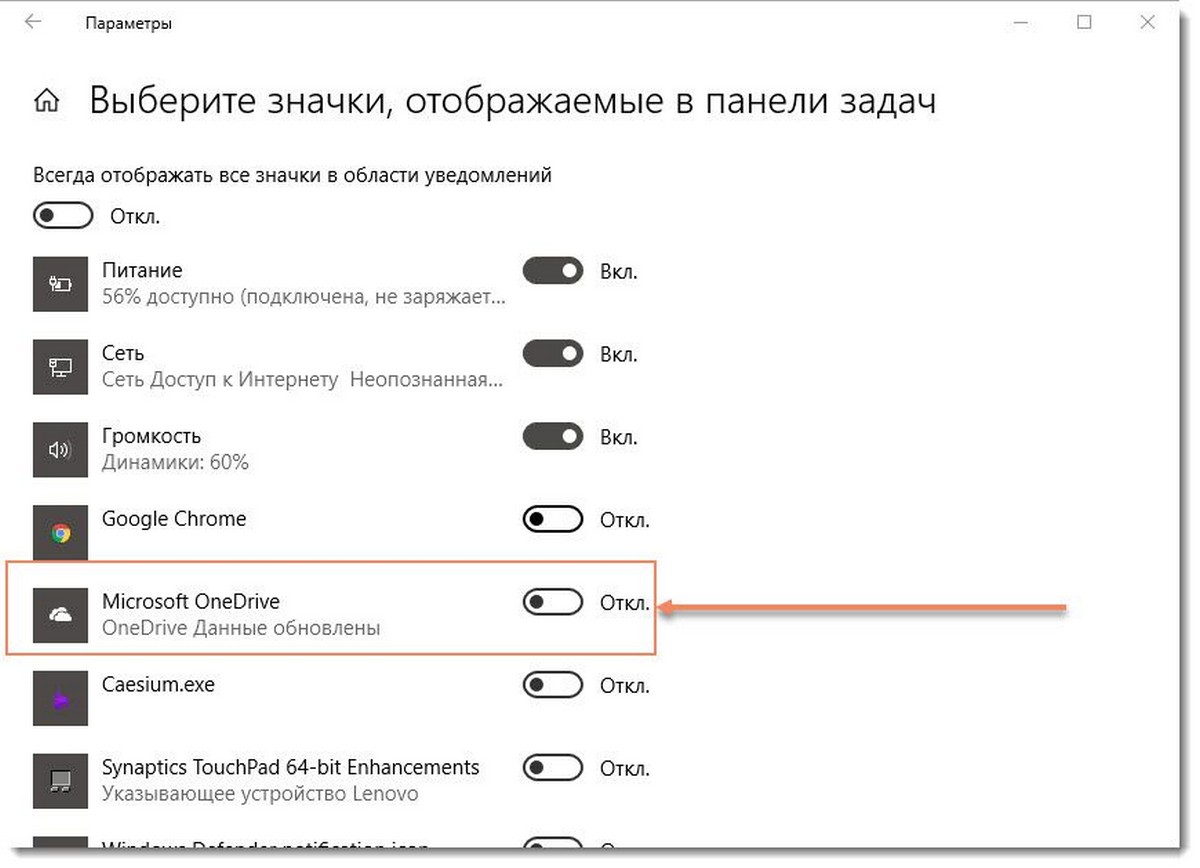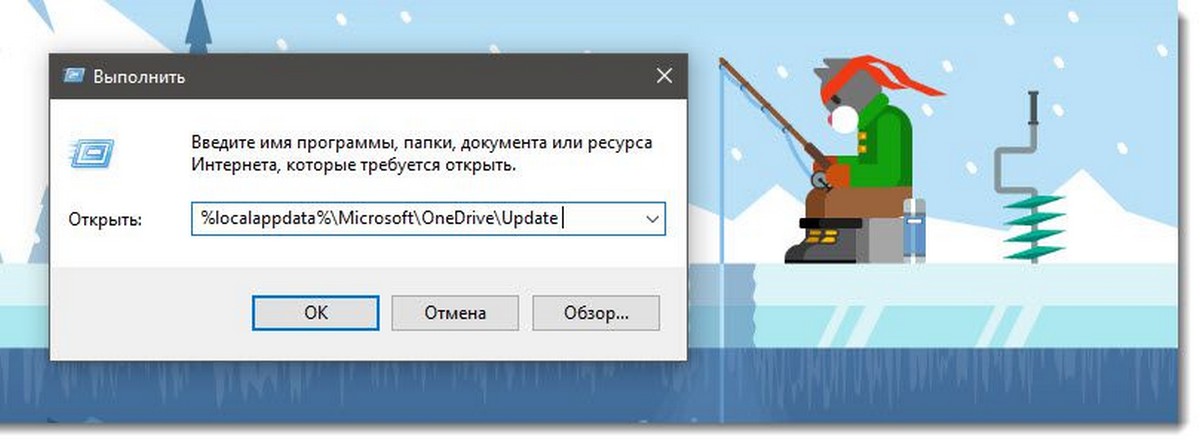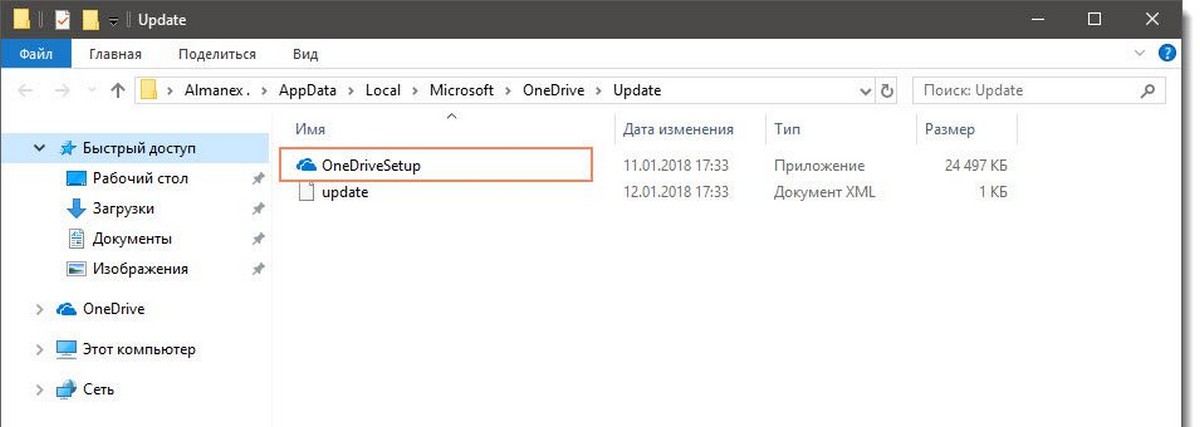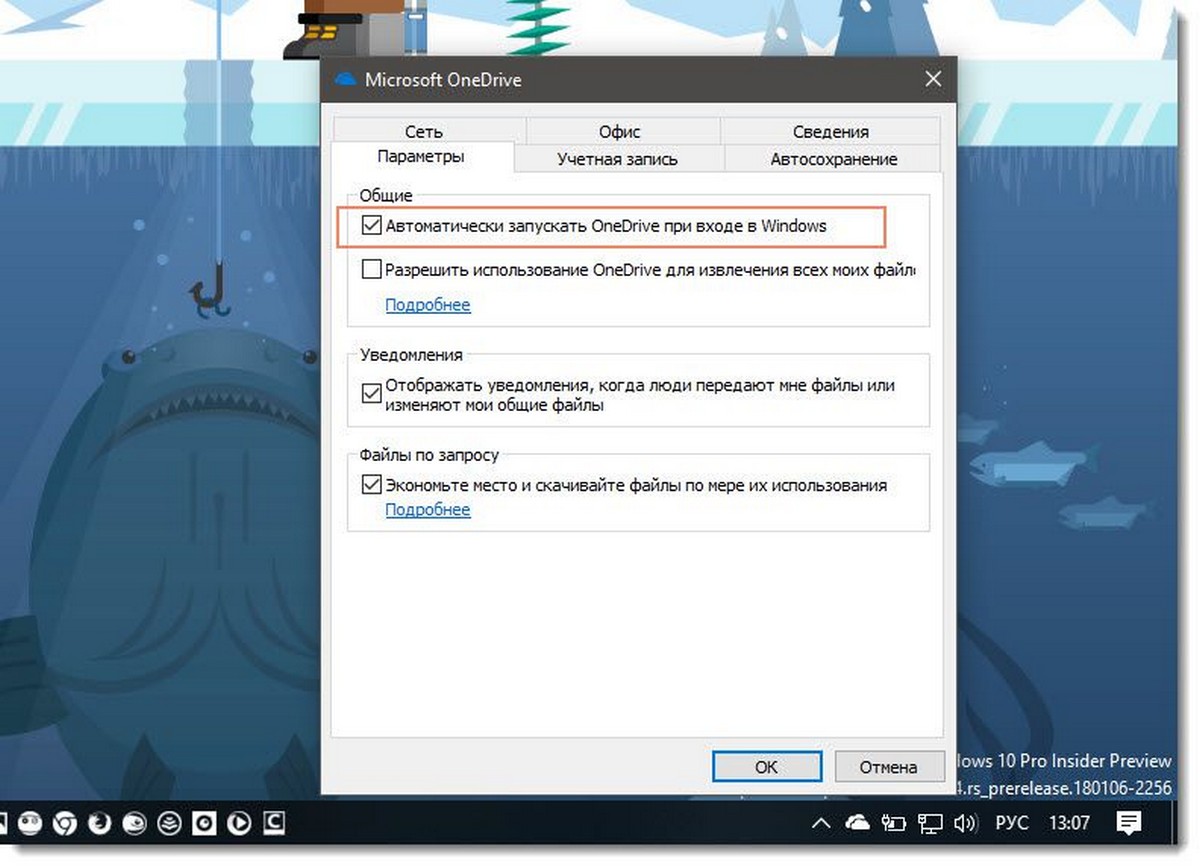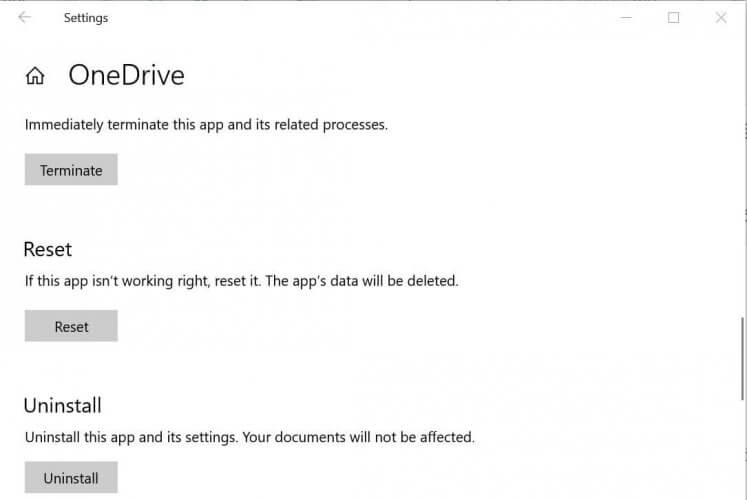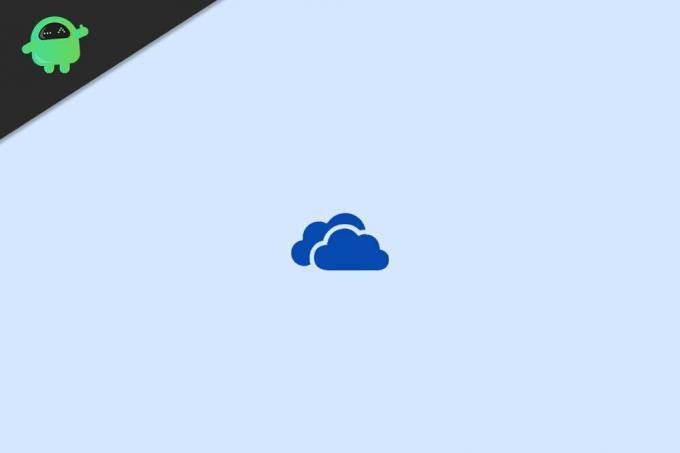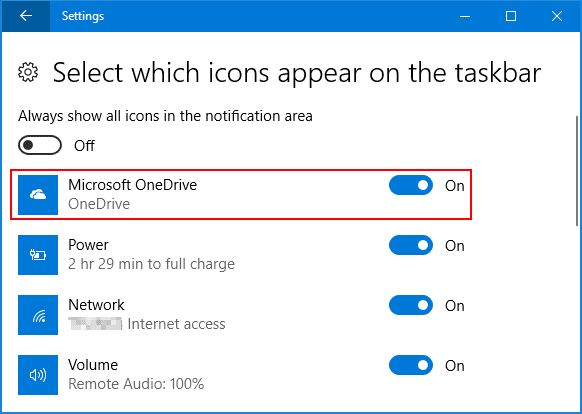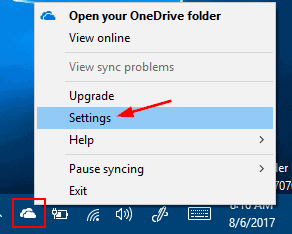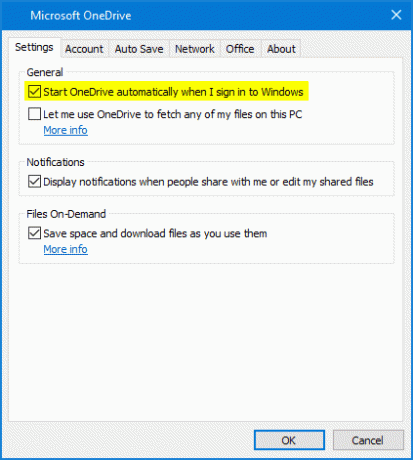Служба облачного хранения Microsoft OneDrive часть операционной системы Windows 10. Если вы используете учетную запись Microsoft для входа в Windows 10, вы автоматически подключаетесь и к OneDrive.
OneDrive прекрасно работает при использовании автономной или локальной учетной записи пользователя . Просто вам нужно вручную войти в свою учетную запись OneDrive.
Если вы используете учетную запись Microsoft, значок OneDrive всегда отображается в области уведомлений на панели задач Windows 10. Вы можете дважды кликнуть значок OneDrive в области уведомлений панели задач, чтобы просмотреть ваши файлы и папки в облачном хранилище. Клик правой кнопкой мыши на нем откроет доступ к настройкам и другим параметрам OneDrive.
Иногда значок OneDrive может отсутствовать на панели задач. Если значок OneDrive не отображается или отсутствует на панели задач, вы можете восстановить его, выполнив указанные ниже действия.
Два Способа Восстановить значок OneDrive.
- 1 — восстановление OneDrive с помощью настроек
- 2 — восстановление OneDrive с помощью установочного файла
Способ 1 из 2
Восстановить значок OneDrive с помощью настроек.
Шаг 1: Нажмите правой кнопкой мыши пустое место на рабочем столе и выберите «Персонализация». Это откроет категорию «Персонализация» в приложении «Параметры».
Шаг 2: Перейдите в раздел «Панель задач», чтобы увидеть настройки панели задач.
Шаг 3: Прокрутите страницу вниз, пока не найдете раздел «Область уведомлений». Нажмите «Выберите значки отображаемые в панели задач» .
Шаг 4: На открывшейся странице проверьте, включена ли запись Microsoft OneDrive. Если запись отключена, переместите переключатель Microsoft OneDrive в положение «Вкл», чтобы значок OneDrive появился на панели задач.
Способ 2 из 2
Восстановить отсутствующий значок OneDrive с помощью установочного файла.
Шаг 1: Откройте диалоговое окно «Выполнить», одновременно нажав на логотип Windows и клавишу R на клавиатуре.
Шаг 2: В диалоговом окне «Выполнить» введите следующий путь:
%localappdata%MicrosoftOneDriveUpdate
Нажмите клавишу «Enter», чтобы открыть папку «Update».
Шаг 3: Дважды кликните файл OneDriveSetup (.exe), чтобы открыть диалоговое окно настройки Microsoft OneDrive .
Шаг 4: Если вас попросят войти в учетную запись Microsoft, пожалуйста, введите необходимую информацию, заполнив свои учетные данные.
Шаг 5: Наконец, как только значок OneDrive снова появится на панели задач, кликните его правой кнопкой мыши и выберите «Параметры». На вкладке «Параметры» убедитесь, что включена опция « Автоматически запускать OneDrive при входе в Windows».
Нажмите кнопку «ОК», чтобы сохранить настройки.
Все! С этого момента значок OneDrive будет всегда отображаться на панели задач.
Вам также может понравиться, как восстановить значок аккумулятора в Windows 10.
Значок OneDrive — это пропуск к богатым возможностям службы OneDrive. Иногда этот значок пропадает с панели задач. Обычно он располагается в правой части панели задач в Windows 11/10. Это руководство поможет вам найти значок OneDrive , отсутствующий на панели задач в Windows 11 и Windows 10.
Значок OneDrive отсутствует на панели задач?
Значок OneDrive играет важную роль в операционной системе Windows. Но что делать, если он пропал? Существует несколько причин, по которым значок Onedrive может пропасть. Иногда он может исчезнуть с Панели задач, что приводит к трудностям при доступе к OneDrive.
Вот как можно найти значок OneDrive.
Исправление: Значок OneDrive отсутствует на панели задач в Windows 11/10
Вы можете быстро решить проблему отсутствия значков OneDrive следующими способами:
Чтобы найти пропавший значок OneDrive, выполните следующие шаги.
1] Проверьте, не скрыт ли значок OneDrive
Проблема скрытого значка широко распространена в Windows 11/10. Windows скрывает некоторые значки, чтобы панель задач выглядела более организованной, когда на панели задач много значков. Поэтому убедитесь, что значок OneDrive не был спрятан.
Чтобы найти скрытый значок, нажмите на метку стрелка вверх на Панели задач и проверьте, есть ли там значок облака. Теперь наведите курсор на значок облака. Если там написано OneDrive, значит, значок OneDrive отсутствует на панели задач . Чтобы вернуть его на панель задач, нужно перетащить его, и все готово.
2] Убедитесь, что значку OneDrive разрешено появляться на панели задач
Убедитесь, что значок OneDrive включен на панели задач Windows. Если нет, то выполните следующие действия, чтобы закрепить папку OneDrive на панели задач :
- Откройте Настройки с помощью Win + I
- Перейдите в раздел Персонализация > Панель задач, чтобы просмотреть все настройки.
- В Windows 10 нажмите Выбрать, какие значки отображаются на панели задач в области уведомлений.
- В Windows 11 разверните панель переполнения «Угол панели задач», чтобы просмотреть все значки, которые могут появляться на панели задач или в системном трее.
- Найдите Microsoft OneDrive , и переключите тумблер ON .
Теперь проверьте, решена ли проблема отсутствия значка OneDrive на панели задач или нет.
3] Проверьте групповую политику
Иногда может возникнуть проблема, вызванная сторонними приложениями или программами антитрекинга, которые могут повлиять на внесение изменений в операционную систему и отключить значок OneDrive.
Вам необходимо проверить редактор локальной групповой политики, чтобы найти и устранить любые изменения, вызванные сторонними программами на OneDrive. Для этого выполните следующие действия:
- Нажмите Win+R , чтобы открыть окно Выполнить .
- В окне поиска введите gpedit.msc > Нажмите OK.
- Теперь откройте Конфигурацию компьютера > Административные шаблоны > Компоненты Windows > OneDrive.
- Щелкните правой кнопкой мыши на Запретить использование OneDrive для хранения файлов > Изменить.
- Выберите Не настроено > Применить > Ок.
После завершения всех шагов можно перезагрузить компьютер и проверить, что проблема Отсутствие значка OneDrive на панели задач решена.
4] Сброс OneDrive
Если причиной проблемы является неработающий кэш OneDrive, вы можете решить проблему, сбросив настройки One Drive. Выполните следующие шаги для сброса OneDrive:
- Нажмите Windows + R , чтобы открыть Выполнить
- Введите следующую команду и нажмите OK
%localappdata%MicrosoftOneDriveonedrive.exe /reset
- Подождите около двух минут и посмотрите, появится ли значок OneDrive. Если он не появился, введите следующую команду.
%localappdata%MicrosoftOneDriveonedrive.exe
Надеюсь, это устранит проблему.
5] Установка OneDrive с нуля
Если вы не нашли никаких неправильных изменений в редакторе локальной групповой политики, значит, пришло время переустановить OneDrive.приложение с нуля.
Вот как это делается:
- Пуск > Введите cmd , чтобы открыть Командную строку
- Нажмите на Запуск от имени администратора
- Введите следующие команды в командное окно по очереди
Примечание: Прежде чем приступить к дальнейшей процедуре установки/удаления OneDrive, подтвердите архитектуру вашей Windows, которая может быть 64-битной или 32-битной.
Для 32-битной Windows (нажмите Enter после ввода команд)
%SystemRoot%System32OneDriveSetup.exe /uninstall
%SystemRoot%System32OneDriveSetup. exe /install
Для 64 битной Windows (Нажмите Enter после ввода команд)
%SystemRoot%SysWOW64OneDriveSetup.exe /uninstall
%SystemRoot%SysWOW64OneDriveSetup.exe /install
После завершения всех шагов, вы можете перезагрузить компьютер и проверить, решена ли проблема отсутствия значка OneDrive.
Как только вы выполните все эти шаги, это решит вашу проблему. Надеюсь, эта статья поможет вам решить проблему OneDrive отсутствует на панели задач в Windows 11/10.
В чем может быть причина медленной синхронизации OneDrive?
Вы должны убедиться, что у вас стабильное и быстрое подключение к Интернету. Чтобы узнать свою эффективную скорость загрузки и выгрузки, откройте браузер и зайдите на сайт Speedtest by Ookla — The Global Broadband Speed Test, подключившись к WiFi. Проблема может быть связана либо с вашимИнтернет-провайдер (ISP) или ваш маршрутизатор (WiFi).
В приложении OneDrive иногда могут возникать проблемы с синхронизацией (из-за дублирования или неправильного названия файлов), которые могут быть решены или проблемы с пространством на самом устройстве.
Застряла синхронизация файлов OneDrive?
Когда OneDrive не удается обновить файлы, причин может быть несколько:
- Имя файла или его местоположение содержит недопустимые символы.
- Файл используется другим приложением.
- Произошло неправильное подключение к сети.
- Загружаемый файл превысил максимальный размер.
- Вы используете старую версию OneDrive.
- Недостаточно места для хранения файлов в OneDrive, так как он переполнен.
Как добавить OneDrive в File Explorer?
ПК с Windows 11 обычно поставляются с предустановленным OneDrive; однако вы можете загрузить его с сайта Microsoft, если на вашем ПК его нет. Установите его, щелкнув файл загрузки, и через несколько секунд он появится в File Explorer.
Вы увидите все документы в вашемучетной записи облачного хранилища, если вы уже вошли в свою учетную запись Microsoft. Если у вас нет учетной записи, при первом нажатии вам будет предложено войти в систему.
На панели задач может не отображаться значок OneDrive, если установка Windows и OneDrive устарела. Более того, неправильная конфигурация системного реестра или групповой политики также может вызвать проблему.
Пользователь сталкивается с проблемой, когда он не видит значок OneDrive на панели задач (или в области уведомлений), а клиент OneDrive не может быть запущен из меню «Пуск». Хотя некоторые пользователи смогли запустить OneDrive, однако, когда они навели указатель мыши на OneDrive, значок исчезал. Для небольшой группы пользователей значок OneDrive также отсутствовал в проводнике.
Значок OneDrive отсутствует на панели задач — Windows 10
Некоторые пользователи сообщили, что в диспетчере задач их систем запущено более одного экземпляра OneDrive, но на панели задач нет значка. Проблема обычно возникает после обновления Windows. Сообщалось о проблеме как в личных, так и в бизнес-версиях OneDrive.
Прежде чем перейти к восстановлению значка OneDrive, обязательно сделайте резервную копию важной информации / данных и создайте точку восстановления системы. Кроме того, убедитесь, что OneDrive включен в разделе «Выбор значков для отображения на панели задач». Более того, значок OneDrive может не отображаться на панели задач, если OneDrive установлен из Microsoft Store.
Включите OneDrive в разделе «Выбор значков, отображаемых на панели задач»
И последнее, но не менее важное: имейте в виду, что OneDrive имеет ограничение на количество элементов (для оптимальной производительности) в 300 000 файлов для всех библиотек документов, поэтому проверьте, не достигнут ли этот предел, потому что это может вызвать сбой клиента OneDrive и таким образом вызвать проблему.
Microsoft обновляет ОС Windows, чтобы удовлетворить постоянно развивающийся технологический горизонт и исправить обнаруженные ошибки. В этом контексте обновление Windows вашего ПК до последней сборки может решить проблему.
- Обновите Windows вашего ПК до последней сборки. Также убедитесь, что ни одно из дополнительных обновлений не ожидает установки.
Проверить наличие обновлений Windows
- Если обновление не удалось, запустите веб-браузер и перейдите к Страница загрузки Windows 10. Если обновление прошло успешно, перейдите к шагу 5.
- Теперь нажмите кнопку «Обновить сейчас» (под последним доступным обновлением, в настоящее время это Windows 10 October 2020 Update) и дождитесь завершения загрузки.
Загрузить Помощник по обновлению Windows 10
- Затем запустите загруженный файл (т.е. помощник по обновлению) с правами администратора и следуйте инструкциям для завершения обновления.
- После обновления ОС проверьте, решена ли проблема OneDrive.
Решение 2. Запустите OneDrive с веб-сайта
Проблема может заключаться во временном сбое модулей связи ОС или приложения OneDrive. Вход в веб-версию OneDrive и запуск ее через браузер может устранить сбой и, таким образом, решить проблему.
- Запустите веб-браузер и перейдите к Веб-сайт OneDrive.
- Теперь нажмите кнопку «Войти» и войдите в систему, используя свои учетные данные.
- Затем в левом нижнем углу нажмите «Получить приложения OneDrive» и откройте «Запустить OneDrive».
Откройте Получить приложения OneDrive
- Теперь выберите «Открыть Microsoft OneDrive» и проверьте, решена ли проблема с OneDrive.
Откройте OneDrive из браузера
- Если нет, запустите веб-браузер и перейдите к Страница устройств вашей учетной записи Microsoft.
- Теперь под проблемным устройством нажмите «Управление».
Щелкните Управление под проблемным устройством
- Затем на верхней панели разверните «Управление» (под названием проблемного устройства) и выберите «Удалить устройство».
Удалить устройство в настройках устройств
- Теперь подтвердите удаление устройства (если возможно, удалите все устройства, подключенные к учетной записи OneDrive), а затем перезагрузите компьютер.
- После перезагрузки запустите OneDrive (шаги с 1 по 4), чтобы проверить, решает ли это проблему OneDrive.
Решение 3. Включите OneDrive в групповой политике и при загрузке системы
Значок OneDrive может не отображаться на панели задач, если групповая политика вашей системы запрещает работу OneDrive. В этом случае изменение групповой политики, чтобы разрешить работу OneDrive, может решить проблему.
- Нажмите клавишу Windows и в поиске Windows введите Group Policy. Затем откройте «Изменить групповую политику».
- Теперь разверните Конфигурация компьютера (в разделе Политика локального компьютера), а затем — Административные шаблоны.
Откройте компоненты Windows в редакторе групповой политики.
- Затем разверните Компоненты Windows и откройте OneDrive (на левой панели окна).
- Теперь на правой панели дважды щелкните Запретить использование OneDrive для хранилища файлов и в новом показанном окне выберите Включено (если для него уже установлено значение Включено, установите для него значение Отключено).
Откройте параметр «Запретить использование OneDrive для файлового хранилища».
- Затем нажмите Применить / ОК и перезагрузите компьютер.
- После перезагрузки проверьте, нормально ли работает OneDrive.
Если OneDrive не запускается при запуске системы, убедитесь, что включен параметр «Запускать OneDrive автоматически при входе в Windows», а на вкладке «Запуск» диспетчера задач OneDrive установлен на «Включено».
Разрешить OneDrive запускаться с загрузкой системы
Решение 4. Используйте редактор реестра
OneDrive может не отображаться на панели задач, если соответствующие параметры реестра вашей системы неправильно настроены или повреждены. В этом случае внесение соответствующих изменений в реестр может решить проблему. Но прежде чем продолжить, обязательно сделайте резервную копию системного реестра (на всякий случай…).
Предупреждение: будьте предельно осторожны, поскольку редактирование системного реестра требует определенного уровня знаний, и если вы сделаете это неправильно, вы можете нанести неустранимый ущерб вашей системе / данным.
- Нажмите клавишу Windows и в поле поиска введите Редактор реестра. Затем в результатах щелкните правой кнопкой мыши Редактор реестра и выберите «Запуск от имени администратора» (если получено приглашение UAC, нажмите «Да»).
- Теперь перейдите по следующему пути: Computer HKEY_LOCAL_MACHINE SOFTWARE Policies Microsoft Windows OneDrive.
- Затем на правой панели дважды щелкните DisableFileSyncNGSC и установите для него значение 0 (если раздел реестра отсутствует, пропустите этот шаг).
Установите для параметра DisableFileSyncNGSC значение 0 в редакторе реестра.
- Теперь проверьте, нормально ли работает OneDrive.
- Если нет, перейдите по пути в редакторе реестра, как описано на шаге 2.
- Теперь удалите все содержимое (не беспокойтесь, если вам не удастся удалить запись по умолчанию) на правой панели окна, а затем проверьте, нормально ли работает OneDrive.
Решение 5. Перезапустите / сбросьте приложение OneDrive
Вы можете столкнуться с проблемой, если установка приложения OneDrive повреждена. В этом случае перезапуск или сброс клиента OneDrive может решить проблему.
Перезагрузите OneDrive:
- Щелкните правой кнопкой мыши кнопку Windows и в меню быстрого доступа откройте «Выполнить».
- Теперь перейдите к следующему:% localappdata% Microsoft OneDrive
- Затем щелкните правой кнопкой мыши OneDrive.exe и выберите «Запуск от имени администратора».
Запустите OneDrive.Exe от имени администратора
- Теперь проверьте, нормально ли работает OneDrive.
- Если нет, перейдите по следующему пути в поле «Выполнить»:% localappdata% Microsoft OneDrive Update
- Теперь щелкните правой кнопкой мыши OneDriveSetup.exe и выберите «Запуск от имени администратора» (нажмите «Да», если получено приглашение UAC).
Запустите OneDriveSetup.Exe от имени администратора
- Затем проверьте, решена ли проблема OneDrive.
Сбросить OneDrive
- Запустите окно Выполнить и выполните следующее:% localappdata% Microsoft OneDrive onedrive.exe / reset.
Сбросить OneDrive
- Теперь подождите две минуты (OneDrive может отображаться на короткое время) и выполните следующее, чтобы проверить, решена ли проблема OneDrive:% localappdata% Microsoft OneDrive onedrive.exe
Запустите клиент OneDrive из локальной папки данных приложения
- Если на шаге 1 вы обнаружили сообщение о том, что Windows не может найти файл, выполните следующее и проверьте, нормально ли работает OneDrive:% programfiles (x86)% Microsoft OneDrive onedrive.exe / reset
Если какой-либо из вышеупомянутых файлов не может быть найден, вы можете найти файл в окне «Этот компьютер».
Решение 6. Переустановите приложение OneDrive.
Если проблема не исчезнет, значит, поврежденная установка клиента OneDrive не подлежит восстановлению или сбросу. В этом контексте переустановка OneDrive может решить проблему.
- Запустите веб-браузер и перейдите к Страница загрузки OneDrive.
- Теперь нажмите кнопку «Загрузить» и дождитесь завершения загрузки.
Загрузите последнюю версию клиента OneDrive
- Затем запустите установщик OneDrive от имени администратора и следуйте инструкциям, чтобы завершить установку OneDrive.
- Теперь проверьте, нормально ли работает OneDrive.
- Если нет, то нажмите клавишу Windows и выберите «Настройки».
Откройте настройки Windows
- Затем откройте «Приложения» и разверните OneDrive.
Откройте приложения в настройках Windows
- Теперь нажмите кнопку «Удалить», а затем подтвердите удаление OneDrive.
Удалить OneDrive
- Затем следуйте инструкциям, чтобы завершить удаление OneDrive.
- Теперь перезагрузите компьютер и после перезагрузки повторите шаги с 1 по 4, чтобы переустановить OneDrive.
- После переустановки проверьте, нормально ли работает клиент OneDrive.
Если проблема не устранена, вы можете использовать командную строку для удаления и повторной установки клиента OneDrive.
- Нажмите клавишу Windows и введите CMD. Теперь щелкните правой кнопкой мыши результат командной строки и выберите «Запуск от имени администратора» (нажмите «Да», если получено приглашение UAC).
- Затем выполните следующее (чтобы завершить любой запущенный процесс OneDrive): taskkill / f / im OneDrive.exe
Завершить задачу OneDrive из командной строки
- Теперь выполните следующие действия в соответствии с архитектурой вашей ОС (чтобы удалить OneDrive):
Для 32-битной
% SystemRoot% System32 OneDriveSetup.exe / удалить
Для 64-битной
% SystemRoot% SysWOW64 OneDriveSetup.exe / удалить
Удалите OneDrive через командную строку
- Затем перезагрузите компьютер и выполните следующие действия (чтобы переустановить OneDrive):
Для 32-битной версии:
% Systemroot% System32 OneDriveSetup.exe
Для 64-битной версии:
% Systemroot% SysWOW64 OneDriveSetup.exe
Установите OneDrive через командную строку
- Теперь проверьте, нормально ли работает клиент OneDrive.
Если проблема не исчезнет, вы можете использовать стороннюю программу удаления, чтобы удалить установку OneDrive, а затем переустановить ее.
Решение 7. Скопируйте папку OneDrive из другого профиля пользователя
Если проблема не исчезнет, проблема OneDrive может быть результатом поврежденного профиля пользователя Windows. В этом контексте создание нового профиля пользователя Windows и его использование для входа в OneDrive может решить проблему.
- Создайте новый профиль пользователя Windows (убедитесь, что созданная учетная запись является учетной записью администратора) и выйдите из системы текущего пользователя.
- Теперь войдите в только что созданный профиль пользователя и проверьте, можно ли запустить OneDrive (но не входите в систему).
- Затем щелкните правой кнопкой мыши кнопку Windows и в меню быстрого доступа откройте «Выполнить».
- Теперь перейдите по следующему пути (скопируйте и вставьте его в поле «Выполнить»):% LocalAppData% Microsoft OneDrive.
Откройте OneDrive из локальной папки данных приложения
- Затем скопируйте содержимое папки OneDrive и перейдите к следующему в поле «Выполнить»: Users
Открыть папку пользователей через окно запуска
- Теперь откройте папку проблемной учетной записи и перейдите по следующему пути: AppData Local Microsoft OneDrive.
Полный путь будет таким:
Пользователи [yourproblematicaccount] AppData Local Microsoft OneDrive
Выберите проблемную папку пользователя
- Затем вставьте содержимое папки OneDrive, скопированное на шаге 5. Если получено предложение перезаписать содержимое, не забудьте нажать Да.
- Теперь войдите в систему с проблемной учетной записью и проверьте, решена ли проблема OneDrive.
- В противном случае вы можете перенести все данные в новую учетную запись и использовать там OneDrive (если это возможно).
Если проблема не устранена, установите для параметра реестра DisableFileSyncNGSC значение 0 (решение 4), а затем проверьте, решает ли копирование папки OneDrive, как описано выше, проблему OneDrive.
Если проблема не исчезнет, вы можете использовать команды DISM или SFC или сбросить ПК с Windows до заводских настроек по умолчанию.
Значок OneDrive на панели задач Windows 10 — это не просто еще один бессмысленный значок. Он предоставляет всевозможные визуальные подсказки, которые могут помочь вам быстро определить, что происходит. Обозначает ли это активную синхронизацию файлов, приостановленный сеанс синхронизации или призыв к вниманию, значок OneDrive служит жизненно важной цели. Но что, если он пропадет?
Это было бы очень плохо. Помимо потери важных статусов OneDrive и возможности управлять службой облачного хранилища, вы остаетесь в неведении относительно того, нормально ли работает OneDrive. Существует несколько возможных причин, по которым значок OneDrive может исчезнуть, и следующие советы по устранению неполадок должны помочь вам вернуть его обратно.
Windows 10 часто имеет тенденцию скрывать различные значки только потому, что их слишком много на панели задач. Чтобы проверить, относится ли это и к значку OneDrive, просто щелкните значок в виде стрелки слева от панели задач, и вы сможете увидеть все скрытые значки на отдельной панели.
Если среди них есть значок OneDrive, просто перетащите его на панель задач, и все готово.
Включить значок в системном трее
Значок OneDrive может быть отключен от отображения в качестве значка на панели задач. Чтобы проверить, так ли это, вам нужно ненадолго погрузиться в панель настроек Windows 10.
Шаг 1. Щелкните правой кнопкой мыши свободную область на панели задач и выберите «Параметры панели задач» в контекстном меню.
Шаг 2. Прокрутите вниз до раздела «Область уведомлений» и нажмите «Выбрать, какие значки появляются на панели задач».
Шаг 3. Если вы видите, что переключатель рядом с Microsoft OneDrive отключен, просто включите его снова.
Значок OneDrive теперь должен быть сразу виден на панели задач. Если это не так, проверьте среди скрытых значков и просто перетащите его на панель задач.
Сбросить OneDrive
Если значок OneDrive не скрыт, проблема, скорее всего, связана с неисправным кешем OneDrive. Следовательно, вам нужно выполнить сброс OneDrive и посмотреть, решит ли это проблему.
Примечание:
Для этого нажмите Windows + R, чтобы открыть окно «Выполнить», скопируйте и вставьте следующий путь в поле «Открыть», а затем нажмите «ОК»:
%localappdata%MicrosoftOneDriveonedrive.exe/reset
Если значок OneDrive не появится примерно через две минуты, введите указанный ниже путь в поле «Выполнить» и нажмите «ОК».
%localappdata%MicrosoftOneDriveonedrive.exe
Сброс должен очистить кеш OneDrive и решить все проблемы, которые мешали его нормальной работе. После этого вы, скорее всего, увидите значок OneDrive на панели задач.
Изменить системный реестр
Сброс OneDrive не помог? Тогда пришло время погрузиться в системный реестр Windows 10. Но почему? Сторонние приложения — в частности, антитрекинговые программы — могут вносить различные изменения в операционную систему и при этом непреднамеренно отключать OneDrive. Но не волнуйтесь — ничего сложного делать не придется.
Шаг 1: Откройте окно «Выполнить». Затем введите regedit в поле поиска и нажмите «ОК».
Шаг 2: Скопируйте и вставьте следующий путь в адресную строку редактора реестра, а затем нажмите Enter.
HKEY_LOCAL_MACHINESOFTWAREPoliciesMicrosoftWindowsOneDrive
Шаг 3. Щелкните правой кнопкой мыши раздел реестра DisableFileSyncNGSC и выберите «Изменить».
Примечание:
Шаг 4: Введите «0» в поле «Значение данных» и нажмите «ОК».
Шаг 5: Выйдите из редактора реестра и перезагрузите компьютер.
OneDrive, скорее всего, должен появиться на панели задач после завершения перезагрузки Windows 10.
Проверьте настройку политики
Если вы не смогли найти раздел реестра, описанный в предыдущем разделе, вам необходимо проверить редактор групповой политики Windows 10, чтобы выяснить и устранить любые изменения, вызванные сторонними программами в OneDrive.
Шаг 1. Откройте окно «Выполнить», введите gpedit.msc в поле поиска и нажмите «ОК».
Шаг 2. В разделе «Конфигурация компьютера» окна редактора групповой политики разверните папку «Административные шаблоны», щелкните «Компоненты Windows», а затем дважды щелкните OneDrive.
Шаг 3. Щелкните правой кнопкой мыши параметр политики с надписью «Запретить использование OneDrive для хранения файлов» и нажмите «Изменить».
Шаг 4. Убедитесь, что для параметра политики установлено значение «Не настроено» или «Отключено», а затем нажмите «Применить» и «ОК».
Перезагрузите компьютер. Если неправильно измененный параметр политики вызвал проблему, в первую очередь, OneDrive должен загрузиться нормально.
Настройка OneDrive с нуля
Если вы не обнаружили каких-либо неправильных изменений в редакторе реестра или редакторе групповой политики, или если их повторное изменение самостоятельно не сработало, значит, пришло время переустановить приложение с нуля. Это должно обеспечить новый план для OneDrive, с которым можно начать работу, а также решить любые постоянные проблемы, которые мешают ему работать в обычном режиме.
Но поскольку OneDrive — это интегрированная функция в Windows 10, этот процесс сильно отличается от того, что вы обычно ожидаете.
Примечание:
Шаг 1. Откройте окно «Выполнить», введите cmd и нажмите «ОК», чтобы запустить консоль командной строки.
Шаг 2. В зависимости от вашей версии Windows 10 (32-разрядная или 64-разрядная) введите соответствующую команду, как указано ниже, а затем нажмите Enter.
Совет:
Windows 10 32-разрядная версия:
%SystemRoot%System32OneDriveSetup.exe/удалить
Windows 10 64-разрядная версия:
%SystemRoot%SysWOW64OneDriveSetup.exe/удалить
Команда указывает Windows 10 на удаление OneDrive, но визуального подтверждения вы не увидите. Следовательно, лучше подождать пару минут, прежде чем переходить к следующему шагу.
Шаг 3: Еще раз введите одну из приведенных ниже команд в зависимости от версии Windows 10, а затем нажмите Enter.
Windows 10 32-разрядная версия:
%SystemRoot%System32OneDriveSetup.exe /установить
Windows 10 64-разрядная версия:
%SystemRoot%SysWOW64OneDriveSetup.exe /установить
Это побуждает операционную систему немедленно переустановить OneDrive.
Шаг 4. После переустановки OneDrive вы должны увидеть на панели задач серый значок OneDrive. Нажмите кнопку «Войти», а затем введите свои учетные данные OneDrive для повторной синхронизации с облаком.
Кроме того, убедитесь, что вы указали то же расположение OneDrive, которое вы использовали ранее, чтобы вам не пришлось повторно загружать все файлы еще раз.
С возвращением, OneDrive
Надеюсь, теперь у вас должен быть этот крошечный, но полезный значок OneDrive на панели задач. Вы будете удивлены тем, как часто возникает эта проблема, потому что значок не виден. Если это не так, другие шаги по устранению неполадок, перечисленные выше, должны помочь вам вернуть значок.
Итак, у вас есть другие предложения о том, как вернуть значок OneDrive? Делитесь в комментариях.
Post Views: 134
Значок OneDrive на панели задач Windows 10 — это не просто бессмысленный значок. Он предоставляет все виды визуальных подсказок, которые могут помочь вам определить, что происходит с первого взгляда. Независимо от того, обозначает ли это активную синхронизацию файлов, приостановленный сеанс синхронизации или призыв к вниманию, значок OneDrive служит жизненно важной цели. Но что, если он пропадает?
Это было бы очень плохо. Помимо потери важнейших статусов OneDrive и возможности управления службой облачного хранения, вы остаетесь в неведении относительно того, функционирует ли OneDrive нормально. Существует несколько возможных причин, по которым значок OneDrive может пропасть, и следующие советы по устранению неполадок помогут вам вернуть его обратно.
Windows 10 часто скрывает различные значки только потому, что их в системном трее слишком много. Чтобы проверить, так ли это со значком OneDrive, просто щелкните значок в форме стрелки слева от области уведомлений, и вы сможете увидеть все скрытые значки на отдельной панели.
Если среди них есть значок OneDrive, просто перетащите его на панель задач, и все будет хорошо.
Включить иконку в системном трее
Вполне возможно, что значок OneDrive будет отключен, чтобы он отображался как значок на панели задач. Чтобы проверить, так ли это, вам нужно кратко окунуться в панель настроек Windows 10.
Шаг 1. Щелкните правой кнопкой мыши свободную область на панели задач и выберите пункт «Параметры панели задач» в контекстном меню.
Шаг 2. Прокрутите вниз до раздела «Область уведомлений» и нажмите «Выбрать, какие значки появляются на панели задач».
Шаг 3. Если вы видите, что переключатель рядом с Microsoft OneDrive выключен, просто включите его снова.
Теперь значок OneDrive должен появиться на панели задач сразу. Если это не так, проверьте среди скрытых значков и просто перетащите его на панель задач.
Также на
Как отключить значки галочек в OneDrive
Сбросить OneDrive
Если значок OneDrive не скрыт, то, вероятно, проблема связана с поврежденным кэшем OneDrive. Следовательно, вам необходимо выполнить сброс OneDrive и посмотреть, решит ли это проблему.
Примечание. Локально сохраненные файлы не зависят от сброса OneDrive, а также не нужно повторно загружать какие-либо файлы впоследствии.
Для этого нажмите Windows + R, чтобы открыть окно «Выполнить», скопируйте и вставьте следующий путь в поле «Открыть», а затем нажмите «ОК»:
% localappdata% Microsoft OneDrive onedrive.exe / reset
Если значок OneDrive не появится примерно через две минуты, введите путь ниже в поле «Выполнить» и нажмите кнопку «ОК»:
% LOCALAPPDATA% Microsoft OneDrive onedrive.exe
Сброс должен очистить кэш OneDrive и устранить все проблемы, которые мешали его нормальной работе. Скорее всего, вы увидите значок OneDrive на панели задач позже.
Изменить системный реестр
Не работал сброс OneDrive? Затем пришло время погрузиться в системный реестр Windows 10. Но почему? Сторонние приложения, в частности программы анти-слежения, могут выполнять различные модификации операционной системы и непреднамеренно отключать OneDrive в процессе. Но не волнуйтесь — вам не придется делать ничего сложного.
Шаг 1: Откройте окно «Выполнить». Затем введите regedit в поле поиска и нажмите кнопку ОК.
Шаг 2. Скопируйте и вставьте следующий путь в адресную строку редактора реестра и нажмите клавишу ВВОД.
HKEY_LOCAL_MACHINE SOFTWARE Policies Microsoft Windows OneDrive
Шаг 3: Щелкните правой кнопкой мыши раздел реестра с меткой DisableFileSyncNGSC и выберите «Изменить».
Примечание. Если вы не видите раздел реестра DisableFileSyncNGSC, выйдите из редактора реестра и перейдите к следующему разделу.
Шаг 4: введите «0» в поле «Значение» и нажмите «ОК».
Шаг 5. Закройте редактор реестра и перезагрузите компьютер.
Скорее всего, OneDrive появится в системном трее после завершения перезагрузки Windows 10.
Также на
Как отключить баннеры и звуки уведомлений о снимках экрана OneDrive
Проверьте настройки политики
Если вы не смогли найти раздел реестра, описанный в предыдущем разделе, вам необходимо проверить редактор групповой политики Windows 10, чтобы найти и устранить любые изменения, вызванные сторонними программами в OneDrive.
Шаг 1. Откройте поле «Выполнить», введите gpedit.msc в поле поиска и нажмите кнопку «ОК».
Шаг 2. В разделе «Конфигурация компьютера» окна «Редактор групповой политики» разверните папку «Административные шаблоны», нажмите «Компоненты Windows», а затем дважды щелкните OneDrive.
Шаг 3. Щелкните правой кнопкой мыши параметр политики, озаглавленный «Запретить использование OneDrive для хранения файлов», и нажмите «Изменить».
Шаг 4. Убедитесь, что для параметра политики установлено значение «Не настроено» или «Отключено», а затем нажмите «Применить» и «ОК».
Перезагрузите компьютер. Если некорректно измененный параметр политики вызвал проблему в первую очередь, OneDrive должен загрузиться нормально.
Настройте OneDrive с нуля
Если вы не обнаружили каких-либо неправильных изменений в редакторе реестра или редакторе групповых политик, или если их повторное изменение не сработало, то пришло время переустановить приложение с нуля. Это должно обеспечить новый интерфейс для работы с OneDrive, а также решить все постоянные проблемы, которые обычно не позволяют ему функционировать.
Но поскольку OneDrive является встроенной функцией в Windows 10, этот процесс сильно отличается от того, что вы обычно ожидаете.
Примечание. Удаление OneDrive не приведет к удалению локально сохраненных файлов. После переустановки они также не будут перезагружаться при условии, что вы указали один и тот же каталог.
Шаг 1. Откройте окно «Выполнить», введите cmd и нажмите кнопку ОК, чтобы запустить консоль командной строки.
Шаг 2. В зависимости от вашей версии Windows 10 (32-разрядной или 64-разрядной) введите соответствующую команду, как указано ниже, и нажмите клавишу ВВОД.
Совет: Чтобы определить, какая у вас версия Windows 10, введите «Версия Windows» в меню «Пуск», а затем выберите «Посмотреть, есть ли у вас 32-разрядная или 64-разрядная версия Windows» из результатов поиска.
% SystemRoot% System32 OneDriveSetup.exe / uninstall
% SystemRoot% SysWOW64 OneDriveSetup.exe / uninstall
Команда указывает Windows 10 для удаления OneDrive, но вы не увидите никакого визуального подтверждения. Следовательно, лучше подождать пару минут, прежде чем перейти к следующему шагу.
Шаг 3. Еще раз введите одну из приведенных ниже команд в зависимости от версии Windows 10 и нажмите клавишу «Ввод».
% SystemRoot% System32 OneDriveSetup.exe / install
% SystemRoot% SysWOW64 OneDriveSetup.exe / install
Это побуждает операционную систему немедленно переустановить OneDrive.
Шаг 4. После переустановки OneDrive на панели задач должен появиться серый значок OneDrive. Нажмите кнопку «Войти», а затем вставьте свои учетные данные OneDrive для повторной синхронизации с облаком.
Кроме того, убедитесь, что вы указали то же местоположение OneDrive, которое вы ранее использовали, чтобы вам не пришлось повторно загружать все свои файлы еще раз.
Также на
#один диск
Нажмите здесь, чтобы увидеть нашу страницу статей onedrive
С возвращением, OneDrive
Надеюсь, теперь у вас должен быть этот крошечный — но полезный — значок OneDrive на панели задач. Вы будете удивлены, как часто эта проблема возникает, потому что значок не виден. Если это не так, то другие шаги по устранению неполадок, перечисленные выше, должны помочь вам вернуть значок.
Итак, есть ли у вас другие предложения о том, как вернуть значок OneDrive? Делитесь в комментариях.
Обновлено февраль 2023: перестаньте получать сообщения об ошибках и замедлите работу вашей системы с помощью нашего инструмента оптимизации. Получить сейчас в эту ссылку
- Скачайте и установите инструмент для ремонта здесь.
- Пусть он просканирует ваш компьютер.
- Затем инструмент почини свой компьютер.
Если вы используете ПК с Windows 8.1 или 10, консоль Xbox One, планшет Microsoft Surface или Windows Phone, вы должны быть знакомы с OneDrive. Эта услуга доступна бесплатно всем пользователям Microsoft, имеющим учетную запись. Это удобный способ разместить файлы в облаке, особенно с устройства Microsoft.
В Windows 10 значок OneDrive обычно отображается в левой части панели задач. Этот значок дает вам доступ к расширенным функциям службы OneDrive. К сожалению, этот значок несколько раз пропадает с панели задач, оставляя пользователю ограниченный доступ к OneDrive.
Вот шаги, которые необходимо выполнить, если OneDrive значок отсутствует на панели задач.
Если у вас много значков на панели задач или на панели задач, некоторые значки будут скрыты. Поэтому, если вы обнаружите, что OneDrive отсутствует на панели задач, первое, что нужно сделать, — это проверить, не скрыт ли он.
Затем просто щелкните значок стрелки на панели задач и посмотрите, видите ли вы здесь значок OneDrive.
Активируйте значок OneDrive на панели задач
Если OneDrive не скрыт на панели задач, вам понадобится второй способ исправить отсутствующий значок OneDrive. В этом решении вы можете убедиться, что вы включили значок OneDrive на панели задач. В противном случае вам придется это сделать.
Теперь мы покажем вам, как активировать значок OneDrive на панели задач.
Шаг 1. Откройте настройки панели задач.
Обновление за февраль 2023 года:
Теперь вы можете предотвратить проблемы с ПК с помощью этого инструмента, например, защитить вас от потери файлов и вредоносных программ. Кроме того, это отличный способ оптимизировать ваш компьютер для достижения максимальной производительности. Программа с легкостью исправляет типичные ошибки, которые могут возникнуть в системах Windows — нет необходимости часами искать и устранять неполадки, если у вас под рукой есть идеальное решение:
- Шаг 1: Скачать PC Repair & Optimizer Tool (Windows 10, 8, 7, XP, Vista — Microsoft Gold Certified).
- Шаг 2: Нажмите «Начать сканирование”, Чтобы найти проблемы реестра Windows, которые могут вызывать проблемы с ПК.
- Шаг 3: Нажмите «Починить все», Чтобы исправить все проблемы.
- Щелкните правой кнопкой мыши на панели задач.
- Вы увидите контекстное меню и выберите «Настройки панели задач», чтобы продолжить.
Шаг 2. Активируйте значок OneDrive на панели задач
- Во всплывающих окнах прокрутите до области уведомлений и выберите «Выбрать значки для отображения на панели задач», чтобы продолжить.
- Найдите Microsoft OneDrive и включите тумблер.
Затем вы можете закрыть окно настроек на панели задач и посмотреть, исправлен ли отсутствующий значок OneDrive на панели задач.
Сбросить OneDrive
- Если значок OneDrive не скрыт, проблема, скорее всего, связана с неработающим кешем OneDrive. Поэтому вам необходимо выполнить сброс OneDrive и посмотреть, решит ли это проблему.
- Для этого нажмите Windows + R, чтобы открыть окно «Выполнить», скопируйте и вставьте следующий путь в поле «Открыть». Затем нажмите ОК:
- % localappdata% Microsoft OneDrive onedrive.exe / сброс
- Значок диска отсутствует на панели задач Windows 10 6
- Если вы не видите значок OneDrive примерно через две минуты, введите следующий путь в поле «Выполнить» и нажмите «ОК»:
- %localappdata%MicrosoftOneDriveonedrive.exe
Сброс должен очистить кеш OneDrive и устранить все проблемы, которые препятствовали его правильной работе. Скорее всего, впоследствии вы увидите значок OneDrive на панели задач.
Обновите Windows до последней версии
Microsoft обновляет операционную систему Windows, чтобы идти в ногу с постоянно меняющимися технологическими горизонтами и исправлять любые обнаруженные ошибки. Имея это в виду, обновление Windows вашего ПК до последней версии может решить проблему.
- Обновите Windows с вашего ПК до последней версии. Также убедитесь, что ни одно из дополнительных обновлений не ожидает установки.
- Если обновление не удалось, запустите веб-браузер и перейдите на страницу загрузки Windows 10. Если обновление прошло успешно, перейдите к шагу 5.
- Теперь нажмите кнопку «Обновить сейчас» (последнее доступное обновление — Windows 10 October 2020 Update) и дождитесь завершения загрузки.
- Затем запустите загруженный файл (т.е. мастер обновления) с правами администратора и следуйте инструкциям для завершения обновления.
- После обновления операционной системы проверьте, решена ли проблема OneDrive.
Совет экспертов: Этот инструмент восстановления сканирует репозитории и заменяет поврежденные или отсутствующие файлы, если ни один из этих методов не сработал. Это хорошо работает в большинстве случаев, когда проблема связана с повреждением системы. Этот инструмент также оптимизирует вашу систему, чтобы максимизировать производительность. Его можно скачать по Щелчок Здесь
CCNA, веб-разработчик, ПК для устранения неполадок
Я компьютерный энтузиаст и практикующий ИТ-специалист. У меня за плечами многолетний опыт работы в области компьютерного программирования, устранения неисправностей и ремонта оборудования. Я специализируюсь на веб-разработке и дизайне баз данных. У меня также есть сертификат CCNA для проектирования сетей и устранения неполадок.
Сообщение Просмотров: 109
OneDrive — это облачный сервис для многих пользователей Windows. Microsoft упростила использование этой службы, добавив небольшой значок на панель задач. Но недавно некоторые пользователи Windows сообщили об этой проблеме, когда значок OneDrive пропал на панели задач Windows 10.
Вот что вам нужно сделать, если вы обнаружите, что значок OneDrive пропал на панели задач:
- Убедитесь, что значок OneDrive скрыт
- Убедитесь, что значок OneDrive может отображаться на панели задач.
- Проверьте свою групповую политику
- Сбросить OneDrive
- Обновите OneDrive.
Обсудим их подробнее.
1]Убедитесь, что значок OneDrive скрыт
Прежде чем сделать вывод, что ваш значок отсутствует, вам необходимо сначала проверить, не скрыт ли он. Windows стремится сделать это, чтобы ваша панель задач выглядела более организованной.
Для этого нажмите на стрелку вверх на панели задач и проверьте, есть ли значок облака. Если есть значок облака, наведите курсор на этот значок, и если он говорит о OneDrive, вы знаете, что значок OneDrive отсутствует.
Если вы хотите, чтобы значок вернулся на свое место, просто перетащите его на панель задач, и все готово.
2]Убедитесь, что значок OneDrive может отображаться на панели задач.
Хотя эта опция включена по умолчанию на вашем ПК, но иногда она отключается. Поэтому нам нужно убедиться, что значок OneDrive может отображаться на панели задач.
Для этого щелкните правой кнопкой мыши на панели задач и выберите «Параметры панели задач». Вы будете перенаправлены к настройкам панели задач, прокрутите немного вниз и нажмите «Выбрать, какие значки будут отображаться на панели задач» в разделе «Область уведомлений». Теперь используйте переключатель, чтобы включить Microsoft OneDrive.
Если ваш переключатель включен по умолчанию, но вы не видите значок OneDrive на панели задач, отключите переключатель, перезагрузите компьютер и затем снова включите его, чтобы устранить проблему.
3]Проверьте свою групповую политику
Если вы недавно установили стороннее программное обеспечение и дали ему разрешение на изменение вашей групповой политики, оно может изменить настройки вашей групповой политики, среди которых — «Запретить использование OneDrive для хранения файлов».
Итак, нам нужно проверить редактор локальной групповой политики, чтобы исправить проблему. Для этого нажмите Win + R> введите gpedit.msc и нажмите Enter.
Теперь откройте Конфигурация компьютера> Административные шаблоны> Компоненты Windows> Запретить использование OneDrive для хранения файлов> выберите Не настроено> Применить> ОК.
Наконец, перезагрузите компьютер и, надеюсь, проблема будет устранена.
4]Сбросить OneDrive
Если ни одно из решений не устранило вашу проблему, вам следует сбросить OneDrive, чтобы устранить проблему.
Для этого запустите Run by Win + R, введите следующую команду и нажмите Enter.
% localappdata% Microsoft OneDrive onedrive.exe / сброс
Теперь ваше приложение будет сброшено в фоновом режиме. Подождите несколько минут и продолжайте проверять панель задач на наличие значка OneDrive.
Если значок все еще не появился, введите следующую команду в Run, и, надеюсь, проблема будет устранена.
% localappdata% Microsoft OneDrive onedrive.exe
Надеюсь, это решит проблему.
5]Обновите OneDrive
Еще одна вещь, которую вы можете решить, — это обновить приложение. Это может помочь вам, если проблема связана с какой-либо ошибкой, присущей предыдущему поколению приложения.
Для этого перейдите на официальный сайт Microsoft, загрузите последнюю сборку и установите ее на свой компьютер.
Надеюсь, одно из этих решений вам поможет.
.
Значок OneDrive обычно отображается на значке на панели задач или на панели задач в Windows 10, но в случае возникновения каких-либо проблем с конфигурацией он может исчезнуть, несмотря на работу в фоновом режиме. Это создает проблему для конечных пользователей, которые используют OneDrive для повседневных нужд. Вот как можно исправить эти проблемы.
OneDrive — это комплексное решение для ваших облачных документов. В качестве любезности OneDrive предустановлен на большинстве компьютеров и помогает пользователям повседневно удовлетворять потребности в облачном хранилище. Одна интересная функция OneDrive — это быстрый значок на панели задач. Но из-за некоторых проблем значок OneDrive может отсутствовать на панели задач в Windows 10.
С этой проблемой сталкиваются многие пользователи, в том числе и я, когда значок отсутствует, и они нигде не могут его найти. Это возникает, когда видимость значка отключена в настройках приложения или в системных настройках. Но не волнуйтесь, есть два способа решить эту проблему.
Содержание страницы
-
1 Как исправить отсутствие значка OneDrive на панели задач в Windows 10
- 1.1 Шаг 1. Настройте отображение значка OneDrive на панели задач
- 1.2 Шаг 2. Установите автоматический вход для OneDrive
- 2 Заключение
Как исправить отсутствие значка OneDrive на панели задач в Windows 10
Чтобы решить эту проблему, сначала мы должны включить видимость приложения для значков. Возможно, вы случайно отключили видимость значка. И в результате его больше не видно. Затем мы должны включить видимость значков, настройки в приложении, и это устранит любую проблему, с которой вы можете столкнуться.
Шаг 1. Настройте отображение значка OneDrive на панели задач
Панель задач Windows позволяет пользователям включать или отключать многие параметры, включая видимость приложений. Поэтому, если вы используете несколько приложений, вы можете отключить значки, чтобы рабочее пространство не загромождалось. Вот как вы можете настроить отображение значка OneDrive в настройках панели задач Windows.
Откройте приложение «Параметры Windows» и перейдите на вкладку «Персонализация».
Щелкните параметр панели задач на левой панели. Здесь нажмите ссылку «Выбрать, какие значки будут отображаться на панели задач».
Здесь вы увидите несколько приложений, и вы можете решить, какие приложения будут отображаться на панели задач.
Прокрутите вниз, найдите OneDrive и включите его, чтобы он был виден, когда он активен и работает.
Шаг 2. Установите автоматический вход для OneDrive
Во многих случаях, если вы не настроили автоматический запуск OneDrive, он не будет запускаться, и в результате вы не увидите никаких значков на панели задач. Вот шаги для автоматического входа в OneDrive.
Откройте приложение OneDrive, чтобы его значок был виден на панели задач. Щелкните его правой кнопкой мыши и выберите параметр «Настройки».
Появится новое диалоговое окно. Здесь перейдите на вкладку безопасности и установите флажок «Запускать OneDrive автоматически при входе в Windows».
Нажмите ОК, и все настройки будут сохранены.
Если проблема не решена, лучший способ решить эту проблему — переустановить само приложение. Так что перейдите в настройки Windows и удалите OneDrive. После успешного удаления снова установите его из Магазина Windows и войдите в свою учетную запись.
Заключение
Значки приложений на панели задач Windows — отличная функция для отслеживания того, какие приложения работают и работают. Если какое-либо приложение не отображается, это, вероятно, означает, что оно не запущено. OneDrive всегда работает по умолчанию, и с помощью описанных выше шагов вы можете убедиться, что значок отображается и не пропадает на панели задач Windows.
Выбор редактора:
- Исправлено: код ошибки входа в OneDrive 0x8004de40 в Windows 10
- Код ошибки OneDrive 0x80070185 в Windows 10
- Почему Firefox использует слишком много памяти? Есть ли исправление?
- Исправлено: результаты поиска почтового приложения Windows 10 исчезают при нажатии
- Как исправить, если Bluetooth отсутствует на ПК и в списке устройств
Реклама Не работает микрофон Discord — обычная проблема для большинства установок Discord на ПК. Большинство…
Рекламные объявления Последнее обновление: 9 марта 2021 г. в 11:32. В мире компьютерных игр Nvidia GTX и…
Рекламные объявления Dropbox — это служба хостинга файлов, которая позволяет вам делиться большими файлами с друзьями. Все вы…
Любой, у кого есть ПК с Windows 10, вероятно, знаком с OneDrive — нравится им это или нет. Эта служба интегрирована в Windows 10 с базовым уровнем хранения и предлагает простой способ синхронизации ваших файлов с облаком, особенно с устройства Microsoft.
В Windows 10 значок OneDrive обычно отображается на панели задач. Этот значок является шлюзом к облачному хранилищу OneDrive, хотя известно, что оно время от времени пропадает и исчезает.
Отсутствует значок OneDrive на панели задач по разным причинам. Здесь мы рассмотрим различные исправления.
Включить значок в области уведомлений
Следующий метод будет работать для любого значка, отсутствующего на панели задач.
1. Щелкните правой кнопкой мыши панель задач и выберите параметр «Параметры панели задач».
2. В окне настроек панели задач прокрутите вниз до «области уведомлений». Щелкните параметр «выбрать значок, отображаемый на панели задач».

3. Установите переключатель рядом с Microsoft OneDrive. Если он выключен, убедитесь, что он включен.

Одно дело переустановить приложение OneDrive с помощью обычного метода перехода к списку «Приложения и функции», но чтобы действительно иметь новую установку OneDrive, которая не переносит никаких сбоев или ошибок из предыдущей установки, вы Лучше через реестр пройти.
1. Нажмите Ctrl + р и введите в поле «regedit».
2. Перейдите в следующий каталог реестра:
ComputerHKEY_LOCAL_MACHINESOFTWAREPoliciesMicrosoftWindowsOneDrive

3. Здесь щелкните правой кнопкой мыши запись реестра «DisableFileSyncNGSC», нажмите «Изменить», затем введите «0» в поле «Значение».

4. Щелкните OK и выйдите из редактора реестра.
5. Затем откройте командную строку от имени администратора и введите следующие команды в отдельные строки:
%SystemRoot%SysWOW64OneDriveSetup.exe /uninstall %SystemRoot%SysWOW64OneDriveSetup.exe /install

Теперь ваш OneDrive должен быть переустановлен, что должно решить проблему с отсутствующим значком.
Показать значок OneDrive
Часто проблема может заключаться в скрытом значке OneDrive. Это обычное дело в Windows 10, особенно когда на панели задач слишком много значков. Чтобы проверить, относится ли это к значку OneDrive в вашей системе, щелкните значок отображения скрытых значков на панели задач. Это значок со стрелкой вверх слева от панели задач. Откроются все скрытые значки. Если ваш OneDrive был скрыт, он будет отображаться в небольшом всплывающем окне. В моем случае, как показано на изображении ниже, OneDrive не скрыт.

Сбросить OneDrive
Если вышеуказанные решения не помогли вам, попробуйте третий шаг. Сброс OneDrive устранит проблему, если она вызвана неработающим кешем OneDrive. Выполните следующие действия, чтобы сбросить OneDrive.
1. Нажмите Победить + р , чтобы открыть окно «Выполнить». Скопируйте и вставьте текст ниже и нажмите ОК.
%localappdata%MicrosoftOneDriveonedrive.exe /reset

2. Подождите около двух минут, чтобы увидеть, появится ли значок OneDrive. Если этого не произошло, повторите процесс, используя на этот раз путь, указанный ниже.
%localappdata%MicrosoftOneDriveonedrive.exe
Это исправление должно снова отобразить значок OneDrive.
Проверить настройки политики
Если сброс не помог, последний шаг — проверить параметры политики. Иногда это может быть проблема, вызванная сторонними приложениями или программами защиты от слежения. Они часто приводят к внесению изменений в ОС и могут отключить значок OneDrive. В этом случае необходимо проверить параметры политики.
Чтобы проверить редактор групповой политики Windows 10 и найти и устранить любые изменения, вызванные сторонними программами в OneDrive, выполните следующие действия.
1. Тип gpedit.msc в окне «Выполнить».

2. Перейдите в «Конфигурация компьютера -> Административные шаблоны -> Компоненты Windows». Дважды щелкните параметр OneDrive на правой панели.

3. Щелкните правой кнопкой мыши «Запретить использование OneDrive для хранилища файлов» и выберите «Изменить».
4. Убедитесь, что для параметра политики выбрано значение «Не настроено» или «Отключено». Нажмите Применить и ОК.

5. Перезагрузите компьютер, и проблема должна быть решена.
Хотя отсутствующий значок OneDrive может многих разочаровать, его можно легко решить с помощью любого из вышеперечисленных методов. Если вы ищете новый способ навигации в Windows, ознакомьтесь с нашим списком лучших альтернатив Windows Explorer. Вы также можете столкнуться с отсутствием значков и другими проблемами из-за плохого обновления Windows, поэтому перейдите к нашему списку последних проблем с обновлением Windows 10 для получения дополнительной помощи. Если вы хотите, чтобы значки панели задач Windows 10 располагались по центру, как Windows 11, следуйте этому руководству.