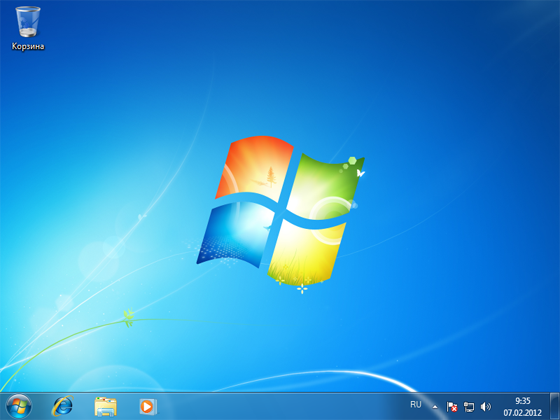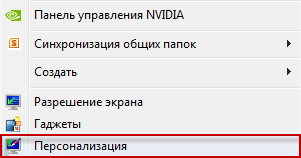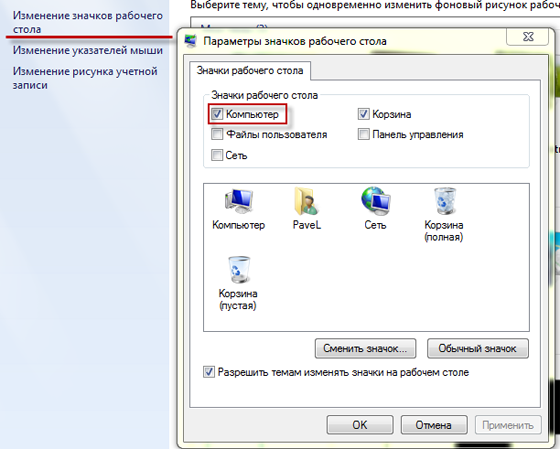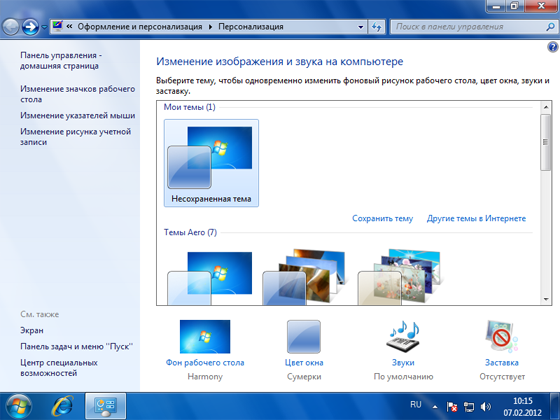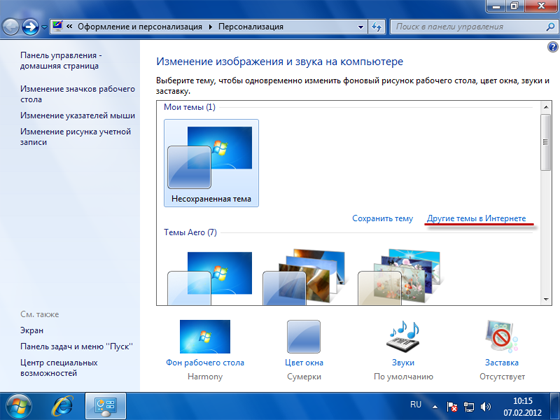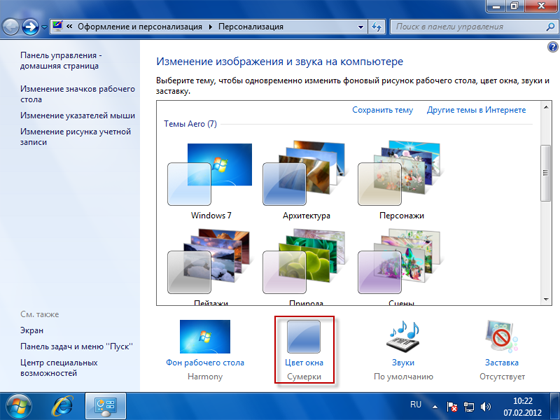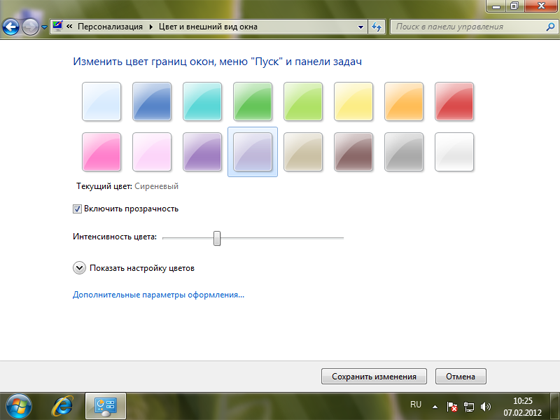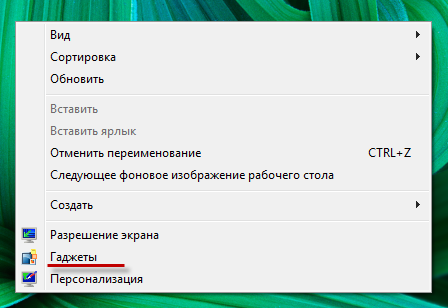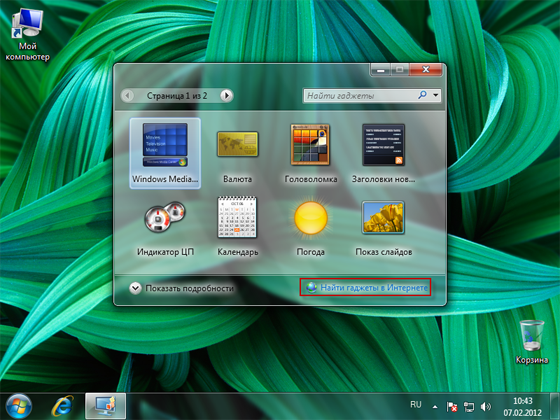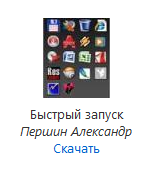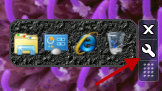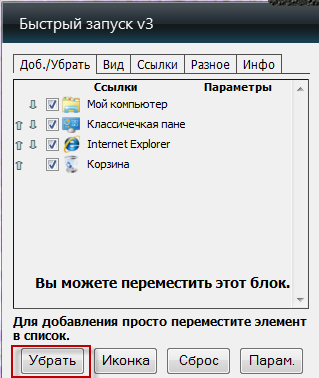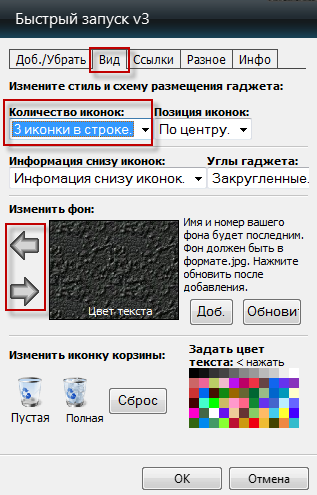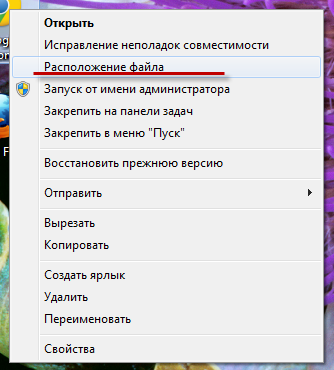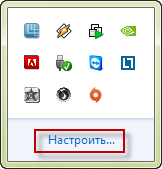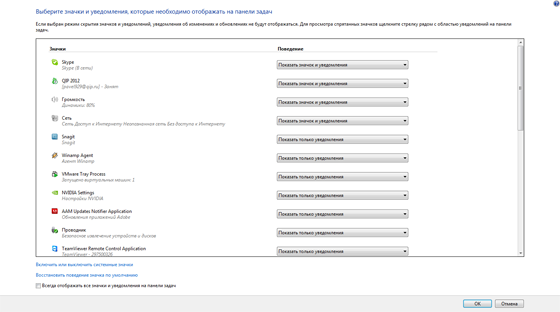Здравствуйте. Не так давно мой знакомый приобрел нетбук известного бренда с операционной системой Виндовс (версия «Стартер»). Когда он захотел изменить фон рабочего стола, то обнаружил, что персонализация для Windows 7 домашняя базовая отсутствует. Первая мысль: «На ноутбуке установлена неофициальная ОС». Оказалось, что данная редакция «винды» не позволяет настраивать внешний вид. Но мне удалось найти обходное решение.
Суть проблемы
Разработчики лишили пользователей «Начальной» и «Домашней базовой» версий возможности менять интерфейс. Хотите расширить функционал – переходите на «Премиум», заплатив дополнительные деньги.
Но можно обойтись и без столь кардинальных мер. Оказывается, все опции доступны, просто являются скрытыми. Вернуть их можно за пару минут, не копаясь в параметрах.
Решение!
Достаточно использовать патч, созданный одним из энтузиастов (Mr. dUSHA), чтобы панель персонализации для Windows 7 появилась в любой редакции «семерки». А вместе с ней Вы сможете:
- Активировать эффекты Aero для более привлекательного внешнего вида;
- Скачивать из интернета файлы тем и стилей для курсора, папок и прочих элементов системы;
- Устанавливать любые обои в качестве фона рабочего стола;
- Включать автоматическое изменение изображений;
- Менять цветовые схемы окон, кнопок и панелей.
В общем, Ваша ОС обретет новую жизнь в красках! Границы между версиями станут более размытыми (в плане визуального оформления).
- DNS сервер 8.8.8.8: зачем нужен и как его прописать
- Отключаем автоматический поиск драйверов Windows
- Включаем права администратора в Windows 8
Что нужно сделать?
- Для начала загрузите Aero Patch на свой компьютер, просто кликнув по ссылке ниже, что скачать персонализацию для Windows 7:
Скачать
- В архиве доступно два инсталлятора: один работает в обычном режиме и выводит на экран два окна; второй – вносит изменения скрытно. На экране ничего не отображается. Также есть документ «readme» с коротким описанием:
- Дважды щелкните по файлу левой кнопкой мыши для запуска установки;
- Дождитесь окончания процесса и перезагрузите ПК (в некоторых случаях перезапуск происходит автоматически, поэтому, предварительно сохраните все свои действия и закройте ненужные приложения).
Поздравляю! Теперь Вы знаете, как включить персонализацию в Windows 7. Соответствующий пункт должен появиться в контекстном меню, когда вы кликнете правой кнопкой мышки по пустому месту на рабочем столе.
Если захотите удалить патч, то просто запустите скачанный файл еще раз.
Инструкция получилась короткая и простая, как мне кажется. Но если что-то у Вас не получилось, обязательно напишите мне в комментариях.
С уважением, Виктор!
Вам помогло? Поделитесь с друзьями — помогите и нам!
Как включить персонализацию
Самые доступные версии операционной системы Windows 7, которые поставляются предустановленными на многих ноутбуках и стационарных компьютерах, имеют один недостаток. Этот недостаток — версия системы, а именно «сокращенная» или «начальная» комплектация. В английском варианте это выглядит как Starter и не имеет инструмента для настройки внешнего вида. То есть поменять картинку для рабочего стола или включить персонализацию нельзя. Производитель в таких случаях предлагает покупать более продвинутую версию ОС. Но энтузиасты разработали удобные плагины для расширения возможностей Windows.

Инструкция
Если у вас установлена расширенная версия ОС Windows, просто нажмите правую клавишу мыши на любом свободном участке рабочего стола и найдите пункт «Персонализация». Активируйте его и вы откроете окно, в котором можно настроить вид рабочих элементов системы, звуки, заставку и многое другое.
Чтобы включить персонализацию в ОС начальной комплектации, достаточно загрузить и установить маленькую программу Personalization Panel 2.0. Для этого запустите любой из браузеров и в адресной строке введите http://windowstheme.ru/download.php?view.10. Вы попадете на страницу скачивания установщика утилиты, которая возвращает в младшие версии Windows 7 возможность персонализации. Недостаток этого метода в том, что становится доступна всего одна тема — основная тема Windows.
Если вы хотите иметь возможность выбора из множества разных оформлений, тогда зайдите на страницу с адресом http://windowstheme.ru/download.php?view.17. Там вы сможете загрузить расширенный установочный пакет, который позволяет включить персонализацию и содержит набор тем для системы.
Нажмите на кнопку «Скачать» на странице наиболее подходящего для вас варианта. Через несколько секунд загрузится автоматический модуль закачки самой программы и оформлений. Запустите файл miniinstall.exe двойным щелчком мыши. Снимите галочку с пункта «Принять условия соглашения и сделать домашней страницей», а затем нажмите кнопку «Нет». Начнется скачивание собственно файла программы.
Когда загрузка закончится, на экране возникнет окно с предложением запустить файл. Нажмите кнопку «Да», чтобы согласиться на установку Personalization Panel 2.0. Откроется стандартное окно мастера установки программы.
Выберите вариант «Обычная установка» и нажмите кнопку «Далее». Соглашайтесь на все предложения программы, нажимая кнопку «Да» и «Далее». В итоге утилита встроится в оболочку системы Windows 7. Если вы загружали пакет Personalization Panel плюс темы оформления, они тоже будут установлены в нужные папки.
Перезагрузите компьютер через меню «Пуск». После запуска щелкните правой кнопкой на свободном пространстве рабочего стола, чтобы вызвать контекстное меню и включить персонализацию внешнего вида системы.
Видео по теме
Источники:
- Отключаем персонализацию в поисковиках
Войти на сайт
или
Забыли пароль?
Еще не зарегистрированы?
This site is protected by reCAPTCHA and the Google Privacy Policy and Terms of Service apply.
-
Вопрос
-
В контекстном меню по правой кнопке на рабочем столе нет пункта «Персонализация». И в панели управления тоже. Как в таком случае менять параметры скрин-сейвера в Windows 7 Home Basic?
Ответы
-
Вообще, окошко настройки скрин-сейвера можно вызвать командой rundll32.exe shell32.dll,Control_RunDLL desk.cpl @0,1
У меня только Enterprise, поэтому не проверить, работает ли на Home Basic. Но скорее всего, да.
-
Помечено в качестве ответа
Gennady2
6 апреля 2010 г. 19:29
-
Помечено в качестве ответа
Все ответы
-
Это ограничение версии Home Basic, хотите больше приобретайте редакции HP, Ultimate. Попробуйте введите в окошке «найти программы и файлы» desk.cpl @0,1
-
Предложено в качестве ответа
Silica2005
12 декабря 2013 г. 9:12
-
Предложено в качестве ответа
-
Вообще, окошко настройки скрин-сейвера можно вызвать командой rundll32.exe shell32.dll,Control_RunDLL desk.cpl @0,1
У меня только Enterprise, поэтому не проверить, работает ли на Home Basic. Но скорее всего, да.
-
Помечено в качестве ответа
Gennady2
6 апреля 2010 г. 19:29
-
Помечено в качестве ответа
-
Вообще, окошко настройки скрин-сейвера можно вызвать командой rundll32.exe shell32.dll,Control_RunDLL desk.cpl @0,1
Сейчас сижу на Профешионел. Попробовал команду, в точности как у вас написано. Не сработало. Может вы не совсем точно написали команду?
-
Да нет, сейчас проверил, скопировав из своего сообщения — все ок. А как запускали?
Я — из окна командной строки.
Можно попробовать еще control desk.cpl @0,1
-
Из командной строки получилось. Спасибо. Дома попробую в Home Basic. А я запускал командой Выполнить. Поэтому не работало.
-
Вообще, окошко настройки скрин-сейвера можно вызвать командой rundll32.exe shell32.dll,Control_RunDLL desk.cpl @0,1
У меня только Enterprise, поэтому не проверить, работает ли на Home Basic. Но скорее всего, да.
Проверил в Home Basic. Работает прекрасно. Еще раз спасибо.
Во всех других выпусках Windows 7 вы можете легко настроить свой компьютер, просто щелкнув правой кнопкой мыши на рабочем столе и выбрав «Персонализация». Это дает вам широкий спектр вариантов для изменения, включая темы, фон, звуки, заставку, указатели мыши и значки на рабочем столе.
Как открывается окно персонализации?
Шаг 1. Щелкните правой кнопкой мыши на рабочем столе, выберите параметр «Персонализация», чтобы открыть раздел «Персонализация» в приложении «Настройки». Шаг 2. На левой панели нажмите «Темы», чтобы просмотреть настройки тем и связанных с ними. Шаг 3. Наконец, щелкните ссылку «Параметры классической темы», чтобы открыть классическое окно «Персонализация».
Щелкните рабочий стол правой кнопкой мыши и выберите> Персонализировать. Теперь вы можете выбрать тему по умолчанию, получить больше тем в Интернете или создать свою собственную. Чтобы получить некоторые предложения и подробные инструкции о том, как создать свою собственную тему, откройте эту статью: 5 лучших тем для Windows 7, которые вы можете попробовать.
Где найти вариант внешнего вида и персонализации?
Категория «Внешний вид и персонализация» является шестой в Панели управления и содержит все инструменты, которые вы будете использовать для изменения внешнего вида элементов рабочего стола, применения различных тем рабочего стола и экранных заставок, настройки меню «Пуск» или панели задач и т. Д.
Как сбросить персональные настройки в Windows 7?
Щелкните правой кнопкой мыши рабочий стол и выберите «Персонализация», затем щелкните тему «Windows 7» в разделе Aero. Это тема по умолчанию, которая сбрасывает все другие связанные настройки внешнего вида, включая цвета, шрифты и стили.
Где персонализация в настройках?
Найти путь к персонализации несложно, просто запустите приложения «Настройки» и нажмите «Персонализация». Если вы обнаруживаете, что часто обращаетесь к этим настройкам, вы можете щелкнуть значок «Закрепить» в правом верхнем углу, чтобы закрепить плитку в меню «Пуск» для более быстрого доступа.
Как изменить внешний вид Windows?
Изменение цветовой схемы
- Щелкните правой кнопкой мыши в любом месте рабочего стола и выберите «Персонализировать» во всплывающем меню.
- Когда появится окно «Персонализация», нажмите «Цвет окна».
- Когда появится окно «Цвет и внешний вид окна», как показано на рисунке 4.4, щелкните нужную цветовую схему.
26 ночей. 2009 г.
Как настроить панель задач в Windows 7?
Это действительно просто. Просто щелкните правой кнопкой мыши любую открытую область панели задач и выберите «Свойства» во всплывающем меню. Когда откроется диалоговое окно свойств панели задач и меню «Пуск», выберите вкладку «Панель задач». Потяните вниз список «Расположение панели задач на экране» и выберите нужное место: снизу, слева, справа или сверху, затем нажмите «ОК».
Как мне настроить свой рабочий стол?
Вот несколько вещей, которые вы можете сделать, чтобы персонализировать свой компьютер.
- Измените свои темы. Самый очевидный способ персонализировать Windows 10 — изменить фон и изображения экрана блокировки. …
- Используйте темный режим. …
- Виртуальные рабочие столы. …
- Привязка приложений. …
- Реорганизуйте меню «Пуск». …
- Измените цветовые темы. …
- Отключить уведомления.
24 сред. 2018 г.
Где находится персонализация в панели управления?
Персонализация
- Щелкните рабочий стол правой кнопкой мыши и выберите «Персонализация» в контекстном меню, чтобы открыть панель управления персонализацией. …
- Щелкните ссылку «Изменить значки рабочего стола», чтобы открыть диалоговое окно «Параметры значков рабочего стола». …
- Сделайте свой выбор и нажмите ОК.
21 ночей. 2012 г.
Не можете найти Personalize в Windows 7?
Во всех других выпусках Windows 7 вы можете легко настроить свой компьютер, просто щелкнув правой кнопкой мыши на рабочем столе и выбрав «Персонализация». Это дает вам широкий спектр вариантов для изменения, включая темы, фон, звуки, заставку, указатели мыши и значки на рабочем столе.
Что такое оборудование и звук в Панели управления?
Категория «Оборудование и звук» является третьей в Панели управления и содержит все инструменты, которые вы будете использовать для добавления и удаления принтеров и другого оборудования, изменения системных звуков, настройки автозапуска, управления питанием, обновления драйверов и т. Д.
Как восстановить шрифты в Windows 7?
Как восстановить шрифты Windows 7 по умолчанию.
- Откройте «Шрифты», нажав кнопку «Пуск», «Панель управления», «Оформление и персонализация», а затем — «Шрифты».
- На левой панели щелкните Параметры шрифта.
- Щелкните Восстановить настройки шрифта по умолчанию.
19 колода 2009 г.
Как мне изменить Windows 7 Basic на нормальную?
Как включить или отключить Aero в Windows 7
- Пуск> Панель управления.
- В разделе «Внешний вид и персонализация» нажмите «Изменить тему».
- Выберите желаемую тему: чтобы отключить Aero, выберите «Windows Classic» или «Windows 7 Basic» в разделе «Основные и высококонтрастные темы». Чтобы включить Aero, выберите любую тему в «Aero Themes»
Как исправить мой шрифт в Windows 7?
Windows 7 — Изменение шрифтов
- Нажмите «Alt» + «I» или щелкните, чтобы выбрать «Элемент», и используйте клавиши со стрелками для прокрутки списка элементов. …
- Прокручивайте, пока не будет выбрано меню, рис. 4.
- Нажмите «Alt» + «F» или щелкните, чтобы выбрать «Шрифт».
- Прокрутите список доступных шрифтов с помощью мыши или клавиш со стрелками.
Опубликовано: 27.10.2012
Приветствую друзья,
Сегодняшнюю публикацию хочу посветить насущной и характерной большинству неопытных пользователей проблеме – настройке пространства рабочего стола под себя.
Для примера я буду использовать рабочий стол только что установленной операционной системы Windows 7. Сделал я это для того, чтобы ничего не забыть и одновременно показать вам все аспекты настройки своего рабочего пространства.
Итак, рабочий стол только что установленной системы:
Согласитесь, выглядит не очень удобно.
Убираем значки из нижней панели
Давайте для начала уберем ненужные иконки стандартных программ из нижнего меню, расположенного рядом с кнопкой пуск. Убрать иконку непонравившейся вам
программы вы можете, нажав на ней правой кнопкой мыши. В результате вы увидите вот такое окошко:
Выбираем в нем пункт «Изъять программу из панели задач». После чего иконка программы исчезнет с нижней панели.
На данном этапе я советую вам убрать все значки программ из нижней панели, кроме окошка Internet Explorer. Данный браузер нам еще пригодиться
для загрузки необходимых программ и гаджетов из интернета. Оставляем мы его только потому, что на новой системе после установки иного браузера нет.
Добавить значки на панель задач можно просто, перетащив ярлык нужно программы на нижнюю панель. Переносим иконку компьютера на рабочий стол.
Добавление иконки компьютера на рабочий стол
Теперь давайте добавим иконку нашего компьютера на рабочий стол. В принципе, вы можете спокойно пропустить данный шаг так как, он не
является особо важным, если вы уже успели привыкнуть к новому оформлению Windows 7. В ином случае следите за моими действиями.
Для того, чтобы перенести иконку «Мой компьютер» на рабочий стол нам потребуется щелкнуть правой кнопкой мыши по пространству рабочего стола и перейти по вкладке персонализация:
P.S
Еще один важный момент. Пункт меню «Персонализация» есть только на полных сборках Windows 7 — Ultimate, Professional и.т.д
Если у вас данного пункта меню нет, могу вам только посочувствовать и отправить вас на поиск подходящей сборки.
А затем перейти в пункт «Изменение значков рабочего стола» и поставить галочку напротив иконки компьютера.
В результате на рабочем столе появиться иконка моего компьютера.
Кроме того в 7 версии windows разработчики позаботились о нас, поэтому системные ярлыки ведут себя здесь как любые другие. Вы можете спокойно переименовать иконку
«Мой компьютер» как вам будет угодно и перенести ее в любое удобное для вас место.
Изменение фона рабочего стола
Так, с ярлычками и иконками мы немного разобрались. Следовательно, теперь займемся основной частью, отвечающей за оформление рабочего стола – его обоями.
Щелкнем правой кнопкой мыши по пространству рабочего стола и выберем там пункт «Персонализация»:
В результате перед нами появиться вот такое окошко:
В центре окошка вы видите список доступных на данный момент тем. Достаточно одного клика левой кнопки мышки по теме, чтобы она сразу
применилась. Если вам недостаточно стандартных тем, можете догрузить еще несколько из интернета с помощью специального пункта выше:
Также можете поменять цвет обрамления открытых окон и нижней панели с помощью пункта «Цвет окна»:
Перейдя в него, вы можете выбрать подходящий для себя цвет и задать уровень его интенсивности:
Можете также поиграться со звуками, оформлением иконок и курсора мыши. Я на этом подробно останавливаться не буду. Думаю, там вы все что потребуется, сможете найти сами.
Гаджеты рабочего стола
Вот мы и разобрались с основной визуальной частью оформления нашей системы, но чего-то по-прежнему не хватает. Не хватает гаджетов! Как же мы можем не
воспользоваться столь красивым нововведением данной системы?! Давайте срочно восполнять пробел!
Для добавления гаджетов кликнем правой кнопкой мыши по рабочему столу и выберем пункт «Гаджеты»:
Перед нами откроется окошко с доступными гаджетами. Можете выбрать себе любой понравившейся, однако выбор этих гаджетов на начальном этапе ничтожно мал.
Поэтому я предлагаю вам прогуляться в интернет и присмотреть себе еще несколько гаджетов. Сделать это вы можете, нажав «Найти гаджеты в интернете» в правом
нижнем углу окна:
В интернете уже можете выбрать себе гаджеты по душе и установить их себе на рабочий стол. Однако не стоит перегружать рабочий стол гаджетами. Это будет смотреться
некрасиво и испортит весь вид. Я лично скачиваю с этого сайта только гаджет быстрого запуска. Для меня он наиболее удобен и практичен. В остальных гаджетах для себя я
особого смысла не вижу:
Давайте рассмотрим на примере, как он используется. Для начала скачаем и установим себе на компьютер несколько необходимых нам программ, если это еще не было сделано.
Я скачаю и установлю себе несколько браузеров в замен установленного Internet Explorer.
Для начала давайте немного отредактируем наш гаджет. Уберем лишние из него лишние иконки быстрого запуска стандартных программ, тем самым его немного улучшив. Для этого нажмем
иконку гаечного ключа рядом с правой стороны гаджета:
Перед нами появиться окошко с настойками гаджета. Отметим галочками все стандартные иконки и нажмем внизу кнопку «Убрать».
После этого перейдем во вкладку «Вид». Она располагается в верхней части гаджета. Теперь нам нужно переключить количество иконок в строке
на 3, чтобы значки гаджета не были такими мелкими, и их можно было лучше различать. Также выберем наиболее подходящий фон для нашего гаджета и нажмем «ОК».
На этом настройку данного гаджета можно считать завершенной. Можно смело перетаскивать в него иконки программ.
Для этого кликнем правой кнопкой мыши по ярлыку программы, которую хотим перенести в гаджет быстрого запуска. Затем выберем пункт «Расположение файла»:
В результате мы окажемся в папке с исполняемым файлом программы. Выделим этот файл с помощью левой кнопки мыши и, не отпуская перетащим его на наш гаджет.
Подобным способом, вы можете добавлять в гаджет быстрого запуска любые, понравившиеся вам программы. Удалять иконки программ вы можете так же, как
мы это проделали со стандартными иконками ранее.
На этом с гаджетами можно было бы и закончить, но у меня имеется еще 2 полезных гаджета для мониторинга использования ресурсов системы. Они часто
помогают мне оценивать текущую ситуацию загрузки системы и убивать особо прожорливые процессы.
Эти гаджеты вы можете найти по адресу: addgadgets.com
Называются они All CPU Meter и Network Meter. На данном сайте вы можете также найти и другие полезные гаджеты.
Например, GPU Meter. Гаджет, отслеживающий загрузку вашей видеокарты.
Мне лично достаточно 2 выше упомянутых. Вы же можете скачивать все, что вашей душе угодно. Но опять же в разумных пределах.
После скачки и установки гаджетов нужно провести небольшую настройку, чтобы они показывали нам достоверные данные. Для этого нажмем изображение гаечного ключа,
располагающегося с правой стороны окна.
All CPU Meter настраивать нам не придется. Так как, он автоматически находит установленный процессор.
А вот с Network Meter придется немного повозиться. Это приходиться делать потому, что у большинства пользователей существует
сразу несколько соединений (локальная сеть, соединение Hamachi, подключение к интернету и. т .п ). Не бойтесь, настройка не
займет много времени! Достаточно лишь открыть главное окно настроек и в пункте «Network Interface for Speed» выбрать текущее подключение к интернету.
Значки в трее
Ну и последний штрих. Давайте настоим показ уведомлений в трее. Для этого нажмем на специальную стрелку, расположенную в правой части нижней панели.
В результате увидим перед собой маленькое окошко со значками в трее.
Здесь нас интересует нижняя надпись настроек. Нажимаем ее и переходим в окошко с настройками уведомлений.
Здесь вы можете по своему желанию включить, отключить либо ограничить показ уведомлений. Действуйте по своему усмотрению.
На сем позвольте откланяться и поблагодарить особо терпеливых читателей за внимание. Надеюсь, что статья была полезной.