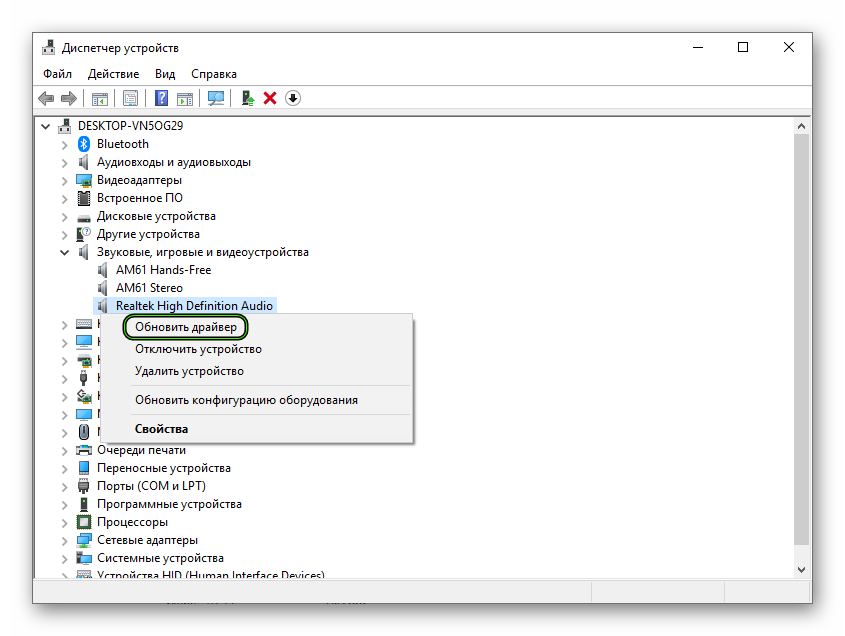Содержание
- Проблемы на стороне собеседника
- Подключение звуковой гарнитуры
- Драйвера
- Отключен звук на компьютере
- Отключен вывод звука на Skype
- Настройки Скайпа
- Обновление и переустановка программы
- Вопросы и ответы
Одной из частых проблем при использовании Skype является ситуация, когда не работает звук. Естественно, что вести общение, в таком случае, можно только путем написания текстовых сообщений, а функции видео и голосовых звонков, по сути, становятся бесполезными. А ведь именно за эти возможности и ценится Скайп. Давайте разберемся, как включить звук в программе Skype при его отсутствии.
Проблемы на стороне собеседника
Прежде всего, отсутствие звука в программе Skype во время беседы может быть вызвано проблемами на стороне собеседника. Они могут носить следующий характер:
- Отсутствие микрофона;
- Поломка микрофона;
- Проблема с драйверами;
- Неправильные настройки звука в Skype.
Исправить эти неполадки должен сам ваш собеседник, в чем ему поможет урок о том, что делать, если не работает микрофон в Скайпе, мы же сконцентрируемся на решении проблемы, возникшей именно на вашей стороне.
А определить, на чьей стороне проблема довольно просто: для этого достаточно созвониться с другим пользователем. Если и на этот раз не слышно собеседника, то проблема, скорее всего, на вашей стороне.
Подключение звуковой гарнитуры
Если вы определили, что проблема все-таки на вашей стороне, то, прежде всего, следует выяснить следующий момент: не слышно звук только в Скайпе, или в других программах тоже наблюдается аналогичный сбой в работе? Для этого, включаем любой аудио проигрыватель, установленный на компьютере, и воспроизводим с помощью него звуковой файл.
Если звук слышно нормально, то переходим к решению проблемы, непосредственно, в самом приложении Скайп, если же опять ничего не слышно, то следует внимательно проверить, правильно ли вы подключили звуковую гарнитуру (динамики, наушники, и т.д.). Также следует обратить внимание на отсутствие поломок в самих звуковоспроизводящих устройствах. Это можно проверить, подключив к компьютеру другое аналогичное устройство.
Драйвера
Ещё одной причиной, почему не воспроизводится звук в компьютере в целом, в том числе и в Скайпе, может быть отсутствие или повреждение драйверов, отвечающих за звук. Для того, чтобы проверить их работоспособность, набираем сочетание клавиш Win+R. После этого, открывается окно «Выполнить». Вводим в него выражение «devmgmt.msc», и кликаем по кнопке «OK».
Мы перемещаемся в Диспетчер устройств. Открываем раздел «Звуковые, видео и игровые устройства». Там должен располагаться хотя бы один драйвер, предназначенный для воспроизведения звука. В случае его отсутствия, нужно загрузить его с официального сайта, используемого устройства вывода звука. Лучше всего, для этого использовать специальные утилиты, тем более, если вы не знаете, какой конкретно драйвер загружать.
Если драйвер имеется, но помечен крестиком или восклицательным знаком, то это значит, что он работает неправильно. В этом случае, его нужно удалить, и установить новый.
Отключен звук на компьютере
Но, все может быть и гораздо проще. Например, у вас может быть отключен звук на компьютере. Для того, чтобы проверить это, в области уведомлений кликаем по значку динамика. Если регулятор громкости находится в самом низу, то это и было причиной отсутствия звука в Скайп. Поднимаем его вверх.
Также, признаком отключения звука может быть перечеркнутый символ динамика. В этом случае, для включения воспроизведения аудио, просто кликаем по этому символу.
Отключен вывод звука на Skype
Но, если в других программах звук воспроизводится нормально, а отсутствует только в Скайпе, то возможно, отключен его вывод на данную программу. Для того, чтобы это проверить, опять кликаем по динамику в системном трее, и жмем на надпись «Микшер».
В появившемся окне, смотрим: если в разделе, отвечающем за передачу звук на Скайп, значок динамика перечеркнут, либо регулятор звука опущен в самый низ, то, значит, звук в Skype отключен. Чтобы включить его, кликаем по перечеркнутому значку динамика, или поднимает регулятор громкости вверх.
Настройки Скайпа
Если ни один из вышеописанных путей решения не выявил проблемы, и при этом звук не воспроизводится исключительно в Скайпе, то нужно заглянуть в его настройки. Переходим последовательно по пунктам меню «Инструменты» и «Настройки».
Далее, открываем раздел «Настройки звука».
В блоке настроек «Динамики» убедитесь, что звук выводится именно на то устройство, откуда вы ожидаете его услышать. Если же в настройках установлено другое устройство, то просто измените его на нужное для вас.
Для того, чтобы проверить, заработал ли звук, просто кликните на кнопку запуска рядом с формой для выбора устройства. Если звук воспроизводится нормально, то вам удалось настроить программу правильно.
Обновление и переустановка программы
В том случае, если ни один из приведенных выше способов не помог, и вы установили, что проблема с воспроизведением звука касается исключительно программы Skype, следует попробовать либо обновить её, либо удалить и установить Скайп заново.
Как показывает практика, в некоторых случаях проблемы со звуком могут быть вызваны использованием старой версии программы, либо же файлы приложения могут быть повреждены, а переустановка поможет исправить это.
Чтобы в будущем не заморачиваться с обновлением, последовательно перейдите по пунктам окна главных настроек «Дополнительно» и «Автоматическое обновление». Затем нажмите на кнопку «Включить автоматическое обновление». Теперь ваша версия Skype будет обновляться в автоматическом режиме, что гарантирует отсутствие проблем, в том числе и со звуком, вследствие использования устаревшей версии приложения.
Как видим, причиной того, что вы не слышите собеседника в Скайпе, может послужить значительное число факторов. Проблема может быть как на стороне собеседника, так и на вашей стороне. В этом случае, главное установить причину неполадки, чтобы знать, каким образом решить её. Установить причину легче всего, отсекая другие возможные варианты возникновения проблемы со звуком.
Если не работает звук в Скайпе, не спеши расстраиваться, ведь, скорей всего это можно очень легко исправить, но для этого нужно выяснить причину. И, когда ты прочтёшь нашу статью, то уже точно будешь знать в чём проблема именно у тебя и как её можно легко исправить!
В Скайпе не работает звук: что делать?
Проблемы со звуком в программе Skype можно разделить на две основные группы:
- Ты слышишь всё, что говорит твой абонент, но тебя никто не слышит;
- Напротив, ты не можешь услышать собеседника.
Именно по этим категориям мы и разделили способы диагностики и решения основных проблем, возникающих у большинства пользователей.
Не работает звук в Скайпе: меня не слышат собеседники
Если собеседник не слышит тебя в Скайпе, существует несколько вариантов возникновения проблемы.
Первым делом узнай, работает ли микрофон.
Если для связи ты используешь компьютер, не имеющий встроенного микрофона, то обязательно проверь, правильно ли подключен внешний микрофон или гарнитура, не произошло ли где перелома провода.
Если проблемы с неверным подключением или выходом из строя внешней техники исключены, то нужно проверить, работает ли твой микрофон. Точно также можно проверить и встроенный микрофон ноутбука.
- В строке поиска введи «Запись голоса» и кликни по ней.
- Откроется окошко записи. Нажми на кнопку «Начать запись» и произнести несколько предложений, а потом кликни по «Остановить запись». Ты можешь сохранить её и прослушать — если твой голос нормально слышно, значит, микрофон работает.
Узнай, верно ли настроен микрофон в Скайпе.
- Открой Скайп выберите «Инструменты», затем «Настройки».
- Теперь нажми на пункт «Настройки звука».
- На открывшейся вкладке ты можешь увидеть панель настроек. Обрати своё внимание на пункт «Микрофон». Кликни по списку привязанных устройств и, если их больше одного, попробуй сменить основное устройство.
И, точно также, имеет смысл для проверки попробовать поговорить по Скайпа с кем-то другим — вдруг, это у твоего друга проблема с динамиками.
Не работает звук в Скайпе: я не слышу собеседника
Проверь ползунок звука
Если ты не слышишь собеседника в Скайпе, выйди из Skype и посмотри в правый нижний угол экрана твоего компьютера. Там находится значок, обозначающий динамик. Кликни по этому значку, и перед тобой откроется шкала с ползунком. Этот ползунок может стоять на любой цифре, кроме нуля, иначе звук работать не будет. Для удобства проверки можешь перевести его на цифру 100.
Проверь, проигрывается ли музыка на устройстве
Открой любой музыкальный файл, имеющийся в памяти твоего компьютера или ноутбука. Если музыка проигрывается в нормальном режиме и ты её слышишь, значит, проблема именно в программе Skype.
Если музыкальный файл не проигрывается и ты не слышишь ни звука, то, скорей всего, надо проверить драйвера, установленные на твоём ПК — возможно, они вышли из строя.
- В меню поиска введи «Диспетчер устройств»
- Открой раздел «Системные устройства» (также, этот раздел может называться «Свойства системы»)
- Кликни по надписи по ней и внимательно просмотри весь список — если какое-либо наименование отмечено
Проверь настройки звука в Скайпе
- Открой Скайп выберите «Инструменты», затем «Настройки».
- Теперь нажми на пункт «Настройки звука».
- Перед тобой откроется панель настроек записи и воспроизведения звука в Скайпе.
- Для настройки воспроизведения обрати внимание на пункт «Динамики». Там можно корректировать громкость, а если навести курсор на на название твоих динамиков, то появится выражающая панель. Если в ней более двух устройств, то попробуй изменить привязанное устройство, а затем снова повтори звонок.
Если все параметры настроены правильно, но ты всё равно не слышишь собеседника, то попробуй позвонить по Skype кому-нибудь другому и посмотри, сохранится ли проблема. Если с другим собеседником всё работает хорошо, то дело в устройстве конкретного человека, а у тебя всё в порядке.
Теперь ты знаешь основные причины того, почему не работает звук в Скайпе и, наверняка, сможешь самостоятельно решить эту проблему. Мы будем рады, если эта статья тебе хоть немного помогла в деле освоения новых технологий и надеемся, что на нашем сайте ты сможешь найти ещё очень много полезной информации!
Если решил кардинально исправить поломку мы расскажем, как удалить полностью программу Скайп с компьютера.
40%
пользователей считают эту статью полезной.
Скайп ценится в первую очередь за возможности вести общение посредствам прямых видео и аудио-трансляций. Но в ситуациях, когда звука нет, эти функции становятся полностью бесполезными. К сожалению, пользователям приходится сталкиваться с такими ситуациями, когда в системе звук настроен и работает нормально, а в Skype нет. Давайте разберёмся, что можно предпринять в сложившейся ситуации.
Содержание
- Причины отсутствия звука в Skype
- Причина 1: Проблемы у собеседника
- Причина 2: Проблемы со звуковой гарнитурой
- Причина 3: Проблемы со звуковыми драйверами
- Причина 4: Неправильные настройки уровня звука в системе
- Причина 5: Неправильные настройки Скайпа
- Причина 6: Устаревшая версия Skype
Причин, из-за которых в Скайпе нет звука или он очень тихий, очень много. Некоторые могут быть связаны с неполадками в самой операционной системе или на стороне вашего собеседника. Также не стоит забывать и про то, что Скайп настроен некорректно. Собственно, давайте разберём каждую из возможных причин в деталях.
Причина 1: Проблемы у собеседника
В первую очередь нужно убедиться, что на вашей стороне нет никаких проблем. Например, у вас обязательно должен быть микрофон (подойдёт встроенный в корпус ноутбука). Также с помощью текстового чата выясните, нет ли на стороне собеседника следующих проблем:
- Отсутствие микрофона: встроенного или подключаемого отдельно. Для разговора должен быть хоть какой-то микрофон;
- Попросите проверить собеседника, работает ли его микрофон. Это можно сделать как в самом Скайпе, так и на сторонних интернет-сервисах;
- Нет ли у собеседника проблем с драйверами, опять же, микрофона и звуковых устройств;
- Настроен ли звук в Скайпе на стороне собеседника.
Если что-то из перечисленного выше верно, то здесь вы можете только помогать собеседнику через текстовый чат.
Также определить, на чьей стороне проблема, можно просто созвонившись с другим пользователем. Если при разговоре с ним вы слышите его и он слышит вас, то значит, что проблема явно не на вашей стороне. При условии, что вам некому позвонить, можете позвонить контакту «Echo / Sound Test Service». Это автоматическая служб проверки настройки звука и микрофона в Скайпе.
Причина 2: Проблемы со звуковой гарнитурой
Актуально для тех пользователей, которые используют для вывода звука сторонние устройства – динамики, колонки, звуковые центры, гарнитуры, микрофоны. Вам нужно выяснить, звук не слышно только в Скайпе или других программах на компьютере. Для проверки включите любой файл, в котором есть звуковое сопровождение, например, какое-нибудь видео на компьютере. Также можно включить какое-нибудь видео в интернете.
При условии, что звук в другом приложении слышно нормально, переходите к решению проблемы непосредственно в самом Skype. В противном случае вам придётся проверить, правильно ли подключено устройство вывода звука, не сломано ли оно. Также часто встречаются проблемы с драйверами, которые мы рассмотрим ниже.
Причина 3: Проблемы со звуковыми драйверами
Из-за проблем с драйверами звук может отсутствовать на компьютере в целом или в каких-то отдельных программах. Давайте проверим их работоспособность и при необходимости исправим возникшие неполадки:
- Откройте «Диспетчер устройств». В Windows 10 к нему можно получить быстрый доступ, воспользовавшись сочетанием клавиш Win+X и выбрав из контекстного меню соответствующий пункт. В случае с другими операционными системами можно использовать строку «Выполнить». Это универсальный вариант для всех ОС Windows.
- Воспользуйтесь сочетанием клавиш Win+R и введите в появившуюся строку команду «devmgmt.msc». Для её применения используйте клавишу Enter или кнопку «Ок».
- В открывшемся «Диспетчере устройств» раскройте ветку «Звуковые, видео и игровые устройства». В некоторых версиях Windows эта ветка может носить немного другое название, но в целом его смысл не меняется.
- Там обязательно должен быть хотя бы один элемент без каких-то сторонних значков, например, с восклицательным знаком. В противном случае попробуйте обновить драйвера. Нажмите правой кнопкой мыши на проблемный элемент и из контекстного меню выберите соответствующий пункт.
- Операционная система предложит на выбор несколько вариантов обновления драйверов. Здесь выбирайте «Автоматическое обновление».
- Запустится процесс поиска более актуальной версии драйверов, которые можно установить. Если они будут найден, то система предложит выполнить их установку. Согласитесь.
Также могут быть ситуации, когда обновление драйверов не помогает и он до сих пор помечен значком с восклицательным знаком. В таком случае вам придётся удалить этот драйвер и установить на его место новый:
- Нажмите правой кнопкой мыши по проблемному драйверу в ветке. В контекстном меню выберите «Удалить устройство».
- Подтвердите удаление. Не стоит опасаться этого действия, так как после перезагрузки системы драйвер снова будет установлен, но теперь корректно.
- В «Диспетчере устройств» нажмите на пункт «Действие» в верхнем меню. Из контекстного меню нужно будет выбрать «Обновление конфигурации оборудования».
- Перезагрузите компьютер.
Причина 4: Неправильные настройки уровня звука в системе
Обязательно проверьте, не отключён ли звук в системе. Сделать это просто – нажмите на иконку динамиков в панели задач. Если микшер громкости стоит на минимальных значениях, то выдвиньте его вверх. Если же там нарисована иконка с перечёркнутым динамиком, значит, что звук отключён во всей системе. Просто нажмите на эту иконку, чтобы снова включить звук.
Также возможен вариант, при котором звук отключён только в каком-то одном приложении операционной системы (в данном случае Skype). Чтобы это проверить, выполните следующую инструкцию:
- Нажмите правой кнопкой мыши по иконке динамика и выберите там вариант «Открыть микшер громкости» или «Микшер громкости» (зависит от операционной системы).
- Здесь обратите внимание на иконки программ. Под иконкой Скайпа микшер громкости не должен быть выставлен в минимальное положение.
- Если это не так, то установите уровень громкости на приемлемое значение. Также обратите внимание, не перечёркнут ли динамик.
Причина 5: Неправильные настройки Скайпа
Если же звук не воспроизводится исключительно в Skype, то нужно выполнить определённые настройки программы, чтобы исправить ситуацию:
- Откройте программу, выполните авторизацию в свой профиль.
- Напротив миниатюры главной фотографии нажмите на иконку в виде трёх точек. Там, в контекстном меню, выберите пункт «Настройки».
- Переключитесь во вкладку «Звук и видео». Она расположена в левом меню.
- Здесь, в графе «Динамики», выберите устройство для вывода звука. С помощью специальной шкалы, расположенной ниже, вы можете настроить громкость вывода.
- Завершив работу с настройками звука в Скайпе, воспользуйтесь кнопкой «Проверка звука».
Причина 6: Устаревшая версия Skype
В Макрософт регулярно выпускают новые версии для своих продуктов. Skype в этом случае не стал исключением, поэтому если вы пользуетесь версией, поддержка которой уже завершена, то рискуете столкнуться с множественными проблемами. Обычно, Скайп самостоятельно обновляется до актуальной версии, но в случае со старыми версиями это не всегда верно.
Читайте также:
Как восстановить удаленные контакты в Skype?
Не запускается Skype в Windows
Как записать видео в Skype на iPhone
Free Video Call Recorder of Skype
Вы можете включить автоматическое обновление в своём Скайпе, но это не всегда помогает, поэтому мы рекомендуем удалить старую версию, а на её место поставить актуальную:
- Откройте «Панель управления». Во многих версиях Windows это можно сделать с помощью меню «Пуска». В Windows 10 удобней будет воспользоваться поисковой строкой по системе.
- В «Панели управления» измените значение в графе «Просмотр» на «Большие значки» или «Маленькие значки» (какие вам будут удобны). При отображении категорий вам будет сложнее найти нужный элемент.
- Найдите среди списка элементов «Программы и компоненты».
- Среди представленных программ найдите Skype и выделите его, кликнув по нему левой кнопкой мыши.
- В верхней части теперь нажмите «Удалить» и подтвердите удаление.
Не рекомендуется устанавливать новую версию Skype рядом со старой, так как она не всегда обновляется корректно. Есть риск возникновения программных конфликтов между ними.
Удалив старую версию Скайпа вам нужно установить на её место новую:
- Откройте любой удобный для вас веб-обозреватель. В поисковую строку впишите «скачать Skype». Можете использовать любую поисковую систему.
- В поисковой выдаче перейдите на сайт skype.com. Он расположен на первых позициях в выдаче.
- На сайте нажмите на кнопку «Скачать Скайп для Windows».
- После скачивания исполняемого файла запустите его и выполните установку, согласно инструкциям и рекомендациям мастера установки.
Причинами того, что вы не слышите собеседника в Скайпе может послужить значительное число факторов. Некоторые причины могут дополнять друг друга. Однако не забывайте, что проблема может быть и на стороне собеседника.
На чтение 9 мин. Просмотров 2.3k. Опубликовано 03.09.2019
Skype является самым популярным приложением для обмена сообщениями в мире, но помимо поддержки обмена мгновенными сообщениями, это приложение также поддерживает видео и аудио звонки.
Пользователи сообщали, что аудио Skype не работает в Windows 10, поэтому давайте посмотрим, как решить эту проблему.
Содержание
- Частые проблемы со звуком в Skype
- Действия по устранению проблем со звуком в Skype
- Решение 1. Убедитесь, что ваши динамики и микрофон правильно настроены
- Решение 2. Используйте аудио драйвер по умолчанию от Microsoft
- Решение 3 – Обновите ваши аудио драйверы
- Решение 4 – Измените настройки микрофона
- Решение 5. Перезапустите службу Windows Audio.
- Решение 6 – Обновление/переустановка Skype
- Решение 7 – Выберите правильное аудиоустройство
- Решение 8. Проверьте правильность подключения колонок и микрофона.
- Решение 9. Попробуйте изменить свой DNS-сервер
- Решение 10. Проверьте подключение к сети
- Решение 11 – Закройте другие приложения
Частые проблемы со звуком в Skype
Skype – отличное приложение, но многие пользователи сообщали о проблемах со звуком при использовании Skype. Говоря о проблемах, вот некоторые из распространенных проблем, о которых сообщили пользователи:
- В Skype нет звука при звонке . По словам пользователей, иногда они не слышат звук во время разговора по Skype. Это может появиться, если ваш микрофон или динамики не настроены должным образом в Skype.
- Аудио в Skype очень тихое . Это еще одна распространенная проблема со Skype. По умолчанию Skype автоматически регулирует уровни звука, и если звук тихий, обязательно отключите эту функцию и проверьте, решает ли она проблему.
- Аудио через Skype не будет передаваться через наушники . Это еще одна проблема, которая может появиться в Skype. Если это произойдет, убедитесь, что ваши наушники выбраны в качестве аудиоустройства по умолчанию в Skype.
- Аудио Skype разрывается . Иногда аудио Skype может прерываться во время разговора. Чтобы решить эту проблему, убедитесь, что у вас нет загрузок в фоновом режиме. Кроме того, вы можете попробовать переключиться на проводную сеть и проверить, помогает ли это.
- Аудиовыход Skype не работает . Если возникает эта проблема, необходимо проверить настройки воспроизведения и убедиться, что динамики или наушники установлены в качестве аудиоустройства по умолчанию.
- Аудио Skype искажено . Эта проблема может возникать из-за подключения к сети, и для ее устранения обязательно проверьте, быстро и стабильно ли ваше подключение.
Действия по устранению проблем со звуком в Skype
Решение 1. Убедитесь, что ваши динамики и микрофон правильно настроены
Обычно проблемы со звуком в Skype связаны с вашей конфигурацией, поэтому вам нужно будет настроить правильное аудиоустройство и микрофон в Skype. Для этого выполните следующие действия:
- Откройте Skype.
-
Перейдите в Инструменты> Параметры .
-
Перейдите на вкладку Настройки звука .
- Убедитесь, что Микрофон и Динамики установлены правильно. Если хотите, можете протестировать как микрофон, так и динамики из Skype. Если ваши динамики и микрофон прошли тестирование, значит, они правильно настроены и работают в скайпе.
- Нажмите Сохранить , чтобы сохранить изменения.
По словам пользователей, иногда обновление может изменить ваши динамики или микрофон по умолчанию, поэтому обязательно проверьте, правильно ли настроено ваше аудиоустройство в Skype.
Микрофон не работает? Не паникуйте! Вот что вам нужно сделать!
Решение 2. Используйте аудио драйвер по умолчанию от Microsoft
Если у вас проблемы со звуком в Skype, это может быть связано с тем, что ваш аудиодрайвер не полностью совместим со Skype. Чтобы решить эту проблему, пользователи предлагают вместо этого использовать драйвер Microsoft по умолчанию.
Если вы хотите вернуться к драйверу по умолчанию, вам придется удалить текущий драйвер. Для этого выполните следующие действия:
-
Нажмите Клавиша Windows + X , чтобы открыть расширенное меню пользователя, и выберите Диспетчер устройств из списка.
-
Когда откроется Диспетчер устройств , найдите аудиоустройство, щелкните его правой кнопкой мыши и выберите Удалить устройство.
-
Если доступно, установите флажок Удалить программное обеспечение драйвера для этого устройства и нажмите Удалить.
- После удаления драйвера перезагрузите компьютер.
После перезагрузки компьютера будет установлен драйвер по умолчанию, и проблемы со звуком Skype должны быть устранены.
Решение 3 – Обновите ваши аудио драйверы
Пользователи сообщили, что вы можете решить проблемы со звуком в Skype, просто загрузив и установив последние версии драйверов для вашего аудиоустройства. Вы можете загрузить последние версии драйверов с веб-сайта производителя материнской платы или звуковой карты.
Пользователи сообщали о проблемах с драйверами Realtek, но даже если вы не используете звуковую карту Realtek, вы можете попробовать обновить аудио драйверы.
Существует множество версий драйверов для звуковых карт, поэтому выберите точную версию, а затем загрузите и установите ее. Это может быть длительным процессом, особенно если вы делаете это вручную.
Загрузите инструмент обновления драйверов TweakBit (одобрен Microsoft и Norton), чтобы сделать это автоматически.
Этот инструмент поможет вам избежать необратимого повреждения вашего ПК, загрузив и установив неправильные версии драйверов.
Отказ от ответственности : некоторые функции этого инструмента не являются бесплатными.
Кроме того, вы можете использовать другой инструмент обновления драйверов из этого списка. Все отлично, правда!
Решение 4 – Измените настройки микрофона
Если у вас есть проблемы со звуком в Skype, вы можете их исправить, изменив настройки микрофона. Вы можете сделать это, выполнив следующие действия:
-
Нажмите правой кнопкой мыши значок аудио на панели задач и выберите в меню Записывающие устройства .
-
Найдите свой микрофон и дважды щелкните его, чтобы открыть его свойства.
-
Перейдите на вкладку Дополнительно и убедитесь, что Разрешить приложениям получать эксклюзивный контроль над этим устройством не включен .
- Нажмите Применить и ОК.
Решение 5. Перезапустите службу Windows Audio.
Иногда проблемы со звуком в Skype могут быть вызваны службой Windows Audio, и для ее устранения необходимо перезапустить ее. Это простая процедура, и вы можете сделать это, выполнив следующие действия:
-
Нажмите Windows Key + R и введите services.msc . Нажмите Enter или нажмите ОК.
-
Когда откроется окно Службы , найдите службу Windows Audio , щелкните ее правой кнопкой мыши и выберите в меню Перезагрузить . Если опция «Перезапуск» недоступна, попробуйте остановить и запустить службу вручную.
Решение 6 – Обновление/переустановка Skype
По словам пользователей, вы можете решить эту проблему, просто установив последнюю версию Skype.
Вы можете обновить Skype, просто загрузив последнюю версию прямо с веб-сайта Skype, или вы можете обновить ее из самого приложения Skype.
Для этого просто выполните следующие действия:
- Войдите в Skype.
-
Перейдите в меню Справка и выберите Проверить наличие обновлений .
-
Теперь нажмите Обновить классический Skype .
-
Процесс обновления начнется, поэтому не прерывайте его.
Если у вас уже установлена последняя версия, вы можете вернуться к более старой версии Skype и проверить, устраняет ли она эту проблему для вас.
В дополнение к обновлению пользователи также предлагают переустановить Skype и удалить все записи реестра, связанные со Skype. Для этого вы можете удалить Skype и вручную удалить все записи Skype из вашего реестра.
Удаление записей из реестра вручную не является лучшим или наиболее практичным решением, поэтому вы можете использовать Iobit Uninstaller Pro (бесплатно) или аналогичный инструмент для полного удаления Skype с вашего компьютера.
После удаления Skype попробуйте переустановить его и проверьте, устраняет ли это проблему. Если Skype не будет переустановлен, мы вернемся с этим руководством, чтобы решить эту проблему.
Решение 7 – Выберите правильное аудиоустройство
По словам пользователей, если аудио Skype не работает, возможно, проблема в вашем аудио устройстве. Если правильное аудиоустройство не выбрано, вы можете столкнуться с некоторыми проблемами на вашем компьютере, чаще всего с отсутствием звука.
Это не главная проблема, и ее можно легко решить, выполнив следующие действия:
-
Нажмите правую кнопку аудио в нижнем правом углу и выберите в меню Устройства воспроизведения .
-
Теперь вы должны увидеть несколько доступных устройств. Убедитесь, что у вас установлено правильное устройство воспроизведения по умолчанию. Чтобы установить устройство в качестве аудиоустройства по умолчанию, просто щелкните его правой кнопкой мыши и выберите Установить по умолчанию .
- После изменения устройства воспроизведения по умолчанию нажмите Применить и ОК , чтобы сохранить изменения.
После того, как вы измените аудиоустройство по умолчанию, проверьте, решена ли проблема.
Чтобы решить эту проблему, в большинстве случаев вам просто нужно установить динамики или наушники в качестве устройства воспроизведения по умолчанию, и проблема должна быть решена.
Решение 8. Проверьте правильность подключения колонок и микрофона.
Если у вас возникают проблемы со звуком во время звонков в Skype, это может быть связано с вашим микрофоном или динамиками.
Несколько пользователей сообщили, что другая сторона не слышит их во время разговора по Skype, и это, скорее всего, вызвано вашим микрофоном.
Как и в наушниках, в вашем микрофоне используется разъем 3,5 мм, поэтому возможно, что вы случайно подключили микрофон к неправильному порту.
Это всего лишь небольшая проблема, и чтобы ее исправить, просто отключите ее от неправильного порта и подключите к правильному.
Как видите, это быстрое и простое решение, поэтому обязательно попробуйте его.
Усовершенствуйте свою игру с лучшими 360-градусными USB-микрофонами для исключительного звука!
Решение 9. Попробуйте изменить свой DNS-сервер
По словам пользователей, иногда ваши настройки DNS могут вызвать проблемы со звуком Skype.
Это не является серьезной проблемой, и вы можете легко исправить ее, просто переключившись на DNS от Google. Для этого просто выполните следующие простые шаги:
-
Нажмите значок сети в правом нижнем углу и выберите свою сеть из списка.
-
Теперь нажмите Изменить параметры адаптера .
-
Найдите свою текущую сеть, щелкните ее правой кнопкой мыши и выберите в меню Свойства .
-
Выберите Протокол Интернета версии 4 (TCP/IPv4) и нажмите кнопку Свойства .
-
Теперь выберите Использовать следующие адреса DNS-серверов и введите следующее:
- Предпочитаемый DNS-сервер : 8.8.8.8 .
-
Альтернативный DNS-сервер : 8.8.4.4
- Теперь нажмите ОК , чтобы сохранить изменения.
Помимо DNS от Google, вы также можете попробовать использовать OpenDNS. После того, как вы измените свой DNS, проверьте, решена ли проблема с Skype.
Узнайте, как использовать DNS-сервер 1.1.1.1 на компьютере с Windows 10 для повышения конфиденциальности!
Решение 10. Проверьте подключение к сети
Если у вас проблемы со звуком в Skype, возможно, проблема в подключении к сети.
Если у вас возникли проблемы с подключением к Интернету, Skype автоматически изменит качество звука, чтобы ваш звонок оставался активным.
Тем не менее, вы можете получить лучшие результаты, просто используя проводное соединение. Соединение Wi-Fi может пострадать от помех, поэтому всегда лучше использовать проводное соединение.
Если вы можете, переключитесь на проводное соединение и проверьте, решает ли это вашу проблему.
Решение 11 – Закройте другие приложения
Иногда другие приложения могут мешать работе Skype и вызывать проблемы со звуком. Чтобы свести к минимуму помехи, обязательно отключите все потоковые приложения и загрузки.
После этого Skype сможет использовать вашу пропускную способность без каких-либо проблем или помех со стороны других приложений.
Говоря о пропускной способности, вот лучшие инструменты мониторинга, которые вы можете выбрать для отслеживания вашей интернет-активности.
Если аудио Skype не работает, это может быть большой проблемой, потому что вы не сможете выполнять звонки через Skype со своими друзьями, но мы надеемся, что одно из наших решений помогло вам решить эту проблему.
Примечание редактора . Этот пост был первоначально опубликован в августе 2016 года и с тех пор был полностью переработан и обновлен для обеспечения свежести, точности и полноты.
Содержание
- Проверка оборудования
- Тестовый звонок
- Настройка звука
- Обновление драйверов
- Полезные советы
- Вопрос-ответ
- Видео по теме
Скайп – один и самых популярных мессенджеров в интернете. С его помощью можно не только обмениваться сообщениями с другими людьми, но и связываться с ними через видеосвязь. Поэтому если нет звука в Скайпе, проблему нужно решать незамедлительно. Рассмотрим распространенные причины данного явления, и что делать для устранения данной неисправности.
Проверка оборудования
Если хотите определить, почему нет звука в Скайпе, проверьте, работают ли наушники или колонки (в зависимости от того, что используете на ноутбуке, планшете или смартфоне). Перейдите в YouTube или социальную сеть, где включите любой аудиофайл. Музыку должно быть слышно хорошо. Если и там не работает звук, значит, нужно искать поломку в оборудовании. Возможно, оно неправильно подключено к устройству или вышло из строя.
На заметку:
Если пропал звук на компьютере, для начала попробуйте его перезагрузить.
Если обнаружилось, что звук на других платформах работает хорошо, причину проблемы нужно искать в Скайпе. Следует проверить настройки мессенджера. Только если ничего не поможет, можно задуматься о переустановке программы.
Тестовый звонок
Если после обновления мессенджера или его установки возникли проблемы со звуком, совершите тестовый звонок. Чтобы это сделать, придерживайтесь следующей инструкции:
- В списке контактов найдите пункт Echo/Sound Test Service. Это специальная служба для проверки настроек мессенджера.
- Правой кнопкой мыши кликните на имени контакта. В появившемся окне нажмите «Позвонить».
- Виртуальный помощник предложит записать звуковое сообщение.
- Примите входящий вызов от виртуального помощника. Если все хорошо слышите, значит, Скайп настроен правильно. Если нет, перейдите к поиску проблем, которые могли вызвать такую неисправность.
Виртуальный помощник Echo тестирует звук, но не дает рекомендаций относительно устранения неисправностей.
Настройка звука
Если в Скайпе пропадает звук или он вовсе отсутствует, проверьте настройки мессенджера:
- Откройте мессенджер и в верхней части окна нажмите на значок с тремя точками.
- В появившемся меню выберите пункт «Настройки».
- Кликните на вкладку «Звук и видео».
- Обратите внимание на пункт «Динамики». Выберите устройство, которое используйте для воспроизведения звука, и нажмите кнопку «Проверка».
- Если передача звука на компьютере работает нормально, услышите стандартную мелодию. При необходимости отрегулируйте уровень громкости.
- Если собеседник вас плохо слышит, в этом же разделе проверьте настройки микрофона. Выберите устройство, которое отвечает за прием звука на вашем компьютере.
- Скажите что-либо, после чего вы должны услышать свой голос. Отрегулируйте уровень громкости самостоятельно или кликните «Настроить микрофон автоматически».
На заметку:
Если во время настройки микрофона и динамиков, ничего не слышно, проблема со звуком не в самом Скайпе, а в оборудовании или другом ПО.
Обновление драйверов
Иногда проблемы со звуком спровоцированы устаревшей или неправильно работающей версией драйвера для видеокарты. Для обновления ПО на компьютере с ОС Виндовс выполните следующее:
- Нажмите «Пуск» и в появившемся меню нажмите «Диспетчер устройств».
- В открывшемся окне выберите пункт «Звуковые, игровые и видеоустройства». Найдите в списке название устройства, которое отвечает за воспроизведение звука. Если не устанавливали на компьютере отдельной аудиокарты, кликните на Realtek High Definition Audio.
- Кликните ПКМ на соответствующем устройстве, после чего нажмите «Обновить драйвер».
- Откроется окно, где выберите «Автоматический поиск», после чего запустится поиск и установка актуальной версии драйвера для аудиокарты.
- Когда установка драйвера завершится, отобразится соответствующее уведомление.
- Перезагрузите компьютер и попробуйте повторно открыть Скайп для проверки звука.
На заметку:
Для запуска диспетчера устройств на компьютере с ОС Windows 10 можете использовать командную строку. Используйте комбинацию клавиш WIN + R и введите devmgmt.msc, после чего кликните «Ок».
Полезные советы
Совет №1
Если настройка звука не дала результатов, полностью удалите Скайп, после чего повторно установите его актуальную версию. Чтобы это сделать, используйте следующие ссылки:
| Андроид | https://play.google.com/store/apps/details?id=com.skype.raider&hl=ru&gl=US |
| Айфон | https://apps.apple.com/ru/app/phone/id304878510 |
| Виндовс | https://www.skype.com/ru/get-skype/ |
Совет №2
При отсутствии звука в Скайпе обязательно проверьте миксер громкости. Кликните ПКМ на значке динамика в нижнем правом углу экрана. Выберите пункт «Открыть микшер громкости». В разделе со Скайпом перетащите ползунок вверх, чтобы получить максимальный уровень звучания.
Вопрос-ответ
Что делать, чтобы обновить Скайп без удаления старой программы?
В Скайпе перейдите во вкладку «Помощь», где увидите актуальные обновления для своей программы. Установите их и перезагрузите компьютер, чтобы изменения вступили в силу.
Какой должен быть интернет, чтобы нормально говорить в Скайпе со звуком?
Чтобы нормально общаться в Скайпе – принимать входящие звонки и запускать видеосвязь, нужно обеспечить на своем устройстве оптимальное качество интернета. Если что-то не так, мессенджер сообщит о плохом соединении с сетью. Для голосовой связи нужно обеспечить скорость интернета от 30 Кбит/с, для видеозвонков – от 128 Кбит/с.
Почему нет звука в Скайпе
На чтение 3 мин Просмотров 226 Обновлено 29.11.2019
Если не работает звук в Скайпе, то пользователь не может услышать собеседника. В результате, голосовая связь оказывается недоступной. Поэтому данную проблему нужно как-то решать. И для этого существуют определенные способы.
Содержание
- Подробности
- Решение №1: Перенастройка
- Решение №2: Обновление звуковых драйверов
- Решение №3: Переустановка программы
Подробности
Для начала вам стоит проверить убедиться, что все в порядке с наушниками или колонками. Просто зайдите во ВКонтакте и включите любую песню – она должна воспроизводиться без проблем. Или же посетите видеохостинг YouTube и включите ролик. Таким образом, получится понять характер проблемы. Если ничего не слышно, то попробуйте переподключить устройство и перезапустить ПК. Также имеет смысл обновить звуковые драйвера.
Если же все слышно, то причина неполадки кроется в Skype. Стоит покопаться в его настройках, чтобы ее исправить. А крайняя мера – переустановка программы. Мы разберем все три процедуры по отдельности.
Решение №1: Перенастройка
Чтобы попасть на страницу параметров, откройте главное окошко мессенджера, кликните ЛКМ на иконку с тремя точками, размещенную чуть правее имени пользователя, а затем выберите соответствующий пункт.
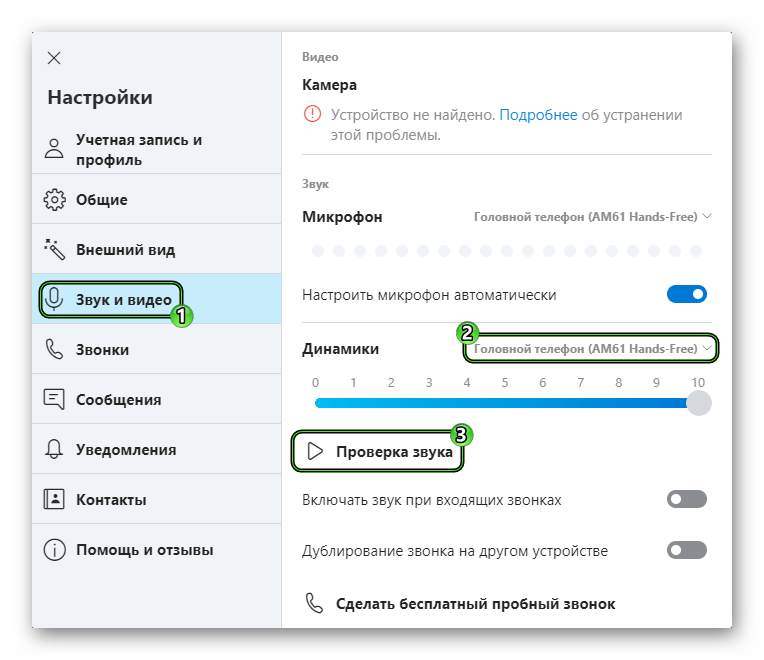
Решение №2: Обновление звуковых драйверов
Это действие имеет смысл, когда наблюдаются какие-либо неполадки с неработающим звуком вне Скайпа. Вполне возможно, что они вызваны некорректной или же устаревшей версией драйвера для видеокарты. К счастью, разработчики операционной системы Windows предусмотрели удобную опцию для его обновления. Предлагаем вам ей воспользоваться:
- Кликаем правой кнопкой мыши по кнопке «Пуск» и в появившемся контекстном меню щелкаем по пункту «Диспетчер устройств».
- Запустится этот самый диспетчер. Теперь необходимо найти пункт «Звуковые, игровые и видеоустройства» и найти там имя своего оборудования. Как правило, оно будет называться Realtek High Definition Audio, если вы не используете отдельную аудиокарту.
- Кликаем по соответствующей графе правой кнопкой мыши и выбираем «Обновить драйвер».
- В новом окошке следует нажать на кнопку «Автоматический поиск…».
Начнется поиск и скачивание новой версии драйвера. Как только установка будет закончена, мастер оповестит вас соответствующим сообщением. После этого нужно обязательно перезагрузить компьютер или ноутбук. Только после рестарта можно проверять звук в Скайпе. И если ничего не произошло, то стоит перейти к следующему пункту нашей программы.
Решение №3: Переустановка программы
Это единственное, что остается делать, если в Скайпе не работает звук при звонке, когда остальные варианты не помогают. Скорее всего, были повреждены компоненты программы, и она начала сбоить. К счастью, в ходе ее переустановки вы не потеряете никакие данные. Проходит она в два этапа:
- Полное удаление Skype. Данная процедура изложена здесь.
- Повторная его инсталляция. По этой теме мы тоже подготовили специальную инструкцию.
Что делать, если в скайпе нет звука

В первую очередь (как бы это банально не звучало) стоит проверить не выключен ли программно звук в Windows. Для этого обратите внимание на значок громкоговорителя в области уведомлений (около часов в нижнем правом углу). Проверьте уровень громкости, установленный на регуляторе.
Далее нужно убедиться, что звук отсутствует именно в скайпе. Для этого запустите любой звуковой файл, например, музыкальный. Если у вас нет звуковых файлов, то обратитесь к стандартным Библиотекам, там есть образцы.
Если со звуком все в порядке и запущенный файл проигрывается, то запускаем скайп и переходим в настройки программы (выпадающее меню Инструменты, далее пункт Настройки).

Переходим в раздел «Настройка звука» и проверяем регулятор в разделе «Динамики»:
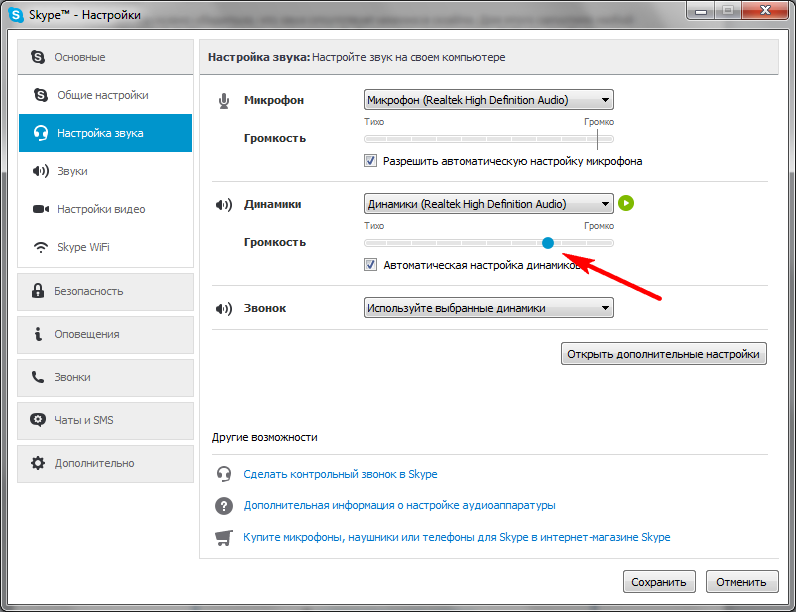
Есть еще один важный момент. В разделе «Динамики» можно раскрыть выпадающий список, в котором будут перечислены устройства компьютера, «умеющие» воспроизводить звук.
Некорректно выбранное устройство в этом списке может привести к отсутствию звука в программе. Не всегда в этом списке есть несколько устройств, но если у вас это так, попробуйте переключиться на другое устройство. Тут сложно дать однозначный совет, так как все будет зависеть от конкретного компьютера. Нужно экспериментировать.

После того, как вы выбрали устройство из списка, просто нажмите зеленую кнопочку воспроизведения.

Если звук появился, значит все работает. Если нет, то выбираем следующее по списку устройство.
Если же во время проверки звука с помощью запуска звукового файла обнаруживается, что звука нет, то скорее всего проблема со звуковой картой и тут нужно будет установить или обновить драйвер для этого устройства.
О том, как это сделать, я неоднократно рассказывал на страницах сайта, например, в заметке «Как найти драйвер по коду экземпляра устройства»
Skype – один из лучших сервисов VoIP. Мы видели, как настроить и использовать Skype на ПК с Windows. Тем не менее, некоторые люди сталкиваются с различными проблемами, связанными с аудио и видео. Многие люди утверждают, что звук не так хорош, как должно быть, или есть некоторые проблемы с видео. Если Skype Video или Audio не работает или Calls не подключаются в Windows 10, то этот пост покажет вам, как устранить неполадки и устранить проблемы.
Нет видео, нет звука или нет звука в Skype
Такие проблемы обычно ориентированы на устройство. Другими словами, если одно решение работает для вас, это не значит, что оно будет работать для всех остальных людей. Сначала просмотрите весь список предложений, а затем посмотрите, что может относиться к вашему делу.
1] Проверьте аудиодрайвер вашего компьютера
Это, вероятно, первое, что вы должны проверить, когда вы не получаете звука во время звонка в Skype. Иногда драйверы могут работать странным образом, и, следовательно, вы можете не получить приличного звука или звука. Поэтому вы должны проверить аудио драйвер. Кроме того, вы можете воспроизвести другой звук с помощью различных медиаплееров, чтобы подтвердить ошибку. Если вы считаете, что проблема связана с аудиодрайвером, вам следует переустановить или обновить его как можно скорее. Этот пост покажет вам, как удалить, отключить, откат, обновить драйверы устройств.
2] Проверьте микрофон
Есть в основном два типа проблем со звуком. Сначала вы слышите, что говорит другой человек. Во-вторых, другой человек не может слышать, что вы говорите. Обе проблемы можно решить, проверив микрофон. Если вы используете встроенный динамик вашего ноутбука, это решение может не сработать, но вы действительно можете решить эту проблему, купив другую гарнитуру. Этот пост поможет вам, если ваш Skype Audio или Microphone не работает.
3] Проверьте, не отключено ли аудио/видео в Skype
Во время разговора Skype позволяет пользователям отключать или включать звук, а также видео. Если вы включили их и забыли изменить настройки, вы не сможете получать/отправлять аудио и видео. Поэтому проверьте, включен ли звук/видео или нет. Если кнопки аудио и видео имеют косую черту, вы должны нажать на них, чтобы отключить. Проверьте изображение для лучшего понимания.

4] Убедитесь, что ваша веб-камера полностью функциональна
Иногда проблема возникает из-за поломки веб-камеры или микрофона. В таком случае вы не можете получить видео человека с другого конца. Если вы используете внешнюю веб-камеру или встроенную веб-камеру ноутбука, попробуйте сделать снимок с ее помощью. Или попробуйте переустановить/обновить драйвер.
5] Проверьте настройки микрофона в Skype .

Если вы не получаете аудио или получатель не может вас слышать, проверьте настройки звука в Skype для Windows. Откройте Skype> перейдите в Инструменты> Параметры> Настройки звука. Вы должны выбрать аудио источник, который хотите использовать, и убедиться, что он полностью функционален. Кроме того, если Автоматически настраивать параметры микрофона отключено, убедитесь, что уровень громкости установлен на максимум. Кроме того, проверьте, видите ли вы зеленую полосу во время разговора с использованием аудиоисточника.
6] Проверьте настройки видео в Skype
Убедитесь, что вы можете увидеть себя с помощью теста Skype. Для этого перейдите в Инструменты> Параметры> Настройки видео. Здесь вы увидите свой собственный вид прямо в окне Skype. Если вы видите его, значит, ваша веб-камера работает нормально. В противном случае, проверьте 4-е решение в этой статье. Есть и другие настройки, которые можно получить, нажав Настройки веб-камеры . Убедитесь, что здесь все в порядке.
7] Проверьте настройки конфиденциальности Skype .

Skype позволит пользователям управлять или отключать веб-камеру. Например, вы можете установить значение Любой , чтобы вас могли видеть все. Поэтому, если кто-то не получает вас по видеовызову в Skype, убедитесь, что вы указали этого человека в своем списке контактов и установите для Люди только в моем списке контактов . С точки зрения конфиденциальности, это лучшая функция безопасности. Если для него установлено значение Никто , никто не сможет найти ваше видео во время видеозвонка.
8] Проверьте, не блокируют ли другие программы звук/видео
Хотя это довольно редко, но есть некоторые программы, которые могут помешать вашему микрофону или веб-камере использовать другие инструменты, такие как Skype. Если вы установили такую программу сознательно или неосознанно, вам следует проверить свою систему и отключить или удалить ее.
9] Проверьте подключение к Интернету
Иногда плохое интернет-соединение может помешать вам получить хороший звук или видео, поскольку Skype требует быстрого интернет-соединения для совершения звонка. Если вы получаете очень плохое качество видео/аудио, убедитесь, что ваше интернет-соединение работает нормально.
10] Сброс настроек Skype
Если ваши сообщения, данные, изображения не отправляются или не принимаются, вы можете сбросить настройки Skype по умолчанию. Для этого закройте Skype, а затем откройте проводник, введите в адресной строке следующую строку и нажмите Enter: % appdata%. Найдите папку Skype и переименуйте ее в Skype-Old .
Теперь в адресной строке Explorer введите следующее в адресной строке и нажмите Enter: % temp%/skype . Теперь найдите папку DbTemp и удалите ее.
Это сбросит настройки Skype. К вашему сведению, старые сообщения будут храниться в папке Skype-Old.
Мы надеемся, что тебе что-то поможет. Если вам нужна дополнительная помощь, возможно, этот пост поможет вам устранить проблемы со звуком и звуком в Windows 10.
Время всегда было, есть и будет самой ценной валютой. Вмести с тем, универсальным инструментом, помогающим существенно сократить и финансовые расходы на услугах связи позволяет видео мессенджер Skype. Что не мало важное, все вышеперечисленное подразумевает сохранение условий: наиболее комфортный способ общения в Сети, доступность сервиса, а главное — до простоты понятный в реализации механизм информационного обмена. Однако скайп — это лишь программа, которая в любой момент может выйти из строя, или как сегодня принято говорить — заглючить. Быстро и качественно разрешить создавшуюся проблему «Нет звука в скайпе», вам поможет материал этой статьи. Читайте и справляйте!
Небольшое введение: эти инструкции именно для вашей версии Windows!
Рекомендации из данной статьи можно считать универсальными, то есть алгоритм применения распространяется абсолютно на все версии майкрософтовской операционки. Однако в виду актуальности версии Windows 10 картинки и текстовые пояснения — это скриншоты снятые именно с этой ОС.
Автор этой статьи уверен: все графические примеры вы с легкостью примените конкретно к вашей редакции Windows. Главное — будьте последовательны в своих действиях и не спешите жать кнопку «Enter»…
Поиск и устранение неисправностей
Итак, проблемы со звуком могут относится либо к аппаратным неисправностям вычислительного устройства, либо затрагивать программную часть компьютерной системы.
Естественно, прежде всего следует убедиться, что все верно подключено, а ручка регулировки уровня громкости находится в положении «СЛЫШНО!».
Совет №1: Цветовая маркировка входных штекеров и гнезд аудио выходов большой тому помощник.
Второе на что нужно обратить внимание — целостность соединительных шнуров. Если вы явно видите, что провод поврежден — замените его.
Третий момент: а все ли в порядке с самим штекером?
Удостовериться в работоспособности пальчикового или USB штекера, который подключается к задней панели ПК можно двумя способами:
- Подключить звуковое устройство к другому компьютеру (смартфон, телевизор или проигрыватель снабженные соответствующим разъёмом также могут быть использованы в качестве проверочных тест-девайсов).
- Прозвонить электронным тестером (мультиметром) весть связующий маршрут кабеля на предмет нахождения обрыва.
Стоит отметить, что проверка звук снимающих и другого типа аудио устройств, на предмет механических повреждений, никогда не будет лишней. Только после можно с уверенностью приступать к поиску программных неисправностей.
Настройка звуковых опций программы Скайп
Откройте мессенджер и перейдите по вкладке «Инструменты» в раздел «Настройки»:
- В новом окне (слева), активируйте пункт «Настройка звука».
- Внимательно ознакомьтесь с визуальными показаниями индикаторов звука. В частности, наблюдается ли активность отображенной полосы «Микрофон», когда вы произносите звуки?
- В случае если визуальная шкала бездействует, воспользуйтесь чек боксом выбора активного микрофона (согласно задействованной на ПК рабочей конфигурации). Для проведения более «чувствительных» настроек, снимите галку с пункта «Разрешить автоматическую настройку…» и перетяните ползунок в предпочтительную сторону усиления/понижения уровня звука.
- Вышеописанные действия следует произвести и в блоке «Динамики».
- В разделе «Звонок», укажите активные колонки.
- Убедиться в правильности внесенных изменений можно посредством кнопки «Воспроизведение», которая обозначена в виде треугольного значка на синем фоне кружка (блок настроек «Динамики»).
Скорее всего после того как вы правильно обозначите используемые устройства звука ваш скайп снова «обретет голос». Проверьте настройки: кликните по ссылке «Сделать контрольный звонок в Skype). В случае отсутствия положительного результата, следуйте рекомендациям ниже.
Драйвер звука
Особо тяжелый случай ситуации «Нет звука в скайпе: решение проблемы» — это когда слетает звуковой драйвер ПК.
И все же, давайте вкратце рассмотрим процесс восстановления работоспособности управляющего программного обеспечения (драйвер звука).
- Через меню пуск войдите в раздел «Панель управления».
- Двойным кликом активируйте иконку «Система».
- Слева (верхняя позиция служебного окна) находится ссылка «Диспетчер устройств» — нажмите на нее.
- Внимательно осмотрите представленный список на предмет нахождения в нем предупредительного знака (треугольник с восклицательным знаком или другого рода оповестительный значок) напротив пункта «Звуковые устройства».
- Посетите сайт техподдержки своей материнской платы и скачайте актуальную версию AUDIO драйвера.
После того как вы переустановите звуковой драйвер перезагрузите систему.
В завершение
Если что-то пошло не так, и проблема с отсутствующим звуком так и осталась не разращенной, то имеет смысл обратиться за специализированной помощью в сервисную мастерскую.
Однако не стоит забывать еще об одном моменте: в большинстве случаев audio неполадки можно с легкостью разрешить штатными средствами самой программы Skype (иногда мессенджер сам предлагает способы устранения звуковых неполадок — следуйте служебным подсказкам).
В случае, когда вы слышите посторонние шумы в виде различных фоновых звуков — отдалите динамики от микрофона, попросите собеседника понизить уровень звука используемых в его ОС audio устройств. Всего вам доброго и отчетливой слышимости в процессе общения. Пока!
Источник