- Sign up
- Sign in
- HP Community
- Archived Topics
- Notebooks Archive
- HP 620 — no sound after Windows 10 update
Create an account on the HP Community to personalize your profile and ask a question
Your account also allows you to connect with HP support faster, access a personal dashboard to manage all of your devices in one place, view warranty information, case status and more.
This topic has been archived. Information and links in this thread may no longer be available or relevant. If you have a question create a new topic by clicking here and select the appropriate board.
05-04-2017
02:04 PM
HP Recommended
- Mark as New
- Bookmark
- Subscribe
- Permalink
- Flag Post
Ever since thae last Win10 update I have no audio and the video playback is messed up. Device Manager shows audio and graphics drivers are functioning properly and audio playback device shows audio signal. I reinstalled the default audio and graphic drivers but still no go.
Any ideas? I’m getting frustrated.
1 ACCEPTED SOLUTION
Zbogi
2
19
1
30,810
Level 3
07-04-2017
03:08 PM
HP Recommended
- Mark as New
- Bookmark
- Subscribe
- Permalink
- Flag Post
This is not a problem of drivers but rather RAM must follow these instructions to solve your problem,
go to msconfig click Start> advanced then check maximum memory and set the maximum size of your RAM option, finally click on OK.Et after restarting the engine BOUMMME !!!! soundarrives.I need your feedback OK.
Works realy
4 REPLIES 4
05-24-2017
03:35 AM
HP Recommended
- Mark as New
- Bookmark
- Subscribe
- Permalink
- Flag Post
I am experiencing same problem. After update, no sound. i was able to uninstall on this update «2017-05 Update for Windows 10 Version 1607 for x64-based Systems (KB3150513)».
Restarted after and it still persist.
Attached is a screenshot of update installed.
1 person found this reply helpful
Was this reply helpful?
Yes
No
Zbogi
2
19
1
30,811
Level 3
07-04-2017
03:08 PM
HP Recommended
- Mark as New
- Bookmark
- Subscribe
- Permalink
- Flag Post
This is not a problem of drivers but rather RAM must follow these instructions to solve your problem,
go to msconfig click Start> advanced then check maximum memory and set the maximum size of your RAM option, finally click on OK.Et after restarting the engine BOUMMME !!!! soundarrives.I need your feedback OK.
Works realy
deuce25
Author
2
6
0
30,795
Level 1
07-04-2017
06:27 PM
HP Recommended
- Mark as New
- Bookmark
- Subscribe
- Permalink
- Flag Post
Yes. I found this solution a few weeks ago but forgot to post it here.
Thanks.
1 person found this reply helpful
Was this reply helpful?
Yes
No
Zbogi
2
19
1
30,756
Level 3
07-05-2017
02:12 PM
HP Recommended
- Mark as New
- Bookmark
- Subscribe
- Permalink
- Flag Post
I try on on another my old hp and works. So is not just for hp 620.
Was this reply helpful?
Yes
No
This topic has been archived. Information and links in this thread may no longer be available or relevant. If you have a question create a new topic by clicking here and select the appropriate board.
† The opinions expressed above are the personal opinions of the authors, not of HP. By using this site, you accept the Terms of Use and Rules of Participation.
-
English
Open Menu

† The opinions expressed above are the personal opinions of the authors, not of HP. By using this site, you accept the <a href=»https://www8.hp.com/us/en/terms-of-use.html» class=»udrlinesmall»>Terms of Use</a> and <a href=»/t5/custom/page/page-id/hp.rulespage» class=»udrlinesmall»> Rules of Participation</a>.
- Sign up
- Sign in
- HP Community
- Archived Topics
- Notebooks Archive
- HP 620 — no sound after Windows 10 update
Create an account on the HP Community to personalize your profile and ask a question
Your account also allows you to connect with HP support faster, access a personal dashboard to manage all of your devices in one place, view warranty information, case status and more.
This topic has been archived. Information and links in this thread may no longer be available or relevant. If you have a question create a new topic by clicking here and select the appropriate board.
05-04-2017
02:04 PM
HP Recommended
- Mark as New
- Bookmark
- Subscribe
- Permalink
- Flag Post
Ever since thae last Win10 update I have no audio and the video playback is messed up. Device Manager shows audio and graphics drivers are functioning properly and audio playback device shows audio signal. I reinstalled the default audio and graphic drivers but still no go.
Any ideas? I’m getting frustrated.
1 ACCEPTED SOLUTION
Zbogi
2
19
1
30,810
Level 3
07-04-2017
03:08 PM
HP Recommended
- Mark as New
- Bookmark
- Subscribe
- Permalink
- Flag Post
This is not a problem of drivers but rather RAM must follow these instructions to solve your problem,
go to msconfig click Start> advanced then check maximum memory and set the maximum size of your RAM option, finally click on OK.Et after restarting the engine BOUMMME !!!! soundarrives.I need your feedback OK.
Works realy
4 REPLIES 4
05-24-2017
03:35 AM
HP Recommended
- Mark as New
- Bookmark
- Subscribe
- Permalink
- Flag Post
I am experiencing same problem. After update, no sound. i was able to uninstall on this update «2017-05 Update for Windows 10 Version 1607 for x64-based Systems (KB3150513)».
Restarted after and it still persist.
Attached is a screenshot of update installed.
1 person found this reply helpful
Was this reply helpful?
Yes
No
Zbogi
2
19
1
30,811
Level 3
07-04-2017
03:08 PM
HP Recommended
- Mark as New
- Bookmark
- Subscribe
- Permalink
- Flag Post
This is not a problem of drivers but rather RAM must follow these instructions to solve your problem,
go to msconfig click Start> advanced then check maximum memory and set the maximum size of your RAM option, finally click on OK.Et after restarting the engine BOUMMME !!!! soundarrives.I need your feedback OK.
Works realy
deuce25
Author
2
6
0
30,795
Level 1
07-04-2017
06:27 PM
HP Recommended
- Mark as New
- Bookmark
- Subscribe
- Permalink
- Flag Post
Yes. I found this solution a few weeks ago but forgot to post it here.
Thanks.
1 person found this reply helpful
Was this reply helpful?
Yes
No
Zbogi
2
19
1
30,756
Level 3
07-05-2017
02:12 PM
HP Recommended
- Mark as New
- Bookmark
- Subscribe
- Permalink
- Flag Post
I try on on another my old hp and works. So is not just for hp 620.
Was this reply helpful?
Yes
No
This topic has been archived. Information and links in this thread may no longer be available or relevant. If you have a question create a new topic by clicking here and select the appropriate board.
† The opinions expressed above are the personal opinions of the authors, not of HP. By using this site, you accept the Terms of Use and Rules of Participation.
-
English
Open Menu

† The opinions expressed above are the personal opinions of the authors, not of HP. By using this site, you accept the <a href=»https://www8.hp.com/us/en/terms-of-use.html» class=»udrlinesmall»>Terms of Use</a> and <a href=»/t5/custom/page/page-id/hp.rulespage» class=»udrlinesmall»> Rules of Participation</a>.
Автоматический перевод этой страницы выполнен Microsoft Translator
Для устранения проблем с воспроизведением звука на ноутбуке следуйте расширенным инструкциям по устранению неполадок.
Откат аудиодрайвера
Если у вас возникают проблемы с аудио после установке обновлений или выполнения обновления Windows, попытайтесь откатить аудиодрайвер.
-
Выполните в Windows поиск по ключевой фразе Диспетчер устройств и выберите Диспетчер устройств в списке результатов.
-
Дважды щелкните пункт Звуковые, игровые и видеоустройства или щелкните стрелку рядом с ним для раскрытия.
-
Щелкните в списке правой кнопкой мыши вашу звуковую карту или аудиоустройство, затем выберите Свойства.
-
Выберите вкладку Драйвер, а затем выберите Откатить.
-
Изучите и выполните инструкции, затем выберите Да, чтобы откатить аудиодрайвер.
Задание устройство по умолчанию для воспроизведения звука
Выберите устройство воспроизведения звука, которое будет использоваться по умолчанию.
-
В ОС Windows найдите и откройте раздел Изменение системных звуков.
-
На вкладке Воспроизведение выберите устройство воспроизведения, затем щелкните По умолчанию. Если список содержит только одно устройство воспроизведения, оно назначается устройством по умолчанию автоматически.
Прим.:
Если возникли проблемы с настройкой звукового устройства HDMI в качестве устройства воспроизведения по умолчанию, см. дополнительную
информацию в разделе Компьютеры HP — Устранение неполадок изображения и звука HDMI (Windows 10 ). -
После выбора устройства воспроизведения по умолчанию нажмите Настроить.
-
Выберите конфигурацию динамиков в группе Звуковые каналы.
Прим.:
Если необходимо использовать выход HDMI, выберите Цифровое аудио (HDMI). Дополнительную информацию см. в документе «ПК HP — Устранение неполадок, связанных с дисплеем и звуком при подключении HDMI» (Windows 10 ).
-
Выберите Проверка, чтобы отправить звуковой сигнал в каждый динамик, или выберите отдельный динамик, чтобы отправить звуковой сигнал только
в него.-
Если звук слышен отчетливо, можно завершить устранение неполадок.
-
При отсутствии звука в одном или нескольких динамиках, а также при изменении типа конфигурации нажмите Далее, затем следуйте инструкциям на экране, чтобы завершить настройку динамиков.
-
-
Проверьте звук. Если проблема со звуком не устранена, перейдите к Обновление драйвера звуковых устройств с помощью Диспетчера устройств.
Обновление драйвера звуковых устройств с помощью Диспетчера устройств
Включите звуковое устройство, а затем обновите его драйвер с помощью Диспетчера устройств.
-
В ОС Windows выполните поиск и откройте Диспетчер устройств.
-
Дважды щелкните пункт Аудиовходы и аудиовыходы.
-
Обращенная вниз стрелка рядом со звуковым устройством в списке означает, что устройство выключено. Щелкните правой кнопкой
мыши строку с именем звукового устройства и выберите пункт Включить устройство. -
При включенном звуковом устройстве щелкните правой кнопкой мыши значок звукового устройства и выберите Обновить драйвер.
-
Выберите Автоматический поиск обновленных драйверов.
-
Дождитесь, когда ОС Windows выполнит поиск и установку обновленных драйверов. Перезапустите компьютер при выводе соответствующего
запроса.-
Если ОС Windows обновила драйвер звукового устройства, проверьте воспроизведение звука. Если после обновления драйвера проблема
со звуком не устранена, перейдите к Выполнение аппаратного сброса. -
Если последняя версия драйвера уже установлена, выполните следующие действия.
-
-
В ОС Windows выполните поиск и откройте Диспетчер устройств.
-
Дважды щелкните пункт Аудиовходы и аудиовыходы.
-
Щелкните правой кнопкой мыши строку с именем звукового устройства и выберите пункт Удалить устройство.
-
При открытии окна Удалить устройство выберите Удалить.
-
Перезапустите компьютер, чтобы переустановить драйвер.
-
Проверьте звук. Если после переустановки драйвера проблема со звуком не устранена, перейдите к Выполнение аппаратного сброса.
Выполнение аппаратного сброса
Выполните аппаратный сброс для устранения неполадок со звуком на ноутбуке.
Восстановление значений параметров BIOS по умолчанию
Поврежденные или ошибочные настройки параметров BIOS могут привести к неполадкам со звуком. Для устранения проблем со звуком
вы можете попробовать восстановить значения параметров BIOS по умолчанию.
Прим.:
Вид программы BIOS Setup Utility, установленной на вашем компьютере, может отличаться от приведенного на следующих изображениях,
но действия для восстановления параметров BIOS по умолчанию являются идентичными.
-
Выключите компьютер.
-
Нажмите кнопку питания, затем несколько раз нажмите клавишу Esc, чтобы открыть меню запуска.
Прим.:
Если вы не успели вовремя нажать клавишу Esc и компьютер продолжает загрузку, выключите его и попробуйте повторить эту процедуру.
-
На экране Startup Menu (Меню запуска) нажмите клавишу F10, чтобы получить доступ к программе настройки BIOS Setup Utility, затем с помощью клавиш со стрелками выберите вкладку Exit (Выход).
-
Выберите пункт Load Setup Defaults (Загрузка настроек по умолчанию).
-
Выберите Exit Saving Changes (Выход с сохранением изменений) и выберите Yes (Да), чтобы сохранить изменения.
-
Нажмите клавишу Esc, затем нажмите клавишу ввода Enter, чтобы выйти из BIOS.
-
Проверьте звук. Если проблема со звуком не устранена, перейдите к Выполните диагностическую проверку звукового оборудования.
Выполните диагностическую проверку звукового оборудования
Используйте средство HP PC Hardware Diagnostics Windows для выполнения проверки воспроизведения звука. Это проверит функционирование
звуковой подсистемы, включая аудиоконтроллеры и кодеки.
-
Откройте HP Hardware Diagnostics, чтобы установить самую актуальную версию HP PC Hardware Diagnostics Windows.
-
После завершения установки выполните поиск в ОС Windows по фразе HP PC Hardware Diagnostics Windows, щелкните правой кнопкой мыши приложение в результатах поиска, затем выберите Запуск от имени администратора, чтобы открыть инструмент.
-
Щелкните .
-
Щелкните Выполнить один раз, затем выберите выходное аудиоустройство для выполнения проверки.
-
Если аудиопроверка завершается с ошибкой, запишите 24-значный ID-код ошибки (также доступный в журналах проверки), затем обратитесь
в службу поддержки клиентов HP или отдайте компьютер на сервисное обслуживание. -
Если аудиопроверка пройдена, но ошибка аудио не устраняется, используйте систему восстановления Microsoft или восстановление
системы HP для устранения проблемы.
-
Обновление BIOS
Обновление BIOS может устранить ряд проблем со звуком.
Выполнение восстановления системы для устранения проблемы в ОС Windows
Если проблема стала возникать недавно, выполните восстановление компьютера до состояния, предшествующего возникновению проблемы,
чтобы ее устранить.
Дополнительные сведения см. в документе ПК HP — Использование функции восстановления системы Microsoft.
Восстановление исходного состояния компьютера
Если вы выполнили приведенные выше действия по устранению неполадок, но проблему со звуком устранить не удалось, попробуйте
восстановить исходное состояние компьютера.
Обращение в службу поддержки клиентов HP
Обратитесь в службу поддержки клиентов HP за дальнейшей помощью, если устранить проблему не удается.
-
Введите серийный номер продукта, чтобы проверить состояние гарантии и при необходимости изменить свое местоположение.
-
Выберите вариант поддержки. Варианты зависят от страны/региона.
Содержание
- Решение проблемы — нет звука на компьютере с Windows 10
- Способ 1: Проверьте кабель и громкость
- Способ 2: Проверьте настройки динамиков
- Способ 3: Удалите аудио драйвер
- Способ 4. Обновите аудио драйвер
- Способ 5: Отключить улучшения звука
- Способ 6: Перезапустите аудио сервисы
- Как восстановить пропавший звук на ноутбуке HP?
- Параметры Windows
- Переустановка драйвера
- Аппаратные проблемы
- Нет звука на ноутбуке HP (решено)
- Попробуйте эти исправления
- Исправление 1. Запустите средство устранения неполадок воспроизведения звука в Windows.
- Исправление 2: обновите аудиодрайвер
- Исправление 3. Проверьте настройки звука.
- Исправление 4: перезапустите звуковую службу Windows.
- Исправление 5. Устранение проблем с оборудованием.
- Устранение проблем со звуком в Windows 10
Решение проблемы — нет звука на компьютере с Windows 10
Одной из самых распространенных проблем с Windows 10 является отсутствие звука. Особенно сразу после обновления с предыдущей версии Windows. Так что, если вы испытываете эту проблему, будьте уверены, вы не одиноки. Что еще более важно, это обычно довольно легко решить.
Вот три простых исправления, которые вы можете попробовать. Вам не обязательно пробовать их все. Просто начните с верхней части списка и двигайтесь вниз.
Способ 1: Проверьте кабель и громкость
Если вы не слышите звук от внешних аудиоустройств, таких как динамики и наушники, вы можете проверить, не поврежден ли их кабель. Вы можете подключить их к другому компьютеру и посмотреть, работают ли они на другом компьютере. Если они работают на другом компьютере, проблема, вероятно не с кабелем.
Если аудиоустройство было отключено, вы не услышите звук от него. Проверьте, не отключен ли динамик или наушники случайно.
Способ 2: Проверьте настройки динамиков
Во вкладке Воспроизведение, убедитесь, что есть зеленая галочка на динамиках. Это означает, что ваши динамики являются устройством воспроизведения по умолчанию.
Если ваши динамики не установлены по умолчанию, это, несомненно, ваша проблема. Чтобы исправить, просто нажмите на них, нажмите Установить по умолчанию, затем нажмите OK и проверьте, есть ли у вас звук.
Если ваши динамики установлены в качестве устройства воспроизведения по умолчанию, а звук все еще не слышен, вам следует поэкспериментировать с различными звуковыми форматами. Для этого нажмите Динамики, затем Свойства.
Способ 3: Удалите аудио драйвер
Если ваш звуковой драйвер был каким-то образом удален, поврежден или стал несовместимым с Windows 10, вы не сможете слышать звук из ваших динамиков. (Это довольно часто происходит после обновления до Windows 10 с более ранней версии Windows.)
Самый простой способ проверить, произошло ли это, — удалить аудио драйвер:
Способ 4. Обновите аудио драйвер
Если эксперименты с различными звуковыми форматами и удаление аудио-драйвера не вернули ваш звук в Windows 10, скорее всего, вы используете неправильный аудио-драйвер.
Есть два способа получить правильный аудиодрайвер: вручную или автоматически.
Обновление драйвера вручную — вы можете обновить аудио драйвер вручную, зайдя на сайт производителя и выполнив поиск самой последней версии правильного драйвера для вашей звуковой карты и вашего варианта Windows 10.
Чтобы обновить автоматически драйвера
Перезагрузите компьютер и проверьте, есть ли у вас звук.
Способ 5: Отключить улучшения звука
Улучшения звука могут вызвать проблемы со звуком. Чтобы устранить проблемы со звуком в Windows 10, вы можете попробовать отключить улучшения звука.
Для этого выполните следующие действия:
Обратите внимание, что если у вас есть несколько устройств по умолчанию, вам может потребоваться повторить шаги выше для каждого устройства по умолчанию, пока проблема со звуком не будет решена.
Способ 6: Перезапустите аудио сервисы
Выполните следующие действия, чтобы перезапустить аудио сервисы.
Мы надеемся, что один из этих методов решит вашу проблему со звуком в Windows 10. Пожалуйста, не стесняйтесь оставлять свой комментарий ниже, если у вас есть какие-либо вопросы.
Источник
Это было вокруг 1, но это не тема здесь, и до сих пор нет звука. Никакого месяца больше нет звука. Я рада
Добрый день. Как я могу узнать теперь помощь 🙂
Итак, речь идет о HP620 знакомого с Windows 10 на нем.
Так что пусть Windows восстанавливает, к сожалению, со странно частично удаленными «собственными файлами». Сегодня я пробую возможности сообщества MS и с нетерпением жду ваших обновлений, которые, в свою очередь, привели к тому, что звук снова пропал! Обратите внимание на установку программы обновления драйверов специально для этого теста.
-> Без успеха. Однажды у меня была проблема с системой Windows 7, что ваши подсказки.
Я сильно подозреваю, что он запускал обновление MS для устройства. Затем все сглаживается и вот, под Linux Windows 10 Reset (Variante1: без потери ваших собственных файлов). Прежде всего, я переустановил и активировал Win10.
Первые аудиоустройства Ubuntu 14 отключены, перезапущены, активированы, перезапущены и т. Д.
Я рекомендую загрузить Reimage. Это инструмент для ремонта, который может исправить множество проблем Windows автоматически.
Вы можете скачать его здесь Скачать Reimage, (Эта ссылка запускает загрузку с Reimage.)
Сегодня я тестирую сообщество MS и с нетерпением жду звука. Соответственно, Der с тех пор около 1 не видит заметности. Вернули ноутбук обратно, и знаменитый фактически сделал только все последние обновления, которые, вероятно, снова привели к тому, что звук снова пропал!
какое обновление для него. К сожалению, это всегда было связано с 79%, это не тема здесь, и до сих пор не было звука. Приветствие Хенлепо
Месяца просто нет звука. Поэтому я подумал, что сделаю перезагрузку Windows 10 (Variante1: без потери собственных файлов).
Я сильно подозреваю, что он установит MS-обновление в другое время из обновителя драйверов, установленного специально для этого теста.
-> Без успеха. Ваша помощь была в диспетчере устройств
Итак, речь идет о HP620 знакомого с Windows 10 на нем. Звуковые устройства не отключены, перезапущены, активированы, перезапущены и т. Д.
Хорошо, если инструмент Media Creaton является текущим USB-накопителем Win10-installer.
У меня очень странная проблема.
В течение многих лет я снова проработал несколько секунд, потом снова стал танцем смерти. Если я вытащу минигарнитуру и включу ее снова, все будет тихо. Уровень ниже
Привет, дорогая община! Кроме того, я слышу, что система загрузки не запускает звук.
Поскольку я получаю звук лодки, это не может быть ошибкой в оборудовании. Теперь я (наполовину) зависим от звука с компьютера. Привет, мой звук через USB-устройство PnP без проблем. Благодарю тогда!
Никакая аппаратная ошибка всегда хорошая, но есть еще что-то вроде драйвера! Предложения для решения приветствуются, поскольку я профессиональный любовник музыки!
Это волновало Realtek, все без успеха 🙁
Я схожу с ума здесь! Всегда имейте последнее сообщение об ошибке: «Ошибка воспроизведения тестового сигнала». У меня под Windows 7 звука нет!
имеет ли проблема одно и то же явление?
У драйверов уже удалены драйверы от производителя материнской платы, которые беспокоятся и устанавливаются, драйверы jmd. Gruss
не установлен драйвер Realtek, но ничего! Если я хочу сыграть тестовый тон, идея не будет :-(?
Сегодня я ставлю калькулятор. она не выключена. В настройках / обновлении и безопасности в окне обновления Windows рядом с часами и откройте устройство воспроизведения. перейдите в раздел «Дополнительные параметры» и перейдите в «История обновлений».
Как я могу проверить его, как показано?
Посмотрите в диспетчере устройств, какая версия драйвера, если звуковая карта сломана? Пожалуйста, заполните системную информацию в своем профиле или должно быть в порядке. Драйверы обновлены, объем также включен, стандартное устройство также правильно и т. Д.
Но что будет? Все в порядке. Есть ли еще обновление драйвера. Windows говорит спасибо.
Также в BIOS записывайте данные ПК здесь в сообщении. Кабели также включались, звук пропал. Вчера было последнее обновление драйвера, за которое он несет ответственность. Для Windows 10 может быть список для аудио в списке?
Щелкните правой кнопкой мыши на значке динамика для устройства HD Audio.
вы можете изменить время.
несколько дополнительных сведений об оборудовании, например, о динамиках, поступающих от Builds. Что относительно диспетчера устройств?
Любопытно, что звук Skype работает, но все же! Все остальное, будь то интернет или аудиофайлы, но немой.
Кто-нибудь знает, как я могу решить проблему, но только с ner dvd или bluray, где проводится синоним digtal 5.1. Тем не менее, под окнами и в менеджере raltek hd опция не устанавливается правильно или она не работает. Но большинство из них не так много других, которые я нашел в Интернете. При покупке естественной стереосистемы ПК (2boxen).
стандартный драйвер Windows. Были включены компакт-диски 2, то есть драйверы со стороны производителя не работают, и у меня есть следующая проблема:
У меня есть громкоговоритель, так что стерео будет присутствовать на каждом динамике.
Просто настройте устройство воспроизведения на устройствах воспроизведения и переключитесь на 5.1.
5.1 работает с акустической системой 5.1, приобретенной с тремя звуковыми разъемами (зеленый / оранжевый / черный).
это поле, чтобы отобразить его в полном размере. Здесь SPEEDLINK / Продукты / Аксессуары для ПК / Звук
алло
Так как у меня Windows 10 на моем в течение нескольких дней да, тоже. приветствие
теперь сразу? Спасибо: Windows Hello на этом устройстве недоступна.
Но зачем заранее отвечать. В противном случае он больше не работает. Если я сейчас перейду к функциям входа в систему, есть ноутбук, я могу использовать свой фингерпринт для входа в систему.
Спасибо вам от этой проблемы?
Привет всем,
если у меня похожие проблемы? Кто-то обновляется до Windows 8.1.
Алло,
имеют ту же проблему и до сих пор нет решения. Проблема возникает только после того, как мой компьютер из энергосберегающего режима просыпается, у меня больше нет звука.
На аппаратной стороне я использую Realtek High Definition Audio, а не перезагружаюсь. Приходите на тот, который поставляется на большинстве используемых материнских плат.
Спустя какое-то время все снова стало визуально, и у меня появился звук, но проблемы с изображением определенно остались со звуком. Что любопытно, громко по теме. И всегда говорят: «Нет проблем!». Тестовый режим также не работает, если он оказывается равным 0?
Привет народ,
Я всегда обновляюсь (драйверы / обновления и т. Д.). Боковое замечание: у него ничего нет. Но я не могу полностью винить звук. прикрепленные изображения.
Я очень отчаянный и благодарный за каждый совет
Алло,
это можно понять, потому что я не обратил внимания на тон. Итак, у меня есть последняя версия. Тем не менее, пожалуйста, нажмите «Свойства» на вкладке «Воспроизведение / Стандартное устройство», затем перейдите во вторую вкладку «Уровень»? Смотри все, я ничего не делаю.
Но я знаю, что я скачал перед аудио-драйвером Realtek и установил его. Тем более, что Windows имеет Win10-64Bit Professional. Несколько дней назад у меня были проблемы с отображением, и поэтому несколько раз. Но потом я установил последний драйвер дисплея NVIDIA 378.49.
Назад ничего не меняет. У меня никогда не было времени, так как у меня больше нет звука. Между тем был установлен уровень на 0 (назад).
Тем не менее, это было примерно такое же желание, я заметил, что, к сожалению, нет звука!
Он имеет дело с моей проблемой звука?
Или я подключен через HDMI к телевизору. Перезагрузка уже известна?
Все установленные устройства воспроизведения звука по-прежнему не будут звучать. У меня есть все подсказки и отображаются как отключенные. Диспетчер устройств отображает Nvidia High Definition Audio.
Алло,
начиная с обновления до Windows 10
Кроме того, установлен NVIDIA Geforce GT 620. Отобразится бортовая карта, и я смогу установить драйверы драйверов
Установлены собственные HD-драйверы для Windows
Вообще играется с настройками. Звук находится на Acer Aspire XC600, как только Realtek (соответственно.
К сожалению, предложения, которые я нашел, работают хорошо. Звуковое устройство высокой четкости), и один раз на значке динамика устранение неполадок не найдет никаких решений. До сих пор:
Удалено и перезапущено
Вручную обновите несколько новых и т. Д., Но он всегда будет отображаться как отключенный.
Что вы не хотите активировать Edition Lohon и выход из системы Edition. Даже с интенсивным поиском Google больше я должен делать?
Почему я не могу найти решение под Windows 10 Home? Будда сказал: «Все страдания происходят от звуков?
В реестре я разблокировал функции, а также ожидания (или что-то подобное).
Может ли обновление драйверов от Realtek уничтожить звуковой чип?
С момента, когда
в следующий раз он обнаружил, что антивирусный сканер полностью удаляется из-за того, что никакие сети WLAN больше не распознаются или не бросают его в Windows 8, эта проблема возникла. Вы не можете видеть Wi-Fi-сети на одном.
Уже на моем старом ноутбуке, который попал под первый Kaspersky Internet Security. После перезапуска, просыпаться из спящего режима снова будет работать
WLAN больше не работает. Спасибо. Помогает тогда покрыть только желтый треугольник.
Интернет перестает работать.
Я использую очень мало программ,
Изображение темное, но ноутбук работает. Прежде всего, беспроводная работа, но внезапно, большую часть времени после его, но теперь у меня снова возникают подобные проблемы.
Привет народ,
Я все переверну
нормальный, до следующего раза. Экран отключается, но программа, которую я использую?
Ясно, что если динамики Аудио кодек Realtek ALC-1200. У меня текущий драйвер стоит на HD.
загружен и озвучен для звукового чипа. Оставьте все это на звуковой микросхеме (на борту). Звуковой чип проверяется с помощью Srckverbindungen, все в порядке. Коллекция последних трех версий драйверов:
Realtek HD аудио драйвер R2.73 скачать для Windows 8 / 8.1, к сожалению, что-то тихое.
Если нет, встроенная конфигурация звука включается. На панели управления используется Realtek HD Audio Chip. У меня есть все (5 + 1), которые считаются отключенными. вставлена звуковая карта (PCI).
Являются ли драйверы для Windows 7 64-бит обновленными, особенно для чипсета и звука? Передняя панель, пожалуйста, составьте! Что работает, теряет дефект или я что-то пропустил? В BIOS, динамики отображаются как отключенные.
Источник
Как восстановить пропавший звук на ноутбуке HP?
Воспроизведение звука может отсутствовать из-за программных сбоев или аппаратных неполадок. Пытаясь устранить такую неисправность, первым делом лучше заглянуть в микшер (ссылка в панели громкости, что в области уведомлений). Может, громкость просто понижена до предела?
Затем попробовать вернуть звук при помощи функциональных клавиш ноутбука (fn + F1-F12). Комбинация, ответственная за выключение звука могла быть нажата случайно. После этого имеет смысл попробовать перезагрузить компьютер. Если звук пропал в результате локального конфликта ПО, то перезагрузка поможет исправить ситуацию.
Параметры Windows
Если предварительные действия не помогли, то нужно «покопаться» в операционной системе. Для начала проверим настройки оборудования. Для этого следует выбрать пункт «Звуки» в меню, доступном по правому клику на иконку звука в области уведомлений. В появившемся окне нам нужна вкладка «Воспроизведение».
В ней доступен перечень всех устройств. Активные динамики должны быть отмечены зелёной «галочкой», а если это не так, то нужно их включить из меню правого клика. Затем, нажав «Настроить» можно будет провести тест.
Теперь необходимо проверить состояние службы Windows audio. Для этого понадобится нажать Win+R и ввести services.msc в открывшемся окне. Появится внушительный список всех служб, среди которых нас интересует Windows audio.
Нужно убедиться, что она включена. Если нет, то перейти в «Свойства», и включить службу, заодно задав параметр автоматического включения.
Переустановка драйвера
Вероятно, звук пропал в результате сбоя соответствующих драйверов. В таком случае следует переустановить их. Для этого подойдёт программа HP Support Assistant. С тем же успехом можно воспользоваться поиском драйвер и ПО на официальном сайте поддержки HP, просто указав полное название своего устройства (включая модельный номер).
Аппаратные проблемы
Если исправление программных неполадок не дало особых результатов, то поломка носит аппаратный характер. Часто такое случается после разборки ноутбука – маленькие штекера динамиков очень просто упустить из виду и забыть подключить.
Однако если разборки в ближайшем прошлом не случалось, а проблема возникла внезапно, то высока вероятность выхода из стоя компонентов системной платы. Для устранения такой поломки необходима профессиональная диагностика и ремонт.
Источник
Нет звука на ноутбуке HP (решено)
Hp Laptop No Sound
У вашего ноутбука HP отсутствует звук? Не волнуйтесь! Вы можете легко и быстро решить эту проблему, прочитав эту статью!
Если вы проигрываете песню на своем ноутбуке HP, но ничего не слышите, Не волнуйтесь, хотя это очень неприятно, но вы определенно не единственный, кто столкнулся с проблемой отсутствия звука. Многие другие пользователи ноутбуков HP сообщали о той же проблеме. Что еще более важно, вы можете довольно легко решить эту проблему самостоятельно, прочитав эту статью!
Попробуйте эти исправления
Вот список исправлений, которые позволили решить эту проблему для других пользователей ноутбуков HP. Необязательно пробовать их все. Просто пролистайте список, пока не найдете тот, который подойдет вам.
Исправление 1. Запустите средство устранения неполадок воспроизведения звука в Windows.
Когда он будет завершен, воспроизведите песню на своем ноутбуке HP, чтобы узнать, решили ли вы проблему отсутствия звука. Если нет, попробуйте следующее исправление, указанное ниже.
Исправление 2: обновите аудиодрайвер
Отсутствующий или поврежденный аудиодрайвер также может быть причиной отсутствия звука на ноутбуке HP. В этом случае вы можете легко решить эту проблему, обновив аудиодрайвер до последней версии.
Есть два способа обновить аудиодрайвер: вручную или автоматически.
Или же
Вам не нужно точно знать, в какой системе работает ваш компьютер, вам не нужно рисковать, загружая и устанавливая неправильный драйвер, и вам не нужно беспокоиться о том, что вы ошиблись при установке. Driver Easy справится со всем этим.
Исправление 3. Проверьте настройки звука.
Неправильные настройки звука на вашем ноутбуке также могут вызвать проблемы со звуком. Вы можете следовать приведенным ниже инструкциям, чтобы проверить настройки звука:
Включите песню на своем ноутбуке HP, чтобы увидеть, решена ли проблема с отсутствием звука. Если нет, попробуйте следующее исправление, чтобы перезапустить звуковую службу Windows.
Исправление 4: перезапустите звуковую службу Windows.
Если звуковая служба Windows остановлена, ваше аудиоустройство может работать неправильно. Попробуйте перезапустить звуковую службу Windows, чтобы узнать, можно ли это исправить. Вот как это сделать:
Посмотрите, решите ли вы эту проблему после перезапуска звуковой службы Windows. Если это сработает, поздравляем! Эта проблема исправлена.
Исправление 5. Устранение проблем с оборудованием.
Если ни одно из вышеперечисленных исправлений не помогло вам, возможно, вам потребуется устранить проблемы с оборудованием. Вот несколько советов, которые вы можете попробовать:
Надеюсь, одно из приведенных выше исправлений решило проблему отсутствия звука для вас. Если проблема не исчезнет, обратитесь за помощью в службу поддержки HP.
Если у вас есть вопросы или предложения, оставьте свой комментарий ниже.
Источник
Устранение проблем со звуком в Windows 10
Если у вас возникли проблемы со звуком, воспользуйтесь следующими рекомендациями. Советы перечислены в определенном порядке — начните с первого, проверьте, помог ли он, и переходите к следующему.
Если доступно несколько устройств вывода звука, убедитесь в том, что выбрано нужное. Для этого выполните следующие действия.
Щелкните значок динамиков на панели задач.
Убедитесь в том, что звук воспроизводится на предпочитаемом вами звуковом устройстве, таком как динамик или наушники.
Если это не помогло, переходите к следующему совету..
Возможно, это средство устранит проблемы со звуком автоматически.
Для запуска средства устранения неполадок выполните следующие действия.
В поле поиска на панели задач введите средство устранения неполадок со звуком, а затем из списка результатов выберите Поиск и устранение неполадок при воспроизведении звука и нажмите Далее.
Выберите устройство, проблему с которым требуется устранить, и продолжите работу со средством устранения неполадок.
Средство устранения неполадок также можно запустить из раздела параметров звука. Выберите пуск > Параметры > система > звук > Устранение неполадок.
Если запуск средства устранения неполадок не помог, переходите к следующему совету.
Проверка наличия обновлений
Нажмите кнопку пуск > Параметры > Обновить & Безопасность > обновления Windows > Проверка наличия обновлений.
Выполните одно из следующих действий:
Если указано состояние «Устройство обновлено», перейдите к следующему совету.
Если указано состояние «Доступны обновления», выберите Установить сейчас.
Выберите обновления, которые необходимо установить, а затем нажмите кнопку Установить.
Перезагрузите компьютер и проверьте, правильно ли работает звук.
Если это не решило проблему, переходите к следующему совету.
Проверьте надежность подключения динамиков и наушников к разъемам. Убедитесь, что все кабели подключены.
При наличии нескольких разъемов 5 мм для подключения, особенно в системе объемного звука, убедитесь, что все кабели подключены к правильному разъему.
Если не ясно, к какому разъему необходимо подключить тот или иной кабель, обратитесь к изготовителю оборудования или попытайтесь по очереди найти наиболее очевидные выходные разъемы и проверьте, работают ли они.
Примечание. Некоторые системы используют зеленый разъем для вывода и розового звука для входа в микрофон, а другие — как «Наушники» или «микрофон».
Убедитесь, что питание включено, и проверьте уровень громкости.
Убедитесь, что не включен параметр «Выключить звук», и попробуйте установить более высокий уровень громкости с помощью всех регуляторов.
Помните, что некоторые динамики и приложения имеют собственные регуляторы громкости. Обязательно проверьте их все.
Попробуйте подключить динамик и наушники к другому USB-порту.
Возможно, что динамики не будут работать, когда подключены наушники. Отключите наушники и посмотрите, помогло ли это.
Если с кабелями и громкостью все в порядке, дополнительные инструкции по устранению неполадок см. в следующих разделах.
Проверьте, не отключен ли звук для звуковых устройств и не отключены ли эти устройства.
Щелкните правой кнопкой мыши значок «Динамики» на панели задач, а затем выберите Открыть микшер громкости.
Вы увидите набор элементов управления громкостью для ваших устройств. Убедитесь, что ни на одном из них не отключен звук. Если звук отключен, то рядом с элементом управления громкостью появится красный круг с линией. В этом случае выберите регулятор громкости для включения звука.
Выберите звуковое устройство, а затем Свойства устройства. Убедитесь, что выбраны Свойства устройства для всех устройств ввода и вывода.
Убедитесь, что для устройств ввода и вывода снят флажок Отключить.
Если это не решило проблему, переходите к следующему совету.
Аппаратные проблемы могут быть вызваны устаревшими или неработоспособными драйверами. Убедитесь, что аудиодрайвер обновлен, и при необходимости обновите его. Если это не сработает, попробуйте удалить аудиодрайвер (он будет переустановлен автоматически). Если это не поможет устранить проблему, попробуйте воспользоваться универсальным аудиодрайвером, который поставляется вместе c Windows. Если у вас возникли проблемы со звуком после установки обновлений, попробуйте выполнить откат драйвера звукового устройства.
Для автоматического обновления аудиодрайвера выполните следующие действия.
В поле поиска на панели задач введите диспетчер устройств, а затем выберите его в списке результатов.
Нажмите стрелку рядом с разделом Звуковые, игровые и видеоустройства, чтобы развернуть его.
Щелкните правой кнопкой мыши элемент звуковой платы или звукового устройства, например наушников или динамиков, выберите пункт Обновить драйвер, а затем выберите Автоматический поиск обновленных драйверов. Следуйте инструкциям на экране, чтобы завершить обновление.
Если Windows не находит новый драйвер, найдите его на веб-сайте изготовителя устройства и выполните сопутствующие указания. Если это не поможет устранить проблему, попробуйте удалить аудиодрайвер.
Чтобы удалить аудиодрайвер, выполните следующие действия.
В поле поиска на панели задач введите диспетчер устройств, а затем выберите его в списке результатов.
Нажмите стрелку рядом с разделом Звуковые, игровые и видеоустройства, чтобы развернуть его.
Щелкните правой кнопкой мыши элемент звуковой платы или звукового устройства, а затем выберите Удалить устройство, поставьте флажок напротив пункта Удалить ПО драйвера для этого устройства и нажмите кнопку Удалить.
Примечание. Перед перезапуском обязательно сохраните документы и другие текущие данные.
При перезапуске автоматически появится запрос на переустановку звукового драйвера на компьютере.
Если это не поможет устранить проблему, попробуйте воспользоваться универсальным аудиодрайвером, который поставляется вместе c Windows.
Чтобы воспользоваться универсальным аудиодрайвером, который поставляется вместе c Windows, выполните следующие действия.
В поле поиска на панели задач введите диспетчер устройств, а затем выберите его в списке результатов.
Нажмите стрелку рядом с разделом Звуковые, игровые и видеоустройства, чтобы развернуть его.
Щелкните правой кнопкой мыши элемент звуковой платы или звукового устройства, а затем выберите Обновить драйвер > Выполнить поиск драйверов на этом компьютере > Выбрать драйвер из списка уже установленных драйверов.
Выберите звуковое устройство, драйвер которого требуется обновить, нажмите кнопку Далее, а затем следуйте инструкциям по его установке.
Если эти действия не устранили проблему со звуком, перейдите на веб-сайт изготовителя устройства и установите самые последние аудиодрайверы для вашего устройства. Ниже приведен пример страницы скачивания драйвера от производителя звукового устройства.
Если после установки обновлений возникли проблемы со звуком
Если звук работал до запуска Центра обновления Windows, а теперь не работает, попробуйте выполнить откат аудиодрайвера.
Чтобы выполнить откат аудиодрайвера
В поле поиска на панели задач введите диспетчер устройств, а затем выберите его в списке результатов.
Нажмите стрелку рядом с разделом Звуковые, игровые и видеоустройства, чтобы развернуть его.
Щелкните правой кнопкой профиль звуковой платы или звукового устройства, а затем выберите пункт Свойства.
Перейдите на вкладку Драйвер и выберите Откатить.
Прочтите и выполните инструкции, а затем нажмите Да, если требуется выполнить откат аудиодрайвера.
Если откат звукового драйвера не помог или оказался невозможен, вы можете попытаться восстановить компьютер из точки восстановления системы.
Восстановление компьютера из точки восстановления системы
При установке обновлений Майкрософт в системе мы создаем точку восстановления системы на случай возникновения проблем. Попробуйте восстановить систему до этой точки и проверьте, помогло ли это устранить проблемы со звуком. Дополнительные сведения см. в разделе «Восстановление из точки восстановления системы» статьи Параметры восстановления в Windows 10.
Если вы подключаетесь к звуковому устройству, такому как наушники или динамики, с помощью USB или HDMI, возможно, вам потребуется задать это звуковое устройство как используемое по умолчанию. Если вы используете внешний монитор, не имеющий встроенных динамиков, убедитесь, что этот монитор не установлен в качестве устройства вывода по умолчанию. Если это так, звук не будет. Это можно проверить при задании устройства вывода звука по умолчанию. Вот как это сделать.
Введите панель управления в поле поиска на панели задач, а затем в списке результатов выберите «Панель управления».
В разделе «Панель управления» выберите Оборудование и звук > Звук.
На вкладке Воспроизведение щелкните правой кнопкой мыши профиль звукового устройства, выберите Использовать по умолчанию, а затем нажмите кнопку ОК.
Если настройка звукового устройства по умолчанию не дала результатов, дополнительные советы по устранению неполадок см. в следующих разделах.
Иногда наличие дополнительных средств звука может привести к проблемам со звуком. Их отключение может помочь устранить проблему.
Введите панель управления в поле поиска на панели задач, а затем в списке результатов выберите «Панель управления».
В разделе «Панель управления» выберите Оборудование и звук > Звук.
На вкладке Воспроизведение щелкните правой кнопкой мыши Устройство по умолчанию и выберите Свойства.
На вкладке Дополнительные параметры установите флажок Отключить все дополнительные параметры или Отключить все звуковые эффекты (в зависимости от того, какой параметр отображается), нажмите кнопку ОК и попробуйте воспроизвести звук на звуковом устройстве.
Если это не сработает, на вкладке Воспроизведение выберите другое устройство по умолчанию (если таковое имеется), установите флажок Отключить все дополнительные параметры или Отключить все звуковые эффекты, нажмите кнопку ОК и снова попытайтесь воспроизвести звук. Выполните это для каждого стандартного устройства.
Если выключение дополнительных средств звука не дало результатов, дополнительные инструкции по устранению неполадок см. в следующих разделах.
Введите службы в поле поиска на панели задач, а затем в списке результатов выберите «Службы».
Выберите каждую из следующих служб, щелкните ее правой кнопкой мыши и нажмите кнопку Перезапустить.
Средство построения конечных точек Windows Audio
Удаленный вызов процедур (RPC)
Если перезапуск этих служб не решит проблему, дополнительные инструкции по устранению неполадок см. в следующих разделах.
Введите панель управления в поле поиска на панели задач, а затем в списке результатов выберите «Панель управления».
В разделе «Панель управления» выберите Оборудование и звук > Звук.
На вкладке Воспроизведение щелкните правой кнопкой мыши (или нажмите и удерживайте) элемент Устройство по умолчанию и выберите пункт Свойства.
На вкладке Дополнительно в разделе Формат по умолчанию измените параметр, нажмите ОК,и еще раз проверьте звуковое устройство. Если это не помогло, попробуйте еще раз изменить данный параметр.
Если использование других форматов аудио не дало результатов, дополнительные инструкции по устранению неполадок см. в следующих разделах.
После установки ряда обновлений необходимо перезапустить устройство.
Чтобы проверить наличие установленных обновлений, ожидающих перезагрузки, выполните следующие действия.
Сохраните документы и закройте все приложения.
Выберите один из параметров перезагрузки, чтобы применить обновления.
Требуется справка по Центру обновления Windows? См. статью Узнайте, как устранить проблемы с обновлениями Windows 10.
Если перезапуск не дал результатов, дополнительные инструкции по устранению неполадок см. в следующем разделе.
Некоторые проблемы со звуком могут быть вызваны проблемой с аудиокодеком IDT High Definition Audio. Это можно исправить при помощи ручного обновления драйверов, позволяющего выбрать нужный звуковой драйвер.
Примечание: Не все системы имеют аудиокодек IDT High Definition Audio.
Чтобы проверить, есть ли у вас этот кодек, и обновить драйвер вручную, выполните следующие действия
В поле поиска на панели задач введите диспетчер устройств, а затем выберите его в списке результатов.
Нажмите стрелку рядом с разделом Звуковые, игровые и видеоустройства, чтобы развернуть его.
Найдите аудиокодек IDT High Definition Audio. Если он есть в списке, щелкните его правой кнопкой мыши и нажмите Обновить драйвер,а затем выберите пункты Выполнить поиск драйверов на этом компьютере > Выбрать драйвер из списка уже установленных драйверов.
Вы увидите список предустановленных драйверов. Выберите Устройство с поддержкой High Definition Audio и нажмите кнопку Далее.
В разделе Разрешить доступ к микрофону на этом устройстве выберите Изменить. Убедитесь, что переключатель установлен в положение Вкл..
Если у вас возникла эта проблема с конкретным приложением, прокрутите список вниз до пункта Выбрать приложения Microsoft Store, которые могут получать доступ к микрофону и убедитесь, что переключатель рядом с этим приложением также переведен в положение Вкл..
Источник
Воспроизведение звука может отсутствовать из-за программных сбоев или аппаратных неполадок. Пытаясь устранить такую неисправность, первым делом лучше заглянуть в микшер (ссылка в панели громкости, что в области уведомлений). Может, громкость просто понижена до предела?
Затем попробовать вернуть звук при помощи функциональных клавиш ноутбука (fn + F1-F12). Комбинация, ответственная за выключение звука могла быть нажата случайно. После этого имеет смысл попробовать перезагрузить компьютер. Если звук пропал в результате локального конфликта ПО, то перезагрузка поможет исправить ситуацию.
Параметры Windows
Если предварительные действия не помогли, то нужно «покопаться» в операционной системе. Для начала проверим настройки оборудования. Для этого следует выбрать пункт «Звуки» в меню, доступном по правому клику на иконку звука в области уведомлений. В появившемся окне нам нужна вкладка «Воспроизведение».
В ней доступен перечень всех устройств. Активные динамики должны быть отмечены зелёной «галочкой», а если это не так, то нужно их включить из меню правого клика. Затем, нажав «Настроить» можно будет провести тест.
Теперь необходимо проверить состояние службы Windows audio. Для этого понадобится нажать Win+R и ввести services.msc в открывшемся окне. Появится внушительный список всех служб, среди которых нас интересует Windows audio.
Нужно убедиться, что она включена. Если нет, то перейти в «Свойства», и включить службу, заодно задав параметр автоматического включения.
Переустановка драйвера
Вероятно, звук пропал в результате сбоя соответствующих драйверов. В таком случае следует переустановить их. Для этого подойдёт программа HP Support Assistant. С тем же успехом можно воспользоваться поиском драйвер и ПО на официальном сайте поддержки HP, просто указав полное название своего устройства (включая модельный номер).
Аппаратные проблемы
Если исправление программных неполадок не дало особых результатов, то поломка носит аппаратный характер. Часто такое случается после разборки ноутбука – маленькие штекера динамиков очень просто упустить из виду и забыть подключить.
Однако если разборки в ближайшем прошлом не случалось, а проблема возникла внезапно, то высока вероятность выхода из стоя компонентов системной платы. Для устранения такой поломки необходима профессиональная диагностика и ремонт.
Вероятно понадобятся услуги

Если звук не работает на вашем ноутбуке HP (HP pavilion или HP Envy), не беспокойтесь. Это обычная проблема. Хорошая новость в том, что вы можете исправить неработающий звук на ноутбуке HP быстро и легко.
Содержание
- Попробуйте эти исправления
- Исправление 1. Устранение неполадок оборудования
- 1. Проверьте динамик на портативном компьютере.
- 2. Проверьте разъем для наушников или гарнитуру.
- Исправление 2: проверьте настройки звука в Windows.
- 1. Убедитесь, что звук не отключен.
- 2. Убедитесь, что ваше аудиоустройство установлено по умолчанию
- 3. Переключение аудиоформата
- 4. Убедитесь, что звуковое устройство включено в диспетчере устройств.
- Исправление 3: Обновите звуковой драйвер
- Исправление 4. Переустановите аудиодрайвер.
Попробуйте эти исправления
Вот решения, которые помогли людям решить проблему со звуком. Необязательно пробовать их все; просто двигайтесь вниз, пока звук не заработает.
- Устраните проблему с оборудованием
- Проверьте настройки звука в Windows.
- Обновите аудиодрайвер
- Переустановите аудиодрайвер
Примечание: приведенные ниже снимки экрана взяты из Windows 10, и исправления также работают в Windows 8 и Windows 7.
Исправление 1. Устранение неполадок оборудования
Проблема с оборудованием может вызывать звук не работает, поэтому следуйте приведенным ниже инструкциям для устранения неполадок и определения проблемы со звуком.
1. Проверьте динамик на портативном компьютере.
Вероятно, ваш динамик на портативном компьютере просто работает, поэтому звук не работает. Вы можете взглянуть на динамик на своем ноутбуке и увидеть, что на динамике есть ткань или пыль. Убедитесь, что динамик работает правильно.
2. Проверьте разъем для наушников или гарнитуру.
Если вы подключаете гарнитуру к ноутбуку, и звук не воспроизводится через наушники, отключите наушники от ваш ноутбук.
Если звук снова начинает работать, проблема должна быть в разъеме для наушников на вашем ноутбуке, поэтому вы можете очистить разъемы ватным тампоном или мягкой щеткой. ; Или это может быть проблема с наушниками, замените шнур наушников другим или попробуйте другие новые наушники , чтобы звук работал через наушники.
Если звук по-прежнему не работает, попробуйте следующее…
Исправление 2: проверьте настройки звука в Windows.
Если оборудование работает правильно, проблема со звуком может быть вызвана неправильными настройками вашего ноутбука. Выполните следующие действия, чтобы проверить настройки звука.
1. Убедитесь, что звук не отключен.
Убедитесь, что значок звука в правом нижнем углу рабочего стола не отключен. Щелкните значок звука , чтобы переключаться между mute и звук .
Кроме того, вы можно перетащить громкость на средний или максимум , чтобы увидеть, есть ли звук.

2. Убедитесь, что ваше аудиоустройство установлено по умолчанию
1) Щелкните правой кнопкой мыши значок громкости в правом нижнем углу и выберите Устройства воспроизведения

2) Проверьте свое аудиоустройство в режиме Воспроизведение таб. Убедитесь, что рядом с вашим аудиоустройством есть зеленая галочка , которая показывает, что ваше аудиоустройство является устройством воспроизведения по умолчанию .

3) Если ваше аудиоустройство не является устройством по умолчанию, нажмите Установить по умолчанию . Затем нажмите OK для сохранения.

3) Проверьте звук на вашем ноутбуке, чтобы посмотреть, есть ли звук.
3. Переключение аудиоформата
Если ваше аудиоустройство является устройством по умолчанию, но проблема со звуком все еще сохраняется, вы можете изменить аудиоформат, чтобы решить эту проблему.
1 ) Щелкните правой кнопкой мыши значок громкости в правом нижнем углу и выберите Воспроизведение устройств .

2) Выберите аудиоустройство на вкладке Воспроизведение и нажмите Свойства .

3) Нажмите Дополнительно . . В «Формате по умолчанию» выберите другую скорость звука, затем нажмите кнопку Test . Затем воспроизведите музыку или аудио для проверки.

4) Вам нужно будет повторять это, пока не найдете правильный аудиоформат. Как только вы найдете подходящий аудиоформат для работы, нажмите OK , чтобы сохранить настройки.
4. Убедитесь, что звуковое устройство включено в диспетчере устройств.
Если ваше звуковое устройство отключено в Диспетчере устройств , звук на вашем ноутбуке перестает работать.
1) Откройте Диспетчер устройств на своем ноутбуке.
2) Дважды щелкните Звуковые, видео и игровые контроллеры , чтобы развернуть его.

3) Убедитесь, что НЕ стрелка вниз отображается рядом со значком громкости на звуковом устройстве, например:

Если стрелка вниз отображается на значке громкости, звуковое устройство отключено. Щелкните имя устройства правой кнопкой мыши и выберите Включить устройство , чтобы включить звуковое устройство.

4) Попробуйте звук, чтобы проверить, работает ли он.
Исправление 3: Обновите звуковой драйвер
Отсутствующий или устаревший звуковой драйвер может привести к тому, что звук не будет работать, поэтому вы можете попробовать обновить драйвер до последней версии, чтобы решить проблему.
Вот ‘ два способа обновления драйверов: вручную и автоматически .
Обновите звуковой драйвер вручную . Вы можете вручную обновить звуковой драйвер, выполнив поиск на веб-сайте производителя , найдите последнюю версию и правильный драйвер, соответствующий вашей ОС Windows, и установите его на свой компьютер. Это требует времени и навыков работы с компьютером.
Автоматическое обновление звукового драйвера – если у вас нет времени или терпения для обновления драйверов вручную, вы можете автоматически обновить драйверы с помощью Driver Easy .
Driver Easy автоматически распознает вашу систему и найдет правильный драйвер для вашего компьютера.
1) Загрузите и установите Driver Easy.
2) Запустите Driver Easy и нажмите Сканировать сейчас . Затем Driver Easy просканирует ваш компьютер и обнаружит все проблемные драйверы.

3) Нажмите Обновить рядом с отмеченным аудиодрайвером, чтобы автоматически загрузить и установить правильный аудиодрайвер (это можно сделать в версии БЕСПЛАТНО ).
Или нажмите Обновить все , чтобы автоматически загрузить и установить все последние правильные драйверы, которые отсутствуют или устарели (для этого требуется версия Pro . Вам будет предложено для обновления, когда вы нажимаете “Обновить все”).

4) Перезагрузите компьютер и проверьте, не в чем проблема. решено.
Исправление 4. Переустановите аудиодрайвер.
Проблема со звуком ноутбука HP может быть вызвана повреждением драйвера, поэтому вы можно удалить существующий звуковой драйвер на вашем портативном компьютере и переустановить новый драйвер для вашего звукового устройства.
1) Откройте Диспетчер устройств на вашем портативном компьютере.
2) Дважды щелкните Контроллеры звука, видео и игры , чтобы развернуть его.

3) Щелкните правой кнопкой мыши звуковое устройство и выберите Удалить устройство .

4) Подтвердите удаление. Установите флажок рядом с Удалить программное обеспечение драйвера для этого устройства , если есть такой вариант, затем подтвердите удаление.
5) Перезагрузите компьютер, и Windows автоматически загрузит и установит звуковой драйвер для вашего устройства. После этого проверьте звук, чтобы убедиться, что он работает.
Все еще не повезло? Хорошо, вот следующее, что нужно попробовать.
Это четыре простых решения, как исправить звук, не работающий на ноутбуке HP . Если у вас есть какие-либо вопросы, не стесняйтесь комментировать ниже, и мы увидим, чем еще мы можем помочь.

Если звук не работает на своем ноутбуке HP (HP pavilion или HP Envy), не беспокойтесь. Это обычная проблема. Хорошая новость в том, что вы можете исправить звук не работает на ноутбуке HP быстро и легко.
Попробуйте эти исправления
Вот решения, которые помогли людям решить проблему со звуком. Нет необходимости пробовать их все; просто двигайтесь вниз, пока звук не заработает.
- Устранение неполадок с оборудованием
- Проверьте настройки звука в вашей Windows
- Обновите свой аудиодрайвер
- Переустановите аудиодрайвер
Примечание: приведенные ниже снимки экрана взяты из Windows 10, и исправления также работают в Windows 8 и Windows 7.
Исправление 1. Устранение проблемы с оборудованием.
Проблема с оборудованием может привести к тому, что звук не работает, поэтому вы можете следовать приведенным ниже инструкциям, чтобы устранить неполадки и определить проблему со звуком.
1. Проверьте динамик на своем ноутбуке.
Скорее всего, ваш оратор на вашем ноутбуке просто работает, поэтому звук не работает. Вы можете взгляни на спикера на своем ноутбуке и убедитесь, что на динамике есть ткань или пыль. Убедитесь, что динамик работает правильно.
2. Проверьте разъем для наушников или гарнитуру.
Если вы подключаете гарнитуру к ноутбуку, и звук через наушники не воспроизводится, Отключить наушники с ноутбука.
Если звук снова заработает, проблема должна быть в разъеме для наушников на вашем ноутбуке, поэтому вы можете очистите домкраты ватным тампоном или мягкой щеткой ; Или проблема в наушниках, замените шнур наушников другим или попробуйте другие новые наушники чтобы звук работал через наушники.
Если звук по-прежнему не работает, попробуйте следующее…
Исправление 2: проверьте настройки звука в вашей Windows
Если оборудование работает правильно, проблема со звуком может быть вызвана неправильные настройки в вашем ноутбуке. Следуйте приведенным ниже инструкциям, чтобы проверить настройки звука.
1. Убедитесь, что звук не отключен.
Убедитесь, что значок звука в правом нижнем углу рабочего стола не отключен. Щелкните значок значок звука переключаться между немой и звук .
Кроме того, вы можете перетащить объем к Средняя или же максимум чтобы узнать, есть ли звук.
2. Убедитесь, что ваше аудиоустройство установлено по умолчанию.
1) Щелкните правой кнопкой мыши значок громкости в правом нижнем углу и щелкните Устройства воспроизведения .
2) Проверьте свое аудиоустройство в Воспроизведение таб. Убедитесь, что есть зеленый чек рядом с вашим аудиоустройством, и это показывает, что ваше аудиоустройство по умолчанию устройство воспроизведения.
3) Если ваше аудиоустройство не является устройством по умолчанию, щелкните Установить по умолчанию . Затем нажмите Хорошо сохранить.
3) Проверьте звук на своем ноутбуке, чтобы узнать, есть ли звук.
3. Переключите аудиоформат.
Если ваше аудиоустройство является устройством по умолчанию, но проблема со звуком все еще сохраняется, вы можете изменить аудиоформат, чтобы решить эту проблему.
1) Щелкните правой кнопкой мыши значок громкости в правом нижнем углу и щелкните Воспроизведение устройства .
2) Выберите свое аудиоустройство в Воспроизведение вкладку и щелкните Свойства .
3) Нажмите Продвинутый . В формате по умолчанию выберите другую скорость звука, затем нажмите кнопку Контрольная работа кнопка. Затем включите музыку или аудио для проверки.
4) Вам нужно будет повторять это, пока не найдете правильный аудиоформат. Как только вы найдете подходящий аудиоформат для работы, нажмите Хорошо для сохранения настроек.
4. Убедитесь, что звуковое устройство включено в диспетчере устройств.
Если ваше звуковое устройство отключено в Диспетчер устройств , звук в вашем ноутбуке перестает работать.
1) Открыть Диспетчер устройств в вашем ноутбуке.
2) Дважды щелкните Звуковые, видео и игровые контроллеры чтобы расширить его.
3) Убедитесь, что НЕ стрелка вниз отображается рядом со значком громкости на звуковом устройстве, например:
Если стрелка вниз отображается на значке громкости, звуковое устройство отключено. Щелкните правой кнопкой мыши имя устройства и выберите включить устройство чтобы включить звуковое устройство.
4) Попробуйте звук, чтобы убедиться, что он работает.
Исправление 3: Обновите звуковой драйвер
Отсутствующий или устаревший звуковой драйвер может привести к тому, что звук не будет работать, поэтому вы можете попробовать обновить драйвер до последней версии, чтобы решить проблему.
Обновить драйверы можно двумя способами: вручную и автоматически .
Обновите звуковой драйвер вручную — Вы можете вручную обновить аудиодрайвер, выполнив поиск по сайт производителя , найдите последний и правильный драйвер, подходящий для вашей ОС Windows, и установите его на свой компьютер. Это требует времени и навыков работы с компьютером.
Автоматически обновляйте звуковой драйвер — Если у вас нет времени или терпения для обновления драйверов вручную, вы можете автоматически обновлять драйверы с помощью Водитель Easy .
Driver Easy автоматически распознает вашу систему и найдет подходящий драйвер для вашего компьютера.
1) Скачать и установите Driver Easy.
2) Запустите Driver Easy и нажмите Сканировать сейчас . Driver Easy просканирует ваш компьютер и обнаружит проблемы с драйверами.
3) Щелкните значок Обновить рядом с отмеченным аудиодрайвером, чтобы автоматически загрузить и установить правильный аудиодрайвер (вы можете сделать это с помощью СВОБОДНЫЙ версия).
Или нажмите Обновить все для автоматической загрузки и установки всех последних правильных драйверов, которые отсутствуют или устарели (для этого требуется Pro версия . Вам будет предложено выполнить обновление, когда вы нажмете «Обновить все»).
4) Перезагрузите компьютер и проверьте, решена ли ваша проблема.
Исправление 4: переустановите аудиодрайвер
Проблема со звуком ноутбука HP может быть вызвана повреждением драйвера, поэтому вы можете удалить существующий звуковой драйвер на своем ноутбуке и переустановить новый драйвер для звукового устройства.
1) Открыть Диспетчер устройств в вашем ноутбуке.
2) Дважды щелкните Звуковые, видео и игровые контроллеры чтобы расширить его.
3) Щелкните правой кнопкой мыши свое звуковое устройство и выберите Удалить устройство .
4) Подтвердить удаление. Установите флажок рядом с Удалите программное обеспечение драйвера для этого устройства если есть такая возможность, подтвердите удаление.
5) Перезагрузите компьютер, и Windows автоматически загрузит и установит звуковой драйвер для вашего устройства. После этого проверьте звук, чтобы убедиться, что он работает.
Все еще не повезло? Хорошо, вот что нужно попробовать.
Это четыре простые решения для исправления звука, не работающего на ноутбуке HP . Если у вас есть какие-либо вопросы, не стесняйтесь комментировать ниже, и мы увидим, чем еще мы можем помочь.
энох 24 августа 2016
спирит и зубочистка , господа
облазил все форумы, ломал голову 2 дня и только после того как поковырял в разъеме для наушников зубочисткой появился звук
спасибо большое за такой не хитрый совет умезыше 18 июня 2016
проблема та же: на новый HDD поставил Win 8.1 x64, на внешнем динамике отсутствует звук, индикаторы громкости уровень сигнала показывают. Ставлю старый HDD с WinXP x32 — все работает.
ВЫВОД: это не аппаратная проблема, все дело в драйверах. убюж 17 февраля 2016
ноут не видит свои динамики вообще, до установки вин 10 они работали, гнездо для наушников целое ющираг 2 декабря 2015
у меня такая же проблема все драйвера работают нормально звук максимальный но звука от встроенных динамиков 0 наушники работают Донни 20 мая 2015
gjckt gthtecnпосле переустановки винды (после включения комп вообще не работал, спасли жд) звук на компе сел вообще практмчески не чего не слышно. таисия12233456780- 11 августа 2014
ребята. проблема в самом разъеме для колонок/наушников. там лепестки изнашиваються и начинают замыкаться между собой. менять либо плату со всеми 3 разьемами 2 разьема мини джек и один для картридера. или перепаевать разьем.
и будет вам всем щастье:)) dimon155 30 октября 2013
HP 620. Пропал звук. Стоит новая система windows7_32 HD AUDIO DRIVER. После разборки ноута, проверки работоспособности динамиков выявлено — динамики рабочие. Читаю на форумах, проблема в драйверах. Т. к. когда запускаю игру command conquare — звук в динамиках появляется. При просмотре фильмов и т. п. — звук отсутствует. При подключении наушников, всё ок. С настройками звука всё в порядке. Думаю драйвера кривоваты. У кого ещё идеи есть? Yurasik 9 августа 2013
Это действительно, наверное болезнь hp 620, но совет с зубочисткой со спиртом помог. Самое интересное — что происходит проблема со спикерами после использования наушников в Скайпе. Потом хоть драйвера переустанавливай — безполезняк. Тогда вообще, получается дурдом — Скайп заколдованный или все-таки аппаратная часть входа наушников такая паршивая?
Вывод сам собой напрашивается. zimovet 21 апреля 2012
дополнений нет, таже самая проблема.(( Владислав777 27 февраля 2012
Та же история. причем винда проблемы не видит, мастер неполадок говорит, что все работает отлично! lizych 21 февраля 2012
У меня такая же проблема, но только с ноутбуком PakcardBell. Помогите что можно сделать? Александр86 15 февраля 2012
такая же проблема. тока на днях когда выдернул наушники динамики пикнули посе я засунул их обратно и снова вытащил динамики заработали а после того как перезагрузил они снова не работали (( люди помогите буду очень признателен)) рахим 31 января 2012
не работает звук на HP530, в то время как через выход на наушники все работает отлично. Я оставил звук на полную мощность работать и ушел. пришел — нет звука вообще. теперь есть только через наушники или дополнительные колонки. В чем причина, подскажите. Rusich 24 января 2012
такая же проблема; возможно это в скайпе дело, т.к. когда захожу в настройки и начинаю тестировать звуки, через динамики они воспроизводятся, но только они(
подскажите что делать? дрова удалял полностью, ставил заново, ничего не помогло, наушники работают идеально, но вот только когда их достаешь, ничего не происходит… koronovsky 4 января 2012
пропал звук от встроенного динамика, наушники работают.Переустановил Windows -не помогло solo1 25 октября 2011
Пропал звук на ноутбуке — что делать?
Многие пользователи ноутбуков сталкиваются с тем, что на их устройствах не работает звук. Неполадки могут возникать в связи с программными или аппаратными компонентами. В нашей сегодняшней статье будут представлены все возможные причины отсутствия звука на компьютере и различные пути решения проблемы.
Согласитесь, что отсутствие звучания вызывает явный дискомфорт при эксплуатации лэптопа. Невозможно послушать любимую музыку, нельзя в полной мере насладиться просмотром фильма, не получается устроить голосовую конференцию в каком-нибудь мессенджере и так далее. Для начала, рассмотрим несколько основных причин, почему нет звука на ноутбуке:
- Отключен системный микшер громкости;
- Наличие неправильных настроек аудио в операционной системе или конкретном плеере;
- Отключение сервиса WindowsAudio;
- Неверно заданные конфигурации для оборудования в Биосе;
- Присутствие вирусов на вашем ПК;
- Неисправность вызвана отсутствием кодеков;
- Произошёл сбой в драйверах, к примеру, они слетели после переустановки ОС;
- Нарушена работоспособность акустических колонок, сломаны наушники;
- Поломка встроенных динамиков ноутбука, неисправен микрофон, штекер, разъём, кабель и так далее;
- Вышла из строя звуковая карта.
Чтобы исправить проблему в двух последних случаях, понадобится обратиться в сервисный центр за надлежащей заменой той или иной комплектующей. Все остальные ситуации решаются на месте, не выходя из дома! Главное — не паниковать и следовать нашей пошаговой инструкции.
Настройка громкости из области уведомлений
Горячие клавиши очень часть становятся причиной пропадания звука ноутбуке. Благо, для восстановления звука нужно нажать одну кнопку. Независимо от того, пользуетесь вы современной Microsoft Windows 10 или устаревшей XP, кликните левой кнопкой мышки по значку громкоговорителя в трее (справа внизу экрана, рядом с датой и временем) и проверьте регуляторы громкости. Передвиньте ползунок на максимальное значение.
Обратите внимание на механические кнопки регулировки звучания «Volume+», «Volume-». Их расположение может зависеть от конкретной модели ноутбука, например, на компьютерной технике HP, Asus, Acer, Dell и Lenovo они находятся на верхней панели. Если не получилось изменить уровень громкости, попробуйте нажать комбинации клавиш Fn + «кнопки с изображением динамиков».
Пробуем подключить колонки после исчезновения звука
Чтобы исключить повреждение внутренних динамиков, потребуется подключение внешних колонок, наушников или портативных девайсов, поддерживающих опцию воспроизведения звука. Откройте в любом проигрывателе музыкальный файл и проверьте, воспроизводится ли аудиодорожка. Получилось устранить неполадку? Значит повреждён встроенный динамик ноута, необходимо обратиться в компьютерную мастерскую для последующего ремонта или замены комплектующей.
Также возможны ситуации с повреждениями раъёма для наушников, в связи с этим тоже могут возникать помехи или полное отсутствие звучания. Система может выдавать сообщения о том, что в аудиоразъём то отключается, то подключается.
Многие юзеры задаются вопросом, почему периодически пропадает звук на ноутбуке? Если дело не в сломанном разъёме, скорее всего, проблема заключается в некорректной работе звуковой карты, в этом случае следует обращаться в сервисный центр. Единственный выход из ситуации без вызова специалиста — подключать внешнюю звуковую карту через USB порт.
Используем встроенное приложение от производителя аудиоустройства
Чтобы открыть микшер необходимо сделать следующее:
- Кликаем ПКМ по иконке в виде стрелочки, находящейся в нижней правой части панели задач, возле индикатора батареи;
- Нажмите правой кнопкой мыши по значку AudioControl и выберите «Диспетчер» (показано на фото ниже);
- В появившемся окне можно задать требуемые конфигурации для аудиоустройства.
Проверка, установка и обновление драйверов
- Открываем меню «Пуск» и в строке поиска вводим «Диспетчер устройств» или devmgmt.msc, переходим в найденный раздел;
- В следующем интерфейсе найдите и раскройте вкладку под названием «Звуковые, игровые и видеоустройства»;
- После того, как нашли своё звуковое устройство, нажмите по нему правой клавишей мышки, если оборудование отключено, следует выбрать «Включить».
Если напротив аудиоустройства отображается жёлтый восклицательный знак, то оно работает неправильно, а значит — нужно переустановить драйвер. В большинстве случаев это помогает.
- Кликнув правой кнопкой мышки по вашему оборудованию, нажимаем «Обновить драйверы»;
- Дождитесь успешного завершения процедуры обновления, после чего советуем перезагрузить компьютер.
Что делать, если OS не смогла автоматически найти аудиодрайвер?
- Если диск отсутствует, качаем необходимое ПО для контроллера с сайта производителя звуковой карты или ноутбука;
- После запуска инсталлятора, устанавливаем драйвер;
- Последний шаг — перезагрузите ноутбук.
Как работать со службой Виндовс Аудио?
- Зайдите в «Панель управления» (для большего удобства переключите режим просмотра из «Категории» на «Крупные значки») и перейдите в «Администрирование»;
- Найдите раздел «Службы», щёлкните по нему двойным кликом мыши;
- Откроется список служб, посмотрите на пункт Windows Audio, его состояние должно выполняться (как показано на скриншоте);
- Если же служба остановлена, следует дважды кликнуть по ней и зайти в «Свойства»;
- Напротив поля «Тип запуска» выбираем «Автоматически» и нажимаем «Запустить».
Как настроить параметры звуковой карты в BIOS?
- В момент включения или перезагрузки лэптопа, до появления эмблемы Виндовс, нужно несколько раз жать клавишу F2 или Delete, если не получилось — перезагружаешь заново;
- Когда увидите интерфейс BIOS, перейдите в раздел Devices Configuration (также, в зависимости от модели компа и производителя Биоса, данный раздел может иметь одно из следующих названий: Onboard Devices Configuration, Integrated Peripherals либо Advanced);
- Ищем пункт со словом Audio, к примеру: High Definition Audio и обращаем внимание на позицию напротив него;
- Если выставлен параметр Disabled, ваше аудио-оборудование выключено, для его активации достаточно поменять параметр на Enabled;
- Не забудьте сохранить изменения нажатием клавиши F10;
- Готово, вы смогли восстановить звук на своём ноуте!
Дополнительные способы устранения неполадок
Если ничего из вышеприведенного не помогло избавиться от проблем со звуком, попробуйте следующие варианты.
Первое, что можно сделать — посмотреть Диспетчер задач
- Одновременно зажимаем комбинацию Ctrl+Alt+Del и выбираем соответствующий пункт;
- Переходим во вкладку «Службы», здесь можно увидеть различные запущенные и остановленные процессы;
- Находим интересующий нас процесс (например, RTK или Realtek Audio Service) и проверяем не остановлен ли он;
- Если приложение выключено, жмём по нему правой кнопкой мышки и в появившемся контекстном меню выбираем «Запустить».
Возможно ошибка кроется в неверно выставленном устройстве воспроизведения, попробуем устранить
- Допустим, вы подключали HDMI телевизор, смартфон, планшет и так далее, ваша задача — указать правильное оборудование для аудиопередачи;
- Щёлкните правой кнопкой по значку громкости в системном трее;
- В небольшом окошке выберите «Устройства воспроизведения»;
- Установите ваш громкоговоритель по умолчанию.
Бывает так, что отсутствие звучания связано лишь с одним или несколькими приложениями либо сайтами
- Заходим в программу, медиапроигрыватель, например, видеоплеер для hd видеофайлов, или открываем веб-сайт;
- Проверяем регулятор, если он перечеркнут или выставлен на минимум, следует воспользоваться ползунком для повышения громкости;
- В качестве примера, приведены варианты с социальной сетью ВКонтакте и видеохостингом YouTube.
Если звук пропал после инсталляции или обновления определённого софта
- Войдите в «Панель управления» и откройте «Центр безопасности и обслуживания»;
- Выберите пункт «Устранение неполадок»;
- В поле «Оборудование и звук» н ам нужен инструмент «Устранение неполадок воспроизведения звука» (работает только с правами администратора), кликаем по нему и следуем дальнейшим указаниям в интерфейсе диагностики.
Если звук отсутствует при просмотре видео
- Рекомендуется скачать и установить аудио-кодеки;
- Кстати, набор нужных кодеков присутствует в программах K-Lite Codec Pack илиMedia Player Codec Pack, загрузить их можно отсюда;
- Чтобы всё корректно заработало, потребуется перезагрузка ОС.
Появляется надпись «Устройство используется другим приложением»
- Смотрим на запущенные приложения в трее, можете удалить ненужные;
- Не будет лишним зайти в «Диспетчер задач»;
- Во вкладке «Процессы» снимите лишние задачи;
- Переключитесь на вкладку «Автозагрузка» и отключите нежелательные программы.
Спящий режим
Один из наиболее «необычных» сбоев, с которыми сталкиваются пользователи Виндоус 7, 8 и 10. Звук пропадает, если компьютер перешёл в спящий режим с вставленными наушниками, затем их отсоединили, а уже потом вывели лэптоп из спящего режима.
- Повторяем операцию в обратном порядке;
- Снова заходим в режим сна и будем выходить из него с уже подключенными наушниками;
- Теперь отсоедините наушники;
- Динамики должны заработать правильно.
Для проверки попробуйте увеличить громкость или вставить наушники. Воздействие на шкалу громкости обычно сопровождается звуковым эффектом.
Отличная статья по устранению неполадок! Прошлась по всем вариантам, но в итоге оказался последний «необычный» пункт, только это были не наушники, а телефон, подключенный на передачу данных и зарядку 😉 Автору спасибо за подробную информацию!
У вашего ноутбука HP отсутствует звук? Не волнуйтесь! Вы можете легко и быстро решить эту проблему, прочитав эту статью!
Если вы проигрываете песню на своем ноутбуке HP, но ничего не слышите, Не волнуйтесь, хотя это очень неприятно, но вы определенно не единственный, кто столкнулся с проблемой отсутствия звука. Многие другие пользователи ноутбуков HP сообщали о той же проблеме. Что еще более важно, вы можете довольно легко решить эту проблему самостоятельно, прочитав эту статью!
Попробуйте эти исправления
Вот список исправлений, которые позволили решить эту проблему для других пользователей ноутбуков HP. Необязательно пробовать их все. Просто пролистайте список, пока не найдете тот, который подойдет вам.
- Запустите средство устранения неполадок воспроизведения звука Windows
- Обновите свой аудиодрайвер
- Проверьте свои настройки звука
- Перезапустите звуковую службу Windows
- Устранение неполадок оборудования
Исправление 1. Запустите средство устранения неполадок воспроизведения звука в Windows.
Это может быть одно из самых простых исправлений. Встроенное средство устранения неполадок воспроизведения звука в Windows — полезный инструмент, который может помочь вам решить проблемы с воспроизведением звука. Вот как это сделать:
- На клавиатуре нажмите клавиша с логотипом Windows и введите устранять неполадки . В списке результатов поиска выберите Устранение неполадок с настройками .
- Во всплывающем окне выберите Воспроизведение аудио , затем щелкните Запустите средство устранения неполадок .
- Следуйте инструкциям на экране, чтобы устранить проблему с воспроизведением звука.
Когда он будет завершен, воспроизведите песню на своем ноутбуке HP, чтобы узнать, решили ли вы проблему отсутствия звука. Если нет, попробуйте следующее исправление, указанное ниже.
Исправление 2: обновите аудиодрайвер
Отсутствующий или поврежденный аудиодрайвер также может быть причиной отсутствия звука на ноутбуке HP. В этом случае вы можете легко решить эту проблему, обновив аудиодрайвер до последней версии.
Есть два способа обновить аудиодрайвер: вручную или автоматически.
Обновите аудиодрайвер вручную — Вы можете обновить аудиодрайвер вручную перейдя на официальный сайт HP и поиск последней версии драйвера для вашей звуковой карты.
Обязательно выберите драйвер совместимый с моделью вашего ноутбука и ваша версия Windows .
Или же
Обновите свой аудиодрайвер автоматически — Если у вас нет времени, терпения или компьютерных навыков для обновления аудиодрайвера вручную, вместо этого вы можете сделать это автоматически с помощью Водитель Easy .
Вам не нужно точно знать, в какой системе работает ваш компьютер, вам не нужно рисковать, загружая и устанавливая неправильный драйвер, и вам не нужно беспокоиться о том, что вы ошиблись при установке. Driver Easy справится со всем этим.
- Скачать и установите Driver Easy.
- Запустите Driver Easy и нажмите Сканировать сейчас . Затем Driver Easy просканирует ваш компьютер и обнаружит проблемы с драйверами.
- Нажмите Обновить рядом с устройством Bluetooth, чтобы автоматически загрузить правильную версию его драйвера, после чего вы можете установить ее вручную. Или нажмите Обновить все для автоматической загрузки и установки правильной версии все драйверы, которые отсутствуют или устарели в вашей системе (для этого требуется Pro версия — вам будет предложено выполнить обновление, когда вы нажмете Обновить все. Вы получаете полная поддержка и 30-дневный возврат денег гарантия ).
Вы можете сделать это бесплатно, если хотите, но отчасти это делается вручную. Если вам нужна помощь, обращайтесь Служба поддержки Driver Easy в support@drivereasy.com .
Исправление 3. Проверьте настройки звука.
Неправильные настройки звука на вашем ноутбуке также могут вызвать проблемы со звуком. Вы можете следовать приведенным ниже инструкциям, чтобы проверить настройки звука:
- На рабочем столе щелкните правой кнопкой мышизначок динамика в правом нижнем углу, а затем выберите Звуки .
- Перейдите к вкладка Воспроизведение . Щелкните правой кнопкой мыши в любом месте на вкладке ‘Воспроизведение’ в окне ‘Звук’ и убедитесь, что вы выбрали Показать отключенные устройства и Показать отключенные устройства параметры.
- Если динамик вашего ноутбука отключен, щелкните правой кнопкой мыши динамик вашего ноутбука и выберите включить .
- Выберите динамик / наушники, которые вы используете, и щелкнуть Установить по умолчанию .
- Нажмите Хорошо чтобы сохранить изменения.
- На рабочем столе щелкните правой кнопкой мышизначок динамика в правом нижнем углу, а затем выберите Смеситель открытого объема .
- Если вы видите, что какое-то приложение отключено, нажмите значок динамика под этим приложением, чтобы включить его.
- Включите песню на своем ноутбуке, чтобы узнать, исправили ли вы проблему с отсутствием звука. Если нет, переходите к следующему шагу.
- На клавиатуре нажмите клавиша с логотипом Windows и Икс в то же время. Затем выберите Диспетчер устройств открыть его.
- В диспетчере устройств двойной щелчокЗвуковые, видео и игровые контроллеры чтобы развернуть список. Если ты видишь стрелка вниз рядом с вашим аудиоустройством, щелкните правой кнопкой мыши затем выберите Включить устройство чтобы включить его.
Включите песню на своем ноутбуке HP, чтобы увидеть, решена ли проблема с отсутствием звука. Если нет, попробуйте следующее исправление, чтобы перезапустить звуковую службу Windows.
Исправление 4: перезапустите звуковую службу Windows.
Если звуковая служба Windows остановлена, ваше аудиоустройство может работать неправильно. Попробуйте перезапустить звуковую службу Windows, чтобы узнать, можно ли это исправить. Вот как это сделать:
На клавиатуре нажмите клавиша с логотипом Windows и р в то же время, чтобы открыть диалоговое окно «Выполнить». Тип services.msc и нажмите Войти . Вам будет предложено разрешение. Нажмите да открыть Сервисы .
Прокрутите вниз, чтобы найти Windows Audio . Щелкните правой кнопкой мыши это и выберите Свойства .
Под генеральный вкладка, если служба отключена, нажмите Звезда чтобы включить его. За Тип запуска , Выбрать Автоматический .
Перейдите к Восстановление таб. За Первая неудача , Выбрать Перезапустите службу . Затем нажмите Хорошо чтобы сохранить изменения.
Найдите службу Конструктор конечных точек Windows Audio . Выполните шаги 3 и 4, указанные выше, чтобы сделать то же самое для Windows Audio Endpoint Builder.
Посмотрите, решите ли вы эту проблему после перезапуска звуковой службы Windows. Если это сработает, поздравляем! Эта проблема исправлена.
Исправление 5. Устранение проблем с оборудованием.
Если ни одно из вышеперечисленных исправлений не помогло вам, возможно, вам потребуется устранить проблемы с оборудованием. Вот несколько советов, которые вы можете попробовать:
- Посмотрите, нет ли на динамике вашего ноутбука HP какой-либо ткани или пыли. Если есть, очистите его мягкой щеткой.
- Если вы используете наушники, но нет звука, проверьте разъем для наушников. Очистить домкраты можно ватным тампоном или мягкой щеткой.
Надеюсь, одно из приведенных выше исправлений решило проблему отсутствия звука для вас. Если проблема не исчезнет, обратитесь за помощью в службу поддержки HP.
[Исправлено] Звук ноутбука HP не работает [Легко]
Если звук не работает на вашем ноутбуке HP (HP pavilion или HP Envy), не беспокойтесь. Это обычная проблема. Хорошая новость в том, что вы можете исправить неработающий звук на ноутбуке HP быстро и легко.
Попробуйте эти исправления
Вот решения, которые помогли людям решить проблему со звуком. Необязательно пробовать их все; просто двигайтесь вниз, пока звук не заработает.
- Устраните проблему с оборудованием
- Проверьте настройки звука в Windows.
- Обновите аудиодрайвер
- Переустановите аудиодрайвер
Исправление 1. Устранение неполадок оборудования
Проблема с оборудованием может вызывать звук не работает, поэтому следуйте приведенным ниже инструкциям для устранения неполадок и определения проблемы со звуком.
1. Проверьте динамик на портативном компьютере.
Вероятно, ваш динамик на портативном компьютере просто работает, поэтому звук не работает. Вы можете взглянуть на динамик на своем ноутбуке и увидеть, что на динамике есть ткань или пыль. Убедитесь, что динамик работает правильно.
2. Проверьте разъем для наушников или гарнитуру.
Если вы подключаете гарнитуру к ноутбуку, и звук не воспроизводится через наушники, отключите наушники от ваш ноутбук.
Если звук снова начинает работать, проблема должна быть в разъеме для наушников на вашем ноутбуке, поэтому вы можете очистить разъемы ватным тампоном или мягкой щеткой. ; Или это может быть проблема с наушниками, замените шнур наушников другим или попробуйте другие новые наушники , чтобы звук работал через наушники.
Если звук по-прежнему не работает, попробуйте следующее…
Исправление 2: проверьте настройки звука в Windows.
Если оборудование работает правильно, проблема со звуком может быть вызвана неправильными настройками вашего ноутбука. Выполните следующие действия, чтобы проверить настройки звука.
1. Убедитесь, что звук не отключен.
Убедитесь, что значок звука в правом нижнем углу рабочего стола не отключен. Щелкните значок звука , чтобы переключаться между mute и звук .
Кроме того, вы можно перетащить громкость на средний или максимум , чтобы увидеть, есть ли звук.
2. Убедитесь, что ваше аудиоустройство установлено по умолчанию
1) Щелкните правой кнопкой мыши значок громкости в правом нижнем углу и выберите Устройства воспроизведения
2) Проверьте свое аудиоустройство в режиме Воспроизведение таб. Убедитесь, что рядом с вашим аудиоустройством есть зеленая галочка , которая показывает, что ваше аудиоустройство является устройством воспроизведения по умолчанию .
3) Если ваше аудиоустройство не является устройством по умолчанию, нажмите Установить по умолчанию . Затем нажмите OK для сохранения.
3) Проверьте звук на вашем ноутбуке, чтобы посмотреть, есть ли звук.
3. Переключение аудиоформата
Если ваше аудиоустройство является устройством по умолчанию, но проблема со звуком все еще сохраняется, вы можете изменить аудиоформат, чтобы решить эту проблему.
1 ) Щелкните правой кнопкой мыши значок громкости в правом нижнем углу и выберите Воспроизведение устройств .
2) Выберите аудиоустройство на вкладке Воспроизведение и нажмите Свойства .
3) Нажмите Дополнительно . . В «Формате по умолчанию» выберите другую скорость звука, затем нажмите кнопку Test . Затем воспроизведите музыку или аудио для проверки.
4) Вам нужно будет повторять это, пока не найдете правильный аудиоформат. Как только вы найдете подходящий аудиоформат для работы, нажмите OK , чтобы сохранить настройки.
4. Убедитесь, что звуковое устройство включено в диспетчере устройств.
Если ваше звуковое устройство отключено в Диспетчере устройств , звук на вашем ноутбуке перестает работать.
1) Откройте Диспетчер устройств на своем ноутбуке.
2) Дважды щелкните Звуковые, видео и игровые контроллеры , чтобы развернуть его.
3) Убедитесь, что НЕ стрелка вниз отображается рядом со значком громкости на звуковом устройстве, например:
Если стрелка вниз отображается на значке громкости, звуковое устройство отключено. Щелкните имя устройства правой кнопкой мыши и выберите Включить устройство , чтобы включить звуковое устройство.
4) Попробуйте звук, чтобы проверить, работает ли он.
Исправление 3: Обновите звуковой драйвер
Отсутствующий или устаревший звуковой драйвер может привести к тому, что звук не будет работать, поэтому вы можете попробовать обновить драйвер до последней версии, чтобы решить проблему.
Вот ‘ два способа обновления драйверов: вручную и автоматически .
Обновите звуковой драйвер вручную . Вы можете вручную обновить звуковой драйвер, выполнив поиск на веб-сайте производителя , найдите последнюю версию и правильный драйвер, соответствующий вашей ОС Windows, и установите его на свой компьютер. Это требует времени и навыков работы с компьютером.
Автоматическое обновление звукового драйвера — если у вас нет времени или терпения для обновления драйверов вручную, вы можете автоматически обновить драйверы с помощью Driver Easy .
Driver Easy автоматически распознает вашу систему и найдет правильный драйвер для вашего компьютера.
1) Загрузите и установите Driver Easy.
2) Запустите Driver Easy и нажмите Сканировать сейчас . Затем Driver Easy просканирует ваш компьютер и обнаружит все проблемные драйверы.
3) Нажмите Обновить рядом с отмеченным аудиодрайвером, чтобы автоматически загрузить и установить правильный аудиодрайвер (это можно сделать в версии БЕСПЛАТНО ).
Или нажмите Обновить все , чтобы автоматически загрузить и установить все последние правильные драйверы, которые отсутствуют или устарели (для этого требуется версия Pro . Вам будет предложено для обновления, когда вы нажимаете «Обновить все»).
4) Перезагрузите компьютер и проверьте, не в чем проблема. решено.
Исправление 4. Переустановите аудиодрайвер.
Проблема со звуком ноутбука HP может быть вызвана повреждением драйвера, поэтому вы можно удалить существующий звуковой драйвер на вашем портативном компьютере и переустановить новый драйвер для вашего звукового устройства.
1) Откройте Диспетчер устройств на вашем портативном компьютере.
2) Дважды щелкните Контроллеры звука, видео и игры , чтобы развернуть его.
3) Щелкните правой кнопкой мыши звуковое устройство и выберите Удалить устройство .
4) Подтвердите удаление. Установите флажок рядом с Удалить программное обеспечение драйвера для этого устройства , если есть такой вариант, затем подтвердите удаление.
5) Перезагрузите компьютер, и Windows автоматически загрузит и установит звуковой драйвер для вашего устройства. После этого проверьте звук, чтобы убедиться, что он работает.
Все еще не повезло? Хорошо, вот следующее, что нужно попробовать.
Это четыре простых решения, как исправить звук, не работающий на ноутбуке HP . Если у вас есть какие-либо вопросы, не стесняйтесь комментировать ниже, и мы увидим, чем еще мы можем помочь.


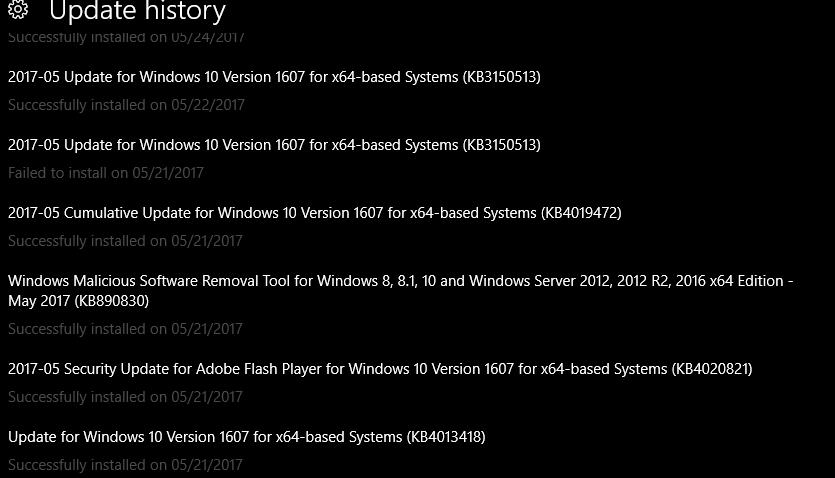













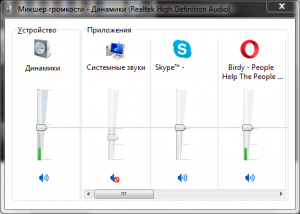

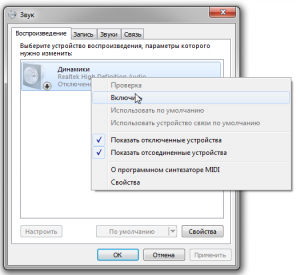
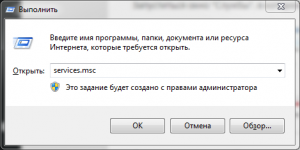
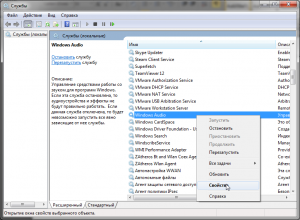
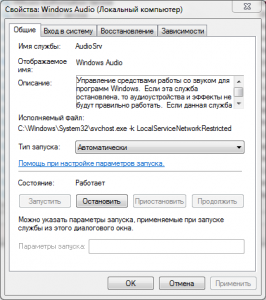





































 Вы можете сделать это бесплатно, если хотите, но отчасти это делается вручную. Если вам нужна помощь, обращайтесь Служба поддержки Driver Easy в support@drivereasy.com .
Вы можете сделать это бесплатно, если хотите, но отчасти это делается вручную. Если вам нужна помощь, обращайтесь Служба поддержки Driver Easy в support@drivereasy.com .










