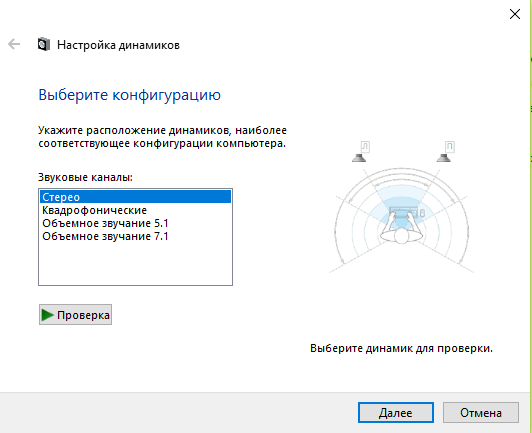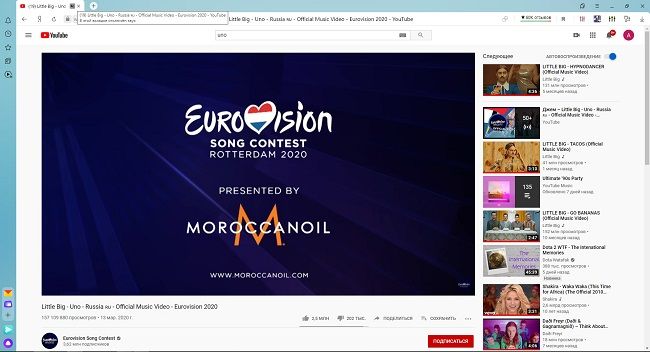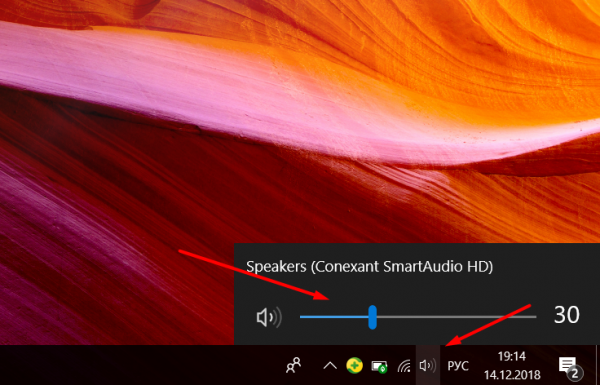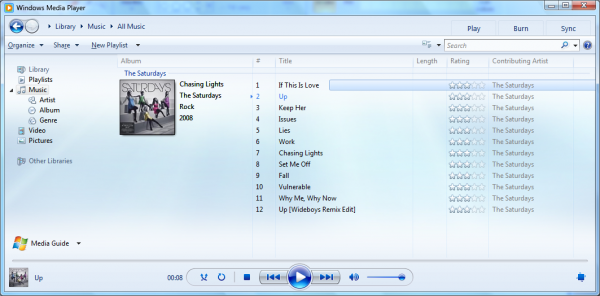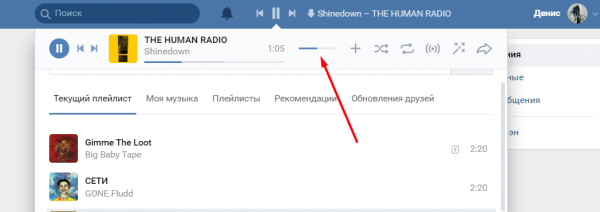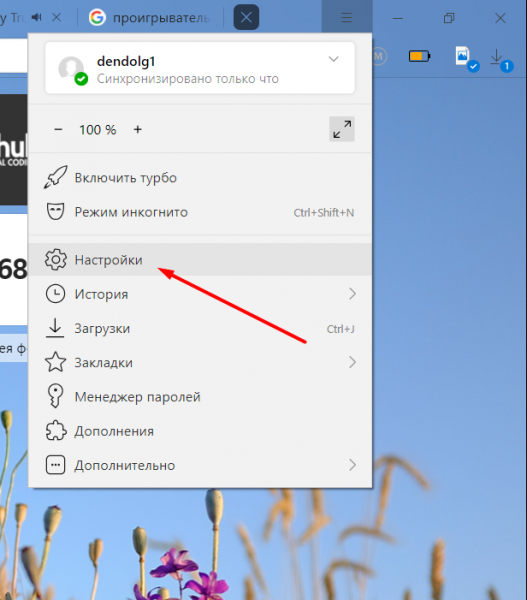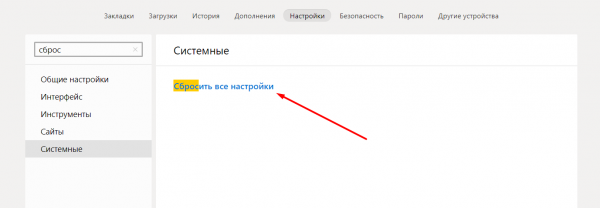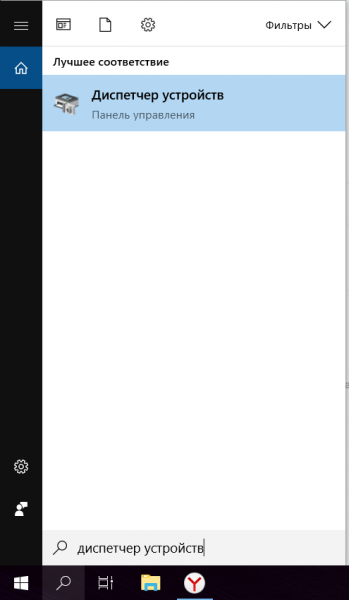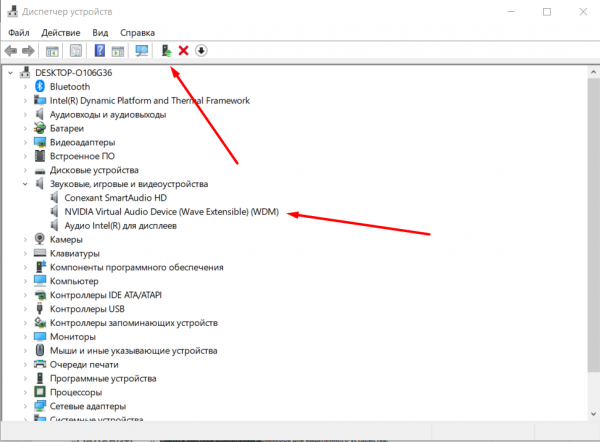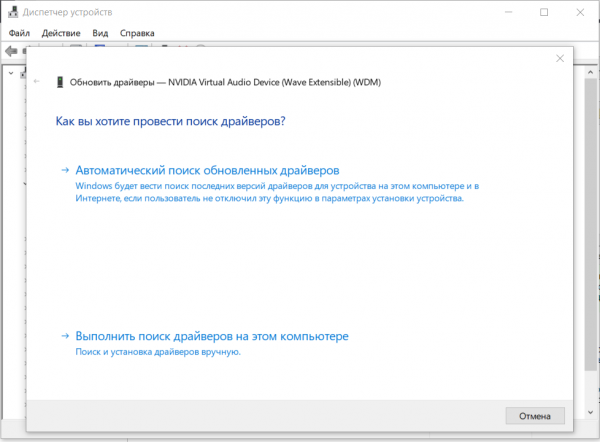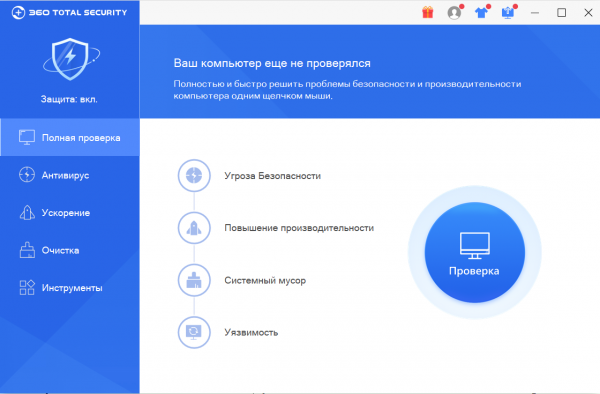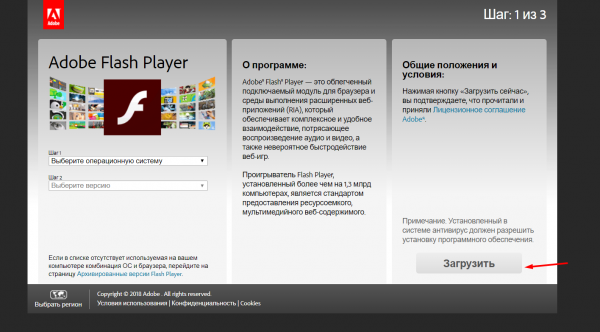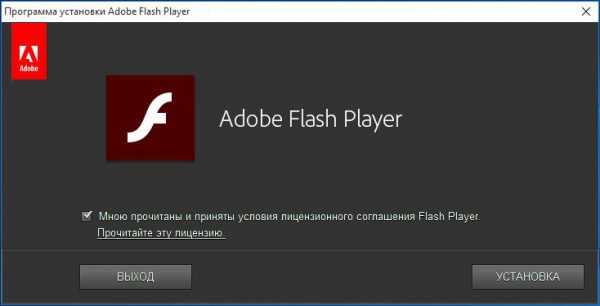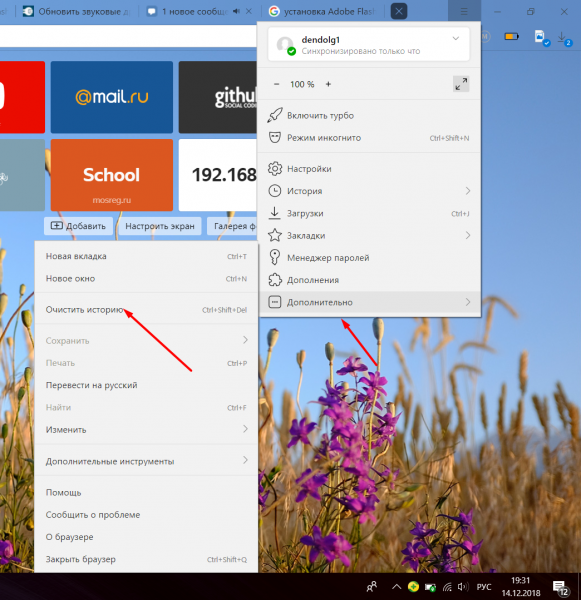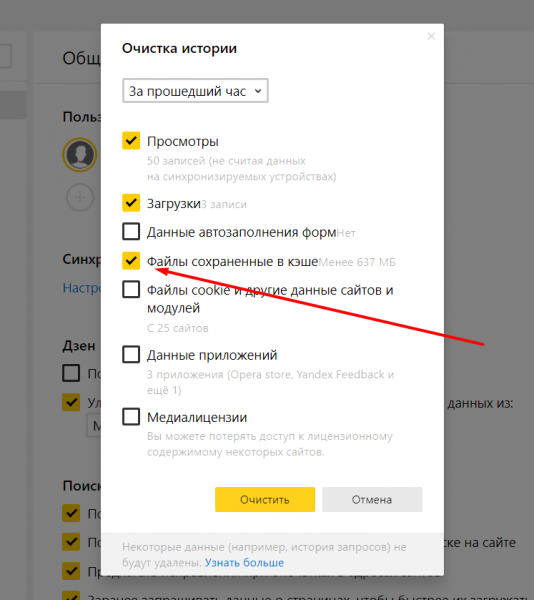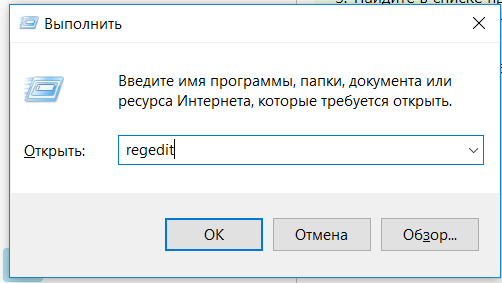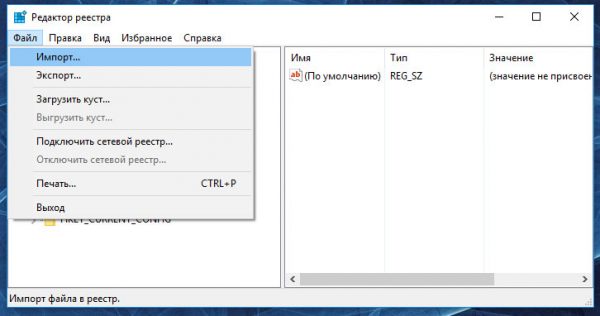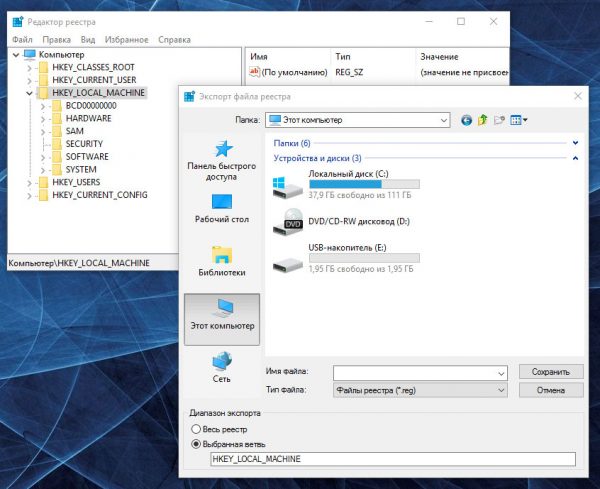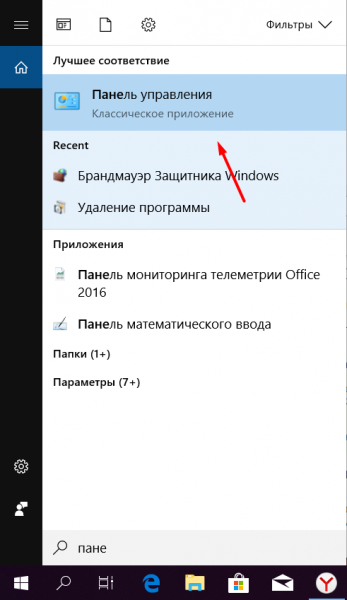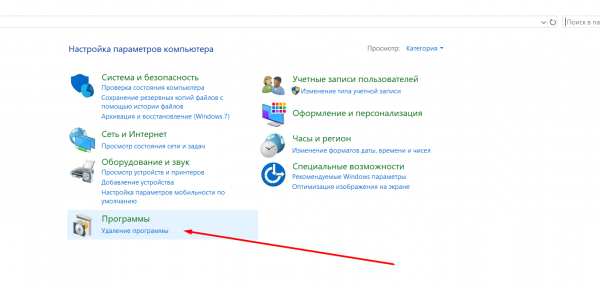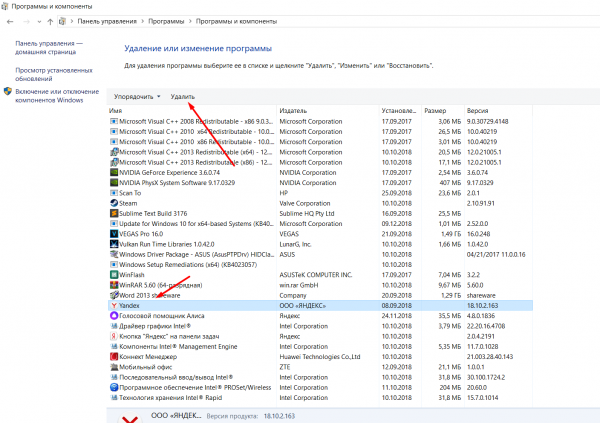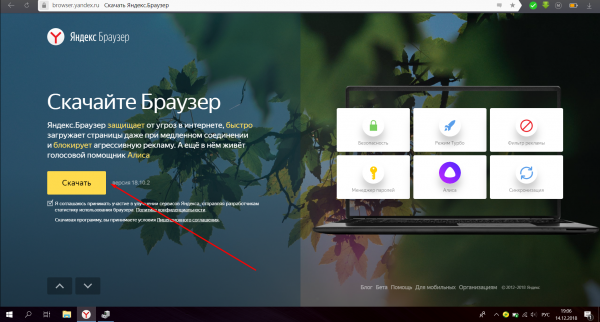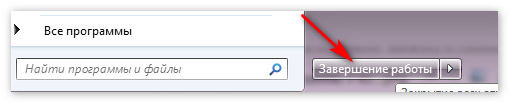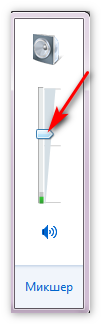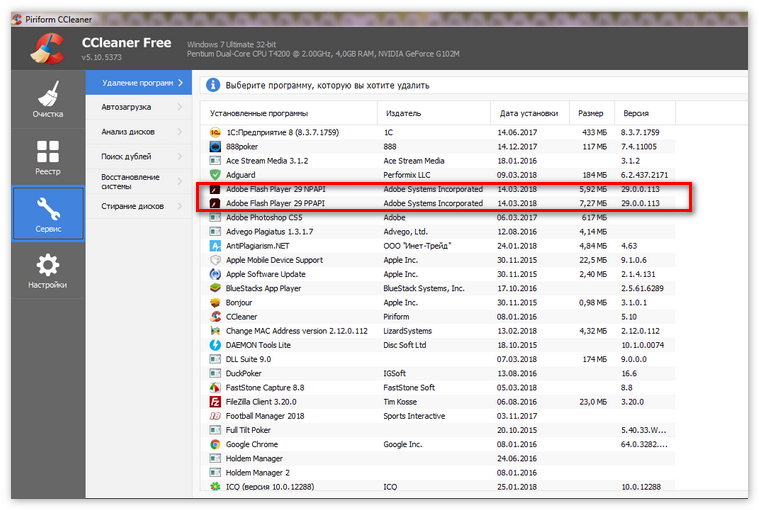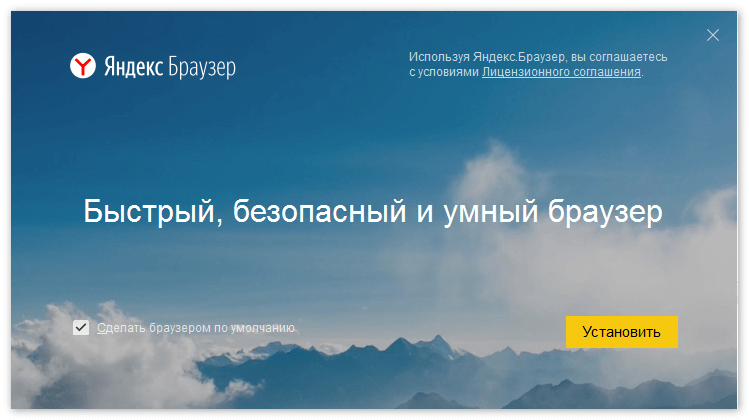В этой инструкции подробно о том, что делать, если перестал воспроизводиться звук в браузере на примере Google Chrome и Яндекс Браузера в Windows 10. По аналогии обычно можно исправить проблему и в других браузерах.
- Звук отключен в самом браузере
- Параметры Windows 10, влияющие на воспроизведение звука в браузере
- Дополнительная информация
- Видео инструкция
Если звук пропал по причине его отключения в Яндекс Браузере или Google Chrome
Первая из возможных причин проблемы — отключение звука сайта непосредственно в браузере, а всё что необходимо, чтобы исправить проблему — снова его включить.
- В Google Chrome обратите внимание, не перечеркнут ли значок динамика на той вкладке, где должен воспроизводиться звук. Если перечеркнут, вы можете нажать по заголовку вкладки правой кнопкой мыши и выбрать пункт «Включить звук на сайте». Ещё одна возможность — нажать по значку динамика в адресной строке справа от адреса текущей страницы и выбрать пункт «Всегда включать звук на сайте». Если динамик не отображается, то, судя по всему, звуки в контенте текущей страницы просто отсутствуют.
- В Яндекс Браузере достаточно просто нажать по значку динамика в заголовке вкладки чтобы включить или отключить воспроизведение звука с сайта.
Настройки Windows 10, которые могут повлиять на воспроизведение звука в браузерах
Внимание: всё нижеследующее подходит для сценария, когда звук пропал только в браузере, но с системными звуками, играми и другим контентом, содержащим аудио всё в порядке, иначе используйте инструкцию из второго абзаца этой статьи. Если звуки исчезли полностью во всех программах, используйте инструкцию Пропал звук Windows 10 — как исправить проблему.
Если в самом браузере всё в порядке, следует обратить внимание на настройки Windows 10, связанные с громкостью и выводом звука отдельных программ. Рекомендую следующий порядок действий:
- Нажмите правой кнопкой мыши по значку динамика в области уведомлений справа внизу и выберите пункт «Открыть микшер громкости».
- Убедитесь, что громкость для браузера не установлена на минимальное значение (иначе повысьте громкость), а также посмотрите, отображается ли уровень громкости для него при воспроизведении чего-либо со звуком внутри окна браузера.
- Снова нажмите правой кнопкой мыши по значку динамика и выберите пункт «Открыть параметры звука».
- В параметрах звука пролистайте окно до раздела «Дополнительные параметры звука» и нажмите «Параметры устройств и громкости приложений».
- В списке приложений убедитесь, что громкость для браузеров установлена на нужный уровень, отличный от 0, а в качестве устройства вывода выбрано нужное устройство (например, динамики или «по умолчанию»), а не какое-то другое. Например, другой пользователь компьютера мог настроить вывод звука из браузера на подключенный ТВ или другое аудиоустройство. Если вы не знаете, что выбрать, можно попробовать все доступные варианты.
Дополнительные способы решить проблему
В случае, если предыдущие варианты не принесли результатов, попробуйте такие методы:
- Если звук не воспроизводится (или пропадает) при проигрывании онлайн-видео, попробуйте отключить аппаратное ускорение в браузере.
- Попробуйте временно отключить все расширения в браузере (даже нужные) и проверить, изменится ли картина с воспроизведением аудио.
- На всякий случай попробуйте открыть какие-то другие сайты, содержащие контент (например, видео) со звуком и проверьте, воспроизводится ли звук там.
Видео инструкция
Ожидая, что кто-то из читателей может задать вопрос о том, как же смотреть приведённое выше видео, если в браузере нет звука, отвечаю: можно открыть его на другом устройстве, например, смартфоне.
Содержание
- Восстановление звука в Яндекс Браузере
- Причина 1: Программное отключение
- Причина 2: Проблемы со звуковым оборудованием
- Причина 3: Adobe Flash Player
- Причина 4: Вирусное заражение
- Восстановление и/или переустановка браузера
- Заключение
- Вопросы и ответы
Браузер – наверное, самая востребованная и часто используемая программа на компьютере практически любого пользователя, а потому когда в его работе возникают проблемы, это вдвойне неприятно. Так, по совсем неочевидным причинам в Яндекс.Браузере может пропасть звук. Но отчаиваться не стоит, ведь сегодня мы расскажем, как его восстановить.
Читайте также: Что делать, если тормозит видео в Яндекс.Браузере
Восстановление звука в Яндекс Браузере
Звук в веб-обозревателе может отсутствовать по нескольким причинам, и у каждой из них есть свой «виновник» — это либо непосредственно Яндекс.Браузер, либо необходимое для его работы ПО, либо сама операционная система, либо же интегрированное в нее оборудование. Рассмотрим каждую из них подробнее и, что более важно, приведем действенные варианты решения проблемы.
Однако прежде чем приступить к выполнению изложенных ниже рекомендаций, все же проверьте, не отключили ли вы громкость на той странице, на которой слушаете аудио или смотрите видео. Причем обращать внимание следует не только на сам плеер, но и на вкладку, так как звук может быть отключен конкретно для нее.
Примечание: Если звук отсутствует не только в веб-обозревателе, но и во всей операционной системе, для восстановления его работоспособности ознакомьтесь со следующей статьей.
Подробнее: Что делать, если в Windows пропал звук
Причина 1: Программное отключение
Как известно, в Windows можно управлять не только громкостью всей операционной системы в целом, но и отдельных ее компонентов. Вполне возможно, что звука нет в Яндекс.Браузере исключительно потому, что для этого приложения он отключен или задано минимальное значение. Проверить это можно следующим образом:
- Наведите указатель курсора на иконку регулировки громкости, нажмите по ней правой кнопкой мышки и выберите в открывшемся меню пункт «Открыть микшер громкости».
- Включите аудио или видео со звуком в веб-обозревателе Яндекс и посмотрите на микшер. Обратите внимание на то, на каком уровне находится регулятор уровня сигнала для браузера. Если он «выкручен» в ноль или близок к минимуму, поднимите его до приемлемого уровня.
Если же расположенный внизу значок перечеркнут, значит, звук попросту отключен. Включить его можно банальным нажатием на левой кнопки мыши на эту иконку. - При условии, что причиной отсутствия звука являлось его физическое отключение, проблема будет устранена. В противном же случае, если в микшере изначально было отличное от нулевого или минимального значение громкости, переходите к следующей части статьи.


Причина 2: Проблемы со звуковым оборудованием
Возможно и такое, что отсутствие звука в Яндекс.Браузере спровоцировано некорректной работой аудиооборудования или ответственного за его функционирование программного обеспечения. Решение в таком случае простое – сначала необходимо обновить аудиодрайвер, а затем, если это не поможет, выполнить его переустановку и/или откат. О том, как это делается мы рассказывали в отдельной статье, ссылка на которую дана ниже.
Подробнее:
Восстановление работоспособности звукового оборудования
(см. «Способ 2» и «Способ 4»)
Причина 3: Adobe Flash Player
Несмотря на то что большинство разработчиков веб-обозревателей либо уже отказались от использования технологии Flash, либо планируют это сделать в ближайшем будущем, конкретно в Яндексе веб-плеер от Adobe по-прежнему используется. Именно он и может оказаться виновником рассматриваемой нами проблемы, но решение в данном случае довольно простое. Первым делом необходимо убедиться, что на компьютере установлена последняя версия Адобе Флеш и, если это не так, выполнить его обновление. Если же плеер актуален, потребуется его переустановить. Сделать все это (именно в предложенном нами порядке) вам помогут следующие материалы:
Подробнее:
Как обновить Adobe Flash Player
Как полностью удалить Флеш Плеер
Установка Adobe Flash на компьютер
Причина 4: Вирусное заражение
Вредоносное программное обеспечение способно своим проникновением в операционную систему спровоцировать огромное множество проблем в работе ее компонентов. Учитывая то, что большинство вирусов «приходят» из интернета и паразитируют в веб-обозревателях, причиной пропажи звука в Яндекс.Браузере вполне могли стать именно они. Чтобы понять, так ли это, необходимо выполнить комплексную проверку Windows и, если вредители будут обнаружены, обязательно их устранить. Для этого воспользуйтесь рекомендациями из тематических статей на нашем сайте.
Подробнее:
Проверка компьютера на вирусы
Удаление вирусов в веб-обозревателе
Как защитить компьютер от вирусного заражения
Восстановление и/или переустановка браузера
В том же случае, если ни один из рассмотренных выше вариантов устранения нашей сегодняшней проблемы не помог, что маловероятно, рекомендуем восстановить или переустановить Яндекс.Браузер, то есть сначала сбросить его, а затем, если это не поможет, начисто удалить и инсталлировать актуальную версию. Если в программе включена функция синхронизации, о сохранности личных данных беспокоиться не стоит, но даже без нее можно сохранить столь важные сведения. Все что от вас потребуется – ознакомиться с представленными по ссылкам ниже материалами и выполнить предложенные в них рекомендации. Как только вы это сделаете, в веб-обозревателе от Яндекс наверняка снова заработает звук.
Подробнее:
Восстановление Яндекс.Браузера
Полное удаление браузера от Яндекс
Установка веб-обозревателя Яндекс на компьютер
Переустановка Яндекс.Браузера с сохранением закладок
Заключение
Несмотря на немалое количество причин, по которым может отсутствовать звук в Яндекс.Браузере, обнаружить и устранить любую из них не составит большого труда даже для малоопытного пользователя. Аналогичная проблема может возникнуть и в других веб-обозревателях, и на такой случай у нас есть отдельная статья.
Читайте также: Что делать, если пропал звук в браузере
На чтение 7 мин Просмотров 6.5к. Опубликовано 23.12.2018
Основные цели использования веб-обозревателей: просмотр текстового контента, видеороликов и прослушивание аудиодорожек в сети. Нас, как пользователей, сильно огорчает, когда лишаемся сразу двух функций: не можем слушать музыку и озвучку с видео, из-за того, что пропал звук в браузере Яндекс. Отсутствие звука часто вызвано случайными кликами на веб-странице, вкладке и микшере громкости, но все перечисленные проблемы легко убрать в пару кликов. Есть и более серьёзные проблемы, связанные с системными неисправностями, правда, они встречаются редко.
Содержание
- Почему не работает звук в браузере Яндекс
- Работают ли колонки или наушники
- Как восстановить звук в Яндекс браузере
- Включить звук на аудиотреке или видеодорожке
- Убрать блокировку звука на вкладке
- Настроить микшер в системе, из-за которого в Яндекс браузере нет звука
- Очистить временные файлы
- Переустановить Яндекс веб-обозреватель
- Другие способы решить проблемы со звуком
Почему не работает звук в браузере Яндекс
Есть довольно много причин, почему нет звука в браузере Яндекс, но среди них существует 5 ключевых:
- Он выключен в самом браузере;
- Звук отключён в микшере громкости;
- Частично или полностью убрана громкость в системе;
- Сбои в работе браузера;
- Неправильно настроены или подключены устройства, воспроизводящие звук.
Стоит упомянуть, что иногда не работает звук в браузере Яндекс на конкретном сайте. Если на другом веб-ресурсе всё работает нормально, значит сам сайт не настроен под работу с Яндекс веб-обозревателем или на нём ведутся технические работы.
Работают ли колонки или наушники
Прежде, чем что-либо делать, если нет звука в браузере Яндекс, следует проверить исправность колонок или наушников. Ещё есть вероятность, что устройство для воспроизведения звука неправильно подключено или настроено. Чтобы не проверять каждую причину отдельно, можем запустить встроенную в Windows проверку звука.
Как проверить нету звука в браузере Яндекс или во всей системе:
- Переходим в «Панель управления» Windows (необходимо в поиск Виндовс ввести запрос «Панель управления» и перейти в соответствующий пункт).
- Открываем элемент «Звук».
- На вкладке «Воспроизведение» нажимаем один раз на устройство, что не воспроизводит звук, и кликаем на кнопку «Настроить».
- Правильно выбираем звуковые каналы и нажимаем на кнопку «Проверка».
Если в системе всё настроено правильно, на каждой колонке появится звук во время тестирования. Когда нету звука в браузере Яндекс, но тестирование показало позитивный результат, дальше следует искать проблему в веб-обозревателе или в микшере. При отсутствии звука во время проверки, проблема в неправильном подключении, настройке или в том, что в Windows вовсе отключен звук.
Как восстановить звук в Яндекс браузере
Изначально рекомендуем перейти в сам веб-обозреватель и проверить, что везде звук включен. Если в браузере нет видимых препятствий воспроизведению музыки, дальше следует уделить внимание микшеру. При условии, что колонки работают нормально и в предыдущих местах нет проблем, следует восстановить работу Яндекс браузера. В нём мог случится временный сбой, повлёкший нарушение отдельных функций, в частности – исчезновение звука.
Включить звук на аудиотреке или видеодорожке
Часто не воспроизводится звук в браузере Яндекс из-за того, что он отключён в проигрывателе на сайте. Например, в популярных социальных сетях, вроде ВКонтакте, по умолчанию стоит воспроизведение видео из ленты новостей без звука. Если пользователя интересует видео, он должен сам включить звук.
Обычно за громкость и отключение звука отвечает иконка динамика с распространяющимися звуковыми волнами в сторону. Если звук заблокирован, на значке с динамиком появляется крест. Простой клик мышью чаще всего возвращает звук в проигрывателе. Иногда помимо включения звука приходится поднимать уровень громкости. Для этого либо наводим курсор на динамик, либо нажимаем на него. Рядом появляется регулятор, в нём перетаскиваем уровень громкости до максимума.
Убрать блокировку звука на вкладке
Ещё один простой способ решить проблему, когда Яндекс браузер не воспроизводит звук – включить звук на вкладке. Уже довольно давно веб-обозреватель умеет отключать звук в отдельных вкладках. Наша задача заключается в том, чтобы убрать случайно включенную блокировку звука на вкладке. Для этого следует лишь нажать один раз на изображение динамика (слева от крестика для закрытия вкладки).
Ещё один вариант – кликнуть ПКМ по вкладке и выбрать «Включить звук на вкладке».
Настроить микшер в системе, из-за которого в Яндекс браузере нет звука
Если пропал звук в Yandex browser после изменения настроек микшера, скорее всего причина в нём. Устранить проблему поможет включение звука и повышение громкости в микшере.
Как исправить проблему, из-за которой нету звука:
- Кликаем ПКМ по изображению динамика в правом нижнем углу Windows и выбираем «Открыть микшер громкости».
- Проверяем, что в разделе «Устройство» ползунок громкости установлен на середине регулятора или выше. Обращаем внимание на иконку динамика под регулятором. Она должна быть с изображением трёх волн. Если не появляется звук из-за выключенного состояния устройства, рядом с изображением динамика отображается красный перечёркнутый круг. Один клик по изображению восстанавливает звук.
- Поднимаем громкость снизу от изображения Яндекс веб-обозревателя и включаем звук по аналогии с прошлым пунктом.
Очистить временные файлы
Если перестал работать звук в браузере без видимых причин и прошлые способы не помогли, скорее всего причина в случайном сбое. Временные файлы могут негативно отразиться на большинстве функций веб-обозревателя, в том числе на звуке.
Как устранить временный сбой, из-за которого пропал звук в Yandex браузере:
- Нажимаем на три полосы, символизирующие меню браузера (находятся в верхнем правом углу).
- Наводим курсор на пункт «История» и нажимаем на такую же строку в появившемся контекстном меню.
- Сверху справа кликаем на ссылку «Очистить историю».
- Выбираем в строке «Удалить записи:» пункт «За всё время».
- Устанавливаем выделения напротив большинства пунктов. Можем оставить только «Данные автозаполнения форм» и «Медиалицензии», а остальное следует удалить.
- Жмём на кнопку «Очистить историю».
Переустановить Яндекс веб-обозреватель
Если до сих пор не удалось установить, почему отсутствует звук в браузере Yandex, придётся пойти на относительно радикальные меры – удалить старый и установить новый веб-обозреватель. Некоторые причины сбоев в браузере не поддаются исправлению, так как они появляются из-за неправильной установки веб-обозревателя, вирусной активности или блокировки отдельных файлов антивирусом.
Как переустановить Яндекс браузер:
- Кликаем на поиск «Windows» и вводим запрос «Панель управления». Переходим в данный раздел.
- Выбираем элемент «Программы и компоненты».
- Находим строку Yandex и дважды жмём на неё. Важно! Перед переустановкой нужно закрыть окна браузера.
- В появившемся окне выбираем «Переустановить», в следующем уведомлении нажимаем «Переустановить браузер».
Это самый простой способ переустановки браузера, так как не придётся даже загружать установочный файл.
Другие способы решить проблемы со звуком
Иногда при сёрфинге через Яндекс браузер нет звука или наблюдается некачественное звучание из-за других причин:
- Плохой звук в Yandex веб-обозревателе часто связан с неполным подключением кабеля с колонки или наушников в разъём. Рекомендуем проверить, что mini Jack-разъём вставлен полностью и он исправен. Если штекер немного выйдет из порта, появляется хрип или сильно падает громкость;
- Порт или кабель неисправны. В этом случае не работает музыка и в Yandex browser, и в других программах. При касании к проводам или штекеру звук может кратковременно появляться – это верный сигнал, что есть проблемы в кабеле или порте компьютера. Замена шнура или ремонт порта исправят проблему;
- Установлены расширения, контролирующие звук на вкладках YouTube и т.п. Иногда нет звука на Ютубе и других сервисах в Яндекс браузере из-за работы плагинов, например, Volume Control или Volume Controller. Следует изучить вкладку «Дополнения» и убрать неизвестные расширения;
- Если исчез звук с одной колонки, причина либо в физической поломке, либо в настройках. Можем попробовать настроить конфигурацию звуковых устройств, открыв «Панель управления» и запустив «Диспетчер Realtek HD». В левом верхнем углу есть регулировка стереозвука. В идеале точка между буквами «L» и «R» должна стоять по центру полосы. Интерфейс диспетчера может отличаться, тогда следует искать нужный пункт интуитивно.
Если исчез звук в Яндекс браузере, первым делом следует проверить 5 основных причин его отсутствия. Если звук есть, но он некачественный или не играет музыка во всех программах – причина в оборудовании или микшере. В подобных случаях следует проверить исправность кабеля и портов.
В этой статье я расскажу что делать, если пропал звук в браузере. Такое случается со всеми популярными браузерами. Решение этой проблемы мы рассмотрим на примере компьютера с установленной Windows 10. И на примере разных браузеров: Google Chrome, Opera, Яндекс Браузер, Firefox, Microsoft Edge. Проблема на самом деле очень неприятная, так как через браузер мы смотрим фильмы, YouTube, слушаем музыку и т. д., а без звука это все делать невозможно.
Причин, по которым нет звука в браузере может быть несколько. Звук может быть отключен в самом браузере, во вкладке. Может быть выставлен минимальный уровень звука в проигрывателе (на том же YouTube, например). Так же могут быть проблемы с системными настройками в Windows. Или более серьезные проблемы с устройствами вывода звука (звуковой картой, динамиками, внешними колонками). В этой статье речь пойдет о решении проблем со звуком только в браузерах, если нет звука в других программах, нет системных звуков, то это уже совсем другая проблема.
Возможно звук отключен в браузере – проверяем
Для начала проверьте уровень звука в самом проигрывателе на сайте.
Google Chrome
Обратите внимание на вкладку, где должен воспроизводиться звук. Если там есть перечеркнутый значок динамика, то нажмите на вкладку правой кнопкой мыши и выберите «Включить звук на сайте».

Opera
В браузере Opera управление звуком на странице происходит в самой вкладке. Когда на странице воспроизводится какой-то звук, то возле иконки сайта идет анимация. Если звук выключен, то будет соответствующий значок. Включить звук можно нажатием на этот значок.

Яндекс Браузер
Как и в случае с другими браузерами, отключить или включить звук для конкретной страницы можно на самой вкладке. При воспроизведении звука там появляется значок динамика. Когда звук выключен – он перечеркнут. Просто нажмите на него для включения звука.
Или выберите пункт «Включить звук на вкладке» нажав на вкладку правой кнопкой мыши.
Mozilla Firefox
Если у вас пропал звук в браузере Firefox, то обратите внимание, нет ли во вкладке соответствующего значка. Если звук должен быть, но его нет, то возможно вы случайно отключили звук в этой вкладке.
Можно просто нажать правой кнопкой мыши на вкладку и выбрать «Восстановить звук во вкладке».
Microsoft Edge
В браузере Edge значок указывающий на воспроизведение звука в открытой вкладке появляется возле иконки сайта. Когда звук отключен – значок перечеркнутый. Нажав на него можно включить звук.
Или включить его как и в других браузерах, открыв меню отдельной вкладки (нажав на нее правой кнопкой мыши).
Можно использовать сочетание клавиш Ctrl + M.
Нет звука в браузере из-за системных настроек в Windows 10
Нужно проверить настройки вывода звука в Windows 10. Так как в десятке можно настроить вывод звука для отдельных приложений и выставить разный уровень громкости, то возможно проблемы связаны с этими настройками.
- Первым делом открываем «Микшер громкости». Для этого нужно нажать правой кнопкой мыши на значок звука и выбрать соответствующий пункт.
Проверьте уровень громкости для нужного браузера.
Попробуйте повысить уровень громкости.
- Нажмите на значок звука в трее и выберите «Открыть параметры звука».
Дальше перейдите в «Параметры устройств и громкости приложений».
Внимательно проверьте уровень громкости и устройство вывода звука для нужного браузера. Попробуйте установить устройство вывода «По умолчанию». Или попробуйте разные варианты из списка доступных устройств.
Может быть такое, что звук для конкретного браузера скручен до 0, или в качестве устройства вывода выбрано какое-то другое устройство.
Что еще проверить?
Как я уже писал в начале статьи – проверяем, есть ли звук в других приложениях и есть ли системные звуки. Дальше я бы проверил звук в других браузерах и на разных сайтах. Откройте любой сайт, где есть возможность запустить воспроизведение видео или музыки и проверьте, есть ли звук. Возможно проблема с проигрывателем на каком-то конкретном сайте.
В качестве дополнительного решения можно отключить все расширения в проблемном браузере или удалить и заново установить браузер.
Расскажите в комментариях свою историю, как вам удалось решить эту проблему. Что помогло. Если ни одно из решений не помогло избавиться от проблемы с отсутствием звука в браузере, то подробно опишите свой случай, постараюсь что-то подсказать.
Содержание:
- 1 Системные настройки Windows
- 2 Проблемы с драйверами и аудиокартой
- 3 Локальные настройки Яндекс.Браузера
- 4 Проблемы с флеш-плеером
- 5 Конфликт дополнений
- 6 Повреждение файлов установки
Обязательной функцией любого современного браузера является поддержка мультимедийного контента. Когда веб-обозреватель перестает воспроизводить аудио или видео, это можно и нужно считать неполадкой. Исключение составляет только flash-контент, поддержка которого официально прекращена большинством браузеров. Сегодня мы попробуем разобраться, почему зачастую не работает звук в Яндекс.Браузере – популярном в России обозревателе, созданном специалистами Яндекса.
В большинстве случаев отсутствие звука вызвано некорректными настройками аудио в системе и самом приложении. Есть и более серьезные причины неполадки, но с ними приходится сталкиваться гораздо реже.
Системные настройки Windows
Первым делом следует проверить системные настройки звука. Если аудио не воспроизводится в других программах, скорее всего, проблема вызвана либо случайным отключением звука в Windows, либо остановкой драйвера или службы аудио. Откройте регулятор уровня звука с помощью значка системного трея. Реакция колонок на перетаскивание ползунка станет подтверждением того, что служба аудио и динамики работают нормально. Если динамики отключены, включаем их и выставляем нужный уровень громкости.
Теперь выберите в меню иконки звука пункт «Устройства воспроизведения» и убедитесь, что используется нужное устройство вывода, то есть динамики. Установите их в качестве устройства по умолчанию.
В ситуации, когда нет звука в Яндекс.Браузере, не мешает проверить настройки микшера громкости. Они задаются для каждого приложения отдельно, так что в других программах с воспроизведением аудио может быть полный порядок. Откройте из того же меню микшер громкости при запущенном Яндекс.Браузере и посмотрите на статус переключателя управления звуком, и какой уровень громкости там установлен.
Проблемы с драйверами и аудиокартой
Если звук пропал в Яндекс.Браузере и других приложениях, проверьте работу аудиоустройства. Откройте Диспетчер устройств, найдите там звуковые и игровые устройства и посмотрите, не отмечены ли они предупреждающими значками, наличие которых укажет на проблемы с драйверами. В случае необходимости обновите ПО и заодно проверьте состояние устройства «Динамики», развернув ветку «Аудиовходы и аудиовыходы».
Локальные настройки Яндекс.Браузера
Приведенные выше причины отсутствия звука так или иначе связаны с системной конфигурацией, но настройки аудио есть и в самом обозревателе. Посмотрим, что делать, если пропал звук в Яндекс.Браузере, а видимых неполадок в системе Windows не наблюдается.
При активном Turbo-режиме зайдите на служебную страницу browser://tune, найдите там опцию «Турбо» и отключите ее.
В браузере от Яндекса пользователь может отключать и включать воспроизведение звука нажатием иконки в виде динамика на конкретной вкладке. Удостоверьтесь в том, что вы случайно по ней не кликнули. Включить звук в Яндекс.Браузере позволяет соответствующая опция в контекстном меню вкладки.
Проблемы с флеш-плеером
Яндекс.Браузер является одним из немногих обозревателей, которые до сих пор используют флеш-плеер. Его недостаток – склонность к различным сбоям. Если звука нет при воспроизведении flash-роликов, проверьте наличие плеера, его статус и актуальность версии. Делается это на странице browser://tune.
Конфликт дополнений
Не исключено, что звук в Яндекс Браузере не работает из-за некорректного функционирования сторонних дополнений, предназначенных для настройки аудио. Если таковые имеются, отключите их на странице browser://tune или browser://extensions, перезапустите приложение и попробуйте проиграть аудиофайл.
Повреждение файлов установки
Отсутствие результата после выполнения всех описанных выше действий может указывать на изменение конфигурации или, что хуже, повреждение файлов установки Яндекс.Браузера. В первом случае проблема решается сбросом настроек обозревателя, во втором – его полной переустановкой.
Удаление и повторная установка браузера – наиболее эффективный способ устранения любых неполадок в его работе. Однако перед осуществлением этих процедур следует создать резервную копию закладок и прочих пользовательских данных вручную либо путем автоматической синхронизации.
Содержание
- Почему не работает звук
- Проблема с колонками или наушниками
- Как вернуть звук в Яндекс Браузере
- Советы
- Ответы на частые вопросы
Многие пользователи используют браузер не только для просмотра текстового контента, но и для прослушивания аудио или просмотра видео. В связи с этим пропажа звука – это серьёзная проблема, которую необходимо оперативно решать. Иногда это может стать результатом случайного клика, но иногда может потребоваться полная диагностика для выявления и устранения неполадок. Но не все знают, что нужно делать, когда нет звука в Яндекс.Браузере.
Почему не работает звук
Существует множество причин, по которым звук в Яндекс Браузере может пропадать, но ключевых из них только 5:
- Функция отключена непосредственно в браузере.
- Функция выключена в микшере.
- Снижена громкость в системе.
- В работе браузера возникли неполадки.
- Проблема с настройкой или подключением аудиоустройств.
Ещё иногда пользователи сталкиваются с проблемой, когда пропал звук в браузере Яндекс только на одном конкретном сайте. Возможно, что он не настроен для работы с Яндекс.Браузером или на нём в данный момент проводятся технические работы. В любом случае знать, как вернуть звук в обозревателе, полезно.
Проблема с колонками или наушниками
Перед тем как искать причину, почему не работает звук, необходимо проверить работу колонок или наушников. Вполне возможно, что проблема кроется в их неправильной настройке или подключении. Чтобы удостовериться в их корректной работе, необходимо воспользоваться встроенной проверкой. Для этого нужно:
- Открыть «Панель управления».
- Найти «Звук».
- Открыть вкладку «Воспроизведение», там найти колонки или наушники, которые нужно проверить.
- Нажать на «Настроить».
- Выбрать звуковые каналы и нажать «Проверка».
Если с устройством всё в порядке, то во время тестирования появится звуковой сигнал. Если его нет, значит, проблема носит аппаратный характер. В том случае, когда тестирование показывает положительный результат, а в Яндексе или конкретно в Ютубе аудио всё так же не работает, неисправность кроется в самом браузере.
Как вернуть звук в Яндекс Браузере
Если с колонками (или наушниками) всё нормально, нужно переходить в браузер и искать проблему там. В некоторых случаях неисправность носит временный характер, но иногда приходится полностью переустанавливать программу, чтобы вернуть звук.
На заметку:
Перед выполнением любых манипуляций лучше проверить, включён ли звук в микшере, так как часто пользователи отключают его (или снижают громкость) и забывают об этом.
Включить звук в видео или аудио
Часто случается так, что при воспроизведении видео звук в дорожке отключён. Например, так работают большинство мессенджеров и социальных сетей. В таком случае пользователю необходимо самостоятельно включить звук, так как при появлении видео в ленте он автоматически выключается. Для этого нужно нажать на иконку динамика (в выключенном состоянии она отображается с крестиком), которая также позволяет регулировать уровень громкости.
Блокировка звука на вкладке
Функция выключения аудио на вкладке порой бывает довольно полезной, когда нужно, например, заглушить видеорекламу. Но иногда пользователи забывают о блокировке, из-за чего прослушивание аудио становится невозможным. В таком случае необходимо убедиться в том, что на вкладке разрешено воспроизведение аудио. Это можно сделать, кликнув на изображение динамика, расположенного слева от крестика.
На заметку:
Также включить или выключить блокировку можно, нажав правой клавишей по необходимой вкладке и выбрав соответствующий пункт.
Изменить настройки микшера
Иногда причиной пропадания звука в Yandex Browser может быть изменение настроек микшера. Для тех, кто не знает, что делать в этом случае, вот небольшая инструкция:
- Кликнуть ПКМ по иконке динамика в правом нижнем углу.
- Выбрать пункт «Открыть микшер громкости».
- Проверить уровень звука в разделе «Устройство».
- Проверить уровень звука рядом с изображением Яндекс.Браузера.
Также желательно проверить, включён ли звук вообще. За это отвечает первый столбец под названием «Устройство».
Очистка временных файлов
Иногда причина отсутствия звуковых сигналов может крыться в сбое программы. Временные файлы могут негативно влиять на работу браузера, поэтому их необходимо подчищать. Для этого нужно:
- Открыть меню браузера.
- Нажать на пункт «История».
- Найти ссылку «Очистить историю».
- В строке «Удалить записи» выбрать промежуток, например, «За всё время».
- Выбрать пункты, которые необходимо удалить.
- Нажать на «Очистить историю».
Если проблема отсутствия звука крылась во временном сбое, то этот шаг должен помочь её исправить. Данную процедуру желательно проводить время от времени вне зависимости от появления сбоев. Так браузер будет работать более корректно и быстро.
Переустановка браузера
Если не один из вышеперечисленных способов не помог, значит, нужно попробовать переустановить веб-обозреватель. Для этого его нужно сначала полностью удалить, а потом заново скачать и установить. Как это сделать:
- Открыть «Панель управления».
- Выбрать пункт «Программы и компоненты».
- Найти Яндекс Браузер и удалить его.
- Зайти на сайт Яндекс Браузера и скачать последнюю версию.
- Запустить файл установки, следуя инструкции.
Браузер может сам предложить себя переустановить после удаления. В таком случае даже не придётся загружать установочный файл.
Другие проблемы
Есть и более редкие проблемы, из-за которых звук в браузере может пропадать или значительно ухудшаться.
| Проблема | Решение |
| Неполное подключение кабеля | Проверить, чтобы mini jack-разъём был вставлен полностью, и у него не было серьёзных перегибов. |
| Неисправен порт | В таком случае звук будет пропадать не только в браузере, но и в других программах. Решение – замена порта. |
| Расширения | Иногда проблема может крыться в расширениях, контролирующих аудио на вкладках. Необходимо проверить их и в случае необходимости удалить через вкладку «Расширения» в меню. |
| Вирусы | За исчезновение звука могут быть ответственны вредоносные программы. Чтобы их обнаружить и удалить, необходимо запустить глубокую проверку антивирусом. |
Перед тем как проводить полную диагностику компьютера, необходимо проверить 5 основных причин отсутствия звука. Чаще всего проблема кроется именно в них и решается очень быстро.
Советы
Совет №1
В некоторых плеерах есть отдельная горячая клавиша для включения/выключения звука. Например, в Youtube за это отвечает кнопка m.
Совет №2
Если звук есть, но качество сильно страдает, то причина, скорее всего, носит аппаратный характер. В таком случае лучше сначала проверить исправность кабеля и портов.
Совет №3
Большинство сайтов отказывается от работы с Adobe Flash, однако отсутствие звука может быть связано и с ним. В таком случае желательно его переустановить, зайдя на официальный сайт и следуя всем инструкциям.
Ответы на частые вопросы
Какие из временных файлов можно оставить?
Удалить желательно всё, кроме медиалицензий и автозаполнения форм.
Как часто рекомендуется очищать временные файлы, чтобы не возникало сбоев в работе браузера?
Примерно раз в месяц.
Можно ли в настройках микшера прибавлять или снижать громкость для отдельных программ?
Да, при необходимости в настройках микшера можно увеличивать или понижать громкость для различных приложений в отдельности.
Содержание
- Что делать, если не работает звук в Yandex браузер
- Почему не работает звук в браузере Яндекс
- Работают ли колонки или наушники
- Как восстановить звук в Яндекс браузере
- Включить звук на аудиотреке или видеодорожке
- Убрать блокировку звука на вкладке
- Настроить микшер в системе, из-за которого в Яндекс браузере нет звука
- Очистить временные файлы
- Переустановить Яндекс веб-обозреватель
- Другие способы решить проблемы со звуком
- Пропал звук в браузере Opera, Яндекс, Chrome, Firefox в Windows 10. Что делать?
- Возможно звук отключен в браузере – проверяем
- Google Chrome
- Opera
- Яндекс Браузер
- Mozilla Firefox
- Microsoft Edge
- Нет звука в браузере из-за системных настроек в Windows 10
- Что еще проверить?
- Не работает звук в Яндекс.Браузере – что делать?
- Системные настройки Windows
- Проблемы с драйверами и аудиокартой
- Локальные настройки Яндекс.Браузера
- Проблемы с флеш-плеером
- Конфликт дополнений
- Повреждение файлов установки
- Яндекс.Браузер нет звука
- Проблема с компьютером или браузером
- Проверяем и обновляем аудиодрайвер
- Настраиваем микшер громкости
- Включаем звук на вкладке и в окне видео
- Очищаем кэш и историю
- Очищаем систему от вирусов
- Переустанавливаем браузер
- Специфические причины потери звука
- Ошибка видеодрайвера
- Неисправность дискретной звуковой карты
- Повреждение системных файлов Windows
- Отключите плагины браузера
- В заключение
- Не работает звук в Яндекс.Браузере
- Подробности
- Устаревшие драйвера для аудиокарты
- Сбой Adobe Flash Player
- Раздутый кэш
- Конфликтующие плагины
- Антивирусная защита
- Повреждение системных файлов
- Повреждение компонентов программы
- Заключение
Что делать, если не работает звук в Yandex браузер
Основные цели использования веб-обозревателей: просмотр текстового контента, видеороликов и прослушивание аудиодорожек в сети. Нас, как пользователей, сильно огорчает, когда лишаемся сразу двух функций: не можем слушать музыку и озвучку с видео, из-за того, что пропал звук в браузере Яндекс. Отсутствие звука часто вызвано случайными кликами на веб-странице, вкладке и микшере громкости, но все перечисленные проблемы легко убрать в пару кликов. Есть и более серьёзные проблемы, связанные с системными неисправностями, правда, они встречаются редко.
Почему не работает звук в браузере Яндекс
Есть довольно много причин, почему нет звука в браузере Яндекс, но среди них существует 5 ключевых:
Стоит упомянуть, что иногда не работает звук в браузере Яндекс на конкретном сайте. Если на другом веб-ресурсе всё работает нормально, значит сам сайт не настроен под работу с Яндекс веб-обозревателем или на нём ведутся технические работы.
Работают ли колонки или наушники
Прежде, чем что-либо делать, если нет звука в браузере Яндекс, следует проверить исправность колонок или наушников. Ещё есть вероятность, что устройство для воспроизведения звука неправильно подключено или настроено. Чтобы не проверять каждую причину отдельно, можем запустить встроенную в Windows проверку звука.
Как проверить нету звука в браузере Яндекс или во всей системе:
Если в системе всё настроено правильно, на каждой колонке появится звук во время тестирования. Когда нету звука в браузере Яндекс, но тестирование показало позитивный результат, дальше следует искать проблему в веб-обозревателе или в микшере. При отсутствии звука во время проверки, проблема в неправильном подключении, настройке или в том, что в Windows вовсе отключен звук.
Как восстановить звук в Яндекс браузере
Изначально рекомендуем перейти в сам веб-обозреватель и проверить, что везде звук включен. Если в браузере нет видимых препятствий воспроизведению музыки, дальше следует уделить внимание микшеру. При условии, что колонки работают нормально и в предыдущих местах нет проблем, следует восстановить работу Яндекс браузера. В нём мог случится временный сбой, повлёкший нарушение отдельных функций, в частности – исчезновение звука.
Включить звук на аудиотреке или видеодорожке
Часто не воспроизводится звук в браузере Яндекс из-за того, что он отключён в проигрывателе на сайте. Например, в популярных социальных сетях, вроде ВКонтакте, по умолчанию стоит воспроизведение видео из ленты новостей без звука. Если пользователя интересует видео, он должен сам включить звук.
Обычно за громкость и отключение звука отвечает иконка динамика с распространяющимися звуковыми волнами в сторону. Если звук заблокирован, на значке с динамиком появляется крест. Простой клик мышью чаще всего возвращает звук в проигрывателе. Иногда помимо включения звука приходится поднимать уровень громкости. Для этого либо наводим курсор на динамик, либо нажимаем на него. Рядом появляется регулятор, в нём перетаскиваем уровень громкости до максимума.
Убрать блокировку звука на вкладке
Ещё один простой способ решить проблему, когда Яндекс браузер не воспроизводит звук – включить звук на вкладке. Уже довольно давно веб-обозреватель умеет отключать звук в отдельных вкладках. Наша задача заключается в том, чтобы убрать случайно включенную блокировку звука на вкладке. Для этого следует лишь нажать один раз на изображение динамика (слева от крестика для закрытия вкладки).
Ещё один вариант – кликнуть ПКМ по вкладке и выбрать «Включить звук на вкладке».
Настроить микшер в системе, из-за которого в Яндекс браузере нет звука
Если пропал звук в Yandex browser после изменения настроек микшера, скорее всего причина в нём. Устранить проблему поможет включение звука и повышение громкости в микшере.
Как исправить проблему, из-за которой нету звука:
Очистить временные файлы
Если перестал работать звук в браузере без видимых причин и прошлые способы не помогли, скорее всего причина в случайном сбое. Временные файлы могут негативно отразиться на большинстве функций веб-обозревателя, в том числе на звуке.
Как устранить временный сбой, из-за которого пропал звук в Yandex браузере:
Переустановить Яндекс веб-обозреватель
Если до сих пор не удалось установить, почему отсутствует звук в браузере Yandex, придётся пойти на относительно радикальные меры – удалить старый и установить новый веб-обозреватель. Некоторые причины сбоев в браузере не поддаются исправлению, так как они появляются из-за неправильной установки веб-обозревателя, вирусной активности или блокировки отдельных файлов антивирусом.
Как переустановить Яндекс браузер:
Это самый простой способ переустановки браузера, так как не придётся даже загружать установочный файл.
Другие способы решить проблемы со звуком
Иногда при сёрфинге через Яндекс браузер нет звука или наблюдается некачественное звучание из-за других причин:
Если исчез звук в Яндекс браузере, первым делом следует проверить 5 основных причин его отсутствия. Если звук есть, но он некачественный или не играет музыка во всех программах – причина в оборудовании или микшере. В подобных случаях следует проверить исправность кабеля и портов.
Источник
Пропал звук в браузере Opera, Яндекс, Chrome, Firefox в Windows 10. Что делать?
В этой статье я расскажу что делать, если пропал звук в браузере. Такое случается со всеми популярными браузерами. Решение этой проблемы мы рассмотрим на примере компьютера с установленной Windows 10. И на примере разных браузеров: Google Chrome, Opera, Яндекс Браузер, Firefox, Microsoft Edge. Проблема на самом деле очень неприятная, так как через браузер мы смотрим фильмы, YouTube, слушаем музыку и т. д., а без звука это все делать невозможно.
Возможно звук отключен в браузере – проверяем
Для начала проверьте уровень звука в самом проигрывателе на сайте.
Google Chrome
Обратите внимание на вкладку, где должен воспроизводиться звук. Если там есть перечеркнутый значок динамика, то нажмите на вкладку правой кнопкой мыши и выберите «Включить звук на сайте». 
Opera
В браузере Opera управление звуком на странице происходит в самой вкладке. Когда на странице воспроизводится какой-то звук, то возле иконки сайта идет анимация. Если звук выключен, то будет соответствующий значок. Включить звук можно нажатием на этот значок. 
Яндекс Браузер
Как и в случае с другими браузерами, отключить или включить звук для конкретной страницы можно на самой вкладке. При воспроизведении звука там появляется значок динамика. Когда звук выключен – он перечеркнут. Просто нажмите на него для включения звука.
Или выберите пункт «Включить звук на вкладке» нажав на вкладку правой кнопкой мыши.
Mozilla Firefox
Если у вас пропал звук в браузере Firefox, то обратите внимание, нет ли во вкладке соответствующего значка. Если звук должен быть, но его нет, то возможно вы случайно отключили звук в этой вкладке.
Можно просто нажать правой кнопкой мыши на вкладку и выбрать «Восстановить звук во вкладке».
Microsoft Edge
В браузере Edge значок указывающий на воспроизведение звука в открытой вкладке появляется возле иконки сайта. Когда звук отключен – значок перечеркнутый. Нажав на него можно включить звук.
Можно использовать сочетание клавиш Ctrl + M.
Нет звука в браузере из-за системных настроек в Windows 10
Нужно проверить настройки вывода звука в Windows 10. Так как в десятке можно настроить вывод звука для отдельных приложений и выставить разный уровень громкости, то возможно проблемы связаны с этими настройками.
Что еще проверить?
Как я уже писал в начале статьи – проверяем, есть ли звук в других приложениях и есть ли системные звуки. Дальше я бы проверил звук в других браузерах и на разных сайтах. Откройте любой сайт, где есть возможность запустить воспроизведение видео или музыки и проверьте, есть ли звук. Возможно проблема с проигрывателем на каком-то конкретном сайте.
В качестве дополнительного решения можно отключить все расширения в проблемном браузере или удалить и заново установить браузер.
Расскажите в комментариях свою историю, как вам удалось решить эту проблему. Что помогло. Если ни одно из решений не помогло избавиться от проблемы с отсутствием звука в браузере, то подробно опишите свой случай, постараюсь что-то подсказать.
Источник
Не работает звук в Яндекс.Браузере – что делать?
Обязательной функцией любого современного браузера является поддержка мультимедийного контента. Когда веб-обозреватель перестает воспроизводить аудио или видео, это можно и нужно считать неполадкой. Исключение составляет только flash-контент, поддержка которого официально прекращена большинством браузеров. Сегодня мы попробуем разобраться, почему зачастую не работает звук в Яндекс.Браузере – популярном в России обозревателе, созданном специалистами Яндекса.
В большинстве случаев отсутствие звука вызвано некорректными настройками аудио в системе и самом приложении. Есть и более серьезные причины неполадки, но с ними приходится сталкиваться гораздо реже.
Системные настройки Windows
Первым делом следует проверить системные настройки звука. Если аудио не воспроизводится в других программах, скорее всего, проблема вызвана либо случайным отключением звука в Windows, либо остановкой драйвера или службы аудио. Откройте регулятор уровня звука с помощью значка системного трея. Реакция колонок на перетаскивание ползунка станет подтверждением того, что служба аудио и динамики работают нормально. Если динамики отключены, включаем их и выставляем нужный уровень громкости.
Теперь выберите в меню иконки звука пункт «Устройства воспроизведения» и убедитесь, что используется нужное устройство вывода, то есть динамики. Установите их в качестве устройства по умолчанию.
В ситуации, когда нет звука в Яндекс.Браузере, не мешает проверить настройки микшера громкости. Они задаются для каждого приложения отдельно, так что в других программах с воспроизведением аудио может быть полный порядок. Откройте из того же меню микшер громкости при запущенном Яндекс.Браузере и посмотрите на статус переключателя управления звуком, и какой уровень громкости там установлен.
Проблемы с драйверами и аудиокартой
Если звук пропал в Яндекс.Браузере и других приложениях, проверьте работу аудиоустройства. Откройте Диспетчер устройств, найдите там звуковые и игровые устройства и посмотрите, не отмечены ли они предупреждающими значками, наличие которых укажет на проблемы с драйверами. В случае необходимости обновите ПО и заодно проверьте состояние устройства «Динамики», развернув ветку «Аудиовходы и аудиовыходы».
Локальные настройки Яндекс.Браузера
Приведенные выше причины отсутствия звука так или иначе связаны с системной конфигурацией, но настройки аудио есть и в самом обозревателе. Посмотрим, что делать, если пропал звук в Яндекс.Браузере, а видимых неполадок в системе Windows не наблюдается.
При активном Turbo-режиме зайдите на служебную страницу browser://tune, найдите там опцию «Турбо» и отключите ее.
В браузере от Яндекса пользователь может отключать и включать воспроизведение звука нажатием иконки в виде динамика на конкретной вкладке. Удостоверьтесь в том, что вы случайно по ней не кликнули. Включить звук в Яндекс.Браузере позволяет соответствующая опция в контекстном меню вкладки.
Проблемы с флеш-плеером
Яндекс.Браузер является одним из немногих обозревателей, которые до сих пор используют флеш-плеер. Его недостаток – склонность к различным сбоям. Если звука нет при воспроизведении flash-роликов, проверьте наличие плеера, его статус и актуальность версии. Делается это на странице browser://tune.
Конфликт дополнений
Не исключено, что звук в Яндекс Браузере не работает из-за некорректного функционирования сторонних дополнений, предназначенных для настройки аудио. Если таковые имеются, отключите их на странице browser://tune или browser://extensions, перезапустите приложение и попробуйте проиграть аудиофайл.
Повреждение файлов установки
Отсутствие результата после выполнения всех описанных выше действий может указывать на изменение конфигурации или, что хуже, повреждение файлов установки Яндекс.Браузера. В первом случае проблема решается сбросом настроек обозревателя, во втором – его полной переустановкой.
Удаление и повторная установка браузера – наиболее эффективный способ устранения любых неполадок в его работе. Однако перед осуществлением этих процедур следует создать резервную копию закладок и прочих пользовательских данных вручную либо путем автоматической синхронизации.
Источник
Яндекс.Браузер нет звука
Ровно, как и все другие обозреватели, Я.Браузер способен воспроизводить многочисленные медиафайлы, потоковое аудио и видео. Но вы внезапно обнаруживаете, что программа стала «немой»: видеоролики и музыкальные треки играют без звука. Тут главное не растеряться, нажимая все настройки подряд «на авось», а вспомнить, что в последний раз делали за компьютером. Если у вас нет звука в Яндекс.Браузере, и вы не знаете с чего начать — рекомендуем к прочтению эту статью.
Проблема с компьютером или браузером
Перед началом поисков первопричины исчезновения звука из колонок советуем проверить состояние аудиосистемы.
Источником проблемы обычно являются такие банальные вещи, как:
Если внешне все выглядит в штатном режиме, то можно переходить к углубленному поиску.
Проверяем и обновляем аудиодрайвер
Отсутствие звука может распространяться на всю систему, поэтому нужно убедиться в исправности подсистемы звука. Для этого мы проверим звучание каждого канала аудиосистемы.
Визуальный эффект даст понять к какой колонке был подан сигнал. Если вы ничего не услышали, то дело в глючном аудиодрайвере или его полном отсутствии.
Для установки аудиодрайвера:
Обновление аудиодрайвера в авторежиме работает не всегда. Может появиться окно о его отсутствии или актуальности старой версии. Тогда нужно перейти на сайт производителя вашей материнской платы и скачать полный пакет драйверов. Сейчас востребованы два вендора аудиоконтроллеров: VIA и Realtek. Ориентируйтесь на эти названия при поиске драйвера и штатного софта.
Настраиваем микшер громкости
Если звук в браузере стал очень тихим, или его вовсе нет, а в остальных приложениях проблем не наблюдается, то возможно шкала микшера громкости убрана «в ноль». Нужно проверить и повысить громкость самого веб-обозревателя.
Для работы с микшером:
Если с Яндекс.Браузера на фоне играла музыка или видео, то звук должен появится моментально. В ином случае продолжаем поиски.
Включаем звук на вкладке и в окне видео
Причина сложной проблемы может крыться в очевидном: неосторожном или умышленном отключении звука конкретной вкладки или потокового видеоплеера. Неопытные пользователи могут не сразу найти переключатель, так как он незаметно спрятан в интерфейсе Яндекс.Браузера.
Чтобы вернуть звук во вкладке и на плеере:
Результат должен быть незамедлительным — вы сразу услышите звук из видеоклипа или аудиоплеера. Если не услышали — не отчаиваемся.
Очищаем кэш и историю
В процессе веб-серфинга наш браузер накапливает информацию для быстрого доступа к недавно открываемым страницам и удобной навигации по просмотренным сайтам. В нее входит: история посещений, пароли и логины, автозаполнения форм, банковские реквизиты и прочие данные. Большая часть этой информации лежит мертвым грузом в кэше (системной памяти браузера), замедляя его и вызывая конфликты в алгоритмах работы. Беззвучная работа также может быть по причине «неубранного» обозревателя.
Чтобы очистить кэш (подробнее описано в этой статье):
После перезагрузки браузера можно пробовать запустить контент.
После данной процедуры вся вышеперечисленная информация будет безвозвратно удалена. Позаботьтесь о сохранении паролей, логинов и банковских данных на другом носителе заранее.
Очищаем систему от вирусов
Среди назойливого рекламного ПО, червей, троянов, майнеров и прочих компьютерных вредителей широко распространены программы-шутники. Они могут менять раскладку клавиатуры, переназначать кнопки мыши, и даже влиять на работу аудиоустройств. Это может быть и побочным эффектом от нарушения целостности системных файлов Windows. Основная целью пользователя — найти и удалить угрозы на компьютере, для чего понадобиться мощный антивирусный сканер, вроде Malwarebytes.
Для устранения вирусов:
Все выявленные в ходе проверки угрозы мы помещаем в карантин.
После перезагрузки компьютера проблемы со звуком (и не только) должны пройти.
Переустанавливаем браузер
Второй по радикальности шаг — переустановка браузера Яндекс. Нанесенный ущерб файловой системе может быть настолько критичен, что программный код обозревателя уже не работает положенным образом. Обновления при этом могут не приходить или не устанавливаться.
При переустановке Yandex.Browser все несохраненные данные будут потеряны. Советуем предварительно создать профиль Яндекс для синхронизации настроек и содержимого программы.
Если нет звука в Яндекс.Браузере при просмотре видео, то можно удалить и заново установить программу:
Этот способ наиболее эффективен после проверки системы и удаления вирусов.
Специфические причины потери звука
Эти причины наименее вероятны, но не исключены. Поэтому их будет полезно упомянуть, когда звук не восстанавливается рассмотренными выше способами.
Ошибка видеодрайвера
В большинстве современных видеокарт присутствует разъем HDMI или DisplayPort, по которому вместе с видеосигналом передается и многоканальное аудио. Такая схема актуальна при подключении к компьютеру телевизора или монитора со встроенными динамиками. Если вы пользуйтесь таким интерфейсом, то проверьте целостность кабеля и обновите драйвер вашей видеокарты.
Неисправность дискретной звуковой карты
Скачки напряжения бытовой электросети, механические повреждения или неисправности блока питания могут вывести из строя внешнюю звуковую карту. Если вы обладатель таковой, то извлеките ее и подключите Mini-Jack 3.5 мм напрямую в разъем материнской платы.
Повреждение системных файлов Windows
Вирусные атаки и ошибочные действия пользователей часто ведут к нарушениям в работе системы. Некоторые исполнительные файлы системного раздела диска могут быть удалены. Для возвращения в исходное состояние используйте последнюю точку восстановления Windows или воспользуйтесь командой проверки «sfc /scannow» в командной строке.
Отключите плагины браузера
Редко, но метко причиной «немоты» web-браузера является конфликтное дополнение. Это может быть эквалайзер или приложение захвата звука, перехватывающее управление на себя. Отключите такое дополнение в соответствующем разделе главного меню обозревателя.
В заключение
В статье мы рассмотрели, что делать, если в Яндекс браузере не работает звук, и привели всевозможные способы решения ситуации. Отсутствие реакции Windows на действия пользователя говорит об аппаратных проблемах аудиоколонок, кабелей или компонентов компьютера.
Источник
Не работает звук в Яндекс.Браузере
Довольно неприятная ситуация, когда нет звука в Яндекс.Браузере при воспроизведении медиафайлов или получения уведомлений. Просмотр видеороликов или прослушивание музыки становится невозможным, а без этого интернет-серфинг для многих скучных.
Подробности
Главная беда заключается в том, что чаще всего определить причину такого поведения веб-обозревателя практически невозможно. Это могут быть как проблемы с самим браузером, так и сбои в операционной системе.
Не стоит забывать и о драйверах на звук. Они тоже иногда чудят. В общем, вариантов довольно много. Как и способов их решения. Поэтому часто пользователю приходится перебирать все. И на это уходит много времени.
В данном материале мы собрали все варианты, позволяющие вернуть «голос» Яндекс.Браузеру. Однако придется попробовать все, что есть в списке для того, чтобы добиться хоть какого-то результата. Поэтому не будем терять времени и начнем.
Устаревшие драйвера для аудиокарты
Это первое, что нужно сделать для того, чтобы полностью исключить возможные проблемы со стороны операционной системы. Иногда так бывает, что в Windows драйверы ведут себя неадекватно и часто глючат. Также причиной может быть обычный системный сбой, который немного повредил драйвер.
Поэтому лучше их обновить. Скачивать с сайта разработчика новую версию мы не будем, а просто обратимся к возможностям самой ОС. Так проще и безопаснее. Да и быстрее намного, чем вручную удалять драйвер, а потом его устанавливать. Вот подробная инструкция, рассказывающая, как и что нужно делать:
Начнется поиск и скачивание новой версии драйвера. Как только установка будет закончена мастер оповестит вас соответствующим сообщением. После этого нужно обязательно перезагрузить компьютер или ноутбук. Только после рестарта можно проверять звук в Яндекс.Браузере. И если ничего не произошло, то стоит перейти к следующему пункту нашей программы.
Сбой Adobe Flash Player
Если обновление драйверов не помогло, то нужно сделать еще что-нибудь. Часто такое поведение связано с тем, что у веб-обозревателя нет нужного плагина. Для воспроизведения флэш контента (к коему относится и музыка) необходим специальный плагин, который называется Adobe Flash Player. Как ни прискорбно, но он еще актуален и от него никуда не деться.
Вообще, инсталлировать его не совсем безопасно. Но без него никакой музыки не будет. Хоть и планировался полный переход на другой плеер, но этого пока еще не случилось. Множество сайтов от него пока не отказались. Поэтому он еще актуален. И вот инструкция, рассказывающая о том, как его инсталлировать:
Теперь можно запускать Яндекс.Браузер и пробовать воспроизводить музыку. Если звук пошел, то проблема была определенно в плагине. Если же ничего не изменилось, то стоит перейти к следующему пункту нашей программы. Возможно, следующий способ поможет решить вашу проблему. Во всяком случае, попробовать не мешает.
Раздутый кэш
В кэше браузера обычно хранятся данные всех посещенных сайтов. Они нужны для быстрой загрузки страниц в случае повторного посещения. Однако это хранилище может разрастаться до невообразимых размеров. И тогда веб-обозреватель начинает тормозить и может не воспроизводить музыку.
Вообще, чистить кэш и историю рекомендуется регулярно. Только тогда браузер будет стабильно работать. Для очистки используются встроенные инструменты веб-обозревателя. Есть, конечно, специальные плагины для автоматизирования этого процесса, но использовать их не рекомендуется. Вот подробная инструкция, рассказывающая о том, как и что делать:
Процесс очистки начнется немедленно. Он займет всего несколько секунд. После этого обязательно нужно перезапустить веб-обозреватель. Только так будут применены все измененные настройки. И только после рестарта можно будет проверить его музыкальные способности. Если этот вариант не помог, то следует попробовать другой.
Конфликтующие плагины
Дополнения, расширения и плагины делают работу с Яндекс.Браузером проще и интереснее. Но не стоит забывать, что эти приятности требуют довольно много оперативной памяти. И даже могут негативно влиять на воспроизведение звука или видео. Особенно часто такое случается при использовании различных блокировщиков сайтов.
К тому же, некоторые расширения могут конфликтовать друг с другом и поэтому веб-обозреватель не может загрузить ни одного трека или ролика. Особенно часто такое происходит с плагинами для блокировки рекламы. Наиболее правильным шагом будет отключение расширений. Сделать это можно в самом браузере. Вот подробная инструкция:
После отключения плагинов нужно обязательно перезапустить веб-обозреватель. Только тогда изменения вступят в силу. После рестарта нужно проверить стабильность работы браузера и попробовать воспроизвести какую-нибудь музыкальную композицию или проиграть видео. Если ничего не помогло, то переходим к следующей главе.
Антивирусная защита
Если у вас на компьютере установлен антивирус, то временно деактивируйте его. Рассмотрим данную процедуру на примере ESET Internet Security:
Теперь после отключения всех блокирующих программ можно попробовать заново запустить Яндекс.Браузер и попробовать воспроизвести музыку. Вполне возможно, что после этого он будет нормально проигрывать треки. А если нет, то стоит почитать следующую главу. Только не забудьте вернуть на место всю защиту. Иначе можно нахвататься всякого мусора в сети.
Повреждение системных файлов
Если на вашем компьютере находились вирусы, то они вполне могли существенно повредить некоторые файлы операционной системы, требующиеся для нормального функционирования веб-обозревателя.
Иногда по этой причине при запуске музыки в Яндекс.Браузере ничего не происходит. Однако данную проблему можно решить. Причем при помощи инструментов самой ОС Windows. Вот подробная инструкция, рассказывающая о том, как нужно восстанавливать системные файлы.
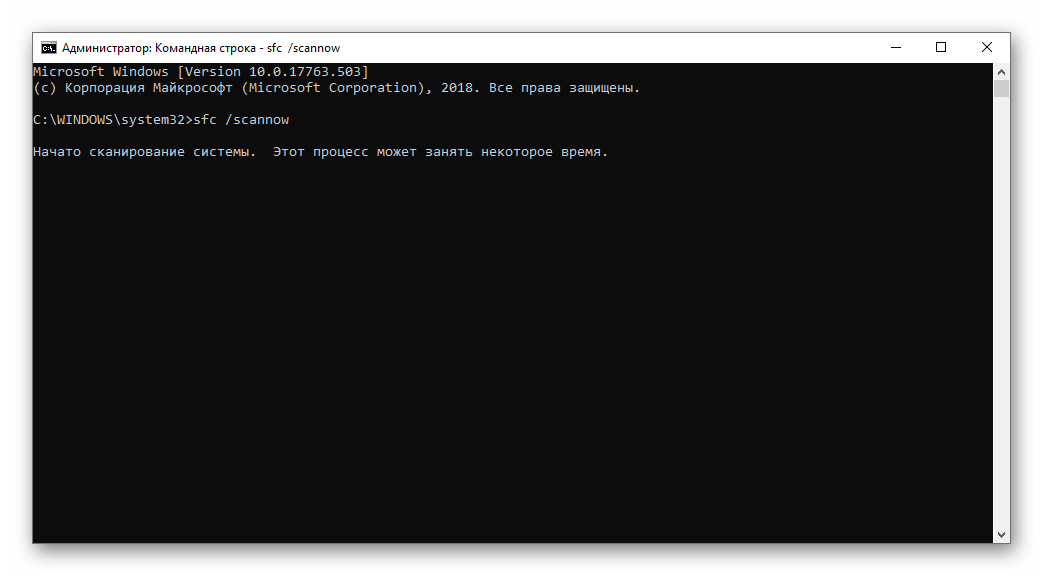
Стоит отметить, что такая проверка (вместе с восстановлением) может занять от 5 до 10 минут времени. Зато велика вероятность, что после рестарта браузер заработает так, как положено. Если же этого не произошло, то нужно переходить к следующей главе.
Повреждение компонентов программы
Точно такая же ситуация бывает и в том случае, если вирусы умудрились повредить файлы самого веб-обозревателя. Тогда он может вести себя неадекватно: нестабильно работать, зависать, вылетать и так далее. И выход здесь только один: переустановка приложения целиком. Иначе о музыке и думать нечего. Детально данная процедура изложена здесь.
Заключение
Итак, выше мы говорили о том, почему нет звука в Яндексе при просмотре видео. Теперь подведем итоги и сделаем кое-какие выводы. Начнем с того, что определить причину такого поведения веб-обозревателя практически невозможно. Хотя она есть.
Поэтому вам придется перебрать все варианты исправления ситуации, которые представлены в данном материале. Некоторые из них весьма сложны, но если все выполнять в строгом соответствии с инструкцией, то никаких проблем не будет.
Источник
Прослушивая музыку или просматривая видео через «Яндекс.Браузер», вы можете столкнуться с тем, что звук не воспроизводится. Проблема может быть вызвана несколькими причинами, которые можно устранить вручную.
Причины пропажи звука
Есть несколько основных причин, по которым звук может пропасть из браузера:
- сбиты настройки громкости;
- сбиты настройки браузера;
- повреждены файлы браузера или программ, ответственных за воспроизведение звуковых элементов;
- ошибка, связанная со звуковым драйвером.
Если вы не знаете, в чём причина проблемы, выполняйте все нижеописанные инструкции поочерёдно, пока звук не появится снова.
Решение проблемы
Сначала рассмотрим самые простые и распространённые ошибки, приводящие к исчезновению звука. Возможно, причина кроется именно в них, тогда для решения проблемы достаточно будет пары кликов. Если же они не помогут, то придётся сбросить браузер, переустановить драйверы или обновить Adobe Flash Player.
Нижеописанные методы актуальны для всех версий операционной системы: Windows 7, 8, 10. Поэтому неважно, какой версией пользуетесь вы, шаги для устранения проблемы будут одинаковы.
Проверка настроек громкости
В первую очередь стоит посмотреть, включен ли звук на встроенных или внешних (если они подключены к ПК) колонках. Внешние нужно включать отдельно с помощью кнопки «Включить» (Power), имеющейся на них.
Откройте микшер системы, кликнув по иконке в виде мегафона, расположенной в нижнем правом углу экрана. Убедитесь, что ползунок громкости находится не на нуле. Желательно установить максимальную громкость и проверить наличие звука после этого. Может быть, звук неслышно, потому что он слишком тихий.
Передвигаем ползунок громкости
Если вы пользуетесь наушниками со встроенным регулятором громкости, то используйте его, чтобы включить звук в наушниках. Обычно устройство представлено в виде колёсика или двух кнопок «+» и «-».
Увеличиваем громкость в наушниках с помощью колёсика или кнопок «+» и «-»
Проверка наличия ошибки в браузере
Возможно, причина проблемы кроется в самом браузере. Чтобы узнать это наверняка, откройте любое видео, имеющееся на компьютере, в стандартном проигрывателе Windows. Если звук есть, значит проблема только в браузере, звуковые драйверы можно не обновлять.
Проверяем, есть ли звук вне браузера
Если же звука нет и в стандартном проигрывателе, стоит обновить звуковые драйверы, а если это не поможет, искать ошибку уже в самой системе или используемом звуковом оборудовании, а не в браузере.
Перезапуск
Перед тем как решать проблему, стоит дать шанс сделать это самому браузеру и компьютеру в автоматическом режиме. Перезапустите браузер, закрыв и открыв его. Если это не поможет, перезагрузите компьютер.
Перезапуская программу и устройство, вы заставляете все процессы, текущие в фоновом режиме, начать свою работу с нуля. Если причина поломки была в том, что они зависли на каком-то из этапов, то, перезапустив их, вы устраните ошибку.
Проверка настроек проигрывателя
Если звука нет только в момент проигрывания видео или музыки, проверьте, включено ли воспроизведение звука в проигрывателе. Наведите на него курсор мыши и отыщите иконку в виде мегафона или линию громкости. Установите звук на максимум, а после проверьте, появилось ли звучание.
Увеличиваем громкость звука в проигрывателе
Если звука нет только на одном сайте, то это поломка на его стороне. Вы можете только написать на почту администраторам сайта (обычно она указана на вкладке информации о нём) и сообщить им о наличии данной проблемы.
Сброс настроек
Если вы убедились в том, что проблема актуальна только при попытке воспроизвести звук через браузер, то это может означать, что настройки браузера сбиты. Чтобы их восстановить, нужно выполнить автоматический откат браузера до первоначального состояния.
Учтите, все настройки, внесённые вами за время использования браузера, будут сброшены. Поэтому заранее продумайте, какие изменения из тех, что сделаны на данный момент, вы захотите снова внести.
- Оказавшись в браузере, разверните его меню, кликнув по иконке в виде трёх параллельных полос. Она расположена возле кнопки «Закрыть» и «Свернуть» в правом верхнем углу.
- Выберите вкладку «Настройки».
Открываем настройки браузера
- Отыщите функцию «Сбросить все настройки». Если не можете её найти, воспользуйтесь встроенной поисковой строкой, вбив ключевое слово «сброс».
- Используйте функцию, нажав на неё и подтвердив действие. Готово, через несколько секунд автоматический откат будет закончен, браузер перезапустится, и вы сможете проверить, исправлена ли ошибка.
Сбрасываем настройки браузера и проверяем, исправлена ли ошибка
Переустановка драйверов
Драйвер — это программа, которая помогает системе работать с физическими компонентами.
Драйверы нужны для встроенной во все компьютеры звуковой карты. Если они слетели, а произойти это может по многим причинам, возникнут проблемы со звуком. Чтобы их устранить, нужно переустановить драйверы вручную, пройдя следующие шаги:
- Откройте меню «Пуск» (Windows 7) или системную поисковую строку (Windows 8, 10) и отыщите «Диспетчер устройств». Это программа, которая покажет все элементы компьютера и внешние устройства, подключённые к нему.
Открываем «Диспетчер устройств»
- Найдите в списке все устройства, ответственные за вывод звука. Вам нужно обновить драйверы для звуковой карты. Отыскав её в блоке «Звуковые, игровые и видеоустройства», кликните по ней правой клавишей мыши и выберите функцию «Обновить драйвер».
Начинаем обновление драйвера звуковой карты
- Дальше есть два пути: воспользоваться автоматическим поиском драйверов или найти и поставить нужный драйвер вручную. Конечно, первый способ лёгкий, но у системы не всегда получается самостоятельно отыскать нужный драйвер. Поэтому сначала попробуйте автоматическое обновление, а если оно не сработает, найдите официальный сайт компании, разработавшей вашу звуковую карту, скачайте с него драйвер и установите его, использовав второй вариант — ручную установку.
Выбираем один из способов обновления драйверов
Удаление вирусов
Блокировать звук или ломать программы, ответственные за воспроизведение звука, могут вредоносные приложения — вирусы. Чтобы их удалить, воспользуйтесь установленным на компьютере антивирусом. Проведите полное сканирование, не ограничиваясь быстрым анализом, потому что только при полном сканировании системы проверяются все файлы, а значит, вероятность найти и стереть вирус выше.
Запускаем сканирование системы, чтобы найти и удалить вирусы
Если вирус будет найден, удалите его. Возможно, это решит проблему. Но, может быть, вирус непросто блокировал звук, а «ломал» файлы браузера, ответственные за воспроизведение звука. В этом случае придётся переустановить обозреватель, чтобы восстановить все его файлы. Также вирус мог повредить файлы операционной системы. В этом случае может помочь очистка реестра.
Обновление Adobe Flash Player
Adobe Flash Player — утилита, ответственная за воспроизведение звука и других медиаэлементов (видео и игр). Она установлена на всех компьютерах, браузеры используют её как вспомогательное приложение. Если Adobe Flash Player давно не обновлялся или перестал работать, звук не будет воспроизводиться. Чтобы переустановить и обновить приложение, проделайте следующие шаги:
- Перейдите на официальный сайт программы, заполните некоторую информацию о системе и загрузите установочный файл, нажав на кнопку «Загрузить».
Загружаем установочный файл
- Открыв загруженный файл, дайте своё согласие на установку или обновление программы. Дальнейший процесс пройдёт в автоматическом режиме. После завершения установки можно проверить, появился ли звук.
Подтверждаем установку Adobe Flash Player
Очистка кэша
Кэш — это файлы с сайтов, которые браузер сохраняет, чтобы при повторном переходе на ресурс не скачивать эти элементы из интернета снова. Благодаря кэшу любой сайт при повторной загрузке открывается намного быстрее, чем в первый раз. Но может произойти так, что из-за кэша браузер в какой-то момент начнёт работать с сайтом неправильно, вследствие чего звук перестанет воспроизводиться.
Чтобы избавиться от этой проблемы, нужно очистить кэш:
- Находясь в браузере, разверните его меню. Отыщите пункт «Дополнительно», а в нём подпункт «Очистить историю».
Открываем раздел «Очистить историю»
- Установите галочку напротив пункта «Файлы, сохранённые в кэше» и запустите процедуру очистки. Готово, перезагрузите сайт, на котором не было звука, и проверьте, появился ли звук.
Подтверждаем очистку кэша
Восстановление реестра
Возможно, из-за неаккуратных действий пользователя или работы вируса был повреждён реестр системы. Поскольку операционная система автоматически создаёт резервные копии реестра, можно откатить его состояние до того момента, когда всё работало нормально. Чтобы сделать это, нужно выполнить следующие действия:
- Зажмите комбинацию Win + R на клавиатуре, чтобы вызвать окно «Выполнить». Пропишите запрос regedit и кликните по кнопке «ОК».
Выполняем команду regedit
- Раскроется реестр. Разверните вкладку «Файл», выберите функцию «Импорт».
Используем функцию «Импорт»
- В появившемся окне «Проводника» проследуйте по пути C:WindowsSystem32configRegBack. Выберите одну из имеющихся копий. Начнётся процедура восстановления, которая может продлиться больше 10 минут. Не прерывайте её. А когда она закончится, перезагрузите компьютер и проверьте, пропала ли проблема.
Указываем путь до резервной копии реестра
Переустановка браузера
Переустановив браузер, вы сотрёте все его файлы и установите их снова. Это приведёт к тому, что ошибок, связанных с повреждёнными файлами, не будет.
- Раскройте «Панель управления». Отыскать её можно при помощи меню «Пуск» (Windows 7) или системной поисковой строки (Windows 8, 10).
Открываем «Панель управления»
- Перейдите к разделу «Удаление программы». Если не можете его отыскать на главной странице, воспользуйтесь встроенной поисковой строкой.
Открываем раздел «Удаление программы»
- Найдите в списке программ «Яндекс.Браузер» и сотрите его.
Выделяем браузер и удаляем его
- Перейдите на официальную страницу «Яндекс.Браузера» и загрузите установочный файл. Пройдите стандартную процедуру установки, как делали это, устанавливая браузер в первый раз.
Скачиваем установочный файл
Видео: что делать, если пропал звук в «Яндекс.Браузере»
Звук в браузере может пропасть по разным причинам. Чтобы решить проблему, нужно проверить настройки звука в системе и используемом проигрывателе, перезапустить браузер и ОС, сбросить настройки браузера и очистить кэш, переустановить драйверы звука и удалить вирусы, обновить Adobe Flash Player и восстановить реестр.
- Распечатать
Оцените статью:
- 5
- 4
- 3
- 2
- 1
(0 голосов, среднее: 0 из 5)
Поделитесь с друзьями!
Браузер – наверное, самая востребованная и часто используемая программа на компьютере практически любого пользователя, а потому когда в его работе возникают проблемы, это вдвойне неприятно. Так, по совсем неочевидным причинам в Яндекс.Браузере может пропасть звук. Но отчаиваться не стоит, ведь сегодня мы расскажем, как его восстановить.
Перезагрузка компьютера
Если какая-то программа, установленная на вашей операционной системе Windows, работает не совсем так, как необходимо, первое, что рекомендуется сделать – это перезагрузить свой персональный компьютер. В Виндовс одновременно выполняется огромное количество различных приложений, системных служб и процессов, которые иногда могут начать конфликтовать друг с другом.
В случае таких сбоев некоторые функции компьютера могут переставать работать правильным образом. В случае, если у вас в Яндекс браузере пропал звук, необходимо завершить работу всех приложений и перезапустить ПК. Если звука нет по причине подобного сбоя – все снова начнет корректно работать.
Выполним проверку
Начинать решение проблемы с пропажей звука в Яндекс браузере стоит с проверки нескольких основных моментов, которые могут служить ее причиной. В первую очередь обратим внимание на регулятор громкости и меню звуковых настроек.
Регулятора громкости
Сначала проверим регулятор громкости:
- с помощью браузера открываем любое видео или музыкальный плеер в Интернете;
- смотрим на значок динамика в видео: если он перечеркнут или ползунок передвинут в самое тихое положение – исправляем это.
Внимание! Для включения звука в интернет-видео обычно достаточно просто кликнуть на значок динамика.
Громкость в меню настройки
Если причина отсутствия звука не в регуляторе самого браузера, то проверим его настройки на ПК:
- заходим в меню «Пуск»;
- затем «Панель управления»;
- после «Оборудование и звук» и «Настройка громкости»;
- в данном окне проверяем, включен ли звук и его громкость.
Проблема с драйверами для воспроизведения звука
Если звука нет во всей системе, а не только в Яндекс – возможно на вашем компьютере были повреждены драйвера звуковой карты. Для того чтобы обновить их, вам потребуется выполнить следующее:
- С помощью пиктограммы с изображением четырехцветного флажка, которая расположена в левой части панели быстрого доступа или нажатием клавиши Win вызовите меню «Пуск».
- ПКМ кликните по значку «Компьютер».
- В открывшемся ниспадающем меню выберите пункт «Свойства».
- С помощью расположившегося в левой части экрана навигационного меню перейдите в раздел, который носит название «Диспетчер устройств».
- Раскройте подраздел «Звуковые устройства».
- Щелкните ПКМ по найденному объекту, отвечающему за звук, и откройте его свойства.
- Перейдите в раздел «Драйвер» с помощью верхнего меню.
- Щелкните по кнопке «Удалить».
- Теперь необходимо загрузить драйвер для своей встроенной или дискретной звуковой платы с официального сайта производителя.
- Запустите загруженный файл, чтобы установить все необходимое.
- Перезагрузите ваш ПК.
Если звук пропал из-за некорректной работы драйверов, с помощью вышеописанных действий вам удастся все починить.
Возможные пути решения проблемы
Если человек является владельцем персонального компьютера, он должен понимать, что для возможности произведения им звука необходимы колонки. Если они присутствуют, пользователю необходимо проверить правильность их подключения. Когда колонки подключены, а звука всё одно нет, человеку стоит искать причину этого таким способом:
- зайти в общее меню настроек работы компьютера;
- найти раздел, отвечающий за включение или отключение звука и уровень его громкости;
- посмотреть включён ли звук в настройках;
- если звук полностью отключён – включить его, а уровень громкости довести до необходимого показателя;
- снова зайти в браузер гугл хром и попытаться произвести выбранный файл.
Если звук появился, значит, проблема полностью решена, а если нет необходимо искать причину отсутствия звука в настройках самого браузера.
Чтобы проверить настройки звука в гугл хром, человеку следует произвести ряд таких действий:
- на экране найти рабочую панель и выбрать меню настроек;
- найти в настройках пункт, отвечающий за звук;
- если в настройках поставлена отметка включено, значит, проблема не в самом браузере, а если отключено необходимо включить.
Когда такие действия не помогают, человеку стоит задуматься о неисправности флэш плеера. Чтобы устранить указанную проблему, пользователю стоит поступить следующим образом:
- найти в расширениях браузера программу флэш плеер;
- произвести полное удаление этой программы из памяти устройства и браузера;
- зайти на официальный источник и скачать лицензионную версию этой программы;
- снова скачать приложение на компьютер или телефон;
- произвести установку устройства и перезагрузить компьютер или смартфон.
Если после произведённых действий звука снова нет, пользователю стоит полностью очистить кэш браузера гугл хром. После этого звук должен появиться. Если этого не произошло, человеку стоит задуматься о том, что проблема скрывается именно в механической части устройства.
Вирусная атака
Если у вас нет звука или происходят другие проблемы с проигрыванием медиа-контента, стоит задуматься о вирусах. Существует огромное количество вредоносных скриптов и вирусов, которые способны каким-либо образом помешать пользователям работать с компьютером. Среди них есть программы, которые повреждают файлы Flash Player, не давая ему функционировать правильным образом в вашем браузере.
Если звук внезапно перестал воспроизводиться – возможно, ваш персональный компьютер был заражен вирусами. В этом случае пользователям потребуется перейти в директорию, в которую установлен Яндекс. Эта директория располагается в папке AppDataLocal в личном каталоге пользователя операционной системы.
В найденной папке вам необходимо найти файл с названием «setupapi.dll» и удалить его. Этот файл создан благодаря действию опасных скриптов, и его удаление не повредит работе веб-обозревателя. Именно он не дает системе воспроизводить звук в Yandex.
После удаления мешающего проигрыванию звука файла настоятельно рекомендуется проверить ваш PC на факт наличия вирусов. Если у вас нет никакой антивирусной программы – обязательно загрузите и установите какую-нибудь. К примеру, вы можете воспользоваться защитным приложением от компании Microsoft – Security Essentials. Данная программа распространяется в свободном доступе и доступна всем желающим. Никакой регистрации и оплаты на официальном сайте приложения нет.
Многообразие причин
На официальном сайте проекта и в сети есть несколько вариантов, почему нет звука в Yandex Browser при просмотре видео. Поэтому рассмотрим особенности каждого подробнее.
Для удобства восприятия разобьем дальнейшую инструкцию на несколько логических блоков.
Проверка громкости
Для начала проверим наличие звука, вообще, на компьютере.
Следуем дальнейшей инструкции:
- На панели задач активируем кнопку в виде динамика.
- Видим ползунок для регулировки громкости — тянем за него вправо/влево.
В ответ на перемещение ползунка динамики компьютера должны воспроизводить звук громче или тише. Если регулировка не принесла результата в браузере, тогда двигаемся дальше по статье.
Переустановка звукового драйвера
Если у вас пропал звук в поисковике от Яндекса, то есть вероятность морального устаревания драйверов. Для проверки этой теории:
- Запускаем ПК и кликаем по кнопке меню «Пуск» в левом нижнем углу пользовательского окна.
- В открывшемся окне активируем вкладку «Компьютер» ПКМ.
- В контекстном меню выбираем вариант «Система».
- В открывшейся страничке кликаем по вкладке «Диспетчер устройств» в левом верхнем углу пользовательского окна.
- Ждем, пока система сформирует список комплектующих на ПК.
- Пролистываем страничку до параметра «Звуковые, видео и игровые устройства».
- Выделяем параметр ЛКМ и правой кнопкой мыши активируем контекстное меню.
- В выпадающем списке выбираем вариант «Свойства».
В открывшемся окне можно откатить обновления драйверов, если вы думаете, что причина в этом, либо же обновить управляющие коды.
Если и это не помогло, тогда двигаемся по статье далее
Adobe Flash Player
Часто конфликтные ситуации возникают из-за этого плагина. Поэтому звук и может и не появляться при просмотре видеороликов или прослушивания аудио.
Для проверки этой теории:
- Запускаем ПК и кликаем по кнопке «Пуск» в левом нижнем углу пользовательского окна.
- В открывшемся окне активируем вкладку «Панель управления».
- Изменяем в правом верхнем углу параметры отображения значков на «Категория».
- Активируем вкладку «Установка и удаление программ».
- Ждем, пока система сформирует список установленного ПО.
- Пролистываем страничку и находим несколько параметров Адоб Флеш Плеера.
- Поочередно выделяем их ЛКМ и кликаем по кнопке «Удалить» в верхней части пользовательского окна.
После удаления всех версий плагина, можно заново установить последнюю версию Флеш Плеера на официальном сайте проекта. Сама процедура мало чем отличается от других, поэтому она не займет много времени и сил.
Если и это не помогло, тогда остается последний вариант решения проблемы.
Переустановка браузера
Если ничего из вышеперечисленного не помогло, остается удалить Яндекс.Браузер, заново скачать дистрибутив и установить приложение.
Следуйте дальнейшей инструкции:
- Открываем «Панель управления»/«Удаление программы».
- Выделяем кликом мышки Yandex Browser и активируем кнопку «Удалить».
- Подтверждаем и ждем завершения процедуры.
Теперь остается только использовать встроенный поисковик, чтобы перейти на официальный сайт Яндекса и скачать дистрибутив на ПК. Далее двойным кликом активируем его, чтобы запустить процесс установки Яндекс.Браузера на компьютер. Более подробно мы описали весь процесс в другой нашей статье.
На рабочем столе появится иконка браузера и остается проверить звуковые настройки в программе.
Очистка cache в браузере
Во время своей работы Яндекс, как и все остальные интернет-обозреватели, сохраняет информацию в специальный кэш-файл. Каждая просматриваемая страница, каждое видео или звук помещается в кэш и воспроизводится уже из него, локально. Это реализовано для того, чтобы снизить нагрузку на интернет-канал и вычислительную мощность компьютера.
Ввиду жесткого ограничения на максимально допустимый размер кеша, новая информация постоянно замещает собой наиболее старую. Если во время данного процесса перезаписи происходит какой-либо системный сбой – cache может быть поврежден, что приведет к некорректной работе функции онлайн-воспроизведения в браузере.
При подобных аварийных ситуациях пользователям необходимо очистить файл кеш в своем браузере. Для этого выполните следующее:
- Запустите свой обозреватель Yandex.
- С помощью специальной кнопки в браузере, расположившейся слева от значков «Закрыть» и «Свернуть», вызовите панель управления.
- В развернувшемся меню выберите раздел с названием «History» («История») и откройте «History Manager» («Диспетчер»). Вы также можете вызвать данное меню с помощью сочетания горячих клавиш H + Control.
- В правой части открывшейся странички кликните по кнопке «Clear» («Очистить»).
- Выберите время, за которое вы собираетесь удалять данные. Рекомендуется выбрать пункт «The beginning of time» («За все время»).
- Установите галку напротив пункта «Cache» («Кеш»).
- Нажмите «Clear» («Очистить»).
Если никаких проблем кеш у вас нет – ничего плохого от данного действия не произойдет. Рекомендует хотя бы раз в месяц проделывать подобную процедуру, чтобы не возникало никаких подобных неполадок.
Возможные причины, почему нет звука в браузере
Главная сложность для пользователя — определить причину, почему не воспроизводится звук в браузере. Выделим основные:
- неправильная работа Flash Player;
- ошибки в настройке громкости в микшере;
- механические неисправности на ПК или телефоне с динамиком;
- отключение звука в настройках самого веб-обозревателя;
- устаревшие драйвера;
- сбои в работе веб-обозревателя или ОС;
- прочие неисправности.
Причин, почему не работает звук в браузере, достаточно. Все они требуют внимательной проверки со стороны пользователя и ряда дополнительных действий.
Повторная инталляция Flash Player
Если ни один из вышеперечисленных методов не помог, и звука по-прежнему нет, возможно в вашей системе был поврежден проигрыватель Флеш Плеер. В этом случае его рекомендуется полностью удалить и установить свежую версию:
- Откройте «Пуск» с помощью служебной клавиши Win или специального значка-флажка.
- Перейдите в «Панель управления».
- Откройте категорию настроек, которая называется «Программы».
- Зайдите в подраздел с названием «Удаление программы».
- В представленном перечне отыщите программу Adobe Flash Player и кликните по ней. Если в перечне нет Плеера, перейдите сразу к пункту 8.
- Щелкните по появившейся на списком кнопке «Удалить».
- Выполните все инструкции Мастера Удаления Виндовс (Install Wizard Windows).
- Теперь откройте Проводник («Мой компьютер»).
- Вызовите поисковую строку с помощью комбинации кнопок F + Control.
- Скопируйте в текстовое поле строку «soundData.sol» и нажмите Энтер.
- Удалите найденный файл. Часто звук пропадает именно из него. Если данного файла нет – ничего страшного.
- Запустите ваш Yandex-обозреватель.
- Перейдите на официальный сайт загрузки Флеш Плеера https://get.adobe.com/ru/flashplayer/.
- Перейдите по гиперссылке с названием «Загрузить системный модуль».
- Здесь система предложит пользователям дополнительно скачать и проинсталлировать какое-нибудь приложение, находящееся в свободном доступе. Если оно вам не нужно – снимите галку напротив предложения.
- Кликните по кнопке «Установить сейчас».
- Запустите сохраненный на диск exe-файл и следуйте дальнейшим руководствам программы-установщика.
После выполненных действий рекомендуется перезапустить PC – и звук должен появиться.
Статья была полезна? Поддержите проект — поделитесь в соцсетях:
Оценка: 4,87
Восстановление звука в Яндекс Браузере
Звук в веб-обозревателе может отсутствовать по нескольким причинам, и у каждой из них есть свой «виновник» — это либо непосредственно Яндекс.Браузер, либо необходимое для его работы ПО, либо сама операционная система, либо же интегрированное в нее оборудование. Рассмотрим каждую из них подробнее и, что более важно, приведем действенные варианты решения проблемы.
Однако прежде чем приступить к выполнению изложенных ниже рекомендаций, все же проверьте, не отключили ли вы громкость на той странице, на которой слушаете аудио или смотрите видео. Причем обращать внимание следует не только на сам плеер, но и на вкладку, так как звук может быть отключен конкретно для нее.
Примечание: Если звук отсутствует не только в веб-обозревателе, но и во всей операционной системе, для восстановления его работоспособности ознакомьтесь со следующей статьей.
Причина 1: Программное отключение
Как известно, в Windows можно управлять не только громкостью всей операционной системы в целом, но и отдельных ее компонентов. Вполне возможно, что звука нет в Яндекс.Браузере исключительно потому, что для этого приложения он отключен или задано минимальное значение. Проверить это можно следующим образом:
- Наведите указатель курсора на иконку регулировки громкости, нажмите по ней правой кнопкой мышки и выберите в открывшемся меню пункт «Открыть микшер громкости».
Включите аудио или видео со звуком в веб-обозревателе Яндекс и посмотрите на микшер. Обратите внимание на то, на каком уровне находится регулятор уровня сигнала для браузера. Если он «выкручен» в ноль или близок к минимуму, поднимите его до приемлемого уровня.
При условии, что причиной отсутствия звука являлось его физическое отключение, проблема будет устранена. В противном же случае, если в микшере изначально было отличное от нулевого или минимального значение громкости, переходите к следующей части статьи.
Причина 2: Проблемы со звуковым оборудованием
Возможно и такое, что отсутствие звука в Яндекс.Браузере спровоцировано некорректной работой аудиооборудования или ответственного за его функционирование программного обеспечения. Решение в таком случае простое – сначала необходимо обновить аудиодрайвер, а затем, если это не поможет, выполнить его переустановку и/или откат. О том, как это делается мы рассказывали в отдельной статье, ссылка на которую дана ниже.
Причина 3: Adobe Flash Player
Несмотря на то что большинство разработчиков веб-обозревателей либо уже отказались от использования технологии Flash, либо планируют это сделать в ближайшем будущем, конкретно в Яндексе веб-плеер от Adobe по-прежнему используется. Именно он и может оказаться виновником рассматриваемой нами проблемы, но решение в данном случае довольно простое. Первым делом необходимо убедиться, что на компьютере установлена последняя версия Адобе Флеш и, если это не так, выполнить его обновление. Если же плеер актуален, потребуется его переустановить. Сделать все это (именно в предложенном нами порядке) вам помогут следующие материалы:
Причина 4: Вирусное заражение
Вредоносное программное обеспечение способно своим проникновением в операционную систему спровоцировать огромное множество проблем в работе ее компонентов. Учитывая то, что большинство вирусов «приходят» из интернета и паразитируют в веб-обозревателях, причиной пропажи звука в Яндекс.Браузере вполне могли стать именно они. Чтобы понять, так ли это, необходимо выполнить комплексную проверку Windows и, если вредители будут обнаружены, обязательно их устранить. Для этого воспользуйтесь рекомендациями из тематических статей на нашем сайте.
Восстановление и/или переустановка браузера
В том же случае, если ни один из рассмотренных выше вариантов устранения нашей сегодняшней проблемы не помог, что маловероятно, рекомендуем восстановить или переустановить Яндекс.Браузер, то есть сначала сбросить его, а затем, если это не поможет, начисто удалить и инсталлировать актуальную версию. Если в программе включена функция синхронизации, о сохранности личных данных беспокоиться не стоит, но даже без нее можно сохранить столь важные сведения. Все что от вас потребуется – ознакомиться с представленными по ссылкам ниже материалами и выполнить предложенные в них рекомендации. Как только вы это сделаете, в веб-обозревателе от Яндекс наверняка снова заработает звук.
Устранение проблем с воспроизведением звука в Яндекс.Браузере
Устранение проблем с воспроизведением звука в Яндекс.Браузере
Браузер – наверное, самая востребованная и часто используемая программа на компьютере практически любого пользователя, а потому когда в его работе возникают проблемы, это вдвойне неприятно. Так, по совсем неочевидным причинам в Яндекс.Браузере может пропасть звук. Но отчаиваться не стоит, ведь сегодня мы расскажем, как его восстановить.
Восстановление звука в Яндекс Браузере
Звук в веб-обозревателе может отсутствовать по нескольким причинам, и у каждой из них есть свой «виновник» — это либо непосредственно Яндекс.Браузер, либо необходимое для его работы ПО, либо сама операционная система, либо же интегрированное в нее оборудование. Рассмотрим каждую из них подробнее и, что более важно, приведем действенные варианты решения проблемы.
Однако прежде чем приступить к выполнению изложенных ниже рекомендаций, все же проверьте, не отключили ли вы громкость на той странице, на которой слушаете аудио или смотрите видео. Причем обращать внимание следует не только на сам плеер, но и на вкладку, так как звук может быть отключен конкретно для нее.
Примечание: Если звук отсутствует не только в веб-обозревателе, но и во всей операционной системе, для восстановления его работоспособности ознакомьтесь со следующей статьей.
Причина 1: Программное отключение
Как известно, в Windows можно управлять не только громкостью всей операционной системы в целом, но и отдельных ее компонентов. Вполне возможно, что звука нет в Яндекс.Браузере исключительно потому, что для этого приложения он отключен или задано минимальное значение. Проверить это можно следующим образом:
-
Наведите указатель курсора на иконку регулировки громкости, нажмите по ней правой кнопкой мышки и выберите в открывшемся меню пункт «Открыть микшер громкости».
Включите аудио или видео со звуком в веб-обозревателе Яндекс и посмотрите на микшер. Обратите внимание на то, на каком уровне находится регулятор уровня сигнала для браузера. Если он «выкручен» в ноль или близок к минимуму, поднимите его до приемлемого уровня.
Если же расположенный внизу значок перечеркнут, значит, звук попросту отключен. Включить его можно банальным нажатием на левой кнопки мыши на эту иконку.
При условии, что причиной отсутствия звука являлось его физическое отключение, проблема будет устранена. В противном же случае, если в микшере изначально было отличное от нулевого или минимального значение громкости, переходите к следующей части статьи.
Причина 2: Проблемы со звуковым оборудованием
Возможно и такое, что отсутствие звука в Яндекс.Браузере спровоцировано некорректной работой аудиооборудования или ответственного за его функционирование программного обеспечения. Решение в таком случае простое – сначала необходимо обновить аудиодрайвер, а затем, если это не поможет, выполнить его переустановку и/или откат. О том, как это делается мы рассказывали в отдельной статье, ссылка на которую дана ниже. 
Подробнее:
Восстановление работоспособности звукового оборудования
(см. «Способ 2» и «Способ 4»)
Причина 3: Adobe Flash Player
Несмотря на то что большинство разработчиков веб-обозревателей либо уже отказались от использования технологии Flash, либо планируют это сделать в ближайшем будущем, конкретно в Яндексе веб-плеер от Adobe по-прежнему используется. Именно он и может оказаться виновником рассматриваемой нами проблемы, но решение в данном случае довольно простое. Первым делом необходимо убедиться, что на компьютере установлена последняя версия Адобе Флеш и, если это не так, выполнить его обновление. Если же плеер актуален, потребуется его переустановить. Сделать все это (именно в предложенном нами порядке) вам помогут следующие материалы: 
Подробнее:
Как обновить Adobe Flash Player
Как полностью удалить Флеш Плеер
Установка Adobe Flash на компьютер
Причина 4: Вирусное заражение
Вредоносное программное обеспечение способно своим проникновением в операционную систему спровоцировать огромное множество проблем в работе ее компонентов. Учитывая то, что большинство вирусов «приходят» из интернета и паразитируют в веб-обозревателях, причиной пропажи звука в Яндекс.Браузере вполне могли стать именно они. Чтобы понять, так ли это, необходимо выполнить комплексную проверку Windows и, если вредители будут обнаружены, обязательно их устранить. Для этого воспользуйтесь рекомендациями из тематических статей на нашем сайте. 
Подробнее:
Проверка компьютера на вирусы
Удаление вирусов в веб-обозревателе
Как защитить компьютер от вирусного заражения
Восстановление и/или переустановка браузера
В том же случае, если ни один из рассмотренных выше вариантов устранения нашей сегодняшней проблемы не помог, что маловероятно, рекомендуем восстановить или переустановить Яндекс.Браузер, то есть сначала сбросить его, а затем, если это не поможет, начисто удалить и инсталлировать актуальную версию. Если в программе включена функция синхронизации, о сохранности личных данных беспокоиться не стоит, но даже без нее можно сохранить столь важные сведения. Все что от вас потребуется – ознакомиться с представленными по ссылкам ниже материалами и выполнить предложенные в них рекомендации. Как только вы это сделаете, в веб-обозревателе от Яндекс наверняка снова заработает звук. 
Подробнее:
Восстановление Яндекс.Браузера
Полное удаление браузера от Яндекс
Установка веб-обозревателя Яндекс на компьютер
Переустановка Яндекс.Браузера с сохранением закладок
Заключение
Несмотря на немалое количество причин, по которым может отсутствовать звук в Яндекс.Браузере, обнаружить и устранить любую из них не составит большого труда даже для малоопытного пользователя. Аналогичная проблема может возникнуть и в других веб-обозревателях, и на такой случай у нас есть отдельная статья.
Отблагодарите автора, поделитесь статьей в социальных сетях.
Что делать если пропал звук в Яндекс Браузере
Проблема внезапной пропажи звука уже хорошо изучена и имеет стабильные методы решения, помогающие в большинстве случаев. Причины возникновения могут быть различные, начиная от отключенного микшера громкости, заканчивая проблемами в работе отдельных плагинов. Если нет звука в браузере Яндекс, то что делать, можно узнать, воспользовавшись руководством ниже.
Как восстановить звук в браузере
Самый простой способ — перезагрузить компьютер. Как правило, пропажа звука обуславливается тем, что просто сбились настройки громкости. Однако, в иных случаях требуются методы посерьезнее.
Вариант 1: Проверка громкости
Вполне вероятно, что настройки были подвергнуты изменениям, исправить их можно следующим образом:
1. В системном трее, рядом с часами, есть небольшое изображение громкоговорителя, нужно открыть его, чтобы попасть в регулятор громкости. 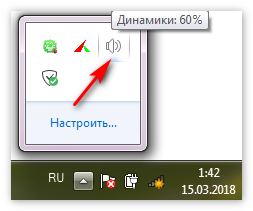
Примечание. В видеоплеерах также есть свой регулятор громкости. Обычно достаточно нажать на него левой кнопкой мыши, затем он снова начнет работать.
Вариант 2: Переустановка звукового драйвера
Если пропал звук, это вполне могло произойти из-за конфликта ПО. В этом случае иногда помогает переустановка, либо откат до старой версии. Чтобы произвести эти манипуляции нужно:
1. Перейти в меню «Пуск».
2. Нажать правой кнопкой мыши на «Мой компьютер». 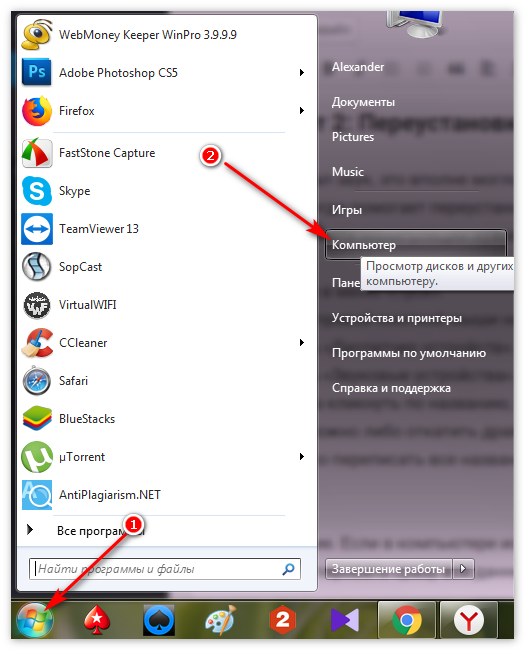
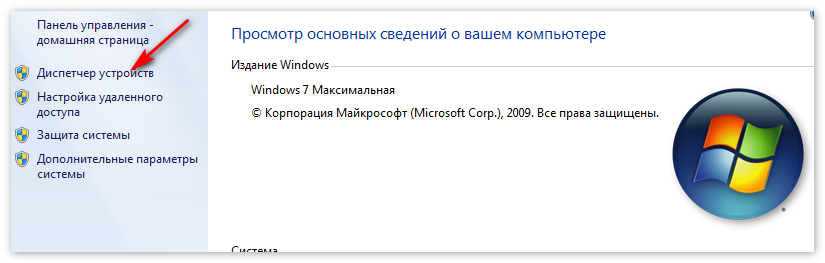
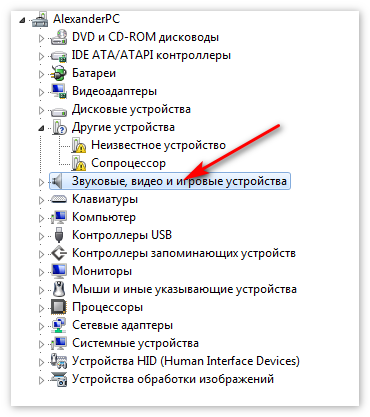
5. Два раза кликнуть по названию, после чего откроются «Свойства». 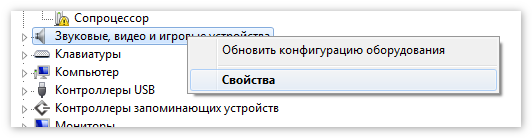
Примечание. Если в компьютере используется несколько звуковых устройств, то нужно скопировать сразу все данные, что сильно поможет при обновлении.
Вариант 3: Adobe Flash Player
Нередко из-за конфликтов данного плагина в веб-обозревателе не воспроизводится аудио. Чтобы исправить это, нужно:
1. Перейти в «Панель управления». 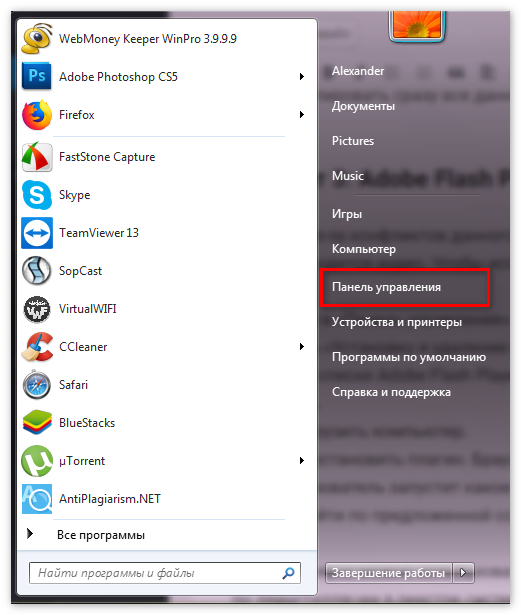
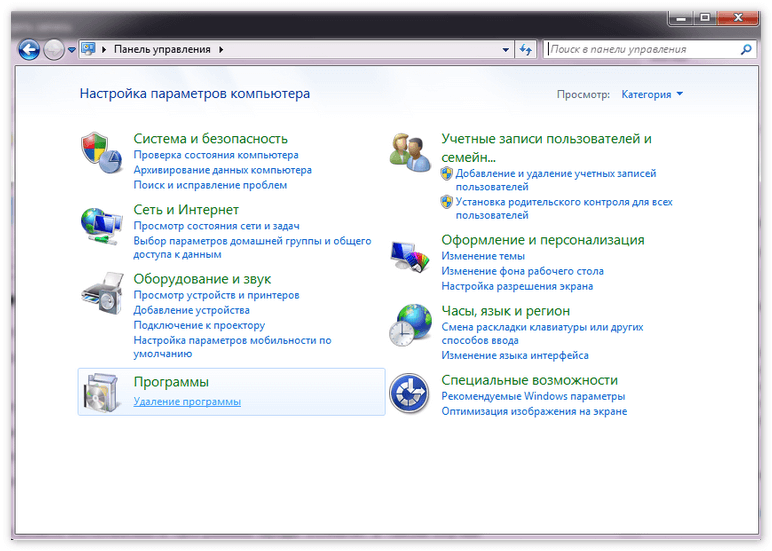
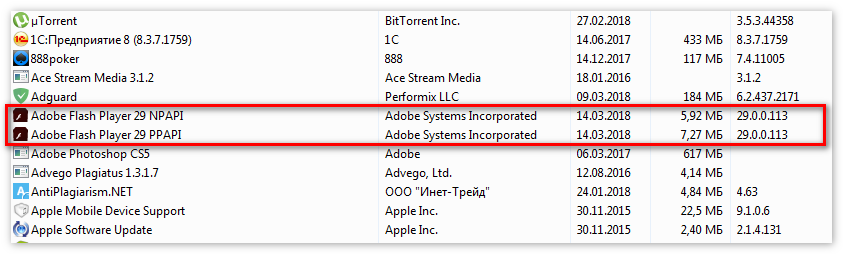
5. Перезагрузить компьютер.
6. Заново установить плагин. Браузер сам предложит произвести эту процедуру, если пользователь запустит какое-либо мультимедийное приложение. Нужно лишь перейти по предложенной ссылке и подтвердить установку.
Альтернативно можно использовать программы вроде CCleaner. В таком случае по деинсталляции в реестре системы не останется «следов» от плагина.
Вариант 4: Переустановка браузера
Если звук по-прежнему не играет, может помочь переустановка. Для этого нужно:
1. Удалить текущую версию Yandex Browser. 
3. Запустить скачанный файл и подтвердить лицензионное соглашение.
После завершения установки желательно перезагрузить компьютер, особенно если незадолго до этого проводились манипуляции из вариантов выше.
Заключение
Если не воспроизводится аудио, на это может быть много причин. В редких случаях бывает достаточно почистить кэш браузера. Для этого нужно перейти в историю через меню, после чего выбрать пункт «Очистить историю…». Тем не менее, проблема вполне решаема для пользователей любого уровня компьютерной грамотности.
Что делать, если не работает звук в Yandex браузер
Основные цели использования веб-обозревателей: просмотр текстового контента, видеороликов и прослушивание аудиодорожек в сети. Нас, как пользователей, сильно огорчает, когда лишаемся сразу двух функций: не можем слушать музыку и озвучку с видео, из-за того, что пропал звук в браузере Яндекс. Отсутствие звука часто вызвано случайными кликами на веб-странице, вкладке и микшере громкости, но все перечисленные проблемы легко убрать в пару кликов. Есть и более серьёзные проблемы, связанные с системными неисправностями, правда, они встречаются редко.
- Переходим в «Панель управления» Windows (необходимо в поиск Виндовс ввести запрос «Панель управления» и перейти в соответствующий пункт).
Часто не воспроизводится звук в браузере Яндекс из-за того, что он отключён в проигрывателе на сайте. Например, в популярных социальных сетях, вроде ВКонтакте, по умолчанию стоит воспроизведение видео из ленты новостей без звука. Если пользователя интересует видео, он должен сам включить звук.
Обычно за громкость и отключение звука отвечает иконка динамика с распространяющимися звуковыми волнами в сторону. Если звук заблокирован, на значке с динамиком появляется крест. Простой клик мышью чаще всего возвращает звук в проигрывателе. Иногда помимо включения звука приходится поднимать уровень громкости. Для этого либо наводим курсор на динамик, либо нажимаем на него. Рядом появляется регулятор, в нём перетаскиваем уровень громкости до максимума.
Убрать блокировку звука на вкладке
Ещё один простой способ решить проблему, когда Яндекс браузер не воспроизводит звук – включить звук на вкладке. Уже довольно давно веб-обозреватель умеет отключать звук в отдельных вкладках. Наша задача заключается в том, чтобы убрать случайно включенную блокировку звука на вкладке. Для этого следует лишь нажать один раз на изображение динамика (слева от крестика для закрытия вкладки).
Ещё один вариант – кликнуть ПКМ по вкладке и выбрать «Включить звук на вкладке».
Настроить микшер в системе, из-за которого в Яндекс браузере нет звука
Если пропал звук в Yandex browser после изменения настроек микшера, скорее всего причина в нём. Устранить проблему поможет включение звука и повышение громкости в микшере.
Как исправить проблему, из-за которой нету звука:
-
Кликаем ПКМ по изображению динамика в правом нижнем углу Windows и выбираем «Открыть микшер громкости».
- Нажимаем на три полосы, символизирующие меню браузера (находятся в верхнем правом углу).
- Наводим курсор на пункт «История» и нажимаем на такую же строку в появившемся контекстном меню.
- Кликаем на поиск «Windows» и вводим запрос «Панель управления». Переходим в данный раздел.
Теперь выберите в меню иконки звука пункт «Устройства воспроизведения» и убедитесь, что используется нужное устройство вывода, то есть динамики. Установите их в качестве устройства по умолчанию.
В ситуации, когда нет звука в Яндекс.Браузере, не мешает проверить настройки микшера громкости. Они задаются для каждого приложения отдельно, так что в других программах с воспроизведением аудио может быть полный порядок. Откройте из того же меню микшер громкости при запущенном Яндекс.Браузере и посмотрите на статус переключателя управления звуком, и какой уровень громкости там установлен.
Проблемы с драйверами и аудиокартой
Если звук пропал в Яндекс.Браузере и других приложениях, проверьте работу аудиоустройства. Откройте Диспетчер устройств, найдите там звуковые и игровые устройства и посмотрите, не отмечены ли они предупреждающими значками, наличие которых укажет на проблемы с драйверами. В случае необходимости обновите ПО и заодно проверьте состояние устройства «Динамики», развернув ветку «Аудиовходы и аудиовыходы».
Локальные настройки Яндекс.Браузера
Приведенные выше причины отсутствия звука так или иначе связаны с системной конфигурацией, но настройки аудио есть и в самом обозревателе. Посмотрим, что делать, если пропал звук в Яндекс.Браузере, а видимых неполадок в системе Windows не наблюдается.
При активном Turbo-режиме зайдите на служебную страницу browser://tune, найдите там опцию «Турбо» и отключите ее.
В браузере от Яндекса пользователь может отключать и включать воспроизведение звука нажатием иконки в виде динамика на конкретной вкладке. Удостоверьтесь в том, что вы случайно по ней не кликнули. Включить звук в Яндекс.Браузере позволяет соответствующая опция в контекстном меню вкладки.
Проблемы с флеш-плеером
Яндекс.Браузер является одним из немногих обозревателей, которые до сих пор используют флеш-плеер. Его недостаток – склонность к различным сбоям. Если звука нет при воспроизведении flash-роликов, проверьте наличие плеера, его статус и актуальность версии. Делается это на странице browser://tune.
Конфликт дополнений
Не исключено, что звук в Яндекс Браузере не работает из-за некорректного функционирования сторонних дополнений, предназначенных для настройки аудио. Если таковые имеются, отключите их на странице browser://tune или browser://extensions, перезапустите приложение и попробуйте проиграть аудиофайл.
Повреждение файлов установки
Отсутствие результата после выполнения всех описанных выше действий может указывать на изменение конфигурации или, что хуже, повреждение файлов установки Яндекс.Браузера. В первом случае проблема решается сбросом настроек обозревателя, во втором – его полной переустановкой.
Удаление и повторная установка браузера – наиболее эффективный способ устранения любых неполадок в его работе. Однако перед осуществлением этих процедур следует создать резервную копию закладок и прочих пользовательских данных вручную либо путем автоматической синхронизации.
- Кликаем на поиск «Windows» и вводим запрос «Панель управления». Переходим в данный раздел.





































 Проверьте уровень громкости для нужного браузера.
Проверьте уровень громкости для нужного браузера. Попробуйте повысить уровень громкости.
Попробуйте повысить уровень громкости. Дальше перейдите в «Параметры устройств и громкости приложений».
Дальше перейдите в «Параметры устройств и громкости приложений». Внимательно проверьте уровень громкости и устройство вывода звука для нужного браузера. Попробуйте установить устройство вывода «По умолчанию». Или попробуйте разные варианты из списка доступных устройств.
Внимательно проверьте уровень громкости и устройство вывода звука для нужного браузера. Попробуйте установить устройство вывода «По умолчанию». Или попробуйте разные варианты из списка доступных устройств. Может быть такое, что звук для конкретного браузера скручен до 0, или в качестве устройства вывода выбрано какое-то другое устройство.
Может быть такое, что звук для конкретного браузера скручен до 0, или в качестве устройства вывода выбрано какое-то другое устройство.