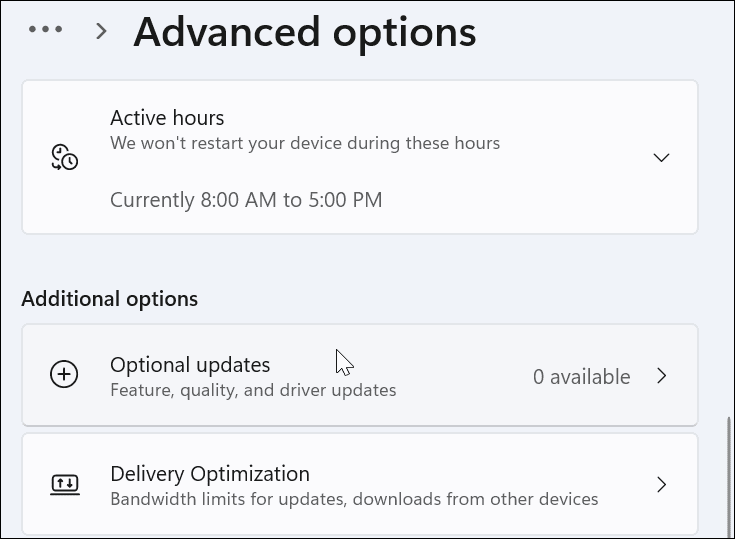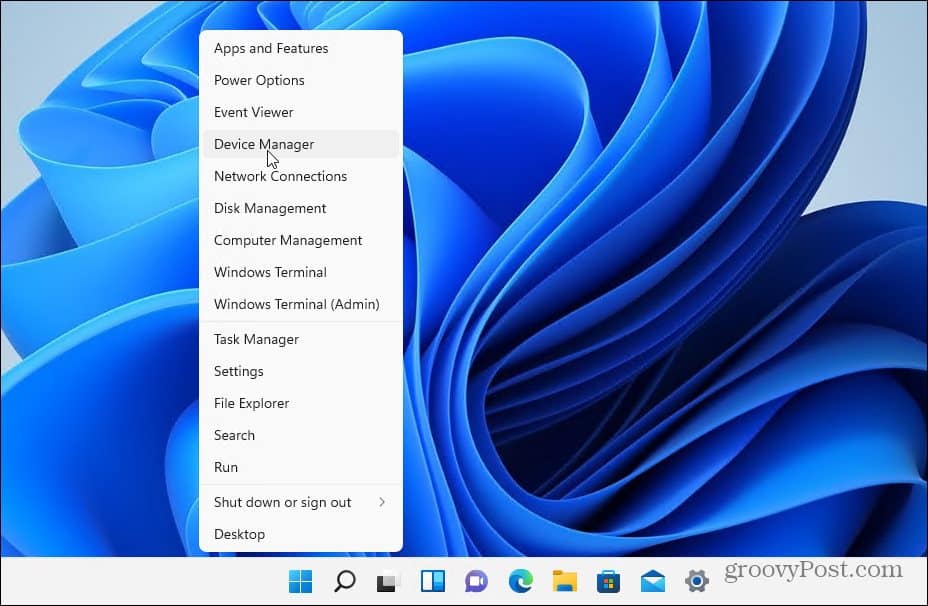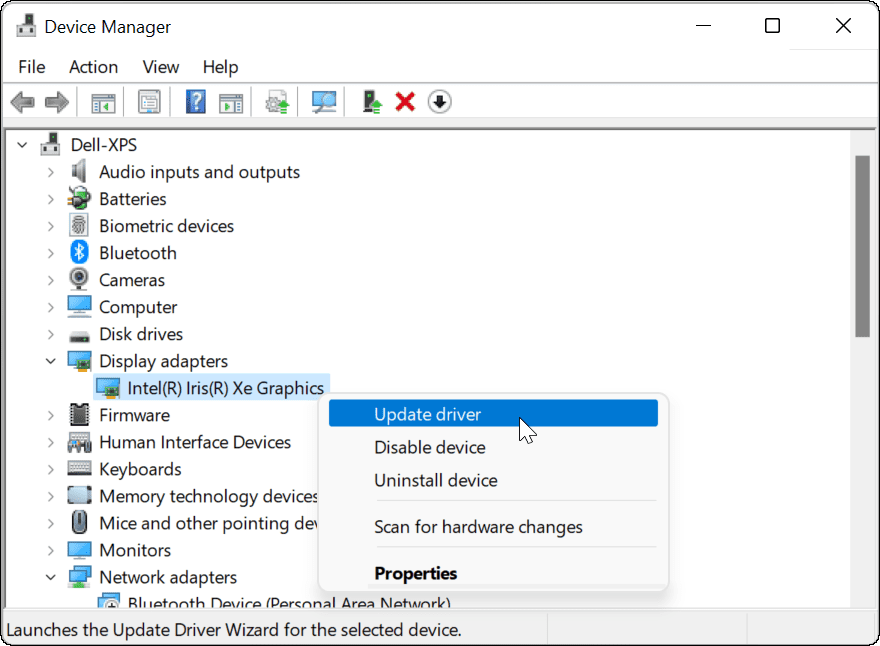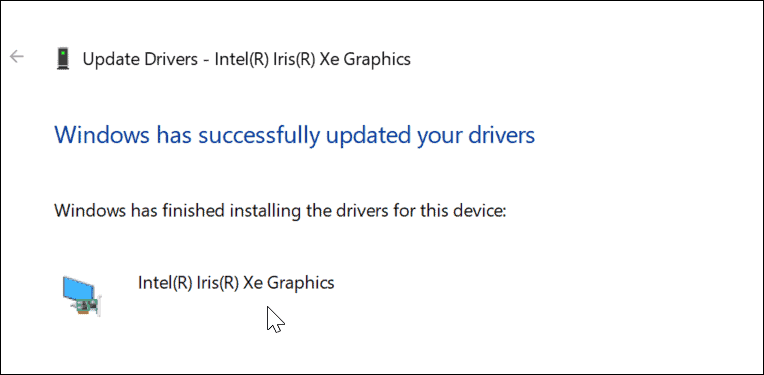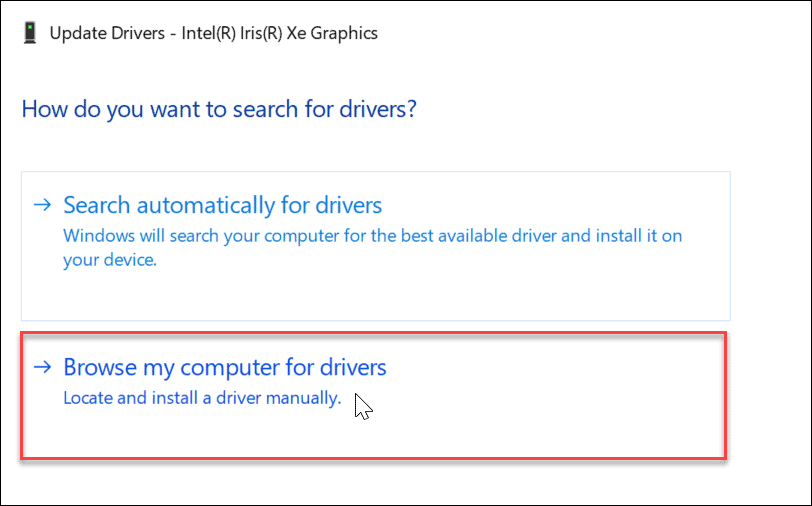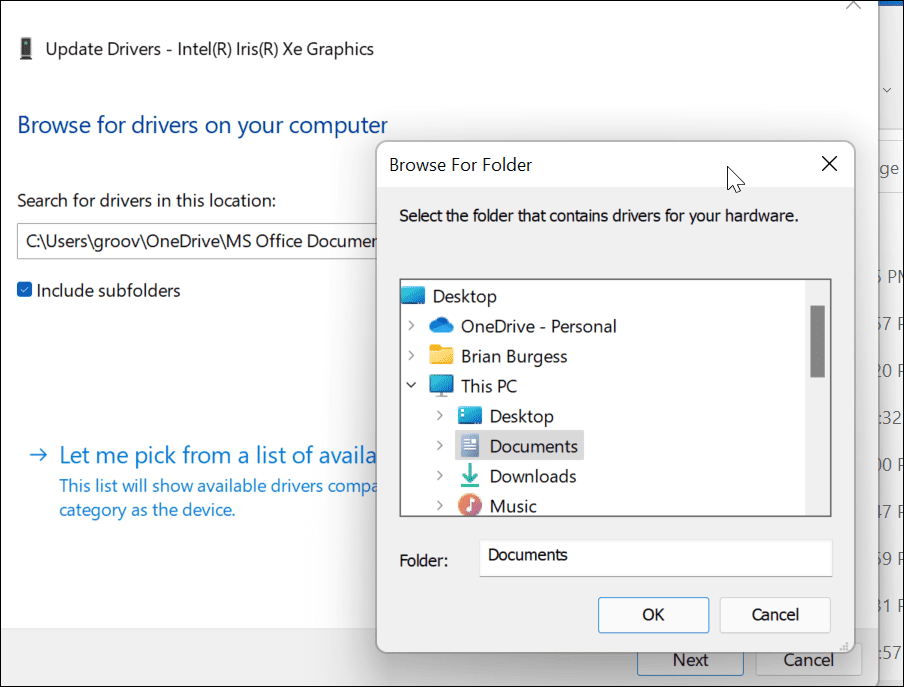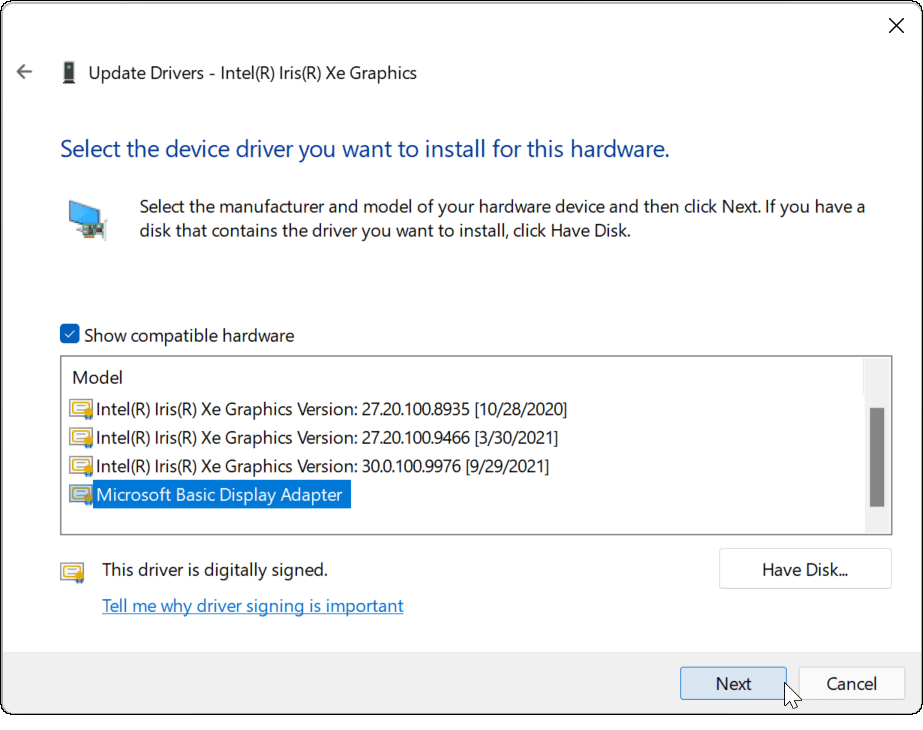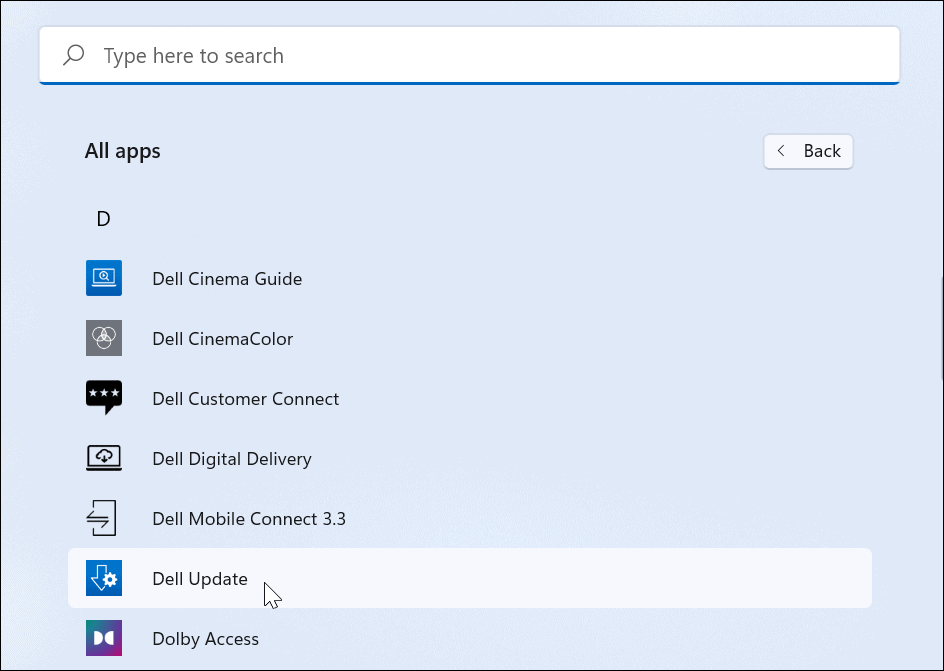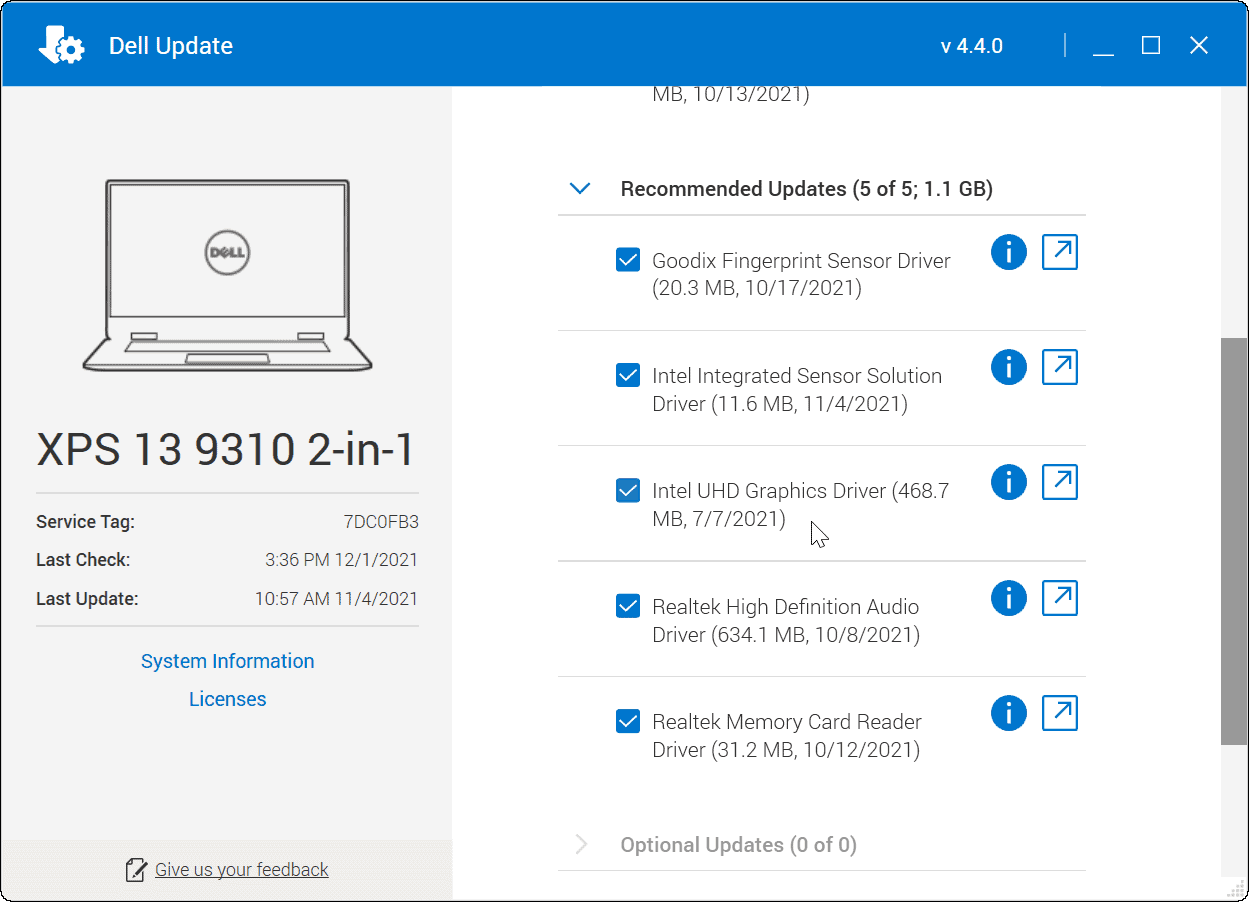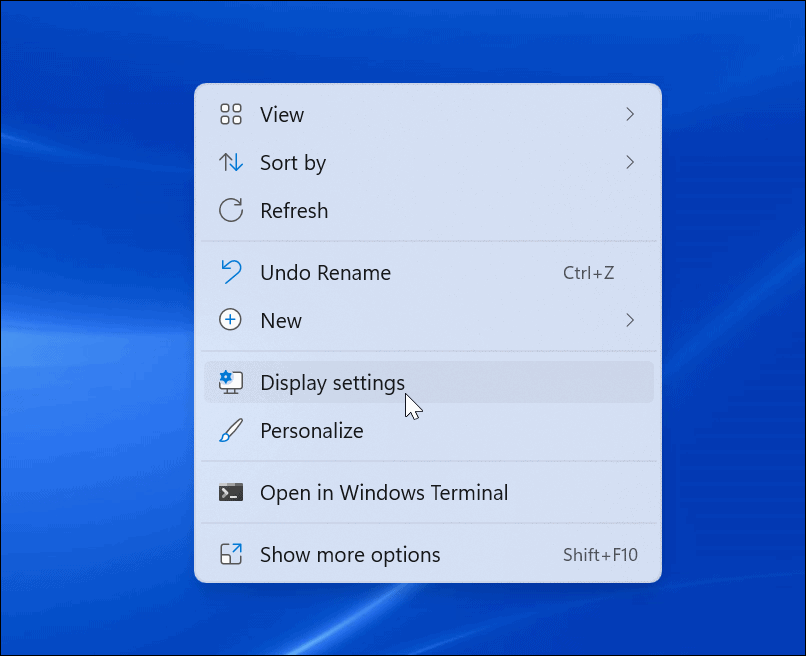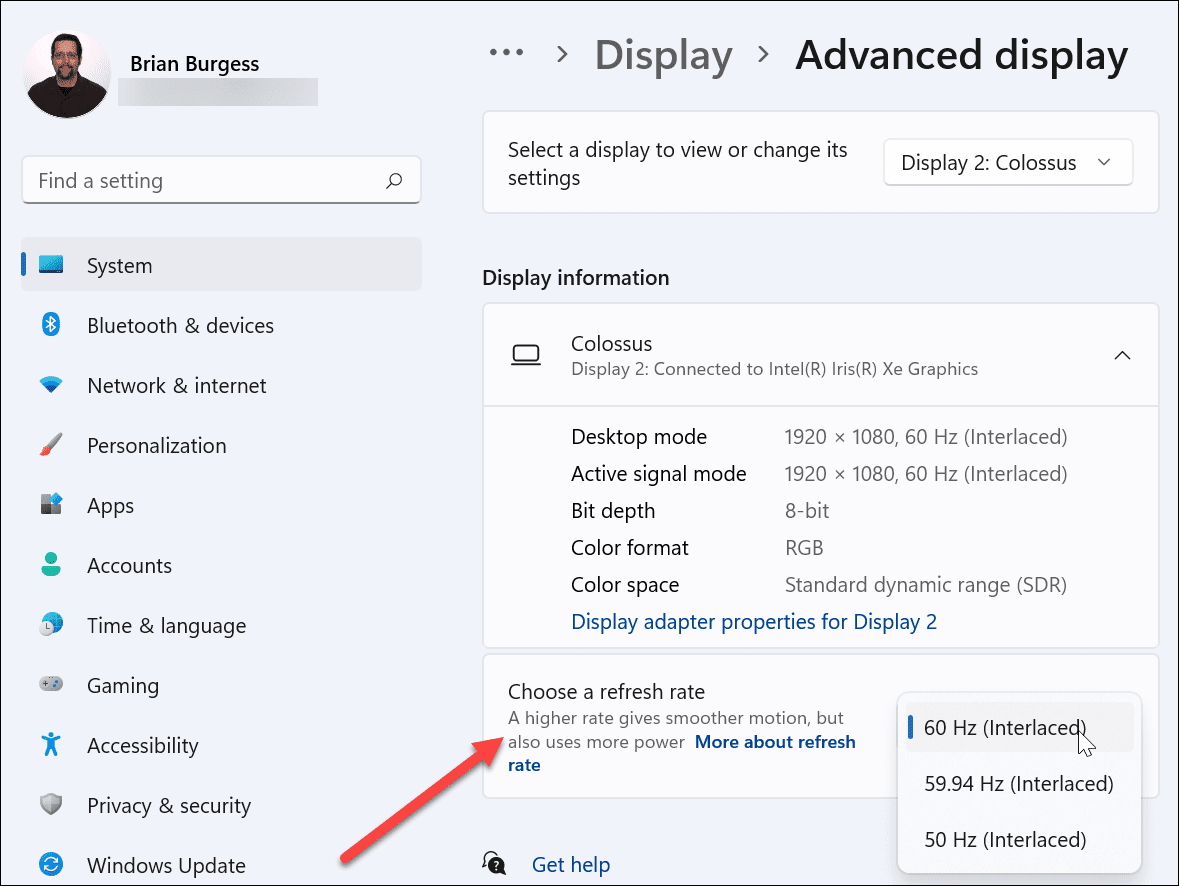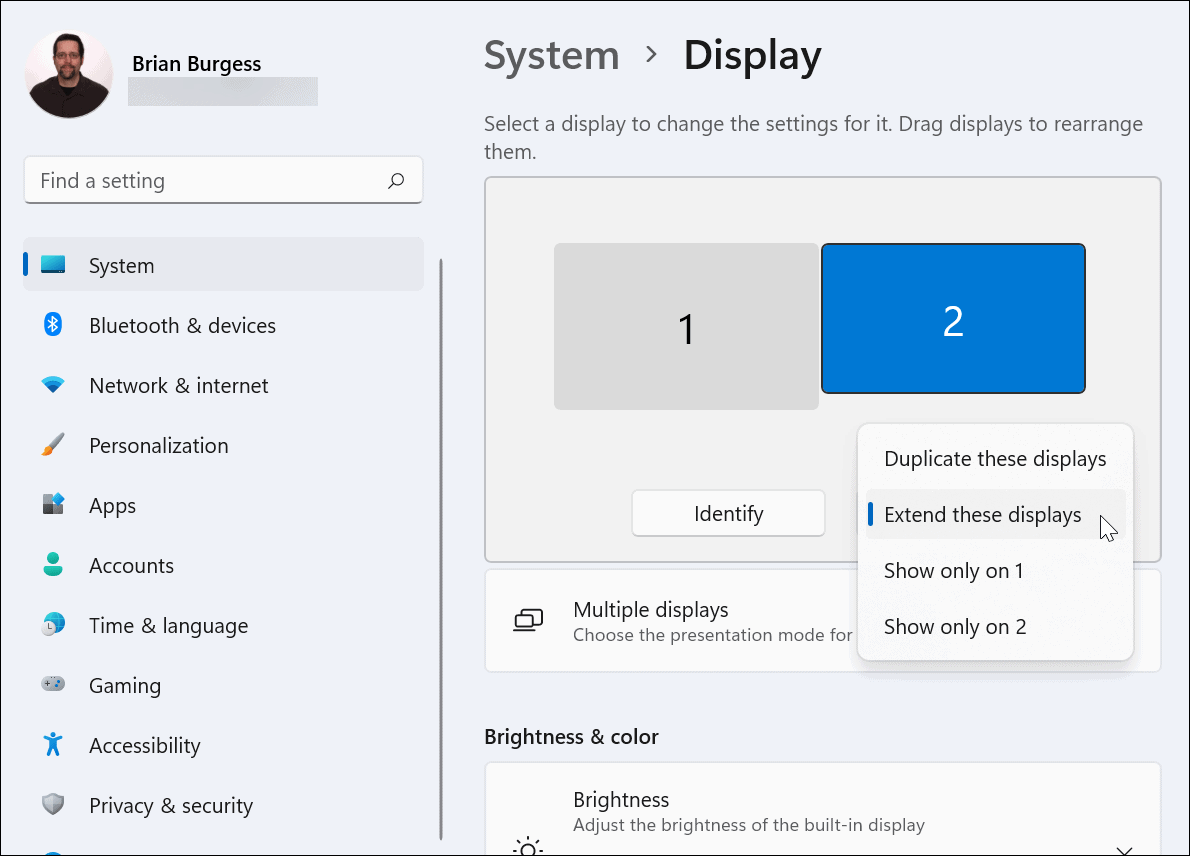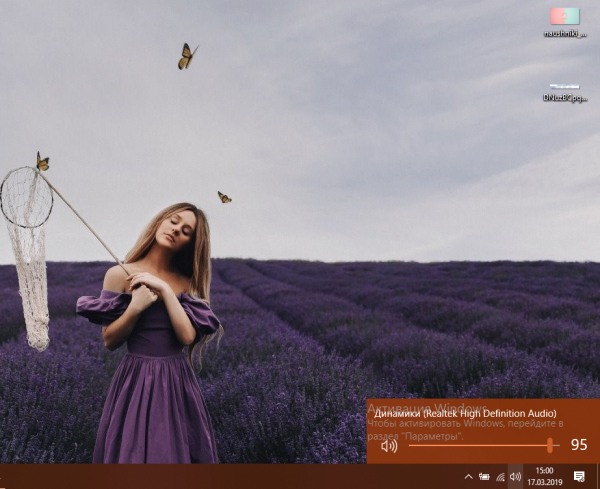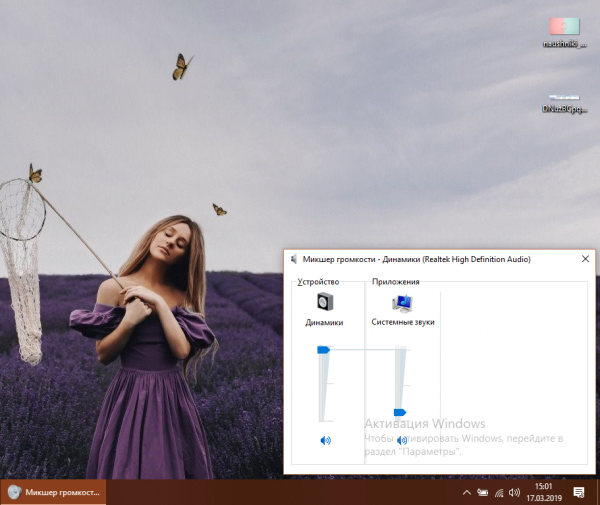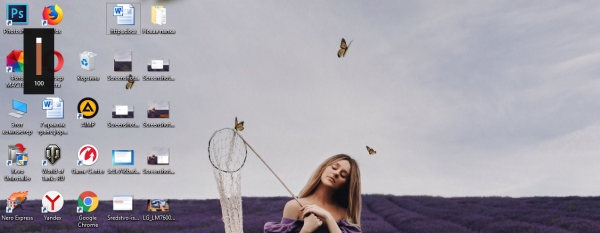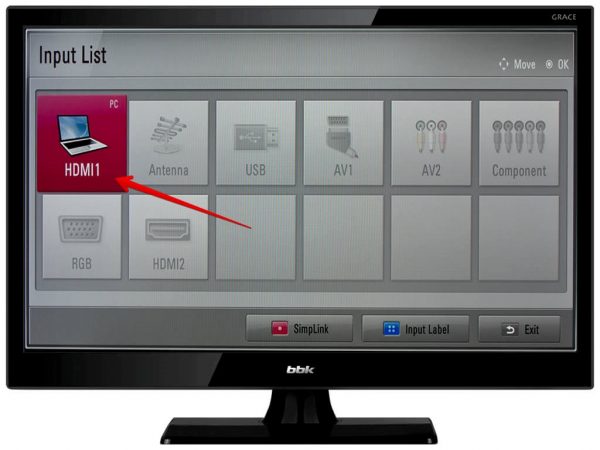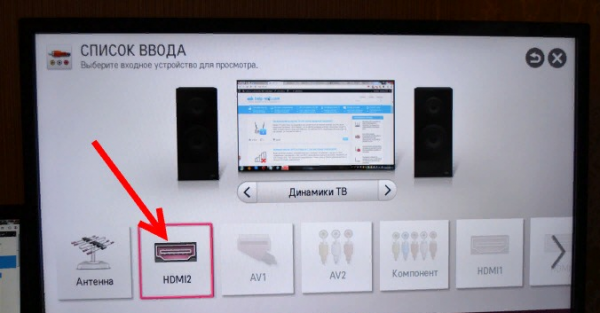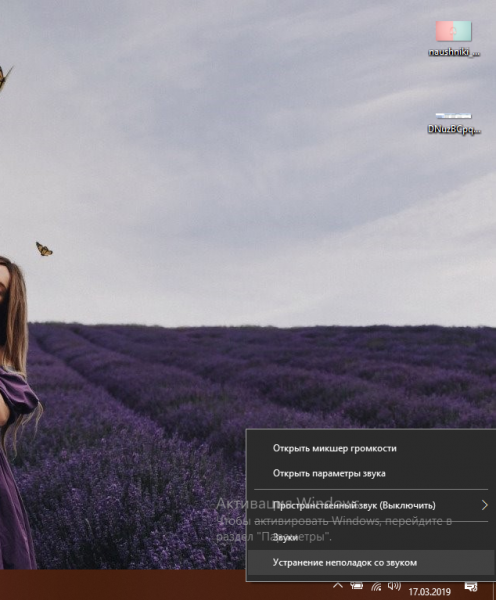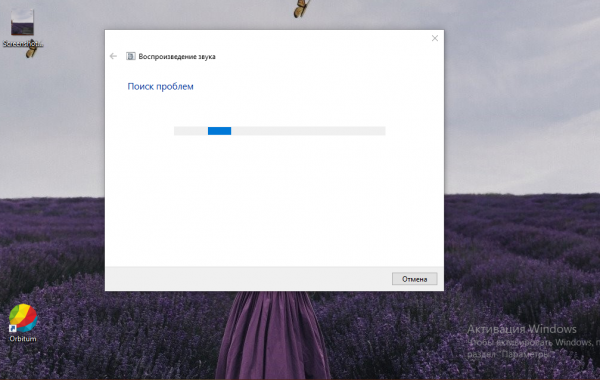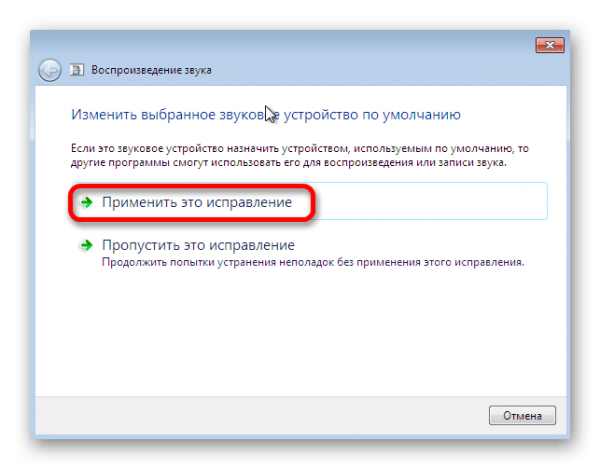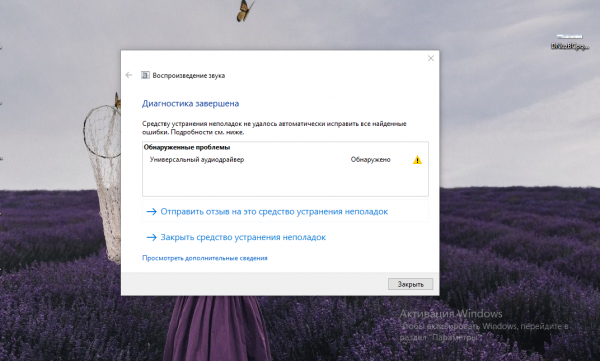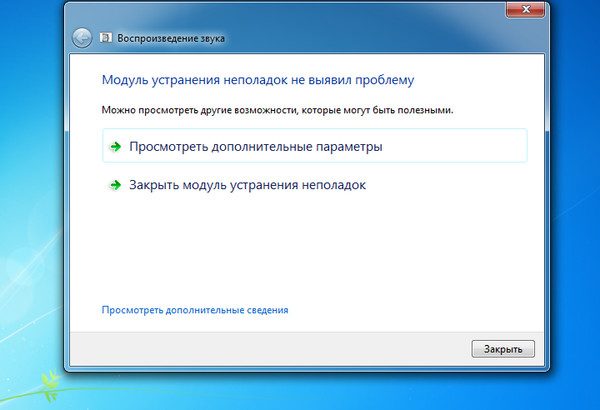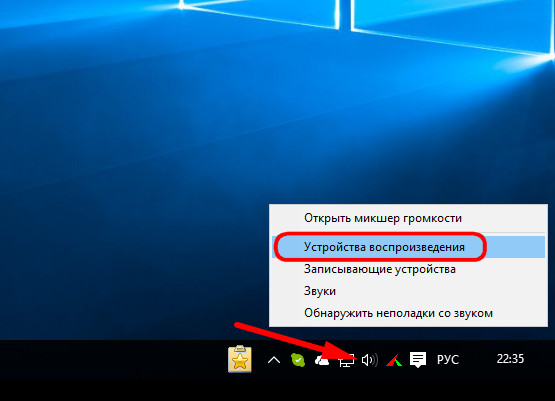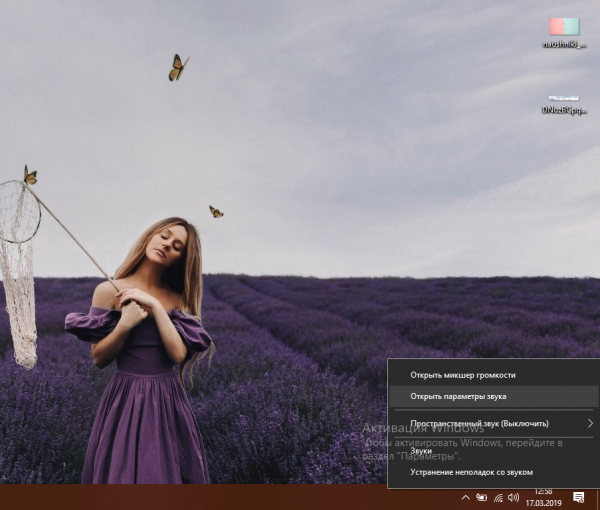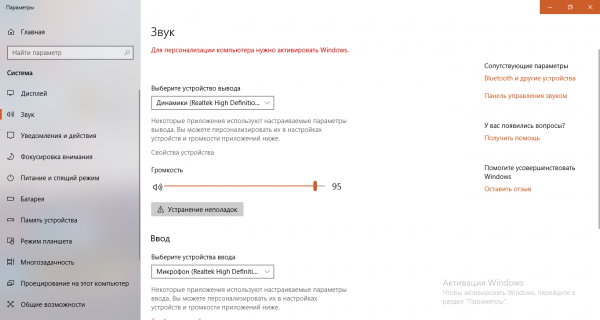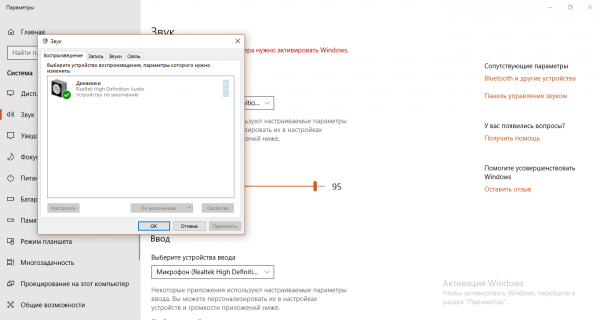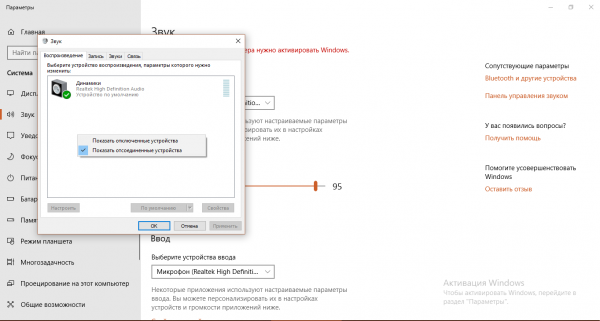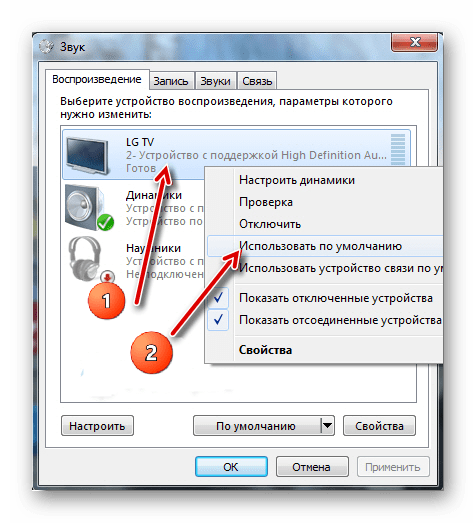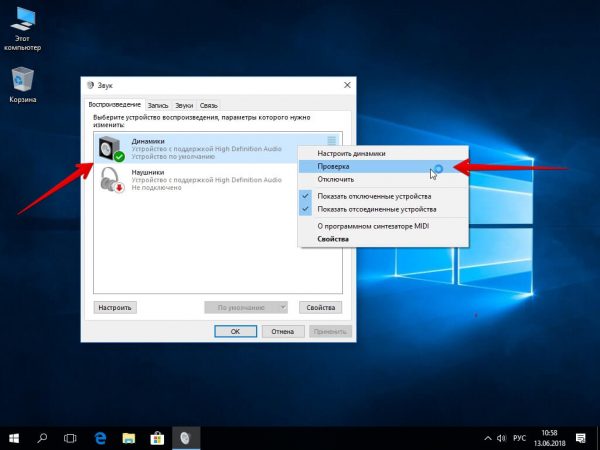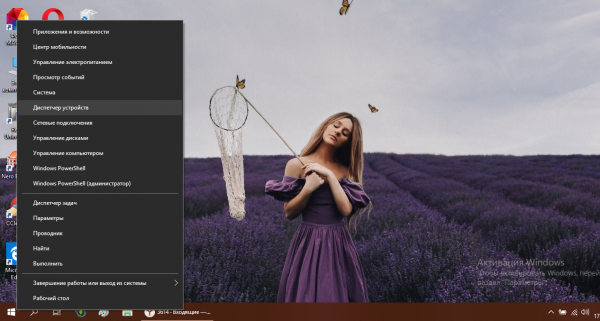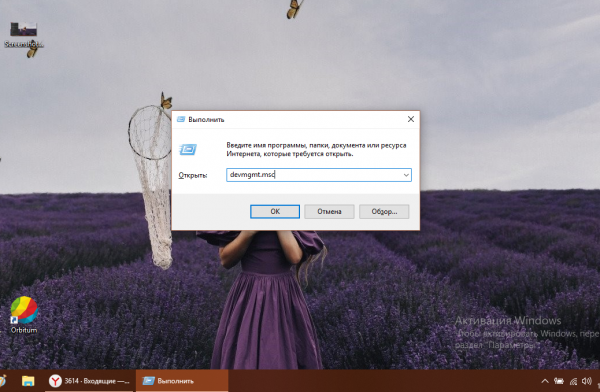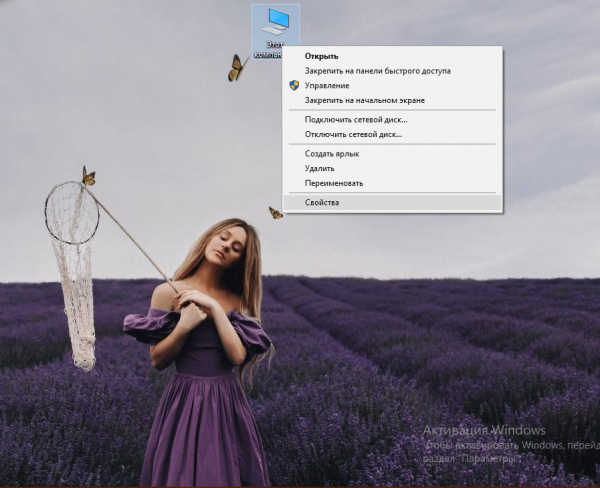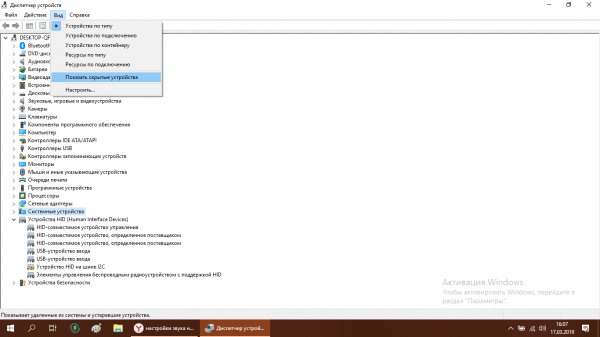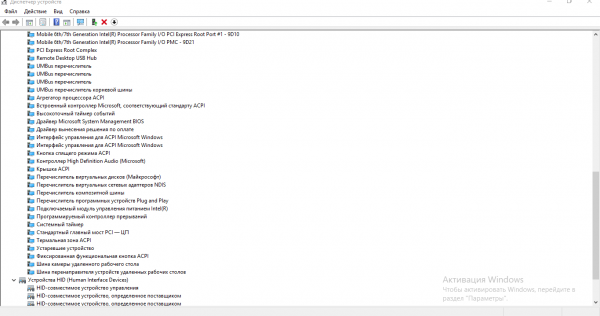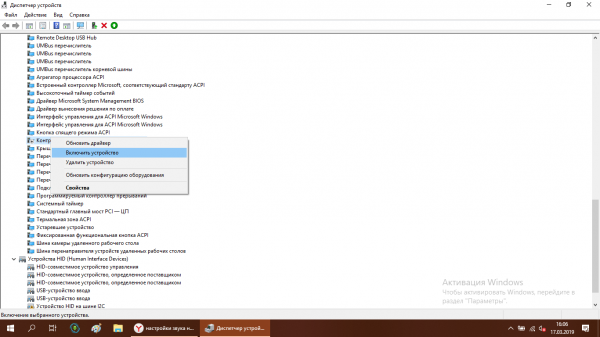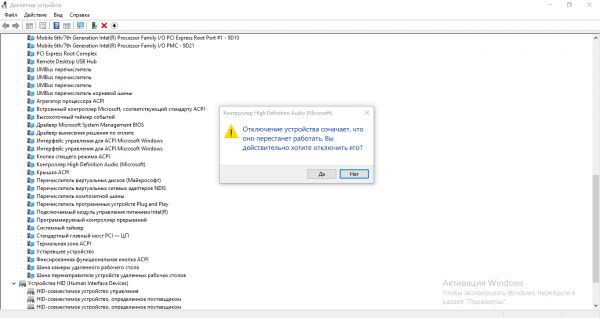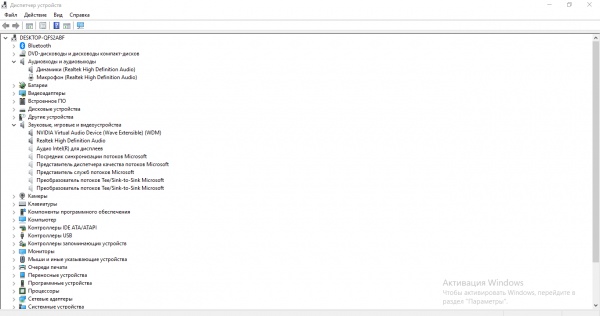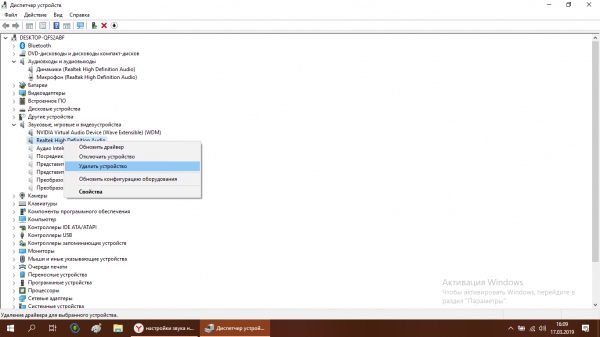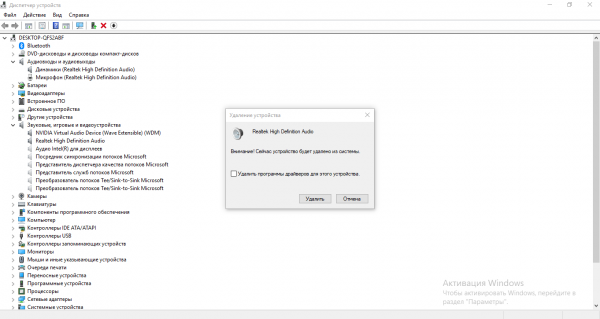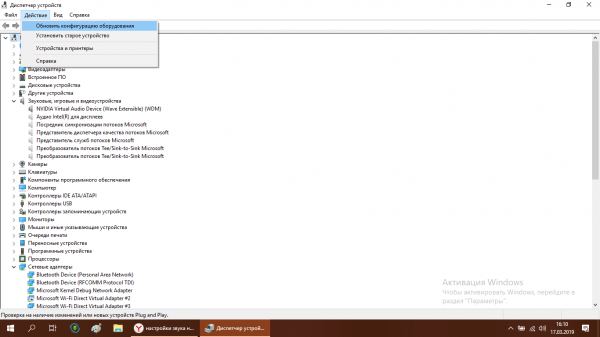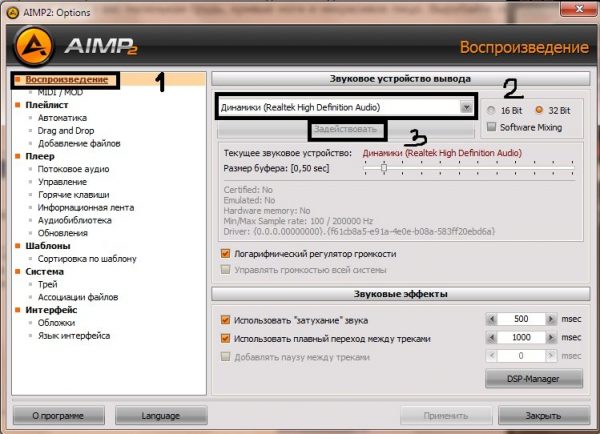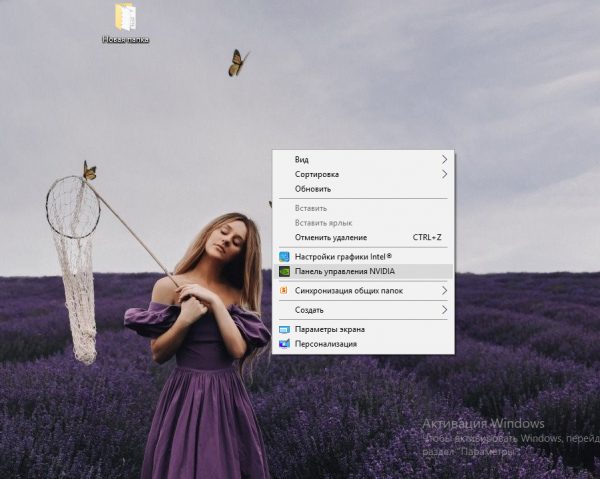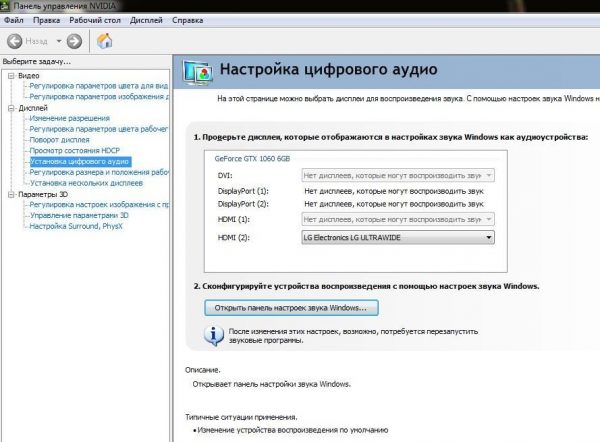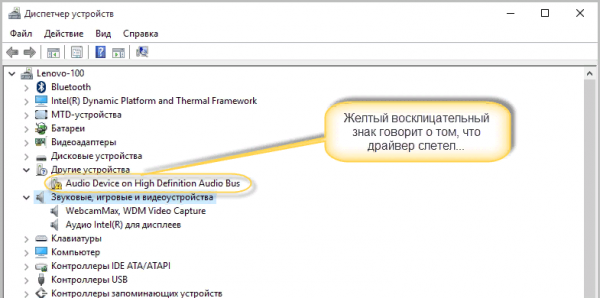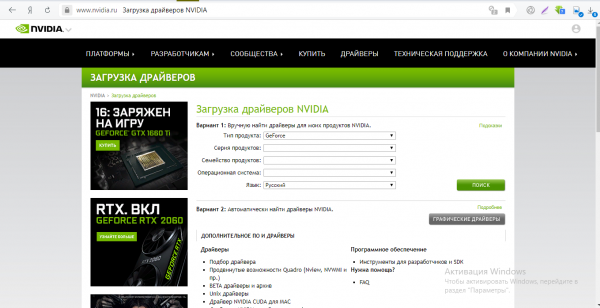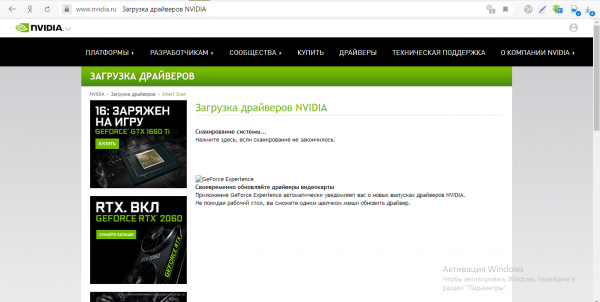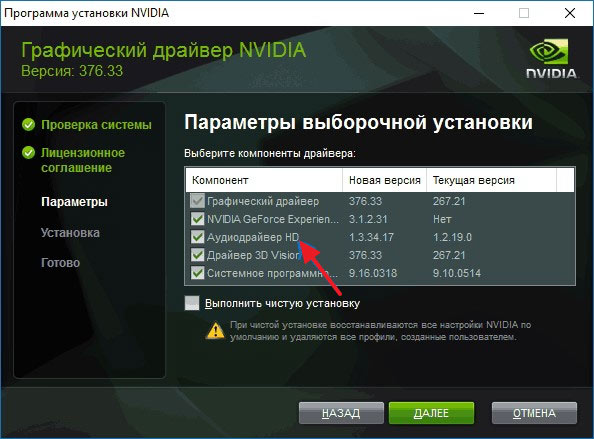Всем привет! Сегодня решил подключить свой компьютер к телевизору, но появилась проблема – картинка есть, а звук через HDMI отсутствует. Причем по идее HDMI должен передавать как картинку, так и звук – значит есть проблемы или в самом телеке, или в моем компьютере. Мне все же удалось решить проблему: когда нет звука через HDMI на телевизоре, – и сейчас я вам расскажу, что именно делал я.
В первую очередь вам нужно проверить в какой именно порт HDMI вы подключили ноут или комп. Если HDMI порт имеет приставку «DVI», то звук он выводить не будет, и предназначен он только для подключения ноутбука с переходника DVI-HDMI, а DVI, как мы знаем, не умеет передавать звук.
Вам нужно найти обычный HDMI вход с приставкой «IN». Вообще запомните – что если вы что-то передаете на устройство, то вам нужен именно вход (IN), а не выход (OUT). Также можно использовать обычные HDMI без приставок или HDMI (STB).
Также на ноутбуке отключите все подключенные устройства – особенно это касается наушников и колонок, которые могут «перетягивать одеяло на себя». Причин, почему нет звука через HDMI на телевизоре, может быть достаточно много:
- Основная звуковая карта почему-то не переключает вывод потокового звука на ваш телек – проблема не серьезная и решается в два клика
- Звуковое устройство, которое отвечает за вывод и обработку звука, имеет поломанные драйвера. В некоторых случаях они вообще не установлены.
- Поломка драйверов видеокарты – ведь мы подключаемся к ней. То есть компьютер должен делать вывод звука через HDMI кабель на выдохе, но обработка звука почему-то не идет.
Дальнейшие инструкции подходят для компов и ноутов с Windows 7, 8, 10 и даже XP. Если у вас будут какие-то вопросы или вы заметите ошибку, то пишите в комментарии. Можете также добавлять свои решения проблемы.
Содержание
- Проверка настройки звука
- Решение проблем с воспроизведением
- Переустановка драйверов
- Звука все равно нет
- Задать вопрос автору статьи
Проверка настройки звука
В первую очередь попробуйте выключить телевизор и проверить подключение кабеля. Можно попробовать вытащить и вставить кабель поплотнее в слот. Далее включаем телевизор и проверяем, чтобы уровень звука на нем не был на нуле – просто возьмите пульт ДУ и увеличьте звук.
Если вы ничего не слышите, то попробуем настроить звук на выводимом устройстве. В трее нажмите на динамик ПКМ и найдите пункт «Обнаружение неполадок со звуком». Система сама постарается решить проблему. Если данный пункт отсутствует или проблема не решена – идём дальше!
Windows 7
Найдите в правом нижнем углу экрана в трее значок с динамиком, нажмите по нему правой кнопкой мыши и выберите пункт «Устройства воспроизведения». Динамик может быть скрыт, тогда надо будет нажать на стрелочку, которая указывает вверх – смотрим слева от основного блока.
Windows 10
На «Десятке» нужно также в правом нижнем углу экрана нажать на динамик и выбрать «Открыть параметры звука». Туда также можно попасть, если одновременно нажать на клавиши и английскую буковку I (Большая «и», не «L») – после этого переходим в раздел «Звук».
Теперь в разделе «Звука» справа в блоке нажмите по ссылке «Панель управления звуком».
Вы должны увидеть список всех воспроизводимых устройств. Тут по идее должны быть все подключенные аппараты, в том числе и наш телевизор. Просто найдите его, нажмите правой кнопкой мыши и выберите «Использовать по умолчанию».
В самом конце кликаем «Применить» и «ОК». Если вы не видите свой телек в списке воспроизведения, то нажмите правой кнопкой на свободную область в окне и включите отображение отключенных и отсоединённых устройств.
Если вы все равно ничего не слышите и не знаете – как вывести звук с компьютера на телевизор через HDMI – то попробуем решить проблему по-другому.
Решение проблем с воспроизведением
Обычно данная проблема возникает из-за кривых или поломанных драйверов. Но иногда проблему можно решить обычным включением аудио потока в «Диспетчере устройств».
Чтобы быстро попасть туда – посмотрите на вашу клавиатуру и найдите на ней две клавиши: «Win» (может иметь значок Windows) и английскую клавишу «R». После того как вы найдете их – нажмите одновременно. Откроется вспомогательное окошко – пропишите команду как на картинке ниже.
Откройте «Системные устройства», теперь нужно найти любую строчку, в которой есть упоминание слов: «Audio» или «Sound» – названия могут отличаться в зависимости от системы и материнской платы. Посмотрите, чтобы сверху данного устройства не было никаких стрелочек или крестиков – что обозначает выключение. Если такое есть, то нажмите правой кнопкой и включите «Звук». На некоторых системах нужно будет именно задействовать, а не включить аппарат.
Если все с данным устройство в порядке, то можно сделать вот что. Сначала его полностью выключите, а потом сразу же активируйте. Данный способ поможет системно перезагрузить и подгрузить драйвера, что поможет решить проблему, и звук может появиться – проверьте звукопередачу на телевизоре.
Зайдите в раздел «Звуковые, игровые и видеоустройства» и найдите там любое упоминание «Audio» – это и есть тот самый звуковой выход при использовании HDMI. Если сверху есть какие-то стрелочки, то включите устройство.
Если данного пункта вообще нет, то его можно попробовать найти на вкладке «Аудиовходы и аудиовыходы». Можно также посмотреть в разделе «Видеоадаптеры».
В общем проверяем все разделы, о которых я написал выше, и смотрим, чтобы устройства с надписью «Audio» были включены. Ещё можно попробовать их самостоятельно выключить и потом включить для перезагрузки.
Переустановка драйверов
ВНИМАНИЕ! Советую не использовать «DriverPack Solution», так как он помимо драйверов устанавливает огромное количество мусора к вам на компьютер, из-за чего он может начать глючить, тормозить и плохо работать.
Если ничего из вышеперечисленного не помогло, то скорее всего у вас есть проблемы с драйверами, и их стоит переустановить. Лучше всего сначала полностью удалить устройство, а потом поставить свежие драйвера. В противном случае компьютер будет ссылаться на то, что они уже установлены.
Подключите ноутбук или компьютер к интернету. Далее открываем диспетчер задач ( + R = devmgmt.msc). Зайдите в раздел «Звуковые, игровые и видеоустройства» и удалите вашу аудио-карту. Можно удалить вообще все устройства.
Далее найдите на панели управления в самом верху кнопку «Обновления конфигурации оборудования» и нажмите на неё. Драйвера должны автоматом скачаться с интернета и установиться на компьютер. Если это не поможет, то удалите звуковой драйвер «NVIDIA» и «AMD» и проделайте то же самое.
Если данные действия не помогли, то значит стоит обновить драйвера на видеокарту и звуковую карту вручную. Дело в том, что на серверах Microsoft есть не все драйвера, а иногда они устанавливаются с ошибкой. По установке смотрим следующие инструкции.
Для начала вам нужно узнать полное название видеокарты. Для этого в том же самом «Диспетчере устройств» зайдите в раздел «Видеокарты». Далее зайдите в «Свойства» вашей видюхи и посмотрите полное наименование на вкладке «Сведения». Хотя название может отображаться сразу в разделе.
Также вам нужно знать точный тип вашей системы – для этого зайдите в «Свойства» «Моего компьютера» и посмотрите строку «Тип системы» (32-х или 64-х битная).
NVIDIA
Заходим на официальный сайт поддержки. Выставляем все параметры и нажимаем «Поиск». Далее загружаем драйвер на компьютер, устанавливаем его и перезагружаемся.
AMD
Заходим на официальный сайт. Вы можете вписать полное название в поисковую строку «search all products». Или выбрать вашу видеокарту по вариантам из списков. В конце нажимаем «Отправить». Далее нужно будет выбрать систему, битность и скачать последний «пак дров».
Если у вас встроенная видеокарта, то установку драйверов можно сделать по ID. Так как нам нужно еще полностью переустановить драйвера на звуковую карту, то я покажу как это делается на ней. А потом вы сами установите драйвера для встроенной видюхи аналогично (если у вас видюха не от AMD или NVidia).
- Заходим в раздел «Звуковые, видео и игровые устройства». Найдите свою звуковую карту и зайдите в её свойства.
- На вкладке «Сведения» установите «Свойства» для отображения «ИД оборудования». Кликните правой кнопкой мыши по первой строчке и скопируйте значение.
- Идем в любой поисковик (Google или Яндекс) и вписываем два слова: «Драйвера ID».
- Далее переходим по первой ссылке и вставляем в поисковую строку портала ту строчку, которую вы скопировали.
ПРИМЕЧАНИЕ! Если драйвера не будут найдены, то просто выберите другой портал по тому же запросу.
- Как только драйвера будут найдены, скачайте их и установите к себе на компьютер.
Для тех, кто ещё не переустановил драйвера на видеокарту – сделайте это тем же самым способом. После этого видео должно начать транслироваться со звуком.
Звука все равно нет
Если звук от компьютера не воспроизводится на телевизоре, то можно сделать ещё вот что:
- Проверьте, чтобы кабель был целостным без надрывов и переломов.
- Найдите другое подходящее гнездо на телевизоре и попробуйте подключиться к нему. Не забудьте перевести сигнал на нужный выходной порт на телевизоре.
Если звук ранее был, но пропал, то можно сделать ещё кое-что. Попробуйте вспомнить, не устанавливали ли вы ранее какие-то программы. Некоторые проги могут конфликтовать с встроенной видеокартой и аудио-драйверами. Зайдите в «Программы и компоненты» и удалите подозрительное ПО.
Проверьте ваш комп антивирусной программой, вирусы также могли быть причиной поломки. Зайдите в «Автозагрузку»:
Windows 10
Жмём «Ctrl+Shift+Esc», чтобы попасть в диспетчер задач Виндовс.
Зайдите на вкладку «Автозагрузка» – отключите все подозрительное и ненужное. Если не знаете, что отключить, то вырубайте все кроме антивирусной программы и звукового драйвера «Audio».
Как вариант, можно попробовать сделать восстановление системы, но драйвера нужно будет устанавливать повторно. С другой стороны – это может быть единственным правильным решением, если система поломана. Особенно это актуально, когда ранее звук был, но он резко пропал.
При просмотре фильмов, сериалов, шоу и т. д. использование аудио через HDMI, кажется, стало основным продуктом. Благодаря лучшему качеству звука и другим улучшениям звука пользователи часто используют HDMI для подключения своего ПК с Windows к телевизору или внешним дисплеям. Однако иногда это также приводит к таким проблемам, как отсутствие воспроизведения звука через HDMI. Если вы тоже столкнулись с этой проблемой, вот как исправить звук HDMI, не работающий в Windows 11.
Windows 11, оснащенная множеством функций, удобна для пользователя, имеет встроенные средства устранения неполадок и гибкие настройки, которые можно легко изменить в соответствии с потребностями пользователей. Итак, давайте узнаем больше о том, как исправить отсутствие звука, поступающего через HDMI на устройстве с Windows 11, с помощью исправлений, начиная от простой двойной проверки кабеля HDMI и заканчивая проверкой звуковых драйверов и т. д.
Прежде чем приступить к устранению неполадок, всегда рекомендуется проверить подключение кабеля HDMI как к устройству ввода, так и к устройству вывода. Для этого просто отсоедините кабель HDMI от устройства Windows 11, а также от устройства вывода, а затем снова подключите его.
Затем попробуйте заменить кабель HDMI и использовать другой порт HDMI для стыковки кабеля. Если звук HDMI работает нормально, проблема устранена. Если это по-прежнему не работает, выполните указанные ниже действия по устранению неполадок.
2. Проверьте уровни громкости в Windows и на телевизоре.
В любом устройстве всегда следите за тем, чтобы звук работал. Это может показаться базовым шагом, но если звук не работает в Windows, он не будет работать и на устройстве, подключенном через HDMI. Также рекомендуется проверить настройки звука телевизора и убедиться, что все работает правильно.
Самый простой способ проверить звук — просто щелкнуть значок «Звук» на панели задач Windows и проверить уровни громкости.
3. Перезагрузите компьютер с Windows и телевизор.
Еще одно простое исправление неработающего звука HDMI — перезагрузить устройства. Перезапуск устройства с Windows помогает повысить производительность, исправить любые незначительные ошибки приложений и сделать процесс использования ОЗУ более эффективным. Вот как перезагрузить Windows.
Шаг 1: Перейдите на панель задач Windows и щелкните значок «Пуск».
Шаг 2: В меню «Пуск» нажмите кнопку питания.
Шаг 3: Здесь выберите «Перезагрузить».
Теперь ваша Windows перезагрузится.
Чтобы перезапустить телевизор, нажмите кнопку питания на пульте телевизора и выключите телевизор, затем нажмите кнопку, чтобы снова включить его. Кроме того, вы также можете нажать кнопку питания на телевизоре, чтобы выключить и снова включить телевизор.
4. Вручную выберите выход HDMI в настройках звука.
Обычно Windows автоматически подхватывает любое внешнее аудиоустройство при подключении. Однако бывают случаи, когда функция автоматического обнаружения не работает. Итак, вот шаги, как вручную переключиться со звука Windows на звук HDMI.
Шаг 1: Щелкните значок поиска на панели задач и введите Настройки звука. Теперь откройте «Настройки звука».
Шаг 2: В списке «Выберите место для воспроизведения звука» выберите устройство вывода звука.
В качестве альтернативы пользователи также могут использовать значок «Звук» на панели задач, чтобы изменить устройство воспроизведения по умолчанию. Вот как это сделать.
Шаг 1: Перейдите в системный трей и щелкните значок «Звук», чтобы открыть элементы управления громкостью.
Шаг 2: Нажмите на символ > в конце панели регулировки громкости.
Шаг 3: Нажмите на нужный выход HDMI из списка.
После выбора выходного устройства попробуйте подключиться к аудио через HDMI. Если проблема не устранена, следуйте приведенным ниже методам.
5. Установите HDMI в качестве службы воспроизведения по умолчанию.
Windows может не обнаружить HDMI из-за проблем с обнаружением служб воспроизведения по умолчанию. Следовательно, вы можете установить HDMI в качестве службы воспроизведения по умолчанию. Следуй этим шагам.
Шаг 1: Щелкните значок поиска на панели задач и введите Настройки звука. Затем откройте настройки звука.
Шаг 2: В меню настроек звука прокрутите вниз до раздела «Дополнительно» и нажмите «Дополнительные настройки звука».
Шаг 3: Здесь, на вкладке «Воспроизведение», щелкните нужный выход HDMI. Далее нажмите «Установить по умолчанию».
Теперь, когда выход HDMI подключен, Windows автоматически выберет его в качестве параметра вывода по умолчанию.
6. Включите автоматическое определение HDMI
Если автоматическое определение внешних звуковых устройств отключено, Windows может не обнаружить никаких внешних звуковых устройств. Вот как включить автоопределение для любого устройства вывода звука.
Шаг 1: Перейдите к поиску и откройте аудиоконсоль устройства. Щелкните значок, чтобы открыть аудиоконсоль.
Шаг 2: Перейдите в «Дополнительные настройки устройства».
Шаг 3: Включите переключатель для параметра «Включить обнаружение разъема, когда устройство подключено».
Windows теперь будет автоматически определять аудиовыход HDMI. Вероятно, это должно решить ваши проблемы с неработающим звуком HDMI.
7. Запустите средство устранения неполадок со звуком Windows.
Все устройства Windows поставляются со встроенными средствами устранения неполадок, помогающими диагностировать и решать любые проблемы. Вот как использовать средство устранения неполадок со звуком Windows для исправления неработающего звука HDMI.
Шаг 1: Щелкните значок поиска на панели задач и введите Настройки звука. Теперь откройте настройки звука.
Шаг 2: Прокрутите вниз до раздела «Дополнительно» и нажмите «Устройства вывода».
Шаг 3. После запуска средства устранения неполадок щелкните устройство вывода в параметрах устройства. Затем нажмите Далее.
Следуйте инструкциям и устраните неполадки устройства вывода звука Windows HDMI.
8. Проверьте наличие обновлений Windows
Иногда функции Windows могут работать неправильно из-за ошибок в предыдущей версии или из-за того, что версия просто устарела. Для решения этих проблем всегда рекомендуется регулярно загружать и устанавливать последние обновления Windows. Вот как проверить наличие обновлений Windows в Windows 11.
Шаг 1: Щелкните значок поиска на панели задач и введите Центр обновления Windows. В результатах поиска откройте настройки Центра обновления Windows.
Шаг 2: В правом верхнем углу нажмите «Проверить наличие обновлений».
Если доступно обновление, нажмите «Установить». Если нет, выполните следующие действия.
Шаг 3: Нажмите «Дополнительные параметры».
Шаг 4. Прокрутите вниз и нажмите «Необязательные обновления».
Если доступны дополнительные обновления, установите их. Когда все обновления будут загружены, при появлении запроса перезагрузите устройство, чтобы завершить установку обновлений. Это, вероятно, должно исправить звук HDMI, не работающий в Windows.
9. Проверьте звуковые драйверы в Windows 11.
Часто в Windows старые версии драйверов или поврежденные обновления драйверов могут привести к неправильному подключению звука HDMI. Следовательно, вот несколько способов решения проблем со звуковым драйвером в Windows 11.
Обновите звуковые драйверы в Windows 11
Чтобы обновить звуковые драйверы в Windows 11, выполните следующие действия.
Шаг 1: Щелкните значок поиска на панели задач и введите Диспетчер устройств. Затем откройте соответствующий вариант из результатов поиска.
Шаг 2: Прокрутите вниз и нажмите «Звуковые, видео и игровые контроллеры».
Шаг 3: Щелкните правой кнопкой мыши имя аудиодрайвера и выберите «Обновить драйвер».
Шаг 4: Здесь нажмите «Автоматический поиск драйверов». Установите обновления драйверов, если они доступны.
После обновления программного обеспечения драйвера снова подключитесь к аудио HDMI. Если по-прежнему нет звука через HDMI, выполните следующие действия.
Откатить обновления звукового драйвера в Windows 11
Если драйвер не работает должным образом, всегда можно вернуться к последнему обновлению. Выполните следующие действия, чтобы откатить обновление звукового драйвера для Windows 11.
Шаг 1: Нажмите на значок поиска на панели задач, введите Диспетчер устройстви откройте соответствующий результат.
Шаг 2: Прокрутите вниз и нажмите «Звуковые, видео и игровые контроллеры».
Шаг 3: Щелкните правой кнопкой мыши имя аудиодрайвера и выберите «Свойства».
Шаг 4: Выберите вкладку «Драйвер» вверху и нажмите «Откатить драйвер». Затем нажмите «ОК».
После отката обновлений драйвера звук HDMI должен начать работать. Если это все еще не работает, выполните шаги, перечисленные ниже.
Переустановите звуковой драйвер в Windows 11
Иногда, когда возникают проблемы с установкой последних обновлений драйверов, переустановка драйвера помогает решить эту проблему. Итак, вот как удалить и переустановить звуковой драйвер в Windows.
Шаг 1. Перейдите к значку поиска на панели задач и введите Диспетчер устройств. Нажмите, чтобы открыть соответствующий вариант из результатов поиска.
Шаг 2: Откройте «Звуковые, видео и игровые контроллеры» в диспетчере устройств.
Шаг 3: Щелкните правой кнопкой мыши имя аудиодрайвера и выберите «Удалить устройство».
Шаг 4: В окне «Удалить устройство» снова нажмите «Удалить».
После завершения удаления драйвера перезапустите Windows, чтобы установить новую версию аудиодрайвера Windows.
10. Перезапустите Windows Audio из служб
Если звуковые службы Windows не работают должным образом, их перезапуск может помешать подключению устройства HDMI. Вот шаги, чтобы перезапустить звук Windows из меню «Службы».
Шаг 1: Щелкните значок поиска на панели задач и введите Услуги. Откройте меню «Услуги» из результатов.
Шаг 2: Здесь прокрутите вниз и щелкните правой кнопкой мыши Windows Audio.
Шаг 3: В параметрах меню нажмите «Перезагрузить».
Шаг 4: Здесь нажмите Да.
Это перезапустит звуковые службы Windows.
11. Сбросить Windows
Старшим братом всех средств устранения неполадок является параметр «Сброс Windows». В идеале параметр сброса Windows удалит и переустановит все драйверы на вашем рабочем столе, тем самым решив любые проблемы, связанные с драйверами. При перезагрузке ПК доступны два основных варианта:
- Сохранить мои файлы: это программный сброс. Все установленные пользователем приложения и данные учетной записи будут удалены, а драйверы будут переустановлены, но без потери пользовательских данных, таких как файлы, папки, видео и т. д.
- Удалить все: при выборе этого параметра удаляется все. Помимо драйверов и внешних приложений, полный сброс Windows удаляет все данные, такие как файлы, программы и приложения. Его также можно считать последним средством при устранении неполадок.
Вы также можете обратиться к нашим руководствам, чтобы узнать больше о параметре «Сохранить сброс моих файлов» и о том, как сбросить Windows, чтобы начать заново.
Часто задаваемые вопросы об использовании HDMI Audio в Windows 11
1. Можно ли изменить аудиовыход HDMI обратно на звук Windows?
Да, можно изменить аудиовыход HDMI обратно на звук Windows. Просто откройте «Настройки звука» и измените «Вывод» на звук Windows.
2. При проверке обновлений Windows можно ли установить другие обновления драйверов, если они доступны?
Да, при проверке обновлений Windows рекомендуется установить любые другие доступные обновления драйверов.
3. Можно ли использовать элементы управления звуком Windows для звука HDMI?
Да, но только до определенной степени. Если звук Windows отключен, звук на выходе также может быть отключен. В дополнение к этому, убедитесь, что ваш звук Windows находится на максимуме, чтобы обеспечить лучшие результаты вывода звука.
Усильте свой звук с помощью HDMI Audio
Обычные динамики ноутбуков часто не оснащены предварительно улучшенным звуком, что делает аудио HDMI предпочтительным вариантом для получения эффекта полного погружения. Итак, отсутствие звука через HDMI было периодической проблемой на устройствах Windows. В этой статье мы рассказали о том, как исправить неработающий звук HDMI в Windows 11, чтобы улучшить взаимодействие с пользователем. И хотя традиционно устройства HDMI всегда подключались через кабель, теперь также можно использовать беспроводные разъемы HDMI для более беспроблемного опыта.
Post Views: 516

Примечание: в некоторых случаях (причем не очень редко) все далее описанные шаги по решению проблемы оказываются не нужны, а все дело в убавленном до нуля звуке (в плеере в ОС или на самом телевизоре) или случайно нажатой (возможно, ребенком) кнопкой Mute на пульте ТВ или ресивера, если он используется. Проверьте эти моменты, особенно если еще вчера всё работало исправно. Если при диагностике аудио устройства HDMI вы видите сообщение, что это устройство уже используется другим приложением, отдельное руководство по этой проблеме здесь: Это устройство уже используется другим приложением при выводе звука по HDMI.
Настройка устройств воспроизведения Windows
Обычно, когда в Windows 10, 8 или Windows 7 вы подключаете телевизор или отдельный монитор по HDMI к ноутбуку, звук автоматически начинает воспроизводиться на нем. Однако, бывают исключения, когда устройство воспроизведения не изменяется автоматически и остается прежним. Тут стоит попробовать проверить, имеется ли возможность вручную выбрать, на чем будет проигрываться аудио.
- Нажмите правой кнопкой мыши по значку динамика в области уведомлений Windows (справа внизу) и выберите пункт «Устройства воспроизведения». В Windows 10 1903, 1809 и 1803 чтобы попасть в устройства воспроизведения в меню выберите пункт «Открыть параметры звука», а в следующем окне — «Панель управления звуком», либо через Панель управления — Звук.
- Обратите внимание на то, какое из устройств выбрано в качестве устройства по умолчанию. Если это Динамики или наушники, но в списке также присутствуют NVIDIA High Definition Audio, AMD (ATI) High Definition Audio или какие-то устройства с текстом HDMI, нажмите по нему правой кнопкой мыши и выберите пункт «Использовать по умолчанию» (делайте это, когда телевизор уже подключен по HDMI).
- Примените сделанные настройки.
Вероятнее всего, этих трех шагов будет достаточно, чтобы решить проблему. Однако, может оказаться, что в списке устройств воспроизведения нет ничего похожего на HDMI Audio (даже если нажать правой кнопкой мыши по пустому месту списка и включить отображение скрытых и отключенных устройств), тогда, возможно, помогут следующие варианты решения проблемы.
Установка драйверов для HDMI аудио
Возможен вариант, что у вас не установлены драйверы для вывода аудио по HDMI, хотя драйверы видеокарты установлены (такое может быть, если при установке драйверов вы вручную задавали какие именно компоненты нужно установить).
Чтобы проверить, ваш ли это случай, зайдите в диспетчер устройств Windows (во всех версиях ОС для этого можно нажать клавиши Win+R на клавиатуре и ввести devmgmt.msc, а в Windows 10 также из меню правого клика по кнопке «Пуск») и откройте раздел «Звуковые, игровые и видеоустройства». Дальнейшие шаги:
- На всякий случай в диспетчере устройств включите показ скрытых устройств (в пункте меню «Вид»).
- Обратите внимание в первую очередь на количество звуковых устройств: если это единственная аудио-карта, то, судя по всему, драйверы на звук по HDMI действительно не установлены (об этом далее). Также возможен вариант, что устройство HDMI (обычно имеет в названии эти буквы, либо производителя чипа видеокарты) есть, но отключено. В этом случае, нажмите по нему правой кнопкой мыши и выберите пункт «Задействовать».
В случае, если в списке только ваша звуковая карта, то путь решения проблемы будет следующим:
- Загрузите драйверы для вашей видеокарты с официального сайта AMD, NVIDIA или Intel, в зависимости от самой видеокарты.
- Установите их, при этом, если вы используете ручную настройку параметров установки, обратите пристальное внимание на то, что драйвер звука по HDMI отмечен и устанавливается. Например, для видеокарт NVIDIA он носит название «Аудиодрайвер HD».
- По завершении установки перезагрузите компьютер.
Примечание: если по той или иной причине драйверы не устанавливаются, возможно, дело в каком-то сбое текущих драйверов (и проблема со звуком объясняется тем же самым). В этой ситуации можно попробовать полностью удалить драйверы видеокарты, а затем установить их заново.
Если звук с ноутбука по HDMI все также не воспроизводится на телевизоре
Если оба способа не помогли, при этом в устройствах воспроизведения точно выставлен нужный пункт, рекомендую обратить внимание на:
- Еще раз — проверьте настройки ТВ.
- Если есть такая возможность, попробуйте другой кабель HDMI, или проверить, будет ли передаваться звук по этому же кабелю, но с другого устройства, а не с текущего ноутбука или компьютера.
- В том случае, если для подключения по HDMI используется переходник или адаптер на HDMI, звук может и не получиться заставить работать. Если используется VGA или DVI на HDMI, то точно нет. Если DisplayPort — HDMI, то должно работать, но на некоторых адаптерах по факту звука нет.
Надеюсь, вам удалось решить проблему, если же нет — опишите подробно, что и как происходит на ноутбуке или компьютере при попытке выполнить шаги из руководства. Возможно, мне удастся вам помочь.
Дополнительная информация
Программное обеспечение, поставляемое с драйверами видеокарт, также может иметь собственные настройки вывода звука по HDMI для поддерживаемых дисплеев.
И хотя это редко помогает, загляните в настройки «Панель управления NVIDIA» (пункт находится в панели управления Windows), AMD Catalyst или Intel HD Graphics.
High-Definition Multimedia Interface, или HDMI поддерживает несжатое потоковое медиа, так что вы можете просматривать четкие изображения и слышать чистые звуки. Кроме того, вы можете наслаждаться потоковым видеоконтентом с поддержкой объемного звука и картинкой 4K на мониторе или телевизоре, используя всего один кабель.
Более того, вы можете одновременно передавать цифровое видео и аудио с телевизора или компьютера на проектор или другой компьютер/телевизор.
Некоторые пользователи жаловались, что, пока видеоконтент передавался и просматривался через HDMI, звук не сопровождал видео. Если вы тоже столкнулись с той же проблемой, вы попали в нужное место. Мы предлагаем идеальное руководство, которое поможет вам решить проблему отсутствия звука HDMI в Windows 10 при подключении к телевизору. Итак, продолжайте читать, чтобы узнать, как это сделать.
Содержание
- Как исправить отсутствие звука HDMI в Windows 10 при подключении к телевизору
- Причины, по которым на телевизоре отсутствует звук по кабелю HDMI
- Метод 1. Установите HDMI в качестве устройства воспроизведения по умолчанию
- Метод 2: Обновите установленные драйверы
- Метод 3: Откат графических драйверов
- Метод 4: Включите аудиоконтроллеры
- Метод 5: Переустановите аудиодрайверы
- Метод 6: Используйте средство устранения неполадок Windows
- Метод 7: Проверьте свойства звука телевизора/монитора
- Метод 8: Перезагрузите Android TV
- Метод 9: Используйте правильный кабель и порт HDMI
Причины, по которым на телевизоре отсутствует звук по кабелю HDMI
Существует множество причин, вызывающих проблему HDMI Нет звука в Windows 10 при подключении к телевизору.
1. Все начинается с кабеля HDMI, который вы используете для подключения к компьютеру, телевизору или монитору. Подключите кабель HDMI к другому ПК/телевизору и проверьте, слышите ли вы звук. Если да, значит, проблема с монитором или телевизором, на который вы проецируете. Вам нужно будет настроить его для приема HDMI.
2. Если проблема со звуком не устранена, это указывает на проблему с кабелем HDMI. Следовательно, попробуйте подключиться с помощью нового исправного кабеля.
3. Проблемы со звуком на ПК могут быть вызваны несколькими причинами:
- Выбор неправильного аудиодрайвера или неправильного устройства воспроизведения.
- Звуковая карта динамика установлена по умолчанию вместо переключения аудиовыхода на HDMI.
- Не настроен для количественной оценки и приема аудиоданных HDMI.
Прежде чем приступить к решению проблемы отсутствия звука на телевизоре с кабелем HDMI, вот список основных проверок, которые необходимо выполнить:
- Правильно подключите кабель HDMI. Убедитесь, что кабель HDMI не поврежден и не неисправен.
- Убедитесь, что видеокарта (панель управления NVIDIA) настроена правильно.
- Карты NVIDIA (серии до GeForce 200) не поддерживают звук HDMI.
- Драйверы Realtek также имеют проблемы совместимости.
- Перезагрузите устройства, поскольку простая перезагрузка в большинстве случаев устраняет незначительные проблемы и программные сбои.
Ниже описаны различные методы, которые помогут вам включить передачу звука через HDMI на телевизор. Прочтите до конца, чтобы найти тот, который вам подходит.
Метод 1. Установите HDMI в качестве устройства воспроизведения по умолчанию
Когда на ПК установлены две или более звуковых карты, обычно возникает конфликт. Вполне вероятно, что аудиовыход HDMI не включается автоматически, поскольку звуковая карта динамиков, присутствующих внутри компьютера, считывается как устройство по умолчанию.
Вот как установить HDMI в качестве устройства воспроизведения по умолчанию на ПК с Windows 10:
1. Перейдите в окно поиска Windows, введите Панель управления и откройте ее.
2. Выберите Просмотр: Крупные значки. Теперь щелкните раздел Звук.
3. Теперь на экране появится окно настроек звука с вкладкой Воспроизведение.
4. Подключите кабель HDMI. Он будет отображаться на экране с названием вашего устройства.
Примечание. Если имя устройства не отображается на экране, щелкните правой кнопкой мыши пустое место. Проверьте, включены ли параметры Показать отключенные устройства и Показать отсоединенные устройства.
5. Теперь щелкните правой кнопкой мыши аудиоустройство и проверьте, включено ли оно. Если нет, нажмите Включить.
6. Теперь выберите свое устройство HDMI и нажмите Установить по умолчанию.
7. Наконец, нажмите Применить, а затем ОК, чтобы сохранить изменения и закрыть окно.
Метод 2: Обновите установленные драйверы
Драйверы устройств, установленные в вашей системе, если они несовместимы, могут привести к тому, что звук HDMI не будет работать в Windows 10 при подключении к телевизору. Можно быстро устранить эту проблему, обновив системные драйверы до последней версии.
Вы можете вручную обновить драйверы устройства с веб-сайта производителя. Найдите и загрузите на свой компьютер драйверы, соответствующие версии Windows. После загрузки дважды щелкните загруженный файл и следуйте инструкциям по его установке. Выполните те же действия для всех драйверов устройств, таких как аудио, видео, сеть и т. д.
Вы также можете обновить драйверы устройств через Диспетчер устройств:
1. Нажмите клавишу Windows + R, затем введите devmgmt.msc, как показано, и нажмите OK.
2. Теперь дважды щелкните, чтобы развернуть Звуковые, игровые и видеоустройства.
3. Теперь щелкните правой кнопкой мыши аудиоустройство HDMI и выберите Обновить драйвер.
4. Щелкните Автоматический поиск драйверов в разделе Как вы хотите провести поиск драйверов?
Примечание. Если щелкнуть Автоматический поиск драйверов, Windows сможет найти лучшие из доступных драйверов и установить их на компьютер.
Метод 3: Откат графических драйверов
Если HDMI работал правильно и начал давать сбои после обновления, то откат графических драйверов может помочь. Откат драйверов удалит текущий драйвер, установленный в системе, и заменит его предыдущей версией. Этот процесс должен устранить любые ошибки в драйверах и, возможно, исправить проблему отсутствия звука HDMI в Windows 10 при подключении к телевизору.
1. Введите Диспетчер устройств в строке поиска Windows и откройте его в результатах поиска.
2. Дважды щелкните видеоадаптеры на панели слева и разверните запись.
3. Щелкните правой кнопкой мыши имя вашей видеокарты и выберите Свойства.
4. Перейдите на вкладку Драйвер и выберите Откатить драйвер , как показано.
Примечание. Если параметр Откатить в вашей системе неактивен, это означает, что в ней нет файлов предустановленных драйверов или отсутствуют исходные файлы драйверов. В этом случае попробуйте альтернативные методы, описанные в этой статье.
5. Нажмите ОК, чтобы применить это изменение.
6. Наконец, нажмите Да в запросе подтверждения и перезапустите систему, чтобы откат стал действующим.
Метод 4: Включите аудиоконтроллеры
Если аудиоконтроллеры вашей системы отключены, то возникнет проблема HDMI Нет звука в Windows 10 при подключении к телевизору, потому что обычная функция переключения аудиовыхода будет свернута. Все аудиоконтроллеры на вашем устройстве должны быть включены, особенно если у вас установлено более одного аудиодрайвера.
Таким образом, вам необходимо убедиться, что аудиоконтроллеры не отключены, выполнив следующие действия:
1. Откройте диспетчер устройств, как описано в предыдущем методе.
2. Теперь нажмите Вид > Показать скрытые устройства. Переходите к следующему шагу, если он уже отмечен.
3. Теперь разверните Системные устройства, дважды щелкнув по этой записи.
4. Найдите здесь аудиоконтроллер, т. е. Контроллер High-Definition Audio, и щелкните его правой кнопкой мыши. Затем нажмите Свойства.
5. Перейдите на вкладку Драйвер и нажмите Включить устройство.
Примечание. Если драйверы аудиоконтроллера уже включены, на экране будет опция Отключить устройство.
6. Наконец, перезапустите систему, чтобы сохранить изменения.
Метод 5: Переустановите аудиодрайверы
Если обновление или откат драйверов не помогает исправить неработающий звук HDMI в Windows 10, лучше переустановить аудиодрайверы и избавиться от всех подобных проблем за один раз. Вот как это сделать:
1. Как было описано ранее, запустите Диспетчер устройств.
2. Прокрутите вниз, найдите, а затем разверните Звуковые, игровые и видеоустройства, дважды щелкнув по записи.
3. Теперь щелкните правой кнопкой мыши High Definition Audio.
4. Щелкните Удалить устройство.
5. На экране появится предупреждение. Нажмите Удалить, чтобы продолжить.
6. Затем разверните Системные устройства, дважды щелкнув по этой записи.
7. Теперь повторите шаги 3-4, чтобы удалить Контроллер High Definition Audio.
8. Если в вашей системе Windows несколько аудиоконтроллеров, удалите их все, выполнив те же действия.
9. Перезагрузите систему. Windows автоматически установит последние версии драйверов из своего репозитория.
Если это не помогает решить проблему отсутствия звука HDMI в Windows 10 при подключении к телевизору, попробуйте следующее решение.
Метод 6: Используйте средство устранения неполадок Windows
Средство устранения неполадок Windows — это чрезвычайно полезный встроенный инструмент, который помогает решить ряд общих проблем с компьютерными системами Windows. В этом сценарии будет проверена функциональность аппаратных компонентов (аудио, видео и т. д.). Будут найдены и решены вопросы, ответственные за такие несоответствия.
Примечание. Прежде чем продолжить, убедитесь, что вы вошли в систему как администратор.
1. Нажмите клавишу Windows на клавиатуре и введите Параметры устранения неполадок.
2. Нажмите Открыть на правой панели, чтобы открыть окно Параметров устранения неполадок.
3. Здесь щелкните ссылку Дополнительные средства устранения неполадок.
4. Затем нажмите Воспроизведение звука в разделе Запустить диагностику и устранить неполадку.
5. Теперь нажмите Запустить средство устранения неполадок.
6. На экране появятся инструкции. Следуйте им, чтобы запустить средство устранения неполадок и применить рекомендуемые исправления.
7. Перезагрузите систему, если и когда будет предложено.
Метод 7: Проверьте свойства звука телевизора/монитора
Всегда проверяйте и корректируйте свойства звука телевизора/монитора, чтобы убедиться в соблюдении очевидных требований. Это включает в себя обеспечение правильного подключения кабеля HDMI к порту, рабочее состояние кабеля, отключение звука на телевизоре и настройку оптимальной громкости и т. д. Выполните указанные ниже действия, чтобы проверить свойства звука телевизора/монитора:
1. Перейдите в меню монитора или телевизора.
2. Теперь выберите Настройки, а затем Аудио.
3. Убедитесь, что звук включен, а для кодирования звука установлено значение Автоматически/HDMI.
4. Выключите режим громкости Dolby, поскольку это проверенное и протестированное решение.
5. Теперь установите любой из следующих звуковых диапазонов:
- Между Широким и Узким
- Стерео
- Моно
- Стандарт и т. д.
Примечание. Часто видеокарта HDMI не поддерживает звук HDMI, а не видео HDMI. В этом случае соединение можно установить, подсоединив аудиокабель между компьютером и системой.
Убедитесь, решена ли проблема со звуком HDMI.
Метод 8: Перезагрузите Android TV
Процесс перезапуска Android TV будет зависеть от производителя телевизора и модели устройства. Вот шаги, чтобы перезапустить Android TV:
На пульте
1. Нажмите Быстрые настройки.
2. Теперь выберите Перезагрузить.
В качестве альтернативы,
1. Нажмите HOME на пульте дистанционного управления.
2. Теперь перейдите в Настройки > Настройки устройства > Об устройстве > Перезагрузить.
Метод 9: Используйте правильный кабель и порт HDMI
Некоторые устройства имеют более одного порта HDMI. В таких случаях всегда проверяйте, что вы подключаете правильную пару портов к кабелю HDMI. Вы можете купить адаптеры, если кабель HDMI не соответствует кабелю компьютера.
Уже подготовил несколько инструкций по подключению телевизора к компьютеру по HDMI кабелю, и заметил, что есть одна очень популярная проблема, с которой сталкиваются многие. Проблема заключается в том, что после подключения телевизора к компьютеру, или ноутбуку, нет звука на телевизоре. То есть, звук не воспроизводится через HDMI кабель, а продолжает звучать с динамиков ноутбука, или акустической системы.
Мы знаем, что через HDMI кабель, звук передается. Значит, он должен звучать с динамиков телевизора. Да и как правило, звук на телевизоре намного лучше и качественнее, чем на том же ноутбуке. Поэтому, есть смысл все таки настроить звук через HDMI кабель на телевизоре. Я когда писал инструкции по подключению, сам сталкивался с проблемой, когда не было звука на телевизора. Но, решается эта проблема очень просто. Нужно всего лишь сменить некоторые настройки на вашем ноутбуке, или ПК. Причем, в Windows 7 и Windows 10 эти настройки практически одинаковые.
Сразу даю ссылки на подробные статьи, по подключению телевизора по HDMI:
- Как подключить ноутбук к телевизору через HDMI? На примере телевизора LG
- Как в Windows 10 подключить телевизор к ноутбуку по Wi-Fi, или HDMI кабелю?
Кстати, в этих статьях, я писал о проблемах со звуком. Там все подробно описано. В одной статье на примере Windows 7, а во второй, на примере Windows 10.
Настройка звука по HDMI для телевизора в Windows 7 и Windows 10
В Windows 10, эти настройки выглядят точно так же.
Соедините свой компьютер с телевизором с помощью HDMI кабеля. Выберите на телевизоре нужный HDMI вход в качестве источника, что бы появилось изображение с компьютера. Проверьте, не скручен и не выключен ли звук на самом телевизоре.
Дальше, на компьютере, нажмите правой кнопкой мыши на значок управления звуком на панели уведомлений. Выберите пункт «Устройств воспроизведения».
Чтобы открыть эти настройки в Windows 10, нужно сначала зайти в параметры звука и там уже перейти в «Панель управления звуком».
Дальше параметры отличаться не будут.
В новом окне, в списке доступных устройств, вы увидите свой телевизор, или устройство «Цифровое аудио (HDMI)». У меня, например, Philips. У вас там может быть написано LG, Samsung, Sony и т. д. Нажмите на него правой кнопкой мыши, и выберите «Использовать по умолчанию».
Все, звук заработает на телевизоре. Выбранное нами устройство, будет использоваться по умолчанию. Нажмите Ok, что бы закрыть окно.
Как видите, нужно было просто сменить устройство воспроизведения, и звук сразу начал звучать с телевизора. Таким же способом, можно обратно переключится на динамики ноутбука, или колонки. После отключения HDMI кабеля, звук автоматически будет звучать с динамиков. А при повторном подключении телевизора, звук сам будет работать по HDMI.
Если вам нужно одновременно выводить звук на колонки компьютера и динамики телевизора, то можете попробовать настроить все по этой инструкции.
Проверяем Контроллер High Definition Audio (Microsoft, AMD, NVIDIA, Intel)
В комментариях Андрей поделился информацией, что у него телевизор Samsung (думаю, без разницы какой ТВ), тоже не отображался в списке «Устройства воспроизведения».
Проблема оказалась в контроллере High Definition Audio (Microsoft), который по какой-то причине был отключен в диспетчере устройств.
Поэтому, идем в диспетчер устройств, открываем вкладку «Системные устройства», находим там «Контроллер High Definition Audio (Microsoft)» и смотрим, нет ли возле него каких-то значков. Если есть, нажимаем правой кнопкой мыши и пробуем включить.
Так же можно открыть свойства, и посмотреть, нормально ли работает это устройство. В крайнем случае можно его отключить, перезагрузить компьютер и заново включить. Удалять не советую. Нет гарантии, что после перезагрузки он будет установлен автоматически. Можно вообще без звука остаться. Не только по HDMI.
Так же проверьте вкладку «Звуковые, игровые и видеоустройства». Там может быть адаптер «NVIDIA High Definition Audio», или AMD. Это уже зависит от установленной видеокарты.
У меня, например, монитор с колонками подключен по HDMI отображается на вкладке «Аудиовходы и аудиовыходы». Обязательно смотрим эту вкладку. Может там отображается телевизор, который по HDMI подключен и на который звук не выводится. В моем случае, это «Аудио Intel для дисплеев».
Так что обязательно проверяем эти три раздела в диспетчере устройств. Может у вас там действительно какой-то адаптер отключен и из-за этого все проблемы со звуком на телевизоре, или мониторе.
Обновление: кабель подключен в порт HDMI (DVI) v1.3, через который звук не передается
Отвечая на комментарий посетителя к другой статье (которая связанная с проблемами вывода изображения по HDMI), выяснил один интересный момент.
Обычно, возле HDMI-входа на телевизоре, кроме номера порта в скобках указана еще дополнительная информация (DVI, STB, ARC, MHL). В большинстве случаев эти порты отличаются некоторым функционалом. Но сейчас не об этом. Нас интересует порт HDMI (DVI). Этот порт предназначен для подключения компьютеров и ноутбуков, когда телевизор выступает в роли монитора, где вывод звука вроде как не нужен.
Так вот, если в вашем телевизоре порт HDMI (DVI) версии 1.3 и вы в этот порт подключили компьютер, то звук выводится не будет! В HDMI версии 1.4 этот порт уже получил поддержку вывода звука.
Я подумал, что это может быть причиной проблемы, решению которой посвящена эта статья. Особенно на устаревших телевизорах. Подключите кабель в другой порт. Который подписан просто HDMI IN, или HDMI (STB).
Обновление: включаем отображение отключенных и отсоединенных устройств
В комментариях подсказали еще один способ. Откройте «Устройств воспроизведения», и нажмите правой кнопкой мыши на пустую область в окне. Поставьте галочки возле двух пунктов: «Показать отключенные устройства» и «Показать отсоединенные устройства».
Обновление: переустановка драйвера
В комментариях Виталий посоветовал способ, который помог ему решить эту проблему. И судя по отзывам помог не только ему.
Суть заключается в том, чтобы обновить драйвер (видео, аудио) через программу DriverPack Solution с подключенным по HDMI телевизором. Честно говоря, я против этих программ. Они могут такой драйвер подсунуть, что потом не разгребешь. Но если это помогает, и народ пишет что все работает, то решил добавить этот способ в статью.
Обновление: удаляем звуковую карту в диспетчере устройств
Еще один совет из комментариев. Сам я это не проверял, но есть отзывы, что способ рабочий.
Телевизор должен быть подключен к компьютеру, или ноутбуку. Дальше нужно зайти в диспетчер устройств, и открыть там вкладку «Звуковые, игровые и видеоустройства». Там должны быть звуковые адаптеры, которые нужно удалить (пробуйте по очереди). В зависимости от компьютера (ноутбука), названия могут отличатся. У меня это скорее всего «Аудио Intel(R) для дисплеев», или «Realtek High Definition Audio».
Просто нажимаем на адаптер правой кнопкой мыши и выбираем «Удалить». Когда устройство будет удалено, нажимаем на кнопку «Обновить конфигурацию оборудования». Или перезагрузите компьютер.
После этого адаптер должен установится заново, а звук на телевизоре по HDMI должен заработать.
Обновление: диагностика неполадок
Подключите свой телевизор к компьютеру по HDMI кабелю. Проверьте все советы, о которых я писал выше. Если ничего не помогает, то нужно запустить диагностику неполадок. Это можно сделать через панель управления в Windows 10, 8, 7 (Панель управленияВсе элементы панели управленияУстранение неполадокОборудование и звук). Или нажав правой кнопкой мыши на значок звука и выбрав «Диагностика неполадок со звуком».
Возможно, Windows обнаружит и исправит некоторые неполадки. После этого выполните действия, о которых я писал в начале этой статьи.
Обновление: отключите Блютуз
В комментариях поделились очередным решением. Помогло отключение Bluetooth на ноутбуке. После этого звук на телевизоре появился. Как это вообще может быть связано – не знаю. Можно попробовать отключить Bluetooth в настройках системы, или же отключить адаптер в диспетчере устройств.
Обновление: смена режима загрузки в BIOS
Казалось бы, как может быть связана передача звука по HDMI с каким-то там режимом загрузки, который устанавливается в BIOS. Но в комментариях поделились решением, и судя по отзывам, оно работает. Проверено только на ноутбуке Lenovo. Но это не значит, что на других не работает.
Если в настройках BIOS установлен режим загрузки Legacy Support» и «Legacy First», то звука через HDMI может не быть.
Решение – установить режим загрузки UEFI. Выглядит это примерно так:
Если не можете разобраться с настройками, то найдите инструкцию для своего производителя ноутбука. Можно использовать такой запрос (для примера): «как включить UEFI на ASUS».
Если у вас остались какие-то вопросы по этой статье, то задавайте их в комментариях. Удачи!
В Мультимедийный интерфейс высокой четкости (или HDMI) — это запатентованная технология аудио и видео, которая передает несжатое видео на дисплей высокой четкости (HD) или 4K. Проще говоря, кабель HDMI — это типичный кабель, который вы будете использовать для подключения сторонних устройств к телевизору или монитору ПК.
ПК и ноутбуки часто поставляются с портом HDMI, который позволяет подключать второй монитор или смотреть телевизор и фильмы на большом экране. Это зависит от того, действительно ли ваш порт HDMI работает — если это не так, вам необходимо устранить неполадки.
Если ваш HDMI не работает в Windows 11, вы можете попробовать некоторые из этих распространенных исправлений, чтобы он снова заработал.
Несколько причин могут привести к тому, что HDMI перестанет работать в Windows 11. Самым большим показателем является отсутствие звука или видео на внешнем дисплее. Вы можете получить звук без видео, видео без звука или ни то, ни другое — все это указывает на проблему с вашим соединением HDMI.
Если вам действительно не повезло, вы можете увидеть (или услышать) свой контент, но он может показаться искаженным, или вы увидите ошибку и т. д. В любом случае попробуйте одно из этих исправлений.
1. Очистите порт HDMI и переустановите кабель.
Прежде чем впадать в панику, попробуйте выполнить один из самых простых шагов по устранению неполадок HDMI в Windows 11 — отсоедините кабель и снова подсоедините его.
Перед тем, как снова подключить его, не забудьте выдуть пыль из порта вручную или, что еще лучше, сжатым воздухом. Также следует визуально осмотреть кабель на предмет повреждений. Если есть, замените кабель, так как это, вероятно, причина ваших проблем.
Когда вы это сделаете, сбросьте оба конца кабеля.
2. Попробуйте другой порт HDMI.
Пытаетесь подключить компьютер с Windows 11 к HDMI, но видите два или более порта HDMI? Вероятно, это признак того, что вы используете видеокарту и ваш кабель подключен не к тому порту.
Некоторые компьютеры поставляются со встроенной графикой, которая включает порт HDMI, подключенный к материнской плате. Если у вас есть видеокарта, убедитесь, что вы подключили кабель к порту HDMI на видеокарте, а не к порту HDMI на материнской плате.
Надеюсь, это решит проблему. Кроме того, если ваш графический процессор имеет несколько портов HDMI, попробуйте другой.
3. Замените кабель HDMI.
Чтобы ваш кабель HDMI перестал работать, не обязательно иметь визуальные признаки износа. Возможно, это просто удача — неисправный кабель может оборваться без предупреждения.
Если проблема не исчезла, замените текущий кабель на новый. Если он работает с новым кабелем, все в порядке — оставьте кабель подключенным или купите новый, если необходимо.
Все может быть еще сложнее, если вы используете адаптеры, такие как USB-C или DVI to HDMI. Ваш опыт работы с ними может отличаться, и вам может потребоваться их замена, если вы обнаружите, что ваш телевизор или монитор по-прежнему не работают.
4. Перезагрузите компьютер.
Как только вы подключите кабель HDMI к компьютеру, Windows 11 должна начать работу и что-то отобразить. Однако иногда Windows может не сразу распознать, что порт активен.
В этом случае попробуйте перезапустить Windows 11 с подключенным кабелем. Во время перезагрузки Windows должна распознать порт и (при необходимости) установить правильный драйвер.
5. Попробуйте другой тип вывода.
Если ваша видеокарта и внешний дисплей имеют разные выходы, такие как DVI, DisplayPort или даже VGA, попробуйте их вместо этого.
Это поможет вам определить причину вашей проблемы. Например, ваша видеокарта выходит из строя? Если работает другой порт, возможно, неисправен ваш телевизор или монитор.
Если вы можете использовать другой выход, возможно, вы захотите продолжить его использование, пока будете дальше устранять неполадки с подключением HDMI.
6. Проверьте наличие обновлений Windows.
Очень важно поддерживать вашу систему в актуальном состоянии, так как может быть обновление, содержащее «исправление» для HDMI, не работающего на вашем ПК с Windows 11.
Вы можете вручную обновить Windows 11, открыв «Пуск» и нажав «Настройка». Оттуда нажмите «Обновление Windows», затем нажмите кнопку «Проверить наличие обновлений».
При необходимости перезагрузите компьютер или установите часы активности, чтобы Windows перезагружалась, когда вы не используете компьютер.
Вы также захотите проверить наличие дополнительных обновлений. Это раздел Центра обновления Windows, в котором будут показаны дополнительные функции, качество и обновления драйверов. Вы можете проверить это, перейдя в «Настройки» -> «Центр обновления Windows» и нажав «Дополнительные параметры».
Затем прокрутите вниз до Дополнительные опции раздел. Вы должны увидеть количество доступных дополнительных обновлений (если они есть). Если обновления доступны, нажмите Дополнительные обновления установить их.
7. Обновите драйверы дисплея.
Помимо обновлений Windows, вы должны убедиться, что обновлены драйверы вашей видеокарты. Например, новая видеокарта может получать основные обновления драйверов видеокарты, которые устраняют проблемы со стабильностью, подобные этой.
Чтобы обновить драйверы дисплея, кликните правой кнопкой мыши кнопку «Пуск» и выберите в меню «Диспетчер устройств».
Затем прокрутите вниз и разверните Видеоадаптеры. Затем кликните правой кнопкой мыши видеокарту и выберите «Обновить драйвер».
Выберите «Автоматический поиск драйверов», и Windows выполнит поиск обновленного драйвера. Обратите внимание, что ваш экран будет несколько раз мигать во время процесса.
По завершении вы должны получить сообщение о том, что Windows успешно обновила ваши драйверы.
Если это не сработает или вы загрузили обновленный драйвер с веб-сайта производителя, вы можете установить его вручную.
Для этого кликните правой кнопкой мыши видеокарту в диспетчере устройств и выберите «Обновить драйвер». Вместо того чтобы Windows искать драйвер, выберите «Искать драйверы на моем компьютере».
Перейдите в папку с загруженным драйвером и следуйте инструкциям на экране. Вам нужно будет перезагрузить компьютер, чтобы потом проверить, работает ли HDMI.
Кроме того, вы можете попробовать установить драйвер адаптера дисплея Microsoft Basic. Это баребонный драйвер, который должен работать в экстренных случаях.
Вместо того, чтобы искать драйвер, выберите Позвольте мне выбрать из списка доступных драйверов на моем компьютере.
Обязательно установите флажок Показать совместимое оборудование. Выберите Microsoft Basic Display Adapter и нажмите Next. После установки драйвера перезагрузите компьютер.
8. Проверьте наличие обновлений в программном обеспечении OEM.
В зависимости от марки, модели и производителя ваш компьютер может включать в себя OEM-инструмент обновления от производителя. Обычно вы найдете инструменты обновления в папке, названной в честь производителя в меню «Пуск», например Dell, Lenovo или HP.
Вы также можете найти OEM-приложения, выполнив поиск по первой букве в меню «Пуск» Например, мы выполнили поиск в разделе D и нашли утилиту Dell Update на ноутбуке XPS.
Запустите служебную программу обновления OEM, и вы, вероятно, увидите обновления, которых не нашла Windows 11. Обычно он состоит из обновлений программного обеспечения OEM и, что более важно, обновлений драйверов.
Если у вас есть обновление драйвера графического процессора, обязательно установите его. Надеюсь, HDMI заработает после того, как вы обновите свою систему.
9. Проверьте разрешение и частоту обновления.
Когда вы подключаете кабель HDMI к компьютеру и внешнему дисплею, он должен выбрать правильное разрешение и частоту обновления. Однако это не всегда так. На внешнем мониторе может появиться пустой экран — это может быть из-за разрешающая способность или нет сигнала ошибка.
Чтобы решить эту проблему, перейдите в настройки экрана Windows 11 и внесите изменения (вам необходимо убедиться, что у вас есть доступ к монитору, который все еще работает). Сначала кликните правой кнопкой мыши пустую область на рабочем столе и выберите в контекстном меню пункт «Параметры отображения».
Затем выберите дисплей, который хотите изменить. Если вы его не видите, нажмите кнопку «Определить». Прокрутите вниз до раздела «Масштаб и макет» и используйте раскрывающееся меню, чтобы настроить разрешение экрана для внешнего монитора.
После установки разрешения прокрутите вниз в том же разделе и нажмите Расширенный дисплей под Связанные настройки раздел. Вверху выберите монитор, для которого хотите изменить частоту обновления.
Настройте частоту обновления дисплея в разделе «Выберите частоту обновления». Вы можете проверить здесь свой монитор или руководство пользователя телевизора, чтобы узнать максимальную скорость.
10. Проверьте режим нескольких мониторов.
Если вы используете HDMI для второго дисплея, стоит проверить настройку нескольких мониторов. Если это настроено неправильно, ваш компьютер может полностью игнорировать ваш HDMI-телевизор или монитор.
Чтобы проверить это, кликните правой кнопкой мыши пустую область на рабочем столе и выберите Параметры экрана.
Вам нужно будет выбрать соответствующую опцию в меню «Дисплей».
Вы можете выбрать «Дублировать эти дисплеи», «Расширить эти дисплеи», «Показать только на 1» или «Показать только на 2». Если у вас более двух мониторов, вы увидите дополнительные параметры.
11. Запустите сканирование SFC или DISM.
Если указанные выше параметры не работают, проблема может быть в повреждении системного файла. Вы можете использовать инструменты SFC и DISM, чтобы проверить локальный диск на наличие поврежденных системных файлов и заменить их.
Чтобы запустить эти инструменты, щелкните правой кнопкой мыши кнопку «Пуск» и выберите «Терминал Windows (администратор)». Если появится UAC, нажмите Да.
В окне Терминала введите следующую команду:
DISM /Online /Cleanup-Image /RestoreHealth
Подождите, пока DISM завершит работу. Как только это будет сделано, введите следующее:
sfc /scannow
Работа этих инструментов может занять некоторое время, поэтому, возможно, вы захотите выпить кофе. Перезагрузите компьютер и посмотрите, работает ли HDMI, когда инструмент SFC завершит сканирование.
Устранение проблем с HDMI в Windows 11
Приведенные выше шаги должны помочь вам, если ваш HDMI не работает на ПК с Windows 11, независимо от того, подключаетесь ли вы к внешнему монитору или к телевизору.
Обычно вам не нужно углубляться в поиск и устранение неисправностей. Проблемы с HDMI обычно вызваны плохим кабелем, неплотным подключением или неправильными настройками дисплея. Если у вас есть проблемы, эти исправления должны решить проблему.
У вас есть другие проблемы с вашим ПК с Windows 11? Не паникуйте — советы по поиску и устранению неисправностей всегда доступны, будь то неудачное обновление или некорректная работа клавиатуры.
Проводное соединение компьютера и телевизора по технологии HDMI самое популярное, так как эта технология позволяет передать с ПК на ТВ сразу и картинку, и звук. Однако что делать, если после подключения через кабель HDMI вы обнаружили, что изображение есть, а звука нет — он воспроизводится через сам ПК?
Наиболее распространённые причины отсутствия звука на ТВ при подключении HDMI
Звука на телевизоре может быть из-за:
- низкого уровня громкости на ПК или ТВ;
- аппаратных неисправностей — кабеля, адаптера (если есть), разъёма HDMI, самих динамиков телевизора;
- некорректных настроек на ТВ или ПК (например, выбрано не то устройство для воспроизведения аудио);
- устаревших, повреждённых драйверов звуковой карты.
Проверка уровней громкости на обоих устройствах
На «Виндовс» раскройте панель с уровнем громкости — кликните по значку громкоговорителя слева от даты и времени на «Панели задач» в правом углу. Если звук стоит на минимуме, увеличьте громкость с помощью ползунка — поставьте максимально возможный уровень.
Установите режим максимальной громкости
Также щёлкните по значку звука правой клавишей и выберите «Микшер громкости». В новом небольшом окошке убедитесь, что для телевизора и для работающего видеоплеера (или другой программы, которую вы сейчас используете для воспроизведения звука) установлен также адекватный уровень громкости.
Загляните в микшер — возможно, там снижена громкость дли динамиков ТВ
Сделать больше громкость на «Виндовс» можно с помощью функциональных клавиш: зажмите Fn с одной из кнопок F вверху клавиатуры с изображением громкоговорителя (обычно это F12). В левом верхнем углу экрана поверх всех окон откроется окошко с уровнем — увеличьте его, нажимая несколько раз одновременно на две указанные клавиши.
Удобно прибавлять громкость с помощью функциональных клавиш
Проверьте звук на телевизоре: включите какой-либо канал нажмите на клавишу для увеличения громкости на пульте. Убедитесь, что на ТВ не активирован какой-либо беззвучный режим. Если аудиопоток есть, значит, с динамиками всё в порядке. Если звука нет, сдайте ТВ в ремонт.
С помощью пульта увеличьте громкость динамиков ТВ
Если пульта нет, используйте клавишу увеличения громкости (со знаком + и трамплином) на задней или передней панели телевизора, чтобы прибавить звук.
Увеличить громкость можно с помощью физических клавиш на ТВ
Настройки телевизора: установлен ли разъём HDMI как действующий аудиовыход
Чтобы звук от компьютера поступал в телевизор через кабель HDMI, в параметрах телевизора разъём HDMI должен быть установлен в качестве источника аудио по умолчанию. Если будет установлен другой выход, конечно, звук с компьютера не будет воспроизводиться на ТВ, так как последний просто не будет его воспринимать.
В качестве устройства для ввода выберите HDMI
В настройках телевизора должно быть указано устройство «Динамики ТВ» в качестве девайса для воспроизведения по умолчанию. Попробуйте также отключить режим Smart, чтобы телевизор перестал самостоятельно управлять уровнем звука.
Выберите «Динамики ТВ» для воспроизведения аудиосигнала, который будет идти от кабеля HDMI
Видео: как настроить правильно динамики телевизора, чтобы на нём воспроизводился звук с ПК по HDMI
Запуск средства для диагностики неполадок на «Виндовс»
Если с громкостью всё в порядке и в настройках ТВ компьютер установлен в качестве источника сигнала аудио, попробуйте открыть в «Виндовс» инструмент для поиска и устранения неполадок со звуком:
- Щёлкните ПКМ по звуковому значку на «Панели задач». На этот раз выберите для запуска средство диагностики.
В меню иконки жмём на «Устранение неполадок со звуком»
- Подождите, пока инструмент отыщет проблему и предложит вам варианты решения.
Подождите, пока завершится поиск проблем на ПК
- Кликните по «Применить это исправление».
Если средство предложит решение, примените его
- В конце диагностики появится отчёт об ошибках: исправлены они или нет.
Ознакомьтесь с отчётом диагностики: были ли решены выявленные неполадки
- Средство также может вывести сообщение о том, что неполадки не найдены. После работы инструмента диагностики проверьте звук на телевизоре.
Если модуль не выявит проблем, переходите к следующим решениям, описанным ниже в разделах статьи
Неисправность HDMI-кабеля, переходника или разъёма
Первое, что нужно исключить — поломку оборудования: самого кабеля, переходника (если вы его используете), а также разъёмов HDMI на компьютере и телевизоре. Чаще всего причина в кабеле: проверьте, есть ли на нём повреждения — возможно, он ранее был пережат каким-то предметом мебели. Видимых дефектов может и не быть: есть вероятность, что повреждены тонкие кабели внутри. Контакты в штекерах часто окисляются при неправильном хранении, поэтому неисправен может быть даже новый провод.
Посмотрите, есть ли на кабеле видимые дефекты
Если есть возможность, попробуйте подключить ПК к телевизору с помощью другого кабеля — если всё будет воспроизводиться, значит, причина действительно в неисправности кабеля. Чтобы ПК успешно передавал сигнал для картинки и звука на телевизор, нужно покупать качественный фирменный провод.
Если вы используете такие переходники, как DVI-HDMI или VGA-HDMI, звук от них передаваться не будет. Если вы хотите, чтобы на телевизор подавалась не только картинка, но и аудио, приобретите переходник DisplayPort-HDMI.
Чтобы на ТВ поступал аудиосигнал вместе с картинкой, используйте адаптер DisplayPort-HDMI
Кабель подключён в порт HDMI (DVI) v1.3, через который звук не передаётся
Стоит отдельно отметить ситуацию с отсутствием звука, если подключение идёт через разъём HDMI (DVI) версии 1.3 (на устаревших моделях телевизоров). Чтобы аудио воспроизводилось, гнездо должно быть как минимум версии 1.4. Поддержки звука у варианта 1.3, к сожалению, нет. Если у вас есть другой порт на телевизоре, HDMI IN или HDMI (STB), установите связь через него.
Вставьте штекер кабеля в порт HDMI IN, или HDMI (STB)
Ноутбук увидел ТВ, но не перевёл на него звук автоматически — настраиваем всё вручную
Обычно после соединения ТВ и ПК по кабелю HDMI «Виндовс» автоматически указывает в настройках, что телевизор стал устройством по умолчанию, которое воспроизводит аудио. Но этого могло и не произойти. В таком случае установите все настройки вручную:
- Вызовите ПКМ (правой клавишей мышки) контекстное меню звуковой иконки на «Панели задач» справа от иконки сети и языка. Если у вас «Виндовс» 7 или версия ниже, сразу кликните по пункту «Устройства воспроизведения».
Выберите в меню раздел «Устройства воспроизведения»
- Если у вас «десятка», щёлкните по строчке «Открыть параметры звука».
Если у вас «десятка», откройте сначала раздел с параметрами звука через меню
- В окне «Параметры» перейдите по ссылке «Панель управления звуком» в списке справа.
Кликните по строчке «Панель управления звуком» справа
- В первой вкладке дополнительного окна должны быть все устройства воспроизведения, которые сейчас подключены к «ноуту», в том числе и телевизор.
Посмотрите, есть ли в списке динамики вашего ТВ
- Если его нет, щёлкните по белому полю на вкладке ПКМ и отметьте два пункта в контекстном меню, чтобы система показала ранее отключённое и отсоединённое звуковое оборудование.
Активируйте показ отключённых и отсоединённых ранее устройств
- Если телевизор появился, кликните по его строчке ПКМ и выберите значение «Использовать по умолчанию». Обязательно сохраните изменения — щёлкните по «Применить», а затем по ОК, чтобы окно исчезло. Проверьте звук на ТВ.
Щёлкните по «Использовать по умолчанию»
- Если строчка «Использовать по умолчанию» оказалась некликабельной (просто серой), переходите к решениям, описанным в следующем разделе.
- Теперь выберите в контекстном меню пункт «Проверка». Если всё настроено верно, вы услышите тестовые звуки.
Проверьте, есть ли звук с ПК на телевизоре
Ноутбук не видит ТВ как устройство воспроизведения — как это быстро исправить
Если в окошке «Звук» телевизор просто не значится, даже если вы включили отображение отключённых звуковых гаджетов, сделайте следующее:
- Перезапустите «ноут» — кабель HDMI при этом не вытаскивайте. Когда «операционка» полностью загрузится, снова зайдите в окно «Звук» — скорее всего, ТВ появится.
- Отключите от компьютера все устройства (флешки, кабели и прочее), которые вам сейчас не нужны. Возможно, система не может выбрать приоритетное подключение (порт), к которому нужно поставлять максимум электрического питания.
- Проверьте работу и настройку контроллера High Definition Audio, а также состояние его драйверов. При необходимости обновите «дрова» (переустановите их). Подробные инструкции найдёте в разделах ниже.
Видео: что делать, если на телевизоре нет звука после подключения ПК к нему через HDMI-кабель
Проблемы с контроллером или адаптером High Definition Audio видеокарты
Аудио может не работать через HDMI, если на ПК в настройках неактивно устройство (контроллер или адаптер), отвечающее за передачу сигнала по этому кабелю. В его работе также мог возникнуть простой сбой, который решается перезагрузкой оборудования.
Если оборудование отключено в «Диспетчере устройств»
Оборудование, которое отвечает за передачу звука по HDMI, может быть просто отключено в настройках ПК. Откройте специальное системное окно «Виндовс», чтобы проверить это:
- Если у вас «Виндовс» 10 щёлкните по кнопке «Пуск» снизу слева ПКМ — раскройте «Диспетчер устройств».
В меню «Пуска» щёлкните по «Диспетчеру устройств»
- Быстрый способ запуска, который подходит для всех версий Windows: зажимаем сразу «Вин» и R и пишем в поле «Открыть» комбинацию devmgmt.msc. Жмём на ОК — попадаем в диспетчер.
Запустите команду devmgmt.msc в окне «Выполнить»
- Если не срабатывает предыдущий метод, кликните ПКМ по иконке ПК на «Рабочем столе» — выберите «Свойства». В меню с характеристиками переходим по ссылке диспетчера слева.
В контекстном меню ярлыка ПК щёлкните по «Свойства»
- Кликаем сначала по заголовку «Вид» на верхней панели — выбираем «Показать скрытые устройства». Раскрываем сначала меню «Системные устройства».
Сначала включите отображение скрытого оборудования в окне
- Ищем «Контроллер High Definition Audio».
Найдите строчку «Контроллер High Definition Audio» в системных устройствах
- Если на нём изображена стрелка, направленная вниз, кликаем по пункту ПКМ — через контекстное меню включаем устройство.
Включите девайс через его контекстное меню
- Можно также сделать следующее, если контроллер включён: выбираем в контекстном меню «Отключить». Подтверждаем деактивацию. А затем включаем устройство снова.
Принудительно отключите устройство, а затем снова включите через то же меню
- То же самое делаем с адаптером в разделе «Звуковые, игровые и видеоустройства» или «Аудиовыходы и аудиовходы». Пункт может иметь название «Аудио Intel для дисплеев» или содержать фразу High Definition Audio + название производителя видеокарты (Microsoft, AMD, NVIDIA, Intel) — да, HDMI является составной частью видео-, а не аудиокарты ПК.
Откройте «Звуковые, игровые и видеоустройства» и найдите там «Аудио Intel для дисплеев»
Произошёл единичный сбой в работе устройства — удаляем его и тут же возвращаем
Проблему может решить «локальное» обновление оборудование — удаление устройства из диспетчера, а затем его повторное добавление:
- Найдите снова адаптер High Definition Audio. Щёлкните ПКМ по пункту — выберите действие удаления.
Используйте контекстное меню, чтобы удалить на время девайс
- Согласитесь на процедуру. Но ни в коем случае не ставьте галочку рядом с удалением драйверов.
Подтвердите, что хотите удалить устройство
- Перезагрузите компьютер, затем снова войдите в диспетчер, кликните по заголовку «Действие» на верхней панели и выберите обновление для конфигурации устройств. Оборудование снова появится в списке.
Обновите конфигурацию оборудования через меню «Действие»
Включаем использование контроллера Nvidia HDA по умолчанию в видеоплеере
Зайдите в настройки плеера, через который вы просматриваете видео или слушаете аудио. Установите в разделе с устройствами для воспроизведения адаптер High Definition Audio, чтобы он использовался по умолчанию для проигрывания звука через HDMI на телевизоре.
Поставьте в настройках плеера устройство адаптера Nvidia High Definition Audio
Настраиваем вывод звука через HDMI в фирменном ПО звуковой карты
В редких случаях проблема отсутствия звука может быть в неправильных настройках звука в фирменной утилите видеокарты: Intel HD Graphics, AMD Catalyst, «Панель управления NVidia» и другие в зависимости от производителя карты. Обычно программа уже присутствует на ПК — её устанавливать не надо. Как её открыть и что в ней изменить:
- Кликните ПКМ по свободному полю на «Рабочем столе». В дополнительном меню щёлкните по названию фирменного ПО. У нас это «Панель управления Nvidia».
Откройте «Панель управления Nvidia» через контекстное меню «Рабочего стола»
- Перейдите по ссылке «Установка цифрового аудио» в левой части экрана.
- Найдите порт HDMI, к которому подключён шнур телевизора. В выпадающем меню выберите свой ТВ — у нас это LG. Нажмите на «Применить» (Apply) в правом нижнем углу для сохранения.
Перейдите в раздел «Установка цифрового аудио» и поставьте ТВ в выпадающем меню порта HDMI
Проблемы с драйверами: устарели, повредились, пропали
Проблема может быть в драйверах видеокарты. Есть вероятность, что файлы повреждены либо вообще отсутствуют.
Диагностика неполадок с «дровами» в диспетчере
О неполадках с драйверами говорят вопросительный и восклицательный знаки на иконках устройств в диспетчере. Первый знак означает, что драйвер вовсе не установлен, а второй — что с ним что-то не так (возможно повреждение, например, после деятельности вирусов на ПК). Второй знак может говорить также и о том, что драйверу нужно обновление. В любом из этих случаев переходите к установке новых драйверов.
Восклицательный знак может говорить о том, что драйверу не хватает обновлений
Установка свежей версии драйверов поверх старой
Часто пользователи при установке «дров» видеокарты отключают инсталляцию дополнительных компонентов. Среди них может быть и пункт, отвечающий за воспроизведение звука по HDMI. В этом случае нужно загрузить и установить по новой «дрова». Как это сделать для видеокарты Nvidia:
- Перейдите по адресу на официальный сайт производителя. Выберите тип, серию и семейство продукта в меню. Укажите также, какая у вас «операционка» и какой язык установщика вам нужен. Нажмите на «Поиск».
Скачайте пакет драйверов для видеокарты на её официальном сайте
- Либо кликните по серой кнопке «Графические драйверы», чтобы сервис сам определил модель вашей карты и загрузил для неё пакет драйверов.
Сайт может за вас определить вашу модель видеокарты
- Запустите установочный файл «дров». Выберите ручную выборочную инсталляцию. В перечне выделите обязательно пункт «Аудиодрайвер HD» — именно он отвечает за передачу звука по HDMI. Запустите саму установку и подождите, пока она завершится. После этого перезагрузите ПК и проверьте, была ли решена проблема.
Выделите пункт «Аудиодрайвер HD» и запустите установку
Видео: как правильно установить драйверы Nvidia GeForce
Если вы обнаружили, что на ТВ не воспроизводится звук с ПК, сначала проверьте громкость и настройки звука на двух устройствах. На ПК и ТВ должны стоять по умолчанию динамики телевизора, иначе звук будет идти от компьютера. Если в настройках ПК нет динамиков ТВ, перезагрузите компьютер со вставленным кабелем HDMI. Не помогло — решайте проблему с контроллером и адаптером High Definition Audio либо с драйверами видеокарты — возможно, системе не хватает компонента «Аудиодрайвер HD», который отвечает за передачу звука по HDMI.
- Распечатать
Оцените статью:
- 5
- 4
- 3
- 2
- 1
(4 голоса, среднее: 4 из 5)
Поделитесь с друзьями!
фото: Depositphotos
Почему нет звука на телевизоре, подключенном через HDMI
В отличие предшественника, DVI, технология HDMI позволяет, кроме видео высокого разрешения, передавать по одному кабелю еще и многоканальный звук. Но, к сожалению, частой проблемой при коммутации через HDMI является отсутствие звука непосредственно из колонок телевизора при подключении к нему компьютера.
Среди наиболее частых причин отсутствия звука на телевизоре, подключенном через HDMI, могут быть такие ошибки как неправильное подключение и аппаратные проблемы кабеля или самого разъема, например при его перегибе или разрыве. Кроме этого, одной из частых причиной является использование неподходящего переходника, а также возможные неполадки звуковой карты или аудиочипа встроенной видеокарты. Рассмотрим каждую из возможных причин подробнее.
Аппаратные проблемы подключения
Частая причина отсутствия звука кроется в подключении ноутбука или компьютера в непригодный для этих целей разъем HDMI (DVI).
Фото: sobiz.top
Дело в том, что через порт именно с таким обозначением звук не передается. Он используется только как аналог DVI порта, но выполнен в виде интерфейса HDMI. Поэтому первым делом необходимо проверить, в какой порт телевизора подключен кабель, и в случае ошибки воспользоваться другим портом HDMI в телевизоре.
Если компьютер подключен в стандартный HDMI-интерфейс, проверьте целостность кабеля и отсутствие повреждений и перегибов, а также плотность подключения вашего кабеля внутри разъемов.
Если ничего не изменится, попробуйте отсоединить все внешние источники воспроизведения звука от компьютера, такие как колонки или наушники. Возможно, что по какой-то причине звуковая карта не переключила звуковой поток на телевизор из-за подключенного к ней другого устройства воспроизведения, определив его главным источником звука.
Совет: Производите подключение разъемов только на отключенном оборудовании или используйте специальные переходники-предохранители. Подключение HDMI-разъемов методом «горячей» коммутации очень часто является причиной их выгорания и выхода из строя. Это происходит из-за высоких потенциалов, накопленных на корпусах устройств.
Телевизор не выбран в качестве источника воспроизведения
Для того, чтобы проверить установлен ли ваш телевизор в качестве источника звука
- Нажмите правой кнопкой мыши на значок с изображением динамика в нижнем правом углу панели задач Windows.
- В открывшемся списке нажмите «Устройства воспроизведения».
В окне «Звук» отобразится список всех подключенных в данный момент устройств, параметры которых можно менять по своему усмотрению.
- Если ваш телевизор находится в этом списке устройств, проверьте, чтобы он был выбран как устройство воспроизведения «по умолчанию», или установите этот параметр вручную, кликнув по его изображению правой кнопкой мыши.
Компьютер не распознает телевизор среди звуковых устройств
Если название вашего телевизора не отображается в списке устройств воспроизведения и при подключении HDMI на телевизоре нет звука, значит проблема скрывается «глубже» и ваш компьютер по какой-то причине не может распознать телевизор.
Нажмите в пустом поле окна «Звук» правой кнопкой мыши и проверьте, чтобы пункты «Показать отключенные устройства» и «Показать отсоединенные устройства» были активированы.
После этой процедуры телевизор должен отобразиться. Если этого по-прежнему не произошло, перейдите в «Диспетчер устройств» вашего компьютера. Для этого откройте меню «Пуск» и начните вводить в поиске фразу «Диспетчер устройств» или откройте диспетчер через команду «Выполнить». Ее можно открыть помощью клавиш Win + R. Затем введите в строку этого помощника команду devmgmt.msc.
Найдите в диспетчере устройств меню «Системные устройства» и кликните по нему. В раскрывшемся списке нас интересуют пункты «Контроллер High Definition Audio».
Проверьте, чтобы все отображаемые контроллеры были включены, кликнув по ним правой кнопкой мыши.
После включения этих пунктов во вкладке «Воспроизведение» меню «Звук» должно отобразиться название вашего подключенного телевизора.
Если звука по-прежнему нет, найдите во вкладке «Аудиовходы и аудиовыходы» Диспетчера устройств контроллер High Definition Audio и проверьте, чтобы он также был включен.
Если звук не появился, необходимо проверить вкладку «Звуковые, игровые и видеоустройства».
Найдите в звуковых устройствах пункт«High Definition Audio Device» – это аудиочип на видеокарте для вывода звука через HDMI и убедитесь, что он включен.
Переустановка драйверов видеокарты
Если ни один из способов не помог, то необходимо переустановить драйверы видеокарты вручную, загрузив их с официального сайта производителя видеочипа, установленного на ваш ПК. Можно также воспользоваться загрузочным диском с комплектом драйверов, который должен быть в комплекте вашей видеокарты.
После скачивания установите драйверы на свой компьютер и перезагрузите компьютер.
При установке можно воспользоваться ручной установкой, выбрав при этом установку только аудиодрайвера видеокарты.
Удаление драйверов звуковой карты
Если после всех вышеперечисленных способов по-прежнему звук на телевизор через HDMI не идет, осталось попробовать более кардинальный метод.
Перейдите в диспетчер устройств и во вкладке «Звуковые, видео и игровые устройства» и попробуйте удалить устройства из этого меню. После этого щелкните по вкладке «Действия» в верхней части диспетчера устройств или по вкладке «Звуковые, видео и игровые устройства» и нажмите «Обновить конфигурацию оборудования». Система сама определит оборудование и обновит конфигурацию оборудования, после чего проблема со звуком должна решиться.
Заключение
Если вы столкнулись с данной проблемой и на телевизоре нет звука через HDMI кабель, главное – поэтапно действовать согласно нашей инструкции и не опускать руки, тогда результат не заставит себя ждать, а неисправность непременно обнаружится. Надеемся, что у вас все получится!
Во время загрузки произошла ошибка.
Это тоже интересно:

Интерфейс HDMI позволяет легко и быстро вывести изображение и звук с компьютера (ноутбука) на телевизор, внешний монитор, приставку и др. аудио- видео-устройства.
Как правило, устройства достаточно соединить кабелем и в настройках указать, чтобы использовался HDMI порт. Согласитесь, это очень удобно и быстро (по крайней мере, по сравнению с более «старыми» интерфейсами).
Но даже современные технологии далеки пока от идеала, и при работе с HDMI встречается одна типичная проблема — когда изображение есть, а звука нет (либо звук продолжает играть в динамиках ПК/ноутбука)! Происходить это может по целому ряду причин, на которых и собираюсь сегодня остановиться…
Примечание: не могу не предупредить вас о мерах предосторожности при работе с HDMI. При «горячем» подключении HDMI порт может сгореть (рекомендую ознакомиться с моей предыдущей статьей) — https://ocomp.info/hot-hdmi-gorit.html
В помощь!
Инструкция по подключению ноутбука к телевизору [по HDMI] — https://ocomp.info/kak-podklyuchit-noutbuk-k-tv.html
*
Наиболее частые причины отсутствия звука по HDMI
❶
Коварная кнопка Mute и еще пара нюансов
Первое, с чего рекомендую начать — это проверить базовые настройки самого телевизора (т.к. если изображение есть — то наверняка с кабелем и портами все в порядке).
Если телевизор (монитор) совсем не реагируют на подключение кабеля, рекомендую ознакомиться с этой инструкцией: https://ocomp.info/kompyuter-ne-vidit-vtoroy-monitor.html
Речь прежде всего идет о настройках громкости звука и режима тишины (который активируется кнопкой «Mute»). См. фото ниже.
Кнопка Mute для отключения звука…
Очень часто многие случайно нажимают эту кнопку (либо забывают ее «отжать» после рекламного блока).
Также обратите внимание на количество портов HDMI у вашего ТВ (приставки). Если их несколько, попробуйте подключить компьютер к порту HDMI 1 (дело в том, что у многих устройств HDMI 1 объединяет в себе функциональность интерфейсов HDMI и MicroUSB, что существенно снижает вероятность подобной «проблемы»).
❷
Звук может подаваться на другое устройство
В Windows в настройках звука есть одна неприятная «особенность»: при изменении некоторых параметров, перезагрузках, обновлении, подключении нового оборудования и пр. — не всегда правильно выбирается устройство, на которое подавать звук.
То есть в случаях, когда есть несколько устройств, которые могут воспроизвести звук — Windows «не знает» какое нужно использовать. В результате звук продолжает играть в колонках компьютера, а на ТВ его нет…
Чтобы изменить настройки звука: щелкните правой кнопкой мышки по значку звука (динамика) в трее Windows и перейдите по ссылке «Звуки». Далее перейдите во вкладку «Воспроизведение». См. скриншот ниже.
Если значка звука в трее нет, то см. это — https://ocomp.info/propal-znachok-gromkosti.html
Звуки — воспроизведение / Кликабельно
Кстати, также открыть вкладку настройки звука можно через панель управления — достаточно открыть раздел «Оборудование и звук» и кликнуть по ссылке «Звук». Пример ниже.
Оборудование и звук — звук (панель управления) / Альтернативный способ
После чего выберите из списка устройство с названием вашего ТВ/внешнего монитора (возможно, устройство будет называться «Intel Audio…», или «AMD High Definition…», или «nVidia High Definition…»), кликните на нем правой кнопкой мышки и выберите вариант «Использовать по умолчанию». Пример ниже.
Использовать по умолчанию
После чего звук должен начать воспроизводится на ТВ.
Важно!
Если иконка телевизора (монитора) у вас отображается серой (и ее нельзя выбрать и использовать по умолчанию) — то проверьте еще раз, плотно ли у вас подключен HDMI кабель. После, перезагрузите компьютер/ноутбук и проверьте вкладку еще раз!
❸
Отсутствие драйвера
Отсутствие звука может быть из-за того, что у вас не установлен (не обновлен) драйвер видеокарты (компонент, отвечающий за вывод звука по HDMI). Тем более, что в некоторых установщиках можно вручную выбирать, какие компоненты устанавливать (и при обновлении некоторые жмут «Далее/далее…» и пропускают заветную галочку) …
В общем, чтобы проверить наличие (отсутствие) драйвера — необходимо открыть диспетчер устройств. Для этого нажмите сочетание кнопок Win+R (появится окно «Выполнить»), введите команду devmgmt.msc и нажмите OK.
Запуск диспетчера устройств — devmgmt.msc
В помощь!
Как открыть диспетчер устройств (несколько способов) — https://ocomp.info/kak-otkryit-dispetcher-ustroystv.html
Далее раскройте вкладку «Звуковые, игровые и видеоустройства» и посмотрите, есть ли у вас устройство с названием близким к «AMD High Definition Audio Device» («nVidia High Definition Audio» и пр. аналогичные).
AMD High Definition Audio Device
Также обратите внимание, не выключено ли оно (как выглядит выключенное устройство — см. на скрине ниже).
Устройство выключено… (обратите внимание на значок)
В помощь!
Автоматическое обновление драйверов — https://ocomp.info/update-drivers.html
Кроме этого, рекомендую также посмотреть на то, включен ли контроллер «High Definition Audio» (вкладка «Системные устройства»). Попробуйте перезапустить его: выключить/включить.
Контроллер High Definition Audio включен
Кстати, перед «ручным» обновлением драйвера видеокарты — удалите полностью старый, а при установке внимательно просмотрите, какие компоненты были включены (см. пример ниже).
Установка nVidia / Внимательно проглядите все компоненты при установки драйверов
❹
Не настроен звук в центре управления драйвером
Обратите внимание на то, что в центре управления видеодрайвером могут быть свои собственные настройки по работе с подключенными аудио- видео-устройствами.
Примечание: чтобы открыть настройки видеодрайвера — воспользуйтесь его значком в трее. Либо кликните правой кнопкой мышки в любом свободном месте рабочего стола, в появившемся меню будет заветная ссылка…
Открываем настройки IntelHD
Далее найдите раздел/вкладку, отвечающие за подключенные дисплеи. В настройках Intel HD она так прямо и называется «Дисплей», вкладки «Несколько дисплеев» и «Аудио настройки» (в nVidia — «Дисплей/Установка цифрового аудио»). После, посмотрите, какое устройство у вас выбрано для воспроизведения звука, отображается ли оно вообще…
Настройки дисплеев в IntelHD
Установка цифрового аудио
❺
Пару слов о переходниках и версии порта HDMI
Если вы подключаете телевизор к ноутбуку (например) не напрямую HDMI-HDMI, а через переходник — то в ряде случаев звук передаваться просто не будет! Все дело в особенностях интерфейса (не каждый из них позволяет передавать аудио-сигнал параллельно к видео). Некогда популярные VGA, DVI — аудио не передают*, поэтому при их использовании — звук необходимо передавать по отдельному кабелю…
VGA и DVI интерфейсы
*Примечание! Разъемы мониторов (VGA, DVI, HDMI, Display Port). Какой кабель и переходник нужен для подключения монитора к ноутбуку или ПК — https://ocomp.info/razemyi-monitorov-dvi-display-port.html
А вот при использовании переходников Display Port-HDMI — никаких проблем быть не должно, и тот и другой интерфейсы поддерживают одновременную передачу аудио- видео-сигнала.
Переходник HDMI — VGA
Еще один момент насчет HDMI: в относительно старых телевизорах могут встречаться порты HDMI (DVI) V1.3 (рядом с портом можно увидеть маркировку «HDMI (DVI)»). Они не поддерживают звук, поэтому при подключении к такому порту — передать вы его не сможете.
❻
Диагностика неполадок со звуком
Ну и последнее, что хотел бы отметить. В Windows 10 есть неплохой инструмент для автоматического поиска причин проблем со звуком и их устранения. Для его запуска — достаточно кликнуть правой кнопкой мышки по значку громкости в трее и в появившемся меню выбрать пункт «Устранение неполадок со звуком».
Устранение неполадок со звуком
После этого, Windows автоматически проверит состояние устройств, драйверов, перезапустит службы и (возможно) устранит проблему (либо подскажет в какую сторону «копать»…).
*
На этом у меня пока всё…
Удачи!
👣


Полезный софт:
-
- Видео-Монтаж
Отличное ПО для создания своих первых видеороликов (все действия идут по шагам!).
Видео сделает даже новичок!
-
- Ускоритель компьютера
Программа для очистки Windows от «мусора» (удаляет временные файлы, ускоряет систему, оптимизирует реестр).