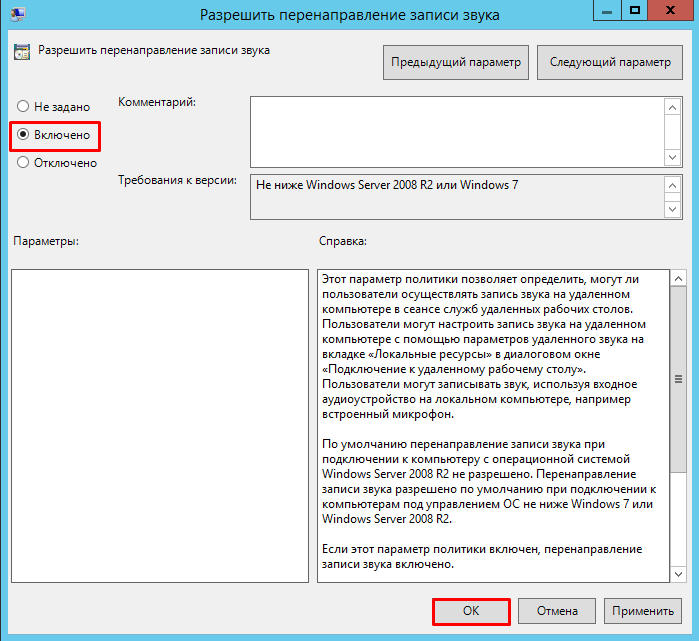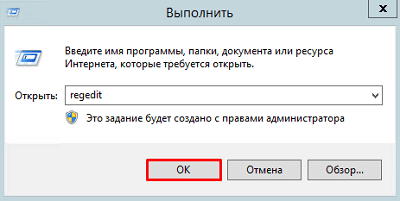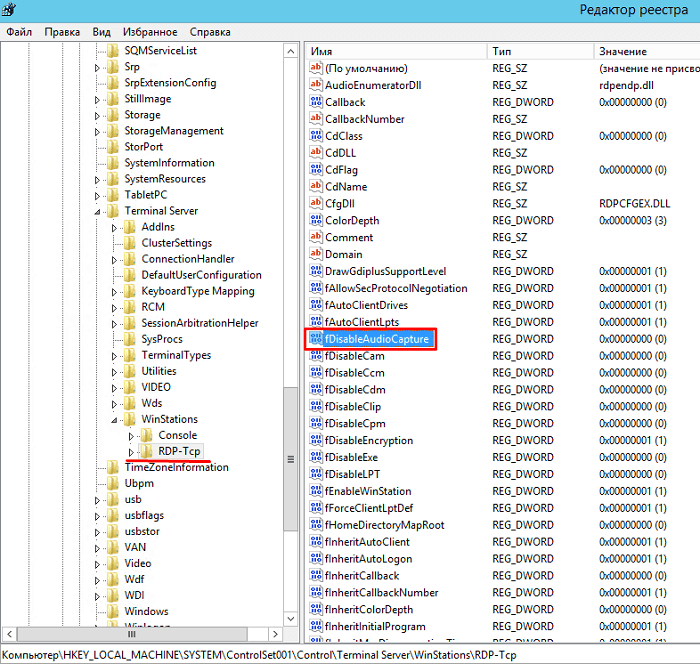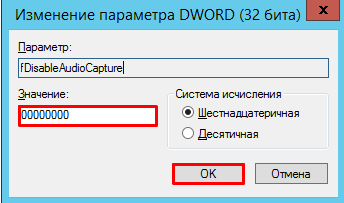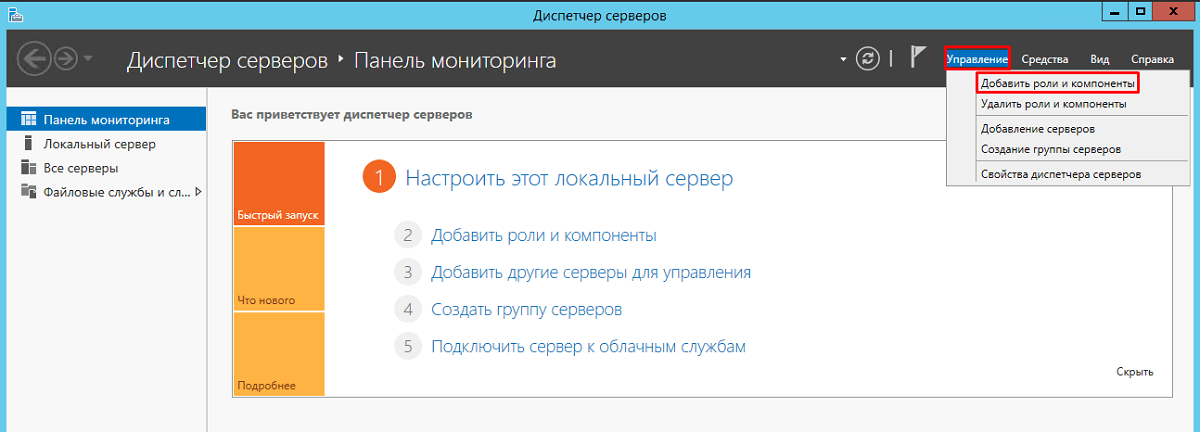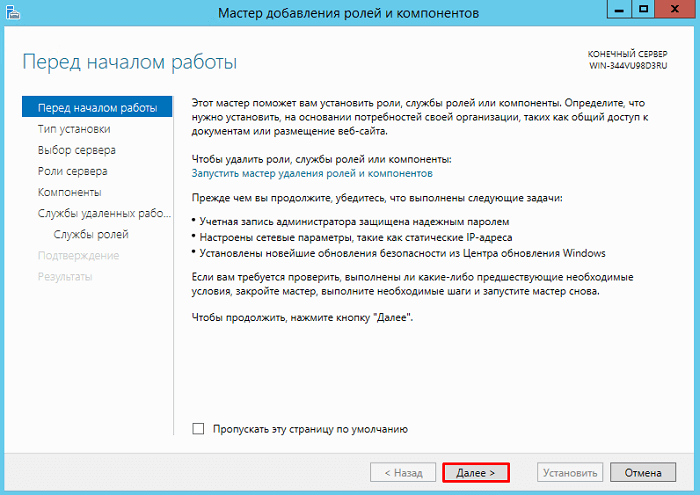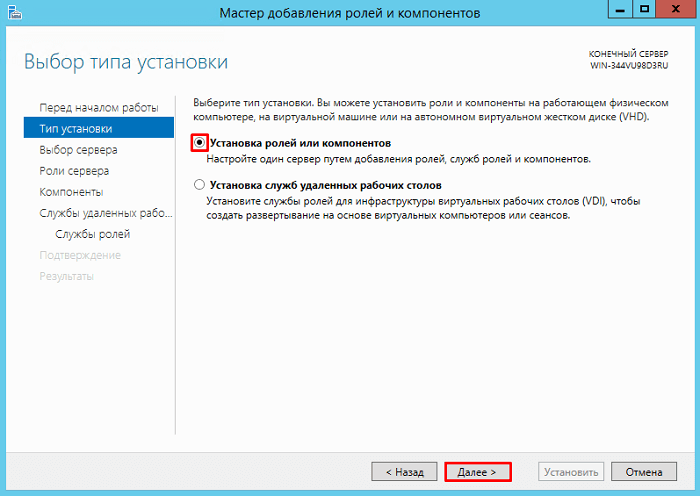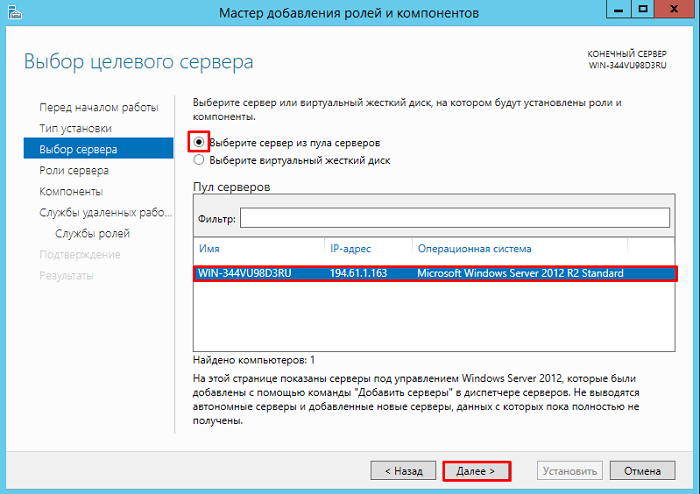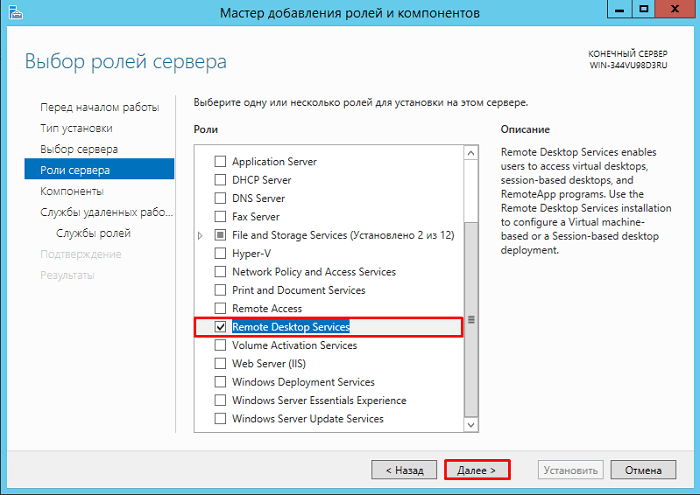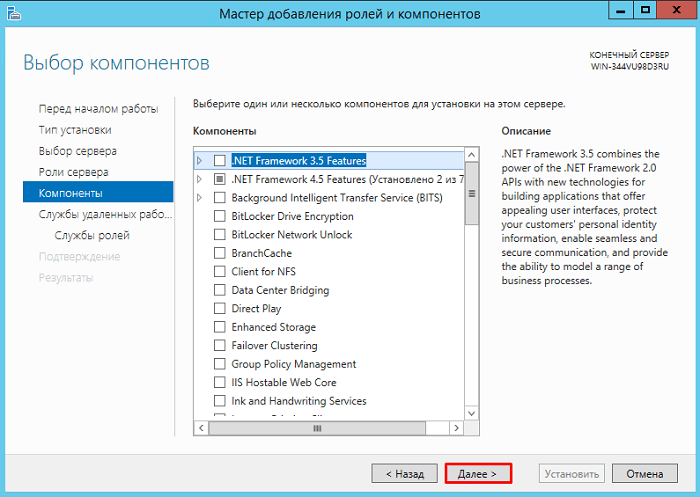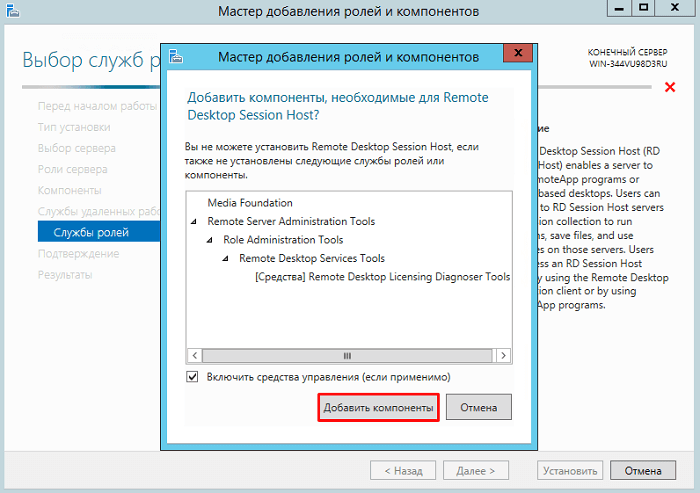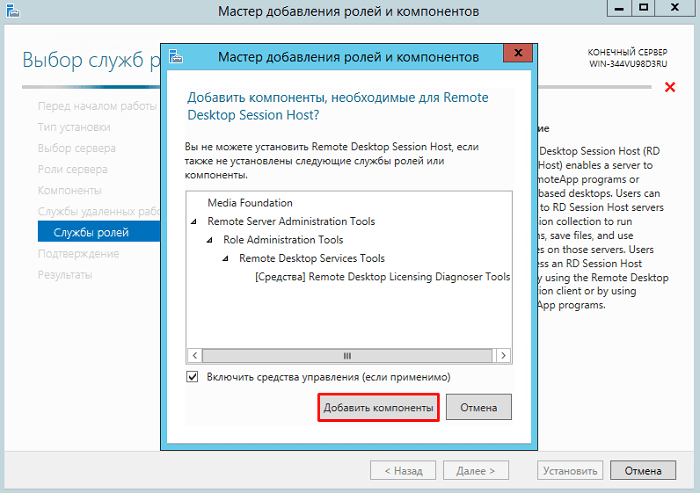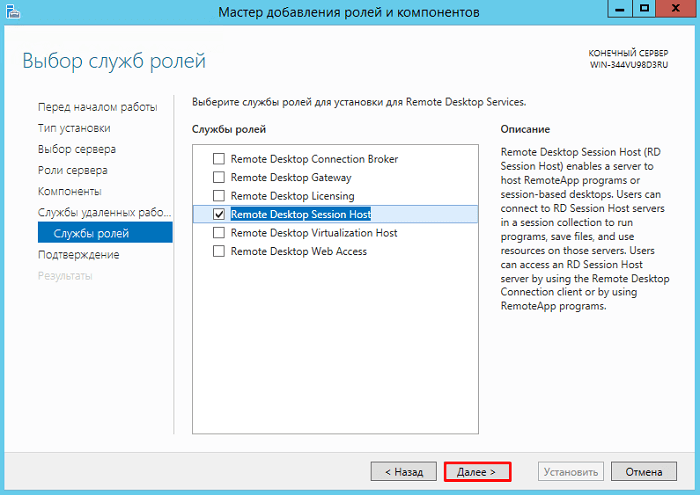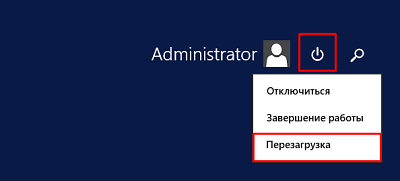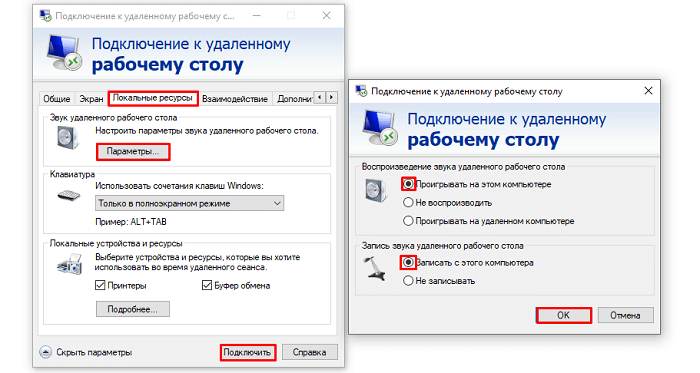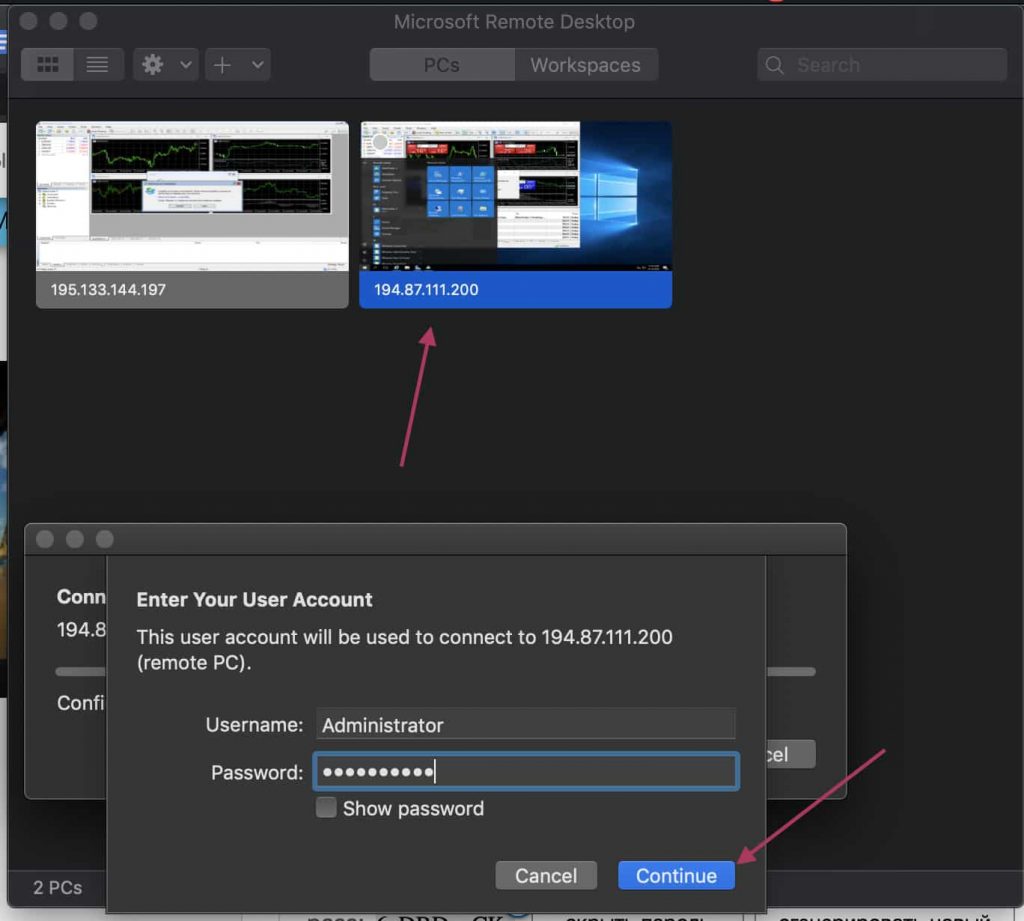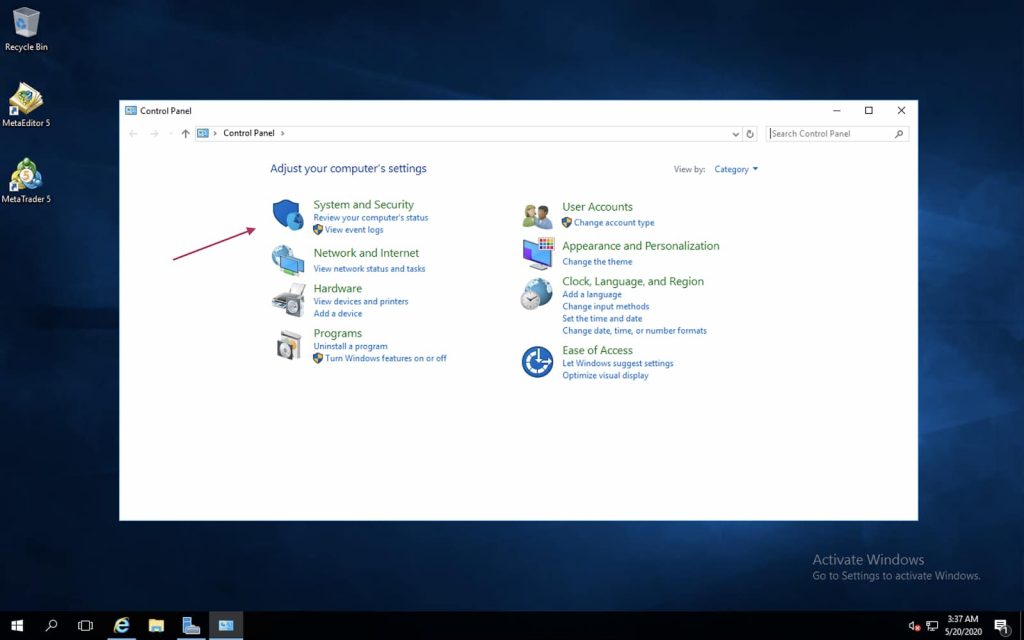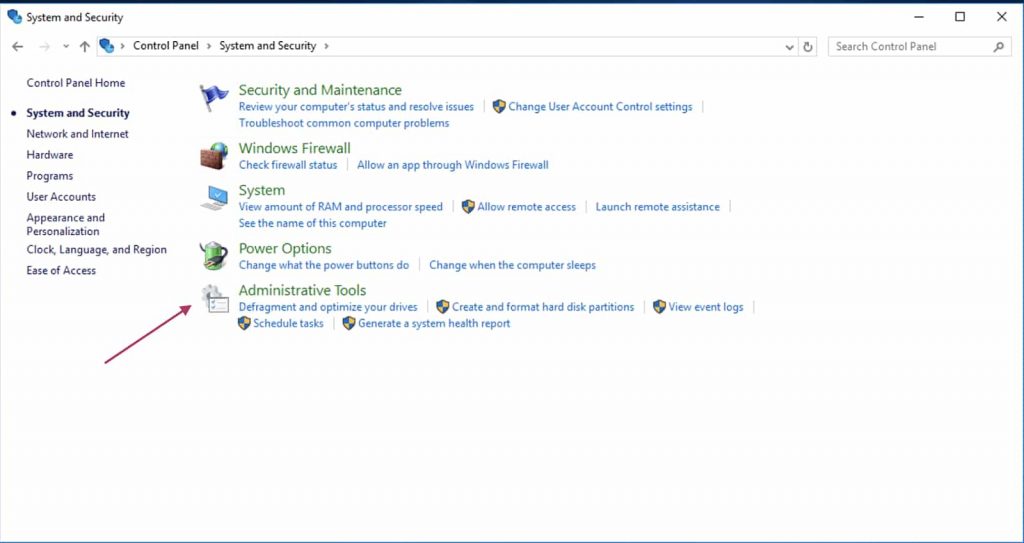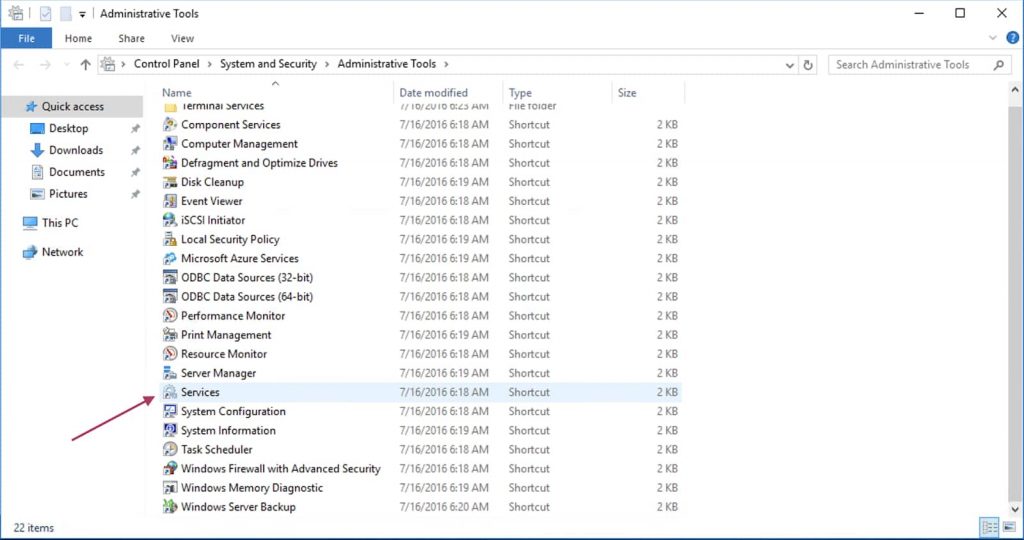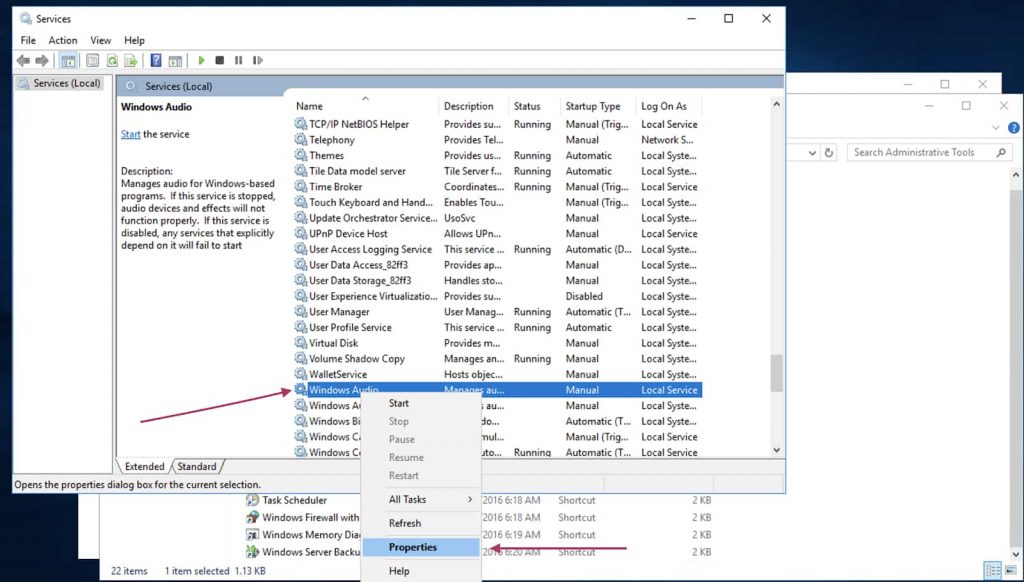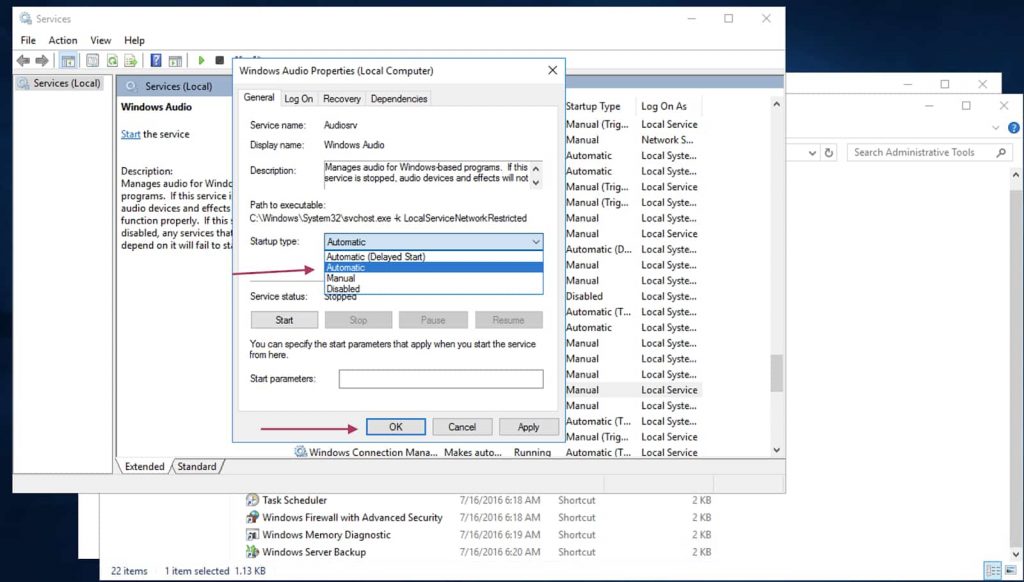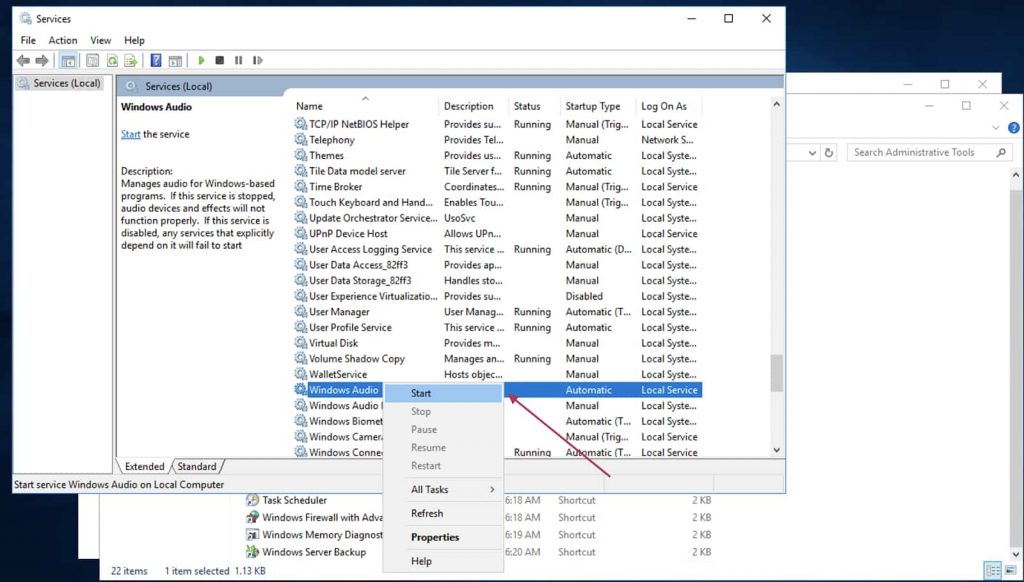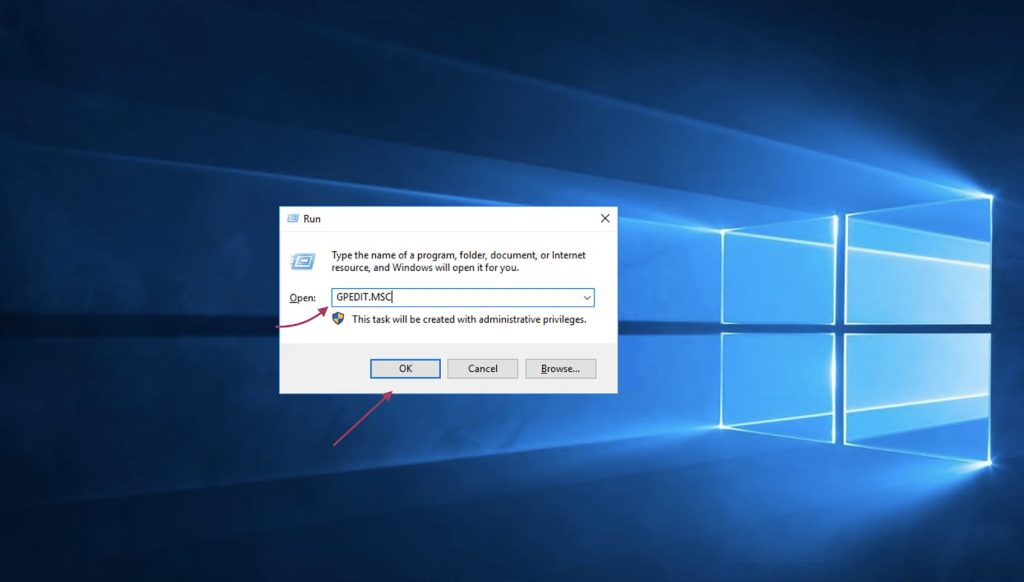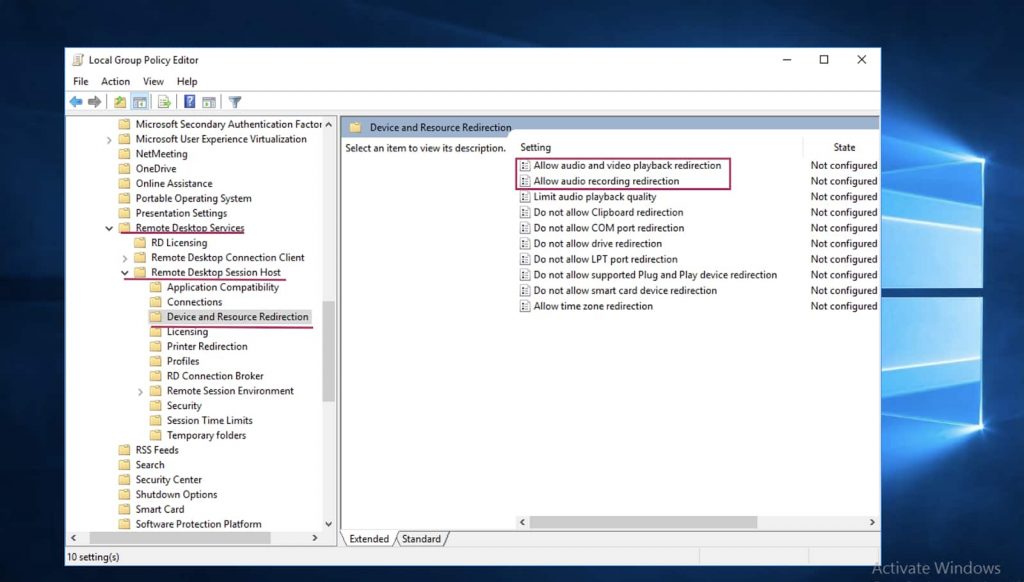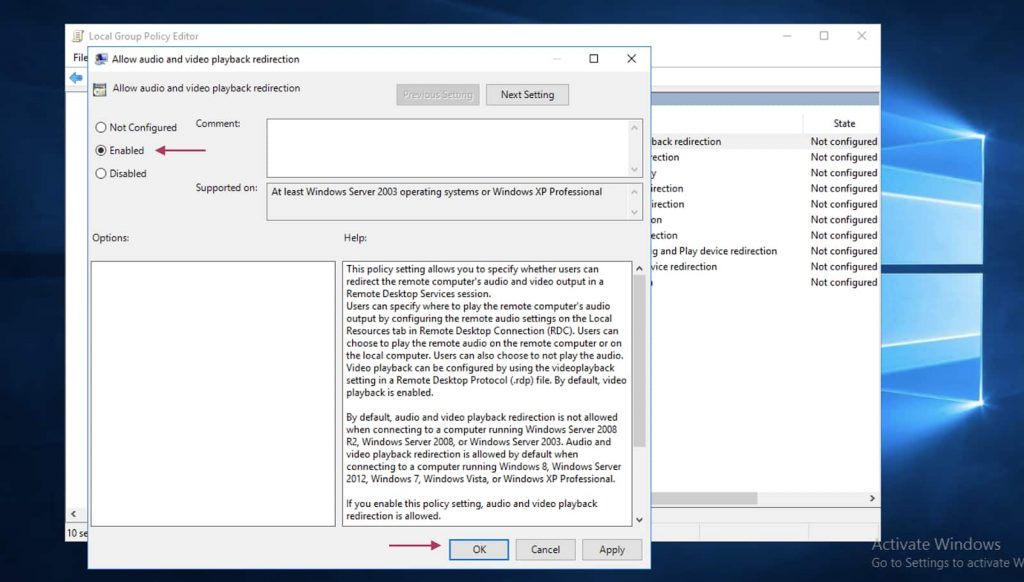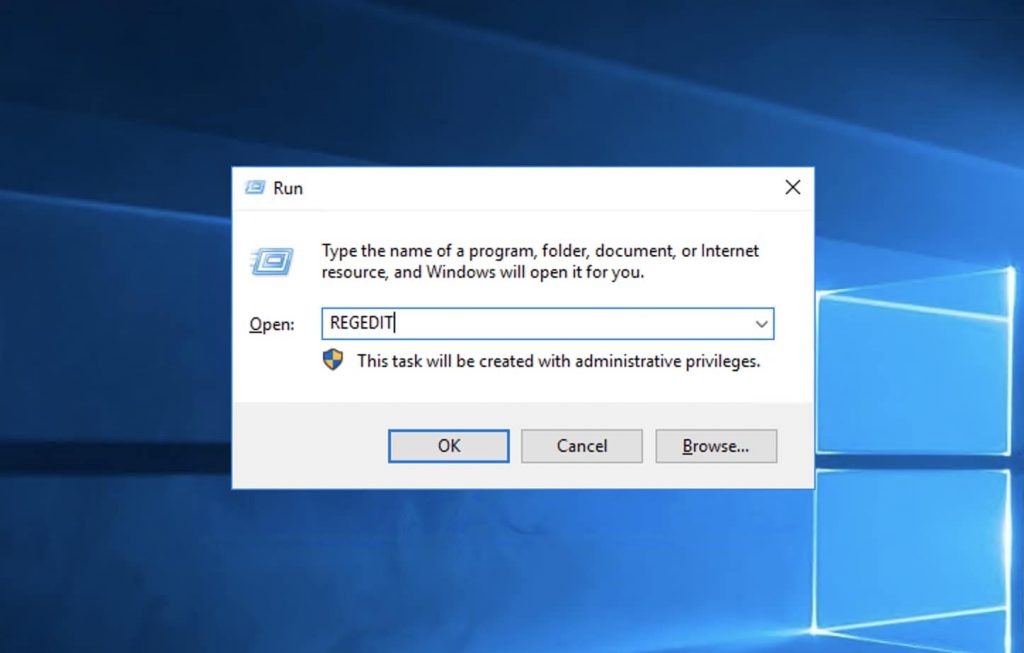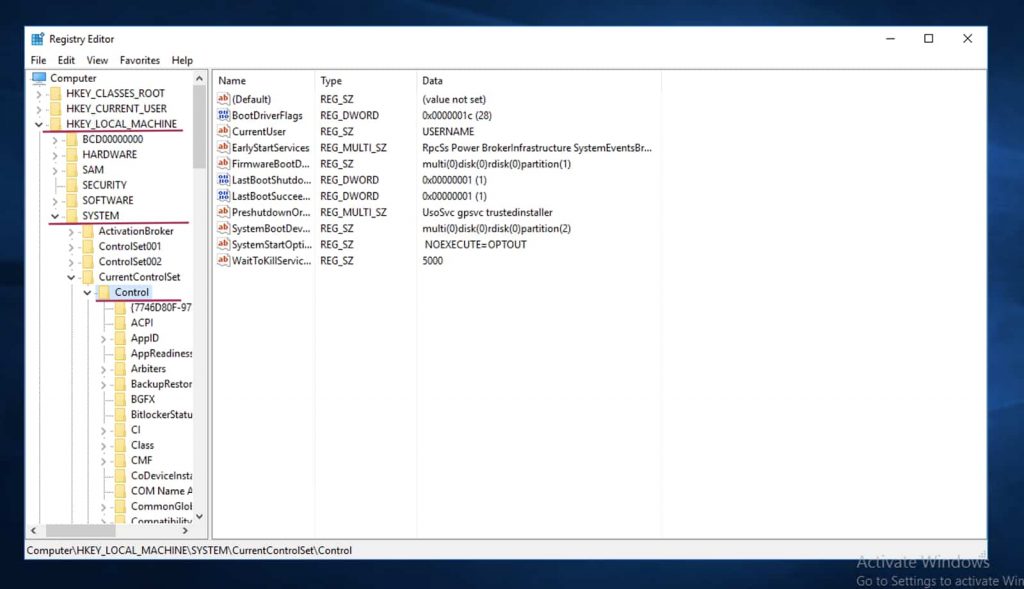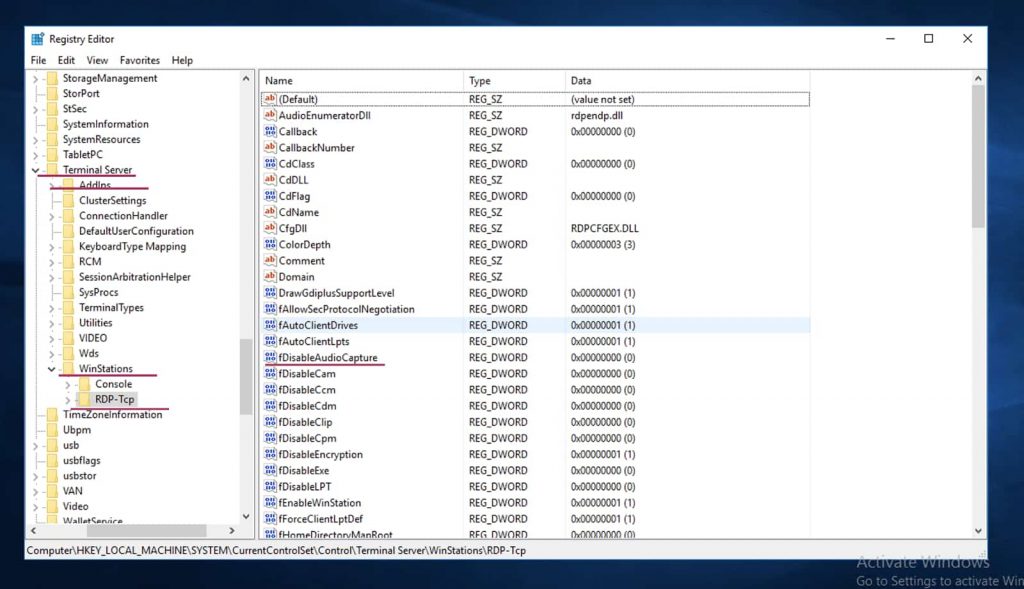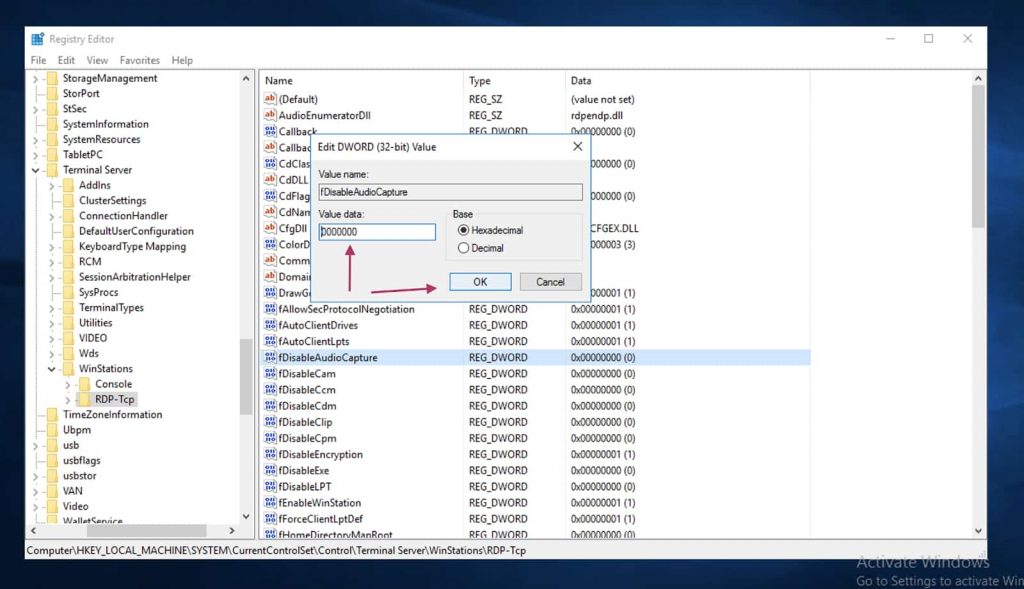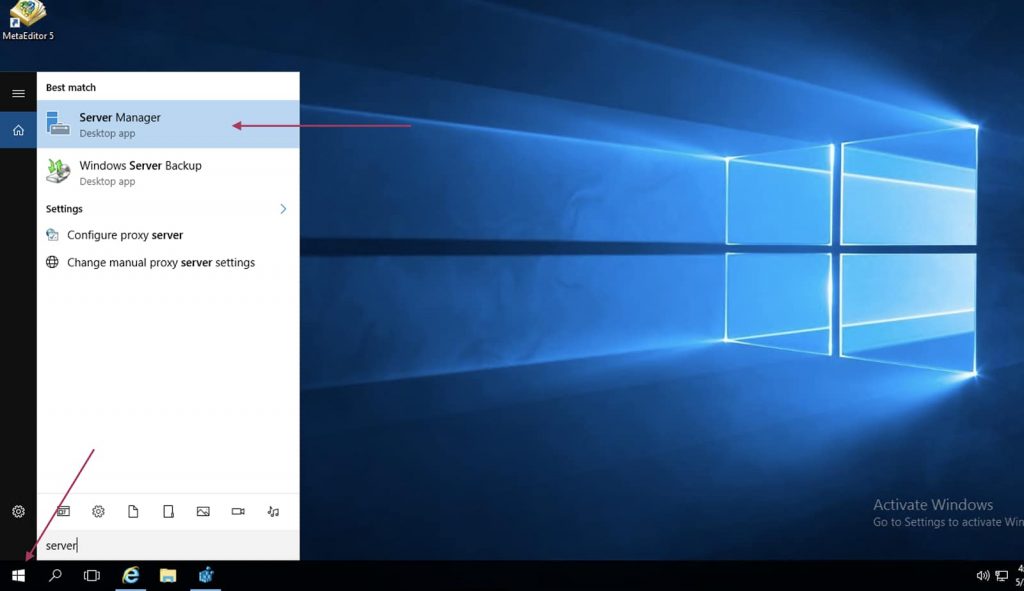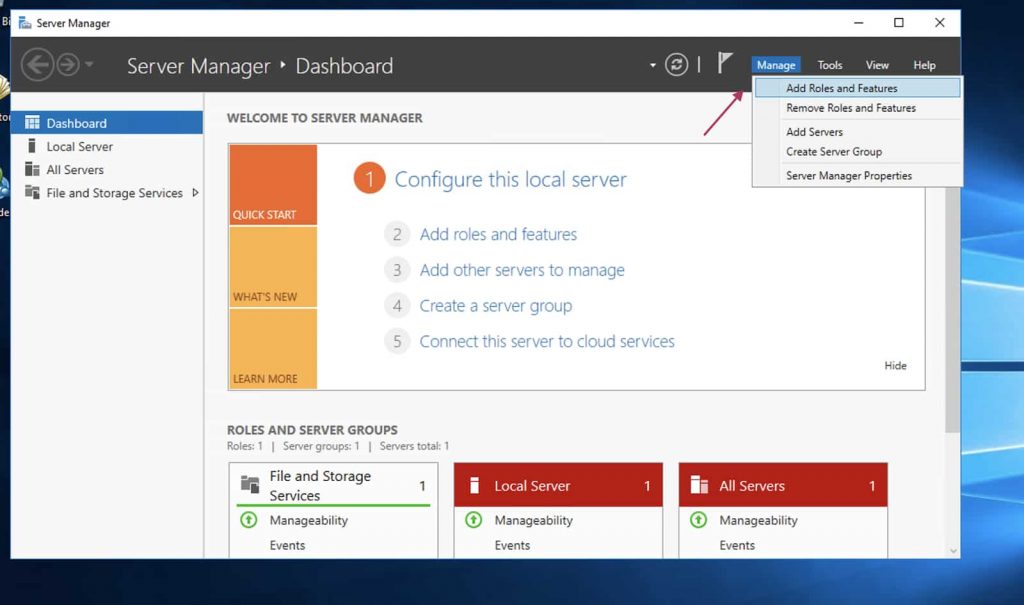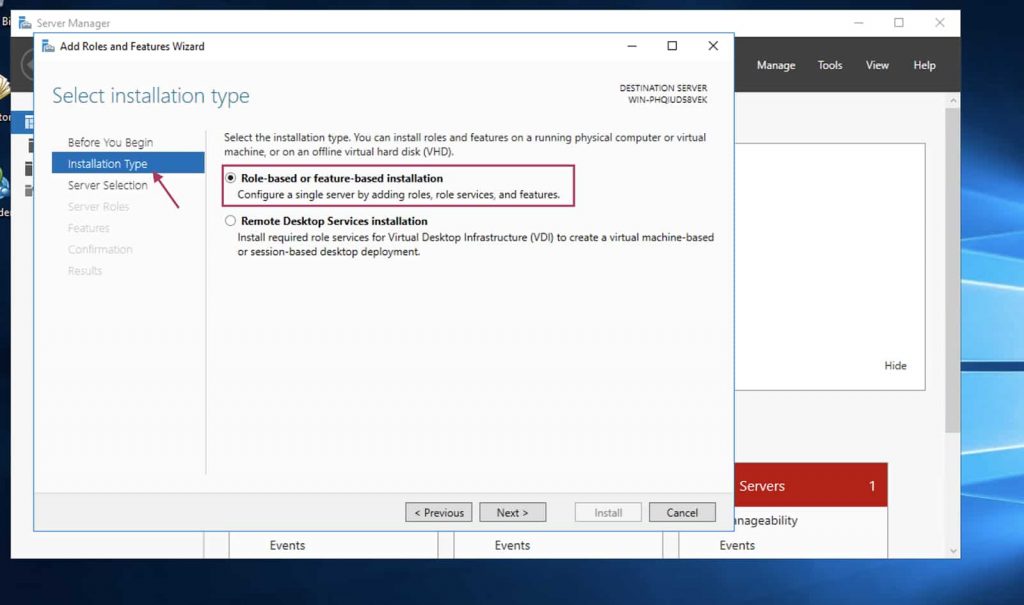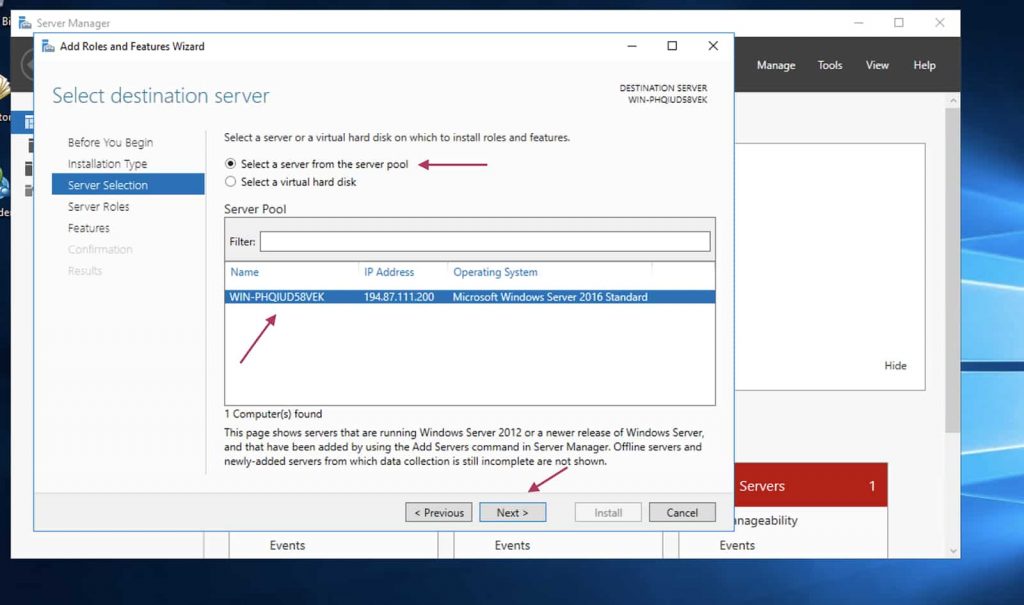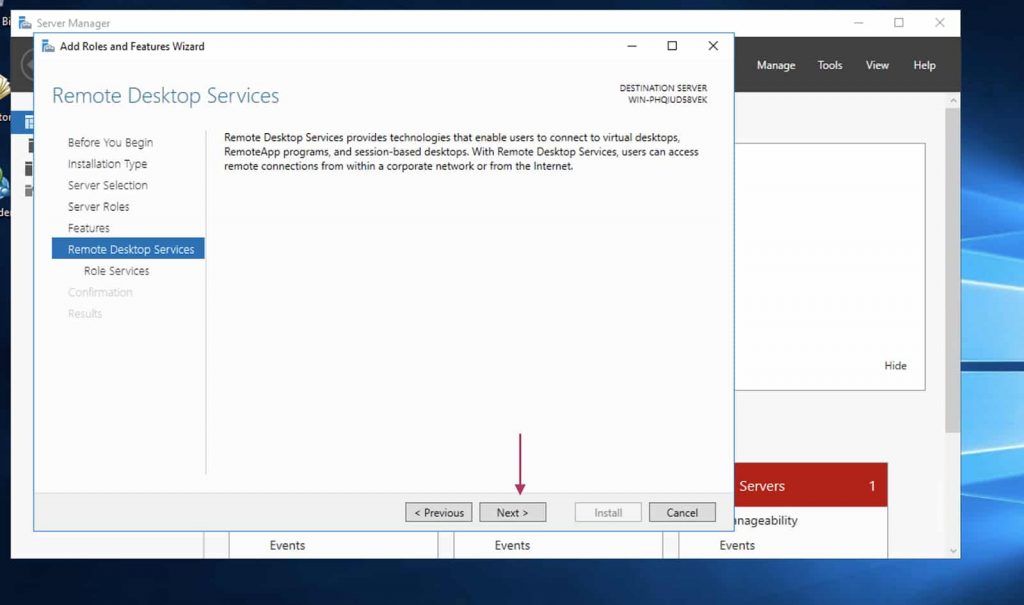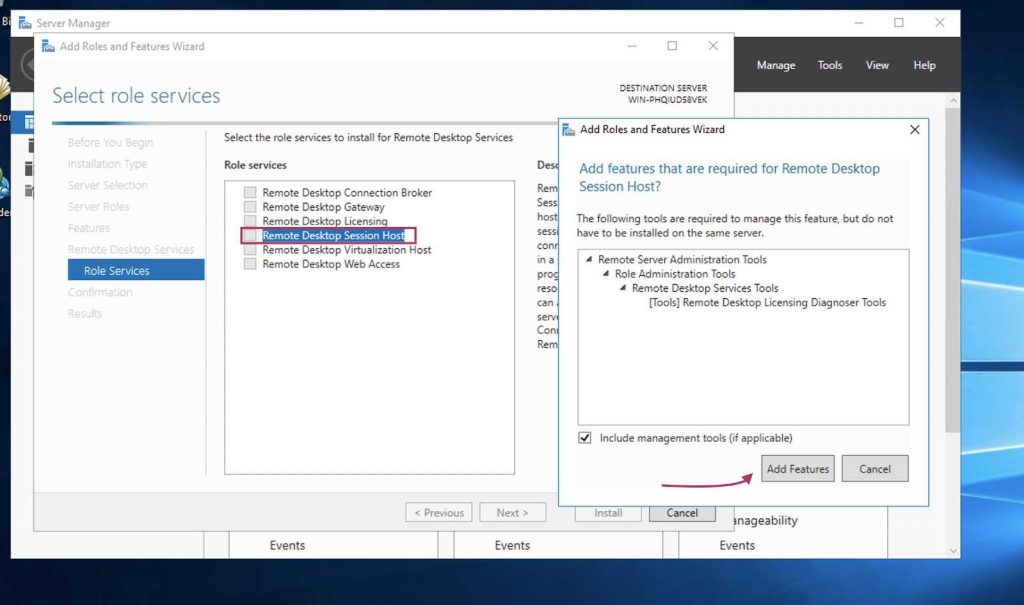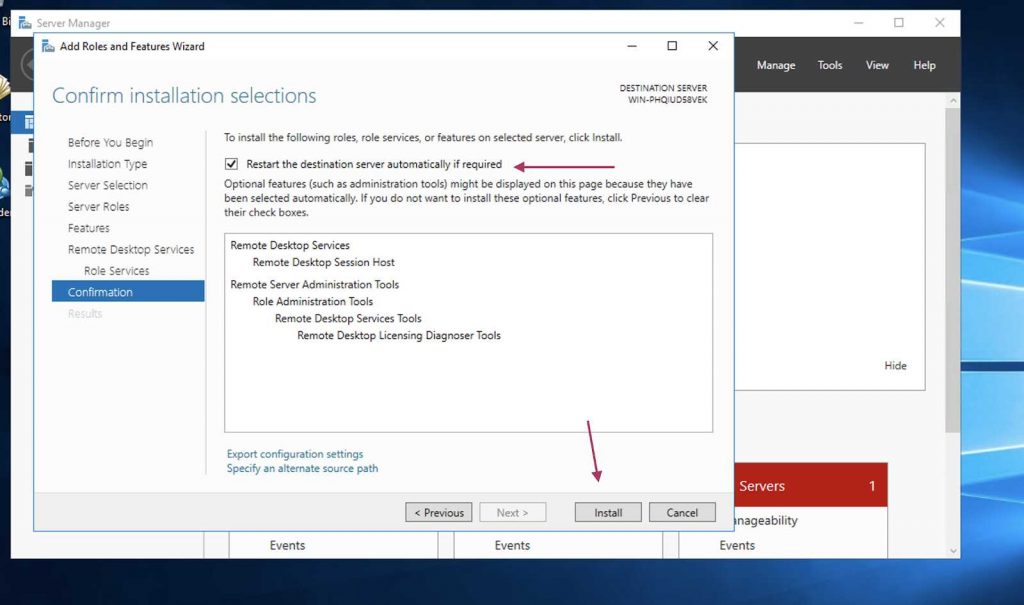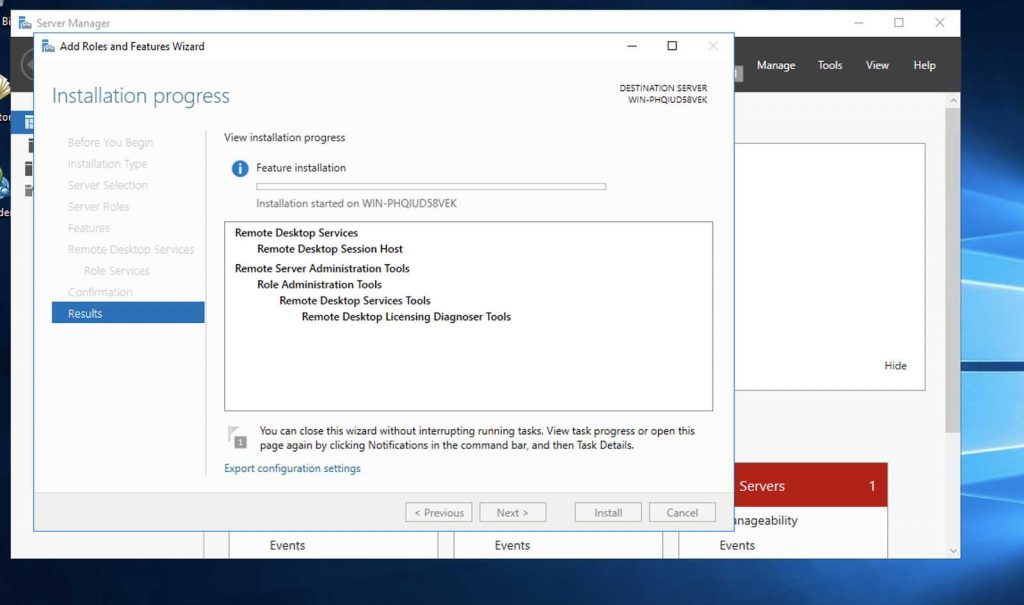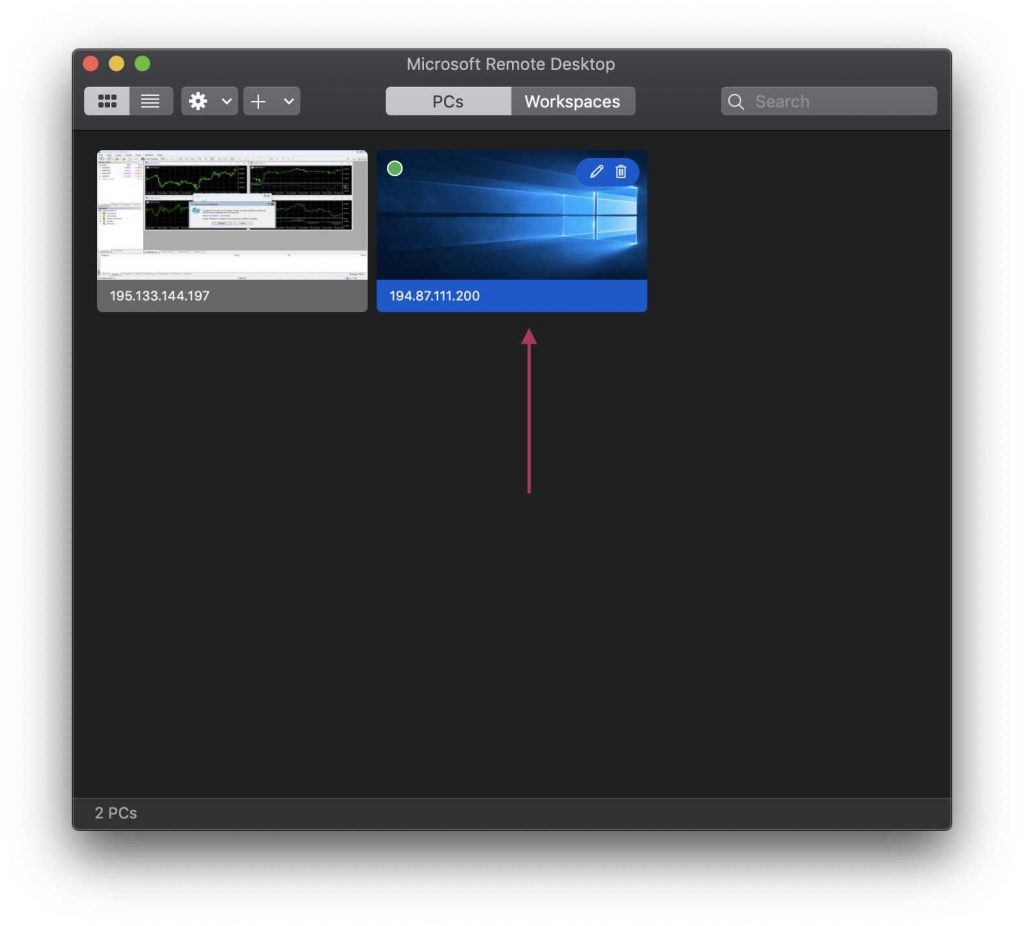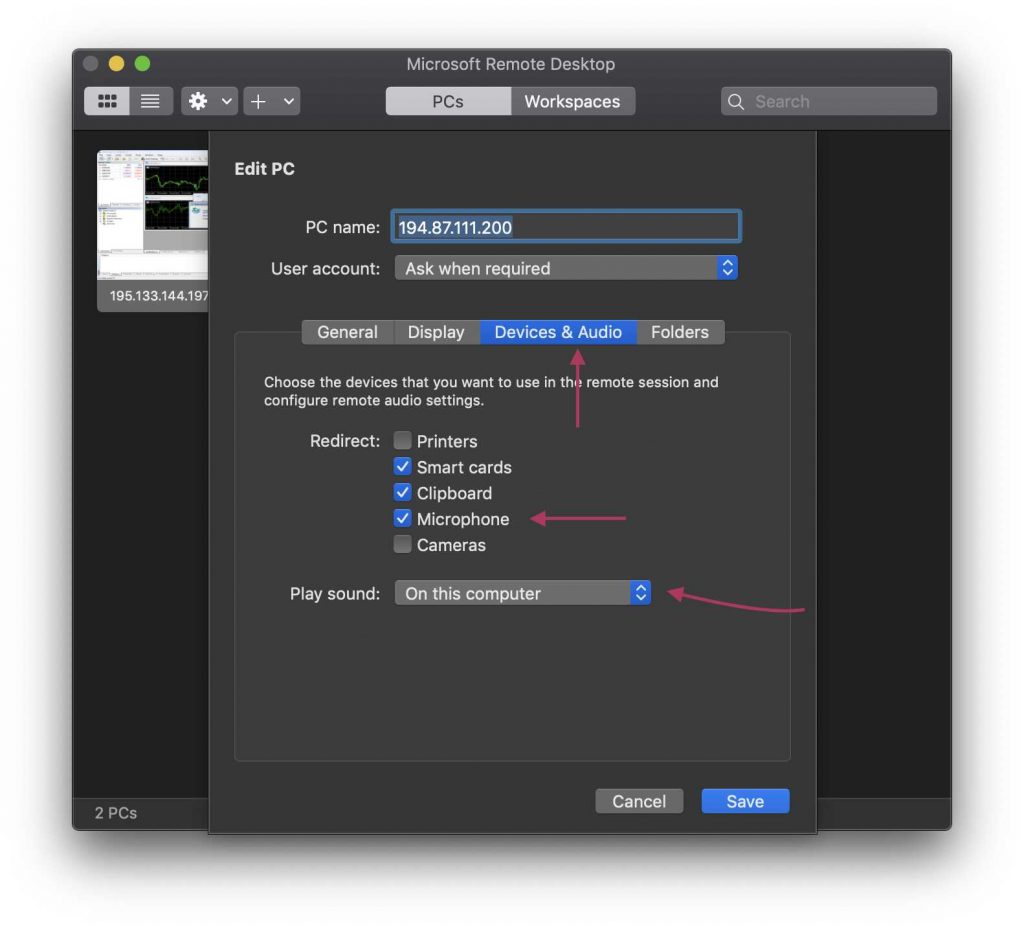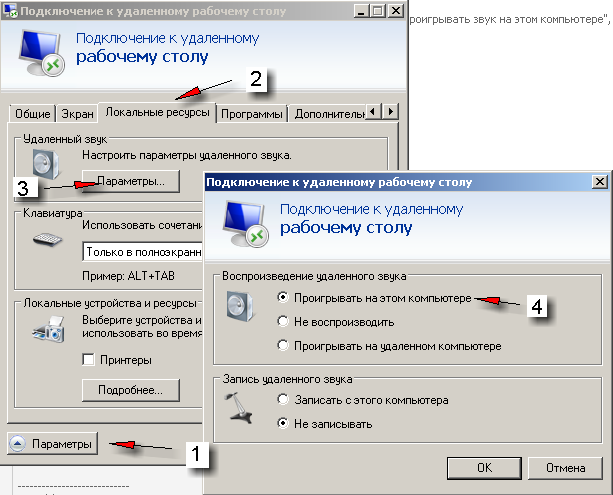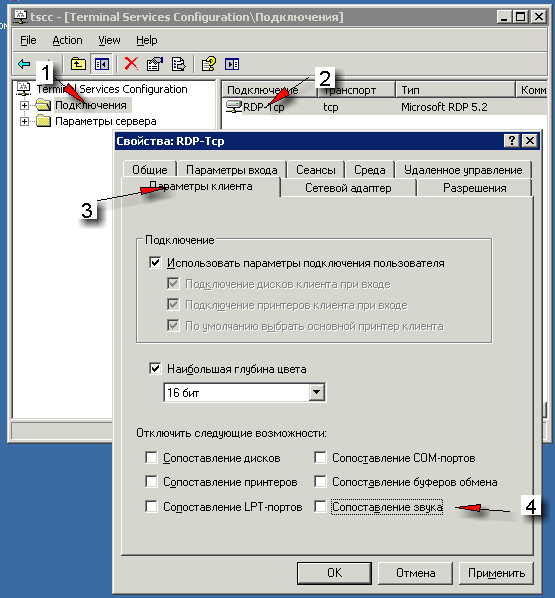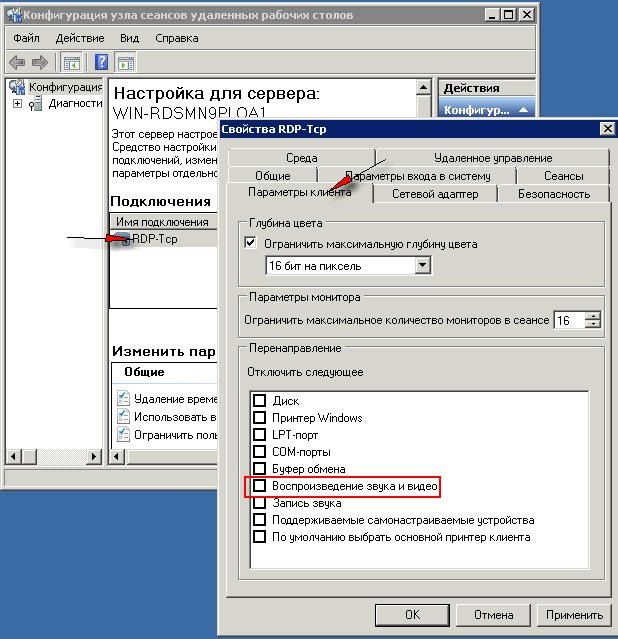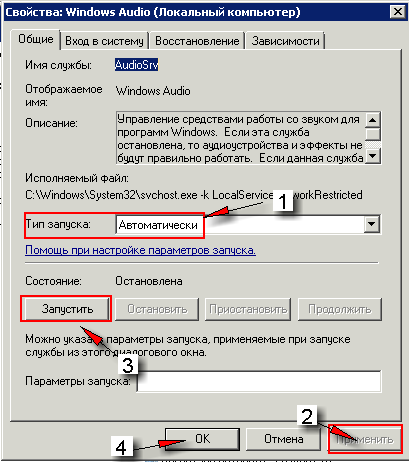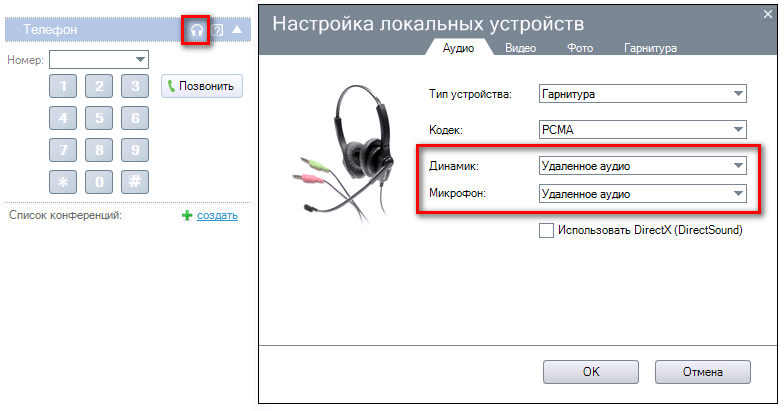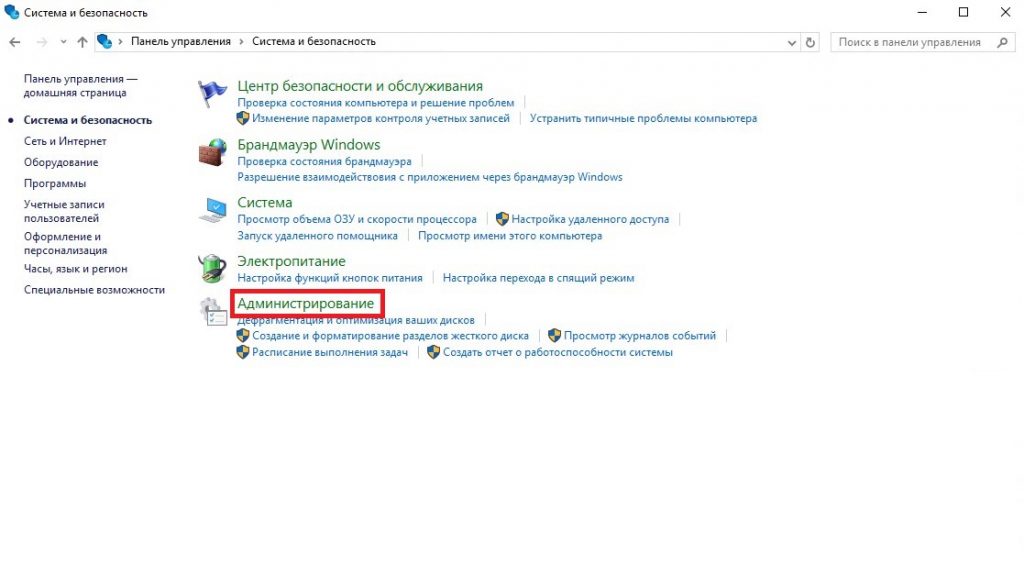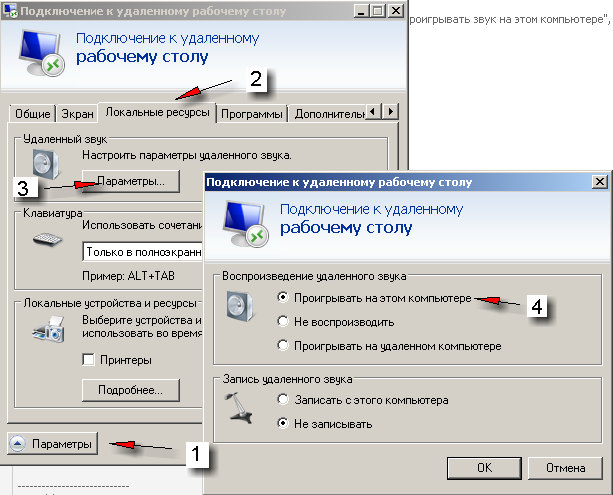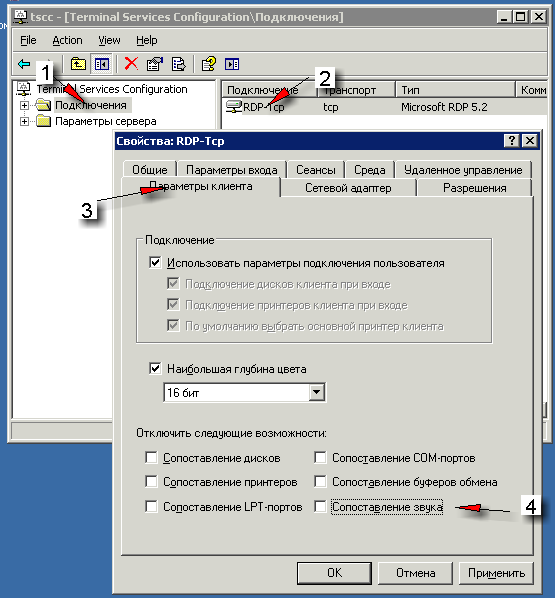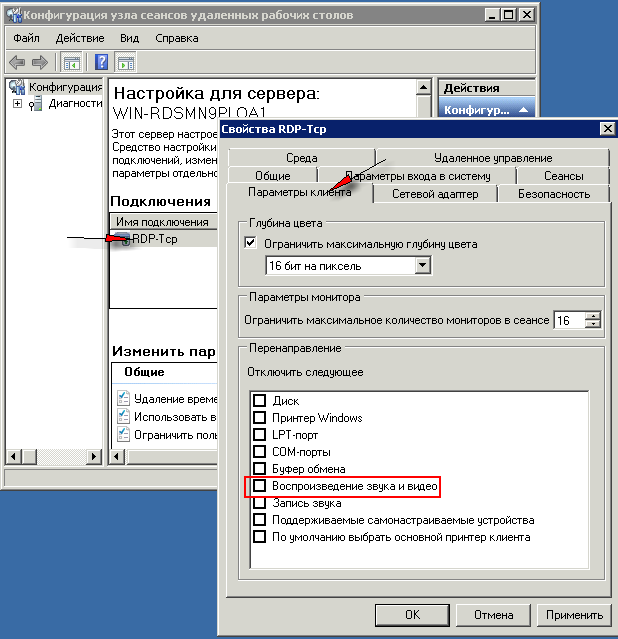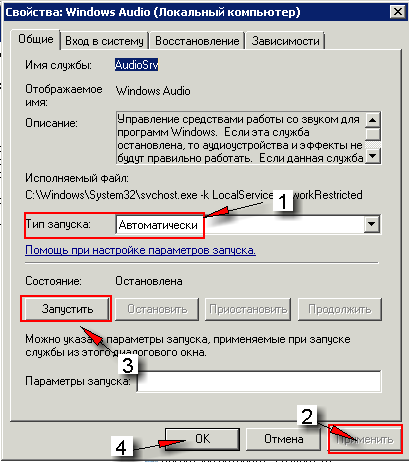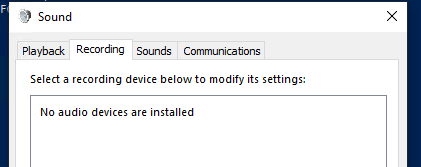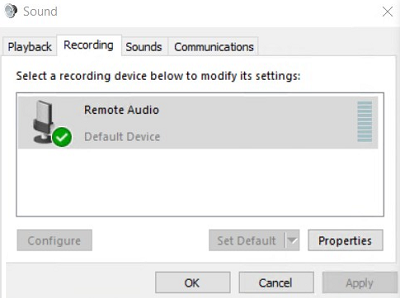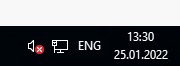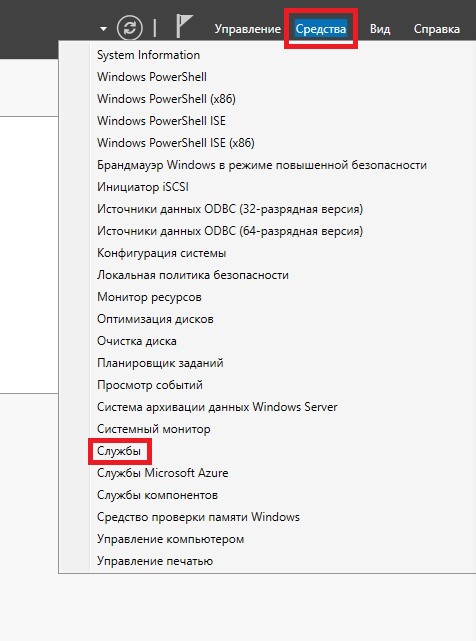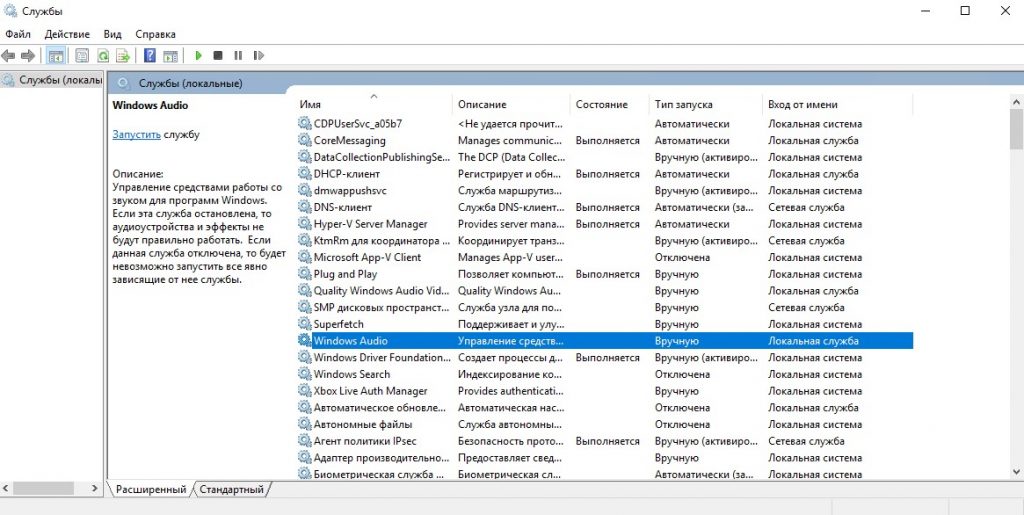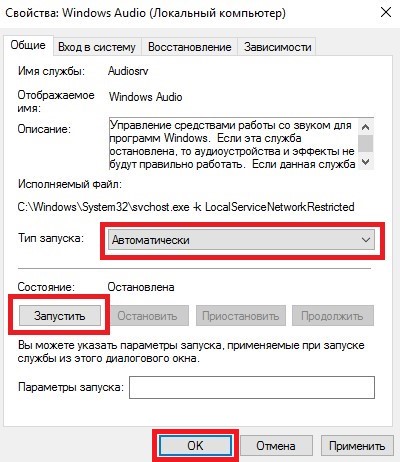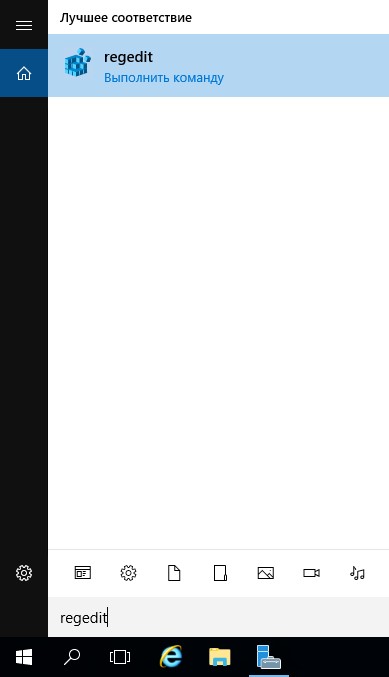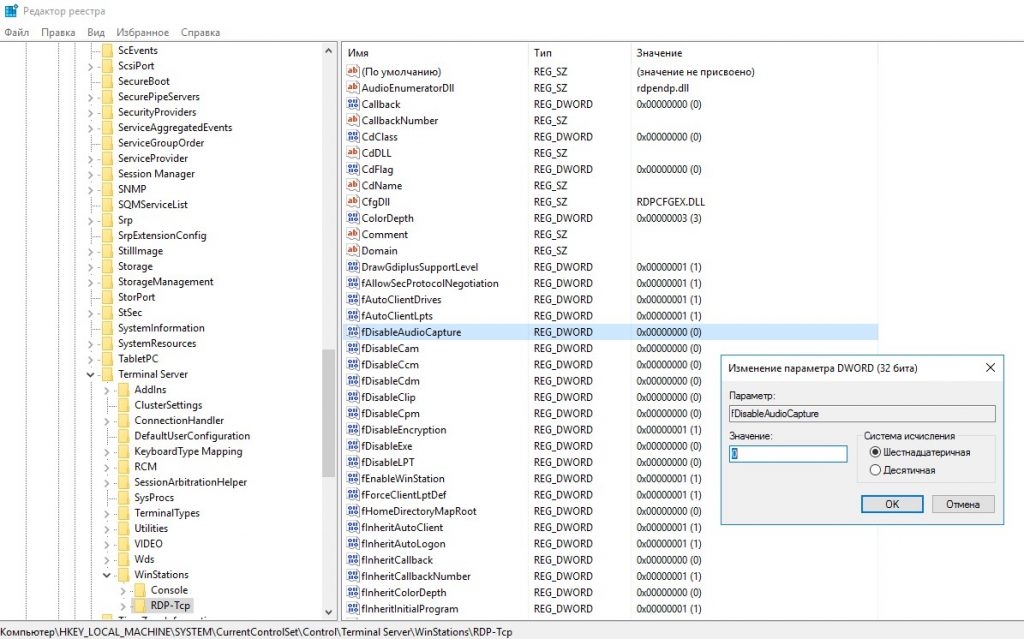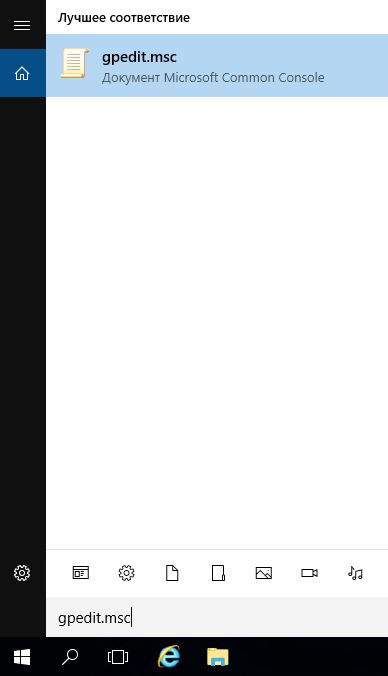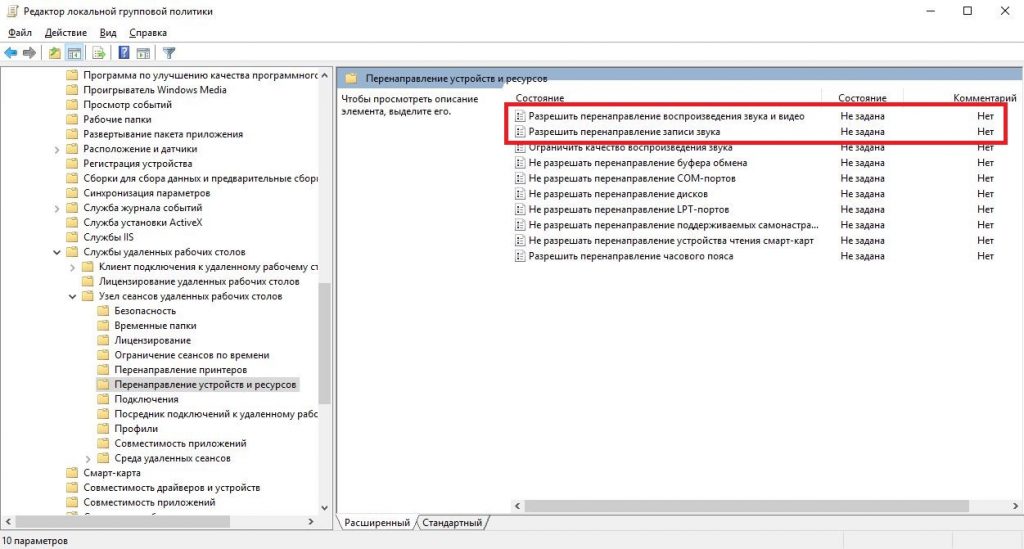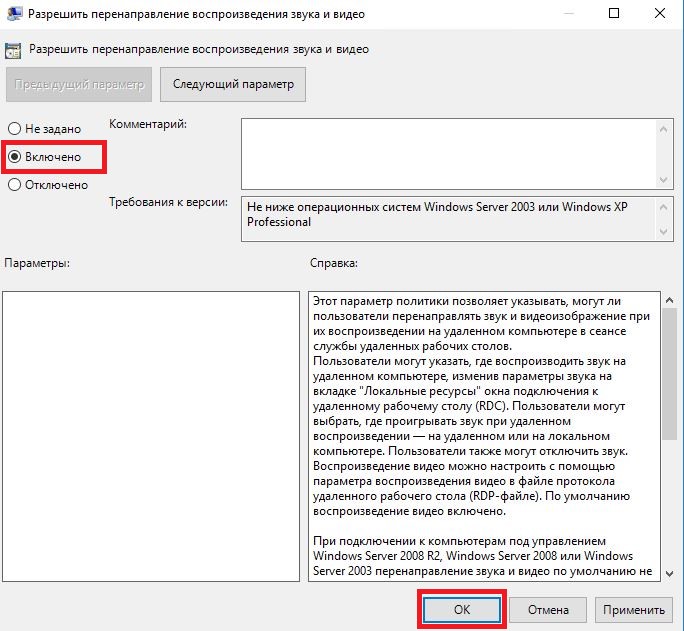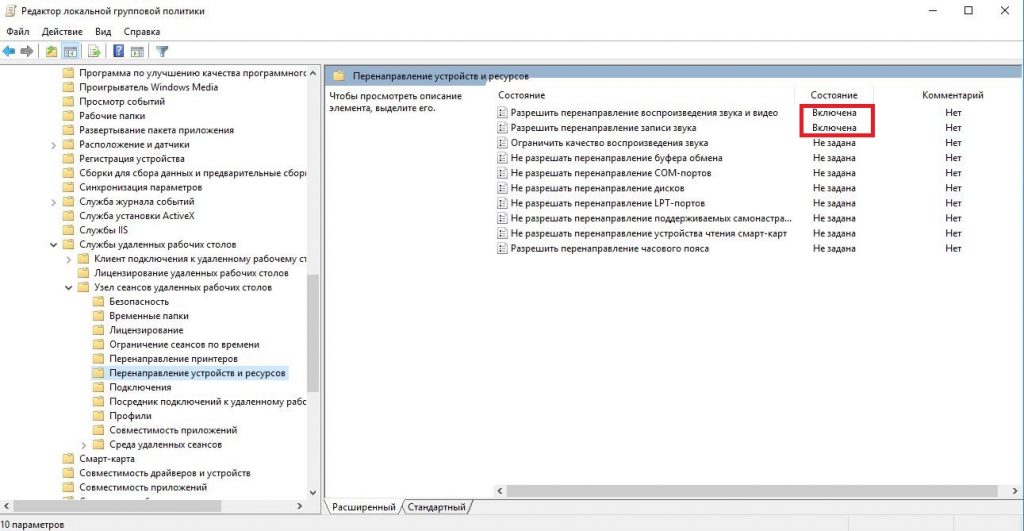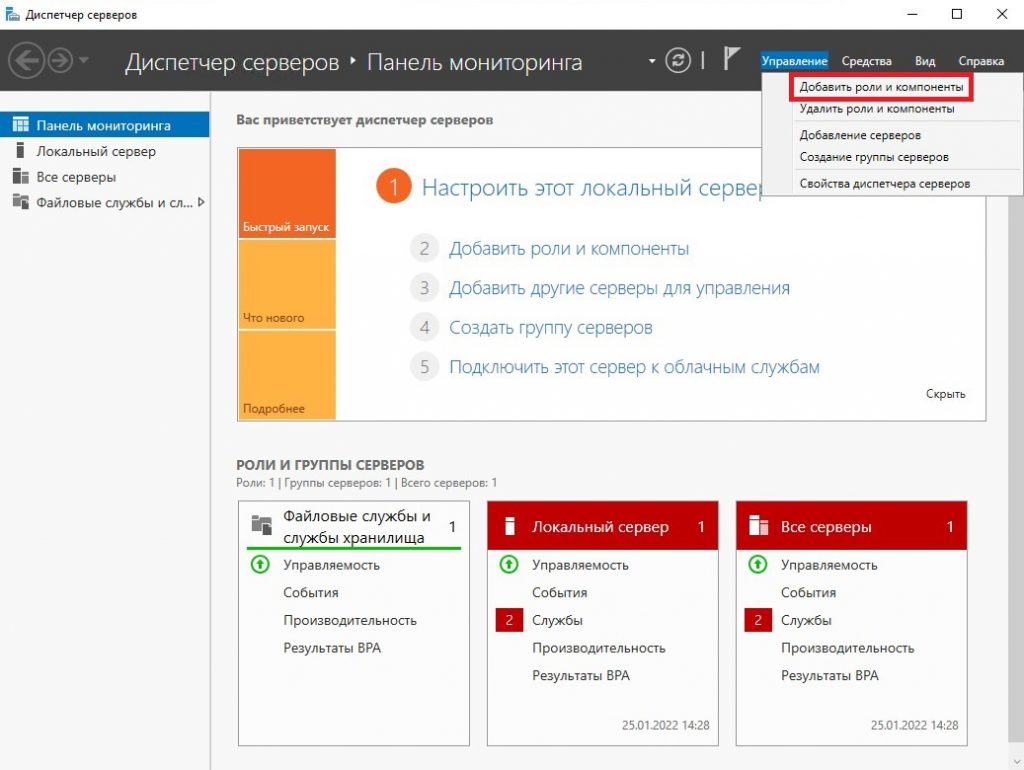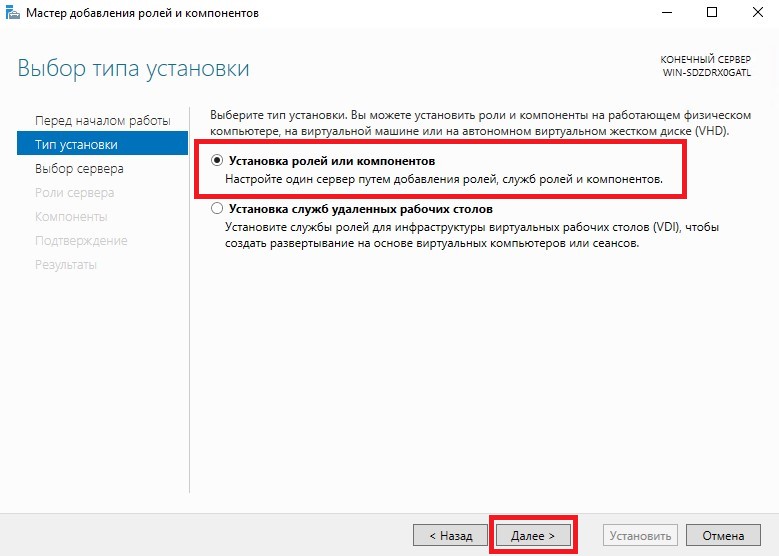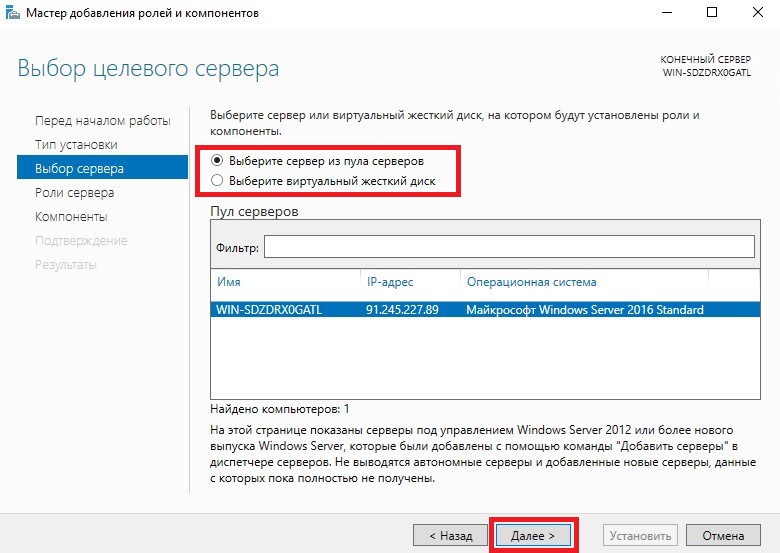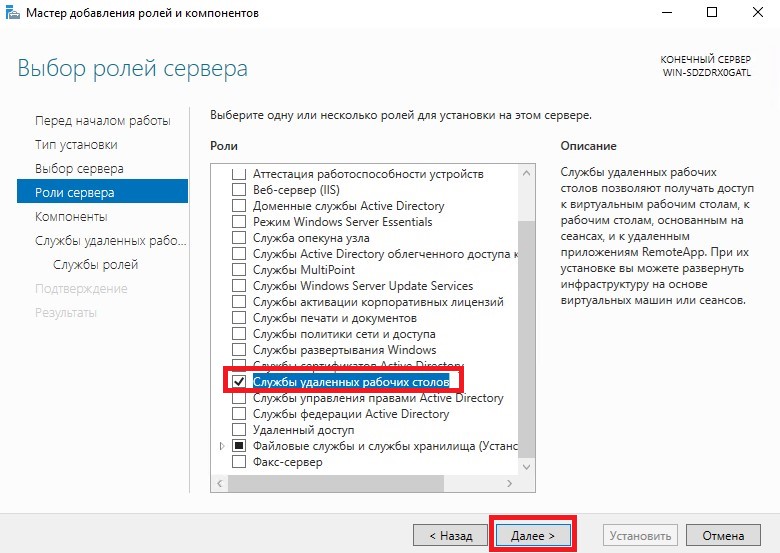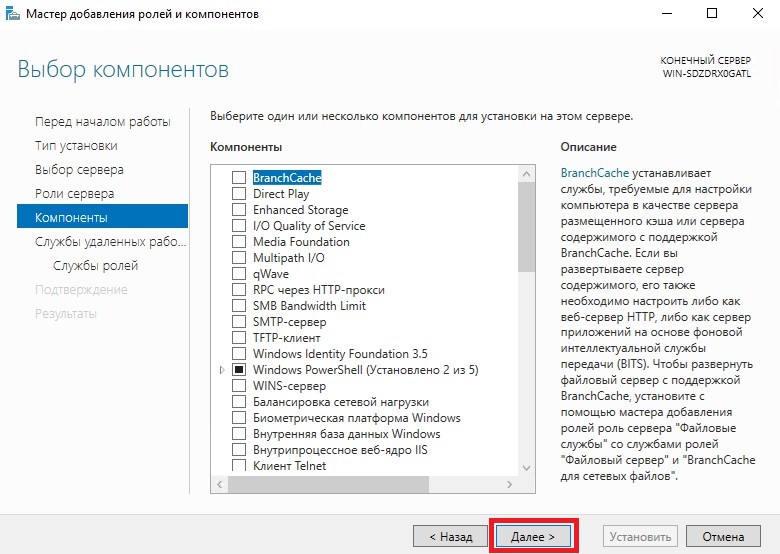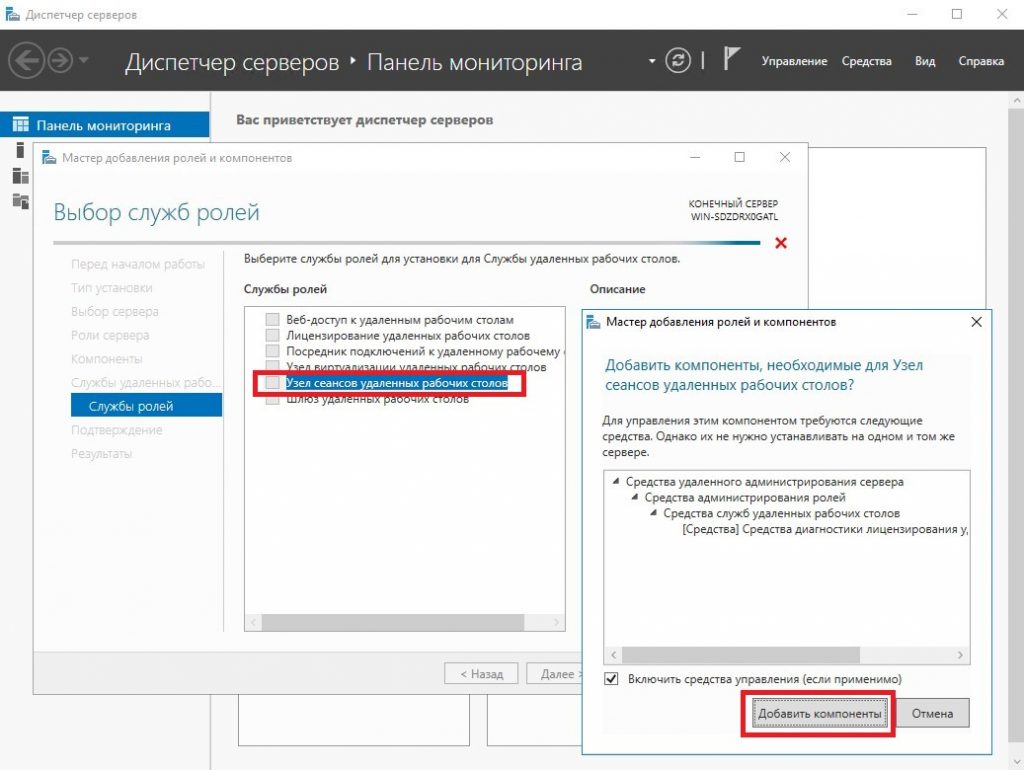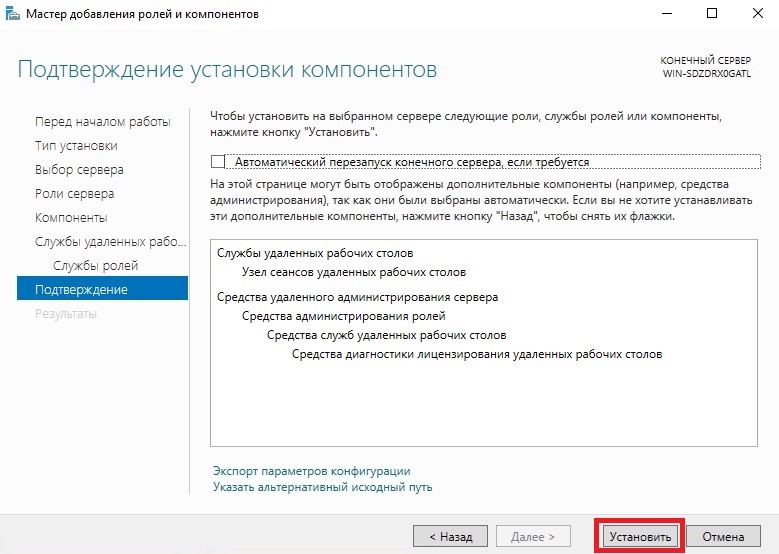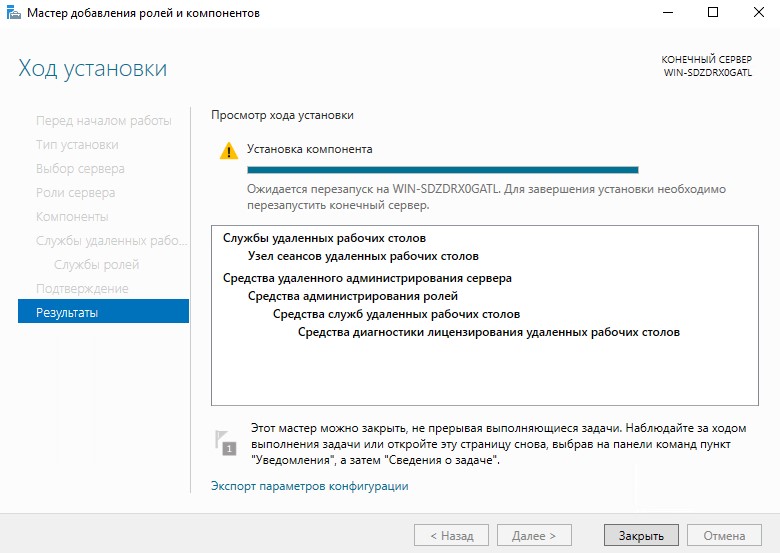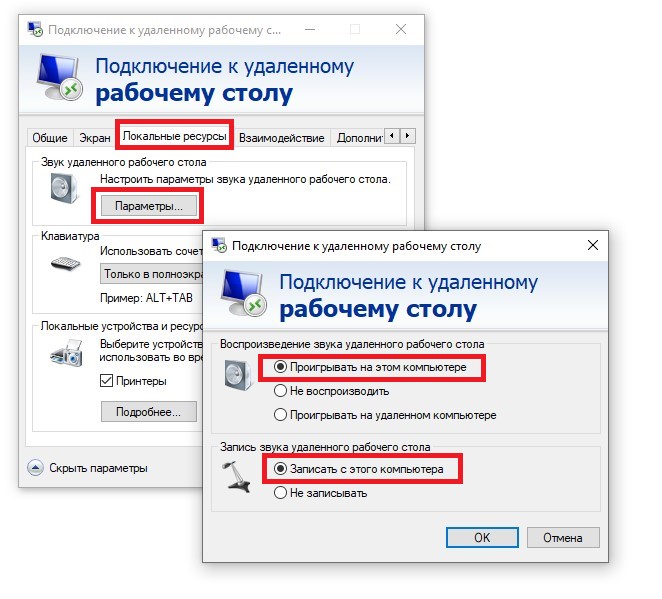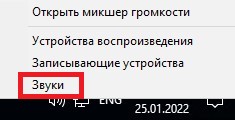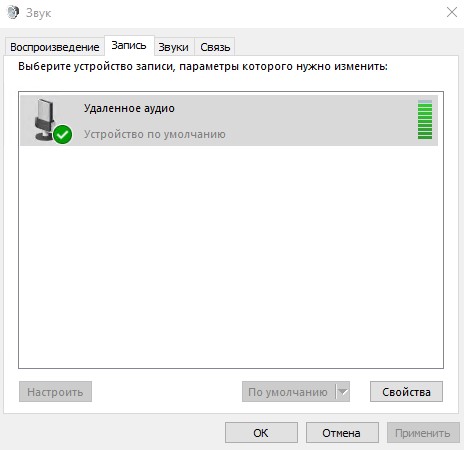Для полноценной работы с удаленным рабочим столом часто требуется подключить звук на RDP — настроить его передачу с пользовательского компьютера на RDP-сервер и обратно.
В первую очередь, это нужно, чтобы обеспечить обратную связь между камерами и микрофонами двух устройств. Например, для совершения видеозвонков через популярные сервисы, вроде Zoom, Skype, Google Meet или Microsoft Teams.
В этой инструкции мы покажем, как включить звук на удаленном рабочем столе за несколько простых шагов.
Примечание. Чтобы пробросить звук на RDP-сервер необязательно, но крайне желательно выполнять перечисленные ниже пункты в том же порядке, что и в нашей инструкции.
Подключение по RDP
Выполните подключение к удаленном RDP-серверу, нажав на иконку соответствующего приложения Windows на своем компьютере, добавив IP-адрес сервера и нажав «Подключить».
Все дальнейшие действия будут выполняться на удаленном компьютере.
Запуск службы Windows Audio
- Для запуска службы откройте «Панель управления», далее выберите параметр «Система и безопасность».
- В открывшемся окне «Система и безопасность» выберите пункт «Администрирование».
- В открывшемся окне «Администрирование» запустите средство администрирования «Службы».
- В программе «Службы» найдите службу «Windows Audio», затем нажмите на нее правой кнопкой мыши и из списка контекстного меню выберите пункт «Свойства».
- В открывшемся окне настроек необходимо задать автоматический запуск службы при загрузке сервера (пункт «Автоматически» → «OK»).
- После сохранения настроек снова нажмите правой кнопкой мыши на службу «Windows Audio» и выберите «Запустить».
Разрешение перенаправления звука/видео и записи звука
- Для разрешения перенаправления звука необходимо запустить «Редактор локальной групповой политики». Для этого нажмите сочетание клавиш Win+R. В появившемся окне «Выполнить» наберите команду «gpedit.msc» и нажмите «OK».
- На следующем шаге в «Редакторе локальной групповой политики» с левой стороны, в дереве выбора раздела необходимо перейти по следующему пути: «Конфигурация компьютера» → «Административные шаблоны» → «Компоненты Windows» → «Службы удалённых рабочих столов» → «Узел сеансов удалённых рабочих столов» → «Перенаправление устройств и ресурсов».
- В разделе «Перенаправление устройств и ресурсов» в самом верху списка находятся две политики:
— «Разрешить перенаправление воспроизведения звука и видео»;
— «Разрешить перенаправление записи звука».
- Открываем оба правила и указываем «Разрешить»:
— В правиле «Разрешить перенаправление воспроизведения звука и видео»;
— В правиле «Разрешить перенаправление записи звука».
- Нужно убедиться, что у обоих правил политики состояние «Включено» и нажать «OK».
Обновление параметров реестра
- Откройте редактор реестра, нажав сочетание клавиш Win+R и выполнив команду «regedit» → «OK».
- Далее в редакторе реестра с левой стороны находим следующую ветку раздела: «HKEY_LOCAL_MACHINE» → «SYSTEM» → «CurrentControlSet001» → «Control» → «Terminal Server» → «WinStations» → «RDP-Tcp» → «fDisableAudioCapture».
- Открываем данное правило реестра и задаем значение «00000000».
- Затем выполняем практически то же самое действие, что и в предыдущем шаге: «HKEY_LOCAL_MACHINE» → «SYSTEM» → «CurrentControlSet002» → «Control» → «Terminal Server» → «WinStations» → «RDP-Tcp» → «fDisableAudioCapture».
Установка роли Remote Desktop Session Host
- Откройте на сервере окно «Диспетчер серверов». На верхней панели меню выберите пункт меню «Управление», а после из выпадающего списка меню «Добавить роли и компоненты».
- В пункте «Перед началом работы» нужно ознакомиться с информацией и нажать «Далее».
- На первом практическом шаге «Тип установки» нужно выбрать тип «Установка ролей или компонентов».
- На следующем шаге необходимо указать «Выберите сервер из пула серверов», а затем из списка выбрать свой сервер и нажать кнопку «Далее».
- Следующем шагом будет выбор «Роли сервера». Из предоставленного списка необходимо выбрать «Remote Desktop Services» и нажать кнопку «Далее».
- На шаге выбора «Компонентов» просто нажимаем «Далее», ничего не отмечая.
- Самый важный этап — выбор «Службы ролей». На этом шаге отмечаем «Remote Desktop Session Host». Сразу после этого появится всплывающее окно, в котором необходимо нажать кнопку «Добавить компоненты».
- Следующим шагом будет «Подтверждение» установки. Здесь необходимо просто нажать «Установить».
- Нужно нажать «Закрыть» и перезагрузить удаленный RDP-сервер.
Подключение по RDP
Для того чтобы выполнить перезапуск, нажмите «Win». В появившемся меню «Пуск» в правом верхнем углу нажимаем на кнопку выключения и выбираем пункт «Перезагрузка».
После перезапуска RDP-сервера нужно войти во вкладку «Локальный ресурсы». В разделе «Звук с удаленного рабочего стола» нажимаем «Параметры» и ставим галочки напротив пунктов «Проигрывать на этом компьютере» и «Записывать с этого компьютера».
Настройка звука на удаленном рабочем столе завершена. Если все указанные выше шаги выполнены верно, возможность записывать и передавать звук одновременно появится как на пользовательском компьютере, так и на RDP-сервере.
Если вам нужно поднять локальную сеть, чтобы поиграть по ней с другом или забрать какие-то большие файлы (например, фильмы), вы можете сделать это на минимальном тарифе RUVDS.
При подключении к серверу при RDP можно легко настроить передачу звука с сервера на ваш рабочий компьютер и обратно: вы будете слышать все, что происходит на сервере, а сервер будет получать звук с вашего микрофона.
Это может быть необходимо например при Skype или Zoom созвонах, которые вы проводите с сервера.
КАК НАСТРОИТЬ ЗВУК НА СЕРВЕРЕ В 6 ШАГОВ:
- Подключиться к серверу по RDP
- Включить службу Windows Audio
- Разрешить перенаправление аудио/видео и записи звука в свойствах сервера
- Обновить параметры реестра
- Установить роль Remote Desktop Session Host
- Сделать настройки подключения на вашем локальном компьютере
ПОДКЛЮЧАЕМСЯ К СЕРВЕРУ ПО RDP
ВКЛЮЧАЕМ СЛУЖБУ WINDOWS AUDIO
Панель управления -> Система и безопасность
Дальше выберите “Administrative Tools” или «Администрирование»
Запустите программу «Services» или «Службы»
Найдите иконку «Windows Audio», нажмите правой кнопкой мыши и выберите Properties или Свойства
Откроется окно настроек. В нем вам нужно выставить Startup Type и нажать OK. После этого служба, отвечающая за звук будет включаться автоматически каждый раз после запуска системы
Теперь надо запустить саму службу. Выбрите «Windows Audio» и нажмите Start или Запустить
КАК РАЗРЕШИТЬ ПЕРЕНАПРАВЛЕНИЕ ЗВУКА/ВИДЕО И ЗАПИСЬ ЗВУКА
Нажмите клавиши Win+R (если на вашем компьютере стоит Windows) или CMD+R (если у вас Mac), в появившемся окне наберите команду GPEDIT.MSC и нажмите кнопку OK или Enter.
Появится новое окно. В нем выберите Конфигурация компьютера -> Административные шаблоны -> Компоненты Windows -> Службы удалённых рабочих столов -> Узел сеансов удалённых рабочих столов -> Перенаправление устройств и ресурсов -> Разрешить перенаправление воспроизведения звука и видео
В разделе Remote Desktop Services или Перенаправление устройств и ресурсов найдите две политики:
- Разрешить перенаправление воспроизведения звука и видео
- Разрешить перенаправление записи звука
На английском:
- Allow audio and video playback redirection
- Allow audio recording redirection
Откройте оба и нажмите Разрешить или Enabled
ОБНОВЛЯЕМ ПАРАМЕТРЫ РЕЕСТРА
Нажмите сочетание клавиш Win+R (или CMD+R для MacOS) и выполнив команду REGEDIT
Видим, что у обоих правил политики состояние «Включено». У вас откроется новое окно. Перейдите в нем по пути: HKEY_LOCAL_MACHINESYSTEMCurrentControlSetControlTerminal ServerWinStationsRDP-Tcp
Затем находим и открываем этот файл:
Открываем файл, у вас появится маленькое окошко, в котором нужно выставить «00000000» вместо 0 и нажать OK
КАК УСТАНОВИТЬ РОЛИ REMOTE DESKTOP SESSION HOST
Нажмите Пуск, запустите программу Диспетчер серверов или Server Manager
В правом верхнем углу выберите пункт меню
Управление -> Добавить роли и компоненты или Manage -> Add Roles and Features
В новом окне выберите
Установка ролей или компонентов
или
Role-based or Feature-based installation
и нажмите Next или Далее
Выберите Роли сервера (Server Selection) затем поставьте галочку Remote Desktop Services и нажмите Далее (Next)
Потом просто жмем Далее (Next)
Отмечаем галочкой Remote Desktop Session Host, в открывшемся окне жмем Добавить компоненты (Add features)
Затем жмем Далее (Next)
Ставим галочку, жмем Установить (Install)
Установка началась
После установки сервер автоматически перезагрузится. Подождите конца перезагрузки.
ПОСЛЕДНИЕ НАСТРОЙКИ MACOS
На вашем компьютере перейдите в программу, по которой подключаетесь к RDP, выберите сервер, на котором настраивали звук и перейдите во вкладку Edit
Затем проставьте все эти галочки
ПОСЛЕДНИЕ НАСТРОЙКИ WINDOWS
Войти в программу Подключение к удаленному рабочему столу.
Во вкладке Общие вводим IP-адрес Вашего сервера.
Затем на вкладку Локальные ресурсы -> Параметры и в появившемся окне отметьте галочки Проигрывать на этом компьютере и Записать с этого компьютера
Затем надо нажать ОК и Подключиться
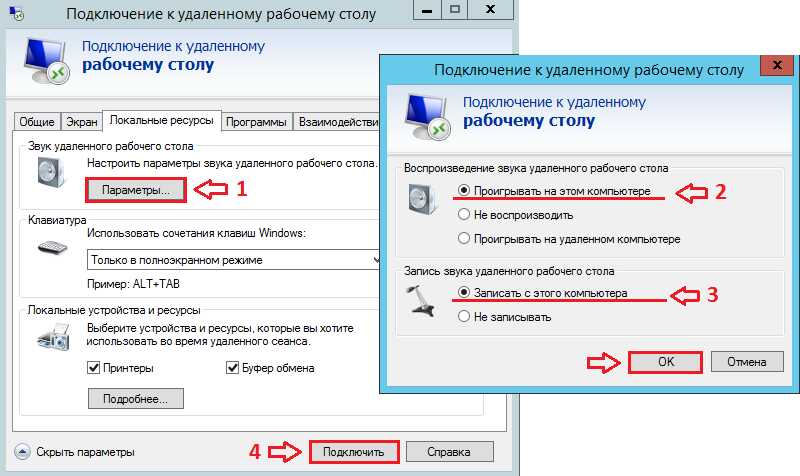
Из-за различных серверных необходимостей, может возникнуть проблема того, что микрофон не работает через RDP, и данную функцию нужно включать вручную. В данной инструкции мы наглядно расскажем о способах исправления данной проблемы.
Настройка служб перенаправления устройств
Запускаем gpedit.msc на локальной машине, с которой будем подключаться к удаленному терминалу.
Обратите внимание, что на локальном компьютере у вас должны быть права администратора.
Внимание: Если у вас вылезает ошибка о том, что не удается найти редактор групповой политики, то воспользуйтесь данной инструкцией
Идем по пути:
Политика «Локальный компьютер» -> Административные шаблоны -> Компоненты Windows -> Службы удаленных рабочих столов -> Узел сеансов удаленных рабочих столов-> Перенаправление устройств -> Включаем «Разрешить перенаправление воспроизведения звука» и «Разрешить перенаправление записи звука«.
Такую же политику необходимо применить и на удаленном сервере.
Внимание: Служба должна быть включена на локальном сервере и на сервере к которому вы подключаетесь
Включение служб Windows Audio
В службах на обеих машинах необходимо включить Windows Audio. Для этого перейдите в меню служб:
Пролистайте вниз и найдите службу Windows Audio:

В открывшимся меню в пункте «Startup type» в выпадающем списке выберите «Automatic», чтобы служба автоматически включалась при запуске системы:
После чего запустите службу:
Обновление параметров реестра.
После этого обновите параметры реестра.
Для этого нажмите Win +R и выполните команду REGEDIT:
Затем идем по пути:
HKEY_LOCAL_MACHINESYSTEMCurrentControlSetControlTerminal ServerWinStationsRDP-Tcp
Найдите файл fDisavleAudioCapture:
Два раза кликаем по файлу и у нас откроется меню в котором необходимо изменить пункт «Value data» на восемь нулей «00000000»:
Добавляем роль «Remote Desktop Session Host»
В меню пуск запускаем программу «Server Manage»:
В правом углу нажмите на меню «Manage» и в нем выберите «Adding roles and Features»:
Затем, в открывшемся меню нажмите «Next»:
В меню «Installation Type» выберите «Role-based or Fearure-based installation», как показано на скриншоте:
Далее поставьте галочку в меню «Remote Deskctop Services», после чего нажмите «Next»:
Следующим шагом поставьте галочку на «Remote Desktop Services»:
Следующим шагом просто нажимаем «Next»:
На шаге «Role Services» выберите «Remote Desktop Session Host» и в открывшимся окне выбираем «Add features»:
После чего просто нажимаем «Next».
На шаге «Confirmation» ставим галочку в поле «Restart the destination server…», затем нажимаем «Install»:
После чего начнется загрузка:
Сервер перезапустится, добавленная роль появится.
Настройка Remote Audio.
Далее откройте настройки подключения к удаленному рабочему столу на вашем локальном сервере:

Затем в настройках выберите пункты «Play on this computer» и «Record from this computer»:
Кликаем «ОК».
Кликаем на иконку звука с помощью правой кнопки мыши и выбираем меню «Sound»:
В нем переходим во вкладку «Recording». И проверяем наличие «Удаленного аудио».
Поздравляем! Нас теперь будет слышно на удаленном терминале. Для того чтобы он работал корректно, в приложениях используйте микрофон по умолчанию.
191028
Санкт-Петербург
Литейный пр., д. 26, Лит. А
+7 (812) 403-06-99
700
300
ООО «ИТГЛОБАЛКОМ ЛАБС»
191028
Санкт-Петербург
Литейный пр., д. 26, Лит. А
+7 (812) 403-06-99
700
300
ООО «ИТГЛОБАЛКОМ ЛАБС»
Содержание
- Как включить звук при работе через удаленный рабочий стол?
- Звук через rdp windows 10
- Windows 10 перенаправление звука удаленного рабочего стола не работает
- 3 ответов
- Проброс микрофона по RDP
- Воспроизведение и запись звука через RDP
- Содержание
- Настройка удаленного аудио
- Установка службы роли RD Session Host на Windows 2008 R2
Как включить звук при работе через удаленный рабочий стол?
Если вы хотите, что бы при подключении через удаленный рабочий стол работал звук (т.е. звук, воспроизводимый на сервере переносился на ваш компьютер), в первую очередь нужно включить соответствующую опцию в настройках RDP клиента. Для этого после запуска RDP клиента:
1. Нажмите кнопку “Параметры”
2. Перейдите на вкладку “Локальные ресурсы”
3. В поле “Удаленный звук” нажмите кнопку “Параметры”
4. В открывшемся окне установите “Проигрывать на этом компьютере”
5. Сохраните изменения.
Скриншот для наглядности:
Однако включения перенаправления звука только на стороне клиента не достаточно, т.к. по умолчанию в серверных ОС Windows сопоставление звука запрещено в настройках терминального сервера. Что бы изменить настройки терминального сервера (разрешить сопоставление звука) нужно выполнить следующее:
Дальше нужно проверить, что у вас запущена служба Windows Audio:
“Пуск” – “Администрирование” – “Службы”, в списке находите “Windows Audio” и два раза кликаете по ней. В настройках службы нужно установить “Тип запуска – Автоматически”, “применить” и затем и можно сразу же запустить службу с помощью соответвующей кнопки:
Важно: если служба Windows Audio не запускается – убедитесь, что включены и запущены следующие службы (в таком же порядке!): “Power“, “Средство построения конечных точек Windows Audio“, “Планировщик классов мультимедиа” и “Удалённый вызов процедур (RPC)”. После чего попробуйте запустите службу “Windows Audio” еще раз.
Если звук не заработал (в системе нет доступных аудиоустройств/ звуковых устройств вывода) – значит что-то вы делаете не так, проверьте все еще раз. Проверка или выполнение данных настроек вашего сервера нашим администратором стоит 5 евро. В этом случае вам нужно будет только включить перенаправление звука в настройках вашего RDP клиента.
Внимание: к сожалению, этот способ не поможет в работе программ, которые требуют наличия физической звуковой карты (устройства). В новых VDS виртуальная звуковая карта обычно уже подключена, для старых VDS вы можете проверить / подключить ее в параметрах VDS. Мы не даем никаких гарантий того, что оно будет работать или как оно будет работать: проблема со звуком в данном случае заключается в вашем программном обеспечении а не VDS сервере. Звуковая карта является устройством физического вывода звука, а следовательно совершенно бесполезной при работе удаленного сервера (как физического, так и виртуального). Для любой программной работы со звуком звуковая карта не нужна, как не нужно наличие принтера для того, что бы набирать текст в Microsoft Word. Если же программа все-таки требует ее обязательного наличия – значит, по большому счету, она не предназначена для работы на удаленном сервере а расчитана на локальное использование. Учитывая изложенное, просим вас не обращаться в техподдержку по вопросам работы виртуальных звуковых карт и программ их использующих, качества их работы и т.д. – мы не предоставляем консультации по этому поводу.
Источник
Звук через rdp windows 10
В настоящее время у меня возникают проблемы с перенаправлением звука при подключении удаленного рабочего стола к узлу обновления Windows 10 Pro Creators.
Я могу подключиться, используя RDP, однако звук хостов не передается в сеанс RDP. Я вижу значок «Удаленный звук» в трее, и он показывает, когда звук воспроизводится с помощью панели громкости.
Вещи, которые я пробовал:
На хосте установлены аудио драйверы Realtek HDA и аудио драйверы NVidia, но, насколько я знаю, это не должно влиять на перенаправление звука с удаленного рабочего стола.
Кроме того, перенаправление диска не работает, поэтому похоже, что это проблема RDP, а не проблема звука.
Я предпочел бы использовать RDP, а не другое программное обеспечение, такое как VNC
Решением этой проблемы было отключение следующей службы:
Служба удаленных рабочих столов UserMode Перенаправитель портов
После включения этой услуги и установки на автоматический (нажатием win + r и открытием services.msc ) все снова заработало.
В дополнение ко всему вышесказанному, в сеансе RDP откройте параметры управления громкостью, убедитесь, что удаленный звук включен.
Я думаю, что эти проблемы созданы директивой группы.
Прежде всего, попробуйте подключиться с другого компьютера. Если у вас та же проблема, то это проблема сервера и, возможно, проблема regedit или директива группы, опубликованная сетевым администратором.
Если ваш компьютер находится в домене Windows Active Directory, сообщите об этой проблеме администратору AD.
Если вы не в домене, проверьте это значение реестра:
HKLM SYSTEM CurrentControlSet Control Терминальный сервер WinStations RDP-Tcp
fDisableAudioCapture REG_DWORD 0 | 1
Эта клавиша управляет перенаправлением звука. Вы должны проверить это на сервере TS, а не на клиентском компьютере.
Источник
Windows 10 перенаправление звука удаленного рабочего стола не работает
Я в настоящее время возникают проблемы с перенаправлением звука при использовании удаленного рабочего стола подключения к узлу обновления Windows 10 Pro Creators.
Я могу подключиться с помощью RDP, однако звук хостов не передается в сеанс RDP. Я вижу значок «удаленный звук» в трее, и он показывает, когда звук воспроизводится с помощью панели громкости.
вещи, которые я пробовал:
У меня есть Realtek HDA аудио драйверы и NVIDIA аудио драйверы, установленные на хосте, но это не должно влиять на перенаправление звука удаленного рабочего стола, насколько я знаю.
также перенаправление диска, кажется, не работает, так что это выглядит как вопрос RDP, а не звуковой вопрос.
Я бы лучше использовать RDP, а не другие программы, как в VNC
3 ответов
решение этой проблемы состояло в том, что была отключена следующая служба:
Перенаправитель Портов UserMode Служб Удаленных Рабочих Столов
после включения данного сервиса и установки на автоматический (нажатием win + r и открывающий services.msc ) все снова работает.
Я думаю, что эти проблемы создаются директивно группы.
во-первых, попробуйте подключиться с другого компьютера. Если у вас есть та же проблема, то, это проблема сервера, и, вероятно, проблема regedit или групповая директива стабильно сетевым администратором.
Если компьютер находится в домене Windows Active Directory, сообщите об этой проблеме администратору AD.
Если вы не в домене, проверьте это значение реестра:
в HKLMсистемаCurrentControlSet наконтрольтерминал СерверWinStationsRDP-протокола-протокол TCP
fDisableAudioCapture REG_DWORD значение 0 | 1
эта клавиша управляет перенаправлением звука. Вы должны проверить его на сервере TS, не на клиентской машине.
Источник
Проброс микрофона по RDP
Иногда есть необходимость использовать микрофон на терминальном сервере, для разных задач. По умолчанию Remote Desktop Connection не включает такую возможность, поэтому ее нужно включить вручную. Эта инструкция расскажет вам как это сделать.
Запускаем gpedit.msc на локальной машине, с которой будем подключаться к удаленному терминалу. Идем по пути:
Такую же политику необходимо применить и на удаленном сервере.


Нажимаем «ОК» и подключаемся к удаленному рабочему столу. Идем в «Звуки» во вкладку «Запись». И проверяем наличие «Удаленного аудио».
Успех! Теперь можно пользоваться микрофоном на удаленном терминале. Главное в приложениях использовать микрофон по умолчанию.
Источник
Воспроизведение и запись звука через RDP
Содержание
Если ваша компания использует клиентские приложения Oktell на удаленном рабочем столе, то с помощью этой статьи вы сможете использовать вашу гарнитуру для совершения вызовов. Как известно, в службах удаленных рабочих столов в ОС Windows Server 2008 R2 и Windows 7 появилась возможность передачи звука через RDP-соединение. Таким образом, решается проблема с голосовым каналом, которую часто приходится решать, например, при работе с терминальными клиентами 1С.
ВНИМАНИЕ: Статья проверена на Windows Server 2008 R2. На Windows 7 запустить удаленную звукозапись не удалось, если вы найдете способ просьба сообщить нам в техническую поддержку.
Настройка удаленного аудио
Для работы с удаленным аудио и звукозаписью используется служба RDP Remote Recording. Ниже приведен алгоритм включения Remote audio recording на WS2008R2 и Win7.
1. Для Windows Server 2008 R2. Включить Windows Audio Service. Актуально для WS2008R2, так как по умолчанию данная служба отключена. Для включения достаточно кликнуть правой кнопкой по громкоговорителю в углу экрана и вызвать свойства, далее система сама предложит запустить сервис.
2. Разрешить перенаправление аудио/видео и записи звука в свойствах RDP-сервера. Настройка доступна в следующих местах:
3. Редактирование реестра Windows. Как выяснилось, даже если в политике нужные функции будут явно разрешены, передача аудио/видео работать начнет, а вот запись звука — нет. Для того, чтобы запись звука по RDP начала работать, нужно в реестровом поле:
задать следующее значение
После этого в записывающих устройствах (Recording Devices) ОС Windows 7 появится Remote Audio.
4. Для Windows Server 2008 R2. Установить роль Remote Desktop Session Host на WS2008R2. В режиме Remote Desktop fot Administration, который настраивается при установке системы, перенаправление записи звука не работает.
Установщик роли Remote Desktop Session Host будет настоятельно предлагать установить фичу Desktop Experience, если отметить галочки Audio and video playback, Audio recording redirection. Рекомендую снять эти галочки и поставить роль RDSH без фичи Desktop Experience, так как она для работы записи звука по RDP не требуется, но при этом в систему добавляет много ненужного. Подробнее читайте ниже.
5. Включить в RDP-клиенте функциональность Remote audio playback и Remote audio recording.
6. Для работы с удаленным аудио в клиентским приложении Oktell установите соответствующие настройки устройства в модуле «Телефон«. Выберите Remote audio для полей «Динамик» и «Микрофон»
В статье использована информация с сайта http://fadmin.ru
Установка службы роли RD Session Host на Windows 2008 R2
При развертывании службы роли RD Session Host необходимо выполнить в определенном порядке три действия, прежде чем сервер RD Session Host можно будет использовать для размещения приложений.
Шаги установки службы роли RD Session Host:
Источник
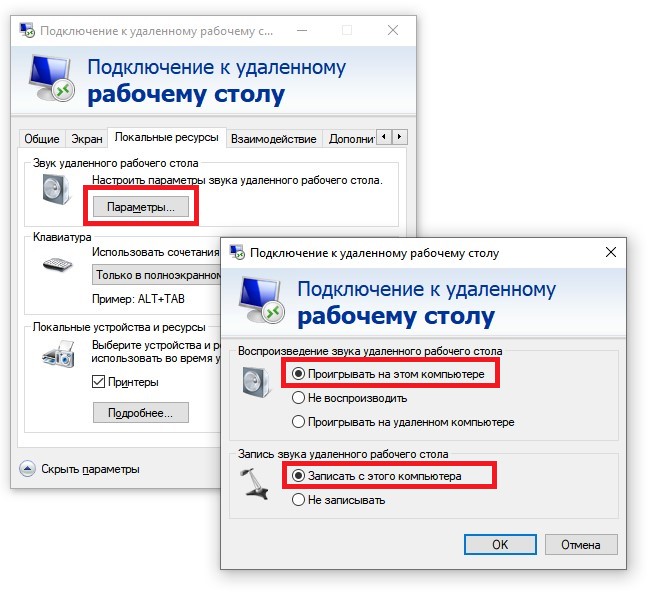
Когда вы хотите поднять локальную сеть для того, чтобы поиграть по ней с друзьями или, может быть, загрузить какие-нибудь файлы большого объёма, такие как фильмы, например, то у вас есть возможность сделать это на минимальном тарифе UltraVDS.
Подключаясь к серверу по RDP, вы можете произвести настройку передачи звука с сервера на свой рабочий компьютер и обратно. Таким образом, вы будете слышать всё, что происходит на сервере, а сервер в свою очередь будет получать звук с микрофона вашей рабочей станции.
Такая схема может пригодиться для организации подключений, например, при помощи Skype или Zoom, которые вы осуществляете с сервера.
Настройка звука на сервере
Настройка звука на стороне сервера состоит из нескольких действий:
Во-первых, необходимо подключиться к серверу по RDP:
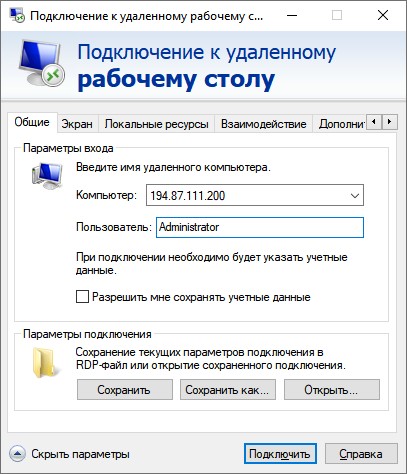
Далее, откройте Панель управления и перейдите в Система и безопасность:
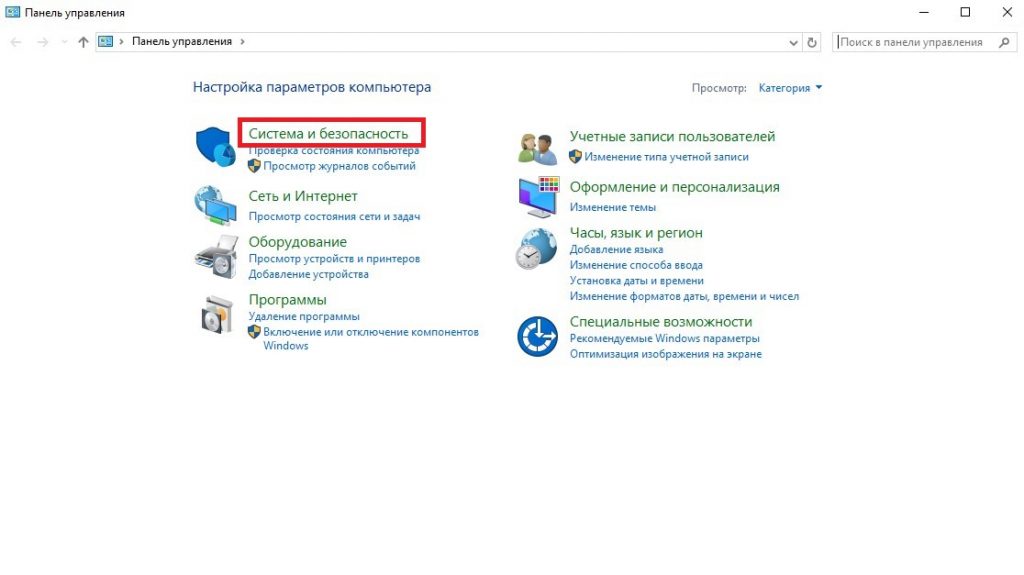
Перейдите в Администрирование или Administrative Tools:
Запустите Службы или Services:
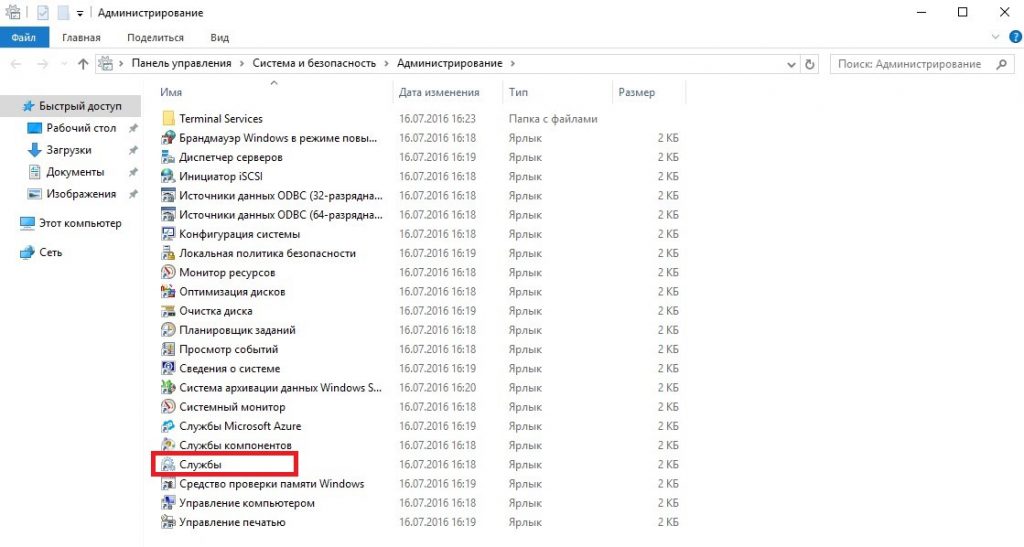
На иконке Windows Audio нажмите правую кнопку мыши и выберите Свойства или Properties:
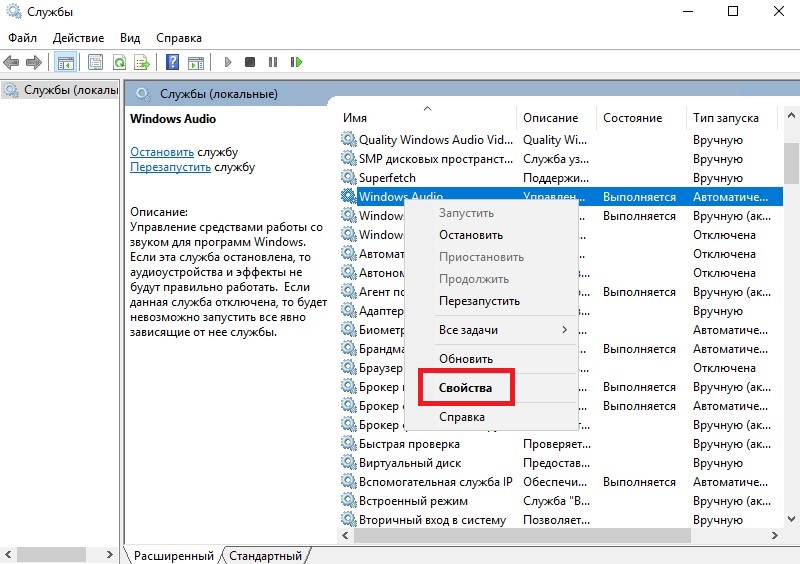
В открывшемся окне настроек необходимо выставить значение Тип запуска или Startup Type в Автоматически и нажать «ОК». В результате служба, отвечающая за звук будет запускаться автоматически при загрузке системы.
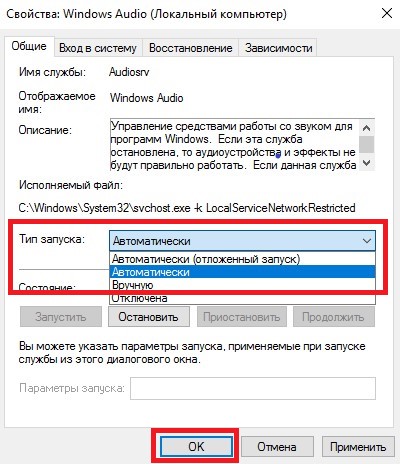
Теперь данную службу необходимо запустить. Для чего на сервисе Windows Audio нажмите правую кнопку мыши и выберите «Запустить» или «Start»:
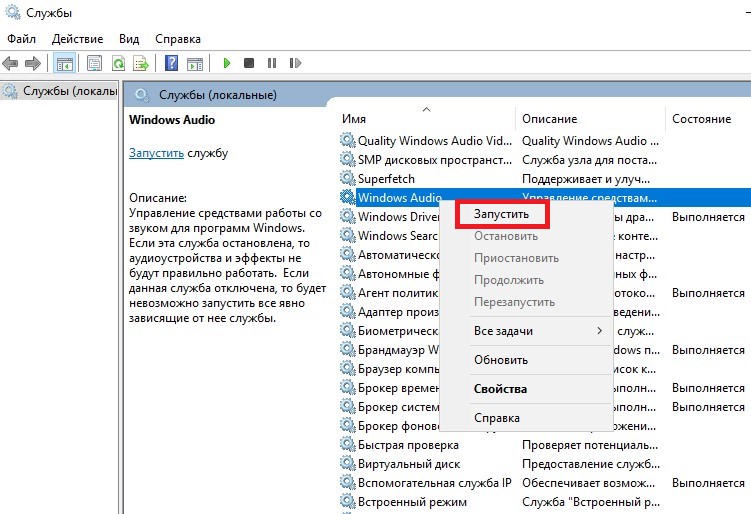
Перенаправление звука
На следующем шаге нам нужно внести изменения в групповую политику. Поэтому, нажмите Win R, и в открывшемся окне наберите gpedit.msc, после чего нажмите кнопку «OK» или клавишу Enter.
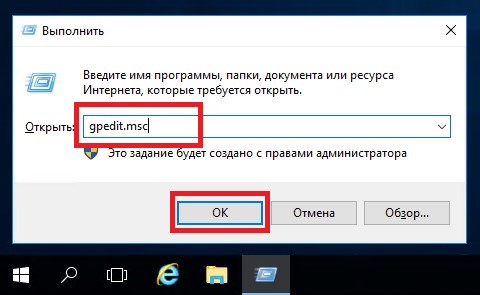
В окне Редактор локальной групповой политики последовательно перейдите Конфигурация компьютера → Административные шаблоны → Компоненты Windows → Службы удаленных рабочих столов → Узел сеансов удаленных рабочих столов → Перенаправление устройств и ресурсов:
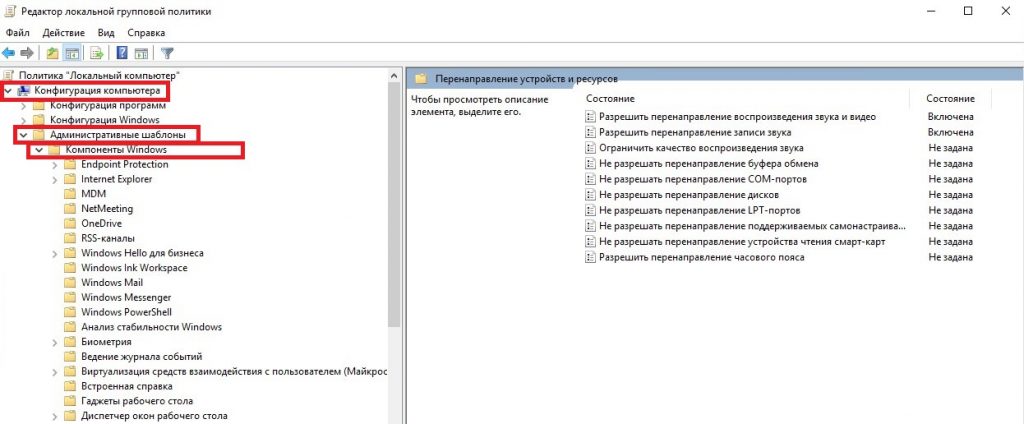
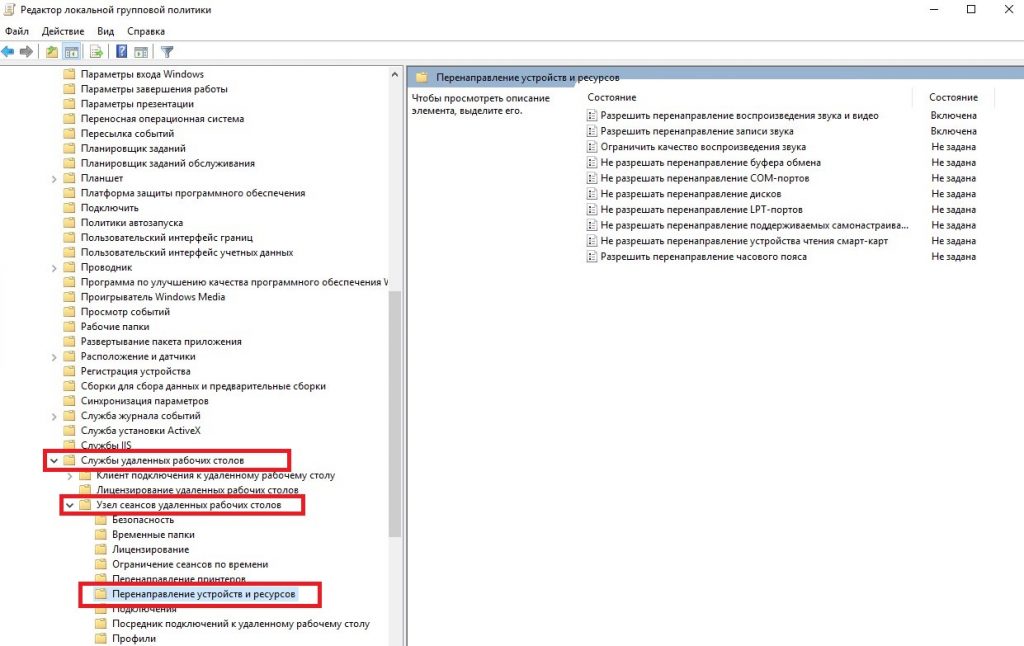
В разделе Перенаправление устройств и ресурсов внесите изменения в два параметра:
- Разрешить перенаправление воспроизведения звука и видео
- Разрешить перенаправление записи звука
Или:
- Allow audio and video playback redirection
- Allow audio recording redirection
А именно, откройте поочерёдно каждый из этих параметров, установите значение Включено или Enabled и нажмите «ОК»:
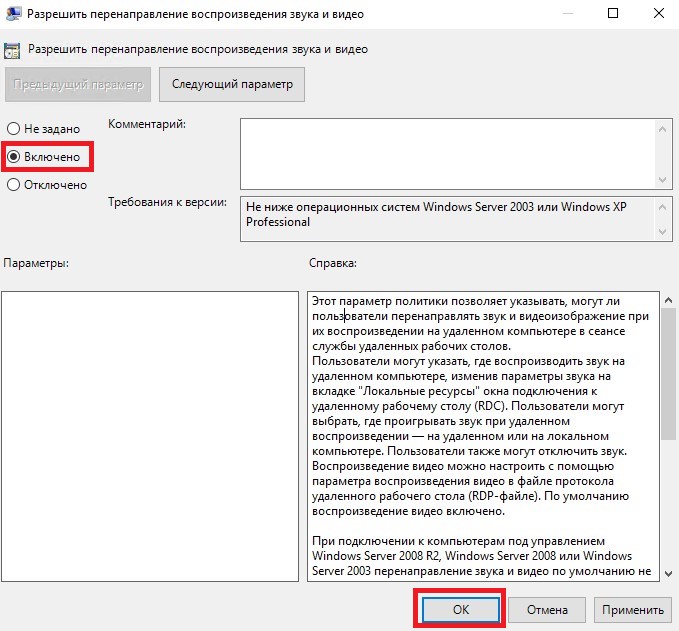
Настройка параметров реестра
Для настройки параметров реестра нажмите Win R (или CMD R для MacOS), введите regedit и нажмите «ОК»:
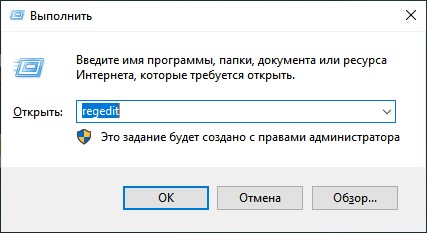
В открывшемся редакторе реестра перейдите на ветку HKEY_LOCAL_MACHINESYSTEMCurrentControlSetControlTerminal ServerWinStationsRDP-Tcp:
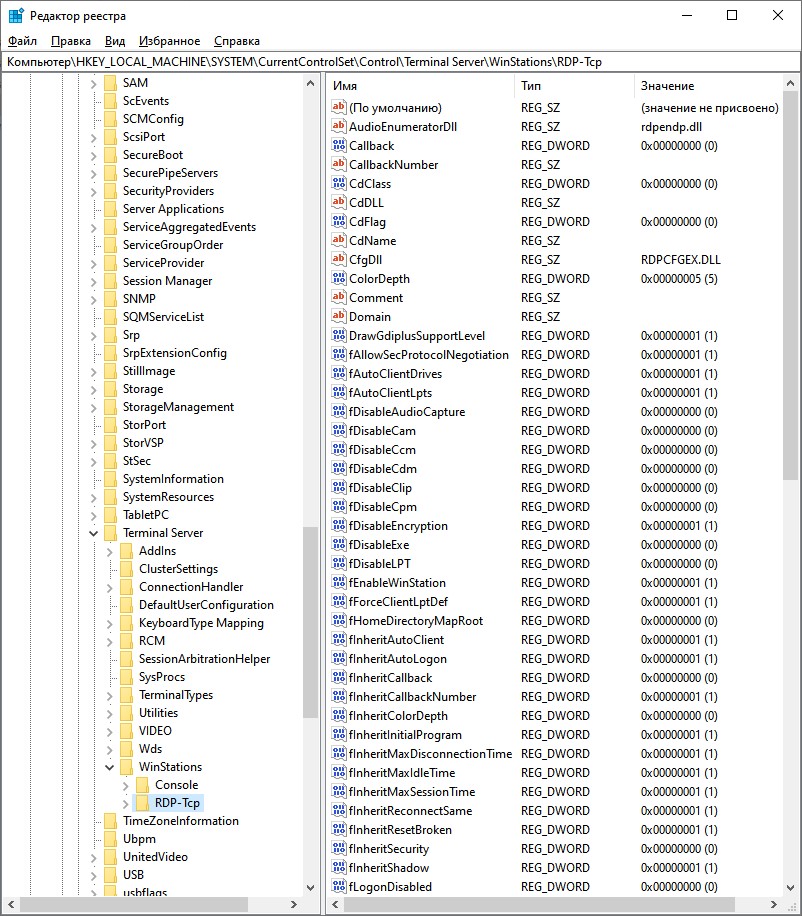
В этой ветке откройте параметр fDisableAudioCapture:
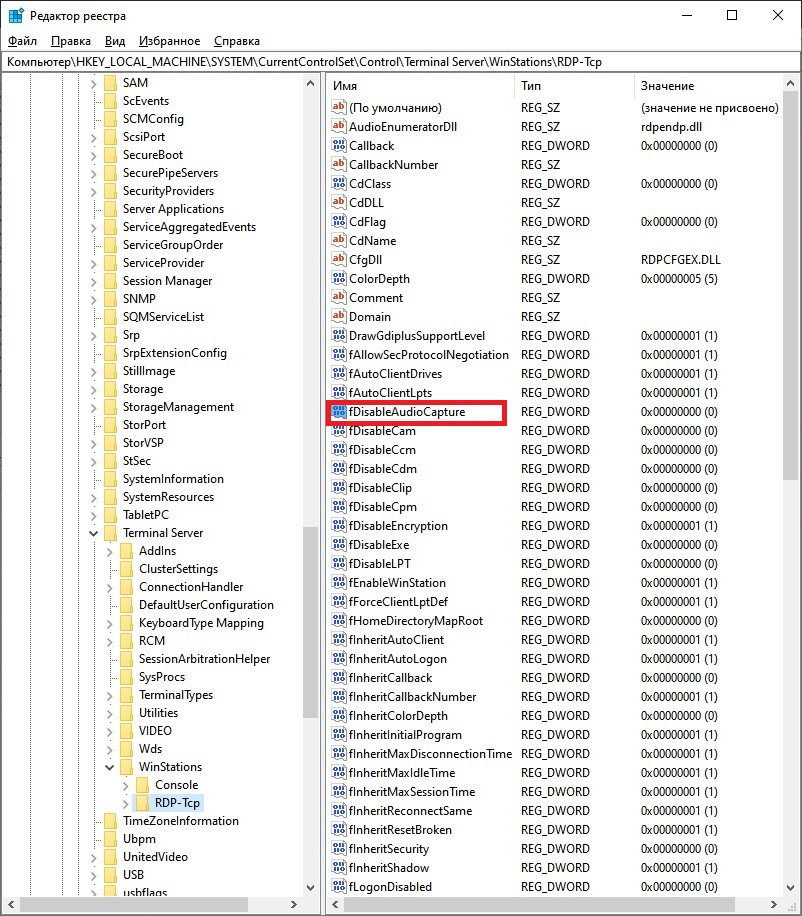
В открывшемся окне измените значение 0 на 00000000, после чего нажмите «ОК»:
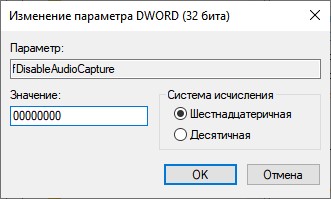
Настройка роли Remote Desktop Session Host
На сервере нажмите «Пуск» и запустите Диспетчер серверов или Server Manager:
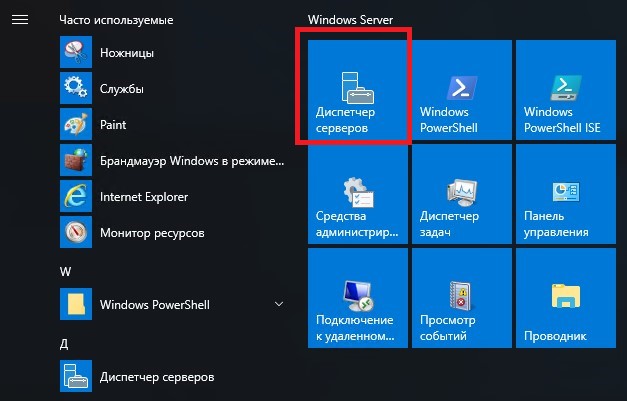
В правом верхнем углу перейдите Управление → Добавить роли и компоненты или Manage → Add Roles and Features:
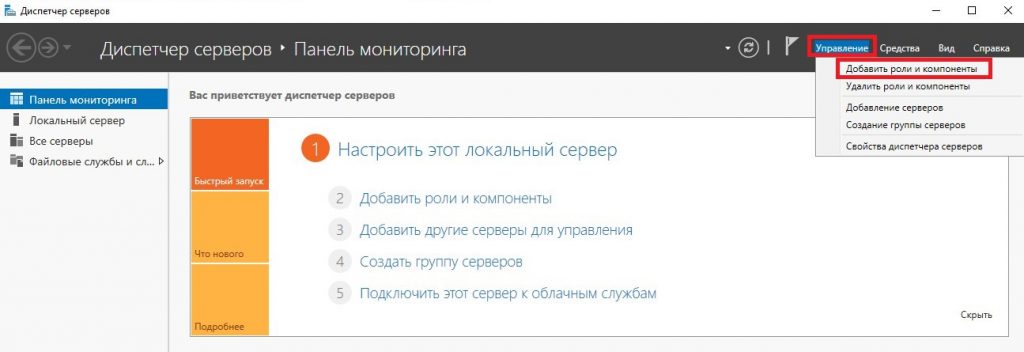
В открывшемся окне нажмите «Далее», после чего выберите опцию Установка ролей или компонентов или Role-based or Feature-based installation и ещё раз нажмите «Далее» или «Next»:
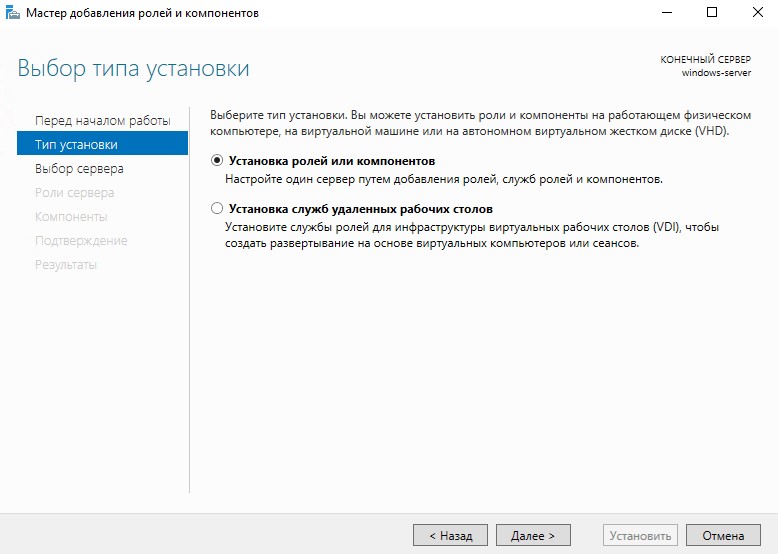
На следующем шаге следует выбрать свой сервер, и для продолжения нажать «Далее»:
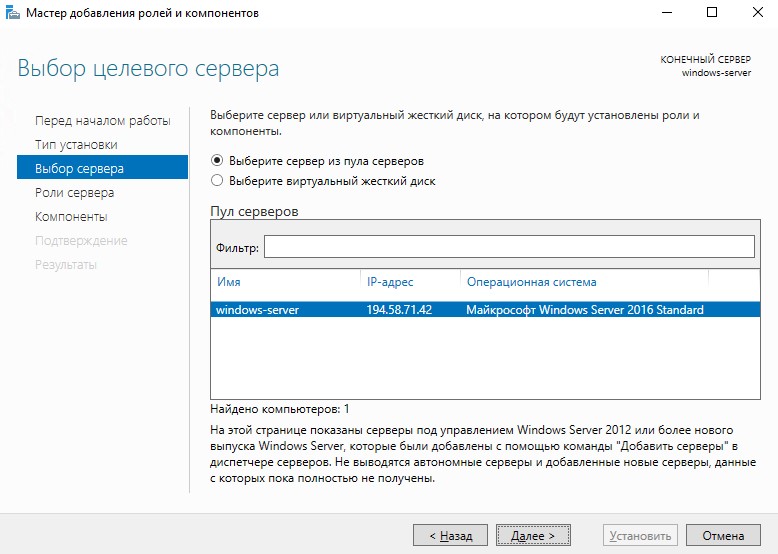
При выборе ролей отметьте Службы удаленных рабочих столов или Remote Desktop Services и нажмите «Далее»:
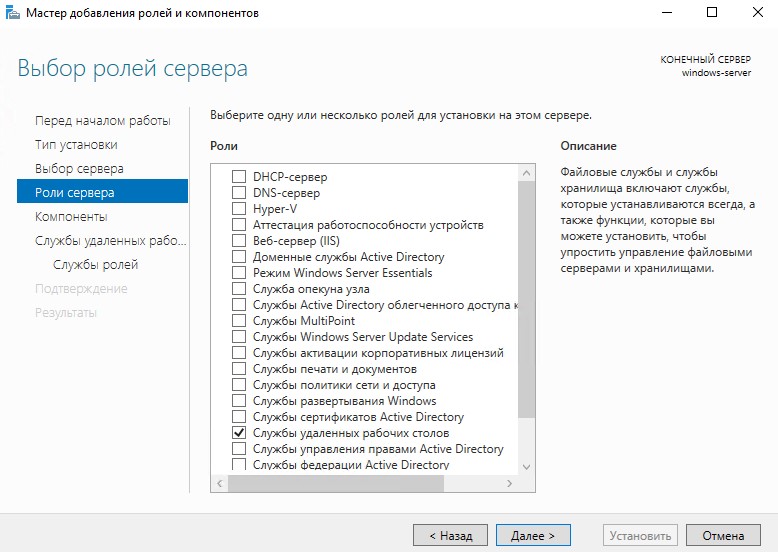
На следующих двух шагах ничего не меняя нажмите «Далее»:
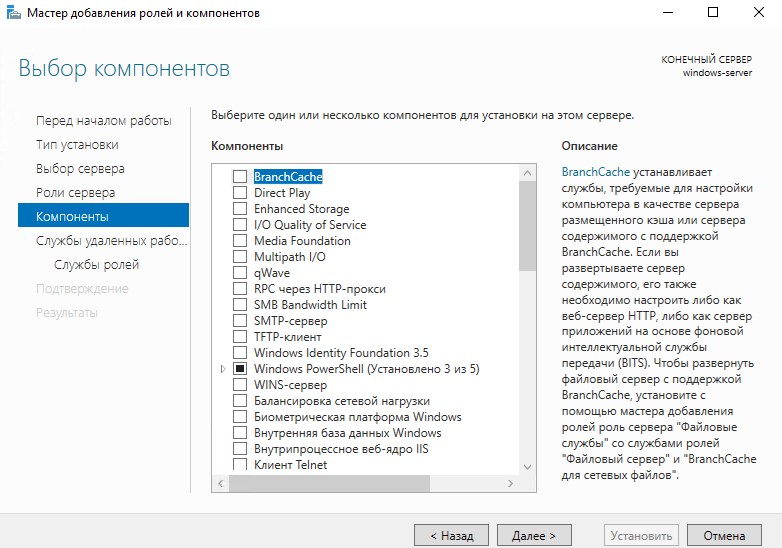
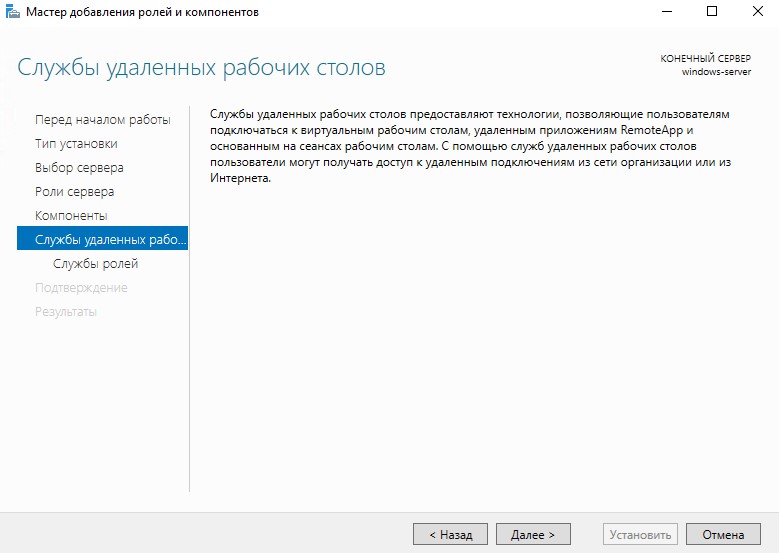
В окне выбора служб ролей отметьте Веб-доступ к удаленным рабочим столам и в открывшемся окне нажмите «Добавить компоненты»:
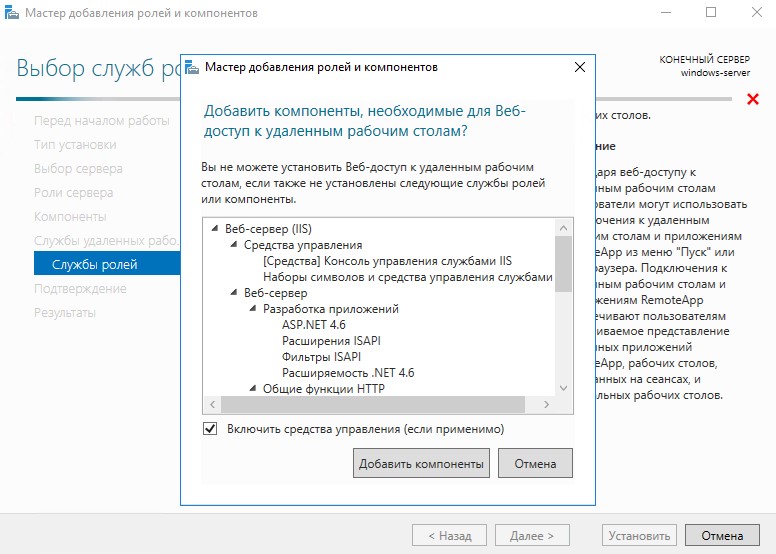
Так же проделайте со всеми пунктами кроме Узел виртуализации удаленных рабочих столов и нажмите «Далее»:
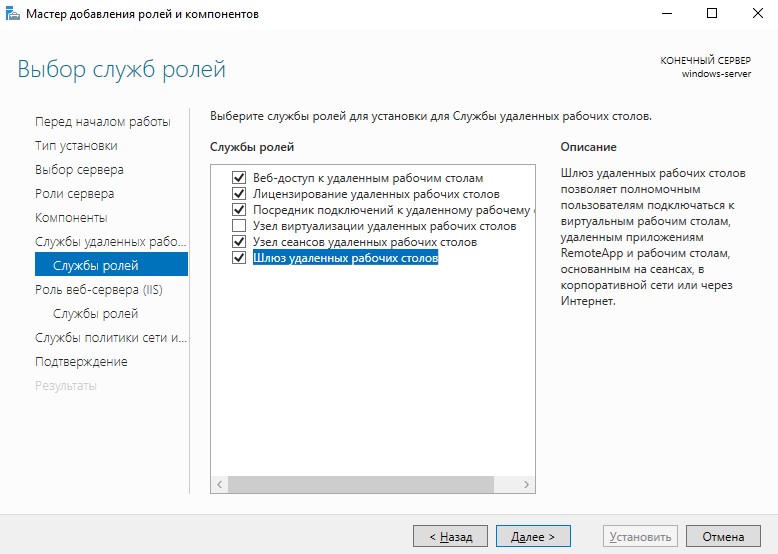
Потом ещё раз «Далее»:
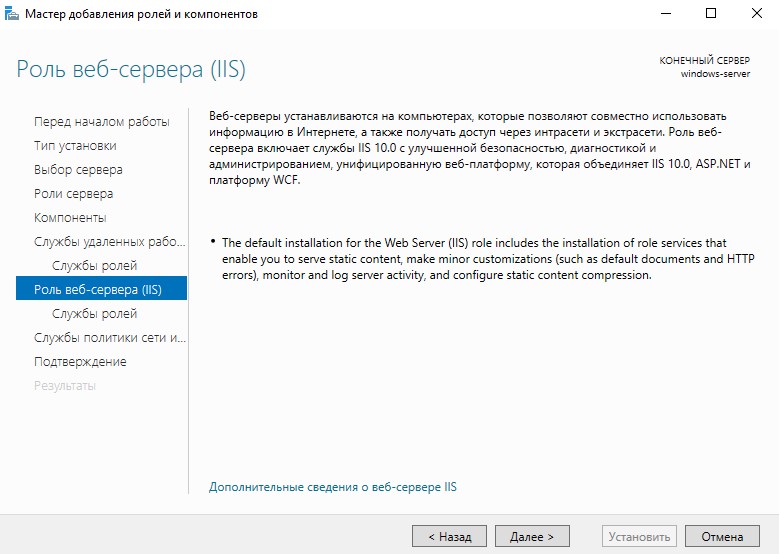
И опять — «Далее»:
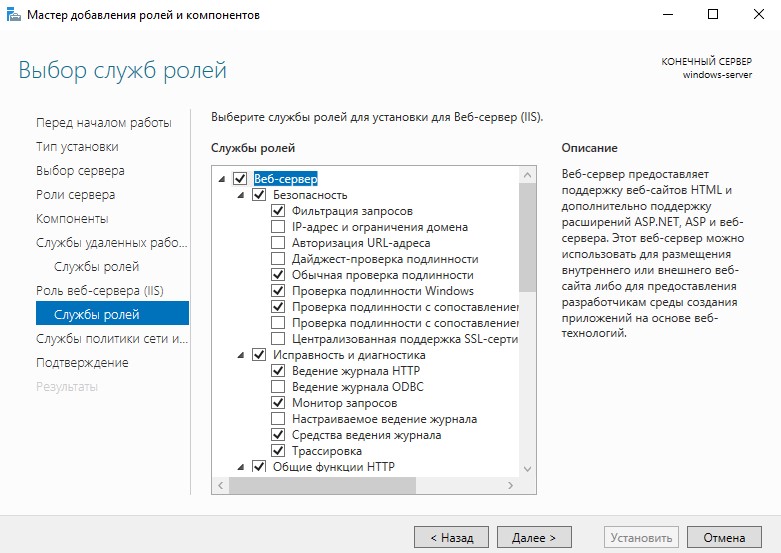
И ещё раз «Далее»:
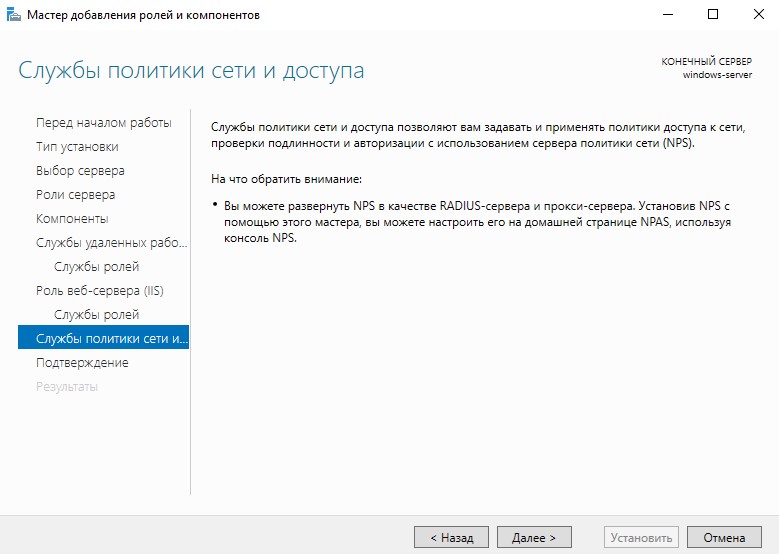
После чего нажмите «Установить»:
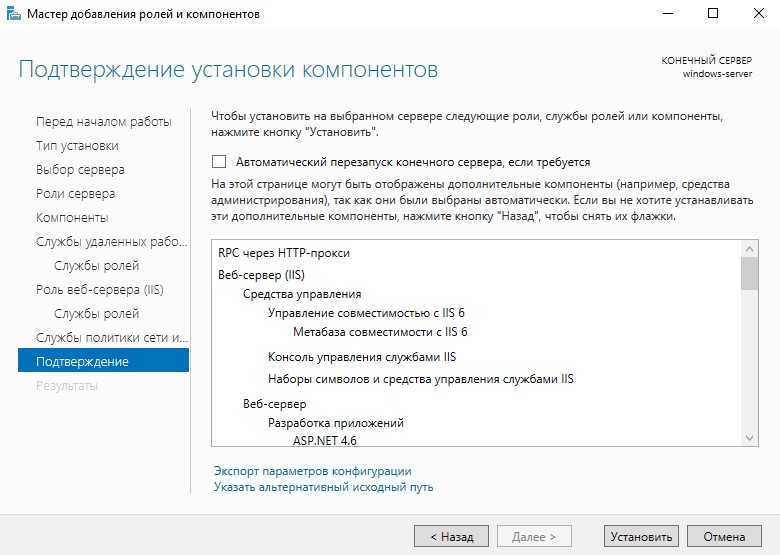
Вследствие чего начнётся процесс инсталляции необходимых компонентов. По окончании установки нажмите «Закрыть» и перезагрузите сервер:
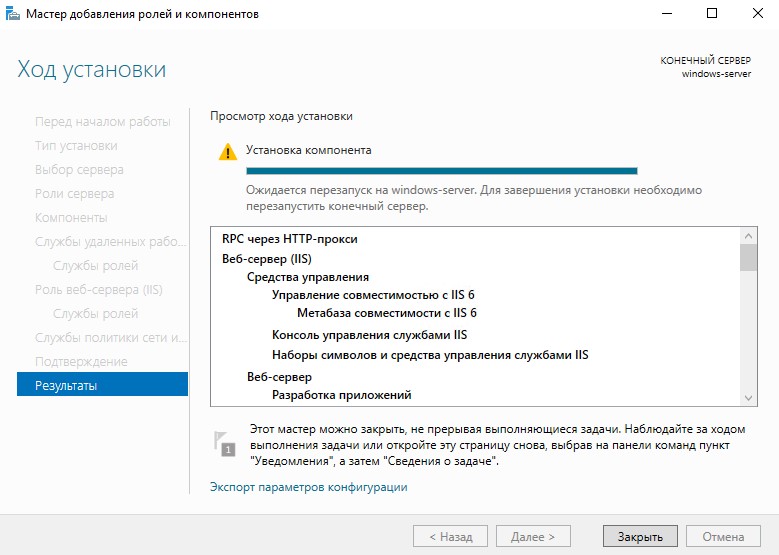
Настройки MacOS
На своей рабочей станции перейдите в программу, при помощи которой вы подключаетесь по RDP и выберите сервер, на котором настраивали звук. После чего перейдите во вкладку Edit:
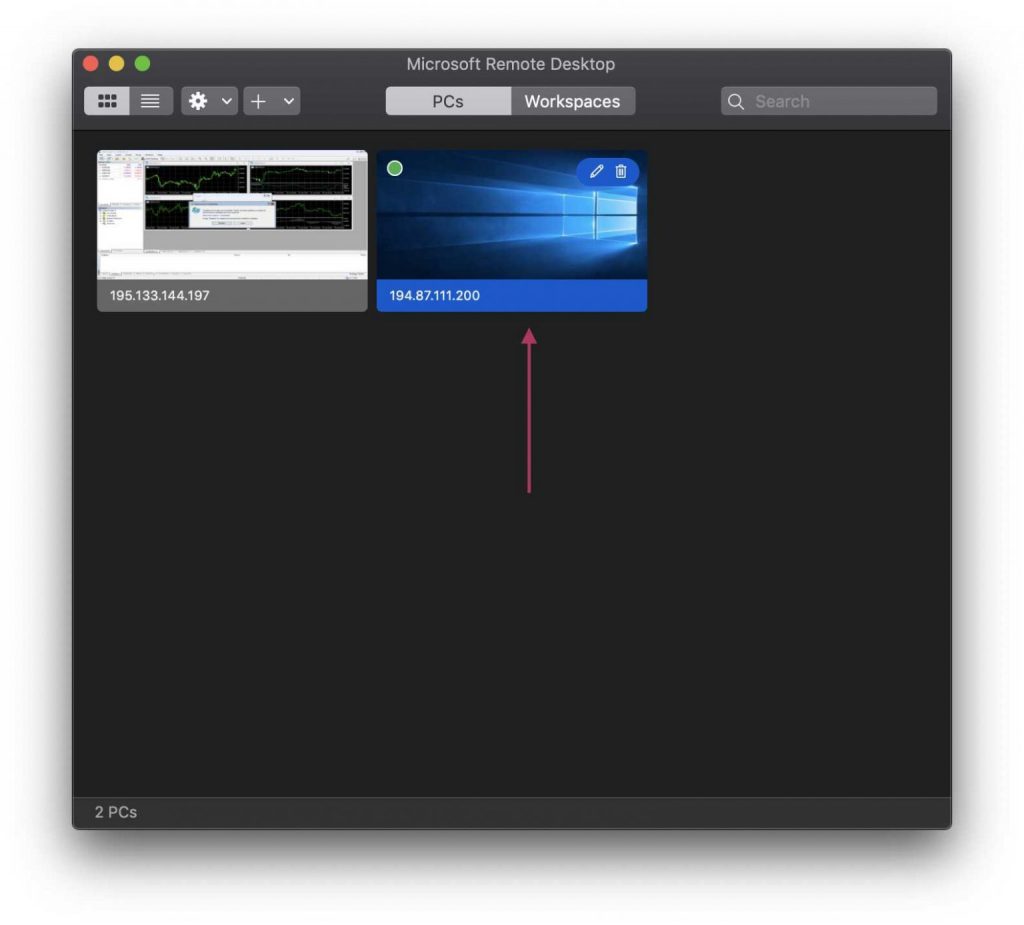
Там отметьте данные опции:
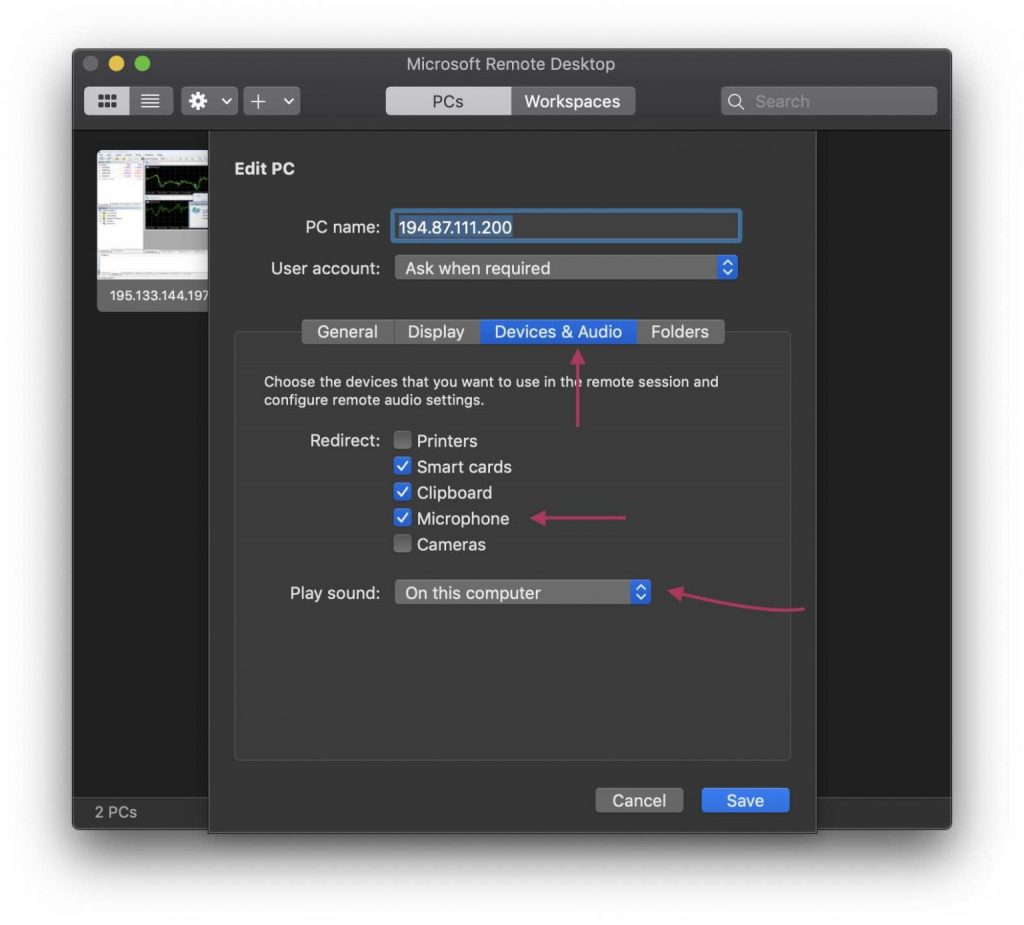
Настройки Windows
Нажмите Win R и наберите mstsc. В строку Компьютер введите IP-адрес сервера, к которому вы подключаетесь:
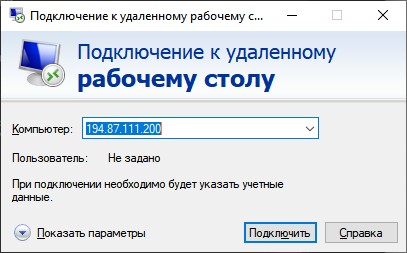
Далее нажмите Показать параметры и перейдите во вкладку Локальные ресурсы. Там нажмите Параметры, где отметьте опции Проигрывать на этом компьютере и Записать с этого компьютера. После чего нажмите «ОК» и «Подключить»:
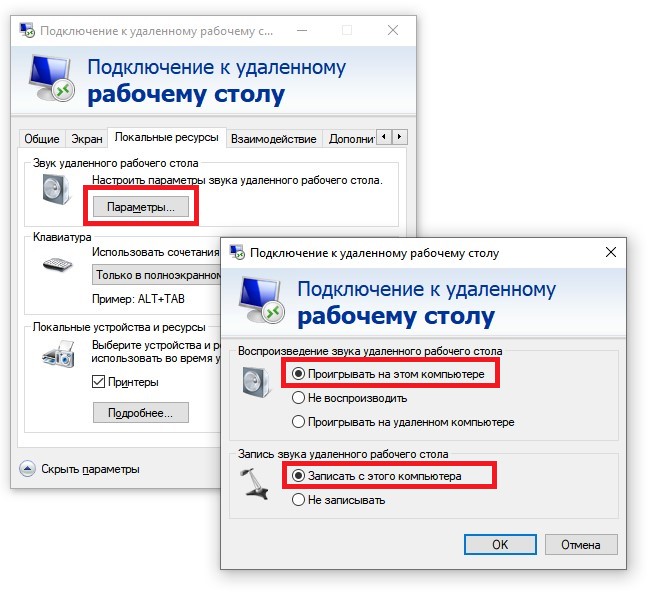
Если вы хотите, что бы при подключении через удаленный рабочий стол работал звук (т.е. звук, воспроизводимый на сервере переносился на ваш компьютер), в первую очередь нужно включить соответствующую опцию в настройках RDP клиента. Для этого после запуска RDP клиента:
1. Нажмите кнопку «Параметры»
2. Перейдите на вкладку «Локальные ресурсы»
3. В поле «Удаленный звук» нажмите кнопку «Параметры»
4. В открывшемся окне установите «Проигрывать на этом компьютере»
5. Сохраните изменения.
Скриншот для наглядности:
Однако включения перенаправления звука только на стороне клиента не достаточно, т.к. по умолчанию в серверных ОС Windows сопоставление звука запрещено в настройках терминального сервера. Что бы изменить настройки терминального сервера (разрешить сопоставление звука) нужно выполнить следующее:
В Windows Server 2003: «Пуск» -> «Администрирование» -> «Настройка служб терминалов» -> «Подключения» (слева) -> правый(!) клик на «RDP-Tcp» справа -> в появившемся меню «Свойства» («Properties») -> вкладка «Параметры клиента» -> снять(!) галочку в «Сопоставление звука» -> «ОК».
В Windows Server 2008: «Пуск» -> «Администрирование» ->»Службы удаленных рабочих столов» -> «Конфигурация узла сеансов удаленных рабочих столов» -> правый(!) клик на «RDP-Tcp» -> в появившемся меню «Свойства» -> вкладка «Параметры клиента» -> снять(!) галочку в «Воспроизведение звука и видео» -> «ОК».
Дальше нужно проверить, что у вас запущена служба Windows Audio:
«Пуск» — «Администрирование» — «Службы», в списке находите «Windows Audio» и два раза кликаете по ней. В настройках службы нужно установить «Тип запуска — Автоматически», «применить» и затем и можно сразу же запустить службу с помощью соответвующей кнопки:
Важно: если служба Windows Audio не запускается — убедитесь, что включены и запущены следующие службы (в таком же порядке!): «Power«, «Средство построения конечных точек Windows Audio«, «Планировщик классов мультимедиа» и «Удалённый вызов процедур (RPC)». После чего попробуйте запустите службу «Windows Audio» еще раз.
Для того, что бы все изменения вступили в силу, нужно завершить текущий RDP сеанс («Пуск» -> «Завершить сеанс» или «Пуск» -> «Выполнить» -> «Logoff» -> «ОК») и затем заново подключиться к удаленному рабочему столу вашего сервера. Если вы все сделали правильно, то на вашем компьютере будет воспроизводится весь звук, проигрываемый на VDS сервере.
Если звук не заработал (в системе нет доступных аудиоустройств/ звуковых устройств вывода) — значит что-то вы делаете не так, проверьте все еще раз. Проверка или выполнение данных настроек вашего сервера нашим администратором стоит 5 евро. В этом случае вам нужно будет только включить перенаправление звука в настройках вашего RDP клиента.
Внимание: к сожалению, этот способ не поможет в работе программ, которые требуют наличия физической звуковой карты (устройства). В новых VDS виртуальная звуковая карта обычно уже подключена, для старых VDS вы можете проверить / подключить ее в параметрах VDS. Мы не даем никаких гарантий того, что оно будет работать или как оно будет работать: проблема со звуком в данном случае заключается в вашем программном обеспечении а не VDS сервере. Звуковая карта является устройством физического вывода звука, а следовательно совершенно бесполезной при работе удаленного сервера (как физического, так и виртуального). Для любой программной работы со звуком звуковая карта не нужна, как не нужно наличие принтера для того, что бы набирать текст в Microsoft Word. Если же программа все-таки требует ее обязательного наличия — значит, по большому счету, она не предназначена для работы на удаленном сервере а расчитана на локальное использование. Учитывая изложенное, просим вас не обращаться в техподдержку по вопросам работы виртуальных звуковых карт и программ их использующих, качества их работы и т.д. — мы не предоставляем консультации по этому поводу.

В настоящее время у меня возникают проблемы с перенаправлением звука при подключении удаленного рабочего стола к узлу обновления Windows 10 Pro Creators.
Я могу подключиться, используя RDP, однако звук хостов не передается в сеанс RDP. Я вижу значок «Удаленный звук» в трее, и он показывает, когда звук воспроизводится с помощью панели громкости.
Вещи, которые я пробовал:
- Rebooting
- Проверка управления громкостью хоста и клиента
- Проверка того, что RDP-клиент имеет «Играть на этом компьютере»
- Использование разных клиентов RDP для подключения (Android / Windows по умолчанию / Windows Store)
- Отключение брандмауэра / AV
- Проверка звуковой службы / служба удаленного рабочего стола запущена
- Проверены групповые политики для перенаправления звука RDP
- Проверено значение reg для fDisableAudioCapture
- Безопасный режим (невозможно запустить необходимые службы в безопасном режиме)
На хосте установлены аудио драйверы Realtek HDA и аудио драйверы NVidia, но, насколько я знаю, это не должно влиять на перенаправление звука с удаленного рабочего стола.
Редактировать:
Кроме того, перенаправление диска не работает, поэтому похоже, что это проблема RDP, а не проблема звука.
Я предпочел бы использовать RDP, а не другое программное обеспечение, такое как VNC
3 ответа на вопрос
mt025
2017-05-31 в 19:44
Решением этой проблемы было отключение следующей службы:
Служба удаленных рабочих столов UserMode Перенаправитель портов
После включения этой услуги и установки на автоматический (нажатием win+ rи открытием services.msc) все снова заработало.
user948140
2018-09-26 в 15:30
В дополнение ко всему вышесказанному, в сеансе RDP откройте параметры управления громкостью, убедитесь, что удаленный звук включен.
Sakura Kinomoto
2017-05-29 в 12:26
Я думаю, что эти проблемы созданы директивой группы.
Прежде всего, попробуйте подключиться с другого компьютера. Если у вас та же проблема, то это проблема сервера и, возможно, проблема regedit или директива группы, опубликованная сетевым администратором.
Если ваш компьютер находится в домене Windows Active Directory, сообщите об этой проблеме администратору AD.
Если вы не в домене, проверьте это значение реестра:
HKLM SYSTEM CurrentControlSet Control Терминальный сервер WinStations RDP-Tcp
fDisableAudioCapture REG_DWORD 0 | 1
Эта клавиша управляет перенаправлением звука. Вы должны проверить это на сервере TS, а не на клиентском компьютере.
Похожие вопросы
-
8
Как предотвратить сжатие панели задач при использовании удаленного рабочего стола?
-
3
Почему я не могу подключиться к своему Windows 7 через удаленный рабочий стол?
-
11
Удаленный рабочий стол, нажав клавишу Windows случайно
-
-
8
Как я могу удаленный рабочий стол из Windows XP в Windows Vista?
-
3
Сертификат для аутентификации служб терминалов в Windows Vista
-
2
Удаленный рабочий стол исчезает после входа в систему
-
3
Что делает параметр «Кэширование растровых изображений» в клиенте удаленного рабочего стола?
-
6
Как я могу настроить мой ADSL модем и домашний компьютер, чтобы иметь возможность доступа с внешнего…
-
5
Как я могу удаленно войти в свой ПК с Windows, используя мой Mac?
-
1
Монитор не будет спать, когда / после использования удаленного рабочего стола
Содержание
- Использование микрофона в RDP сессии
- Как настроить звук на сервере при RDP-подключении: для Mac и Windows
- КАК НАСТРОИТЬ ЗВУК НА СЕРВЕРЕ В 6 ШАГОВ:
- ПОДКЛЮЧАЕМСЯ К СЕРВЕРУ ПО RDP
- ВКЛЮЧАЕМ СЛУЖБУ WINDOWS AUDIO
- КАК РАЗРЕШИТЬ ПЕРЕНАПРАВЛЕНИЕ ЗВУКА/ВИДЕО И ЗАПИСЬ ЗВУКА
- ОБНОВЛЯЕМ ПАРАМЕТРЫ РЕЕСТРА
- КАК УСТАНОВИТЬ РОЛИ REMOTE DESKTOP SESSION HOST
- ПОСЛЕДНИЕ НАСТРОЙКИ MACOS
- ПОСЛЕДНИЕ НАСТРОЙКИ WINDOWS
- Проброс микрофона по RDP
- Подключение и настройка микрофона/вебкамеры на сервере
- Подключение и настройка микрофона
- Настройка служб
- Настройка реестра
- Настройка групповой политики
- Добавление компонента
- Подключение к серверу
- Подключение и настройка вебкамеры
Использование микрофона в RDP сессии
По умолчанию при использовании удаленного рабочего стола Windows вы не можете использовать свой микрофон для записи звука в программах, запущенных на удаленном компьютере в терминальной (RDP/RDS) сессии. Если вам нужно, чтобы ваш микрофон мог передавать звук в приложение (Teams, Skype, и т.д.), установленное на удаленном хосте, вам нужно проверить настройки как на стороне клиента, так и сервера.
Если открыть вкладку Recording в настройках звука на удаленном рабочем столе, там скорее всего будет надпись:
- Проверьте, что на RDP сервере и на клиенте установлена и запущена служба Windows Audio. Проверить что служба работает можно с помощью PowerShell: get-service Audiosrv
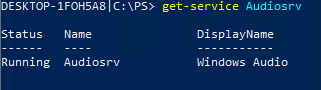
Теперь подключитесь к удаленному рабочему столу. Убедитесь, что в секции Sound панели управления на вкладке Recording указано, что устройство Remote Audio используется по умолчанию для записи звука.
Если приложение опубликована на удаленном рабочем столе Windows Server RDS в виде RemoteApp, вам нужно отредактировать .rdp файл, использующийся для подключения. Добавьте в него следующие строки:
- Audiocapturemode = 1 — включает запись звука с локального микрофона и передачу его в удаленный сеанс
- Audiomode = 0 – воспроизводить звуки из RDP сеанса на локальном компьютере
После этого проброс микрофона станет доступен как в полноценных RDP сессиях, так и в RDS RemoteApp. Не забудьте выбрать данный Remote Audio микрофон в качестве основного источника звука в ваших приложениях на RDP хосте.
Источник
Как настроить звук на сервере при RDP-подключении: для Mac и Windows
9602 просмотров 6 2020-11-11 2021-11-10
Если вам нужно поднять локальную сеть, чтобы поиграть по ней с другом или забрать какие-то большие файлы (например, фильмы), вы можете сделать это на минимальном тарифе RUVDS.
При подключении к серверу при RDP можно легко настроить передачу звука с сервера на ваш рабочий компьютер и обратно: вы будете слышать все, что происходит на сервере, а сервер будет получать звук с вашего микрофона.
Это может быть необходимо например при Skype или Zoom созвонах, которые вы проводите с сервера.
КАК НАСТРОИТЬ ЗВУК НА СЕРВЕРЕ В 6 ШАГОВ:
- Подключиться к серверу по RDP
- Включить службу Windows Audio
- Разрешить перенаправление аудио/видео и записи звука в свойствах сервера
- Обновить параметры реестра
- Установить роль Remote Desktop Session Host
- Сделать настройки подключения на вашем локальном компьютере
ПОДКЛЮЧАЕМСЯ К СЕРВЕРУ ПО RDP
ВКЛЮЧАЕМ СЛУЖБУ WINDOWS AUDIO
Панель управления -> Система и безопасность
Дальше выберите “Administrative Tools” или «Администрирование»
Запустите программу «Services» или «Службы»
Найдите иконку «Windows Audio», нажмите правой кнопкой мыши и выберите Properties или Свойства
Откроется окно настроек. В нем вам нужно выставить Startup Type и нажать OK. После этого служба, отвечающая за звук будет включаться автоматически каждый раз после запуска системы
Теперь надо запустить саму службу. Выбрите «Windows Audio» и нажмите Start или Запустить
КАК РАЗРЕШИТЬ ПЕРЕНАПРАВЛЕНИЕ ЗВУКА/ВИДЕО И ЗАПИСЬ ЗВУКА
Нажмите клавиши Win+R (если на вашем компьютере стоит Windows) или CMD+R (если у вас Mac), в появившемся окне наберите команду GPEDIT.MSC и нажмите кнопку OK или Enter.
Появится новое окно. В нем выберите Конфигурация компьютера -> Административные шаблоны -> Компоненты Windows -> Службы удалённых рабочих столов -> Узел сеансов удалённых рабочих столов -> Перенаправление устройств и ресурсов -> Разрешить перенаправление воспроизведения звука и видео
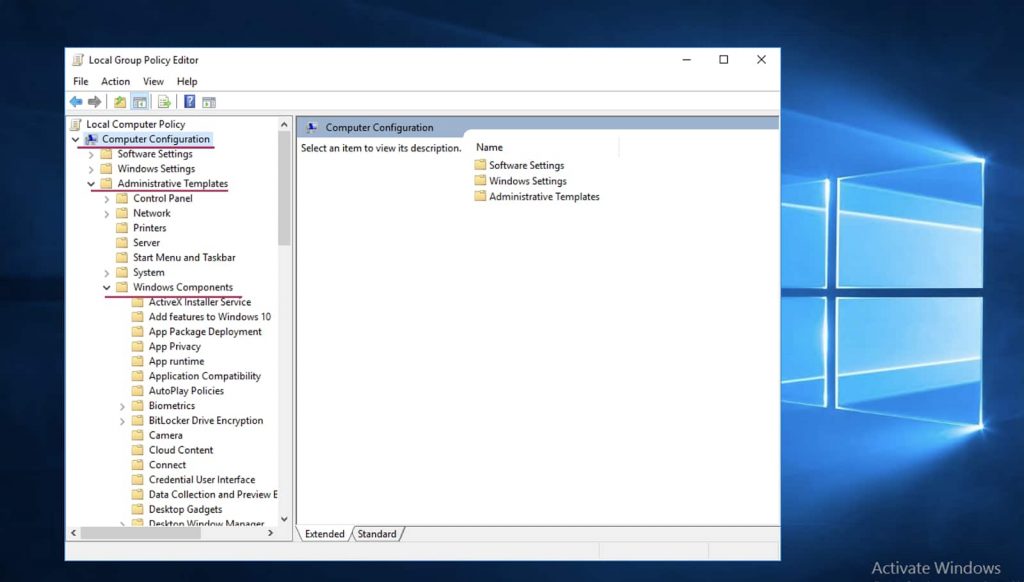
В разделе Remote Desktop Services или Перенаправление устройств и ресурсов найдите две политики:
- Разрешить перенаправление воспроизведения звука и видео
- Разрешить перенаправление записи звука
- Allow audio and video playback redirection
- Allow audio recording redirection
Откройте оба и нажмите Разрешить или Enabled
ОБНОВЛЯЕМ ПАРАМЕТРЫ РЕЕСТРА
Нажмите сочетание клавиш Win+R (или CMD+R для MacOS) и выполнив команду REGEDIT
Видим, что у обоих правил политики состояние «Включено». У вас откроется новое окно. Перейдите в нем по пути: HKEY_LOCAL_MACHINESYSTEMCurrentControlSetControlTerminal ServerWinStationsRDP-Tcp
Затем находим и открываем этот файл:
Открываем файл, у вас появится маленькое окошко, в котором нужно выставить «00000000» вместо 0 и нажать OK
КАК УСТАНОВИТЬ РОЛИ REMOTE DESKTOP SESSION HOST
Нажмите Пуск, запустите программу Диспетчер серверов или Server Manager
В правом верхнем углу выберите пункт меню
Управление -> Добавить роли и компоненты или Manage -> Add Roles and Features
В новом окне выберите
Установка ролей или компонентов
Role-based or Feature-based installation
и нажмите Next или Далее
Выберите Роли сервера (Server Selection) затем поставьте галочку Remote Desktop Services и нажмите Далее (Next)
Потом просто жмем Далее (Next)
Отмечаем галочкой Remote Desktop Session Host, в открывшемся окне жмем Добавить компоненты (Add features)
Затем жмем Далее (Next)
Ставим галочку, жмем Установить (Install)
После установки сервер автоматически перезагрузится. Подождите конца перезагрузки.
ПОСЛЕДНИЕ НАСТРОЙКИ MACOS
На вашем компьютере перейдите в программу, по которой подключаетесь к RDP, выберите сервер, на котором настраивали звук и перейдите во вкладку Edit
Затем проставьте все эти галочки
ПОСЛЕДНИЕ НАСТРОЙКИ WINDOWS
Войти в программу Подключение к удаленному рабочему столу.
Во вкладке Общие вводим IP-адрес Вашего сервера.
Затем на вкладку Локальные ресурсы -> Параметры и в появившемся окне отметьте галочки Проигрывать на этом компьютере и Записать с этого компьютера
Источник
Проброс микрофона по RDP
Иногда есть необходимость использовать микрофон на терминальном сервере, для разных задач. По умолчанию Remote Desktop Connection не включает такую возможность, поэтому ее нужно включить вручную. Эта инструкция расскажет вам как это сделать.
Запускаем gpedit.msc на локальной машине, с которой будем подключаться к удаленному терминалу. Идем по пути:
Политика «Локальный компьютер» -> Административные шаблоны -> Компоненты Windows -> Службы удаленных рабочих столов -> Узел сеансов удаленных рабочих столов-> Перенаправление устройств -> Включаем «Разрешить перенаправление воспроизведения звука» и «Разрешить перенаправление записи звука«.
Такую же политику необходимо применить и на удаленном сервере.

В службах на обоих машинах необходимо включить Windows Audio.

Нажимаем «ОК» и подключаемся к удаленному рабочему столу. Идем в «Звуки» во вкладку «Запись». И проверяем наличие «Удаленного аудио».
Успех! Теперь можно пользоваться микрофоном на удаленном терминале. Главное в приложениях использовать микрофон по умолчанию.
Источник
Подключение и настройка микрофона/вебкамеры на сервере
716 просмотров 1 2022-01-22 2022-01-27
В данном руководстве рассмотрим возможность подключения и настройки микрофона и вебкамеры на удалённом сервере. Фактически, эти устройства установлены и функциорируют на рабочей станции, использующейся для доступа к серверу по RDP.
Подключение и настройка микрофона
В первом разделе мануала мы попробуем осуществить передачу данных с микрофона вашего компьютера на удалённый сервер. В рассматриваемом примере мы будем использовать сервер, работающий под управлением операционной системы Windows Server 2016.
Настройка служб
По умолчанию на сервере отключена служба Windows Audio , поэтому первым делом её нужно запустить.
Для этого в “Диспетчере серверов” перейдите в Средства → Службы .
В списке служб найдите и откройте Windows Audio .
В свойствах службы нужно установить “Тип запуска” в Автоматически , нажать Запустить и ОК .
Настройка реестра
Следующим шагом необходимо проверить настройки реестра. В строке поиска наберите regedit и откройте редактор реестра.
Там перейдите HKEY_LOCAL_MACHINE → SYSTEM → CurrentControlSet → Control → Terminal Server → WinStations → RDP-Tcp . В этой ветке найдите и откройте параметр fDisableAudioCapture . Убедитесь, что значение параметра установлено в 0 . Если это не так, данное значение необходимо изменить.
Настройка групповой политики
На следующем этапе нужно дать разрешение на перенаправление звука. Для этого запустите “Редактор локальной групповой политики” набрав в строке поиска gpedit.msc .
В редакторе перейдите Конфигурация компьютера → Административные шаблоны → Компоненты Windows → Службы удаленных рабочих столов → Узел сеансов удаленных рабочих столов → Перенаправление устройств и ресурсов . Здесь нас интересуют два параметра, а именно, Разрешить перенаправление воспроизведения звука и видео и Разрешить перенаправление записи звука .
Каждый из этих параметров нужно открыть, активировать опцию Включено и нажать ОК .
После произведённых действий вы увидите, что состояние данных параметров изменилось.
Добавление компонента
Теперь нужно добавить необходимые роли и компоненты. Чтобы это сделать, в “Диспетчере серверов” перейдите в Управление → Добавить роли и компоненты .
В открывшемся окне нужно выбрать Установка ролей и компонентов и нажать Далее .
В следующем окне активируйте опцию Выберите сервер из пула серверов , нажмите Далее .
Теперь нужно будет выбрать Службы удаленных рабочих столов и нажать Далее .
В окне “Выбор компонентов” не внося никаких изменений нажмите Далее .
Активируйте строку Узел сеансов удаленных рабочих столов и нажмите Добавить компоненты .
Теперь нажмите Установить .
По окончании установки закройте окно мастера и перезагрузите сервер.
Подключение к серверу
При следующем подключении к серверу по RDP перейдите во вкладку Локальные ресурсы и нажмите Параметры . В открывшемся окне активируйте опции Проигрывать на этом компьютере и Записывать с этого компьютера .
Теперь нужно проверить, действительно ли звук с микрофона на вашей рабочей станции передаётся на сервер. В трее нажмите правую кнопку мыши на значке динамика и перейдите в Звуки .
Переключитесь во вкладку Запись , где аудио-устройство должно принимать звуковые сигналы с вашего микрофона. Если это работает, то вы увидите реакцию на уровень звука в изменении индикатора справа от устройства.
Подключение и настройка вебкамеры
В этом разделе посмотрим, что похожего на описанное выше можно сделать с вебкамерой. К сожалению, штатного метода для проброса на удалённый сервер видеопотока с камеры нет. Но решение всё же существует.
Если у вас есть необходимость стримить видео с вебки таким образом, чтобы поток транслировался на сервере, то вы можете воспользоваться проксированием через шаблон VPN L2TP. Что для этого нужно? Нужен специальный шаблон Windows Server, который позволит вам подключиться к вашему серверу по VPN.
Преднастроенный VPN L2TP “из коробки” доступен на маркетплейс RuVDS. С помощью такого подключения вы сможете транслировать видеопоток с вашего компьютера на сервер. При этом все достоинства VPN-канала также будут вам доступны, в том числе и изменённый IP-адрес источника стрима. И самое главное, используя такой метод подключения к серверу вам не придётся настраивать проброс видео с вашей рабочей станции на VPS.
В справочнике RuVDS доступна статья о том, как настроить подключение к VPN через L2TP ipsec. А на Хабре есть туториал посвящённый тому, как поднять свой собственный VPN с использованием Routing And Remote Access (RRAS).
Источник

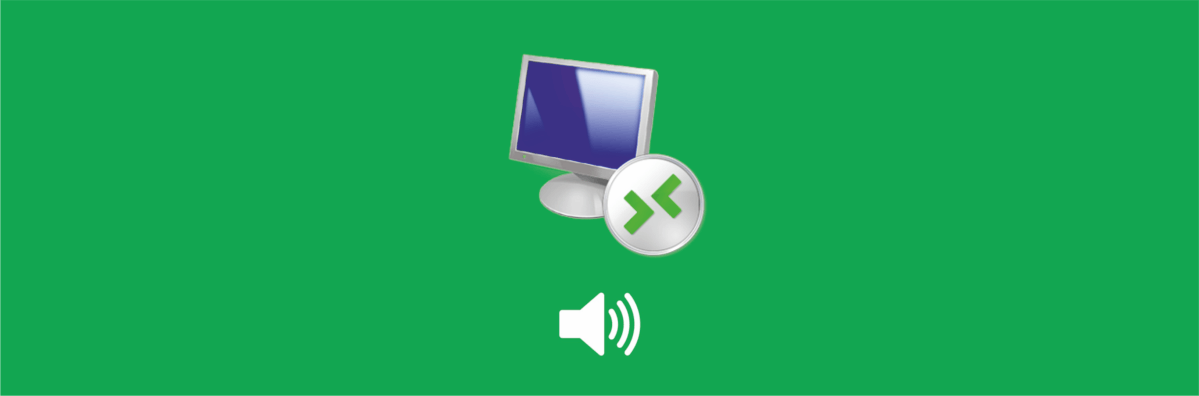
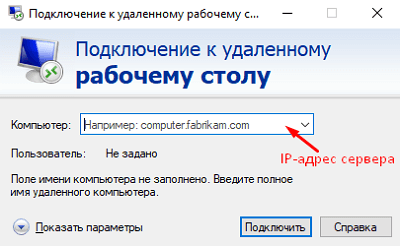
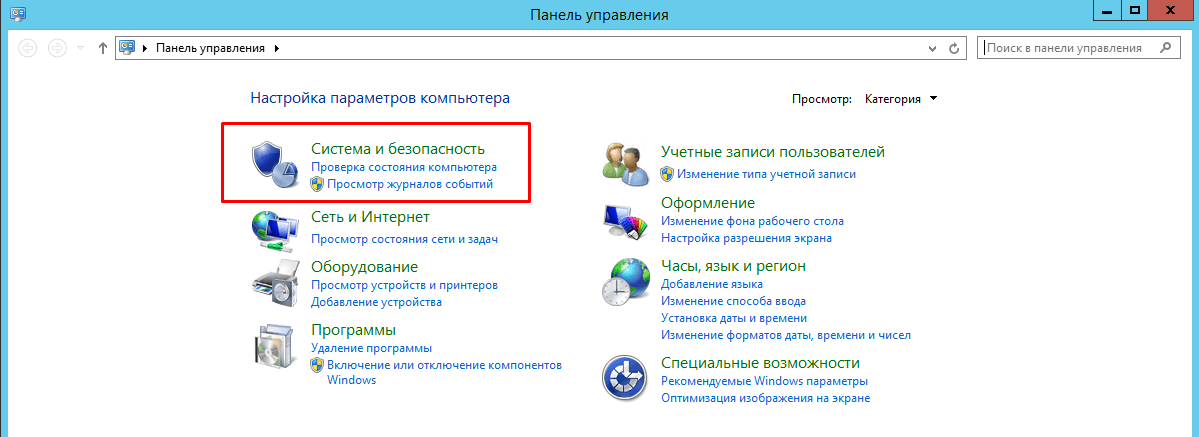
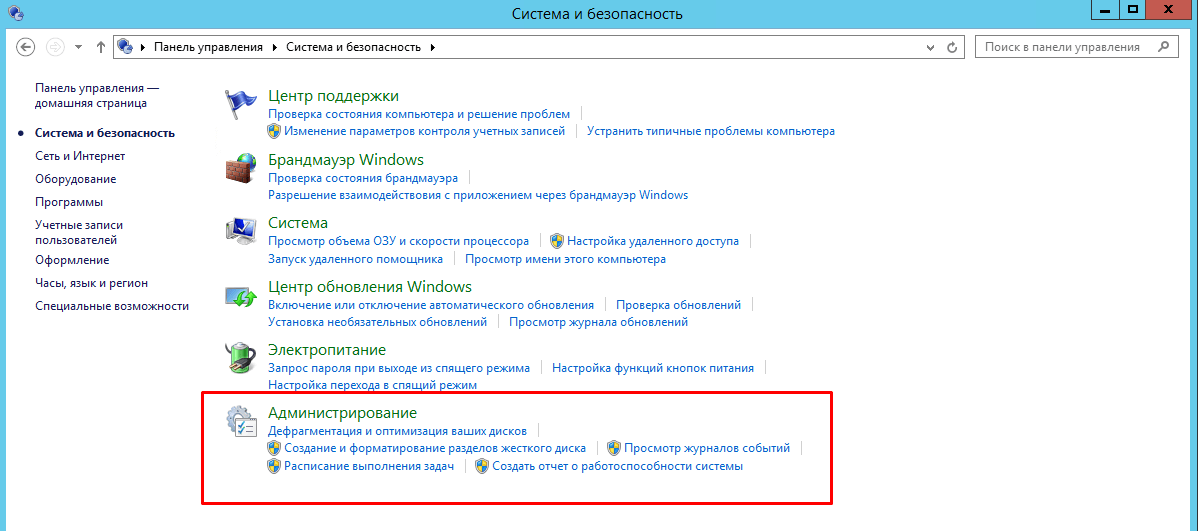
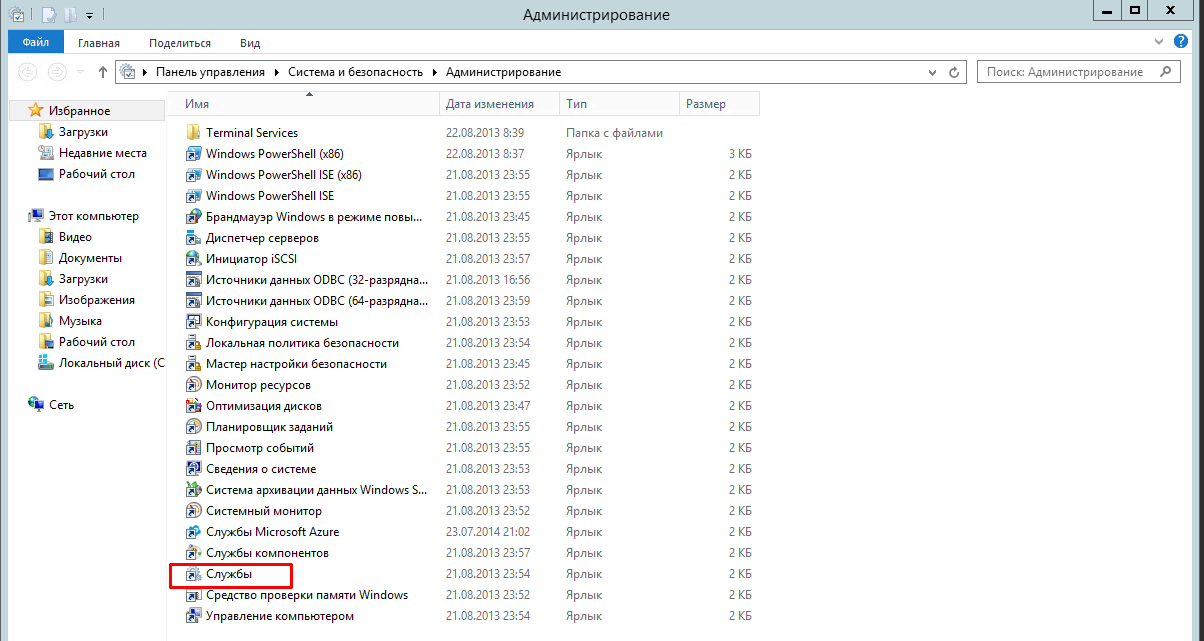
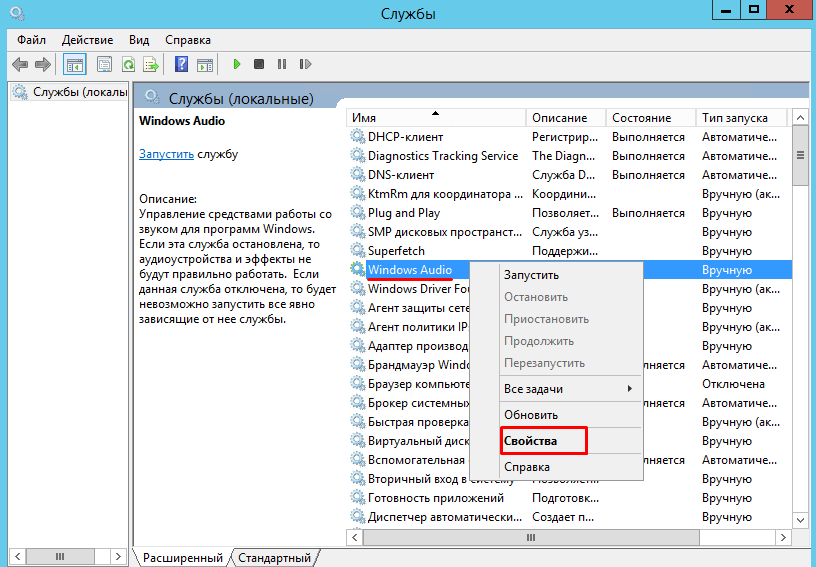
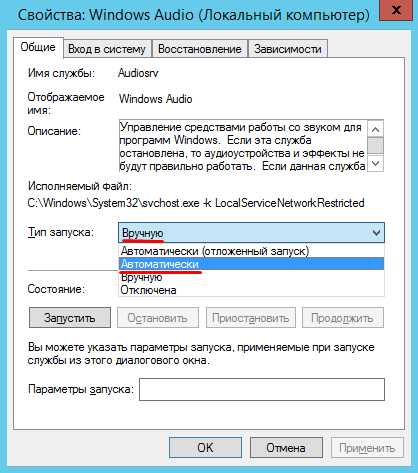
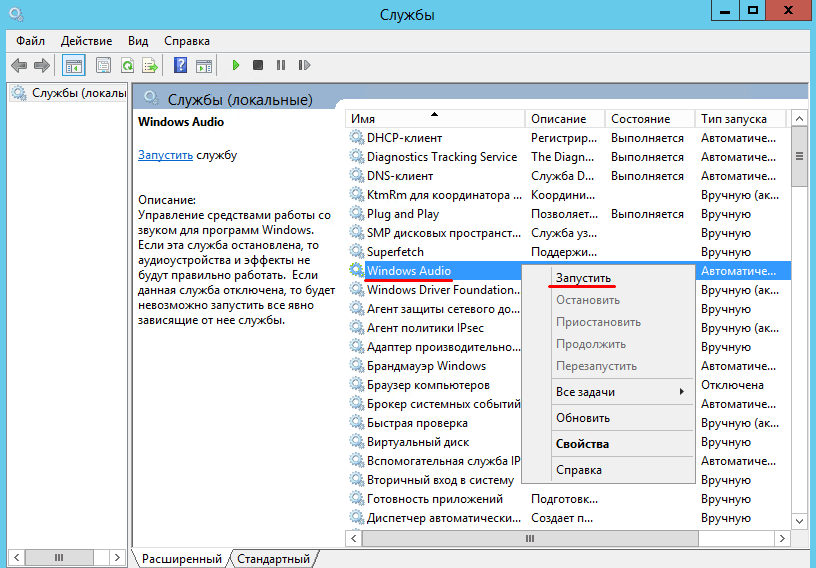
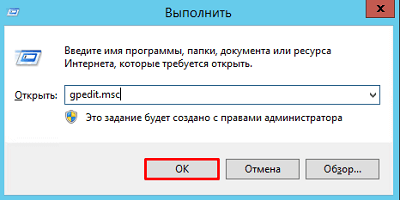
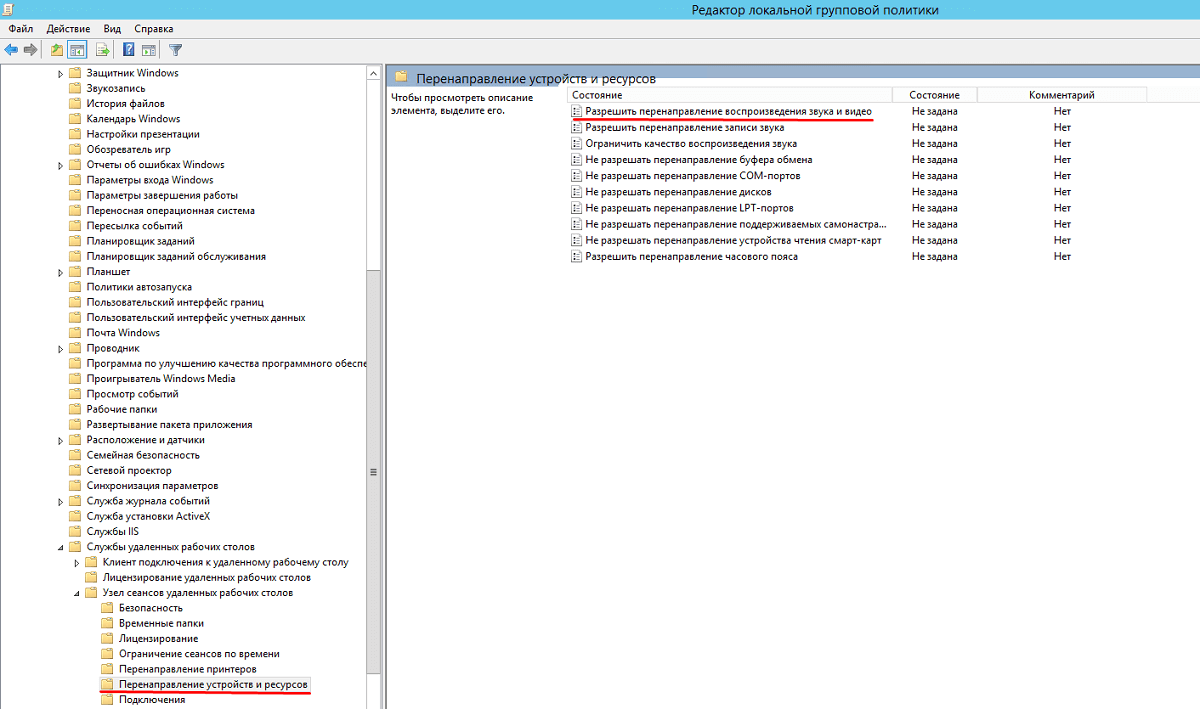 — «Разрешить перенаправление записи звука».
— «Разрешить перенаправление записи звука».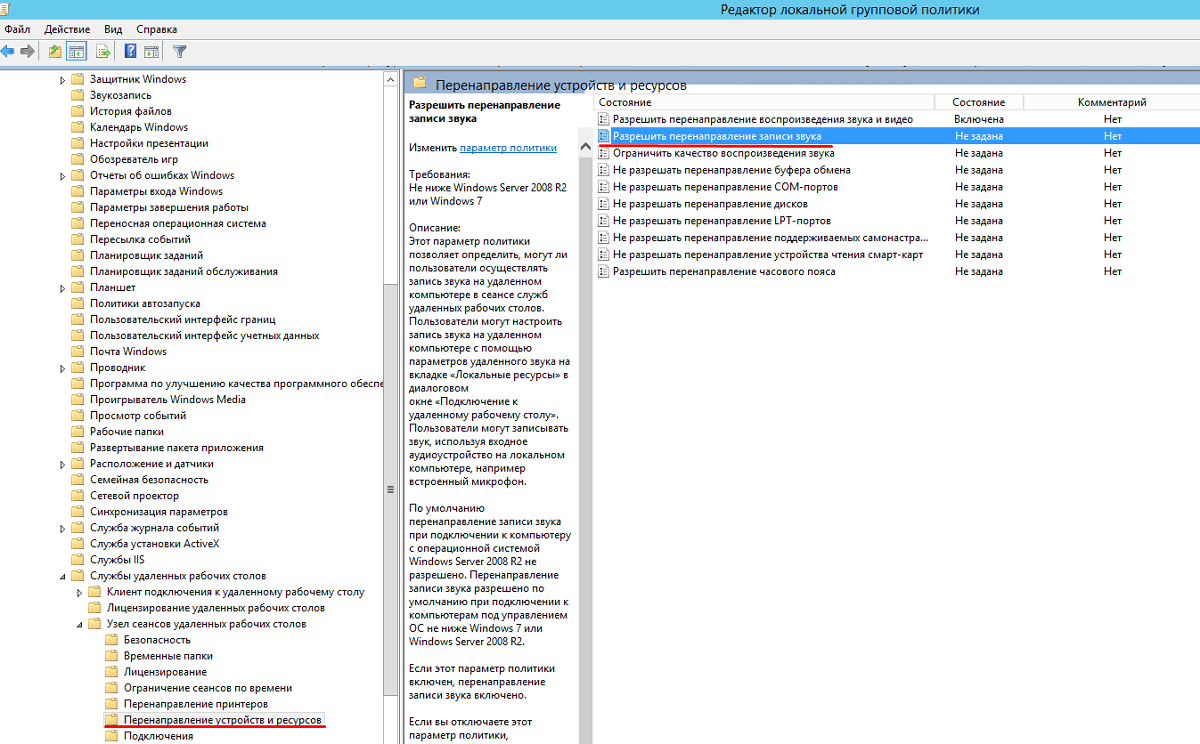
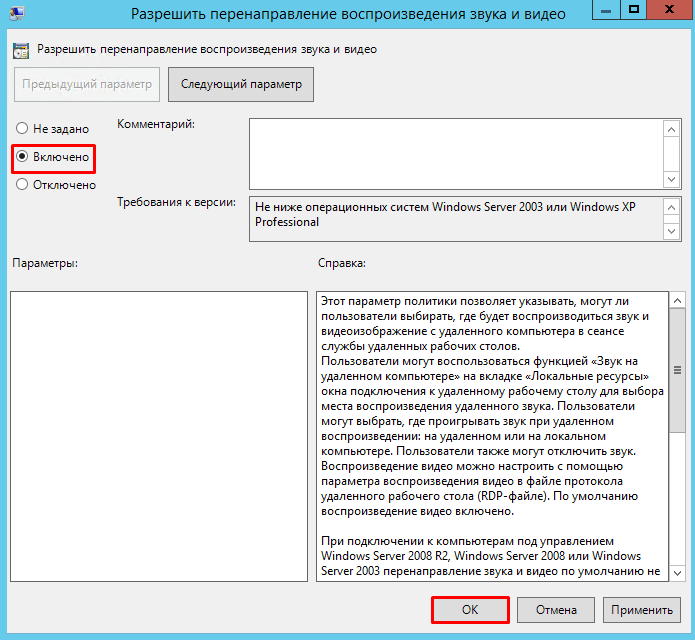 — В правиле «Разрешить перенаправление записи звука».
— В правиле «Разрешить перенаправление записи звука».