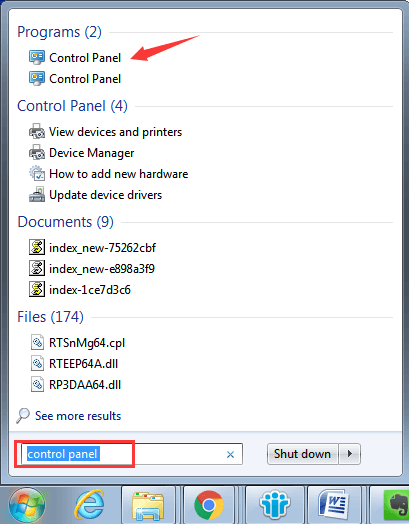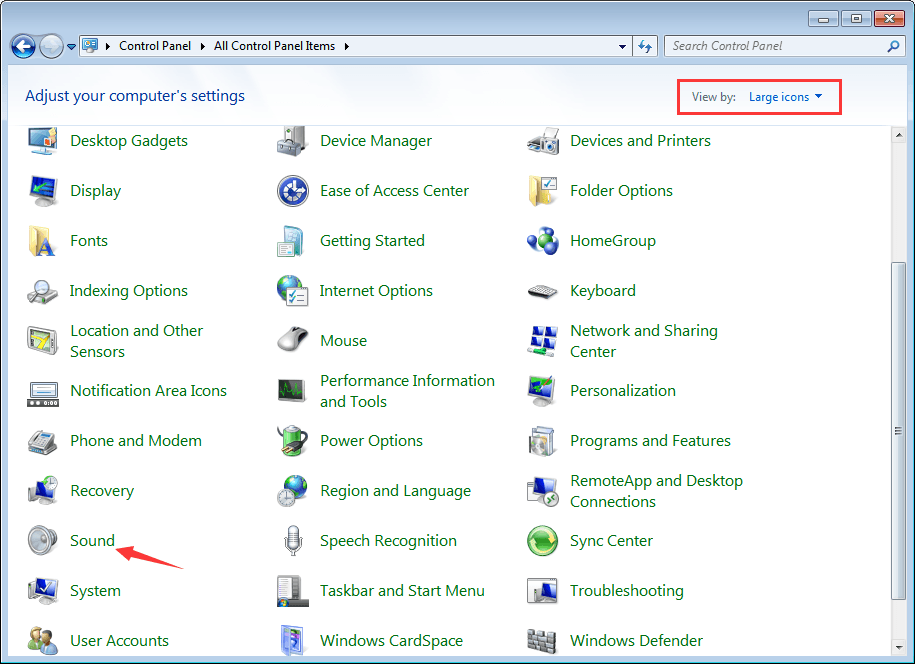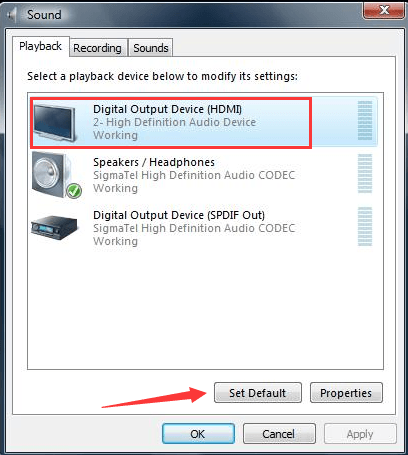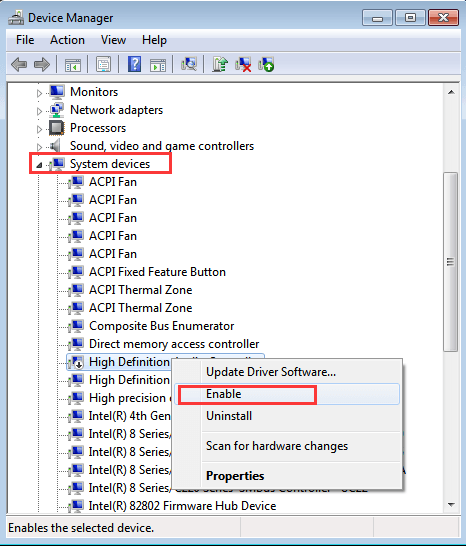Интерфейс HDMI позволяет легко и быстро вывести изображение и звук с компьютера (ноутбука) на телевизор, внешний монитор, приставку и др. аудио- видео-устройства.
Как правило, устройства достаточно соединить кабелем и в настройках указать, чтобы использовался HDMI порт. Согласитесь, это очень удобно и быстро (по крайней мере, по сравнению с более «старыми» интерфейсами).
Но даже современные технологии далеки пока от идеала, и при работе с HDMI встречается одна типичная проблема — когда изображение есть, а звука нет (либо звук продолжает играть в динамиках ПК/ноутбука)! Происходить это может по целому ряду причин, на которых и собираюсь сегодня остановиться…
Примечание: не могу не предупредить вас о мерах предосторожности при работе с HDMI. При «горячем» подключении HDMI порт может сгореть (рекомендую ознакомиться с моей предыдущей статьей) — https://ocomp.info/hot-hdmi-gorit.html
В помощь!
Инструкция по подключению ноутбука к телевизору [по HDMI] — https://ocomp.info/kak-podklyuchit-noutbuk-k-tv.html
*
Наиболее частые причины отсутствия звука по HDMI
❶
Коварная кнопка Mute и еще пара нюансов
Первое, с чего рекомендую начать — это проверить базовые настройки самого телевизора (т.к. если изображение есть — то наверняка с кабелем и портами все в порядке).
Если телевизор (монитор) совсем не реагируют на подключение кабеля, рекомендую ознакомиться с этой инструкцией: https://ocomp.info/kompyuter-ne-vidit-vtoroy-monitor.html
Речь прежде всего идет о настройках громкости звука и режима тишины (который активируется кнопкой «Mute»). См. фото ниже.
Кнопка Mute для отключения звука…
Очень часто многие случайно нажимают эту кнопку (либо забывают ее «отжать» после рекламного блока).
Также обратите внимание на количество портов HDMI у вашего ТВ (приставки). Если их несколько, попробуйте подключить компьютер к порту HDMI 1 (дело в том, что у многих устройств HDMI 1 объединяет в себе функциональность интерфейсов HDMI и MicroUSB, что существенно снижает вероятность подобной «проблемы»).
❷
Звук может подаваться на другое устройство
В Windows в настройках звука есть одна неприятная «особенность»: при изменении некоторых параметров, перезагрузках, обновлении, подключении нового оборудования и пр. — не всегда правильно выбирается устройство, на которое подавать звук.
То есть в случаях, когда есть несколько устройств, которые могут воспроизвести звук — Windows «не знает» какое нужно использовать. В результате звук продолжает играть в колонках компьютера, а на ТВ его нет…
Чтобы изменить настройки звука: щелкните правой кнопкой мышки по значку звука (динамика) в трее Windows и перейдите по ссылке «Звуки». Далее перейдите во вкладку «Воспроизведение». См. скриншот ниже.
Если значка звука в трее нет, то см. это — https://ocomp.info/propal-znachok-gromkosti.html
Звуки — воспроизведение / Кликабельно
Кстати, также открыть вкладку настройки звука можно через панель управления — достаточно открыть раздел «Оборудование и звук» и кликнуть по ссылке «Звук». Пример ниже.
Оборудование и звук — звук (панель управления) / Альтернативный способ
После чего выберите из списка устройство с названием вашего ТВ/внешнего монитора (возможно, устройство будет называться «Intel Audio…», или «AMD High Definition…», или «nVidia High Definition…»), кликните на нем правой кнопкой мышки и выберите вариант «Использовать по умолчанию». Пример ниже.
Использовать по умолчанию
После чего звук должен начать воспроизводится на ТВ.
Важно!
Если иконка телевизора (монитора) у вас отображается серой (и ее нельзя выбрать и использовать по умолчанию) — то проверьте еще раз, плотно ли у вас подключен HDMI кабель. После, перезагрузите компьютер/ноутбук и проверьте вкладку еще раз!
❸
Отсутствие драйвера
Отсутствие звука может быть из-за того, что у вас не установлен (не обновлен) драйвер видеокарты (компонент, отвечающий за вывод звука по HDMI). Тем более, что в некоторых установщиках можно вручную выбирать, какие компоненты устанавливать (и при обновлении некоторые жмут «Далее/далее…» и пропускают заветную галочку) …
В общем, чтобы проверить наличие (отсутствие) драйвера — необходимо открыть диспетчер устройств. Для этого нажмите сочетание кнопок Win+R (появится окно «Выполнить»), введите команду devmgmt.msc и нажмите OK.
Запуск диспетчера устройств — devmgmt.msc
В помощь!
Как открыть диспетчер устройств (несколько способов) — https://ocomp.info/kak-otkryit-dispetcher-ustroystv.html
Далее раскройте вкладку «Звуковые, игровые и видеоустройства» и посмотрите, есть ли у вас устройство с названием близким к «AMD High Definition Audio Device» («nVidia High Definition Audio» и пр. аналогичные).
AMD High Definition Audio Device
Также обратите внимание, не выключено ли оно (как выглядит выключенное устройство — см. на скрине ниже).
Устройство выключено… (обратите внимание на значок)
В помощь!
Автоматическое обновление драйверов — https://ocomp.info/update-drivers.html
Кроме этого, рекомендую также посмотреть на то, включен ли контроллер «High Definition Audio» (вкладка «Системные устройства»). Попробуйте перезапустить его: выключить/включить.
Контроллер High Definition Audio включен
Кстати, перед «ручным» обновлением драйвера видеокарты — удалите полностью старый, а при установке внимательно просмотрите, какие компоненты были включены (см. пример ниже).
Установка nVidia / Внимательно проглядите все компоненты при установки драйверов
❹
Не настроен звук в центре управления драйвером
Обратите внимание на то, что в центре управления видеодрайвером могут быть свои собственные настройки по работе с подключенными аудио- видео-устройствами.
Примечание: чтобы открыть настройки видеодрайвера — воспользуйтесь его значком в трее. Либо кликните правой кнопкой мышки в любом свободном месте рабочего стола, в появившемся меню будет заветная ссылка…
Открываем настройки IntelHD
Далее найдите раздел/вкладку, отвечающие за подключенные дисплеи. В настройках Intel HD она так прямо и называется «Дисплей», вкладки «Несколько дисплеев» и «Аудио настройки» (в nVidia — «Дисплей/Установка цифрового аудио»). После, посмотрите, какое устройство у вас выбрано для воспроизведения звука, отображается ли оно вообще…
Настройки дисплеев в IntelHD
Установка цифрового аудио
❺
Пару слов о переходниках и версии порта HDMI
Если вы подключаете телевизор к ноутбуку (например) не напрямую HDMI-HDMI, а через переходник — то в ряде случаев звук передаваться просто не будет! Все дело в особенностях интерфейса (не каждый из них позволяет передавать аудио-сигнал параллельно к видео). Некогда популярные VGA, DVI — аудио не передают*, поэтому при их использовании — звук необходимо передавать по отдельному кабелю…
VGA и DVI интерфейсы
*Примечание! Разъемы мониторов (VGA, DVI, HDMI, Display Port). Какой кабель и переходник нужен для подключения монитора к ноутбуку или ПК — https://ocomp.info/razemyi-monitorov-dvi-display-port.html
А вот при использовании переходников Display Port-HDMI — никаких проблем быть не должно, и тот и другой интерфейсы поддерживают одновременную передачу аудио- видео-сигнала.
Переходник HDMI — VGA
Еще один момент насчет HDMI: в относительно старых телевизорах могут встречаться порты HDMI (DVI) V1.3 (рядом с портом можно увидеть маркировку «HDMI (DVI)»). Они не поддерживают звук, поэтому при подключении к такому порту — передать вы его не сможете.
❻
Диагностика неполадок со звуком
Ну и последнее, что хотел бы отметить. В Windows 10 есть неплохой инструмент для автоматического поиска причин проблем со звуком и их устранения. Для его запуска — достаточно кликнуть правой кнопкой мышки по значку громкости в трее и в появившемся меню выбрать пункт «Устранение неполадок со звуком».
Устранение неполадок со звуком
После этого, Windows автоматически проверит состояние устройств, драйверов, перезапустит службы и (возможно) устранит проблему (либо подскажет в какую сторону «копать»…).
*
На этом у меня пока всё…
Удачи!
👣


Полезный софт:
-
- Видео-Монтаж
Отличное ПО для создания своих первых видеороликов (все действия идут по шагам!).
Видео сделает даже новичок!
-
- Ускоритель компьютера
Программа для очистки Windows от «мусора» (удаляет временные файлы, ускоряет систему, оптимизирует реестр).

Примечание: в некоторых случаях (причем не очень редко) все далее описанные шаги по решению проблемы оказываются не нужны, а все дело в убавленном до нуля звуке (в плеере в ОС или на самом телевизоре) или случайно нажатой (возможно, ребенком) кнопкой Mute на пульте ТВ или ресивера, если он используется. Проверьте эти моменты, особенно если еще вчера всё работало исправно. Если при диагностике аудио устройства HDMI вы видите сообщение, что это устройство уже используется другим приложением, отдельное руководство по этой проблеме здесь: Это устройство уже используется другим приложением при выводе звука по HDMI.
Настройка устройств воспроизведения Windows
Обычно, когда в Windows 10, 8 или Windows 7 вы подключаете телевизор или отдельный монитор по HDMI к ноутбуку, звук автоматически начинает воспроизводиться на нем. Однако, бывают исключения, когда устройство воспроизведения не изменяется автоматически и остается прежним. Тут стоит попробовать проверить, имеется ли возможность вручную выбрать, на чем будет проигрываться аудио.
- Нажмите правой кнопкой мыши по значку динамика в области уведомлений Windows (справа внизу) и выберите пункт «Устройства воспроизведения». В Windows 10 1903, 1809 и 1803 чтобы попасть в устройства воспроизведения в меню выберите пункт «Открыть параметры звука», а в следующем окне — «Панель управления звуком», либо через Панель управления — Звук.
- Обратите внимание на то, какое из устройств выбрано в качестве устройства по умолчанию. Если это Динамики или наушники, но в списке также присутствуют NVIDIA High Definition Audio, AMD (ATI) High Definition Audio или какие-то устройства с текстом HDMI, нажмите по нему правой кнопкой мыши и выберите пункт «Использовать по умолчанию» (делайте это, когда телевизор уже подключен по HDMI).
- Примените сделанные настройки.
Вероятнее всего, этих трех шагов будет достаточно, чтобы решить проблему. Однако, может оказаться, что в списке устройств воспроизведения нет ничего похожего на HDMI Audio (даже если нажать правой кнопкой мыши по пустому месту списка и включить отображение скрытых и отключенных устройств), тогда, возможно, помогут следующие варианты решения проблемы.
Установка драйверов для HDMI аудио
Возможен вариант, что у вас не установлены драйверы для вывода аудио по HDMI, хотя драйверы видеокарты установлены (такое может быть, если при установке драйверов вы вручную задавали какие именно компоненты нужно установить).
Чтобы проверить, ваш ли это случай, зайдите в диспетчер устройств Windows (во всех версиях ОС для этого можно нажать клавиши Win+R на клавиатуре и ввести devmgmt.msc, а в Windows 10 также из меню правого клика по кнопке «Пуск») и откройте раздел «Звуковые, игровые и видеоустройства». Дальнейшие шаги:
- На всякий случай в диспетчере устройств включите показ скрытых устройств (в пункте меню «Вид»).
- Обратите внимание в первую очередь на количество звуковых устройств: если это единственная аудио-карта, то, судя по всему, драйверы на звук по HDMI действительно не установлены (об этом далее). Также возможен вариант, что устройство HDMI (обычно имеет в названии эти буквы, либо производителя чипа видеокарты) есть, но отключено. В этом случае, нажмите по нему правой кнопкой мыши и выберите пункт «Задействовать».
В случае, если в списке только ваша звуковая карта, то путь решения проблемы будет следующим:
- Загрузите драйверы для вашей видеокарты с официального сайта AMD, NVIDIA или Intel, в зависимости от самой видеокарты.
- Установите их, при этом, если вы используете ручную настройку параметров установки, обратите пристальное внимание на то, что драйвер звука по HDMI отмечен и устанавливается. Например, для видеокарт NVIDIA он носит название «Аудиодрайвер HD».
- По завершении установки перезагрузите компьютер.
Примечание: если по той или иной причине драйверы не устанавливаются, возможно, дело в каком-то сбое текущих драйверов (и проблема со звуком объясняется тем же самым). В этой ситуации можно попробовать полностью удалить драйверы видеокарты, а затем установить их заново.
Если звук с ноутбука по HDMI все также не воспроизводится на телевизоре
Если оба способа не помогли, при этом в устройствах воспроизведения точно выставлен нужный пункт, рекомендую обратить внимание на:
- Еще раз — проверьте настройки ТВ.
- Если есть такая возможность, попробуйте другой кабель HDMI, или проверить, будет ли передаваться звук по этому же кабелю, но с другого устройства, а не с текущего ноутбука или компьютера.
- В том случае, если для подключения по HDMI используется переходник или адаптер на HDMI, звук может и не получиться заставить работать. Если используется VGA или DVI на HDMI, то точно нет. Если DisplayPort — HDMI, то должно работать, но на некоторых адаптерах по факту звука нет.
Надеюсь, вам удалось решить проблему, если же нет — опишите подробно, что и как происходит на ноутбуке или компьютере при попытке выполнить шаги из руководства. Возможно, мне удастся вам помочь.
Дополнительная информация
Программное обеспечение, поставляемое с драйверами видеокарт, также может иметь собственные настройки вывода звука по HDMI для поддерживаемых дисплеев.
И хотя это редко помогает, загляните в настройки «Панель управления NVIDIA» (пункт находится в панели управления Windows), AMD Catalyst или Intel HD Graphics.
Всем привет! Сегодня решил подключить свой компьютер к телевизору, но появилась проблема – картинка есть, а звук через HDMI отсутствует. Причем по идее HDMI должен передавать как картинку, так и звук – значит есть проблемы или в самом телеке, или в моем компьютере. Мне все же удалось решить проблему: когда нет звука через HDMI на телевизоре, – и сейчас я вам расскажу, что именно делал я.
В первую очередь вам нужно проверить в какой именно порт HDMI вы подключили ноут или комп. Если HDMI порт имеет приставку «DVI», то звук он выводить не будет, и предназначен он только для подключения ноутбука с переходника DVI-HDMI, а DVI, как мы знаем, не умеет передавать звук.
Вам нужно найти обычный HDMI вход с приставкой «IN». Вообще запомните – что если вы что-то передаете на устройство, то вам нужен именно вход (IN), а не выход (OUT). Также можно использовать обычные HDMI без приставок или HDMI (STB).
Также на ноутбуке отключите все подключенные устройства – особенно это касается наушников и колонок, которые могут «перетягивать одеяло на себя». Причин, почему нет звука через HDMI на телевизоре, может быть достаточно много:
- Основная звуковая карта почему-то не переключает вывод потокового звука на ваш телек – проблема не серьезная и решается в два клика
- Звуковое устройство, которое отвечает за вывод и обработку звука, имеет поломанные драйвера. В некоторых случаях они вообще не установлены.
- Поломка драйверов видеокарты – ведь мы подключаемся к ней. То есть компьютер должен делать вывод звука через HDMI кабель на выдохе, но обработка звука почему-то не идет.
Дальнейшие инструкции подходят для компов и ноутов с Windows 7, 8, 10 и даже XP. Если у вас будут какие-то вопросы или вы заметите ошибку, то пишите в комментарии. Можете также добавлять свои решения проблемы.
Содержание
- Проверка настройки звука
- Решение проблем с воспроизведением
- Переустановка драйверов
- Звука все равно нет
- Задать вопрос автору статьи
Проверка настройки звука
В первую очередь попробуйте выключить телевизор и проверить подключение кабеля. Можно попробовать вытащить и вставить кабель поплотнее в слот. Далее включаем телевизор и проверяем, чтобы уровень звука на нем не был на нуле – просто возьмите пульт ДУ и увеличьте звук.
Если вы ничего не слышите, то попробуем настроить звук на выводимом устройстве. В трее нажмите на динамик ПКМ и найдите пункт «Обнаружение неполадок со звуком». Система сама постарается решить проблему. Если данный пункт отсутствует или проблема не решена – идём дальше!
Windows 7
Найдите в правом нижнем углу экрана в трее значок с динамиком, нажмите по нему правой кнопкой мыши и выберите пункт «Устройства воспроизведения». Динамик может быть скрыт, тогда надо будет нажать на стрелочку, которая указывает вверх – смотрим слева от основного блока.
Windows 10
На «Десятке» нужно также в правом нижнем углу экрана нажать на динамик и выбрать «Открыть параметры звука». Туда также можно попасть, если одновременно нажать на клавиши и английскую буковку I (Большая «и», не «L») – после этого переходим в раздел «Звук».
Теперь в разделе «Звука» справа в блоке нажмите по ссылке «Панель управления звуком».
Вы должны увидеть список всех воспроизводимых устройств. Тут по идее должны быть все подключенные аппараты, в том числе и наш телевизор. Просто найдите его, нажмите правой кнопкой мыши и выберите «Использовать по умолчанию».
В самом конце кликаем «Применить» и «ОК». Если вы не видите свой телек в списке воспроизведения, то нажмите правой кнопкой на свободную область в окне и включите отображение отключенных и отсоединённых устройств.
Если вы все равно ничего не слышите и не знаете – как вывести звук с компьютера на телевизор через HDMI – то попробуем решить проблему по-другому.
Решение проблем с воспроизведением
Обычно данная проблема возникает из-за кривых или поломанных драйверов. Но иногда проблему можно решить обычным включением аудио потока в «Диспетчере устройств».
Чтобы быстро попасть туда – посмотрите на вашу клавиатуру и найдите на ней две клавиши: «Win» (может иметь значок Windows) и английскую клавишу «R». После того как вы найдете их – нажмите одновременно. Откроется вспомогательное окошко – пропишите команду как на картинке ниже.
Откройте «Системные устройства», теперь нужно найти любую строчку, в которой есть упоминание слов: «Audio» или «Sound» – названия могут отличаться в зависимости от системы и материнской платы. Посмотрите, чтобы сверху данного устройства не было никаких стрелочек или крестиков – что обозначает выключение. Если такое есть, то нажмите правой кнопкой и включите «Звук». На некоторых системах нужно будет именно задействовать, а не включить аппарат.
Если все с данным устройство в порядке, то можно сделать вот что. Сначала его полностью выключите, а потом сразу же активируйте. Данный способ поможет системно перезагрузить и подгрузить драйвера, что поможет решить проблему, и звук может появиться – проверьте звукопередачу на телевизоре.
Зайдите в раздел «Звуковые, игровые и видеоустройства» и найдите там любое упоминание «Audio» – это и есть тот самый звуковой выход при использовании HDMI. Если сверху есть какие-то стрелочки, то включите устройство.
Если данного пункта вообще нет, то его можно попробовать найти на вкладке «Аудиовходы и аудиовыходы». Можно также посмотреть в разделе «Видеоадаптеры».
В общем проверяем все разделы, о которых я написал выше, и смотрим, чтобы устройства с надписью «Audio» были включены. Ещё можно попробовать их самостоятельно выключить и потом включить для перезагрузки.
Переустановка драйверов
ВНИМАНИЕ! Советую не использовать «DriverPack Solution», так как он помимо драйверов устанавливает огромное количество мусора к вам на компьютер, из-за чего он может начать глючить, тормозить и плохо работать.
Если ничего из вышеперечисленного не помогло, то скорее всего у вас есть проблемы с драйверами, и их стоит переустановить. Лучше всего сначала полностью удалить устройство, а потом поставить свежие драйвера. В противном случае компьютер будет ссылаться на то, что они уже установлены.
Подключите ноутбук или компьютер к интернету. Далее открываем диспетчер задач ( + R = devmgmt.msc). Зайдите в раздел «Звуковые, игровые и видеоустройства» и удалите вашу аудио-карту. Можно удалить вообще все устройства.
Далее найдите на панели управления в самом верху кнопку «Обновления конфигурации оборудования» и нажмите на неё. Драйвера должны автоматом скачаться с интернета и установиться на компьютер. Если это не поможет, то удалите звуковой драйвер «NVIDIA» и «AMD» и проделайте то же самое.
Если данные действия не помогли, то значит стоит обновить драйвера на видеокарту и звуковую карту вручную. Дело в том, что на серверах Microsoft есть не все драйвера, а иногда они устанавливаются с ошибкой. По установке смотрим следующие инструкции.
Для начала вам нужно узнать полное название видеокарты. Для этого в том же самом «Диспетчере устройств» зайдите в раздел «Видеокарты». Далее зайдите в «Свойства» вашей видюхи и посмотрите полное наименование на вкладке «Сведения». Хотя название может отображаться сразу в разделе.
Также вам нужно знать точный тип вашей системы – для этого зайдите в «Свойства» «Моего компьютера» и посмотрите строку «Тип системы» (32-х или 64-х битная).
NVIDIA
Заходим на официальный сайт поддержки. Выставляем все параметры и нажимаем «Поиск». Далее загружаем драйвер на компьютер, устанавливаем его и перезагружаемся.
AMD
Заходим на официальный сайт. Вы можете вписать полное название в поисковую строку «search all products». Или выбрать вашу видеокарту по вариантам из списков. В конце нажимаем «Отправить». Далее нужно будет выбрать систему, битность и скачать последний «пак дров».
Если у вас встроенная видеокарта, то установку драйверов можно сделать по ID. Так как нам нужно еще полностью переустановить драйвера на звуковую карту, то я покажу как это делается на ней. А потом вы сами установите драйвера для встроенной видюхи аналогично (если у вас видюха не от AMD или NVidia).
- Заходим в раздел «Звуковые, видео и игровые устройства». Найдите свою звуковую карту и зайдите в её свойства.
- На вкладке «Сведения» установите «Свойства» для отображения «ИД оборудования». Кликните правой кнопкой мыши по первой строчке и скопируйте значение.
- Идем в любой поисковик (Google или Яндекс) и вписываем два слова: «Драйвера ID».
- Далее переходим по первой ссылке и вставляем в поисковую строку портала ту строчку, которую вы скопировали.
ПРИМЕЧАНИЕ! Если драйвера не будут найдены, то просто выберите другой портал по тому же запросу.
- Как только драйвера будут найдены, скачайте их и установите к себе на компьютер.
Для тех, кто ещё не переустановил драйвера на видеокарту – сделайте это тем же самым способом. После этого видео должно начать транслироваться со звуком.
Звука все равно нет
Если звук от компьютера не воспроизводится на телевизоре, то можно сделать ещё вот что:
- Проверьте, чтобы кабель был целостным без надрывов и переломов.
- Найдите другое подходящее гнездо на телевизоре и попробуйте подключиться к нему. Не забудьте перевести сигнал на нужный выходной порт на телевизоре.
Если звук ранее был, но пропал, то можно сделать ещё кое-что. Попробуйте вспомнить, не устанавливали ли вы ранее какие-то программы. Некоторые проги могут конфликтовать с встроенной видеокартой и аудио-драйверами. Зайдите в «Программы и компоненты» и удалите подозрительное ПО.
Проверьте ваш комп антивирусной программой, вирусы также могли быть причиной поломки. Зайдите в «Автозагрузку»:
Windows 10
Жмём «Ctrl+Shift+Esc», чтобы попасть в диспетчер задач Виндовс.
Зайдите на вкладку «Автозагрузка» – отключите все подозрительное и ненужное. Если не знаете, что отключить, то вырубайте все кроме антивирусной программы и звукового драйвера «Audio».
Как вариант, можно попробовать сделать восстановление системы, но драйвера нужно будет устанавливать повторно. С другой стороны – это может быть единственным правильным решением, если система поломана. Особенно это актуально, когда ранее звук был, но он резко пропал.
Содержание
- Нет звука по HDMI при подключении ноутбука или ПК к телевизору
- Настройка устройств воспроизведения Windows
- Установка драйверов для HDMI аудио
- Если звук с ноутбука по HDMI все также не воспроизводится на телевизоре
- Дополнительная информация
- Как вывести звук на монитор через hdmi
- Настройка устройств воспроизведения Windows
- Установка драйверов для HDMI аудио
- Если звук с ноутбука по HDMI все также не воспроизводится на телевизоре
- Дополнительная информация
- Выбор правильного устройства проигрывания
- Почему может пропасть звук при подключении к телевизору
- Как избавиться от проблемы
Нет звука по HDMI при подключении ноутбука или ПК к телевизору

Примечание: в некоторых случаях (причем не очень редко) все далее описанные шаги по решению проблемы оказываются не нужны, а все дело в убавленном до нуля звуке (в плеере в ОС или на самом телевизоре) или случайно нажатой (возможно, ребенком) кнопкой Mute на пульте ТВ или ресивера, если он используется. Проверьте эти моменты, особенно если еще вчера всё работало исправно. Если при диагностике аудио устройства HDMI вы видите сообщение, что это устройство уже используется другим приложением, отдельное руководство по этой проблеме здесь: Это устройство уже используется другим приложением при выводе звука по HDMI.
Настройка устройств воспроизведения Windows
Обычно, когда в Windows 10, 8 или Windows 7 вы подключаете телевизор или отдельный монитор по HDMI к ноутбуку, звук автоматически начинает воспроизводиться на нем. Однако, бывают исключения, когда устройство воспроизведения не изменяется автоматически и остается прежним. Тут стоит попробовать проверить, имеется ли возможность вручную выбрать, на чем будет проигрываться аудио.
- Нажмите правой кнопкой мыши по значку динамика в области уведомлений Windows (справа внизу) и выберите пункт «Устройства воспроизведения». В Windows 10 1903, 1809 и 1803 чтобы попасть в устройства воспроизведения в меню выберите пункт «Открыть параметры звука», а в следующем окне — «Панель управления звуком», либо через Панель управления — Звук.
- Обратите внимание на то, какое из устройств выбрано в качестве устройства по умолчанию. Если это Динамики или наушники, но в списке также присутствуют NVIDIA High Definition Audio, AMD (ATI) High Definition Audio или какие-то устройства с текстом HDMI, нажмите по нему правой кнопкой мыши и выберите пункт «Использовать по умолчанию» (делайте это, когда телевизор уже подключен по HDMI).
- Примените сделанные настройки.
Вероятнее всего, этих трех шагов будет достаточно, чтобы решить проблему. Однако, может оказаться, что в списке устройств воспроизведения нет ничего похожего на HDMI Audio (даже если нажать правой кнопкой мыши по пустому месту списка и включить отображение скрытых и отключенных устройств), тогда, возможно, помогут следующие варианты решения проблемы.
Установка драйверов для HDMI аудио
Возможен вариант, что у вас не установлены драйверы для вывода аудио по HDMI, хотя драйверы видеокарты установлены (такое может быть, если при установке драйверов вы вручную задавали какие именно компоненты нужно установить).
Чтобы проверить, ваш ли это случай, зайдите в диспетчер устройств Windows (во всех версиях ОС для этого можно нажать клавиши Win+R на клавиатуре и ввести devmgmt.msc, а в Windows 10 также из меню правого клика по кнопке «Пуск») и откройте раздел «Звуковые, игровые и видеоустройства». Дальнейшие шаги:
- На всякий случай в диспетчере устройств включите показ скрытых устройств (в пункте меню «Вид»).
- Обратите внимание в первую очередь на количество звуковых устройств: если это единственная аудио-карта, то, судя по всему, драйверы на звук по HDMI действительно не установлены (об этом далее). Также возможен вариант, что устройство HDMI (обычно имеет в названии эти буквы, либо производителя чипа видеокарты) есть, но отключено. В этом случае, нажмите по нему правой кнопкой мыши и выберите пункт «Задействовать».
В случае, если в списке только ваша звуковая карта, то путь решения проблемы будет следующим:
- Загрузите драйверы для вашей видеокарты с официального сайта AMD, NVIDIA или Intel, в зависимости от самой видеокарты.
- Установите их, при этом, если вы используете ручную настройку параметров установки, обратите пристальное внимание на то, что драйвер звука по HDMI отмечен и устанавливается. Например, для видеокарт NVIDIA он носит название «Аудиодрайвер HD».
- По завершении установки перезагрузите компьютер.
Примечание: если по той или иной причине драйверы не устанавливаются, возможно, дело в каком-то сбое текущих драйверов (и проблема со звуком объясняется тем же самым). В этой ситуации можно попробовать полностью удалить драйверы видеокарты, а затем установить их заново.
Если звук с ноутбука по HDMI все также не воспроизводится на телевизоре
Если оба способа не помогли, при этом в устройствах воспроизведения точно выставлен нужный пункт, рекомендую обратить внимание на:
- Еще раз — проверьте настройки ТВ.
- Если есть такая возможность, попробуйте другой кабель HDMI, или проверить, будет ли передаваться звук по этому же кабелю, но с другого устройства, а не с текущего ноутбука или компьютера.
- В том случае, если для подключения по HDMI используется переходник или адаптер на HDMI, звук может и не получиться заставить работать. Если используется VGA или DVI на HDMI, то точно нет. Если DisplayPort — HDMI, то должно работать, но на некоторых адаптерах по факту звука нет.
Надеюсь, вам удалось решить проблему, если же нет — опишите подробно, что и как происходит на ноутбуке или компьютере при попытке выполнить шаги из руководства. Возможно, мне удастся вам помочь.
Дополнительная информация
Программное обеспечение, поставляемое с драйверами видеокарт, также может иметь собственные настройки вывода звука по HDMI для поддерживаемых дисплеев.
И хотя это редко помогает, загляните в настройки «Панель управления NVIDIA» (пункт находится в панели управления Windows), AMD Catalyst или Intel HD Graphics.
Источник
Как вывести звук на монитор через hdmi

Примечание: в некоторых случаях (причем не очень редко) все далее описанные шаги по решению проблемы оказываются не нужны, а все дело в убавленном до нуля звуке (в плеере в ОС или на самом телевизоре) или случайно нажатой (возможно, ребенком) кнопкой Mute на пульте ТВ или ресивера, если он используется. Проверьте эти моменты, особенно если еще вчера всё работало исправно. Если при диагностике аудио устройства HDMI вы видите сообщение, что это устройство уже используется другим приложением, отдельное руководство по этой проблеме здесь: Это устройство уже используется другим приложением при выводе звука по HDMI.
Настройка устройств воспроизведения Windows
Обычно, когда в Windows 10, 8 или Windows 7 вы подключаете телевизор или отдельный монитор по HDMI к ноутбуку, звук автоматически начинает воспроизводиться на нем. Однако, бывают исключения, когда устройство воспроизведения не изменяется автоматически и остается прежним. Тут стоит попробовать проверить, имеется ли возможность вручную выбрать, на чем будет проигрываться аудио.
- Нажмите правой кнопкой мыши по значку динамика в области уведомлений Windows (справа внизу) и выберите пункт «Устройства воспроизведения». В Windows 10 1903, 1809 и 1803 чтобы попасть в устройства воспроизведения в меню выберите пункт «Открыть параметры звука», а в следующем окне — «Панель управления звуком», либо через Панель управления — Звук.
- Обратите внимание на то, какое из устройств выбрано в качестве устройства по умолчанию. Если это Динамики или наушники, но в списке также присутствуют NV >Вероятнее всего, этих трех шагов будет достаточно, чтобы решить проблему. Однако, может оказаться, что в списке устройств воспроизведения нет ничего похожего на HDMI Audio (даже если нажать правой кнопкой мыши по пустому месту списка и включить отображение скрытых и отключенных устройств), тогда, возможно, помогут следующие варианты решения проблемы.
Установка драйверов для HDMI аудио
Возможен вариант, что у вас не установлены драйверы для вывода аудио по HDMI, хотя драйверы видеокарты установлены (такое может быть, если при установке драйверов вы вручную задавали какие именно компоненты нужно установить).
Чтобы проверить, ваш ли это случай, зайдите в диспетчер устройств Windows (во всех версиях ОС для этого можно нажать клавиши Win+R на клавиатуре и ввести devmgmt.msc, а в Windows 10 также из меню правого клика по кнопке «Пуск») и откройте раздел «Звуковые, игровые и видеоустройства». Дальнейшие шаги:
- На всякий случай в диспетчере устройств включите показ скрытых устройств (в пункте меню «Вид»).
- Обратите внимание в первую очередь на количество звуковых устройств: если это единственная аудио-карта, то, судя по всему, драйверы на звук по HDMI действительно не установлены (об этом далее). Также возможен вариант, что устройство HDMI (обычно имеет в названии эти буквы, либо производителя чипа видеокарты) есть, но отключено. В этом случае, нажмите по нему правой кнопкой мыши и выберите пункт «Задействовать».
В случае, если в списке только ваша звуковая карта, то путь решения проблемы будет следующим:
- Загрузите драйверы для вашей видеокарты с официального сайта AMD, NV >Примечание: если по той или иной причине драйверы не устанавливаются, возможно, дело в каком-то сбое текущих драйверов (и проблема со звуком объясняется тем же самым). В этой ситуации можно попробовать полностью удалить драйверы видеокарты, а затем установить их заново.
Если звук с ноутбука по HDMI все также не воспроизводится на телевизоре
Если оба способа не помогли, при этом в устройствах воспроизведения точно выставлен нужный пункт, рекомендую обратить внимание на:
- Еще раз — проверьте настройки ТВ.
- Если есть такая возможность, попробуйте другой кабель HDMI, или проверить, будет ли передаваться звук по этому же кабелю, но с другого устройства, а не с текущего ноутбука или компьютера.
- В том случае, если для подключения по HDMI используется переходник или адаптер на HDMI, звук может и не получиться заставить работать. Если используется VGA или DVI на HDMI, то точно нет. Если DisplayPort — HDMI, то должно работать, но на некоторых адаптерах по факту звука нет.
Надеюсь, вам удалось решить проблему, если же нет — опишите подробно, что и как происходит на ноутбуке или компьютере при попытке выполнить шаги из руководства. Возможно, мне удастся вам помочь.
Дополнительная информация
Программное обеспечение, поставляемое с драйверами видеокарт, также может иметь собственные настройки вывода звука по HDMI для поддерживаемых дисплеев.
И хотя это редко помогает, загляните в настройки «Панель управления NVIDIA» (пункт находится в панели управления Windows), AMD Catalyst или Intel HD Graphics.
А вдруг и это будет интересно:
Почему бы не подписаться?
Рассылка новых, иногда интересных и полезных, материалов сайта remontka.pro. Никакой рекламы и бесплатная компьютерная помощь подписчикам от автора. Другие способы подписки (ВК, Одноклассники, Телеграм, Facebook, Twitter, Youtube, Яндекс.Дзен)
12.01.2017 в 11:16
При наличии у телевизора нескольких входов HDMI, используйте вход HDMI 1.
12.01.2017 в 11:17
Ну это обычно не обязательно. Просто у многих HDMI 1 поддерживает и MHL, да, за счет этого реже проблемы.
08.04.2017 в 17:17
10.10.2017 в 22:02
При запуске любой игры пропадает звук. Если смотреть фильмы и т.д, то всё норм.
Есть идеи?
19.12.2017 в 08:09
с наушниками все в порядке. дело в ПК, обновил драйвера не помогло, хоть наушники у меня с USB проводом это тоже не помогает, не знаю может дело в разьемах зеленый красных и в USB с двух сторон, может быть скорее в виндовсе но где?
10.01.2018 в 18:22
возникла проблема при подключении комп к тв через hdmi — звук шел через комп. И тогда обнаружилось, что права администратора заблокированы майкрософтом на винд 10 изначально ( уже пробовал получить разными способами, описанными в интернете, но не получилось). И команды «.msc» выполнить нельзя.
Подскажите, пожалуйста, что делать?
Заранее благодарен.
11.01.2018 в 12:01
Не вполне понял ситуацию… т.е. нет ни одного пользователя с правами администратора? Так не бывает в общем-то… ничего подобным образом майкрософт не блокирует. (более того, если бы так было, вы бы и программ никаких установить не могли бы)
16.03.2018 в 21:38
Обновил все драйвера, картинка по HDMI идет, а в устройствах воспроизведения телевизор не определяется.
ноутбук Acer swift3, Win10x64, Intel grafics 620, Realtek high definition audio (SST).
Подключаю уже к 3-му телевизору, не работает. При этом другие ноутбуки работают с этими телевизорами.
Не понимаю что это может быть.
Скрытых и отключенных устройств нет.
Заранее спасибо за помощь!
17.03.2018 в 09:44
Здравствуйте.
Для аудио по HDMI должны быть драйверы родные на графику Intel, не на звук. Пробовали их ставить с сайта Acer?
17.03.2018 в 12:40
Да, поставил именно их, самые последние. Там и видео и HDMI аудио драйверы. После этого перестало видео работать на телевизоре, ошибка выходила разрешение типа 720р не поддерживается. Откатил драйвера, средствами windows обновил и видеодрайвер и аудио (система самостоятельно ищет в интернете). Телек стал показывать, а аудио так и нет.
17.03.2018 в 13:06
в диспетчере устройств в звуковых устройствах присутствует что-то типа «аудио Intel для дисплеев»? Если да, то выберите его — обновить драйвер — выбрать на этом компьютере — из списка установленных драйверов и там выберите НЕ ТОТ, что установлен на настоящий момент времени.
Кстати, не знаю точно (и не могу сейчас проверить), но вдруг эта «часть» драйвера (т.е. чисто для звука Intel по HDMI) где-то доступна отдельно от драйвера дисплея, имеет смысл поискать.
15.05.2018 в 01:13
Добрый день.
Пробовал делать все по статье, не прокатило.
Загрузился с линукса (установил на флешку lubuntu) и проблем нет. Только в пульс аудио переключил выход звука.
Иногда надо искать другие пути, кроме винды.
01.06.2018 в 08:12
А если у меня сейчас в списке звуковых устройств только «Устройство.поддерживающее…» как тогда мне быть? Спасибо.
01.06.2018 в 15:45
А включили отображение отключенных устройств? Можно скриншот?
07.06.2018 в 21:18
Нет звука по HDMI при подключении, изображение есть. В устройствах по воспроизведению написано — не подключено. Как быть?
08.06.2018 в 09:59
А не через какой-то переходник HDMI подключен?
14.06.2018 в 23:20
проблема в том, что в микшере показывает что звук идет, но в наушниках тишина, пробовал ваши способы, не помогло, точно так же, думал в винде проблема (10ка стоит) снес, всё равно осталась проблема
16.06.2018 в 10:25
День добрый. Проблема такая, подключил все по инструкции, изображение пошло сразу, звук не работает ни на ноутбуке (HP pavilion g6) ни на телевизоре. Правой кнопкой мыши открыл «устройства воспроизведения» AMD HDMI Output подключен и уже подписано что это «устройство по умолчанию» если правой кнопкой мыши открыть там нет пункта использовать по умолчанию. Рядом с этой иконкой справа нет шкалы громкости.
Затем идут «громкоговорители и телефоны» подписан как устройство для связи по умолчанию и шкала громкости есть но она пустая (даже когда что то воспроизводится)
Затем наушники для связи «готов»
При воспроизведении видео, аудио, ютуба и тд нет звука нигде! В диспетчере устройств все работает «нормально». Звук удаётся вывести на ноутбук только если отключить в диспечере устройств AMD High Definition Audio Device.
P.S. драйвера все обновлены.
17.06.2018 в 09:21
Здравствуйте. Судя по описанию всё должно бы работать… из идей лишь проблемы с драйверами, кабелем, ну или на ТВ громкость на ноль убрана (хотя тогда бы уровень в устройствах воспроизведения показывался).
19.08.2018 в 15:37
Здравстуите, подключил HDMI кабель к пк, телевизор стоит по умолчанию как устроиство воспроизведения, но звука нет, обхожусь наушниками(
20.08.2018 в 11:50
Здравствуйте.
А можно скриншот из «звуковые, игровые и видеоустройства» в диспетчере устройств и список устройств воспроизведения? Возможно, мне удастся помочь.
16.09.2018 в 21:58
Помогло следующее: параметры — система — звук. находим «Другие параметры звука» — параметры устройств и громкость приложений — сброс настроек и установка стандартных значений, рекомендуемых Майкрософт
11.10.2018 в 17:15
Не соглашусь с тем что невозможен вывод звука через переходник или кабель DVI>HDMI. Электрически DVI Single Link и HDMI полностью идентичны, и там нет отдельной линии для передачи звука. Есть общая линия для управляющих сигналов, по которой же передается и звук. Поэтому если видеокарта имеет вход SPDIF (старые видеокарты nVidia примерно с 8800) или встроенный кодек (все современные, включая интегрированные Intel), электрически ничто не мешает передавать звук. Сам в этом убедился, когда нужно было подключить к телевизору GeForce 9400GT на которой HDMI-выход был, но под рукой был только кабель DVI-HDMI. Хотя безусловно могут быть свои особенности разводки видеокарты или реализации драйверов, когда при подключении к разъему DVI, вывод звука принудительно запрещается.
07.11.2018 в 11:50
Звук не воспроизводят динамики монитора, подключён hdmi-hdmi, но если подключить наушники к задней панели монитора то звук через них идёт и регулируется кнопками монитора
Видеокарта gtx 1060 asus rog
монитор phillips 237E7
все драйвера установлены и обновлены
08.11.2018 в 11:32
В качестве динамиков по умолчанию выставлен звук именно по HDMI? Громкость включена на мониторе? Динамики на мониторе точно рабочие?
08.11.2018 в 18:20
Ноутбук подключен к телевизору HDMI-HDMI. Звука нет на телевизоре. Уже всяк колдовала, драйвера обновляла…
08.11.2018 в 18:24
Ну а в качестве устройства вывода звука по умолчанию на ноутбуке что выбрано?
09.11.2018 в 17:16
динамики штатные. отключенные галка стоит — отображены. ничего кроме штатных и колонки блютуз нету больше
09.11.2018 в 17:42
Значит по какой-то причине не установлены драйверы на звук по HDMI — они ставятся в комплекте с драйверами видеокарты, автоматически (попробуйте вручную скачать и установить драйверы видеокарты).
24.11.2018 в 08:20
Огромное спасибо! Все получилось. Всех Вам благ
23.03.2019 в 22:29
Нету звука, установил дрова на Nvidia, в панели управления Nvidia показывает телевизор в цифровой настройки аудио, а в звуке нету ничего кроме колонок, поставил галочки показать отключенные и отсоединенные устройства и ничего нету.
24.03.2019 в 09:34
А драйверы все поставили (на NVidia)? Просто там можно выбирать и иногда отключают установку Audio. В диспетчере устройств в звуковых устройствах есть NVIDIA High Definition Audio?
А… ну и еще.. чисто теоретически — кабель HDMI в норме?
17.06.2019 в 11:59
Добрый день.
Помогите с проблемкой.
по spdif почему-то последние лет 15 Риалтек позволяет
передавать только 2 канала. есть ветка на Течьповерап с дровами
решающими проблему, но там надо плясать с бубном и не всегда успешно.
Есть другой вариант, подать на ресивер звук с видеокарты nvidia!
И вот тут тоже уже 10 лет происходит какой-то маразм.
Звук подается только с изображением. А мне надо по одному hdmi видео на ТВ, по другому HDMI звук на ресивер.
ПОДСКАЖИте, как это реализовать на практике. Премного благодарен за любые конструктивные предложения.
19.06.2019 в 10:08
Здравствуйте.
Задача ясна, но, боюсь, решения не предложу (и поэкспериментировать не могу, в поездке с макбуком сейчас). Из идей разве что вывод звука с интегрированного hdmi при наличии, но, опять же, тут бы эксперимент провести.
25.06.2019 в 15:08
Добрый день! Уже два дня мучаюсь, не могу решить задачку : )
После переустановки с Windows 8 на Windows 10, при подключении провода HDMI к телевизору LG, картинка передается, а звук идет только с компьютера. Перепробовала все. Сносила драйвера видеокарты и звуковой карты и снова переустанавливала, ничего не меняется. Но самое интересное, что я так же переустанавливала месяц назад Windows с 8 на 10 на ноутбуке и там все встало как надо. То есть при подключении HDMI идет и картинка, и звук можно прослушивать с динамиков телевизора.
Надеюсь на вашу помощь
П.С. Не знаю как прикрепить скриншот.
27.06.2019 в 12:29
Здравствуйте.
Загляните в диспетчер устройств, в частности в разделы
— аудиовыходы и аудиовходы
— звуковые, игровые и видеоустройства
Есть ли и там и там устройства, отвечающие за вывод звука по HDMI? Обычно они имеют в названии «марка видеокарты + high definition audio».
Если нету, переустановите драйверы видеокарты (именно её) вручную, а не в диспетчере устройств, а затем убедитесь, что в устройствах воспроизведения выбрано нужное устройство, см. https://remontka.pro/open-playback-recording-devices-windows-10/
29.06.2019 в 02:59
Здравствуйте. У меня ноутбук подключен через av ресивер к телевизору через HDMI, после того как вместо вин7 установил 10 на ресивере пропал звук , видео есть. Подключал ноут к телеку, без ресивера, звук и видео есть. В панели Звук, ресивер отображается, эквалайзер реагирует, а на ресивер сигнал не приходит. Что делать?
29.06.2019 в 10:36
Здравствуйте.
И ресивер выбран как устройство вывода по умолчанию ведь, верно?
Если всё так, я бы переустановил драйверы видеокарты (именно в них вывод звука по HDMI реализован) вручную (не через диспетчер устройств).
09.08.2019 в 15:33
Ребята!
Огромное вам, человеческое спасибо! Мне ваша статья очень помогла. Все заработало!
19.09.2019 в 12:19
Здравствуйте!
Проблема с подключением HDMI. На ТВ Samsung не выводится звук со стационарного ПК. Кабель проверил подключением на ноутбук. С ноутбука на ТВ изображение и звук поступают без проблем. Так что делаю выводЮ проблема в стационарном ПК. Переустановил видеодрайвер, карточка NVidia 1080 Ti, драйвер стоит новый, в настройках NVidia стоит вывод звука на ТВ Samsung по HDMI. Вообщем со стационара видео на ТВ есть, а звука по прежнему нет. Подскажите что можно еще сделать, чтоб не переустанавливать ОС. Кстати соит ОС Win10Pro x64.
19.09.2019 в 13:15
Здравствуйте. Здесь проверено? — Правый клик по динамику — Открыть параметры звука — Панель управления звуком. Выбрано нужное устройство по умолчанию? Уровень сигнала на нем отображается? В опциях (кнопки «Настроить» и «Свойства») тоже поиграйтесь, может он там, скажем, 5.1 пытается вывести.
Примечание: после отправки комментария он не появляется на странице сразу. Всё в порядке — ваше сообщение получено. Ответы на комментарии и их публикация выполняются ежедневно днём, иногда чаще. Возвращайтесь.
Нет звука на телеке при подключении компьютера через HDMI
Эталон HDMI позволяет без особых усилий вывести изображение и звук с ноутбука либо компьютера на наружный монитор иначе говоря телек. Чтоб передать картину и звук, довольно подключить компьютер к устройству через кабель. Однако, так же как и с хоть каким другим эталоном передачи данных, с HDMI случаются препядствия, включая по причине неправильных опций Ос. Одной из всераспространенных ошибок, с занят> приходится сталкиваться юзерам, является отсутствие звука на телеке при подключении к нему компьютера через HDMI. Поправить данную делему можно несколькими методами, речь о наличии которых пойдет ниже.
Будте осторожны: До того как приступать к приведенным ниже советам, удостоверьтесь, что отсутствие звука на телеке при подключении к нему компьютера через HDMI не связано с опциями самого телека. Нередко причина достаточно обыденна – звук телека снижен до нуля либо включен «Режим тишины» (Mute).
Выбор правильного устройства проигрывания
При подключении к компу через HDMI наружного устройства вывода инфы – телека либо монитора, ОС Операционной системы должна автоматом найти, что звук по дефлоту будет транслироваться через присоединенный источник. Если это по тем либо другим причинам не вышло, юзеру необходимо без помощи других назначить в роли устройства проигрывания звука телек. Для этой цели вам:
- В правом нижнем углу экрана нужно надавить на значок с динамиком («Цифровое аудио») правой кнопкой мыши и в открывшемся окне избрать «Устройства воспроизведения»;
- Раскроется окно опций устройств проигрывания, в каком необходимо избрать телек (или другое устройство, с которого должен выводиться звук) и надавить ему правой кнопкой мыши. Во всплывающем меню нажмите «Использовать по умолчанию»;

Почему может пропасть звук при подключении к телевизору
Пропажа звука при подключении кабеля HDMI к телевизору – довольно распространённая проблема, связана скорее с неумением обращаться с оборудованием, чем с неполадками кабеля. Стандартная ситуация такая: этот кабель не проводит звук во время присоединения к телевизору ноутбука и компьютера, но на первичных носителях он проявляется.
ВНИМАНИЕ: причиной неполадки в большинстве таких случаев является просто низкий уровень громкости в устройстве. Настроенную в данный момент громкость можно посмотреть в микшере компьютера или в настройках телевизора. Возможно, кто-то случайно включил режим «без звука», так как эти кнопки обычно располагаются на корпусе монитора.

СПРАВКА! Также ошибка может возникать из-за того, что компьютер «не готов» к передаче звука, и надо указать ему на подходящее устройство, после того, как его подключил вывода вручную в свойствах. О том, как избавиться от этих проблем, читайте ниже.
Как избавиться от проблемы
Проблему отсутствия звука при подключении кабеля HDMI решить не так сложно, как кажется. Для этого нужно:
Источник
При подключении телевизора к компьютеру, планшету или другому устройству через HDMI-кабель многие пользователи сталкиваются с проблемами со звуком. Его отсутствие при наличии изображения на экране ТВ может быть связано как с программными, так и аппаратными неисправностями. Причем источником проблемы может являться и компьютер, и телеприемник. Приведем решения наиболее распространенных проблем, приводящих к неполадкам со звуком.
Настройки телевизора
Современные телевизоры способны воспроизводить звук из разных источников, для чего в их конструкциях предусмотрены соответствующие аудио-разъемы. К ним относятся TRS (стандартные разъемы, как на компьютере), CVBS (композитный разъем), «Y/Pb/Pr» (трехкомпонентный RCA), SCART (европейский стандарт для подключения мультимедийных устройств) и, конечно, HDMI — цифровой интерфейс для передачи видео и аудиосигнала по цифровому каналу связи.
Сколько бы аудиовходов не было предусмотрено в телевизоре, единовременно может быть задействован только один из них. По какому именно аудиоканалу телеприемник должен будет принимать звук, задается в его настройках. Если требуется, чтобы звук поступал с HDMI-входа, в настройках телевизора следует выставить соответствующий режим работы.
Сделать это несложно: в большинстве ТВ в настройки звука можно попасть из главного меню. Все, что требуется сделать — указать в качестве источника звука HDMI-вход. Если все нормально, телеприемник сразу начнет воспроизводить аудиопоток, исходящий из компьютера.
Настройки устройств воспроизведения Windows
К одному и тому же компьютеру может быть одновременно подключено несколько устройств воспроизведения звука (аудиовыходов). Это могут быть не только внешне подключаемые устройства (например, дополнительные аудиокарты), но и те, что встроены в материнскую плату. В их список также относится и HMDI-интерфейс, через который может передаваться не только видеокартинка, но и звук.
Без использования специальных программ операционные системы Windows способны воспроизводить звук только через один аудиовыход. Например, если в качестве устройства воспроизведения по умолчанию будет выбран обычный аналоговый выход, то и звук будет передаваться по нему. Обычно Windows автоматически определяет, к которому из аудиовыходов подключено внешнее оборудование — колонки, телевизор и т.д. Затем система задействует его в качестве устройства воспроизведения звука по умолчанию. Однако по различным причинам этого может и не произойти.
Решение данной проблемы — ручная перенастройка параметров аудио Windows. Все, что требуется — это задействовать HDMI-интерфейс в качестве основного устройства воспроизведения звука:
- Включите телевизор и подключите его к HDMI-разъему компьютера.
- Откройте «Панель управления Windows» и перейдите в раздел «Оборудование и звук».
- Кликните по элементу «Звук», откроется окно настроек параметров аудио Windows.
- Перейдите во вкладку «Воспроизведение».
- На экране отобразятся все имеющиеся на компьютере устройства воспроизведения звука.
- Далее нужно найти устройство, отвечающее за передачу звука через HDMI-выход. Обычно его название соответствует марке подключенного телевизора, например — «LG», «Samsung» или «Philips». Также HDMI-выход может именоваться как «HD Audio HDMI out», «High Definition Audio» и т.д.
- Кликните по значку HDMI-устройства правой кнопкой мыши, затем выберите пункт «Использовать по умолчанию».
- Если все нормально, звук сразу же начнет поступать из динамиков телевизора.
- При наличии нескольких устройств воспроизведения в настройках аудиопараметров Windows пробуйте поочередно задействовать их по умолчанию, пока телевизор не начнет воспроизводить звук с компьютера.
При отсутствии в списке доступных устройств воспроизведения HDMI-выходов следуйте инструкции:
- Кликните правой кнопкой мыши по пустой области окна настроек и установите галочки на элементах «Показать отключенные устройства» и «Показать отсоединенные устройства».
- Если HDMI-устройства нормально функционируют, их названия должны будут отобразиться в списке.
- Обратите внимание на надпись под названием отобразившихся устройств. Если там указано «Отключено», кликните правой кнопкой мыши по соответствующему значку, затем выберите пункт «Включить».
- Теперь останется установить галочку «Использовать по умолчанию» на только что включенном устройстве.
Если под значками отобразившихся устройств будет фигурировать надпись «Недоступно в настоящее время», проблема может заключаться в неполадках работы драйвера либо аппаратных неисправностях HDMI-кабеля, HDMI-разъема компьютера или телевизора.
Неполадки в работе драйвера
HDMI-выход на компьютере может иметь встроенное исполнение либо быть частью внешне подключаемой или интегрированной (как в ноутбуках, например) видеокарты. Во втором случае для передачи аудио и видео через данный интерфейс требуется наличие на компьютере установленного драйвера от видеокарты. Если же HDMI-выход имеет встроенное исполнение, это означает, что для его работы потребуется отдельный драйвер от HDMI-контроллера. Кроме того, существуют также и внешне подключаемые HDMI-контроллеры, но их мы не будет рассматривать в данной статье.
В любом случае, неполадки в работе драйвера HDMI могут привести к отсутствию звука на подключаемых к компьютеру внешних устройствах, в нашем случае — телевизоре. Приводить работу драйвера в порядок — довольно кропотливое мероприятие, проще установить его заново. Но сначала лучше удалить уже имеющееся программное обеспечение:
- Нажмите на клавиатуре клавиши «Win+R», затем впишите без кавычек в открывшееся окошко «devmgmt.msc» и нажмите кнопку «ОК».
- На экране появится окно «Диспетчера устройств».
- Откройте раздел «Звуковые, игровые и видеоустройства».
- Среди отобразившихся элементов следует найти HDMI-устройство воспроизведения звука. Их может быть несколько.
- На изображении выше приведен пример HDMI-устройств, являющихся компонентом видеокарты NVIDIA. Какое бы исполнение не имел HDMI-интерфейс, в его названии будет фигурировать «High Definition Audio».
- Теперь нужно удалить HDMI-устройство (или все), кликнув по нему правой кнопкой мыши и выбрав пункт меню «Удалить устройство».
- Обратите внимание, что в разделе «Звуковые, игровые и видеоустройства» могут быть перечислены и другие устройства воспроизведения звука (как, например, на изображении выше — «VIA HD Audio»). Их удалять не нужно.
После удаления устройств из системы можно приступать к установке нового драйвера. Если на компьютере установлен встроенный HDMI-контроллер, то драйвер на него следует искать на сайте производителя материнской платы или ноутбука. Но в большинстве современных ПК HDMI-интерфейс является составной частью видеокарты, даже если речь идет о ноутбуках. Поэтому и драйвер нужно устанавливать соответствующий. Его можно найти на сайте производителя видеокарты. Приведем инструкцию по установке драйвера видеоадаптеров NVIDIA:
- Перейдите на сайт http://www.nvidia.ru.
- Откройте раздел «Драйверы» в верхнем меню страницы.
- В разделе «Загрузка драйверов NVIDIA» найдите нужный драйвер, выбрав соответствующие пункты в выпадающих меню — «Тип продукта», «Серия», «Семейство» и т.д.
- Если вам неизвестно название установленной видеокарты, перейдите по ссылке http://www.nvidia.ru/object/gpureader-faq-ru.html. Выполните все инструкции на странице и сайт автоматически подберет нужный драйвер.
- Установите драйвер видеокарты, вместе с ним будет установлено и программное обеспечение, необходимое для работы звукового устройства HDMI.
Драйвера для любых видеокарт можно устанавливать через программу DriverHub (бесплатная)
Аппаратные неисправности
Если манипуляции с настройкам аудиопараметров Windows и драйверами HDMI-устройств не привели к должному результату, возможно, имеют место аппаратные неисправности компьютера или самого телевизора. Наиболее оптимистичный сценарий — это физические повреждения HDMI-кабеля. Эту проблему легко решить, просто заменив кабель. Если же причинами неполадок являются повреждения HDMI-гнезда на компьютере или телевизоре, технику лучше отвезти в ремонт. Однако и из этой ситуации можно найти выход.
В первой главе статьи было упомянуто, что в телеприемниках могут присутствовать и другие входы для подключения устройств воспроизведения звука, в данном случае — компьютера. Если в вашем случае имеется TRS-гнездо зеленого цвета, то можно попробовать задействовать для передачи звука от ПК на телевизор.
Для этого достаточно приобрести TRS-удлинитель со штекерами на обоих концах:
После подключения кабеля зайдите в настройки телевизора и выберите TRS-вход как основной разъем для приема аудио (как именно выполнить настройку, должно быть указано в инструкции к ТВ). На компьютере же выберите в качестве устройства воспроизведения звука по умолчанию стандартную аудиокарту.
На чтение 6 мин. Просмотров 20.8k. Опубликовано 03.09.2019
Добавление второго VDU на рабочий стол или ноутбук – отличный способ расширить рабочий стол Windows. Однако звук может не всегда работать после подключения другого монитора к настольному компьютеру или ноутбуку с помощью кабеля HDMI. Некоторые люди обнаружили, что они теряют весь звук, когда подключен вторичный VDU, но тогда звук работает нормально, когда этот монитор отключен. Вот как вы можете исправить потерю звука после добавления второго монитора на рабочий стол Windows или ноутбук.
Содержание
- Нет звука после подключения второго монитора к компьютеру
- 1. Переконфигурируйте устройство воспроизведения звука по умолчанию
- 2. Проверьте динамики
- 3. Откройте микшер громкости, чтобы проверить настройки звука
- 4. Откройте средство устранения неполадок воспроизведения звука в Windows
- 5. Обновите или переустановите драйвер звуковой карты.
Нет звука после подключения второго монитора к компьютеру
- Переконфигурируйте устройство воспроизведения звука по умолчанию
- Проверьте динамики
- Откройте микшер громкости, чтобы проверить настройки звука
- Откройте средство устранения неполадок с воспроизведением звука в Windows
- Обновите или переустановите драйвер звуковой карты
1. Переконфигурируйте устройство воспроизведения звука по умолчанию
Часто случается, что звук теряется после подключения второго VDU, потому что подключенный монитор автоматически становится устройством воспроизведения по умолчанию. Кабели HDMI поддерживают аудиосигналы, но не все мониторы оснащены собственным набором встроенных динамиков. Таким образом, вы не можете получить звук от VDU без встроенных динамиков. Для решения этой проблемы обычно требуется перенастроить внешние динамики в качестве устройства воспроизведения по умолчанию, как показано ниже.
- Сначала щелкните правой кнопкой мыши значок динамика на панели задач Windows и выберите Воспроизвести устройства , чтобы открыть окно в снимке экрана непосредственно ниже.

- Выберите динамики, которые обычно являются вашим устройством воспроизведения по умолчанию.
- Затем нажмите кнопку Установить значение по умолчанию .
- Кроме того, вы можете щелкнуть правой кнопкой мыши устройство воспроизведения и выбрать Установить как устройство по умолчанию в контекстном меню.
- Нажмите кнопки Применить и ОК , чтобы подтвердить выбранное по умолчанию устройство воспроизведения.
- Если ваш дополнительный VDU имеет встроенные динамики, попробуйте отключить динамики и подключить монитор с помощью дополнительного аудиокабеля. Затем вы можете получить звук с монитором, выбранным в качестве устройства воспроизведения по умолчанию.
2. Проверьте динамики
Если указанное выше разрешение не восстанавливает звук, убедитесь, что динамики подключены. Обратите внимание, что внешние динамики обычно имеют отдельные регуляторы громкости, поэтому убедитесь, что динамики включены. Если звук по-прежнему отсутствует, убедитесь, что динамики работают с альтернативными устройствами. Если нет, то вам может понадобиться замена колонок.
3. Откройте микшер громкости, чтобы проверить настройки звука
Возможно, вам просто нужно повысить настройки уровня звука на вашем настольном компьютере или ноутбуке. Поэтому проверка настроек звука является очевидным решением, когда звук Windows, по-видимому, теряется. Лучший способ увеличить громкость – это щелкнуть правой кнопкой мыши значок в системном трее и щелкнуть Открыть громкоговоритель в контекстном меню. Это откроет окно, показанное на снимке прямо ниже.

Сначала убедитесь, что громкость не отключена. Если это так, нажмите кнопку Отключить звук динамиков . Кроме того, поднимите все отображаемые там звуковые панели как минимум до 70%. Если звука по-прежнему нет, отсутствие звука не имеет ничего общего с настройками уровня звука.
- ТАКЖЕ ЧИТАЙТЕ: гудение звука в Windows 10? Вот 9 способов исправить это
4. Откройте средство устранения неполадок воспроизведения звука в Windows
- Средство устранения неполадок с воспроизведением звука в Windows может пригодиться для исправления звука в Windows. Чтобы использовать это средство устранения неполадок, нажмите кнопку Cortana на панели задач Windows 10.
- Введите ключевое слово «устранение неполадок» в поле поиска Cortana.
- Нажмите «Устранение неполадок», чтобы открыть системные настройки, показанные ниже.

- Выберите «Воспроизведение аудио» и нажмите его кнопку Запустить средство устранения неполадок , чтобы открыть окно в снимке экрана непосредственно ниже.

- Теперь просмотрите исправления, предложенные специалистом по устранению неполадок, чтобы исправить звук.
5. Обновите или переустановите драйвер звуковой карты.
Отсутствие звука может быть связано с повреждением или устареванием драйвера звуковой карты. Таким образом, обновление или переустановка драйвера может восстановить звук. Вот как вы можете обновить звуковой драйвер в Windows 10.
Обновление вручную с помощью диспетчера устройств
- Во-первых, вам нужно получить последнюю версию драйвера с веб-сайта производителя звуковой карты. Если вы не уверены, какой веб-сайт открыть, нажмите клавишу Win + горячую клавишу X и выберите Диспетчер устройств .

- Дважды нажмите на кнопку «Звуковые, видео и игровые контроллеры», щелкните правой кнопкой мыши указанную звуковую карту и выберите Свойства , чтобы открыть окно в снимке экрана непосредственно ниже. Производитель вашей звуковой карты указан на вкладке Общие.

- Теперь откройте веб-сайт производителя звуковой карты в вашем браузере.
- Далее откройте раздел драйверов или загрузок на сайте производителя.
- Затем найдите нужный драйвер звуковой карты, введя звуковую карту в поле поиска или выбрав ее в раскрывающемся меню на веб-сайте.
- Загрузите самую последнюю версию драйвера для вашей звуковой карты, совместимую с вашей платформой Windows. Чтобы проверить тип вашей системы, введите ключевое слово «система» в поле поиска Cortana и выберите Система , чтобы открыть окно, расположенное ниже.

-
После загрузки драйвера звуковой карты снова откройте диспетчер устройств, щелкните правой кнопкой мыши указанную звуковую карту и выберите Обновить драйвер .
- Выберите Просмотреть мой компьютер для поиска драйверов , чтобы вручную найти сохраненный драйвер.
- Нажмите кнопку Разрешить мне выбирать из списка доступных драйверов , а затем нажмите кнопку Установить с диска на снимке прямо ниже.

- Нажмите Обзор , выберите загруженный драйвер, нажмите Открыть и нажмите кнопку Далее .
Обновлять драйверы автоматически
Мы рекомендуем автоматически обновлять драйверы с помощью инструмента Driver Updater от Tweakbit (одобрен Microsoft и Norton Antivirus). Этот инструмент позволит избежать необратимого повреждения, вызванного установкой неправильной версии драйвера. Ниже вы можете найти краткое руководство, как это сделать.
- Загрузите и установите средство обновления драйверов TweakBit
-
После установки программа автоматически начнет сканирование вашего компьютера на наличие устаревших драйверов. Driver Updater проверит установленные вами версии драйверов по своей облачной базе данных последних версий и порекомендует правильные обновления. Все, что вам нужно сделать, это дождаться завершения сканирования.
-
По завершении сканирования вы получите отчет обо всех проблемных драйверах, найденных на вашем ПК. Просмотрите список и посмотрите, хотите ли вы обновить каждый драйвер по отдельности или все сразу. Чтобы обновить один драйвер за раз, нажмите ссылку «Обновить драйвер» рядом с именем драйвера. Или просто нажмите кнопку «Обновить все» внизу, чтобы автоматически установить все рекомендуемые обновления.
Примечание. Некоторые драйверы необходимо установить в несколько этапов, поэтому вам придется нажать «Обновить» ‘несколько раз, пока не будут установлены все его компоненты.
Отказ от ответственности : некоторые функции этого инструмента не являются бесплатными.
Это несколько исправлений, которые могут восстановить потерянный звук при установке с двумя мониторами. Кроме того, проверка системных файлов и антивирусная проверка также могут помочь решить проблему.
Решение 1. Протестируйте все аппаратные устройства
Проблема может быть вызвана неисправным оборудованием. Проверьте соответствующие аппаратные устройства в следующем порядке.
1. Проверьте, правильно ли работает кабель . Используйте другой кабель для подключения монитора к вашему ПК.
2. Проверьте, есть ли проблема с выходным портом . Если на вашем компьютере несколько выходных портов HDMI, подключите кабель к другому порту и посмотрите, сохраняется ли проблема.
3. Проверьте, нормально ли работает монитор . Проверьте и убедитесь, чтогромкость динамика монитора не убавлена и не отключена. Если проблем не обнаружено, подключите монитор к другому ПК.
Решение 2. Обновите аудиодрайверы
Звук не будет работать, если есть проблема со звуковыми драйверами или аудиодрайверами дисплея. Итак, вы можете попробовать обновить драйверы, чтобы решить проблему. Вы можете зайти на сайт производителя вашего ПК, чтобы загрузить последние версии драйверов. Прежде чем начать, убедитесь, что вы знаете название модели ПК и конкретную операционную систему (32-разрядная Windows 7 или 64-разрядная Windows 7).
Если у вас возникли проблемы с загрузкой драйверов вручную, щелкните Вот скачать Driver Easy вам в помощь. Driver Easy обнаружит все проблемные драйверы на вашем компьютере и порекомендует новые драйверы. Вы можете использовать его для простой загрузки и установки новых звуковых драйверов.
Driver Easy имеет бесплатную версию и версию PRO. Вы можете скачать бесплатную версию и попробовать. Если вы сочтете это полезным, вы можете рассмотреть возможность обновления до версии PRO. С версией PRO вы можете пользоваться гарантией бесплатной технической поддержки. Вы можете связаться с нами для получения дополнительной помощи по проблеме HDMI. И у вас будет 30-дневная гарантия возврата денег. Вы можете запросить полный возврат средств, если вы не удовлетворены товаром.
Пункт 3: установить устройство HDMI как выход по умолчанию
Следуй этим шагам:
1. Щелкните Начало Меню в нижнем левом углу рабочего стола.
2. Положите Панель управления в поле поиска и нажмите «Панель управления» в меню. Откроется окно Панели управления.
3. Просмотрите большие значки и нажмите Звук вариант.
4. Перейдите на вкладку «Воспроизведение». Sизбрать Устройство цифрового вывода или же HDMI вариант. Нажмите Установить по умолчанию и нажмите Хорошо кнопка, чтобы применить изменение. Затем звук через HDMI будет установлен по умолчанию.
Решение 4. Включите аудиоконтроллер высокой четкости
Если аудиоконтроллер высокой четкости отключен, звук HDMI не будет работать. Выполните следующие действия, чтобы проверить и убедиться, что он включен.
1. Перейти к Диспетчер устройств .
2. Разверните категорию Системные устройства и в этой категории вы увидите два идентичных элемента под названием High Definition Audio Controller. Если они отключены, вы можете увидеть стрелку рядом с именем устройства. В этом случае щелкните правой кнопкой мыши тот, который отключен, и щелкните включить в контекстном меню.
Попробуйте решения, указанные выше, чтобы решить проблему со звуком HDMI, которая не работает в Windows 7. Одно должно сработать для вас.






















































 После установки программа автоматически начнет сканирование вашего компьютера на наличие устаревших драйверов. Driver Updater проверит установленные вами версии драйверов по своей облачной базе данных последних версий и порекомендует правильные обновления. Все, что вам нужно сделать, это дождаться завершения сканирования.
После установки программа автоматически начнет сканирование вашего компьютера на наличие устаревших драйверов. Driver Updater проверит установленные вами версии драйверов по своей облачной базе данных последних версий и порекомендует правильные обновления. Все, что вам нужно сделать, это дождаться завершения сканирования.
 Примечание. Некоторые драйверы необходимо установить в несколько этапов, поэтому вам придется нажать «Обновить» ‘несколько раз, пока не будут установлены все его компоненты.
Примечание. Некоторые драйверы необходимо установить в несколько этапов, поэтому вам придется нажать «Обновить» ‘несколько раз, пока не будут установлены все его компоненты.