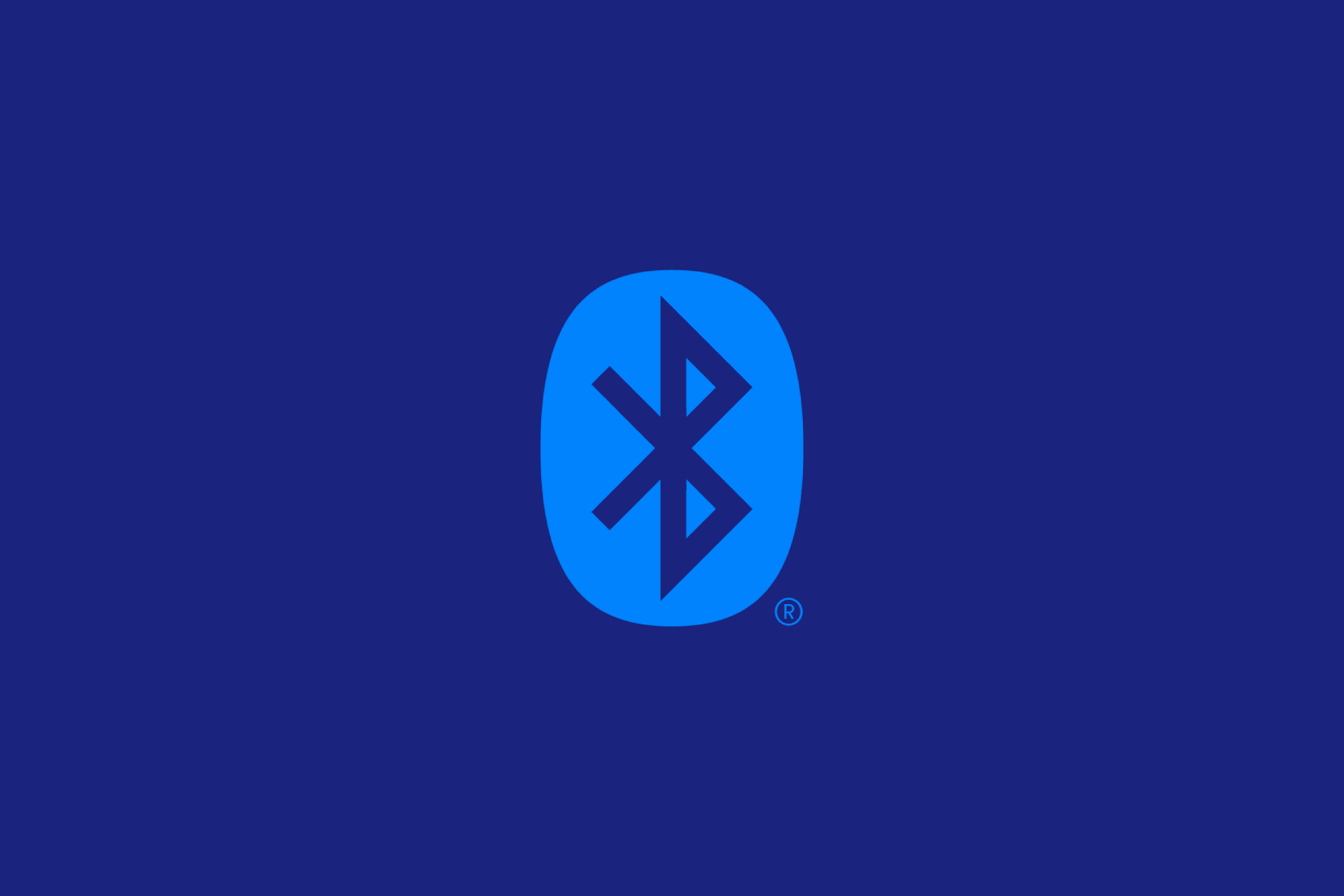После успешного подключения беспроводных Bluetooth наушников или колонки к Windows 11 иногда возникает проблема, когда нет звука. Наушники подключены, но звук через них не воспроизводится. Такая проблема может быть как на ноутбуках, так и на стационарных компьютерах. Причина, как правило, в самой Windows 11. В настройках звука, службах, или в драйвере Bluetooth адаптера. Что делать в этой ситуации и как исправить отсутствие звука в беспроводных наушниках, я расскажу в этой статье.
Для начала, я хотел бы показать, как выглядит эта проблема. Чтобы вы смогли понять, это ваш случай, или нет, и не тратить время на неподходящие вам решения.
- После включения Bluetooth и подключения Bluetooth наушников к Windows 11 они должны отображаться в параметрах «Bluetooth и устройства» – «Устройства» в разделе «Аудио». Если у вас проблемы с подключением, смотрите эту статью: не работает Bluetooth в Windows 11.
Под названием наушников должно быть написано: «Подключенный голос, музыка». Слово «музыка» в этом случае означает, что наушники можно использовать для вывода звука в стерео режиме, а слово «голос» – что наушники можно использовать как устройство ввода. То есть, как гарнитуру (будет работать микрофон). - Но часто после подключения, наушников или колонки нет в разделе «Аудио». Они там просто не отображаются. Но подключение проходит успешно. Они определяются как «Другие устройства» и отображаются в том же окне только ниже. Возле них может быть статус «Связано», «Сопряжено», или «Подключено».
При этом наушники не будут отображаться в звуковых устройствах и Windows 11 не сможет выводить на них звук. Так как система не понимает, что это за устройство и как с ним работать.
- И еще может быть такое, что возле подключенных беспроводных наушников в разделе «Аудио» написано только «Подключенный голос». Нет слова «Музыка». Это значит, что система не может использовать их как устройство вывода и выводить на них звук. Они могут работать только как микрофон (устройство ввода). Наушники не будут отображаться в устройствах воспроизведения Windows 11.
Бывает, что статус «Подключенная музыка». Тогда не будет работать микрофон. Но это уже тема для другой статьи.
Быстрое и простое решение, которое стоит попробовать: удалите наушник в параметрах на компьютере, перезагрузите его и попробуйте подключить их повторно.
Возле наушников «Подключенный голос, музыка» но звука нет
Если на первый взгляд вроде бы все как и должно быть, Windows 11 определяет Bluetooth наушники или колонку как аудио устройство и возле них написано «Подключенный голос, музыка» (как на первом скриншоте в этой статье), но звука нет или он идет из динамиков компьютера, то нужно проверить настройки вывода звука. Возможно, там неправильно выбрано устройство для воспроизведения звука.
Нажмите правой кнопкой мыши на значок звука возле часов и выберите «Параметры звука». Или зайдите в параметры и перейдите в раздел «Система» – «Звук».
Там будет список устройств доступных для вывода звука. Если он скрыт, нажмите на пункт «Выберите место для воспроизведения звука». Посмотрите, есть ли там наушники или ваша Bluetooth колонка. Если есть – выберите их (установите переключатель возле нужного устройства).
В этом же окне ниже можно нажать на пункт «Дополнительные параметры звука», чтобы открыть старое (и для многих привычное) окно управления звуком. Там нужно наушники установить в качестве устройства по умолчанию.
Если проблема с отсутствием звука в блютуз наушниках только в некоторых приложениях, то в параметрах, в разделе «Звук» перейдите в раздел «Громкость» и сделайте там сброс настроек.
Или проверьте настройки устройства ввода/вывода для необходимого приложения.
Windows 11 определяет Bluetooth наушники как «Другие устройства» или только «Подключенный голос» и нет звука
Дальше мы рассмотрим решения двух проблем, о которых я так же писал в начале статьи. Когда наушники не появляются в разделе «Аудио», а отображаются в разделе «Другие устройства» и когда возле них нет слова «музыка», только «Подключенный голос» (как это выглядит, можно посмотреть на скриншотах в начале статьи). Соответственно в настройках звука их нет и звука тоже нет.
Проверяем службы (приемник аудио)
По своему опыту могу сказать, что часто причина бывает в службах. Возможно, необходимые службы отключены, поэтому Windows 11 не может использовать наушники или колонку для вывода звука, или для работы с микрофоном.
- Нажмите правой кнопкой мыши на меню «Пуск» и запустите «Параметры».
- Перейдите слева в раздел «Bluetooth и устройства». Дальше откройте «Устройства» – «Дополнительные параметры устройств и принтеров».
- Найдите там свои Bluetooth наушники или колонку, нажмите на них правой кнопкой мыши и выберите «Свойства».
- Перейдите на вкладку «Службы», установите там галочки возле всех служб и нажмите на кнопку «Применить».
Служба «Приемник аудио» в свойствах наушников отвечает за вывод звука через эти самые наушники. Если ее нет, или она отключена, то Windows 11 не будет видеть наушники как устройство для воспроизведения звука. А служба «Беспроводная телефонная связь» отвечает за работу микрофона.
Если у вас эти службы были отключены, то после включения все должно заработать. Если их нет – смотрите статью дальше. Если они есть и были включены, то попробуйте их отключить, применить настройки, а затем включить обратно.
Исключаем проблемы с драйвером
Работа Bluetooth наушников, или колонки зависит от драйвера Bluetooth адаптера. Я не раз видел случаи, когда система не определяла наушники как устройство для вывода или ввода звука из-за проблем с драйвером самого адаптера, через который происходит сопряжение. Поэтому, я рекомендую выполнить обновление, и/или откат драйвера.
Bluetooth адаптер можно найти в диспетчере устройств (правой кнопкой на меню Пуск – «Диспетчер устройств «) на вкладке Bluetooth. У меня он выглядит вот так:
Что можно сделать:
- Просто удалить Bluetooth адаптер в диспетчере устройств и перезагрузить ноутбук.
- Найти на вкладке Bluetooth устройства в имени которых есть название наушников с которыми возникла проблема, удалить их, перезагрузить компьютер и подключить наушники повторно.
- Обновить драйвер Bluetooth адаптера. Лучше всего скачать его с сайта производителя адаптера или ноутбука и установить вручную, так как Windows 11 скорее всего будет говорить, что драйвер самый новый и обновлять его не нужно.
- Выполнить откат и/или замену драйвера. Как это сделать, я подробно показывал в конце этой статьи.
Общаемся по этой теме в комментариях. Задавайте вопросы, делитесь полезной информацией.
Если у вас возникают проблемы с Bluetooth звуковых устройств (или Bluetooth в целом) в Windows 11, см. Bluetooth проблем в Windows.
Если при нажатии кнопки Подключить в центре уведомлений не удается найти устройство в Windows 10, попробуйте следующее:
-
Проверьте в центре уведомлений, поддерживает ли устройство с Windows подключение по Bluetooth. Если это так, в центре Bluetooth будет кнопка». Убедитесь, что она включена.
-
Если вы не видите кнопку Bluetooth в центре обработки, попробуйте обновить драйвер устройства. Для этого выполните следующие действия.
-
Перейдите в Начните, введите Диспетчер устройстви выберите его в списке результатов.
-
В диспетчере устройств найдите свое устройство, нажмите и удерживайте его (или щелкните правой кнопкой мыши), выберите Обновить драйвер > Автоматический поиск обновленных драйверов и следуйте дальнейшим инструкциям.
-
-
Если Bluetooth включен, а драйвер обновлен, но устройство не работает, попробуйте извлечь его, а затем повторно подсоединить. Для этого сделайте следующее:
-
Перейдите в Начните , введите Устройства , выберите Bluetooth и другие параметры устройств> выберите устройство > Удалить устройство>Да.
-
Попробуйте связать еще раз.
-
-
Убедитесь, что звуковое устройство, поддерживающее Bluetooth, включено и обнаруживаемо. Порядок выполнения действий различается для разных устройств, поэтому прочтите сведения в документации к вашему устройству или посетите веб-сайт производителя.
Подробнее об устранении неполадок Bluetooth
Нужна дополнительная помощь?
Похоже, вы недавно переехали в Windows 11 из ОС Windows 10 на вашем настольном компьютере или ноутбуке, и довольно часто вас беспокоят несколько проблем. Многие пользователи Windows 10 наконец-то обновились до Windows 11 Developer или Public Beta прямо сейчас через программу предварительной оценки. Хотя бета-сборки часто обновляются, они недостаточно стабильны. Между тем, если вы столкнулись с проблемой звука Bluetooth в Windows 11, вы не одиноки.
Здесь мы предложили несколько возможных решений, которые подойдут вам. блютузаудио заикание, искажение или даже проблемы с подключением — одни из самых распространенных среди пользователей. Излишне говорить, что бета-сборки содержат множество ошибок или проблем со стабильностью, которые в конечном итоге могут вызвать сразу несколько проблем.
Содержание страницы
-
Исправлено: проблема со звуком Bluetooth в Windows 11
- 1. Проверьте, включен ли Bluetooth
- 2. Включение и выключение режима полета
- 3. Отключите другие устройства Bluetooth
- 4. Проверьте расстояние до устройства Bluetooth или помехи
- 5. Удалить и снова подключить устройство Bluetooth
- 6. Включение возможности обнаружения устройства Bluetooth
- 7. Перезагрузите компьютер и устройство Bluetooth.
- 8. Запустите средство устранения неполадок в Windows
- 9. Перезапустите службу Bluetooth в Windows
- 10. Обновите или переустановите драйвер Bluetooth
Исправлено: проблема со звуком Bluetooth в Windows 11
Возможно, проблемы с драйвером Bluetooth, устаревшая сборка ОС Windows, отключенный Bluetooth, другие проблемы с периферией, обнаруживаемые проблемы Bluetooth и т. Д. Могут вызвать какие-либо проблемы. Итак, не теряя больше времени, давайте перейдем к руководству ниже.
1. Проверьте, включен ли Bluetooth
Обязательно проверьте, включен ли Bluetooth. Для этого:
- Нажмите Windows + I ключи, чтобы открыть Настройки Windows.
- Нажмите на Bluetooth и устройства из левой панели.
- Затем нажмите на блютуз переключите, чтобы включить его.
2. Включение и выключение режима полета
Также возможно, что в вашем Windows 11 Bluetooth каким-то образом возникли проблемы с подключением. Обязательно включайте и выключайте режим полета, чтобы еще раз проверить, не возникает ли проблема. Сделать это:
- Нажмите Windows + I ключи, чтобы открыть Настройки Windows.
- Нажмите на Сеть и Интернет из левой панели.
- Теперь нажмите на Режим полета переключиться на включи это.
- Подождите примерно пару секунд, а затем выключите.
3. Отключите другие устройства Bluetooth
Настоятельно рекомендуется просто удалить или отключить другие подключенные или сопряженные Bluetooth-устройства от вашего компьютера с Windows 11, чтобы иметь возможность легко подключиться к определенному Bluetooth-устройству должным образом. Если в этом случае подключены другие устройства Bluetooth, они не подключатся к Windows 11.
4. Проверьте расстояние до устройства Bluetooth или помехи
Между тем, вы также должны проверить, подключено ли устройство Bluetooth к вашему компьютеру или нет. Иногда проблема может возникать на самом устройстве Bluetooth из-за сбоя или за пределами диапазона Bluetooth. Если причиной проблемы являются помехи или препятствия, держите устройство Bluetooth ближе к компьютеру.
5. Удалить и снова подключить устройство Bluetooth
- Прежде всего, включите Bluetooth устройства.
- Далее вам нужно будет открыть Настройки Windows (Клавиши Win + I)> Нажмите Устройства.
- Нажмите на Bluetooth и другие устройства > Включить в блютуз переключать.
- Затем нажмите на значок с тремя точками > Нажмите на Удалять.
- Перейти к Добавить Bluetooth или другое устройство > Выберите ваше конкретное устройство Bluetooth из списка.
- Наконец, нажмите на Соединять кнопку для сопряжения> Нажмите Выполнено.
6. Включение возможности обнаружения устройства Bluetooth
Также рекомендуется разрешить уведомления о подключении Bluetooth на вашем компьютере с Windows 11. так что вы будете получать уведомления, когда новое устройство Bluetooth хочет подключиться к вашей Windows 11. ПК. Для этого:
- Нажмите Windows + I ключи, чтобы открыть Настройки Windows.
- Нажмите на Bluetooth и устройства из левой панели.
- Нажмите на Устройства > Прокрутите страницу внизу.
- Затем выберите Дополнительные настройки Bluetooth > Под Уведомления раздел, просто включите «Разрешить устройствам Bluetooth обнаруживать этот компьютер» флажок.
- Включите «Оповещать меня, когда новое устройство Bluetooth хочет подключиться» флажок тоже.
- Нажмите на Подать заявление а потом Ok > Перезагрузите компьютер, чтобы изменения вступили в силу.
7. Перезагрузите компьютер и устройство Bluetooth.
Обязательно перезапустите свое устройство Bluetooth, а также компьютер с Windows, потому что обычный перезапуск устройства могут иметь огромное значение, устраняя возможные системные сбои или данные кеша вопросы. Если в этом случае перезагрузка устройства не поможет, попробуйте следующий метод.
8. Запустите средство устранения неполадок в Windows
Вы также можете проверить метод устранения неполадок, чтобы проверить, есть ли проблема с оборудованием ПК с Windows или нет. Для этого:
- нажмите Клавиша Windows открыть Стартовое меню.
- Теперь введите устранение неполадок в строке поиска и нажмите Входить.
- Нажмите на Устранение неполадок в настройках из результатов поиска> Теперь нажмите Другие средства устранения неполадок.
- Перейти к Найдите и устраните другие проблемы > Выбрать Оборудование и устройства.
- Нажмите на Запустите средство устранения неполадок и выберите Следующий запустить его.
- Подождите, пока процесс завершится, а затем перезагрузите компьютер.
- Наконец, вы можете попробовать снова выполнить сопряжение устройства Bluetooth, чтобы проверить наличие проблемы.
9. Перезапустите службу Bluetooth в Windows
Также рекомендуется перезапустить службу Bluetooth на компьютере с Windows 11, выполнив следующие действия:
- нажмите Windows + R ключи, чтобы открыть Запустить чат.
- Теперь введите services.msc и нажмите Входить открыть Услуги интерфейс.
- Тогда ищите Служба поддержки Bluetooth и обязательно щелкните правой кнопкой мыши в теме.
- Нажмите на Рестарт > Щелкните правой кнопкой мыши снова на службе Bluetooth.
- Далее нажмите на Характеристики > Выбрать Автоматический от Тип запуска.
- Наконец, нажмите на Ok для сохранения изменений> Перезагрузите компьютер, чтобы изменения вступили в силу.
10. Обновите или переустановите драйвер Bluetooth
Попробуйте обновить драйвер Bluetooth на компьютере с Windows 11, чтобы убедиться, что устаревшая версия не конфликтует с устройствами Bluetooth. Иногда устаревший или даже отсутствующий / поврежденный драйвер Bluetooth может вызвать несколько проблем с системой. Для этого:
- нажмите Windows + X ключи, чтобы открыть Меню быстрых ссылок.
- Нажмите на Диспетчер устройств из списка> Теперь, Двойной клик на блютуз.
- Щелкните правой кнопкой мыши на Адаптер Bluetooth > Выбрать Обновить драйвер.
- Далее нажмите на Автоматический поиск драйверов.
- Если доступно обновление, система автоматически загрузит и установит его.
- После этого обязательно перезагрузите компьютер, чтобы изменения вступили в силу.
- Наконец, вы можете легко подключать или отключать устройства Bluetooth на своем ПК.
Однако, если проблема не решена, попробуйте переустановить драйвер Bluetooth на ПК, выполнив следующие действия.
- нажмите Windows + X ключи, чтобы открыть Меню быстрых ссылок.
- Нажмите на Диспетчер устройств из списка> Теперь щелкните Вид наверху.
- Выбирать Показать скрытые устройства из списка (если какое-либо устройство не отображается должным образом).
- Двойной клик на блютуз > Щелкните правой кнопкой мыши на Адаптер Bluetooth.
- Выбирать Удалить устройство > При появлении запроса убедитесь, что правильно удалили устройство Bluetooth, следуя инструкциям на экране.
- После этого закройте диспетчер устройств и перезагрузите компьютер, чтобы немедленно изменить эффекты.
- После перезагрузки ПК система Windows 11 автоматически установит драйвер Bluetooth. Однако, если этого не произошло, вам следует вручную загрузить и установить последнюю версию драйвера Bluetooth на свой компьютер с официального сайта производителя в соответствии с номером модели.
- Тебе будет хорошо идти.
Вот и все, ребята. Мы предполагаем, что это руководство было для вас полезным. Для дальнейших запросов вы можете оставить комментарий ниже.
by Matthew Adams
Matthew is a freelancer who has produced a variety of articles on various topics related to technology. His main focus is the Windows OS and all the things… read more
Updated on December 10, 2021
- Bluetooth devices are a great way of connecting peripherals to your PC without extra cables.
- This article will show you how to fix a Bluetooth audio device that doesn’t emit any sound.
- There are several simple tricks on how to fix this, such as updating your drivers or setting your device as the default.
- We also give you step-by-step instructions on how to use the troubleshooters and re-pair your Bluetooth speakers.
Bluetooth enables you to connect devices without any cables. However, Bluetooth doesn’t always work perfectly as some Windows users have stated on forums that there is no sound coming from their wireless speakers even though the devices are seemingly connected.
This is how you can fix Bluetooth speakers that aren’t pumping out any audio in Windows 10.
How do I fix a Bluetooth device without sound?
- Update your Bluetooth device driver
- Does your Windows PC Support Bluetooth?
- Check that the Bluetooth Support Service is enabled
- Select the Bluetooth device as the Default Playback device
- Check the Bluetooth Device’s audio level
- Re-pair your Bluetooth speakers
- Open the Playing Audio Troubleshooter
- Open the Bluetooth Troubleshooter
- Check the Bluetooth Speaker set is enabled
1. Update your Bluetooth device driver
- Note down the speaker set’s product title and serial number. You’ll probably find those details in the manual for the speakers.
- You’ll also need Windows platform details. To check if you have 32 or 64-bit Windows, enter ‘system’ in the Cortana’s search box and select System.
- Open the speaker manufacturer’s website, and open the driver download section on the website.
- Enter or select your wireless speaker details in the search box or from the drop-down menus on the site.
- Download the most update driver for your speakers that’s compatible with your 32 or 64-bit Windows platform.
- After downloading the driver, you can probably select to run an installer for the driver.
For further details on updating drivers, check out this driver update guide.
Bluetooth device issues can be due to antiquated or corrupted drivers. If the driver is outdated, the speakers might not work with updated platforms or the latest Bluetooth 5 version. So updating a driver might restore the speaker sound.
We strongly recommend automatically updating your drivers with DriverFix. This tool is backed up by a library of all the most used drivers in the world, allowing it to identify and quickly fix all outdated, broken, or missing drivers altogether.
All you need to do is install it, let it scan your PC, and then choose which drivers should be fixed.
The rest of the process is all automated by DriverFix, and the speed with which it does its job is entirely dependent on your Internet connection.
Once your drivers have been dealt with, simply restart your PC, and you’re all set.
⇒ Get DriverFix
2. Does your Windows PC support Bluetooth?
If you have a more antiquated laptop or desktop upgraded to Windows 10, it might not support Bluetooth. As such, double-check that your system is Bluetooth compatible.
This post provides further details for checking Bluetooth compatibility with Device Manager in Windows 10.
If your PC doesn’t support Bluetooth, you can still connect wireless speakers with a USB dongle. You can insert a Bluetooth dongle into a USB slot and then connect the speakers.
For example, this Amazon page includes a USB dongle for various Windows platforms that you can connect up to several wireless devices with. Even if your desktop or laptop supports Bluetooth, a USB dongle might still resolve the issue.
3. Check that the Bluetooth Support Service is enabled
- Open Run by pressing the Windows key + R keyboard shortcut.
- Enter ‘services.msc’ in Run’s text box.
- Press the OK button to open the window in the snapshot directly below.

- Double-click Bluetooth Support Service to open its window below.

- Select Automatic from the Startup type drop-down menu if the startup is currently disabled.
- Press the Start button (on the properties window) to kick-start Bluetooth Support Service.
- Press Apply > OK to confirm the newly selected settings.
Some PC issues are hard to tackle, especially when it comes to corrupted repositories or missing Windows files. If you are having troubles fixing an error, your system may be partially broken.
We recommend installing Restoro, a tool that will scan your machine and identify what the fault is.
Click here to download and start repairing.
It might be the case that the Bluetooth Support Service is disabled. If so, your Bluetooth speakers aren’t going to work.
4. Select the Bluetooth device as the default playback device
- Right-click the system tray icon and select Playback devices to open the window directly below.

- Now select the paired Bluetooth speakers listed on the Playback tab.
- Next, press the Set Default button to select the Bluetooth speakers as your default playback device.
- Click Apply and OK to confirm the new settings.
Some users have got their wireless speakers working by adjusting the default playback device settings. This requires that you select the Bluetooth-connected device as the default speaker.
5. Check the Bluetooth Device’s Audio Level
In addition, check the Bluetooth speakers’ audio level via its properties window. You can do that by right-clicking the speakers on the Playback tab and selecting Properties.
Then select the Levels tab, and drag the audio output bar to the far right. Click Apply and OK to close the window.

6. Re-pair Your Bluetooth Speakers
- Re-pairing Bluetooth speakers might also be a potential resolution. To re-pair (reconnect) the speakers, enter the keyword ‘Bluetooth’ in Cortana’s search box.
- Select Bluetooth and other device settings to open the window shown directly below.

- Select the listed wireless speakers, and press the Remove device button.
- Press the Yes button to confirm.
- Select the listed Bluetooth speakers and press the Pair button to connect them again.
7. Open the Playing Audio Troubleshooter
Windows 10 includes a Playing Audio troubleshooter that can fix sound playback. So this troubleshooter might also come in handy for fixing your wireless speaker audio playback.
You can open that troubleshooter by pressing the Cortana button and entering the keyword ‘audio playback’ in the search box.
Select Find and fix audio playback to open the troubleshooter window in the snapshot directly below.

8. Open the Bluetooth Troubleshooter
- Open the Cortana app.
- Enter ‘troubleshoot’ in Cortana’s search box.
- Select Troubleshoot to open a list of Windows troubleshooters as shown below.

- Select Bluetooth and press the Run the troubleshooter button to open the window directly below.
- The troubleshooter might then provide potential fixes that will restore Bluetooth speaker audio.

Windows 10 also includes a Bluetooth troubleshooter that might be worth noting. You can utilize that troubleshooter to fix your wireless speakers.
First, it will tell you if your laptop or desktop supports Bluetooth. This is how you can open that troubleshooter.
9. Check the Bluetooth Speaker Set is Enabled
- The Bluetooth speakers might not be enabled.
- To check the speaker set is enabled, press the Win key + X hotkey and select Device Manager to open the window directly below.

- Double-click the Bluetooth Radios category to expand a list of wireless devices.
- A down arrow sign highlights that a device is not enabled. If your wireless device has a down arrow sign, right-click it and select Enable on the context menu.
There’s a good chance that some of those resolutions will fix your Bluetooth speakers so that they pump out audio once more.
If not, then there might be a hardware issue with the speakers; so check that they work with an alternative device such as a tablet or TV.
You can get the speakers fixed, or perhaps a replacement set, so long as they are still within the manufacturer’s warranty period.
For more information on how to use such devices, go to our dedicated Bluetooth Hub. Need more help fixing various PC components? Go to our Peripherals Fix page.
Still having issues? Fix them with this tool:
SPONSORED
If the advices above haven’t solved your issue, your PC may experience deeper Windows problems. We recommend downloading this PC Repair tool (rated Great on TrustPilot.com) to easily address them. After installation, simply click the Start Scan button and then press on Repair All.
Newsletter
by Matthew Adams
Matthew is a freelancer who has produced a variety of articles on various topics related to technology. His main focus is the Windows OS and all the things… read more
Updated on December 10, 2021
- Bluetooth devices are a great way of connecting peripherals to your PC without extra cables.
- This article will show you how to fix a Bluetooth audio device that doesn’t emit any sound.
- There are several simple tricks on how to fix this, such as updating your drivers or setting your device as the default.
- We also give you step-by-step instructions on how to use the troubleshooters and re-pair your Bluetooth speakers.
Bluetooth enables you to connect devices without any cables. However, Bluetooth doesn’t always work perfectly as some Windows users have stated on forums that there is no sound coming from their wireless speakers even though the devices are seemingly connected.
This is how you can fix Bluetooth speakers that aren’t pumping out any audio in Windows 10.
How do I fix a Bluetooth device without sound?
- Update your Bluetooth device driver
- Does your Windows PC Support Bluetooth?
- Check that the Bluetooth Support Service is enabled
- Select the Bluetooth device as the Default Playback device
- Check the Bluetooth Device’s audio level
- Re-pair your Bluetooth speakers
- Open the Playing Audio Troubleshooter
- Open the Bluetooth Troubleshooter
- Check the Bluetooth Speaker set is enabled
1. Update your Bluetooth device driver
- Note down the speaker set’s product title and serial number. You’ll probably find those details in the manual for the speakers.
- You’ll also need Windows platform details. To check if you have 32 or 64-bit Windows, enter ‘system’ in the Cortana’s search box and select System.
- Open the speaker manufacturer’s website, and open the driver download section on the website.
- Enter or select your wireless speaker details in the search box or from the drop-down menus on the site.
- Download the most update driver for your speakers that’s compatible with your 32 or 64-bit Windows platform.
- After downloading the driver, you can probably select to run an installer for the driver.
For further details on updating drivers, check out this driver update guide.
Bluetooth device issues can be due to antiquated or corrupted drivers. If the driver is outdated, the speakers might not work with updated platforms or the latest Bluetooth 5 version. So updating a driver might restore the speaker sound.
We strongly recommend automatically updating your drivers with DriverFix. This tool is backed up by a library of all the most used drivers in the world, allowing it to identify and quickly fix all outdated, broken, or missing drivers altogether.
All you need to do is install it, let it scan your PC, and then choose which drivers should be fixed.
The rest of the process is all automated by DriverFix, and the speed with which it does its job is entirely dependent on your Internet connection.
Once your drivers have been dealt with, simply restart your PC, and you’re all set.
⇒ Get DriverFix
2. Does your Windows PC support Bluetooth?
If you have a more antiquated laptop or desktop upgraded to Windows 10, it might not support Bluetooth. As such, double-check that your system is Bluetooth compatible.
This post provides further details for checking Bluetooth compatibility with Device Manager in Windows 10.
If your PC doesn’t support Bluetooth, you can still connect wireless speakers with a USB dongle. You can insert a Bluetooth dongle into a USB slot and then connect the speakers.
For example, this Amazon page includes a USB dongle for various Windows platforms that you can connect up to several wireless devices with. Even if your desktop or laptop supports Bluetooth, a USB dongle might still resolve the issue.
3. Check that the Bluetooth Support Service is enabled
- Open Run by pressing the Windows key + R keyboard shortcut.
- Enter ‘services.msc’ in Run’s text box.
- Press the OK button to open the window in the snapshot directly below.

- Double-click Bluetooth Support Service to open its window below.

- Select Automatic from the Startup type drop-down menu if the startup is currently disabled.
- Press the Start button (on the properties window) to kick-start Bluetooth Support Service.
- Press Apply > OK to confirm the newly selected settings.
Some PC issues are hard to tackle, especially when it comes to corrupted repositories or missing Windows files. If you are having troubles fixing an error, your system may be partially broken.
We recommend installing Restoro, a tool that will scan your machine and identify what the fault is.
Click here to download and start repairing.
It might be the case that the Bluetooth Support Service is disabled. If so, your Bluetooth speakers aren’t going to work.
4. Select the Bluetooth device as the default playback device
- Right-click the system tray icon and select Playback devices to open the window directly below.

- Now select the paired Bluetooth speakers listed on the Playback tab.
- Next, press the Set Default button to select the Bluetooth speakers as your default playback device.
- Click Apply and OK to confirm the new settings.
Some users have got their wireless speakers working by adjusting the default playback device settings. This requires that you select the Bluetooth-connected device as the default speaker.
5. Check the Bluetooth Device’s Audio Level
In addition, check the Bluetooth speakers’ audio level via its properties window. You can do that by right-clicking the speakers on the Playback tab and selecting Properties.
Then select the Levels tab, and drag the audio output bar to the far right. Click Apply and OK to close the window.

6. Re-pair Your Bluetooth Speakers
- Re-pairing Bluetooth speakers might also be a potential resolution. To re-pair (reconnect) the speakers, enter the keyword ‘Bluetooth’ in Cortana’s search box.
- Select Bluetooth and other device settings to open the window shown directly below.

- Select the listed wireless speakers, and press the Remove device button.
- Press the Yes button to confirm.
- Select the listed Bluetooth speakers and press the Pair button to connect them again.
7. Open the Playing Audio Troubleshooter
Windows 10 includes a Playing Audio troubleshooter that can fix sound playback. So this troubleshooter might also come in handy for fixing your wireless speaker audio playback.
You can open that troubleshooter by pressing the Cortana button and entering the keyword ‘audio playback’ in the search box.
Select Find and fix audio playback to open the troubleshooter window in the snapshot directly below.

8. Open the Bluetooth Troubleshooter
- Open the Cortana app.
- Enter ‘troubleshoot’ in Cortana’s search box.
- Select Troubleshoot to open a list of Windows troubleshooters as shown below.

- Select Bluetooth and press the Run the troubleshooter button to open the window directly below.
- The troubleshooter might then provide potential fixes that will restore Bluetooth speaker audio.

Windows 10 also includes a Bluetooth troubleshooter that might be worth noting. You can utilize that troubleshooter to fix your wireless speakers.
First, it will tell you if your laptop or desktop supports Bluetooth. This is how you can open that troubleshooter.
9. Check the Bluetooth Speaker Set is Enabled
- The Bluetooth speakers might not be enabled.
- To check the speaker set is enabled, press the Win key + X hotkey and select Device Manager to open the window directly below.

- Double-click the Bluetooth Radios category to expand a list of wireless devices.
- A down arrow sign highlights that a device is not enabled. If your wireless device has a down arrow sign, right-click it and select Enable on the context menu.
There’s a good chance that some of those resolutions will fix your Bluetooth speakers so that they pump out audio once more.
If not, then there might be a hardware issue with the speakers; so check that they work with an alternative device such as a tablet or TV.
You can get the speakers fixed, or perhaps a replacement set, so long as they are still within the manufacturer’s warranty period.
For more information on how to use such devices, go to our dedicated Bluetooth Hub. Need more help fixing various PC components? Go to our Peripherals Fix page.
Still having issues? Fix them with this tool:
SPONSORED
If the advices above haven’t solved your issue, your PC may experience deeper Windows problems. We recommend downloading this PC Repair tool (rated Great on TrustPilot.com) to easily address them. After installation, simply click the Start Scan button and then press on Repair All.
Newsletter
На чтение 3 мин Просмотров 1.1к. Опубликовано 9 ноября 2022
Обновлено 20 ноября 2022
Что делать, если вы купили беспроводные наушники, колонку, мышь или клавиатуру, и обнаружили, что на вашем компьютере или ноутбуке не работает Bluetooth. Например, нет такого раздела в настройках Windows 11, в результате чего данный модуль невозможно включить через паенль управления. Или отсутсвует инфомрация о блютуз адаптере в диспетчере устройств. В этой инструкции постараемся разобраться в причинах, почему Windows 11 не видит Bluetooth гаджетов, и как эту ошибку исправить.
Итак, вы выполнили все шаги по инструкции по подключению гарнитуры к Windows 11, а ноутбук или компьютер на Windows 11 не видят наушников? Есть несколько самых распространенных причин, когда Bluetooth связь не работает.
Режим сопряжения наушников
Беспроводные наушники при активации могут автоматически подключаться к другому устройству, с которым их синхронизировали до этого. Выход — заново ввести гарнитуру в режим сопряжения. Это на разных моделях может производиться по-разному. Например, нужно не вытаскивая модули из кейса зажать кнпоку на корпусе. Или выполнить полный сброс настроек и подключить с нуля.
Режим полета Windows 11
Также причиной того, что на ноутбуке не работает Bluetooth может служить включенный режим в самолете на Windows 11. Необходимо вызвать панель быстрого запуска и перевести его в неактивное состояние
Адаптер блютуз не работает
Бывает такое, что ноутбук или ПК вообще не видят Bluetooth адаптер. Например, при входе в настройки данного типа подключения через «Параметры» или при вызове окна с быстрыми настройками блютуз полностью отсутствует в системе. При этом вы точно значете, что данный беспроводной установлен в компьютере и исправен
В этом случае попробуйте принудительно включить Bluetooth адаптер. Через строку поиска вызываем «Диспетчер устройств»
Находим «Bluetooth Adapter», кликаем по нему правой кнопкой мыши и выбираем «Включить»
Драйверы не установлены
Если же беспроводной модуль был включен, но Bluetooth не работает, то стоит попробовать обновить на него драйверы для Windowsd 11. Здесь же в диспетчере в меню по клику ПКМ есть соответствующий пункт.
Также установить новую версию ПО на адаптер можно с официального сайта производителя или с инсталляционного комплекта драйверов от вашего ноутбука.
Обнаружение по Bluetooth
Наконец, для того, чтобы ноутбук был виден другим устройствам вокруг, нужно разрешить его обнаружение. Для этого идем в меню «Пуск — Параметры — Bluetooth и устройства — Дополнительныве параметры»
И поставить галочку на «Разрешить устройствам Bluetooth обнаруживать этот компьютер»
Видео
Официальная инструкция по устранению неисправностей с bluetooth на ноутбуке от Microsoft
Актуальные предложения:

Задать вопрос
- 10 лет занимается подключением и настройкой беспроводных систем
- Выпускник образовательного центра при МГТУ им. Баумана по специальностям «Сетевые операционные системы Wi-Fi», «Техническое обслуживание компьютеров», «IP-видеонаблюдение»
- Автор видеокурса «Все секреты Wi-Fi»
Итак, вы только что обновились до новой и блестящей Windows 11, ожидая, что она принесет вам новые впечатления. Но по причинам, известным только Microsoft, ваши Bluetooth-наушники, вкладыши или микрофон просто не будут отображаться на вашем компьютере после обновления. Или, даже когда это происходит, вы сталкиваетесь с проблемами со звуком и случайными отключениями.
“Но они отлично работали в Windows 10!” — восклицаете вы.
К сожалению, несмотря на свои новые функции, Windows 11 требует много работы. Это особенно верно в отношении проблем со звуком Bluetooth, как отмечают бесчисленные пользователи после обновления своих систем. Но не волнуйтесь! Мы собрали несколько решений, которые помогут исправить вашу проблему.
Вот наши проверенные методы решения проблем со звуком Bluetooth в Windows 11. Давайте сразу приступим к делу!
Содержание
- Проверьте наличие новых обновлений или исправлений для Windows 11
- Установите устройство Bluetooth в качестве устройства вывода по умолчанию
- Отключите улучшения звука
- Удалите все устройства Bluetooth и выполните повторное сопряжение с устройством по умолчанию
- Обновите или откатите драйверы Bluetooth и аудио
- Обновите драйвер Bluetooth
- Откатите обновление драйвера Bluetooth
- Пусть Windows 11 переустановит все звуковые драйверы
- Запустите средства устранения неполадок Bluetooth и воспроизведения звука
- Отключите громкую связь и дистанционное управление
- Перезапустите службу поддержки Bluetooth и установите ее в режим автоматической
Проверьте наличие новых обновлений или исправлений для Windows 11
Поскольку Microsoft постоянно выпускает обновления для исправления мелких и крупных ошибок в Windows 11, в том числе связанных со звуком Bluetooth, проверка наличия обновлений и исправлений Windows должна быть первым, что вы попробуете.
Возможно, корпорация Майкрософт устранила проблему в последней версии, если ваши текущие Bluetooth-наушники или вкладыши не работают. Вот как вы можете проверить наличие новых обновлений в Windows 11:
- Перейдите в Пуск и выберите Настройки.
- Выберите Центр обновления Windows.
- Нажмите Проверить наличие обновлений в правом верхнем углу.
- После поиска последнего обновления нажмите Загрузить и установить.
Вам также следует проверить наличие дополнительных обновлений Windows 11, выбрав Дополнительные параметры> Дополнительное обновление. Здесь показаны другие обновления, которые вы можете загрузить, включая обновления драйверов.
Установите устройство Bluetooth в качестве устройства вывода по умолчанию
Возможно, вы неправильно настроили устройство вывода по умолчанию, если на вашем ПК с Windows установлено несколько устройств вывода звука. Если аудиовыход по умолчанию не является вашим Bluetooth–динамиком или наушниками — они не будут воспроизводить никакого звука.
К счастью, это довольно простое исправление, которое вы должны выполнить, прежде чем пробовать другие методы. Вот как это сделать:
- Нажмите на значок динамика в правом нижнем углу панели задач.
- На мини-панели управления нажмите на стрелку рядом с ползунком громкости.
- Выберите аудиоустройство Bluetooth из списка устройств.
Отключите улучшения звука
Улучшения звука — это пакеты, изменяющие звук, поставляемые Корпорацией Майкрософт и сторонними поставщиками (например, производителем вашего ПК) для улучшения встроенного аудиооборудования вашего устройства. Однако эти усовершенствования могут вызвать проблемы с внешним аудиооборудованием, включая Bluetooth–наушники и микрофоны.
Если вышеприведенные исправления не решили вашу проблему, вам следует попробовать отключить улучшения звука на вашем устройстве. Вот как это сделать:
- Перейдите в меню Пуск> Настройки.
- Выберите вкладку Система, затем нажмите кнопку Звук.
- Щелкните значок со стрелкой рядом с названием вашего аудиоустройства Bluetooth.
- Выключите переключатель улучшения звука.
Если на вашем аудиоустройстве Bluetooth есть микрофон, вам также следует отключить его усиление звука на вкладке ввода.
Удалите все устройства Bluetooth и выполните повторное сопряжение с устройством по умолчанию
Bluetooth — это беспроводное соединение, для передачи сигналов которому требуется полоса пропускания. Каждое устройство Bluetooth, подключенное к вашему ПК, использует пропускную способность – чем больше устройств вы используете, тем меньше пропускная способность каждого из них.
Низкая пропускная способность устройства Bluetooth может вызвать проблемы с подключением или качеством звука. Если вы считаете, что это так, вы можете попробовать удалить все подключенные устройства Bluetooth и выполнить повторное сопряжение с аудиоустройством Bluetooth. Вот как это сделать:
- Перейдите в меню Пуск> Настройки > Bluetooth и устройства.
- Щелкните три точки в углу названия вашего устройства.
- Выберите Удалить устройство. Выполните те же действия, чтобы удалить все другие подключенные устройства Bluetooth.
- После этого подключите свое устройство Bluetooth, нажав Добавить устройство > Bluetooth.
- Выберите свое аудиоустройство Bluetooth из списка. Убедитесь, что он находится в режиме сопряжения.
- Проверьте, по-прежнему ли у вас проблема с подключением.
Способ включения режима сопряжения зависит от устройств и брендов. Как правило, вы можете активировать режим сопряжения для Bluetooth-наушников, наушников-вкладышей и динамиков, удерживая кнопку питания в течение нескольких секунд.
Обновите или откатите драйверы Bluetooth и аудио
Драйверы Bluetooth и аудио отвечают за соединение между Windows и вашим аудиоустройством Bluetooth. Если драйверы неисправны, они могут помешать работе вашего устройства.
Обновите драйвер Bluetooth
Если вы ничего не изменили, и проблема со звуком Bluetooth возникает внезапно, вам следует попробовать обновить драйверы. Вот как это сделать:
- Нажмите клавишу Windows + X и выберите Диспетчер устройств.
- Щелкните правой кнопкой мыши имя вашего устройства в разделе Bluetooth, затем выберите Свойства.
- Перейдите на вкладку «Драйвер» и выберите «Обновить драйвер«.
- Выберите Автоматический поиск драйверов, чтобы начать процесс обновления.
Помните, что вам также следует проверить, установлены ли на вашем аудиоустройстве Bluetooth специальные драйверы для Windows 11. Вы можете выполнить поиск “[фирменное наименование] драйвера для Windows 11” в поисковых системах, чтобы найти их.
Откатите обновление драйвера Bluetooth
Если проблема со звуком Bluetooth возникла после обновления Windows, это может быть связано с тем, что вы также обновили драйвер Bluetooth.
- Нажмите клавишу Windows + X и выберите Диспетчер устройств.
- Щелкните правой кнопкой мыши на драйвере аудиоустройства Bluetooth, затем выберите Свойства.
- Перейдите на вкладку «Драйвер» и нажмите «Откат драйвера«.
- Выберите причину, по которой вы откатываете обновление драйвера, затем нажмите кнопку Да.
- Проверьте, по-прежнему ли у вас проблема со звуком Bluetooth.
Пусть Windows 11 переустановит все звуковые драйверы
Поврежденные драйверы Bluetooth или звука также могут быть причиной ваших проблем. Однако может быть сложно точно определить, какие драйверы неисправны, поэтому лучше всего просто переустановить их все.
Вот как вы можете переустановить звуковые драйверы с помощью диспетчера устройств Windows:
- Нажмите клавишу Windows + X и выберите Диспетчер устройств.
- Разверните раскрывающийся список Звуковые, видео и игровые контроллеры.
- Щелкните правой кнопкой мыши по каждому из пунктов, перечисленных под ним, затем выберите удалить. После завершения перезагрузите компьютер.
- После перезагрузки Windows попытается переустановить драйверы. Вы можете проверить это, перейдя в Диспетчер устройств и выполнив поиск устройств, которые вы удалили. Если они есть, это означает, что Windows успешно переустановила драйверы.
Если ваше аудиоустройство Bluetooth не отображается в диспетчере устройств, убедитесь, что оно подключено к вашему компьютеру. Затем перейдите в Диспетчер устройств и нажмите кнопку Проверить на наличие изменений в оборудовании. Это заставит Windows выполнить сканирование на наличие вновь добавленного оборудования и автоматически установить необходимые драйверы.
Запустите средства устранения неполадок Bluetooth и воспроизведения звука
Если возня в приложении «Настройки» Windows 11 не принесла вам никакой пользы, возможно, стоит попробовать встроенное средство устранения неполадок.
Средства устранения неполадок Bluetooth и воспроизведения звука попытаются определить причину ваших проблем, а затем порекомендуют некоторые исправления для устранения этих проблем. Вот как вы можете запустить эти средства устранения неполадок:
- Перейдите в меню Пуск> Настройки> Система.
- Выберите Устранение неполадок, затем щелкните Другие средства устранения неполадок.
- Нажмите кнопку Выполнить рядом с пунктом Воспроизведение звука.
- Выберите устройство, которое требуется устранить. Эта опция появится только в том случае, если у вас несколько устройств вывода звука.
- Подождите, пока Windows найдет рекомендуемое исправление, затем следуйте инструкциям на экране.
- Повторите шаги 3-5 в средстве устранения неполадок Bluetooth.
Если средства устранения неполадок Bluetooth и аудио не смогли найти проблему, попробуйте следующий метод.
Отключите громкую связь и дистанционное управление
Функция громкой связи часто не позволяет некоторым приложениям передавать звук на устройство Bluetooth. Это потому, что приложения интерпретируют соединение Bluetooth как телефонный звонок.
Функция громкой связи — это функция, которая помогает Windows с функциями телефонных звонков устройств Bluetooth, особенно наушников и вкладышей. Эта функция разделяет звуковой профиль для телефонных звонков и обычного воспроизведения звука – у первого более низкая пропускная способность и худшее качество звука.
Если вы подозреваете, что это является причиной проблемы со звуком Bluetooth, вот как отключить громкую связь:
- Перейдите в меню Пуск, затем найдите Панель управления.
- Выберите Оборудование и звук > Устройства и принтеры.
- Щелкните правой кнопкой мыши на имени аудиоустройства Bluetooth, затем выберите «Свойства«.
- Перейдите на вкладку Сервисы и снимите флажок Громкая связь и дистанционное управление.
Снятие флажка с функции громкой связи означает, что вы не сможете использовать микрофон вашего устройства для телефонных звонков с вашего компьютера. При отключении дистанционного управления отключается управление устройством Bluetooth, например воспроизведение / пауза, предыдущее / следующее и т.д.
Перезапустите службу поддержки Bluetooth и установите ее в режим автоматической
Другой распространенной проблемой, из-за которой звук Bluetooth не работает в Windows 11, является неисправная служба Bluetooth. Некоторые пользователи жаловались, что их меню Bluetooth отсутствует или не может подключиться к их устройствам.
К счастью, эту проблему относительно легко решить. Вы можете просто перезапустить службу поддержки Bluetooth. В качестве дополнительной меры вы можете настроить его на автоматический запуск, чтобы предотвратить повторение проблемы.
Вот как это сделать:
- Нажмите клавишу Windows + R, затем введите services.msc и нажмите enter.
- Щелкните правой кнопкой мыши Службу поддержки Bluetooth, затем выберите перезагрузить.
- Щелкните правой кнопкой мыши службу поддержки Bluetooth еще раз и выберите Свойства.
- Установите тип запуска на автоматический.
- Нажмите OK, чтобы сохранить изменения.
Это во многом похоже на подход ‘выключить, затем снова включить’ к службам Bluetooth в Windows. Перезапуск службы Bluetooth заставляет ее начать с чистого листа, сводя к минимуму факторы, вызывающие проблемы.
Как и любая другая операционная система, Windows 11 может столкнуться с некоторыми случайными проблемами. Проблемы с Bluetooth не имеют значения, и они могут быть связаны с различными объяснениями.
Иногда вы можете столкнуться с некоторыми из них в своей новейшей ОС, и, поскольку мы хотим, чтобы вы были готовы, мы предлагаем взглянуть на наше руководство.
К счастью, большинство из них очень похожи на то, что мы знаем из Windows 10, поэтому понять, что делать, будет несложно.
Но в первую очередь следует выяснить, какие проблемы могут привести к тому, что Bluetooth не будет работать в Windows 11.
Почему мой Bluetooth не работает в Windows 11?
Есть несколько причин, по которым ваш Bluetooth не работает в Windows 11. Однако для каждой из них есть решение, так что не волнуйтесь! Ознакомьтесь с приведенным ниже списком и узнайте, какой из них подходит для вашей ситуации.
- Несовместимые версии. Даже если Bluetooth считается универсальным, устройства, для которых требуются разные версии стандарта, иногда могут конфликтовать.
- Bluetooth не подключен должным образом или отключен. Эту проблему можно быстро решить в меню «Настройки Windows».
- Драйверы не обновлены или не совместимы. Плохие обновления или несовместимые настройки, связанные с вашими драйверами Bluetooth, могут вызвать серьезные проблемы при их использовании.
- Случайные и временные ошибки. Как и любой другой цифровой компонент, Bluetooth может иногда возникать из-за ошибок без определенного объяснения.
Как вы можете ясно видеть, может быть много связанных причин, но не беспокойтесь, потому что приведенные ниже решения легко устранят большинство из них.
Кроме того, вот список похожих ошибок, о которых сообщают наши пользователи, которые будут устранены в следующих решениях:
- Bluetooth не подключается автоматически в Windows 11. Если Bluetooth по-прежнему не работает в Windows 11, вам необходимо обновить его драйверы до самой последней версии.
- Bluetooth не отображается в Windows 11. В большинстве случаев виноваты проблемы с интеграцией программного обеспечения или фреймворков Bluetooth, когда Bluetooth исчезает из настроек вашей системы. Аппаратные проблемы также могут быть виноваты.
- Bluetooth в Windows 11 перестал работать. Если ваши устройства Bluetooth не могут подключиться друг к другу, проблема часто возникает по одному из двух факторов: либо устройства находятся слишком далеко друг от друга, либо они не находятся в режиме сопряжения.
- Bluetooth не работает после обновления Windows 11. Использование функции истории обновлений Windows 11 является наиболее эффективным методом удаления обновления.
- Bluetooth не работает после перехода Windows 11 в спящий режим. Запустите средства устранения неполадок как для Bluetooth, так и для оборудования и устройств.
- Ваш Bluetooth недоступен на этом устройстве. Это сообщение об ошибке в Windows 10 часто может быть вызвано множеством различных факторов. Например, эта проблема может быть вызвана устаревшим драйвером Bluetooth.
Не бойтесь этих ошибок, поскольку мы подготовили четыре эффективных способа справиться с ними и победить их. Следуйте за ними, чтобы узнать их!
Почему Bluetooth не находит устройства?
Одна из наиболее типичных проблем с Bluetooth — это когда устройство, которое вы пытаетесь подключить, не отображается в списке, который ищет ваш телефон при выполнении поиска. В большинстве случаев это происходит из-за того, что собственный Bluetooth устройства либо отключен, либо не установлен в режим сопряжения.
Вы можете включить режим сопряжения, следуя инструкциям в руководстве пользователя; который расскажет вам, как сделать его доступным для обнаружения.
Некоторые наушники требуют, чтобы вы удерживали кнопку питания нажатой в течение более длительного периода времени; но на других устройствах есть кнопка, специально предназначенная для сопряжения с устройствами Bluetooth.
Подробные решения проблемы, связанной с тем, что Bluetooth не обнаруживает устройства в Windows 10 и 11, см. в нашей специальной статье. Теперь давайте посмотрим, что вы можете сделать, если Bluetooth не работает в Windows 11.
Что делать, если Bluetooth перестал работать в Windows 11?
1. Проверьте, включен ли Bluetooth
- Нажмите на Windows клавишу, затем откройте «Настройки».
- Перейдите в раздел «Bluetooth и устройства» и проверьте, отображается ли на Bluetooth кнопка «Вкл.». Если это не так, просто включите его.
2. Запустите средство устранения неполадок Bluetooth в Windows 11.
- Нажмите кнопку «Пуск», затем выберите «Настройки».
- В левой панели окна выберите «Система», затем посмотрите на правую сторону и нажмите «Устранение неполадок».
- Выберите Другие средства устранения неполадок.
- Найдите Bluetooth, затем нажмите кнопку «Выполнить».
С этой опцией ваша ОС автоматически запустит рекомендуемое средство устранения неполадок. Таким образом, вам не придется беспокоить себя, пока процесс не будет завершен.
После завершения Windows сообщит вам, решила ли она проблему; чтобы вы знали, что произошло.
3. Убедитесь, что служба поддержки Bluetooth запущена.
1. Щелкните значок поиска на панели задач и введите services в открывшемся текстовом поле.
2. Откройте приложение «Настройки» из результатов.
3. Найдите раздел Служба поддержки Bluetooth и дважды щелкните его.
4. Во всплывающем окне перейдите в раздел Тип запуска и откройте выпадающее меню.
5. Выберите в меню Автоматически.
6. Нажмите «Применить», затем «ОК».
7. Проверьте, сохраняется ли ошибка.
Остановка или отключение службы поддержки Bluetooth может привести к неправильной работе уже установленных устройств Bluetooth. Убедившись, что он работает в нормальном режиме, вы сможете предотвратить обнаружение или связывание новых устройств.
4. Используйте диспетчер устройств
Обновите драйвер Bluetooth для Windows 11.
- Щелкните значок поиска на панели задач, затем введите диспетчер устройств и выберите приложение из результатов.
- Разверните раздел Bluetooth, затем щелкните правой кнопкой мыши нужный и выберите «Обновить драйвер».
- Выберите Автоматический поиск драйверов.
- Если система не находит новый драйвер, вы можете нажать «Поиск обновленных драйверов в Центре обновления Windows».
- Теперь нажмите кнопку Проверить наличие обновлений. Если есть обновления, система их скачает и установит.
Этот вариант может быть одним из самых эффективных, поскольку он автоматически обновляет драйверы, что позволяет Bluetooth правильно подключаться.
Это обязательный процесс, который следует постоянно выполнять для всех ваших драйверов, чтобы ваш компьютер работал правильно.
Конечно, есть и другие способы легкого обновления драйверов в Windows 11, поэтому не стесняйтесь взглянуть на них. Для автоматического сканирования отсутствующих или устаревших драйверов мы рекомендуем использовать DriverFix.
Это автоматическое средство обновления драйверов просканирует, найдет и предоставит вам список всех драйверов, которые нужны вашему устройству, вам нужно просто принять драйверы и позволить инструменту работать от вашего имени.
Как переустановить драйвер Bluetooth драйвера Windows 11 в Windows 11
- Нажмите кнопку «Поиск» на панели задач, введите «Диспетчер устройств» и щелкните приложение в результатах.
- Разверните раздел Bluetooth, затем щелкните правой кнопкой мыши нужный и выберите Удалить устройство.
- Нажмите кнопку «Пуск», затем выберите значок «Питание» и выберите «Перезагрузить».
- После перезагрузки ваш компьютер автоматически установит новый соответствующий драйвер и очистит кеш Bluetooth в Windows 11.
Если обновление драйверов Bluetooth не работает должным образом, это может быть более серьезной проблемой, так как компоненты полностью не отвечают.
Чтобы полностью обновить их, вы также должны попытаться переустановить соответствующие драйверы и посмотреть, сохраняется ли проблема.
Если ни один из перечисленных вариантов не сработал в вашей ситуации, вам, вероятно, придется зайти на веб-сайт производителя устройства.
Там вы найдете точную и обновленную модель, которая наверняка будет совместима с вашими потребностями.
Обратите внимание, что вы можете либо выполнить поиск запрошенных драйверов Bluetooth, либо отправить запрос в службу поддержки.
Для получения более подробной информации о драйверах Bluetooth рекомендуем посетить Центр загрузки драйверов Microsoft.
Как подключить устройство Bluetooth к компьютеру?
- Нажмите кнопку «Пуск», затем выберите «Настройки» в меню.
- Выберите Bluetooth и устройства на левой панели.
- Нажмите кнопку «Добавить устройство» и выберите Bluetooth.
- Система обнаружит все обнаруживаемые устройства Bluetooth в пределах досягаемости. Поэтому убедитесь, что на устройстве, которое вы хотите подключить, включен Bluetooth и его можно обнаружить. Смартфоны имеют такую опцию в настройках Bluetooth.
- Теперь нажмите на устройство, которое вы хотите подключить. В конечном итоге они будут отображаться как «Парные» или «Подключенные», как показано на снимке экрана ниже.
Почему я не могу включить Bluetooth на своем компьютере?
Если вы настраиваете новое устройство, а Bluetooth на нем нет, проверьте технические характеристики продукта, чтобы узнать, оснащено ли оно функциями Bluetooth. Есть несколько электронных гаджетов, которые не имеют Bluetooth.
Убедитесь, что переключатель Bluetooth включен, если на вашем ноутбуке есть физическая кнопка для этого где-то на корпусе устройства.
Убедитесь, что ваше устройство включено, полностью заряжено или в нем недавно заменены батареи, а также что оно находится в пределах досягаемости компьютера, к которому вы хотите его подключить. И, наконец, убедитесь, что режим полета выключен.
Мы выбрали лучшие решения для устранения проблемы с неработающим Bluetooth в Windows 11, поэтому считайте эту статью важной поддержкой.
Для тех, кто все еще использует предыдущую версию операционной системы, у нас есть аналогичное руководство о том, как исправить Bluetooth в Windows 10.
Вы должны иметь в виду, что соединение Bluetooth имеет диапазон примерно 30 футов. Кроме того, любые препятствия внутри устройств могут повлиять на качество соединения.
Поэтому, когда вы пытаетесь соединить устройство с ПК, держите устройство рядом, чтобы избежать подобных проблем.
Вы также должны избегать любых помех сигнала с другими подобными устройствами, которые у вас есть. Вы также можете отключить Bluetooth-соединение для всех других устройств, кроме тех, которые вы хотите соединить.
Если вы находитесь в общественном месте, всегда существует риск атак и взлома Bluetooth, поэтому старайтесь не использовать его для передачи файлов на компьютер и с него.
Поскольку ваше мнение важно, поделитесь им с нами, оставив комментарий в разделе ниже.
На Windows 11 Bluetooth — это технология беспроводной связи с малой скоростью и малым радиусом действия, которая позволяет подключать множество периферийных устройств (таких как динамики, мыши и клавиатуры) к ноутбуку или настольному компьютеру без использования кабелей.
Хотя устройства должны автоматически переподключаться, когда вы включаете их и находитесь в пределах досягаемости, Bluetooth не является безупречной технологией, и во многих случаях вы будете сталкиваться с проблемами подключения.
Какой бы ни была проблема, у вас есть много шагов по устранению неполадок, которые могут помочь вам решить наиболее распространенные проблемы в Windows 11.
Если настройки Bluetooth отсутствуют в приложении «Настройки», проблема может быть связана с драйвером или устройство не поддерживает эту беспроводную технологию.
Чтобы проверить, есть ли обновление драйвера для адаптера Bluetooth, выполните следующие действия:
- Открыть Настройки.
- Нажмите на Центр обновления Windows.
- Нажмите на Расширенные опции.
- В разделе «Дополнительные параметры» нажмите кнопку Дополнительные обновления параметр.
- Нажмите на Драйверы.
- Выберите обновление драйвера Bluetooth (если доступно).
- Нажмите на Скачать и установить.
Если системе не удается найти новый драйвер, вы можете посетить веб-сайт производителя вашего компьютера, чтобы загрузить последнюю версию драйвера и инструкции по выполнению этой задачи.
Исправить отсутствие Bluetooth в диспетчере устройств
Если драйвер несовместим с версией Windows 11, иногда адаптер Bluetooth может не отображаться в диспетчере устройств.
Чтобы определить, совместим ли адаптер, выполните следующие действия:
- Откройте ПУСК.
- Ищите Диспетчер устройств.
- Найдите ветку Другие устройства.
- Выберите неизвестное устройство, щелкните его правой кнопкой мыши и выберите Характеристики.
- Нажми на Подробнее.
- Воспользуйтесь выпадающим меню «Свойства» и выберите Идентификаторы оборудования.
- В разделе «Значение» найдите идентификацию оборудования.
- Щелкните правой кнопкой мыши идентификатор оборудования (например,
USBVID_{ID}&PID_{ID}) и выберите Копировать вариант. - Воспользуйтесь любой поисковой системой, чтобы узнать идентификатор оборудования, чтобы узнать имя и производителя устройства.
- Откройте веб-сайт поддержки производителя Bluetooth, загрузите и установите совместимый драйвер для Windows 11.
Если с устройством возникли проблемы, и вы удалили драйвер Bluetooth, также может случиться так, что после перезагрузки компьютера система не переустановит драйвер автоматически. Вы также можете увидеть запись «Неизвестное USB-устройство (сбой запроса дескриптора устройства)» в разделе «Контроллеры универсальной последовательной шины» в диспетчере устройств. В этом случае вам придется переустановить драйвер вручную.
Переустановите драйвер Bluetooth
Чтобы переустановить драйвер Bluetooth в Windows 11, выполните следующие действия:
- Откройте ПУСК.
- Найдите Диспетчер устройств.
- Развернуть Контроллер универсальной последовательной шины.
- Щелкните правой кнопкой мыши «Неизвестное USB-устройство (сбой запроса дескриптора устройства)» запись и выберите Удалить вариант.
- Нажмите на Да кнопка.
- Перезагрузите компьютер.
После перезагрузки компьютера, если Bluetooth по-прежнему не отображается в диспетчере устройств, щелкните значок Сканировать аппаратные изменения кнопка в правом верхнем углу. Если система по-прежнему не может обнаружить устройство, вам необходимо загрузить и установить драйвер устройства Bluetooth с веб-сайта поддержки производителя.
Исправление Bluetooth после обновления до Windows 11
Если вы недавно установили обновление для Windows 11, а устройство Bluetooth перестало работать, возможно, устройство использует настраиваемый профиль Bluetooth.
В Windows 11 беспроводные устройства для работы должны использовать один из поддерживаемых профилей:
- Расширенный профиль распространения аудио (A2DP 1.2)
- Профиль дистанционного управления аудио/видео (AVRCP 1.3)
- Клиент Bluetooth LE Generic Attribute (GATT)
- Профиль удаленного доступа к сети (DUN 1.1)
- Профиль идентификатора устройства (DI 1.3)
- Распечатанный профиль замены кабеля (HCRP 1.0)
- Профиль громкой связи (HFP 1.5)
- Устройство интерфейса пользователя (HID 1.1)
- HID через профиль GATT (HOGP 1.0)
- Профиль отправки объектов (OPP 1.1)
- Профиль пользователя персональной сети (PANU 1.0)
- Профиль последовательного порта (SPP 1.2)
Чтобы определить поддерживаемые профили для вашего устройства Bluetooth, вам необходимо проверить документацию на веб-сайте производителя.
Исправить подключение устройства Bluetooth при сопряжении
Когда устройство сопряжено, но не работает, его повторное подключение может решить проблему в Windows 11.
Чтобы исправить соединение Bluetooth для сопряженного устройства, выполните следующие действия:
- Откройте Настройки.
- Нажмите на Bluetooth и устройства.
- Нажмите на Устройства вкладка.
- Если рассматриваемое устройство отображается, но не работает, нажмите кнопку меню (три точки) слева и выберите Удалить устройство кнопка.
Как только вы выполните шаги, снова подключите устройство Bluetooth, выполнив следующие действия.
Если в устройстве нет дисплея, но для сопряжения требуется PIN-код, обратитесь к документации, чтобы узнать PIN-код по умолчанию. Однако в большинстве случаев PIN-код по умолчанию просто «0000» или «1234».
Исправить передачу файлов Bluetooth в Windows 11
Если вы не можете отправлять или получать файлы с помощью Bluetooth, вы можете проверить несколько вещей, чтобы решить эту проблему.
Дважды проверьте соединение
Подтвердите, что устройство сопряжено с компьютером, выполнив следующие действия:
- Откройте Настройки.
- Нажмите на Bluetooth и устройства.
- Нажмите на Устройства вкладка
- Убедитесь, что устройство сопряжено с компьютером.
На странице устройство должно отображаться как В паре или Связанный. Если устройство отключено, выполните следующие действия, чтобы подключить периферийное устройство Bluetooth. Если устройство отображается как сопряженное, но не подключенное, нажмите кнопку меню (три точки) слева и выберите Соединить.
Поддержка Bluetooth OPP
Если ваше периферийное устройство не поддерживает Bluetooth Профиль передачи объектов Bluetooth (OPP)передача файлов не будет работать в Windows 11. Если вы считаете, что проблема именно в этом, обратитесь на веб-сайт поддержки вашего производителя, чтобы узнать, поддерживает ли ваше периферийное устройство протокол OPP.
Передача файлов по Bluetooth
В Windows 11 вы должны находиться на экране «Ожидание подключения», прежде чем сможете передавать файлы.
Чтобы открыть средство передачи файлов Bluetooth, выполните следующие действия:
- Откройте Настройки.
- Нажмите на Bluetooth и устройства.
- Нажмите на Устройства.
- В разделе «Связанные настройки» нажмите кнопку Отправка или получение файлов через Bluetooth вариант.
- Нажмите на Отправить файлы или Получить файлы вариант.
- Продолжайте выполнять указания на экране для передачи файлов по Bluetooth.
После выполнения этих шагов вы сможете передавать файлы на свой компьютер.
Исправлено подключение аудиоустройств Bluetooth в Windows 11
Если динамик Bluetooth находится в режиме обнаружения, вы, вероятно, услышите глюки и некачественный звук. Одна вещь, которую вы можете сделать, чтобы решить эту проблему, — закрыть настройки Bluetooth, чтобы ваш компьютер не продолжал искать новые устройства.
Кроме того, Bluetooth не может передавать много данных по беспроводной сети, поэтому, если вы выполняете несколько операций, таких как передача файлов и прослушивание музыки, вы столкнетесь с проблемами со звуком.
В случае, если вы подключили пару динамиков, но они не работают. Возможно, они не настроены как устройства вывода системы по умолчанию.
Чтобы настроить динамики Bluetooth по умолчанию в Windows 11, выполните следующие действия:
- Откройте Настройки.
- Нажмите на Система.
- Нажмите на Звук вкладка
- В разделе «Выход» используйте параметр «Выберите устройство вывода» и выберите динамик, который будет использоваться по умолчанию.
После выполнения этих шагов вы должны начать слышать звуки из динамиков Bluetooth.
Устранение проблем с драйвером Bluetooth в Windows 11
Если есть проблема с драйвером, которая препятствует правильной работе Bluetooth, вы можете использовать функцию устранения неполадок Windows 11, чтобы решить эту проблему.
Чтобы устранить проблемы с драйвером Bluetooth в Windows 11, выполните следующие действия:
- Откройте Настройки.
- Нажмите на Система.
- Нажмите на Устранение неполадок вкладка.
- Нажмите на «Другие средства устранения неполадок» параметр.
- В разделе «Наиболее частые» нажмите «Bluetooth».
После выполнения этих шагов средство устранения неполадок выполнит диагностику и применит общие исправления для исправления устройства Bluetooth.
Если ваше устройство поддерживает подключение по Bluetooth, и вы не можете подключить аудиоустройство к компьютеру, вы можете выполнить описанные выше действия, чтобы обновить драйвер устройства и вы также можете попробуйте удалить устройство и подключить его снова.

Предлагаем ознакомиться с советами по устранению проблем с наушниками в Виндовс 11. Мы описали популярные способы решения проблемы работы для проводных и беспроводных блютуз наушников. Также не пропустите инструкцию, почему ПК не видит микрофон наушников.
Причины, по которым Windows 11 не видит наушники
Наушники не работают из-за невнимательности
Как ни странно, в рейтинге самых частых причин, из-за которых комп или ноут не видит наушники на Windows 11, первые строки достаются установленной громкости на минимум и перепутанным гнездам во время подключения.
Особенно актуален этот вопрос для новичков, когда круглое и тонкое отверстие в корпусе системника воспринимается как нужное и подходящее для наушников, но на деле предназначенное для микрофона. В результате такого присоединения звук не будет поступать на внешние динамики, но при этом оба устройства работоспособные, и даже уровень громкости может быть выставлен правильно.
В этом же пункте имеет смысл затронуть тему использования гарнитуры со сложным внешним управлением через пульт. Такое оборудование должно подключаться вовсе в специальный разъем — комбинированный. А лишние кнопки включения/отключения устройства способны запутать даже опытного геймера.
Наушники повреждены или неисправны
Все знают слабое место проводных наушников — это точка присоединения проводов к пластиковым элементам. Когда мы в спешке снимаем наушники, наматываем провод в виток и помещаем в сумочку или рюкзак, кабель портится, может пережиматься из-за тесного контакта с другими предметами в ручной клади. В месте спайки часто жилы просто рвутся под оплеткой, но при этом наушники продолжают выглядеть целыми.
Чтобы продлить им работоспособный период эксплуатации, не спутывайте провода, заведите привычку транспортировать и хранить их в отдельном контейнере или чехле. А когда шевеление проводка приводит к произвольному исчезновению звука — обратитесь незамедлительно к мастеру, который на ранней стадии предотвратит серьезную поломку.
Проблема в настройках Windows 11
Программные причины сводятся прежде всего к устаревшему драйверу, который, возможно, уже не поддерживается системой. Но отсутствие звука может быть и в том случае, когда оборудование между собой просто несовместимо: например, вы купили беспроводные наушники, связывающиеся с ПК по Bluetooth, но при этом у вашего компьютера нет такого модуля передачи данных. Отсюда и возникают вопросы, почему комп не видит наушники в Виндовс 11.
Советы по настройке работы проводных и беспроводных наушников в Windows 11
Совет #1: Проверьте разъем, в который вставлены наушники
На современных моделях ноутбуков стали все чаще появляться комбинированные гнезда, предназначенные для работы и с микрофоном, и с наушниками. Это облегчает процесс настройки и подключения оборудования. Но если у вас два внешне похожих гнезда, одно из которых предназначено для ввода звука, а другое для вывода — важно соблюдать правильность подключения. И у ноутбуков, и у стационарных компьютеров каждый разъем имеет символьное обозначение или маркировку цветом. Для работы наушников предназначается тот, что окрашен в зеленый. На системном блоке такое гнездо часто располагается на задней стенке, поэтому придется потрудиться, чтобы рассмотреть маркировку. Но если на передней стенке такие выходы дублируются, найти нужный разъем будет проще.
Когда вы уверены в правильности выбранного гнезда, но все равно наушники не работают на компьютере с Windows 11 — подключите к нему другие, заведомо рабочие наушники, чтобы сопоставить результат. Отсутствие проблемы в этом случае укажет на неисправность первой пары наушников.
Совет #2: Запустите средство устранения неполадок Windows 11
Штатный цифровой помощник может в автоматическом режиме определить, почему Виндовс 11 не видит наушники на ноутбуке или ПК. Это настоящее спасение для тех, кто еще не успел перейти с техникой на «ты». Достаточно дать команду на поиск проблемы и дождаться результатов. Средство устранения неисправностей опросит все службы, протестирует оборудование, проанализирует полученные данные. Такого умного помощника не нужно искать в интернете и загружать из сети — он уже есть в вашей операционной системе.
- Откройте меню «Панель управления» Windows 11.
- Выберите раздел «Устранение неполадок».
- Откройте пункт «Оборудование и звук».
- Выберите пункт «Воспроизведение звука».
Следуйте указаниям мастера устранения неполадок со звуком. Вам нужно будет только внимательно прочитать отчетный лист, который будет выведен на экране по завершении тестирования. Как правило, помимо сухого перечисления выявленных проблем мастер предложит пути исправления ситуации и даже даст пошаговые подсказки.
Совет #3: Проверьте параметры вывода звука в Windows 11
В трее есть символ рупора, отвечающий за настройку звука. Его можно использовать, когда нужно узнать немного больше о параметрах звука, чтобы понять, из-за чего ПК не видит наушники Виндовс 11. Не работают наушники на ноутбуке с Windows 11 нередко из-за неверно выбранного устройства в качестве аудиовыхода. Кликните правой кнопкой по громкоговорителю, чтобы из контекста выбрать «Открыть параметры звука».
Вы увидите окно, в строке источника которого будет прописано название выбранного звукового оборудования. Если кликнуть по нему, список развернется, и вы сможете указать нужное наименование — свои наушники.
Совет #4: Проверьте устройство вывода звука, которое используется по умолчанию
Для того, чтобы звук подавался на определенное оборудование, системе важно указать приоритет в вопросе выбора оборудования. Если в качестве аудиовыхода используется когда-то налаженная связь ноута с TV через HDMI, то даже после отключения второго монитора, система будет направлять звук в указанный по умолчанию HDMI-порт. И причина тишины тогда не в том, что ноутбук не видит проводные наушники в Windows 11, а в том, что при подключенных наушниках сигнал передается в несуществующее оборудование.
- Откройте «Параметры звука» Windows 11.
- Откройте пункт «Дополнительные параметры звука».
- Вы увидите перечень всех известных данной системе устройств, воспроизводящих звук.
- Найдите в списке свои наушники и дайте им приоритетный статус через правый клик мышкой и команду «Использовать по умолчанию».
Совет #5: Включите устройство вывода звука
Не все знают, что отключить оборудование можно не только физически через кнопку на корпусе, но и программно. Такой вариант отключения может помешать вам увидеть в окне, упомянутом в предыдущем совете, свои наушники. Поэтому, если вы подключили работоспособные наушники, зашли в «Дополнительный параметры звука» где выяснилось, что здесь ноутбук не видит наушники в Windows 11 — нужно проверить их на предмет программного отключения:
- Откройте «Дополнительные параметры звука», как описано в предыдущем совете.
- На вкладке «Воспроизведение» найдите свободное поле, чтобы через правый клик вызвать контекстное меню не для какого-то оборудования, а в целом для звука. Так вы сможете дать команду «Показать отключенные устройства».
- Теперь, вероятнее всего, в списке аудиоустройств вы увидите свои наушники. Через правую клавишу их нужно «Включить», после чего уже давать приоритет и выбирать в качестве средства воспроизведения «По умолчанию».
Совет #6: Попробуйте обновить или переустановить драйвер звуковой карты
Если у вас не определяются или не подключаются наушники к компьютеру с Windows 11, не стоит недооценивать вопрос важности качества имеющегося драйвера. Это программное обеспечение, которое помогает системе корректно распознавать подключенное оборудование и использовать его по назначению. Как понять, что виноват драйвер? При физическом отсоединении наушников звук корректно идет через родные динамики компа. Но стоит вставить штекер — наступает тишина, хотя только что эти наушники исправно работали в паре со смартфоном, например. Предлагаем осуществить переустановку драйвера.
- Через вызов контекстного меню для «Пуска» зайдите в «Диспетчер устройств».
- Окно «Диспетчера устройств» покажет все оборудование, которое сгруппировано по назначению. Вам нужно развернуть содержимое ветки «Звуковые, игровые и видеоустройства» и выбрать левым кликом свои наушники.
- На экран будет выведено окно с параметрами об оборудовании. Нас здесь интересует вкладка с программным обеспечением — «Драйвер». На ней вы сможете избавиться от устаревшего ПО через кнопку «Удалить устройство».
- Когда система задаст уточняющий вопрос, поставьте маркер для «Удалить программы драйверов для этого устройства» и дайте подтверждающую команду.
- Следующий важный шаг — перезагрузка компьютера, что обеспечивает активацию всех нововведений. После этого предлагаем обратиться к официальному сайту разработчика, чтобы загрузить новые пакет драйвера. Хотя это можно сделать и через контекстное меню непосредственно в «Диспетчере устройств».
Для дискретной звуковой карты драйвер нужно искать на сайте производителя.
Совет #7: Установите официальную программу для наушников от производителя
В нашем топе программ для наушников мы собрали приложения для компьютера и телефона, посмотрите секцию, посвященную программам для Windows. Нечасто, но все же случается и так, что проблемы воспроизведения возникают не только с проводным оборудованием: иногда компьютер не видит bluetooth наушники. Windows 11 не видит блютуз наушники зачастую из-за отсутствия официального программного обеспечения и попыток подключить их напрямую к модулю беспроводной передачи данных. Такие же проблемы могут поджидать и с некоторыми проводными аналогами.
Не напрасно для устройств марки Razer создавалось программное обеспечение «Razer Synapse». Оно позволяет корректно и максимально эффективно использовать средство воспроизведения звука. Не пожалейте пары минут, зайдите на официальный портал вашей техники и посмотрите, нет ли для вашего случая специального ПО.
Совет #8: Удостоверьтесь, что служба включена «Windows Audio»
Операционная система снабжена специальной службой, которая отвечает за воспроизведение звука. Называется она соответственно — «Windows Audio». Ее зависание не приведет к тому, что ноутбук не видит блютуз наушники на Windows 11 — он их определит. Но звук проигрываться в этом случае не будет. Проще всего ее запустить через активацию виртуального мастера поиска и устранения неисправностей. Он выявит зависшую службу и даст команду перезапуститься. Однако результата не будет, если «Windows Audio» проигнорировала команду.
Тогда придется работать вручную:
- Откройте приложение «Службы» через стандартный поиск Windows 11.
- Найдите в списке «Windows Audio» и через двойной клик откройте ее «Свойства».
- Обратите внимание на то, что она должна запускаться в автоматическом режиме.
- Следующий важный пункт — ее состояние. Если она остановлена, нажмите «Запустить». Если проблема была только в службе — наушники заработают.
Совет #9: Проверьте, включены ли беспроводные наушники
Этот совет обязателен, если Виндовс 11 не видит или не находит блютуз наушники. У беспроводного оборудования есть своя кнопка активации на корпусе. Ее наличие позволяет экономить заряд батареи, когда нет сигнала — наушники могут автоматически отключиться после длительного простоя в режиме ожидания. Нажмите и удерживайте кнопку запуска наушников (обычно она располагается между клавишами громкости), чтобы их активировать. Теперь Windows их заметит и настроит подключение.
Совет #10: Сделайте сопряжение Bluetooth наушников с компьютером в Windows 11
Любой модуль компьютера может быть деактивирован за ненадобностью или в результате случайно нажатой кнопки. Для синхронизации с беспроводными наушниками чаще всего используется Bluetooth, но он может быть неактивным, из-за чего оборудование не связывается друг с другом. Проверьте его состояние:
- Откройте «Параметры Bluetooth и других устройств» Windows 11.
- Теперь активируйте наушники и запустите процесс поиска устройства для сопряжения. На многих моделях частое мигание индикатора говорит о том, что наушники начали поиск пары. Если у вас AirPods, то активировать сопряжение через Bluetooth вы сможете, обратившись к сенсору на кейсе. Для тех, кто не знает, какая команда запускает активацию поиска устройств, есть помощник в виде инструкции по эксплуатации.
- Чаще всего связь устройств происходит автоматически, но если этого не случилось, оборудование можно добавить вручную. Откройте меню Bluetooth на ПК и дайте команду на присоединение нового устройства.
- Запустится поиск, результатом которого станет список доступных для синхронизации гаджетов. В нем должно быть и ваше оборудование.
Далее остается только выбрать ваши блютуз наушники.
Николай Данилов
Пара слов об авторе от редакции smartronix.ru. Николай работает с нами с самого основания проекта. Он отлично разбирается в компьютерах и программном обеспечении. Также неплохо освоил мобильный сегмент и всегда готов подробно рассказать про особенности работы телефона и приложений.


 При этом наушники не будут отображаться в звуковых устройствах и Windows 11 не сможет выводить на них звук. Так как система не понимает, что это за устройство и как с ним работать.
При этом наушники не будут отображаться в звуковых устройствах и Windows 11 не сможет выводить на них звук. Так как система не понимает, что это за устройство и как с ним работать. Бывает, что статус «Подключенная музыка». Тогда не будет работать микрофон. Но это уже тема для другой статьи.
Бывает, что статус «Подключенная музыка». Тогда не будет работать микрофон. Но это уже тема для другой статьи.






 Служба «Приемник аудио» в свойствах наушников отвечает за вывод звука через эти самые наушники. Если ее нет, или она отключена, то Windows 11 не будет видеть наушники как устройство для воспроизведения звука. А служба «Беспроводная телефонная связь» отвечает за работу микрофона.
Служба «Приемник аудио» в свойствах наушников отвечает за вывод звука через эти самые наушники. Если ее нет, или она отключена, то Windows 11 не будет видеть наушники как устройство для воспроизведения звука. А служба «Беспроводная телефонная связь» отвечает за работу микрофона.