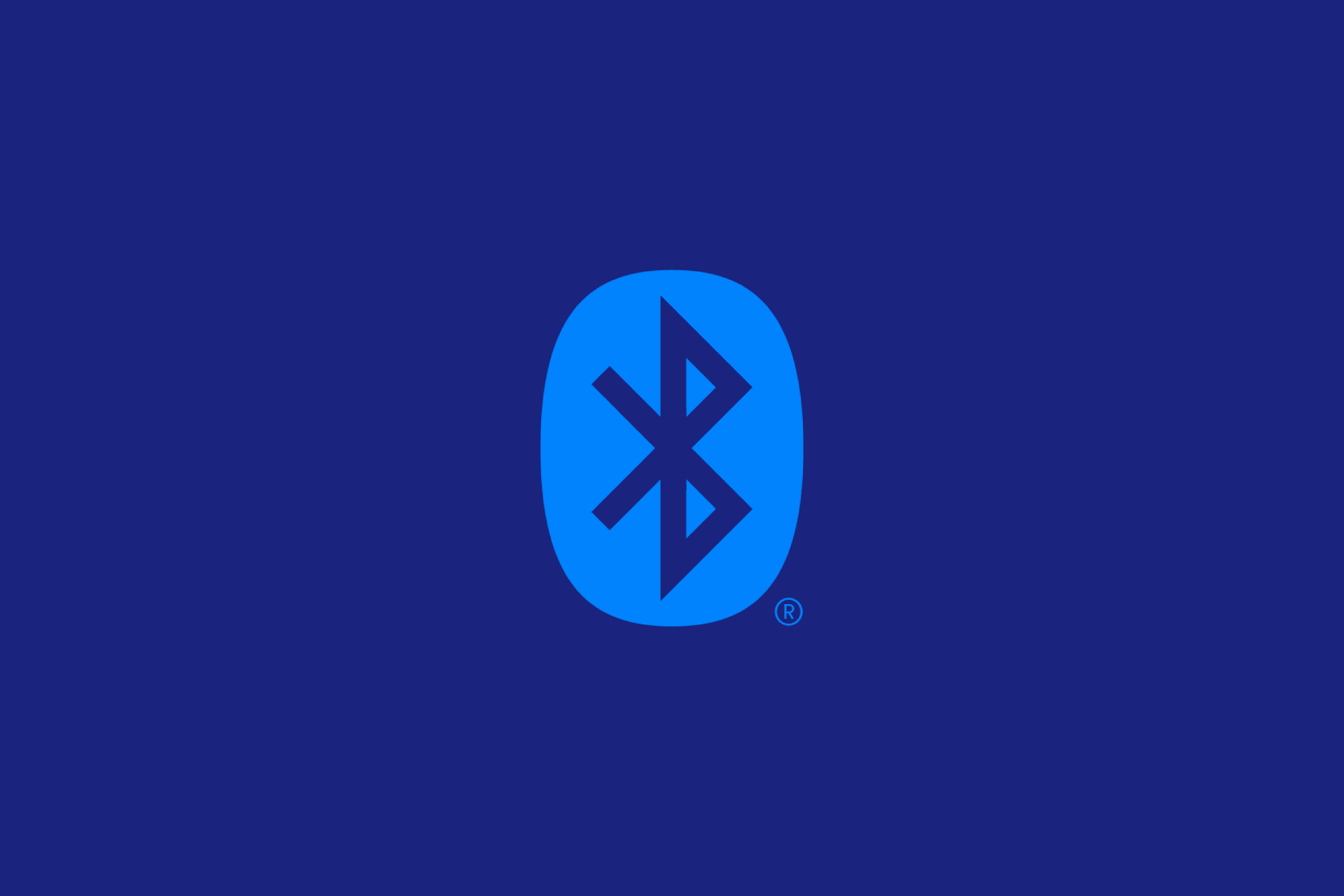Беспроводные технологии активно внедряются в нашу жизнь, и многие люди отказываются от привычных способов подключения периферии к компьютеру. В частности, слушать музыку теперь можно с помощью беспроводной гарнитуры. Но во время воспроизведения периодически возникает проблема, когда нет звука в Блютуз-наушниках на операционной системе Windows 10. Подобная ситуация не является нормальной, а потому следует в кратчайшие сроки устранить неполадки.
Причины проблемы
Как правило, беспроводные наушники подключаются к ПК и другим совместимым устройствам по протоколу Bluetooth. Это оптимальный стандарт, позволяющий не только передать четкий и качественный звук, но и обеспечить стабильное воспроизведение на расстоянии до нескольких метров.
Если гарнитура подключена, но вы не слышите музыку, то, скорее всего, вы имеете дело с одним из нескольких факторов:
- минимальный уровень громкости;
- параллельное использование другого устройства воспроизведения;
- устаревшие драйверы;
- ошибка службы поддержки Блютуз.
Это лишь главные причины, способные вызывать проблему. Но порой ошибка возникает вследствие других факторов. В любом случае, неполадки напрямую связаны с Bluetooth-соединением, поэтому устранение проблемы будет осуществляться через поиск ошибок при подключении.
Что делать, если нет звука в Bluetooth-наушниках?
Единого метода исправить ошибку с подключением беспроводной гарнитуры не существует. Однако мы можем выделить основные рекомендации, которые помогут устранить неполадки. Вам следует действовать в соответствии с алгоритмом, представленным ниже.
Подготовительный этап
Есть ряд действий, которые нужно выполнить в первую очередь для устранения проблем с подключением. Для начала отключите наушники и выполните повторное подключение по следующей инструкции:
- Зарядите гарнитуру.
- Извлеките наушники из футляра.
- На компьютере откройте «Параметры» через меню «Пуск».
- Перейдите в раздел «Устройства», а затем – «Bluetooth».
- Активируйте Блютуз при помощи соответствующего ползунка.
- Дождитесь, когда гарнитура отобразится в списке.
- Кликните по ее названию ЛКМ и нажмите на кнопку «Подключить».
Проверьте, воспроизводится ли звук. Если инструкция по подключению не помогла решить проблему, обязательно проверьте громкость, как на компьютере, так и на наушниках. Кроме того, попытайтесь соединить гарнитуру с другим устройством, будь то смартфон или телевизор с поддержкой Smart TV.
Изменение устройства воспроизведения
Беспроводная гарнитура – далеко не единственный гаджет, который может использоваться в качестве устройства соединения. Возможно, соединение прервано просто из-за того, что таким прибором в настройках Windows продолжает оставаться внешняя акустика или встроенные динамики ноутбука. Исправить ошибку можно следующим образом:
- Откройте «Параметры».
- Перейдите в раздел «Система», а затем – «Звук».
- Во вкладке «Вывод» выберите беспроводные наушники.
При необходимости изменить соответствующие настройки можно иным образом:
- Щелкните ПКМ по значку динамика в панели задач.
- Выберите «Звуки».
- Перейдите во вкладку «Воспроизведение».
- Кликните ПКМ по названию гарнитуры.
- Нажмите на кнопку «Использовать по умолчанию».
Если гарнитура не отображается в списке, или звук не начинает воспроизводиться даже после вышеуказанных манипуляций, рассмотрите альтернативные методы решения проблемы.
Обновление драйверов
Не исключено, что ошибка связана с устаревшими драйверами Блютуз, которые можно обновить по инструкции:
- Кликните ПКМ по значку «Пуск».
- Запустите «Диспетчер устройств».
- Раскройте вкладку «Bluetooth».
- Щелкните ПКМ по названию адаптера.
- Нажмите на кнопку «Обновить драйвер».
Также не забудьте обновить драйверы самих наушников, если это возможно. Как правило, операция выполняется со смартфона при помощи специального приложения.
Перезапуск службы поддержки
При отсутствии положительных изменений необходимо перезапустить службу, отвечающую за работу Блютуз на компьютере:
- Откройте окно «Выполнить» комбинацией клавиш «Win» + «R».
- Введите запрос «services.msc» и нажмите на кнопку «ОК».
- Найдите в списке «Службу поддержки Bluetooth» и кликните по ее названию ПКМ.
- Нажмите на кнопку «Перезагрузить».
После выполнения операции рекомендуется переподключить гарнитуру, используя инструкцию, приведенную в самом начале материала.
Средство устранения неполадок со звуком
Наконец, вы можете воспользоваться встроенным средством устранения проблем со звуком:
- Откройте «Параметры».
- Перейдите в раздел «Обновление и безопасность», а затем – «Устранение неполадок».
- Щелкните ЛКМ по надписи «Дополнительные средства устранения неполадок».
- Среди предложенных вариантов выберите «Воспроизведение звука».
- Нажмите на кнопку «Запустить средство устранения неполадок».
Аналогичным образом следует поступить с Bluetooth-подключением. Средство устранения неполадок для него представлено в том же разделе «Параметров».
Содержание
- 5 лучших способов исправить подключенные наушники Bluetooth, но без звука в Windows 10
- 1. Повторно включите Bluetooth.
- 2. Изменить устройство воспроизведения.
- 3. Обновите драйвер Bluetooth.
- 4. Перезапустите службу поддержки Bluetooth.
- 5. Запустите средство устранения неполадок со звуком / звуком.
- Восстановить Bluetooth Audio
- Bluetooth наушники не воспроизводят звук с ноутбука. Не отображаются в устройствах воспроизведения Windows
- Проверяем Bluetooth наушники в устройствах воспроизведения Windows
- Что с драйвером на Bluetooth наушники?
- Как исправить отсутствие звука после подключения Bluetooth в Windows 10
- Устранить проблемы со звуком на Bluetooth
- 1. Поддерживает ли ваш ПК с Windows Bluetooth?
- 2. Убедитесь, что служба поддержки Bluetooth включена
- 3. Выберите устройство Bluetooth в качестве устройства воспроизведения по умолчанию.
- 4. Проверьте уровень звука устройства Bluetooth
- 5. Повторно подключите ваши Bluetooth-динамики
- 6. Откройте средство устранения неполадок воспроизведения аудио
- 7. Откройте средство устранения неполадок Bluetooth.
- 8. Убедитесь, что Bluetooth Speaker Set включен
- 9. Обновите драйвер устройства Bluetooth
- Решение проблемы отсутствия звука на подключенном Bluetooth-динамике
- Динамик Bluetooth подключен, но нет звука в Windows 10
- Перезапустите службу поддержки Bluetooth
- Обновите драйверы Bluetooth для Windows 10
- Проверьте наличие обновлений Windows 10
- Запустите средство устранения неполадок Bluetooth
- Изменение типа запуска Bluetooth
- Повторное добавление устройства Bluetooth
- Как подключить динамик Bluetooth к компьютеру с Windows 10
- Нет звука в блютуз наушниках
- Выявление причины неисправности
- Как устранить проблему
- Засорение серой
- Неверно размещена батарейка
- Неправильно размещена гарнитура
- Гарнитура была неправильно подключена
- Выставлены неправильные настройки
- Другие варианты неисправностей
5 лучших способов исправить подключенные наушники Bluetooth, но без звука в Windows 10
В обычный день вы подключаете свои беспроводные Bluetooth-наушники к компьютеру, чтобы послушать песню. Или, возможно, для участия в видеоконференции или вебинаре. Что будет, если ваш наушники не производят звука несмотря на то, что на вашем компьютере воспроизводится песня или видео? Вместо того, чтобы волноваться, вы захотите исправить это быстро. Чтобы помочь вам в этом, мы собрали возможные решения проблем с аудиовыходом наушников Bluetooth, подключенных или сопряженных с компьютером с Windows 10.
Стоит отметить, что есть определенные наушники Bluetooth, у которых есть специальная кнопка отключения звука. Когда этот параметр включен, звук от аудиоаксессуара не будет. Осмотрите внешний вид рассматриваемых наушников Bluetooth и проверьте, есть ли кнопка отключения звука. Если вы найдете его, выключите его. В противном случае попробуйте увеличить общую громкость вашего компьютера. Для этого используйте специальные клавиши регулировки громкости. Или перейдите в «Настройки»> «Система»> «Звук»> и переместите ползунок «Общая громкость» вправо.
Кроме того, убедитесь, что приложение (например, медиаплеер, приложения для видеозвонков и т. Д.), Передающее аудио / видео, не отключено. Если подключенные наушники по-прежнему не воспроизводят звук, вы можете предпринять другие действия для устранения проблемы.
1. Повторно включите Bluetooth.
Начните с отключения Bluetooth на вашем компьютере и снова включите его. Это поможет восстановить соединение между наушниками и компьютером и, скорее всего, решит проблемы с передачей звука.
Шаг 1: Коснитесь значка в виде заметки в правом нижнем углу экрана компьютера, чтобы запустить Центр действий Windows.
Шаг 2: Затем нажмите значок Bluetooth (синего цвета), чтобы выключить его.
Шаг 3: Подождите около 30 секунд и нажмите тот же значок, чтобы снова включить Bluetooth на вашем ПК.
Или перейдите в «Настройки»> «Устройства»> «Bluetooth и другие устройства» и выключите Bluetooth. Подождите около 30 секунд и снова включите его.
2. Изменить устройство воспроизведения.
Если к вашему ПК подключено несколько аудиоустройств, убедитесь, что соответствующие наушники Bluetooth выбраны в качестве предпочтительного или используемого по умолчанию устройства вывода.
Шаг 1: Запустите меню настроек Windows и выберите Система.
Шаг 2: Перейдите в раздел «Звук» и нажмите раскрывающуюся кнопку «Выбрать устройство вывода».
Шаг 3: Наконец, выберите сопряженные наушники Bluetooth.
3. Обновите драйвер Bluetooth.
Если драйвер Bluetooth, назначенный вашим наушникам Bluetooth, поврежден, устарел или несовместим с вашим ПК, вы можете обновить его или переключиться на стандартный драйвер Bluetooth, который поставляется с вашим компьютером. Вот как.
Шаг 1: Запустите меню быстрого доступа Windows (клавиша Windows + X) и выберите Диспетчер устройств.
Шаг 2: Разверните меню Bluetooth и найдите диск, питающий наушники Bluetooth.
Шаг 4: Нажмите «Найти на моем компьютере драйверы».
Шаг 5: Затем выберите «Разрешить мне выбрать из списка доступных драйверов на моем компьютере».
Шаг 6: Снимите флажок «Показать совместимое оборудование».
В списке появится ряд драйверов с цифровой подписью.
Шаг 7: В разделе «Производитель» (на левой панели) убедитесь, что выбран Microsoft.
В правом разделе выберите из списка стандартных драйверов Bluetooth, предоставленных производителем вашего ПК. Некоторые пользователи Windows могут снова заставить свои наушники Bluetooth работать, обновив драйвер Bluetooth устройства до «Служба аудиошлюза громкой связи».
Шаг 8: Выберите «Handsfree Audio Gateway Service» и нажмите «Далее», чтобы продолжить.
Шаг 9: Нажмите Да в приглашении, чтобы продолжить.
4. Перезапустите службу поддержки Bluetooth.
Служба поддержки Bluetooth контролирует, как ваши устройства Bluetooth подключаются, работают и взаимодействуют с вашим компьютером под управлением Windows. Если наушники Bluetooth не подключаются к вашему компьютеру или не передают звук, может помочь перезапуск службы поддержки Bluetooth.
Шаг 1: Запустите окно «Выполнить» Windows с помощью сочетания клавиш «Windows + R».
Шаг 2: Затем введите services.msc в диалоговом окне и нажмите ОК.
Это запустит меню служб Windows.
Шаг 3: Найдите в списке пункт «Служба поддержки Bluetooth».
Шаг 4: Щелкните его правой кнопкой мыши и выберите «Перезагрузить».
Помимо перезапуска службы, вы также должны убедиться, что служба настроена на автоматический запуск.
Шаг 5: Дважды щелкните «Служба поддержки Bluetooth». В новом окне нажмите кнопку раскрывающегося списка Тип запуска и выберите Автоматически. Щелкните ОК, чтобы сохранить изменения.
5. Запустите средство устранения неполадок со звуком / звуком.
В Windows 10 есть встроенное средство устранения неполадок, предназначенное для диагностики и решения проблем с аудиоустройствами, подключенными к вашему компьютеру. Если ваши Bluetooth-наушники по-прежнему не воспроизводят звук после попытки всех вышеперечисленных решений, попробуйте использовать средство устранения неполадок Windows Audio для диагностики проблемы.
Шаг 1: Запустите меню настроек Windows и выберите Система.
Шаг 2: В категории «Звук» перейдите к разделу «Общая громкость» и нажмите кнопку «Устранение неполадок».
Это запустит средство устранения неполадок Windows Audio.
Шаг 3: Выберите затронутое устройство Bluetooth и нажмите Далее.
Средство устранения неполадок просканирует проблемы, влияющие на производительность наушников, и автоматически исправит их или порекомендует решения.
Восстановить Bluetooth Audio
Ошибочные обновления Windows 10 также имеют историю нарушения вывода аудиоустройств. Поэтому вы должны убедиться, что на вашем устройстве установлена последняя версия ОС Windows 10. И, наконец, вы также должны попробовать использовать наушники Bluetooth с другим устройством. Смартфон или другой компьютер с Windows 10. Если наушники Bluetooth не воспроизводят звук на других устройствах, скорее всего, у вас неисправные / поврежденные наушники.
Следующий:
Испытываете ли вы задержку вывода звука с устройств Bluetooth при просмотре фильмов или играх на ПК с Windows 10? Прочтите следующую статью, чтобы прочитать 6 решений ошибки, которые мы собрали.
Источник
Bluetooth наушники не воспроизводят звук с ноутбука. Не отображаются в устройствах воспроизведения Windows
Одна из самых частых проблем, с которой сталкиваются в процессе подключения Bluetooth наушников к ноутбуку, или ПК – когда наушники подключились, но не воспроизводят звук. То есть звук с ноутбука (в играх, в браузере, проигрывателе) не идет на беспроводные наушники, а воспроизводится из динамиков ноутбука, или подключенных колонок. При этом, очень часто сами Bluetooth наушники не отображаются в устройствах воспроизведения в Windows 10, 8, 7. Нет возможности выбрать наушник в качестве устройства для вывод звука с компьютера.
Проверяем Bluetooth наушники в устройствах воспроизведения Windows
Значит вы подключили наушники к компьютеру, они подключились, но звука нет. Первым делом нужно открыть панель управления звуком, посмотреть, есть ли там наушники, и используются ли они как устройство для вывода звука по умолчанию.
В Windows 10 заходим в Параметры, в раздел «Система», вкладка «Звук» и справа выбираем «Панель управления звуком». Или просто нажимаем правой кнопкой мыши на иконку звука в трее и выберите «Открыть параметры звука», где перейдите в «Панель управления звуком». В окне «Звук», на вкладке «Воспроизведение» должны быть Блютуз наушники. Нужно нажать на них правой кнопкой мыши и выбрать «Использовать по умолчанию».
Возле наушников появится значок (галочка в зеленом кружечке) и статус «Устройство по умолчанию». После этого звук должен воспроизводится через наушник.
В Windows 7 все примерно так же. Нужно открыть «Устройства воспроизведения» и сделать наушники (Bluetooth Headset) устройством по умолчанию.
Если же в настройках звука в Windows Bluetooth наушников нет вообще, то причины чаще всего две:
Что с драйвером на Bluetooth наушники?
Мы не можем просто скачать и установить драйвер на каике-то конкретные наушники. По той причине, что таких драйверов просто нет. Нет драйвера на AirPods, на какую-то модель наушников от JBL, Sony, Marshall, Sennheiser, Panasonic, Beats, или какие-то китайские TWS наушники и т. д. Отдельных драйверов нет, можете посмотреть на сайте производителя своих наушников.
Если я правильно понимаю, то алгоритм работы с наушниками заложен именно в драйвере Bluetooth адаптера. Поэтому, все что мы можем сделать, это обновить драйвер Bluetooth адаптера. Ну и еще несколько советов:
После обновлений попробуйте повторно подключить свои наушники. Возможно, после этого Windows их определит, и они появляться в списке устройств для воспроизведения звука в настройках Windows.
Источник
Как исправить отсутствие звука после подключения Bluetooth в Windows 10
Bluetooth позволяет подключать устройства без каких-либо кабелей. Однако Bluetooth не всегда работает идеально, так как некоторые пользователи Windows заявляют на форумах, что из их беспроводных динамиков не слышен звук, даже если устройства, по-видимому, подключены. Вот как вы можете починить динамики Bluetooth, которые не выдают звук в Windows 10.
Устранить проблемы со звуком на Bluetooth
1. Поддерживает ли ваш ПК с Windows Bluetooth?
Если у вас более старый ноутбук или настольный компьютер, обновленный до Windows 10, он может не поддерживать Bluetooth. Поэтому дважды проверьте, совместима ли ваша система с Bluetooth. Этот пост содержит дополнительные сведения о проверке совместимости Bluetooth с диспетчером устройств в Windows 10.
Если ваш компьютер не поддерживает Bluetooth, вы все равно можете подключить беспроводные динамики с помощью USB-ключа. Вы можете вставить ключ Bluetooth в USB-слот, а затем подключить динамики. Например, эта страница Amazon содержит USB-ключ для различных платформ Windows, к которому можно подключить несколько беспроводных устройств. Даже если ваш настольный компьютер или ноутбук поддерживает Bluetooth, USB-ключ может решить проблему.
2. Убедитесь, что служба поддержки Bluetooth включена
Возможно, служба поддержки Bluetooth отключена. Если это так, ваши Bluetooth-динамики не будут работать. Вот как вы можете активировать службу поддержки Bluetooth в Windows 10.
3. Выберите устройство Bluetooth в качестве устройства воспроизведения по умолчанию.
Некоторые пользователи используют беспроводные динамики, регулируя настройки устройства воспроизведения по умолчанию. Для этого необходимо выбрать подключенное устройство Bluetooth в качестве динамиков по умолчанию. Вот как вы можете выбрать альтернативные устройства воспроизведения по умолчанию в Windows 10.
ТАКЖЕ ЧИТАЙТЕ: как исправить проблемы со звуком в Windows 10
4. Проверьте уровень звука устройства Bluetooth
5. Повторно подключите ваши Bluetooth-динамики
6. Откройте средство устранения неполадок воспроизведения аудио
Windows 10 включает средство устранения неполадок «Воспроизведение аудио», которое может исправить воспроизведение звука.Так что это средство устранения неполадок может также пригодиться для исправления воспроизведения звука вашего беспроводного динамика.
Вы можете открыть это средство устранения неполадок, нажав кнопку Cortana и введя ключевое слово «воспроизведение аудио» в поле поиска. Выберите «Найти и исправить воспроизведение звука», чтобы открыть окно устранения неполадок в снимке экрана непосредственно ниже.
7. Откройте средство устранения неполадок Bluetooth.
Windows 10 также включает средство устранения неполадок Bluetooth, которое, возможно, стоит отметить. Вы можете использовать это средство устранения неполадок, чтобы исправить ваши беспроводные динамики. Во-первых, он сообщит вам, поддерживает ли ваш ноутбук или компьютер Bluetooth. Вот как вы можете открыть это средство устранения неполадок.
8. Убедитесь, что Bluetooth Speaker Set включен
9. Обновите драйвер устройства Bluetooth
Проблемы с устройством Bluetooth могут быть связаны с устаревшими или поврежденными драйверами. Если драйвер устарел, динамики могут не работать с обновленными платформами или последней версией Bluetooth 5. Таким образом, обновление драйвера может восстановить звук динамика.
Таким образом вы можете обновить драйвер динамика Bluetooth для Windows 10.
Мы настоятельно рекомендуем автоматически обновлять драйверы с помощью инструмента обновления драйверов TweakBit (одобрен Microsoft и Norton). Это предотвратит загрузку неправильных версий драйверов.
Отказ от ответственности: некоторые функции не являются бесплатными.
Существует большая вероятность того, что некоторые из этих разрешений исправят ваши Bluetooth-динамики, чтобы они снова выкачивали звук. Если нет, то это может быть аппаратная проблема с динамиками; поэтому убедитесь, что они работают с альтернативным устройством, таким как планшет или телевизор. Вы можете починить динамики или заменить их, если они находятся в пределах гарантийного срока производителя.
Источник
Решение проблемы отсутствия звука на подключенном Bluetooth-динамике
Устройства Bluetooth довольно популярны среди пользователей Windows 10, но у них есть свой набор проблем, особенно с динамиками Bluetooth. Эти проблемы обычно вызваны сочетанием программных и аппаратных проблем. Часто устройства Bluetooth конфликтуют друг с другом или с компьютером.
Другие распространенные причины, по которым ваш динамик Bluetooth не может быть обнаружен или подключен, но не воспроизводит звук: повреждение самого устройства, неправильные настройки подключения, устаревшие драйверы Bluetooth для Windows 10 и так далее.
Внимательно следуйте методам на устранению неполадок, чтобы ваш динамик Bluetooth заработал должным образом на компьютере или ноутбуке с Windows 10.
Динамик Bluetooth подключен, но нет звука в Windows 10
Изучите пошаговую процедуру реализации исправлений:
Перезапустите службу поддержки Bluetooth
Если динамик Bluetooth не обнаружен или недоступен для вашего ПК с Windows 10, подумайте о перезапуске службы поддержки Bluetooth. Узнайте, как это сделать, и убедитесь, что все службы, связанные с Bluetooth, работают без сбоев.
Всё, что вам нужно сделать, чтобы убедиться, что соответствующая служба поддержки включена и работает нормально:
Теперь попробуйте подключить динамик Bluetooth к компьютеру с Windows. Надеюсь, на этот раз сопряжение пройдёт удачно и он начнёт работать правильно.
Обновите драйверы Bluetooth для Windows 10
Вероятно, это одно из лучших решений большинства проблем, связанных с вашим устройством Bluetooth. Просто обновите драйверы вручную или автоматически.
Убедитесь, что все ваши драйверы обновлены, чтобы всё оборудование и программное обеспечение работало без сбоев. Хотя вы можете вручную найти и заменить последние версии драйверов Bluetooth для Windows 10 через диспетчер устройств. Этот процесс немного беспокойный и, если что-то сделать неправильно, результат может отразиться на работу всей системы.
Один из лучших способов обновить драйверы устройств – использовать специальное программное обеспечение для обновления драйверов.
Приложению потребуется несколько минут, чтобы найти наиболее совместимые и самые последние версии драйверов.
Проверьте наличие обновлений Windows 10
Что ж, если вы используете устаревшую версию ОС, вероятно, самое время перейти на последнюю версию операционной системы. Это не только поможет вам избавиться от типичных проблем с компьютером, но также поможет вам насладиться новыми функциями и повышенной производительностью.
Чтобы обновить и запустить последнюю версию Windows 10, выполните следующие действия:
Если доступны последние обновления, они будут загружены в ближайшее время.
Запустите средство устранения неполадок Bluetooth
Windows 10 поставляется со встроенной утилитой для устранения неполадок, которая помогает пользователям сканировать ПК на предмет конкретных проблем и устранять их одним щелчком мыши. Вы можете запустить средство устранения неполадок и посмотреть, устраняет ли оно проблему с Bluetooth-динамиком.
Чтобы запустить встроенное средство устранения неполадок оборудования, выполните следующие действия:
Теперь пусть средство устранения неполадок просканирует и исправит все возможные проблемы, которые могут мешать обычным операциям.
Изменение типа запуска Bluetooth
Если ни один из обходных путей не поможет вам решить проблему с отсутствие звука в Bluetooth-динамике, возможно, вам нужно изменить определенные настройки Bluetooth, одной из которых является тип запуска.
Давайте узнаем, как это сделать?
Закройте окно и попробуйте подключить динамик Bluetooth к Windows 10. Теперь он должен быть успешно сопряжен, и вы услышите долгожданный звук в динамике Bluetooth.
Повторное добавление устройства Bluetooth
Подумайте об удалении и повторном добавлении устройства Bluetooth, чтобы узнать, поможет ли это решить проблему с динамиком Bluetooth, подключенным, но не воспроизводящим звук.
Вероятно, это последнее средство для решения проблемы с динамиком Bluetooth. Выполните следующие действия, чтобы узнать, как удалить устройство Bluetooth:
Перезагрузите компьютер и выполните сопряжение устройства Bluetooth, как обычно.
Как подключить динамик Bluetooth к компьютеру с Windows 10
Новичкам в Windows 10 полезно будет изучить пошаговый метод подключения Bluetooth к своему компьютеру:
Подробнее о подключении Bluetooth-устройств здесь.
Источник
Нет звука в блютуз наушниках
Даже при соблюдении правил эксплуатации возможны ситуации с некорректной работой любого электронного устройства. Беспроводная гарнитура — не исключение. А теперь детально разберём вопрос что делать, если нет звука в блютуз наушниках и какие могут быть причины сбоя.
Выявление причины неисправности
Важно. Чтобы справиться с проблемой отсутствия звука в беспроводных наушниках, необходимо прежде всего определить источник неисправности.
Причиной звукового сбоя может быть сама гарнитура. Чтобы убедиться или опровергнуть это предположение. Проверьте как будут работать «уши», подключив к другому смартфону, планшету, ноутбуку или смарт-телевизору с поддержкой Bluetooth. Если звук есть, то в обозначенной проблеме виновен тот девайс, в сопряжении с которым наблюдается сбой звучания. Звука по-прежнему нет – источником неприятности являются «уши», и чтобы устранить проблему, к ним нужно внимательно присмотреться.
Как устранить проблему
После обнаружения источника проблемы со звуком в беспроводных наушниках, можно приступать к устранению сбоя. Ряд простых манипуляций владелец гарнитуры может выполнить самостоятельно, действуя по прилагаемой к устройству инструкции.
| Возможные неисправности | Пути устранения |
| Засорение выхода гарнитуры ушной серой | Очистка при помощи рекомендуемых производителем средств |
| Неверная установка или низкий заряд аккумуляторной батарейки. Деформация элемента питания | Проверка полярности, подзарядка или замена батарейки в наушниках |
| Неправильно зафиксирована гарнитура | Автоматически включающиеся наушники должны быть размещены согласно инструкции |
| Нестабильное сопряжение устройств | Перезагрузка и повторное синхронизация устройства по Bluetooth |
| Неправильно настроен смартфон/планшет | На устройстве должен быть активным параметр разрешения звукопередачи через наушники |
Засорение серой
Осмотрите поверхности выходов динамиков блютуз наушников. Засоры влияют на качество звука: слышимость слабая или отсутствует. Если видны загрязнения ушной серой, аккуратно удалите при помощи подручных средств.
Для процедуры очистки понадобятся иголка, ватные палочки, перекись водорода или хлоргексидин. Действуйте в следующей последовательности:
Неверно размещена батарейка
Виной тому что звук не идет, может быть источник питания блютуз наушников. Проверьте следующие моменты:
Неправильно размещена гарнитура
Если беспроводные наушники сопряжены с телефоном, но звука нет, проверьте правильность фиксации ушных вкладышей. Если «уши» помечены символами «R» и «L», важно надевать элементы наушников в соответствии с обозначением. Есть модели с накладной дугой, надеваемой на голову или шею. Соблюдайте инструкцию по фиксации Bluetooth гарнитуры.
Гарнитура была неправильно подключена
Если на телефоне и наушниках активирован блютуз, устройства синхронизированы, но звуковоспроизведения нет, попробуйте провести повторное подключение. Пошаговые действия следующие:
Выставлены неправильные настройки
На некоторых моделях смартфонов или планшетов по умолчанию может быть задействован параметр звуковоспроизведения через встроенный динамик. Чтобы использовать внешнюю гарнитуру, нужно самостоятельно активировать параметр разрешения звуковой передачи через наушники. Порядок настройки уточняйте в инструкции по эксплуатации устройства.
Другие варианты неисправностей
Обстоятельства с отсутствием звука в блютуз — наушниках могут быть и другими:
Простые манипуляции не всегда помогают справиться с проблемами отсутствия звука в блютуз — наушниках.
Важно. По поводу сложных поломок за консультацией следует обратиться в специализированную мастерскую.
Источник
Содержание
- Плохой звук в Bluetooth наушниках на компьютере или ноутбуке. Что делать?
- Почему через беспроводные наушники плохой звук с компьютера?
- Решаем проблему с плохим качеством звука из Bluetooth наушников в Windows 10
- Отключаем микрофон (службу) на Bluetooth наушниках
- В Windows 7
- Ошибка драйвера (код 52) профиля Microsoft Bluetooth A2DP
- Дополнительные решения
- Bluetooth наушники не воспроизводят звук с ноутбука. Не отображаются в устройствах воспроизведения Windows
- Проверяем Bluetooth наушники в устройствах воспроизведения Windows
- Что с драйвером на Bluetooth наушники?
- Плохой звук в Bluetooth наушниках: он прерывается, есть задержки, легкое шипение и т.д.
- Что можно сделать, для улучшения звука в Bluetooth наушниках
- Почему на Windows пропадает звук в Bluetooth гарнитуре при включении микрофона?
- [Решено] Проблемы с заиканием звука Bluetooth в Windows 10
- Попробуйте эти исправления:
- Исправление 1. Запустите средство устранения неполадок Bluetooth
- Исправление 2: Отключите улучшение звука
- Исправление 3: изменение аудиоформатов
- Исправление 4: Обновите аудиодрайверы
- Исправление 5: переустановите аудиодрайвер
Плохой звук в Bluetooth наушниках на компьютере или ноутбуке. Что делать?
С подключением беспроводных наушников к компьютеру связано очень много разных проблем и ошибок. И одна из них – плохой звук через Bluetooth наушники, которые подключены к ПК, или ноутбуку. Об этой проблеме много раз писали в комментариях к другим статьям на этом сайте. Сразу после подключения наушников к компьютеру звук есть, но он очень плохой. И это не тот плохой звук, о котором говорят меломаны сравнивая дешевые и дорогие наушник. Звук из наушников настолько плохой, что слушать музыку просто невозможно. Без басов, что-то шипит, хрипит и т. д. Проблема может возникнуть не только сразу после подключения наушников, но и через некоторое время, после повторного подключения, использования какой-то программы.
Исходя из информации в комментариях к той же статье о подключении Bluetooth наушников к компьютеру, могу сказать, что проблемы с качеством звука в Bluetooth наушниках бывают как в Windows 10, так и в Windows 8 и Windows 7. Абсолютно на разных устройствах, с разными Bluetooth-адаптерами, разными драйверами и т. д. То есть, в большинстве случаев это не проблема какой-то конкретной версии Windows, железа, драйверов и т. д. То же самое относится и к беспроводным наушникам. Плохой звук может быть в AirPods, каких-то дорогих JBL, Marshall, Sennheiser, или в дешевых китайских наушниках. Обычных, или формата TWS. В качестве эксперимента, чтобы понять саму проблему, я проверил все на AirPods 2 и JBL. Проблемы с плохим звуком на обеих беспроводных наушниках идентичные. Звук тихий, хрипит, рыпит и ничего не слышно. А при подключении этих же наушников к телефону, или другому устройству звук хороший и чистый.
Почему через беспроводные наушники плохой звук с компьютера?
Вся проблема в микрофоне, режиме «Головной телефон» в Windows и в особенности профиля Bluetooth. Сейчас все объясню. Кому интересно – читаем. Кому нет – можете переходить сразу к решениям.
Возникает вопрос, а почему так происходит? Как в той же Windows 10 получить хороший стерео звук и рабочий микрофон одновременно? Отвечаю – никак. Такая особенность профиля Headset Profile (HFP). Когда задействован микрофон, звук передается только в моно режиме. Отсюда такое плохое качество звучания самых беспроводных наушников. А стерео звук передается через профиль A2DP. Он не поддерживает работу микрофона.
Все просто: либо мы получаем звук плохого качества и используем микрофон, либо хороший звук, но без микрофона.
В чем причина мы разобрались. И здесь, наверное, возникает еще один вопрос связанный с тем, что многим этот микрофон вообще не нужен, они его не используют, а качество звука все ровно плохое. Нужно просто сменить профиль в настройках Windows. Либо переключится на «Головной телефон», а затем обратно на наушники. Об этом дальше в статье.
Решаем проблему с плохим качеством звука из Bluetooth наушников в Windows 10
Я покажу на примере Windows 10. В Windows 7 и Windows 8 все еще проще, там панель управления звуком не так далеко запрятана, как на десятке.
Подключите свои наушники. Можете воспользоваться моей инструкцией по подключению беспроводных наушников к компьютеру. Или отдельной инструкцией для AirPods. Если у вас эти наушники.
1 Первым делом нам нужно зайти в панель управления звуком и проверить, какое устройство выбрано по умолчанию. «Головной телефон», или «Наушники».
В Windows 10 нажмите правой кнопкой мыши на иконку звука в трее и выберите «Открыть параметры звука». В параметрах, справа откройте «Панель управления звуком».
В Windows 7 и Windows 8 (8.1) просто нажмите правой кнопкой мыши на иконку звука и выберите «Устройства воспроизведения».
Окно, которое откроется, будет одинаковое на всех версиях Windows.
2 В окне «Звук», на вкладке «Воспроизведение» должны быть наши Bluetooth наушники в виде двух устройств: просто «Наушники» и «Головной телефон». Наушники должны быть со статусом «Устройство по умолчанию». А «Головной телефон» может быть как «Устройство связи по умолчанию». Но не наоборот. Вот так:
После этого ваши беспроводные наушники должны воспроизводить качественный, чистый стерео звук.
Если помогло – отлично. Можете написать об этом в комментариях.
Отключаем микрофон (службу) на Bluetooth наушниках
После того как мы отключили Bluetooth службу «Беспроводная телефонная связь», Windows 10 не будет использовать микрофон на наушниках. Она вообще не будет его видеть. Как я уже писал выше, будет полностью отключен «Головной телефон».
После этого проблема с плохим звуком точно должна уйти. Если нет, удалите наушники, перезагрузите компьютер и подключите их заново.
Важно! Не забудьте, что вы отключили службу «Беспроводная телефонная связь». Если появится необходимость использовать микрофон на беспроводных наушниках, то ее нужно будет включить обратно, иначе в режиме гарнитуры наушники работать не будут.
В Windows 7
Зайдите в «Панель управления» – «Оборудование и звук» – «Устройства и принтеры» – «Устройства Bluetooth». Откройте свойства своих наушников и на вкладке «Музыка и аудио» уберите галочку возле пункта «Включить распознавание речи для гарнитуры. «.
Ошибка драйвера (код 52) профиля Microsoft Bluetooth A2DP
Профиль Bluetooth A2DP отвечает за передачу звука на наушники в стерео режиме, в том самом хорошем качестве. Бывает, что при установке драйвера для наушников система не может установить драйвер именно для профиля Microsoft Bluetooth A2DP.
Решить эту проблему можно так:
Дополнительные решения
Несколько дополнительных решений, на которые нужно обратить внимание, если ничего из вышеперечисленного не помогло.
Обязательно напишите в комментариях, как вы решили проблему с плохим звуком через беспроводные наушники. Если же не удалось исправить, звук по прежнему выводится в моно режиме, то напишите какое у вас оборудование, какая Windows установлена и что уже пробовали сделать. Постараюсь вам помочь.
Источник
Bluetooth наушники не воспроизводят звук с ноутбука. Не отображаются в устройствах воспроизведения Windows
Одна из самых частых проблем, с которой сталкиваются в процессе подключения Bluetooth наушников к ноутбуку, или ПК – когда наушники подключились, но не воспроизводят звук. То есть звук с ноутбука (в играх, в браузере, проигрывателе) не идет на беспроводные наушники, а воспроизводится из динамиков ноутбука, или подключенных колонок. При этом, очень часто сами Bluetooth наушники не отображаются в устройствах воспроизведения в Windows 10, 8, 7. Нет возможности выбрать наушник в качестве устройства для вывод звука с компьютера.
Проверяем Bluetooth наушники в устройствах воспроизведения Windows
Значит вы подключили наушники к компьютеру, они подключились, но звука нет. Первым делом нужно открыть панель управления звуком, посмотреть, есть ли там наушники, и используются ли они как устройство для вывода звука по умолчанию.
В Windows 10 заходим в Параметры, в раздел «Система», вкладка «Звук» и справа выбираем «Панель управления звуком». Или просто нажимаем правой кнопкой мыши на иконку звука в трее и выберите «Открыть параметры звука», где перейдите в «Панель управления звуком». В окне «Звук», на вкладке «Воспроизведение» должны быть Блютуз наушники. Нужно нажать на них правой кнопкой мыши и выбрать «Использовать по умолчанию».
Возле наушников появится значок (галочка в зеленом кружечке) и статус «Устройство по умолчанию». После этого звук должен воспроизводится через наушник.
В Windows 7 все примерно так же. Нужно открыть «Устройства воспроизведения» и сделать наушники (Bluetooth Headset) устройством по умолчанию.
Если же в настройках звука в Windows Bluetooth наушников нет вообще, то причины чаще всего две:
Что с драйвером на Bluetooth наушники?
Мы не можем просто скачать и установить драйвер на каике-то конкретные наушники. По той причине, что таких драйверов просто нет. Нет драйвера на AirPods, на какую-то модель наушников от JBL, Sony, Marshall, Sennheiser, Panasonic, Beats, или какие-то китайские TWS наушники и т. д. Отдельных драйверов нет, можете посмотреть на сайте производителя своих наушников.
Если я правильно понимаю, то алгоритм работы с наушниками заложен именно в драйвере Bluetooth адаптера. Поэтому, все что мы можем сделать, это обновить драйвер Bluetooth адаптера. Ну и еще несколько советов:
После обновлений попробуйте повторно подключить свои наушники. Возможно, после этого Windows их определит, и они появляться в списке устройств для воспроизведения звука в настройках Windows.
Источник
Плохой звук в Bluetooth наушниках: он прерывается, есть задержки, легкое шипение и т.д.

Беспроводные наушники существенно потеснили «классику» с Jack-штекерами, однако, в ряде случаев качество звука в них оставляет желать даже не лучшего, а наилучшайшего. 👌
Причем, что интересно: столкнуться с этим можно как на дешевых и бюджетных устройствах, так и на дорогих (чаще всего наблюдаются: «шипение», микро-фризы (задержки), заикания и т.д.).
И так, теперь к делу.
Как правильно подключить беспроводные наушники (по Bluetooth) — инструкция для начинающих
Что можно сделать, для улучшения звука в Bluetooth наушниках
Ниже на скриншоте показаны разделы настроек с данными опциями в Android 9.0 и Windows 10.
Android, Windows — переподключение наушников
👉 Расстояние между наушниками и устройством воспроизведения
Многие пользователи включают воспроизведение музыки на телефоне и кладут его куда-нибудь в рюкзак, карман, а то и вовсе уходят в другую комнату 👀 (Bluetooth, конечно, технология добротная — но это не Wi-Fi, и нередко такие, казалось бы, простые «препятствия» могут сказаться на качестве сигнала).
Рекомендация простая: попробуйте включить воспроизведение какой-нибудь музыки (например) находясь возле телефона/ПК, так, чтобы между ним и наушниками не было никаких препятствий.
👉 Версия Bluetooth
Bluetooth — как известно, это спец. протокол, который постоянно дорабатывается (и у него достаточно много версий). Разумеется, наушники и ноутбук (телефон) поддерживают какую-то конкретную версию Bluetooth (у современных устройств она, как правило, 4.0+).
К чему всё это я. Дело в том, что в версии протокола Bluetooth 4.2 была улучшена стабильность, скорость передачи данных и устранены «ошибки» (которые в некоторых случаях приводили к помехам).
Характеристики беспроводных наушников
Так вот, обратите внимание какую версию протокола поддерживают ваши наушники и адаптер. Если ниже, чем Bluetooth 4.2 — есть смысл обновить их.
1) Как узнать версию Bluetooth. Какие Bluetooth адаптеры и наушники лучше, в чем отличие разных версий — см. инструкцию
2) Где купить Bluetooth адаптер и наушники по бросовым ценам — см. перечень онлайн-магазинов
👉 Проверьте MP3-треки
Чистота звука серьезно зависит от качества воспроизводимых вами файлов (чаще всего это MP3). Оценить качество композиции в MP3 — можно по битрейту (обычно, чем он выше — тем лучше и чище звук).
В этом плане порекомендую не загружать композиции битрейтом ниже 240 Кбит/с (еще лучше перейти на FLAC (спец. образы с меньшей степенью сжатия звука)). Попробуйте воспроизвести подобные композиции — улучшится ли звук.
Свойства MP3 файла
👉 Для ПК/ноутбуков на Windows: п роверьте настройки звука в панели управления
Не всегда Windows автоматически может правильно определять «куда» подавать звук (и иногда из-за этого звук может либо вовсе пропадать, либо начать резонировать и появл. помехи).
Подключенные наушники с зелеными галочками
После, советую открыть свойства наушников.
Затем перейти во вкладки «Пространственный звук» и «Улучшения» («Enchancements») и отключить все доп. эффекты (снять галочки со всех пунктов, как на скрине ниже 👇).
Отключаем пространственный звук и различные эффекты
Чтобы это сделать — нужно нажать сочетание Win+R, в окно «Выполнить» ввести команду control printers и нажать OK. Должно открыться окно с устройствами и принтерами — в нем откройте свойства своих наушников (см. пример ниже 👇).
Свойства — устройства и принтеры
Во вкладке «Службы» снимите заветную галочку и сохраните настройки. 👇
Беспроводная телефонная связь
Мастер устранения неполадок
👉 Пару доп. советов для дополнительной диагностики
Кстати, у меня на блоге была уже как-то заметка об устранении различных шумов в наушниках и колонках (там, конечно, речь шла о проводных устройствах). На всякий случай привожу ссылку на нее ниже 👇 — вдруг после диагностики окажется, что у вас плохой звук не только в Bluetooth-гарнитуре, но и в обычных проводных наушниках.
Источник
Почему на Windows пропадает звук в Bluetooth гарнитуре при включении микрофона?
У меня есть два разных Bluetooth адаптера для подключения к USB порту, это соответственно широко известный ASUS BT-400 с поддержкой Bluetooth 4.0 и теперь ещё вот какой-то китайский NoName с поддержкой Bluetooth 5.0
Но вот в Windows 10 у меня с ними какая-то беда.
Стандартная панель управления звуком в Windows показывает, что одна и та же гарнитура определяется одновременно как Stereo устройство воспроизведения (Наушники), и как Hands-Free AG Audio устройство воспроизведения (Головной телефон), и как Hands-Free AG Audio устройство записи (Головной телефон).
Если я включаю воспроизведение какого-нибудь стерео звука из любого источника, то Windows использует стерео устройство вывода и этот звук нормально звучит через Bluetooth гарнитуру в режиме стерео. Но если я после этого открою панель управления звуком и в ней переключусь на вкладку «Запись» или просто запущу какой-нибудь приложение для записи звука типа например «Voice Recorder» и начну в нём записывать звук, то почему-то воспроизведение звука в наушниках глохнет, тишина в динамиках. Соответственно, если запись звука прекращаю, то в течение секунды воспроизведение стерео звука в наушниках гарнитуры опять возобновляется. То есть это явно какой-то конфликт, не допускающий одновременной работы воспроизведения и записи. Команда «sfc.exe /scannow» ни каких проблем не находит, и все сервисы Windows тоже работают корректно.
Когда я использовал свои предыдущие проводные наушники с проводным подключением через USB разъём или обычные наушники с проводным подключением через Mini-Jack разъёмы системного блока, то они прекрасно работали и на воспроизведение и на запись звука, в том числе и одновременно. А вот с Bluetooth гарнитурами такая проблема. Проверено на всех комбинациях моих USB Bluetooth адаптеров и моих Bluetooth ганитур на лицензионной 64-битной Windows 10 Pro со всеми последними обновлениями.
Я искал советы на форумах и все советы сводятся к тому, что либо Stereo устройство надо совсем отключить и слушать звук только в Mono режиме, либо наоборот эти Hands-Free устройства отключить и слушать стерео звук без возможности звукозаписи.
Но возможно ли в Windows прослушивание Stereo звука одновременно с записью голоса через микрофон в Bluetooth гарнитурах как на смартфоне? Неужели совсем нет такой возможности?
Источник
[Решено] Проблемы с заиканием звука Bluetooth в Windows 10
Попробуйте эти исправления:
Исправление 1. Запустите средство устранения неполадок Bluetooth
В Windows есть встроенные средства устранения неполадок для исправления некоторых распространенных ошибок. Вы можете запустить средство устранения неполадок Bluetooth, чтобы решить проблему с заиканием звука Bluetooth в Windows 10. Это наиболее распространенный и простой способ решить проблему.
Вот как:
Если это исправление не помогло решить проблему, перейдите к следующему исправлению.
Исправление 2: Отключите улучшение звука
Улучшение звука предназначено для улучшения звука вашей системы. Но что-то может пойти не так. Чтобы решить проблему с заиканием звука, выполните:
Если у вас здесь нет вкладки «Улучшение», значит, виновником является не улучшение. Переходите к следующему исправлению.
Исправление 3: изменение аудиоформатов
Если ваш аудиодрайвер или программное обеспечение не поддерживает текущий аудиоформат, могут возникнуть проблемы со звуком, такие как статика или заикание. Чтобы исправить это, вы можете попробовать разные аудиоформаты:
Если проблема со звуком остается, перейдите к методу 4 для получения помощи.
Исправление 4: Обновите аудиодрайверы
Неправильные или устаревшие аудиодрайверы могли быть причиной проблемы с заиканием звука Bluetooth.
Driver Easy автоматически распознает вашу систему и найдет для нее правильные драйверы. Вам не нужно точно знать, в какой системе работает ваш компьютер, вам не нужно рисковать загрузкой и установкой неправильного драйвера, и вам не нужно беспокоиться об ошибке при установке.
Вы можете автоматически обновлять драйверы с помощью БЕСПЛАТНОЙ или Pro версии Driver Easy. Но с версией Pro требуется всего 2 клика (и вы получаете полную поддержку и 30-дневную гарантию возврата денег):
Исправление 5: переустановите аудиодрайвер
Если обновление драйвера не помогло, вам может потребоваться переустановка, чтобы устранить проблему. Проблема несовместимости между вашим звуковым драйвером и вашим программным обеспечением может возникнуть, а затем раздастся прерывистый звук. Вы можете переустановить аудиодрайвер, чтобы исправить это:
Мы будем рады, если какое-либо из указанных выше исправлений поможет. Но если вам нужна дополнительная помощь в решении проблемы со звуком в Windows 10, не стесняйтесь оставлять нам комментарии, и мы посмотрим, что мы можем сделать, чтобы помочь.
Источник
Одна из самых частых проблем, с которой сталкиваются в процессе подключения Bluetooth наушников к ноутбуку, или ПК – когда наушники подключились, но не воспроизводят звук. То есть звук с ноутбука (в играх, в браузере, проигрывателе) не идет на беспроводные наушники, а воспроизводится из динамиков ноутбука, или подключенных колонок. При этом, очень часто сами Bluetooth наушники не отображаются в устройствах воспроизведения в Windows 10, 8, 7. Нет возможности выбрать наушник в качестве устройства для вывод звука с компьютера.
Мы рассмотрим решения связанные именно с отсутствием звука из наушников, а не с подключением. Ваши наушник должны быть подключены к компьютеру. Если не получается подключить, вот инструкция: как подключить Bluetooth наушники к компьютеру или ноутбуку. Еще одна популярная проблема, когда ноутбук вообще не видит Bluetooth наушники. Отвечая на вопросы по этой теме в комментариях к другим статьям, я заметил, что большинство неполадок связаны именно с несовместимостью наушников и системы/драйвера Bluetooth адаптера. Даже если Windows находит и подключает наушники (или Bluetooth колонку, не важно), то очень часто система просто не понимает, как работать с этим устройством. Так как устройство новое, а драйвер/система устаревшая. И вот как раз по этой причине очень часто приходится искать и применять разные решения, о которых я расскажу в этой статье. Особенно часто это бывает при подключении новых устройств к Windows 7, так как система уже старая, и обычно она установлена на ноутбуках и ПК с устаревшим железом.
Проверяем Bluetooth наушники в устройствах воспроизведения Windows
Значит вы подключили наушники к компьютеру, они подключились, но звука нет. Первым делом нужно открыть панель управления звуком, посмотреть, есть ли там наушники, и используются ли они как устройство для вывода звука по умолчанию.
В Windows 10 заходим в Параметры, в раздел «Система», вкладка «Звук» и справа выбираем «Панель управления звуком». Или просто нажимаем правой кнопкой мыши на иконку звука в трее и выберите «Открыть параметры звука», где перейдите в «Панель управления звуком». В окне «Звук», на вкладке «Воспроизведение» должны быть Блютуз наушники. Нужно нажать на них правой кнопкой мыши и выбрать «Использовать по умолчанию».
Возле наушников появится значок (галочка в зеленом кружечке) и статус «Устройство по умолчанию». После этого звук должен воспроизводится через наушник.
В Windows 7 все примерно так же. Нужно открыть «Устройства воспроизведения» и сделать наушники (Bluetooth Headset) устройством по умолчанию.
Если после этих действий из наушников тишина, звука нет (а он должен быть: включена музыка, открыто видео на компьютере, через динамики звук есть), то проверьте настройки громкости на компьютере и на наушниках (там могут быть для этого отдельные кнопки). Подключите наушник к другому устройству (к телефону, например) для проверки. Бывает еще, что звук есть, но он он плохой. Об этом я писал в отдельной статье: плохой звук в Bluetooth наушниках на компьютере или ноутбуке.
Если же в настройках звука в Windows Bluetooth наушников нет вообще, то причины чаще всего две:
- Наушники все таки не подключены к ноутбуку/ПК. Я об этом писал в начале статьи и давал ссылку на инструкцию. Чтобы проверьте, подключены или нет, зайдите в настройки Bluetooth на компьютере и проверьте. В Windows 10 нужно зайти в «Параметры», в раздел «Устройства» на вкладку «Bluetooth». Там наушник должны быть в статусе «Подключенный голос, музыка», или «Подключенная музыка». В разделе «Звук». Возле них должна быть иконка в виде наушников.
В Windows 7 нужно открыть «Панель управления» и перейти в «Оборудование и звук» — «Устройств и принтеры» — «Устройства Bluetooth».
Там должны быть наушники. Но без ошибки. Без желтого восклицательного знака, как у меня на скриншоте возле AirPods. Кстати, о проблемах с подключением AirPods в Windows 7 я писал в статье как подключить AirPods к компьютеру и ноутбуку на Windows. Но такая проблема в семерке бывает не только с AirPods, но и с множеством других, новых наушников.
- Наушники подключены, но не установлен драйвер, Windows не определяет их как наушники. Выглядит это следующим образом: в Windows 10 наушники могут определяться неправильно. Например, как телефон (иконка телефона возле названия). Или находится в разделе «Другие устройства», а не «Звук».
В диспетчере устройств могут быть неустановленные периферийные устройства Bluetooth.
В Windows 7 примерно такая же ситуация. Подключенные наушники отображаются с желтым восклицательным знаком. Если нажать на них правой кнопкой мыши и запустить «Устранение неполадок», то скорее всего появится сообщение, что «Не установлен драйвер для Периферийное устройство Bluetooth».
И система не может найти и установить его. Более того, вручную его тоже никак не установить. Об этом дальше в статье.
Что в итоге: либо наушники вообще не подключены (и их нужно просто подключить), либо подключены, но не установлен драйвер, или установлен кривой драйвер. А без драйвера Windows не понимает, что это за устройство и как с ним работать. Поэтому ноутбук не выводит звук на Bluetooth наушник, так как система не знает, что это вообще наушники, и что их можно использовать для воспроизведения звука.
Что с драйвером на Bluetooth наушники?
Мы не можем просто скачать и установить драйвер на каике-то конкретные наушники. По той причине, что таких драйверов просто нет. Нет драйвера на AirPods, на какую-то модель наушников от JBL, Sony, Marshall, Sennheiser, Panasonic, Beats, или какие-то китайские TWS наушники и т. д. Отдельных драйверов нет, можете посмотреть на сайте производителя своих наушников.
Если я правильно понимаю, то алгоритм работы с наушниками заложен именно в драйвере Bluetooth адаптера. Поэтому, все что мы можем сделать, это обновить драйвер Bluetooth адаптера. Ну и еще несколько советов:
- Удалите наушники из списка подключенных устройств в Windows, удалите их в диспетчере устройств и подключите заново.
- Обновите (переустановите) драйвер Bluetooth адаптера. Его можно скачать с сайта производителя ноутбука (для своей модели), или с сайта производителя самого адаптера (если у вас USB, или PCI адаптер). Скачайте драйвер и запустите его установку.
Еще такой момент, что самый новый драйвер, как правило, можно найти именно на сайте производителя беспроводного модуля (Wi-Fi/Bluetooth обычно работает через один модуль, особенно в ноутбуках). Если у вас, например, Wi-Fi/Bluetooth модуль от Intel (как в моем случае), то скачайте с сайта Intel драйвер на Wireless Bluetooth для Windows 10, Windows 8, или Windows 7. - Установите все обновления операционной системы Windows. Очень часто вместе с обновлениями системы устанавливаются обновления драйверов, среди которых может быть драйвер на Блютуз.
После обновлений попробуйте повторно подключить свои наушники. Возможно, после этого Windows их определит, и они появляться в списке устройств для воспроизведения звука в настройках Windows.
Службы Bluetooth (Приемник аудио и Беспроводная телефонная связь)
В комментариях Надежда поделилась решением, о котором я почему-то не рассказал в этой статье сразу, но добавлял его в другие, похожие статьи на этом сайте.
Решение в том, чтобы проверить и включить необходимые службы Bluetooth в свойствах наушников, или неизвестного устройства в панели управления. Речь идет о службе Приемник аудио и Беспроводная телефонная связь. Чтобы наушники правильно определялись в системе и их можно были использовать для вывода звука и использовать их как гарнитуру (работал микрофон) эти службы обязательно должны быть включены.
У вас Windows 11? Тогда смотрите статью, которую я подготовил конкретно для этой системы. Ссылка на нее есть в начале этой статьи.
Если у вас Windows 7 или Windows 10:
- Нужно открыть старую панель управления. Вы можете найти ее через поиск и запустить, или нажать сочетание клавиш Win+R, ввести команду control и нажать Ok.
- Перейдите в раздел «Оборудование и звук» – «Устройства и принтеры».
- Нажмите правой кнопкой мыши на наушники или колонку (они уже должны быть подключены) и выберите «Свойства». Они могут отображаться как неопределенное устройство.
- Перейдите на вкладку «Службы», установите галочки возле служб «Приемник аудио» и «Беспроводная телефонная связь».
Можете выделить там все службы. Нажмите Ok.
Спасибо за ваши дополнения, советы и вопросы в комментариях. Это позволяет более подробно изучать проблему и находить новые решения.
Давно взял себе bluetooth-наушники AKG Y45 BT, да только сейчас решил их попробовать в сетевых играх. И обнаружил что по bt звука нет вообще, хотя везде стоит передавать звук именно на AKG. Пробовал на Tom Clancy’s The Division 2, Tom Clancy’s Rainbow Six Siege, заставка проигрывается со звуком, а потом в меню полная тишина. По кабелю звук есть, всё нормально, но микрофон не пробовал. На ушах — Bluetooth 3.0, в ноутбуке — Bluetooth 4.2. И дело в том что сингловые игры (лицензия и пиратки) звук идёт и по bt (правда отстаёт малость) и по кабелю ессно нормально
з.ы. Попробовал на других онлайн играх, тоже тишина -_-
Содержание
- Устранение неполадок подключений к звуковым устройствам Bluetooth
- Bluetooth подключен, но нет звука (решено)
- 4 исправления для Bluetooth подключен, но нет звука
- Исправление 1. Выберите устройство Bluetooth в качестве устройства воспроизведения по умолчанию.
- Исправление 2: убедитесь, что уровень звука достаточно высок
- Исправление 3. Убедитесь, что служба поддержки Bluetooth включена.
- Исправление 4. Обновите драйвер Bluetooth.
- Как исправить соединение Bluetooth, но нет звука в Windows 10, 8 и 7?
- Метод 1: проверьте устройство воспроизведения по умолчанию
- Метод 2: проверьте, правильный ли у вас уровень звука
- Метод 3. Включите службу поддержки Bluetooth.
- Метод 4: убедитесь, что ваш драйвер Bluetooth обновлен
- Нет звука в Bluetooth наушниках (колонке) в Windows 11. Не отображаются в звуковых устройствах
- Возле наушников «Подключенный голос, музыка» но звука нет
- Windows 11 определяет Bluetooth наушники как «Другие устройства» или только «Подключенный голос» и нет звука
- Проверяем службы (приемник аудио)
- Исключаем проблемы с драйвером
Устранение неполадок подключений к звуковым устройствам Bluetooth
Если у вас возникают проблемы с Bluetooth звуковых устройств (или Bluetooth в целом) в Windows 11, см. Bluetooth проблем в Windows.
Если при нажатии кнопки Подключить в центре уведомлений не удается найти устройство в Windows 10, попробуйте следующее:
Проверьте в центре уведомлений, поддерживает ли устройство с Windows подключение по Bluetooth. Если это так, в центре Bluetooth будет кнопка». Убедитесь, что она включена.
Если вы не видите кнопку Bluetooth в центре обработки, попробуйте обновить драйвер устройства. Для этого выполните следующие действия.
Перейдите в Начните, введите Диспетчер устройств и выберите его в списке результатов.
В диспетчере устройств найдите свое устройство, нажмите и удерживайте его (или щелкните правой кнопкой мыши), выберите Обновить драйвер > Автоматический поиск обновленных драйверов и следуйте дальнейшим инструкциям.
Если Bluetooth включен, а драйвер обновлен, но устройство не работает, попробуйте извлечь его, а затем повторно подсоединить. Для этого сделайте следующее:
Перейдите в Начните , введите Устройства , выберите Bluetooth и другие параметры устройств> выберите устройство > Удалить устройство> Да.
Попробуйте связать еще раз.
Убедитесь, что звуковое устройство, поддерживающее Bluetooth, включено и обнаруживаемо. Порядок выполнения действий различается для разных устройств, поэтому прочтите сведения в документации к вашему устройству или посетите веб-сайт производителя.
Источник
Bluetooth подключен, но нет звука (решено)
Bluetooth Connected No Sound
Если вы столкнулись с подключенным Bluetooth, но на вашем компьютере нет звука, не беспокойтесь. На самом деле это довольно легко исправить .
Если вы столкнетесь с блютус подключен, но на вашем компьютере нет звука, не беспокойтесь. Часто это довольно просто исправить .
4 исправления для Bluetooth подключен, но нет звука
Скриншоты ниже взяты из Windows 10 , но исправления работают и в Windows 8.1 и 7 .
Вот 4 исправления, которые помогли другим пользователям решить проблему. Просто двигайтесь вниз по списку, пока не получите Bluetooth подключен, но звука нет проблема решена.
Исправление 1. Выберите устройство Bluetooth в качестве устройства воспроизведения по умолчанию.
Иногда нам может потребоваться установить наши аудиоустройства по умолчанию, чтобы они работали правильно. Для этого:
- На клавиатуре нажмите Windows logo key и введите звук . Затем нажмите на Звук .
- в Воспроизведение вкладку, нажмите на твойУстройство Bluetooth >Установить по умолчанию . Затем нажмите Применять >Хорошо .
- Включи музыку и посмотри, Bluetooth подключен, но нет звука проблема решена.
Исправление 2: убедитесь, что уровень звука достаточно высок
В Исправить 2 , мы должны убедиться, что наши Bluetooth-колонки / наушники по крайней мере слышны. Вот как:
- На клавиатуре нажмите Windows logo key и введите звук . Затем нажмите на Звук .
- в Воспроизведение вкладку, нажмите на твойУстройство Bluetooth >Свойства .
- Щелкните вкладку Уровни. Тогда убедитесь полоса громкости перемещена до слышимого уровня и значок звука не отключен .
- Нажмите Применять >Хорошо .
- Надеюсь, Bluetooth подключен, но нет проблем со звуком на этот раз решено. Если проблема не устранена, перейдите к Исправить 3 .
Исправление 3. Убедитесь, что служба поддержки Bluetooth включена.
Еще одна причина для этого Bluetooth подключен, но нет звука проблема в том, что сервис просто отключен. Чтобы снова включить:
- На клавиатуре нажмите Windows logo key и р в то же время. Затем скопируйте и вставьте services.msc в коробку и нажмите Войти .
- Дважды щелкните на Служба поддержки Bluetooth .
- Выбрать Автоматический в Тип запуска раскрывающееся меню и нажмите Начало чтобы запустить службу. Затем нажмите Применять >Хорошо .
- Включите музыку и проверьте, Bluetooth подключен, но нет звука было исправлено. Если это все еще не радует, переходите к F ix 4, ниже.
Исправление 4. Обновите драйвер Bluetooth.
Эта проблема может возникнуть, если у вас неправильный или устаревший (или вообще отсутствует) драйвер Bluetooth. Поэтому вам следует обновить драйвер Bluetooth, чтобы увидеть, решит ли он вашу проблему. Если у вас нет времени, терпения или навыков для обновления драйвера вручную, вы можете сделать это автоматически с помощью Водитель Easy .
Driver Easy автоматически распознает вашу систему и найдет для нее подходящие драйверы. Вам не нужно точно знать, в какой системе работает ваш компьютер, вам не нужно беспокоиться о неправильном драйвере, который вы будете загружать, и вам не нужно беспокоиться об ошибке при установке. Driver Easy справится со всем этим.
Вы можете обновить драйверы автоматически с помощью Свобода или же Pro версия Driver Easy. Но с версией Pro это займет всего 2 клика (и вы получите полную поддержку и 30-дневную гарантию возврата денег):
1) Скачать и установите Driver Easy.
2) Запустите Driver Easy и нажмите Сканировать сейчас кнопка. Driver Easy просканирует ваш компьютер и обнаружит проблемы с драйверами.
3) Нажмите Обновить все для автоматической загрузки и установки правильной версии ВСЕ драйверы, которые отсутствуют или устарели в вашей системе (для этого требуется Pro версия — вам будет предложено выполнить обновление, когда вы нажмете «Обновить все»).

4) Перезагрузите компьютер, включите музыку и посмотрите, Bluetooth подключен, но нет звука проблема решена.
Вот и все — 4 лучших исправления для подключенного Bluetooth, но без проблем со звуком. Надеюсь, это поможет, и не стесняйтесь оставлять комментарии ниже, если у вас есть дополнительные вопросы или идеи, которыми вы можете поделиться с нами. 🙂
Источник
Как исправить соединение Bluetooth, но нет звука в Windows 10, 8 и 7?
«Самый громкий звук издает пустой сосуд».
Сталкивались ли вы с отсутствием звука на ПК, хотя соединение Bluetooth установлено? Что ж, мы понимаем, насколько это неприятно, особенно когда звук имеет решающее значение в материале, который вы хотите воспроизвести. Поэтому мы составили список решений, которые помогут вам решить эту проблему. Продолжайте читать эту статью, чтобы узнать, как исправить сопряжение Bluetooth, но без звука в Windows 10, 8 и 7.
Метод 1: проверьте устройство воспроизведения по умолчанию
В некоторых случаях все, что вам нужно сделать, это убедиться, что устройство воспроизведения по умолчанию установлено правильно. Для этого следуйте инструкциям ниже:
- Нажмите Windows Key + S на клавиатуре.
- Введите «звук» (без кавычек), затем нажмите Enter.
- Перейдите на вкладку «Воспроизведение» и щелкните свое устройство Bluetooth.
- Щелкните кнопку Установить по умолчанию. Сохраните это изменение, нажав Применить и ОК.
- Попробуйте воспроизвести музыку, чтобы узнать, нет ли звука на ПК, хотя соединение Bluetooth установлено.
Метод 2: проверьте, правильный ли у вас уровень звука
Возможно, вы ничего не слышите, потому что установлен слишком низкий уровень звука. Убедитесь, что ваше устройство Bluetooth слышно, выполнив следующие действия:
- Щелкните значок поиска на панели задач.
- Введите «звук» (без кавычек), затем нажмите Enter.
- Щелкните вкладку «Воспроизведение» и выберите свое устройство Bluetooth.
- Щелкните кнопку Свойства.
- Когда откроется окно «Свойства», перейдите на вкладку «Уровни».
- Перетащите ползунок громкости на слышимый уровень. Вы также должны убедиться, что для значка звука не установлено значение «Без звука».
- Сохраните изменения, нажав Применить и ОК.
Метод 3. Включите службу поддержки Bluetooth.
Одна из причин, по которой технология Bluetooth не работает в Windows 10, 8 или 7, заключается просто в том, что служба не активирована. Включите его снова, выполнив следующие действия:
- Нажмите Windows Key + R на клавиатуре. Это должно вызвать диалоговое окно «Выполнить».
- Введите «services.msc» (без кавычек) и нажмите Enter.
- Найдите службу поддержки Bluetooth и дважды щелкните ее.
- Выберите Автоматически из раскрывающегося списка рядом с Типом запуска.
- В разделе «Состояние службы» нажмите «Пуск».
- Нажмите Применить и ОК, чтобы сохранить изменения.
- Убедитесь, что проблема была решена путем воспроизведения музыки.
Метод 4: убедитесь, что ваш драйвер Bluetooth обновлен
Возможно, несовместимые, отсутствующие или поврежденные драйверы препятствуют правильной работе устройства Bluetooth. Итак, если вы попробовали наши первые три решения и проблема не исчезла, мы рекомендуем обновить драйверы. Установка последней версии драйвера Bluetooth гарантирует беспрепятственное воспроизведение звука с вашего компьютера.
Вы можете выбрать один из двух способов обновления драйверов устройств — вручную или автоматически. Когда вы пытаетесь обновить драйверы вручную, вы должны быть готовы пройти утомительный, сложный и трудоемкий процесс. Задача предполагает переход на официальный сайт производителя драйверов. Вы должны искать последнюю версию, совместимую с вашей системой. Как только вы найдете нужный, вам необходимо загрузить и установить его.
Источник
Нет звука в Bluetooth наушниках (колонке) в Windows 11. Не отображаются в звуковых устройствах
После успешного подключения беспроводных Bluetooth наушников или колонки к Windows 11 иногда возникает проблема, когда нет звука. Наушники подключены, но звук через них не воспроизводится. Такая проблема может быть как на ноутбуках, так и на стационарных компьютерах. Причина, как правило, в самой Windows 11. В настройках звука, службах, или в драйвере Bluetooth адаптера. Что делать в этой ситуации и как исправить отсутствие звука в беспроводных наушниках, я расскажу в этой статье.
Для начала, я хотел бы показать, как выглядит эта проблема. Чтобы вы смогли понять, это ваш случай, или нет, и не тратить время на неподходящие вам решения.
- После включения Bluetooth и подключения Bluetooth наушников к Windows 11 они должны отображаться в параметрах «Bluetooth и устройства» – «Устройства» в разделе «Аудио». Если у вас проблемы с подключением, смотрите эту статью: не работает Bluetooth в Windows 11.
Под названием наушников должно быть написано: «Подключенный голос, музыка». Слово «музыка» в этом случае означает, что наушники можно использовать для вывода звука в стерео режиме, а слово «голос» – что наушники можно использовать как устройство ввода. То есть, как гарнитуру (будет работать микрофон) . - Но часто после подключения, наушников или колонки нет в разделе «Аудио». Они там просто не отображаются. Но подключение проходит успешно. Они определяются как «Другие устройства» и отображаются в том же окне только ниже. Возле них может быть статус «Связано», «Сопряжено», или «Подключено».
При этом наушники не будут отображаться в звуковых устройствах и Windows 11 не сможет выводить на них звук. Так как система не понимает, что это за устройство и как с ним работать.
- И еще может быть такое, что возле подключенных беспроводных наушников в разделе «Аудио» написано только «Подключенный голос». Нет слова «Музыка». Это значит, что система не может использовать их как устройство вывода и выводить на них звук. Они могут работать только как микрофон (устройство ввода) . Наушники не будут отображаться в устройствах воспроизведения Windows 11.
Бывает, что статус «Подключенная музыка». Тогда не будет работать микрофон. Но это уже тема для другой статьи.
Возле наушников «Подключенный голос, музыка» но звука нет
Если на первый взгляд вроде бы все как и должно быть, Windows 11 определяет Bluetooth наушники или колонку как аудио устройство и возле них написано «Подключенный голос, музыка» (как на первом скриншоте в этой статье) , но звука нет или он идет из динамиков компьютера, то нужно проверить настройки вывода звука. Возможно, там неправильно выбрано устройство для воспроизведения звука.
Нажмите правой кнопкой мыши на значок звука возле часов и выберите «Параметры звука». Или зайдите в параметры и перейдите в раздел «Система» – «Звук».
Там будет список устройств доступных для вывода звука. Если он скрыт, нажмите на пункт «Выберите место для воспроизведения звука». Посмотрите, есть ли там наушники или ваша Bluetooth колонка. Если есть – выберите их (установите переключатель возле нужного устройства) .
В этом же окне ниже можно нажать на пункт «Дополнительные параметры звука», чтобы открыть старое (и для многих привычное) окно управления звуком. Там нужно наушники установить в качестве устройства по умолчанию.
Если проблема с отсутствием звука в блютуз наушниках только в некоторых приложениях, то в параметрах, в разделе «Звук» перейдите в раздел «Громкость» и сделайте там сброс настроек.
Или проверьте настройки устройства ввода/вывода для необходимого приложения.
Windows 11 определяет Bluetooth наушники как «Другие устройства» или только «Подключенный голос» и нет звука
Дальше мы рассмотрим решения двух проблем, о которых я так же писал в начале статьи. Когда наушники не появляются в разделе «Аудио», а отображаются в разделе «Другие устройства» и когда возле них нет слова «музыка», только «Подключенный голос» (как это выглядит, можно посмотреть на скриншотах в начале статьи) . Соответственно в настройках звука их нет и звука тоже нет.
Проверяем службы (приемник аудио)
По своему опыту могу сказать, что часто причина бывает в службах. Возможно, необходимые службы отключены, поэтому Windows 11 не может использовать наушники или колонку для вывода звука, или для работы с микрофоном.
- Откройте пуск и начните вводить «Панель управления». Запустите ее.
- Откройте раздел «Просмотр устройств и принтеров». Если у вас она выглядит по-другому, то справа вверху где «Просмотр» выберите «Категория».
- Найдите там свои Bluetooth наушники или колонку, нажмите на них правой кнопкой мыши и выберите «Свойства».
- Перейдите на вкладку «Службы», установите там галочки возле всех служб и нажмите на кнопку «Применить».
Служба «Приемник аудио» в свойствах наушников отвечает за вывод звука через эти самые наушники. Если ее нет, или она отключена, то Windows 11 не будет видеть наушники как устройство для воспроизведения звука. А служба «Беспроводная телефонная связь» отвечает за работу микрофона.
Если у вас эти службы были отключены, то после включения все должно заработать. Если их нет – смотрите статью дальше. Если они есть и были включены, то попробуйте их отключить, применить настройки, а затем включить обратно.
Исключаем проблемы с драйвером
Работа Bluetooth наушников, или колонки зависит от драйвера Bluetooth адаптера. Я не раз видел случаи, когда система не определяла наушники как устройство для вывода или ввода звука из-за проблем с драйвером самого адаптера, через который происходит сопряжение. Поэтому, я рекомендую выполнить обновление, и/или откат драйвера.
Bluetooth адаптер можно найти в диспетчере устройств (правой кнопкой на меню Пуск – «Диспетчер устройств «) на вкладке Bluetooth. У меня он выглядит вот так:
Что можно сделать:
- Просто удалить Bluetooth адаптер в диспетчере устройств и перезагрузить ноутбук.
- Найти на вкладке Bluetooth устройства в имени которых есть название наушников с которыми возникла проблема, удалить их, перезагрузить компьютер и подключить наушники повторно.
- Обновить драйвер Bluetooth адаптера. Лучше всего скачать его с сайта производителя адаптера или ноутбука и установить вручную, так как Windows 11 скорее всего будет говорить, что драйвер самый новый и обновлять его не нужно.
- Выполнить откат и/или замену драйвера. Как это сделать, я подробно показывал в конце этой статьи.
Общаемся по этой теме в комментариях. Задавайте вопросы, делитесь полезной информацией.
Источник
Всем доброго.
Столкнулся с такой ситуацией.
Наушники bluetooth (Cowin E7 pro) работали идеально и исправно (и звук, и микрофон) в купе с ноутбуком через его (ноутбука) встроенный bluetooth. После обновления системы (Windows 10) отказал микрофон в наушниках в играх steam (дота, кс). В скайпе все работает исправно, т.е. дело не в наушниках (через телефон также работают идеально). Не долго думая, решили с товарищем поставить дискорд. При входе в дискорд отказывает звук в наушниках. Он меня слышит, т.е. микрофон работает, у меня в это время полностью отключается звук в наушниках (ни музыки, ни оповещений и т.д.). Отключаю дискорд — звук в наушники снова возвращается. Удалил дискорд. Начал тыкать настройки доты. Натыкал: настройки → звук → в разделе «голос» — Настройки устройства записи определены при помощи настроек голоса Steam (нажал по подчеркнутому) → голос в игре → определить устройства. Определился микрофон наушников (там стоял микрофон ноутбука) и одновременно с этим пропал звук в самой игре. То же самое в кс. Выходишь из игры — звук возвращается. Заходишь — пропадает (вместе с играющей музыкой и прочими звуками).
Звук возвращается, если отключить микрофон наушников (головной телефон) в настройках звука (вкладка «запись»). Но такое решение меня не устраивает, т.к. эти наушники приобретались из-за наличия микрофона (встроенный в ноут стал фонить страшно, но это другая история).
Также, изменив настройку устройства воспроизведения непосредственно в самих играх на «головной телефон (E7 Hands-Free)», звук появляется. Но качество этого звука как в стаканчиках на веревке.
Параметры «звука» системы и настройки «голосовых чатов» в steam были перебраны во всех возможных комбинациях.
Предпринятые меры: 1. переустановка steam; 2. переустановка игр; 3. переустановка steam и игр; 4. обновление драйверов (посредством driver booster); 5. переустановка системы (дважды).
Ребят, спасайте
by Matthew Adams
Matthew is a freelancer who has produced a variety of articles on various topics related to technology. His main focus is the Windows OS and all the things… read more
Updated on December 10, 2021
- Bluetooth devices are a great way of connecting peripherals to your PC without extra cables.
- This article will show you how to fix a Bluetooth audio device that doesn’t emit any sound.
- There are several simple tricks on how to fix this, such as updating your drivers or setting your device as the default.
- We also give you step-by-step instructions on how to use the troubleshooters and re-pair your Bluetooth speakers.
Bluetooth enables you to connect devices without any cables. However, Bluetooth doesn’t always work perfectly as some Windows users have stated on forums that there is no sound coming from their wireless speakers even though the devices are seemingly connected.
This is how you can fix Bluetooth speakers that aren’t pumping out any audio in Windows 10.
How do I fix a Bluetooth device without sound?
- Update your Bluetooth device driver
- Does your Windows PC Support Bluetooth?
- Check that the Bluetooth Support Service is enabled
- Select the Bluetooth device as the Default Playback device
- Check the Bluetooth Device’s audio level
- Re-pair your Bluetooth speakers
- Open the Playing Audio Troubleshooter
- Open the Bluetooth Troubleshooter
- Check the Bluetooth Speaker set is enabled
1. Update your Bluetooth device driver
- Note down the speaker set’s product title and serial number. You’ll probably find those details in the manual for the speakers.
- You’ll also need Windows platform details. To check if you have 32 or 64-bit Windows, enter ‘system’ in the Cortana’s search box and select System.
- Open the speaker manufacturer’s website, and open the driver download section on the website.
- Enter or select your wireless speaker details in the search box or from the drop-down menus on the site.
- Download the most update driver for your speakers that’s compatible with your 32 or 64-bit Windows platform.
- After downloading the driver, you can probably select to run an installer for the driver.
For further details on updating drivers, check out this driver update guide.
Bluetooth device issues can be due to antiquated or corrupted drivers. If the driver is outdated, the speakers might not work with updated platforms or the latest Bluetooth 5 version. So updating a driver might restore the speaker sound.
We strongly recommend automatically updating your drivers with DriverFix. This tool is backed up by a library of all the most used drivers in the world, allowing it to identify and quickly fix all outdated, broken, or missing drivers altogether.
All you need to do is install it, let it scan your PC, and then choose which drivers should be fixed.
The rest of the process is all automated by DriverFix, and the speed with which it does its job is entirely dependent on your Internet connection.
Once your drivers have been dealt with, simply restart your PC, and you’re all set.
⇒ Get DriverFix
2. Does your Windows PC support Bluetooth?
If you have a more antiquated laptop or desktop upgraded to Windows 10, it might not support Bluetooth. As such, double-check that your system is Bluetooth compatible.
This post provides further details for checking Bluetooth compatibility with Device Manager in Windows 10.
If your PC doesn’t support Bluetooth, you can still connect wireless speakers with a USB dongle. You can insert a Bluetooth dongle into a USB slot and then connect the speakers.
For example, this Amazon page includes a USB dongle for various Windows platforms that you can connect up to several wireless devices with. Even if your desktop or laptop supports Bluetooth, a USB dongle might still resolve the issue.
3. Check that the Bluetooth Support Service is enabled
- Open Run by pressing the Windows key + R keyboard shortcut.
- Enter ‘services.msc’ in Run’s text box.
- Press the OK button to open the window in the snapshot directly below.

- Double-click Bluetooth Support Service to open its window below.

- Select Automatic from the Startup type drop-down menu if the startup is currently disabled.
- Press the Start button (on the properties window) to kick-start Bluetooth Support Service.
- Press Apply > OK to confirm the newly selected settings.
Some PC issues are hard to tackle, especially when it comes to corrupted repositories or missing Windows files. If you are having troubles fixing an error, your system may be partially broken.
We recommend installing Restoro, a tool that will scan your machine and identify what the fault is.
Click here to download and start repairing.
It might be the case that the Bluetooth Support Service is disabled. If so, your Bluetooth speakers aren’t going to work.
4. Select the Bluetooth device as the default playback device
- Right-click the system tray icon and select Playback devices to open the window directly below.

- Now select the paired Bluetooth speakers listed on the Playback tab.
- Next, press the Set Default button to select the Bluetooth speakers as your default playback device.
- Click Apply and OK to confirm the new settings.
Some users have got their wireless speakers working by adjusting the default playback device settings. This requires that you select the Bluetooth-connected device as the default speaker.
5. Check the Bluetooth Device’s Audio Level
In addition, check the Bluetooth speakers’ audio level via its properties window. You can do that by right-clicking the speakers on the Playback tab and selecting Properties.
Then select the Levels tab, and drag the audio output bar to the far right. Click Apply and OK to close the window.

6. Re-pair Your Bluetooth Speakers
- Re-pairing Bluetooth speakers might also be a potential resolution. To re-pair (reconnect) the speakers, enter the keyword ‘Bluetooth’ in Cortana’s search box.
- Select Bluetooth and other device settings to open the window shown directly below.

- Select the listed wireless speakers, and press the Remove device button.
- Press the Yes button to confirm.
- Select the listed Bluetooth speakers and press the Pair button to connect them again.
7. Open the Playing Audio Troubleshooter
Windows 10 includes a Playing Audio troubleshooter that can fix sound playback. So this troubleshooter might also come in handy for fixing your wireless speaker audio playback.
You can open that troubleshooter by pressing the Cortana button and entering the keyword ‘audio playback’ in the search box.
Select Find and fix audio playback to open the troubleshooter window in the snapshot directly below.

8. Open the Bluetooth Troubleshooter
- Open the Cortana app.
- Enter ‘troubleshoot’ in Cortana’s search box.
- Select Troubleshoot to open a list of Windows troubleshooters as shown below.

- Select Bluetooth and press the Run the troubleshooter button to open the window directly below.
- The troubleshooter might then provide potential fixes that will restore Bluetooth speaker audio.

Windows 10 also includes a Bluetooth troubleshooter that might be worth noting. You can utilize that troubleshooter to fix your wireless speakers.
First, it will tell you if your laptop or desktop supports Bluetooth. This is how you can open that troubleshooter.
9. Check the Bluetooth Speaker Set is Enabled
- The Bluetooth speakers might not be enabled.
- To check the speaker set is enabled, press the Win key + X hotkey and select Device Manager to open the window directly below.

- Double-click the Bluetooth Radios category to expand a list of wireless devices.
- A down arrow sign highlights that a device is not enabled. If your wireless device has a down arrow sign, right-click it and select Enable on the context menu.
There’s a good chance that some of those resolutions will fix your Bluetooth speakers so that they pump out audio once more.
If not, then there might be a hardware issue with the speakers; so check that they work with an alternative device such as a tablet or TV.
You can get the speakers fixed, or perhaps a replacement set, so long as they are still within the manufacturer’s warranty period.
For more information on how to use such devices, go to our dedicated Bluetooth Hub. Need more help fixing various PC components? Go to our Peripherals Fix page.
Still having issues? Fix them with this tool:
SPONSORED
If the advices above haven’t solved your issue, your PC may experience deeper Windows problems. We recommend downloading this PC Repair tool (rated Great on TrustPilot.com) to easily address them. After installation, simply click the Start Scan button and then press on Repair All.
Newsletter
by Matthew Adams
Matthew is a freelancer who has produced a variety of articles on various topics related to technology. His main focus is the Windows OS and all the things… read more
Updated on December 10, 2021
- Bluetooth devices are a great way of connecting peripherals to your PC without extra cables.
- This article will show you how to fix a Bluetooth audio device that doesn’t emit any sound.
- There are several simple tricks on how to fix this, such as updating your drivers or setting your device as the default.
- We also give you step-by-step instructions on how to use the troubleshooters and re-pair your Bluetooth speakers.
Bluetooth enables you to connect devices without any cables. However, Bluetooth doesn’t always work perfectly as some Windows users have stated on forums that there is no sound coming from their wireless speakers even though the devices are seemingly connected.
This is how you can fix Bluetooth speakers that aren’t pumping out any audio in Windows 10.
How do I fix a Bluetooth device without sound?
- Update your Bluetooth device driver
- Does your Windows PC Support Bluetooth?
- Check that the Bluetooth Support Service is enabled
- Select the Bluetooth device as the Default Playback device
- Check the Bluetooth Device’s audio level
- Re-pair your Bluetooth speakers
- Open the Playing Audio Troubleshooter
- Open the Bluetooth Troubleshooter
- Check the Bluetooth Speaker set is enabled
1. Update your Bluetooth device driver
- Note down the speaker set’s product title and serial number. You’ll probably find those details in the manual for the speakers.
- You’ll also need Windows platform details. To check if you have 32 or 64-bit Windows, enter ‘system’ in the Cortana’s search box and select System.
- Open the speaker manufacturer’s website, and open the driver download section on the website.
- Enter or select your wireless speaker details in the search box or from the drop-down menus on the site.
- Download the most update driver for your speakers that’s compatible with your 32 or 64-bit Windows platform.
- After downloading the driver, you can probably select to run an installer for the driver.
For further details on updating drivers, check out this driver update guide.
Bluetooth device issues can be due to antiquated or corrupted drivers. If the driver is outdated, the speakers might not work with updated platforms or the latest Bluetooth 5 version. So updating a driver might restore the speaker sound.
We strongly recommend automatically updating your drivers with DriverFix. This tool is backed up by a library of all the most used drivers in the world, allowing it to identify and quickly fix all outdated, broken, or missing drivers altogether.
All you need to do is install it, let it scan your PC, and then choose which drivers should be fixed.
The rest of the process is all automated by DriverFix, and the speed with which it does its job is entirely dependent on your Internet connection.
Once your drivers have been dealt with, simply restart your PC, and you’re all set.
⇒ Get DriverFix
2. Does your Windows PC support Bluetooth?
If you have a more antiquated laptop or desktop upgraded to Windows 10, it might not support Bluetooth. As such, double-check that your system is Bluetooth compatible.
This post provides further details for checking Bluetooth compatibility with Device Manager in Windows 10.
If your PC doesn’t support Bluetooth, you can still connect wireless speakers with a USB dongle. You can insert a Bluetooth dongle into a USB slot and then connect the speakers.
For example, this Amazon page includes a USB dongle for various Windows platforms that you can connect up to several wireless devices with. Even if your desktop or laptop supports Bluetooth, a USB dongle might still resolve the issue.
3. Check that the Bluetooth Support Service is enabled
- Open Run by pressing the Windows key + R keyboard shortcut.
- Enter ‘services.msc’ in Run’s text box.
- Press the OK button to open the window in the snapshot directly below.

- Double-click Bluetooth Support Service to open its window below.

- Select Automatic from the Startup type drop-down menu if the startup is currently disabled.
- Press the Start button (on the properties window) to kick-start Bluetooth Support Service.
- Press Apply > OK to confirm the newly selected settings.
Some PC issues are hard to tackle, especially when it comes to corrupted repositories or missing Windows files. If you are having troubles fixing an error, your system may be partially broken.
We recommend installing Restoro, a tool that will scan your machine and identify what the fault is.
Click here to download and start repairing.
It might be the case that the Bluetooth Support Service is disabled. If so, your Bluetooth speakers aren’t going to work.
4. Select the Bluetooth device as the default playback device
- Right-click the system tray icon and select Playback devices to open the window directly below.

- Now select the paired Bluetooth speakers listed on the Playback tab.
- Next, press the Set Default button to select the Bluetooth speakers as your default playback device.
- Click Apply and OK to confirm the new settings.
Some users have got their wireless speakers working by adjusting the default playback device settings. This requires that you select the Bluetooth-connected device as the default speaker.
5. Check the Bluetooth Device’s Audio Level
In addition, check the Bluetooth speakers’ audio level via its properties window. You can do that by right-clicking the speakers on the Playback tab and selecting Properties.
Then select the Levels tab, and drag the audio output bar to the far right. Click Apply and OK to close the window.

6. Re-pair Your Bluetooth Speakers
- Re-pairing Bluetooth speakers might also be a potential resolution. To re-pair (reconnect) the speakers, enter the keyword ‘Bluetooth’ in Cortana’s search box.
- Select Bluetooth and other device settings to open the window shown directly below.

- Select the listed wireless speakers, and press the Remove device button.
- Press the Yes button to confirm.
- Select the listed Bluetooth speakers and press the Pair button to connect them again.
7. Open the Playing Audio Troubleshooter
Windows 10 includes a Playing Audio troubleshooter that can fix sound playback. So this troubleshooter might also come in handy for fixing your wireless speaker audio playback.
You can open that troubleshooter by pressing the Cortana button and entering the keyword ‘audio playback’ in the search box.
Select Find and fix audio playback to open the troubleshooter window in the snapshot directly below.

8. Open the Bluetooth Troubleshooter
- Open the Cortana app.
- Enter ‘troubleshoot’ in Cortana’s search box.
- Select Troubleshoot to open a list of Windows troubleshooters as shown below.

- Select Bluetooth and press the Run the troubleshooter button to open the window directly below.
- The troubleshooter might then provide potential fixes that will restore Bluetooth speaker audio.

Windows 10 also includes a Bluetooth troubleshooter that might be worth noting. You can utilize that troubleshooter to fix your wireless speakers.
First, it will tell you if your laptop or desktop supports Bluetooth. This is how you can open that troubleshooter.
9. Check the Bluetooth Speaker Set is Enabled
- The Bluetooth speakers might not be enabled.
- To check the speaker set is enabled, press the Win key + X hotkey and select Device Manager to open the window directly below.

- Double-click the Bluetooth Radios category to expand a list of wireless devices.
- A down arrow sign highlights that a device is not enabled. If your wireless device has a down arrow sign, right-click it and select Enable on the context menu.
There’s a good chance that some of those resolutions will fix your Bluetooth speakers so that they pump out audio once more.
If not, then there might be a hardware issue with the speakers; so check that they work with an alternative device such as a tablet or TV.
You can get the speakers fixed, or perhaps a replacement set, so long as they are still within the manufacturer’s warranty period.
For more information on how to use such devices, go to our dedicated Bluetooth Hub. Need more help fixing various PC components? Go to our Peripherals Fix page.
Still having issues? Fix them with this tool:
SPONSORED
If the advices above haven’t solved your issue, your PC may experience deeper Windows problems. We recommend downloading this PC Repair tool (rated Great on TrustPilot.com) to easily address them. After installation, simply click the Start Scan button and then press on Repair All.
















































 В Windows 7 нужно открыть «Панель управления» и перейти в «Оборудование и звук» — «Устройств и принтеры» — «Устройства Bluetooth».
В Windows 7 нужно открыть «Панель управления» и перейти в «Оборудование и звук» — «Устройств и принтеры» — «Устройства Bluetooth». Там должны быть наушники. Но без ошибки. Без желтого восклицательного знака, как у меня на скриншоте возле AirPods. Кстати, о проблемах с подключением AirPods в Windows 7 я писал в статье как подключить AirPods к компьютеру и ноутбуку на Windows. Но такая проблема в семерке бывает не только с AirPods, но и с множеством других, новых наушников.
Там должны быть наушники. Но без ошибки. Без желтого восклицательного знака, как у меня на скриншоте возле AirPods. Кстати, о проблемах с подключением AirPods в Windows 7 я писал в статье как подключить AirPods к компьютеру и ноутбуку на Windows. Но такая проблема в семерке бывает не только с AirPods, но и с множеством других, новых наушников. В диспетчере устройств могут быть неустановленные периферийные устройства Bluetooth.
В диспетчере устройств могут быть неустановленные периферийные устройства Bluetooth. И система не может найти и установить его. Более того, вручную его тоже никак не установить. Об этом дальше в статье.
И система не может найти и установить его. Более того, вручную его тоже никак не установить. Об этом дальше в статье.
 Можете выделить там все службы. Нажмите Ok.
Можете выделить там все службы. Нажмите Ok.








 При этом наушники не будут отображаться в звуковых устройствах и Windows 11 не сможет выводить на них звук. Так как система не понимает, что это за устройство и как с ним работать.
При этом наушники не будут отображаться в звуковых устройствах и Windows 11 не сможет выводить на них звук. Так как система не понимает, что это за устройство и как с ним работать. Бывает, что статус «Подключенная музыка». Тогда не будет работать микрофон. Но это уже тема для другой статьи.
Бывает, что статус «Подключенная музыка». Тогда не будет работать микрофон. Но это уже тема для другой статьи.






 Служба «Приемник аудио» в свойствах наушников отвечает за вывод звука через эти самые наушники. Если ее нет, или она отключена, то Windows 11 не будет видеть наушники как устройство для воспроизведения звука. А служба «Беспроводная телефонная связь» отвечает за работу микрофона.
Служба «Приемник аудио» в свойствах наушников отвечает за вывод звука через эти самые наушники. Если ее нет, или она отключена, то Windows 11 не будет видеть наушники как устройство для воспроизведения звука. А служба «Беспроводная телефонная связь» отвечает за работу микрофона.