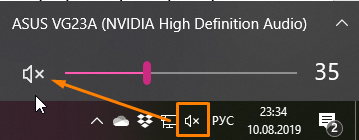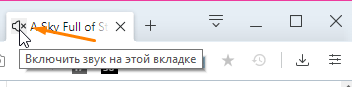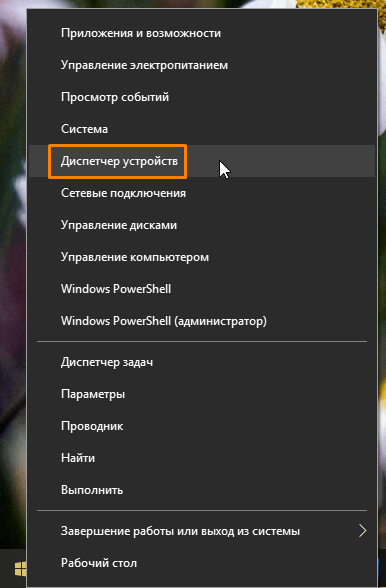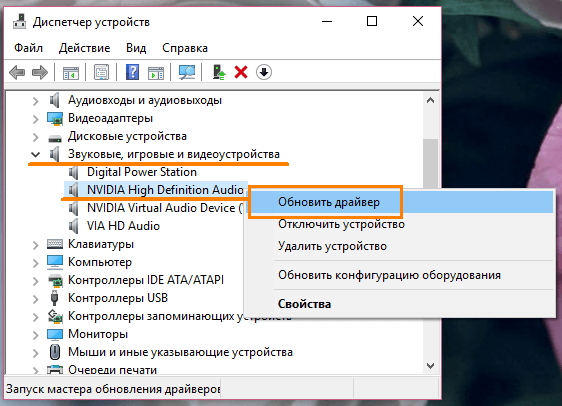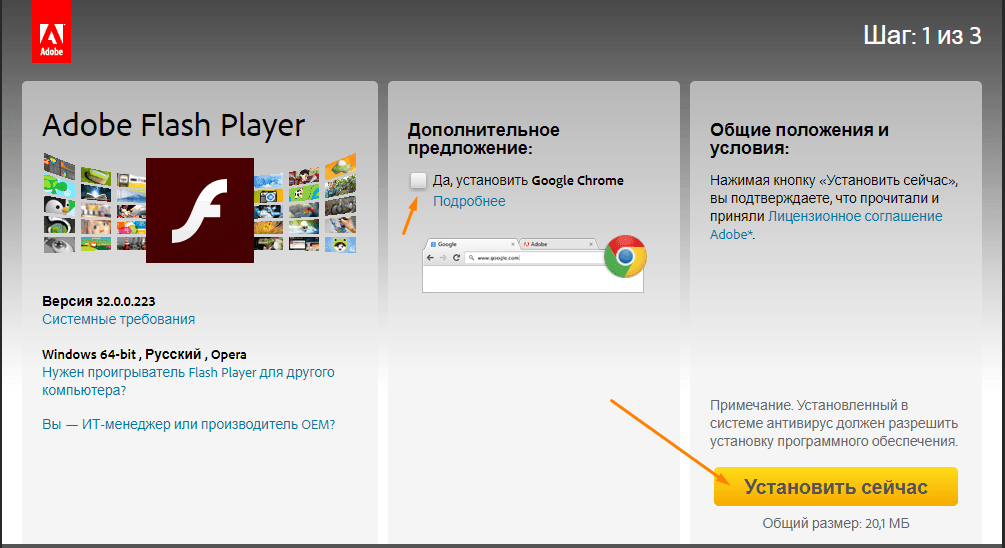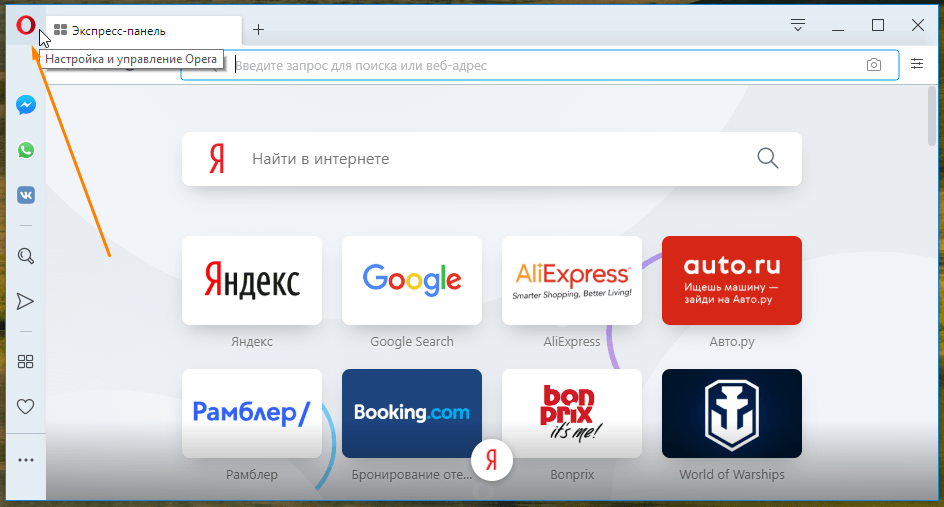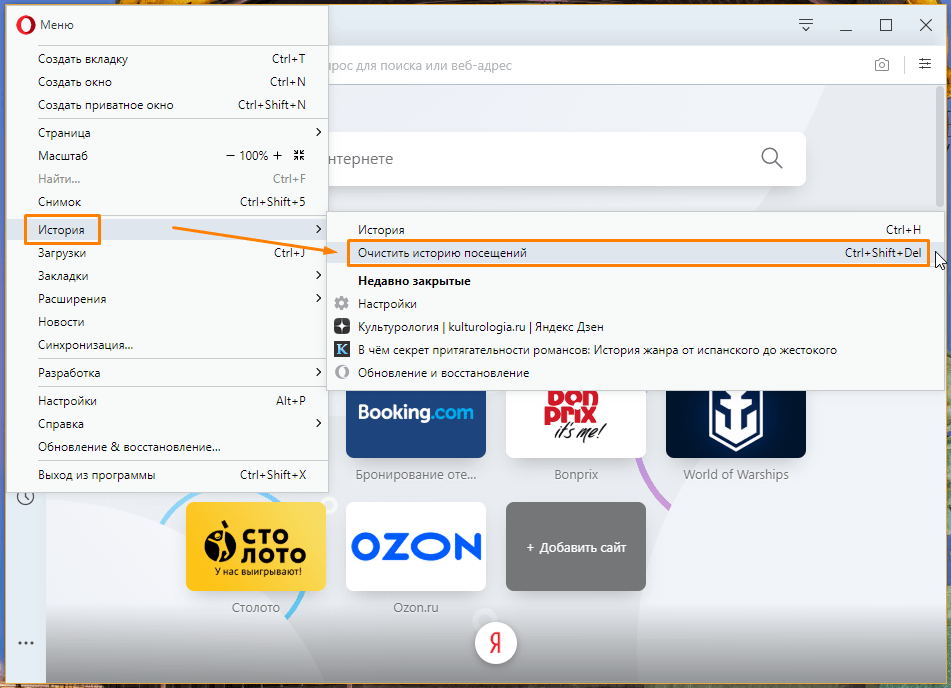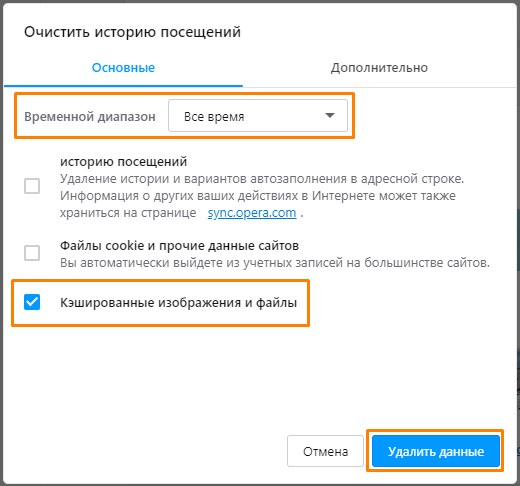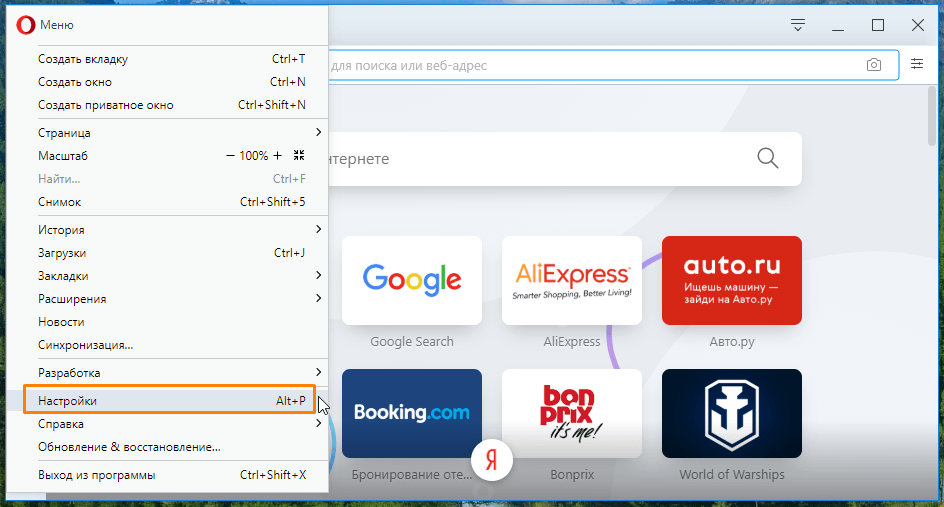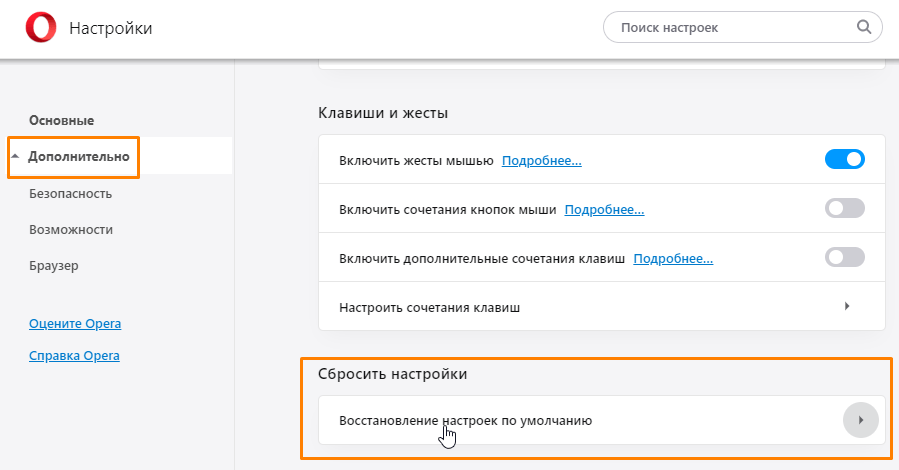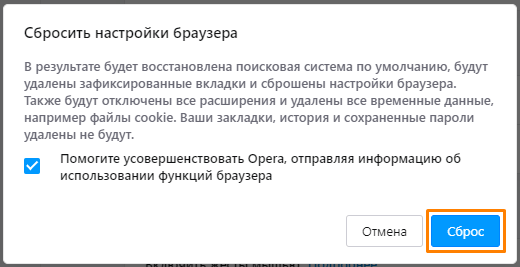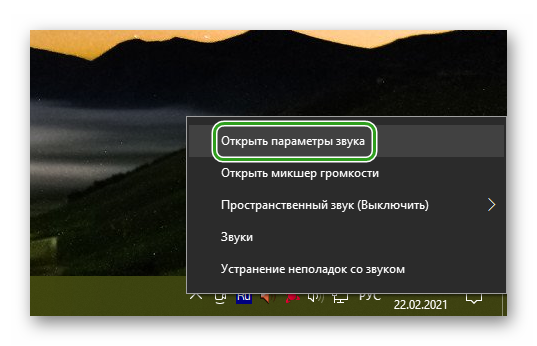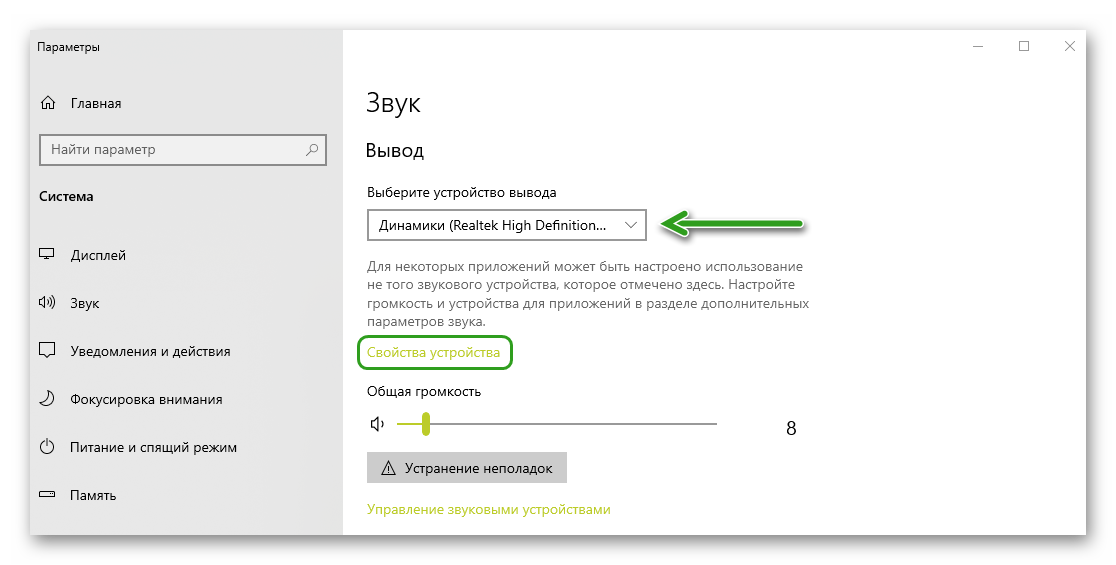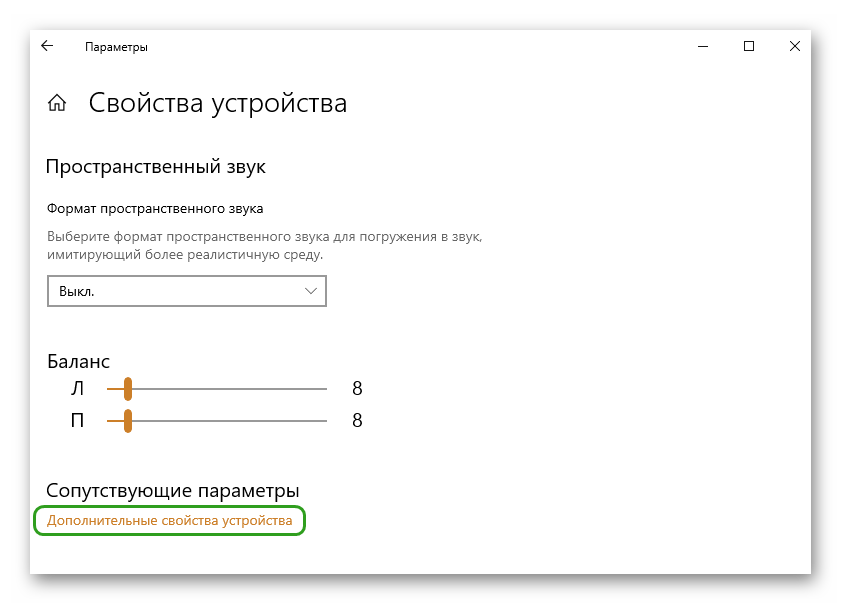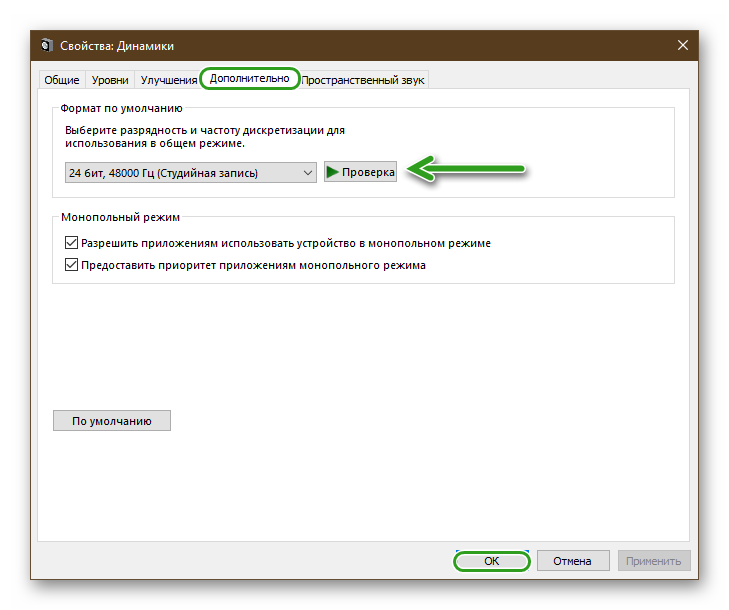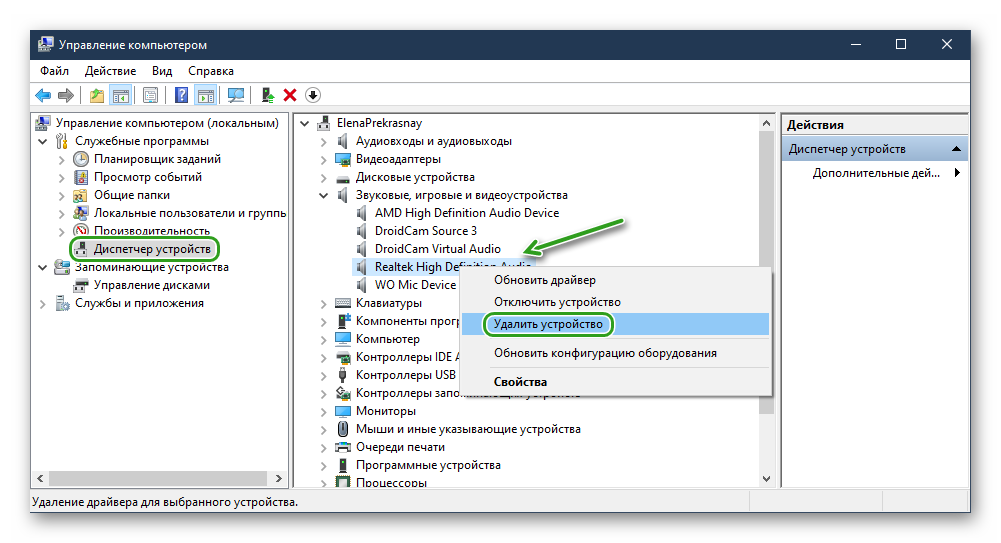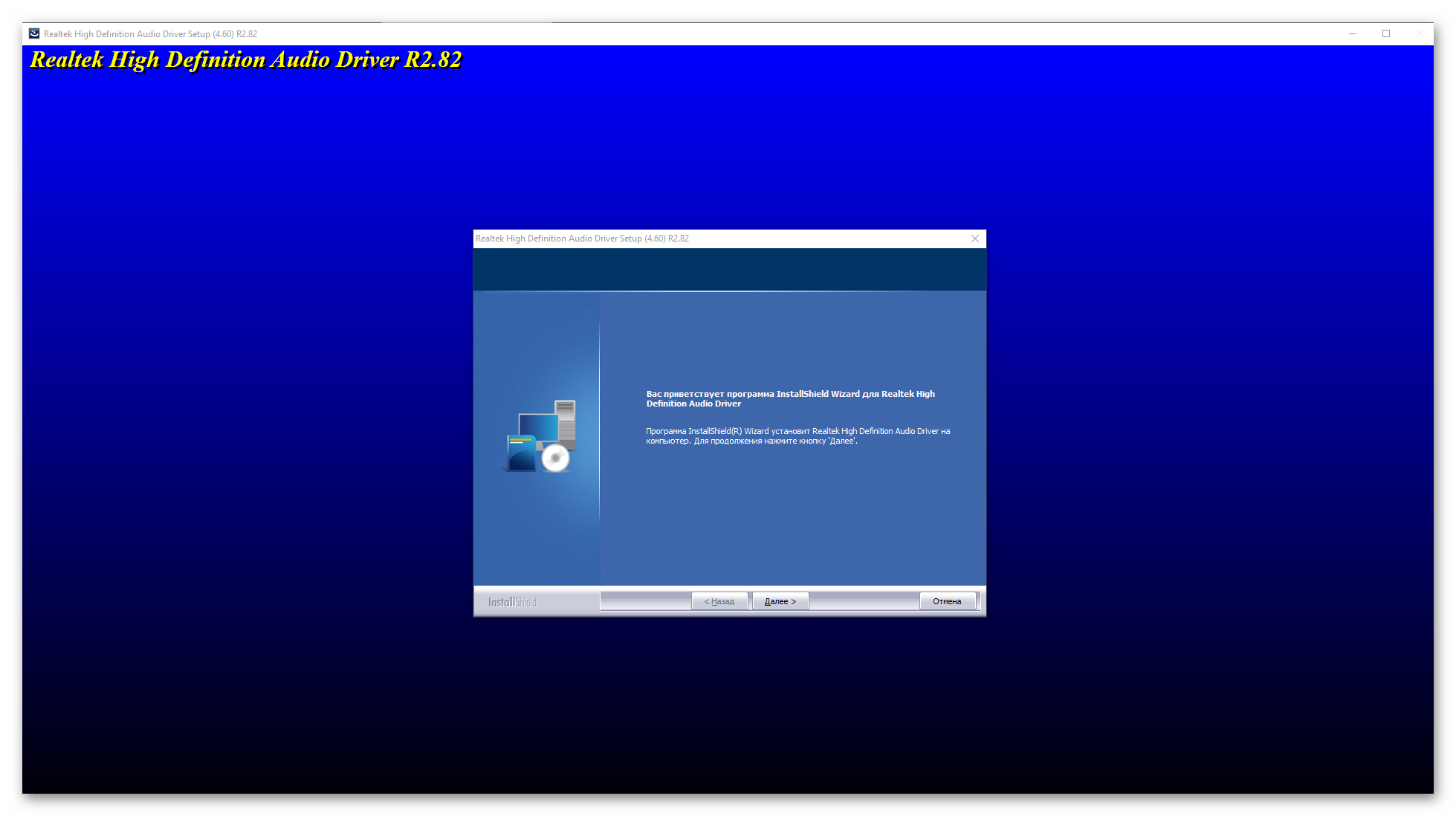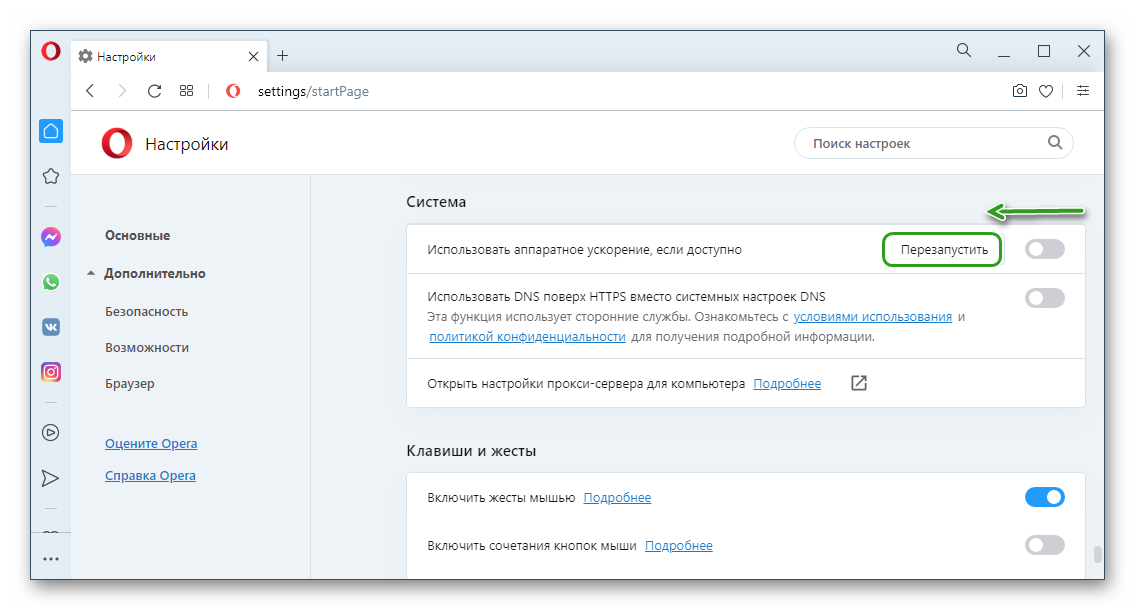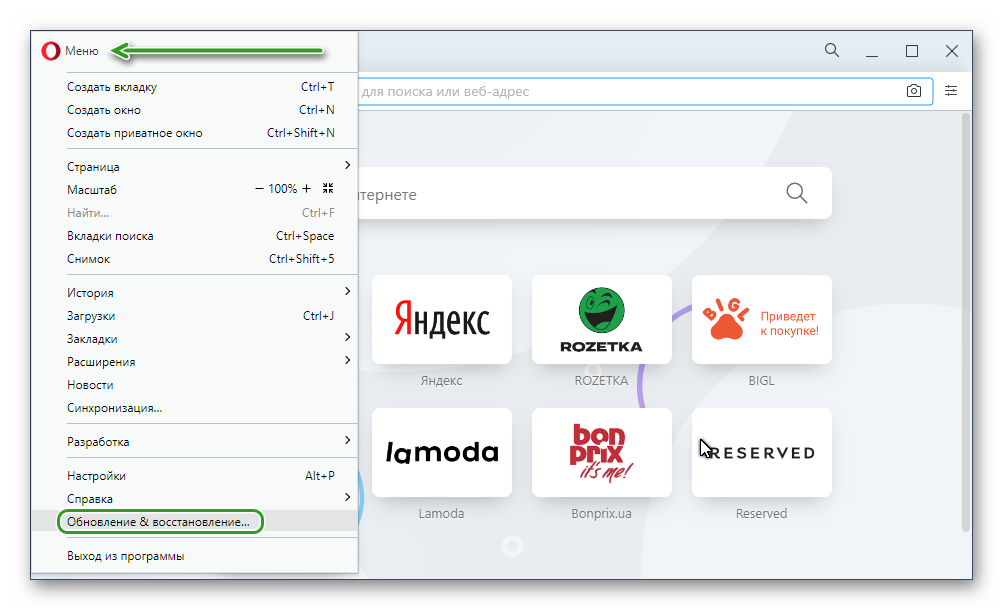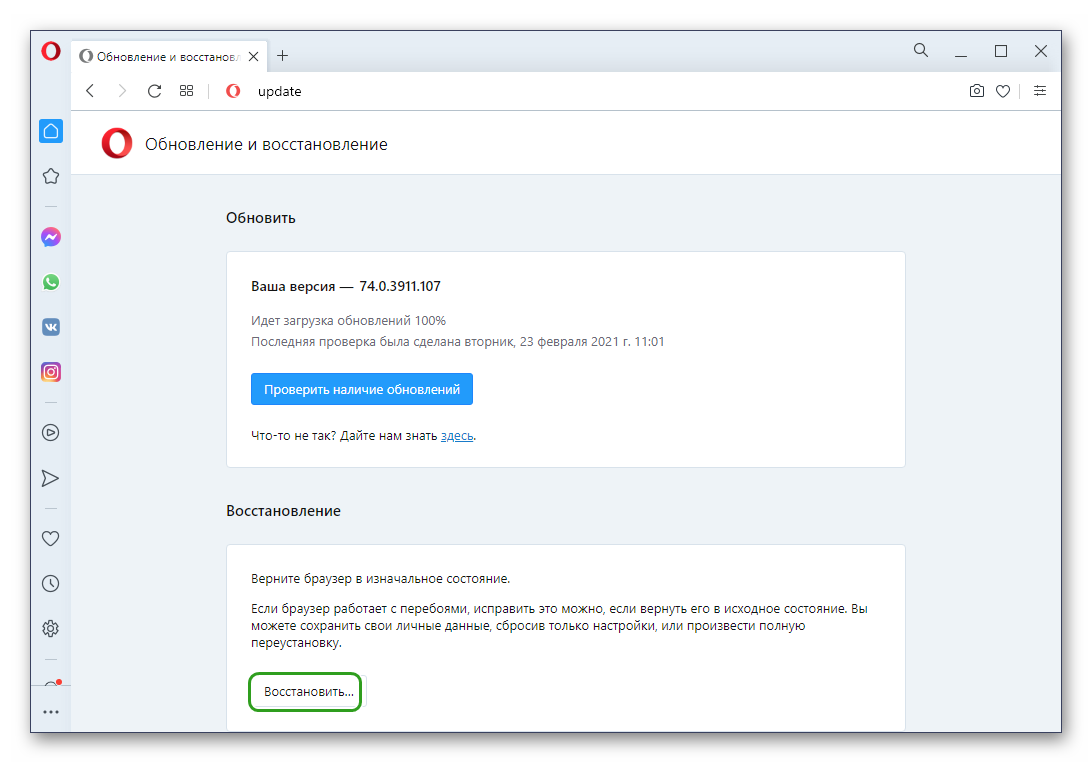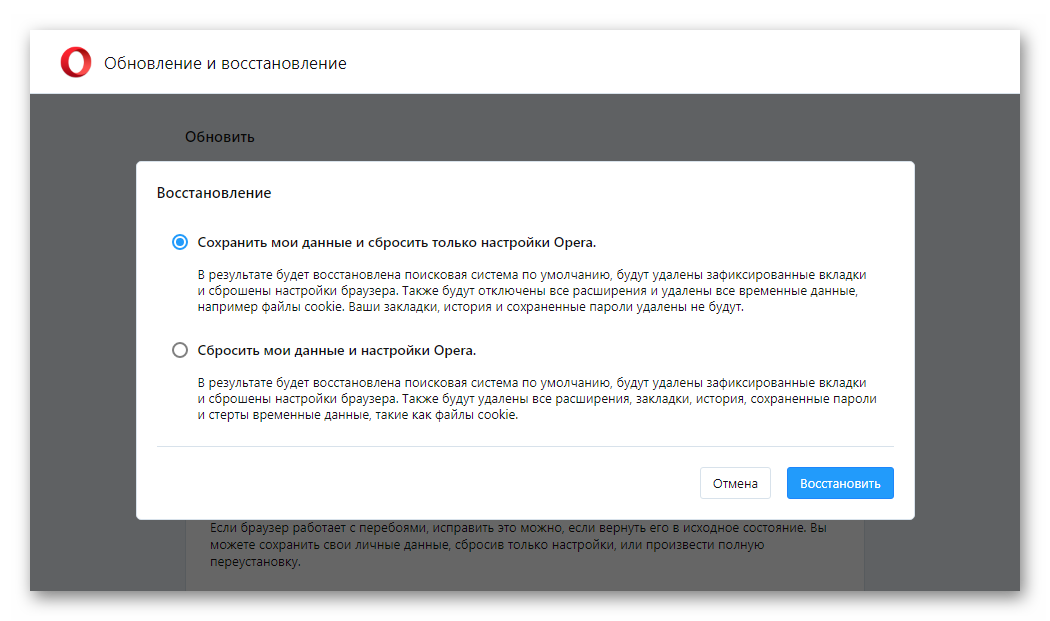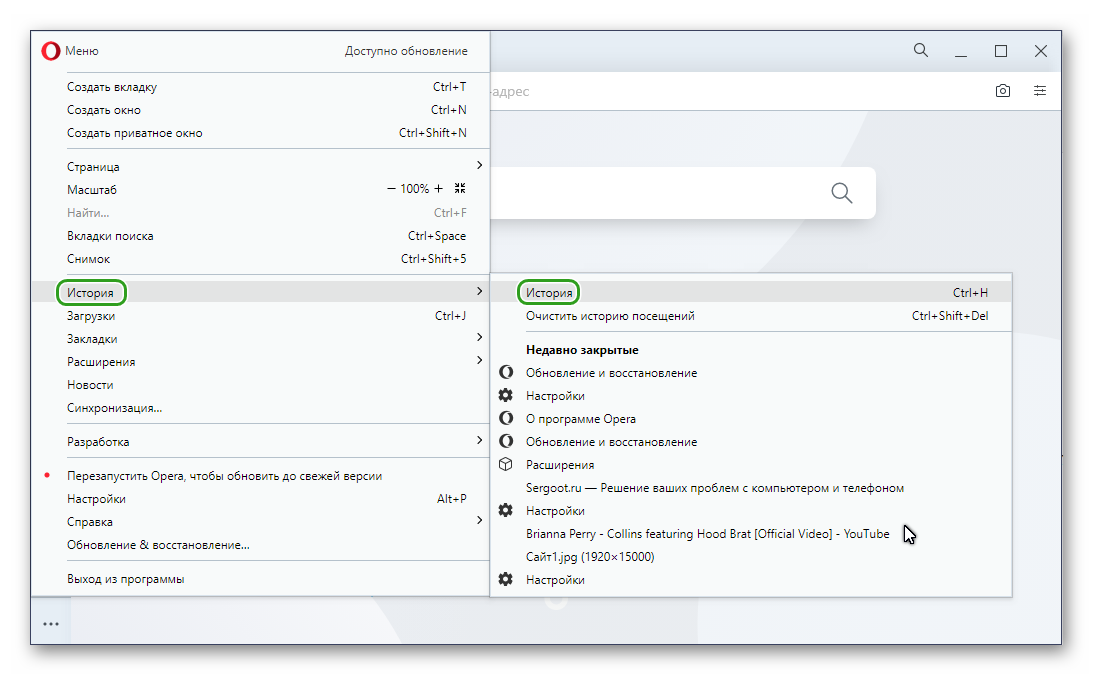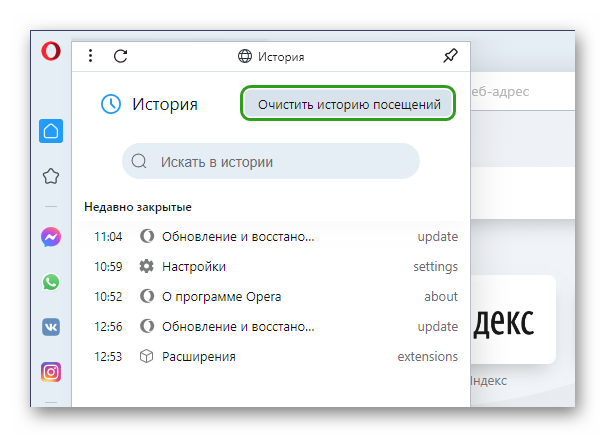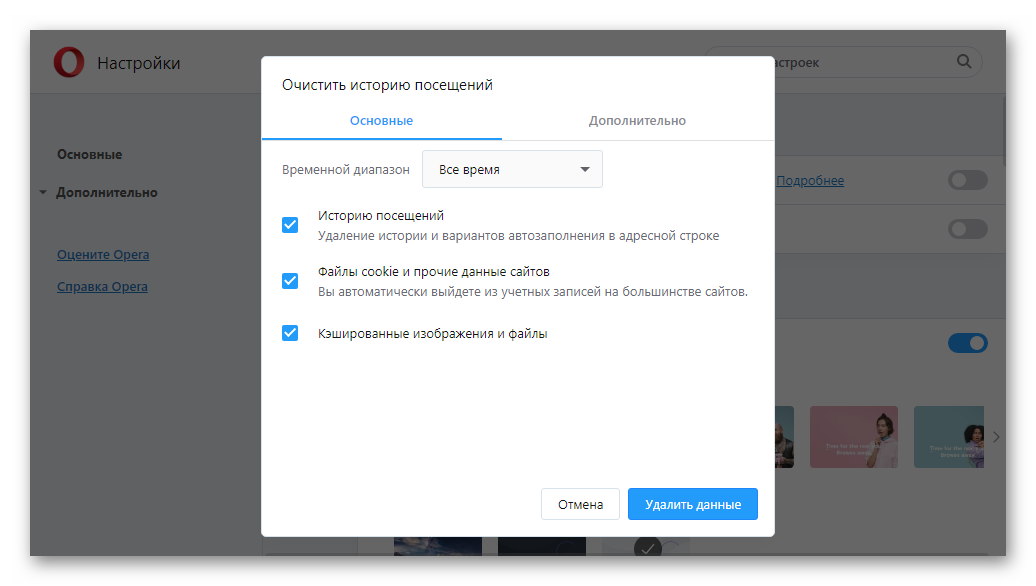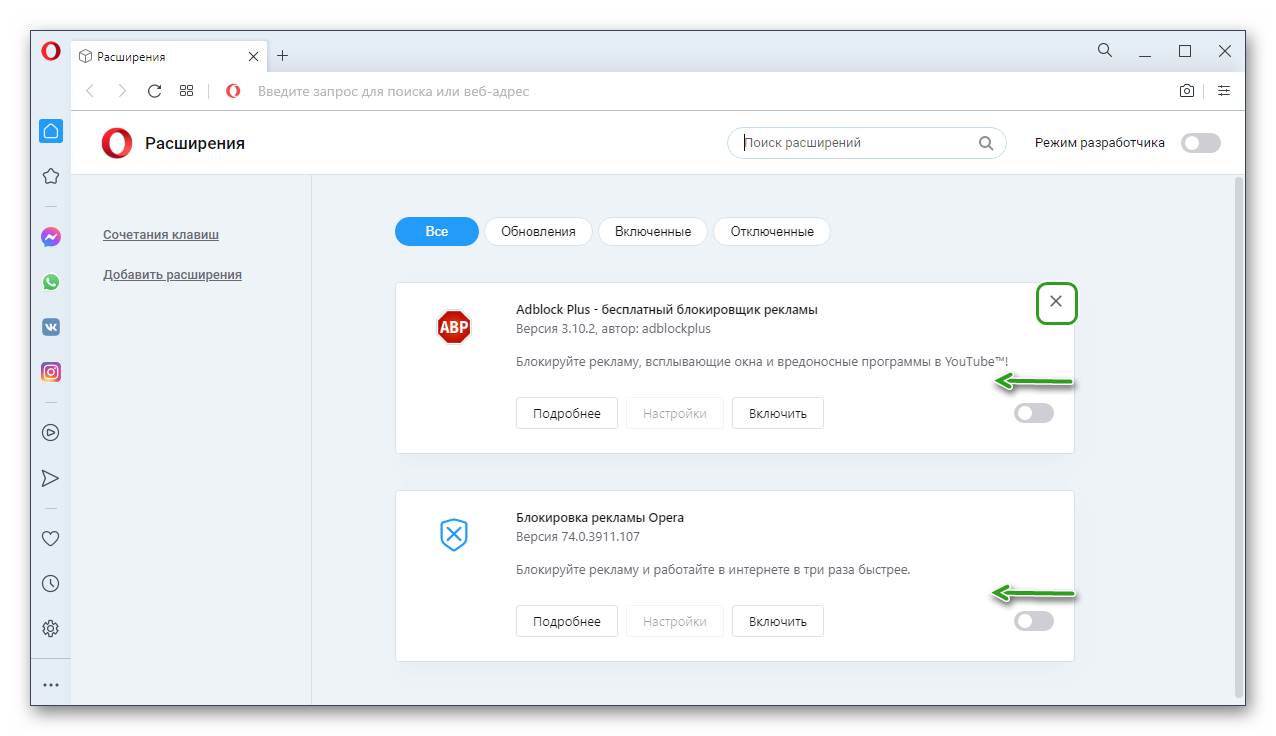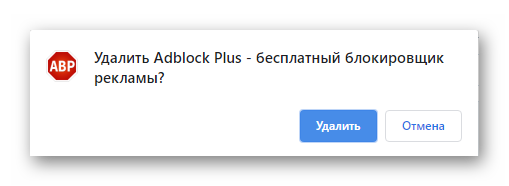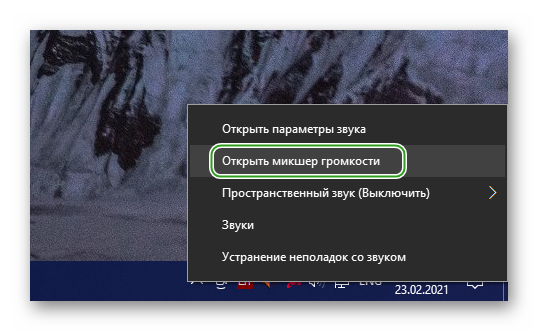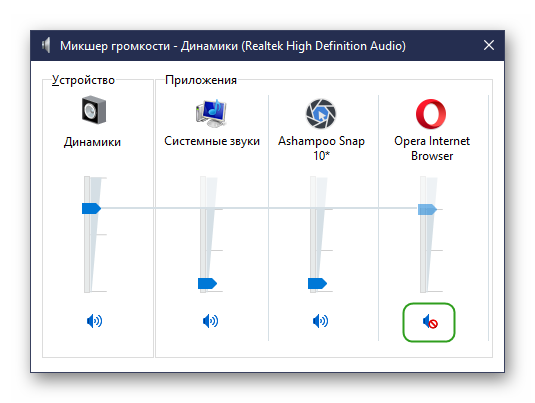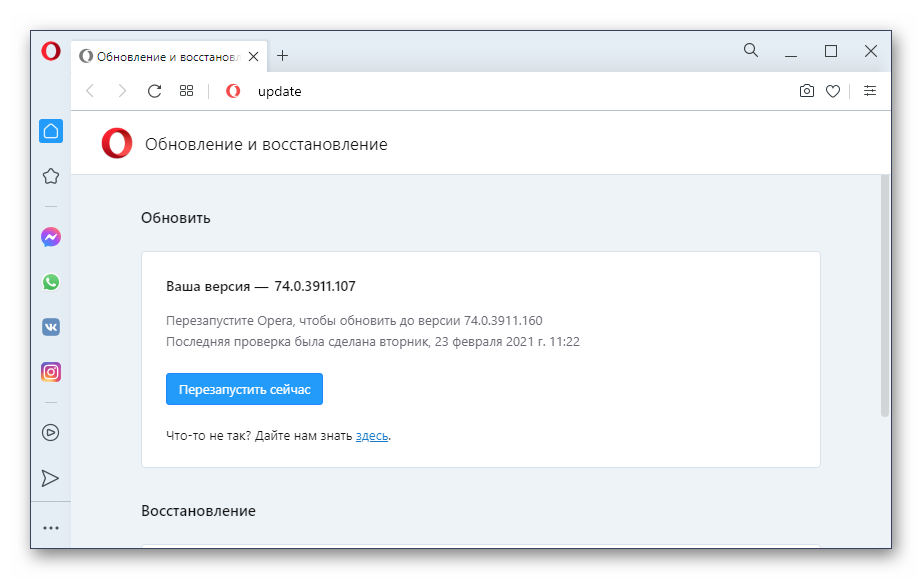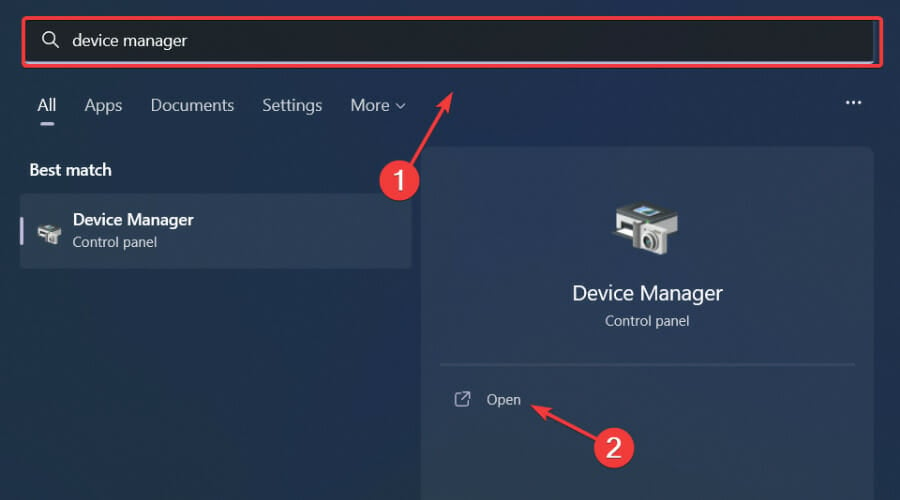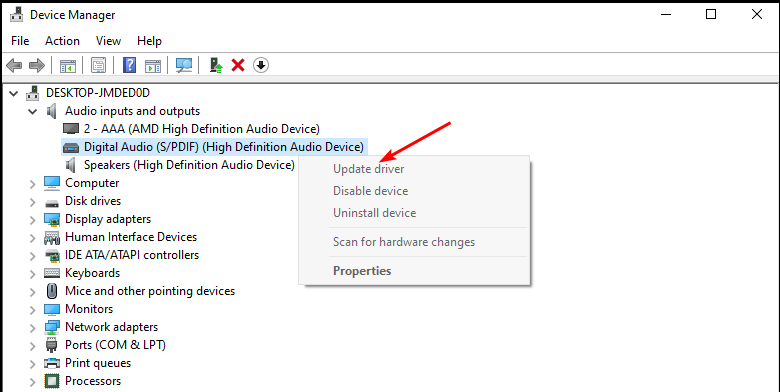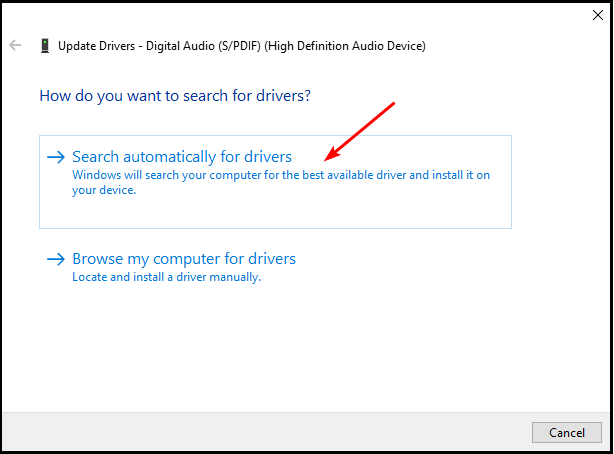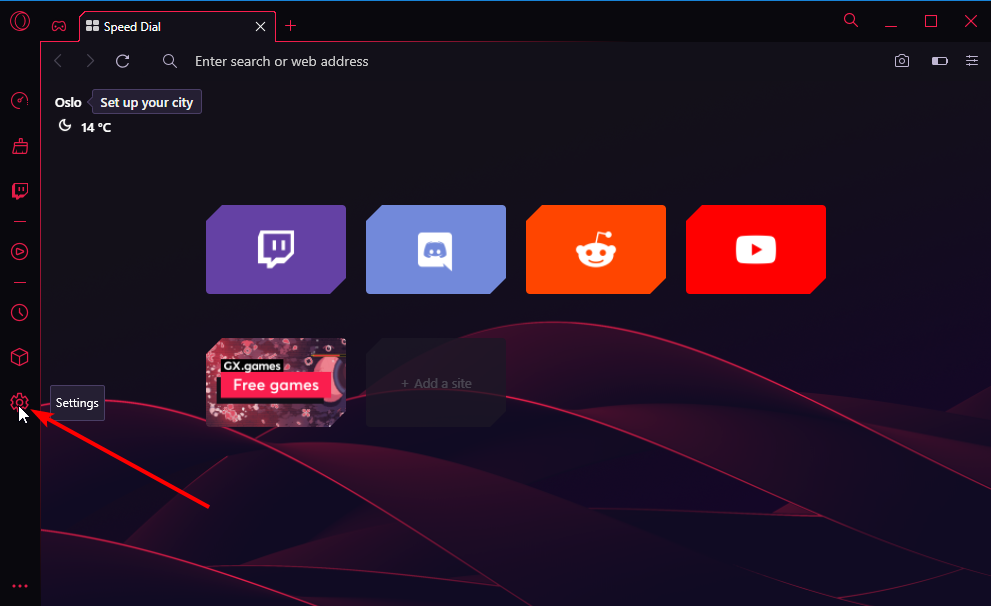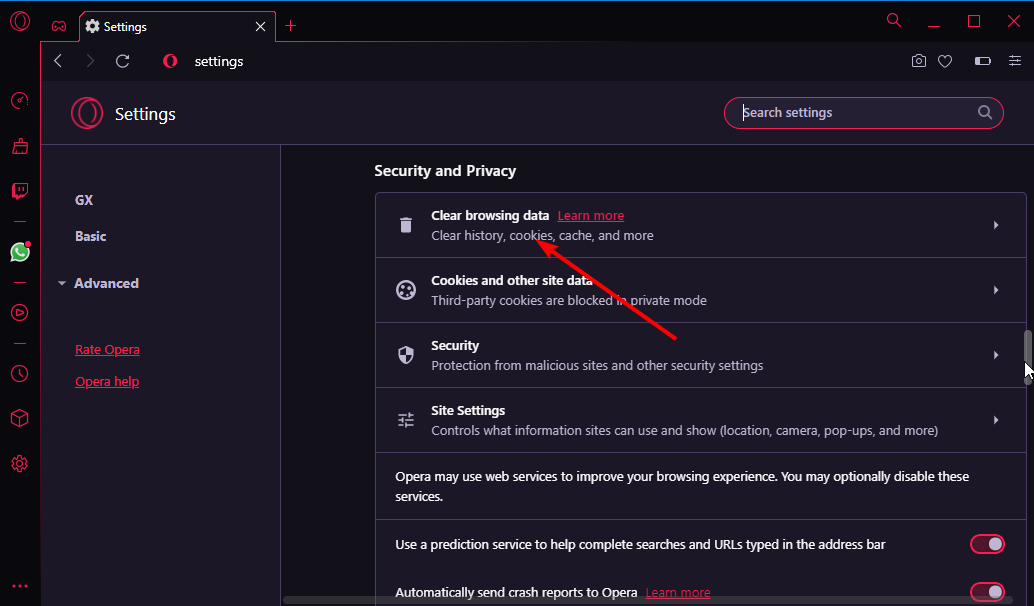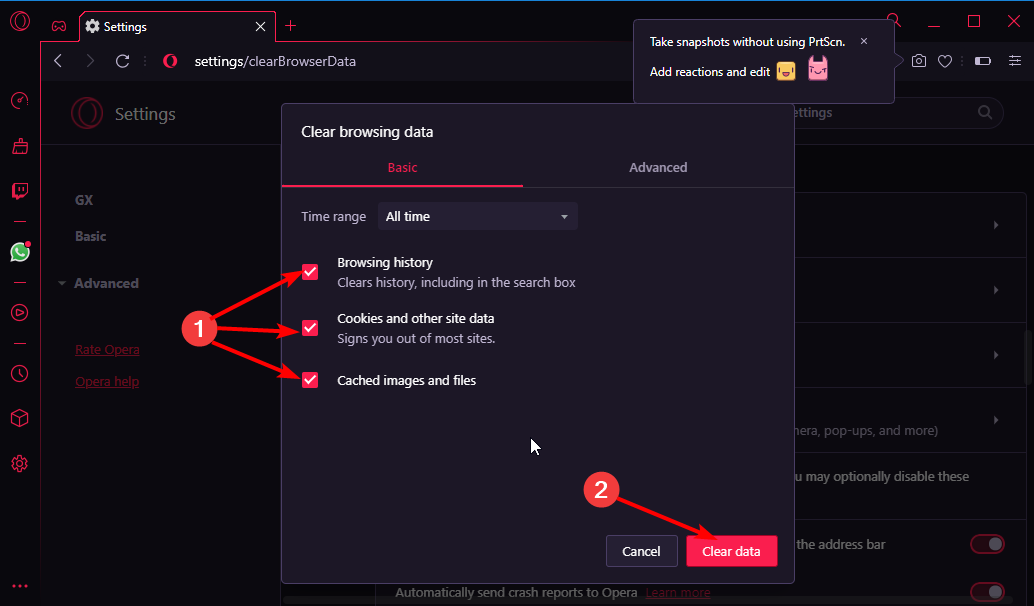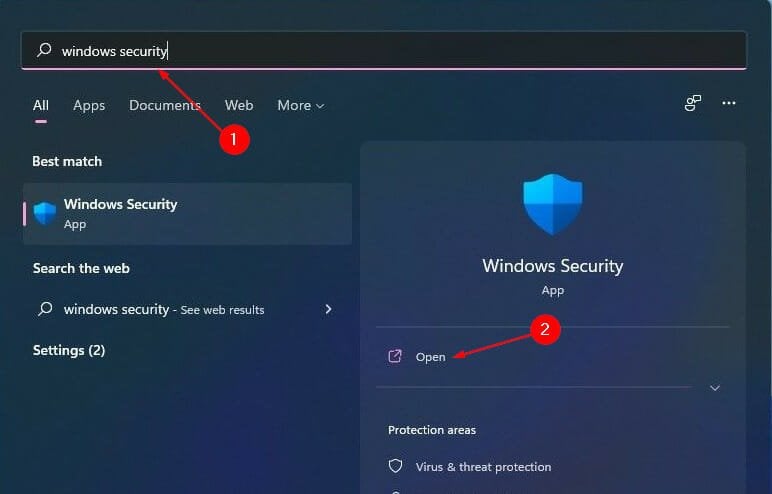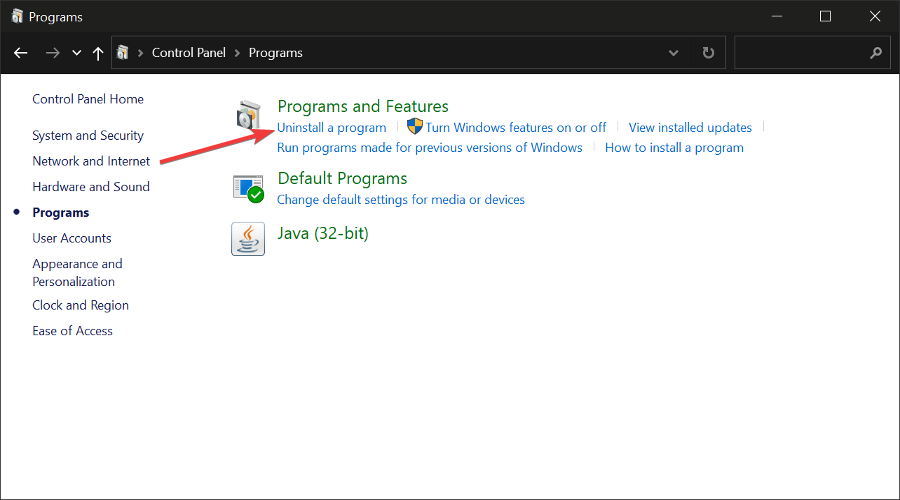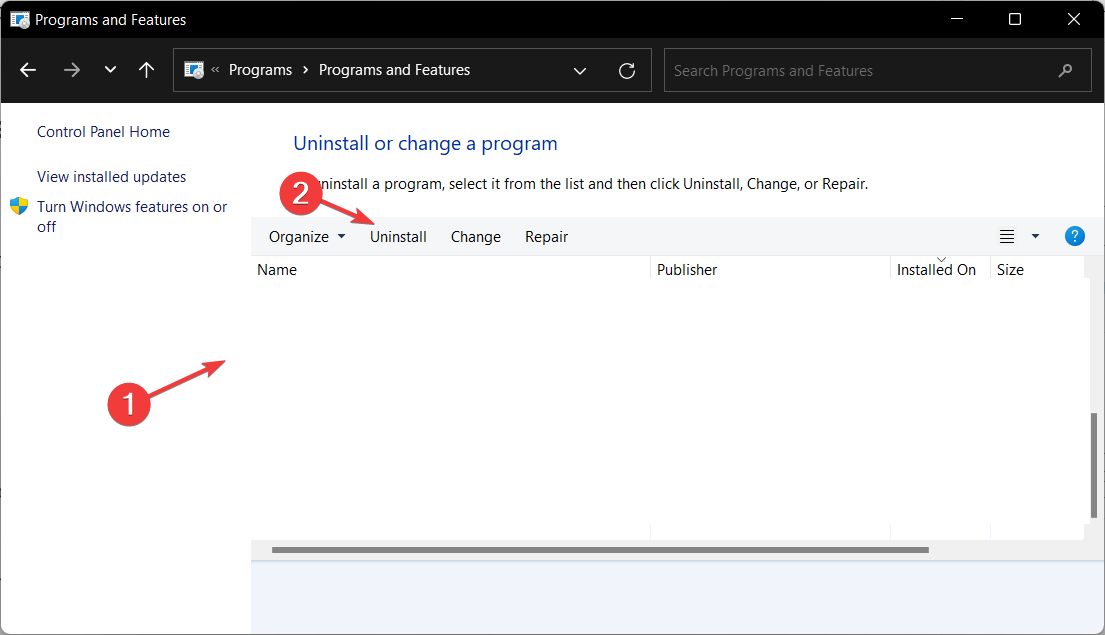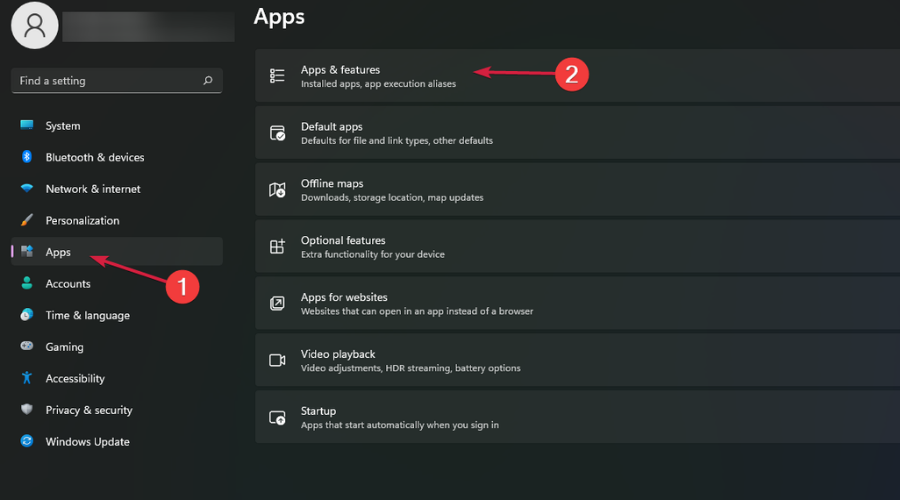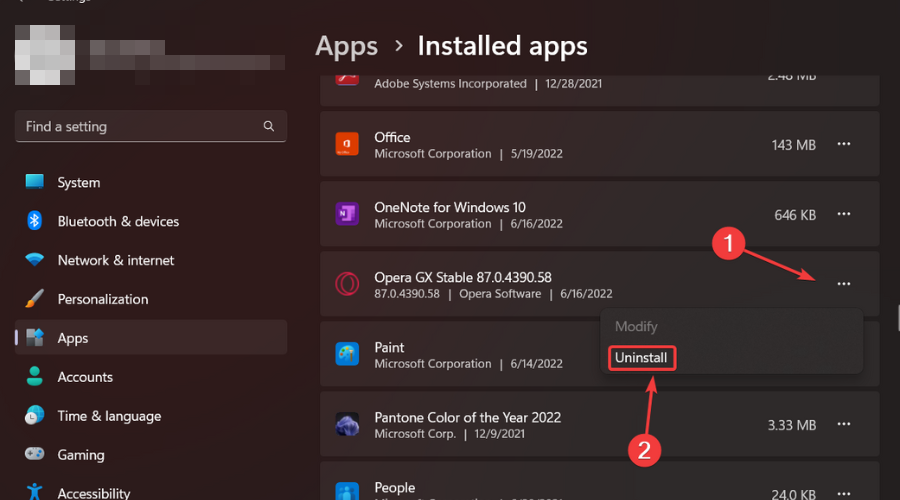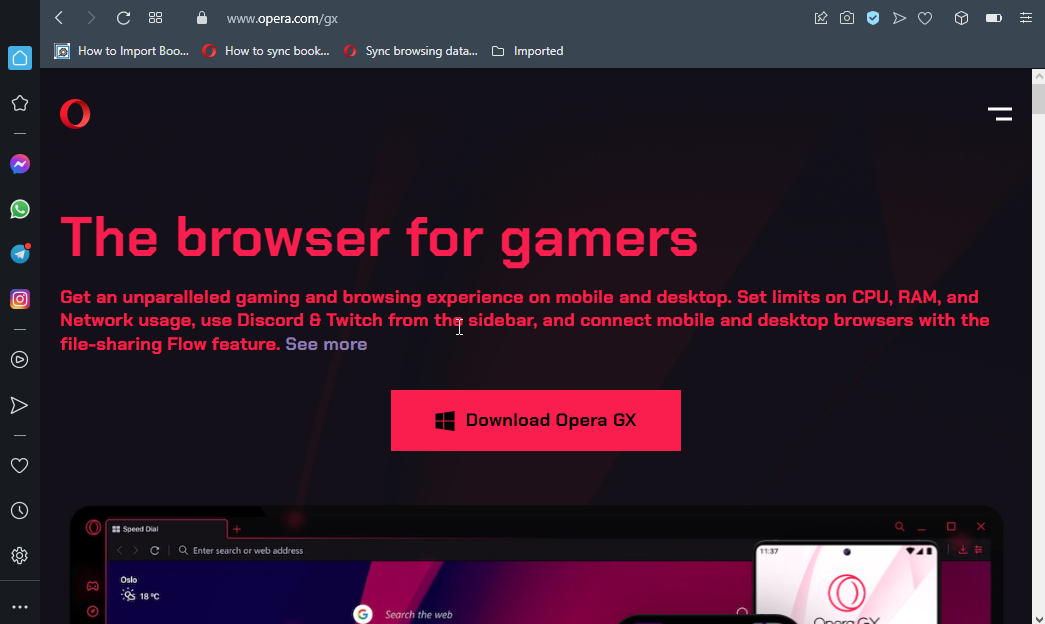Когда в Опере нет звука, очевидно, что невозможно слушать музыку и нормально смотреть видеоролики. Такая ситуация довольно неприятная, поэтому проблему нужно как-то решать. Однако сделать это не так просто, как кажется. В этом материале мы рассмотрим все возможные способы.
Содержание
- Подробности
- Обновление звукового драйвера
- Установка Adobe Flash Player
- Очистка кэша и истории браузера
- Некорректные настройки браузера
- Поиск и устранение вредоносных объектов
- Возвращаем целостность системных файлов
- Установка браузера заново
- Заключение
Подробности
Для начала нужно взглянуть на значок звука в системном трее. Не отключен ли он в настройках? Если все в порядке, то проблема никак не связана со звуковыми настройками операционной системы. Хотя, может еще быть проблема с драйверами. Но о ней мы поговорим чуть позже и расскажем о том, как ее исправить.
Значит, все гораздо хуже и простых путей для решения проблемы не будет. В этом случае причина может быть любая. И определить ее практически нереально. Поэтому придется перебирать все возможные варианты, надеясь, что хоть что-нибудь поможет. А по-другому исправить ошибку воспроизведения точно не получится.
Мы собрали самые эффективные методы, которые помогут вернуть звук в Опере на свое законное место. Некоторые из них могут вам показаться слишком сложными, но если все делать в строгом соответствии с инструкциями, то ничего страшного не случится. А теперь приступим к решению проблемы и рассмотрим основные методы.
Обновление звукового драйвера
Это первое, что нужно сделать для того, чтобы полностью исключить возможные проблемы со стороны операционной системы. Иногда так бывает, что в Windows драйверы ведут себя неадекватно и иногда глючат. Также причиной может быть обычный системный сбой, который немного повредил драйвер.
Поэтому лучше их обновить. Скачивать с сайта разработчика новую версию мы не будем, а просто обратимся к возможностям самой ОС. Так проще и безопаснее. Да и быстрее намного, чем вручную удалять драйвер, а потом его устанавливать. Вот подробная инструкция, рассказывающая, как и что нужно делать:
- Кликаем правой кнопкой мыши по кнопке «Пуск» и в появившемся контекстном меню щелкаем по пункту «Диспетчер устройств».
- Запустится этот самый диспетчер. Теперь необходимо найти раздел «Звуковые, игровые и видеоустройства» и найти там название своей аудиокарты. Как правило, им будет Realtek High Definition Audio, но возможны другие варианты.
- Кликаем по нужному пункту правой кнопкой мыши и выбираем «Обновить драйвер».
- Откроется новое окошко. Здесь необходимо кликнуть по кнопке «Автоматический поиск…».
Утилита свяжется с сервером обновления и проверит, имеется ли новая версия для драйвера вашей аудиокарты. Если она будет обнаружена, то вам предложат начать загрузку. Когда процедура будет завершена, нужно обязательно перезагрузить компьютер или ноутбук. Только после рестарта можно проверять звук в Опере. И если ничего не произошло, то стоит перейти к следующему пункту нашей программы.
Установка Adobe Flash Player
Если обновление драйверов не помогло, то нужно сделать еще что-нибудь. Часто такое поведение связано с тем, что у веб-обозревателя нет нужного плагина. Иногда для воспроизведения звукового содержимого на интернет-страницах необходим Adobe Flash Player, хоть это относится далеко не ко всем сайтам.
Хоть и планировался полный переход на другой плеер, но этого пока еще не случилось. Поэтому плагин от Adobe еще актуален. И вот инструкция, рассказывающая о том, как его установить:
- Открываем страницу скачивания.
- Снимаем галочки из блока дополнительных предложений. Иначе вместе с плагином установится куча ненужного софта.
- Для начала загрузки жмем на «Установить сейчас».
- Сохраняем предложенный файл и переходим в каталог, куда он был помещен.
- Теперь закрываем все работающие браузеры (не только Opera).
- В Проводнике Windows запускам flashplayer32pp_fa_install.exe.
- В результате появится окошко установки. Здесь менять никакие настройки не нужно, просто кликаем на «Далее».
- После того как инсталляция завершится, останется только щелкнуть ЛКМ по кнопке «Готово».
Теперь можно запускать Оперу и пробовать воспроизводить музыку. Если звук пошел, то проблема была определенно в плагине. Если же ничего не изменилось, то стоит перейти к следующему пункту нашей программы. Возможно, следующий способ поможет решить вашу проблему. Во всяком случае, попробовать не мешает.
Очистка кэша и истории браузера
В кэше браузера обычно хранятся данные всех посещенных сайтов. Они нужны для быстрой загрузки страниц в случае повторного посещения. Однако это хранилище может разрастаться до невообразимых размеров. И тогда веб-обозреватель начинает тормозить и может не воспроизводить музыку.
Вообще, чистить кэш и историю рекомендуется регулярно. Только тогда браузер будет стабильно работать. Для этого предусмотрены встроенные инструменты веб-обозревателя. Есть, конечно, специальные плагины для автоматизирования этого процесса, но использовать их не рекомендуется. Вот подробная инструкция, рассказывающая о том, как и что делать:
- В окне Opera используем комбинацию клавиш Ctrl + Shift + Del, чтобы открыть нужную страницу.
- Появится окно, в котором следует выбрать параметры очистки. В верхней графе выбираем полный временной отрезок.
- Далее отмечаем второй и третий пункты (первый нужно деактивировать).
- Кликаем ЛКМ по пункту «Удалить данные».
Когда процедура чистки окончится, выполните перезагрузку интернет-обозревателя. И только после рестарта можно будет проверить его «музыкальные способности». Если этот вариант не помог, то следует попробовать другой.
Некорректные настройки браузера
Часто воспроизведение музыки и различного медиаконтента может блокироваться ввиду некорректно выставленных настроек интернет-обозревателя. Поскольку довольно затруднительно выяснить, какая именно опция имеет неправильное значение, разумнее всего сбросить их все до исходных значений. Но перед этим попробуйте включить или выключить аппаратное ускорение:
- Вставьте в адресную строку opera://settings/startPage и нажмите Enter.
- Пролистайте страницу параметров до раздела «Система».
- Активируйте пункт «Использовать аппаратное ускорение…», если он отключен. А в противном случае – деактивируйте его.
- Далее, перезапустите браузер.
- Убедитесь, что проблема решена.
Если же изменение режима аппаратного ускорения не помогло, то самое время выполнить сброс настроек браузера:
- Вновь откройте страницу opera://settings/startPage.
- Пролистайте ее содержимое до самого конца.
- Кликните на пункт «Восстановление настроек по умолчанию».
- Подтвердите выполнение сброса.
В результате все браузерные параметры вернуться к исходным значениям. В большинстве случаев после этого действия звук должен вернуться в Оперу. А если и такой шаг не помог, то проблема несколько глубже.
Поиск и устранение вредоносных объектов
Если ничего из вышеописанного не помогло, то вероятнее всего, на компьютере пользователя присутствуют вирусы. Они способны не только заставить Оперу не воспроизводить конкретный контент, но и вызвать куда более серьезные неполадки, которые скажутся на стабильности системы в целом и приведут к более печальным последствиям, вплоть до потери или кражи важных пользовательских данных.
Поэтому от подобных угроз следует избавляться. Лучшее средство для борьбы с ними – антивирус. Если он уже установлен на вашем компьютере, то запустите его и выполните полное системное сканирование. В противном случае – сначала загрузите антивирус, а потом пройдите проверку.
Мы рассмотрим данную процедуру на примере ESET Internet Security. Это платный продукт, но он имеет бесплатный месячный период. Загрузить антивирус можно с официального сайта. Инсталляция у него стандартная, так что мы сразу же перейдем к сканированию:
- Откройте главное окошко программы.
- Последовательно кликните по трем отмеченным на картинке пунктам.
- Далее, выберите все доступные каталоги для проверки.
- Щелкните ЛКМ по опции «Сканировать как админ».
Процедура проверки запустится тут же. Если в ее ходе антивирус обнаружит потенциальные угрозы, то он их устранит (вылечит, когда есть такая возможность, или отправит в карантин).
После использования антивирусной программы стоит выполнить перезагрузку компьютера. И только после этого можно проверять работоспособность браузера Опера. Если дело было в вирусах, то данный вариант точно должен помочь. Однако и это не всегда помогает, к сожалению. Поэтому нужно двигаться дальше.
Возвращаем целостность системных файлов
Если на вашем компьютере находились вирусы, то они вполне могли существенно повредить некоторые файлы операционной системы, требующиеся для нормального функционирования веб-обозревателя. К тому же, вредоносные объекты могли существенно повредить и те файлы, которые требуются для стабильной работы системы. Хотя такая ситуация случается и по другим причинам, например, из-за неправильной перезагрузки ПК и т. д.
В результате этого с музыкой в Опере ничего не происходит. К счастью, данную проблему можно решить, причем при помощи инструментов самой операционной системы. Использовать мы будем командную строку, потому строго действуйте по предложенному алгоритму:
- Вызовите функцию поиска в меню «Пуск», например, в Windows 8 и более поздних версиях ОС для этого достаточно нажать комбинацию клавиш Win + Q.
- Введите в нее запрос «Командная строка».
- Запустите данный инструмент с правами админа, кликнув на него ПКМ и выбрав соответствующую опцию.
- Теперь в черное текстовое поле с белым мигающим курсором впечатайте sfc /scannow.
- А для выполнения команды нажмите Enter.
Это действие запустит проверку системных файлов на наличие повреждений. При необходимости инструмент выполнит восстановление, причем происходит все непосредственно в окне Командной строки в автоматическом режиме. После завершения выполнение команды следует закрыть все программы, а затем перезапустить ПК. В процессе загрузки в системе будут применены новые изменения.
Стоит отметить, что такая проверка (вместе с восстановлением) может занять от 5 до 10 минут времени. Зато велика вероятность, что после рестарта Опера заработает так, как положено. Если же этого не произошло, то остается только один способ. Наиболее радикальный из всех. Он чреват осложнениями, поэтому его используют очень редко.
Установка браузера заново
Точно такая же ситуация бывает и в том случае, если вирусам удалось повредить файлы самого веб-обозревателя. Тогда он может вести себя неадекватно. И выход здесь только один: переустановка приложения целиком. Иначе о музыке и думать нечего. Кроме того, поврежденный браузер может зависать, вылетать и глючить. Но при выполнении данной процедуры все пользовательские данные будут утеряны. И разумнее всего заранее их сохранить при помощи предусмотренного инструмента «Синхронизация». Во всех деталях переустановка браузера изложена в отдельной статье.
Заключение
Мы попытались ответить на вопрос о том, что делать, если не работает звук в Опере. А сейчас нужно подвести итоги и сделать кое-какие выводы. Если у браузера проблемы с воспроизведением музыки, то причин для этого может быть много. Главная сложность заключается в том, что приходится перебирать все возможные варианты выхода из ситуации.
Те способы, что рассмотрены выше являются наиболее действенными. А некоторые из процедур и вовсе рекомендуется производить регулярно. К примеру, проверять ПК на вирусы или чистить кэш и историю браузера. И еще одно: обязательно нужно выполнять все действия в строгом соответствии с инструкциями. Тогда все будет хорошо.
В этой статье я расскажу что делать, если пропал звук в браузере. Такое случается со всеми популярными браузерами. Решение этой проблемы мы рассмотрим на примере компьютера с установленной Windows 10. И на примере разных браузеров: Google Chrome, Opera, Яндекс Браузер, Firefox, Microsoft Edge. Проблема на самом деле очень неприятная, так как через браузер мы смотрим фильмы, YouTube, слушаем музыку и т. д., а без звука это все делать невозможно.
Причин, по которым нет звука в браузере может быть несколько. Звук может быть отключен в самом браузере, во вкладке. Может быть выставлен минимальный уровень звука в проигрывателе (на том же YouTube, например). Так же могут быть проблемы с системными настройками в Windows. Или более серьезные проблемы с устройствами вывода звука (звуковой картой, динамиками, внешними колонками). В этой статье речь пойдет о решении проблем со звуком только в браузерах, если нет звука в других программах, нет системных звуков, то это уже совсем другая проблема.
Возможно звук отключен в браузере – проверяем
Для начала проверьте уровень звука в самом проигрывателе на сайте.
Google Chrome
Обратите внимание на вкладку, где должен воспроизводиться звук. Если там есть перечеркнутый значок динамика, то нажмите на вкладку правой кнопкой мыши и выберите «Включить звук на сайте».

Opera
В браузере Opera управление звуком на странице происходит в самой вкладке. Когда на странице воспроизводится какой-то звук, то возле иконки сайта идет анимация. Если звук выключен, то будет соответствующий значок. Включить звук можно нажатием на этот значок.

Яндекс Браузер
Как и в случае с другими браузерами, отключить или включить звук для конкретной страницы можно на самой вкладке. При воспроизведении звука там появляется значок динамика. Когда звук выключен – он перечеркнут. Просто нажмите на него для включения звука.
Или выберите пункт «Включить звук на вкладке» нажав на вкладку правой кнопкой мыши.
Mozilla Firefox
Если у вас пропал звук в браузере Firefox, то обратите внимание, нет ли во вкладке соответствующего значка. Если звук должен быть, но его нет, то возможно вы случайно отключили звук в этой вкладке.
Можно просто нажать правой кнопкой мыши на вкладку и выбрать «Восстановить звук во вкладке».
Microsoft Edge
В браузере Edge значок указывающий на воспроизведение звука в открытой вкладке появляется возле иконки сайта. Когда звук отключен – значок перечеркнутый. Нажав на него можно включить звук.
Или включить его как и в других браузерах, открыв меню отдельной вкладки (нажав на нее правой кнопкой мыши).
Можно использовать сочетание клавиш Ctrl + M.
Нет звука в браузере из-за системных настроек в Windows 10
Нужно проверить настройки вывода звука в Windows 10. Так как в десятке можно настроить вывод звука для отдельных приложений и выставить разный уровень громкости, то возможно проблемы связаны с этими настройками.
- Первым делом открываем «Микшер громкости». Для этого нужно нажать правой кнопкой мыши на значок звука и выбрать соответствующий пункт.
Проверьте уровень громкости для нужного браузера.
Попробуйте повысить уровень громкости.
- Нажмите на значок звука в трее и выберите «Открыть параметры звука».
Дальше перейдите в «Параметры устройств и громкости приложений».
Внимательно проверьте уровень громкости и устройство вывода звука для нужного браузера. Попробуйте установить устройство вывода «По умолчанию». Или попробуйте разные варианты из списка доступных устройств.
Может быть такое, что звук для конкретного браузера скручен до 0, или в качестве устройства вывода выбрано какое-то другое устройство.
Что еще проверить?
Как я уже писал в начале статьи – проверяем, есть ли звук в других приложениях и есть ли системные звуки. Дальше я бы проверил звук в других браузерах и на разных сайтах. Откройте любой сайт, где есть возможность запустить воспроизведение видео или музыки и проверьте, есть ли звук. Возможно проблема с проигрывателем на каком-то конкретном сайте.
В качестве дополнительного решения можно отключить все расширения в проблемном браузере или удалить и заново установить браузер.
Расскажите в комментариях свою историю, как вам удалось решить эту проблему. Что помогло. Если ни одно из решений не помогло избавиться от проблемы с отсутствием звука в браузере, то подробно опишите свой случай, постараюсь что-то подсказать.
Отсутствие звука в браузере Opera может быть вызвано как неполадками в самом веб-обозревателе, так и рядом других причин. Поэтому не всегда можно понять сразу, из-за чего случилась такая неприятность. Давайте разберемся, почему может пропадать звук в браузере Opera и как решить эту проблему в зависимости от ее источника.
Звук отключен пользователем
Как ни банально, но первое, что нужно сделать, — проверить, не отключен ли звук в операционной системе Windows. Если рядом со значком громкоговорителя в системном трее в правой части панели задач виден крестик, браузер ни при чём — просто включите звук, кликнув сначала на значок в панели задач, а затем на иконку слева от регулятора громкости.
Включаем звук в настройках Windows
Также в браузере Opera есть возможность отключить звук на определенной вкладке. Значок для включения и отключения звука становится виден при воспроизведении на вкладке музыки или видео. Посмотрите на ярлык вкладки в верхней части окна браузера и, если звук отключен, кликнете на соответствующий значок. Иногда при переключении между вкладками этот значок можно нажать случайно, и звук пропадет. Так что будьте внимательны!
Включаем звук на вкладке в браузере
Загрузка …
Проблема с драйвером аудиокарты
Причиной отсутствия звука могут быть проблемы со звуковым драйвером.
- Откроем диспетчер устройств Windows – сделать это можно нажав правой кнопкой мыши на кнопке «Пуск» и выбрав в контекстном меню пункт «Диспетчер устройств».
Открываем «Диспетчер устройств»
- В разделе «Звуковые, игровые и видеоустройства» находим наименование своей аудиокарты (обычно это — Название производителя High Definition Audio), нажимаем на него правой кнопкой мыши и в контекстном меню выбираем команду «Обновить драйвер».
Обновляем драйвер звуковой карты
- По завершении обновления драйвера необходимо перезагрузить компьютер.
Если после проделанных манипуляций во всех приложениях звук воспроизводится нормально и отсутствует только в Opera, далее придется разбираться с настройками в самом браузере.
Загрузка …
Отсутствует плагин Flash Player
Для воспроизведения аудио и видео на некоторых сайтах необходим плагин «Adobe Flash Player». Для его установки перейдите по ссылке https://get.adobe.com/ru/flashplayer/ и нажмите кнопку «Установить сейчас». Флажок в разделе «Дополнительное предложение» перед этим можно снять, если вы не хотите устанавливать вместе с плагином дополнительное ПО.
Устанавливаем Adobe Flash Player
Файл плагина скачается на ваш компьютер, после чего нужно закрыть браузер Opera, затем запустить загруженный файл и дождаться окончания установки.
Загрузка …
Браузер Opera сохраняет (кэширует) данные сайтов, в том числе и аудиофайлы и, если временных файлов накопилось слишком много, это может привести к проблемам с воспроизведением звука. Для очистки кэша проделаем следующие шаги:
- Щелчком по логотипу программы в левом верхнем углу окна откроем меню Opera.
Открываем меню Opera
- Выберем команду «История», затем в подменю команду «Очистить историю посещений». Вместо использования меню можно нажать клавиши Ctrl + Shift + Del.
Выбираем команду «Очистить историю посещений» в меню браузера Opera
- В появившемся окне в раскрывающемся списке «Временной диапазон» указываем «Всё время» и отмечаем галочкой пункт «Кэшированные изображения и файлы». Затем нажимаем кнопку «Удалить данные».
Очищаем кэшированные изображения и файлы
Загрузка …
Сброс настроек браузера
Если описанные ранее способы не помогли вернуть звук в Opera, попробуйте сбросить настройки браузера.
- Открываем меню Opera и кликаем команду «Настройки». Другой способ попасть в настройки браузера — нажать Alt + P на клавиатуре.
Открываем настройки браузера
- В разделе «Дополнительно» прокручиваем список настроек до конца и кликаем на пункт «Восстановление настроек по умолчанию».
Восстанавливаем настройки браузера
- Появится окно, в котором нужно нажать кнопку «Сброс». При этом ваши закладки, история посещения веб-страниц и сохраненные пароли останутся, но все остальные настройки будут сброшены до состояния на момент установки браузера.
Кликаем кнопку «Сброс»
Загрузка …
Переустановка Opera
Если после сброса настроек браузера звук так и не появился, рекомендуем полностью удалить браузер Opera, а затем установить его снова. Скачать новейшую версию Opera можно с официального сайта разработчика: https://www.opera.com/ru/computer.
Загрузка …
Один из приведенных выше способов должен помочь вам решить проблему со звуком в браузере Opera. Кстати, очистку кэша мы рекомендуем выполнять регулярно, это позволит избежать не только проблем с воспроизведением музыки и видео на веб-страницах, но и многих других неполадок, таких как вылеты браузера, ошибки нехватки памяти или медленная работа программы.
Загрузка …
Post Views: 7 192
Содержание
- Аппаратные и системные проблемы
- Отключение звука во вкладке
- Регулировка микшера громкости
- Очистка кэша
- Обновление Flash Player
- Переустановка браузера
- Вопросы и ответы
Если раньше звук в интернете был в диковинку, то сейчас, наверное, никто себе не представляет нормальный серфинг без включенного динамика или наушников. В то же время, отсутствие звука с этих пор стало одним из признаков неполадок браузера. Давайте выясним, что делать, если пропал звук в Опере.
Аппаратные и системные проблемы
Вместе с тем, пропажа звука в Опере ещё не означает проблем с самим браузером. Прежде всего, стоит проверить работоспособность подключенной гарнитуры (динамики, наушники, и т. д.).
Также, причиной проблемы может быть неправильная настройка звука в операционной системе Windows.
Но, это все общие вопросы, которые касаются воспроизведения звука на компьютере в целом. Мы же подробно рассмотрим решение проблемы с исчезновением звука в браузере Опера в тех случаях, когда остальные программы воспроизводят аудио файлы и треки корректно.
Отключение звука во вкладке
Одним из самых распространенных случаев пропажи звука в Опере является ошибочное его отключение самим пользователем во вкладке. Вместо того, чтобы переключиться на другую вкладку, некоторые пользователи кликают на кнопку отключения звука в текущей вкладке. Естественно, что после того, как юзер вернется на неё, звука он там не обнаружит. Также, пользователь может преднамеренно выключить звук, а потом просто забыть об этом.
Но, и решается эта распространенная проблема очень просто: нужно кликнуть по символу динамика, если он перечеркнут, в той вкладке, где отсутствует звук.
Регулировка микшера громкости
Возможной проблемой пропажи звука в Опере может быть его отключение относительно данного браузера в микшере громкости Windows. Для того, чтобы проверить это, кликаем правой кнопкой мыши на иконку в виде динамика в трее. В появившемся контекстном меню выбираем пункт «Открыть микшер громкости».
Среди символов приложений, которым микшер «раздает» звук, ищем иконку Оперы. Если динамик в колонке браузера Opera перечеркнут, то это означает, что звук на данную программу не подается. Кликаем по значку перечеркнутого динамика, чтобы включить звуковое сопровождение в браузере.
После этого, звук в Опере должен воспроизводиться нормально.
Очистка кэша
Прежде чем звук с сайта подается на динамик, он сохраняется в виде аудио файла в кэше браузера. Естественно, что если кэш переполнен, то вполне возможны проблемы с воспроизведением звука. Чтобы таких проблем не было, нужно почистить кэш. Давайте разберемся, как это сделать.
Открываем главное меню, и кликаем по пункту «Настройки». Также можно перейти, просто набрав комбинацию клавиш на клавиатуре Alt+P.
Переходим в раздел «Безопасность».
В блоке настроек «Конфиденциальность» кликаем на кнопку «Очистить историю посещений».
Перед нами открывается окно, предлагающее очистить различные параметры Оперы. Если мы выберем их все, то такие ценные данные, как пароли к сайтам, куки, история посещений и другая важная информация, будут просто удалены. Поэтому, снимаем галочки со всех параметров, и оставляем только напротив значения «Кэшированные изображения и файлы». Нужно проследить также, чтобы в верхней части окна, в форме, отвечающей за период удаления данных, было выставлено значение «с самого начала». После этого, жмем на кнопку «Очистить историю посещений».
Кэш браузера будет очищен. Вполне вероятно, это позволит решить проблему с пропажей звука в Опере.
Обновление Flash Player
Если прослушиваемый контент воспроизводится с помощью Adobe Flash Player, то, возможно, проблемы со звуком вызваны отсутствием данного плагина, либо использованием его устаревшей версии. Нужно установить или обновить Flash Player для Opera.
В то же время, следует заметить, что, если проблема кроется именно в Флэш Плеере, то в браузере не будут воспроизводиться звуки только связанные с форматом flash, а остальной контент должен проигрываться корректно.
Переустановка браузера
Если ни один из указанных выше вариантов вам не помог, и вы уверены, что дело именно в браузере, а не в аппаратных или программных проблемах операционной системы, то следует переустановить Оперу.
Как мы узнали, причины отсутствия звука в Опере могут быть совершенно разными. Одни из них являются проблемами системы в целом, а другие – исключительно данного браузера.
Иногда бывают ситуации, когда после запуска обозревателя вы замечаете, что в Опере нет звука. Например, при воспроизведении видеоролика, или когда слушаете музыку. Причин такого явления может быть, на самом деле, много. Мы в этой статье разберем основные, и расскажем как исправить ситуацию.
Содержание
- Причины и способы исправления неполадки, когда нет звука в Опере
- Проверка звука в ПК
- Обновление звукового драйвера
- Настройки браузера
- Сброс настроек по умолчанию
- Очистка кэш браузера
- Проверка звука через приватное окно
- Отключение расширений
- Flash Player
- Очистка временных файлов и исправление реестра
- Проверка микшера громкости
- Устаревшая версия браузера
- Вирусное заражение
Причины и способы исправления неполадки, когда нет звука в Опере
После запуска видеоролика вы замечаете – воспроизведение идет, но звука не слышите. О том что звук есть, но его не слышно можно увидеть на вкладке страницы. Когда появляется звуковое сопровождение видео, появляется иконка звука. Чтобы исправить ситуацию потребуется выполнить ряд манипуляций, и эмпирическим путем выяснить, что именно стало причиной.
Проверка звука в ПК
Первым делом нужно проверить звук на самом компьютере. Для этого нам нужно зайти в настройки звука. Сделать это можно через «Панель управления», или через системный трей:
Через системный трей Для Windows 10:
- Выполните правый клик мыши на иконке динамика в системном трее и выберите пункт «Открыть параметры звука».
- Выберите здесь динамик, если у вас их установлено несколько, и далее перейдите в «Свойства устройства».
- Следом нажмите «Дополнительные свойства устройства», и в окне свойств динамиков переключитесь на вкладку «Дополнительно».
- Нажмите здесь на кнопку «Проверка». Если вы услышите звук, значит с устройствами на компьютере всё в порядке.
Для Windows 7:
- Открываем системный трей, кликнув на кнопку маленькой стрелочки. И выполняем правый клик мышки на иконке в виде динамика.
- В открывшемся контекстном меню выбираем пункт «Устройства воспроизведения».
- В окне «Настройка звука» выберите динамик по умолчанию выделите его кликом мышки и нажмите кнопку «Настроить».
- Откроется окно проверки динамиков, нажимаем здесь кнопку «Проверка».
Если системный звук есть, значит проблема скорее всего в браузере.
Обновление звукового драйвера
За звук в браузере и, вообще, на ПК, если проблема не в обозревателе, отвечает физическое устройство — звуковая карта или звуковой адаптер и программное обеспечение. Часто после переустановки операционной системы, особенно если это не популярная Windows 10, могут возникать проблемы со звуком. По умолчанию ставится некорректный аудиодрайвер из-за чего звука на ПК нет.
Чтобы обновить звуковой драйвер:
- Выполните правый клик мыши на ярлыке «Компьютер» на рабочем столе, и в контекстном меню выберите «Управление».
- В меню слева переключитесь на «Диспетчер устройств».
- Разверните ветку «Звуковые, видео и игровые устройства».
- Удалите здесь устройство Realtek High Definition Audio — выполните на нем правый клик мыши и выберите «Удалить устройство».
- Далее отправляйтесь на официальный сайт https://www.realtek.com/.
- Выберите здесь драйвер для вашей версии и разрядности операционной системы.
- Отметьте галочкой согласие с лицензионным соглашением и скачайте файл на ПК. Запомните в какую папку загрузили файл.
- Пройдите в эту папку и двойным кликом запустите установку драйвера.
- В процессе придется перезагрузить компьютер. Следуйте подсказкам на экране. После проверьте звук в браузере и на ПК.
Настройки браузера
Бывает звук в браузере может пропасть из-за некорректных настроек. Одна из таких опций, которая может в различных ситуациях вызывать проблемы, является «Аппаратное ускорение».
- Чтобы отключить её скопируйте ссылку
opera://settings/startPageи вставьте её в адресную строку браузера и нажмите Enter. - В блоке «Система» отключите опцию аппаратного ускорения и перезагрузите браузер.
Эта опция отвечает за распределение нагрузки с процессора на видеокарту. Однако если в системе не поддерживается данная функция или ПК слабый, это может вызывать конфликт и из-за чего звук не будет работать.
Сброс настроек по умолчанию
В браузере много различных опций и часто пользователь активирует те или иные функции, а потом не поймет почему браузер работает некорректно. Чтобы быстро все исправить можно сбросить настройки. В этом случае будут отключены все плагины, откреплены вкладки, поисковая система изменится на ту, что по умолчанию была изначально установлена. Но пользовательские файлы, такие как пароли, закладки и автозаполнение не будут удалены.
Это быстрый и безопасный способ настроить нормальную работу обозревателя, если возникли какие-то проблемы:
- Откроете «Меню» и перейдите в раздел «Обновление и восстановление».
- Во втором блоке нажмите кнопку «Восстановить» — вы можете выбрать вариант с сохранением личных данных и без. В первом случае, как мы писали выше, личные данные не будут затронуты, а во втором вы получите чистый обозреватель, как будто вы его только что установили.
- При выборе второго варианта, чтобы не потерять пользовательские данные, рекомендуется перед сбросом выполнить синхронизацию паролей и закладок с учетной записью Оперы.
Очистка кэш браузера
Из-за большого количества временных файлов, которые остаются на системном диске в процессе серфинга в последствии могут возникнуть различные проблемы. Для решения проблемы, когда не работает звук в Опере можно выполнить очистку этих файлов.
- Откройте «Меню» и кликнув по кнопке «О» и здесь выберите «История»/«История», или нажмите комбинацию клавиш Ctrl + H.
- В открывшейся шторке выберите «Очистить историю посещений».
- Выберите период очистки «Все время».
- В блоках «Основное» и «Дополнительно» отметьте галочками пункты очистки истории посещений, кеш файлов и cookie.
- И нажмите «Удалить данные».
Чтобы сразу открыть окно очистки файлов можно воспользоваться комбинацией клавиш Ctrl+Shift+Delete.
Не стоит очищать пароли и автозаполнение, если не хотите потерять доступ к своим сайтам, где вы были зарегистрированы.
Проверка звука через приватное окно
Если после очистки кеша у вас звук не появится, тогда на своём браузере зайдите в приватное окно. Этим вы отключите все ваши расширения, которые установлены в вашем браузере, которые могут входить в конфликт с вашим браузером.
- Откройте «Меню» и выберите здесь пункт «Открыть приватное окно» или с помощью комбинации клавиш Ctrl+Shift+N.
- Вставляете ссылку на ваше видео и, если в приватном режиме на панели вкладок отображается, что звуковое сопровождение работает, но вы его не слышите, проблема не в расширениях.
Отключение расширений
Если после проверки через приватное окно обнаружилось что звук есть, значит нужно найти какое именно дополнение создает конфликт.
- Откройте «Меню» и перейдите в раздел «Расширения»/«Расширения» или нажмите Ctrl+Shift+E.
- Отключите здесь все плагины, переключив синий тумблер справа в карточке расширения в неактивное положение, и проверьте звук.
- После поочередно включайте их, чтобы определить какое именно расширение создает проблемы.
- Чтобы удалить конфликтующий плагин нажмите на крестик в правом верхнем углу карточки расширения и согласитесь на удаление.
Flash Player
В современных версиях Windows флеш плеер после 12 января 2021 года был удален автоматически при очередном обновлении, после того как компания Adobe завершила жизненный цикл Flash Player. Если вы отказались удалить плагин или после автоматического удаления установили его из сторонних источников он может быть виновником проблем со звуком. Рекомендуем удалить плагин, а после почистить ПК от остаточных хвостов с помощью программы CCleaner.
- Откройте «Пуск»/«Панель управления».
- Переключитесь на режим просмотра «Категория».
- Пройдите в раздел опций «Удаление программы».
- Найдите в списке установленных программ Flash Player и удалите его, выполнив на нем двойной клик мыши, и далее следуйте указаниям мастера деинсталляции.
Очистка временных файлов и исправление реестра
После удаления программ всегда рекомендуется подчищать хвосты, и удалять остаточные файлы в системе. Они могут создавать различные проблемы. С этой задачей справится программа CCleaner. Если у вас её ещё нет установите её с официального сайта и периодически проводите чистку. В этой статье мы не будем подробно останавливаться на чистке системы программой CCleaner мы об этом писали здесь и здесь.
Проверка микшера громкости
Микшер — от английского слова «смеситель». Это электронное устройство для смешивания нескольких сигналов, например, речи и музыки, это система звукового вещания и звукозаписи.
- Для этого запускайте на любой вкладке браузера какое-нибудь видео или аудио файл.
- Не закрывая браузер, переходим снова в системный трей и находим иконку динамика.
- Выполняем правый клик мыши и выбираем в контекстном меню вариант «Открыть микшер громкости».
- Появится окошко микшера громкости и здесь вы увидите вкладку браузера Опера.
- Если вы увидите, что в Опера отключено воспроизведение звука (иконка динамика будет перечеркнута) — исправить это можно просто кликнув кнопкой мышки по динамику.
Тем самым вы включите звук в вашем браузере.
Устаревшая версия браузера
Современные программы требуют периодического обновления. Но пользователи иногда сознательно отключают обновление, думая что стабильные редакции будут работать лучше. В некотором смысле это так, но если версия браузера сильно устарела, она может работать некорректно, могут возникать сбои, к тому же старые редакции чаще подвергаются нападкам вирусов. Поэтому рекомендуется соглашаться с установкой новых патчей.
Чтобы проверить версию браузера и установить обновление:
- Откройте «Меню» и в открывшемся контекстном меню перейдите в раздел «Обновление и восстановление».
- Система автоматически запустит проверку обновлений и, если будет обнаружена новая версия, браузер её установит автоматически. Если этого не произошло нажмите кнопку «Проверить наличие обновлений».
Установить обновление можно и другим способом:
- Отправляйтесь на официальный сайт Оперы и нажмите кнопку «Скачать».
- После запустите установку .exe файла.
- В окне нажмите «Установить обновления» и дождитесь окончания процедуры.
Вирусное заражение
Если никакие советы не помогают возможно проблема в вирусном заражении. Чтобы исправить ситуацию требуется проверить систему на предмет вирусного заражения и вылечить ПК. Сделать это можно с помощью сторонних облачных утилит. Например, Dr.Web CureIt!, Kaspersky Virus Removal Tool или ESET Online Scanner. Выбирайте любой, можно даже проверить несколькими по очереди.
Сканеры бесплатные и не конфликтуют с установленным в системе стационарным антивирусом. После чистки если были обнаружены угрозы рекомендуется переустановить ваш стационарный защитник.
Звук отключен пользователем
Как ни банально, но первое, что нужно сделать, — проверить, не отключен ли звук в операционной системе Windows. Если рядом со значком громкоговорителя в системном трее в правой части панели задач виден крестик, браузер ни при чём — просто включите звук, кликнув сначала на значок в панели задач, а затем на иконку слева от регулятора громкости.
Включаем звук в настройках Windows
Также в браузере Opera есть возможность отключить звук на определенной вкладке. Значок для включения и отключения звука становится виден при воспроизведении на вкладке музыки или видео. Посмотрите на ярлык вкладки в верхней части окна браузера и, если звук отключен, кликнете на соответствующий значок. Иногда при переключении между вкладками этот значок можно нажать случайно, и звук пропадет. Так что будьте внимательны!
Включаем звук на вкладке в браузере
Профилактические меры в случае отсутствия звука в браузере Opera
Если вы обнаружили, что при работе браузера Opera, у вас отсутствует звуковое сопровождение, стоит обратить внимание на такие важные профилактические действия , которые советуют выполнять все профессиональные программисты:
- Для начала вам стоит проверить качество подключения и включение громкости в колонках. Так как может быть отключен звук или громкость слишком низкая, то есть все настройки звука на компьютере. Чтобы все уладить, нужно снять галочку со строки отключить звук или повысить громкость до достаточного уровня.
- Полезным при устранении проблемы со звуком является полноценная переустановка программы Opera на вашем компьютере.
Важно: чтобы произвести переустановку браузера, вам стоит посетить сайт разработчика Opera и выбрать более новую версию сервиса, а далее – следовать пошаговым подсказкам программы при установке.
Проблема с драйвером аудиокарты
Причиной отсутствия звука могут быть проблемы со звуковым драйвером.
- Откроем диспетчер устройств Windows – сделать это можно нажав правой кнопкой мыши на кнопке «Пуск» и выбрав в контекстном меню пункт «Диспетчер устройств».
Открываем «Диспетчер устройств»
- В разделе «Звуковые, игровые и видеоустройства» находим наименование своей аудиокарты (обычно это — Название производителя High Definition Audio), нажимаем на него правой кнопкой мыши и в контекстном меню выбираем команду «Обновить драйвер».
Обновляем драйвер звуковой карты
- По завершении обновления драйвера необходимо перезагрузить компьютер.
Если после проделанных манипуляций во всех приложениях звук воспроизводится нормально и отсутствует только в Opera, далее придется разбираться с настройками в самом браузере.
Подробности
Для начала нужно взглянуть на значок звука в системном трее. Не отключен ли он в настройках? Если все в порядке, то проблема никак не связана со звуковыми настройками операционной системы. Хотя, может еще быть проблема с драйверами. Но о ней мы поговорим чуть позже и расскажем о том, как ее исправить.
Значит, все гораздо хуже и простых путей для решения проблемы не будет. В этом случае причина может быть любая. И определить ее практически нереально. Поэтому придется перебирать все возможные варианты, надеясь, что хоть что-нибудь поможет. А по-другому исправить ошибку воспроизведения точно не получится.
Мы собрали самые эффективные методы, которые помогут вернуть звук в Опере на свое законное место. Некоторые из них могут вам показаться слишком сложными, но если все делать в строгом соответствии с инструкциями, то ничего страшного не случится. А теперь приступим к решению проблемы и рассмотрим основные методы.
Обновление звукового драйвера
Это первое, что нужно сделать для того, чтобы полностью исключить возможные проблемы со стороны операционной системы. Иногда так бывает, что в Windows драйверы ведут себя неадекватно и иногда глючат. Также причиной может быть обычный системный сбой, который немного повредил драйвер.
Поэтому лучше их обновить. Скачивать с сайта разработчика новую версию мы не будем, а просто обратимся к возможностям самой ОС. Так проще и безопаснее. Да и быстрее намного, чем вручную удалять драйвер, а потом его устанавливать. Вот подробная инструкция, рассказывающая, как и что нужно делать:
- Кликаем правой кнопкой мыши по кнопке «Пуск» и в появившемся контекстном меню щелкаем по пункту «Диспетчер устройств».
- Запустится этот самый диспетчер. Теперь необходимо найти раздел «Звуковые, игровые и видеоустройства» и найти там название своей аудиокарты. Как правило, им будет Realtek High Definition Audio, но возможны другие варианты.
- Кликаем по нужному пункту правой кнопкой мыши и выбираем «Обновить драйвер».
- Откроется новое окошко. Здесь необходимо кликнуть по кнопке «Автоматический поиск…».
Утилита свяжется с сервером обновления и проверит, имеется ли новая версия для драйвера вашей аудиокарты. Если она будет обнаружена, то вам предложат начать загрузку. Когда процедура будет завершена, нужно обязательно перезагрузить компьютер или ноутбук. Только после рестарта можно проверять звук в Опере. И если ничего не произошло, то стоит перейти к следующему пункту нашей программы.
Установка Adobe Flash Player
Если обновление драйверов не помогло, то нужно сделать еще что-нибудь. Часто такое поведение связано с тем, что у веб-обозревателя нет нужного плагина. Иногда для воспроизведения звукового содержимого на интернет-страницах необходим Adobe Flash Player, хоть это относится далеко не ко всем сайтам.
Хоть и планировался полный переход на другой плеер, но этого пока еще не случилось. Поэтому плагин от Adobe еще актуален. И вот инструкция, рассказывающая о том, как его установить:
- Открываем страницу скачивания.
- Снимаем галочки из блока дополнительных предложений. Иначе вместе с плагином установится куча ненужного софта.
- Для начала загрузки жмем на «Установить сейчас».
- Сохраняем предложенный файл и переходим в каталог, куда он был помещен.
- Теперь закрываем все работающие браузеры (не только Opera).
- В Проводнике Windows запускам flashplayer32pp_fa_install.exe.
- В результате появится окошко установки. Здесь менять никакие настройки не нужно, просто кликаем на «Далее».
- После того как инсталляция завершится, останется только щелкнуть ЛКМ по кнопке «Готово».
Теперь можно запускать Оперу и пробовать воспроизводить музыку. Если звук пошел, то проблема была определенно в плагине. Если же ничего не изменилось, то стоит перейти к следующему пункту нашей программы. Возможно, следующий способ поможет решить вашу проблему. Во всяком случае, попробовать не мешает.
Очистка кэша и истории браузера
В кэше браузера обычно хранятся данные всех посещенных сайтов. Они нужны для быстрой загрузки страниц в случае повторного посещения. Однако это хранилище может разрастаться до невообразимых размеров. И тогда веб-обозреватель начинает тормозить и может не воспроизводить музыку.
Вообще, чистить кэш и историю рекомендуется регулярно. Только тогда браузер будет стабильно работать. Для этого предусмотрены встроенные инструменты веб-обозревателя. Есть, конечно, специальные плагины для автоматизирования этого процесса, но использовать их не рекомендуется. Вот подробная инструкция, рассказывающая о том, как и что делать:
- В окне Opera используем комбинацию клавиш Ctrl + Shift + Del, чтобы открыть нужную страницу.
- Появится окно, в котором следует выбрать параметры очистки. В верхней графе выбираем полный временной отрезок.
- Далее отмечаем второй и третий пункты (первый нужно деактивировать).
- Кликаем ЛКМ по пункту «Удалить данные».
Когда процедура чистки окончится, выполните перезагрузку интернет-обозревателя. И только после рестарта можно будет проверить его «музыкальные способности». Если этот вариант не помог, то следует попробовать другой.
Некорректные настройки браузера
Часто воспроизведение музыки и различного медиаконтента может блокироваться ввиду некорректно выставленных настроек интернет-обозревателя. Поскольку довольно затруднительно выяснить, какая именно опция имеет неправильное значение, разумнее всего сбросить их все до исходных значений. Но перед этим попробуйте включить или выключить аппаратное ускорение:
- Вставьте в адресную строку opera://settings/startPage и нажмите Enter.
- Пролистайте страницу параметров до раздела «Система».
- Активируйте пункт «Использовать аппаратное ускорение…», если он отключен. А в противном случае – деактивируйте его.
- Далее, перезапустите браузер.
- Убедитесь, что проблема решена.
Если же изменение режима аппаратного ускорения не помогло, то самое время выполнить сброс настроек браузера:
- Вновь откройте страницу opera://settings/startPage.
- Пролистайте ее содержимое до самого конца.
- Кликните на пункт «Восстановление настроек по умолчанию».
- Подтвердите выполнение сброса.
В результате все браузерные параметры вернуться к исходным значениям. В большинстве случаев после этого действия звук должен вернуться в Оперу. А если и такой шаг не помог, то проблема несколько глубже.
Поиск и устранение вредоносных объектов
Если ничего из вышеописанного не помогло, то вероятнее всего, на компьютере пользователя присутствуют вирусы. Они способны не только заставить Оперу не воспроизводить конкретный контент, но и вызвать куда более серьезные неполадки, которые скажутся на стабильности системы в целом и приведут к более печальным последствиям, вплоть до потери или кражи важных пользовательских данных.
Поэтому от подобных угроз следует избавляться. Лучшее средство для борьбы с ними – антивирус. Если он уже установлен на вашем компьютере, то запустите его и выполните полное системное сканирование. В противном случае – сначала загрузите антивирус, а потом пройдите проверку.
Мы рассмотрим данную процедуру на примере ESET Internet Security. Это платный продукт, но он имеет бесплатный месячный период. Загрузить антивирус можно с официального сайта. Инсталляция у него стандартная, так что мы сразу же перейдем к сканированию:
- Откройте главное окошко программы.
- Последовательно кликните по трем отмеченным на картинке пунктам.
- Далее, выберите все доступные каталоги для проверки.
- Щелкните ЛКМ по опции «Сканировать как админ».
Процедура проверки запустится тут же. Если в ее ходе антивирус обнаружит потенциальные угрозы, то он их устранит (вылечит, когда есть такая возможность, или отправит в карантин).
После использования антивирусной программы стоит выполнить перезагрузку компьютера. И только после этого можно проверять работоспособность браузера Опера. Если дело было в вирусах, то данный вариант точно должен помочь. Однако и это не всегда помогает, к сожалению. Поэтому нужно двигаться дальше.
Возвращаем целостность системных файлов
Если на вашем компьютере находились вирусы, то они вполне могли существенно повредить некоторые файлы операционной системы, требующиеся для нормального функционирования веб-обозревателя. К тому же, вредоносные объекты могли существенно повредить и те файлы, которые требуются для стабильной работы системы. Хотя такая ситуация случается и по другим причинам, например, из-за неправильной перезагрузки ПК и т. д.
В результате этого с музыкой в Опере ничего не происходит. К счастью, данную проблему можно решить, причем при помощи инструментов самой операционной системы. Использовать мы будем командную строку, потому строго действуйте по предложенному алгоритму:
- Вызовите функцию поиска в меню «Пуск», например, в Windows 8 и более поздних версиях ОС для этого достаточно нажать комбинацию клавиш Win + Q.
- Введите в нее запрос «Командная строка».
- Запустите данный инструмент с правами админа, кликнув на него ПКМ и выбрав соответствующую опцию.
- Теперь в черное текстовое поле с белым мигающим курсором впечатайте sfc /scannow.
- А для выполнения команды нажмите Enter.
Это действие запустит проверку системных файлов на наличие повреждений. При необходимости инструмент выполнит восстановление, причем происходит все непосредственно в окне Командной строки в автоматическом режиме. После завершения выполнение команды следует закрыть все программы, а затем перезапустить ПК. В процессе загрузки в системе будут применены новые изменения.
Стоит отметить, что такая проверка (вместе с восстановлением) может занять от 5 до 10 минут времени. Зато велика вероятность, что после рестарта Опера заработает так, как положено. Если же этого не произошло, то остается только один способ. Наиболее радикальный из всех. Он чреват осложнениями, поэтому его используют очень редко.
Установка браузера заново
Точно такая же ситуация бывает и в том случае, если вирусам удалось повредить файлы самого веб-обозревателя. Тогда он может вести себя неадекватно. И выход здесь только один: переустановка приложения целиком. Иначе о музыке и думать нечего. Кроме того, поврежденный браузер может зависать, вылетать и глючить. Но при выполнении данной процедуры все пользовательские данные будут утеряны. И разумнее всего заранее их сохранить при помощи предусмотренного инструмента «Синхронизация». Во всех деталях переустановка браузера изложена в отдельной статье.
Отсутствует плагин Flash Player
Для воспроизведения аудио и видео на некоторых сайтах необходим плагин «Adobe Flash Player». Для его установки перейдите по ссылке https://get.adobe.com/ru/flashplayer/ и нажмите кнопку «Установить сейчас». Флажок в разделе «Дополнительное предложение» перед этим можно снять, если вы не хотите устанавливать вместе с плагином дополнительное ПО.
Устанавливаем Adobe Flash Player
Файл плагина скачается на ваш компьютер, после чего нужно закрыть браузер Opera, затем запустить загруженный файл и дождаться окончания установки.
Отключение звука во вкладке
Одним из самых распространенных случаев пропажи звука в Опере является ошибочное его отключение самим пользователем во вкладке. Вместо того, чтобы переключиться на другую вкладку, некоторые пользователи кликают на кнопку отключения звука в текущей вкладке. Естественно, что после того, как юзер вернется на неё, звука он там не обнаружит. Также, пользователь может преднамеренно выключить звук, а потом просто забыть об этом.
Но, и решается эта распространенная проблема очень просто: нужно кликнуть по символу динамика, если он перечеркнут, в той вкладке, где отсутствует звук.
Если звук есть, но работает плохо
При воспроизведении аудио или видеофайлов через веб-браузер звук может искажаться, прерываться и отставать от видео. Связано это в большинстве случаев с нестабильной работой интернет-соединения.
Рассмотрим основные причины нарушения правильной работы интернет-соединения:
- сбой работы в оборудовании провайдера;
- неправильная настройка роутера или модема;
- большая нагрузка на беспроводное соединение;
- работающие рядом СВЧ-печи или радио.
Важно! Проверьте, установлен ли пароль доступа к вашей сети wi-fi, возможно, кто-то использует его без вашего ведома, что может значительно снизить скорость интернет-соединения.
Кроме этого, могут возникать и другие причины, из-за которых звук в браузере работает плохо:
- низкие параметры аппаратного обеспечения, не удовлетворяющие современным требованиям;
- программное обеспечение заражено вирусами, которые нарушили работу всей системы;
- кэш-память браузера переполнена;
- в интернет-обозревателе открыто большое количество активных вкладок, нагружающих систему.
На компьютере
Если нет звука в Гугл Хром на ПК, что сначала делать – просто проверить уровень громкости. Удостовериться в том, что все нормально можно, нажав значок аудио. Он находится внизу экрана, справа. При необходимости нужно увеличить громкость.
Если у Вас остались вопросы или есть жалобы — сообщите нам
Задать вопрос
Аудио не будет работать, если динамики отключены. Их состояние отслеживают в «Параметрах» компьютера. В Windows 10 проходят по категориям:
- «Система»;
- «Звук»;
- «Управление звуковыми устройствами»;
- «Устройства вывода».
Opera
Довольно часто возникают проблемы именно в опере, и если учитывать тот факт, что это самый специфичный браузер в плане настроек, удивляться нечему.
В первую очередь следует очистить кэш:
- Заходим в меню «Инструменты»;
- Выбираем опцию «Удалить личные данные»;
- Нажимаем «Очистить кэш»;
- Также проверьте настройки в самой опере:
- Снова заходим в «Инструменты»;
- Переходим в раздел «Общие настройки/Расширенные»;
- Проверяем, стоит ли галочка напротив параметра «Включить звуки»;
Если же музыка воспроизводится, но периодически пропадает и тормозит, то попробуйте переустановить или обновить плагины, как было описано выше.
*В новых версиях оперы по умолчанию уже все включено.
Переустановка браузера
Если ни один из указанных выше вариантов вам не помог, и вы уверены, что дело именно в браузере, а не в аппаратных или программных проблемах операционной системы, то следует переустановить Оперу.
Как мы узнали, причины отсутствия звука в Опере могут быть совершенно разными. Одни из них являются проблемами системы в целом, а другие – исключительно данного браузера.
Мы рады, что смогли помочь Вам в решении проблемы. Добавьте сайт Lumpics.ru в закладки и мы еще пригодимся вам. Отблагодарите автора, поделитесь статьей в социальных сетях.
Опишите, что у вас не получилось. Наши специалисты постараются ответить максимально быстро.
Mozilla Firefox
Теперь пришло время разобраться, что делать, если не идет звук в Firefox. Перед тем как переустанавливать дополнения, попробуйте поочередно отключать плагины. Если это не решило проблемы, нужно:
- Зайти в «Настройки/Приватность»;
- Проверить меню;
Программа использует опцию хранения истории, где указываются существующие исключения. Вполне вероятно, что сайт, на котором есть проблемы со звучанием, внесен в этот список.
Очистка кэша
Прежде чем звук с сайта подается на динамик, он сохраняется в виде аудио файла в кэше браузера. Естественно, что если кэш переполнен, то вполне возможны проблемы с воспроизведением звука. Чтобы таких проблем не было, нужно почистить кэш. Давайте разберемся, как это сделать.
Открываем главное меню, и кликаем по пункту «Настройки». Также можно перейти, просто набрав комбинацию клавиш на клавиатуре Alt+P.
Переходим в раздел «Безопасность».
В блоке настроек «Конфиденциальность» кликаем на кнопку «Очистить историю посещений».
Перед нами открывается окно, предлагающее очистить различные параметры Оперы. Если мы выберем их все, то такие ценные данные, как пароли к сайтам, куки, история посещений и другая важная информация, будут просто удалены. Поэтому, снимаем галочки со всех параметров, и оставляем только напротив значения «Кэшированные изображения и файлы». Нужно проследить также, чтобы в верхней части окна, в форме, отвечающей за период удаления данных, было выставлено значение «с самого начала». После этого, жмем на кнопку «Очистить историю посещений».
Кэш браузера будет очищен. Вполне вероятно, это позволит решить проблему с пропажей звука в Опере.
Переполненная кэш-память
Кэш-память, которая переполнилась – очередная причина отсутствия громкости в данном браузере. Почему не работает звук в данном случае? Потому что музыка загружается в папку кэша, чтобы воспроизвестись. Чтобы ликвидировать данную проблему, вам следует очистить эту папку.
В самом начале заходим в «Настройки» в браузере.
Далее заходим в пункт «Безопасность».
Нужно кликнуть один раз на «Очистить историю посещений».
Перед вашими глазами появится окно, в котором можно произвести удаление разных файлов из браузера. Необходимо провести чистку кэша. Галочка должна быть только на пункте «Кэшированные изображения и файлы». Как вы отметили данный пункт, нажмите «Очистить историю посещений».
Папка кэша очищена. Если причина отсутствия громкости заключается в данной проблеме, то задача решена.
Как диагностировать природу исчезновения звука
Предлагаем сузить спектр потенциальных проблем для конкретного случая. Это поможет сократить количество способов исправления.
На что обращать внимание:
- Есть ли звук в других приложениях, браузерах и остальном ПО? Если прочие программы успешно воспроизводят аудио, проблема точно не в физических поломках или проблемных драйверах. Когда режим без звука наблюдается везде, стоит присмотреться к проблемам с колонками, портами или глобальным настройкам драйверов.
- Аудио отсутствует на одном, нескольких сайтах или абсолютно на всех веб-ресурсах, открытых в браузере Google? Если на отдельных порталах присутствует звук, можем исключить неверную настройку микшера громкости, выход из строя браузера, драйверов и колонок или наушников. Остается только настройка звука для сайта или параметр громкости в плеере. Если его нет нигде, проблема в браузере или системе.
Главная » Уроки и статьи » Интернет
Браузер Opera, как и любой другой, может работать некорректно. Есть ряд наиболее распространенных проблем, каждая из которых имеет по несколько вариантов решения. К таковым можно причислить и отсутствие звука. Это сильно мешает: пользователь не может услышать уведомления или посмотреть видео. Поэтому необходимо разобраться, почему нет звука в браузере Opera, и как данную проблему решать.
Важно: ниже перечисленные рекомендации предполагают что вы уже проверили звук на компьютере, колонках/наушниках и он работает. Также убедились что звук не выключен в микшере или на вкладке браузера.
Причины
Раньше наиболее распространенной причиной было отсутствие новейшей версии Adobe Flash Player, однако сейчас программа не используется. Поэтому следует обратить внимание на:
- загрязненность кэша;
- параметры браузера;
- наличие вредоносного ПО;
- звуковой драйвер.
Также при определенных обстоятельствах может возникать повреждение системных файлов.
Что делать, если в Opera нет звука
Прежде всего рекомендуется очистить историю. Это необходимо для нормальной работы любого браузера. В новых версиях приложения слева можно будет найти иконку часов. Если по ней кликнуть, появится история. Сверху можно обнаружить желаемую кнопку. Также при отсутствии нужной вкладки можно очистить историю через настройки. Чтобы не тратить время на поиск, рекомендуется использовать сочетание клавиш Ctrl+Shift+Delete.
Если указанный способ не помог, то придется обратиться к более сложным вариантам. Помочь при проблемах со звуком могут:
- Избавление от вирусов. При наличии вредоносного ПО обычно отмечается сразу несколько неполадок, которые могут, казалось бы, не иметь никакого отношения друг к другу. Для проверки подойдет любой антивирус, однако следует отметить, что не все из них одинаково эффективны. Считается, что встроенный защитник плохо находит вирусы. Поэтому рекомендуется воспользоваться одной из популярных программ (обычно они платные, но имеют пробный период).
- Обновление звукового драйвера. Одна из наиболее распространенных причин – устаревшая или просто некорректно работающая версия драйвера. В первом случае можно обновить его через «Диспетчер устройств». Чтобы открыть программу, требуется кликнуть ПКМ по меню «Пуск» и выбрать соответствующий пункт. Далее в разделе, отвечающем за звуковые устройства, нужно найти свой драйвер и снова нажать ПКМ. В большинстве случаев достаточно использовать автоматический поиск.
- Изменение настроек браузера. В некоторых случаях влиять на звук может аппаратное ускорение (проще всего найти с помощью поиска). Причем неважно, включено оно или выключено. Нужно попробовать сменить расположение ползунка. Если это не помогло, то рекомендуется вернуться к параметрам по умолчанию. Соответствующий пункт располагается в самом конце перечня настроек.
- Восстановление системных файлов. Чаще всего причиной повреждения является вредоносное ПО. Поэтому рекомендуется сначала проверить компьютер на наличие вирусов. Восстановить файлы без переустановки программы можно только с помощью командной строки или PowerShell. Чтобы ее открыть, нужно опять нажать ПКМ по меню «Пуск». Запуск следует осуществлять только с правами администратора. Далее необходимо ввести команду «sfc /scannow». Нужно учитывать, что восстановление происходит автоматически. По завершению процедуры рекомендуется перезагрузить компьютер.
Итак, наиболее частыми причинами пропажи звука считаются вирусы и неполадки звукового драйвера. В зависимости от причины принято выделять несколько способов решения проблемы. В крайнем случае придется прибегнуть к переустановке браузера.
Понравилось? Поделись с друзьями!
Дата: 25.06.2021
Автор/Переводчик: Wolf
Updating your sound drivers and clearing cache might do the trick
by Claire Moraa
Claire likes to think she’s got a knack for solving problems and improving the quality of life for those around her. Driven by the forces of rationality, curiosity,… read more
Published on August 6, 2022
Fact checked by
Alex Serban
After moving away from the corporate work-style, Alex has found rewards in a lifestyle of constant analysis, team coordination and pestering his colleagues. Holding an MCSA Windows Server… read more
- If you have been using your computer for some time now, it is possible you have encountered some issues with its hardware and software.
- Sound is one of the most important features in any browser, so when it’s not working, it can be annoying.
- The first thing you should do when something goes wrong is to restart your browser or PC.
Here’s what Opera can do:
- Optimize resource usage: your RAM memory is used more efficiently than in other browsers
- Enhanced privacy: free and unlimited VPN integrated
- No ads: built-in Ad Blocker speeds up loading of pages and protects against data-mining
- Gaming friendly: Opera GX is the first and best browser for gaming
- Download Opera | Opera GX
You are listening to your favorite music or watching a movie, but the audio is not working in your Opera GX. This is not a scenario anyone wants to find themselves in.
The first thing you’ll want to do is check your volume controls. If the volume is muted or set too low, the sound won’t play when you visit certain websites. You can take steps to improve sound quality on your PC if sites continuously play at low volume.
Sometimes, however, you may still experience sound issues even when the volume is set at a decent level. Restarting your PC can solve all kinds of problems with software and hardware, so it’s worth trying before doing anything else if you’re having sound issues on Opera GX.
You might just be able to reboot your computer and get everything working again without doing anything else.
Why does my Opera GX not have sound?
There are several reasons why your Opera GX may not have sound. If you can see the audio icon and hear your computer’s sound, the problem is likely due to a setting in the device.
Other possible reasons include:
- Volume settings – You may have accidentally set your volume to low. In such a case, you will see a speaker icon in the system tray area. If it’s grayed out, then it means that the volume is muted. Also, verify that your speakers are connected properly and all cables are firmly inserted into their respective ports.
- Virus/malware infection – Test the speakers with another application. If the sound does not work in any other application, your computer may be infected with malware or a virus that blocks your machine’s audio output. It is good practice to install an antivirus solution to stay protected at all times.
- Outdated sound drivers – Make sure you download and install the latest versions of your sound card drivers from the manufacturer’s website.
- Problematic extensions – While extensions add functionality to your browser to make efficient, not all of them are good. Some can interfere with browser functions so it is best to keep the extensions to a minimum and install only what you need.
- Recent software installation – You may have downloaded a problematic program that is causing issues with your sound. Check if you have installed any new software recently and uninstall until you find out which one is causing the problem.
If any of the above are the cause for your sound not working in your browser, proceed to try one or more of our recommended solutions below.

Opera GX
Get the latest version from an official source to benefit from all the features at full potential!
How do I fix Opera GX if the audio is not working?
1. Update your device drivers
- Hit the Windows key, type Device Manager, and click Open.
- Locate Audio inputs and outputs and right-click on your specific driver to Update driver.
- Select Search automatically for drivers.
Some PC issues are hard to tackle, especially when it comes to corrupted repositories or missing Windows files. If you are having troubles fixing an error, your system may be partially broken.
We recommend installing Restoro, a tool that will scan your machine and identify what the fault is.
Click here to download and start repairing.
Alternatively, you can also download the audio driver straight from the manufacturer’s website. You however need to be cautious when taking this route as not just any driver will be compatible with your device.
Another option is to use an automatic tool like DriverFix that will scan your drivers and automatically install the newest versions to your machine.
2. Clear cache and data from Opera GX
- Launch Opera GX on your computer and click on Settings icon in the sidebar.
- Select Clear browsing data under the Security and Privacy section.
- Click the dropdown next Time range and select All time.
- Check the checkboxes for Browsing history, Cookies and other site data, and Cached images and files, then click the Clear data button.
3. Run an antivirus scan
- Press the Windows key, search Windows Security and click Open.
- Select Virus & threat protection.
- Next, press Quick scan under Current threats.
- Wait for the process to finish and restart your system.
- 7 Best Browsers that Work with Windows XP in 2023
- Can’t Uninstall Google Chrome? Here’s How to Fix That
- Opera Failed to Install: How to Fix It in 3 Steps
- How to Stop Multiple Chrome Processes in Task Manager
4. Uninstall any third-party programs/apps
- Press the Windows key, search Control Panel and click Open.
- Navigate to Programs and Features, then select Uninstall a program.
- Find the most recent download from the list, right-click and select Uninstall.
5. Uninstall and reinstall Opera GX
- Press the Windows key, click on Apps on the left pane then and select Apps & features.
- Locate the Opera GX app and right-click on it.
- Select the Uninstall option and follow the simple onscreen instructions to complete the process.
- Go to Opera GX’s official page.
- Click the Download Opera GX button.
- Wait for the installation process to finish and check whether the problem persists.
How do I change the audio output on Opera GX?
The default audio output on your browser is your OS’s default device. That’s why if you have multiple devices, you can easily switch if your audio is not working in Opera GX.
If you wish to change the audio output on Opera GX and have an external audio device, such as a USB headset, you can change the output device and it will automatically change for your browser too.
You can change it by right-clicking on the speaker icon in the system tray. In there, you can select a different device or even an application to use as an output.
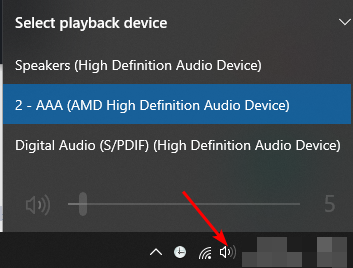
Should you run into a problem where Windows cannot find your audio device, don’t hesitate to check out our detailed article on the steps to follow.
You may also be interested in installing audio enhancers, especially if you want an enjoyable experience playing video games and music on your browser.
If none of these apply to you or if you have found another solution for this problem, please leave a comment below with your experience and how you solved it.
Still having issues? Fix them with this tool:
SPONSORED
If the advices above haven’t solved your issue, your PC may experience deeper Windows problems. We recommend downloading this PC Repair tool (rated Great on TrustPilot.com) to easily address them. After installation, simply click the Start Scan button and then press on Repair All.
Newsletter
Updating your sound drivers and clearing cache might do the trick
by Claire Moraa
Claire likes to think she’s got a knack for solving problems and improving the quality of life for those around her. Driven by the forces of rationality, curiosity,… read more
Published on August 6, 2022
Fact checked by
Alex Serban
After moving away from the corporate work-style, Alex has found rewards in a lifestyle of constant analysis, team coordination and pestering his colleagues. Holding an MCSA Windows Server… read more
- If you have been using your computer for some time now, it is possible you have encountered some issues with its hardware and software.
- Sound is one of the most important features in any browser, so when it’s not working, it can be annoying.
- The first thing you should do when something goes wrong is to restart your browser or PC.
Here’s what Opera can do:
- Optimize resource usage: your RAM memory is used more efficiently than in other browsers
- Enhanced privacy: free and unlimited VPN integrated
- No ads: built-in Ad Blocker speeds up loading of pages and protects against data-mining
- Gaming friendly: Opera GX is the first and best browser for gaming
- Download Opera | Opera GX
You are listening to your favorite music or watching a movie, but the audio is not working in your Opera GX. This is not a scenario anyone wants to find themselves in.
The first thing you’ll want to do is check your volume controls. If the volume is muted or set too low, the sound won’t play when you visit certain websites. You can take steps to improve sound quality on your PC if sites continuously play at low volume.
Sometimes, however, you may still experience sound issues even when the volume is set at a decent level. Restarting your PC can solve all kinds of problems with software and hardware, so it’s worth trying before doing anything else if you’re having sound issues on Opera GX.
You might just be able to reboot your computer and get everything working again without doing anything else.
Why does my Opera GX not have sound?
There are several reasons why your Opera GX may not have sound. If you can see the audio icon and hear your computer’s sound, the problem is likely due to a setting in the device.
Other possible reasons include:
- Volume settings – You may have accidentally set your volume to low. In such a case, you will see a speaker icon in the system tray area. If it’s grayed out, then it means that the volume is muted. Also, verify that your speakers are connected properly and all cables are firmly inserted into their respective ports.
- Virus/malware infection – Test the speakers with another application. If the sound does not work in any other application, your computer may be infected with malware or a virus that blocks your machine’s audio output. It is good practice to install an antivirus solution to stay protected at all times.
- Outdated sound drivers – Make sure you download and install the latest versions of your sound card drivers from the manufacturer’s website.
- Problematic extensions – While extensions add functionality to your browser to make efficient, not all of them are good. Some can interfere with browser functions so it is best to keep the extensions to a minimum and install only what you need.
- Recent software installation – You may have downloaded a problematic program that is causing issues with your sound. Check if you have installed any new software recently and uninstall until you find out which one is causing the problem.
If any of the above are the cause for your sound not working in your browser, proceed to try one or more of our recommended solutions below.

Opera GX
Get the latest version from an official source to benefit from all the features at full potential!
How do I fix Opera GX if the audio is not working?
1. Update your device drivers
- Hit the Windows key, type Device Manager, and click Open.
- Locate Audio inputs and outputs and right-click on your specific driver to Update driver.
- Select Search automatically for drivers.
Some PC issues are hard to tackle, especially when it comes to corrupted repositories or missing Windows files. If you are having troubles fixing an error, your system may be partially broken.
We recommend installing Restoro, a tool that will scan your machine and identify what the fault is.
Click here to download and start repairing.
Alternatively, you can also download the audio driver straight from the manufacturer’s website. You however need to be cautious when taking this route as not just any driver will be compatible with your device.
Another option is to use an automatic tool like DriverFix that will scan your drivers and automatically install the newest versions to your machine.
2. Clear cache and data from Opera GX
- Launch Opera GX on your computer and click on Settings icon in the sidebar.
- Select Clear browsing data under the Security and Privacy section.
- Click the dropdown next Time range and select All time.
- Check the checkboxes for Browsing history, Cookies and other site data, and Cached images and files, then click the Clear data button.
3. Run an antivirus scan
- Press the Windows key, search Windows Security and click Open.
- Select Virus & threat protection.
- Next, press Quick scan under Current threats.
- Wait for the process to finish and restart your system.
- 7 Best Browsers that Work with Windows XP in 2023
- Can’t Uninstall Google Chrome? Here’s How to Fix That
- Opera Failed to Install: How to Fix It in 3 Steps
4. Uninstall any third-party programs/apps
- Press the Windows key, search Control Panel and click Open.
- Navigate to Programs and Features, then select Uninstall a program.
- Find the most recent download from the list, right-click and select Uninstall.
5. Uninstall and reinstall Opera GX
- Press the Windows key, click on Apps on the left pane then and select Apps & features.
- Locate the Opera GX app and right-click on it.
- Select the Uninstall option and follow the simple onscreen instructions to complete the process.
- Go to Opera GX’s official page.
- Click the Download Opera GX button.
- Wait for the installation process to finish and check whether the problem persists.
How do I change the audio output on Opera GX?
The default audio output on your browser is your OS’s default device. That’s why if you have multiple devices, you can easily switch if your audio is not working in Opera GX.
If you wish to change the audio output on Opera GX and have an external audio device, such as a USB headset, you can change the output device and it will automatically change for your browser too.
You can change it by right-clicking on the speaker icon in the system tray. In there, you can select a different device or even an application to use as an output.
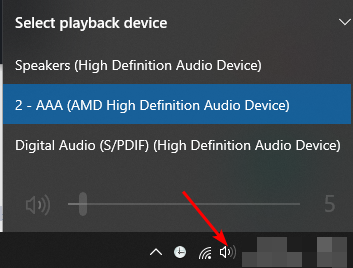
Should you run into a problem where Windows cannot find your audio device, don’t hesitate to check out our detailed article on the steps to follow.
You may also be interested in installing audio enhancers, especially if you want an enjoyable experience playing video games and music on your browser.
If none of these apply to you or if you have found another solution for this problem, please leave a comment below with your experience and how you solved it.
Still having issues? Fix them with this tool:
SPONSORED
If the advices above haven’t solved your issue, your PC may experience deeper Windows problems. We recommend downloading this PC Repair tool (rated Great on TrustPilot.com) to easily address them. After installation, simply click the Start Scan button and then press on Repair All.
Newsletter
Нет звука в браузере: 11 советов, что делать если пропал звук в браузере Яндекс, Opera, Google Chrome, Mozilla Firefox и Microsoft Edge

Наши советы помогут практически во всех случаях пропажи звука в браузере: если аудиосигнал самопроизвольно появляется и «уходит»; если пропадания происходят периодически, и для восстановления звука приходится перезапускать компьютер; если, наконец, сигнал исчез окончательно и бесповоротно, и настройки браузера, задействованные вами, не помогают. Причин такого пропадания множество: от программных сбоев и неполадок в рамках операционной системы до аппаратных проблем, чаще всего «лечащихся» правильной настройкой оборудования.
Общие рекомендации по устранению проблемы пропавшего звука в любом браузере
Совет #1: Проверьте, включен ли звук на вкладке браузера
Не пренебрегайте самым простым способом исправить ситуацию и вновь наслаждаться полноценным просмотром видео в браузере. Первый и наиболее очевидный ответ на вопрос, почему нету звука в браузере Яндекс, Опере или Хроме, — посмотрите на наименование вкладки, в которой открыт видео- или аудиоролик; если видите перечёркнутую пиктограмму динамика, просто щёлкните по ней правой кнопкой мыши.
Теперь остаётся нажать «Включить звук на сайте» — и приступить к просмотру! Помимо прочего, вы можете выбрать опцию «Всегда включать звук…» (она расположена рядом с адресной строкой), чтобы каждый раз не возвращаться к описанным выше манипуляциям.
Отметим, что если пиктограммы динамика, перечёркнутого или нет, рядом с названием вкладки вовсе нет, то мультимедиа на сайте представлено без звука — вы не сможете его включить, как бы ни пытались.
Совет #2: Проверьте настройки звука в Windows
Обратите внимание: перечисленные далее инструкции подходят только в той ситуации, если аудиосигнал исчез исключительно в браузере, и вы можете включить звук в других приложениях — к примеру, в видеоплеере ПК. В противном случае перейдите к руководству по устранению неисправности по ссылке, представленной ниже. Если на компьютере невозможно воспроизвести совершенно никакие аудиосигналы, воспользуйтесь инструкцией, что делать, если пропал звук.
Итак, вы убедились, что аудио в самом браузере включено. Следующий ответ на вопрос, что делать, если пропал звук в Яндекс Браузере, Опере GX, Хроме, Firefox, представим в виде алгоритма:
- Найдите в нижнем правом секторе монитора изображение динамика. Вызовите настройки, кликнув по нему правой кнопкой мышки.
- В списке, который появится на экране, отметьте щелчком пункт, позволяющий перейти к настройкам микшера громкости.
- В новом окошке вы увидите звуковые шкалы: общую и для отдельных программ. Если обнаруживается, что для браузера громкость выведена в нуль, просто поднимите её до приемлемого уровня. Снова включите видео, чтобы проверить, не появился ли звук.
- Если ничего не происходит, в ранее использованном контекстном меню выберите новый пункт: «Открыть параметры звука».
- Прокрутите открывшуюся страничку вниз до тех пор, пока не найдёте списка дополнительных параметров. В этом поле вам нужно кликнуть по заголовку «Параметры устройств…».
- На следующей странице проверьте, что звук на шкале (на этот раз горизонтальной) не уменьшен до нуля, а также проверьте, правильно ли выбрано в списке устройство вывода. Скорее всего, вам понадобится кликнуть по пункту «Динамики» или «По умолчанию». Рекомендуем попробовать последний вариант: он наверняка подойдёт, если вы сознательно не вносили в систему каких-либо серьёзных изменений.
На этом рассказ, что делать, если нет звука в браузере в Windows 10, завершён. Если после перечисленных действий вы так и не можете прослушать в программе видео- или аудиоролик, переходите к следующему разделу нашей статьи.
Совет #3: Перезапустите браузер, завершив его процессы в диспетчере задач
Следующее действие, которые необходимо предпринять, чтобы избавиться от временной неисправности, заключается в следующем:
- Любым удобным путём (например, из меню «Пуск») запустите встроенное приложение «Диспетчер задач».
- На первой вкладке списка процессов, исполняемых в настоящее время, найдите используемый вами браузер. Выделите его щелчком мышки, затем кликните по кнопке «Снять задачу».
- Обычно этого оказывается достаточно, чтобы решить проблему со звуком в браузере. Однако для полной уверенности советуем перейти на вкладку «Подробности».
- Здесь вам нужно выделить все процессы, связанные с работой программы для просмотра веб-страниц (обратите внимание на графу «Описание»), и кликнуть по кнопке с тем же названием: «Снять задачу».
Совет #4: Отключите расширения, установленные в вашем браузере
Следующий ответ на вопрос, по какой причине нет звука в браузере Опера, Firefox при просмотре видео, заключается в настройках всевозможных плагинов и расширений, установленных в программе. Негативно сказаться на работе браузера может как большое количество таких надстроек, так и заражение вредоносными кодами — последние обычно приводят к перенаправлению на страницу рекламы или изменению настроек поисковых окон.
Одной из причин пропажи звука в браузере может быть расширение, которое вы ранее установили. Чтобы исключить эту причину, необходимо поочередно отключить расширения (или все сразу). Если знаете, как это сделать, приступайте. Если не знаете, читайте вторую часть нашей статьи, где мы покажем, как выключить расширения в популярных браузерах.
Совет #5: Обновите браузер
Современные программы для просмотра интернет-страниц часто обновляются; разработчики, сколько бы ни старались, не могут исключить все ошибки в коде — вследствие этого после обновления иногда пропадает звук при воспроизведении видео.
В большинстве случаев такие недочёты, приводящие к тому, что не работает звук в браузере Яндекс, Гугл Хром, прочих браузерах, быстро ликвидируются — просто скачайте последнюю, исправленную версию программы. На примере Яндекс Браузера:
- Щелчком по трём расположенным вверху справа горизонтальным отрезкам вызовите меню параметров.
- Перейдите к подразделу «Дополнительно».
- Кликните по строчке «О браузере», которая появится в выпадающем списке.
- На открывшейся странице вы найдёте кнопку «Обновить»; через несколько секунд вы получите новейшую версию браузера, в котором наверняка будут исправлены проблемы со звуком.
Совет #6: Проверьте, запущена ли служба Windows Audio
Как и следует из названия, этот сервис отвечает за возможность воспроизводить звуки в операционной системе в целом. Служба практически не может быть удалена, однако иногда останавливается из-за системных сбоев или некорректных настроек, заданных пользователем.
Покажем, как решается проблема с системной службой:
- Вызовите (например, из меню «Пуск» неудаляемое встроенное в систему приложение под названием «Выполнить». Кроме того, можете использовать для вызова утилиты сочетание кнопок Windows и R.
- В строчке впишите текст services.msc. Когда будет готово, нажмите на Enter или просто кликните по кнопке «ОК».
- Продолжаем разбираться, почему нет звука в браузере Яндекс. Не воспроизводится звук в этом или ином браузере? Отыщите в новом окне строчку с наименованием Windows Audio и откройте меню его настроек при помощи двойного щелчка.
- Параметр, отвечающий за автоматическую загрузку сервиса, менять не нужно. Вам следует лишь воспользоваться кнопкой «Запустить», после чего подтвердить совершённое действие, кликнув «ОК».
Обычно служба запускается и продолжает нормально функционировать без перезагрузки ПК. Если звука в браузере по-прежнему нет, выполните перезапуск; если и это не помогло, переходите к следующим разделам нашей инструкции.
Совет #7: Обновите звуковые драйверы компьютера
Драйвер, то есть системное приложение, координирующее работу конкретного устройства (к примеру, звуковой карты), может утратить актуальность, быть повреждён из-за системной ошибки или даже совсем удалён.
Покажем, как вернуть драйверы в рабочее состояние:
- Кликните правой клавишей мышки по иконке Пуска, чтобы запустить «Диспетчер устройств».
- Далее вам необходимо развернуть вложенное меню «Звуковые… и видеоустройства».
- Правым щелчком мыши отметьте наименование устройства, при помощи которого осуществляется вывод звука. В появившемся списке параметров кликните по пункту «Обновить драйверы».
- В качестве предпочтительного способа поиска новых версий выберите «Автоматический поиск драйверов».
Подождите, пока будут выполнены поиск и инсталляция служебных приложений, а затем попробуйте проиграть звук в браузере — как правило, перечисленные выше действия дают отличный результат.
Совет #8: Переустановите браузер
Ни один из приведённых выше советов не помог? Не помешает деинсталлировать и затем заново установить программу для работы с интернет-страницами:
- Перейдите к новому встроенному инструменту операционной системы: «Панели управления».
- В новом окне кликните по наименованию «Программы».
- Здесь вы можете воспользоваться ссылкой «Удаление программы».
- Теперь, вполне логично, вам необходимо отыскать в списке приложений браузер, с которым возникли проблемы, и удалить его, воспользовавшись соответствующей функцией.
- Чтобы решить вопрос, почему нет звука в браузере Гугл Хром, Firefox, скачайте новую версию предпочитаемого вами браузера (можете сделать это и заранее), очень желательно — с официального сайта компании-разработчика.
- Запустите файл-установщик и инсталлируйте приложение в обычном порядке.
Совет #9: Проверяем настройки звука в браузере Google Chrome
В браузерах Яндекс, Опере, Файрфокс и Эдж, этой настройки нет. Убедитесь, что звук включен в Гугл Хром:
- Вызвав меню параметров (три точки в верхнем секторе справа), перейдите к «Настройкам».
- Откройте список «Дополнительных» функций.
- Здесь вам нужно отыскать заголовок «Конфиденциальность…», после чего перейти к подзаголовку «Настройки сайта».
- Теперь остаётся перейти к параметрам звука и включить его — если, конечно, ранее эта опция была деактивирована.
Дополнительные советы по проверке настроек браузеров
Совет #10: Отключаем или удаляем установленные расширения в браузере
Google Chrome
Если перестал работать звук в браузере от «Гугла», предпримите следующие действия:
- Открыв контекстное меню, перейдите к перечню дополнительных инструментов. Здесь вам потребуется выбрать подпункт «Расширения». Вместо описанных выше манипуляций можете просто проследовать в браузере по ссылке chrome://extensions.
- Попробуйте последовательно отключать каждое из представленных в следующем списке расширений, чтобы проверить, не оно ли блокирует звук в браузере. Когда плагины, являющиеся причиной невозможности воспроизвести аудиосигнал, удалите при помощи соответствующей кнопки.
Mozilla Firefox
Чтобы максимально быстро ликвидировать проблемы со звуком в «Файрфоксе»:
- Перейдите при помощи меню параметров к списку «Дополнения», а отсюда — к подпункту «Расширения». Вместо вышеописанных действий можете просто перейти по ссылке about:addons.
- Попеременно деактивируйте каждое из расширений и проверяйте, не заработал ли звук. Когда найдёте ответ, почему в браузере не работает звук, удалите мешающий продукт при помощи соответствующей кнопки. Вместо удаления можете попробовать обновить его до последней версии — возможно, проблема уже решена разработчиками.
Opera
В случае «Оперы» процесс исправления неполадок со звуком выглядит следующим образом:
- Из основного меню параметров перейдите к перечню расширений. Альтернативные действия — проследовать по ссылке browser://extensions или нажать последовательно клавиши Ctrl, затем, не отпуская её, Shift, и в заключение — E.
- Методом перебора отыщите расширение, работа которого мешает браузеру нормально воспроизводить звук. Можете оставить плагин отключённым — или удалить его. Перед удалением имеет смысл попробовать обновить надстройку до актуальной версии — возможно, вы сможете избавить от проблемы, из-за которой нет звука в Опере GX, не жертвуя полюбившимися расширениями.
Яндекс Браузер
Чтобы быстро исправить неполадки со звуком в этой программе для веб-сёрфинга:
- Воспользуйтесь ссылкой browser://extensions; вводить её, разумеется, необходимо в целевом браузере.
- Поочерёдно останавливайте расширения, чтобы понять, из-за какого из них невозможно воспроизвести звук в браузере. Когда отыщете проблемный плагин, можете удалить его — или оставить отключённым.
Microsoft Edge
Чтобы проверить, какое из расширений «Эджа» вызывает проблемы со звуком, сделайте следующее:
- Из меню параметров перейдите к разделу «Расширения».
- Выключайте плагины по очереди и запускайте звук в браузере.
Когда источник проблемы будет найден:
- Кликните по иконке расширения, находящейся возле адресной строки, правой клавишей мышки, и в списке возможных действий выберите пункт «Удалить».
- Вместо этого можете снова перейти к списку расширений и воспользуйтесь кнопкой «Удалить».
Совет #11: Сброс настроек браузера по умолчанию
В самом крайнем случае, если все ранее предложенные инструкции так и не принесли результата, ответ на вопрос, что делать, если в браузере пропал звук, даст полный сброс настроек. Покажем, как он выполняется в разных браузерах. Перед сбросом рекомендуем попробовать восстановить параметры к исходным — возможно, этого будет достаточно.
Google Chrome
Чтобы полностью сбросить настройки программы для просмотра интернет-страниц:
- Перейдите к списку настроек браузера.
- Откройте перечень дополнительных параметров.
- Пролистайте страничку вниз, найдите кнопку «Сброс настроек» — и воспользуйтесь ею.
- Подтвердите вносимые изменения, снова нажав «Сбросить».
В итоге предпринятых вами действий, помимо прочих настроек, будут приведены к исходному состоянию параметры поисковой страницы, быстрого доступа; браузер сбросит закреплённые ссылки, а также удалит куки-файлы и отключит расширения. Закладки, данные для входа на сайты и прочие важные сведения должны сохраниться.
Яндекс Браузер
Рассмотрим процесс сброса параметров в продукте от «Яндекса»:
- Откройте меню основных настроек.
- Перейдите к списку дополнительных параметров.
- Найдите кнопку «Сбросить настройки» и кликните по ней.
- Подтвердите своё намерение, кликнув по кнопке «Сбросить».
Вот и ответ на вопрос, что предпринять, если нет звука в Яндекс Браузере. Что делать дальше? Настройте браузер с нуля, установите необходимые расширения — и, если хотите поменяйте поисковую страницу по умолчанию на более удобную.
Mozilla Firefox
Покажем, что делать, чтобы вернуть параметры «Файрфокса» к изначальному виду:
- Вызовите в меню браузера пункт «Справка» (пиктограмма в виде вопросительного знака).
- Отыщите подзаголовок «Информация для решения проблем».
- Кликните в новом окошке по кнопке «Очистить…».
- Подтвердите принятое решение, щёлкнув по кнопке «Очистить Firefox».
В итоге ваших действий часть данных, включая темы, настройки, расширения, будет удалена. В неприкосновенности останутся пароли, история посещения, закладки, даже куки-файлы.
Opera
Рассматриваемый нами браузер фактически не даёт возможности сбросить параметры к исходному состоянию. Следовательно, если звук в программе для просмотра веб-страниц по-прежнему не воспроизводится, вам придётся внести изменения в файлы, содержащиеся в каталоге приложения. Делается это так:
- Завершите работу браузера, после чего откройте папки с пользовательскими данными (обе находятся на системном диске вашего компьютера):
- Software. Здесь нужно найти каталог Opera Stable.
- Users. Тут, чтобы решить проблему, из-за которой пропал звук в Опере на Ютубе, вам необходимо перейти каталог с именем пользователя (администратора или гостя). Следующий шаг — каталог AppData (возможно, предварительно понадобится активировать показ на ПК скрытых папок). После этого остаётся поочерёдно переходить в директории Local и Opera Software. Конечная папка будет носить то же наименование, что в предыдущем пункте, — Opera Stable.
- Удалите все файлы, содержащиеся в этих каталогах.
После того, как браузер будет вновь запущен, вы сможете изменить настройки — и установить новые расширения, не мешающие воспроизведению звука.
Microsoft Edge
Порядок обнуления настроек в «Эдже»:
- Перейдите к списку параметров браузера.
- Выберите кнопку «Очистить данные…». После этого, по предложению программы, выберите данные, которые должны быть очищены.
- Чтобы выбрать абсолютно все доступные настройки, разверните меню, щёлкнув по надписи «Больше». Вы можете свернуть его обратно, нажав «Меньше».
- Когда выберете все параметры, кликните «Очистить» — и дайте браузеру несколько секунд на полное удаление ненужных параметров.
Заключительные советы
При периодическом пропадании (торможении, зависании) аудиосигнала при просмотре в браузере видеоролика попробуйте деактивировать аппаратное ускорение — очень часто это действие полностью решает проблему.
Не торопитесь сбрасывать настройки, обновлять драйверы, переходить к тонким настройкам системы: прежде всего откройте в браузере любое другое видео, в котором присутствует звук. Если проблем с воспроизведением нет, дело, скорее всего, в сайте или параметрах клипа, а не в вашем браузере.
Николай Данилов
Пара слов об авторе от редакции smartronix.ru. Николай работает с нами с самого основания проекта. Он отлично разбирается в компьютерах и программном обеспечении. Также неплохо освоил мобильный сегмент и всегда готов подробно рассказать про особенности работы телефона и приложений.

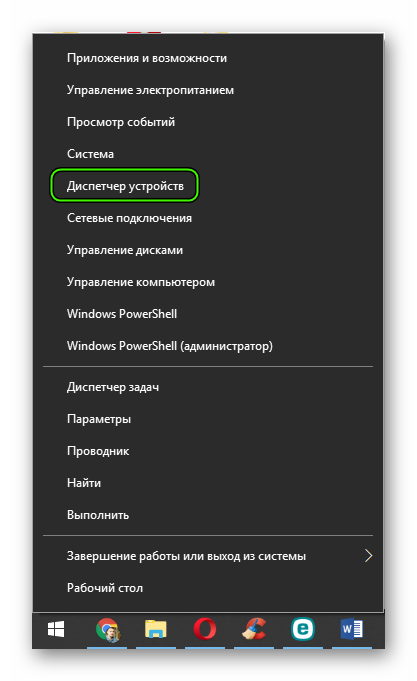
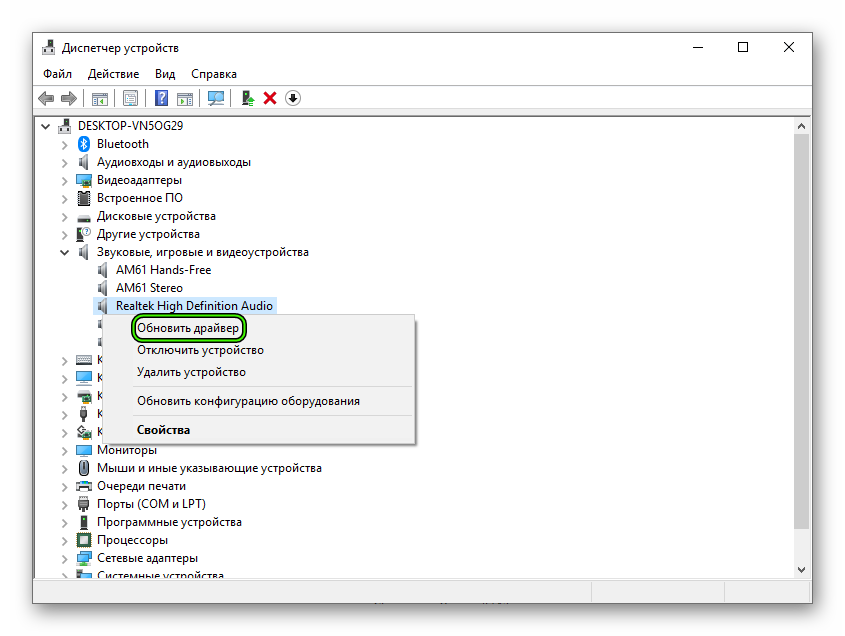
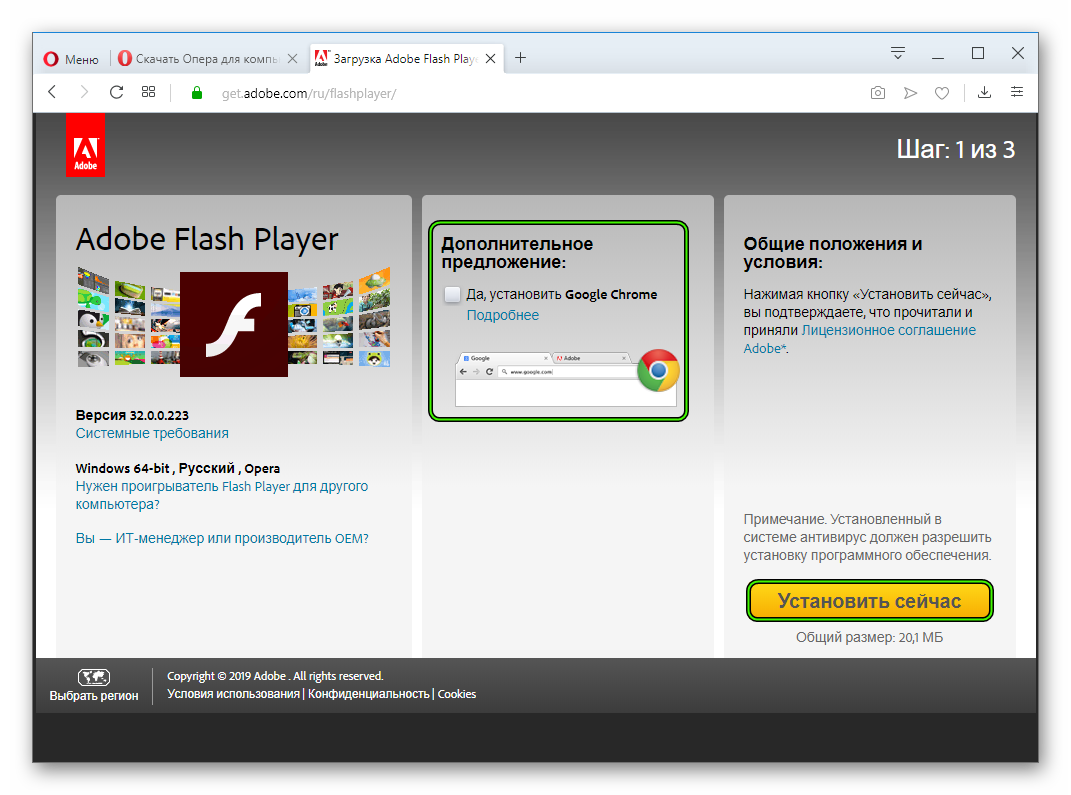
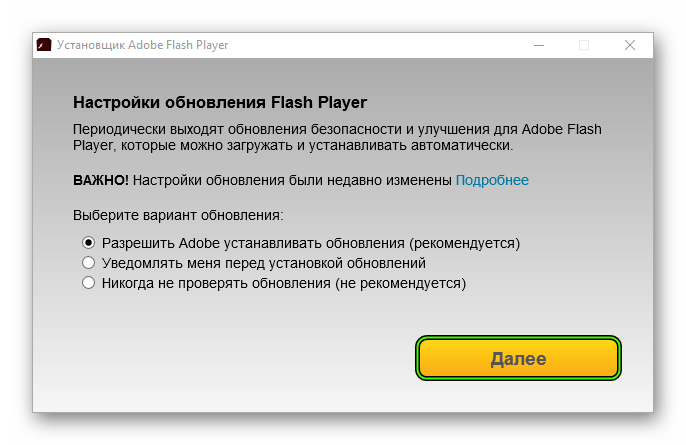
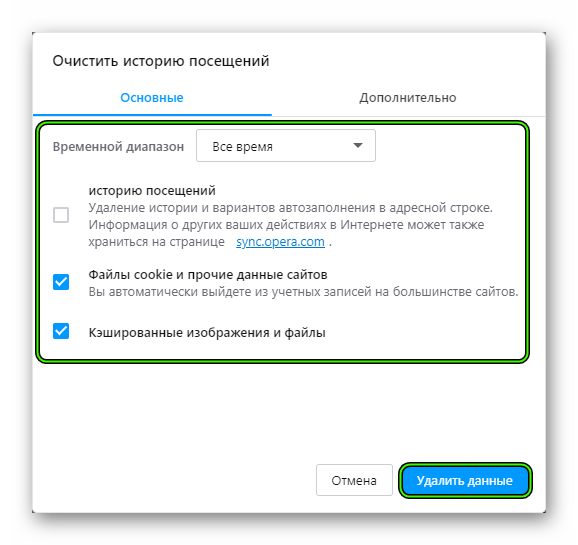
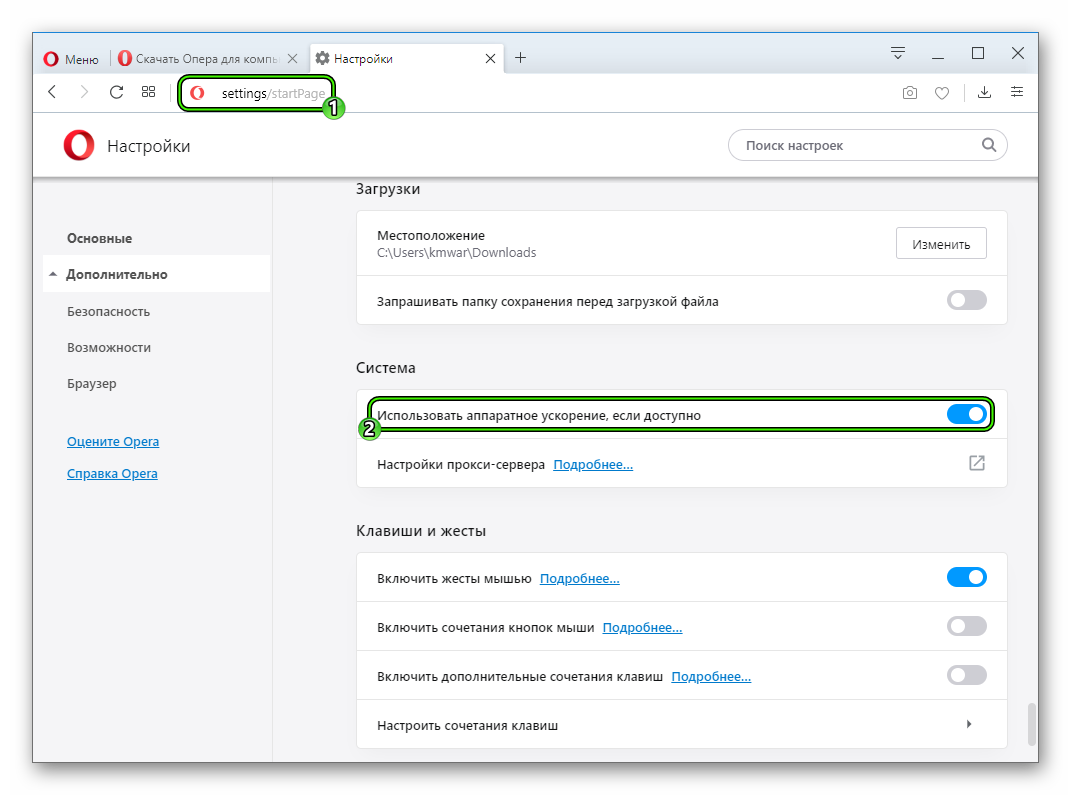
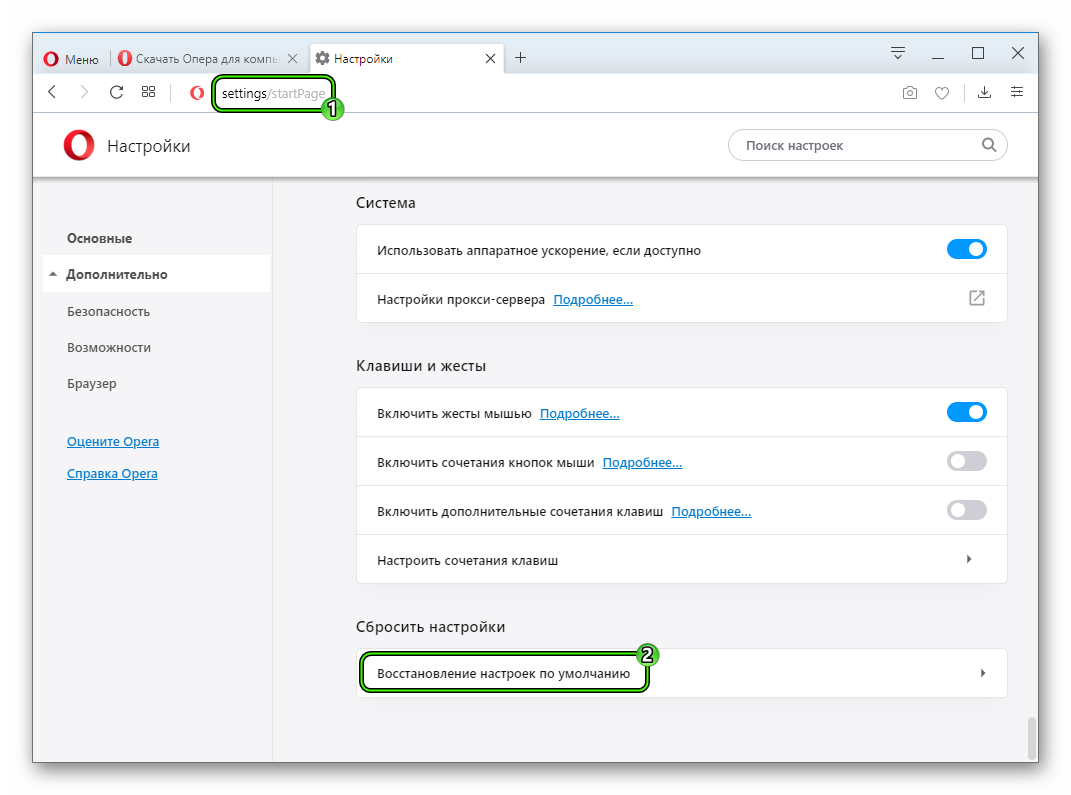


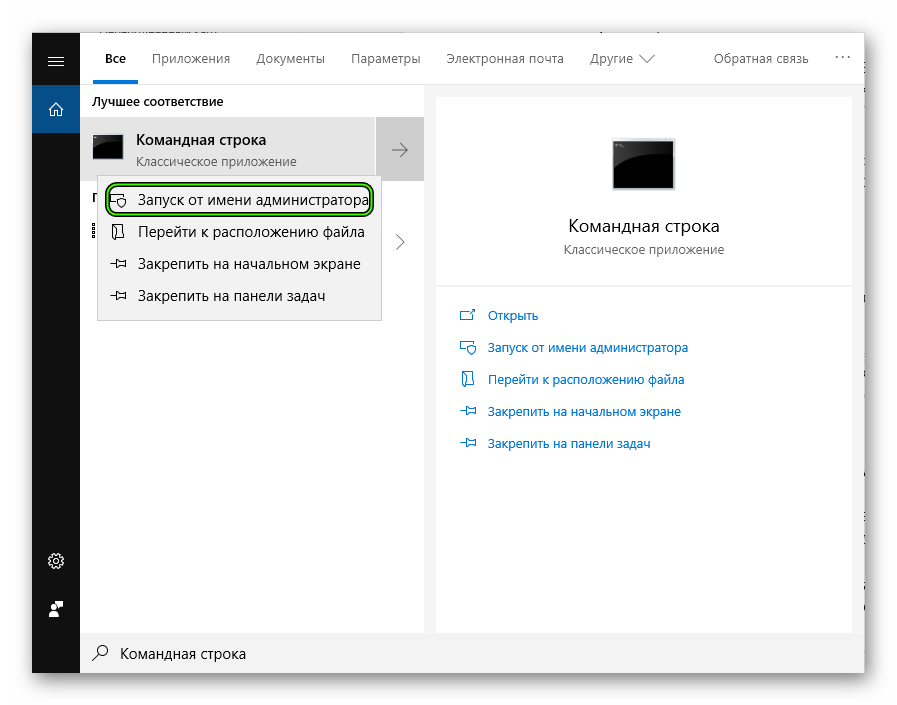







 Проверьте уровень громкости для нужного браузера.
Проверьте уровень громкости для нужного браузера. Попробуйте повысить уровень громкости.
Попробуйте повысить уровень громкости. Дальше перейдите в «Параметры устройств и громкости приложений».
Дальше перейдите в «Параметры устройств и громкости приложений». Внимательно проверьте уровень громкости и устройство вывода звука для нужного браузера. Попробуйте установить устройство вывода «По умолчанию». Или попробуйте разные варианты из списка доступных устройств.
Внимательно проверьте уровень громкости и устройство вывода звука для нужного браузера. Попробуйте установить устройство вывода «По умолчанию». Или попробуйте разные варианты из списка доступных устройств. Может быть такое, что звук для конкретного браузера скручен до 0, или в качестве устройства вывода выбрано какое-то другое устройство.
Может быть такое, что звук для конкретного браузера скручен до 0, или в качестве устройства вывода выбрано какое-то другое устройство.