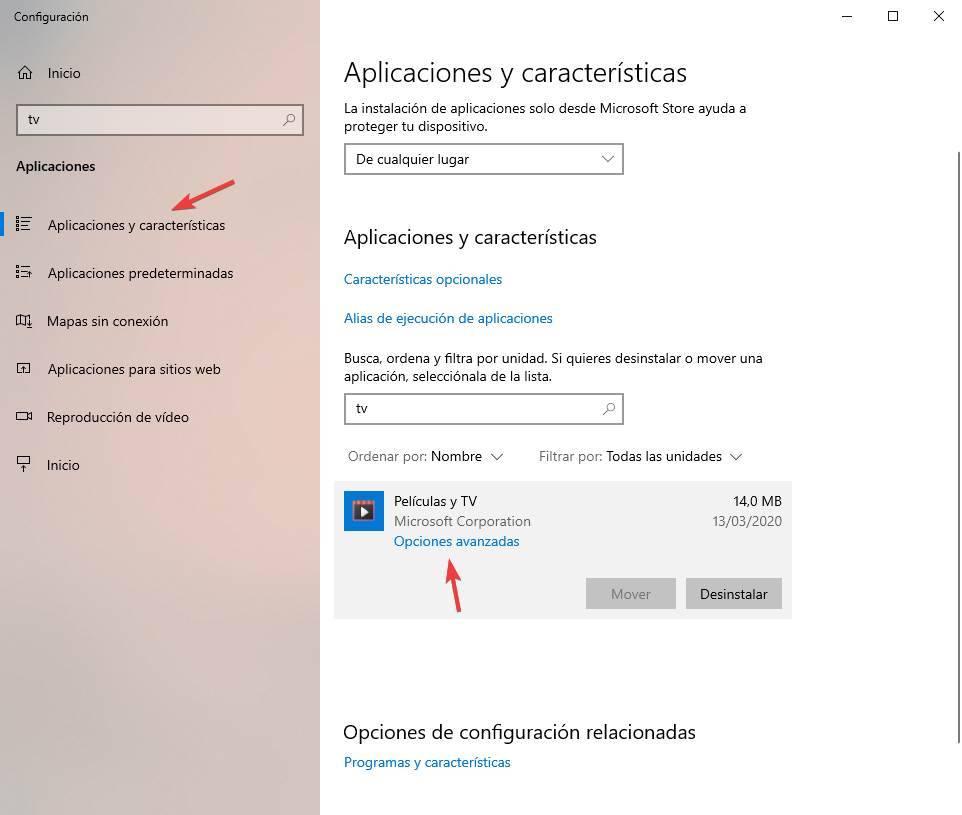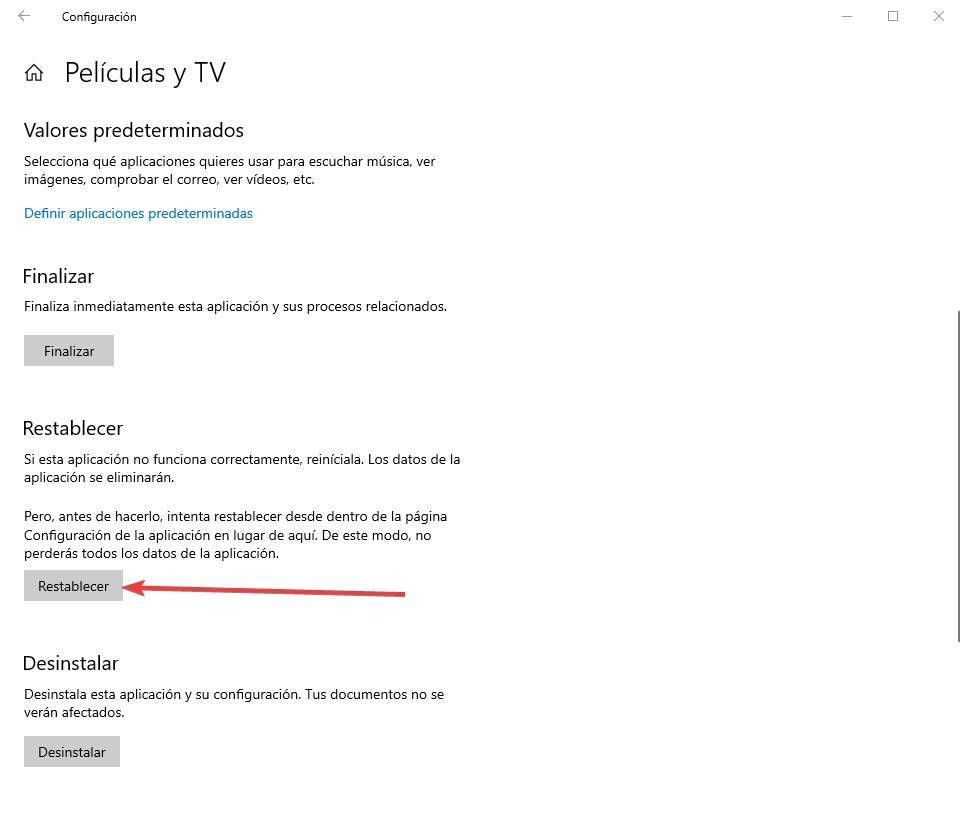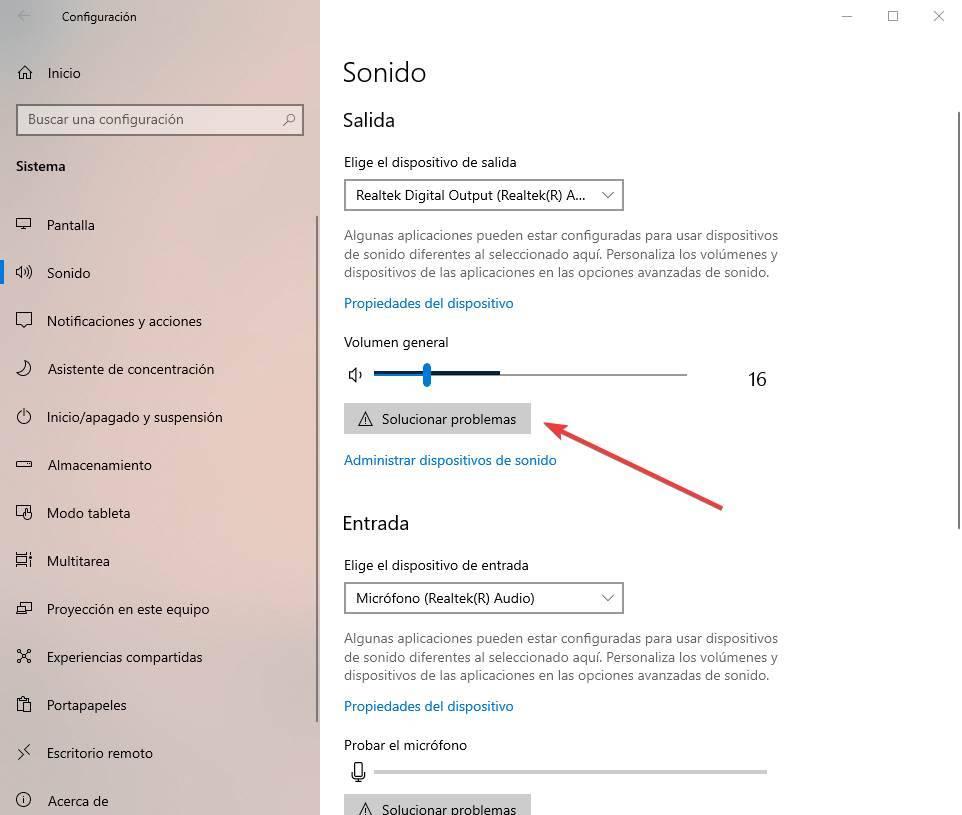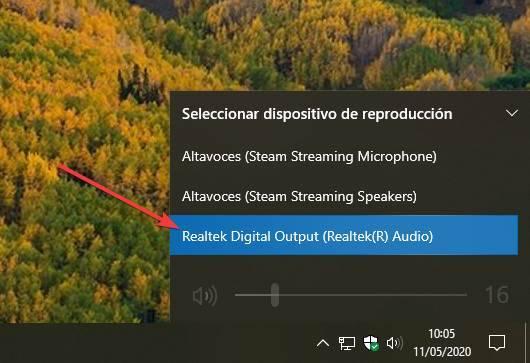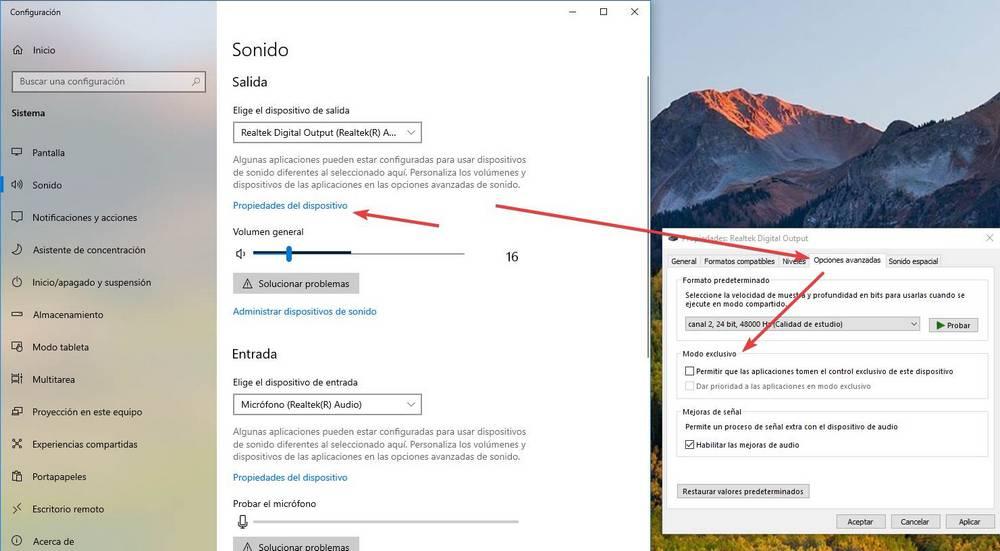by Ivan Jenic
Passionate about all elements related to Windows and combined with his innate curiosity, Ivan has delved deep into understanding this operating system, with a specialization in drivers and… read more
Updated on February 23, 2022
- The .mkv and .flac files are widely used and usually Windows 10 support opening them.
- Many users are reporting that there’s no sound with .mkv files on their computers and in this article, we are exploring ways to fix this.
- Bookmark our dedicated Fix Hub for more recommendations and fixes.
- Check out our amazing Software Hub if you want to read more guides and articles.
Windows 10 brought many improvements ranging from security to multimedia enhancement.
Regarding the multimedia improvements, it is worth mentioning that Windows 10 now offers support for .mkv file format, but some users are reporting that there’s no sound with .mkv files on their computers.
Few months before the release of Windows 10, it was announced that Windows 10 will natively support .mkv and .flac files, and this was great news for all multimedia fans.
Few months before the release of Windows 10, it was announced that Windows 10 will natively support .mkv and .flac files, and this was great news for all multimedia fans.
So, here’s what you need to know about this file format and how you can fix sound issues.
- Convert .mkv files to MP4
- Switch to a third-party media player
- Run Windows 10 troubleshooter
How can I solve sound problems with MKV files in Windows 10?
1. Convert .mkv files to MP4
If the issue persists even when using a third-party media player, this could indicate that there’s something wrong with the .mkv file itself. Converting it into an MP4 file could help you fix this problem.
You can use VLC to complete this task. This versatile media player can also convert Matroska files into MP4 files.
Simply launch VLC and click on the Media menu. Select Convert/ Save and upload the problematic file to VLC.
Now, you need to select the video format to use, specify the destination folder, and launch the process.
2. Switch to a third-party media player
As we mentioned, movies and TV apps don’t have support for DTS audio, so the only solution is to wait for an official update from Microsoft.
Because this might take a while, depending on how high this issue is on their list of priorities, you can always switch to a third-party media player.
MKV files are generally supported by universal media players. The benefit of switching to third-party software is also that they have more features than the built-in player.
Some players let you save media files to the cloud so you can access them regardless of device or location. On top of that, they have advanced subtitle libraries and audio settings and support 4K and ultra HD playback.
3. Run Windows 10 Troubleshooter
Windows 10 also features a dedicated audio troubleshooter that could help you get back sound on .mkv files.
- Go to Settings select Update & Security.
- Next, click on Troubleshooter.
- Go to Get up and running and select Playing audio.
- Lastly, press on Run the troubleshooter.
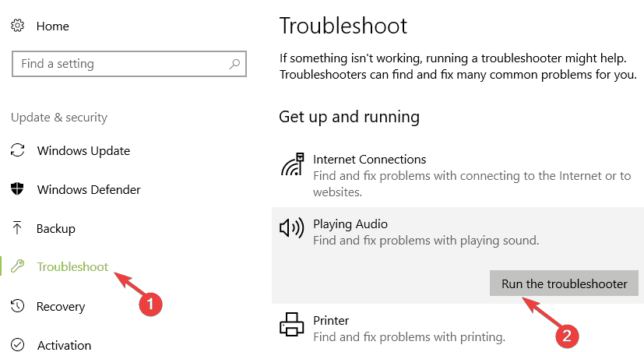
Check if the problem persists.
That’s all if you have any other Windows 10-related issues you can check for the solution in our Windows 10 Fix section.
Newsletter
by Ivan Jenic
Passionate about all elements related to Windows and combined with his innate curiosity, Ivan has delved deep into understanding this operating system, with a specialization in drivers and… read more
Updated on February 23, 2022
- The .mkv and .flac files are widely used and usually Windows 10 support opening them.
- Many users are reporting that there’s no sound with .mkv files on their computers and in this article, we are exploring ways to fix this.
- Bookmark our dedicated Fix Hub for more recommendations and fixes.
- Check out our amazing Software Hub if you want to read more guides and articles.
Windows 10 brought many improvements ranging from security to multimedia enhancement.
Regarding the multimedia improvements, it is worth mentioning that Windows 10 now offers support for .mkv file format, but some users are reporting that there’s no sound with .mkv files on their computers.
Few months before the release of Windows 10, it was announced that Windows 10 will natively support .mkv and .flac files, and this was great news for all multimedia fans.
Few months before the release of Windows 10, it was announced that Windows 10 will natively support .mkv and .flac files, and this was great news for all multimedia fans.
So, here’s what you need to know about this file format and how you can fix sound issues.
- Convert .mkv files to MP4
- Switch to a third-party media player
- Run Windows 10 troubleshooter
How can I solve sound problems with MKV files in Windows 10?
1. Convert .mkv files to MP4
If the issue persists even when using a third-party media player, this could indicate that there’s something wrong with the .mkv file itself. Converting it into an MP4 file could help you fix this problem.
You can use VLC to complete this task. This versatile media player can also convert Matroska files into MP4 files.
Simply launch VLC and click on the Media menu. Select Convert/ Save and upload the problematic file to VLC.
Now, you need to select the video format to use, specify the destination folder, and launch the process.
2. Switch to a third-party media player
As we mentioned, movies and TV apps don’t have support for DTS audio, so the only solution is to wait for an official update from Microsoft.
Because this might take a while, depending on how high this issue is on their list of priorities, you can always switch to a third-party media player.
MKV files are generally supported by universal media players. The benefit of switching to third-party software is also that they have more features than the built-in player.
Some players let you save media files to the cloud so you can access them regardless of device or location. On top of that, they have advanced subtitle libraries and audio settings and support 4K and ultra HD playback.
3. Run Windows 10 Troubleshooter
Windows 10 also features a dedicated audio troubleshooter that could help you get back sound on .mkv files.
- Go to Settings select Update & Security.
- Next, click on Troubleshooter.
- Go to Get up and running and select Playing audio.
- Lastly, press on Run the troubleshooter.
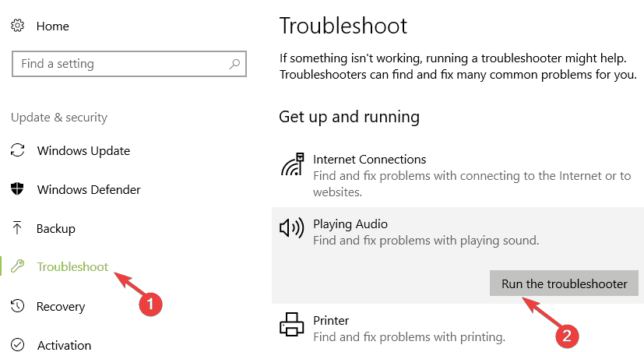
Check if the problem persists.
That’s all if you have any other Windows 10-related issues you can check for the solution in our Windows 10 Fix section.
Newsletter
На чтение 4 мин. Просмотров 9.8k. Опубликовано 03.09.2019
Windows 10 принесла много улучшений, от безопасности до улучшения мультимедиа. Что касается улучшений мультимедиа, стоит упомянуть, что Windows 10 теперь предлагает поддержку формата файлов .mkv, но некоторые пользователи сообщают, что на их компьютерах нет звука с файлами .mkv.

Содержание
- Как решить проблемы со звуком с файлами MKV в Windows 10
- 1. Что такое формат файла .mkv?
- Решение 1 – Переключиться на сторонний медиаплеер
- Решение 2 – конвертировать .mkv файлы в MP4
- Решение 3. Запустите встроенное средство устранения неполадок Windows 10
Как решить проблемы со звуком с файлами MKV в Windows 10
- Что такое формат файла .mkv?
- Решение 1 – Переключиться на сторонний медиаплеер
- Решение 2 – конвертировать .mkv файлы в MP4
- Решение 3. Запустите встроенное средство устранения неполадок Windows 10
За несколько месяцев до выхода Windows 10 было объявлено, что Windows 10 будет изначально поддерживать файлы .mkv и .flac, и это было отличной новостью для всех поклонников мультимедиа.
Итак, вот что вам нужно знать об этом формате файлов и о том, как можно исправить проблемы со звуком.
1. Что такое формат файла .mkv?
Формат файла MKV был создан в России в 2002 году как открытый исходный код, поэтому любой желающий может бесплатно использовать его для личного пользования. Фактически, .mkv стал основой для нового мультимедийного формата WebM. Несмотря на распространенное мнение, файлы .mkv на самом деле являются мультимедийными контейнерами, которые объединяют аудио, видео и субтитры в один файл.
Это означает, что вы можете объединить различные форматы аудио и видео файлов в формат файла .mkv. Файлы MKV также поддерживают поиск, главы, поддержку меню и метаданных, различные аудио- и видеопотоки, совместимость с потоковыми онлайн-потоками, субтитры и устранение ошибок.
Кроме того, файлы .mkv поддерживают практически любые аудио и видео форматы, поэтому можно с уверенностью сказать, что файлы MKV всегда здесь.
- СВЯЗАННЫЕ : исправлено: не удается воспроизвести видео MKV в Windows 10
Так что, если файлы .mkv настолько круты и богаты функциями, почему в Windows 10 нет звука с файлами .mkv? Очевидно, что в приложении «Фильмы и ТВ» есть некоторые проблемы с аудио DTS, которые используют файлы mkv, и это является основной причиной отсутствия звука с файлами .mkv. Это досадная ошибка, но как ее исправить?
Решение 1 – Переключиться на сторонний медиаплеер
Как мы уже упоминали, приложение «Кино и ТВ» не поддерживает аудио DTS, поэтому единственное решение – дождаться официального обновления от Microsoft, но это может занять некоторое время, в зависимости от того, насколько эта проблема стоит в их списке приоритетов.
Вместо этого вы всегда можете переключиться на сторонний медиаплеер, такой как VLC или любой другой. Нет проблем со сторонними плеерами, поэтому до тех пор, пока Microsoft не выпустит обновление для приложения «Фильмы и ТВ», единственным решением будет использование стороннего мультимедийного плеера.
Если вы ищете специализированные программные продукты, которые занимаются конвертированием файлов .mkv, мы рекомендуем вам попробовать MakeMKV (скачайте здесь бесплатную версию).
Даже если у вас есть другие проблемы с файлами .mkv, не только проблемы со звуком, вы можете попробовать использовать сторонний плеер.
Решение 2 – конвертировать .mkv файлы в MP4
Если проблема не устраняется даже при использовании стороннего медиаплеера, это может указывать на то, что с самим файлом .mkv что-то не так. Преобразование его в файл MP4 может помочь вам решить эту проблему.
Вы можете использовать VLC для выполнения этой задачи. Этот универсальный медиаплеер также может конвертировать файлы Mastroska в файлы MP4.
Просто запустите VLC и нажмите на меню Media. Выберите Convert/Save и загрузите проблемный файл в VLC. Теперь вам нужно выбрать используемый формат видео, указать папку назначения и запустить процесс.
- СВЯЗАННЫЕ: Как исправить проблемы со звуком в Windows 10
Решение 3. Запустите встроенное средство устранения неполадок Windows 10
В Windows 10 также есть специальный инструмент устранения неполадок со звуком, который может помочь вам вернуть звук в файлы .mkv. Перейдите в «Настройки»> «Обновление и безопасность» и нажмите «Устранение неполадок». Перейдите к разделу «Начните и работайте», выберите «Воспроизведение аудио» и запустите средство устранения неполадок.

Проверьте, сохраняется ли проблема.
Вот и все, если у вас есть другие проблемы, связанные с Windows 10, вы можете найти решение в нашем разделе исправлений Windows 10.
Примечание редактора . Этот пост был первоначально опубликован в сентябре 2015 года и с тех пор был полностью переработан и обновлен для обеспечения свежести, точности и полноты.
Мы живем в мире, где технологии развиваются быстрыми темпами, и по мере их развития процветает использование мультимедиа. Видеофайлы уже давно являются основой развлечений, и существует большая вероятность того, что кто-то мог встретить мультимедийный формат, называемый MKV-файлы , либо полученный от других людей, либо загруженный из Интернета.
Содержание
- Что такое файл MKV
- Нет звука при воспроизведении файлов MKV в приложении «Фильмы и ТВ»
- 1] Используйте VLC Media Player
- 2] Конвертировать .mkv файлы в MP4
Что такое файл MKV
Файлы MKV, также известные как Matroska Video , представляют собой формат файлов с открытым исходным кодом, созданный в России и, следовательно, получивший название от русского слова matryoshka , что означает «Вложенные куклы». По сути, файлы MKV представляют собой форматы мультимедийных контейнеров, которые объединяют видео, аудио и субтитры в один файл. То есть пользователь может включать разные видео и аудио файлы в один формат файла .mkv, даже если элементы используют другой тип кодирования. Эти файлы очень адаптивны и просты в использовании. Кроме того, он поддерживает практически любые видео и аудио форматы. Следует иметь в виду, что файл MKV поддерживается не всеми медиапроигрывателями, поскольку он не является отраслевым стандартом, но есть много вариантов воспроизведения файлов MKV.
Windows 10 постоянно обновляется, чтобы предоставлять исправления и пакеты обновлений для немедленного исправления в Microsoft Windows и ее программах. Обновления являются обязательными и регулярно выпускаются для улучшения функций мультимедиа, а также для защиты систем Windows от вредоносных атак.
Нет звука при воспроизведении файлов MKV в приложении «Фильмы и ТВ»
В случае мультимедийных сегментов Windows 10 поддерживает управление цифровыми правами (DRM) – видео с различными форматами файлов, такими как .mp4, .avi, .mov и другими. Все это хорошо, но некоторые пользователи сообщают об этой специфической проблеме воспроизведения видео MKV в приложении Фильмы и ТВ без звука. Хотя звук работает в системе абсолютно нормально, эта проблема видна только для файла видеоформатов MKV. Также видно, что на выходном интерфейсе отсутствует звук. Кроме того, видео хорошо воспроизводится с помощью другого медиаплеера, кроме приложения «Фильмы и ТВ».
Для воспроизведения любого видео на вашем компьютере необходимо, чтобы система поддерживала надлежащие кодеки для воспроизведения видео. Основной причиной этой проблемы является то, что звук DTS , используемый в файлах MKV, несовместим с теми, которые используются в приложении «Фильмы и ТВ». В этой статье мы обсудим некоторые решения для решения этой проблемы.
1] Используйте VLC Media Player
Приложение TheMovies and TV имеет проблемы с аудио DTS, используемым файлом MKV. Если обычное обновление не решает проблему, то лучше использовать сторонний медиаплеер, такой как VLC. Загрузите и установите VLC с официального сайта и выполните следующие действия, чтобы использовать медиаплеер VLC.
Найдите файл MKV и щелкните по нему правой кнопкой мыши.
В раскрывающемся меню выберите Открыть с помощью и выберите VLC Media Player.

Если вы хотите сделать медиаплеер VLC в качестве браузера по умолчанию для файлов MKV, щелкните правой кнопкой мыши файл MKV.
В раскрывающемся меню выберите Открыть с помощью , а затем нажмите Выбрать другое приложение.

Выберите VLC media player в новом окне выбора приложения.
Установите флажок Всегда использовать это приложение для открытия файлов .mkv.
Нажмите ОК.
2] Конвертировать .mkv файлы в MP4
Если использование медиаплеера VLC не решает проблему, возможно, проблема в самом файле .mkv. В этом случае вы можете конвертировать .mkv файлы в MP4. Стоит также учитывать тот факт, что вы можете использовать медиаплеер VLC для преобразования файлов .mkv в MP4. Следующие шаги помогут вам в этом.
Откройте VLC Media Player и перейдите в меню Медиа .
В раскрывающемся меню нажмите Преобразовать/Сохранить .

Теперь загрузите файл .mkv и выберите формат видео MP4.

Укажите место назначения и нажмите Пуск , чтобы запустить процесс. Это все.
Надеюсь, это решит проблему воспроизведения mkv-файлов в Windows 10.
MKV тип видеоформата, обычно ассоциируемый с высоким качеством MKV — это не видеоформат как таковой, а скорее контейнер, в котором хранится видеоинформация с кодеком, рядом с аудио, с другим кодеком.
Содержание
- Почему формат MKV обычно создает проблемы в приложении «Фильмы и ТВ»
- Как решить проблемы
- Удалите и переустановите плеер
- Загрузите и установите кодеки из магазина Microsoft
- Ремонт Windows 10 аудио
- Отключить режим эксклюзивной звуковой карты
- Конвертировать видео в другой формат
- Используйте лучший видеоплеер
Почему формат MKV обычно создает проблемы в приложении «Фильмы и ТВ»
Существует несколько причин, по которым проигрыватель Windows 10 может не работать. Во-первых, и один из самых распространенных, это то, что этот игрок не поддерживает аудио DTS , Если у нас есть файл MKV с этим типом звука очень высокого качества, мы должны знать, что мы не сможем воспроизвести его на этом проигрывателе. Мы сможем посмотреть видео, но не послушаем его.
Также может случиться, что у нас есть плохая конфигурация звукового устройства в винде, да еще что кодеки отсутствуют. Это легко сделать, так как другие звуки не будут воспроизводиться на компьютере, например YouTube видео или Spotify Музыка. Также может быть проблемы с Кино и ТВ кодеки .
Конечно, неисправность не обязательно должна быть за компьютером или плеером. Также может случиться так, что вина лежит с Сам файл MKV, потому что это поврежден или потому что там было проблема конверсии .
Как бы то ни было, решение почти всегда есть.
Как решить проблемы
Удалите и переустановите плеер
Первое, что мы собираемся сделать, это попытаться решить возможные проблемы, которые могут возникнуть с проигрывателем Windows 10. Как и все универсальные приложения, оно может быть повреждено с течением времени или с обновлением.
Поэтому первое, что мы должны сделать, это попытаться восстановить установку приложения. Для этого мы откроем меню конфигурации Windows 10, перейдем в раздел приложений, найдем его и откроем дополнительные параметры приложения.
Оказавшись здесь, мы выберем опцию «Сброс», чтобы все данные вернулись к норме.
Если это не сработает, мы можем полностью удалить приложение из нашей Windows 10 и снова установить его из Microsoft Магазине.
Разработчик: Microsoft Corporation
Загрузите и установите кодеки из магазина Microsoft
Возможно, проблема в том, что проблемы возникают из-за того, что на компьютере не установлены надлежащие кодеки. К сожалению, фильмы и ТВ не совместимы с пакетами кодеков или классическими кодеками Windows, но мы должны устанавливать их отдельно из Магазина Microsoft.
Мы можем легко найти кодеки из магазина Windows 10 и установить их. Большинство из них бесплатны, хотя может взиматься плата, поэтому мы должны быть осторожны. В любом случае, в общем случае, когда возникает проблема с кодеком, проигрыватель сообщит нам об этом и предоставит ссылку для его загрузки (например, при попытке открыть HEIC), поэтому, если Фильмы и ТВ ничего нам не сообщают, это, вероятно, не проблема кодека.
Бесполезно устанавливать пакет кодеков, они не работают с этим проигрывателем.
Ремонт Windows 10 аудио
Windows 10 имеет множество вариантов аудио. Если мы изменим их, не задумываясь, некоторые конфигурации могут вызывать какие-то конфликты. И поэтому мы должны позволить Windows восстановить аудио операционной системы.
Для этого мы должны открыть меню конфигурации Windows 10 и перейти в раздел «Система> Звук». Там мы найдем основные параметры звука Windows и кнопку, которая позволит нам запустить средство устранения неполадок. Доделываем до конца и вуаля, в Windows больше не должно быть проблем со звуком.
Конечно, мы должны убедиться, что выбранная звуковая карта — та, которую мы слушаем. Если у нас подключены наушники и они выбраны, это может быть причиной того, что звук не слышен.
Отключить режим эксклюзивной звуковой карты
Еще один вариант, который не очень хорошо сочетается с проигрывателем Windows 10 Эксклюзивный режим , Этот режим позволяет использовать приложения (особенно UWP) для управления звуковой картой, чтобы регулировать громкость, управлять эффектами и теоретически улучшить воспроизведение. Однако, далеко от реальности, этот вариант вызывает больше проблем, чем решает.
Это легко проверить, если это проблема. Достаточно будет, например, открыть Spotify, оставить на нем музыку в фоновом режиме, а затем попытаться открыть видеоклип MKV в фильмах и на ТВ. Мы должны услышать раздражающий шум из динамиков, и весь звук Windows перестанет работать.
Чтобы отключить эту функцию, мы должны открыть меню конфигурации Windows 10, перейти в раздел «Система»> «Звук» и открыть свойства устройства. В них мы перейдем к расширенным параметрам, и здесь нам придется отключить эксклюзивный режим.
Мы применяем изменения и все.
Конвертировать видео в другой формат
Наконец, возможно, проблема в самом кодеке, и с этим проигрывателем нет пути. Если это так, то последнее, что нам нужно сделать, это преобразовать его в другой формат. Мы можем использовать транскодер в реальном времени, чтобы изменить его во время просмотра, или мы можем использовать видео конвертер для передачи файла в другой формат, более совместимый.
Если мы не хотим терять качество, мы должны убедиться, что выбрали качество, равное оригинальному видео или превосходящее его.
Используйте лучший видеоплеер
Если после выполнения всего вышеперечисленного нам не удалось хорошо воспроизвести видеофайл, то пришло время покинуть Фильмы и ТВ и попробовать другой мультимедийный проигрыватель, который доставляет нам меньше проблем.
Один из самых популярных видеоплееров VLC. Этот бесплатный медиаплеер с открытым исходным кодом способен воспроизводить практически любой аудио и видео формат. Мы можем бесплатно загрузить его с его веб-сайта, установить и открыть файл, из-за которого у нас возникли проблемы. Кроме того, поскольку он поставляется со всеми установленными кодеками, нам не нужно устанавливать что-либо еще на ПК, чтобы иметь возможность использовать эту программу.
Еще один очень хороший плеер для воспроизведения всех видов файлов MPC-HC , Этот проигрыватель похож на VLC, также бесплатный и с открытым исходным кодом, но проще, чем проигрыватель VideoLAN. Этот плеер также поставляется со всеми необходимыми кодеками для воспроизведения всех видов аудио и видео файлов без проблем, и он также легче, чем VLC, поэтому он обычно дает лучшую производительность при обработке очень больших видео файлов.
Если мы хотим другую полную альтернативу предыдущим, мы должны определенно выбрать GOM Player , Этот медиа-плеер также поставляется со всем необходимым для плавного воспроизведения медиа-файлов, ничего не платя. Основным недостатком этого плеера является то, что он не с открытым исходным кодом, как предыдущие. А также его установщик попытается установить рекламное программное обеспечение на нашем ПК, поэтому мы должны обратить внимание во время установки программы, чтобы избежать этого.
Наконец, если мы хотим гораздо более профессиональную альтернативу, мы можем обратиться к CyberLink PowerDVD , Это, вероятно, самый большой и самый популярный медиаплеер, который мы можем найти. Несмотря на то, что он предназначен для воспроизведения всех видов DVD и Blu-Rays без проблем с лицензией или кодеками, он также способен воспроизводить все виды видеоформатов на компьютере, являясь одной из наиболее полных и продвинутых альтернатив, которые мы можем установить. Конечно, этот игрок платный, поэтому мы должны это учитывать.
Что касается мультимедиа, Windows 10 принесла несколько улучшений, и одно из этих улучшений — встроенная поддержка формата файлов MKV. Это отличная новость для всех, кто любит высококачественное видео, но некоторые пользователи не могут смотреть видео MKV в Windows 10.
Matroska Multimedia Container, также известный как формат файла MKV, является специальным форматом, который может содержать неограниченное количество видео, аудио, изображений или дорожек субтитров в одном файле, что довольно удивительно, и было большой новостью, когда мы узнали, что Microsoft добавит нативный поддержка MKV файлов. В основном это означает, что вы можете воспроизводить файлы MKV без установки какого-либо стороннего кодека, такого как Haali Media Splitter, CCCP (Combined Community Codec Pack), Matroska Splitter или ffdshow, как вы делали это в прошлом.
MKV — это популярный мультимедийный формат, но многие пользователи сообщили, что не могут воспроизводить видео MKV в Windows 10. Помимо этой проблемы, пользователи также сообщали о следующих проблемах:
- В Windows 10 MKV нет видео, нет звука — По словам пользователей, при воспроизведении файлов MKV нет видео или аудио. Это может быть вызвано отсутствием определенных кодеков на вашем компьютере.
- Кодек MKV для Windows 10 — универсального кодека для файлов MKV не существует, но если вы не можете воспроизводить видео MKV, попробуйте установить кодек K-Lite или CCCP.
- Черный экран Windows 10 MKV — В некоторых случаях вы можете столкнуться с черным экраном во время воспроизведения файлов MKV. Скорее всего, это вызвано отсутствием кодеков, и это легко исправить.
- Видео MKV не воспроизводится. Если видео MKV вообще не воспроизводится на ПК с Windows 10, возможно, стоит рассмотреть возможность использования стороннего мультимедийного проигрывателя, например VLC. Этот плеер имеет все необходимые кодеки и может воспроизводить практически любой тип мультимедиа.
- Видео MKV не воспроизводится в VLC. Несколько пользователей сообщили, что они не могут воспроизводить свои файлы MKV в VLC. Чтобы это исправить, попробуйте воспроизвести файл в браузере или конвертировать файлы MKV в другой формат.
Пользователи сообщают о некоторых проблемах воспроизведения, и кажется, что эти проблемы возникают после удаления стороннего кодека MKV в Windows 10. После удаления стороннего кодека вы начнете получать ошибки при попытке воспроизведения файлов MKV с использованием Movies & TV., Xbox Видео приложение. Есть две распространенные ошибки, первая из них:
Не могу играть.
Невозможно воспроизвести, потому что формат файла элемента не поддерживается. Проверьте магазин, чтобы увидеть, доступен ли этот товар там.
0xc1010090 (0xc00d3e8c)
И второе:
Не могу играть.
Этот элемент в формате, который мы не поддерживаем. Пожалуйста, выберите что-то еще.
0xc00d36b4 (0xc00d36b4)
Решение 1 — Изменить ваш реестр
Эти ошибки возникают при удалении кодека MKV, поскольку удаляется один ключ реестра, а Windows 10 не знает, какой кодек использовать для декодирования файла MKV. К счастью для вас, это можно исправить, загрузив этот файл. После того, как вы загрузили .zip, вам просто нужно открыть его и запустить файл Win10-MKV.reg, чтобы добавить изменения в реестр, и все.
После добавления этого ключа в реестр вы сможете воспроизводить файлы MKV с помощью приложения Movies & TV, Xbox Videos. Если проблема не устранена, попробуйте использовать проигрыватель Windows Media или любой другой мультимедийный проигрыватель с поддержкой файлов MKV.
Решение 2 — Используйте VLC
В Windows 10 нет необходимых видеокодеков для воспроизведения файлов MKV, поэтому вы не сможете воспроизводить их из проигрывателя Windows Media. Тем не менее, есть много отличных сторонних инструментов, которые могут легко воспроизводить файлы MKV.
Одним из таких приложений является VLC Media Player, и мы настоятельно рекомендуем вам попробовать его. Приложение поставляется со своими собственными кодеками, и оно способно обрабатывать любые типы мультимедийных файлов прямо из коробки. Приложение может с легкостью воспроизводить файлы MKV, но также предоставляет множество других расширенных функций.
VLC может воспроизводить мультимедиа практически из любого источника и поддерживает десятки различных типов файлов. Кроме того, приложение полностью бесплатное и не содержит рекламы, поэтому мы настоятельно рекомендуем вам опробовать его. Благодаря расширенным функциям и поддержке широкого спектра форматов VLC является одним из лучших мультимедийных проигрывателей для файлов MKV.
Решение 3 — Установите недостающие кодеки
Формат MKV — это контейнерный формат, который объединяет различные форматы файлов в один файл. Благодаря этой функции, файл MKV может содержать все виды видеоформатов. Это может привести к определенным проблемам, особенно если на вашем компьютере нет необходимых кодеков.
Для разных типов видеофайлов требуются разные кодеки, и если вам не хватает кодека, вы не сможете воспроизвести этот файл MKV. Для обычного пользователя это может показаться немного сложным, но вы можете легко решить эту проблему, установив недостающие кодеки на свой ПК.
Существует множество пакетов кодеков, доступных для загрузки, но лучшими являются K- Lite и CCCP, поэтому обязательно загрузите и установите любой из этих кодеков. После их установки вы сможете легко воспроизводить видеофайлы любого типа, включая MKV.
Решение 4 — Воспроизведите файл MKV в вашем браузере
Если вы не можете воспроизводить видео MKV в Windows 10, возможно, вы сможете воспроизвести их в своем браузере. По словам нескольких пользователей, они не смогли воспроизвести файлы MKV в своем мультимедийном проигрывателе по разным причинам. Однако они нашли солидный обходной путь.
По словам пользователей, вы можете легко воспроизвести любой файл MKV в вашем браузере. Кажется, что в вашем браузере есть все необходимые кодеки, поэтому он может воспроизводить любое видео без особых хлопот. Чтобы воспроизвести видео MKV в браузере, выполните следующие действия.
- Откройте браузер Firefox или Chrome .
- Теперь откройте новую вкладку, нажав Ctrl + T.
- Найдите видеофайл MKV, который вы хотите воспроизвести, и перетащите его на новую вкладку в браузере.
После этого воспроизведение должно начаться автоматически. Это надежный обходной путь, и он отлично работает в зависимости от пользователей, поэтому вы можете попробовать его. Помните, что воспроизведение видео в вашем браузере имеет определенные ограничения.
Например, вы не сможете настроить изображение или применить видео или аудио эффекты. Кроме того, вы также не сможете добавлять внешние субтитры к своим видео. Это серьезный обходной путь, но, как вы можете видеть, он имеет много ограничений по сравнению с медиаплеером. Если вы просто хотите воспроизвести файл MKV без каких-либо дополнительных параметров, попробуйте этот обходной путь.
Решение 5. Установите недостающие обновления
Иногда вы не сможете воспроизвести видео MKV из-за отсутствия обновлений. Windows 10 — это надежная операционная система, но сбои и проблемы могут появляться время от времени. Чтобы устранить эту проблему, рекомендуется регулярно устанавливать обновления Windows. К счастью для вас, Windows 10 устанавливает обновления автоматически, но иногда вы можете пропустить важное обновление. Однако вы всегда можете проверить наличие обновлений вручную, выполнив следующие действия:
- Нажмите клавишу Windows + I, чтобы открыть приложение «Настройки» .
- Когда откроется приложение «Настройки», перейдите в раздел « Обновление и безопасность ».
- Теперь нажмите кнопку Проверить наличие обновлений .
Теперь Windows проверит наличие доступных обновлений. Если какие-либо обновления доступны, они будут загружены автоматически в фоновом режиме. После загрузки обновлений вам будет предложено перезагрузить компьютер для их установки.
Несколько пользователей сообщили, что установка последних обновлений исправила проблему с видео MKV, поэтому обязательно попробуйте это. Стоит отметить, что это не является надежным решением, поэтому даже если ваш компьютер обновлен, эта проблема все еще может возникать.
Решение 6. Преобразование файлов MKV в другой формат.
Если вы не можете воспроизводить видео MKV на ПК с Windows 10, возможно, вы захотите преобразовать их в другой формат. Для этого вам понадобится стороннее приложение, и мы уже рассказывали о некоторых из лучших программ для конвертации MKV в одной из наших предыдущих статей.
Хотя эти приложения довольно просты в использовании, они полезны, если вам нужно конвертировать пару файлов MKV. Преобразование файлов является относительно медленным процессом, и процесс преобразования может занять до пары минут на файл в зависимости от мощности вашего ПК.
Это не проблема, если у вас есть несколько MKV-файлов, которые вам нужно конвертировать, но это может занять немного времени, если у вас есть десятки MKV-файлов для конвертации. Большинство конвертеров поддерживают пакетное преобразование, поэтому вы можете поставить в очередь десятки файлов и легко конвертировать их.
Если вы ищете надежный конвертер файлов MKV, мы должны порекомендовать Any Video Converter и iSkysoft iMedia Converter Deluxe . Оба приложения просты в использовании, поэтому вы сможете легко конвертировать файлы MKV. Если вы ищете специализированные программные продукты, которые занимаются конвертированием файлов .mkv, мы рекомендуем вам попробовать MakeMKV (скачайте здесь бесплатную версию).
Если у вас все еще есть проблемы на вашем компьютере или вы просто хотите избежать их на будущее, мы рекомендуем вам загрузить этот инструмент (на 100% безопасный и протестированный нами), чтобы исправить различные проблемы с ПК, такие как потеря файлов, вредоносное ПО и аппаратный сбой.
Если у вас есть какие-либо другие проблемы, связанные с Windows 10, вы можете найти решение в разделе исправлений Windows 10.