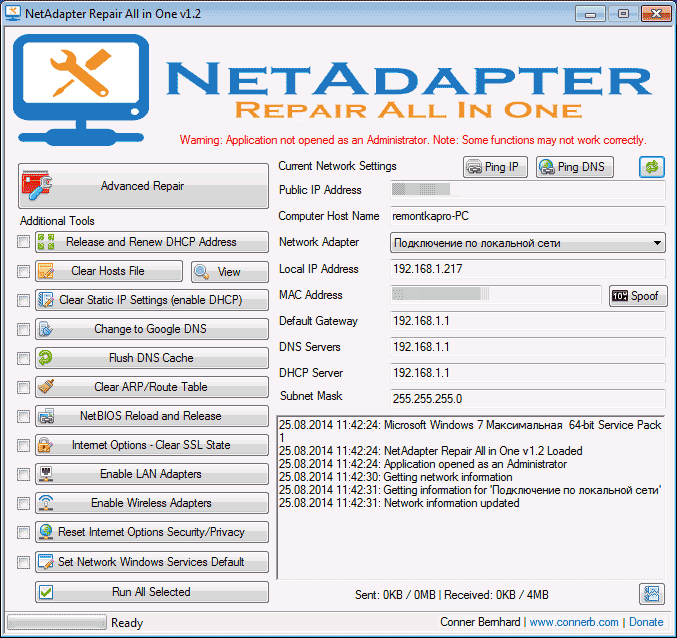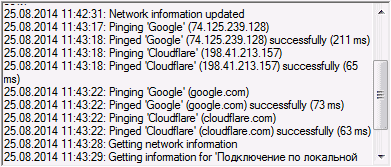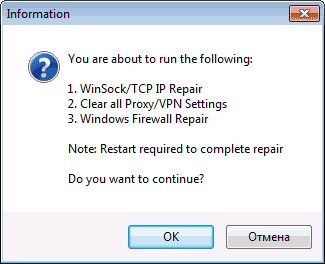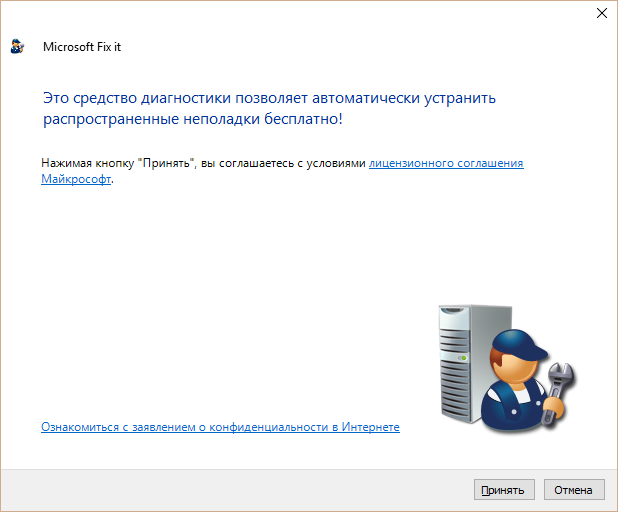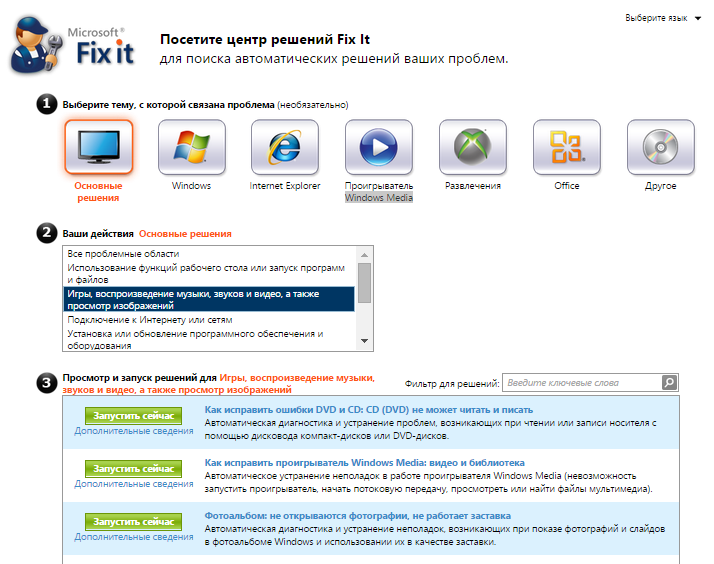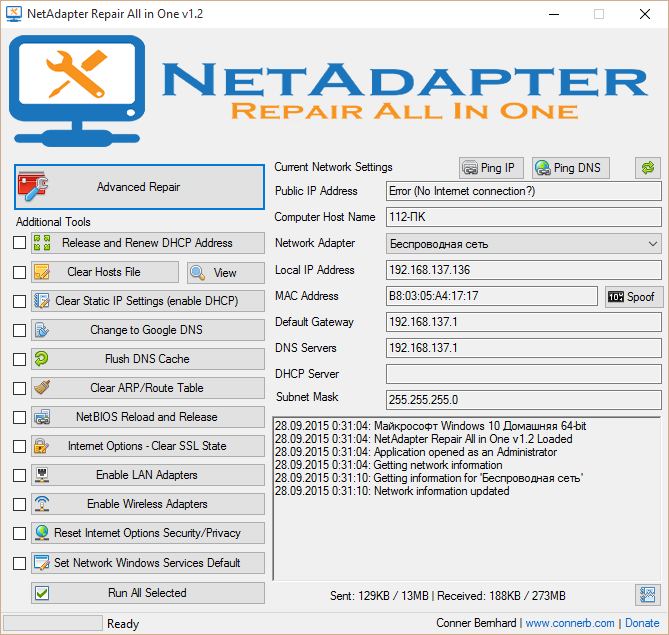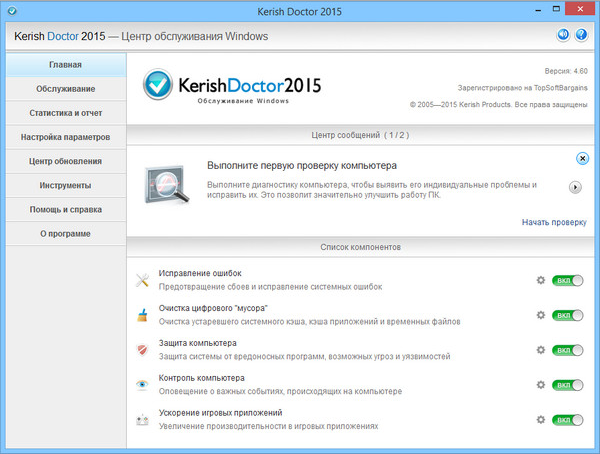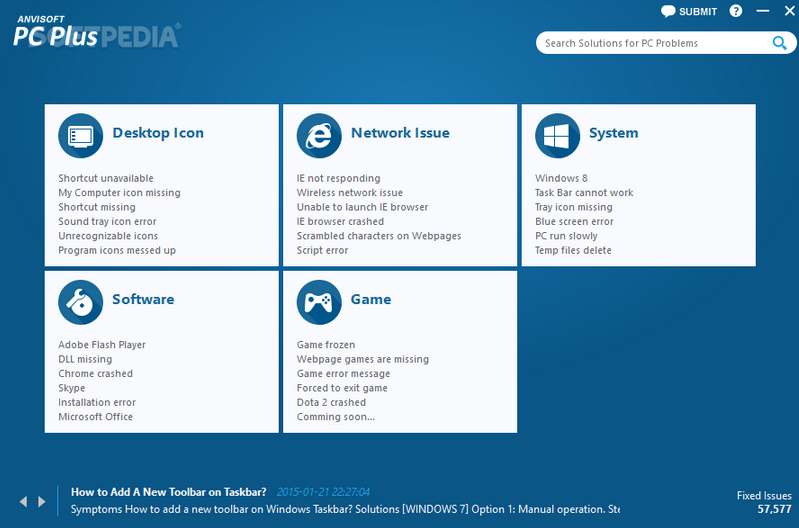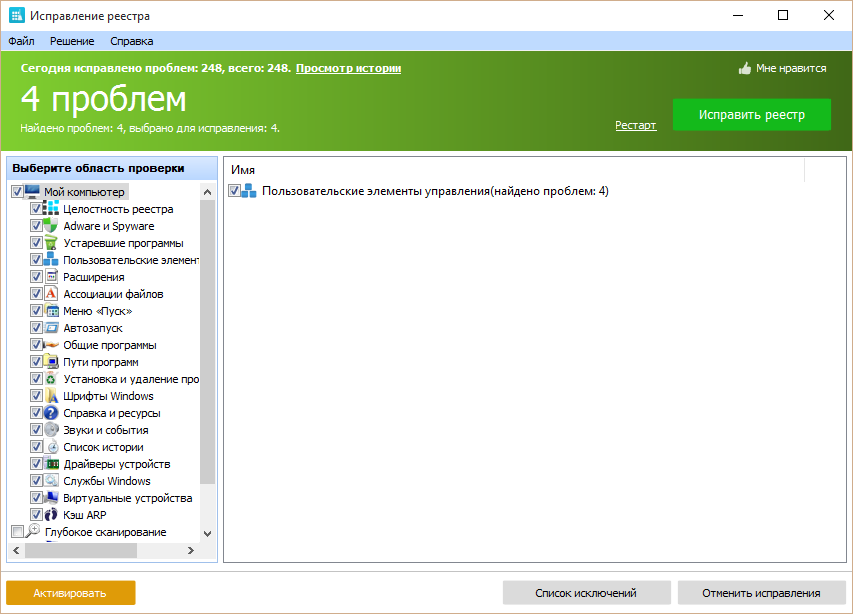Интернет может пропасть не только по вине провайдера или высокой нагрузке на сеть. Например, могут побиться маршруты, DHCP-адреса и многое другое.
Самостоятельно разобраться и обнаружить источник проблемы непрофессионалу может быть трудно. А можно сделать ещё хуже и сломать даже то, что работает. Именно на этот случай существует утилита NetAdapter Repair All In One.
NetAdapter Repair All In One — приложение для Windows, которое помогает самостоятельно исправить популярные проблемы с сетью.
Утилита состоит из двух частей: инструментов для решения проблем и информации о текущем состоянии сети. Кстати, приложение не требует установки, но понадобятся права администратора для корректной работы.
Текущее состояние сети
С блоком информации по сети, я думаю, и так всё понятно. Можно проверить доступность IP, DNS и посмотреть параметры других сетевых адаптеров.
В параметрах сети отображаются следующие значения:
- внешний IP-адрес (запрашивается с помощью dyndns.org);
- имя компьютера;
- внутренний IP-адрес;
- текущий MAC-адрес;
- шлюз по умолчанию;
- DNS-сервера;
- DHCP-сервера;
- маску подсети.
Гораздо интереснее разобраться с каждым инструментом для ремонта сети.
Доступные инструменты
Этот раздел NetAdapter Repair All In One также разделён на две части: продвинутые инструменты и дополнительные.
По нажатию на кнопку Advanced Repair автоматически будет запущено восстановление WinSock/TCP IP, сброс настроек Proxy и VPN, восстановление Windows Firewall.
Учтите, что после нажатия будет только одно предупреждение и понадобится перезагрузка компьютера.
Среди дополнительных инструментов доступно:
- сброс и обновление DHCP-адресов;
- очистка или просмотр файла Host;
- сброс настроек статического IP-адреса (включение DHCP);
- смена DNS на DNS от Google;
- сброс кеша DNS;
- Очистка ARP/Route (маршрутов);
- Перезапуск и обновление NetBIOS;
- Сброс значений SSL-сертификатов;
- Включение LAN-адаптеров;
- Включение беспроводных адаптеров;
- Сброс параметров безопасности сети;
- Сброс до настроек по умолчанию сетевых сервисов Windows.
Каждый из инструментов можно запустить по отдельности или выбрать нужные и запустить всё сразу.
Хотя я и сказал в начале, что с помощью NetAdapter Repair All In One даже неопытный пользователь сможет исправить популярные сетевые проблемы, я бы рекомендовал ответственно подойти к этому процессу.
Утилита делает бэкап важных параметров, а результат работы пишется в отдельный файл. Но если вы в первый раз видите слова вроде ARP, SSL, LAN, то сначала почитайте что это такое. К примеру, бездумный сброс параметров DHCP для многих провайдеров «ломает» интернет. Ведь именно так ваш компьютер получает необходимую информацию для выхода в сеть.
Попробовать NetAdapter Repair All In One
Теги:
Обзор
Windows
NetAdapter Repair All In One
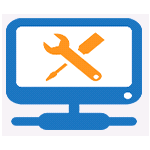
В этой статье покажу простую бесплатную программу, с помощью которой можно решить почти все типичные проблемы с подключением к сети практически в один клик. Она подойдет в тех случаях, если после удаления антивируса перестал работать Интернет, вы не можете зайти на сайты социальных сетей Одноклассники и В контакте, при открытии сайта в браузере видите сообщение о том, что не удалось подключиться к DNS серверу и во многих других случаях.
Возможности программы NetAdapter Repair
Приложение NetAdapter Repair не требует установки и, более того, для базовых функций, не связанных с изменением системных настроек, ей не требуется администраторский доступ. Для полного доступа ко всем функциям запускайте программу от имени Администратора.
Информация и диагностика сети
Для начала, о том, какую информацию можно просмотреть в программе (отображается с правой стороны):
- Public IP Address — внешний IP адрес текущего соединения
- Computer Host Name — имя компьютера в сети
- Network Adapter — сетевой адаптер, для которого отображаются свойства
- Local IP Address — внутренний IP адрес
- MAC Address — MAC-адрес текущего адаптера, также справа от данного поля находится кнопка, если вам нужно изменить MAC-адрес
- Default Gateway, DNS Servers, DHCP Server и Subnet Mask — основной шлюз, DNS серверы, DHCP сервер и маска подсети соответственно.
Также вверху над указанной информации присутствуют две кнопки — Ping IP и Ping DNS. По нажатию первой будет проверено соединение с Интернет путем отправки ping на сайт Google по его IP адресу, во втором — протестировано соединение с Google Public DNS. Информацию о результатах можно будет увидеть в нижней части окна.
Исправление проблем с сетью
Для того, чтобы исправить те или иные проблемы с сетью, в левой части программы, отметьте необходимые пункты и нажмите кнопку «Run All Selected» (запустить все выбранные). Также после выполнения некоторых из задач желательно перезагрузить компьютер. Использование инструментов для исправления ошибок, как видите, похоже на пункты «Восстановление системы» в антивирусной утилите AVZ.
В NetAdapter Repair доступны следующие действия:
- Release and Renew DHCP Address — освобождение и обновление адреса DHCP (повторное подключение к DHCP серверу).
- Clear Hosts File — очистить файл hosts. По нажатии кнопки «View» вы можете просмотреть этот файл.
- Clear Static IP Settings — очистка статических IP для подключения, установка параметра «Получать IP-адрес автоматически».
- Change to Google DNS — установка адресов Google Public DNS 8.8.8.8 и 8.8.4.4 для текущего подключения.
- Flush DNS Cache — очистка кэша DNS.
- Clear ARP/Route Table— очистка таблицы маршрутизации на компьютере.
- NetBIOS Reload and Release — перезагрузка NetBIOS.
- Clear SSL State — очистка SSL.
- Enable LAN Adapters — включение всех сетевых карт (адаптеров).
- Enable Wireless Adapters — включение всех Wi-Fi адаптеров на компьютере.
- Reset Internet Options Security/Privacy — сброс параметров безопасности браузеров.
- Set Network Windows Services Default — включить установки по умолчанию для сетевых служб Windows.
Помимо этих действий, по нажатию кнопки «Advanced Repair» (расширенное исправление) вверху списка, выполняется исправление Winsock и TCP/IP, сброс параметров прокси и VPN, исправление брандмауэра Windows (по последнему пункту не знаю, что именно, но думаю сброс к настройкам по умолчанию).
Вот, в целом и все. Могу сказать, что для тех, кто понимает, зачем ему это нужно, инструмент прост и удобен. Несмотря на то, что все эти действия можно выполнить вручную, их нахождение в рамках одного интерфейса должно сократить время, необходимое на поиск и исправление проблем с сетью.
Скачать NetAdapter Repair All in One можно со страницы http://sourceforge.net/projects/netadapter/
Содержание
- Как очищать ДНС
- Способ 1: NetAdapter Repair All In One
- Способ 2: «Командная строка»
- Решение некоторых проблем
- Заключение
- Вопросы и ответы
Некоторые проблемы с доступом к интернету на компьютере под управлением Виндовс 7 можно решить очисткой кэша DNS-сервера. Пользователи, особенно неопытные, нередко даже не представляют, как эта процедура происходит. На самом деле всё более чем просто.
Как очищать ДНС
Очистка кэшированных данных сервера может быть произведена как посредством стороннего решения, так и встроенными в систему средствами.
Способ 1: NetAdapter Repair All In One
Существует комбинированное решение для устранения множества проблем с сетевым адаптером, которое называется NetAdapter Repair All In One.
Скачать NetAdapter Repair All In One с официального сайта
- Утилита установки не требует, поэтому просто запускайте исполняемый файл после распаковки архива.
Обратите внимание, что делать это необходимо от имени администратора.
- В главном окне запущенного средства найдите кнопку «Flush DNS Cache» и нажмите на неё.
- Подождите, пока утилита сработает, после чего перезагрузите компьютер.
Сложности в использовании NetAdapter Repair All In One нет никакой, однако прибегать к ней следует лишь в крайнем случае.
Способ 2: «Командная строка»
Второй метод заключается в использовании системных средств, запускаемых через «Командную строку».
- Откройте «Командную строку» с полномочиями администратора. Сделать это можно через строку поиска, представленную в меню «Пуск».
Урок: Открытие «Командной строки» от имени администратора
- Когда интерфейс будет загружен, введите в него следующую команду:
ipconfig /flushdnsПроверьте правильность ввода данных, затем нажмите на кнопку Enter.
- Также рекомендуется перезапустить службу DNS, за это отвечают команды:
net stop dnscache
net start dnscache - После этого закройте «Командную строку» и перезагрузите компьютер для применения изменений.
Системное средство очистки DNS-кэша представляет собой оптимальное решение поставленной задачи, которым мы и рекомендуем пользоваться.
Решение некоторых проблем
Нередко удаление кэша ДНС сопровождается теми или иными проблемами. Опишем самые частые и рассмотрим методы их устранения.
Ошибка «Не удается очистить кэш распознавателя DNS: Ошибка исполнения функции»
Очень часто проявляется следующая неполадка – попытка ввести команду сброса данных приводит к появлению ошибки. Она означает, что на компьютере не работает соответствующая служба и её требуется активировать вручную.
- Нажмите сочетание клавиш Win+R, затем пропишите команду
services.mscи кликните «ОК». - Далее в списке служб найдите позицию «DNS-клиент» и дважды кликните по ней левой кнопкой мыши.
- Появится окно свойств выбранной службы. Обратитесь к блоку «Тип запуска» – в нём должен быть выбран пункт «Автоматически».
Если после выбора указанного пункта служба не запустилась, воспользуйтесь кнопкой «Запустить».
После внесения изменений закройте все окна, перезагрузите компьютер, после чего воспользуйтесь одной из инструкций выше.
Системный кэш очищен, однако проблемы с доступом к сайту/сайтам не исчезли
В случае, когда кэшированные данные DNS корректно удалены, но проблема, которую пытались решить этой процедурой, не устранена, следует выполнить следующее:
- Для начала проверьте, доступен ли сайт вообще – проверить можно одним из специальных сервисов, например, downfor.io.
Страница сервиса downfor.io
- Далее попробуйте зайти на сайт с другого браузера – если он открывается корректно, скорее всего, проблема в основном интернет-обозревателе, а точнее, в его собственном кэше. Решение очень простое – следует очистить сохранённые программой данные.
Подробнее:
Очистка кэша в браузере
Как удалить кэш в Google Chrome, Mozilla Firefox, Opera, Яндекс.Браузера, Internet Explorer - Также не исключено, что ресурс, к которому вы хотите получить доступ, по тем или иным причинам недоступен в вашей стране. В таком случае можете использовать VPN-подключение.
Урок: Настройка соединения VPN в Windows 7
Заключение
Теперь вам известно, как следует проводить очистку кэша DNS на компьютере с Виндовс 7. Также предложенные выше решения помогут вам справиться с возможными проблемами.
Еще статьи по данной теме:
Помогла ли Вам статья?
NetAdapter Repair is an All In One program, that allows a user to effectively troubleshoot and repair common problems with windows networking adapters. If you have any bugs to report, questions, or you think that the tool is super awesome you can contact me at http://www.anonghost.ml
Detrack is an award-winning cloud SaaS 2-in-1 vehicle tracking and real-time electronic proof of delivery (POD) solution in a single Android / iOS app; giving all companies full control and visibility in their last mile deliveries. From instant real time delivery status updates to capturing evidence like customer’s signature, time of job completion, items reject or failed deliveries, photo evidence of service completion and automating customer support; Detrack handles it all. There’s also the ability to automate the sending texts / SMS to customers pre-delivery, post-delivery and even when the driver is heading to destination with live ETA.
User Reviews
Be the first to post a review of NetAdapter Repair All In One!
Additional Project Details
5 лучших бесплатных программ для исправления ошибок ОС Windows 7
Программа для исправления ошибок windows 7. Если это то что вы искали, то вы попали по адресу.
Ошибки Windows возникают по многим причинам: из-за вирусов, некорректной установки и удаления программ, баловства с реестром и тому подобного.
Но даже знание причин не всегда помогает решить проблему.
Чтобы справиться с ошибками системы, часто приходится прибегать к помощи сторонних программ. С возможностями пяти самых популярных из них будем знакомиться сегодня.
Microsoft Fix it
Microsoft Fix it — это средства автоматического устранения неполадок операционных систем семейства Windows от разработчика — компании Microsoft. Утилиты Fix it не универсальны.
Они создаются для точечного исправления отдельных ошибок, например, проблем с копированием файлов, чтением DVD, очисткой корзины, автозапуском программ и т. п.
Пользователи Windows могут их скачивать и запускать совершенно бесплатно.
Порядок исправления системных ошибок на Windows 7, 8, 10 и XP с помощью Microsoft Fix it:
- зайдите на страницу Центра решений Microsoft;
- выберите тему, с которой связана проблема (Windows, Internet Explorer, Office, Windows Media и прочее);
- укажите тип неполадки;
- загрузите утилиту Fix it из списка предложенных, описание которой точнее всего соответствует вашей проблеме;
- запустите ее с правами администратора, дождитесь выполнения и перезагрузите компьютер.
Преимущества Fix it заключаются в доступности, простоте и безопасности (созданные разработчиками Windows, они никогда не вносят исправлений, которые могут уничтожить данные или нарушить работоспособность компьютера).
А главный их недостаток в том, что они часто оказываются неэффективны.
NetAdapter Repair All In One
NetAdapter Repair All In One — бесплатная программа для исправления ошибок сетевых подключений Windows 7, 8 и XP.
Рассчитана на опытного пользователя, который понимает суть и назначение элементов сетевой подсистемы: файла Hosts, протокола TCP/IP, служб DNS, DCHP, NetBIOS и остального.
NetAdapter Repair All In One не устраняет ошибки автоматически. Она предлагает пользователю самостоятельно решить и указать, что исправить.
Кроме того, в состав утилиты входят средства диагностики и просмотра сетевых настроек.
Просмотр доступен всем, а функции исправления — только администратору компьютера.
Использование утилиты новичками сильно затрудняет англоязычный интерфейс, но для тех, кому она адресована, это не составит проблемы.
NetAdapter Repair позволяет исправить:
- настройки DHCP;
- файл Hosts;
- адреса DNS (заменить на публичные от Google);
- таблицу маршрутизации;
- работу протокола NetBIOS;
- настройки криптографии и приватности в сети;
- настройки сетевых служб Windows.
Нажатие кнопки «Advanced Repair» сбрасывает на умолчания WinSock/TCP/IP, установки прокси и VPN, а также брандмауэра Windows.
Утилита NetAdapter Repair All In One удобна и полезна тем, кто понимает смысл решаемых ею задач, а таких среди обычных пользователей ПК не слишком много.
Kerish Doctor
Kerish Doctor — это программа-оптимизатор, которая разом исправляет множество проблем и увеличивает производительность компьютера.
Заявленные возможности Kerish Doctor:
- исправление ошибок реестра;
- удаление мусора — остатков программ, временных файлов, недействительных ярлыков и т. п.;
- оптимизация работы системных служб;
- повышение скорости интернет-соединения;
- контроль системных событий;
- защита от вирусов;
- предотвращение сбоев;
- защита ПК от перегрева;
- создание оптимального игрового режима;
- закрытие уязвимостей Windows и программ.
Обратите внимание! Kerish Doctor может работать в двух режимах — автоматическом и ручном. В автоматическом он стартует вместе с Windows и делает свои дела в фоновом режиме, отъедая солидную часть процессорных ресурсов. В ручном режиме пользователь должен сам выбрать то, что он хочет оптимизировать.
Программа адресована тем, кто мечтает о кнопке «Сделать, чтобы всё летало», дабы не забивать себе голову кучей непонятных операций.
Опытных же юзеров, которые привыкли вникать в суть любого «шаманства», ее претензии на всеохватность и универсальность скорее отпугнут.
Программа Kerish Doctor распространяется условно-бесплатно. Длительность пробного периода составляет 15 дней. Стоимость годовой лицензии на 3 ПК — 390 руб.
Полезная информация:
Советуем скачать программу Reg Organizer. Она способна привести в порядок реестр ОС и этим поднять скорость работы системы. При этом утилита отлично справляется даже с самыми запущенными случаями.
Anvisoft PC PLUS
Anvisoft PC PLUS — еще одно средство исправления всевозможных ошибок системы и программ, но на этот раз бесплатное.
В списке возможностей Anvisoft PC PLUS:
- решение проблем со значками и ярлыками на рабочем столе;
- устранение сбоев сетевых подключений;
- устранение ошибок программного обеспечения, в том числе отсутствия необходимых библиотек (dll);
- исправление системных ошибок, информирование пользователя о неполадках;
- решение часто встречающихся проблем в популярных играх, к примеру, FIFA World и Angry Birds;
- очистка кэша браузера;
- круглосуточная техническая поддержка (к сожалению, только англоязычная).
Программа не имеет русскоязычной локализации, но, по заверениям разработчиков, пользоваться ею сможет и новичок.
Впрочем, продвинутым юзерам, а особенно любителям игр, она также будет полезна.
Registry Repair
Registry Repair от Glarysofte — простая в управлении программа для исправления ошибок реестра Windows 7, 8 и XP.
Она проверяет системный реестр на ошибки, наличие неверных путей, не до конца уделенных записей и автоматически исправляет это.
Registry Repair, в отличие от аналогов, умеет распознавать до 18 типов ошибок в реестре. Продуманная технология сканирования бережно расходует системные ресурсы и не замедляет работу ПК.
Возможности Registry Repair:
- сканирование всего реестра или только выбранных областей (меню «Пуск», системных служб, шрифтов, путей программ, автозапуска, ассоциаций файлов, расширений, списков истории, звуков и событий, справки и ресурсов, пользовательских элементов и прочего);
- поиск и удаление записей, сделанных adware и spyware (рекламными и шпионскими программами);
- глубокое сканирование системного раздела, раздела всех пользователей и только текущей учетной записи;
- создание пользовательского списка исключений из проверки;
- отмена изменений, сделанных программой (создание резервных копий реестра перед исправлением);
- сохранение истории изменений с функцией просмотра.
Registry Repair поддерживает множество языков, в том числе русский, распространяется по бесплатной лицензии и ориентирован на простого пользователя.
Разработчик гарантирует, что программа не допустит случайных ошибок, которые могут нарушить загрузку и работоспособность Windows.
Что выбирать?
Какая из программ для исправления ошибок Windows 7, 8 и XP — лучшая? Самым большим набором функций обладает Kerish Doctor — единственное платное решение в сегодняшнем обзоре.
Самой профессиональной является утилита NetAdapter Repair, которая, к сожалению, не для всех. Registry Repair работает только с реестром, а Anvisoft PC PLUS делает всего понемногу.
Утилиты Microsoft Fix it — самые «родные» для Windows — близкие и безопасные.
Словом, каждая из программ по-своему «самая». А какая лучше — пусть каждый пользователь определит для себя лично.
Программа для исправления ошибок в Windows 7
5 лучших бесплатных программ для исправления ошибок ОС Windows 7
Источник
Программа для исправления ошибок windows 7. Если это то что вы искали, то вы попали по адресу.
Ошибки Windows возникают по многим причинам: из-за вирусов, некорректной установки и удаления программ, баловства с реестром и тому подобного.
Но даже знание причин не всегда помогает решить проблему.
Содержание:
Чтобы справиться с ошибками системы, часто приходится прибегать к помощи сторонних программ. С возможностями пяти самых популярных из них будем знакомиться сегодня.
Microsoft Fix it
Microsoft Fix it — это средства автоматического устранения неполадок операционных систем семейства Windows от разработчика — компании Microsoft. Утилиты Fix it не универсальны.
Они создаются для точечного исправления отдельных ошибок, например, проблем с копированием файлов, чтением DVD, очисткой корзины, автозапуском программ и т. п.
Пользователи Windows могут их скачивать и запускать совершенно бесплатно.
Порядок исправления системных ошибок на Windows 7, 8, 10 и XP с помощью Microsoft Fix it:
- зайдите на страницу Центра решений Microsoft;
- выберите тему, с которой связана проблема (Windows, Internet Explorer, Office, Windows Media и прочее);
- укажите тип неполадки;
- загрузите утилиту Fix it из списка предложенных, описание которой точнее всего соответствует вашей проблеме;
- запустите ее с правами администратора, дождитесь выполнения и перезагрузите компьютер.
Преимущества Fix it заключаются в доступности, простоте и безопасности (созданные разработчиками Windows, они никогда не вносят исправлений, которые могут уничтожить данные или нарушить работоспособность компьютера).
А главный их недостаток в том, что они часто оказываются неэффективны.
к содержанию ↑
NetAdapter Repair All In One
NetAdapter Repair All In One — бесплатная программа для исправления ошибок сетевых подключений Windows 7, 8 и XP.
Рассчитана на опытного пользователя, который понимает суть и назначение элементов сетевой подсистемы: файла Hosts, протокола TCP/IP, служб DNS, DCHP, NetBIOS и остального.
NetAdapter Repair All In One не устраняет ошибки автоматически. Она предлагает пользователю самостоятельно решить и указать, что исправить.
Кроме того, в состав утилиты входят средства диагностики и просмотра сетевых настроек.
Просмотр доступен всем, а функции исправления — только администратору компьютера.
Использование утилиты новичками сильно затрудняет англоязычный интерфейс, но для тех, кому она адресована, это не составит проблемы.
NetAdapter Repair позволяет исправить:
- настройки DHCP;
- файл Hosts;
- адреса DNS (заменить на публичные от Google);
- таблицу маршрутизации;
- работу протокола NetBIOS;
- настройки криптографии и приватности в сети;
- настройки сетевых служб Windows.
Нажатие кнопки «Advanced Repair» сбрасывает на умолчания WinSock/TCP/IP, установки прокси и VPN, а также брандмауэра Windows.
Утилита NetAdapter Repair All In One удобна и полезна тем, кто понимает смысл решаемых ею задач, а таких среди обычных пользователей ПК не слишком много.
к содержанию ↑
Kerish Doctor
Kerish Doctor — это программа-оптимизатор, которая разом исправляет множество проблем и увеличивает производительность компьютера.
Заявленные возможности Kerish Doctor:
- исправление ошибок реестра;
- удаление мусора — остатков программ, временных файлов, недействительных ярлыков и т. п.;
- оптимизация работы системных служб;
- повышение скорости интернет-соединения;
- контроль системных событий;
- защита от вирусов;
- предотвращение сбоев;
- защита ПК от перегрева;
- создание оптимального игрового режима;
- закрытие уязвимостей Windows и программ.
Обратите внимание! Kerish Doctor может работать в двух режимах — автоматическом и ручном. В автоматическом он стартует вместе с Windows и делает свои дела в фоновом режиме, отъедая солидную часть процессорных ресурсов. В ручном режиме пользователь должен сам выбрать то, что он хочет оптимизировать.
Программа адресована тем, кто мечтает о кнопке «Сделать, чтобы всё летало», дабы не забивать себе голову кучей непонятных операций.
Опытных же юзеров, которые привыкли вникать в суть любого «шаманства», ее претензии на всеохватность и универсальность скорее отпугнут.
Программа Kerish Doctor распространяется условно-бесплатно. Длительность пробного периода составляет 15 дней. Стоимость годовой лицензии на 3 ПК — 390 руб.
к содержанию ↑
Anvisoft PC PLUS
Anvisoft PC PLUS — еще одно средство исправления всевозможных ошибок системы и программ, но на этот раз бесплатное.
В списке возможностей Anvisoft PC PLUS:
- решение проблем со значками и ярлыками на рабочем столе;
- устранение сбоев сетевых подключений;
- устранение ошибок программного обеспечения, в том числе отсутствия необходимых библиотек (dll);
- исправление системных ошибок, информирование пользователя о неполадках;
- решение часто встречающихся проблем в популярных играх, к примеру, FIFA World и Angry Birds;
- очистка кэша браузера;
- круглосуточная техническая поддержка (к сожалению, только англоязычная).
Программа не имеет русскоязычной локализации, но, по заверениям разработчиков, пользоваться ею сможет и новичок.
Впрочем, продвинутым юзерам, а особенно любителям игр, она также будет полезна.
к содержанию ↑
Registry Repair
Registry Repair от Glarysofte — простая в управлении программа для исправления ошибок реестра Windows 7, 8 и XP.
Она проверяет системный реестр на ошибки, наличие неверных путей, не до конца уделенных записей и автоматически исправляет это.
Registry Repair, в отличие от аналогов, умеет распознавать до 18 типов ошибок в реестре. Продуманная технология сканирования бережно расходует системные ресурсы и не замедляет работу ПК.
Возможности Registry Repair:
- сканирование всего реестра или только выбранных областей (меню «Пуск», системных служб, шрифтов, путей программ, автозапуска, ассоциаций файлов, расширений, списков истории, звуков и событий, справки и ресурсов, пользовательских элементов и прочего);
- поиск и удаление записей, сделанных adware и spyware (рекламными и шпионскими программами);
- глубокое сканирование системного раздела, раздела всех пользователей и только текущей учетной записи;
- создание пользовательского списка исключений из проверки;
- отмена изменений, сделанных программой (создание резервных копий реестра перед исправлением);
- сохранение истории изменений с функцией просмотра.
Registry Repair поддерживает множество языков, в том числе русский, распространяется по бесплатной лицензии и ориентирован на простого пользователя.
Разработчик гарантирует, что программа не допустит случайных ошибок, которые могут нарушить загрузку и работоспособность Windows.
к содержанию ↑
Что выбирать?
Какая из программ для исправления ошибок Windows 7, 8 и XP — лучшая? Самым большим набором функций обладает Kerish Doctor — единственное платное решение в сегодняшнем обзоре.
Самой профессиональной является утилита NetAdapter Repair, которая, к сожалению, не для всех. Registry Repair работает только с реестром, а Anvisoft PC PLUS делает всего понемногу.
Утилиты Microsoft Fix it — самые «родные» для Windows — близкие и безопасные.
Словом, каждая из программ по-своему «самая». А какая лучше — пусть каждый пользователь определит для себя лично.