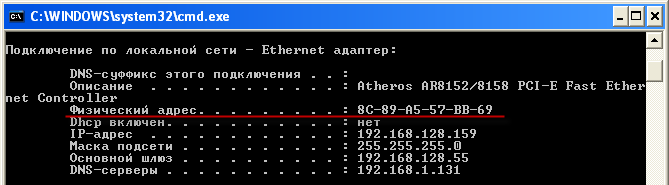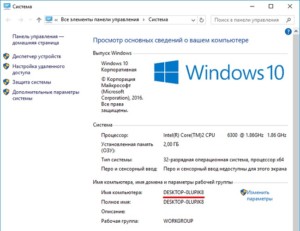Как узнать имя компьютера в локальной сети
Имя компьютера (или NETBIOS-имя, DNS-имя) – это название ПК, которое используется для доступа из локальной сети. С помощью данного имени можно взаимодействовать с компьютером по локальной сети не используя IP-адрес, который может быть трудно запомнить. В этой инструкции мы рассмотрим несколько способов, как узнать и изменить это имя компьютера. Все способы достаточно универсальны и будут работать как в Windows 7, так и в Windows 10.
Как определить имя компьютера с помощью комбинации клавиш Windows-Pause/Break
Самый простой способ узнать имя компьютера в локальной сети, это воспользоваться комбинацией клавиш Win-Pause/Break. Данная комбинация работает в Windows 11, Windows 10 и Windows 7.
Windows 11
Если у вас Windows 11, то после нажатия комбинации клавиш Win-Pause/Break появится окно «Параметры» с разделом настроек «Система — О системе». Здесь в самом верху окна будет указано имя компьютера в локальной сети.
Также рядом расположена кнопка «Переименовать этот ПК» с помощью которой можно изменить данное имя компьютера.
Windows 10
В Windows 10 после нажатия комбинации клавиш Win-Pause/Break появится окно «Параметры» с разделом настроек «Система — О программе». Здесь в блоке «Характеристики устройства» в строке «Имя устройства» указывается имя компьютера в локальной сети.
Также чуть ниже на той же странице настроек есть кнопка «Переименовать этот ПК» для изменения этого имени.
Windows 7
В Windows 7, а также старых версиях Windows 10, после нажатия данной комбинации клавиш Win-Pause/Break появляется окно «Просмотр основных сведений». В этом окне в строке «Имя компьютера» указывается имя компьютера в локальной сети.
Также здесь есть ссылка «Изменить параметры», которая позволяет быстро перейти к окну редактирования имени компьютера.
После нажатия на ссылку «Изменить параметры» открывается окно «Свойства системы». Здесь также указано имя компьютера, а также имя локальной группы. Чуть ниже есть кнопка «Изменить», которая открывает окно для смены имени.
После нажатия на кнопку «Изменить» появится окно «Изменение имени компьютера или домена».
Здесь можно указать новое имя для вашего ПК, а также изменить название домена или рабочей группы.
Как определить имя компьютера по свойствам ярлыка
Еще один не сложный способ определения имени компьютера заключается в использования любого ярлыка на рабочем столе. Для этого нужно кликнуть правой кнопкой мышки по любому ярлыку (нужен именно ярлык, а не файл) и перейти в «Свойства». После этого в свойствах ярлыка нужно открыть вкладку «Подробно» и найти там строчку «Компьютер».
В этой строке будет указано имя компьютера, на котором находится данный ярлык.
Как определить имя компьютера с помощью командной строки
Также вы можете определить имя компьютера с помощью командной строки. Для этого нажмите комбинацию клавиш Windows-R и выполните команду «CMD» либо запустите командную строку любым другим удобным способом.
В открывшемся окне командной строки нужно выполнить команду «hostname», после чего операционная система выведет текущее название системы в локальной сети.
Также через командную строку можно изменить имя компьютера. Для этого запустите CMD с правами администратора и выполните следующую команду:
wmic computersystem where name="%computername%" call rename name="NewName"
Где «NewName» — это новое имя.
Как найти имя компьютера в msinfo32
Msinfo32 – это команда, которую нужно выполнить для того, чтобы открыть окно «Сведения о системе». В этом окне можно получить большое количество информации о текущей конфигурации системы и состоянии Windows. В частности, здесь можно найти имя компьютера в локальной сети.
Итак, для того чтобы воспользоваться данным способом вам нужно нажать комбинацию клавиш Windows-R и выполнить команду «msinfo32». Также вы можете ввести данную команду в поиск в меню «Пуск».
После этого перед вами должно появиться окно «Сведения о системе». Здесь нужно выделить мышкой первый раздел и обратить внимание на информацию в правой части окна.
Тут нужно найти строку «Имя системы», в которой и будет указано имя компьютера.
Как узнать имя компьютера по IP адресу в сети
Если вам нужно узнать имя другого компьютера в локальной сети, то вы можете сделать это по IP адресу. Для этого нужно запустить командную строку и выполнить команду:
ping -a 192.168.1.1
Где «192.168.1.1» — это IP адрес имя которого нужно узнать.
При использовании параметра «-a» система выполнит команду Ping с выводом сетевого имени компьютера.
Автор
Александр Степушин
Создатель сайта comp-security.net, автор более 2000 статей о ремонте компьютеров, работе с программами, настройке операционных систем.
Остались вопросы?
Задайте вопрос в комментариях под статьей или на странице
«Задать вопрос»
и вы обязательно получите ответ.
Содержание
- Как узнать имя компьютера в локальной сети
- Как определить имя компьютера с помощью комбинации клавиш Windows-Pause/Break
- Как определить имя компьютера по свойствам ярлыка
- Как определить имя компьютера с помощью командной строки
- Как найти имя компьютера в msinfo32
- Как узнать имя компьютера по IP адресу в сети
- Как узнать IP компьютера в локальной сети
- Как узнать имя компьютера в локальной сети
- Как определить имя компьютера с помощью комбинации клавиш Windows-Pause/Break
- Как определить имя компьютера по свойствам ярлыка
- Как определить имя компьютера с помощью командной строки
- Как найти имя компьютера в msinfo32
- Как узнать имя компьютера по IP адресу в сети
- Как узнать netbios имя компьютера
- Адресация в компьютерных сетях
- Как узнать netbios имя компьютера
Как узнать имя компьютера в локальной сети
Имя компьютера (или NETBIOS-имя, DNS-имя) – это название ПК, которое используется для доступа из локальной сети. С помощью данного имени можно взаимодействовать с компьютером по локальной сети не используя IP-адрес, который может быть трудно запомнить.
В этой инструкции мы рассмотрим несколько способов, как узнать и изменить это имя компьютера. Все способы достаточно универсальны и будут работать как в Windows 7, так и в Windows 10.
Как определить имя компьютера с помощью комбинации клавиш Windows-Pause/Break
Самый простой способ узнать имя компьютера в локальной сети, это воспользоваться комбинацией клавиш Windows-Pause/Break. Данная комбинация работает как в Windows 10, так и в более старых версиях Windows, например в Windows 7.
После нажатия данной комбинации клавиш появляется окно «Просмотр основных сведений». В этом окне можно узнать название процессора, объем оперативной память, а также другие базовые характеристики ПК и операционной системы. Среди прочего здесь указано и имя компьютера, которое используется для обозначения ПК в локальной сети.
Также здесь есть ссылка «Изменить параметры», которая позволяет быстро перейти к окну редактирования имени компьютера.
После нажатия на ссылку «Изменить параметры» открывается окно «Свойства системы». Здесь также указано имя компьютера в локальной сети, а также имя локальной группы. Чуть ниже есть кнопка «Изменить», которая открывает окно для смены имени.
После нажатия на кнопку «Изменить» появится окно «Изменение имени компьютера или домена».
Здесь можно указать новое имя для вашего ПК, а также изменить название домена или рабочей группы.
Как определить имя компьютера по свойствам ярлыка
Еще один не сложный способ определения имени компьютера заключается в использования любого ярлыка на рабочем столе. Для этого нужно кликнуть правой кнопкой мышки по любому ярлыку (нужен именно ярлык, а не файл) и перейти в «Свойства». После этого в свойствах ярлыка нужно открыть вкладку «Подробно» и найти там строчку «Компьютер».
В этой строке будет указано имя компьютера, на котором находится данный ярлык.
Как определить имя компьютера с помощью командной строки
Также вы можете определить имя компьютера с помощью командной строки. Для этого нажмите комбинацию клавиш Windows-R и выполните команду «CMD» либо запустите командную строку любым другим удобным способом.
В открывшемся окне командной строки нужно выполнить команду «hostname», после чего операционная система выведет текущее название системы в локальной сети.
Также через командную строку можно изменить имя компьютера. Для этого запустите CMD с правами администратора и выполните следующую команду:
wmic computersystem where name=»%computername%» call rename name=»NewName»
Где «NewName» — это новое имя.
Как найти имя компьютера в msinfo32
Msinfo32 – это команда, которую нужно выполнить для того, чтобы открыть окно «Сведения о системе». В этом окне можно получить большое количество информации о текущей конфигурации системы и состоянии Windows. В частности, здесь можно найти имя компьютера в локальной сети.
Итак, для того чтобы воспользоваться данным способом вам нужно нажать комбинацию клавиш Windows-R и выполнить команду «msinfo32». Также вы можете ввести данную команду в поиск в меню «Пуск».
После этого перед вами должно появиться окно «Сведения о системе». Здесь нужно выделить мышкой первый раздел и обратить внимание на информацию в правой части окна.
Тут нужно найти строку «Имя системы», в которой и будет указано имя компьютера.
Как узнать имя компьютера по IP адресу в сети
При использовании параметра «-a» система выполнит команду Ping с выводом сетевого имени компьютера.
Как узнать IP компьютера в локальной сети
Источник
Как узнать имя компьютера в локальной сети
Имя компьютера (или NETBIOS-имя, DNS-имя) – это название ПК, которое используется для доступа из локальной сети. С помощью данного имени можно взаимодействовать с компьютером по локальной сети не используя IP-адрес, который может быть трудно запомнить. В этой инструкции мы рассмотрим несколько способов, как узнать и изменить это имя компьютера. Все способы достаточно универсальны и будут работать как в Windows 7, так и в Windows 10.
Как определить имя компьютера с помощью комбинации клавиш Windows-Pause/Break
Самый простой способ узнать имя компьютера в локальной сети, это воспользоваться комбинацией клавиш Windows-Pause/Break. Данная комбинация работает как в Windows 10, так и в более старых версиях Windows, например в Windows 7.
После нажатия данной комбинации клавиш появляется окно « Просмотр основных сведений ». В этом окне можно узнать название процессора, объем оперативной память, а также другие базовые характеристики ПК и операционной системы. Среди прочего здесь указано и имя компьютера, которое используется для обозначения ПК в локальной сети.
Также здесь есть ссылка « Изменить параметры », которая позволяет быстро перейти к окну редактирования имени компьютера.
После нажатия на ссылку « Изменить параметры » открывается окно « Свойства системы ». Здесь также указано имя компьютера в локальной сети, а также имя локальной группы. Чуть ниже есть кнопка « Изменить », которая открывает окно для смены имени.
После нажатия на кнопку « Изменить » появится окно « Изменение имени компьютера или домена ».
Здесь можно указать новое имя для вашего ПК, а также изменить название домена или рабочей группы.
Как определить имя компьютера по свойствам ярлыка
Еще один не сложный способ определения имени компьютера заключается в использования любого ярлыка на рабочем столе. Для этого нужно кликнуть правой кнопкой мышки по любому ярлыку (нужен именно ярлык, а не файл) и перейти в « Свойства ». После этого в свойствах ярлыка нужно открыть вкладку « Подробно » и найти там строчку « Компьютер ».
В этой строке будет указано имя компьютера, на котором находится данный ярлык.
Как определить имя компьютера с помощью командной строки
Также вы можете определить имя компьютера с помощью командной строки. Для этого нажмите комбинацию клавиш Windows-R и выполните команду «CMD» либо запустите командную строку любым другим удобным способом.
В открывшемся окне командной строки нужно выполнить команду « hostname », после чего операционная система выведет текущее название системы в локальной сети.
Также через командную строку можно изменить имя компьютера. Для этого запустите CMD с правами администратора и выполните следующую команду:
Где « NewName » — это новое имя.
Как найти имя компьютера в msinfo32
Msinfo32 – это команда, которую нужно выполнить для того, чтобы открыть окно « Сведения о системе ». В этом окне можно получить большое количество информации о текущей конфигурации системы и состоянии Windows. В частности, здесь можно найти имя компьютера в локальной сети.
Итак, для того чтобы воспользоваться данным способом вам нужно нажать комбинацию клавиш Windows-R и выполнить команду « msinfo32 ». Также вы можете ввести данную команду в поиск в меню «Пуск».
После этого перед вами должно появиться окно « Сведения о системе ». Здесь нужно выделить мышкой первый раздел и обратить внимание на информацию в правой части окна.
Тут нужно найти строку «Имя системы», в которой и будет указано имя компьютера.
Как узнать имя компьютера по IP адресу в сети
Если вам нужно узнать имя другого компьютера в локальной сети, то вы можете сделать это по IP адресу. Для этого нужно запустить командную строку и выполнить команду:
Где « 192.168.1.1 » — это IP адрес имя которого нужно узнать.
При использовании параметра «-a» система выполнит команду Ping с выводом сетевого имени компьютера.
Источник
Как узнать netbios имя компьютера
Сообщения: 3306
Благодарности: 102
А вот второй способ подходит, но есть исключение. Если на той стороне стоит запрет на ICMP (например, скрытый режим в ПСЭ), то трасерт не покажет ни IP ни имя, а стандартные «звездочки». Вариант TbMA таким недостатком не обладает.
Использование ключа позволяет узнавать IP при указании имени, но не наоборот.
Читайте также: зайти в ads manager с компьютера
Сообщения: 3306
Благодарности: 102
Использование:
ping [-t] [-a] [-n ] [-l ] [-f] [-i ] [-v ]
[-r ] [-s ] [[-j ] | [-k ]]
[-w ] [-R] [-S ] [-4] [-6]
Использование: ping [-t] [-a] [-n число] [-l размер] [-f] [-i TTL] [-v TOS]
[-r число] [-s число] [[-j списокУзлов] | [-k списокУзлов]]
[-w таймаут] конечноеИмя
-t Отправка пакетов на указанный узел до команды прерывания.
Для вывода статистики и продолжения нажмите
-a Определение адресов по именам узлов.
-n число Число отправляемых запросов.
-l размер Размер буфера отправки.
-f Установка флага, запрещающего фрагментацию пакета.
-i TTL Задание срока жизни пакета (поле «Time To Live»).
-v TOS Задание типа службы (поле «Type Of Service»).
-r число Запись маршрута для указанного числа переходов.
-s число Штамп времени для указанного числа переходов.
-j списокУзлов Свободный выбор маршрута по списку узлов.
-k списокУзлов Жесткий выбор маршрута по списку узлов.
-w таймаут Таймаут каждого ответа в миллисекундах.
версия продукта 5.1.2600.2180
версия файла 5.1.2600.2180 (xpsp_sp2_rtm.040803-2158)
-a Определение адресов по именам узлов.
версия файла 5.2.3790.0 (srv03_rtm.030324-2048)
-a Определение имени узла по адресу.
Источник
Адресация в компьютерных сетях
Каждый сетевой компьютер имеет целых три адреса: физический (MAC-адрес), сетевой (IP-адрес) и символьный (обычное имя компьютера или полное доменное имя)
Для передачи данных в локальных и глобальных сетях устройство-отправитель должно знать адрес устройства-получателя. Поэтому каждый сетевой компьютер имеет уникальный адрес, и не один, а целых три адреса: физический или аппаратный (MAC-адрес); сетевой (IP-адрес); символьный (обычное имя компьютера или полное доменное имя).
Физический адрес компьютера
Физический (аппаратный) адрес компьютера зависит от технологии, с помощью которой построена сеть. В сетях Ethernet это MAC-адрес сетевого адаптера. MAC-адрес жестко “зашивается” в сетевую карту ее производителем и обычно записывается в виде 12 шестнадцатеричных цифр (например, 00-03-BC-12-5D-4E).
Это гарантированно уникальный адрес: первые шесть символов идентифицируют фирму-производителя, которая следит, чтобы остальные шесть символов не повторялись на производственном конвейере. MAC-адрес выбирает производитель сетевого оборудования из выделенного для него по лицензии адресного пространства. Когда у машины заменяется сетевой адаптер, то меняется и ее MAC-адрес.
Узнать MAC-адрес сетевой карты вашего компьютера можно следующим образом:
1. Зайдите в “Пуск” – “Выполнить” – введите с клавиатуры команду cmd – “ОК”.
2. Введите команду ipconfig /all и нажмите клавишу Enter.
Данная команда позволяет получить полную информацию обо всех сетевых картах ПК. Поэтому найдите в этом окошке строку Физический адрес – в ней будет обозначен MAC-адрес вашей сетевой карты. В моем случае это выглядит так:
Сетевой адрес компьютера
Сетевой адрес, или IP-адрес используется в сетях TCP/IP при обмене данными на сетевом уровне. IP расшифровывается как Internet Protocol – протокол интернета. IP-адрес компьютера имеет длину 32 бита и состоит из четырех частей, именуемых октетами. Каждый октет может принимать значения от 0 до 255 (например, 90.188.125.200). Октеты отделяются друг от друга точками.
IP-адрес компьютера, например 192.168.1.10, состоит из двух частей – номера сети (иногда называемого идентификатором сети) и номера сетевого компьютера (идентификатора хоста). Номер сети должен быть одинаковым для всех компьютеров сети и в нашем примере номер сети будет равен 192.168.1. Номер компьютера должен быть уникален в данной сети, и компьютер в нашем примере имеет номер 10.
IP-адреса компьютеров в разных сетях могут иметь одинаковые номера. Например, компьютеры с IP-адресами 192.168.1.10 и 192.168.15.10 хоть и имеют одинаковые номера (10), но принадлежат к разным сетям (1 и 15). Поскольку адреса сетей различны, то компьютеры не могут быть спутаны друг с другом.
IP-адреса компьютеров одной сети не должны повторяться. Например, недопустимо использовать для двух компьютеров вашей локальной сети одинаковые адреса 192.168.1.20 и 192.168.1.20. Это приведет к их конфликту. Если вы включите один из этих компьютеров раньше, то при включении второго компьютера увидите сообщение об ошибочном IP-адресе:
Чтобы отделить номер сети от номера компьютера, применяется маска подсети. Чисто внешне маска подсети представляет собой такой же набор из четырех октетов, разделенных между собой точками. Но, как правило, большинство цифр в ней – это 255 и .
Если ваш компьютер подключен к локальной сети или интернет, вы можете узнать его IP-адрес и маску подсети уже знакомым нам способом:
1. Зайдите в “Пуск” – “Выполнить” – наберите cmd и нажмите “ОК”.
2. В открывшемся окне введите команду ipconfig /all и нажмите клавишу Enter.
IP-адрес компьютера и маску подсети вы увидите в соответствующих строках: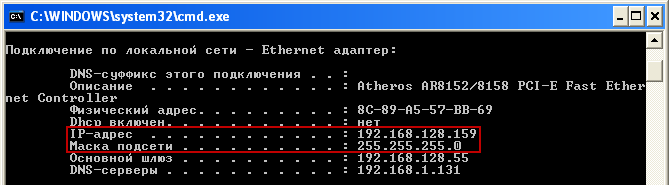
Для локальных сетей зарезервированы внутренние IP-адреса (к ним нельзя получить доступ через интернет без специального ПО) из диапазонов:
Из этих диапазонов вы, как системный администратор, и будете назначать адреса компьютерам в вашей локальной сети. Если вы “жестко” зафиксируете IP-адрес в настройках компьютера, то такой адрес будет называться статическим – это постоянный, неизменяемый IP-адрес ПК.
Существует и другой тип IP-адресов – динамические, которые изменяются при каждом входе компьютера в сеть. За управление процессом распределения динамических адресов отвечает служба DHCP. О ней я расскажу вам в одной из следующих статей.
Имя сетевого компьютера
Имена NetBIOS используются в одноранговых локальных сетях, в которых компьютеры организованы в рабочие группы. NetBIOS – протокол для взаимодействия программ через компьютерную сеть. Протокол NetBIOS распознает обычные буквенные имена компьютеров и отвечает за передачу данных между ними. Проводник Windows для просмотра локальной сети предоставляет папку Сетевое окружение, автоматически отображающей имена NetBIOS компьютеров вашей локальной сети.
Имя NetBIOS может содержать не более 15 символов и должно быть на английском языке.
Чтобы узнать NetBIOS-имя вашего компьютера выполните следующие действия:
1. Щелкните правой кнопкой мыши по значку “Мой компьютер” на рабочем столе – выберите “Свойства”.
2. Перейдите на вкладку “Имя компьютера”.
3. Нажмите кнопку “Изменить” – затем “Дополнительно”.
4. Найдите строку “NetBIOS-имя компьютера”. Ниже и будет указано имя вашего ПК:

Источник
Как узнать netbios имя компьютера
Сообщения: 3306
Благодарности: 102
А вот второй способ подходит, но есть исключение. Если на той стороне стоит запрет на ICMP (например, скрытый режим в ПСЭ), то трасерт не покажет ни IP ни имя, а стандартные «звездочки». Вариант TbMA таким недостатком не обладает.
Использование ключа позволяет узнавать IP при указании имени, но не наоборот.
Использование: ping [-t] [-a] [-n число] [-l размер] [-f] [-i TTL] [-v TOS]
[-r число] [-s число] [[-j списокУзлов] | [-k списокУзлов]]
[-w таймаут] конечноеИмя
-t Отправка пакетов на указанный узел до команды прерывания.
Для вывода статистики и продолжения нажмите
-a Определение адресов по именам узлов.
-n число Число отправляемых запросов.
-l размер Размер буфера отправки.
-f Установка флага, запрещающего фрагментацию пакета.
-i TTL Задание срока жизни пакета (поле «Time To Live»).
-v TOS Задание типа службы (поле «Type Of Service»).
-r число Запись маршрута для указанного числа переходов.
-s число Штамп времени для указанного числа переходов.
-j списокУзлов Свободный выбор маршрута по списку узлов.
-k списокУзлов Жесткий выбор маршрута по списку узлов.
-w таймаут Таймаут каждого ответа в миллисекундах.
версия продукта 5.1.2600.2180
версия файла 5.1.2600.2180 (xpsp_sp2_rtm.040803-2158)
-a Определение адресов по именам узлов.
версия файла 5.2.3790.0 (srv03_rtm.030324-2048)
-a Определение имени узла по адресу.
Источник
Adblock
detector
Содержание
- Как узнать имя компьютера в локальной сети
- Как определить имя компьютера с помощью комбинации клавиш Windows-Pause/Break
- Как определить имя компьютера по свойствам ярлыка
- Как определить имя компьютера с помощью командной строки
- Как найти имя компьютера в msinfo32
- Как узнать имя компьютера по IP адресу в сети
- Как узнать имя компьютера в локальной сети
- Как определить имя компьютера с помощью комбинации клавиш Windows-Pause/Break
- Как определить имя компьютера по свойствам ярлыка
- Как определить имя компьютера с помощью командной строки
- Как найти имя компьютера в msinfo32
- Как узнать имя компьютера по IP адресу в сети
- Как узнать IP компьютера в локальной сети
- Где посмотреть ID компьютера Windows 10
- Назначение идентификатора компьютера
- Как узнать идентификатор компьютера в Диспетчере устройств
- Как посмотреть сетевой адрес с помощью командной строки
- Как посмотреть ID компьютера с помощью программ диагностики
- Как узнать версию Windows, IP адрес и имя компьютера
- Первый способ
- Видеоинструкция
- Второй способ
- В командной строке
- Узнаем имя ПК в сети
- Способ 1: Специальный софт
- Способ 2: «Командная строка»
- Способ 3: Изменение имени
- Как узнать имя компьютера по ip адресу
- Смена имени компьютера [Hostname] в Windows [GUI/CMD/PowerShell]
- Смена имени компьютера через графический интерфейс Windows [GUI]
- Смена имени компьютера через командную строку [CMD]
- Изменить имя компьютера через командную строку
Как узнать имя компьютера в локальной сети
Имя компьютера (или NETBIOS-имя, DNS-имя) – это название ПК, которое используется для доступа из локальной сети. С помощью данного имени можно взаимодействовать с компьютером по локальной сети не используя IP-адрес, который может быть трудно запомнить. В этой инструкции мы рассмотрим несколько способов, как узнать и изменить это имя компьютера. Все способы достаточно универсальны и будут работать как в Windows 7, так и в Windows 10.
Как определить имя компьютера с помощью комбинации клавиш Windows-Pause/Break
Самый простой способ узнать имя компьютера в локальной сети, это воспользоваться комбинацией клавиш Windows-Pause/Break. Данная комбинация работает как в Windows 10, так и в более старых версиях Windows, например в Windows 7.
После нажатия данной комбинации клавиш появляется окно « Просмотр основных сведений ». В этом окне можно узнать название процессора, объем оперативной память, а также другие базовые характеристики ПК и операционной системы. Среди прочего здесь указано и имя компьютера, которое используется для обозначения ПК в локальной сети.
Также здесь есть ссылка « Изменить параметры », которая позволяет быстро перейти к окну редактирования имени компьютера.
После нажатия на ссылку « Изменить параметры » открывается окно « Свойства системы ». Здесь также указано имя компьютера в локальной сети, а также имя локальной группы. Чуть ниже есть кнопка « Изменить », которая открывает окно для смены имени.
После нажатия на кнопку « Изменить » появится окно « Изменение имени компьютера или домена ».
Здесь можно указать новое имя для вашего ПК, а также изменить название домена или рабочей группы.
Как определить имя компьютера по свойствам ярлыка
Еще один не сложный способ определения имени компьютера заключается в использования любого ярлыка на рабочем столе. Для этого нужно кликнуть правой кнопкой мышки по любому ярлыку (нужен именно ярлык, а не файл) и перейти в « Свойства ». После этого в свойствах ярлыка нужно открыть вкладку « Подробно » и найти там строчку « Компьютер ».
В этой строке будет указано имя компьютера, на котором находится данный ярлык.
Как определить имя компьютера с помощью командной строки
Также вы можете определить имя компьютера с помощью командной строки. Для этого нажмите комбинацию клавиш Windows-R и выполните команду «CMD» либо запустите командную строку любым другим удобным способом.
В открывшемся окне командной строки нужно выполнить команду « hostname », после чего операционная система выведет текущее название системы в локальной сети.
Также через командную строку можно изменить имя компьютера. Для этого запустите CMD с правами администратора и выполните следующую команду:
Где « NewName » — это новое имя.
Как найти имя компьютера в msinfo32
Msinfo32 – это команда, которую нужно выполнить для того, чтобы открыть окно « Сведения о системе ». В этом окне можно получить большое количество информации о текущей конфигурации системы и состоянии Windows. В частности, здесь можно найти имя компьютера в локальной сети.
Итак, для того чтобы воспользоваться данным способом вам нужно нажать комбинацию клавиш Windows-R и выполнить команду « msinfo32 ». Также вы можете ввести данную команду в поиск в меню «Пуск».
После этого перед вами должно появиться окно « Сведения о системе ». Здесь нужно выделить мышкой первый раздел и обратить внимание на информацию в правой части окна.
Тут нужно найти строку «Имя системы», в которой и будет указано имя компьютера.
Как узнать имя компьютера по IP адресу в сети
Если вам нужно узнать имя другого компьютера в локальной сети, то вы можете сделать это по IP адресу. Для этого нужно запустить командную строку и выполнить команду:
Где « 192.168.1.1 » — это IP адрес имя которого нужно узнать.
При использовании параметра «-a» система выполнит команду Ping с выводом сетевого имени компьютера.
Источник
Как узнать имя компьютера в локальной сети
Имя компьютера (или NETBIOS-имя, DNS-имя) – это название ПК, которое используется для доступа из локальной сети. С помощью данного имени можно взаимодействовать с компьютером по локальной сети не используя IP-адрес, который может быть трудно запомнить.
В этой инструкции мы рассмотрим несколько способов, как узнать и изменить это имя компьютера. Все способы достаточно универсальны и будут работать как в Windows 7, так и в Windows 10.
Как определить имя компьютера с помощью комбинации клавиш Windows-Pause/Break
Самый простой способ узнать имя компьютера в локальной сети, это воспользоваться комбинацией клавиш Windows-Pause/Break. Данная комбинация работает как в Windows 10, так и в более старых версиях Windows, например в Windows 7.
После нажатия данной комбинации клавиш появляется окно «Просмотр основных сведений». В этом окне можно узнать название процессора, объем оперативной память, а также другие базовые характеристики ПК и операционной системы. Среди прочего здесь указано и имя компьютера, которое используется для обозначения ПК в локальной сети.
Также здесь есть ссылка «Изменить параметры», которая позволяет быстро перейти к окну редактирования имени компьютера.
После нажатия на ссылку «Изменить параметры» открывается окно «Свойства системы». Здесь также указано имя компьютера в локальной сети, а также имя локальной группы. Чуть ниже есть кнопка «Изменить», которая открывает окно для смены имени.
После нажатия на кнопку «Изменить» появится окно «Изменение имени компьютера или домена».
Здесь можно указать новое имя для вашего ПК, а также изменить название домена или рабочей группы.
Как определить имя компьютера по свойствам ярлыка
Еще один не сложный способ определения имени компьютера заключается в использования любого ярлыка на рабочем столе. Для этого нужно кликнуть правой кнопкой мышки по любому ярлыку (нужен именно ярлык, а не файл) и перейти в «Свойства». После этого в свойствах ярлыка нужно открыть вкладку «Подробно» и найти там строчку «Компьютер».
В этой строке будет указано имя компьютера, на котором находится данный ярлык.
Как определить имя компьютера с помощью командной строки
Также вы можете определить имя компьютера с помощью командной строки. Для этого нажмите комбинацию клавиш Windows-R и выполните команду «CMD» либо запустите командную строку любым другим удобным способом.
В открывшемся окне командной строки нужно выполнить команду «hostname», после чего операционная система выведет текущее название системы в локальной сети.
Также через командную строку можно изменить имя компьютера. Для этого запустите CMD с правами администратора и выполните следующую команду:
wmic computersystem where name=»%computername%» call rename name=»NewName»
Где «NewName» — это новое имя.
Как найти имя компьютера в msinfo32
Msinfo32 – это команда, которую нужно выполнить для того, чтобы открыть окно «Сведения о системе». В этом окне можно получить большое количество информации о текущей конфигурации системы и состоянии Windows. В частности, здесь можно найти имя компьютера в локальной сети.
Итак, для того чтобы воспользоваться данным способом вам нужно нажать комбинацию клавиш Windows-R и выполнить команду «msinfo32». Также вы можете ввести данную команду в поиск в меню «Пуск».
После этого перед вами должно появиться окно «Сведения о системе». Здесь нужно выделить мышкой первый раздел и обратить внимание на информацию в правой части окна.
Тут нужно найти строку «Имя системы», в которой и будет указано имя компьютера.
Как узнать имя компьютера по IP адресу в сети
При использовании параметра «-a» система выполнит команду Ping с выводом сетевого имени компьютера.
Как узнать IP компьютера в локальной сети
Источник
Где посмотреть ID компьютера Windows 10
ID компьютера используется для настройки доступа к Интернету или локальной сети, удаленного управления и подобных целей. Остается только узнать, где посмотреть ID компьютера в современной операционной системе Windows 10, чтобы использовать этот номер для установки удаленного доступа к устройству и регулирования прав пользования выхода в Интернет.
Назначение идентификатора компьютера
ID устройства используется домашним и корпоративными пользователями, системными администраторами, а также специалистами по информационной безопасности. Идентификатор сетевого адаптера компьютера или ноутбука нужен в таких случаях:
Значение МАКа уникально. Поэтому по нему идентифицируется сетевое устройство на компьютерном оборудовании. По ID в соответствующей справочной информации можно узнать производителя, бренд и партию устройства. Узнать значение идентификатора сетевого адаптера на системе Windows можно с помощью разных инструментов:
Они применяются в равной степени распространенно, но имеют разную длительность реализации. Можно узнать MAC-адрес сетевой карты компьютера, прописал соответствующие инструкции в командной строке Windows 10. Эту информацию можно узнать также через интерфейс операционной системы. Для этого в нее встроены дополнительные программы, показывающие технические параметры устройств, входящих в состав компьютера или ноутбука.
Как узнать идентификатор компьютера в Диспетчере устройств
В списке диспетчера устройств отображается все оборудование, входящее в состав компьютера, включая основные характеристики, сведения о драйверах и базовые настройки. Чтобы узнать MAC адаптера для сетевого подключения с помощью встроенной функции поиска, нужно по такой цепочке:
Если поле пустое, нужно применить просмотр сетевого адреса с помощью командной строки или стороннего программного обеспечения. Если в компьютере работают несколько сетевых адаптеров, то и списки во всех случаях будут разными. Также, для каждого адаптера будет свой, уникальный ID.
Как посмотреть сетевой адрес с помощью командной строки
В Windows 10 реализована функция просмотра ID компьютера с помощью командной строки или консоли. Для этого следует выполнить следующий алгоритм:
Представленный способ самый легкий и быстро действенный. Он требует минимальных затрат времени пользователя.
Как посмотреть ID компьютера с помощью программ диагностики
Популярным программным обеспечением для диагностики компьютерной техники считается AIDA64. Скачать ее можно на официальном сайте разработчика. Установка стандартная, интерфейс простой для пользователя без глубоких технических знаний. ПО платное, однако есть испытательный период 30 дней, за которые вполне возможно узнать ID компьютера в Windows 10 и даже провести техническую диагностику. Идентификатор сетевого адаптера в описываемом диагностическом ПО расположен на следующей ветке:
Нужно обратить внимание, что значение MAC-адреса сетевого устройства можно изменить. Это делается при крайней необходимости, например, когда нет желания вручную менять привязку компьютера к определенным сетевым настройкам провайдера. Это выполняется через встроенный блок диспетчера задач в настройках сетевой карты. Несмотря на классический вид ID (2 символа и двоеточие или тире между ними), измененный адрес стоит записывать без специальных знаков. Менять ID самостоятельно не рекомендуется, так как существует риск для пользователя просто запутаться в предыдущих настройках оборудования.
Источник
Как узнать версию Windows, IP адрес и имя компьютера
Формат командной строки:
Параметры командной строки:
/? — отобразить подсказку по использованию.
Команда HOSTNAME доступна только в том случае, если в системе установлен протокол TCP/IP. Имя компьютера отображается аналогично значению переменной среды окружения COMPUTERNAME. Задание любого параметра командной строки, кроме /? устанавливает значение переменной ERRORLEVEL равное единице. При вводе HOSTNAME без параметров и наличии установленных сетевых компонент системы, отображается имя компьютера и формируется значение ERRORLEVEL равное 0.
В одной локальной сети может быть подключено довольно большое количество компьютеров, каждый из которых имеет собственное уникальное наименование. В рамках настоящей статьи мы расскажем о способах определения этого имени.
Первый способ
При желании вы можете изменить имя компьютера
Видеоинструкция
Если у вас не получилось поменять название ПК, то попробуйте посмотреть видеоролик. Там вы сможете узнать дополнительную информацию и различные детали. Возможно, именно их вы и упускаете из виду.
Доброго времени суток.
Вы знали, что между одноименными компьютерами в сети могут возникать конфликты, что повлечет за собой различные системные ошибки? Поэтому зачастую при подключении интернета провайдеры просят владельца ПК задать уникальное название или делают это сами. Идентификация особенно актуальна в локальных офисных сетях, где много компьютеров: благодаря ей легко определить, куда отправлять данные или какой из компов некорректно работает.
Чтобы помочь вам в этом деле, я написал статью о том, как поменять имя компьютера в Windows 10. Причем у меня в запасе несколько способов, которые я описал предельно подробно, так что справиться любой пользователь.
Второй способ
Здравствуйте уважаемый посетитель сайта! В этом простом и пошаговом уроке, я расскажу вам, как узнать имя компьютера windows 10, урок очень простой и рассчитан на каждого начинающего пользователя операционной системы windows 10.
Чтобы посмотреть имя компьютера windows 10, вам нужно будет на рабочем столе windows навести курсор мыши на кнопку пуск и один раз нажать левую кнопку мыши, после чего откроется меню windows, где вам нужно будет выбрать пункт «Параметры».
После того как вы выберите пункт «Параметры», на вашем компьютере откроется окошко с панелью управления компьютером. Также чтобы быстро открыть параметры компьютера, вы можете нажать клавиши Win+I. Теперь, мы можем посмотреть название нашего компьютера, для этого наводим курсор мыши на кнопку «Система Экран, уведомления, приложения» и один раз нажимаем левую кнопку мыши. Для быстроты и удобства в windows 10, можно использовать горячи горячие клавиши windows 10 – смотреть инструкцию горячие клавиши виндовс 10.
Далее откроется окошко «Система», где вам нужно будет нажать левую кнопку мыши по пункту «О системе», после чего в правой части в строке «Имя компьютера», вы увидите имя своего компьютера. Вот таким вот способом можно узнать имя компьютера в виндовс 10.


В командной строке
Нужно ввести команду.
wmic computersystem where name=»%COMPUTERNAME%» call rename name=»TestName»
В случае успеха вы увидите следующее сообщение.
Для перезагрузки ПК введите следующую команду.
Изменение названия можно сделать и в среде PowerShell. Для этого необходимо выполнить следующие шаги.
Если вдруг вы увидите ошибку красным цветом, то это означает, что у вас нет прав администратора. То есть, вы запустили утилиту неправильно!
После того как вы успешно переименуете устройство, необходимо будет перезагрузить его. До перезагрузки ПК не будет доступен по новому адресу.
Узнаем имя ПК в сети
Мы рассмотрим как системные средства, доступные по умолчанию в каждой версии Windows, так и специальную программу.
Способ 1: Специальный софт
Существует немало программ, позволяющих узнать имя и прочую информацию о компьютерах, подключенных к одной локальной сети. Мы же рассмотрим MyLanViewer – софт, позволяющий просканировать сетевые подключения.
- Загрузите, установите и запустите программу. Использовать ее можно бесплатно лишь на протяжении 15 дней.
Будет представлен список из адресов. В строке «Your Computer» кликните по иконке с изображением плюсика.
Нужное вам имя располагается в блоке «Host Name».
По желанию вы можете самостоятельно изучить прочие возможности программы.
Способ 2: «Командная строка»
Узнать имя компьютера в сети можно с помощью «Командной строки». Этот способ позволит вам вычислить не только наименование ПК, но и другую информацию, например, идентификатор или IP-адрес.
- Через меню «Пуск»откройте «Командную строку»или «Windows PowerShell».
После имени пользователя добавьте следующую команду и нажмите клавишу «Enter».
В одном из блоков «Подключение по локальной сети» найдите и скопируйте значение «IPv4-адрес».
Теперь в пустую строку впишите следующую команду и через пробел добавьте скопированный IP-адрес.
Вам будет представлено имя компьютера в локальной сети.
Дополнительную информацию можно узнать, воспользовавшись указанной ниже командой и добавив после нее IP-адрес нужного ПК в сети.
Нужная информация размещена в блоке «Таблица NetBIOS-имен удаленных компьютеров».
Если необходимо узнать наименование вашего ПК в сети, можно ограничиться специальной командой.
При возникновении каких-либо вопросов по данному способу, обращайтесь к нам в комментариях.
Способ 3: Изменение имени
Наиболее простой метод вычисления имени заключается в просмотре свойств компьютера. Для этого кликните правой кнопкой мыши по кнопке «Пуск» и в списке выберите пункт «Система».
После открытия окна «Система» нужная вам информация будет представлена в строке «Полное имя».
Здесь же можно узнать и другие данные о компьютере, а также по необходимости их отредактировать.






Как узнать имя компьютера по ip адресу
Недавно нашел маленькую и полезную программу для того чтобы узнать имя компьютера по ip адресу.
Я ввел ip гугла и узнал его имя компьютера. Так же можно узнать IP по имени, но по сайту она почему-то ip не выдает. Может у вас получится.
Вот таким образом, можно узнать ip компьютера, а так же имя компьютера по ip адресу.
Если у вас в сети несколько устройств, то желательно использовать простые обозначения. Как правило, в названии должны быть английские символы, цифры и знаки подчеркивания.
Откройте «Сеть» и посмотрите, какие PC там есть. Если кто-то захочет посмотреть ваши файлы, то в адресной строке путь будет начинаться с имени ПК.
Если имя длинное или не запоминающееся, то рекомендуется его сменить.
Обратите внимание, что к вашему компьютеру можно подключиться не только по названию. Сделать это получится и через сетевой ip-адрес. Но для этого нужна проверка, чтобы узнать значение.
Смена имени компьютера [Hostname] в Windows [GUI/CMD/PowerShell]
В этой статье мы рассмотрим три способа изменения имени компьютера в Windows. Через графический интерфейс[GUI], через командную строку[CMD] и через командную строку[PowerShell].
В новых версиях Windows, зачастую, имя компьютера автоматически генерируется при установке и имеет неудобный вид, для работы в сети. Примерно такой — DESKTOP-12U0F7U или WIN-OPRPPF4CR5Q.
Лично я считаю, что от такого имени компьютера нужно сразу избавляться… Два раза запустите ping, ещё разок пропишете в подключении к удалённому рабочему столу и сойдёте с ума… Конечно, вместо имени можно везде использовать IP-адрес, но это не всегда удобно.
Представленные в статье способы подойдут для смены имени ПК в Windows 7, 8, 8.1, 10, Server 2008, 2012, 2016.
Смена имени компьютера через графический интерфейс Windows [GUI]
И так заходим в «Панель управления«(Рис.1) ->«Система«.(Рис.2)
Рис.1 — Панель управления.
В окне «Система» находим раздел «Имя компьютера, имя домена и параметры рабочей группы«, справа нажимаем на надпись — «Изменить параметры«.(Рис.2)
Откроется окно — «Свойства системы«.(Рис.3) [Кстати сразу же открыть это окно можно через «Выполнить«, вписав туда — sysdm.cpl]
На первой вкладке — «Имя компьютера» нажимаем кнопку — «Изменить«.
Рис.3 — Свойства системы.
Откроется еще одно окно — «Изменение имени компьютера или домена«.(Рис.4)
Рис.4 — Изменения имени компьютера или домена.
В строке — «Имя компьютера» вписываем, удобное для нас, имя компьютера. В моем случае я поменял на — «CONTROLLER«, и жмём — «ОК«.(Рис.5)
Рис.5 — Изменяем имя компьютера.
Получаем сообщение — «Чтобы изменения вступили в силу нужно перезагрузить компьютер« -> жмём — «ОК«.(Рис.6)
Рис.6 — Сообщение о необходимости перезагрузки ПК.
Закрываем окно — «Свойства системы«.(Рис.7)
Рис.7 — Закрываем окно «Свойства системы».
Получаем предложение — «Перезагрузить ПК сейчас» или «Перезагрузить ПК позже«.(Рис.8)
У меня ничего стороннего не запущено, и в сохранении ничего не нуждается. Короче перезагружаемся…
Рис.8 — Предложение перезагрузки ПК.
После перезагрузки проверяйте «Панель управления«(Рис.1) ->«Система«(Рис.2) Имя компьютера должно поменяться…
Смена имени компьютера через командную строку [CMD]
Для начала, наверное, нужно посмотреть имя ПК, командой — hostname, а после, сделав выводы о том, что оно вас не устраивает, приступать к его изменению
Изменить имя компьютера через командную строку
Способ, описанный ниже, подойдет опытным пользователям, которые умеют пользоваться командной строкой Windows. Его преимущество перед остальными – скорость выполнения. Чтобы изменить имя PC через командную строку необходимо:
wmic computersystem where name=»%COMPUTERNAME%» call rename name=»OkeyGeek
Выше жирным выделено новое имя компьютера, если вы хотите выбрать другое, пропишите вместо слова OkeyGeek свое название латинскими буквами или цифрами.
После этого останется перезагрузить Windows, и новое имя компьютера вступит в силу.
От компании Microsoft и многими она по праву считается лучшей из всех. Она прекрасно совмещает в себе удобство полюбившейся всей семёрки, при этом учитывает все современные тенденции программирования. Многие производители техники и разработчики рекомендуют её для использования на ваших компьютерах и ноутбуках.
Использование нескольких аккаунтов позволяет разграничить права юзеров.
В этой статье мы разберём, как узнать, а также как изменить имя пользователя в Windows 10. Это может пригодиться, если вы вдруг забыли свой логин учётной записи либо же просто хотите поменять отображаемое название.
Поскольку от того, какой тип аккаунта вы используете, будет зависеть процедура изменения имени пользователя. Она выбирается при установке операционной системы и их бывает два типа:
Не помешает и вспомнить, какие бывают типы аккаунтов по уровню предоставленных прав. Их может быть три:
Источник
You could use tcpdump or wireshark to monitor network traffic to and from that MAC address.
I tend to use tcpdump to do the packet logging and (if i need something a bit nicer than just reading the tcpdump output) i save the packets to a file and load them into the GUI version of wireshark for analysis.
For example:
MAC='01:02:03:04:05:06'
tcpdump -l -n -i br0 "ether src $MAC or ether dst $MAC"
You can tweak the filter rule given to tcpdump to exclude stuff you’re not interested in (e.g. port 80 or 443) and/or include stuff you are interested in (e.g. tcp and udp ports 137-139). Don’t exclude too much, though, because you never know what kinds of packets will give you the identifying info you are after.
To write the packet log to a file for analysis with wireshark, use tcpdump’s -w filename option AND its -s snaplen option (with snaplen of zero to capture full packets)
tcpdump -l -n -i br0 -w macdump.log -s 0 "ether src $MAC or ether dst $MAC"
Leave it running long enough to get a good sample — which might take hours if the target machine is switched off or inactive.
You could use tcpdump or wireshark to monitor network traffic to and from that MAC address.
I tend to use tcpdump to do the packet logging and (if i need something a bit nicer than just reading the tcpdump output) i save the packets to a file and load them into the GUI version of wireshark for analysis.
For example:
MAC='01:02:03:04:05:06'
tcpdump -l -n -i br0 "ether src $MAC or ether dst $MAC"
You can tweak the filter rule given to tcpdump to exclude stuff you’re not interested in (e.g. port 80 or 443) and/or include stuff you are interested in (e.g. tcp and udp ports 137-139). Don’t exclude too much, though, because you never know what kinds of packets will give you the identifying info you are after.
To write the packet log to a file for analysis with wireshark, use tcpdump’s -w filename option AND its -s snaplen option (with snaplen of zero to capture full packets)
tcpdump -l -n -i br0 -w macdump.log -s 0 "ether src $MAC or ether dst $MAC"
Leave it running long enough to get a good sample — which might take hours if the target machine is switched off or inactive.
Содержание
- Узнаем имя ПК в сети
- Способ 1: Специальный софт
- Способ 2: «Командная строка»
- Способ 3: Изменение имени
- Заключение
- Вопросы и ответы
В одной локальной сети может быть подключено довольно большое количество компьютеров, каждый из которых имеет собственное уникальное наименование. В рамках настоящей статьи мы расскажем о способах определения этого имени.
Узнаем имя ПК в сети
Мы рассмотрим как системные средства, доступные по умолчанию в каждой версии Windows, так и специальную программу.
Способ 1: Специальный софт
Существует немало программ, позволяющих узнать имя и прочую информацию о компьютерах, подключенных к одной локальной сети. Мы же рассмотрим MyLanViewer – софт, позволяющий просканировать сетевые подключения.
Скачать MyLanViewer с официального сайта
- Загрузите, установите и запустите программу. Использовать ее можно бесплатно лишь на протяжении 15 дней.
- Перейдите на вкладку «Scanning» и на верхней панели кликните по кнопке «Start Fast Scanning».
- Будет представлен список из адресов. В строке «Your Computer» кликните по иконке с изображением плюсика.
- Нужное вам имя располагается в блоке «Host Name».

По желанию вы можете самостоятельно изучить прочие возможности программы.
Способ 2: «Командная строка»
Узнать имя компьютера в сети можно с помощью «Командной строки». Этот способ позволит вам вычислить не только наименование ПК, но и другую информацию, например, идентификатор или IP-адрес.
Читайте также: Как узнать IP-адрес компьютера
- Через меню «Пуск» откройте «Командную строку» или «Windows PowerShell».
- После имени пользователя добавьте следующую команду и нажмите клавишу «Enter».
ipconfig - В одном из блоков «Подключение по локальной сети» найдите и скопируйте значение «IPv4-адрес».
- Теперь в пустую строку впишите следующую команду и через пробел добавьте скопированный IP-адрес.
tracert - Вам будет представлено имя компьютера в локальной сети.
- Дополнительную информацию можно узнать, воспользовавшись указанной ниже командой и добавив после нее IP-адрес нужного ПК в сети.
nbtstat -a - Нужная информация размещена в блоке «Таблица NetBIOS-имен удаленных компьютеров».
- Если необходимо узнать наименование вашего ПК в сети, можно ограничиться специальной командой.
hostname

При возникновении каких-либо вопросов по данному способу, обращайтесь к нам в комментариях.
Читайте также: Как узнать ID компьютера
Способ 3: Изменение имени
Наиболее простой метод вычисления имени заключается в просмотре свойств компьютера. Для этого кликните правой кнопкой мыши по кнопке «Пуск» и в списке выберите пункт «Система».
После открытия окна «Система» нужная вам информация будет представлена в строке «Полное имя».
Здесь же можно узнать и другие данные о компьютере, а также по необходимости их отредактировать.
Подробнее: Как изменить имя ПК
Заключение
Рассмотренные в статье методы позволят узнать имя любого компьютера в локальной сети. При этом наиболее удобным является второй способ, так как позволяет вычислить дополнительную информацию не требуя установки стороннего софта.
Еще статьи по данной теме:
Помогла ли Вам статья?
Для работы в интернет каждый компьютер получает собственное уникальное имя и IP-адрес, по которым его можно идентифицировать. Случается, что в большой сети на десятки или сотни пользователей требуется быстро найти определенное устройство. В этом случает проще и быстрее всего найти его по индивидуальному обозначению, которое известно заранее. Как узнать имя компьютера по IP в локальной сети?
Содержание
- В каких случаях необходимо знать имя ПК в локальной сети
- Способы определения
- Специальные программы
- «Командная строка»
- Изменение
- Как узнать ip адрес компьютера в локальной сети
В каких случаях необходимо знать имя ПК в локальной сети
Имя компьютера также называют NETBIOS или DNS. У каждого устройства имеется собственное, индивидуальное название (например, LVS), которое необходимо знать. Узнав наименование ПК, можно быстро найти его в локальной сети и при необходимости подключиться к нему с другого устройства, также его можно будет указывать при необходимости.
Способы определения
Как же можно узнать IP-адрес компьютера в локальной сети по имени, а также некоторые важные характеристики? Для этого существует несколько способов:
- Нажать «Пуск» — «Выполнить» (или «Win» + «R»), ввести в открывшемся окошке «msinfo32». Откроются «Сведения о системе», в которых будет и название системы;
- Нажать правой кнопкой мыши по рабочему столу и выбрать «Свойства». Прокрутив открывшееся окошко вниз, можно найти полное наименование;
- Нажать правой кнопкой по любому ярлыку на рабочем столе (не по папке или файлу), затем нажать «Свойства» — «Подробнее». Внизу в окошке будет указано наименование.
Специальные программы
Существует немало специальных программ, которые запускают сканирование локальной сети интернет и помогают находить имена всех входящих в нее компьютеров. Они работают с разными ОС: Windows, Ubuntu от Linux и другими.
Одной из таких программ является MyLanViewer. При сканировании все ПК отображаются в удобном виде: показывают их имена, IP и MAC адреса, общие файлы и другие характеристики.
Также с помощью MyLanViewer можно отслеживать изменения состояния компьютеров и управлять ими.
Загрузить софт можно с официального сайта. Затем необходимо установить программу и запустить ее. Далее потребуется:
- Зайти во вкладку «Scanning», кликнуть по кнопке «Start Fast Scanning»;
- Откроется список, в нем необходимо выбрать строчку со словами «Your Computer» и нажать на плюсик;
- Откроется новый подсписок. Указанное наименование компьютера будет в строке с надписью «Host Name».
Важно! Программа платная, бесплатная версия доступна первые 15 дней.
«Командная строка»
Этот способ позволит узнать наименование компьютера, его идентификатор, IP и другие данные. Посмотреть его можно в несколько шагов:
- Нужно открыть «Пуск» — «Командная строка»;
Важно! Вместо «Командной строки» может быть пункт «Windows PowerShell».
- Откроется отдельное окошко, в котором будет строка «Users» и название. В ее конце необходимо добавить «>ipconfig», затем нажать «enter»;
- Откроются блоки подключения по локальной сети, там необходимо найти «IPv4-адрес» и скопировать значение;
- В строку «C:Users» после наименования нужно вписать «>tracert [пробел] [IP-адрес, который был скопирован]»;
- После сроки «Трассировка маршрута с максимальным числом прыжков» в конце строки будет указано название.
Чтобы получить дополнительную информацию, в строке «C:Users» нужно вписать команду «>nbtstat -a [пробел] [IP-адрес, который был скопирован]». Все данные будут размещены в таблице «NetBIOS-имен удаленных компьютеров»: название, состояние, тип.
Узнать название компьютера в сети можно через команду «>hostname» в строке «C:Users».
Изменение
Самый простой способ узнать и изменить название следующий:
- Нужно нажать правой кнопкой «Пуск» — «Система»;
- Название будет в строке «Полное имя»;
- Чтобы поменять его, нужно кликнуть по «Изменить параметры» — «Имя компьютера», после чего указать новое. Тут же можно изменить дополнительные данные, однако важно помнить, что внесенные изменения могут повлиять на доступ к сети и ее ресурсам.
Как узнать ip адрес компьютера в локальной сети
IP (АйПи) — это уникальный адрес ПК, под которым он заходит в интернет. Проще всего узнавать его следующим способом:
- Нажать «Win» + «R» иввести «cmd». Это откроет окно консоли;
- Вбить строку «ping —a [название компьютера]». Команда начнет проверять соединения в локальной сети, названия хостов будут переведены в адреса и наоборот. В результате будет выведена статистика обмена пакетами;
- Второй вариант — вбить команду «nbtstat —a [наименование ПК]», после чего отобразится таблица со списком. Если необходимо узнать название ПК по IP-адресу, нужно написать другую команду — «nbtstat —a [IP-адрес]»;
- Можно также ввести «nslookup—a [название ПК]». Эта команда проверит зону сервера DNS и выведет IP, который соответствует конкретному узлу. Если вместо наименования записать сетевой адрес, команда укажет название узла;
- Команда «tracert [IP-адрес]» позволяет отследить маршрут передаваемых данных от пункта отправления до назначения. При этом будут перечислены все промежуточные точки.
Также узнать IP-адрес можно при помощи программы, которая отсканирует сеть, например, при помощи бесплатной «Advanced IP Scanner» или «SoftPerfect Network Scanner». Обе утилиты определяют имена и адреса ПК, а также обладают другими возможностями.
У каждого компьютера есть свое отдельное имя. Оно помогает идентифицировать ПК среди прочих и при необходимости обращаться к нему напрямую удаленно. Определить это название можно разными способами: через кнопку «Пуск», командную строку, специальные программы. Не менее важно знать, как это имя изменить при необходимости или как найти IP ПК.
Подгорнов Илья Владимирович
Всё статьи нашего сайта проходят аудит технического консультанта. Если у Вас остались вопросы, Вы всегда их можете задать на его странице.
Как определить имя компьютера с помощью комбинации клавиш Windows-Pause/Break
Самый простой способ узнать имя компьютера в локальной сети, это воспользоваться комбинацией клавиш Windows-Pause/Break. Данная комбинация работает как в Windows 10, так и в более старых версиях Windows, например в Windows 7.
После нажатия данной комбинации клавиш появляется окно «Просмотр основных сведений». В этом окне можно узнать название процессора, объем оперативной память, а также другие базовые характеристики ПК и операционной системы. Среди прочего здесь указано и имя компьютера, которое используется для обозначения ПК в локальной сети.
Также здесь есть ссылка «Изменить параметры», которая позволяет быстро перейти к окну редактирования имени компьютера.
После нажатия на ссылку «Изменить параметры» открывается окно «Свойства системы». Здесь также указано имя компьютера в локальной сети, а также имя локальной группы. Чуть ниже есть кнопка «Изменить», которая открывает окно для смены имени.
После нажатия на кнопку «Изменить» появится окно «Изменение имени компьютера или домена».
Здесь можно указать новое имя для вашего ПК, а также изменить название домена или рабочей группы.
Изменение названия ПК в параметрах операционной системы
Рассмотрение темы начнем из предлагаемого Microsoft по умолчанию метода переименования ПК в среде Windows 10. Это использование меню «Параметры».
- Вызываем его посредством сочетания клавиш «Win+I» или клика по одноименному пункту контекстного меню Пуска.
- В открывшемся окне с плиточной структурой переходим в раздел «Система».
- Переходим на последнюю вкладку «О системе».
- В первом разделе жмём по пиктограмме с надписью: «Переименование компьютера».
- Задаем новое имя латинскими буквами и нажимаем «Далее» для сохранения внесённых изменений.
В окне с предложением перезагрузиться желательно ответить утвердительно, сохранив перед этим все открытые документы. Лишь после перезагрузки компьютер будет носить новое имя.
Как определить имя компьютера по свойствам ярлыка
Еще один не сложный способ определения имени компьютера заключается в использования любого ярлыка на рабочем столе. Для этого нужно кликнуть правой кнопкой мышки по любому ярлыку (нужен именно ярлык, а не файл) и перейти в «Свойства». После этого в свойствах ярлыка нужно открыть вкладку «Подробно» и найти там строчку «Компьютер».
В этой строке будет указано имя компьютера, на котором находится данный ярлык.
Как узнать имя пользователя Виндовс (Windows) 10 через Панель управления
Нажмите «Win+R» пропишите команду «control».
Установите отображение значков на «Крупные», перейдите:
Откройте:
Посмотрите все учетные записи, которые существуют на ПК. Справа от аватара для каждой прописаны имена.
Как определить имя компьютера с помощью командной строки
Также вы можете определить имя компьютера с помощью командной строки. Для этого нажмите комбинацию клавиш Windows-R и выполните команду «CMD» либо запустите командную строку любым другим удобным способом.
В открывшемся окне командной строки нужно выполнить команду «hostname», после чего операционная система выведет текущее название системы в локальной сети.
Также через командную строку можно изменить имя компьютера. Для этого запустите CMD с правами администратора и выполните следующую команду:
wmic computersystem where name=»%computername%» call rename name=»NewName»
Где «NewName» — это новое имя.
IP-адрес любого компьютера – это уникальный идентификатор подключения его к сети Интернет, назначает его провайдер. Существуют два типа адреса: динамический, который меняется при каждом новом подключении к интернету и статический – постоянный. Чаще всего для обычных пользователей используются динамические адреса. Выделение статистического адреса обычно является дополнительной услугой с определенной стоимостью.
1. Посмотреть информацию в Панели управления Узнать IP-адрес вашего компьютера можно через Панель управления. компьютере кнопку «Пуск» и в выпадающем списке выберете пункт «Панель управления», дальше нам нужно войти в пункт меню «Сеть и Интернет». Следующий шаг – выбрать на открывшейся странице пункт «Центр управления сетями и общим доступом». На страничке Центра управления сетями представлены все текущие сетевые подключения и активные сети. Найдите свое рабочее подключение к сети- при нажатии на него откроется информационная вкладка со сведениями о сети (пункт «Сведения»). Ваш Ip-адрес можно увидеть в строчке «Адрес IPv4».
Пуск → Параметры → Сеть и Интернет → Центр управления сетями и общим доступом→ выбрать работающую сеть → Сведения
2. С помощью сервиса Яндекс Интернетометр С помощью сервиса Яндекс Интернетометр вы можете ознакомится с подробными сведениями о сетевом подключении и узнать скорость вашего интернет-соединения.
Яндекс Интернетометр yandex.ru/internet
3. Через командную строку Windows Для следующего способа узнать IP адрес компьютера необходимо открыть командную строку, для ее вызова набираем одновременно клавиши (Win + R). Клавиша Win находится в нижней части клавиатуры, на ней изображена иконка Windows. Когда откроется окно с запросом ввести имя программы (папки, ресурса), в строке необходимо написать команду «cmd»(вводить без кавычек) и нажать кнопку «ОК». Далее открывается командная строка, в нее вбиваем следующую команду «ipconfig» (тоже без кавычек), нажимаем Enter и ждем результат. После введения команды появляется большое количество информации, среди которой мы должны найти нужную нам строку с IP-адресом. Начинается строка с: «IPv4-адрес…..».
Данные способы позволяют пользователям сети быстро и без особых трудностей определить свой IP-адрес, более наглядно посмотреть, как ими пользоваться, можно из следующего видео: www.youtube.com
Как найти имя компьютера в msinfo32
Msinfo32 – это команда, которую нужно выполнить для того, чтобы открыть окно «Сведения о системе». В этом окне можно получить большое количество информации о текущей конфигурации системы и состоянии Windows. В частности, здесь можно найти имя компьютера в локальной сети.
Итак, для того чтобы воспользоваться данным способом вам нужно нажать комбинацию клавиш Windows-R и выполнить команду «msinfo32». Также вы можете ввести данную команду в поиск в меню «Пуск».
После этого перед вами должно появиться окно «Сведения о системе». Здесь нужно выделить мышкой первый раздел и обратить внимание на информацию в правой части окна.
Тут нужно найти строку «Имя системы», в которой и будет указано имя компьютера.
Способы определения
Как же можно узнать IP-адрес компьютера в локальной сети по имени, а также некоторые важные характеристики? Для этого существует несколько способов:
- Нажать «Пуск» — «Выполнить» (или «Win» + «R»), ввести в открывшемся окошке «msinfo32». Откроются «Сведения о системе», в которых будет и название системы;
- Нажать правой кнопкой мыши по рабочему столу и выбрать «Свойства». Прокрутив открывшееся окошко вниз, можно найти полное наименование;
- Нажать правой кнопкой по любому ярлыку на рабочем столе (не по папке или файлу), затем нажать «Свойства» — «Подробнее». Внизу в окошке будет указано наименование.
Специальные программы
Как посмотреть IP-адреса всех компьютеров в локальной сети
Существует немало специальных программ, которые запускают сканирование локальной сети интернет и помогают находить имена всех входящих в нее компьютеров. Они работают с разными ОС: Windows, Ubuntu от Linux и другими.
Одной из таких программ является MyLanViewer. При сканировании все ПК отображаются в удобном виде: показывают их имена, IP и MAC адреса, общие файлы и другие характеристики.
Также с помощью MyLanViewer можно отслеживать изменения состояния компьютеров и управлять ими.
Загрузить софт можно с официального сайта. Затем необходимо установить программу и запустить ее. Далее потребуется:
- Зайти во вкладку «Scanning», кликнуть по кнопке «Start Fast Scanning»;
- Откроется список, в нем необходимо выбрать строчку со словами «Your Computer» и нажать на плюсик;
- Откроется новый подсписок. Указанное наименование компьютера будет в строке с надписью «Host Name».
Важно! Программа платная, бесплатная версия доступна первые 15 дней.
«Командная строка»
Этот способ позволит узнать наименование компьютера, его идентификатор, IP и другие данные. Посмотреть его можно в несколько шагов:
- Нужно открыть «Пуск» — «Командная строка»;
Важно! Вместо «Командной строки» может быть пункт «Windows PowerShell».
- Откроется отдельное окошко, в котором будет строка «Users» и название. В ее конце необходимо добавить «>ipconfig», затем нажать «enter»;
- Откроются блоки подключения по локальной сети, там необходимо найти «IPv4-адрес» и скопировать значение;
- В строку «C:Users» после наименования нужно вписать «>tracert [пробел] [IP-адрес, который был скопирован]»;
- После сроки «Трассировка маршрута с максимальным числом прыжков» в конце строки будет указано название.
Чтобы получить дополнительную информацию, в строке «C:Users» нужно вписать команду «>nbtstat -a [пробел] [IP-адрес, который был скопирован]». Все данные будут размещены в таблице «NetBIOS-имен удаленных компьютеров»: название, состояние, тип.
Узнать название компьютера в сети можно через команду «>hostname» в строке «C:Users».
Изменение
Самый простой способ узнать и изменить название следующий:
- Нужно нажать правой кнопкой «Пуск» — «Система»;
- Название будет в строке «Полное имя»;
- Чтобы поменять его, нужно кликнуть по «Изменить параметры» — «Имя компьютера», после чего указать новое. Тут же можно изменить дополнительные данные, однако важно помнить, что внесенные изменения могут повлиять на доступ к сети и ее ресурсам.
Типы учётной записи на Windows 10
Для начала определим, что, вообще, представляет собой учётная запись компьютера. Это профиль с отдельными настройками, благодаря чему системой могут пользоваться сразу несколько человек. Можно даже выставить права доступа, ограничив их так, чтобы больше никто ничего не мог сделать лишнего и сбить настройки.
Поскольку от того, какой тип аккаунта вы используете, будет зависеть процедура изменения имени пользователя. Она выбирается при установке операционной системы и их бывает два типа:
- Локальная — хранится только на компьютере, поэтому после переустановки системы вы безвозвратно теряете все свои настройки. В Windows 10 имеет ряд ограничений.
- Сетевая — имеет привязку к Microsoft, позволяющей пользоваться всеми онлайн-сервисами компании. Как минимум при первом подключении вам нужен будет интернет для подтверждения аккаунта на удалённом сервере. Главное преимущество заключается в том, что вы можете синхронизовать настройки между компьютерами или же быстро восстанавливать их при переустановке системы.
Не помешает и вспомнить, какие бывают типы аккаунтов по уровню предоставленных прав. Их может быть три:
- Администратор — профиль с максимальными правами. Он получает доступ ко всем параметрам и функциям, а также может руководить правами доступа других пользователей. Если вы единственный юзер ПК, вы являетесь администратором.
- Пользователь — имеет право доступа ко всем возможностям, кроме системных разделов и настроек. Можно настраивать права отдельно для каждого юзера.
- Гость — предоставлены самые минимальные права. Чаще всего создаётся для друзей и знакомых, которые разово хотят воспользоваться компьютером, а вы не хотите, чтобы они залезли не туда, куда надо.
Узнаём имя пользователя в «Диспетчере задач»
- Нажимаем комбинацию клавиш Ctrl + Shift + Esc для запуска «Диспетчера задач».
Открываем вкладку «Пользователи»
- На вкладке «Пользователи» будут указаны имена всех пользователей, которые вошли в систему. Состояние «отключено» рядом с именем учетной записи говорит о том, что в настоящее время активна учетная запись другого пользователя. Если вкладки в окне диспетчера задач скрыты, нажмите кнопку «Подробнее» в левом нижнем углу окна.
Визуально
Найти название ноутбука и посмотреть модель можно на его упаковочной коробке и в документах. Если коробка у вас не сохранилась, то гарантийный талон скорее всего остался – в нем вы и найдете нужные сведения.
Если документов под рукой нет, верный способ, как узнать серийный номер вашего ноутбука – найти на нем фирменную наклейку производителя. Она может располагаться на передней панели рядом с клавиатурой или на задней части.
Если информация на наклейке не читается, узнать марку поможет аккумулятор устройства. Отключите ноут, разверните его и достаньте батарею, открыв защелки по краям. Нужные сведения могут располагаться на отсеке под аккумулятором или прямо на корпусе батареи.
Изменение имени ПК через параметры компьютера
Примечание: настройка доступна только для редакции Windows 8.1.
1. Нажмите и справой стороны выплывет панель элементов. В нижней части выберите раздел «изменение параметров компьютера».
2. В параметрах ПК кликните пункт «компьютер и устройства».
3. Выбрав последний пункт «сведения о компьютере», обратите внимание на правую долю окна. Вверху располагается название ПК и рядом кнопка «переименование компьютера». Кликните на нее.
4. Задайте новое имя, не нарушая ограничений выше. Нажмите «далее».
5. Кликните «перезагрузить сейчас», чтобы изменить имя компьютера на Windows 8.1
. Прежде чем нажать, выключите приложения и сохраните документы.
Примечание: если после перезапуска ОС в сети показывается старое имя, перезагрузите роутер, модем.
Узнаём имена пользователей windows 7 / Песочница / Хабрахабр
В windows 7 существует ошибка, которая позволяет, удалённо узнавать имена пользователей в одноранговой (домашней) сети. Про корпоративные сети здесь речи не ведётся, хотя имеет место быть. Начинающим игрокам, часто хочется поиздеваться над соседями в подъезде или даже доме, узнать их секреты и впоследствии возможно даже манипулировать ими в своих целях. Обычно, провайдер, объединяет подъезд или дом в домашнюю сеть. Пользователи, могут, в ней делиться файлами (расшаренными ресурсами), устраивать сетевые игры, общаться без выхода в интернет. В настоящее время всё более распространёной становится практика подключать абонентов прямо к интернету, то есть при включении компьютера пользователь уже будет подключён к сети интернет. При этом типе подключения домашней сеть пропадает, тем самым повышается безопасность абонентов, стоит так же заметить что интерес к домашней сети заметно упал и для большинства её отключение не считается критичным, главное интернет. Так же увеличивается скорость и качество интернета. Но поскольку прямое подключение далеко не у всех, эта тема остаётся актуальной. В сетевом окружении прямое подключение выглядит как подключение к локальной сети оно не требует дополнительных действий пользователя для подключения к интернету, достаточно включенного компьютера и вставленного в него сетевого кабеля. С помощью дополнительного подключения подразумевает необходимость того, что пользователь должен подключаться к интернету при помощи дополнительно настроенного сетевого соединения: Уязвимость про которую будем говорить, заключается в том, что, удалённо мы можем узнать имена пользователей. И в дальнейшем провести атаку brute force (подбор пароля), тем самым получив контроль над системой. Также узнать пароли в локальной сети можно перехватив хеши паролей, изпользуя атаку ARP-poisoning. Стоит лишь добавить что уязвимость эта известна давно, но так и не исправлена полностью. Заключается она в получении индетификатора SID пользователя и дальнейшего перебора значений RID. В своё время получить индетификаторы пользователей можно было создав так называемое анонимное соединение (авторизация с пустым именем и паролем), но Microsoft исправила эту уязвимость добавив параметр запрета трансляции SID анонимным пользователям в локальные политики безопасноси. Но сохранилась возможность получить индетификаторы при гостевой или пользовательской авторизации. Я продемонстрирую, как это проделать, с помошью программы Cain & Abel. Для успешной атаки, ПК должен быть разрещён гостевой доступ и активирована учётная запись гостя (это можно определить по на наличию хоть одной расшаренной папки) или же включён классический доступ и известен имя и пароль одного из пользователей. На вкладке «Network» находим интересующие ПК.
Подключаемся, переходим на вкладку «Users», в первом запросе нам будет отказано в доступе (доступно с правами администратора), при втором (он производится автоматически) программа запустит SID Scanner, просканирует диапозон значений RID (по умолчанию от 500 до 2000), ретранстлирует полученные индетификаторы в имена пользователей.
В данной программе имена на латинице некорректно отображаются.
Данный способ позволяет узнать имена пользователей исключительно в windows 7 всех редакций, с Vista и XP воспроизвести не получилось, с серверными версиями не тестировалось. Но остаётся вероятность что данный способ так же будет работать с windows 2008, 2008 R2, а так же windows 8, в связи со схожей системой общего доступа.
Стоит упомянуть что есть множество программ выполняющих аналогичные функции.
netbios, инвентаризация сети, локальная сеть, взлом, smb, учётные записи
habrahabr.ru
Команды для определения имя компьютера в сети по IP-адресу в Windows XP, 7 и 10
Итак, первым делом открываем командную строку и вбиваем следующий нехитрый параметр:
Nbtstat -a 192.168.1.1
Где 192.168.1.1 — IP-адрес нужного ПК. В итоге получаем не только имя машины, но и принадлежность к рабочей группе. Круто! Но надо понимать, что схема сработает только при корректно работающем протоколе NetBIOS. Как правило, при правильно настроенной локальной сети, проблем с ним не бывает.
Ping -a 192.168.1.1
Где 192.168.1.1 — IP-адрес нужного ПК. Но у меня на всех трех видах операционных систем (XP, Windows 7 и 10) в этом случае начинался . Никаких имен в командной строке не выводилось. Если есть желание, попробуйте эту команду в своих локальных сетях и отпишитесь о результатах в комментариях к статье.
А публикация о том, как узнать имя компьютера по IP-адресу подходит к завершению. Если остались вопросы, смело задавайте, будем совместно их решать. А в завершение, как всегда, давайте посмотрим очередной интересный видеоролик.
Сентябрь 12th, 2013 admin
Ситуация банальная, нужно узнать имя компьютера по его IP-адресу, т.к. учёт статистики интернет ведётся на прозрачном прокси, а что там DHCP выдал и кому… так вот:
1. Если Вы сами сидите на компьютере с Windows, то в CMD пишем:
ping -a 192.168.*.* — точнее IP адрес той машины, имя которой мы хотим узнать, и получаем ответ.
Это под Windows 7 — где я проверил.
Если под Windows XP- nbtstat -A 192.168.*.* Если Вам комп не скажет, конечно, что NetBt не установлен
Обновлено 31.07.2019

Нужно ли менять имя компьютера?
Когда вы устанавливаете Windows 10, то у вас после всех дополнительных настроек будет автоматически сформировано имя вашего ПК. Оно будет иметь кракозяброподобный вид, что-то вроде этого DESCTOP-193QATJ
Вроде бы ничего страшного, и для большинства людей это ни на что не влияет, так как они и не вспоминают об этом. Но так как компьютеры все больше и больше завязываются с всевозможными внешними сервисами, количество устройств в рядовой семье и доме становится все больше и больше, что ставит вопрос более удобного обнаружения, запоминания имени компьютера более остро. Простая ситуация вы хотите постримить видео с компьютера на телевизор, естественно по локальной сети, или хотите расшарить папку с файлами в вашей домашней или локальной сети, вариантов много, и логично, что использование красивого и легко запоминаемого имени лучше, нежели DESCTOP-193QATJ.
Если мы говорим про доменную сеть на предприятии, то там вообще более жесткие правила и есть специальные стандарты по именованию серверов, рабочих станций, точек доступа. У каждой компании это своя система, и призвана она для упрощения администрирования, со стороны инженеров, которые легко могут понимать, место расположение рабочей станции, принадлежность ее к отделу и многое другое, так же и с серверами.
Методы смены имени компьютера
Существует как минимум четыре способа позволяющие вам изменить имя устройства в системе Windows 10:
- Через параметры Windows 10
- С использованием окна «Изменение имени компьютера или домена»
- Через командную строку
- Через командлеты PowerShell
Изменение имени в свойствах системы
Это классический метод переименовать компьютер Windows 10, да и вообще любую систему Windows, он будет работать везде, разве, что кроме Core версии. Чтобы это реализовать, нам необходимо попасть в настройку «Система». Самый быстрый метод это сделать, это нажать Windows + R и ввести в окне «Выполнить» вот такой код control /name Microsoft.System в итоге у вас появится вот такое окно.
в котором нужно будет нажать «Изменить параметры», тем самым вызвав окно «Свойства системы», где вы и можете производить смену имени устройства.
Кстати открыть сразу окно со свойствами системы можно так же из окна выполнить, вбив там sysdm.cpl
Еще одним метод открыть окошко свойств системы, это щелкнуть по значку «Этот компьютер» правым кликом и выбрать из контекстного меню пункт «Свойства».
В окне свойств системы находясь на вкладке «Имя компьютера» нажмите кнопку «Изменить».
В итоге это откроет окно «Изменение имени компьютера или домена». В соответствующем поле задаем новое имя устройства и нажимаем «OK». В моем примере это будет имя pyatilistnik01
Вас уведомят, что для того чтобы все настройки применились вам необходимо перезагрузить компьютер, с чем мы и соглашаемся.
Кстати вы можете отложить перезагрузку и выполнить ее тогда. когда вам необходимо.
Хочу отметить, что по умолчанию в Windows есть ограничение на количество символов в имени и оно равно 15 символам, более подробно можете почитать на Microsoft https://support.microsoft.com/ru-ru/help/909264/naming-conventions-in-active-directory-for-computers-domains-sites-and
Вот так вот будет выглядеть ошибка при превышении количества символов в имени компьютера Windows 10:
[info]Длина имени NetBIOS для этого компьютера ограничена 15 байтами, в этом случае это 15 символов. Имя NteBIOS будет укорочено до, что может вызывать конфликт при разрешении имен NetBIOS[/info]
Изменение имени компьютера в параметрах Windows 10
Windows 10 принесла и альтернативный, графический метод изменения имени устройства, который с каждым новым выпуском все более настаивающе просит вас использовать именно его. Суть метода заключается в использовании параметров Windows. Чтобы вам их открыть, вы можете щелкнуть правым кликом мыши по кнопке «Пуск» и выбрать пункт «система».
У вас откроется окно «О системе», где вы обнаружите соответствующий пункт, так в Windows 1903 он выглядит вот так, тут чтобы переименовать имя компьютера достаточно нажать кнопку «Переименовать этот ПК»
Если вы используете версию Windows 10 по старее, то у вас окно может выглядеть вот так, где кнопка уже называется «Переименование компьютера»
Кстати попасть в окно «О системе» вы можете и вот таким методом, нажать одновременно Windows + I или в кнопке пуск «Параметры». После чего выбрать пункт «система»
Далее у вас откроется окно «Переименуйте компьютер». в соответствующее поле вбиваем нужное значение, помним про лимит в 15 символов.
Чтобы изменения вступили в силу, перезагружаем систему.
Как переименовать имя компьютера в windows 10 через PowerShell
Одним из удобных методов переименовать имя хоста в Windows 10 является оболочка PowerShell, в которой присутствует командлет Rename-Computer.
Командой hostname я вывожу текущее имя моего хоста, в моем примере это w10-cl01.
Rename-Computer -NewName W10-cl0406
Все изменения будут применены после перезагрузки вашей системы, можно тут же ввести Restart-Computer. Как видим все получилось и мы имеем новое имя.

Как изменить имя компьютера windows 10 через командную строку
Командная строка это наверное самый старый и востребованный инструмент. который используют системные администраторы и продвинутые пользователи, PowerShell пока не всесилен. Чтобы воспользоваться cmd введите в нем команду:
wmic computersystem where name=»%computername%» call rename name=»w10-cl01″
Перезагрузить можете тут же через командную строку выполнив shutdown -r -t 0. В итоге вижу, что успешно выполнилось и нужное имя хоста задано.
Как изменить имя компьютера через реестр Windows
Если вы хотите экзотики и легкого мазохизма, то можете попробовать выполнить изменение имени вашей системы через реестр Windows. Для этого вам придется воспользоваться утилитами поиска по нему, о которых я уже рассказывал. Я буду использовать Registry Finder, нас будут интересовать две ветки:
- HKEY_LOCAL_MACHINESYSTEMCurrentControlSetControl ComputerNameComputerName
- HKEY_LOCAL_MACHINESYSTEMCurrentControlSetControl ComputerNameActiveComputerName
- HKEY_LOCAL_MACHINESYSTEMCurrentControlSetServices TcpipParametersHostname и NV Hostname
Вообще ключей содержащих имя вашего компьютера очень много, но менять нужно исключительно те два, что я описал выше, после манипуляций обязательная перезагрузка системы.
Проверяю результат и вижу, то что нужно W10-CL0177.
Переименовывание Windows 10 через утилиту Netdom
Netdom — это серверная утилита командной строки, через которую я вам ранее показывал, как задавать имя для Windows Server, если вы ее отдельно скачаете в вашу Windows 10, то так же сможете выполнить переименовывание системы, синтаксис там такой:
netdom renamecomputer cinquefoil /Newname новое имя
Вот такие вот рабочие и главное разнообразные методы, позволяющие вам задать нужное имя вашему компьютеру или ноутбуку. С вами был Иван Семин, автор и создатель IT портала Pyatilistnik.org.