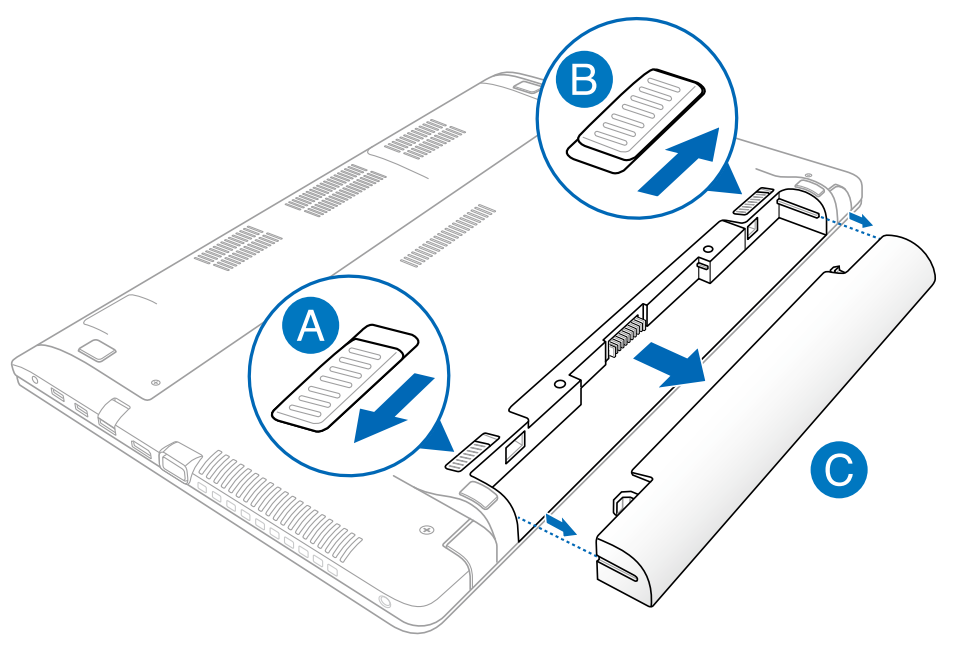|
0 / 0 / 0 Регистрация: 12.09.2013 Сообщений: 83 |
|
|
1 |
|
|
01.02.2016, 12:32. Показов 8918. Ответов 40
нетбук asus Eee pc k 101ch включаешь нажимаешь f2 и прочие способы чтобы зайти в биос….но безрезультатно!
__________________
0 |
|
77 / 76 / 5 Регистрация: 23.09.2015 Сообщений: 655 |
|
|
01.02.2016, 14:48 |
21 |
|
профессия иная….. А google для кого?
__________________
0 |
|
380 / 314 / 34 Регистрация: 12.07.2015 Сообщений: 695 |
|
|
01.02.2016, 14:50 |
22 |
|
не знаю до батарейки же добралась, дело за малым — почитать, что написано на материнке. http://book-labb.ru/razborka_a… 101ch.html похож? Бук точно K101CH?
0 |
|
77 / 76 / 5 Регистрация: 23.09.2015 Сообщений: 655 |
|
|
01.02.2016, 14:50 |
23 |
|
Вам много чего придется мерить, раз сюда обратились.
0 |
|
0 / 0 / 0 Регистрация: 12.09.2013 Сообщений: 83 |
|
|
01.02.2016, 15:10 [ТС] |
24 |
|
pn: 60-OA3PDT1000
0 |
|
380 / 314 / 34 Регистрация: 12.07.2015 Сообщений: 695 |
|
|
01.02.2016, 15:14 |
25 |
|
olya00, для начала надо поменять батарейку. Внешнюю клаву вместо родной пробовала? Запросто может из-за неё глючить. С памятью то же самое.
1 |
|
0 / 0 / 0 Регистрация: 12.09.2013 Сообщений: 83 |
|
|
01.02.2016, 15:16 [ТС] |
26 |
|
щас водвезут беспроводную и попробую
0 |
|
380 / 314 / 34 Регистрация: 12.07.2015 Сообщений: 695 |
|
|
01.02.2016, 15:23 |
27 |
|
olya00, ну, пока везут, готовь флешку, желательно до 2ГБ, формати в ФАТ16 или ФАТ32 и распаковывай на неё X101CH.rar Прошить в любом случае желательно, у этой модели частенько траблы с БИОСом бывают.
0 |
|
0 / 0 / 0 Регистрация: 12.09.2013 Сообщений: 83 |
|
|
01.02.2016, 15:26 [ТС] |
28 |
|
ЭТО МЫ ЗАПРОСТО!токо не умеем прошивать!..
0 |
|
ZZZ7ZZZ |
|
01.02.2016, 15:32
|
|
Не по теме: olya00, тестером тоже не умела.
0 |
|
0 / 0 / 0 Регистрация: 12.09.2013 Сообщений: 83 |
|
|
01.02.2016, 15:34 [ТС] |
30 |
|
на 2 гб нет есть на 8 гб с дистрибутивом виндоус8=вот на нее и скинула х101сн.rom
0 |
|
380 / 314 / 34 Регистрация: 12.07.2015 Сообщений: 695 |
|
|
01.02.2016, 15:53 |
31 |
|
olya00, шить потом. Жди клаву.
0 |
|
0 / 0 / 0 Регистрация: 12.09.2013 Сообщений: 83 |
|
|
01.02.2016, 17:31 [ТС] |
32 |
|
подключила беспроводную клаву и мышь!
0 |
|
380 / 314 / 34 Регистрация: 12.07.2015 Сообщений: 695 |
|
|
01.02.2016, 21:06 |
33 |
|
что дальше? клаву под замену. Вместе с батарейкой, до кучи. В принципе, можно осмотреть на предмет залипших/залитых клавиш.
0 |
|
0 / 0 / 0 Регистрация: 12.09.2013 Сообщений: 83 |
|
|
01.02.2016, 21:56 [ТС] |
34 |
|
ну так что делать то? Добавлено через 1 минуту
0 |
|
0 / 0 / 0 Регистрация: 12.09.2013 Сообщений: 83 |
|
|
01.02.2016, 22:10 [ТС] |
36 |
|
хорошо!а как вы прокоментируете если я эту клаву поставлю на место, а пользоваться буду беспроводными клавой и мышью?
0 |
|
380 / 314 / 34 Регистрация: 12.07.2015 Сообщений: 695 |
|
|
01.02.2016, 22:18 |
37 |
|
если я эту клаву поставлю на место без проблем, только шлейф её на подключай. Батарейку всё же лучше поменять, пока ещё чего не вылезло. Ну и БИОС прошей попутно. Воткни флешку с ним, зайди в БИОС, в разделе Tools выбери EZ FLASH и стрелками на клаве выбери файл БИОСа, потом Enter и со всем согласись.
0 |
|
0 / 0 / 0 Регистрация: 12.09.2013 Сообщений: 83 |
|
|
01.02.2016, 22:21 [ТС] |
38 |
|
ИЗ сказанного вами заинтересовало-Почему шлейфа не подключать?
0 |
|
380 / 314 / 34 Регистрация: 12.07.2015 Сообщений: 695 |
|
|
01.02.2016, 22:26 |
39 |
|
Почему шлейфа не подключать шлейф Только шлейф клавы. Потому, что она не работает. Шлейф тача (он Уже) подключай. Если тач рабочий.
1 |
|
0 / 0 / 0 Регистрация: 12.09.2013 Сообщений: 83 |
|
|
01.02.2016, 22:29 [ТС] |
40 |
|
тач тоже не работает.Разобралась!
0 |
|
IT_Exp Эксперт 87844 / 49110 / 22898 Регистрация: 17.06.2006 Сообщений: 92,604 |
01.02.2016, 22:29 |
|
40 |
Содержание
- Первоочередные проверки для решения проблемы
- Проверка на электричество
- Поломанный или порванный кабель
- Дополнительный тест блока питания и ноутбука
- Подключенные устройства не дают включить ноутбук
- Нетбук не включается, черный экран
- Анализ работы дисплея
- Решение проблем, связанных с настройками в БИОС
- Процедура отсоединения и повторной установки планок
- Установка актуальной версии БИОС
- Если на дисплее черный фон с курсором
- Процедура безопасной загрузки ноутбука
- Процедура устранения последствий сбоя в безопасном режиме
- Если проблема вызвана вредоносными приложениями
- Устранение сбоя с применением загрузочного внешнего носителя
- Ноутбук издает звуки, работает кулер, и при этом у ноутбука черный экран
Своевременный ремонт нетбука Asus помогает продлить срок службы прибора. Если гаджет не запускается и не загружается, для устранения проблемы нужно сначала выявить причину поломки.
Лучшие нетбуки рекомендуем покупать здесь
Первоочередные проверки для решения проблемы
Нужно провести ряд действий, которые помогут определить, кроется ли причина в поломке отдельных деталей нетбука “Асус” или же нарушена работа программного обеспечения.
Рекомендуем к прочтению: как выйти в биос на ноутбуке asus
Проверка на электричество
Если при включении нетбука монитор и индикаторы не загорелись, в первую очередь нужно проверить, хватает ли устройству энергии. Сначала следует определить, есть ли в розетке напряжение и правильно ли подключен ноутбук к сети. Нужно попробовать подсоединить устройство к другой розетке. Если оно начнет работать, проблема в источнике питания. Функциональность розетки также можно оценить тестером.
Если нетбук подключается через сетевой фильтр, нужно проверить работоспособность последнего.
Это можно сделать тестером или же путем подключения ноутбука к розетке. Неработающий сетевой фильтр нужно заменить.
Лучшие нетбуки рекомендуем покупать здесь
Поломанный или порванный кабель
Зарядные устройства часто ломаются из-за перепада напряжения в сети. Их нужно внимательно осмотреть для выявления порывов проводов и трещин на блоке из-за падения с
высоты. Это так же ответ на вопрос почему не включается ноутбук hp, первым делом проверяется кабель питания.
Нарушение работы блока питания может произойти и из-за попадания в него влаги.
Повреждение этих элементов часто приводит к тому, что нетбуку не хватает энергии. Для оценки состояния зарядного приспособления нужно попытаться подключить через него другой гаджет. Если он не начнет работать, проблема кроется в блоке и шнуре.
Провода нередко повреждаются при механическом воздействии на них. Кроме того, их часто прогрызают домашние животные. При выявлении нарушения целостности проводов нужно зачистить их в месте разрыва и снова спаять или скрутить. Поврежденные участки тщательно изолируются изолентой. Часто этого достаточно для восстановления работоспособности зарядного устройства.
Лучшие нетбуки рекомендуем покупать здесь
Восстановить работу блока питания самостоятельно не всегда просто. Нужно его вскрыть и осмотреть внутренние повреждения. Если контакты были отсоединены вследствие механического воздействия, их следует аккуратно припаять. Таким образом вы произведете ремонт зарядки ноутбука своими руками.
Дополнительный тест блока питания и ноутбука
Даже если видимых повреждений на блоке питания нет, это не значит, что он функционирует нормально. Для проверки стоит попытаться включить нетбук без зарядки. Важно, чтобы аккумулятор был хотя бы частично заряженным. Если индикаторы и дисплей начнут светиться, проблема в блоке, и требуется его замена.
Кроме того, если для обеспечения работы ноутбука применяется универсальное зарядное устройство, следует проверить, выставлен ли регулятор на необходимый уровень напряжения. Полезная информация: узнайте где находится кнопка включения ноутбука hp
Еще одной проблемой, способной стать причиной нарушения питания прибора, является повреждение гнезда для подключения зарядного устройства. Можно слегка пошевелить его, чтобы оценить надежность крепления. Если гнездо слишком подвижно, нужно будет снять заднюю крышку нетбука и осмотреть его контакты.
Лучшие нетбуки рекомендуем покупать здесь
Если они отошли, можно аккуратно подпаять их. Часто требуется замена гнезда. Эту процедуру лучше проводить в сервисном центре для исключения повреждения других важных деталей прибора.
Рекомендуем к прочтению: мерцание экрана ноутбука как исправить.
Подключенные устройства не дают включить ноутбук
В ряде случаев нетбук не работает из-за подключенных к нему устройств. При такой неполадке у ноутбука включаются индикаторы и даже загорается экран, но дальнейшая загрузка не происходит. Для определения причины проблемы нужно отсоединить от нетбука следующие периферические устройства:
- флешки;
- охлаждающая подставка;
- мышка;
- клавиатура.
Подключенным должен быть только блок питания. Если ноутбук начал функционировать, нужно последовательно подключить все устройства, отслеживая реакцию на них прибора. Причина проблемы может крыться в нарушении работы как периферического устройства, так и порта, к которому он присоединен.
Рекомендуем к прочтению: ноутбук asus eee pc
Нетбук не включается, черный экран
В ряде случаев нетбук выходит из строя внезапно. Если произошло отключение прибора владельцем или аварийное, но последующая попытка активации оказалась неудачной, это может указывать на повреждение деталей или программного обеспечения.
Спровоцировать нарушение загрузки и появления черного экрана может искажение настроек БИОСа.
Кроме того, проблема может быть вызвана сбоем в работе экрана или оперативной памяти. Что делать если не включается ноутбук asus, подробная инструкция.
Анализ работы дисплея
Лучшие нетбуки рекомендуем покупать здесь
Начать следует с определения наиболее простой проблемы, т.е. нарушения функциональности дисплея. В этом случае следует подключить к порту HDMI или VGA-монитор. Если на него будет выведен рабочий стол, это указывает на нарушение работы экрана. При выявлении данной проблемы следует проверить шлейф и при необходимости провести его замену.
Рекомендуем к прочтению: ноутбук и нетбук в чем разница
Решение проблем, связанных с настройками в БИОС
Для запуска устройства при черном экране в ряде случаев требуется сброс сбившихся настоек БИОС. Для этого включается нетбук, а затем до полной загрузки нужно несколько раз нажать кнопку «F2», «F10» или «Delate» в зависимости от модели. Это приведет к появлению БИОСа. Затем требуется нажать кнопку «F9» и «Enter». Это вернет устройство к заводским настройкам. Чтобы закрепить результат, нажимается «F10» и «Enter». Это приведет к перезагрузке системы и нормальному включению нетбука.
Читайте также: что делать если появилась черная полоса на экране ноутбука
Процедура отсоединения и повторной установки планок
Если появлению проблемы предшествовало попадание жидкости на ноутбук, отсоединение и повторная установка планки позволяют вернуть устройству работоспособность. Сначала стоит дождаться высыхания гаджета. После этого нужно вынуть аккумулятор и открутить заднюю панель. Это позволит получить доступ к емкости, где хранятся планки оперативной памяти.
Лучшие нетбуки рекомендуем покупать здесь
Нужно освободить их от фиксаторов и достать оперативную память. Ее нужно протереть мягкой салфеткой и установить назад. При необходимости следует поменять местами разъемы. После этого выполняется установка на место аккумулятора и пробное включение нетбука. Если он начнет работать, можно установить на место защитные панели.
Рекомендуем к прочтению: не работают usb порты на ноутбуке что делать.
Установка актуальной версии БИОС
Проблема загрузки нетбука может быть результатом нарушения обновления БИОСа. В этом случае из-за неправильной загрузки файлов БИОС перестает функционировать нормально. При этом невозможно его корректно запустить. Установку актуальной версии БИОСа лучше доверить профессионалам сервисного центра. При необходимости эту процедуру можно выполнить и самостоятельно. В этом случае следует придерживаться инструкции и рекомендаций, данных производителем для имеющейся модели нетбука. На разных моделях процесс перепрошивки может иметь некоторые отличия.
Читайте также: не работает звук на ноутбуке что делать
Если на дисплее черный фон с курсором
Если после загрузки нетбука дисплей остается черным, но на нем двигается курсор, проблема может крыться в нарушении функционирования программного обеспечения. В этом случае рекомендуется проведение процедуры восстановления системы с помощью диска. В особо тяжелых случаях требуется переустановка Windows.
Рекомендуем к прочтению: почему ноутбук сильно шумит
Процедура безопасной загрузки ноутбука
Если в дальнейшем потребуется замена каких-либо деталей и переустановка Windows, способная повлечь за собой повреждения имеющейся на устройстве информации, необходимо проведение безопасной загрузки гаджета.
Лучшие нетбуки рекомендуем покупать здесь
Следует запустить загрузку Windows, а затем нажать кнопку «F5» или «F12», что приведет к появлению окна выбора. Кнопками “вверх” и “вниз” можно выбрать безопасный режим с поддержкой (или без нее) сетевых драйверов. Подтвердить выбор можно нажатием кнопки «Enter». После этого удастся перебросить всю необходимую информацию.
Процедура устранения последствий сбоя в безопасном режиме
В безопасном режиме запускаются только главные программы, необходимые для работы всех систем нетбука. При этом не будут активированы программы, не дающие прибору включиться, и ошибки, появившиеся при обновлении дополнительных компонентов, не будут влиять на систему. Чтобы исправить проблему, нужно в безопасном режиме запустить процесс восстановления. Все файлы пользователя будут сохранены. При этом система восстановится до последних сохраненных параметров.
Лучшие нетбуки рекомендуем покупать здесь
Если проблема вызвана вредоносными приложениями
В ряде случаев нетбук перестает функционировать после установки вредоносного ПО. При этом нет возможности запустить Windows стандартным способом, чтобы удалить его. Нужно провести запуск нетбука в безопасном режиме. Затем следует перейти во вкладку удаления программ и устранить последние установки. Дополнительно рекомендовано устранение папок вредного ПО с диска С.
Устранение сбоя с применением загрузочного внешнего носителя
Восстановление системы можно провести с флешки. В этом случае нужно подсоединить носитель к USB-порту и загрузить Windows с него. После этого необходимо перейти во вкладку «Поиск и устранение неисправностей» и нажать на пункт «Восстановление при загрузке». Это позволит восстановить работу файловой системы нетбука, и его можно будет включить без флешки.
Лучшие нетбуки рекомендуем покупать здесь
Ноутбук издает звуки, работает кулер, и при этом у ноутбука черный экран
Если нетбук условно включается, издает характерные звуки запуска работы кулера, но экран остается черным и не видна дальнейшая загрузка Windows, это может указывать на повреждение видеокарты. Если проблема в данном устройстве, нужно вскрыть заднюю крышку прибора. Затем следует вынуть видеокарту, установить назад аккумулятор и подключить зарядку. Если нетбук включился, необходимо снова деактивировать его, а затем заменить поврежденную видеокарту.
Здравствуйте, уважаемые подписчики! Ваш ноутбук Asus отработал пару лет и в определенный момент перестал включаться? Или неприятный сюрприз случился сразу после покупки? Стоит сказать, что не включаться ноутбук может по-разному: в одном случае мы слышим звуки кулера, загораются индикаторы, но при этом на экране не появляется загрузка Windows; в другом – компьютер вообще не реагирует на нажатие клавиши включения, будто он полностью разряжен и отключен от сети.
В этом материале собрана общая информация, конкретных инструкций здесь не будет, но статья должна помочь определить дефект и, при возможности, устранить его самостоятельно не обращаясь к квалифицированным специалистам.
Не включается ноутбук ASUS! Что делать и как быть?
Важно! Не рекомендую заниматься самостоятельным ремонтом, если у вас нет опыта в обслуживания компьютерной техники. При замене и чистке компонентов на стационарном компьютере я обхожусь без помощи сервисного центра, но если вам нужен сложный ремонт ноутбука, то рекомендую вам обращаться к профессионалам. Наиболее сложный этапы самостоятельно ремонта – это разбор ноутбука и, соответственно, диагностика неполадки. В современных моделях не осталось припаянных деталей, поэтому замена в основном проходит просто.
Возможно, вы сразу отыщите в этой статье свою ситуацию и будете знать, какие действия следует предпринять в дальнейшем. Иногда проблему решает элементарная чистка кулеров ноутбука от пыли. Вот кстати одна из таких статей, где я уже рассказывал аналогичный пример:
В других случаях потребуется ремонт. При диагностике ноутбука стоит учитывать срок его работы, возможно пора менять основные компоненты. Выбирайте подходящий раздел и переходите к подробному пояснению. Итак, пожалуй, начнем рассматривать основные и вероятные причины, которые подскажут вам, почему не включается ноутбук asus.
- Ноутбук не запускается, но загораются индикаторы
Если вы слышите звук кулеров и видите мигания индикаторов на клавиатуре, то это уже хороший знак. По крайней мере, вы можете быть уверены, что блок питания работает исправно. Причин у такого поведения достаточно много, я хочу описать наиболее распространенные:
— Слетел BIOS. Полистав компьютерные форумы, я был удивлен, что у многих владельцев ноутбуков Asus слетает именно сам BIOS. Я давно являюсь владельцем ноутбука, но у меня такой проблемы никогда не было. Определить, что причина неисправной в BIOS достаточно просто: при включении экран загорается, но при этом не высвечивается стандартная информация о компьютере, при помощи горячих клавиш в BIOS зайти не получается.
Решить проблему поможет переустановка BIOS. Я даже для примера могу вам предложить одну из таких статей, где я уже рассказывал про БИОС:
Хотя процесс сложнее, чем перепрошивка операционной системы, но справиться с ним можно и без помощи сервисного центра.
— Проблемы с операционной системой. Загрузка BIOS прошла успешно, вы увидели экран с информацией о ноутбуке, но дальше этого ничего не продвинулось. Возможно, на экране зависнет изображение загрузки операционной системы или появится сообщение об ошибке. Черный экран смерти тоже никто не отменял. Если не знаете о чем это я, то прочтите тут.
Решение здесь достаточно простое – попробуйте восстановить или переустановить операционную систему Windows. Вероятнее всего именно после этого вам удастся решить проблему из-за которой не включается ноутбук asus.
— Сломался дисплей. Если загрузка проходит в штатном режиме, слышны привычные звуки Windows, но экран остается черным, то пора нести ноутбук в ремонт, так как починить экран самостоятельно у вас не получится. Если отошли контакты дисплея, то дефект исправят за 20 минут, но если сгорел экран, придется его менять. Даже не пытайтесь лезть самостоятельно, дороже вам выйдет.
— Аппаратная поломка. Компьютер может включиться без участия одного или нескольких компонентов, но полноценно работать он не будет. К примеру, вы не сможете загрузиться, если сгорела видеокарта или оперативная память, поэтому если вышеперечисленные варианты не подходят, ноутбук Asus следует нести на диагностику.
На втором изображении показан пример слетевшего BIOS, иногда на экране вообще не появляется никаких сообщений, это тоже сигнал от том, что в базовой системе появились какие-либо неполадки. Синий экран намекает, что пора переустанавливать Windows. Также можно попробовать загрузиться в безопасном режиме, если на системном диске остались важные данные, которые вы хотите сохранить перед переустановкой. Давайте рассмотрим вторую причину, почему не включается ноутбук asus.
2.Ноутбук не подает признаков жизни
Важно! Если ваш портативный компьютер отказывается включаться без зарядки, но при подключении к сети все проблемы исчезают, значит нужно проверить аккумулятор. Возможно, он вышел из строя. Пока вы не купите новую аккумуляторную батарею, ноутбуком можно будет пользоваться только от сети, как обычным ПК.
Помимо батареи проблема может заключаться в любом компоненте. Южный и северный мост, процессор, жесткие диски, системные платы – все эти компоненты могут перегореть, как результат, компьютер перестанет включаться. Также стоит проверить сам внешний блок, так как именно он отвечает за подачу электроэнергии на остальное «железо» в компьютер.
В любом случае, определить точную причину поможет диагностика. Если на ноутбук по-прежнему действует гарантия, рекомендую обратиться в официальный сервисный центр, где вам должны предоставить бесплатную помощь. Что касается сторонних сервисов, то стоит выбирать проверенных людей. Своими руками выполнить проверку компонентов сможет только человек, имеющий опыт в работе с электронными приборами. Если вы видите, что компьютер не включается, стоит оставить попытки «реанимировать» его и сразу обратиться к специалистам. Ну а мы с вами двигаемся дальше и пора рассмотреть третью причину из-за которого не включается ноутбук asus у вас дома или на работе скажем так.
3. Ноутбук Asus выключается или перегружается
Обычно это происходит во время работы какого-нибудь громоздкого приложения (к примеру, фоторедактора) или требовательной компьютерной игры. Перед тем как выключиться или перезагрузиться, ноутбук начинает сильно шуметь, а если приложить руку к корпусу, вы обнаружите, что он перегрелся. Перезагрузка или выключение происходит из-за перегрева «железа» портативного компьютера.
Для начала стоит проверить, как обстоят дела внутри ноутбука Asus. Возможно, компьютеру требуется чистка – об этом вам сообщит большое количество пыли на платах и на лопастях кулеров. Также стоит поменять термопасту, которая находится между процессором и материнской платой. По регламенту ее необходимо менять раз в 6-12 месяцев, если вы хотите, чтобы ноутбук выдавал максимальную производительность. Вот вам подробная инструкция по профилактике ноутбука:
Полезно! Для ноутбуков предусмотрены специальные подставки с дополнительным обдувом, пример одной из которых вы можете увидеть на фотографии ниже. Это полезная вещь для тех, кто используют 100% производительности ноутбука.
Иногда причина заключается в слишком требовательной программе, которая для вашего железа не предусмотрена. Перед запуском игры или другого приложения, рекомендуется ознакомиться с его системными требованиями – это общее правило для всех компьютеров. Система фиксирует превышение допустимого температурного режима и самостоятельно выключает или перезагружает компьютер, тем самым защищая компоненты ноутбука от сгорания.
Итак, завершая сегодняшнюю статью «Не включается ноутбук asus» чтобы не пришлось тратить большие деньги на ремонт, соблюдайте все правила эксплуатации. Не забывайте чистить ноутбук Asus от пыли, регулярно менять термопасту. Эти простые условия помогут проработать вашему ноутбуку весь заявленный производителем срок. Вообще по большому счету следует отметить, что информация, которая присутствует в этом материале, актуальна для всех моделей ноутбуков Asus. Напоследок рекомендую ознакомиться с другими статьями, посвященными этой модельной линии!
Пользователи ноутбуков ASUS нередко сталкиваются с различными неисправностями при его включении. Причин может быть очень много. Рассмотрим самые распространенные из них:
- проблемы с питанием;
- отсутствие инициализации BIOS;
- сбои при запуске Windows;
- отсутствие изображения.
Ноутбук ASUS не запускается
Рассматривая эту проблему, мы имеем в виду, что компьютер никак не реагирует на попытки его включить: нет звуковых сигналов, не мигают светодиоды, а на темном экране ничего не отображается. Это свидетельствует о том, что в систему не поступает питание.
Что нужно сделать в первую очередь:
- Проверить работоспособность розетки и кабеля питания.
- Если возможно, подключите к ноутбуку заведомо исправное зарядное устройство.
- Попробуйте включить компьютер от сети без аккумулятора.
Кроме батареи коротить может любой из компонентов. В таком случае индикатор, расположенный возле входа для зарядки, показывает наличие напряжения, но устройство не запускается.
Чтобы выявить причину неисправности, необходимо отсоединить от материнской платы модули оперативной памяти, дисковод, жесткий диск и другие элементы. Если после этой процедуры компьютер заработал (начал запускаться, замигали светодиоды и т. д.), значит неисправно одно из отключенных устройств. После каждой перезагрузки подключайте к ноутбуку очередной элемент для выявления неисправного.
Система BIOS не инициализируется
Пользователи ноутбуков ASUS нередко сталкиваются со сбоями в работе BIOS. Это может быть вызвано как программными, так и внутренними неисправностями. Пользователь может увидеть начало POST проверки (стартовое тестирование работоспособности, в ходе которого на экране отображаются результаты проверки). Однако после включения происходит сбой, и компьютер отключается. Бывают случаи, что проверка POST совсем не начинается.
Что можно сделать:
- Извлеките батарею из отсека и подключите ноутбук к источнику питания. После этого попробуйте включить его.
- Если выключение происходит на разных этапах загрузки, это может указывать на перегрев процессора. Произведите чистку системы охлаждения и при необходимости замените термопасту.
- Одной из частых неисправностей, из-за которой ноутбук отключается при загрузке Windows, может быть сбои в прошивке BIOS. Попробуйте перепрошить BIOS, следуя инструкциям к вашей модели на официальном сайте производителя. Скачать последние версии прошивок BIOS для ноутбуков ASUS можно здесь: https://www.asus.com/ru/support .
Если ничего из вышеперечисленного не помогло, возможно, автоматическая перезагрузка происходит из-за поломки южного моста и других элементов материнской платы. В таком случае необходимо обратиться в сервисный центр, где после диагностики проблемы специалистами будет заменен неисправный элемент или микросхема.
Не загружается операционная система
Происходит успешный запуск POST проверки, работает система вентиляции, активны светодиоды. Сбой происходит на следующем этапе загрузки в процессе запуска Windows или другой ОС. Данная проблема может происходить по следующим причинам.
Неисправность модуля оперативной памяти
. Необходимо заменить микросхему оперативной памяти на исправную.
Сбои в работе жесткого диска
. Зайдите в BIOS и посмотрите, показан ли (отображается) жесткий диск среди подключенных устройств. Проверьте его на ошибки в программе «Виктория» и подобных. Переходить к восстановлению Windows нужно только после их устранения. Если возможно, сохраните все данные на другом носителе и произведите низкоуровневое форматирование жесткого диска (для этого нужен компьютер с рабочей Windows). Если жесткий диск не поддается ремонту, его придется заменить. В завершение произведите восстановление или переустановку операционной системы.
Неисправность северного моста
. Нужно обратиться в сервисный центр.
Поврежден загрузчик операционной системы
. В этом случае необходима загрузочная флешка с файлами Windows вашей версии (подойдет и диск). Нужно загрузиться с флешки и выбрать пункт «Восстановление системы» в левом нижнем углу. Далее нажмите «Поиск и устранение неисправностей», а затем пункт «Восстановление при загрузке». Этот способ подойдет, если у вас установлена Windows 7, 8 и выше. Для более старых систем восстановите загрузчик вручную.
Повреждены файлы операционной системы
. Обычно это сопровождается появлением синего экрана BSOD. Проблема могла появиться после вирусной атаки или удаления файлов Windows самим пользователем или каким-либо приложением. Используйте загрузочную флешку или диск для восстановления системы.
На дисплее ноутбука ASUS нет изображения
Обычно ноутбук работает, запускается операционная система — это можно определить по характерным звукам в начале загрузки Windows. Но на экране нет избражения.
Что можно сделать? Подключите к ноутбуку ASUS внешний дисплей. Если изображение так и не появилось, возможны проблемы с видеодрайверами или видеокартой. О проблемах с видеокартой может свидетельствовать наличие артефактов, появление на дисплее заливки из одного цвета и т. д. В зависимости от модели нужно отключить дискретную видеокарту — ноутбук будет работать, но не будут запускаться требовательные программы и игры.
Если на внешнем дисплее есть изображение, это указывает на проблемы с встроенной матрицей или LED-подсветкой. Часто проблемы с дисплеем появляются из-за обрыва шлейфа. Попробуйте пошевелить экран ноутбука — если изображение то появляется, то исчезает, это однозначно указывает на проблемы со шлейфом.
Если проблема возникла из-за неисправности драйверов, BIOS и прочего, попробуйте обновить ПО до последних актуальных версий. Для переустановки видеодрайвера, нужно загрузиться в безопасном режиме, что позволит произвести необходимые изменения.
Если самостоятельно трудно диагностировать проблему, попробуйте переустановить операционную систему. Для этого воспользуйтесь загрузочной флешкой или диском.
В одно прекрасное утро (день, вечер) вы сели за свой ноутбук, нажали на кнопку включения и ноутбук не включается? Не пугайтесь, сейчас разберем эту проблему. Любую неисправность компьютера, будь то неполадки «железа» или сбои в программной части, можно выявить методом «от простого к сложному». Этим мы и займемся в статье.
От вас требуется выполнять все шаги и способы, которые описаны здесь. Во время прочтения статьи выполняйте шаги, которые вы можете сделать самостоятельно без разбора ноутбука, а уже потом сделайте более трудные варианты, который описаны в этой статье. Причин поломки такого характера могу быть разные: поломался блок питания, проблема с кабелями, нестабильная работа видеокарты, аппаратные проблемы, сгорела материнская плата и другое. Представим самый запущенный вариант – ноутбук никак не реагирует на попытку его включить, не моргает на нем лампочками и не издает звуков. Причин такого поведения может быть много, начнем с рассмотрения тех, что лежат на поверхности, после чего будем углубляться с каждым шагом в поисках проблемы.
Примечание: если загораются индикаторы на ноутбуке или слышен шум, то про эту поломку мы поговорим ниже.
Важно! Если у вас есть еще гарантия на ноутбук, то самое время ей воспользоваться!
Прочитайте статью до конца и если вы не сможете включить ноутбук, то не стоит его разбирать, так как в сервисном центре вам бесплатно подскажут в чем проблема и уже будут решать – делают они бесплатно или надо будет доплатить.
Проверка на электричество
Итак, если у вас не включается устройство и вы задались вопросом — почему не включается ноутбук? Тогда первым делом необходимо проверить, получает ли он достаточное питание для включения. Как автомобиль не заведется на «севшем» аккумуляторе, так и ноутбук не заработает, если не будет получать достаточное напряжение. И первое, с чего стоит начать – проверить, есть ли напряжение в розетке, к которой подключен ноутбук. Сделать это можно тестером, если у вас есть начальные познания в работе с электричеством, или просто воткнув в розетку любой другой прибор, да хоть настольную лампу или любой другой предмет по которому можно понять, что электричество есть.
Внимание
! Если вы пользуйтесь тройником или как приятно называть сетевым фильтром, то проблема может быть именно в нем. Иногда, при ударах в тройнике может нарушиться работа и поэтому ваш ноутбук не включается. Лучше всего если вы подключите ноутбук в розетку без каких-либо переходников, чтобы проверить работоспособность ноутбука.
Поломанный или порванный кабель
Убедились, что розетка рабочая, переходим к самому «больному». В питании мобильного компьютера есть устройства, диагностику которых провести очень просто: блок питания и аккумулятор. Для начала осматриваем блок визуально. Зачастую случается так, что наши домашние любимцы просто решили «поиграть» с проводом в отсутствие хозяина и повредили его. А может, питомцы не причем, и провод пришел в негодность от регулярного неосторожного обращения. Вам надо осмотреть кабель питания от начала до конца, потому что он может поломаться в разных местах. У вас может быть другой блок питания, мы рассматриваем самые популярные в данный момент.
Вот блок питания (красным цветом отмечены области, куда надо обратить внимание):
Если при осмотре будут найдены явные повреждения провода (если у вас гарантия на ноутбук, то в любом случае этот ремонт для вас будет платным), можно поступить двумя разными способами:
- Работоспособность кабеля можно восстановить, приложив немного усилий. Для этого потребуется зачистить провод в месте повреждения и заново спаять его, чтобы исключить вероятность разрыва. После этого необходимо изолировать место спайки (один провод от другого, а после и общую «конструкцию»). Проще всего сделать это с помощью изоленты. Этот способ практически бесплатный, но потребует некоторый набор инструментов, в который входят: канцелярский нож, изолента, припой, паяльник, а также навыки работы с последним.
- Заменить провод блока на новый либо поручить ремонт профессионалу. Это будет однозначно дороже, чем сделать самому, но точно надежнее, если вы не специалист в этих делах.
Возможно, что обрывов на кабеле вы не увидите, но надо также учитывать факт внутренней поломки в кабеле. А это значит, что если вы не видите поломку визуально, то есть вероятность, что она скрыта от ваших глаз. На тот случай, если вы решили паять провод самостоятельно, то могу предложить посмотреть видео, в котором рассказывается о ремонте питания ноутбука:
Кстати, на базарах продаются различные блок питания для ноутбуков, которые дешевле чем в компьютерные магазинах и пользователи из-за экономии берут данные устройства. Но я хочу немного вас насторожить. Если блок питания будет кустарного происхождения (а обычно именно такие продаются на базарах), то в дальнейшем с этим блок питанием надо обращаться очень бережно, потому что кабеля у них могу быть тонкие или они сделаны из плохих материалов. Поэтому если вы купите такой блок питания, то до следящей его замены, как вы понимаете рукой подать. В том случае, если вы будете покупать блок питания, то знайте, лучше немного переплатить за устройство и купить в компьютерном магазине.
Дополнительный тест блок питания и ноутбука
Предположим, визуальный осмотр прошел безрезультатно и провод цел. Теперь отключаем блок питания от сети и от ноутбука и пытаемся включить ноутбук. В этом случае питание будет идти от аккумулятора, который в этот момент должен находиться в ноутбуке. Если все заработает – проблема в самом блоке питания. Он мог выйти из строя и не давать напряжение, необходимое для работы ноутбука. Решение проблемы простое – необходима замена блока питания. Также не надо уточнить один нюанс – возможно, аккумулятор уже сел и ноутбук из-за этого не включится. Чтобы сделать очередной тест блок питания, вам надо свой аккумулятор зарядить, например, от другого рабочего ноутбука и потом заряженный аккумулятор подключите к вашему ноутбуку, но при этом блок питания должен быть отключен от ноутбука. Да, и когда будете заряжать свой аккумулятор в другом ноутбуке, то после зарядки отключите блок питания в другом ноутбуке и при этом оставьте свой аккумулятор. Если ноутбук будет работать, значит, аккумулятор в рабочем состоянии и вопрос по поводу его поломки для вас закрыт.
Важно
: если для работы используется универсальный блок питания (возможно, вы меняли уже блок питания) с переключателем напряжения, убедитесь, что регулятор выставлен на правильное напряжение (обычно ноутбуку требуется 19 В, а например, в вашем случае он может работает 15В, лучше ознакомиться с документацией, которая есть к вашему ноутбуку или позвоните в сервис центр для уточнения этих данных). Это очень важный момент и пропускать данную проверку при вашей проблеме будет глупо. Если у вас универсальный блок питания, который не подходит к вашему ноутбуку, то надо его заменить на оригинальный, или найдите универсальный, который подойдет для вашего ноутбука.
Примечание: очень часто ломаются гнезда в ноутбуках – куда подключается блок питания. Поэтому посмотрите свое гнездо на поломку, можете немного его пошевелить, чтобы удостовериться, что он закреплён надежно. Если вы думаете, что поломалось гнездо, тогда придется паять или менять гнездо. В некоторых ноутбуках данная процедура проблематичная, но в сервис центре смогу сделать эту операцию за небольшие деньги.
Кроме того, блоки питания часто оснащены индикатором (диодом), который во время работы горит. Если на блок питании не горит этот светодиод, то скорее всего блок питания неисправен. В процессе вашей диагностики также обращайте внимания на индикатор в самом ноутбуке (возможно, данный индикатор отсутствует в вашем ноутбуке). О том, что ноутбук «видит» ваш блок питания может сигнализировать этот индикатор (у разъема питания или с лицевой стороны) или подсветка кнопки включения.
Допустим, блок питания оказался рабочим. В этом случае необходимо проверить аккумулятор: отключаем блок питания и вытаскиваем аккумулятор (нужно перевернуть ноутбук, и вы увидите фиксаторы, благодаря которым аккумулятор держится в корпусе).
После того, как аккумулятор извлечен, снова подключаем блок питания к ноутбуку и нажимаем на кнопку включения. Если наш ноутбук «ожил» — радуемся найденному решению и покупаем новую батарею взамен вышедшей из строя.
Как выглядит аккумулятор:
Если же мобильный ПК до сих пор безжизненно стоит на столе, никак не реагируя на нажатие кнопки включения после проведенных манипуляций, стоит обратить внимание на саму кнопку. Бывает так, что в процессе эксплуатации кнопка выходит из строя – теряется контакт или ломаются фиксаторы. В этом случае уже без вмешательства во внутренний мир ноутбука не обойтись.
Важно
: если вы не уверены в своих силах в разборе ноутбука, лучше доверить его профессионалам – ремонт кнопки питания будет стоить явно дешевле нового ноутбука в случае неудачи.
Однако для пытливых умов я опишу процесс устранения возможной неисправности:
- Снимаем верхнюю крышку ноутбука и добираемся до шлейфа кнопки, после чего осторожно отсоединяем его.
- Проверяем контакты шлейфа и кнопки на чистоту и целостность. Они могут быть виновниками вашей поломки. Если виновник шлейф, то заменяем его на новый.
- Можно попробовать отремонтировать шлейф. Отрежьте кусочек шлейфа, до места, где он в хорошем состоянии.
- Для очистки изоляции шлейфа лучше воспользоваться лезвием или очень острым ножом.
- С другой стороны шлейфа (где нет контактов) приклейте скотч. Таким образом, толщина шлейфа увеличиться и он будет надежно зажиматься в слоте (куда подключается шлейф).
- Теперь вы должны вставить шлейф с нужный слот (откуда он был извлечен) и проверяем работоспособность.
Снова надеемся на лучшее, но если и ремонт кнопки не помог – не отчаиваемся, есть еще масса вариантов для того, чтобы ноутбук начал работать.
Подключенные устройства не дают включить ноутбук
Снова возвращаемся к методам, не требующим разборки ноутбука. Осмотрите все порты мобильного ПК на предмет подключенных устройств. Может случиться так, что какое-то из подключенных устройств не дает запуститься нашему ноутбуку. Чтобы проверить этот вариант, отключите все подключенные устройства и попробуйте включить ноутбук. Вам надо отключить абсолютно все – флешки, мышку и другие USB устройства, которые в данный момент подключены к ноутбуку. В вашем случае должен быть подключен только блок питания и все!
Если он «запел», радуемся, но продолжаем вычислять «вредителя», подключая устройства обратно по одному. Как только ноутбук откажется работать, можете записывать последнее подключенное устройство во «враги народа» и ограничиваете с ним «общение» своего ноутбука.
Ноутбук издает звуки, работает кулер и при этом у ноутбука черный экран
Если при запуске ноутбука вы слышите характерные звуки его работы, но не наблюдаете при этом привычной картинки на экране, проблема может скрываться в дисплее или видеокарте. Чтобы исключить первый вариант, необходимо подключить обычный монитор от компьютера к VGA или HDMI порту ноутбука с заведомо рабочим монитором.
Пытаемся включить ноутбук с подключенным к нему монитором. Если на мониторе побежали привычные картинки – поздравляю, проблема найдена, она кроется в дисплее ноутбука (либо в шлейфе, которым он подключен). Если же при включении ноутбука черный экран показывает и сторонний монитор, как и родной экран ноутбука – вероятно, дело в видеокарте.
Видеокарта ноутбука, как любой другой узел, может выйти из строя по множеству причин. Ремонт ей нужен или замена – решат компетентные специалисты, самостоятельно исправить проблему вряд ли получится. Рекомендуется отправить ноутбук в сервис и ждать заключения профессионала. Однако до визита в сервис можно воспользоваться одной хитростью, о которой я расскажу далее.
Не работает дискретная видеокарта
Большинство ноутбуков сейчас обладают настолько мощной начинкой, что, не напрягаясь, справляются с тяжелыми приложениями, зачастую со сложнейшей графикой. Поэтому мобильные компьютеры оснащаются дискретными (отдельными) видеокартами. При этом на борту также имеется встроенная видеокарта, которая выступает в менее «богатых» сборках в качестве основной «рабочей силы». Итак, если, по вашему мнению, дискретная видеокарта приказала долго жить, проверить это не сложно. Необходимо добраться до внутренностей вашего мобильного ПК и отключить видеокарту, после этого посмотрите, как будет вести себя ноутбук.
Конкретное расположение и порядок отключения дискретной видеокарты зависит от модели ноутбука, и чтобы все правильно сделать, придется обратиться к поиску по запросу вроде «как отключить видеокарту ноутбука », где вместо необходимо подставить бренд и модель своего мобильного ПК. По такому запросу без проблем найдется не только пошаговая инструкция, но и видео, и вы без проблем справитесь с задачей.
Оперативная память дала сбой
Мобильный ПК состоит из множества электронных компонентов, каждый из которых может внезапно выйти из строя, и ноутбук просто-напросто не включится. Вот что стоит проверить в процессе диагностики, если вы уже решили пока не отправлять ПК в сервис и забрались внутрь своего верного «друга».
В первую очередь нужно убедиться, что корректно работают модули памяти. В зависимости от модели ноутбука, плашки оперативной памяти размещаются по-разному. Обычно внизу ноутбука есть надписи, по которым можно понять, в какой области находится тот или иной компонент ноутбука.
Как видите стрелкой показано, что надо открыть болт:
После того как болт будет откручен, вам надо потянуть эту часть детали на себя (на картинке выше мы видим другую стрелку, которая показывает в какую сторону происходит открытие):
На картинке я показал фиксаторы, которые держат оперативную память, необходимо вытащить плашки с помощью этих фиксаторов:
Диагностируются они следующим образом: находите среди внутренностей ноутбука оперативную память. Если плашек несколько – это упрощает проверку, нужно просто отключать модули ОЗУ по одной и каждый раз пытаться включить ноутбук. Естественно, если ноутбук «заведется» после отключения одной из плашек – вероятно, именно она и неисправна и требует замены.
Если же модуль памяти один, то для проверки его работоспособности потребуется запасной модуль (можно поискать среди друзей). Ставим другую, заведомо рабочую, плашку памяти взамен вашей и пытаемся включить ноутбук. Сработало – отлично, проблема найдена. Нет – продолжаем поиски.
Кстати, не забывайте при отключении тех или иных устройств в недрах ноутбука подвергать визуальному осмотру контакты. Все они должны быть чистыми и без повреждений, а также плотно сидеть на своих местах. Не допускается наличие окислов на контактах, это может служить причиной неработоспособности ноутбука. Если вы в процессе осмотра обнаружили окислившийся контакт – зачистите его до нормального состояния и только после этого возвращайте модуль на место. Когда будете вытаскивать оперативную память, рекомендую сделать зачистку контактов на оперативной памяти с помощью обычного ластика для карандашей, но только не для ручек! Возможно, контакт был слабым, и ноутбук давал сбой. Еще можете продуть слоты оперативной памяти феном или пылесосом, чтобы убрать мелкую пыль.
Процессор и его слабые стороны
Упомяну об еще одной детали, «сердце» нашего ноутбука – процессор. Ноутбук может отказаться включаться, если есть какие-то проблемы с процессором. И первая процедура с ним, о которой вам скажет любой компьютерный мастер – замена термопасты.
Процессор – пожалуй, главный орган любого компьютера, его «мозг». В разных ноутбуках используется великое множество процессоров, но одна особенность у них неизменна: любой процессор нуждается в качественном охлаждении. Именно поэтому он обычно устанавливается в непосредственной близости к радиатору, чтобы тот имел возможность отводить производимое процессором тепло и рассеивать его, охлаждая таким образом «мозг» ноутбука. И чтобы достичь максимальной теплопередачи от процессора к радиатору, между ними наносится слой термопасты – вещества с низкой теплоемкостью и высоким показателем теплопередачи. Со временем качественные характеристики термопасты падают, и ее необходимо заменять на свежую. Термопасту можно приобрести в любом компьютерном магазине или в сервисном центре. И самое главное – цена, стоит он от 5-10 рублей, которого хватит на 1 раз.
ВАЖНО: процессор – очень хрупкая деталь, требующая бережного обращения, поэтому замену термопасты надо выполнять аккуратно. Будьте осторожны и помните, что наша цель – разобраться, почему ноутбук отказался работать, а не погрузить его своими действиями в еще более глубокую «кому».
Также надо читывать, что термопаста наносится в разные места на материнской плате. Когда разберете ноутбук, вы увидите 1-3 объекта, которым требуется термопаста.
Ноутбук включается, но загрузка операционной системы не происходит
Такая история: нажимаем на кнопку включения ноутбука, он издает характерные звуки, на дисплее бегут какие-то строчки, но в итоге загрузка останавливается, пытаясь нам о чем-то сообщить на английском языке (либо бесконечно перезагружается). Здесь может быть масса вариантов, почему загрузка не продолжается как обычно. Рассмотрим самые частые из них:
- Работа ноутбука была завершена некорректно
. Из-за этого произошел сбой, и загрузка вместо привычной операционной системы выдает ошибку. Первое, что нужно попробовать – перезагрузить ноутбук. Скорее всего, ни на какие кнопки клавиатуры он реагировать не будет, поэтому просто зажимаем кнопку включения на несколько секунд, пока ноутбук не выключится, после чего снова включаем. Если проблема повторяется, проводим несколько более сложные манипуляции: выключаем ноутбук и вытаскиваем аккумулятор минут на десять. Во время ожидания нажмите раза 3 на кнопку включения.
Отключение от питания позволит ноутбуку избавиться от «негативных воспоминаний», и после этого он может включиться, как ни в чем не бывало. Данный способ реально спасает, и я всем рекомендую выполнить данный вариант.
- Закралась ошибка в
BIOS
(системное программное обеспечение, подобие операционной системы в самом сердце компьютера). Может быть, например, установлена загрузка с некорректного источника, изменены параметры загрузки. Если вы не сильны в меню BIOS, попытайтесь просто сбросить его к заводским настройкам. Для обычных пользователей «встает» вопрос, а как зайти в этот BIOS? На самом деле процедура входа в BIOS простая и не требует от вас фантастических возможностей. Кстати, на сайте я уже рассказывал про то, как зайти в BIOS и как выставить приоритеты загрузки для того чтобы установить Windows. Ссылка на стать . Вам не надо читать всю статью (если конечно вы хотите попробовать переустановить Windows самостоятельно, то рекомендую к прочтению), достаточно прочитать раздел, где рассказываю про вход. Если кратко, то когда нажмете на кнопку включения ноутбука, вам надо нажать одну из клавиш (у каждого производителя своя клавиша): Delete, Esc, F1, F11 или F12.
Меню в разных версиях BIOS различно, поэтому найдите пункт со словом «defaults», выберете его, после чего подтвердите свой выбор нажатием кнопки «Enter». Появится сообщение, где вас спросят – «Загрузить или нет?». Конечно, вы согласны, нажмите клавишу «Y» («Yes» — «Да»). Компьютер перезагрузится и попытается снова запуститься.
Вот вариант как может выглядеть BIOS у вас (надо зайти в меню «Exit»):
Или вот так:
- Повреждены некоторые файлы операционной системы
. Вариантов решения этого масса. Например, можно воспользоваться стандартными средствами восстановления. Если обнаружен сбой в ОС, система сама вам предложит восстановить последнюю удачную конфигурацию (возможно, краху системы способствовала установка ПО от ненадежного производителя). Также можно попробовать запуститься с так называемых LiveCD/LiveFlash. Это диск/флешка соответственно, сформированная особым образом и оснащенная всем необходимым для загрузки ПК: восстановления системы и исправления ошибок. Такой LiveCD есть в арсенале каждого системного администратора и специалиста по обслуживанию компьютеров. Также можете попробовать другой способ: нажмите на кнопку включения ноутбука и сразу нажимайте F8, у вас появится меню, где выбираете пункт «Последняя удачная конфигурация» — есть в разных версиях Windows, но вход у некоторых осуществляется по другому. Я рассказал пример для WindowsНу и наконец, можно переустановить ОС, если вы точно уверены, что дело в поврежденных файлах, а восстановить прежнюю работоспособную ОС не удается. - Неисправен диск для загрузки ОС. Жесткие диски иногда выходят из строя, и, возможно, этот момент настал именно сейчас. BIOS при загрузке ноутбука направляет запрос на загрузку операционной системы жесткому диску, но тот молчит. В итоге ОС не загружается, и мы видим сообщение об ошибке или бесконечную перезагрузку. В отличие от предыдущего пункта, в этом случае переустановка ОС может не помочь, ее просто невозможно будет осуществить. Вас спасет в этой ситуации только замена жесткого диска, так как в большинстве случаев ремонту они не подлежат. Чтобы удостовериться, что дело именно в HDD, можно также запуститься с загрузочной флешки или диска и проверить работоспособность жесткого диска. Вероятнее всего, он просто не будет определяться инструментами проверки, либо вы увидите сообщение о некорректной работе. Решение – замена жесткого диска. На сайте есть очень подробная статья, как проверить любой жесткий диск: « ».
Кроме перечисленных выше причин есть другие. Ноутбук при включении может останавливать загрузку или постоянно уходить в ребут (reboot – «перезагрузка») по причине неисправности микросхем или непостоянного контакта одной из них. Это неприятно, но неудивительно – мобильный компьютер зачастую живет в экстремальных условиях, и не только подвергается вибрациям и другим физическим воздействиям, но элементарно накапливает в себе столько пыли, что в один прекрасный момент она может просто не дать ему запуститься, повредив что-нибудь внутри. Именно поэтому так важна регулярная чистка внутренностей ноутбука от накопившейся пыли. Пыль скапливается внутри, задерживает циркуляцию воздуха, нарушает охлаждение, чем ставит под угрозу все электронные компоненты ПК.
Почистить ноутбук несложно. Для этого необходимо открыть крышку, и, вооружившись пылесосом или большой кистью, а лучше – и тем, и другим, методично вычищать пыль и грязь из внутренностей ноутбука. Главное – подойти к этому вопросу с особой осторожностью, чтобы в процессе чистки не повредить компоненты ноутбука. И помните: чистка ноутбука должна входить в перечень регулярных профилактических работ и проводиться хотя бы раз в год, если вы хотите, чтобы ваш ноутбук прослужил вам долго.
Если даже после чистки ситуация с загрузкой не поменялась – смело отправляйте ноутбук в сервис с целью выявления неисправности. В том случае, если статья для вас была полезна или же вы нашли свою проблему, то можете оставить комментарий, который позволит другим пользователям обратить на это внимание при тестировании своего ноутбука.
Любой пользователь ноутбуков может попасть в ситуацию когда у него не получится включить ноутбук.
И первый вопрос который придет – «Почему не включается ноутбук и что делать? ».
Сегодня мы об этом как раз и поговорим. Ситуации бывают разные и сразу же паниковать нет смысла, потому что причина может быть не так страшна как вам кажется на первый взгляд.
Самое элементарное что может произойти – выход из строя батареи или ее полная разрядка, об этом поговорим чуть позже. И все же, из за чего может не включаться ноутбук?
Не включается ноутбук: «ноутбук выключился и больше не включается».
Самая распространенная проблема у большинства пользователей ноутбуков.
Убедитесь, что ноутбук подключен к сети, подключен ли блок питания к ноутбуку или не отходит штекер. Если после подключения к сети ноутбук включился, проверьте работоспособность батарее, возможно ей необходима замена.
P.S Однажды на форуме наткнулся на тему «Почему ноутбук Asus не включается». Обсуждений было страниц на 10, каждый предлагал свои варианты что могло произойти, но какой-то умный человек посоветовал проверить подключение к сети. После этого ноутбук включился и заработал.
Не включается ноутбук: «ноутбук включается но не грузится Bios»
После нажатия на кнопку питания загораются индикаторы питания, слышна работа кулера и жесткого диска, но загрузка Bios не происходит или загрузка Bios происходит не до конца и зависает – это быстрее всего сбои в работе Bios и необходима его переустановка.
Переустановку Bios может сделать любой сервисный центр по ремонту компьютеров или ноутбуков, так же вы можете выполнить переустановку Bios вручную (это сэкономит вам где то 2000-4000р).
Но это не означает что 100% полетел Bios и необходима его переустановка.
Сюда можно отнести так же проблемы связанные с: северным или южным мостом, жестким диском, оперативной памятью, видео-чипом, процессором.
P.S Во время написания статьи я ввел в поиск гугл «Почему не включается ноутбук» и получил очень странный ответ. На первом месте была ссылка «Ноутбук Аsus не включается» как раз с проблемой работоспособности Bios. К моему удивлению эта тема оказалась очень обсуждаемая. Хотя сам пользуюсь не один год ноутбуком Asus и с такой проблемой никогда не сталкивался.
Не включается ноутбук: «перезагрузка или выключение ноутбука во время работы»
Чаще всего ноутбук перезагружаешь во время работы из за перегрева.
Это может произойти во время игр или другой сильной нагрузки на видеокарту или процессор. Ваша система охлаждения просто не справляется и она нуждается в срочном ремонте или чистке ноутбука от пыли.
Что бы избежать перегревания ноутбука ознакомьтесь со статьей «Как избежать перегревания ноутбука» .
P.S от этой проблемы очень часто страдают обладатели ноутбуков Acer, не знаю по чему, но это вечно больная тема данной фирмы. Редко встречаются модели не страдающие от перегрева.
Лучше всего охлаждение продумано у компании Asus. Их модели ноутбуков почти никогда не страдают перегревом. По этому, если вы обладатель ноутбука Asus, и он не включается, то вероятность что это из за перегрева очень мала.
Не включается ноутбук: «ноутбук не включается вообще»
При нажатии на кнопку питания никакой реакции не происходит, будто вытянули батарею и не подключили в сеть.
Быстрее всего проблема с блоком питания или разъемом для питания. Причиной может стать перепад напряжение или физические повреждения.
Очень часто под фразой «Ноутбук не включается»
люди понимают фразу «Не загружается операционная система»
. Этот вопрос возникает у людей которые далеки от компьютерных технологий и для них это одно и тоже.
Если у вас возникли какие-либо вопросы, можете смело задавать их в комментариях. Ответ будет дан в кратчайшие сроки.
Только недавно выложил статью про Eee PC 901, и тут в мои руки попадает еще один «ежик». Или «енот»? Как их только не называли…
Модель 1215t. Судя по тому, что я увидел в сети — не очень распространенная, в отличие от 900 901. Отзывы в обзорах, опубликованных в момент выхода девайса — вполне положительные. Состояние — не включается. Пожелание от хозяйки — Windows 10, чтобы можно было лазить в интернет и пользоваться офисными приложениями.
Тут, наверное, надо сделать маленькое пояснение, что вообще ремонтом ноутбуков я не занимаюсь. Но девайсы друзей и родственников иногда ко мне в цепкие лапки попадают. В большинстве случаев все сводится к банальному — почистить, поставить SSD (если нет) и добавить памяти (если надо). Про такие случаи, я, разумеется, не пишу. В данном же конкретном случае — было несколько закавык, которые в процессе разрешились. Может кому-то еще опыт пригодиться.
Ну, для начала надо было разобраться с первой и основной проблемой — не включается. Точнее — лампочки загораются, куллер крутится. Но и только.
Разбираю… Все время, что разбирал, не покидало ощущения, что разбираю какой-то одноразовый ПК. Хотя, отчасти, так оно и есть. Ладно, лирика это все. А внутри — все чин-чинарем. Прям вот насколько хватает моего скила в диагностике — все должно работать. Решил, что скила не хватает и отложил нетбук в сторону. Такой уж у меня подход — если какая-то задача с ходу не поддается, ее надо отложить на некоторое время.
В этот раз тоже сработало — через несколько дней я вдруг вспомнил, что на каком-то из своих прошлых ноутбуков встречал похожие симптомы, когда садилась батарейка BIOS. Меняю батарейку, она тут не в гнезде на плате, а в сторонке, подключенная двумя проводками (и на фото ее как раз нет), которые пришлось оторвать от старой батарейки и аккуратно подпаять к новой. Собираю, насколько это необходимо, нажимаю кнопку питания, и — эврика! Он заработал 🙂
Работает — значит начинаем думать дальше
Судя по обзорам, мы тут имеем прям такую хорошую конфигурацию, с приличной для такого класса устройств видеокартой и все такое. Начинаю изучать и меня сразу смущает процессор — AMD Athlon II Neo K125. Одно ядро, один поток… Правда 1,7 Ггц. Но из-за одного ядра как-то все равно не весело. Ну он же мощнее, чем Atom N270 из моего старичка Eee PC 901? А вот не знаю. Последний тоже имеет одно ядро, и частота чуть меньше, но есть Hyper Threading, то есть потока два.
В 901-м я поставил 2 гигабайта памяти, при этом удалось добиться ситуации «Windows 10 как-то работает». А что тут будет? Посмотрим.
Оперативной памяти, кстати, в 1215t тоже стояло 2 гигабайта. Разумеется, я стал изучать вопрос ее увеличения. Память аж DDR3. Разъем — один. Буквально на первом же сайте со спецификациями Eee PC 1215t я увидел, что максимальный поддерживаемый объем памяти — те самые 2 гигабайта… Не, ну я так не играю!
Нахожу другой сайт — то же самое. Нахожу еще один — тоже. Нахожу какой-то англоязычный форум, на котором обсуждают, что можно поставить 4 гигабайта, но нужна какая-то особая планка памяти. Нахожу на eBay эти самые планки по не самой адекватной цене. Печально, да?
Глубоко вздыхаю. Вспоминаю, в котором из доступных ноутбуков стоит память нужного типа. Раскручиваю его, беру планку памяти DDR3 на 4 гигабайта. Вставляю в 1251t. Работает! Вставляю другую — работает! Вот те раз (кажется, я сейчас разрушил чей-то бизнес по продаже «правильных» планок)! Ну раз так, то…
Пробуем установить Windows 10, решаем попутные проблемы, смотрим как работает
Для начала ставлю Windows 10 как есть — то есть, на 2 гигабайта оперативной памяти и обычный жесткий диск. Ставить-то ставлю, только после первой перезагрузки вылезает ошибка OOBEKEYBOARD.
Конкретно, после выбора страны, я видел сообщение «Возникла проблема. Попробуйте еще раз или пропустите этот шаг сейчас. OOBEKEYBOARD».
И две кнопки — «Попробовать еще раз» и «Пропустить». Нажатие обоих в итоге все равно приводило к этой же ошибке. Почитал, чего пишут в сети. Проблемы с дистрибутивом отбросил сразу — флешка, созданная с помощью Media Creation Tool, с которой я буквально несколько дней назад устанавливал Windows 10 на другой ноутбук, и все было прекрасно.
Попробовал начать установку сначала — тоже самое.
В итоге, вырисовалось лишь одно решение данной проблемы — установить более старую версию Windows 10, а затем обновиться до текущей 1909. Благо, в закромах родины нашелся какой-то образ 2017-го года, из которого система и правда установилась без проблем, а затем так же без проблем обновилась до актуальной версии.
Кстати, как я писал в статье про то, где брать ключ для Windows 10, для установки оной подошел ключ с наклейки на нетбуке — изначально на нем была Windows 7 Starter.
И вот, она установлена. Работает? Работает, но прямо надо сказать, «не огонь». Долгая загрузка, тормоза…
Чистим и апгрейдим
Следующий вопрос, который меня живо интересовал — а если заменить HDD на SSD и добавить памяти — будет ли Windows 10 работать терпимо?
Решено рискнуть и попробовать. Покупаю планку памяти на 4 гигабайта (AMD R534G1601S1S-UGO DDR3, что характерно, тоже подошла и заработала без проблем) и SSD на 240 гигабайт. По деньгам получилось чуть меньше 4000 рублей, можно было бы обойтись меньшей суммой, если взять самый дешевый SSD (я выбрал KINGSTON Fury 3D KC-S44240-6F), или же обойтись меньшим объемом. Я руководствовался в первую очередь удобством, а во вторую тем фактом, что когда нетбук станет уж совсем неактуален, SSD можно будет использовать где-то еще.
Вместе с установкой этих компонентов, я решил почистить «ежика» от пыли и заменить термопасту. И не зря. Система охлаждения успела собрать характерный «валенок», на видеочипе обнаружилась вполне внятная термопрокладка, которую я менять не стал, а вот на процессоре оказался термоклей. На его аккуратное отдирание пришлось потратить минут 30, и после того, как это безобразие было заменено на тривиальную GD900, нетбук стал значительно меньше «молотить» куллером.
Последний штрих — драйверы и ПО
Да, драйверы Windows 10 поставила сама, однако регулировка яркости экрана не работала, как-то чудновато функционировал тачпад и не было характерного для этой серии нетбуков ПО ASUS Super Hybrid Engine. На странице загрузки для этой модели, разумеется, для Windows 10 ничего нет…
После некоторых «исканий» удалось накопать вот что — драйвер видеокарты и Super Hybrid Engine можно взять со страницы загрузок модели 1225B, выбрав в качестве ОС Windows 8. А драйвер тачпада — от 1225 (просто, без «B»). На Windows 10 1909 все это «встало» без проблем, и нужные функции заработали.
Что получилось?
Результатом этих манипуляций стала вполне сносно работающая Windows 10. Да, пожалуй, можно смело говорить, что запаса по производительности почти нет. Но, между тем, запросто можно запустить браузер и открыть 2 — 3 вкладки (и даже посмотреть YouTube). Microsoft Office 2019 тоже работает без всяких проблем. Вообще, хозяйка нетбука результатом осталась вполне довольна, и даже считает, что он бодренько работает (возможно это Predator Helios 500 меня избаловал). Ответ на вопрос, стоило ли тратить 4000 рублей на реанимацию этого нетбука в 2019м году — скорее положительный.
FAQ
※ Если вы заметили, что ноутбук не включается, вы можете сначала попробовать выполнить полный сброс, на некоторых ноутбуках это может решитьп роблему.
- Извлеките аккумулятор (только для моделей со съемным аккумулятором) и адаптер переменного тока. Примечание: Не отсоединяйте адаптер переменного тока для моделей ноутбуков ASUS TP420IA и UX425IA. (Для этих моделей необходимо подключить адаптер переменного тока для выполнения процесса аппаратного сброса.)
- Нажмите и удерживайте кнопку питания в течение 40 секунд.
- Переустановите аккумулятор (только для моделей со съемным аккумулятором) и подключите адаптер переменного тока, затем попробуйте перезагрузить ноутбук.
Если проблема не исчезнет, перейдите к подробным инструкциям, приведенным ниже.
Если вы не можете включить ноутбук, вы можете обратиться к приведенным ниже решениям в зависимости от вашей ситуации:
- Нажмите кнопку питания, и на экране нет ответа, а индикатор питания не горит. → см.Решение #1
- Нажмите кнопку питания, и на экране нет ответа, а индикатор питания горит. → пожалуйста, обратитесь к Решению #2
- Нажмите кнопку питания, и изображение появится при запуске ноутбука, но НЕТ изображения (пустого) после того, как он перейдет на рабочий стол. → пожалуйста, обратитесь к Решению #3.
Индикатор питания — это индикатор того, почему ваш ноутбук не включается. (отмечен красным квадратом на изображении ниже)
Решение #1: (Индикатор питания не горит) «Индикатор питания не горит» означает, что от адаптера переменного тока нет питания или основные компоненты могут работать ненормально, и устройство не загружается.
- Обязательно используйте адаптер переменного тока и шнур питания переменного тока соответствующей спецификации, предоставленные ASUS.
- Пожалуйста, проверьте, не ослаблена ли вилка адаптера переменного тока (отмечена на изображении ниже: вилка шнура питания A, вилка со стороны розетки B, вилка со стороны C-NB) или попробуйте подключить к другим розеткам.
**Советы: адаптер переменного тока может отличаться в зависимости от модели, см. руководство пользователя.
- Убедитесь, что кабель адаптера переменного тока не поврежден. Если обнаружено какое-либо повреждение, попробуйте другой адаптер переменного тока.
- Пожалуйста, удалите все портативные внешние устройства, такие как USB-устройства, карты памяти, интернет-кабель, HDMI, CD-ROM и т. д.
- Перед возникновением неисправности, если на жестком диске или в памяти были какие-либо расширения, сначала удалите их.
- Извлеките аккумулятор (для моделей со съемным аккумулятором) и напрямую используйте адаптер переменного тока для зарядки устройства.
※ Примечание. Для моделей, в которых невозможно извлечь аккумулятор (модели с несъемным аккумулятором), не обращайте внимания на шаг (6). На изображении (C) ниже в качестве примера показан съемный аккумуляторный блок.
- Извлеките адаптер переменного тока, затем нажмите и удерживайте кнопку питания в течение 40 секунд, чтобы выполнить полный сброс. Примечание: Не отсоединяйте адаптер переменного тока для моделей ноутбуков ASUS TP420IA и UX425IA. (Для этих моделей необходимо подключить адаптер переменного тока для выполнения процесса аппаратного сброса.)
- Переустановите аккумулятор (для моделей со съемным аккумулятором) и подключите адаптер переменного тока, затем попробуйте перезагрузить ноутбук.
Решение #2: (Индигатор питания загорается) «Индикатор питания горит» означает, что шнур питания и адаптер переменного тока работают, но устройство не загружается из-за неисправности других основных компонентов.
- Попробуйте нажать функциональную клавишу (горячую клавишу) [Fn + F7], чтобы включить / выключить дисплей, чтобы убедиться, что на экране нет ответа.
※ Примечание: функции горячих клавиш могут отличаться в зависимости от модели, см. руководство пользователя.
- Попробуйте нажать функциональную клавишу (горячую клавишу) [Fn + F6], чтобы отрегулировать яркость, чтобы обеспечить достаточную яркость для просмотра изображения на экране.
- Попробуйте подключиться к внешнему монитору к портативному компьютеру, затем нажмите функциональную клавишу (горячую клавишу) [Fn + F8] для переключения между дисплеем портативного компьютера и внешним монитором, чтобы обеспечить нормальное отображение на внешнем мониторе.
Если у вас нет внешнего монитора или внешний монитор не отвечает, проигнорируйте шаг (3).
Если внешний монитор работает нормально, загрузите и установите графические драйверы с ASUS сайта. Узнать больше можно по ссылке.
※ Примечание: Некоторые модели оснащены обоими типами видеокарт (встроенной и выделенной графикой, например Intel и NVIDIA), и их можно просмотреть в диспетчере устройств. Убедитесь, что вы обновили до последних версий на сайте поддержки ASUS.
- Попробуйте использовать следующие горячие клавиши Microsoft: логотип Windows
+ Ctrl + Shift + B для сброса настроек дисплея.
- Удалите все портативные внешние устройства, такие как USB-устройства, карты памяти, интернет-кабель, HDMI, CD-ROM и т. д.
- Перед возникновением неисправности, если на жестком диске или в памяти были какие-либо расширения, сначала удалите их.
- Извлеките аккумулятор (для моделей со съемным аккумулятором) и напрямую используйте адаптер переменного тока для зарядки устройства.
※ Примечание: некоторые модели не могут извлечь аккумулятор (модели с несъемным аккумулятором), пожалуйста, не обращайте внимания на этот шаг (7). На изображении ниже (C) в качестве примера показан съемный аккумулятор.
- Выключите ноутбук (нажмите и удерживайте кнопку питания в течение 15 секунд, пока индикатор питания не погаснет для принудительного выключения) и отсоедините адаптер переменного тока, затем нажмите и удерживайте кнопку питания в течение 40 секунд, чтобы выполнить полный сброс. Примечание: Не отсоединяйте адаптер переменного тока для моделей ноутбуков ASUS TP420IA и UX425IA. (Для этих моделей необходимо подключить адаптер переменного тока для выполнения процесса аппаратного сброса.)
- Переустановите аккумулятор (для моделей со съемным аккумулятором) и подключите адаптер переменного тока, затем попробуйте перезагрузить ноутбук.
BIOS Режим восстановления
Если указанные выше решения по-прежнему не могут решить ваши проблемы, попробуйте использовать режим восстановления BIOS для обновления BIOS на вашем компьютере.
※ Примечание. Вам понадобится другой компьютер для загрузки файла BIOS и USB-накопитель (формат USB-накопителя должен быть FAT32) для его сохранения. Здесь вы можете узнать больше информации: Как конвертировать флешку USB в формат FAT32.
- Перейдите на сайт ASUS и скачайте BIOS файл, соответствующий модели компьютера с проблемой. Узнать больше можно по ссылке: Как найти и скачать файл BIOS . (Ниже приводится модель B9450FA в качестве примера)
- После завершения загрузки щелкните правой кнопкой мыши файл BIOS① и выберите [Извлечь все] ②.
- Выберите [Извлечь]③.
- После завершения извлечения вам необходимо переименовать расширение имени файла как «.bin». Щелкните извлеченный файл правой кнопкой мыши, а затем выберите [Переименовать].
Измените имя файла после названия модели на «.bin». (например, B9450FAAS.305 → B9450FA.bin)
- После переименования подключите флэш-накопитель USB к компьютеру и щелкните правой кнопкой мыши файл «.bin», затем выберите [Отправить в] ⑦ и выберите свой флэш-накопитель USB⑧. Файл BIOS будет скопирован в корневой каталог USB-накопителя.
※ Примечание: Флэш-накопитель USB должен иметь формат FAT32.
- Подключите USB-накопитель с файлом «.bin» к проблемному компьютеру и включите компьютер, а затем непрерывно нажимайте функциональную клавишу (Ctrl + R) во время запуска компьютера. Если режим восстановления BIOS успешно включен, ваш компьютер перезагрузится и войдет в утилиту EZ Flash.
- После входа в утилиту EZ Flash выберите файл «.bin» на USB-накопителе⑨.
- Выберите [Да] ⑩, чтобы начать обновление BIOS.
※ Примечание. Убедитесь, что емкость аккумулятора должна быть более 20%, а адаптер переменного тока подключен во время процесса обновления BIOS на вашем устройстве. Кроме того, не выполняйте принудительное завершение работы во время процесса обновления, чтобы предотвратить возникновение каких-либо проблем.
- Ваш компьютер автоматически перезагрузится после завершения процесса обновления BIOS, а затем проверьте, решена ли проблема.
Решение #3: (Изображение появляется при запуске ноутбука, но НЕТ изображения (пустого) после того, как он переходит на рабочий стол)
Вы можете видеть страницу приветствия Windows при запуске, но после перехода на рабочий стол она становится полностью черной. Причина обычно кроется в графическом драйвере.
Мы предлагаем вам попробовать войти в безопасный режим по этой ссылке: Windows 10 – Как войти в безопасный режим, если ноутбук не запускается
После входа в безопасный режим попробуйте переустановить графический драйвер, здесь вы можете узнать больше: Как найти и скачать драйверы.
Если проблема не исчезнет, обратитесь в службу поддержки ASUS за дополнительной помощью.
-
Категория
Невозможно Включить/ Выключить -
Тип
Product Knowledge
Эта информация была полезной?
Yes
No
- Приведенная выше информация может быть частично или полностью процитирована с внешних веб-сайтов или источников. Пожалуйста, обратитесь к информации на основе источника, который мы отметили. Пожалуйста, свяжитесь напрямую или спросите у источников, если есть какие-либо дополнительные вопросы, и обратите внимание, что ASUS не имеет отношения к данному контенту / услуге и не несет ответственности за него.
- Эта информация может не подходить для всех продуктов из той же категории / серии. Некоторые снимки экрана и операции могут отличаться от версий программного обеспечения.
- ASUS предоставляет вышеуказанную информацию только для справки. Если у вас есть какие-либо вопросы о содержании, пожалуйста, свяжитесь напрямую с поставщиком вышеуказанного продукта. Обратите внимание, что ASUS не несет ответственности за контент или услуги, предоставляемые вышеуказанным поставщиком продукта.





































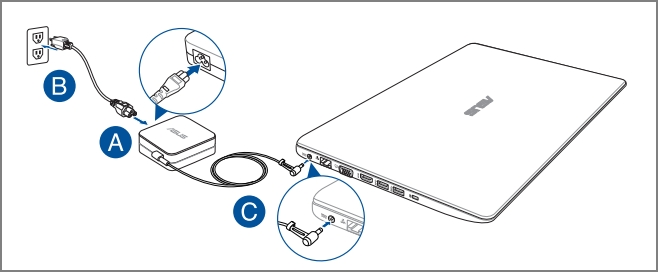
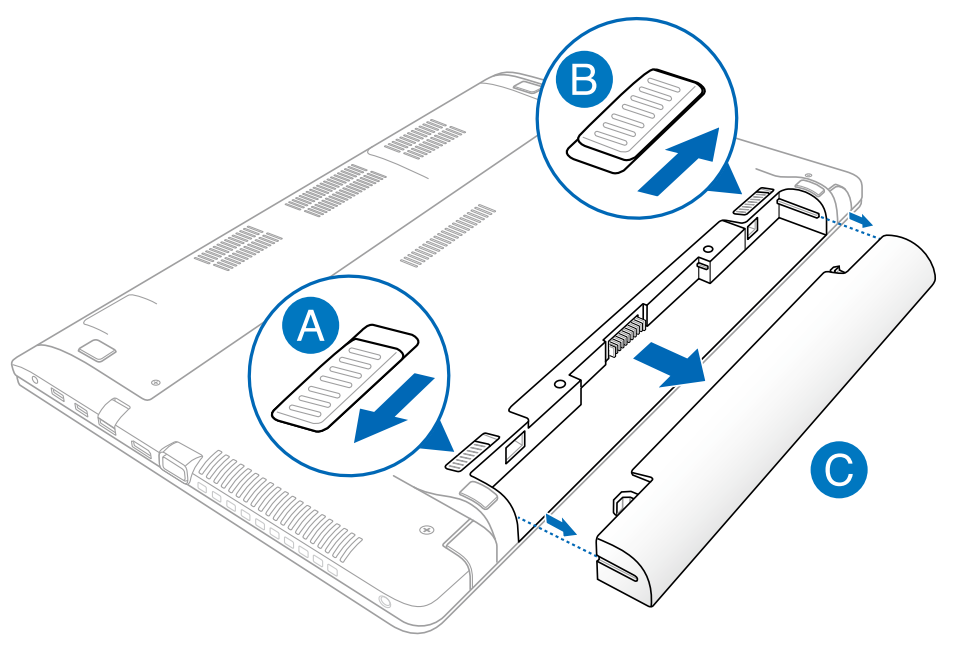


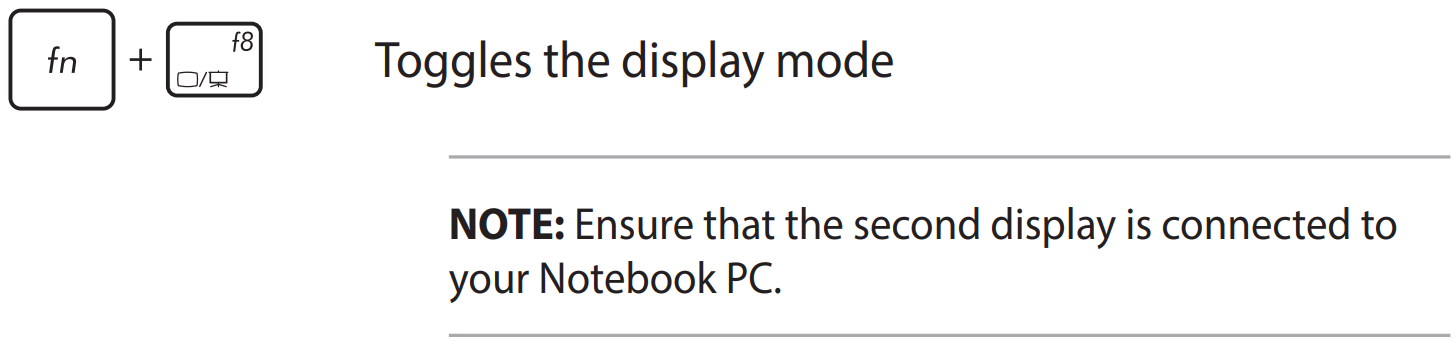

 + Ctrl + Shift + B для сброса настроек дисплея.
+ Ctrl + Shift + B для сброса настроек дисплея.