До массового распространения широкополосного интернета всё необходимое для установки операционной системы Windows находилось на дистрибутиве. Как правило, драйвера для сетевых карт входили в комплект поставки. Поэтому, когда возникали проблемы с драйверами для другого оборудования, нужно было сначала установить сетевые. Это было неудобно и хлопотно, к тому же дискеты и компакт-диски с драйверами сетевой карты часто терялись или портились.
Унификация сетевых протоколов позволила решить проблему: сеть становится доступной уже на начальном этапе инсталляции операционной системы, и в дальнейшем она активно используется для доустановки всех необходимых компонентов ОС. Важная роль в этом деле отводится системному файлу netio.sys, который как раз и ответственен за взаимодействие с другим ПО на сетевом уровне. К сожалению, безукоризненной стабильностью функционирования этот файл не отличается. При возникновении коллизий, связанных с его работой, пользователи сталкиваются с синим экраном. Сегодня мы рассмотрим причины такого явления и способы устранения проблемы.
Что такое netio.sys в Windows
Пользователи, которые помнят первую ОС от Microsoft (MS-DOS), знают, что одной из двух основных компонентов это операционной системы был файл io.sys. Он отвечал за взаимодействие всех компонентов компьютера, обеспечивая базовые операции ввода-вывода. Строго говоря, на системном диске и сейчас можно увидеть рудимент с таким же названием.
Netio.sys, несмотря на схожесть названий, обеспечивает взаимодействие оборудования и программ с операционной системой на сетевом уровне.
Соответственно, если в Windows появляется синий экран с отсылкой к netio.sys, это может свидетельствовать о проблемах в работе сети. Причины возникновения ошибки netio.sys могут быть разными, очевидными и не очень:
- «слетел» драйвер сетевого адаптера;
- работу сети блокируют файервол, брандмауэр или антивирусная программа;
- к таким же результатам может привести использование VPN или прокси-сервисов, часто используемых для обхода блокировок сетевых ресурсов;
- наконец, доступ к сети может быть блокирован вирусным ПО.
Из этого перечня можно понять, что нужно предпринять в первую очередь, чтобы восстановить работоспособность компьютера.
Способы исправления ошибки netio.sys
Синий экран может возникнуть в любой момент времени, и самое неприятное явление – когда он появляется при загрузке системы, и вы не можете добраться до рабочего стола, чтобы выполнить необходимые мероприятия. В этом случае стоит попробовать загрузиться в безопасном режиме, при котором загрузка сетевого драйвера будет отключена. Рассмотрим наиболее действенные варианты решения проблемы.
Обновление сетевых драйверов
Первым под подозрение должна попасть работа сетевого драйвера. Возможно, он был повреждён в результате пропадания питания или иных действий пользователя, сбой может быть результатом очередного обновления Windows или установки программы, оказавшейся несовместимой с текущей сетевой конфигурацией компьютера.
Во всех этих случаях синий экран – не самое неприятное последствие: скорее всего, вы утратите доступ к сети. Можно, конечно, попытаться обновить драйверы без наличия доступа к интернету, но вероятность того, что это решит проблему, невелика. А значит, вам понадобится другой компьютер, чтобы скачать нужные драйверы сетевой платы.
Главная проблема – это узнать производителя сетевого оборудования или ноутбука и его модель, это можно сделать, зайдя в «Диспетчер устройств» и открыв ветку «Сетевые адаптеры». Сами драйвера необходимо загружать только с официального сайта, после чего скопировать их на сменный носитель, например, флешку.
Возможно, драйвера поставляются в заархивированном виде, тогда их предварительно нужно распаковать.
Если в составе пакета имеется установочный файл, лучше запустить его (на проблемном компьютере, разумеется). В случае отсутствия такового нужно действовать по следующему сценарию:
- жмём комбинацию Win+R, в консоли «Выполнить» вводим команду devmgmt.msc, подтверждаем нажатием Enter;
- открываем ветку «Сетевые адаптеры»;
- щёлкаем ПКМ по наименованию своей сетевой платы (или Wi-Fi адаптера), выбираем в контекстном меню пункт «Удалить»;
- подтверждаем удаление сетевого оборудования, нажав кнопку «Да» в окне UAC;
- щёлкаем ПКМ на любой другой ветке «Диспетчера устройств» и выбираем пункт «Обновить конфигурацию оборудования»;
- в результате операционная система обнаружит сетевой адаптер, отсутствующий в диспетчере задач, добавит его и установит для него драйвера из своей базы данных;
- останется перезагрузить компьютер и проверить, решилась ли проблема с сетью;
- если переустановка встроенных драйверов не помогла (чего и следовало ожидать), нужно ещё зайти в диспетчер устройств, щёлкнуть ПКМ по сетевому оборудованию и выбрать пункт «Обновить драйверы»;
- откроется новое окно с предложением автоматического поиска драйверов или их ручного поиска на компьютере. Выбираем второй вариант;
- откроется проводник, указываем местоположение загруженного с официального сайта драйвера (например, на флешке);
- жмём ОК, начнётся установка скачанного ПО.
Проверить, помогла ли установка драйвера сетевой карты вручную, можно после перезагрузки компьютера.
Отключение антивирусного программного обеспечения
Нередко проблема с появлением ошибки netio.sys в Windows 10/8/7 связана с деятельностью установленного на ПК антивирусного программного обеспечения. Современный антивирус – это достаточно сложный программный комплекс, состоящий из множества компонентов, каждый из которых специализируется на той или иной разновидности сетевых угроз.
Бывает, что они срабатывают ложно, блокируя доступ к интернету, на что соответствующим образом реагирует операционная система, в частности – модуль netio.sys. Как показывает практика, чаще всего такое случается с антивирусным ПО от Malwarebytes. Ложные срабатывания с негативными последствиями встречаются и с антивирусами от McAfee, AVG, Adguard, хотя это весьма популярные и эффективные программные продукты.
Попробуйте временно отключить антивирус и поработать без внешней защиты. Если это поможет, лучше заменить используемый антивирусный пакет на другой, благо выбор есть.
Удаление проблемного программного обеспечения
Попробуйте вспомнить, не начались ли проблемы с появлением синего экрана в Windows на вашем компьютере после установки стороннего софта. Многие программы не просто используют возможность доступа к сети, но и пытаются манипулировать сетевым оборудованием с целью оптимизации скорости или по другим причинам. Иногда такие попытки бывают некорректными и приводят к ошибке netio.sys, сопровождающейся появлением стоп-экрана.
Запустите через панель «Выполнить» команду appwiz.cpl, чтобы внимательно просмотреть весь список установленных на ПК программ. Если обнаружите те, которые сами не используете (типа NVIDIA Network Access Manager или ASUS Gamer First) или которые установлены недавно, попробуйте их удалить и проверить, не были ли они виновниками возникших сетевых проблем.
Запуск утилиты восстановления системных файлов
Работа сетевого монитора netio.sys может быть нарушена и в результате повреждения других системных файлов, ведь их функционирование взаимосвязано. Поэтому стоит попробовать воспользоваться встроенным инструментом Windows под названием SFC – это сканер важных системных файлов, проверяющий их целостность и пытающийся их восстановить в случае обнаружения повреждений.
Для запуска инструмента жмём Win+R, вводим команду cmd, подтверждаем нажатием Enter, а в открывшемся окне терминала вводим команду sfc /scannow.
Когда она отработает, нужно перезагрузить компьютер и проверить работоспособность системы.
Восстановление системы
Если ни один из перечисленных способов не помог, остаётся достаточно универсальный метод, позволяющий вернуть компьютер в состояние, которое он имел на определённую дату. Как вы уже догадались, речь идёт о восстановлении системы (при условии, что эта функция у вас включена). Если она активна, Windows автоматически создаёт контрольные точки в моменты серьёзных изменений, вносимых в компьютер.
Можно попробовать выбрать ту контрольную точку, дата создания которой предшествовала появлению ошибки netio.sys.
ВАЖНО. Запуск процедуры восстановления не затронет пользовательские данные (фотографии, видео, музыку, документы), но установленные после выбранной даты программы и драйвера будут удалены, именно поэтому данный инструмент рекомендуется использовать в последнюю очередь.
Чтобы воспользоваться такой возможностью, в консоли поиска начните набирать слово «восстановление», а когда отобразятся первые результаты, кликните по строке «Восстановление системы».
Запустится соответствующая утилита, кликаем по кнопке «Далее», выбираем контрольную точку, снова жмём «Далее» и следуем инструкциям. Процедура достаточно длительная, так что запаситесь терпением и не форсируйте события.
Если ошибка netio.sys появляется только при включении компьютера после выхода из режима сна или завершения работы, но отсутствует после жёсткой перезагрузки или выключения ПК кнопкой путем её длительного удерживания, попробуйте отключить быстрый запуск системы.
Мы перечислили самые эффективные методы исправления ошибки netio.sys. Надеемся, что до крайней меры, чистой установки Windows с загрузочного носителя, дело не дойдёт.
Синий экран смерти Netio.sys появляется в основном на ПК с Windows 10 после установки новых обновлений операционной системы.
Netio.sys — это системный файл на вашем компьютере с Windows. В результате, когда он устаревает или повреждается в результате атак вредоносных программ, он вызывает сбои системы.
Однако мы собрали применимые решения для устранения этой проблемы BSoD. Следуйте инструкциям, чтобы узнать, как вы можете их реализовать, сразу после того, как мы более подробно рассмотрим, что представляет собой этот системный файл.
Что такое Netio.sys?
Важным компонентом операционной системы компьютера является файл Netio.sys. Он связан с программным обеспечением, которое управляет сетевыми адаптерами компьютера.
Он также используется приложениями, которые не являются частью сети, для взаимодействия с подключенными к нему устройствами.
Ознакомьтесь с нашим постом о пяти лучших сетевых USB-адаптерах 2022 года, которые вы можете купить, чтобы получить максимально быстрый доступ к сети.
Когда возникает ошибка Netio.sys?
На своих компьютерах с Windows значительное количество пользователей сообщают об ошибке синего экрана Netio.sys. Большинство из них сталкиваются с этой проблемой на спорадической и частой основе.
Это сообщение об ошибке может появиться на синем экране несколькими способами, включая следующие:
- Синий экран Netio.sys DRIVER_IRQL_NOT_LESS_OR_EQUAL. Он вызван рядом факторов, включая поврежденные системные файлы, поврежденный жесткий диск, неправильно настроенные драйверы или устаревшие драйверы.
- KMODE_EXCEPTION_NOT_HANDLED Netio.sys — экземпляр проблемы с необработанным исключением Kmode появляется в Windows 10 всякий раз, когда два или более приложения случайно перезаписывают память друг друга.
- Netio.sys SYSTEM_SERVICE_EXCEPTION — ошибки в графическом пользовательском интерфейсе, поврежденные системные файлы и проблемы, вызванные устаревшими или поврежденными драйверами, приводят к появлению этого сообщения об ошибке.
- PAGE_FAULT_IN_NONPAGED_AREA Netio.sys — когда вы видите это сообщение об ошибке, также известное как код ошибки 0x00000050, это означает, что система ссылается на недействительную память.
При этом давайте перейдем к списку решений, которые вы можете реализовать, и обратите внимание, что эти методы также работают для проблемы синего экрана Windows 7 Netio.sys. Продолжайте читать!
Что я могу сделать, чтобы исправить ошибки Windows 10 Netio.sys?
1. Используйте общий инструмент исправления BSoD
2. Запустите сканирование SFC
- Щелкните значок «Пуск» на панели задач и введите cmd. Щелкните правой кнопкой мыши результат командной строки и выберите «Запуск от имени администратора».
- Теперь введите или вставьте следующую команду и нажмите Enter:
sfc /scannow
Дождитесь завершения процесса сканирования и перезагрузите компьютер. Все поврежденные файлы будут заменены при перезагрузке.
Эта служебная программа проверки системных файлов проверяет целостность всех системных файлов и исправляет файлы с проблемами, когда это возможно.
Кроме того, вы также можете использовать специальный инструмент, такой как CCleaner, для проверки системных файлов на наличие повреждений.
Однако, если этот метод не решает проблему Windows 10 с ошибкой Netio.sys на вашем ПК, вы можете перейти к следующему методу.
3. Запустите CHKDSK
- Откройте командную строку, как мы показали в первом решении, и введите следующие команды. Не забывайте нажимать Enter после каждого:
CHKDSK C: /FCHKDSK C: /R
- После завершения процесса перезагрузите компьютер, чтобы применить внесенные изменения и исправить ошибку Netio.sys.
4. Обновите драйверы
Синие экраны смерти иногда возникают из-за плохой связи между программным обеспечением и оборудованием, и обычно это является следствием наличия старых или поврежденных драйверов или их отсутствия вообще.
Мы рекомендуем вам попробовать стороннее программное решение, которое автоматизирует весь процесс поиска, обновления и восстановления драйверов, чтобы вы могли тратить больше времени на работу с компьютером, а не на его ремонт.
5. Запустите восстановление системы в безопасном режиме.
- Нажимайте кнопку питания, пока не появится сообщение об автоматическом восстановлении.
- Перейдите в «Устранение неполадок», затем «Дополнительные параметры» и выберите «Открыть восстановление системы».
- Теперь выберите свое имя пользователя и введите пароль.
- Нажмите «Далее» и выберите точку восстановления до возникновения ошибки Netio.sys BSoD. Следуйте инструкциям на экране, чтобы восстановить компьютер.
Восстановление системы — это функция Windows, которая позволяет восстановить предыдущее состояние системы и исправить любые недавние проблемы, особенно проблемы со звуком.
6. Сканируйте свой компьютер на наличие вирусов и вредоносных программ.
С другой стороны, вирусы и вредоносные программы могут заразить ваши системные файлы. Следовательно, вам необходимо выполнить полное сканирование системы на вашем ПК, чтобы удалить все возможные вирусы.
Существует несколько сторонних антивирусных программных решений, которые вы можете использовать. Мы настоятельно рекомендуем вам найти лучшие антивирусы с самым высоким уровнем обнаружения для вашего ПК с Windows и убедиться в этом лично.
Вы можете получать информацию о самых сильных антивирусах с высокой степенью обнаружения, а также о функциях на основе искусственного интеллекта, которые позволяют выполнять полное сканирование системы и удаление вредоносных программ за несколько шагов.
7. Установите последние обновления Windows.
- Нажмите на значок «Пуск» на панели задач, затем введите «Центр обновления Windows» и нажмите Enterклавишу.
- В окне Центра обновления Windows нажмите кнопку «Проверить наличие обновлений» и дождитесь завершения процесса.
Microsoft постоянно выпускает исправления, содержащие исправления и драйверы для вашего ПК с Windows. Следовательно, вы должны убедиться, что на вашем компьютере установлена последняя версия ОС, чтобы вы могли избежать и исправить ошибки, такие как ошибка Netio.sys.
Это избавит ваш компьютер от проблем, особенно связанных с продуктами Microsoft.
8. Запустите автоматическое восстановление/восстановление при загрузке
- Вставьте загрузочный установочный USB-накопитель Windows 10 и перезагрузите компьютер после этого.
- Нажмите любую клавишу для загрузки с USB, когда будет предложено продолжить.
- Выберите предпочтительный язык и нажмите «Далее».
- Нажмите Восстановить компьютер в левом нижнем углу.
- На экране «Выбор параметра» нажмите «Устранение неполадок», затем «Дополнительно» и «Автоматическое восстановление» или «Восстановление при загрузке». Дождитесь завершения автоматического восстановления Windows/восстановления при загрузке.
Когда вы закончите, перезагрузите компьютер и загрузитесь до Windows 10, как обычно.
9. Установите исправление Microsoft
- Перейдите на страницу поддержки Microsoft и следуйте подробным инструкциям, чтобы загрузить исправление.
- После загрузки установите службу исправлений, следуя инструкциям на экране.
- После этого перезагрузите компьютер, чтобы исправить ошибку Netio.sys в Windows 10.
10. Перезагрузите компьютер
- Аппаратно выключите компьютер 3 раза, пока не появится среда расширенного восстановления.
- Выберите «Дополнительные параметры», а затем «Устранение неполадок».
- Затем нажмите «Сбросить этот компьютер».
- Выберите, хотите ли вы сохранить или удалить свои файлы и приложения, и нажмите «Сброс», чтобы продолжить. Ваш компьютер будет восстановлен до заводского состояния.
Вот способы, которыми вы можете исправить ошибку Netio.sys в Windows 10/7. Если вам нужна дополнительная помощь, ознакомьтесь с нашей публикацией о 5 лучших средствах исправления BSoD, которые помогут легко исправить ошибки синего экрана.
Не стесняйтесь оставлять комментарии в разделе ниже и рассказывать нам, что вы думаете, или есть ли у вас другие решения. Спасибо за чтение!
Сеть является одним из наиболее важных компонентов компьютера. Обмен информацией между устройствами всех видов теперь возможен и с помощью сетевых устройств. Файл netio.sys – это важный системный файл, связанный с сетевыми драйверами компьютера. Он также используется сторонними программами для взаимодействия с устройствами в сети. Сегодня мы рассмотрим способы исправления ошибок экрана Blues, вызванных netio.sys.

Могут быть следующие ошибки BSOD, связанные с этим файлом netio.sys:
- KMODE ИСКЛЮЧЕНИЕ НЕ ОБРАБОТАНО.
- НЕИСПРАВНОСТЬ СТРАНИЦЫ В НЕПРЕРЫВНОЙ ОБЛАСТИ.
- IRQL НЕ МЕНЬШЕ РАВЕН.
- SYSTEM_SERVICE_EXCEPTION.
- Драйвер IRQL НЕ МЕНЬШЕ ИЛИ РАВЕН.
- СИСТЕМНАЯ РЕЗЬБА ИСКЛЮЧЕНИЯ НЕ ОБРАБОТАНА.
Исправить ошибки «синий экран» netio.sys
Следующие возможные исправления будут выполнены, чтобы исправить ошибки BSOD, связанные с netio.sys в Windows 10-
- Использование средства проверки системных файлов.
- Проверьте память на наличие ошибок.
- Обновление, откат или отключение драйверов.
Если вы обычно создаете точку восстановления системы, вы можете попытаться отменить любые изменения на вашем компьютере, выполнив восстановление системы. Также рекомендуется выполнять эти задачи, указанные ниже, только в безопасном режиме с поддержкой сети.
1] Использование средства проверки системных файлов
Нажмите правой кнопкой мыши на кнопку «Пуск» и выберите Командная строка (Admin) , введите следующую команду для запуска средства проверки системных файлов и нажмите Enter.

sfc/scannow
Перезагрузите систему после завершения сканирования.
Вы также можете использовать наше бесплатное FixWin для запуска утилиты проверки системных файлов одним щелчком мыши.
2] Проверьте память на наличие ошибок
Чтобы запустить ChkDsk, откройте Этот компьютер. Щелкните правой кнопкой мыши на разделе операционной системы для Windows.
Нажмите на свойства. Теперь перейдите на вкладку с надписью Инструменты.
В разделе Проверка ошибок нажмите Проверить.

Появится новое мини-окно. Нажмите Сканировать диск.
Пусть он просканирует раздел вашего диска и после этого перезагрузит компьютер, чтобы изменения вступили в силу.
Теперь, чтобы исправить любые проблемы с вашей оперативной памятью, выполните следующие действия.
Запустите проверку памяти на вашем компьютере. Начните с нажатия комбинации клавиш WINKEY + R , чтобы запустить утилиту Выполнить . Затем введите mdsched.exe и нажмите Enter . . Он запустит средство диагностики памяти Windows и выдаст две опции:
- Перезагрузите сейчас и проверьте наличие проблем (рекомендуется)
- Проверьте наличие проблем при следующем запуске компьютера
Теперь, согласно выбранной вами опции, компьютер перезагрузится и проверит наличие проблем с памятью. Если у вас возникнут какие-либо проблемы, он исправит их автоматически, в противном случае, если проблемы не обнаружены, это, вероятно, не является причиной проблемы.
3] Обновление, откат или отключение сетевых драйверов

Основные драйверы, которые могут быть причиной для этого конкретного файла, будут перечислены в разделе сетевых адаптеров в диспетчере устройств. Поэтому вам необходимо переустановить сетевые драйверы для вашей материнской платы. Если вы недавно обновили эти драйверы, откатитесь и посмотрите. Если вы этого не сделали, то мы предлагаем вам обновить эти драйверы.
Устранило ли это проблемы, с которыми вы столкнулись?
Содержание
- 1 Решение 1. Отключение антивирусного программного обеспечения
- 2 Решение 2. Обновление сетевых драйверов
- 3 Решение 3. Удаление проблемного программного обеспечения
- 4 Решение 4. Восстановление системы
Синий экран смерти «NETIO.SYS» — один из самых распространенных синих экранов, который в основном связан с сетевыми драйверами на вашем компьютере. Эта ошибка ограничена не только драйверами, но и другими сторонними программами, которые используют системные утилиты.
Обходные пути для этого широко известного синего экрана довольно просты; мы постараемся обновить ваши сетевые драйверы, удалить проблемное программное обеспечение и отключить все антивирусные программы на вашем компьютере. Кроме того, если это не поможет, мы продолжим и выполним восстановление системы до предыдущей сборки и отключим обновление MS от обновления любых ваших драйверов.
Вот некоторые из синего экрана, где возникает эта ошибка:
- IRQL_NOT_LESS_EQUAL (NETIO.SYS)
- PAGE_FAULT_IN_NONPAGED_AREA (NETIO.SYS)
- KMODE_EXCEPTION_NOT_HANDLED (NETIO.SYS)
- SYSTEM_SERVICE_EXCEPTION (NETIO.SYS)
- DRIVER_IRQL_NOT_LESS_OR_EQUAL (netio.sys)
-
SYSTEM_THREAD_EXCEPTION_NOT_HANDLED (netio.sys)
Замечания: Если вы не можете загрузиться после синего экрана, вы можете попробовать загрузиться в безопасном режиме и затем выполнить шаги, перечисленные ниже.
Решение 1. Отключение антивирусного программного обеспечения
Причина, по которой может появиться этот синий экран смерти, — это помехи от антивирусного программного обеспечения, установленного на вашем компьютере. Есть несколько опций, которые защищают ваш компьютер, также отслеживая различные приложения и виды используемых ими ресурсов. Во многих случаях антивирусное программное обеспечение отслеживает входящие и исходящие данные системы.
В этом решении вы должны сначала исследовать себя и посмотреть, есть ли какие-либо антивирусные клиенты, которые могут быть причиной проблемы. Некоторые из клиентов, которые, как было известно, вызывали проблемы, включают Malwarebytes, McAfee, Adguard и AVG и т.п.
Если вы по-прежнему не можете решить проблему, сняв некоторые опции, вы можете запрещать антивирус полностью. Вы можете проверить нашу статью о том, как отключить антивирус. Перезагрузите компьютер после отключения и проверьте, сохраняется ли сообщение об ошибке.
Решение 2. Обновление сетевых драйверов
Сообщение об ошибке ядра обсуждаемого синего экрана «netio.sys”Говорит, что есть проблема с вашими сетевыми драйверами. Возможно, что драйверы, установленные на вашем компьютере, несовместимы с вашей системой, или есть некоторые неправильные конфигурации, которые вызывают сбой компьютера.
Скорее всего, вы не сможете получить доступ к сети, используя вашу систему, поэтому мы будем использовать другой компьютер для загрузки драйверов для вас. Сначала мы попытаемся установить драйверы по умолчанию, удалив текущие и перезагрузив компьютер. Если это не работает, вы можете установить драйверы, которые вы скачаете из другой системы.
- Использование другой системы, перейдите на веб-сайт производителя и загрузите подходящие сетевые драйверы в соответствии с вашим оборудованием. Вы можете найти все доступные драйверы сети, введя модель вашего компьютера или ноутбука.
- Как только вы закончите загрузку драйверов, скопируйте их в внешнее USB-устройство и подключите его к компьютеру, на котором появляется сообщение об ошибке.
- Теперь вы можете обновить драйверы двумя способами. Вы можете запустить установочный файл непосредственно или используйте Диспетчер устройств как показано ниже.
- Нажмите Windows + R, введите «devmgmt.msc”И нажмите Enter.
- В диспетчере устройств разверните сетевые адаптеры и найдите свой Ethernet оборудование. Щелкните правой кнопкой мыши и выберите «Удалить».
- Windows может вызвать UAC, подтверждающий ваши действия. Нажмите Да и продолжайте. После удаления драйвера щелкните правой кнопкой мыши на любом пустом месте и выберите «Сканирование на предмет изменений оборудования». Теперь Windows автоматически обнаружит ваше оборудование и установит драйверы по умолчанию. Перезагрузите компьютер и проверьте, решена ли проблема.
Если откат драйверов не сработает, мы можем попробовать установить последние версии драйверов. Здесь мы будем использовать драйверы, которые вы только что скачали.
- Откройте диспетчер устройств, щелкните правой кнопкой мыши ваше оборудование Ethernet и выберите «Обновление программного обеспечения драйвера».
- Выберите второй вариант «Просмотрите мой компьютер для программного обеспечения драйвера». Найдите драйвер, который вы скачали, и установите его соответствующим образом. Перезагрузите компьютер и проверьте, работают ли адаптеры должным образом.
Решение 3. Удаление проблемного программного обеспечения
Как упоминалось в начале статьи, сообщение об ошибке, которое мы получаем, также вызвано тем, что стороннее программное обеспечение манипулирует вашим сетевым оборудованием для оптимизации работы. Это может иногда вызывать расхождения в системе и приводить компьютер в состояние STOP.
Ищите программы как ASUS Gamer First III или же NVIDIA Network Access Manager и т.д. и убедитесь, что они полностью отключены. Если нет, не стесняйтесь удалить их с вашего компьютера. Нажмите Windows + R, введите «appwiz.cpl» в диалоговом окне и нажмите Enter, чтобы загрузить все установленные программы перед вами. Кроме того, следите за любой сторонней утилитой защиты, установленной на вашем компьютере, которая имеет отношение к сетевым драйверам на вашем компьютере.
Решение 4. Восстановление системы
Если вы все еще не можете устранить синий экран смерти даже после выполнения всех перечисленных выше решений, вам следует продолжить и восстановить систему. Если у вас нет точек восстановления, попробуйте выполнить чистую установку Windows на вашем компьютере.
Замечания: Выполнение восстановления системы допустимо только в том случае, если эта ошибка начала появляться после обновления Windows. Если это не так, вы можете выполнить новую установку Windows после резервного копирования ваших данных.
Вот метод, как восстановить Windows из последней точки восстановления.
- Нажмите Windows + S запустить панель поиска в меню «Пуск». Тип «восстановить»И выберите первую программу, которая появится в результате.
- Один в настройках восстановления нажмите Восстановление системы присутствует в начале окна под вкладкой Защита системы.
- Теперь откроется мастер, который проведет вас по всем этапам восстановления вашей системы. Вы можете выбрать рекомендуемую точку восстановления или выбрать другую точку восстановления. Нажмите следующий и продолжайте со всеми дальнейшими инструкциями.
- Сейчас выберите точку восстановления из списка доступных вариантов. Если у вас есть несколько точек восстановления системы, они будут перечислены здесь.
- Теперь Windows подтвердит ваши действия в последний раз, прежде чем начнет процесс восстановления системы. Сохраните всю свою работу и сделайте резервную копию важных файлов на всякий случай и продолжайте процесс.
- После того, как вы успешно восстановились, войдите в систему и посмотрите, по-прежнему ли вы видите синий экран смерти.
Если у вас нет точек восстановления или восстановление системы не работает, вы можете выполнить чистую установку Windows, используя загрузочный носитель. Вы проверяете нашу статью о том, как создать загрузочный носитель. Есть два способа: с помощью инструмента создания медиа от Microsoft и с помощью Rufus.
В дополнение к вышеупомянутым решениям вы также можете найти на нашем веб-сайте статью с полным кодом ошибки (например, KMODE_EXCEPTION_NOT_HANDLED), и вы получите подробное решение проблемы. Вы также можете выполнить советы, указанные ниже:
- Тебе стоит попробовать отмена любых недавних изменений сделано на вашем компьютере до того, как это BSOD начал происходить.
- Вы также можете запустить Проверка системных файлов который проверит все повреждения в вашей файловой структуре.
- Еще один метод для проверки расхождений работает проверить диск а также верификатор водителя в вашем компьютере.
| Информация о файле | Описание |
|---|---|
| Размер файла: | 525 kB |
| Дата и время изменения файла: | 2020:03:04 15:22:02+00:00 |
| Тип файла: | Win64 EXE |
| Тип MIME: | application/octet-stream |
| Предупреждение! | Possibly corrupt Version resource |
| Тип компьютера: | AMD AMD64 |
| Метка времени: | 1988:05:02 06:24:13+00:00 |
| Тип PE: | PE32+ |
| Версия компоновщика: | 14.10 |
| Размер кода: | 402944 |
| Размер инициализированных данных: | 127488 |
| Размер неинициализированных данных: | 512 |
| Точка входа: | 0x86010 |
| Версия ОС: | 10.0 |
| Версия образа: | 10.0 |
| Версия подсистемы: | 10.0 |
| Подсистема: | Native |
| Номер версии файла: | 10.0.16299.820 |
| Номер версии продукта: | 10.0.16299.820 |
| Маска флагов файлов: | 0x003f |
| Флаги файлов: | (none) |
| Файловая ОС: | Windows NT 32-bit |
| Тип объектного файла: | Driver |
| Подтип файла: | 6 |
| Код языка: | English (U.S.) |
| Набор символов: | Unicode |
| Наименование компании: | Microsoft Corporation |
| Описание файла: | Network I/O Subsystem |
| Версия файла: | 10.0.16299.820 (WinBuild.160101.0800) |
| Внутреннее имя: | netio.sys |
| Авторское право: | © Microsoft Corporation. All rights reserved. |
| Название продукта: | Microsoft® Windows® Operating System |
| Версия продукта: | 10.0.16299.820 |
✻ Фрагменты данных файлов предоставлены участником Exiftool (Phil Harvey) и распространяются под лицензией Perl Artistic.
Содержание
- driver irql not less or equal/0x000000D1/NETIO.SYS
- Сообщение об ошибке «STOP 0x000000D1» при попытке получить доступ к устройству, которое не является устройством PCI в Windows 7 или Windows Server 2008 R2
- Симптомы
- Причина
- Решение
- Статус
- Дополнительные сведения
- Как побороть синий экран смерти (BSOD) с ошибкой STOP 0x000000D1 в Windows 7
- Последние комментарии к этой статье
- Исправлено: Netio.sys синий экран Ошибка —
- Решение 1. Отключение антивирусного программного обеспечения
- Решение 2. Обновление сетевых драйверов
- Решение 3. Удаление проблемного программного обеспечения
- Решение 4. Восстановление системы
- netio.sys: Ошибки синего экрана BSOD в Windows 10
- Исправить ошибки netio.sys BSOD
- 1. Использование проверки системных файлов
- 2. Проверьте память на наличие ошибок
driver irql not less or equal/0x000000D1/NETIO.SYS
Торрент менял, разве что теперь реже выскакивает. Драйвера на сетевую карту обновлял.Эще у меня мобильный USB модем.
Характеристики компьютера:
Windows 7 64bit/ AMD Phenom II X6 1055T 2.8 GHz/ 8GB RAM/ GeForce GTX 460 SE 1024 MB
Помощь в написании контрольных, курсовых и дипломных работ здесь.
Вложения
 |
030913-18470-01.rar (23.0 Кб, 80 просмотров) |
Driver IRQL NOT LESS OR EQUAL ndis.sys
Здравствуйте. Неделю назад после перезагрузки модема ноутбук не мог подключиться к wifi в течение.
Ошибка driver irql not less or equal etd.sys
Здравствуйте,эта ошибка меня тревожит уже больше года,выходит в основном в играх, раньше было раз в.
DRIVER IRQL NOT LESS OR EQUAL (dxgrmms2.sys) Windows 10
Первые «звоночки» появились где-то за неделю до постоянных бсодов. Проявлялось это в постоянном.
Код ошибки DRIVER IRQL NOT LESS OR EQUAL (tcpip.sys)
Здравствуйте форумчане. Играю в игрушку, и одновременно слушаю плеер. Система выдаёт код ошибки.
oldboy999, попробуйте в настройках μtorrenta
oldboy999, попробуйте в настройках μtorrenta
У меня такого параметра нет(utorrent 1.6.1). Но как я написал выше, бсоды вылетают и без включенного торрента. Как например сегодня, просто смотрел видео на ютубе, торрент был выключен.
Источник
Сообщение об ошибке «STOP 0x000000D1» при попытке получить доступ к устройству, которое не является устройством PCI в Windows 7 или Windows Server 2008 R2
Не уверены, если это нужное исправление? Этой проблемы мы добавили в наш которой можно подтвердить.
Симптомы
Предположим, что у вас есть компьютер под управлением Windows 7 или Windows Server 2008 R2. Управления конфигурацией и питанием (ACPI) BIOS компьютера содержится объект пространства имен, который не является устройством PCI. Тем не менее Windows предполагает, что устройство является устройством PCI неверно. Таким образом, если Windows пытается получить доступ к конфигурационной области PCI для устройства, появляется «STOP 0x000000D1» «сообщение об ошибке.
Параметры в этом сообщении об ошибке изменяются в зависимости от конфигурации компьютера.
Не все ошибки Stop «0x000000D1» вызываются этой проблемы.
Причина
Эта проблема возникает из-за ошибки в драйвере Acpi.sys системы. Драйвер Acpi.sys системы возвращает неверный флаг, который заставляет устройство следует рассматривать как устройства PCI является дочерним для шины PCI. Таким образом когда операционная система пытается получить к нему доступ с помощью специальных функций устройства могут работать неправильно. В некоторых случаях может появиться сообщение об ошибке, описанное в разделе «Проблема».
Решение
Данная проблема решена в Пакет обновления 1 (SP1) для Windows 7 и Windows Server 2008 R2 Пакет обновления 1 (SP1).
Дополнительные сведения о пакете обновления 1 для Windows 7 и Windows Server 2008 R2 см. в следующей статье базы знаний Майкрософт:
сведения о Пакет обновления 1 для Windows 7 и Windows Server 2008 R2
Статус
Корпорация Майкрософт подтверждает, что это проблема продуктов Майкрософт, перечисленных в разделе «Относится к».
Дополнительные сведения
Дополнительные сведения о различных типов объектов модели WDM (Windows Driver MODEL) устройства посетите следующий веб-узел Microsoft Developer Network (MSDN):
Для получения дополнительных сведений о терминологии обновлений программного обеспечения щелкните следующий номер статьи базы знаний Майкрософт:
Описание Стандартные термины, используемые при описании обновлений программных продуктов Майкрософт
Источник
Как побороть синий экран смерти (BSOD) с ошибкой STOP 0x000000D1 в Windows 7
Синий экран смерти штука малоприятная и весьма многообразная. На днях пришлось смотреть очередной ноутбук с постоянно вылетающим BSOD с ошибкой STOP: 0x000000D1 из-за NETIO.SYS. И после этого решил написать статью, тем более что встречался с такой проблемой уже неоднократно, поэтому, думаю, что это будет полезно.
Ошибка возникает обычно на ровном месте. Безо всякого предупреждения посреди полного спокойствия вываливается экран BSOD, который вы можете видеть на картинке. Полностью эта ошибка называется STOP 0x000000D1 DRIVER_IRQL_NOT_LESS_OR_EQUAL. Небольшие наблюдения позволяют установить, что появляется она во время работы по сети. Любопытно, что на сайте Microsoft исправление этой ошибки для Windows XP и Windows Vista давно описаны. При чем, в Windows Vista даже файл называется так же – NETIO.SYS. Этот системный файл реализует сетевой стек IPv4/IPv6 в системе. Почему-то для Win 7 его исправления до сих пор не вышло. Попробуем справиться самостоятельно, подручными средствами.
Как ни странно, в большинстве своем данная проблема возникает при использовании замечательной программы uTorrent. Что интересно, выдает ошибку только программа версии 2.0 и старше. Почти 90% BSOD с ошибкой STOP: 0x000000D1 из-за NETIO.SYS на «семерке» в моей практике было связано с этой программой. В данном случае решение простое – откат торрент-клиента до более старой версии или его замена на аналогичный. Например, с Vuze у меня подобных проблем не было.
Можно попробовать привести в чувство и uTurrent той версии, которая у вас установлена. Однако, никакой гарантии успеха. У меня выходило отчего-то далеко не всегда. В программе заходим Настройки – Дополнительно. Там находим параметр net.dissable_incoming_ipv6 меняем false на true. После этого чуть выше находим параметр bt.transp_disposition и меняем его значение на 5. После этого выключаем программу и включаем ее заново.
Иногда случается так, что ошибка с NETIO.SYS возникает и без участия uTorrent. Это чуть более сложный случай. Однако причина ошибки все та же – некорректная работа NETIO.SYS. Тогда нам нужно попробовать отыскать самые свежие драйвера для используемой нами сетевой карты. После их установки нажимайте «WinKey» + «R». Появится окошко «Выполнить». К его командной строке вводим: «sfc /scannow», как на картинке. Теоретически должно хватить.
Ну и на последок, если все вышеперечисленное не помогло, то отключайте Протокол Интернета версии 6 (TCP/IPv6), как на картинке. Добраться до этого окошка можно следующим образом: Пуск – Панель управления – Просмотр состояния сети и задач – Изменение параметра адаптера. Из списка адаптеров выбираем нужный и нажимаем на нем правой кнопкой мыши. Из меню выбираем «Свойства». После чего снимаем ту же галочку, что и на рисунке.
Один из этих способов сработает обязательно. Удачи вам!
Последние комментарии к этой статье
Текущая оценка статьи: 4,6 из 5 баллов

Источник
Исправлено: Netio.sys синий экран Ошибка —
Синий экран смерти «NETIO.SYS» — один из самых распространенных синих экранов, который в основном связан с сетевыми драйверами на вашем компьютере. Эта ошибка ограничена не только драйверами, но и другими сторонними программами, которые используют системные утилиты.
Обходные пути для этого широко известного синего экрана довольно просты; мы постараемся обновить ваши сетевые драйверы, удалить проблемное программное обеспечение и отключить все антивирусные программы на вашем компьютере. Кроме того, если это не поможет, мы продолжим и выполним восстановление системы до предыдущей сборки и отключим обновление MS от обновления любых ваших драйверов.
Вот некоторые из синего экрана, где возникает эта ошибка:
Замечания: Если вы не можете загрузиться после синего экрана, вы можете попробовать загрузиться в безопасном режиме и затем выполнить шаги, перечисленные ниже.
Решение 1. Отключение антивирусного программного обеспечения
Причина, по которой может появиться этот синий экран смерти, — это помехи от антивирусного программного обеспечения, установленного на вашем компьютере. Есть несколько опций, которые защищают ваш компьютер, также отслеживая различные приложения и виды используемых ими ресурсов. Во многих случаях антивирусное программное обеспечение отслеживает входящие и исходящие данные системы.
В этом решении вы должны сначала исследовать себя и посмотреть, есть ли какие-либо антивирусные клиенты, которые могут быть причиной проблемы. Некоторые из клиентов, которые, как было известно, вызывали проблемы, включают Malwarebytes, McAfee, Adguard и AVG и т.п.
Если вы по-прежнему не можете решить проблему, сняв некоторые опции, вы можете запрещать антивирус полностью. Вы можете проверить нашу статью о том, как отключить антивирус. Перезагрузите компьютер после отключения и проверьте, сохраняется ли сообщение об ошибке.
Решение 2. Обновление сетевых драйверов
Сообщение об ошибке ядра обсуждаемого синего экрана «netio.sys”Говорит, что есть проблема с вашими сетевыми драйверами. Возможно, что драйверы, установленные на вашем компьютере, несовместимы с вашей системой, или есть некоторые неправильные конфигурации, которые вызывают сбой компьютера.
Скорее всего, вы не сможете получить доступ к сети, используя вашу систему, поэтому мы будем использовать другой компьютер для загрузки драйверов для вас. Сначала мы попытаемся установить драйверы по умолчанию, удалив текущие и перезагрузив компьютер. Если это не работает, вы можете установить драйверы, которые вы скачаете из другой системы.
Если откат драйверов не сработает, мы можем попробовать установить последние версии драйверов. Здесь мы будем использовать драйверы, которые вы только что скачали.
Решение 3. Удаление проблемного программного обеспечения
Как упоминалось в начале статьи, сообщение об ошибке, которое мы получаем, также вызвано тем, что стороннее программное обеспечение манипулирует вашим сетевым оборудованием для оптимизации работы. Это может иногда вызывать расхождения в системе и приводить компьютер в состояние STOP.
Ищите программы как ASUS Gamer First III или же NVIDIA Network Access Manager и т.д. и убедитесь, что они полностью отключены. Если нет, не стесняйтесь удалить их с вашего компьютера. Нажмите Windows + R, введите «appwiz.cpl» в диалоговом окне и нажмите Enter, чтобы загрузить все установленные программы перед вами. Кроме того, следите за любой сторонней утилитой защиты, установленной на вашем компьютере, которая имеет отношение к сетевым драйверам на вашем компьютере.
Решение 4. Восстановление системы
Если вы все еще не можете устранить синий экран смерти даже после выполнения всех перечисленных выше решений, вам следует продолжить и восстановить систему. Если у вас нет точек восстановления, попробуйте выполнить чистую установку Windows на вашем компьютере.
Замечания: Выполнение восстановления системы допустимо только в том случае, если эта ошибка начала появляться после обновления Windows. Если это не так, вы можете выполнить новую установку Windows после резервного копирования ваших данных.
Вот метод, как восстановить Windows из последней точки восстановления.
Если у вас нет точек восстановления или восстановление системы не работает, вы можете выполнить чистую установку Windows, используя загрузочный носитель. Вы проверяете нашу статью о том, как создать загрузочный носитель. Есть два способа: с помощью инструмента создания медиа от Microsoft и с помощью Rufus.
В дополнение к вышеупомянутым решениям вы также можете найти на нашем веб-сайте статью с полным кодом ошибки (например, KMODE_EXCEPTION_NOT_HANDLED), и вы получите подробное решение проблемы. Вы также можете выполнить советы, указанные ниже:
Источник
netio.sys: Ошибки синего экрана BSOD в Windows 10
Сеть является одним из наиболее важных компонентов компьютера. Обмен информацией между устройствами всех видов, теперь возможен и с помощью сетевых устройств. Netio.sys файл, является важным в системе, который связан с сетевыми драйверами компьютера. Он также используется сторонними программами для взаимодействия с устройствами в сети. Если у вас появляется синий экран с ошибками, вызванными файлом netio.sys, то разберем способы, как исправить проблему.
Ошибки BSOD, которые могут быть связаны с файлом netio.sys:
Исправить ошибки netio.sys BSOD
1. Использование проверки системных файлов
Поврежденные системные файлы могут давать сбои и выдавать ошибку netio.sys. Нужно запустить встроенный инструмент windows SFC, который будет сканировать системные файлы и, если найдет поврежденные, попытается восстановить их. Для этого:
2. Проверьте память на наличие ошибок
Чтобы проверить ОЗУ на ошибки, мы обезопасимся от критических ошибок при выполнение операции, и первым делом сначала сделаем проверку диска на наличие ошибок файловой системы.
Шаг 1. Откройте «Этот компьютер», нажмите правой кнопкой мыши на локальном диске, где установлена система Windows, обычно это диск C, и выберите «Свойства«. Далее перейдите во вкладку «Сервис» и нажмите «Проверить» в графе «Проверка на наличие ошибок«. Перезагрузите компьютер, чтобы изменения вступили в силу.
Источник

Lots of Windows users have got a “NETIO.SYS” blue screen error on their Windows computer. Many of them get this error randomly and frequently. There are several ways they can see this blue screen error:
- SYSTEM_SERVICE_EXCEPTION (NETIO.SYS)
- IRQL_NOT_LESS_EQUAL (NETIO.SYS)
- KMODE_EXCEPTION_NOT_HANDLED (NETIO.SYS)
- PAGE_FAULT_IN_NONPAGED_AREA (NETIO.SYS)
- …
There are many causes for this issue. It can result from wrong software or corrupted files on your system, or the problems on your hardware. But whatever the cause it is, it’s definitely a frustrating issue. It can make your computer crash very often. You can’t even use your computer in this situation.
You may be trying anxiously to find a resolution. But don’t worry. The following are the methods that can help you fix the NETIO.SYS blue screen error. They cover nearly every possible cause of this error and have helped many Windows users. You can give them a try. (You don’t have to try them all. Just work your way down until you find the one that works.)
Try these fixes:
Fix 1: Undo the recent changes
Fix 2: Update your device drivers
Fix 3: Use your security software to scan your computer
Fix 4: Temporarily disable your security software
Fix 5: Run System File Checker*
Fix 6: Run Check Disk*
Fix 7: Reinstall your operating system*
* Method 5, 6 and 7 can be helpful when you can’t enter your operating system. But please note that in order to perform these methods you should have a Windows installation media and know how to boot from it. If you don’t have an installation media, you can create your own with the help of this guide (for Windows 7) or this guide (for Windows 10). To learn how to boot from the media, please check this article.
Fix 1: Undo the recent changes
If you have changed the settings or turned on a feature on your computer, and the BSOD occurred right after, it is likely that the changes are the cause. You should undo those changes. Then check to see if your blue screen error is gone.
It is also possible that the error occurs after you install new software or hardware. If so, uninstall those programs or devices and see if this fixes your error.
NOTE: If the steps above fix your NETIO.SYS blue screen error, you should contact Microsoft support, the vendor of your program or the manufacturer of your hardware and ask them for advice.
You can also use the System Restore feature to restore your system to a previous state. This will help you undo the recent changes and fix your blue screen error. To do this:
1) Click the Start button at the lower left of your screen. Then type “recovery“. After that click Recovery in the list of results.
2) Click Open System Restore. The System Restore wizard will appear. (The screenshots below show the different locations of “Open System Restore” on Windows 10 and Windows 7.)
3) Follow the instructions of the wizard to restore your system from a system restore point.
4) After the process completes, check your computer and see if the blue screen error disappears.
Fix 2: Update your device drivers
You may get this error because the device drivers on your computer is wrong or out of date. Incorrect or outdated drivers can conflict with your operating system and result in the NETIO.SYS blue screen error. You can try updating your drivers and see if this resolves your problem.
Finding and installing the correct and latest drivers can be difficult. Even if you know how to do this, it can still take you a lot of time and patience. If you want to find the correct and latest drivers quickly and install them automatically, Driver Easy can help you.
Driver Easy will recognize your operating system and find the correct and latest versions of drivers for your system. You won’t need to risk finding the wrong driver or making a mistake when downloading and installing driver.
You can download and install your drivers by using either Free or Pro version of Driver Easy. But with the Pro version it takes only 2 clicks (and you get full support and a 30-day money back guarantee):
1) Download and Install Driver Easy.
2) Run Driver Easy and click the Scan Now button. Driver Easy will then scan your computer and detect any problem drivers.
3) Click the Update button next to each of your devices to download the latest and correct driver for it. You can also click the Update All button at the bottom right to automatically update all outdated or missing drivers on your computer (this requires the Pro version — you will be prompted to upgrade when you click Update All).
4) Restart your computer and see if this resolves your problem.
Fix 3: Use your security software to scan your computer
You may also get this error because there are viruses or malware on your computer. They can seriously damage your system and lead to the NETIO.SYS blue screen error. You can run your security software and scan your computer. Then delete or quarantine any threats it has discovered. After that, restart your computer and see if your computer runs normally.
Fix 4: Temporarily disable your security software
This error sometimes occurs because you security software is interfering with some functionalities of your operating system. To see if that’s the problem for you, temporarily disable your antivirus or firewall and check if the problem persists. (Consult the documentation of your security software for instructions on disabling it.)
If this resolves your problem, contact the vendor of your security software and ask them for advice, or install a different security solution.
IMPORTANT: Be extra careful about what sites you visit, what emails you open and what files you download when your antivirus or firewall is disabled.
Fix 5: Run System File Checker
The NETIO.SYS blue screen error may result from corrupted critical system files. You need to give your system a check and see if there is something going wrong. Windows has a utility called System File Checker, which can scan all the system files and fix their issues. To run System File Checker:
1) Boot your computer from your Windows installation media.
2) Enter your language and region preferences and click Next.
3) Click Repair your computer.
4) Open Command Prompt. Note that the steps to do this on Windows 10 installation media is different from Windows 7. The following will show you how to open Command Prompt on these different media.
If you are using a Windows 10 installation media, select Troubleshoot and then Command Prompt.
If you are using a Windows 7 media, in System Recovery Options, click the option button of the first item (Use recovery tools …) and then select your Windows 7 system from the list of the system. Then click Next.
After that click Command Prompt.
5) In Command Prompt, type “sfc /scannow” and press Enter on your keyboard. The System File Checker utility will begin to scan and repair your computer.
6) After the scan completes, exit Command Prompt and restart your computer. Then check to see if this can fix your NETIO.SYS blue screen error.
Fix 6: Run Check Disk
The NETIO.SYS blue screen error may also occur due to the errors on your hard drive. You can check the integrity of your hard drive and see if there’s any problem. You can run a hard drive troubleshooting utility called Check Disk on your Windows system to scan and repair your hard drive.
1) Boot your computer from your Windows installation media.
2) Enter your language and region preferences and click Next.
3) Click Repair your computer.
4) Open Command Prompt. Note that the steps to do this on Windows 10 installation media is different from Windows 7. The following will show you how to open Command Prompt on these different media.
If you are using a Windows 10 installation media, select Troubleshoot and then Command Prompt.
If you are using a Windows 7 media, in System Recovery Options, click the option button of the first item (Use recovery tools …) and then select your Windows 7 system from the list of the system. Then click Next.
After that click Command Prompt.
5) In Command Prompt, type “chkdsk c: /r” and press Enter on your keyboard. The Check Disk utility will begin to run and scan your system drive.
(Please note that “c” here refers to the C drive, which is the system drive for most users. If it isn’t your system drive letter, replace it with the letter you use.)
6) After the utility finishes scanning your hard drive, close Command Prompt and restart your computer. If this method works for you, you won’t see the NETIO.SYS blue screen any more.
Fix 7: Reinstall your operating system
Maybe you get this blue screen error because your operating system is seriously corrupted. In this case, you may have to reset Windows, or maybe even reinstall it together. We all know reinstalling will delete all the data on your hard drive, you have to back up all your important files before doing it.
However, with Reimage, there’s no need for lengthy back-ups, support phone calls, or risk to your personal data. Reimage can reset Windows to the state exactly when it was just installed without affecting third-party software.
Here’s how to use it:
1) Download and install Reimage.
2) Open Reimage and run a free scan. This may take a few minutes.
3) You’ll see the summary of detected security issues on your PC. Pay for the repair plan and you’re able to repair corrupted profiles with one click. Click START REPAIR to start the repair process.
Note: Reimage comes with a 60-day Money-Back Guarantee.
After that, use your Windows installation media to install the system on your computer. This should fix your NETIO.SYS blue screen error.
But treat these options as a last resort, because they both take quite a long time.
Hope this post helps you solve the NETIO.SYS blue screen errors on Windows. If you have any questions or suggestions, you’re welcome to leave comments below.

Lots of Windows users have got a “NETIO.SYS” blue screen error on their Windows computer. Many of them get this error randomly and frequently. There are several ways they can see this blue screen error:
- SYSTEM_SERVICE_EXCEPTION (NETIO.SYS)
- IRQL_NOT_LESS_EQUAL (NETIO.SYS)
- KMODE_EXCEPTION_NOT_HANDLED (NETIO.SYS)
- PAGE_FAULT_IN_NONPAGED_AREA (NETIO.SYS)
- …
There are many causes for this issue. It can result from wrong software or corrupted files on your system, or the problems on your hardware. But whatever the cause it is, it’s definitely a frustrating issue. It can make your computer crash very often. You can’t even use your computer in this situation.
You may be trying anxiously to find a resolution. But don’t worry. The following are the methods that can help you fix the NETIO.SYS blue screen error. They cover nearly every possible cause of this error and have helped many Windows users. You can give them a try. (You don’t have to try them all. Just work your way down until you find the one that works.)
Try these fixes:
Fix 1: Undo the recent changes
Fix 2: Update your device drivers
Fix 3: Use your security software to scan your computer
Fix 4: Temporarily disable your security software
Fix 5: Run System File Checker*
Fix 6: Run Check Disk*
Fix 7: Reinstall your operating system*
* Method 5, 6 and 7 can be helpful when you can’t enter your operating system. But please note that in order to perform these methods you should have a Windows installation media and know how to boot from it. If you don’t have an installation media, you can create your own with the help of this guide (for Windows 7) or this guide (for Windows 10). To learn how to boot from the media, please check this article.
Fix 1: Undo the recent changes
If you have changed the settings or turned on a feature on your computer, and the BSOD occurred right after, it is likely that the changes are the cause. You should undo those changes. Then check to see if your blue screen error is gone.
It is also possible that the error occurs after you install new software or hardware. If so, uninstall those programs or devices and see if this fixes your error.
NOTE: If the steps above fix your NETIO.SYS blue screen error, you should contact Microsoft support, the vendor of your program or the manufacturer of your hardware and ask them for advice.
You can also use the System Restore feature to restore your system to a previous state. This will help you undo the recent changes and fix your blue screen error. To do this:
1) Click the Start button at the lower left of your screen. Then type “recovery“. After that click Recovery in the list of results.
2) Click Open System Restore. The System Restore wizard will appear. (The screenshots below show the different locations of “Open System Restore” on Windows 10 and Windows 7.)
3) Follow the instructions of the wizard to restore your system from a system restore point.
4) After the process completes, check your computer and see if the blue screen error disappears.
Fix 2: Update your device drivers
You may get this error because the device drivers on your computer is wrong or out of date. Incorrect or outdated drivers can conflict with your operating system and result in the NETIO.SYS blue screen error. You can try updating your drivers and see if this resolves your problem.
Finding and installing the correct and latest drivers can be difficult. Even if you know how to do this, it can still take you a lot of time and patience. If you want to find the correct and latest drivers quickly and install them automatically, Driver Easy can help you.
Driver Easy will recognize your operating system and find the correct and latest versions of drivers for your system. You won’t need to risk finding the wrong driver or making a mistake when downloading and installing driver.
You can download and install your drivers by using either Free or Pro version of Driver Easy. But with the Pro version it takes only 2 clicks (and you get full support and a 30-day money back guarantee):
1) Download and Install Driver Easy.
2) Run Driver Easy and click the Scan Now button. Driver Easy will then scan your computer and detect any problem drivers.
3) Click the Update button next to each of your devices to download the latest and correct driver for it. You can also click the Update All button at the bottom right to automatically update all outdated or missing drivers on your computer (this requires the Pro version — you will be prompted to upgrade when you click Update All).
4) Restart your computer and see if this resolves your problem.
Fix 3: Use your security software to scan your computer
You may also get this error because there are viruses or malware on your computer. They can seriously damage your system and lead to the NETIO.SYS blue screen error. You can run your security software and scan your computer. Then delete or quarantine any threats it has discovered. After that, restart your computer and see if your computer runs normally.
Fix 4: Temporarily disable your security software
This error sometimes occurs because you security software is interfering with some functionalities of your operating system. To see if that’s the problem for you, temporarily disable your antivirus or firewall and check if the problem persists. (Consult the documentation of your security software for instructions on disabling it.)
If this resolves your problem, contact the vendor of your security software and ask them for advice, or install a different security solution.
IMPORTANT: Be extra careful about what sites you visit, what emails you open and what files you download when your antivirus or firewall is disabled.
Fix 5: Run System File Checker
The NETIO.SYS blue screen error may result from corrupted critical system files. You need to give your system a check and see if there is something going wrong. Windows has a utility called System File Checker, which can scan all the system files and fix their issues. To run System File Checker:
1) Boot your computer from your Windows installation media.
2) Enter your language and region preferences and click Next.
3) Click Repair your computer.
4) Open Command Prompt. Note that the steps to do this on Windows 10 installation media is different from Windows 7. The following will show you how to open Command Prompt on these different media.
If you are using a Windows 10 installation media, select Troubleshoot and then Command Prompt.
If you are using a Windows 7 media, in System Recovery Options, click the option button of the first item (Use recovery tools …) and then select your Windows 7 system from the list of the system. Then click Next.
After that click Command Prompt.
5) In Command Prompt, type “sfc /scannow” and press Enter on your keyboard. The System File Checker utility will begin to scan and repair your computer.
6) After the scan completes, exit Command Prompt and restart your computer. Then check to see if this can fix your NETIO.SYS blue screen error.
Fix 6: Run Check Disk
The NETIO.SYS blue screen error may also occur due to the errors on your hard drive. You can check the integrity of your hard drive and see if there’s any problem. You can run a hard drive troubleshooting utility called Check Disk on your Windows system to scan and repair your hard drive.
1) Boot your computer from your Windows installation media.
2) Enter your language and region preferences and click Next.
3) Click Repair your computer.
4) Open Command Prompt. Note that the steps to do this on Windows 10 installation media is different from Windows 7. The following will show you how to open Command Prompt on these different media.
If you are using a Windows 10 installation media, select Troubleshoot and then Command Prompt.
If you are using a Windows 7 media, in System Recovery Options, click the option button of the first item (Use recovery tools …) and then select your Windows 7 system from the list of the system. Then click Next.
After that click Command Prompt.
5) In Command Prompt, type “chkdsk c: /r” and press Enter on your keyboard. The Check Disk utility will begin to run and scan your system drive.
(Please note that “c” here refers to the C drive, which is the system drive for most users. If it isn’t your system drive letter, replace it with the letter you use.)
6) After the utility finishes scanning your hard drive, close Command Prompt and restart your computer. If this method works for you, you won’t see the NETIO.SYS blue screen any more.
Fix 7: Reinstall your operating system
Maybe you get this blue screen error because your operating system is seriously corrupted. In this case, you may have to reset Windows, or maybe even reinstall it together. We all know reinstalling will delete all the data on your hard drive, you have to back up all your important files before doing it.
However, with Reimage, there’s no need for lengthy back-ups, support phone calls, or risk to your personal data. Reimage can reset Windows to the state exactly when it was just installed without affecting third-party software.
Here’s how to use it:
1) Download and install Reimage.
2) Open Reimage and run a free scan. This may take a few minutes.
3) You’ll see the summary of detected security issues on your PC. Pay for the repair plan and you’re able to repair corrupted profiles with one click. Click START REPAIR to start the repair process.
Note: Reimage comes with a 60-day Money-Back Guarantee.
After that, use your Windows installation media to install the system on your computer. This should fix your NETIO.SYS blue screen error.
But treat these options as a last resort, because they both take quite a long time.
Hope this post helps you solve the NETIO.SYS blue screen errors on Windows. If you have any questions or suggestions, you’re welcome to leave comments below.
|
1 / 1 / 0 Регистрация: 20.02.2014 Сообщений: 8 |
|
|
1 |
|
|
20.02.2014, 17:54. Показов 17378. Ответов 13
Люди, помогите! Не могу понять в чем дело. Перепробывал уже всё, что только можно. Миниатюры
__________________
0 |
|
Модератор 15148 / 7736 / 726 Регистрация: 03.01.2012 Сообщений: 31,792 |
|
|
20.02.2014, 18:10 |
2 |
|
В эту тему загляните — может, чего и поможет Синий экран смерти netio.sys
2 |
|
1 / 1 / 0 Регистрация: 20.02.2014 Сообщений: 8 |
|
|
20.02.2014, 18:48 [ТС] |
3 |
|
Не помогло, но спасибо!
0 |
|
1 / 1 / 0 Регистрация: 20.02.2014 Сообщений: 8 |
|
|
20.02.2014, 19:08 [ТС] |
4 |
|
Сделал полный отчёт в Аиде.
0 |
|
1 / 1 / 0 Регистрация: 20.02.2014 Сообщений: 8 |
|
|
20.02.2014, 23:34 [ТС] |
6 |
|
Turok123 Это выполнена проверка без диска. С диском проверял, но файл пуст!
0 |
|
1 / 1 / 0 Регистрация: 20.02.2014 Сообщений: 8 |
|
|
20.02.2014, 23:39 [ТС] |
7 |
|
Turok123, но после проверки с диском появился такой файл.
0 |
|
4232 / 1738 / 245 Регистрация: 01.05.2013 Сообщений: 7,641 |
|
|
21.02.2014, 00:02 |
8 |
|
Avache, А что показала проверка памяти?
1 |
|
1 / 1 / 0 Регистрация: 20.02.2014 Сообщений: 8 |
|
|
22.02.2014, 01:31 [ТС] |
9 |
|
Turok123, проверка не обнаружила никаких неисправностей! Добавлено через 3 минуты
0 |
|
1 / 1 / 0 Регистрация: 20.02.2014 Сообщений: 8 |
|
|
22.02.2014, 22:36 [ТС] |
11 |
|
Turok123, драйвера на сетевую обновил. Всё так же вылетает БСОД. На роутер также обновил! Что еще может быть?
0 |
|
4232 / 1738 / 245 Регистрация: 01.05.2013 Сообщений: 7,641 |
|
|
23.02.2014, 08:15 |
12 |
|
РешениеAvache, SP1 установлен? Добавлено через 5 минут
1 |
|
Модератор 15148 / 7736 / 726 Регистрация: 03.01.2012 Сообщений: 31,792 |
|
|
23.02.2014, 11:30 |
13 |
|
Avache, utorrent не пользуетесь?
2 |
|
1 / 1 / 0 Регистрация: 20.02.2014 Сообщений: 8 |
|
|
23.02.2014, 13:00 [ТС] |
14 |
|
gecata, удалил еще как только начал БСОД вылетать… Turok123, SP1 установлен, ОП проверял, с ней всё хорошо! Добавлено через 2 минуты
1 |

В этой инструкции подробно о том, что может вызвать синий экран netio.sys в Windows 11 или Windows 10 и возможные способы решения проблемы.
Причины и способы решения проблемы синего экрана netio.sys

Почти всегда ошибки netio.sys говорят о тех или иных сбоях при работе сети. В качестве причин чаще всего выступают:
- Драйверы сетевой карты или Wi-Fi адаптера (даже если Windows сообщает, что они не нуждаются в обновлении).
- Сторонние программы, «вмешивающиеся» в работу сети. Наиболее распространенная причина — сторонние антивирусы или файрволлы, но это также могут быть устанавливаемые на уровне системы программы для VPN, прокси, блокировки рекламы.
- Сравнительно редко — вирусы и вредоносные программы на компьютере.
Отсюда первоочередные способы исправить синий экрана NETIO.SYS в Windows 11/10, которые помогают чаще всего (особое внимание уделите первым двум шагам):
- Вручную скачайте и установите драйверы сетевой карты и Wi-Fi адаптера. В идеале — использовать официальный сайт производителя материнской платы или ноутбука: откройте страницу поддержки вашей модели и загрузите драйверы оттуда (учитывайте: даже если предлагаются драйверы для предыдущей версии системы, как правило, они исправно работают и на новых ОС, иногда — лучше, чем те, что новая Windows устанавливает сама).
- Удалите сторонние антивирусы и другие программы, которые могут влиять на работу сети. После удаления перезагрузите компьютер. Внимание: антивирус следует удалять либо через Панель управления или интерфейс «Параметры», либо с помощью специального деинсталлятора от разработчика антивируса: не следует просто пробовать удалить папку с программой.
- В случае, если предыдущие два шага не помогли, при этом в наличии есть точки восстановления системы на дату, когда проблема не наблюдалась, попробуйте использовать их.
- На всякий случай имеет смысл проверить целостность системных файлов Windows: запустите командную строку от имени администратора, введите команду sfc /scannow и нажмите Enter, затем дождитесь окончания проверки.
- При появлении проблемы только после завершения работы и последующего включения (или режима сна/гибернации) и при её отсутствии после перезагрузки или полного обесточивания долгим удержанием кнопки питания, попробуйте отключить быстрый запуск Windows.
- В диспетчере устройств откройте свойства используемого вами сетевого адаптера Ethernet или Wi-Fi адаптера и снимите отметку «Разрешить отключение этого устройства для экономии энергии». Примените настройки и перезагрузите компьютер.
Возможен вариант, что ни один из предложенных методов не помогает, при этом на компьютере или ноутбуке регулярно появляются и другие синие экраны (с другими файлами и кодами). В этом случае, теоретически (хотя случай сравнительно редкий) возможны проблемы с оперативной памятью.

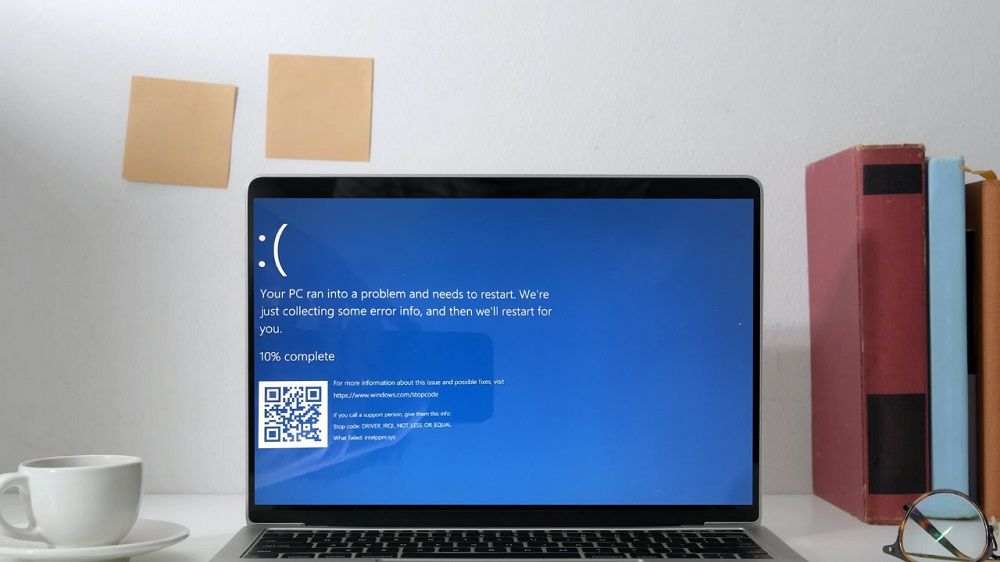

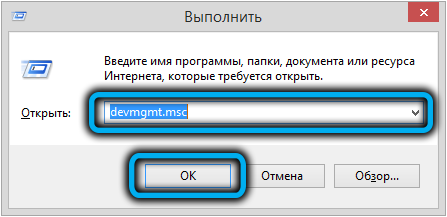
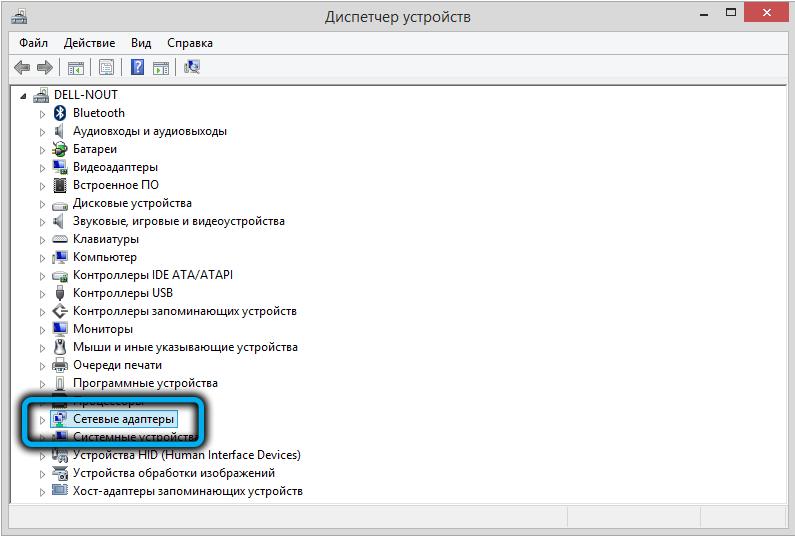
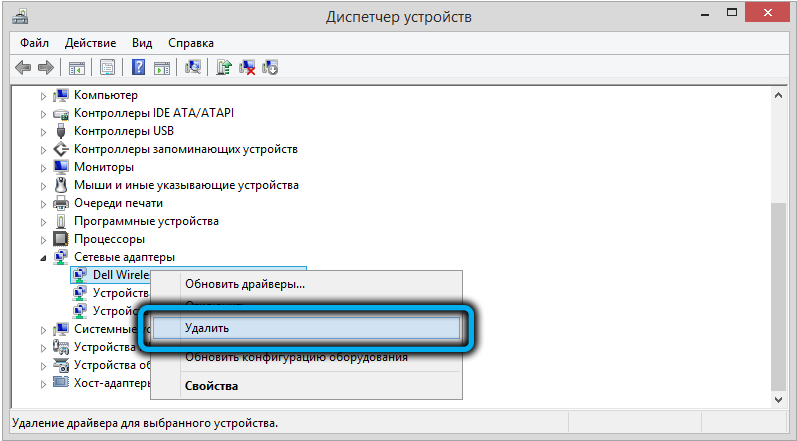
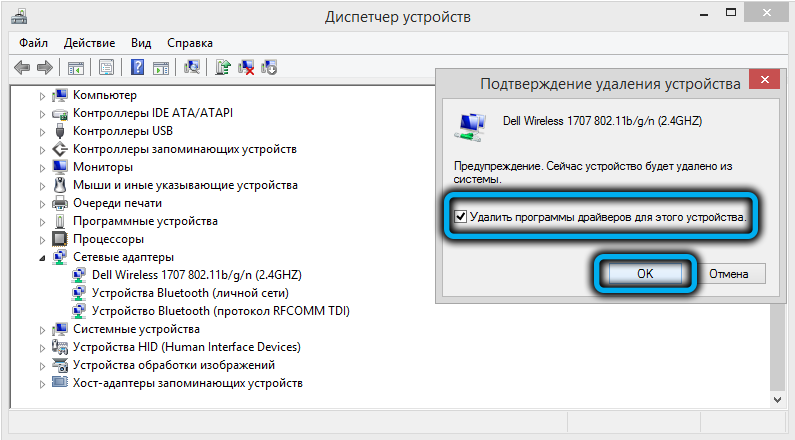
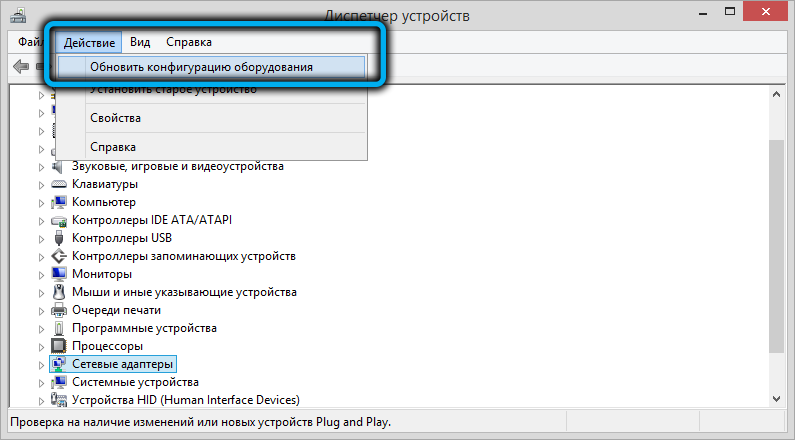

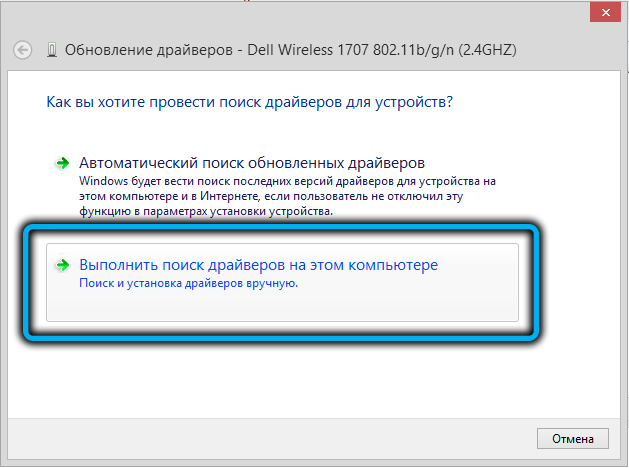
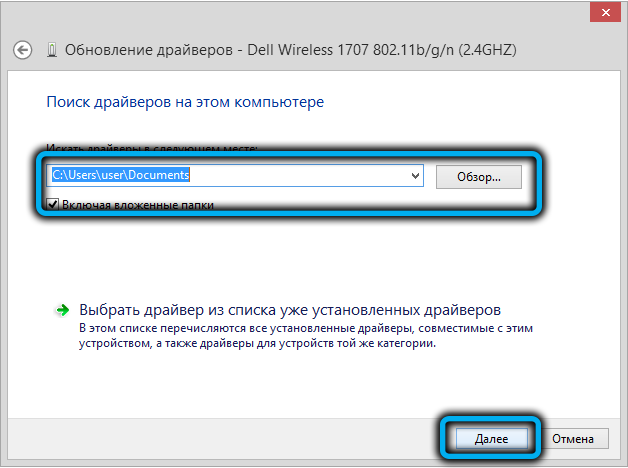
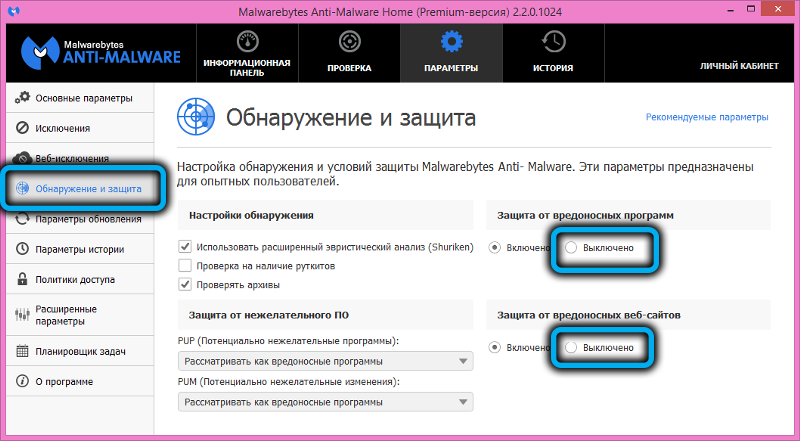
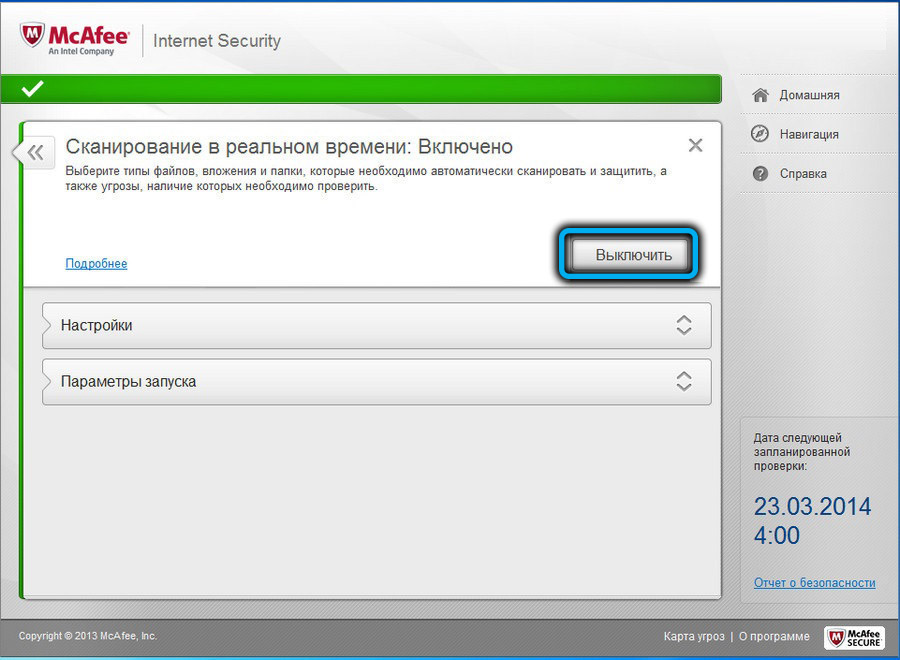
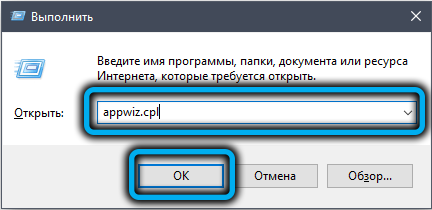
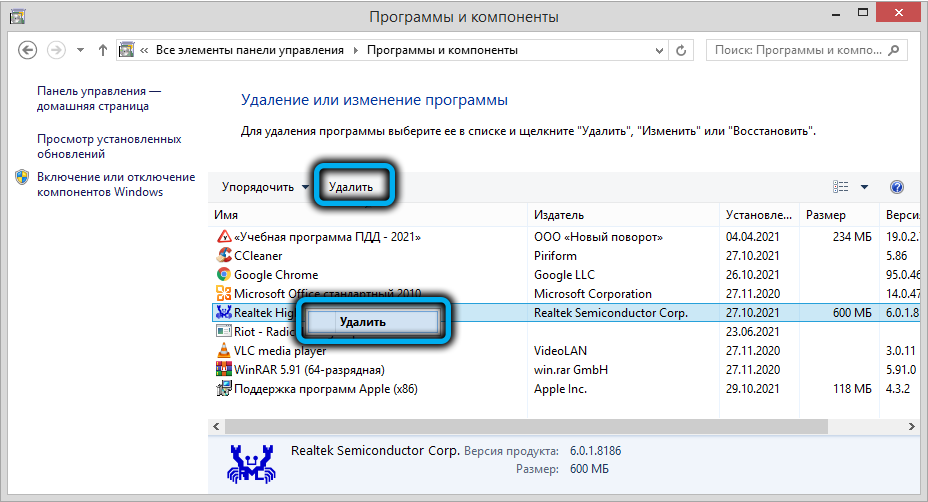
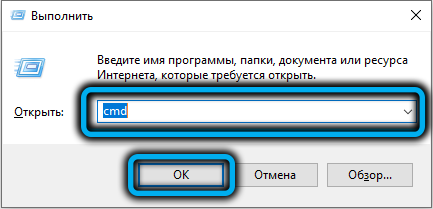
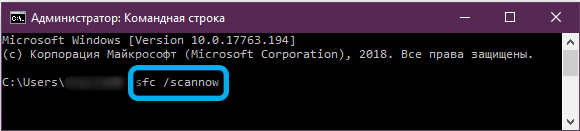
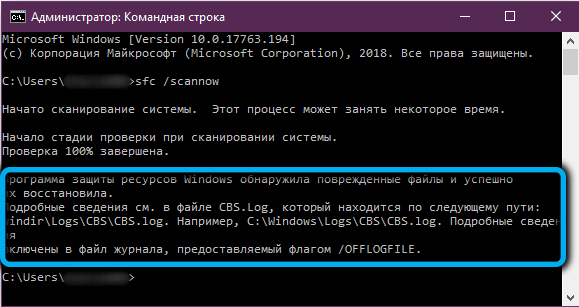
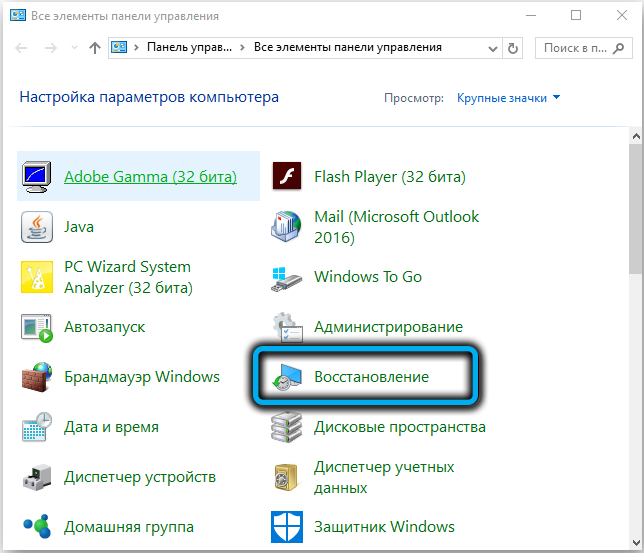
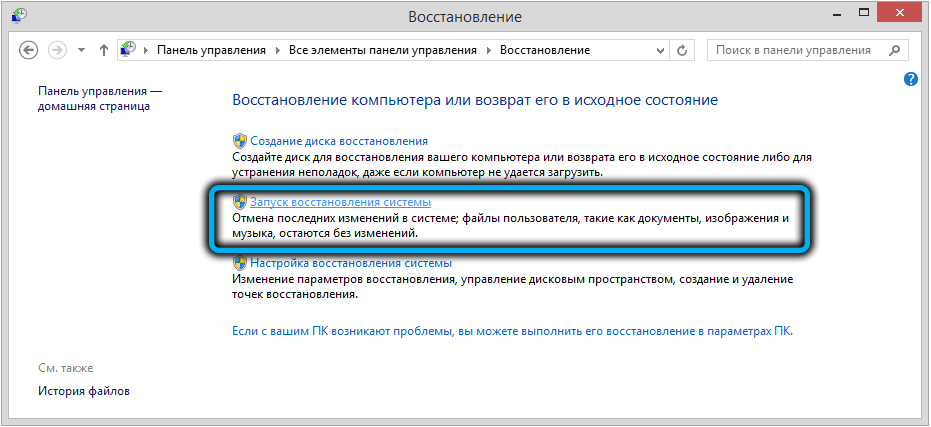
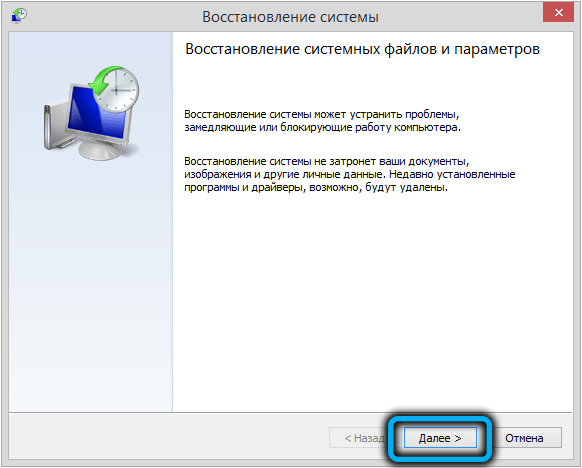
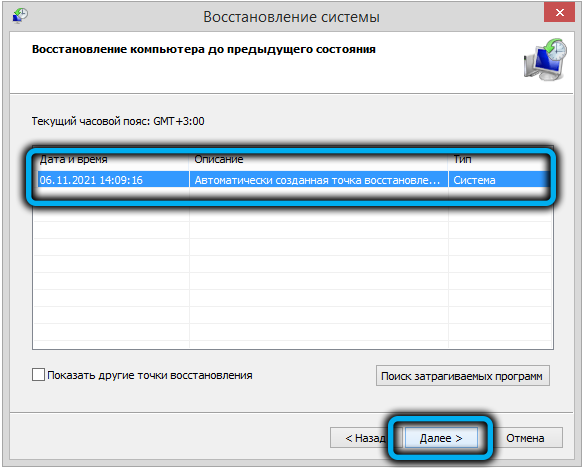
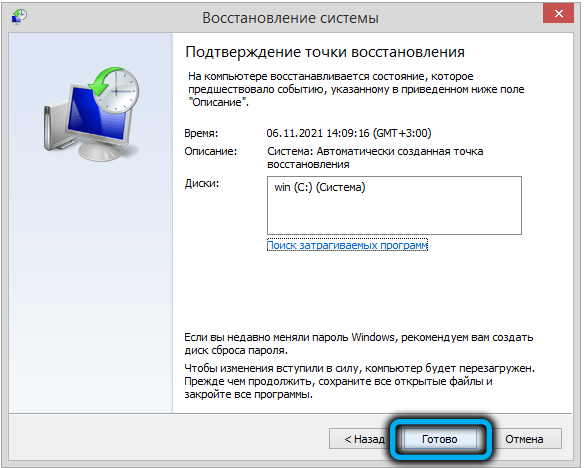












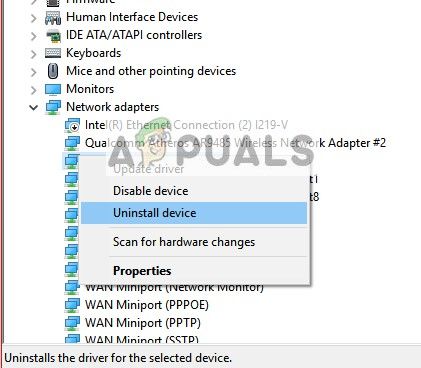
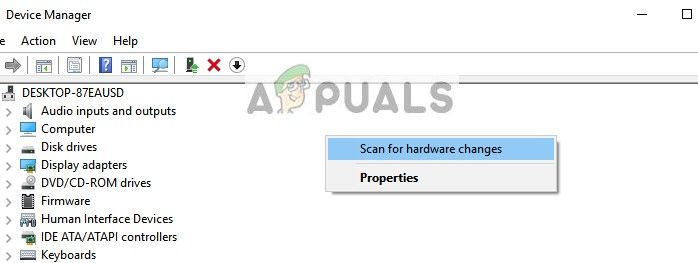
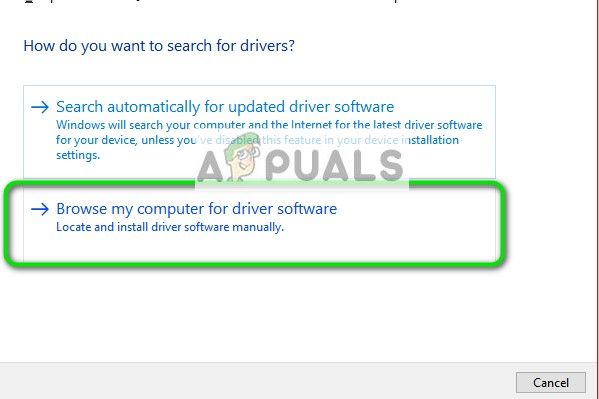
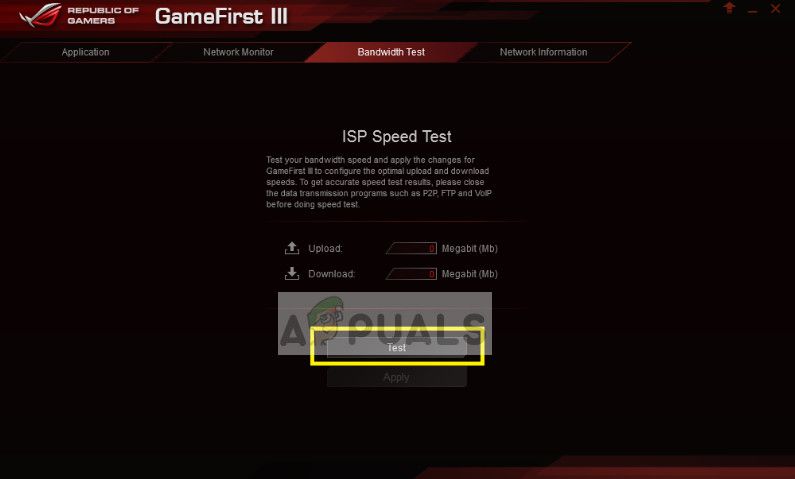
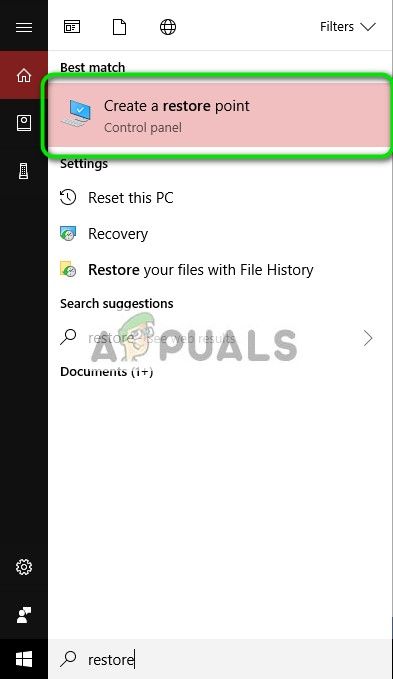

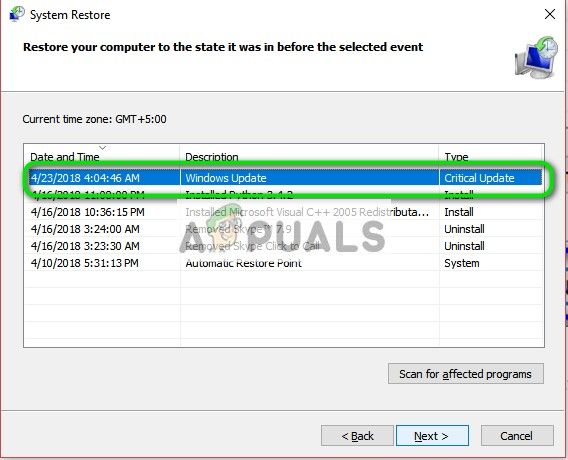





















 Сообщение было отмечено Avache как решение
Сообщение было отмечено Avache как решение