На чтение 7 мин. Просмотров 240 Опубликовано 29.04.2021
Команда « netsh int ip reset » – один из самых полезных методов, когда дело доходит до устранения неполадок в сети, и часто используется для решения более серьезных проблем. Он перезаписывает два ключа реестра, используемых TCP/IP, и имеет тот же эффект, что и переустановка протокола. Однако многие пользователи сообщают, что команда просто не запускается вместе с сообщением об ошибке «Доступ запрещен».
Решение более серьезных проблем становится еще более трудным, когда эти команды не запускаются. К счастью, есть несколько различных методов, которые можно использовать для решения этой проблемы, и мы решили собрать их в одной статье. Проверьте это ниже и удачи!
Содержание
- Что вызывает сбой «netsh int ip reset» Проблема в Windows?
- Решение 1. Предоставьте достаточные разрешения для файла ‘netsh.exe’
- Решение 2. Замените используемую антивирусную программу
- Решение 3. Запустите дополнительный Команды
- Решение 4. Сбросьте Winsock
Что вызывает сбой «netsh int ip reset» Проблема в Windows?
Мы создали краткий список различных причин неудачной ошибки «netsh int ip reset» в Windows, и вы должны проверить это, прежде чем приступать к действиям по устранению неполадок. Знание причины проблемы поможет вам быстрее найти окончательное решение!
- Отсутствие разрешений для файла ‘netsh.exe’ – проблема часто возникает, если у вас нет прав доступа к исполняемому файлу, используемому для выполнения команды. Вы можете решить проблему, взяв на себя ответственность за его ключ в редакторе реестра.
- Антивирусные инструменты, которые вы установили – даже если антивирусные инструменты не должны мешать работе Windows службы и программы, некоторые антивирусные инструменты, такие как Avast, не позволяют пользователям запускать команду, поэтому мы предлагаем вам начать использовать другой антивирус или попробовать отключить его во время выполнения команды.
- Разное Проблемы с сетью . Есть несколько вещей, которые могут пойти не так с вашей сетью, но, к счастью, есть полезные команды, которые вы можете использовать для решения этих проблем.
Решение 1. Предоставьте достаточные разрешения для файла ‘netsh.exe’
Проблема часто возникает, если у вас недостаточно прав для доступа к Файл netsh.exe, который используется для запуска команды. Эту проблему можно довольно легко решить, предоставив разрешения для всех, использующих редактор реестра. Убедитесь, что вы внимательно следуете инструкциям, и этот метод должен решить эту проблему, как и почти для всех, кто пробовал его!
- Поскольку вы собираетесь редактировать раздел реестра, мы Рекомендуем вам ознакомиться с этой статьей, которую мы опубликовали для вас, чтобы сделать резервную копию реестра и предотвратить другие проблемы. Тем не менее, ничего плохого не произойдет, если вы будете внимательно и правильно следовать инструкциям.
- Откройте окно Редактор реестра , набрав «regedit» в строке поиска, в строке «Пуск». меню или диалоговое окно “Выполнить”, к которому можно получить доступ с помощью комбинации клавиш Windows + R .. Перейдите к следующему разделу в реестре на левой панели:
HKEY_LOCAL_MACHINE SYSTEM CurrentControlSet Control Nsi {eb004a00-9b1a-11d4-9123-0050047759bc}
- Разверните последний ключ, найдите папку с названием просто 26 , щелкните его правой кнопкой мыши и выберите параметр Permissions в появившемся контекстном меню.
- Щелкните Advanced Появится окно «Дополнительные параметры безопасности». Здесь вам нужно изменить владельца ключа.
- Щелкните ссылку Изменить рядом с меткой «Владелец:» Появится окно выбора пользователя или группы.
- Выберите учетную запись пользователя с помощью кнопки Advanced или просто введите свою учетную запись в области с надписью «Введите имя объекта для выбора» и нажмите OK. Добавьте »в окне« Дополнительные параметры безопасности ».
- Нажмите кнопку Добавить , расположенную ниже, а затем нажмите кнопку« Выбрать принципала »вверху. Выберите учетную запись пользователя с помощью кнопки Advanced или просто введите свою учетную запись в области с надписью « Введите имя объекта для выбора » и нажмите ОК . Добавьте
- В разделе Основные разрешения убедитесь, что вы выбрали Полный контроль перед применением внесенных вами изменений.
- Перезапустите компьютер и проверьте, не произошла ли ошибка «Сброс. Отказано в доступе »после выполнения команды« netsh int ip reset »появляется сообщение об ошибке!
Решение 2. Замените используемую антивирусную программу
Несмотря на то, что антивирусные инструменты не должны влиять на встроенные службы и команды Windows, которые безвредны и полезны, некоторые бесплатные инструменты безопасности показали несовместимость с непрерывной сетью, и мы рекомендуем вам удалить их. Выполните следующие действия, чтобы удалить текущий антивирусный инструмент!
- Щелкните меню «Пуск» и откройте Панель управления , выполнив поиск. Кроме того, вы можете щелкнуть значок шестеренки, чтобы открыть настройки, если вы используете Windows 10.
- В панели управления выберите Просмотреть как – Категория вверху. в правом углу и нажмите Удалить программу в разделе «Программы».
- Если вы используете приложение” Настройки “, при нажатии на Apps немедленно откроется список всех программ, установленных на вашем компьютере.
- Найдите свой антивирусный инструмент в Панели управления или Настройках и нажмите Удалить .
- Должен открыться его мастер удаления, следуйте инструкциям по его удалению.
- Нажмите “Готово”, когда программа удаления завершит процесс, и перезапустите компьютер. компьютер, чтобы проверить, будут ли ошибки появляться. Убедитесь, что вы выбрали лучший вариант антивируса .
Решение 3. Запустите дополнительный Команды
Этот метод довольно популярен из-за своей простоты, и многие люди используют его для исправления большинства вещей, связанных с рассматриваемой проблемой. Забавно то, что он работает, и пользователи оставили комментарии говоря, что это единственный шаг, который потребовался для решения проблемы. Попробуйте прямо сейчас!
- Найдите « Command Подсказка », набрав его либо прямо в меню« Пуск », либо нажав кнопку поиска рядом с ним. Щелкните правой кнопкой мыши первую запись, которая появится как результат поиска, и выберите пункт контекстного меню « Запуск от имени администратора ».
- Кроме того, вы также можете использовать комбинация клавиш с логотипом Windows + R, чтобы открыть диалоговое окно Выполнить . Введите « cmd » в открывшемся диалоговом окне и используйте комбинацию клавиш Ctrl + Shift + Enter для командной строки администратора.
- Введите следующие команды в окне и не забудьте нажать Enter после ввода каждой один. Дождитесь сообщения «Операция успешно завершена» или чего-то подобного, чтобы узнать, что метод сработал.
ipconfig/flushdnsipconfig/releaseipconfig/Renew
- Попробуйте снова запустить команду «netsh int ip reset» и проверьте, появляется ли ошибка по-прежнему!
Решение 4. Сбросьте Winsock
Сброс Winsock – это полезный метод, который вы можете использовать в командной строке, чтобы вернуть каталог Winsock к настройкам по умолчанию или его чистому состоянию. Вы можете попробовать этот метод, если не можете выполнить команду «netsh int ip reset». Проверьте это ниже!
- Найдите « Command Prompt », набрав его либо прямо в меню «Пуск», либо нажав кнопку поиска вправо рядом с ним. Щелкните правой кнопкой мыши первую запись, которая появится в качестве результата поиска, и выберите пункт контекстного меню « Запуск от имени администратора ».
- Кроме того, вы также можете использовать комбинацию клавиш Клавиша с логотипом Windows + R , чтобы открыть диалоговое окно «Выполнить». Введите «cmd» в появившемся диалоговом окне и используйте комбинацию клавиш Ctrl + Shift + Enter для запуска командной строки с правами администратора..
- Введите следующую команду в окне и убедитесь, что вы нажимаете Enter после его ввода. Подождите, пока появится сообщение « Сброс Winsock успешно завершен » или что-то подобное, чтобы узнать, что метод сработал и вы не допустили ошибок при наборе текста. Проверьте, сохраняется ли проблема.
netsh winsock reset catalog
- Remove From My Forums

Пропали сетевые подключения в панели управления
-
Вопрос
-
После удаленения софта от USB Wi-Fi свистка Netgear, пропали сетевые покдключения из панели управления. В диспетчере устройств сетевая плата есть. В трее значёк сетевого подключения перечёркнут, хотя локальная сеть и интернет работают. Подскажите как исправить?
Ответы
-
Отчаявшись, и как последнее средство, решил удалить сетевой адаптер из диспетчера устройств и переустановить драйвер предварительно скачанный с сайта Asus. Сетевое подключение у меня было одно. И, о чудо! Сетевое подключение появилось! Что
там интересно могло случиться с драйверами, непонятно.-
Предложено в качестве ответа
15 сентября 2014 г. 9:01
-
Помечено в качестве ответа
Dmitriy VereshchakMicrosoft contingent staff
15 сентября 2014 г. 13:41
-
Предложено в качестве ответа
Обновлено 2023 января: перестаньте получать сообщения об ошибках и замедлите работу вашей системы с помощью нашего инструмента оптимизации. Получить сейчас в эту ссылку
- Скачайте и установите инструмент для ремонта здесь.
- Пусть он просканирует ваш компьютер.
- Затем инструмент почини свой компьютер.
Сброс стека TCP / IP может быть полезным способом решения любых проблем, которые могут помешать вашему компьютеру получить доступ к Интернету или сети. В Windows есть много вещей, которые могут повредить стек TCP / IP в системе и вызвать проблемы с подключением. Microsoft Windows хранит большую часть сетевой информации, включая сведения о стеке TCP / IP, в реестре, и сторонние приложения могут изменять эту информацию многими способами.
Тем не менее, многие пользователи сообщают, что они получают Сообщения об ошибках когда они набирают команду «netsh int ip reset». Если вы столкнулись с этой проблемой, одной из причин может быть установленная вами антивирусная программа. Есть инструменты, которые могут помешать выполнению команды.
В некоторых случаях в вашей сети возникают ошибки, которые могут вызвать проблему. Для других они не предоставили достаточных разрешений для запуска файла, поэтому появляются сообщения об ошибках. Полезно определить причину проблемы, чтобы узнать, как ее решить.
Ниже приведены некоторые эффективные методы решения проблемы с ошибкой netsh int ip reset:
Создать точку восстановления
- Нажмите WinKey + X, чтобы отобразить системное меню, и нажмите Система.
- В левом меню выберите Защита системы.
- В разделе «Параметры защиты» выберите диск C: (система).
- Нажмите кнопку «Создать».
- Введите имя для файла восстановления системы.
Удаление вашей антивирусной программы
Обновление за январь 2023 года:
Теперь вы можете предотвратить проблемы с ПК с помощью этого инструмента, например, защитить вас от потери файлов и вредоносных программ. Кроме того, это отличный способ оптимизировать ваш компьютер для достижения максимальной производительности. Программа с легкостью исправляет типичные ошибки, которые могут возникнуть в системах Windows — нет необходимости часами искать и устранять неполадки, если у вас под рукой есть идеальное решение:
- Шаг 1: Скачать PC Repair & Optimizer Tool (Windows 10, 8, 7, XP, Vista — Microsoft Gold Certified).
- Шаг 2: Нажмите «Начать сканирование”, Чтобы найти проблемы реестра Windows, которые могут вызывать проблемы с ПК.
- Шаг 3: Нажмите «Починить все», Чтобы исправить все проблемы.
- Войдите в панель управления в строке поиска. Выберите панель управления под лучшим соответствием.
- Во всех элементах панели управления щелкните правой кнопкой мыши по представлению категории в верхней части раздела Удаление программы в разделе Программы.
- В списке всех программ, установленных на вашем компьютере, найдите установленную антивирусную программу и щелкните ее правой кнопкой мыши, чтобы выбрать «Удалить». Затем всплывающее окно спросит вас, хотите ли вы удалить этот инструмент, просто нажмите Да.
- После удаления вы можете перезапустить Windows, чтобы проверить, существует ли проблема «сбой netsh int ip reset failed».
Сброс TCP / IP по умолчанию
- Щелкните значок поиска (увеличительное стекло) в левом нижнем углу экрана и введите «cmd» в строке поиска.
- Вы увидите приложение ввода как лучшее решение в верхней части списка. Щелкните правой кнопкой мыши и выберите «Запуск от имени администратора». В зависимости от настроек вашего компьютера, вас могут попросить ввести пароль администратора, прежде чем продолжить.
- Откроется черный ящик с мигающим курсором; это подсказка. Введите «netsh int ip reset» и нажмите Enter на клавиатуре.
- Подождите, пока приглашение не пройдет сброс TCP / IP. После завершения вам нужно будет перезагрузить компьютер, чтобы покинуть его.
Предоставить полное разрешение
- Откройте Regedit.
- Перейдите к HKEY_LOCAL_MACHINE SYSTEM CurrentControlSet Control Nsi и разверните эту папку.
- Разверните подпапку {eb004a00-9b1a-11d4-9123-0050047759bc} и щелкните правой кнопкой мыши подпапку 26. Выберите Permissions и убедитесь, что флажок Total Control установлен для всех.
- Нажмите WIN + X, чтобы открыть командную строку с высокими привилегиями. Введите netsh int ip reset и нажмите Enter.
- Перезагрузите систему.
https://answers.microsoft.com/en-us/windows/forum/all/network-access-denied/ddf73f37-14f5-4765-9473-8d255d52b3ed
Совет экспертов: Этот инструмент восстановления сканирует репозитории и заменяет поврежденные или отсутствующие файлы, если ни один из этих методов не сработал. Это хорошо работает в большинстве случаев, когда проблема связана с повреждением системы. Этот инструмент также оптимизирует вашу систему, чтобы максимизировать производительность. Его можно скачать по Щелчок Здесь
CCNA, веб-разработчик, ПК для устранения неполадок
Я компьютерный энтузиаст и практикующий ИТ-специалист. У меня за плечами многолетний опыт работы в области компьютерного программирования, устранения неисправностей и ремонта оборудования. Я специализируюсь на веб-разработке и дизайне баз данных. У меня также есть сертификат CCNA для проектирования сетей и устранения неполадок.
Сообщение Просмотров: 192
В некоторых случаях для восстановления работы сети на компьютере нужно сделать сброс сетевых настроек. Я так же обычно советую это делать в тех ситуациях, когда у пользователя проблемы только на одном компьютере. Все остальные устройства, использующие эту же сеть, работают нормально. Что нам это даст? Во-первых, это поможет исправить «косяки», которые мог наделать неграмотный юзер в сетевых параметрах. Во-вторых, устранит следы работы вредоносных программ, которые так же могли хозяйничать в системе. Да и сама по себе ОС Windows может заглючить через несколько лет использования без соответствующего обслуживания.
В этой статье я подробно покажу несколько способов как правильно сбросить параметры протокола TCP/IP и DNS — через настройки Windows 10, с помощью командной строки и используя специальную сервисную утилиту от разработчиков (Microsoft Easy Fix). Сброс сети с помощью консоли и дополнительной утилиты можно сделать не только в «десятке», но так же и уже устаревших версиях операционной системы — Windows 8, Windows 7 и даже в серверных версиях!
Начиная с обновления версии 1607 в Windows 10 появилась упрощённая возможность выполнить сброс протокола TCP/IP и настроек DNS, всего лишь нажав несколько кнопок.При этом не просто удаляются адреса и перезапускается сетевой адаптер — система переустанавливает драйвера и протоколы, возвращая их к изначальному состоянию. Проще говоря, Виндовс выполняет ряд достаточно серьёзных операций, за которые «компьютерный мастер» по вызову взял бы не меньше 1000 рублей — просто нажмите кнопку.
Чтобы выполнить сброс сетевых параметров и настроек сетевых адаптеров в Windows 10, Нужно нажать кнопку Пуск и зайти в параметры системы, кликнув на кнопочку с шестерёнкой.
Находим значок «Сеть и Интернет». Кликаем на него и переходим вот в такое окно:
В подразделе «Состояние» нужно прокрутить содержимое странички до конца. Там будет кнопочка Сброс сети. Нажмите на неё.
Операционная система ещё раз спросить точно ли Вы желаете сейчас выполнить эти действия. Да, мы уверены и нажимаем на кнопку «Сбросить сейчас».
Ну а дальше можно расслабиться, сходить налить чайку — процедура займёт некоторое время, после чего ПК перезапустится. При первом соединении с сетью (проводная или WiFi — без разницы) Вы увидите вот такое сообщение:
Система интересуется — общественная или частная у вас сеть. Для домашней сети кликаем на «Да». Сброс сети завершён — проверяем её работу!
Внимание! Во время выполнения описанного выше процесса полностью удаляются и устанавливаются заново все сетевые адаптеры. Если с ними ранее были какие-либо проблемы или присутствует их аппаратная неисправность, то скорее всего исправить это не удастся и неприятность снова повторится.
Сброс параметров TCP/IP в командной строке
Если Вы не хотите переустанавливать драйверы и протоколы в системе, а нужно просто сбросить настройки IP и DNS, то в этом случае я бы рекомендовал воспользоваться возможностями командной строки и утилиты netsh (сокр. от network shell).
Указанные ниже команды просто возвращают настройки всех сетевых адаптеров к заводским, а так же удаляют все параметры, которые были выставлены программами, либо пользователями.
Что нужно делать? Начнём с того, что запустим командную строку с правами администратора. Для этого в Windows 10 надо кликнуть правой кнопкой мыши на кнопку «Пуск».
Появится меню, где надо выбрать пункт «Командная строка (Администратор)» либо, как в моём случае, «Windows PowerShell (Администратор)». В нашем случае никакой разницы в этом нет.
Далее по очереди вводим команды:
ipconfig /flushdns ipconfig /registerdns ipconfig /release ipconfig /renew netsh winsock reset catalog netsh int ipv4 reset reset.log netsh int ipv6 reset reset.log
После каждой строчки нажимаем клавишу Enter и ждём результата. По завершению выполнения всех команд — перезагрузите компьютер.
Теперь немного по поясню по самим командам:
ipconfig /flushdns и ipconfig /registerdns — очищается кеш сервиса DNS и обновляются записи.
ipconfig /release и ipconfig /renew — запрос DHCPсерверу на переподключение и обновление IP-адреса.
netsh winsock reset catalog — сбрасываются настройки конфигурации LSP Winsock с возвратом к начальному варианту.
Последние две команды в свою очередь позволяют восстановить все конфигурации стека IP протоколов сетевого интерфейса для IPv4 и Ipv6.
Используем Microsoft Easy Fix
Для окончательного раскрытия темы как сбросить настройки сети в Windows, я рассмотрю ещё один вариант, который нам предоставили разработчики — это специальная утилита Microsoft Easy Fix. Скачать её можно здесь — ссылка. Есть версия даже для давно устаревшей Windows XP.Как этим пользоваться? Да очень просто. Скачиваем и запускаем:
В появившемся окне нажимаем на кнопку «Далее» и видим сообщение о том, что необходимо перезагрузить компьютер:
Снова нажимаем на кнопку «Далее». Теперь ждём пока утилита выполнит сброс сети Виндовс и настроек протокола TCP/IP, после чего вернёт нам управление компьютером. Вот и всё! Profit!
-
Partition Wizard
-
Partition Manager
- How to Fix “netsh int ip reset” Failed Issue on Windows 10
By Ariel | Follow |
Last Updated September 10, 2019
When it comes to network troubleshooting, you may run the “netsh int ip reset” command to resolve problems. However, many users reported that they encounter “netsh int ip reset” failed error message. To fix this problem smoothly, MiniTool Solution has explored several effective methods you can have a try.
Possible Causes for “netsh int ip reset” Failed Issue on Windows 10
To fix “netsh int ip reset” failed error quickly, it is necessary to know the causes of the problem. According to the reports we have gathered from major forums, there are different possible causes for “netsh int ip reset” failed error.
- Lack permissions for the ‘netsh.exe’ file: It is reported that they often encounter the “netsh int ip reset” failed issue when lacking the permissions to access the executable file used to run netsh int ip reset command.
- Antivirus Tools Prevent This Command from Running: Antivirus tools are used to protect Windows security, bust some antivirus tools may interfere with Windows services and programs. For instance, the antivirus tool Avast causes the “netsh int ip reset” failed issue.
Next, let’s see how to fix “netsh int ip reset” failed error.
How to Fix “netsh int ip reset” Failed Issue on Windows 10
Method 1. Provide Sufficient Permissions for the “netsh.exe” File with Registry Editor
As we mentioned above, lacking permissions for the “netsh.exe” file brings the “netsh int ip reset” failed error while lunching “netsh int ip reset” command. This problem can be fixed easily by providing sufficient permissions for the “netsh.exe” file. This method has helped many users to resolve this error.
Now, please follow the full tutorial carefully below.
Note: The registry was designed to store some programs and applications. To avoid an unexpected problem like data loss, it would be better to make a backup of your registry.
Step 1. Press Win + R keys to call out the Run dialog box. Then type Regedit in the search bar and hit Enter.
Step 2. Inside the Registry Editor window, navigate to the following path from the left panel:
HKEY_LOCAL_MACHINESYSTEMCurrentControlSetControlNsi{eb004a00-9b1a-11d4-9123-0050047759bc}
Step 3. Locate a folder named 26 and right-click it to select the Permissions options from the context menu.
Step 4. In the pop-up window, select the user account via the Advanced button. Or you can click Add everyone to enter the object name and click OK.
Step 5. Inside the Advanced Security window, you need to change the ownership of all subfolders and files by checking the box “Replace owner on subcontainers and objects”.
Step 6. After that, click Add button and you will see a pop-up window. Inside the window, click the Select a principal button at the top. Then Select the user account via the Advanced button or just type your user account to Enter the object name to select and click Ok.
Step 7. In the basic permissions section, make sure you check Full control by clicking Show advanced permissions before applying the changes you have made. And click OK.
Step 8. Restart your computer and check if the “netsh int ip reset” failed Windows 10 is resolved or not.
Method 2. Disable the Running Antivirus Tool
Sometimes, certain antivirus tool like Avast may cause the netsh int ip reset failed error. To run “netsh int ip reset” command smoothly, here we recommend you uninstall the current antivirus tool by the steps below.
Step 1. Type control panel in the search bar. Select Control Panel under best match.
Step 2. In all control panel items, select the View by Category at the top right-click on Uninstall a Program under the Programs section.
Step 3. In the list of all installed programs on your PC, locate the antivirus tool you installed and right-click it to select Uninstall. Then a pop-up window will ask you whether to uninstall this tool (Avast), just click Yes.
After the uninstallation completes, you can restart your Windows 10 to check if the “netsh int ip reset failed‘’issue still persists.
Method 3. Run Additional Commands
This method can be used to fix most issues related to “netsh int ip reset failed” error. It is very easy to operate, just two simple steps. Try it out now!
Step 1. Press Win + R keys to call out the Run dialog box and type cmd in the box. Then click on Shift + Ctrl + Enter keys to open an elevated command prompt so that you can run as administrator.
Step 2. Type the following commands and hit Enter one by one. After running all commands below, you need to wait some time for this process.
- ipconfig /flushdns
- ipconfig /release
- ipconfig /renew
Step 3. Then you can try to run the “netsh int ip reset” command again and check to see if the error still exists.
Right now, top 3 methods about how to fix netsh int ip reset failed Windows 10 are told to you. Have a try now!
About The Author
Position: Columnist
Ariel is an enthusiastic IT columnist focusing on partition management, data recovery, and Windows issues. She has helped users fix various problems like PS4 corrupted disk, unexpected store exception error, the green screen of death error, etc. If you are searching for methods to optimize your storage device and restore lost data from different storage devices, then Ariel can provide reliable solutions for these issues.
-
Partition Wizard
-
Partition Manager
- How to Fix “netsh int ip reset” Failed Issue on Windows 10
By Ariel | Follow |
Last Updated September 10, 2019
When it comes to network troubleshooting, you may run the “netsh int ip reset” command to resolve problems. However, many users reported that they encounter “netsh int ip reset” failed error message. To fix this problem smoothly, MiniTool Solution has explored several effective methods you can have a try.
Possible Causes for “netsh int ip reset” Failed Issue on Windows 10
To fix “netsh int ip reset” failed error quickly, it is necessary to know the causes of the problem. According to the reports we have gathered from major forums, there are different possible causes for “netsh int ip reset” failed error.
- Lack permissions for the ‘netsh.exe’ file: It is reported that they often encounter the “netsh int ip reset” failed issue when lacking the permissions to access the executable file used to run netsh int ip reset command.
- Antivirus Tools Prevent This Command from Running: Antivirus tools are used to protect Windows security, bust some antivirus tools may interfere with Windows services and programs. For instance, the antivirus tool Avast causes the “netsh int ip reset” failed issue.
Next, let’s see how to fix “netsh int ip reset” failed error.
How to Fix “netsh int ip reset” Failed Issue on Windows 10
Method 1. Provide Sufficient Permissions for the “netsh.exe” File with Registry Editor
As we mentioned above, lacking permissions for the “netsh.exe” file brings the “netsh int ip reset” failed error while lunching “netsh int ip reset” command. This problem can be fixed easily by providing sufficient permissions for the “netsh.exe” file. This method has helped many users to resolve this error.
Now, please follow the full tutorial carefully below.
Note: The registry was designed to store some programs and applications. To avoid an unexpected problem like data loss, it would be better to make a backup of your registry.
Step 1. Press Win + R keys to call out the Run dialog box. Then type Regedit in the search bar and hit Enter.
Step 2. Inside the Registry Editor window, navigate to the following path from the left panel:
HKEY_LOCAL_MACHINESYSTEMCurrentControlSetControlNsi{eb004a00-9b1a-11d4-9123-0050047759bc}
Step 3. Locate a folder named 26 and right-click it to select the Permissions options from the context menu.
Step 4. In the pop-up window, select the user account via the Advanced button. Or you can click Add everyone to enter the object name and click OK.
Step 5. Inside the Advanced Security window, you need to change the ownership of all subfolders and files by checking the box “Replace owner on subcontainers and objects”.
Step 6. After that, click Add button and you will see a pop-up window. Inside the window, click the Select a principal button at the top. Then Select the user account via the Advanced button or just type your user account to Enter the object name to select and click Ok.
Step 7. In the basic permissions section, make sure you check Full control by clicking Show advanced permissions before applying the changes you have made. And click OK.
Step 8. Restart your computer and check if the “netsh int ip reset” failed Windows 10 is resolved or not.
Method 2. Disable the Running Antivirus Tool
Sometimes, certain antivirus tool like Avast may cause the netsh int ip reset failed error. To run “netsh int ip reset” command smoothly, here we recommend you uninstall the current antivirus tool by the steps below.
Step 1. Type control panel in the search bar. Select Control Panel under best match.
Step 2. In all control panel items, select the View by Category at the top right-click on Uninstall a Program under the Programs section.
Step 3. In the list of all installed programs on your PC, locate the antivirus tool you installed and right-click it to select Uninstall. Then a pop-up window will ask you whether to uninstall this tool (Avast), just click Yes.
After the uninstallation completes, you can restart your Windows 10 to check if the “netsh int ip reset failed‘’issue still persists.
Method 3. Run Additional Commands
This method can be used to fix most issues related to “netsh int ip reset failed” error. It is very easy to operate, just two simple steps. Try it out now!
Step 1. Press Win + R keys to call out the Run dialog box and type cmd in the box. Then click on Shift + Ctrl + Enter keys to open an elevated command prompt so that you can run as administrator.
Step 2. Type the following commands and hit Enter one by one. After running all commands below, you need to wait some time for this process.
- ipconfig /flushdns
- ipconfig /release
- ipconfig /renew
Step 3. Then you can try to run the “netsh int ip reset” command again and check to see if the error still exists.
Right now, top 3 methods about how to fix netsh int ip reset failed Windows 10 are told to you. Have a try now!
About The Author
Position: Columnist
Ariel is an enthusiastic IT columnist focusing on partition management, data recovery, and Windows issues. She has helped users fix various problems like PS4 corrupted disk, unexpected store exception error, the green screen of death error, etc. If you are searching for methods to optimize your storage device and restore lost data from different storage devices, then Ariel can provide reliable solutions for these issues.
Сегодня столкнулся на работе с тем, что компьютер при доступе в сеть или в интернет очень сильно начинал зависать, чистка компа и прогонкой антивиром не дали ни каких положительных результатов, логи и события тоже не показывали ни чего криминального, но в итоге данная проблема была вылечена следующим способом(сбросом настроек стека протокола tcp/ip):
Изначально я заметил что комп начинает очень сильно тупить именно в момент сетевого доступа на сетевые ресурсы и в интернет и сразу начал мучить сетевую карту(сброс и перестановка дров не помогли) и тут я вспомнил об очень хорошей команде которая сбрасывает настройки стека протокола tcp/ip
Последовательность действий:
- открываем консольку (пуск -> выполнить -> cmd)
- ipconfig /flushdns
- nbtstat -R
- nbtstat -RR
- netsh int reset all
- netsh int ip reset
- netsh winsock reset
ну и обязательно выполните и след команду (она отключает автотюнинг TCP )
- netsh interface tcp set global autotuninglevel=disabled
nibbl
Я отец двух сыновей, ITишник, предприниматель и просто человек который любит делиться полезной информацией с другими людьми на такие темы как: Windows, Unix, Linux, Web, SEO и многое другое!
Microsoft Windows XP Professional Microsoft Windows XP Home Edition Windows Server 2008 Datacenter without Hyper-V Windows Server 2008 Enterprise without Hyper-V Windows Server 2008 for Itanium-Based Systems Windows Server 2008 R2 Datacenter Windows Server 2008 R2 Enterprise Windows Server 2008 R2 Standard Windows Server 2008 Service Pack 2 Windows Server 2008 Standard without Hyper-V Windows Server 2008 Datacenter Windows Server 2008 Enterprise Windows Server 2008 Standard Windows Vista Enterprise 64-bit Edition Windows Vista Home Basic 64-bit Edition Windows Vista Home Premium 64-bit Edition Windows Vista Ultimate 64-bit Edition Windows Vista Business Windows Vista Enterprise Windows Vista Home Basic Windows Vista Starter Windows Vista Ultimate Windows 7 Enterprise Windows 7 Home Premium Windows 7 Professional Windows 7 Ultimate Windows 7 Home Basic Windows 8 Enterprise Windows 8 Pro Windows 8 Windows 8.1 Enterprise Windows 8.1 Pro Windows 8.1 Еще…Меньше
Аннотация
Если не удается подключиться к Интернету, можно сбросить параметры протокола TCP/IP. Данная статья описывает два способа сброса настроек TCP/IP. Чтобы автоматически сбросить настройки TCP/IP, перейдите к разделу Простое исправление. Чтобы сбросить настройки TCP/IP вручную, перейдите к разделу Самостоятельное решение проблемы.
Простое исправление
Чтобы сбросить TCP/IP автоматически, нажмите кнопку Скачать. В диалоговом окне Скачивание файла нажмите кнопку Выполнить или Открыть и следуйте инструкциям мастера простого исправления.
-
Возможно, мастер доступен только на английском языке. При этом автоматическое исправление подходит для любых языковых версий Windows.
-
Если вы работаете не на том компьютере, на котором возникла проблема, решение «Простое исправление» можно сохранить на устройстве флэш-памяти или компакт-диске, а затем запустить на нужном компьютере.
Windows 8.1, Windows 8, Windows RT, Windows 7, Windows Server 2012 R2, Windows Server 2012, Windows Server 2008 R2
Windows Vista, Windows XP, Windows Server 2008 или Windows Server 2003
Чтобы сбросить параметры протокола TCP/IP вручную, выполните указанные ниже действия.
Примечание. Чтобы выполнить инструкции ниже, необходимо войти в систему по учетной записи администратора.
Windows 8 и Windows 8.1
-
На начальном экране введите команду CMD. В результатах поиска щелкните правой кнопкой мыши пункт Командная строка и выберите команду Запуск от имени администратора.
-
Введите в командной строке следующую команду и нажмите клавишу ВВОД:netsh int ip reset c:resetlog.txt Примечание. Если вы не хотите указывать путь к каталогу с файлом журнала, выполните следующую команду:netsh int ip reset
-
Перезагрузите компьютер.
Windows 7 и Windows Vista
-
Чтобы открыть командную строку, нажмите кнопку Пуск, а затем в поле Найти программы и файлы введите CMD.
-
В списке Программы щелкните правой кнопкой мыши файл CMD.exe и выберите команду Запуск от имени администратора.
-
В окне Контроль учетных записей нажмите кнопку Да.
-
Введите в командной строке следующую команду и нажмите клавишу ВВОД:netsh int ip reset c:resetlog.txt Примечание. Если вы не хотите указывать путь к каталогу с файлом журнала, выполните следующую команду:netsh int ip reset resetlog.txt
-
Перезагрузите компьютер.
Windows XP
-
Чтобы открыть командную строку, нажмите кнопку Пуск, а затем щелкните Выполнить. Введите в поле Открыть следующую команду и нажмите клавишу ВВОД:
cmd
-
Введите в командной строке следующую команду и нажмите клавишу ВВОД:netsh int ip reset c:resetlog.txt Примечание. Если вы не хотите указывать путь к каталогу с файлом журнала, выполните следующую команду:
netsh int ip reset resetlog.txt
-
Перезагрузите компьютер.
Запуск команды reset перезаписывает следующие разделы реестра, которые используются протоколом TCP/IP:
SYSTEMCurrentControlSetServicesTcpipParameters
SYSTEMCurrentControlSetServicesDHCPParameters
Это то же самое, что удалить и вновь установить протокол TCP/IP. Для успешного выполнения команды вручную необходимо указать имя файла журнала, в который будут записываться действия, выполняемые программой netsh. (В ранее упомянутых в этом разделе процедурах, выполняемых вручную, этот файл называется «resetlog.txt».)
Дополнительная информация
Проблема устранена? Проверьте, устранена ли проблема. Если проблема устранена, можно пропустить дальнейшую информацию из этой статьи. Если же нет, обратитесь в службу технической поддержки.
Ниже представлен пример файла журнала, созданного по результатам выполнения команды netsh для сброса настроек протокола TCP/IP. Содержимое файла журнала может отличаться в зависимости от конфигурации компьютера. Если исходная конфигурация разделов реестра, касающихся протокола TCP/IP, не изменялась, журнал может остаться пустым. reset SYSTEMCurrentControlSetServicesDhcpParametersOptions15RegLocation
old REG_MULTI_SZ =
SYSTEMCurrentControlSetServicesTcpipParametersInterfaces?DhcpDomain
SYSTEMCurrentControlSetServicesTcpIpParametersDhcpDomain
added SYSTEMCurrentControlSetServicesNetbtParametersInterfacesTcpip_{2DDD011E-B1B6-4886-87AC-B4E72693D10C}NetbiosOptions
added SYSTEMCurrentControlSetServicesNetbtParametersInterfacesTcpip_{BAA9D128-54BB-43F6-8922-313D537BE03E}NetbiosOptions
reset SYSTEMCurrentControlSetServicesNetbtParametersInterfacesTcpip_{BD2859BA-B26A-4E2B-A3FE-3D246F90A81A}NameServerList
old REG_MULTI_SZ =
10.1.1.2
deleted SYSTEMCurrentControlSetServicesNetbtParametersEnableLmhosts
added SYSTEMCurrentControlSetServicesTcpipParametersInterfaces{2DDD011E-B1B6-4886-87AC-B4E72693D10C}AddressType
added SYSTEMCurrentControlSetServicesTcpipParametersInterfaces{2DDD011E-B1B6-4886-87AC-B4E72693D10C}DefaultGatewayMetric
added SYSTEMCurrentControlSetServicesTcpipParametersInterfaces{2DDD011E-B1B6-4886-87AC-B4E72693D10C}DisableDynamicUpdate
deleted SYSTEMCurrentControlSetServicesTcpipParametersInterfaces{2DDD011E-B1B6-4886-87AC-B4E72693D10C}DontAddDefaultGateway
reset SYSTEMCurrentControlSetServicesTcpipParametersInterfaces{2DDD011E-B1B6-4886-87AC-B4E72693D10C}EnableDhcp
old REG_DWORD = 0
added SYSTEMCurrentControlSetServicesTcpipParametersInterfaces{2DDD011E-B1B6-4886-87AC-B4E72693D10C}NameServer
added SYSTEMCurrentControlSetServicesTcpipParametersInterfaces{2DDD011E-B1B6-4886-87AC-B4E72693D10C}RawIpAllowedProtocols
added SYSTEMCurrentControlSetServicesTcpipParametersInterfaces{2DDD011E-B1B6-4886-87AC-B4E72693D10C}TcpAllowedPorts
added SYSTEMCurrentControlSetServicesTcpipParametersInterfaces{2DDD011E-B1B6-4886-87AC-B4E72693D10C}UdpAllowedPorts
added SYSTEMCurrentControlSetServicesTcpipParametersInterfaces{5B3675C3-6EB9-4936-B991-04DA31024C4E}DisableDynamicUpdate
reset SYSTEMCurrentControlSetServicesTcpipParametersInterfaces{5B3675C3-6EB9-4936-B991-04DA31024C4E}EnableDhcp
old REG_DWORD = 0
reset SYSTEMCurrentControlSetServicesTcpipParametersInterfaces{5B3675C3-6EB9-4936-B991-04DA31024C4E}IpAddress
old REG_MULTI_SZ =
12.12.12.12
deleted SYSTEMCurrentControlSetServicesTcpipParametersInterfaces{5B3675C3-6EB9-4936-B991-04DA31024C4E}IpAutoconfigurationAddress
deleted SYSTEMCurrentControlSetServicesTcpipParametersInterfaces{5B3675C3-6EB9-4936-B991-04DA31024C4E}IpAutoconfigurationMask
deleted SYSTEMCurrentControlSetServicesTcpipParametersInterfaces{5B3675C3-6EB9-4936-B991-04DA31024C4E}IpAutoconfigurationSeed
reset SYSTEMCurrentControlSetServicesTcpipParametersInterfaces{5B3675C3-6EB9-4936-B991-04DA31024C4E}RawIpAllowedProtocols
old REG_MULTI_SZ =
0
reset SYSTEMCurrentControlSetServicesTcpipParametersInterfaces{5B3675C3-6EB9-4936-B991-04DA31024C4E}SubnetMask
old REG_MULTI_SZ =
255.255.255.0
reset SYSTEMCurrentControlSetServicesTcpipParametersInterfaces{5B3675C3-6EB9-4936-B991-04DA31024C4E}TcpAllowedPorts
old REG_MULTI_SZ =
0
reset SYSTEMCurrentControlSetServicesTcpipParametersInterfaces{5B3675C3-6EB9-4936-B991-04DA31024C4E}UdpAllowedPorts
old REG_MULTI_SZ =
0
added SYSTEMCurrentControlSetServicesTcpipParametersInterfaces{BAA9D128-54BB-43F6-8922-313D537BE03E}AddressType
added SYSTEMCurrentControlSetServicesTcpipParametersInterfaces{BAA9D128-54BB-43F6-8922-313D537BE03E}DefaultGatewayMetric
added SYSTEMCurrentControlSetServicesTcpipParametersInterfaces{BAA9D128-54BB-43F6-8922-313D537BE03E}DisableDynamicUpdate
deleted SYSTEMCurrentControlSetServicesTcpipParametersInterfaces{BAA9D128-54BB-43F6-8922-313D537BE03E}DontAddDefaultGateway
reset SYSTEMCurrentControlSetServicesTcpipParametersInterfaces{BAA9D128-54BB-43F6-8922-313D537BE03E}EnableDhcp
old REG_DWORD = 0
added SYSTEMCurrentControlSetServicesTcpipParametersInterfaces{BAA9D128-54BB-43F6-8922-313D537BE03E}NameServer
added SYSTEMCurrentControlSetServicesTcpipParametersInterfaces{BAA9D128-54BB-43F6-8922-313D537BE03E}RawIpAllowedProtocols
added SYSTEMCurrentControlSetServicesTcpipParametersInterfaces{BAA9D128-54BB-43F6-8922-313D537BE03E}TcpAllowedPorts
added SYSTEMCurrentControlSetServicesTcpipParametersInterfaces{BAA9D128-54BB-43F6-8922-313D537BE03E}UdpAllowedPorts
reset SYSTEMCurrentControlSetServicesTcpipParametersInterfaces{BD2859BA-B26A-4E2B-A3FE-3D246F90A81A}DefaultGateway
old REG_MULTI_SZ =
10.1.1.2
reset SYSTEMCurrentControlSetServicesTcpipParametersInterfaces{BD2859BA-B26A-4E2B-A3FE-3D246F90A81A}DefaultGatewayMetric
old REG_MULTI_SZ =
0
added SYSTEMCurrentControlSetServicesTcpipParametersInterfaces{BD2859BA-B26A-4E2B-A3FE-3D246F90A81A}DisableDynamicUpdate
reset SYSTEMCurrentControlSetServicesTcpipParametersInterfaces{BD2859BA-B26A-4E2B-A3FE-3D246F90A81A}EnableDhcp
old REG_DWORD = 0
reset SYSTEMCurrentControlSetServicesTcpipParametersInterfaces{BD2859BA-B26A-4E2B-A3FE-3D246F90A81A}IpAddress
old REG_MULTI_SZ =
10.1.1.1
deleted SYSTEMCurrentControlSetServicesTcpipParametersInterfaces{BD2859BA-B26A-4E2B-A3FE-3D246F90A81A}IpAutoconfigurationAddress
deleted SYSTEMCurrentControlSetServicesTcpipParametersInterfaces{BD2859BA-B26A-4E2B-A3FE-3D246F90A81A}IpAutoconfigurationMask
deleted SYSTEMCurrentControlSetServicesTcpipParametersInterfaces{BD2859BA-B26A-4E2B-A3FE-3D246F90A81A}IpAutoconfigurationSeed
reset SYSTEMCurrentControlSetServicesTcpipParametersInterfaces{BD2859BA-B26A-4E2B-A3FE-3D246F90A81A}NameServer
old REG_SZ = 10.1.1.2,10.1.1.3
reset SYSTEMCurrentControlSetServicesTcpipParametersInterfaces{BD2859BA-B26A-4E2B-A3FE-3D246F90A81A}RawIpAllowedProtocols
old REG_MULTI_SZ =
0
reset SYSTEMCurrentControlSetServicesTcpipParametersInterfaces{BD2859BA-B26A-4E2B-A3FE-3D246F90A81A}SubnetMask
old REG_MULTI_SZ =
255.255.255.0
reset SYSTEMCurrentControlSetServicesTcpipParametersInterfaces{BD2859BA-B26A-4E2B-A3FE-3D246F90A81A}TcpAllowedPorts
old REG_MULTI_SZ =
0
reset SYSTEMCurrentControlSetServicesTcpipParametersInterfaces{BD2859BA-B26A-4E2B-A3FE-3D246F90A81A}UdpAllowedPorts
old REG_MULTI_SZ =
0
deleted SYSTEMCurrentControlSetServicesTcpipParametersDontAddDefaultGatewayDefault
deleted SYSTEMCurrentControlSetServicesTcpipParametersEnableIcmpRedirect
deleted SYSTEMCurrentControlSetServicesTcpipParametersEnableSecurityFilters
deleted SYSTEMCurrentControlSetServicesTcpipParametersSearchList
deleted SYSTEMCurrentControlSetServicesTcpipParametersUseDomainNameDevolution
<completed>Примечание. В Windows Server 2003 с пакетом обновления 1 можно восстановить WinSock с помощью команды netsh winsock reset.
Для получения дополнительной информации щелкните приведенные ниже номера статей базы знаний Майкрософт:
314067 Как устранить проблемы, связанные с подключением по протоколу TCP/IP, в Windows XP
811259 Как проверить целостность конфигурации Winsock2 и восстановить ее при повреждении в Windows Server 2003, Windows XP и Windows Vista
314053 Параметры конфигурации TCP/IP и NBT для Windows XP
Нужна дополнительная помощь?
Содержание
- Netsh int reset all windows 10 команда не найдена
- Как исправить ошибку «Удаленное устройство или ресурс не принимает подключение» в Windows 10
- Отключите прокси
- Снимите запрет на удаленный доступ
- Перезапустил сервисы
- В командной строке сбросил сетевые параметры
- Командная строка
- Почистил систему от лишних файлов средствами ОС
- Очистка системного браузера
- Локальная сеть
- Меры предосторожности
- Сброс TСP/IP и Winsock
- Возможные симптомы проблем с TCP/IP:
- Из-за чего происходит повреждение протокола TCP/IP?
- Как сбросить TCP/IP и Winsock?
- Сброс TCP/IP при помощи MicrosoftFix.
- Сброс TCP/IP и Winsock при помощи Netshell
- Сброс настроек TCP/IP и DNS в Windows 10
- Сброс сети в настройках Windows 10
- Сброс параметров TCP/IP в командной строке
- Используем Microsoft Easy Fix
- Сброс настроек протокола TCP/IP в Windows 7/Windows 2008
- Видео
Netsh int reset all windows 10 команда не найдена
Зачем нужен сброс?
Не редко при работе на компьютере происходит сбой в WIndows, и тогда вы можете видеть в браузере сообщения наподобие «интернет не доступен», «не удается установить соединение с сайтом», DNS-сервер не отвечает и т.п. В статусе соединения может появиться так же сообщение «Сеть без доступа в интернет», хотя подключение активно. Что может быть причиной? Настройки сети могут поменять вредоносные приложения и вирусы, а также сам пользователь.
В таком случае могут проявится проблемы с IP и DNS. Как следствие: интернет работает медленно, какие-то сайты вовсе не открываются, не устанавливается подключение к роутеру или провайдеру.
Ниже описано решение проблемы путем сброса сетевых параметров.
Windows 7/8/10: сброс настроек через командную строку
1. Запустите на пк командную строку от имени администратора. Процедура запуска следующая : «Пуск», в строку поиска введите «cmd». В результатах вы увидите «Командная строка». Кликните на надпись правой клавишей мыши. Выберите в меню «Запустить от имени администратора».
2. Выполните следующую команду: netsh winsock reset.
Вы можете напечатать ее самостоятельно или же скопировать и вставить из текста статьи.
После этого, как команда завершит работу, перезагрузите свой компьютер и проверьте доступ к интернету после запуска. В случае если данная команда не помогла, стоит попробовать сбросить все настройки на сетевых интерфейсах.
После запуска пк повторить 1-й пункт, открыв командную строку от имени администратора.
Введите команду “ n etsh int ip reset ”, и, как команда завершит свою работу, перезагрузите пк и проверьте доступ в сеть.
Windows 10: сброс параметров сети через интерфейс системы.
Зайдите в меню настроек.
Его можно найти как через меню «Пуск«, так и обратившись к сочетанию «горячих» клавиш: Win + I (одновременно нажатие).
Перейдите к разделу «Сеть и интернет«.
В данном пункте выбираем подраздел с названием «Состояние».
Нажимаем «Сбросить сейчас» и подтверждаем сброс.
После сброса появится сообщение о перезагрузке пк через 5 минут, чтобы не ожидать это время можно перезапустить компьютер вручную.
Как и предыдущих этапах потребуется открыть командную строку “ cmd ” и ввести команду: ipconfig /flushdns
Источник
Как исправить ошибку «Удаленное устройство или ресурс не принимает подключение» в Windows 10
«Блог системного администратора» рассмотрел ряд подходов. В зависимости от причины велика вероятность, что один из них окажется полезен.
Данная ошибка препятствует пользователю в получении доступа к интернету. Порождается ошибками ПО компьютера, в том числе обозревателя веб-страниц или операционной системы.
Прежде чем переходить к исправлению, попробуйте ввести URL веб-страницы в адресной строке браузера Firefox, если установлен. Отличается движок. Если сайт открылся успешно, с немалой вероятностью, причина в параметрах браузера.
Отключите прокси
Подчас ошибка появляется потому, что включен системный прокси-сервер. Отключение через настройки ОС без применения стороннего софта. Начните с этого. Даже если не поможет. Самый простой способ. Даже если не поможет, убедитесь, что причина не в прокси.
Для перехода к системным параметрам используйте клавиатурное сочетание Win и I. Нужный раздел — «Сеть и Интернет».
В левой части окна понадобится подраздел «Прокси-сервер». Прокрутите правую часть окна, пока не увидите надпись «Настройка прокси вручную». Обратите внимание на состояние переключателя снизу от строки «Использовать прокси-сервер». Когда смещен вправо — находится во включенном состоянии. Отключите — сместите ползунок курсором мыши влево.
Для того, чтобы изменения системных параметров вступили в силу щелкните левой кнопкой мыши по кнопке «Сохранить». Располагается внизу правой части окна.
Убедитесь, что удаленные подключения работают. Если результат положительный — необходимость в переходе к следующим шагам отсутствует. Сожалею, но не стану писать, что метод помогает во всех случаях. Скорее наоборот: сработало — значит, сильно повезло.
Снимите запрет на удаленный доступ
Порой причина в том, что брэндмауэром ОС удаленный доступ попросту запрещен. Снимите в случае, если являетесь администратором данного ПК. Недопустимо на офисном компьютере. В этом случае обратитесь к сисадмину или специалисту, его заменяющему. Вероятно были причины заблкировать доступ.
Введите «панель управления» в строке поиска на Панели задач. Откройте приложение, предназначенное для расширенных настроек ОС. Переведите окно панели в режим просмотра «Крупные значки».
Необходимый пункт — «Брандмауэр Защитника Windows».
В левой части окна располагается перечень доступных опций. В их числе — «Включение или отключение брандмауэра Windows».
Выбрал «Отключить брандмауэр Windows» для сетей всех типов. Подтвердил принятое решение (к рекомендованным не относится) нажатием кнопки «OK».
Мера временная. Никому и никогда не посоветую оставлять ПК в незащищенном состоянии. Далее нужно проверить — заработало ли подключение. Если результат положительный — причина в настройках брэндмауэра. Предстоит детально изучить их, чтобы понять, какое правило мешает нормальной работе подключений.
Перезапустил сервисы
Порой причиной ошибки являются сбои сервисов ОС, связанных с сетевыми технологиями. В таких случаях выходом из ситуации становится перезапуск служб.
Чтобы открыть окно «Службы» операционной системы, необходимо в строке «Выполнить» ввести:
Примечание — доступ с строке ввода команд производится через контекстное меню кнопки «Пуск».
Откроется после щелчка по экранной кнопке «OK».
В перечне из правой части окна последовательно выбрал строки:
Затем открыл контекстное меню каждого из вышеуказанных пунктов. Для этого щелкал правой кнопкой мыши по соответствующей строке. Из списка доступных опций выбирал «Перезапустить».
Чтобы выйти из окна, кликнул по подпункту «Выход» пункта «Файл» текстового меню, которая располагается в верхней части.
В случае, когда причина была в сервисах — соединение функционирует нормально.
В командной строке сбросил сетевые параметры
В ситуации, когда возможности графического интерфейса не помогли, остается обратиться к командной строке. Надежная помощница ИТ-специалиста не зависит от визуальных особенностей.
В строке поиска, которая располагается на Панели задач ввел:
Командная строка
Открыл в режиме администратора приложение, которое предложено в верхней части левой стороны окна поиска по ОС.
Последовательность ввода команд:
После ввода каждой нажимал клавишу «Enter». Затем закрыл окно консоли. Перезагрузил ПК. В большинстве случаев после применения рассмотренного набора команд работоспособность соединения восстанавливается.
Почистил систему от лишних файлов средствами ОС
Сторонний софт не применял. Открыл Проводник. Кликнул правой кнопкой мыши по строке и именем диска, на котором располагается установленная операционная система.
Нужный пункт контекстного меню — «Свойства». Нажал кнопку «Очистка диска».
Система проанализировала файлы и определила, какие потенциально ненужные.
Установил «птички» в квадратах слева от названий категорий файлов, которые подлежат удалению. Подтвердил щелчком по экранной кнопке «OK» — находится в нижней части окна.
Очистка системного браузера
В поисковой строке на Панели задач ввел:
Открыл инструмент расширенных настроек системы.
Там необходим раздел «Свойства браузера».
Перешел к пункту «Дополнительно». Щелкнул по кнопке «Сброс».
Поставил «птичку» в квадрате. Тем самым подтвердил сброс личных данных. Перед этим прочел, что понимается под «личными данными» в этом контексте. Кликнул по кнопке «Сброс».
После удаления настроек перезагрузил компьютер.
Локальная сеть
Если компьютеры, на экранах которых отображается сообщение об ошибке соединены в локальную сеть — вероятно, неправильно настроен «ведущий» ПК. Речь о компьютере, через который другие устройства получают доступ к интернету. Если сбой в офисной сети — своими руками ничего делать нельзя. Нужно обратиться к системному администратору.
Не исключено, что в настройках другим девайсам попросту запрещен доступ. Вероятнее — вход в Сеть заблокирован антивирусом или межсетевым экраном. Решением в таком случае становится последовательное отключение антивирусных программ на основном ПК локальной сети.
Отключили — пробуем открыть веб-ресурс. Получилось — причина найдена. Остается лишь покопаться в настройках антивируса или другого ПО, предназначенного для обеспечения информационной безопасности. Софт различается, поэтому с каждой программой придется работать отдельно. Как вариант — отказаться от использования приложения. В данном случае рекомендации дать невозможно. Каждый пользователь сам определяет необходимый уровень защиты своих устройств и степень доверия софту.
Меры предосторожности
Рассмотренные методы не абсолютны. Применяются пользователем на свой страх и риск в домашних условиях. Перед внесением изменений в настройки рекомендовано сохранить важные данные на отдельном надежном носителе.
Ранее рассматривал трехуровневую защиту локальной сети «Лаборатории Касперского». Применяю различные девайсы в связке. Нужно, чтобы они работали как целостный комплекс, а не отдельные устройства. Многое делаю через командную строку. Нашел инструмент, который помогает решить эти задачи — Logitech MX Keys.
Что нужнее ИТ-шнику в 2021 — мастерство, знания, навыки или грамотно подобранные инструменты? Поделитесь своим мнением в комментариях.
Авторизуясь, вы даете согласие на обработку персональных данных.
Источник
Сброс TСP/IP и Winsock
Одним из важнейших компонентов для подключения к сети Интернет в Windows является протокол TCP/IP. Порой данный протокол оказывается поврежден и компьютер не подключается к сети Интернет. Так как протокол TCP/IP является частью ядра Windows, его невозможно удалить, но можно переустановить. Если ваш компьютер не может подключиться к сети Интернет и вы уже испробовали все, что можно – возможно дело в поврежденном протоколе TCP/IP. Его можно сбросить к первоначальным параметрам при помощь служебной утилиты Netshell.
Возможные симптомы проблем с TCP/IP:
1. Компьютер не получает ip-адрес
2. Невозможно подключиться к Интернет или локальной сети, хотя все настройки произведены правильно.
3.Подключение устанавливается, но в настройках сетевого подключения вы не видите, чтобы ваш компьютер получил ip-адрес. Также отсутствует информация о шлюзе и серверах DNS.
4.Компьютер получает ip-адрес вида 169.254.*.*.
5.Узел пингуется по ip, но не пингуется по имени
6. При включении компьютера интернет есть, но через некоторое время пропадает. Скорость закачки очень низкая. Файлы скачиваются “битыми”.
Из-за чего происходит повреждение протокола TCP/IP?
Трудно сказать однозначно. Самое распостраненные причины повреждения протокола TCP/IP:
Как сбросить TCP/IP и Winsock?
Внимание! Все сетевые настройки будут сброшены. Перепишите их до выполнения каких-либо действий.
Сброс TCP/IP при помощи MicrosoftFix.
Проще всего сбросить протокол TCP/IP используя MicrosoftFix. Скачиваете файл, запускаете его – и следуете подсказкам мастера. Все элементарно и просто.
Если по какой-то причине этот метод вам не подходит, то воспользуйтесь возможностью сбросить протокол TCP/IP используя командную строку.
Сброс TCP/IP и Winsock при помощи Netshell
netsh int ip reset c:resetlog.txt
3. Жмете Enter и перезагружаете компьютер.
4. Если не помогло – пробуем команды
netsh int reset all
netsh winsock reset
Перезагружаетесь после каждой команды.
Если данные действия не помогли – скорее всего дело не в поврежденном протоколе TCP/IP или Winsock. Можете также попробовать проверить свой компьютер на наличие вредоносного ПО, используя программы из статьи “Лучшие утилиты для удаления вредоносных программ”.
Источник
Сброс настроек TCP/IP и DNS в Windows 10
В некоторых случаях для восстановления работы сети на компьютере нужно сделать сброс сетевых настроек. Я так же обычно советую это делать в тех ситуациях, когда у пользователя проблемы только на одном компьютере. Все остальные устройства, использующие эту же сеть, работают нормально. Что нам это даст? Во-первых, это поможет исправить «косяки», которые мог наделать неграмотный юзер в сетевых параметрах. Во-вторых, устранит следы работы вредоносных программ, которые так же могли хозяйничать в системе. Да и сама по себе ОС Windows может заглючить через несколько лет использования без соответствующего обслуживания.
В этой статье я подробно покажу несколько способов как правильно сбросить параметры протокола TCP/IP и DNS — через настройки Windows 10, с помощью командной строки и используя специальную сервисную утилиту от разработчиков (Microsoft Easy Fix). Сброс сети с помощью консоли и дополнительной утилиты можно сделать не только в «десятке», но так же и уже устаревших версиях операционной системы — Windows 8, Windows 7 и даже в серверных версиях!
Сброс сети в настройках Windows 10
Начиная с обновления версии 1607 в Windows 10 появилась упрощённая возможность выполнить сброс протокола TCP/IP и настроек DNS, всего лишь нажав несколько кнопок.При этом не просто удаляются адреса и перезапускается сетевой адаптер — система переустанавливает драйвера и протоколы, возвращая их к изначальному состоянию. Проще говоря, Виндовс выполняет ряд достаточно серьёзных операций, за которые «компьютерный мастер» по вызову взял бы не меньше 1000 рублей — просто нажмите кнопку.
Чтобы выполнить сброс сетевых параметров и настроек сетевых адаптеров в Windows 10, Нужно нажать кнопку Пуск и зайти в параметры системы, кликнув на кнопочку с шестерёнкой.
Находим значок «Сеть и Интернет». Кликаем на него и переходим вот в такое окно:
В подразделе «Состояние» нужно прокрутить содержимое странички до конца. Там будет кнопочка Сброс сети. Нажмите на неё.
Операционная система ещё раз спросить точно ли Вы желаете сейчас выполнить эти действия. Да, мы уверены и нажимаем на кнопку «Сбросить сейчас».
Ну а дальше можно расслабиться, сходить налить чайку — процедура займёт некоторое время, после чего ПК перезапустится. При первом соединении с сетью (проводная или WiFi — без разницы) Вы увидите вот такое сообщение:
Система интересуется — общественная или частная у вас сеть. Для домашней сети кликаем на «Да». Сброс сети завершён — проверяем её работу!
Внимание! Во время выполнения описанного выше процесса полностью удаляются и устанавливаются заново все сетевые адаптеры. Если с ними ранее были какие-либо проблемы или присутствует их аппаратная неисправность, то скорее всего исправить это не удастся и неприятность снова повторится.
Сброс параметров TCP/IP в командной строке
Если Вы не хотите переустанавливать драйверы и протоколы в системе, а нужно просто сбросить настройки IP и DNS, то в этом случае я бы рекомендовал воспользоваться возможностями командной строки и утилиты netsh (сокр. от network shell).
Указанные ниже команды просто возвращают настройки всех сетевых адаптеров к заводским, а так же удаляют все параметры, которые были выставлены программами, либо пользователями.
Что нужно делать? Начнём с того, что запустим командную строку с правами администратора. Для этого в Windows 10 надо кликнуть правой кнопкой мыши на кнопку «Пуск».
Появится меню, где надо выбрать пункт «Командная строка (Администратор)» либо, как в моём случае, «Windows PowerShell (Администратор)». В нашем случае никакой разницы в этом нет.
Далее по очереди вводим команды:
После каждой строчки нажимаем клавишу Enter и ждём результата. По завершению выполнения всех команд — перезагрузите компьютер.
Теперь немного по поясню по самим командам:
ipconfig /flushdns и ipconfig /registerdns — очищается кеш сервиса DNS и обновляются записи.
ipconfig /release и ipconfig /renew — запрос DHCPсерверу на переподключение и обновление IP-адреса.
netsh winsock reset catalog — сбрасываются настройки конфигурации LSP Winsock с возвратом к начальному варианту.
Последние две команды в свою очередь позволяют восстановить все конфигурации стека IP протоколов сетевого интерфейса для IPv4 и Ipv6.
Используем Microsoft Easy Fix
Для окончательного раскрытия темы как сбросить настройки сети в Windows, я рассмотрю ещё один вариант, который нам предоставили разработчики — это специальная утилита Microsoft Easy Fix. Скачать её можно здесь — ссылка. Есть версия даже для давно устаревшей Windows XP.Как этим пользоваться? Да очень просто. Скачиваем и запускаем:
В появившемся окне нажимаем на кнопку «Далее» и видим сообщение о том, что необходимо перезагрузить компьютер:
Снова нажимаем на кнопку «Далее». Теперь ждём пока утилита выполнит сброс сети Виндовс и настроек протокола TCP/IP, после чего вернёт нам управление компьютером. Вот и всё! Profit!
Источник
Сброс настроек протокола TCP/IP в Windows 7/Windows 2008
Достаточно часто в случае поражения вашего компьютера вирусами или другими системными сбоями, могут наблюдаться непонятные проблемы с сетевыми приложениями, начиная с того, что могут просто не отображаться Web-станицы и заканчивая невозможностью подключиться к сети. Поэтому в таких случаях бывает целесообразно выполнить полный сброс параметров протокола TCP/IP в Windows 7 или Windows 2008, в результате можно вернуть все сетевые настройки и состояние библиотеки WinSock в первоначальные «чистые» настройки, т.е. фактически это переустановка TCP/IP. Сбросить настройки TCP/IP можно следующим образом:
Спасибо тебе добрый человек!
Мой server 2008 после сей операции начал как надо работать, а до этого не хотел, все попытки реанимировать впустую были. Спасибо ещё раз!
Спасибо! Заработал интернет))) а то ребенок машинку по клавиатуре покатал и все — капут! Вот только внизу справа теперь значек показывает,что нет подключения ( нарисован провод и крестик) а у меня беспроводной и отображался раньше лесенкой:)
второй раз этим пользуюсь. всё работает. спасибо. вин764 максимум
Благодарю! Часа два лопатил сайты и читал «умных» людей 🙂
Все работает теперь, только винда все равно не видит то что есть инет, а он есть и работает.
системник отключить от электричества на некоторое время.
у меня двое «крутых ITшника сделать не могли, ржачка полная.
Спасибо огромное все заработало вин7 ультимейт. После установки какойто проги инета вообще как бы не было, но он был. данный способ самый простой среди тех что я прочитал сегодня. Только у меня строка netsh int reset all не срабатывала, говорит нет такой команды, сделал все остальные и все заработало.
В Windows 7 команды netsh int reset all нет — она вроде бы раньше в XP была, но дальше отнее отказались
netsh int ip reset c:resetlog.txt
При этом журнал сброса сохранится в корне диска C: если опустить приставку c: то журнал будет сохранен в текущем каталоге. После этого следует перезагрузить компьютер.
После использования этой команды в реестре сбросятся к «заводским» следующие ветки регистра:
SYSTEMCurrentControlSetServicesTcpipParameters
SYSTEMCurrentControlSetServicesDHCPParameters
[quote=bossuort20/06.05.2016][b]netsh int ip reset c:resetlog.txt[/b] При этом журнал сброса сохранится в корне диска C: если опустить приставку c: то журнал будет сохранен в текущем каталоге. После этого следует перезагрузить компьютер.[/quote]
Наконец-таки нашёл полезную рекомендацию чтобы данная команда заработала (windows-7-x32). Спасибо вам. Раньше писалось, что команда не найдена.
Ибо перелопатил интернет и всё без толку. Даже официальный сайт microsoft по данному вопросу ходит вокруг да около и предлагает воспользоваться сервисом Microsoft Fix it Это неприемлемо — не тот случай.
Мил человек СПАСИБО тебе огромное вторые сутки бьюсь с ПК…
Уже и систему переставил а толку НОЛЬ…
После твоего совета вроде заработало.
Здравствуйте, уважаемые знатоки ИТ технологий, у меня такой вопрос: как изменить или восстановить скорость подключения Wi-Fi адаптера Realtek 8187L. Дело в том, что после установки модема Huawei E303h-2, который определился в системе, как сетевое устройство «Remote NDIS based internet Sharing Device» и нормально заработала, но перестал работать Wi-Fi адаптер. Итак симптомы Wi-Fi адаптера: в окне состоянии «Свойства подключения» скорость подключения показывает 412,3 Гбит/с, а раньше до установки модема было 54 Мбит/с. Теперь после удаления модема то же самое 412,3 Гбит/с. Я первым делом переустановил драйвера Wi-Fi-не помогло, удалил драйвера 3G модема тоже не помогло, опять переустановил Wi-Fi тоже пусто. Опробовал выше описанную статью не помогло. Почти день рою инет, никаких вариантов не нашёл. ОС Win7 x64.
Спасибо тебе большое. На днях проверял комп на вирусы DrWeb CureIt и после него, у меня перестал работать интернет. Подключение было, пинговался с роутером, а страницы были не доступны ни в одном из браузеров. Гуглил дня два, переделал много разный файлов и файлов в реестре, но не один из способов не помог кроме этого! СПАСИБО ТЕБЕ НАИУМНЕЙШИЙ ИЗ УМНЕЙШИХ!!
Это была последняя надежда. Не помогла. Пару дней назад пропало соединение с интернетом на пк. Другие устройства работают через этот же lan. Не помогает ничего: новая сетевая, обновление драйверов, разные операционки, антивирусы, автоматическон получение ipv4 и прописанное вручную со слов провайдера ( так же все операции предложенные провайдером). Помогите.
Спасибо, инет, вроде, перестал тупить на ровном месте. Только вот после этих команд у меня он начисто пропал вместе с сетью, т.к. очищается и статический IP-адрес, но это легко поправимо.
Источник
Видео
Как исправить «netsh int ip reset» || сброс не выполнен || Отказано в доступе Ошибка || Windows 10/8/7
Windows 10 — УСТРАНИТЕ проблемы с Интернетом и не можете подключиться к Интернету
Неопознанная сеть Без доступа к интернету или сети в Windows 11/10
Как исправить — Ошибка 0x80070035: Не найден сетевой путь в Windows 10
Как исправить ошибку «Netsh Int Ip Reset» в Windows 10/8/7 [Учебное пособие]
Как сбросить сетевые настройки Windows 10
Как сбросить сетевые настройки Windows
Сброс настроек протокола TCP/IP в Windows 7/Windows 2008
Поиск и устранение всех ошибок Windows. Как исправить ошибку?
Не работают команды в командной строке (cmd) ipconfig, ping, netstat? Решение..
| Автор | Сообщение | ||
|---|---|---|---|
|
|||
|
Junior Статус: Не в сети |
Винда новая для меня, я не настраивала. Откат сделать невозможно — точки восстановления не созданы. После того, как я вчера удалила в Диспетчере устройств сетевой адаптер и второе непонятное сетевое устройство от Касперского, затем перезагрузила комп и поставила драйвера заново — сеть перестала опознаваться вообще («Неопознанная сеть»). Так что интернета сейчас нет вообще, ping пишет, что сбой. Кабель втыкала в ноутбук, запустила ping на 1000 пакетов — ничего не потерял. Но надо было тестировать сразу на проблемном компе, пока связь была Создавать LiveCD «с нуля» — по времени столько же, сколько Винду переустанавливать (а может, и дольше). Я его обязательно потом сделаю, научена горьким опытом)) |
| Реклама | |
|
Партнер |
|
КактусоВ |
|
|
Member Статус: Не в сети |
Tink писал(а): сеть перестала опознаваться вообще («Неопознанная сеть»). во теперь настало время netsh winsock reset или скачать AVZ 4.45 нажать на Файл и выполнить пункт Восстановление Системы (отметить что нужно); в нем же, в Сервис есть менеджер winsock, с проверкой |
|
Tink |
|
|
Junior Статус: Не в сети |
Неа Добавлено спустя 1 час 49 минут 24 секунды: Воспользовавшись случаем, запустила ping 1000 пакетов, как советовали. Итог: передано 995, потеряно 5, среднее время 10 мсек. Дальше mrakoris писал(а): Проверьте пинг до удаленного узла, Проверила. 128 мсек silver63rus писал(а): dism /online /Enable-Feature /FeatureName:TelnetClient Сделала. А вот дальше… Цитата: Далее проверяем доступность 80 порта «telnet ya.ru 80» должны после ctrl+c получить что-то вроде я срубилась Цитата: скачать AVZ 4.45 нажать на Файл и выполнить пункт Восстановление Системы Скачала, кликнула «Файл»… Я очень польщена высоким мнением обо мне, но там 23 настройки, смысла которых я до конца не понимаю. Я не трус, но я боюсь. Я слышала, что overclockers.ru — это место, где тусуются самые крутые ребята, и мне, наверное, стоило выбрать форум попроще, но я больше ничего второпях вспомнить не смогла… В общем, пока вот так. Инета нет, прорывается на секунды, как будт грузит-грузит, потом — раз! — и махом открывает страничку. А потом опять. Сейчас ситуация, когда быстрее переустановить А сетевая карта глючить не может, а? Не похоже? Материнская плата ASRock, её порекомендовал хороший спец (платная консультация), но на практике, когда собрано в Китае и дёшево — процент брака увеличивается. |
|
silver63rus |
|
|
Member Статус: В сети |
Tink Код: C:Program Files (x86) Код: C:Program Files на предмет наличия в них Bonjour Установите последние драйвера на сетевую карту. Код: route -f Перезагрузка. Далее: В окне «Свойства подключения» выбираем компонент «Протокол Интернета версии 4 (TCP/IPv4)» и кликаем на нем дважды левой кнопкой мыши. Откроется окно «Свойства Протокола Интернет версии 4». Здесь ставим галочку «Использовать следующий IP-адрес» и прописываем адреса: IP-адрес — 192.168.1.10, Маска подсети — 255.255.255.0, Основной шлюз — 192.168.1.1, Предпочитаемый DNS-сервер — 192.168.1.1 и 8.8.8.8. В качестве альтернативы можно прописать DNS-серверы Google или Яндекс: 8.8.4.4 или 77.88.8.8. Если ничего не помогло(в том числе, переустановка системы, так как Вы уже решили), то проверить с Wi-Fi адаптером или другой сетевой карточкой. |
|
Tink |
|
|
Junior Статус: Не в сети |
Bonjour — не было Всё сделала по пунктам (единственное — netsh int reset all — команда не найдена) Мимо, инета нет Восстановление системы по AVZ 4.45 убило всё нахрен и вернуло мне значок «Неопознанная сеть» Всё, пошла переустанавливать. Хотя начинаю думать, что глючит сетевая карта. КактусоВ писал(а): открою маленький секрет за бесплатно: почти все собрано в Китае, может даже всё с одного завода Если это так, почему же материнские платы от Asus, Gigabit и MSI считаются крутыми, а ASRock все ругают? |
|
silver63rus |
|
|
Member Статус: В сети |
Tink писал(а): Всё, пошла переустанавливать. Обязательно, отпишитесь о результате! Tink писал(а): Если это так, почему же материнские платы от Asus, Gigabit и MSI считаются крутыми, а ASRock все ругают? Обычное фанбойство и ничего более, ровно как и «Apple vs Other». |
|
КактусоВ |
|
|
Member Статус: Не в сети |
да давно пора флешку замутить; а кто считает то? у ASUS и Asrock раньше и владелец был один, может и сейчас так. |
|
Tink |
|
|
Junior Статус: Не в сети |
В общем, переустанавливала я её 3 раза, потому что после установки драйверов на USB 3.0 слетают все USB. На «чистую» машину всё хорошо поставилось, а при переустановке — это кошмар какой-то. В Ситилинке в Отзывах пишут то же самое (ASROCK H110M-DGS). Плата, конечно, хороша, но если повезёт, видимо) Я поставила только винду и драйвер на сетевую карту. Сети нет («Неопознанная сеть»). Видимо, всё-таки сетевуха глючит |
|
КактусоВ |
|
|
Member Статус: Не в сети |
Tink в каком смысле нет, опять ipconfig /all и скрины с настройками сетевого подключеия, если эта плата Асрок такая маленькая, как на фото, то там два разъема PCI-E, один 4-ка он как раз для сетевой, ну или если нет видеокарты можно и в длинный, как вариант сетевые с USB выходом продаются или купить USB свисток Wi-FI, сервис то же вариант, могут просто перепаять чип |
|
КактусоВ |
|
|
Member Статус: Не в сети |
silver63rus точно однолинейный, да и если действительно сдохла писать предъяву им на рассторжение её быстрее рассматривают |
|
Tink |
|
|
Junior Статус: Не в сети |
Спасибо за советы! Диагностика сетей Windows #77 Я покупала комп в сборке, если писать претензию — то нужно отдавать системник в сервисный центр, а это время Добавлено спустя 3 минуты 8 секунд: silver63rus писал(а): бы этого избежать, надо интегрировать USB 3.0 драйвера в дистрибутив W7. Но первый же раз всё нормально поставилось! |
|
КактусоВ |
|
|
Member Статус: Не в сети |
стопе, Таня-Катя, до магаза метнуться и в сервис всегда успеешь, сетевя Ip не получает, как сейчас подключена и настройки на сетевой ?? |
|
oldman_lbt |
|
|
Member Статус: Не в сети |
Tink по поводу usb3 — дровишки ставлю всегда только от мат.платы родные. на диске, на сайте беру — ну а по поводу сетевой карты… если на новой винде она также не работает… |
|
Tink |
|
|
Junior Статус: Не в сети |
oldman_lbt, я и ставлю с диска, родные… В первый раз начала ставить через диспетчер устройств, у меня драйвер USB был вторым в списке — USB отрубились Там мамка такая, что ставить надо, используя клаву и мышку PS/2. Если таких под рукой нет, в БИОС предусмотрен пункт «Эмуляция PS/2» — залезаешь, включаешь, ставишь Винду, потом отключаешь и USB начинают работать как обычно. В первый раз я дрова на USB 3.0 ставила уже через пару дней работы… В общем, не знаю, как в первый раз получилось)) Кстати, у них в БИОС есть функция — Лёгкая установка драйверов. Достаточно поставить драйвер на сетевую карту, а потом можно залезть в БИОС, кликнуть на эту строчку — и система сама найдёт драйвера. Так вот, у меня и из БИОС не получается в инет выйти — «Соединения с интернетом» Вот сейчас в Диспетчере устройств висит, что без драйвера «Контроллер универсальной последовательной шины USB» А я вот думаю — вообще, драйвера на USB-порты ставятся??? (не смеяться, если вопрос глупый!) И если я поставила драйвер для USB 3.0, он логично, что он для USB 2.0 не подходит… КактусоВ, извините, что сразу не ответила, я не Катя-Таня! , а второй скрин — там по-умолчанию было пусто, я ввела IP-адрес и маску подсети с вашего скрина |
|
КактусоВ |
|
|
Member Статус: Не в сети |
не нужно ничего вводить со скринов, они как пример, тут нужно разобраться: или кабель напрямую в комп (создать подключение с логином и паролем если нужно) мимо рутера или через рутер (может он и виновник) и смотреть, можно тем же ipconfig, подхватывает ли сетевая. Если на этом бытовом уровне не хватает знаний что и зачем, просто знакомого какого-нибудь знакомого поопытнее попросите. |
|
silver63rus |
|
|
Member Статус: В сети |
Tink писал(а): я ввела IP-адрес и маску подсети с вашего скрина А надо то, что я писал в Спойлер далее, если используете LAN порт роутера. Tink писал(а): P.S. Вот почему здесь нет нормальных «девчачьих» смайликов «спасибо», а? с цветочком, например… Выбираете смайлик на данном сайте и вставляете его BBCode в сообщение. Последний раз редактировалось silver63rus 26.10.2016 13:09, всего редактировалось 1 раз. |
|
Tink |
|
|
Junior Статус: Не в сети |
Спасибо, сейчас попробую! |
|
oldman_lbt |
|
|
Member Статус: Не в сети |
silver63rus писал(а): А надо то, что я писал то что в спойлере указаны адреса — вы их взяли откуда? |
—
Кто сейчас на конференции |
|
Сейчас этот форум просматривают: нет зарегистрированных пользователей и гости: 4 |
| Вы не можете начинать темы Вы не можете отвечать на сообщения Вы не можете редактировать свои сообщения Вы не можете удалять свои сообщения Вы не можете добавлять вложения |














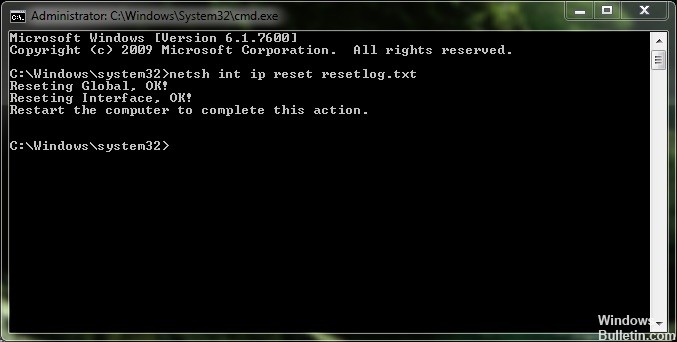










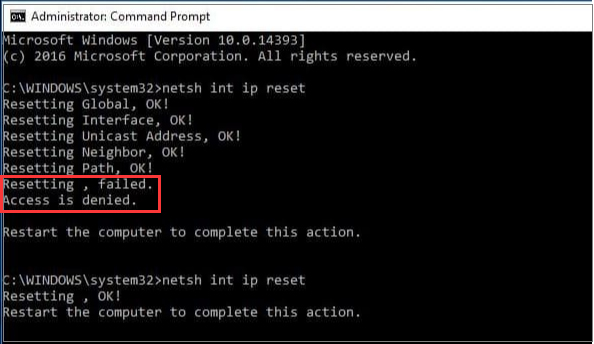
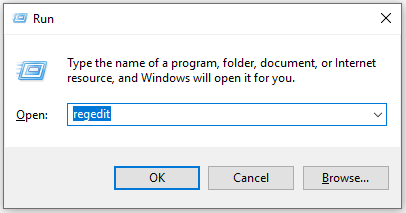
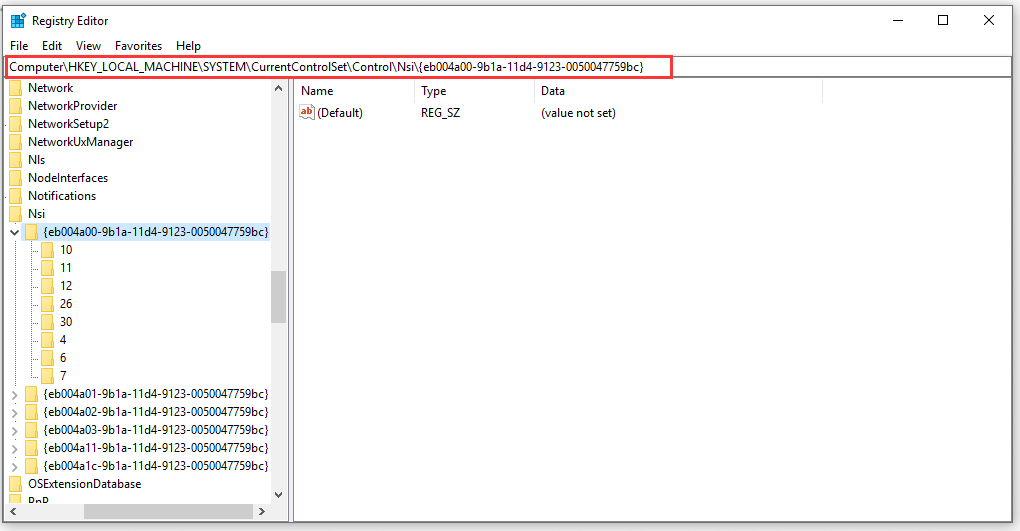
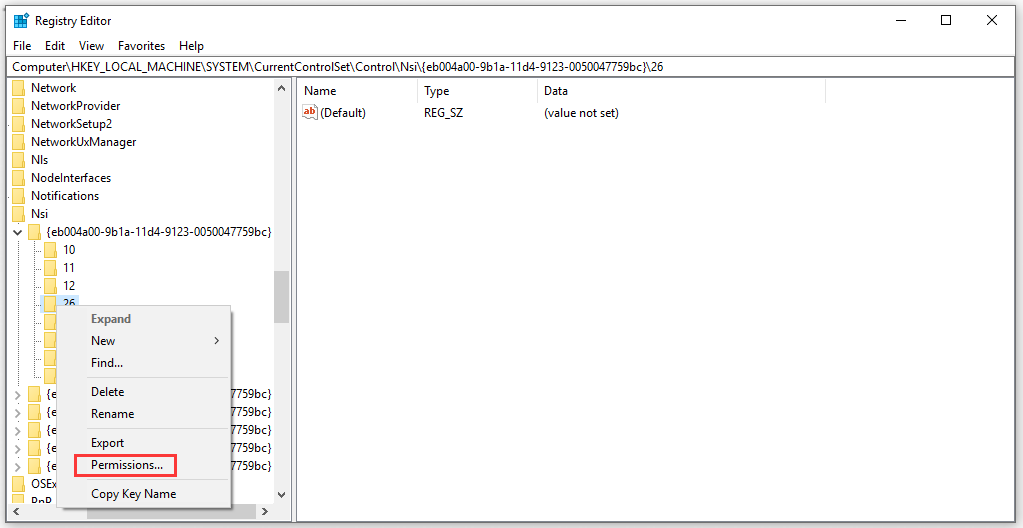
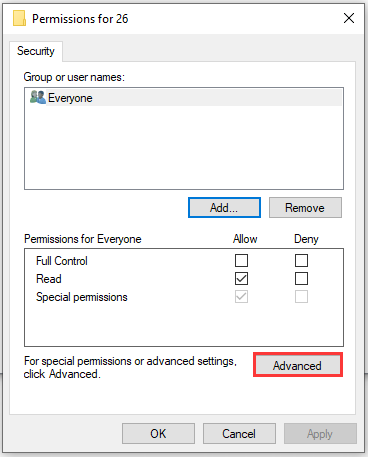
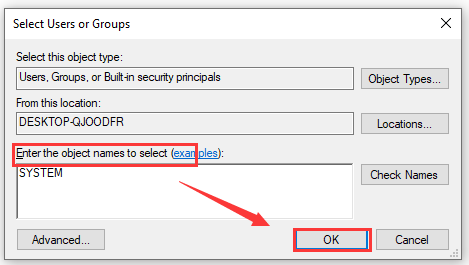
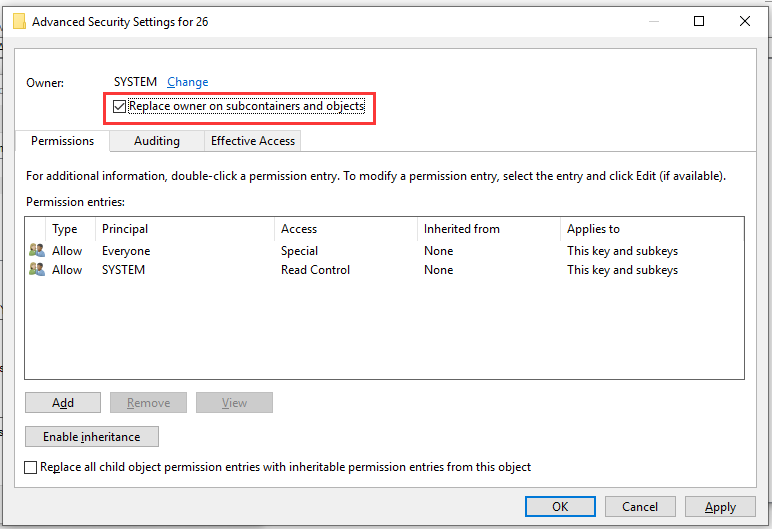
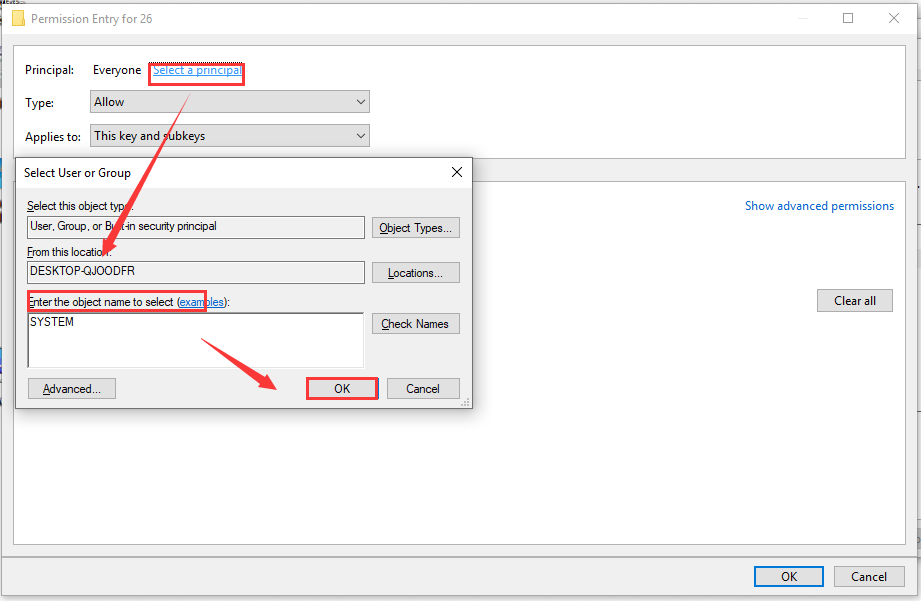
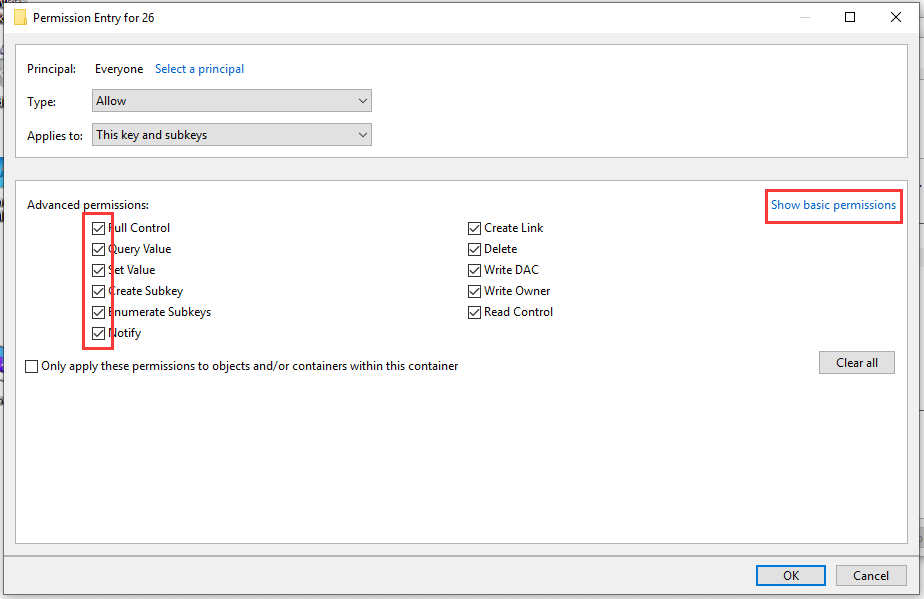
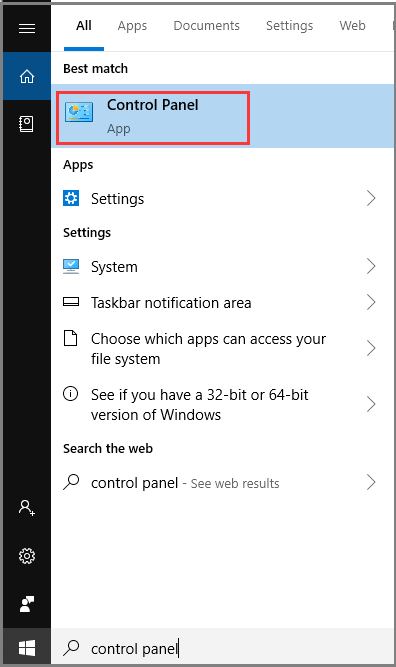
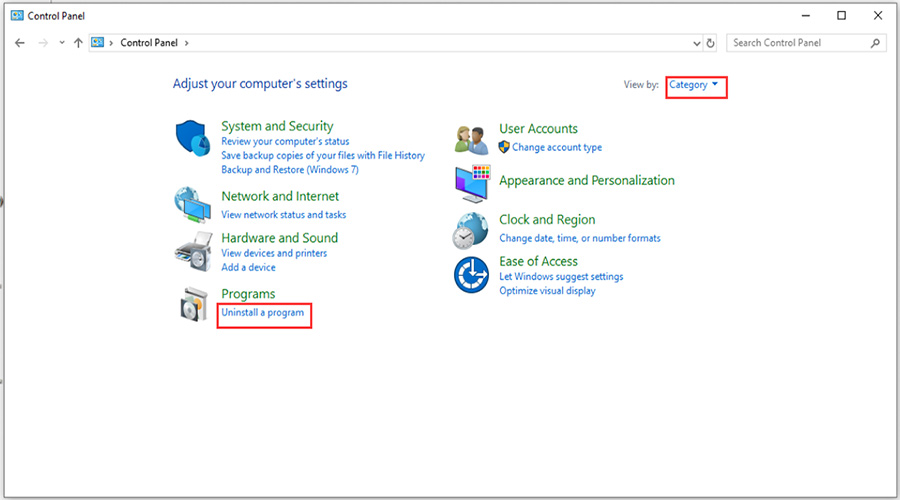
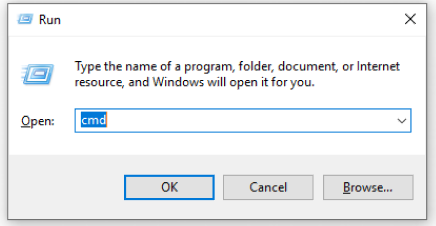
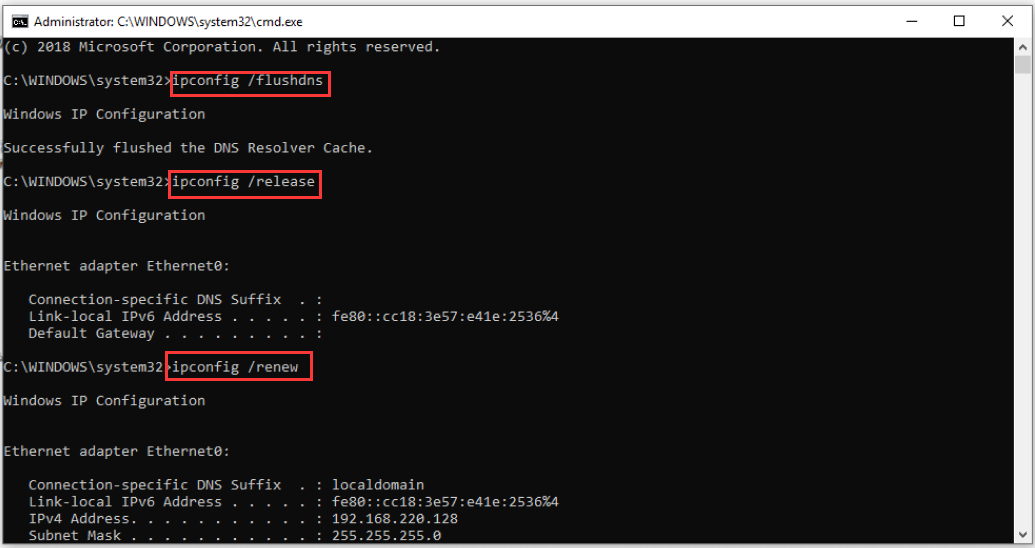


































![Как исправить ошибку «Netsh Int Ip Reset» в Windows 10/8/7 [Учебное пособие]](https://i.ytimg.com/vi/kNQICeilR7o/0.jpg)


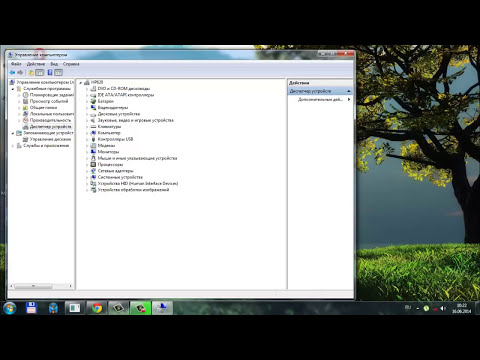


 Теперь её нет, никакие танцы с бубном не помогают.
Теперь её нет, никакие танцы с бубном не помогают.  Выполнила, успешно, перезагрузила — всё равно Неопознанная сеть. Ping «Сбой передачи. General Falure»
Выполнила, успешно, перезагрузила — всё равно Неопознанная сеть. Ping «Сбой передачи. General Falure» )) Это как? В Яндексе слишком много всего
)) Это как? В Яндексе слишком много всего Завтра поеду в магазин.
Завтра поеду в магазин. Попробую пока с сетевой картой. Завтра куплю, надеюсь, заработает)
Попробую пока с сетевой картой. Завтра куплю, надеюсь, заработает)