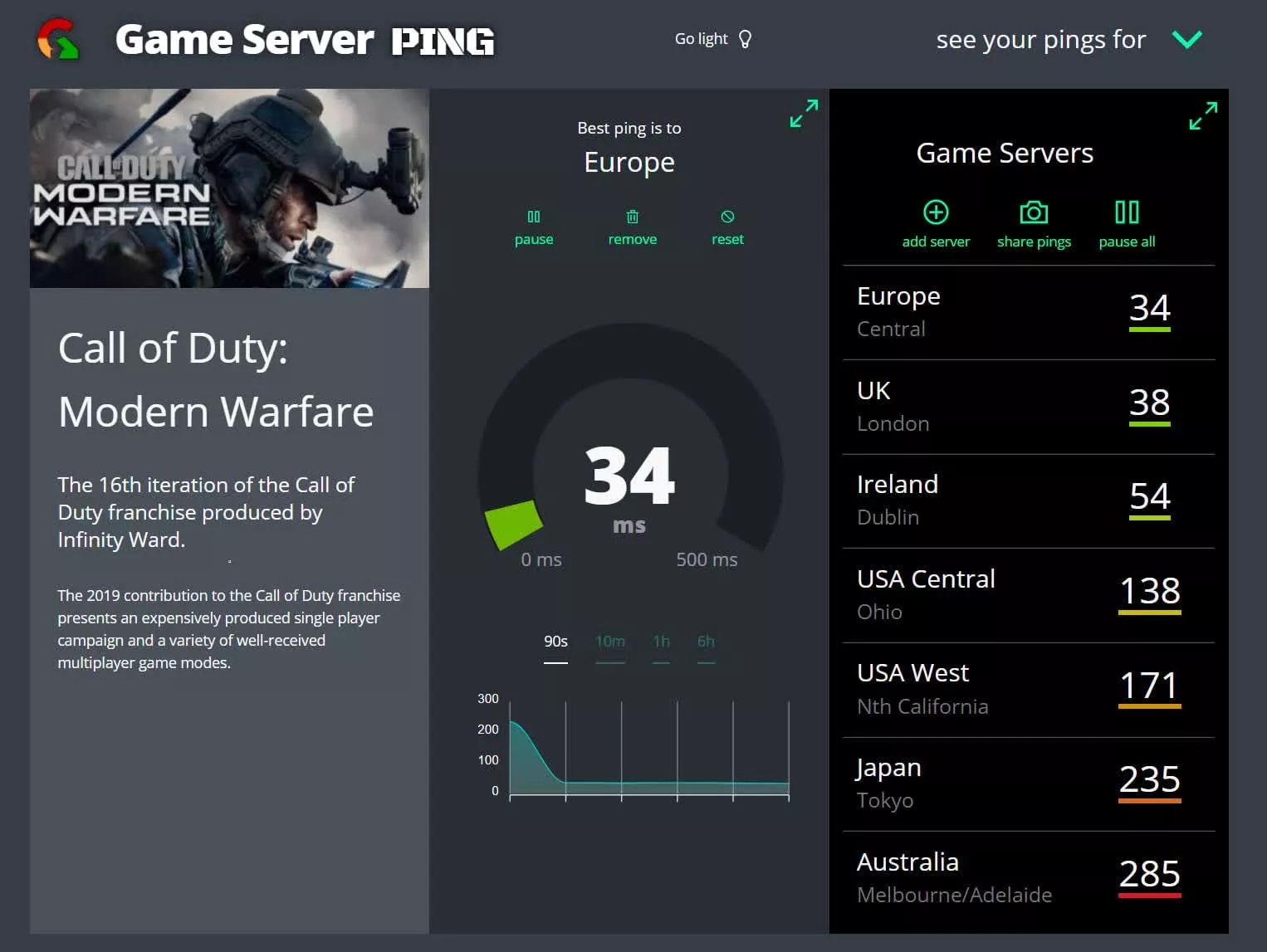- Статус темы:
-
Закрыта.
-
В операционной системе windows есть много умных алгоритмов работы с протоколом связи TCP. Но не всегда эти умные вещи работают как надо и могут возникать проблемы, к примеру, медленная работа приложений, отправляющих и получающих данные по сети – браузеры, игры, торренты, и подобное. То есть могут медленно открываться сайты или скачиваться файлы, хотя тариф провайдера позволяет работать на большой скорости. Или медленная передача файлов по домашней сети. Также могут быть прерывания или задержки связи в приложениях, которые сильно зависят от качества работы сети (например, онлайн игры).
Внимание! Не следует применять все настройки сразу. Оптимальный вариант это применять по одной опции за раз и проверять, есть ли улучшения в скорости скачивания/отдачи например через https://www.speedtest.net/ (предварительно сделав замер без изменения настроек) и проверять есть ли улучшения в игре, например улучшилась ли отзывчивость персонажа. Если основная задача это улучшить игровой процесс, то скорость можно не проверять и сосредоточиться только на проверке как ведет себя игра. Если какая-то из настроек (кроме первой, она всегда положительно влияет) ухудшает ситуацию, настройку следует вернуть в ее состояние по умолчанию. Настройки имеет смысл пробовать, если есть какие-то проблемы во время игрового процесса.
1. TcpAckFrequency — определяет частоту отправки подтверждающего сообщения. Протокол TCP работает следующим образом – отправляет пакет данных и затем ждет подтверждения о доставке. В зависимости от настройки алгоритм ведет себя по-разному. Если требуется сократить время ответа за счет удаления задержек отправки подтверждений, нужно задать это значение равным 1. В этом случае TCP будет немедленно отправлять подтверждение для каждого сегмента.
TCPNoDelay – реализация алгоритма Нейгла. По умолчанию в системе алгоритм включен. Для отключения нужно прописать настройку со значением 1.Чтобы прописать в реестре эти две настройки, можно скачать утилиту https://ru.4gamesupport.com/downloads/files/4game-supp и нажать кнопку “TcpTune”, затем перезагрузить систему (если потребуется, утилита об этом напишет).
2. TCP autotuning — автоматическая настройка окна приема TCP, по умолчанию включена в системе. Окно приема TCP используется для ограничения потока данных и для обеспечения возможности контроля потока на принимающей стороне. Окно TCP представляет собой объем данных, который получатель разрешает отправлять за один прием. При включенном автотюнинге передача данных по сети должна стать более эффективной. Но не всегда это так происходит. Например, приложение не успевает извлекать данные, текущее окно приема заполняется, и принимающая сторона начинает уменьшать его размер. При заполнении максимального окна приема размер окна уменьшается до 0 байт, после чего передача данных прекратится. Проблемы также могут быть, если где-то на маршруте стоит старое оборудование, которое не умеет работать с динамическим размером окна TCP.
Открываем системную консоль, нужно нажать кнопку поиска, ввести cmd – система найдет приложение «Командная строка», далее нужно нажать правой кнопкой мыши по приложению «Командная строка» и выбрать «Запуск от администратора»:В командную строку скопировать и вставить команду:
netsh interface tcp show global
и нажать Enter. По умолчанию эта настройка должна выглядеть так:
Чтобы отключить этот алгоритм нужно скопировать и вставить команду:
netsh interface tcp set global autotuninglevel=disabled
и нажать Enter. Проверить, что он отключен, снова введя:
netsh interface tcp show global
Настройка должна теперь стоять в disabled. Теперь нужно сделать перезагрузку системы, чтобы настройка применилась.
Чтобы вернуть как было по умолчанию, нужно ввести команду:netsh interface tcp set global autotuninglevel=normal
и нажать Enter. Затем перезагрузить систему.
3. Разгрузка контрольной суммы — перекладывание части работы с процессора на сетевую карту. На транспортном уровне сетевой трафик обрабатывается центральным процессором. Разгрузка по идее вещь хорошая, так как освобождает процессор от части работы по обработке сетевого трафика. Но бывают случаи, когда под большой нагрузкой слабые сетевые адаптеры не справляются. Также запускаем командную строку от Администратора.
Скопировать и вставить команду:
netsh interface ip show offload
и нажать Enter. Картина будет примерно такая:
Чтобы отключить все разгрузки, скопировать и вставить команду:
netsh interface ip set global taskoffload=disabled
и нажать Enter. После этой настройки также требуется перезагрузка системы. Чтобы проверить, что после перезагрузки все отключилось, можно снова ввести netsh int ip show offload – список должен быть пуст.
Чтобы включить разгрузку обратно, нужно выполнить команду:netsh interface ip set global taskoffload=enabled
и нажать Enter, затем перезагрузить систему.
4. Receive Side Scaling — входящий поток данных разбивается на несколько очередей, обработка каждой из которых производится выделенными мощностями (как правило отдельными ядрами процессора). Для этого необходимо, чтобы сетевая карта умела формировать такие очереди, и делала это хорошо. Не всегда так бывает по понятным причинам. Чтобы отключить, запускаем командную строку от Администратора.
Скопировать и вставить команду:
netsh interface tcp set global rss=disabled
и нажать Enter. Также требуется перезагрузка системы. Чтобы включить эту опцию обратно, нужно выполнить команду:
netsh interface tcp set global rss=enabled
и затем перезагрузить систему.
ANIMkka и wellzar нравится это.
- Статус темы:
-
Закрыта.
Содержание
- Windows 10: изменение параметров адаптера и настройка сетевой карты
- Настройка подключения
- Настройка адаптера
- Windows 10. Самые необходимые настройки для геймера
- Как оптимизировать Интернет-соединение для игр
- Пинг и пропускная способность: насколько быстр ваш интернет?
- #1 Используйте кабель Ethernet
- Оптимизация Windows для игр
- Внимание!
- Тестовый ПК и Linux
- Выводы
- Тема: Оптимизация Windows 10 и сетевых настроек.
Windows 10: изменение параметров адаптера и настройка сетевой карты
Всем доброго времени суток! Ну и перейдем, наверное, к следующему вопросу, который я нашел на почте: «как настроить сетевой адаптер на windows 10». К сожалению, больше ничего автор не написал, пошарив в интернете я увидел, что большинство порталов также пишут ахинею и чушь, и самое главное не разъясняют читателям некоторые очень важные вещи.
Дело в том, что данные вопрос, может иметь два подтекста, то есть решить его можно двумя способами и оба этих варианта будут иметь совсем разный результат. Но на других сайтах, почему-то рассматривается самый простой и самый очевидный вариант.
А теперь, давайте я вам расскажу как можно подробнее. Первый контекст вопроса — это изменение параметров адаптера, когда вы заходите в драйвер сетевого модуля и начинаете его настраивать под свои нужды. Таким образом можно увеличить скорость при скачивании или уменьшить пинг в играх.
Второй контекст — это обычная настройка с прописыванием IP адреса, маски и шлюза. Этот процесс делается совершенно в другом месте и зачастую никаким образом не влияет на качество подключения. Но иногда помогает подключиться к роутеру, когда на нем выключен DHCP — это специальная функция, которая позволяет раздавать настройки сети другим подключенным устройствам автоматически.
В общем я рассмотрю оба этих варианта. Но вы все же напишите в комментариях – что именно вы имели ввиду под настройкой сетевой карты или адаптера. Также туда же можете писать какие-то вопросы или дополнения.
Настройка подключения
В некоторых случаях эти настройки помогают решить некоторые проблемы с подключением. Но я же все-таки советовал бы вам перенастроить свой роутер и проверить, что включена функция DHCP. Вообще она по умолчанию включена всегда.
Настройка адаптера
Теперь мы подошли к настройке сетевой карты. То есть изменения некоторых параметров, которые в теории могут улучшить подключения, уменьшить потерю пакетов. В результате уменьшается ping и скорость немного повышается.
Нажимаем на наши любимые клавиши «Win+R». Далее прописываем «devmgmt.msc».
Вы попадете в диспетчер устройств. Далее вам нужно найти раздел «Сетевые адаптеры» и найти тот модуль, который вы хотите настраивать. Напомню, что у ноутбуков их будет два: беспроводной и кабельный. А теперь идём в мою подробную статью по настройке сетевой карты по этой ссылке. Не смотрите, что он написан для виндовс семерки — это не имеет значения, так как принцип одинаковый.
Источник
Windows 10. Самые необходимые настройки для геймера

Давно занимаюсь установкой и настройкой различных ОС. Решил поделиться своим кратким мануалом. Естественно всех тонкостей на порядок больше. Также есть множество утилит для настройки, которые мною используются для выполнения определенных задач.
Отключение Dep:
В командной строке (от администратора) ввести:
bcdedit.exe /set nx AlwaysOff
Удалить OneDrive:
В командной строке (от администратора) ввести:
1) OneDrive.exe:taskkill /f /im OneDrive.exe
2) %SystemRoot%SysWOW64OneDriveSetup.exe /uninstall
3) REG Delete «HKEY_CLASSES_ROOTCLSID<018d5c66-4533-4307-9b53-224de2ed1fe6>» /f
4) REG Delete «HKEY_CLASSES_ROOTWow6432NodeCLSID<018d5c66-4533-4307-9b53-224de2ed1fe6>» /f
Отключить встроенные средства слежения:
1. В командной строке (от администратора) ввести:
1) sc delete dmwappushservice
2) sc delete diagtrack
3) cd C:ProgramDataMicrosoftDiagnosisETLLogsAutoLogger
4) cacls AutoLogger-Diagtrack-Listener.etl /d SYSTEM
127.0.0.1 a.ads1.msn.com
127.0.0.1 a.ads2.msn.com
127.0.0.1 a.rad.msn.com
127.0.0.1 a-0001.a-msedge.net
127.0.0.1 ac3.msn.com
127.0.0.1 ad.doubleclick.net
127.0.0.1 adnexus.net
127.0.0.1 adnxs.com
127.0.0.1 ads.msn.com
127.0.0.1 ads1.msads.net
127.0.0.1 ads1.msn.com
127.0.0.1 aidps.atdmt.com
127.0.0.1 aka-cdn-ns.adtech.de
127.0.0.1 apps.skype.com
127.0.0.1 az361816.vo.msecnd.net
127.0.0.1 az512334.vo.msecnd.net
127.0.0.1 b.ads1.msn.com
127.0.0.1 b.ads2.msads.net
127.0.0.1 b.rad.msn.com
127.0.0.1 bs.serving-sys.com
127.0.0.1 c.atdmt.com
127.0.0.1 c.msn.com
127.0.0.1 ca.telemetry.microsoft.com
127.0.0.1 ca.telemetry.microsoft.com
127.0.0.1 cache.datamart.windows.com
127.0.0.1 cdn.atdmt.com
127.0.0.1 cds26.ams9.msecn.net
127.0.0.1 choice.microsoft.com
127.0.0.1 choice.microsoft.com.nsatc.net
127.0.0.1 compatexchange.cloudapp.net
127.0.0.1 corp.sts.microsoft.com
127.0.0.1 corpext.msitadfs.glbdns2.microsoft.com
127.0.0.1 cs1.wpc.v0cdn.net
127.0.0.1 db3aqu.atdmt.com
127.0.0.1 db3wns2011111.wns.windows.com
127.0.0.1 df.telemetry.microsoft.com
127.0.0.1 diagnostics.support.microsoft.com
127.0.0.1 ec.atdmt.com
127.0.0.1 fe2.update.microsoft.com.akadns.net
127.0.0.1 fe3.delivery.dsp.mp.microsoft.com.nsatc.net
127.0.0.1 feedback.microsoft-hohm.com
127.0.0.1 feedback.search.microsoft.com
127.0.0.1 feedback.windows.com
127.0.0.1 flex.msn.com
127.0.0.1 g.msn.com
127.0.0.1 h1.msn.com
127.0.0.1 h2.msn.com
127.0.0.1 i1.services.social.microsoft.com
127.0.0.1 i1.services.social.microsoft.com.nsatc.net
127.0.0.1 live.rads.msn.com
127.0.0.1 m.adnxs.com
127.0.0.1 m.hotmail.com
127.0.0.1 msnbot-207-46-194-33.search.msn.com
127.0.0.1 msntest.serving-sys.com
127.0.0.1 oca.telemetry.microsoft.com
127.0.0.1 oca.telemetry.microsoft.com.nsatc.net
127.0.0.1 pre.footprintpredict.com
127.0.0.1 preview.msn.com
127.0.0.1 preview.msn.com
127.0.0.1 pricelist.skype.com
127.0.0.1 rad.live.com
127.0.0.1 rad.msn.com
127.0.0.1 redir.metaservices.microsoft.com
127.0.0.1 reports.wes.df.telemetry.microsoft.com
127.0.0.1 s.gateway.messenger.live.com
127.0.0.1 s0.2mdn.net
127.0.0.1 secure.adnxs.com
127.0.0.1 secure.flashtalking.com
127.0.0.1 services.wes.df.telemetry.microsoft.com
127.0.0.1 settings.data.microsof.com
127.0.0.1 settings-sandbox.data.microsoft.com
127.0.0.1 settings-win.data.microsoft.com
127.0.0.1 sls.update.microsoft.com.akadns.net
127.0.0.1 spynet2.microsoft.com
127.0.0.1 spynetalt.microsoft.com
127.0.0.1 sqm.df.telemetry.microsoft.com
127.0.0.1 sqm.telemetry.microsoft.com
127.0.0.1 sqm.telemetry.microsoft.com.nsatc.net
127.0.0.1 ssw.live.com
127.0.0.1 static.2mdn.net
127.0.0.1 statsfe1.ws.microsoft.com
127.0.0.1 statsfe2.update.microsoft.com.akadns.net
127.0.0.1 statsfe2.ws.microsoft.com
127.0.0.1 survey.watson.microsoft.com
127.0.0.1 telecommand.telemetry.microsoft.com
127.0.0.1 telecommand.telemetry.microsoft.com.nsatc.net
127.0.0.1 telecommand.telemetry.microsoft.com.nsat-c.net
127.0.0.1 telemetry.appex.bing.net
127.0.0.1 telemetry.microsoft.com
127.0.0.1 telemetry.urs.microsoft.com
127.0.0.1 ui.skype.com
127.0.0.1 v10.vortex-win.data.microsoft.com
127.0.0.1 view.atdmt.com
127.0.0.1 vortex.data.microsoft.com
127.0.0.1 vortex-sandbox.data.microsoft.com
127.0.0.1 vortex-win.data.microsoft.com
127.0.0.1 watson.live.com
127.0.0.1 watson.microsoft.com
127.0.0.1 watson.ppe.telemetry.microsoft.com
127.0.0.1 watson.telemetry.microsoft.com
127.0.0.1 watson.telemetry.microsoft.com.nsatc.net
127.0.0.1 wes.df.telemetry.microsoft.com
127.0.0.1 win10.ipv6.microsoft.com
Источник
Как оптимизировать Интернет-соединение для игр
Даже если у вас очень быстрый игровой компьютер с видеокартой вроде RTX 3080 и другими мощными компонентами, это не гарантирует быстрого доступа в интернет. Без такого доступа ваши возможности добиваться успеха в сетевых играх будут ограниченными.
Соперники с более слабыми компьютерами, но с более быстрым доступом в интернет, покажут более быструю реакцию и будут побеждать вас. Это же относится к игровым консолям. Если у вашего противника такая же модель, но лучше доступ в интернет, у него будет преимущество.
Самым очевидным советом является подключение к лучшему доступному вам провайдеру интернета. Однако, мы предположим, что вы уже подключились к лучшему провайдеру и тарифу, который можете себе позволить. После этого есть ещё несколько вещей, которые можно использовать для улучшения вашего подключения.
Пинг и пропускная способность: насколько быстр ваш интернет?
Прежде чем что-то менять, нужно оценить то, что есть. Для интернета это означает, на какой пинг вы можете рассчитывать в играх. Пинг представляет собой простое измерение, которое показывает скорость отправки данных на определённый IP-адрес и скорость получения ответа с этого адреса.
Этот показатель прямо влияет на игры в интернете. Пинг может считаться задержкой. Например, если пинг равен 350 мс, вы видите события в игре через 350 мс после того, как они произошли. Чтобы с комфортом играть в сетевые игры, нужен минимальный пинг. Многое зависит от конкретной игры.
В некоторые игры невозможно играть с пингом больше 200 мс, а в некоторые даже больше чем 50 мс. Если говорить об игровом процессе, каждые лишние 50 мс заметны и ухудшают удовольствие от игры. Кроме того, пинг не является неизменным.
Проверять пинг нужно между определёнными местоположениями. Вы измеряете пинг до каждого конкретного сервера. Для подробного тестирования можно использовать GameServerPing. Быстрый пинг означает более отзывчивое подключение, что особенно важно для видеоигр.
Как показано на изображении, в данном случае подключение к интернету имеет низкую задержку для европейских серверов и можно даже попробовать сыграть на американских серверах. Пинг с японскими и австралийскими серверами слишком высокий.
Именно по этой причине популярные онлайн-игры обладают множеством игровых серверов по всему миру, чтобы вы могли подключиться к ближайшему и получить максимальную скорость.
Существующие и рекомендуемые диапазоны пинга:
Кроме пинга, важным параметром является скорость подключения к интернету. Играм не требуется очень быстрое подключение, но нужна входящая скорость как минимум 30 Мбит/с. Имейте в виду, что одновременно с вами в интернет могут выходить родственники и они также занимают полосу пропускания. В таком случае нужно выбирать скорость подключения с запасом. Например, 100 Мбит/с или даже больше.
Для проверки скорости подключения в интернете есть тесты. Например, можно использовать популярные SpeedTest, Fast.com, SpeedOf.me и SpeedSmart.net.
SpeedTest позволяет автоматически подключиться к ближайшему серверу и вы узнаете минимальный пинг. Что делать, если вы играете с кем-то с другого континента? В таком случае пинг будет значительно выше. Пинг из Польши до некоторых стран показан в таблице ниже.
| SpeedTest.net | Wi-Fi | Ethernet |
|---|---|---|
| Рекомендуемый сервер (тот же город) | Пинг: 8 мс Входящее: 260 Мбит/с Исходящее: 101 Мбит/с |
Пинг: 8 мс Входящее: 945 Мбит/с Исходящее: 104 Мбит/с |
| Берлин | Пинг: 32 мс Входящее: 174 Мбит/с Исходящее: 75 Мбит/с |
Пинг: 27 мс Входящее: 400 Мбит/с Исходящее: 80 Мбит/с |
| Сент-Джонс (Канада) | Пинг: 148 мс Входящее: 89 Мбит/с Исходящее: 74 Мбит/с |
Пинг: 146 мс Входящее: 130 Мбит/с Исходящее: 76 Мбит/с |
| Хоккайдо (Япония) | Пинг: 281 мс Входящее: 75 Мбит/с Исходящее: 68 Мбит/с |
Пинг: 277 мс Входящее: 84 Мбит/с Исходящее: 69 Мбит/с |
#1 Используйте кабель Ethernet
Если есть возможность, всегда нужно использовать кабель вместо Wi-Fi. Какое бы быстрое подключение и качественный маршрутизатор у вас не были, проводное соединение даёт более стабильную скорость и уменьшает задержки.
Можно подключать компьютер или игровую консоль кабелем Ethernet к маршрутизатору, что лишает удобства пользования беспроводным подключением, но даёт вам преимущество в скорости соединения.
Убедитесь, что задействуете разъёмы Gigabit Ethernet с поддержкой скорости до 1000 Мбит/с. В этот порт нужно вставлять современные кабели с поддержкой высокой скорости (Cat 5e или Cat 6).
Если маршрутизатор находится далеко от вашего игрового устройства и вы не можете протянуть к нему кабель Ethernet, есть разные способы продления сети. Powerline-адаптеры могут помочь или нет. Усилители Wi-Fi использовать точно не стоит. Ячеистая сеть является наиболее современным решением и оборудование для неё становится всё лучше и дешевле. Её суть в том, что подключиться к маршрутизатору можно только беспроводным путём, что обеспечивает максимальную силу сигнала Wi-Fi.
Источник
Оптимизация Windows для игр
Сегодня мы установим и оптимизируем Windows 10 для лучшей игровой производительности, а также посмотрим на результат наших трудов.
Внимание!
Тестовый ПК и Linux
Выбор редакции Windows
Зоопарк Windows-систем хоть и не большой по сравнению с Linux, но и здесь нужен осознанный выбор, ибо от выбора зависит не только цена лицензии, но и общее потребление ресурсов компьютера, а также наличие фишек. Рассматривать устаревшие системы Windows 7-8.1 смысла никакого нет. Оптимизации в коде работы планировщика Windows 10 и работы над системой сжатия памяти, ставят крест на старых системах в плане игровой производительности.
Основные редакции:
Windows 10 Home (Домашняя) — стандартная версия для обычных пользователей, должна быть лучшей в плане игровой производительности и незагажанности системы, но напичкана процессами-службами по сбору данных пользователя. Не рекомендуется геймерам и киберкотлетам.
Windows 10 Pro (Профессональная) — расширенная версия, что подходит как для обычных пользователей, так и для системных администраторов, дополнительно напичкана софтом для администрирования разного рода задач. Потребляет чуть больше домашней версии.
Windows 10 LTSC (Корпоративная-Enterprise) — версия, лишенная большинства новых фич и мусора, базируется для стабильности на устаревшем ядре с опозданием 1-2 года от основной редакции, является лучшим выбором для игроков желающим выжать максимум из компьютера и не желающим резать свой пинг из-за телеметрии. Не продается в розницу физическим лицам, предназначана для работы на маломощных системах предприятия и банкомантах.
Сравнение потребления оперативной памяти
Сравнение нагрузки на центральный процессор
Сравнение занимаемого места папки Windows
Отчётливо видно, что версия Windows 10 LTSC является самой малопожирающей из тройки и весьма иронично, что, не прибегая к веселому роджеру, обычному пользователю её не достать. Автор также весьма ошарашен принудительной регистрацией на сервесах Microsoft при установке системы с активным интернет-соединением и невозможности создания локального пользователя во всех системах кроме LTSC. Базой для нашей игровой оптимизации послужит LTSC.
Задействуем все ядра центрального процессора
Нажимаем Ctrl+Shift+Esc, в появившемся окне нажимаем Файл>>Запустить новую задачу и вводим Msconfig.
Устанавливаем, как на скриншоте.
В новом окне идём во вкладку загрузка и жмём по кнопке дополнительные параметры.
Ставим нужное количество работающих ядер (В моём случае их 4).
Жмем OK и уходим на перезагрузку.
Мы заставили систему в принудительном порядке использовать все ресурсы центрального процессора, многие «программисты» говорят, что это ненужный костыль, но они ошибаются, ибо это до жути увеличивает скорость загрузки системы.
Установка драйверов оборудования
Необходимо удостовериться в свежести программной части вашего компьютера, а именно обновить драйверы. Свежесть драйверов прямо влияет на FPS. Конечно, можно рассчитывать на автоматизированное средство обновления драйверов Microsoft, но оно часто имеет не самые свежие выпуски.
Я использую Snappy driver installer — это бесплатный инструмент от бывшего разработчика Drivers Pack, но в отличие от последнего, Snappy полностью бесплатен и лишён какой-либо рекламы. После скачивания архива, разархивируем его в любую папку и запускаем файл SDI_x64_R2000.exe. Ставим галочки как у меня.
Устанавливаем все драйверы, кроме драйверов видеокарты, это важно.
Правильная установка видеодрайверов Nvidia
Почему вы не должны использовать драйверы с офф сайта Nvidia? Современные пак драйверов Nvidia включает в себя средства телеметрии Nvidia и лишние модули, что влияют на производительность. К счастью, существует способ вырезать всю эту гадость и установить чистый видеодрайвер. Это муторно, но уже есть умельцы, что автоматизировали этот способ. Проста скачиваю Nvidia Driverpack Repack by cuta и устанавливаю чистый драйвер без какой-либо телеметрии и лишних служб.
Электропитание
Изначально Windows лишь отчасти игровая платформа и стандартные настройки электропитания выбраны не для выжимки максимума, а на умеренное электропитание. Для исправления ситуации будет использоваться автоматизированный скрипт, что добавит правильно настроенный профиль электропитания.
Извлекаем содержание архива на Диск C.
Запускаем Power Plans.cmd от имени админа.
Скачать скрипт.
Мы успешно добавили новую схему электропитания и уменьшили DPC Latency.
Убераем телеметрию Windows
Данные изменения существенно понизят пинг и нагрузку на центральный процессор, но сломают новую панель управления.
Внешний вид
Ваша система станет уродливой, но быстрее.
Этот Компьютер>>Свойства>>-Дополнительные параметры системы.
Дополнительно>>Быстродействие>>Параметры>>Визуальные эффекты>>Обеспечить наилучшее быстродействие.
Уменьшаем задержку ввода
Полезный твик для киберкотлет и любителей плавной мышки, ибо обеспечивает возрастание плавности из воздуха, путём включения серверного опроса устройств и перераспределения задач с загруженного первого ядра. По дефолту многие системные процессы обрабатываются первым ядром и это вызывает повышения времени-очереди на выполнение поступающей задачи от процесса. Признаками такой задержки является телепортирование врагов в онлайн-играх и плохая индексация попаданий. MSI util v 2 правит ветки реестра и включает фикс, вам необходимо лишь поставить галочки на желаемых устройствах.
Твикиры
Для настройки и кастомизации системы с отключением гадости, будет использоваться два проверенных твикера, а именно Win 10Tweaker и UWT 4. Программы простые и не требуют пояснений, просто следуйте описанию и ставьте галочки.
Отключаем HPET и Manager Intel
Данное отключение существенно повысит производительность.
Мой компьютер>>правый клик>>свойства>>диспетчер устройств>>системные устройства.
Правый клик на Hpet (Иногда подписан как высокоточный таймер событий) и Intel manager, всё отключаем и радуемся жизни.
Вводим по очереди в командную строку.
bcdedit /deletevalue useplatformclock
bcdedit /set useplatformtick yes
Выключаем динамические тики
bcdedit /set disabledynamictick yes
Результат работы
Произведем сравнение на примере CS:GO.
30 FPS из воздуха это отличный буст.
Выводы
Весьма грустно наблюдать засилье мусора и телеметрии в современной Windows 10, а принуждение к сервисам, что мне не нужны, лишь отнимает время. Кастомизация и выпиливание лишнего занимает уйму времени, что в той же Linux делается в две команды в терминале. Совет простой — используйте Linux, чтобы ваш пк был только ваш. С вами был Павел.
Источник
Тема: Оптимизация Windows 10 и сетевых настроек.
Опции темы
Заходим в раздел система в том же окне «Параметры» и в разделе«Уведомления и действия» делаем как на скрине( « Отображать советы по работе» тоже отключаем, если есть)

«Многозадачность» отключаем как на скрине.»

«Режим планшета», выключаем «Включать дополнительные возможности сенсорного управления Windows при использовании устройства в качестве планшета». Эта опция присутствует, если перо и сенсорный ввод доступен для ПК,остальное делаем как на скрине. »

«Питание и спящий режим» делаем всё как на скрине.
Персонализация
Дополнительно заходим в раздел «персонализации» в том же окне «Параметры» и в разделе «Цвета» деактивируем эффект прозрачности Панели задач,Пуска и Центра уведомлений. Это положительным ключом отразится на скорости работы ПК.
Специальные возможности
«Экранный диктор»отключаем как на скрине.
«Экранная лупа» отключаем.
«Клавиатура» выключаем «Включение экранной клавиатуры», это для
планшетов.
В последнем разделе «Другие параметры» отключаем первую опцию,отвечающую за воспроизведение анимации в среде Виндовс 10.
Конфиденциальность
«Общие» выключаем как на скрине.
«Фоновые приложения» как на скринах отключаем.

Обновление и безопасность
«Центр обновления Windows » отключать не советую!
«Защитник Windows » оставляем как есть, нет необходимости
использовать стороннюю Антивирусную программу.
«Для разработчиков» как на скрине.
Программы в Пуске
Плитки в Пуске расходуют системные ресурсы,и, если они не нужны, такие приложения следует деактивировать.
открывается
Службы- ставим галочку «Не отображать службы Майкрософт» иотключаем всё, кроме:
1. Видеокарты.
2. Вашегоустройства( в моём случае ASUS )
Далее, применить и ОК(ПЕРЕЗАГРУЖАЕМСЯ)
Многие знакомы со способом повышения быстродействия системы путем отключения визуальных эффектов для окон и меню.Отключаются все графические эффекты, сопровождаемые большинство действий в Проводнике, через свойства системы.
1. Панель управления.
2. Выбираем «Система».
3. Переходим в расширенные параметры системы.
4. Во вкладке «Дополнительно» нажимаем по кнопке«Быстродействие».
5. Переносим чекбокс к позиции «Обеспечение наилучшего быстродействия» или вручную убираем флажки с эффектов, которые следует деактивировать. Таким образом можно добиться повышения скорости работы компьютера/ноутбука без существенного ущерба графическому виду среды Windows 10.
Отключаем «Дамп памяти».
«Удалённый доступ» снимаем галочку как на скрине, применить.
Звук
Мизерной прибавки в скорости работы ПК можно добиться путем отключения назойливого звукового сопровождения системных событий. Вызываемапплет «Звук», где на вкладке «Звуки» выбираем схему «Без звука» и сохраняем новые настройки. Теперь Windows 10 не будет обращаться к жесткому диску для воспроизведения соответствующего аудиофайла.
Выставляем схему электропитания : » высокая производительность».
Отключаем автоматическую дефрагментацию жёстких дисков, потому что очень не удобно когда играешь, а у тебя вдруг по расписанию произошёл запуск дефрагментации и мы все беды переводим на игру, а надо всего лишь делать это вручную(там же), хотя бы один раз месяц. Делаем как на скрине.
Очистку буфера кэша записей Windows – делаем как на скринах!
Проверка диска на ошибки файловой системы
Вариант 1.Открываем проводник Windows, нажимаем правой кнопкой мыши по необходимому диску и выбираем пункт “Свойства”.
В открывшемся окне выбираем вкладку “Сервис” и запускаем проверку диска.
Вариант 2.Запускаем командную строку с правами администратора.
Сделать это можно, нажав правой кнопкой мыши по меню “Пуск” и выбрав соответствующий пункт.
Вводим команду
chkdsk C: /F /R
где, chkdsk – команда для запуска утилиты проверки диска Check Disk
C: — выбранный для проверки диск
F – параметр, задающий автоматическое исправление ошибок
R – поиск поврежденных секторов и попытка восстановления данных
Вводим «Y» и перегружаем ПК, при старте ОС которого начнётся проверка указанного диска и исправление(данный вариант лучше первого).
Останавливаем и отключаем службы:
1. KtmRm для координатора распределенных транзакций.
2. Windows Search.
3. Биометрическая служба Windows.
4. Вспомогательная служба IP.
5. Вторичный вход в систему(если вы единственный пользователь ПК).
6. Диспетчер автоматических подключений удаленного доступа.
7. Диспетчер печати(если нет принтера и сканера).
8. Диспетчер подключений удаленного доступа.
9. Интерфейс гостевой службы Hyper-V.
10. Клиент отслеживания изменившихся связей.
11. Маршрутизация и удаленный доступ.
12. Модуль поддержки NetBIOS через TCP/IP.
13. Настройка сервера удаленных рабочих столов.
14. Обнаружение SSDP.
15. Политика удаления смарт-карт.
16. Помощник по входу в учетную запись Майкрософт.
17. Прослушиватель домашней группы.
18. Распространение сертификата.
19. Расширения и уведомления для принтеров(если есть принтер- оставляем).
20. Сборщик событий Windows.
21. Сервер(если нет локалки).
22. Сетевой вход в систему(если вы не один пользователь ПК).
23. Служба Hyper-V PowerShell Direct.
24. Служба виртуализации удаленных рабочих столов Hyper-V.
25. Служба завершения работы в качестве гостя (Hyper-V).
26. Служба запросов на теневое копирование томов Hyper-V.
27. Служба запросов на теневое копирование томов Hyper-V.
28. Служба обмена данными (Hyper-V).
29. Служба общего доступа к портам Net.Tcp.
30. Служба перечисления устройств чтения смарт-карт.
31. Служба перечислителя переносных устройств.
32. Служба пульса (Hyper-V).
33. Служба сенсорной клавиатуры и панели рукописного ввода.
34. Служба синхронизации времени Hyper-V.
35. Служба уведомления о системных событиях.
36. Служба удаленного управления Windows (WS-Management).
37. Служба шифрования дисков BitLocker.
38. Смарт-карта.
39. Темы(если не пользуетесь, на Windows 7 – не отключать)
40. Удаленный реестр.
41. Узел системы диагностики.
42. Узел службы диагностики.
43. Узел универсальных PNP-устройств.
44. Центр обеспечения безопасности.
Сеть(интернет)
Командная строка от Администратора( cmd ) и вводим поочередно команды:
Все сетевые соединения обрабатываются в сетевой карте.
netsh int tcp set global chimney=enabled
Прямой доступ к кэшу NetDMA 2.0 (Direct Cache Acess).
netsh int tcp set global dca=enabled
Обмен информацией между сетевой платой ипамятью ОЗУ без участия CPU (NetDMA).
netsh int tcp set global netdma=enabled
Просто говоря заминка на маршрутизаторе,снижаем передачу (пробки на дорогах).
netsh int tcp set global ecncapability=enabled
Windows Registry Editor Version 5.00
2) HKEY_LOCAL_MACHINESOFTWAREMicrosoftWindows NTCurrentVersionMultimediaSystemProfile
а)NetworkThrottlingIndex
Убирает ограничения для не мультимедийного трафика.
Рекомендуемое значение: ffffffff (шестнадцатеричное значение).
б) SystemResponsiveness
Рекомендуемое значение: 00000000 (шестнадцатеричное значение).
1. HKEY_LOCAL_MACHINESOFTWAREMicrosoftWindows NTCurrentVersionMultimediaSystemProfileTasksG ames
а)GPU Priority «8»
б) Priority «6»
Отключение Xbox DVR с помощью редактора реестра
А) Если у вас нет аккаунта Xbox и вы не выполнили вход вприложение Xbox, вы можете отключить Xbox DVR с помощью редактора реестра.
1. Откройте редактор реестра (Пуск > regedit)
2. Перейдите к папке HKEY_CURRENT_USER System GameConfigStore
3. Задайте значение DWORD 0 для «GameDVR_Enabled»
4. Перейдите к папке HKEY_LOCAL_MACHINE SOFTWARE Policies Microsoft Windows
5. Создайте ключ«GameDVR».
6. Создайте ключ с параметром DWORD (32 бита) и назовите его«AllowGameDVR» и задайте значение 0
7. Перезагрузите компьютер.
Настройки видеокарт в этой теме: https://cfire.mail.ru/forums/showthread.php?t=312030
Убрать ограничение пропускной способности (инет в помощь) точно также как и в Windows7.
Источник
Данные действия применимы и тестировались на Windows 7.
Сетевые твики:
Начиная с этой версии ОС появились дополнительные сетевые параметры, которые могут нам пригодится. Данные твики представляют собой команды, в данном случае, сразу содержащие рекомендуемые настройки. Чтобы их применить, нужно запустить командную строку (cmd) от имени администратора. Чтобы посмотреть текущие настройки, можно воспользоваться командой netsh int tcp show global
Итак, команды:
-
netsh int tcp set global rss=enabled
Использование нескольких процессов для обработки входящего потока, без RSS TCP/IP работает всегда только на одном процессоре даже если ПК многопроцессорный.
Возможные значения: enable / disable -
netsh int tcp set global netdma=enable
Обмен информацией между сетевой платой и памятью ОЗУ без участия CPU (NetDMA).
Возможные значения: enable / disable -
netsh int tcp set global dca=enable
Прямой доступ к кэшу NetDMA 2.0 (Direct Cache Acess).
Возможные значения: enable / disable -
netsh interface tcp set heuristics wsh=enable
Автоматический подбор размера окна TCP (WSH). По идее, сводит на нет настройку следующего параметра, но пусть будет чтобы потом можно было что-то безболезненно включать / отключать, не сильно отступаясь от цели.
Возможные значения: enable / disable -
netsh int tcp set global autotuninglevel=highlyrestricted
Автонастройка размера приемного окна TCP, не сильно отступаясь от значения по умолчанию.
Возможные значения: disable / higlyrestricted / restricted / normal / experimental -
netsh int tcp set global timestamps=enable
Штампы времени при установки с ключами как Auto-Tuning Level оптимальный выбор размера окна приема.
Возможные значения: enable / disable -
netsh int tcp set global ecncapability=enable
ECN — это механизм взаимодействия маршрутизаторов о заторах в сети. Он предназначен для уменьшения ретрансляции пакетов. Это позволяет автоматически снижать скорость передачи данных для предотвращения потерь данных. Описание говорит само за себя, для надежности.
Возможные значения: enable / disable -
netsh int tcp set global congestionprovider=none
CTCP увеличивает темп передачи с одновременным контролем размера окна и пропускной способности (Add-On Congestion Control Provider). Во всех гайдах в интернете, которые мне попадались, советовали установить этот параметр равным ctcp. Однако, на практике, всё оказалось куда более сложнее. В моем случае он вызвал только более продолжительные лаги, несмотря на то, что потери пакетов (и всё в этом роде) он, вроде как, и призван устранять. Поэтому я рекомендую всё же значение none, исходя из опыта. Возможно, в сетях с более надежной связью CTCP и даст профит.
Возможные значения: none / ctcp / default
Отключаем сетевой протокол Teredo (для тех кто не использует IPv6).
Инновация, которая все время чекает соединение и пакеты на предмет принадлежности их к сети IPv6, нагружая сетевую карту и забивая наш канал данных. Отключение Teredo может ускорить работу сети и интернета, как это делается:
Запускаем Командную строку (Пуск > Выполнить > cmd) и вводим команды по очереди.
netsh
interface
teredo
set state disabled
Для возврата Teredo, команды вводятся такие же, кроме последней. Последняя должна быть set state default
Дополнительные параметры:
Эти параметры так же способны оптимизировать сетевой обмен для нашего случая. При выборе их значений я руководствовался личным опытом, а не просто верил на слово различным советам. Я временно сижу на 3G интернете, где пинг сам по себе не очень, особенно в вечернее время, и мне ниже перечисленные настройки помогли. Однако, есть риск, что какой-нибудь параметр из них может и ухудшить ситуацию с пингом (хоть и не на много), поэтом я назвал их дополнительными и необязательными к выставлению.
Раздел HKEY_LOCAL_MACHINESYSTEMCurrentControlSet ServicesTcpipParameters
-
SackOpts
Выборочная передача поврежденных данных. Отлично помогает в борьбе с лагами, если клиент не кривой.
Рекомендуемое значение: 1 (единица).
Чтобы отключить: 0 -
EnablePMTUDiscovery
Автоматически определять максимальный размер передаваемого блока данных.
Рекомендуемое значение: 1 (единица).
Чтобы отключить: 0 -
EnablePMTUBHDetect
Включает алгоритм обнаружения маршрутизаторов типа «черная дыра». Видел советы по выставлению этого параметра в 0, однако, для себя я не заметил влияние этого параметра на пинг, а надежная связь нужна всем 😃
Рекомендуемое значение:1 (единица).
Чтобы отключить: 0 -
DisableTaskOffload
Позволяет разгрузить центральный процессор, освободив его от вычислений контрольных сумм для протокола TCP, переложив эту задачу на сетевой адаптер.
Рекомендуемое значение: 0 (нуль).
Чтобы отключить: 1
Недостаток: Если возникли сбои в соединениях — отключите параметр. -
DefaultTTL
Определяет максимальное время нахождения пакета IP в сети, если он не может попасть на узел назначения. Это позволяет значительно ограничить количество маршрутизаторов, через которые может пройти пакет IP, прежде чем будет отброшен (вдруг пакет заблудился, зачем мы будем его ждать?).
Рекомендуемое десятичное значение: 64
Чтобы отключить: удалить параметр
Раздел HKEY_LOCAL_MACHINESOFTWARE PoliciesMicrosoftWindowsPsched
-
NonBestEffortLimit
Отключает резервирование пропускной способности канала для QoS.
Рекомендуемое значение: 0 (нуль).
Чтобы вручную не править эти дополнительные параметры в реестре, можно воспользоваться готовыми reg-файлами для Включения и Отключения этих фитч.
Экспериментальные твики
Данные настройки не обязательны, но в них есть немного для каждого.
- Отключение патчей Meltdown, Spectre, Zombieload v2
- Настройка сети
Отключение патчей Meltdown, Spectre, Zombieload v2
💡 Для дальнейшей настройки необходимо ознакомиться c
Работа с реестром.
Windows Registry Editor Version 5.00 ; отключение патчей Meltdown и Spectre [HKEY_LOCAL_MACHINESYSTEMCurrentControlSetControlSession ManagerMemory Management] "FeatureSettings"=dword:00000001 "FeatureSettingsOverride"=dword:00000003 "FeatureSettingsOverrideMask"=dword:00000003 ; отключение патча Zombieload v2 [HKEY_LOCAL_MACHINESYSTEMCurrentControlSetControlSession ManagerKernel] "DisableTsx"=dword:00000001
Значения по-умолчанию:
Windows Registry Editor Version 5.00 [HKEY_LOCAL_MACHINESYSTEMCurrentControlSetControlSession ManagerMemory Management] "FeatureSettings"=dword:00000000 "FeatureSettingsOverride"=- "FeatureSettingsOverrideMask"=- [HKEY_LOCAL_MACHINESYSTEMCurrentControlSetControlSession ManagerKernel] "DisableTsx"=-
В своё время обнаружение Meltdown [?] и Spectre [?] наделало не мало шума, и зачастую противники этих патчей выдвигают основной аргумент в пользу его отключения – уменьшение производительности CPU. С одной стороны некоторое падение производительности действительно есть [?], тоже самое касается и Zombieload [?] – что-то в районе пары процентов, что не критично и в пределах погрешности, с другой стороны это всё же потенциальная дыра и в приличном обществе такое выставлять на показ не принято.
✨ На слабых CPU есть смысл поэкспериментировать с данной настройкой.
Настройка сети
💡 Для дальнейшей настройки необходимо ознакомиться c
Работа с реестром,
Определение Class GUID.
⚠️ Все настройки сети необходимо тестировать, чтобы определить оптимальные для вашего качества соединения.
Windows Registry Editor Version 5.00 [HKEY_LOCAL_MACHINESOFTWAREMicrosoftWindows NTCurrentVersionMultimediaSystemProfile] "NetworkThrottlingIndex"=dword:ffffffff
Значения по-умолчанию:
Windows Registry Editor Version 5.00 [HKEY_LOCAL_MACHINESOFTWAREMicrosoftWindows NTCurrentVersionMultimediaSystemProfile] "NetworkThrottlingIndex"=dword:0000000a
По-умолчанию в Windows используется механизм регулирования сети, где ограничивается обработка не мультимедийного сетевого трафика до 10 пакетов в миллисекунду (чуть больше 100 Mb/s). Смысл такого регулирования заключается в том, что обработка сетевых пакетов может быть ресурсоёмкой задачей, и может потребоваться регулирование, чтобы обеспечить приоритетный доступ CPU к мультимедийным программам. Но т.к. мы хотим избавиться от дополнительных вмешательств, то данную настройку так же рекомендуется отключить, особенно при наличии гигабитной сети.
Windows Registry Editor Version 5.00 [HKEY_LOCAL_MACHINESYSTEMCurrentControlSetServicesTcpipParametersInterfaces***] "TCPNoDelay"=dword:00000001 "TcpAckFrequency"=dword:00000001 "TcpDelAckTicks"=dword:00000000 "MTU"=dword:000005dc
Значения по-умолчанию:
Windows Registry Editor Version 5.00 [HKEY_LOCAL_MACHINESYSTEMCurrentControlSetServicesTcpipParametersInterfaces***] "TCPNoDelay"=- "TcpAckFrequency"=- "TcpDelAckTicks"=- "MTU"=-
В качестве части имени ветки мы используем ***, где *** надо заменить на Class GUID нашего сетевого адаптера.
Параметр TCPNoDelay отвечает за включение Алгоритма Нейгла [?], который предназначен для повышения эффективности протокола TCP [?] за счёт уменьшения количества сетевых пакетов, путём объединения несколько небольших пакетов в один крупный пакет для более эффективной передачи (nagling). Однако было доказано [?], что в некоторых играх он увеличивает сетевую задержку, поэтому рекомендуется отключить его.
⚠️ Имейте в виду, что отключение данной функции уменьшит скорость загрузки/отдачи из-за меньшего количества данных, передаваемых за пакет.
Параметр TcpAckFrequency определяет количество подтверждений TCP (ACK), чтобы уменьшить количество пакетов [?]. Для увеличения пропускной способности можете поэкспериментировать с небольшими значениями, превышающими 2. Производительность Wi-Fi также может немного улучшиться, если с отключить данную функцию установив 1.
Параметр TcpDelAckTicks служит для настройки тайм-аута TCP (ACK) [?]. Если вы отключили nagling, то данный параметр так же стоит отключить установив параметр в 0.
⚠️ Вы также можете установить значение параметра
1, чтобы уменьшитьnaglingс 200ms по умолчанию, не отключая его.
Параметр MTU, как ясно из названия, явно задаёт использовать MTU [?] равный 1500 байт [?] для избежания авто-установки в не правильное значение, т.к. по-умолчанию все сетевые устройства используют это значение равное 1500, а разные значения на устройствах могут привести с потери пакетов.
Congestion Control Provider [?] – специальные алгоритмы используемые чтобы улучшить пропускную способность. Доступны несколько вариантов:
CTCP[?] – может улучшить пропускную способность при более высоких задержках или широкополосном соединении.DCTCP– используется для повышения пропускной способности на локальных каналах с низкой задержкой, если у вас есть LAN-сеть или гигабитное соединение. Используется на серверах.NewReno– аналогиченCTCP, но так же использует дополнительные алгоритмы Fast Retransmit & Fast Recovery.
Включение CTCP:
netsh int tcp set supplemental Internet congestionprovider=ctcp > nul netsh int tcp set heuristics disabled > nul
Включение DCTCP:
netsh int tcp set supplemental Internet congestionprovider=dctcp > nul netsh int tcp set heuristics disabled > nul
Включение NewReno (по-умолчанию):
netsh int tcp set supplemental Internet congestionprovider=NewReno > nul netsh int tcp set heuristics disabled > nul
Автоматическая настройка TCP [?] — поможет улучшить пропускную способность в сетях с высокой пропускной способностью и большими задержками. Отключение фиксирует значение для TCP Window ограничивая его до 64Kb. Normal обычно является лучшим выбором, но, возможно, стоит попробовать отключить эту настройку.
Отключение:
netsh int tcp set global autotuninglevel=disabled > nul netsh int tcp set global chimney=disabled > nul netsh int tcp set global rss=enabled > nul netsh int tcp set global rsc=disabled > nul
Режим Normal (по-умолчанию):
netsh int tcp set global autotuninglevel=normal > nul netsh int tcp set global chimney=disabled > nul netsh int tcp set global rss=enabled > nul netsh int tcp set global rsc=disabled > nul
ECN Capability [?] – это механизм, который предоставляет маршрутизаторам альтернативный метод сообщения о перегрузке сети. Используется для уменьшения повторных передач пакетов. ECN предполагает, что причиной потери пакетов является перегрузка маршрутизатора, что позволяет им, испытывающим перегрузку, маркировать пакеты, из-за чего клиенты автоматически снижают скорость передачи данных, чтобы избежать дальнейшую потерю пакетов.
Включить ECN Capability:
netsh int tcp set global ecncapability=enabled > nul netsh int tcp set global timestamps=disabled > nul
Отключить ECN Capability (по-умолчанию):
netsh int tcp set global ecncapability=disabled > nul netsh int tcp set global timestamps=disabled > nul
Рекомендуется включать только при наличии перегрузки, потери пакетов или при нестабильном подключении.
⚠️ Не включайте эту настройку, если вы используете старый маршрутизатор или компьютер.
Retransmit TimeOut (RTO) [?] – сколько времени неподтверждённые пакеты будут бегать по сети, прежде чем соединение будет прервано. В сетях с высокой задержкой это может увеличить количество повторных передач пакетов.
Установить таймаут в 2s:
netsh int tcp set global initialRto=2000 > nul powershell -Command "Set-NetTCPSetting -SettingName InternetCustom -MinRto 300" > nul
Установить таймаут в 3s (по-умолчанию):
netsh int tcp set global initialRto=3000 > nul powershell -Command "Set-NetTCPSetting -SettingName InternetCustom -MinRto 300" > nul
⚠️ Рекомендуется уменьшить таймаут для современных широкополосных сетей с малой задержкой.
На чтение 12 мин Просмотров 28.3к.
Сергей Сакадынский
Работал в сфере IT-консалтинга, занимался созданием и администрированием интернет-ресурсов. 10 лет опыта работы по проектированию и обслуживанию компьютерных сетей.
Домашний интернет подключен, провайдер заявляет высокую скорость, а на компьютере видео с YouTube воспроизводится рывками, окна в браузере открываются медленно, загрузка файлов жутко тормозит. При этом с подключением проблем нет и на других устройствах всё работает без проблем. Помучавшись день-другой, пользователь начинает переустанавливать Windows. А зря, ведь есть способы решить эту проблему средствами системы.
Ниже речь пойдёт о том, как увеличить скорость интернета в Windows 10 без переустановки операционки.
Содержание
- Причины медленного интернета
- Проверьте скорость
- Способы ускорения
- Проверка загруженности
- Средство устранения неполадок
- Отключение ограничения QoS и настройка адаптера
- Приостановка обновлений Windows
- Отключение автоподстройки TCP
- Увеличение кэша DNS
- Оптимизация torrent
- Обновление драйвера
- Включение турборежима в браузерах
- Вирусы, очистка ПК
- Настройка роутера
- Программы для оптимизации
- Ashampoo Internet Accelerator
- Advanced System Care
- Cfosspeed
- Netscream
Причины медленного интернета
Интернет на компьютере или ноуте с Windows 10 действительно может работать медленно из-за неверных параметров операционной системы или внутренних сбоев. Скорость режется по таким причинам:
- проблемы с сетевой картой: установлены устаревшие драйверы или адаптер неисправен;
- неправильные настройки системы, сетевой карты, браузера, роутера;
- установлены лимиты скорости интернета;
- работа в фоновом режиме приложений, потребляющих трафик;
- на компьютере есть вирусы.
Подробнее о причинах медленного интернета читайте по ссылке. Почти все эти проблемы пользователь может решить самостоятельно.
Проверьте скорость
Для начала проверьте реальную скорость интернета на вашем компьютере.
Перед проверкой закройте все программы, которые могут потреблять трафик. Сравните результат теста с заявленной скоростью в тарифном плане провайдера. Лучше выполнить несколько проверок в разное время суток, потому что кратковременное ухудшение работы интернета может быть связано с чрезмерной загрузкой сети, сбоями, погодными условиями и другими факторами. Если скорость стабильно маленькая (меньше ожидаемой), значит, проблема действительно существует.
Параллельно проведите замеры с другого устройства. Удостоверьтесь, что проблема проявляется на конкретном компьютере, а не в сети.
Теперь можно переходить к диагностике и устранению неисправностей.
Способы ускорения
Разберёмся детально, как ускорить интернет на Windows 10.
Проверка загруженности
Первым делом разберёмся с программами, которые могут «воровать» трафик.
Если вы закрыли все окна браузера, отключили торрент и автозагрузку обновлений, это еще не означает, что на компьютере фоновые приложения не используют подключение к интернету. Выявить «нарушителей» на компьютере с Windows поможет диспетчер задач.
Запускаем его одновременным нажатием клавиш Ctrl+Shift+Esc. Или кликаем правой кнопкой мыши на меню «Пуск», выбираем «Диспетчер задач» и попадаем на вкладку «Процессы».
Обратите внимание на цифры в последней колонке «Сеть». Здесь отображается информация о том, сколько каждое приложение в данный момент потребляет трафика. Просмотр этих сведений позволит понять общую ситуацию с нагрузкой на сеть.
Для получения детальной информации перейдите на вкладку «Производительность» и внизу окна кликните ссылку «Открыть монитор ресурсов». Здесь выберите вкладку «Сеть». На ней будут отображены программы, использующие интернет-подключение в текущий момент. Отключите самые прожорливые. Для этого кликните на имя приложения в списке правой кнопкой и выберите пункт «Завершить процесс».
Снова проверьте скорость интернета. Если она в норме, значит, проблема найдена. Удалите ненужные приложения или в настройках запретите им самостоятельно подключаться к интернету.
Средство устранения неполадок
Для автоматического поиска и решения проблем с подключением используйте встроенную утилиту Windows.
- В правом нижнем углу, рядом с часами найдите значок подключения к сети и кликните на него правой кнопкой мышки. Выберите пункт «Диагностика неполадок».
- Запустится средство диагностики. Дождитесь завершения процесса и следуйте подсказкам.
Отключение ограничения QoS и настройка адаптера
QoS — это технология, которая управляет приоритетами трафика на вашем компьютере. Устроена она довольно сложно, поэтому разбирать детально её мы не будем. Нам только нужно проверить, включена ли она у вас, и снять установленные в её настройках ограничения.
Для начала проверяем, активна ли QoS на компьютере. Правой кнопкой нужно кликнуть на сетевое подключение в трее, выбрать «Параметры сети и интернет», а в открывшемся окне перейти в раздел Ethernet (неважно у вас проводной или wi-fi wireless адаптер). Здесь жмём ссылку «Настройка параметров адаптера».
Откроется список ваших сетевых адаптеров. Выберите тот, который используется для подключения к интернету, кликните на него правой кнопкой мыши и откройте свойства. Здесь должна стоять галочка напротив пункта «Планировщик пакетов QoS».
Установите её, если галочки нет.
Теперь снимаем ограничения QoS. Дело в том, что планировщик резервирует до 20% скорости для служебных программ и обновлений. Нам это ни к чему.
Жмём клавиши Win + R, вводим команду gpedit.msc и в открывшемся окне ищем раздел «Конфигурация компьютера».
Открываем папку «Административные шаблоны», подпапку «Сеть» — «Планировщик пакетов QoS». Дважды кликните пункт «Ограничить резервируемую пропускную способность». В отрывшемся окне установите флажок «Включено», а в окошке «Ограничение пропускной способности» замените цифру на 0. Нажмите кнопку «ОК» для сохранения настроек.
Приостановка обновлений Windows
Если у вас включена функция автоматического обновления Windows, система сама будет загружать требуемые файлы по мере их появления на сервере Microsoft. Это удобно, потому что не требует вмешательства пользователя. Но проблема в том, что загрузку обновлений ОС может начать в самое неподходящее время – когда вы смотрите фильм в интернете или скачиваете его на компьютер. Можно ограничить эту функцию, чтобы застраховаться от падения скорости в такие моменты.
Нажмите одновременно клавиши Win + i на клавиатуре. Откроется окно «Параметры Windows». В самом низу кликните пункт «Обновление и безопасность», а в следующем окне «Центр обновления Windows». Здесь можно приостановить обновление Windows на 7 дней или до определённой даты (используйте пункт «Дополнительные параметры»).
Отключение автоподстройки TCP
Эта функция используется для повышения производительности служб Windows. Можно попробовать её отключить, чтобы улучшить интернет на компьютере с Windows 10. Для этого понадобится ввести пару команд в консоли.
Кликните правой кнопкой на меню «Пуск» и выберите пункт «Командная строка (администратор)», подойдет и PowerShell.
Сначала проверяем статус функции. Вводим команду netsh interface tcp show global и жмём Enter. По умолчанию значение интересующего нас параметра normal.
Отключаем функцию командой netsh int tcp set global autotuninglevel=disabled и снова проверяем статус.
Значение должно измениться на disabled.
Если после внесённых изменений скорость интернета не изменилась или, наоборот, возникли проблемы, вернуть исходные параметры вы можете командой netsh int tcp set global autotuninglevel=normal.
Увеличение кэша DNS
Кэш DNS — это место на диске, зарезервированное для хранения адресов часто посещаемых сайтов. Если оно слишком мало, браузер начинает тормозить. Для решения проблемы увеличиваем дисковое пространство для файлов DNS. Это поможет повысить скорость интернета на Windows 10.
Нажимаем Win+R и командой regedit открываем редактор реестра. Переходим в раздел HKEY_LOCAL_MACHINESYSTEMCurrentControlSetServicesDNScacheParameters и кликаем на пустом месте или на названии раздела правой кнопкой мыши. В появившемся меню выбираем «Создать» — «Параметр DWORD (32 бита)».
Нужно создать четыре параметра с такими названиями и значениями:
- CacheHashTableBucketSize со значением — 1;
- CacheHashTableSize, значение — 384;
- MaxCacheEntryTtlLimit, значение — 64000;
- MaxSOACacheEntryTtlLimit, значение — 301
Вводить данные нужно в десятичной системе, так что обязательно переставьте флажок в этот пункт.
Перезагрузите компьютер. Затем очистите кэш. Для этого запустите командную строку и последовательно выполните команды ipconfig /registerdns, ipconfig /release и ipconfig /renew.
Это позволит существенно ускорить загрузку страниц, которые вы посещаете чаще всего.
Оптимизация torrent
Если вы используете торрент или другой менеджер загрузок, в фоновом режиме он продолжает раздавать файлы, даже если сейчас вы ничего не качаете. Это может значительно нагружать канал связи.
Тут есть два варианта.
Первый – когда вы не скачиваете файлы, полностью закрывайте программу. В случае с торрентом при нажатии на крестик в правом верхнем углу этого не происходит. Приложение сворачивается в трей и продолжает работать. Чтобы выйти из программы, откройте меню Файл (File) и нажмите «Выход» (Exit).
Если же вы не хотите отключать раздачу, тогда установите лимиты скорости для торрент-клиента. Это можно сделать в настройках программы для всех файлов или ограничить скорость каждой раздачи в отдельности.
Простой способ установить ограничение скорости для torrent – кликнуть правой кнопкой мыши на значок в трее и установить значения для Download Limit и Upload Limit.
Обновление драйвера
Плохой инет на компьютере может быть из-за неправильно установленных или устаревших драйверов сетевой карты.
Часто после переустановки Windows система сама устанавливает свои драйвера. Но они не всегда полностью соответствуют устройству. Адаптер при этом вроде бы работает, но скорость соединения низкая, происходят обрывы связи. Поэтому рекомендуется устанавливать оригинальные драйвера с прилагаемого к компьютеру диска или скачать их с сайта производителя.
Если нужного файла у вас нет и вы не знаете, где его взять, попробуйте обновить драйвер автоматически. Правой кнопкой кликните на значок «Этот компьютер» и откройте «Диспетчер устройств». Найдите ваш сетевой адаптер, также нажмите на нём правой кнопкой мыши и выберите «Обновить драйвер». В открывшемся окне кликните «Автоматический поиск обновлённых драйверов».
Если это не помогло, воспользуйтесь одной из программ для поиска и установки драйверов — Driver Booster Free, DriverHub, DriverPack Solution, Carambis Driver Updater, Auslogics Driver Updater · SlimDrivers.
При условии, что ваша карта исправна, обновление драйверов поможет улучшить её работоспособность.
Включение турборежима в браузерах
В некоторых интернет-браузерах есть функция турборежим, ускоряющая загрузку веб-страниц.
К сожалению, в Яндекс.Браузере с мая 2021 года на ПК турборежим не поддерживается. Его можно использовать только в мобильной версии. В Opera эту функцию убрали ещё раньше, в 2019 году.
Для Google Chrome нужно установить дополнение «Экономия трафика» из магазина приложений. Оно будет активно постоянно.
Если кликнуть на иконку дополнения, отобразится информация о том, сколько трафика сэкономлено.
Для Firefox работает такой способ. В адресной строке введите about:config. Откроется окно с предупреждением. Здесь нужно установить галочку и согласиться принять все риски, связанные с изменением конфигурации.
В следующем окне в поисковую строку впишите network.prefetch-next. Появится строка с настройкой. По ней нужно дважды кликнуть левой кнопкой, чтобы значение изменилось с true на false. Закройте окно и перезапустите браузер.
Правда, использование турбо режима не повысит пропускную способность канала, а только уменьшит расход трафика.
Вирусы, очистка ПК
Распространённая проблема – заражение компьютера вирусами. Эти вредоносные программы используют интернет-канал для загрузки или выгрузки файлов, рассылки спама или самих себя, а бывает, просто блокируют трафик. Не пренебрегайте антивирусами. А если уже начались проблемы с интернетом, помимо всего выше перечисленного, обязательно просканируйте компьютер на предмет наличия незваных гостей. Обычно это позволяет ускорить интернет по вайфай или кабелю на ноутбуке и ПК с Виндовс 10.
Также неплохо будет использовать CCleaner и почистить ваш ПК от накопившегося мусора. Помимо интернета это поможет ускорить работу самой ОС.
Настройка роутера
Возможно, проблема кроется в маршрутизаторе. Для проверки попробуйте подсоединить кабель провайдера напрямую к компьютеру и замерить скорость. Если скорость с роутером в разы меньше, чем без него, нужно провести некоторые действия.
- Для начала заходим в веб интерфейс роутера и проверяем настройки интернета. Далее сравниваем с настройками провайдера, если все в порядке, переходим к следующему пункту.
- Обновляем версию прошивки устройства. Ищем раздел Обновления и обновляем версию до последней.
- Возможно, нужно поменять канал на wi-fi роутере и увеличить мощность сигнала. Подробная статья по ссылке.
Программы для оптимизации
Для оптимизации интернет-соединения на Windows 10 существуют программы и утилиты, позволяющие настроить всё в одном окне. Это способ для тех, кто не хочет ковыряться в параметрах системы и изменять их вручную.
Ashampoo Internet Accelerator
Эта программа предельно проста в использовании. Она автоматически оптимизирует веб-трафик. Качаем программу и устанавливаем на компьютер. После первого запуска выбираем автоматический режим. Здесь из выпадающего списка выбираем подключения, которые будем оптимизировать, и жмём «Начать».
В открывшемся окошке подтверждаем выбор. Программа выполнит действия по оптимизации соединения и выдаст сообщение о готовности.
Advanced System Care
Это многофункциональная программа, которая позволяет не только ускорить интернет, но ещё и очистить компьютер от мусора, настроить параметры безопасности и многое другое.
После установки программы в главном окне выберите действия, которые хотите выполнить, и нажмите кнопку «Пуск».
Программа запустит оптимизацию системы, удалит ненужные файлы, очистит кэш.
Для ускорения работы интернета на вкладке «Защита» нужно включить опцию «Защита серфинга и Удаление рекламы».
Cfosspeed
Утилита позволяет улучшить работу программ и интернета на Виндовс 10. Рекомендуется для повышения скорости в онлайн-играх.
После установки и запуска в первом окне (общие настройки) ставим галочки во всех трёх пунктах.
В разделах «Протоколы» и «Программы» установить приоритеты с помощью ползунков. Всё интуитивно понятно – для каждого приложения настраивается приоритет в зависимости от того, как часто вы им пользуетесь.
При желании можно настроить лимит трафика в соответствующем разделе.
Netscream
Программа умеет работать с разными типами соединений и может заметно поднять скорость интернета. При первом запуске, если она неверно определила вашу операционную систему и тип подключения, выставьте их вручную.
Ползунок Speed Setting переместите в положение Maximum Boost и нажмите кнопку Optimize now. Подтвердите ваши действия нажатием кнопки ОК и перезагрузите компьютер.

![[IMG]](https://fallen.su/supforgame/cmd_launch.jpg)
![[IMG]](https://fallen.su/supforgame/autotune.jpg)
![[IMG]](https://fallen.su/supforgame/tcp_offload.jpg)