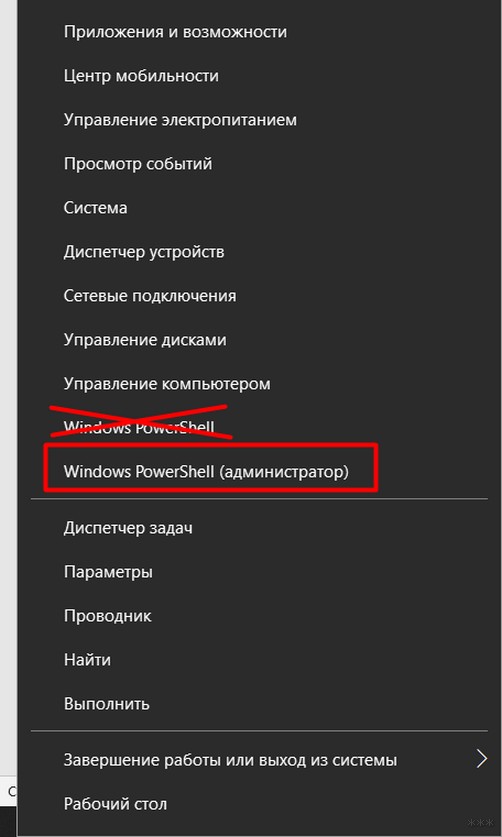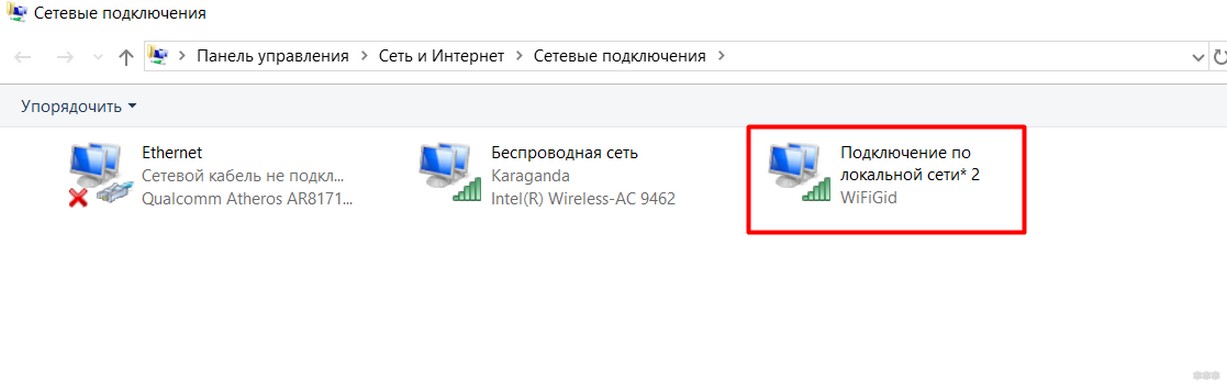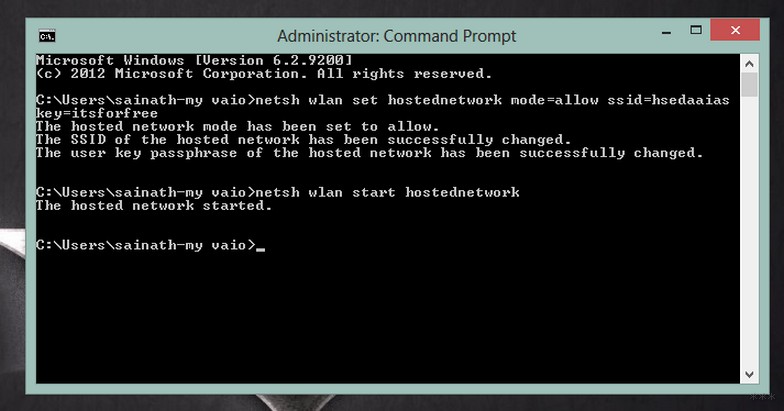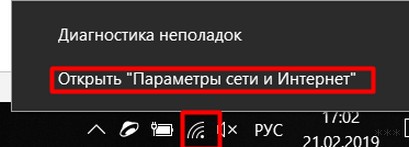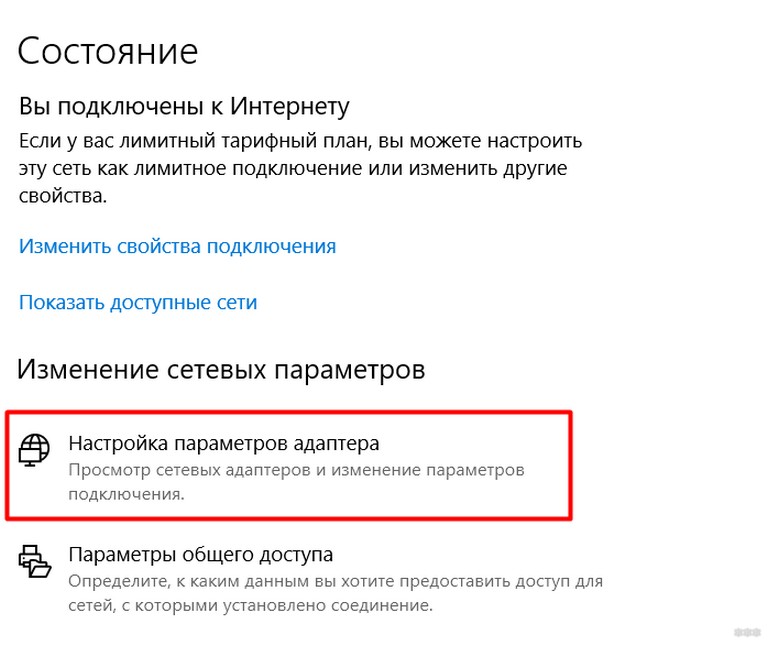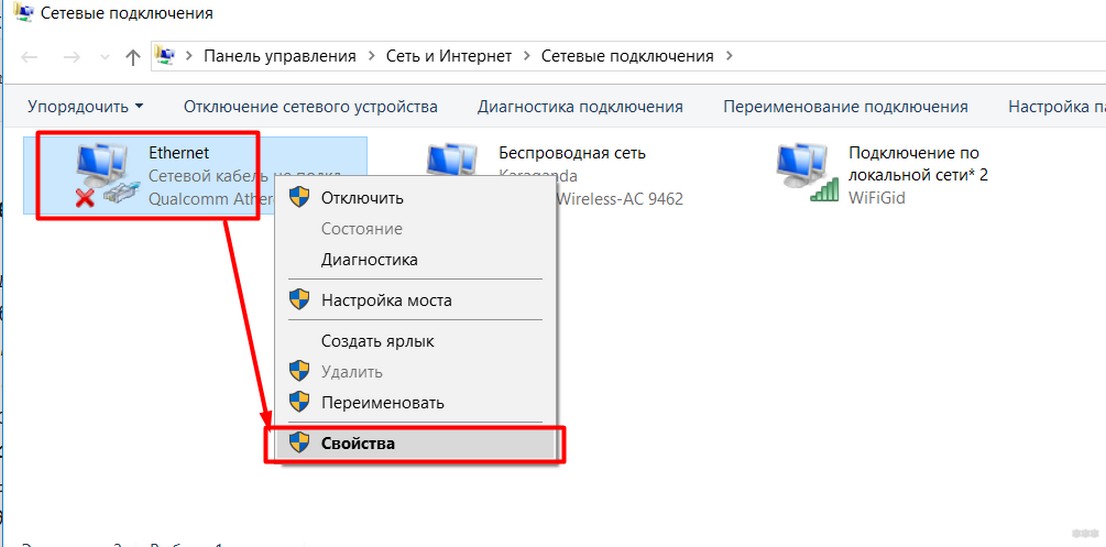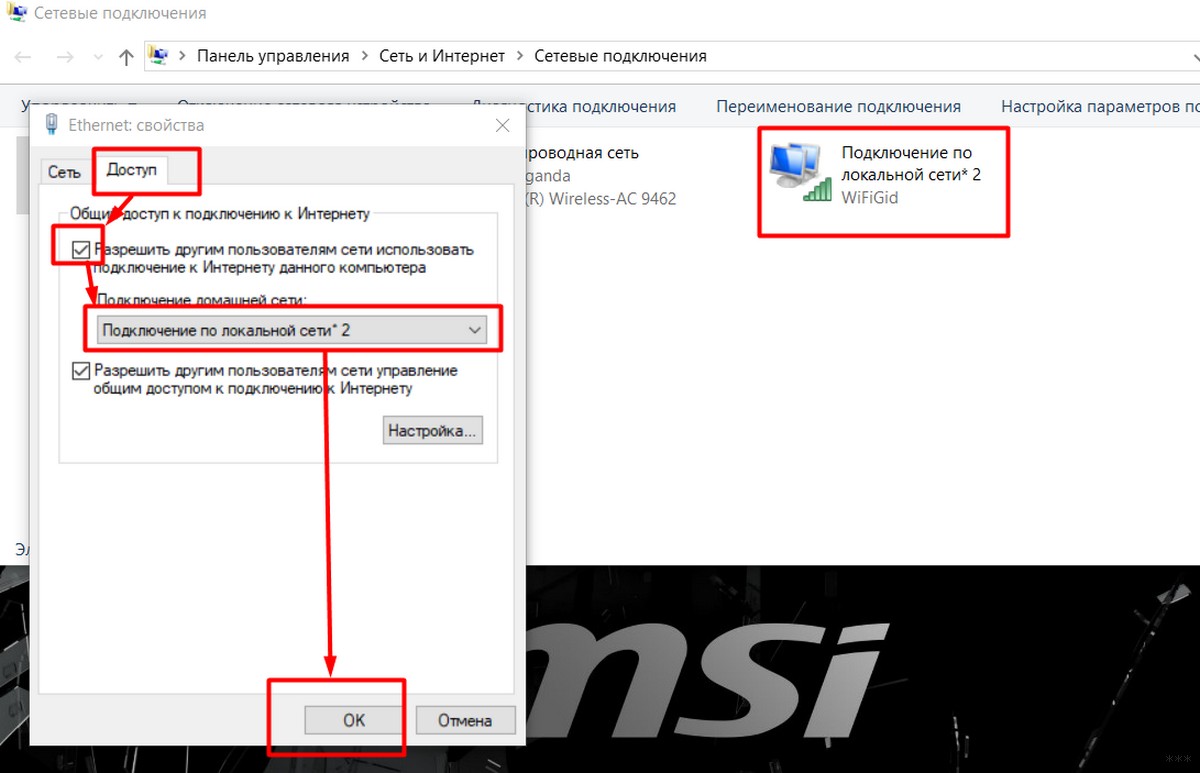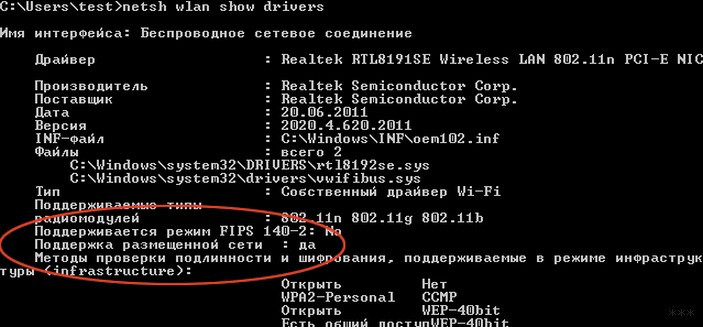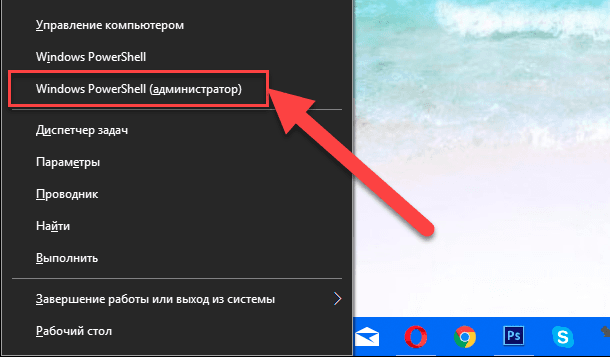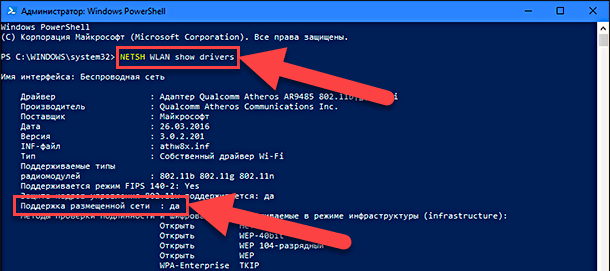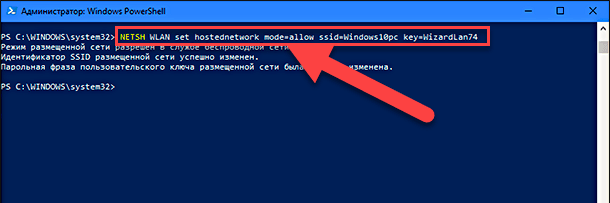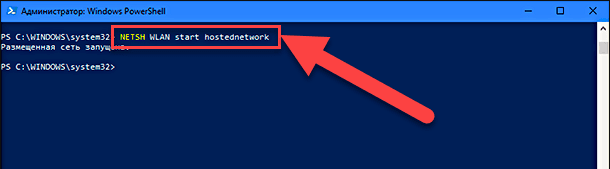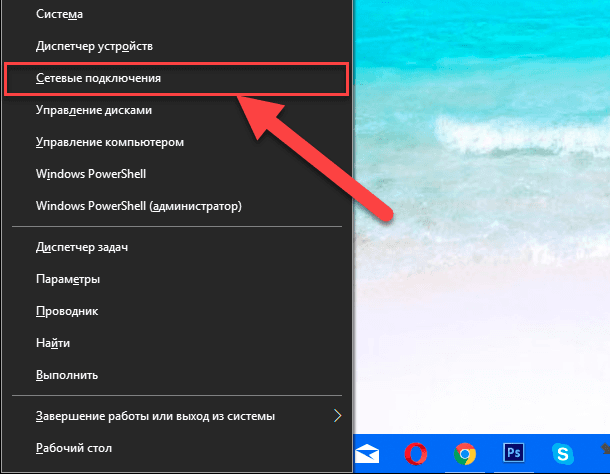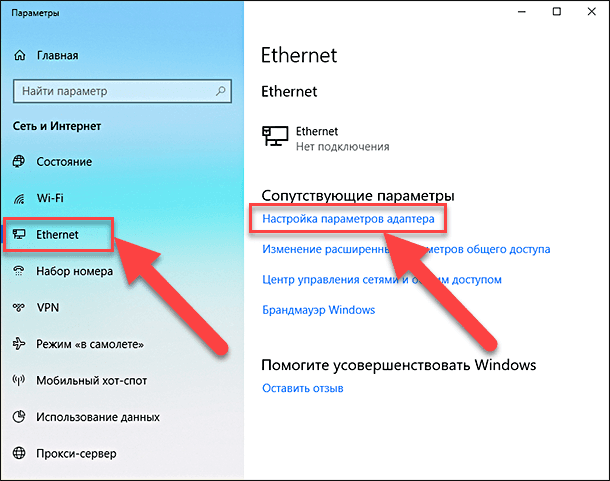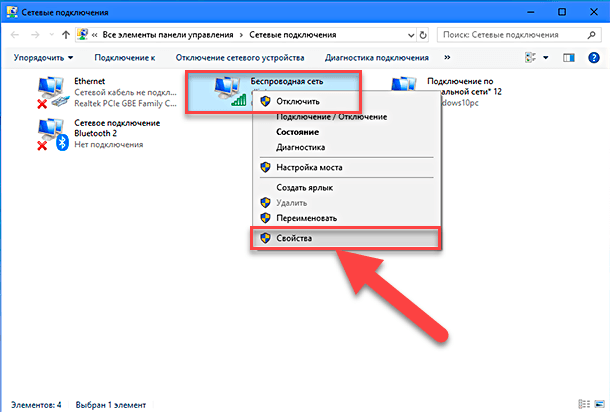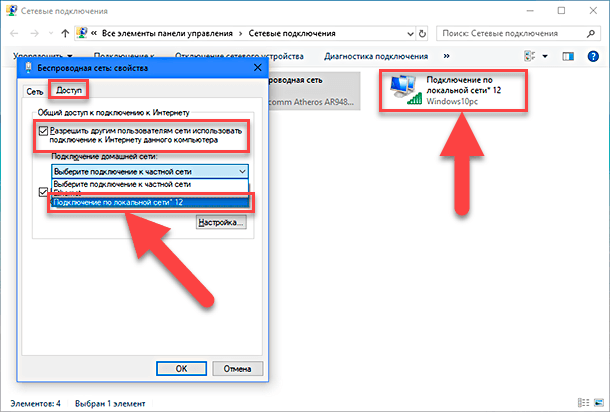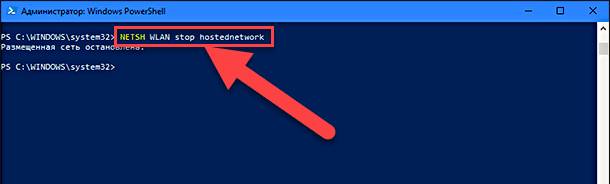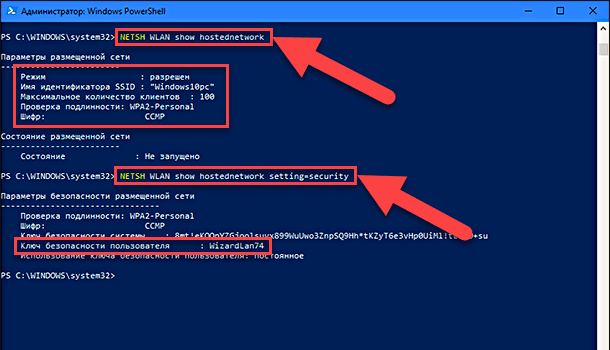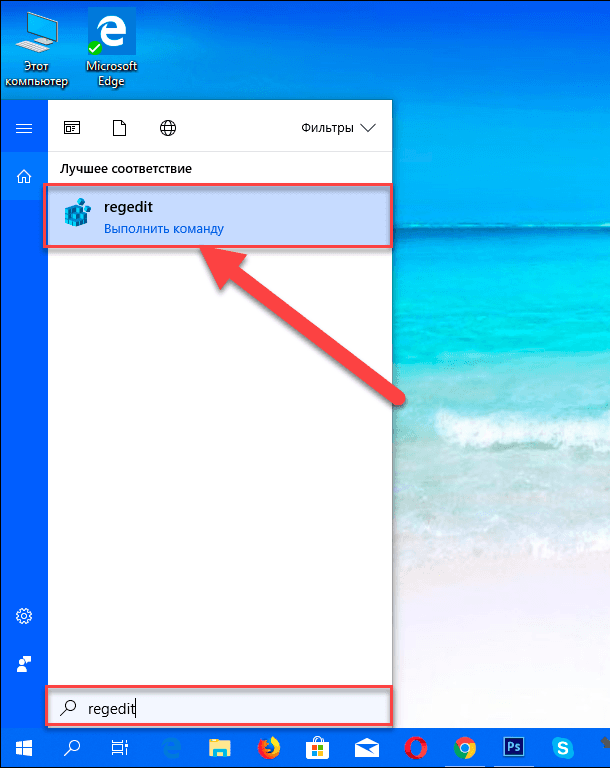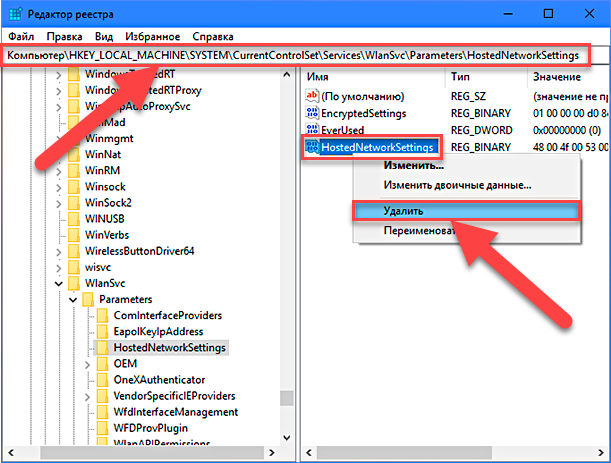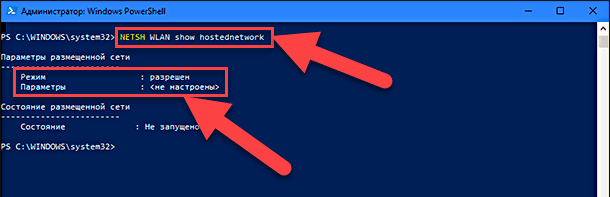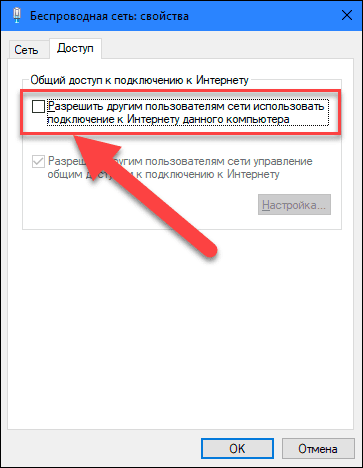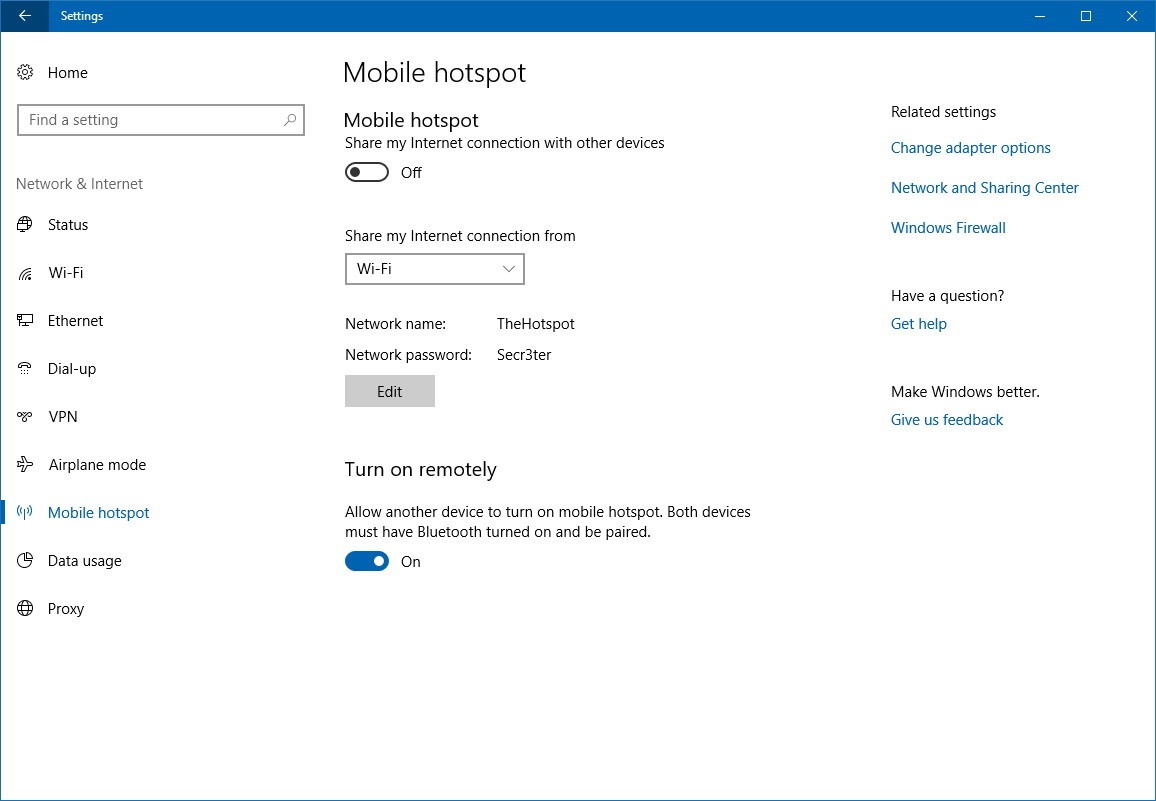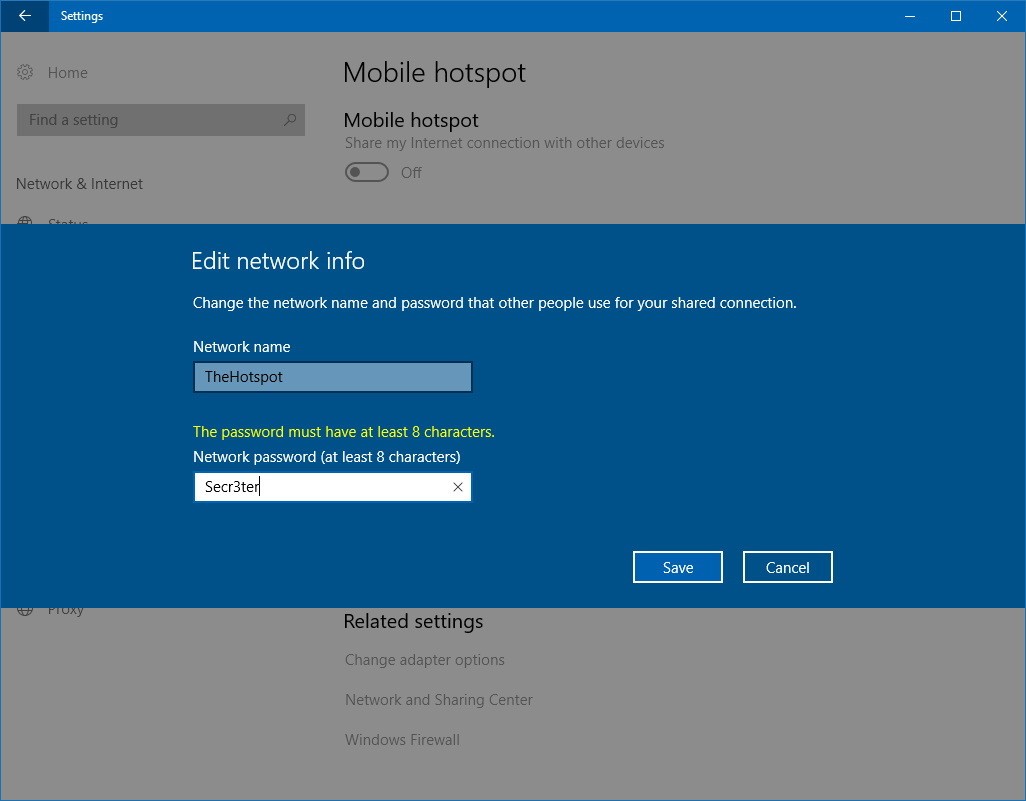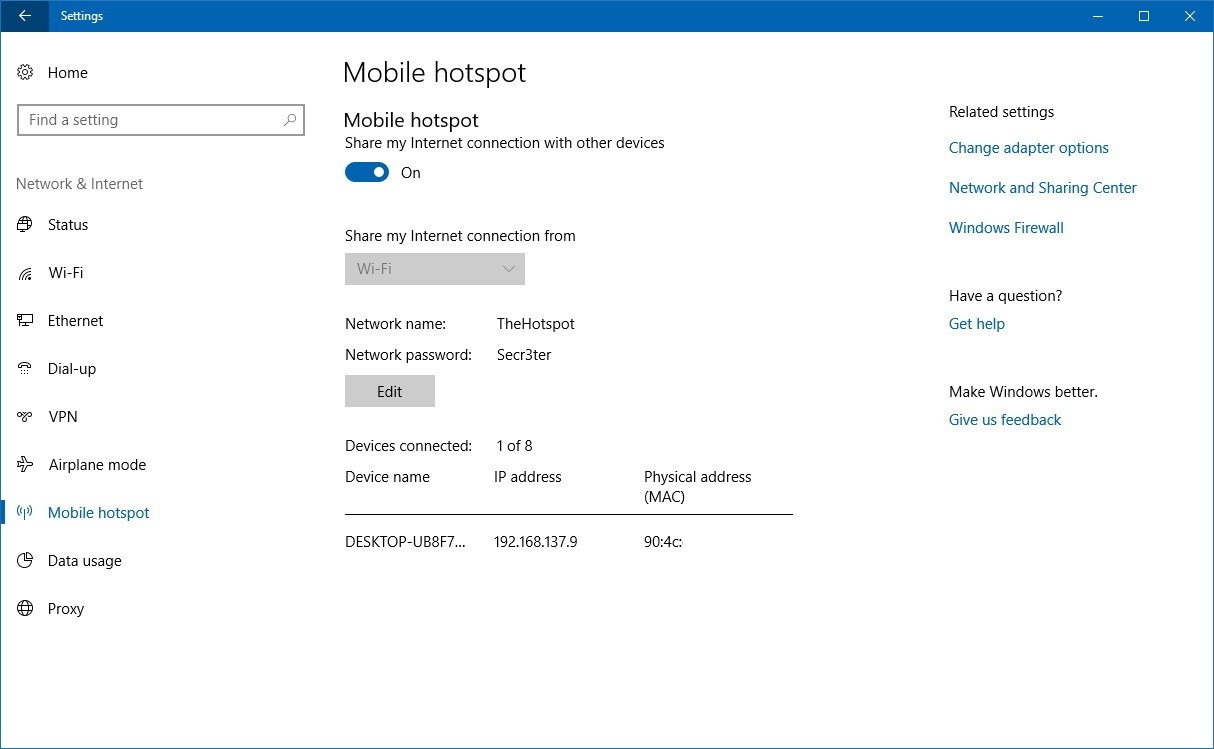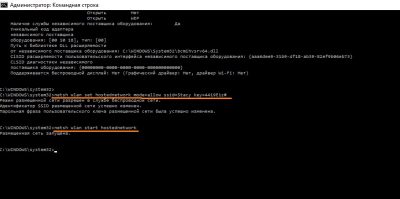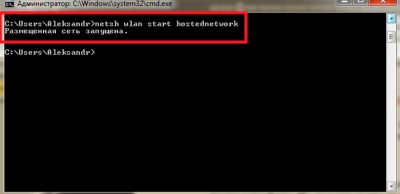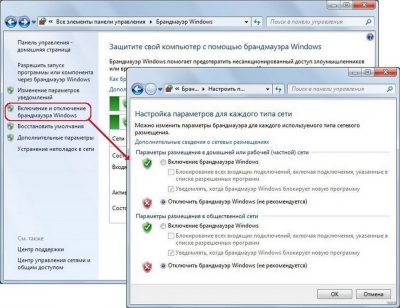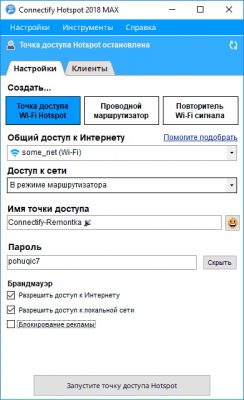Статей на тему запуска виртуальных Wi-Fi сетей на ноутбуках написано уже очень много. Мы же сейчас будем настраивать раздачу интернета по Wi-Fi в Windows 10. Честно говоря, раздать интернет с ноутбука, если он работает на Windows 10 можно точно так же, как и на Windows 7, или 8. Там практически ничего не поменялось. Но, думаю, что статья конкретно по настройке точки доступа в Windows 10 точно не будет лишней.
Если вы еще не в теме, что такое вообще виртуальный Wi-Fi, и как это с ноутбука, или стационарного компьютера (с беспроводным адаптером) можно раздавать интернет на другие устройства, то я сейчас постараюсь все объяснить. Вот смотрите, есть у вас скажем ноутбук, к нему подключен интернет по сетевому кабелю. А еще, у вас есть телефон, планшет, еще один ноутбук, или другое устройство, которое можно подключить к интернету по беспроводной сети. Да, можно купить роутер, и раздать интернет на другие устройства. А можно не покупать роутер, и использовать ваш ноутбук в качестве роутера.
Такая штука так же может пригодится в том случае, если у вас интернет через 3G модем, и вам нужно раздать его на другие устройства. В любом случае, функция полезная, и она реально работает. Сейчас мы будем настраивать точку доступа (hotspot) на Windows 10.
Обновление: важная информация! Microsoft постепенно убирает функцию размещенной сети (Soft AP) в Windows 10. Проще говоря, запуск раздачи Wi-Fi через командную строку не будет работать в Windows 10. Он уже не работает на устройствах с новыми Wi-Fi модулями (адаптерами). Microsoft просто убирает эту функцию из своего драйвера. Я наблюдаю эту проблему уже давно. О ней много раз писали в комментариях. Для многих устройств эта инструкция уже не актуальна.
Вместо Soft AP (запуск командами) будет использоваться мобильная точка доступа через Wi-Fi Direct. Это функция «Мобильный хот-спот», которая появилась в десятке начиная с версии 1607 (см. обновление ниже). В диспетчере устройств вместо адаптера Microsoft Hosted Network Virtual Adapter теперь будет использоваться Microsoft Wi-Fi Direct Virtual Adapter, через который работает Мобильный хот-спот. И это даже хорошо, больше никаких сложных команд, настроек и т. д. Включили хот-спот, выбрали подключение для совместного использования интернет-соединения и компьютер раздает Wi-Fi. Но на данный момент есть одна проблема, хот-спот не работает с PPPoE подключениями.
Обновление: после установки юбилейного обновления от 2 августа 2016 года, в Windows 10 (версии 1607) появилась возможность запускать точку доступа через настройки. Функция называется «Мобильный хот-спот». Я уже написал подробную инструкцию по настройке: мобильный хот-спот в Windows 10. Запуск точки доступа простым способом.
Ели хот-спот у вас не работает (например, у вас высокоскоростное подключение к интернету), то используйте способ, о котором я писал ниже.
Вы наверное уже знаете, что есть очень много отличных программ, которые позволяют запустить точку доступа без каких-либо проблем. Да, на Windows 10 они тоже работают, и мы обязательно их проверим, возможно в отдельной статье. А сейчас, мы все настроим через командную строку. Там все очень просто и понятно, сейчас увидите.
Если этот способ вам покажется сложным, то можете попробовать настроить раздачу Wi-Fi с помощью программы Switch Virtual Router. И еще, универсальная инструкция по запуску точки доступа разными программами (Virtual Router, Maryfi, Connectify).
Если у вас Windows 7, или Windows 8, то смотрите инструкцию по настройке виртуальной Wi-Fi сети в Windows 7.
Точка доступа Wi-Fi на ноутбуке с Windows 10
Главное, у вас должен быть подключен интернет, и он должен работать. У меня подключен обычный Ethernet (сетевой кабель). А еще, у вас должен быть установлен драйвер на Wi-Fi адаптер. Как правило, Windows 10 сама устанавливает этот драйвер. Проще говоря, Wi-Fi у вас должен работать, и быть включен. Проверить очень просто:
Я уже писал, что делать в случае, если у вас нет кнопки «Wi-Fi», и не получается его включить. Такое возможно. А если все хорошо, то можно продолжать. Для начала, нам нужно открыть командную строку с правами администратора. Нажмите на клавиатуре сочетание клавиш Win+X, и выберите Командная строка (администратор).
Дальше нам нужно выполнить несколько команд. Скопируйте в командную строку, и выполните (нажав Ентер) такую команду:
netsh wlan set hostednetwork mode=allow ssid=»help-wifi.com» key=»11111111″ keyUsage=persistent
Вы можете задать свое имя сети и пароль:
- help-wifi.com — это имя сети, вы можете его сменить на свое.
- 11111111 — у меня в примере, это пароль, который будет использоваться для подключения к созданной сети.
Этой командой мы создаем саму сеть, задаем имя и пароль. Если команда выполнена правильно, то вы увидите отчет, что режим размещенной сети разрешен, и все такое. Как у меня на скриншоте выше. Теперь нам нужно запустить созданную сеть. Делается это такой командой:
netsh wlan start hostednetwork
Выполнив ее, вы запускаете сеть. Ноутбук уже будет раздавать Wi-Fi.
Вы сможете подключать уже свои устройства к запущенной беспроводной сети, но интернет работать не будет. Нам нужно открыть общий доступ к интернету. В Windows 10 это делается так:
Нажимаем правой кнопкой мыши на значок соединения и выбираем пункт Центр управлении сетями и общим доступом.
Слева выбираем Изменение параметров адаптера.
Дальше внимание, нажмите правой кнопкой мыши на тот адаптер, через который у вас подключен интернет. Если у вас обычное подключение по сетевому кабелю, как это обычно бывает, то это скорее всего адаптер «Ethernet«. Так же, это может быть высокоскоростное соединение. В выпадающем меню выберите Свойства.
Перейдите на вкладку Доступ, установите галочку возле пункта Разрешить другим пользователям сети использовать подключение к Интернету данного компьютера. Затем, ниже выберите из списка соединение, которое у вас появилось (смотрите на примере скриншота ниже). У меня оно называется «Подключение по локальной сети* 4«. У вас же, оно может называться иначе (как правило, другой может быть только цифра).
Очень часто, в списке не получается выбрать нужную сеть. Как решить эту проблему, я писал в отдельной статье: не удается предоставить общий доступ к интернету по Wi-Fi в Windows 10.
После этих действий желательно остановить запущенную нами сеть, делается это такой командой:
netsh wlan stop hostednetwork
И затем, снова запустить сеть командой:
netsh wlan start hostednetwork
Все должно работать. Включайте Wi-Fi на своем устройстве, и подключайтесь к только что запущенной нами сети. Вот запущена мною виртуальная Wi-Fi сеть в Windows 10 на планшете:
Если сеть не заработала, тогда перезагрузите компьютер и запустите сеть снова. Командой, о которой я писал выше.
Как управлять раздачей Wi-Fi с ноутбука на Windows 10?
Каждый раз, после перезагрузки компьютера, когда вы захотите раздать интернет, нужно будет запустить hotspot командой:
netsh wlan start hostednetwork
Для остановки сети выполняйте команду:
netsh wlan stop hostednetwork
А для изменения имени сети, или пароля, выполняйте команду:
netsh wlan set hostednetwork mode=allow ssid=»help-wifi.com» key=»11111111″ keyUsage=persistent
Изменив пароль и имя на свои, если хотите.
Создаем файлы для управления
Если создать сеть нам нужно только один раз, ну и когда вы захотите сменить имя сети, или пароль, то запускать раздачу нужно после каждого выключения компьютера. Не очень удобно каждый раз открывать командную строку, копировать команду и выполнять ее. Поэтому, я советую создать два файла: один для запуска сети, второй для ее остановки.
Делаем так: создаем на рабочем столе текстовый файл, и переименовываем его в start.bat. Имя файла может быть любым. Главное, что бы расширение было .bat.
Нажимаем правой кнопкой мыши на наш .bat файл, и выбираем Изменить. Дальше, копируем и вставляем в него команду:
netsh wlan start hostednetwork
Закрываем файл, и обязательно сохраняем изменения в файле.
Вот и все, теперь у нас есть файл start.bat, нажав на который (двойной клик), сразу запустится раздача Wi-Fi. Точно таким же способом можно создать файл для остановки сети. Назовите файл например stop.bat, и вставьте в него команду «netsh wlan stop hostednetwork». После запуска этого файла, виртуальная сеть будет остановлена.
Если не получается создать .bat файл, то решение смотрите здесь.
Обновление: если необходимо, то можно сделать так, что бы ноутбук начинал раздавать интернет автоматически, сразу после включения. Как это сделать, я писал в статье: автоматический запуск раздачи Wi-Fi при включении ноутбука.
Что делать, если ноутбук не раздает Wi-Fi, не работает интернет, или не подключаются устрйоства?
Если вы запустили сеть на своем компьютере с Windows 10, и у вас возникли проблемы с самим запуском, подключением, или доступом к интернету, то сейчас мы попробуем разобраться с этими проблемами.
- Если возникла какая-то проблема, то первым делом перезагрузите компьютер, и проверьте, запускаете ли вы командную строку от имени администратора. Это важно.
- Может быть такое, что не получается создать саму сеть (первой командой из этой статьи). В таком случае, проверьте, включен ли у вас Wi-Fi (показывал как это сделать в начале статьи). Если вообще нет возможности включить Wi-Fi, то скорее всего у вас не установлен драйвер на беспроводной адаптер. Установите драйвер и попробуйте снова.
Если драйвер установлен, но так и не получается запустить раздачу интернета, то попробуйте обновить драйвер на Wi-Fi. Скачав его с сайта производителя для вашей модели ноутбука и OS. - Если сеть на ноутбуке запущена, но к ней не подключаются устройства. Первым делом, отключите антивирус и фаервол (если есть). Или другие программы, которые могут блокировать подключение.
Так же, проверьте, правильно ли вы указываете пароль. Можете перезапустить сеть с новым паролем. И посмотрите советы из этой статьи. - Очень популярная проблема, когда подключение к сети есть, все устройства подключатся отлично, но интернет не работает, сайты не открываются. Решение: первым делом нужно проверить работает ли интернет на компьютере, с которого хотите раздать интернет. Если все ок, то проверьте настройки общего доступа к интернету, которые вы должны были обязательно задать в процессе запуска сети. Смотрите выше, как мы разрешали использовать подключение к интернету.
Так же, можно попробовать отключить антивирус, брандмауэр и т. д. По этой проблеме я подготовит отдельную статью: раздали Wi-Fi с ноутбука, а интернет не работает «Без доступа к интернету».
Ошибка «Не удалось запустить размещенную сеть. Группа или ресурс не находятся в нужном состоянии…»
Очень популярная проблема, когда на Windows 10 при попытке запустить виртуальную сеть появляется ошибка «Не удалось запустить размещенную сеть. Группа или ресурс не находятся в нужном состоянии для выполнения требуемой операции».
В комментариях Антон посоветовал сделать так: зайти в диспетчер устройств. Пуск — Параметры — Устройства, и снизу выбираем Диспетчер устройств. Дальше, в диспетчере нажимаем на вкладку Вид, и выбираем пункт Показать скрытые устройства.
Открываем вкладку Сетевые адаптеры, ищем адаптер который называется «Microsoft Hosted Network Virtual Adapter», или «Виртуальный адаптер размещенной сети (Майкрософт)» нажимаем на него правой кнопкой мыши, и выбираем Задействовать.
После этого пробуем запустить сеть командой netsh wlan start hostednetwork.
Если вы в диспетчере задач не найдете такого адаптера, или у вас вообще нет никаких признаков Wi-Fi (например, пункта в настройках, кнопки включения), то скорее всего, у вас не установлен драйвер на беспроводной адаптер. Или, его нужно просто обновить. Может быть и такое, что в драйвере нет поддержки виртуальной сети. Посмотрите эту статью. В ней я писал о похожей проблеме. Если вы запускали уже раньше hotspot, то вопросов в случае с раздачей Wi-F в Windows 10 возникнуть не должно.
Видео: настраиваем раздачу Wi-Fi в Windows 10
Подготовил небольшое видео, в котором вы можете увидеть запуск точки доступа в Windows 10 (выбирайте максимальное качество, и делайте на весь экран). Кстати, это моя первая видео-инструкция, так что прошу сильно не ругать:)
Если же у вас что-то не получилось, или какие-то моменты из статьи остались непонятными, то пишите в комментариях, постараюсь помочь.
С помощью встроенных средств, вы можете превратить ваше устройство с Windows 10 или 11 в Wi-Fi роутер и раздать интернет другим беспроводным устройствам. Такую програмную точку доступа Wi-Fi на Windows можно использовать для организации простой локальной беспроводной сети (например, для общего доступа к файлам и принтерам) или общего использования подключения Интернету несколькими устройствами (компьютерами, ноутбуками, телефонами, планшетами и другими устройствами).
В этой статье мы покажем, как создать виртуальную точку доступа Wi-Fi в Windows Предполагаем, что на вашем компьютере имеются две сетевых адаптера: сетевой адаптер с доступом в Интернет (это может быть проводное Ethernet подключение, или мобильное 3G/4G подключение) и отдельная Wi-Fi карта. Наша задача – запустить на этом устройстве Windows виртуальный Wi-Fi роутер, который будет раздавать Интернет другими устройствами.
Содержание:
- Проверьте, поддерживает ли драйвер Wi-Fi адаптера режим размещенной сети (Ad-Hoc)
- Запуск мобильного хот-спота в Windows 10 и 11
- Создать точку доступа Wi-Fi в Windows из командной строки
- Разрешить доступ в Интернет для клиентов точки доступа на Windows
- Типовые неполадки точки доступа Wi-Fi в Windows
Проверьте, поддерживает ли драйвер Wi-Fi адаптера режим размещенной сети (Ad-Hoc)
Прежде всего проверьте, что драйвер вашего Wi-FI адаптера поддерживает режиме работы в качестве виртуальной точки доступа (Ad-Hoc). Для этого в командной строке выполните команду:
netsh wlan show drivers
В командной строе появится информацию о драйвере Wi-Fi адаптера и поддерживаемых возможностях (подробнее об поддерживаемых стандартах Wi-Fi драйвера в статье Почему компьютер не видит Wi-Fi сеть 5 ГГц).
Наличие строки Hosted network supported: Yes (Поддержка размещенной сети – Да ), говорит о том, что этот драйвер поддерживает работу в режиме точки доступа.
Если эта строка отсуствет, попробуйте обновить версию драйвера или используйте другой другой Wi-FI адаптер.
Запуск мобильного хот-спота в Windows 10 и 11
Начиная с Window 10 1607, вы можете использовать графический инструмент Мобильный хот-спот (Mobile Hotspot) для раздачи интернет через Wi-Fi.
Вы можете включить Мобильный хот-спот через панель Параметры. Перейдите в раздел Параметры -> Сеть и Интернет -> Мобильный хот-спот (Settings -> Network and Internet -> Mobile hotspot) или выполните команду быстрого доступа ms-settings:network-mobilehotspot.
Просто включите переключатель «Разрешить использование моего интернет-соединения на других устройствах» (Share my Internet connection with other devices).
Имя (SSID) Wi-Fi сети и пароль генерируются автоматически (вы можете изменить их) и выбрать подключение к интернету, доступ к которому вы будете предоставлять другим устройствам (список Совместное использование интернет соединения). Если на вашем компьютере имеется всего одно подключение к интернету, оно будет выбрано автоматически.
Ограничение. Некоторые типы подключение нельзя расшарить через мобильную точку доступа (например, PPPoE и другие VPN подключения).
В этом же окне будет отображаться список устройств, которое подключены к вашей точке доступа в данный момент. Отображается имя и MAC адрес устройства, а также назначенный ему IP адрес. Виртуалная точка доступа Windows позволяет подкличить одновременно до 8 устройств.
Некоторые ошибки, которые могут появится при запуске мобильного хот-спот в Windows:
- Ошибка при запуске точке доступа:
Не удается настроить мобильный хот-спот. Включите Wi-Fi.
Попробуйте обновить драйвер вашего Wi-Fi адаптера и/или удалить виртуальный Microsoft Wi-Fi Direct Virtual Adapter согласно инструкции (именно через этот виртуальный адаптер осуществляется раздача интернета). После этого перезагрузите компьютер и попробуйте включить мобильный хот-спот еще раз.
- Ошибка:
Невозможно предоставить для общего доступа данное подключение к интернету, так как нет соединения с сетью мобильной связи.
Попробуйте просто перезапустить свое Интернет-подключение.
- Ошибка:
Не удалось настроить мобильный хот-спот, поскольку у компьютера отсутствует подключение Ethernet, Wi-Fi или подключение к сотовой сети
Скорее всего имеются проблемы с вашим интернет подключение (нет сети). Проверьте подключение. Также эта ошибка появляется в случае, если вы подключены к провайдеру через PPPoE, этот тип подключение не поддерживается мобильным хот-спотом.
Создать точку доступа Wi-Fi в Windows из командной строки
Теперь рассмотрим, как в Windows создать виртуальную точку доступа Wi-Fi из командной строки.
В этом примере мы создадим беспроводную сеть с именем Hotspot (это SSID сети) и паролем для подключения 3i3iPass. Откройте командную строку (с правами администратора) и выполните такую команду:
netsh wlan set hostednetwork mode=allow ssid=Hotspot key=3i3iPass

Режим размещенной сети разрешен в службе беспроводной сети.
Идентификатор SSID размещенной сети успешно изменен.
Парольная фраза пользовательского ключа размещенной сети была успешно изменена.
Эта команда создаст в системе новый виртуальный Wi-FI адаптер Microsoft Wi-Fi Direct Virtual Adapter, который будет использоваться другими беспроводными устройствами в качестве точки доступа. Теперь включим созданный виртуальный адаптер:
netsh wlan start hostednetwork
Строка The hosted network started (Размешенная сеть запущена) говорит о том, что программная точка доступа Wi-Fi успешно запущена.
В Центре управления сетями и общим доступом (Network and Sharing Center) появится новое беспроводное подключение с именем Hotspot.
Теперь, если выполнит сканирование Wi-Fi сетей на других устройствах , они увидят вашу точку доступа и смогут подключиться к ней с паролем (для удобства пользователей вы можете с помощью PowerShell сгенерировать QR код для вашей Wi-Fi сети). Внутри такой сети устройства могут пользоваться общими документами и периферией, но выход в Интернет через такую точку доступа пока невозможен.
Вы можете настроить точку доступа Wi-Fi на Windows Server только после того, как включите функцию Wireless LAN Service.
Разрешить доступ в Интернет для клиентов точки доступа на Windows
Теперь нужно разрешить устройствам, подключенным к вашей виртуальной точке доступа Wi-FI, использовать проводное сетевое подключение для доступа в Интернет. Для этого в центре управления сетями щелкните по имени сетевого адаптера, через который возможен выход в Интернет. В нашем примере это подключение с именем Ethernet.
В окне со статистикой сетевого адаптера нажмите на кнопку Properties.
Разрешите общий доступ к интернету через это подключение. Для этого перейдите на вкладку Sharing (Доступ). Отметьте флажком пункт «Allow other network users to connect through this computer’s Internet connection» (Разрешить другим пользователям сети использовать подключение к Интернету данного компьютера), а в выпадающем списке выберите имя виртуального адаптера, который мы создали ранее.
Сохраните изменения. В окне центра управления сетями у сети Hotspot изменится тип на Internet, что означит, что эта сеть (и все подключенные к ней устройства) теперь имеют доступ в Интернет.
Теперь все устройства, подключающиеся к вашей точке доступа Windows, получат доступ в Интернет через внешний сетевой интерфейс компьютера.
Текущие настройки созданной вами точки доступа можно посмотреть с помощью команды.
Netsh wlan show hostednetwork
Команда отобразит имя (SSID) сети, поддерживаемые типы аутентификации и шифрования, максимальное количество устройств, которые могут одновременно пользоваться данной точкой доступа (Max number of clients) и текущее количество подключённых клиентов (Number of clients).
Чтобы вывести настройки безопасности вашей точки доступаWi-Fi и пароли подключения (User security key), выполните:
Netsh wlan show hostednetwork setting=security
Точка доступа на Windows 10 не умеет работать в режиме скрытого SSID.
Чтобы мобильный хотспот запускался автоматически при старте Windows:
- Выполните команду Win+R ->
shell:startup - Создайте тектовый файл start_mobile_hotspot.bat;
- Скопируйте в файл следующий PowerShell код, которые будет запускать размещенную точку доступа: po
wershell -ExecutionPolicy Bypass "$connectionProfile = [Windows.Networking.Connectivity.NetworkInformation,Windows.Networking.Connectivity,ContentType=WindowsRuntime]::GetInternetConnectionProfile(); $tetheringManager = [Windows.Networking.NetworkOperators.NetworkOperatorTetheringManager,Windows.Networking.NetworkOperators,ContentType=WindowsRuntime]::CreateFromConnectionProfile($connectionProfile); $tetheringManager.StartTetheringAsync();"
- Теперь ваша точка доступа будет автоматизчески запускаться при входе пользователя в Windows (можно использовать автовход в Windows). Если вам нужно запускать точку доступа при загрузке Windows, можно создать задание планировщика с помощью PowerShell (задание запускается от имени SYSTEM):
$Trigger= New-ScheduledTaskTrigger –AtStartup
$User= "NT AUTHORITYSYSTEM"
$Action= New-ScheduledTaskAction -Execute "c:psstart_mobile_hotspot.bat"
Register-ScheduledTask -TaskName "RunHostSpot" -Trigger $Trigger -User $User -Action $Action -RunLevel Highest –Force
Типовые неполадки точки доступа Wi-Fi в Windows
Вопрос. После перезагрузки Windows, Wi-Fi точка доступа не включается.
Ответ. Чтобы восстановить работу беспроводной сети нужно запустить размещенную сеть командой:
netsh wlan start hostednetwork
Заново указывать имя сети и пароль не требуется.
Вопрос. При запуске размещенной сети появляется ошибка «The Wireless AutoConfig Service (wlansvc) is not running. The hosted network couldn’t be started» (Служба автонастройки беспроводной сети не запущена).[/
Ответ. Запустите службу WLAN AutoConfig (Служба автонастройки Wlan) из консоли services.msc или из командной строки:
net start WlanSvc
и повторите запуск виртуальной точки доступа
Вопрос. При запуске Wi-Fi сети появляется ошибка «Не удалось запустить размещенную сеть. Группа или ресурс не находятся в нужном состоянии» (The hosted network couldn’t be started. The group or resource is not in the correct state to perform the requested operation). .
Ответ.
Проверьте, включен ли ваш Wi-Fi адаптер. Затем откройте диспетчер устройств, в меню Вид выберите пункт Показать скрытые устройства. В разделе сетевых адаптеров найдите Microsoft Hosted Network Virtual Adapter и включите его (Задействовать).
Обратите внимание, что Microsoft Wi-Fi Direct Virtual Adapter это другой тип адаптера и используется для прямого подключения устройств через Wi-Fi Direct.
Если не помогло, последовательно выполните команды:
netsh wlan set hostednetwork mode=disallow
netsh wlan set hostednetwork mode=allow
Затем пересоздайте точку доступа:
netsh wlan set hostednetwork mode=allow ssid=Hotspot key=3i3iPass
netsh wlan start hostednetwork
Если вы ранее создавали точку доступа Wi-Fi на этом устройстве, попрбуйте очистить настройки Hosted Virtual Adapter в реестре. Для этого DWORD параметр HostedNetworkSettings в ветке реестра HKLMSystemCurrentControlSetServicesWlanSvc ParametersHostedNetworkSettings:
reg delete hklmsystemcurrentcontrolsetserviceswlansvcparametershostednetworksettings /v hostednetworksettings
Вопрос. Как посмотреть состояние и настройки точки доступа?
Ответ
netsh wlan show hostednetwork
Вопрос. Как временно отключить или полностью удалить виртуальную точку доступа?
Ответ. Чтобы остановить точку доступа, выполните:
netsh wlan stop hostednetwork
Теперь можно удалить точка доступа, сбросить SSID и пароль сети::
netsh wlan set hostednetwork mode=disallow
Вопрос. Устройство подключилось к точке доступа Wi-Fi, а Интернет на нем не работает.
Ответ: Проверьте получило ли ваше устройство настройки DNS сервера (попробуйте вручную указать адрес публичного DNS сервера Google — 8.8.8.8 в настройках вашего клиента. Также попробуйте перезапустите службу общего доступа (ICS), или отключить и заново включить общий доступ для адаптера, через который ваш компьютер / ноутбук с Windows 10 подключен к Интернету.
Администратор доменной сети в целях безопасности может заблокировать функцию Mobile Hotspot на компьютерах домена Active Directory. Для этого используется отдельный параметр групповой политики Prohibit use of Internet Connection Sharing on your DNS domain network в разделе Computer Configuration -> Administrative Templates -> Network -> Network Connections. Проверьте что эта политка на включена с помощью локального редаткора GPO (gpedit.msc) и с помощью инструментов получение результирующих настроек групповых политики (gpresult.exe или rsop.msc).
Еще несколько типовых проблем, из-за которых у вас может не работать точка доступа на Windows 10:

В моей предыдущей статье про раздачу Wi-Fi с ноутбука то и дело появляются комментарии на тему того, что указанные способы отказываются работать в Windows 10 (впрочем, часть из них работает, а дело, вероятнее всего, в драйверах). Потому и было решено написать эту инструкцию (обновлена в августе 2016).
В этой статье — пошаговое описание того, как раздавать интернет по Wi-Fi с ноутбука (или компьютера с Wi-Fi адаптером) в Windows 10, а также о том, что делать и на какие нюансы обратить внимание, если описанное не работает: не удается запустить размещенную сеть, подключаемое устройство не получает IP адрес или работает без доступа в Интернет и т.п.
Обращаю ваше внимание на то, что такого рода «виртуальный роутер» из ноутбука возможен для проводного подключения к Интернету или же для подключения через USB модем (хотя в ходе проверки сейчас обнаружил, что у меня успешно раздается интернет, «получаемый» также по Wi-Fi, в предыдущей версии ОС лично у меня это не выходило).
Мобильный хот-спот в Windows 10
В юбилейном обновлении Windows 10 появилась встроенная функция, позволяющая раздать интернет по Wi-Fi с компьютера или ноутбука, называется она мобильный хот-спот и находится в Параметры — Сеть и Интернет. Также функция доступна для включения в виде кнопки при щелчке мышью по значку подключения в области уведомлений.
Всё, что вам потребуется — включить функцию, выбрать подключение, к которому будет предоставлен доступ другим устройствам по Wi-Fi, задать имя сети и пароль, после чего можно подключаться. По сути, все те способы, которые описаны далее больше не требуются, при условии, что у вас последняя версия Windows 10 и поддерживаемый тип подключения (например, раздача PPPoE не удается).
Тем не менее, если у вас есть интерес или необходимость, вы можете познакомиться и с другими способами раздать Интернет по Wi-Fi, которые подойдут не только для 10-ки, но и для предыдущих версий ОС.
Проверяем возможность раздачи
Первым делом, запустите командную строку от имени администратора (правый клик по кнопке пуск в Windows 10, а затем выбор соответствующего пункта) и введите команду netsh wlan show drivers
В окне командной строки должна отобразиться информация об используемом драйвере Wi-Fi адаптера и технологиях, которые он поддерживает. Нас интересует пункт «Поддержка размещенной сети» (в английском варианте — Hosted Network). Если там указано «Да», то можно продолжать.
Если же поддержка размещенной сети отсутствует, то для начала следует обновить драйвера на Wi-Fi адаптер, желательно с официального сайта производителя ноутбука или самого адаптера, после чего повторить проверку.
В некоторых случаях может помочь, наоборот, откат драйвера на предыдущую версию. Чтобы проделать это, зайдите в диспетчер устройств Windows 10 (можно через правый клик по кнопке «Пуск»), в разделе «Сетевые адаптеры» найдите требуемое устройство, кликните по нему правой кнопкой мыши — свойства — вкладка «Драйвер» — «Откатить».
Опять же, повторите проверку поддержки размещенной сети: так как если она не поддерживается, все остальные действия не приведут ни к какому результату.
Раздача Wi-Fi в Windows 10 с помощью командной строки
Продолжаем действовать в командной строке, запущенной от имени администратора. В ней необходимо ввести команду:
netsh wlan set hostednetwork mode=allow ssid=remontka key=secretpassword
Где remontka — желаемое имя беспроводной сети (задайте свое, без пробелов), а secretpassword — пароль на Wi-Fi (задайте свой, не менее 8 символов, не используйте кириллицу).
После этого введите команду:
netsh wlan start hostednetwork
В результате вы должны увидеть сообщение о том, что размещенная сеть запущена. Уже сейчас можно подключиться с другого устройства по Wi-Fi, но на нем не будет доступа к Интернету.
Примечание: если вы увидели сообщение о том, что невозможно запустить размещенную сеть, при этом на предыдущем этапе было написано, что она поддерживается (или необходимое устройство не подключено), попробуйте отключить Wi-Fi адаптер в диспетчере устройств, а затем заново включить его (либо удалить его там, а потом обновить конфигурацию оборудования). Также попробуйте в диспетчере устройств в пункте меню Вид включить отображение скрытых устройств, после чего в разделе «Сетевые адаптеры» найти Microsoft Hosted Network Virtual Adapter (Виртуальный адаптер размещенной сети), кликнуть по нему правой кнопкой мыши и выбрать пункт «Задействовать».
Чтобы доступ к Интернету появился, кликните правой кнопкой мыши по «Пуск» и выберите пункт «Сетевые подключения».
В списке подключений, кликните по Интернет-соединению (именно по тому, которое используется для выхода в Интернет) правой кнопкой мыши — свойства и откройте вкладку «Доступ». Включите пункт «Разрешить другим пользователям сети использовать подключение к Интернету и примените настройки (если вы увидите в том же окне список подключений домашней сети, выберите появившееся после запуска размещенной сети новое беспроводное соединение).
Если все пошло, как надо, а ошибок при настройке сделано не было, теперь при подключении с телефона, планшета или другого ноутбука к созданной сети, у вас будет доступ в Интернет.
Для последующего отключения раздачи Wi-Fi, в командной строке от имени администратора введите: netsh wlan stop hostednetwork и нажмите Enter.
Проблемы и их решение
У многих пользователей, несмотря на выполнение всех указанных выше пунктов, доступ в Интернет через такое Wi-Fi подключение не работает. Ниже — несколько возможных способов исправить это и разобраться в причинах.
- Попробуйте отключить раздачу Wi-Fi (команду только что указывал), затем — отключить Интернет-подключение (то, к которому мы разрешили общий доступ). После этого вновь включите их в порядке: сначала раздача Wi-Fi (через команду netsh wlan start hostednetwork, остальные команды, которые были до этого, не нужны), затем — Интернет-подключение.
- После запуска раздачи Wi-Fi у вас в списке сетевых подключений создается новое беспроводное подключение. Кликните по нему правой кнопкой мыши и нажмите «Сведения» (Состояние — Сведения). Посмотрите, указан ли там Адрес IPv4 и маска подсети. Если нет, то укажите вручную в свойствах подключения (можно взять со скриншота). Аналогично, при проблемах при подключении других устройств к раздаваемой сети, вы можете использовать статический IP в том же адресном пространстве, например, 192.168.173.5.
- Фаерволы многих антивирусов по умолчанию блокируют общий доступ к Интернету. Чтобы убедиться, в этом ли причина проблем с раздачей Wi-Fi, можно временно вообще отключить фаервол (брандмауэр) и, если проблема исчезла, начинать искать соответствующую настройку.
- Некоторые пользователи включают общий доступ не для того подключения. Он должен включаться для подключения, которое используется для выхода в Интернет. Например, если у вас есть подключение по локальной сети, а для интернета запускается Beeline L2TP или Ростелеком PPPoE, то общий доступ нужно предоставлять для последних двух.
- Проверьте, включена ли служба Windows «Общий доступ к подключению к Интернету» (Internet Connection Sharing).
Думаю, у вас все получится. Все вышеописанное проверено только что в связке: компьютер с Windows 10 Pro и Wi-Fi адаптером Atheros, подключались устройства iOS 8.4 и Android 5.1.1.
Дополнительно: раздачу Wi-Fi с дополнительными функциями (например, автоматический запуск раздачи при входе в систему) в Windows 10 обещает программа Connectify Hotspot, кроме этого, в комментариях к моей предыдущей статье на данную тему (см. Как раздавать Wi-Fi с ноутбука), у некоторых работает бесплатная программа MyPublicWiFi.
Всем привет! Эта статья будет посвящена Windows команде «netsh wlan start hostednetwork» и всем аспектам ее применения при создании виртуальной точки доступа. Поговорим об особенностях применения и возможных проблема вроде «Не удалось запустить размещенную сеть». Начинаем!
Если у вас остались какие-то вопросы, но вы попали сюда, не спешите закрывать эту страницу. Напишите в комментариях, какая проблема у вас имеется, и мы попробуем вам помочь!
Содержание
- О команде
- Как правильно запустить командную строку?
- Создание сети
- Запуск и остановка
- Раздача интернета
- Возможные проблемы
- Не создается сеть
- Не стартует
- Не получается подключиться к сети
- Не открывает сайты
- Альтернативный софт
- Задать вопрос автору статьи
О команде
Порой нужно с ноутбука или компьютера срочно раздать интернет через Wi-Fi. Да, это бывает именно СРОЧНО! Стандартное средство исполнения этой задачи появилось лишь в Windows 10 (мобильный хот-спот). А что же было раньше? Правильно! Команда в командную строку или альтернативные программы, которые запускали эти же команды. И главная команда на этом поприще – netsh.
Внимание! Все действия ниже исполняются только от имени администратора. Обязательно запустите командную строку или PowerShell с правами админа!
Как правильно запустить командную строку?
Сначала быстро покажу, как правильно запустить командную строку с нужными правами. Это действительно избавит вас от многих проблем в будущем. Показываю на примере своей «десятки», на Windows 7 – аналогично.
Щелкаем по кнопке Пуск правой кнопкой мыши и выбираем Windows PowerShell (администратор).
На семерке можно воспользоваться поиском по слову cmd и запустить ее:
Вот и все! Начинаем вводить команды.
Создание сети
netsh wlan set hostednetwork mode=allow ssid=”WiFiGid” key=”12345678″ keyUsage=persistent
где WiFiGid – название будущей сети, а 12345678 ее пароль (только сделайте сложнее).
В идеальном мире консоль должна ответить нам чем-то вроде этого:
Режим размещенной сети разрешен в службе беспроводной сети.
Идентификатор SSID размещенной сети успешно изменен.
Парольная фраза пользовательского ключа размещенной сети была успешно изменена.
Если появилось так – значит размещенная сеть успешно создана. Остается ее только запустить.
В Центре управления сетями после выполнения этой команды появится новый адаптер, который обычно называется «Беспроводное сетевое соединение 2» (или Подключение по локальной сети 2) (первое – это наше родное).
Запуск и остановка
Теперь, чтобы раздать или остановить сеть нужно выполнить следующие команды.
Запуск:
netsh wlan start hostednetwork
Вот правильный результат выполнения двух вышестоящих команд:
Остановка:
netsh wlan stop hostednetwork
Т.е. начали работу – включили сеть. Если нужно выключить – ввели вторую команду. Можно и не отключать ее совсем. Ведь после перезапуска системы процедуру все равно придется повторить заново.
Можно создать простой файл с расширением .bat и ввести туда команду создания сети и ее запуск. Файл исполняемый, запускается двойным кликом – это автоматизирует вам процесс создания сети (но не забывайте исполнять его от имени администратора). Можно его закинуть и в автозагрузку.
Раздача интернета
Одно дело создать точку доступа, другое дело завести в нее интернет. Допустим, что интернет у нас идет по проводу, а оттуда мы хотим разрешить всем пользователям нашей точки доступа его использование. Что делать?
- Переходим в Центр управления сетями (на Windows 10 Параметры сети и интернет):
- Изменение параметров адаптера (на Windows 10 Настройка параметров адаптера):
- Теперь выбираем наше сетевое соединение. Щелкаем по нему правой кнопкой мыши и выбираем Свойства:
Если у вас не проводной соединение, а другой Wi-Fi или же USB модем – проводите действия над его соединением.
- Переходим во вкладку «Доступ» и ставим галочку разрешения. В списке указываем нашу созданную точку доступа.
После этого шага все должно заработать!
Возможные проблемы
Ошибок может возникнуть вагон и маленькая тележка. Причин к этим ошибка – еще больше. Так что комментарии всегда открыты к обсуждению, ибо кто его знает какой случай поймаете вы. Здесь лишь общие проблемы и обычные пути к их решению, но у вас все может быть по другому!
Не создается сеть
Еще при первой команде вылетает ошибка? На что обратить внимание:
- Запуск – только от имени администратора. Без исключений!
- Драйверы – обновить. А если не помогает – читать форумы по своей модели Wi-Fi модуля, может он особенный и не предназначен для создания точки доступа. Проверить поддержку размещенной сети можно следующей командой. Убедитесь, что в графе разрешения будет стоять ДА.
netsh wlan show drivers
Альтернативная команда покажет и поддержку, и уже созданную сеть:
netsh wlan show hostednetwork
- Точно ли в системе есть Wi-Fi? А то были случаи, когда люди пытались сделать это на компьютере, на котором с рождения не было никакого Wi-Fi. Бывают такие и ноутбуки…
- Пробуем отключить и включить наш виртуальный адаптер:
netsh wlan set hostednetwork mode=disallow
netsh wlan set hostednetwork mode=allow
После исполнения команд повторите процедуру с созданием сети и заданием имени и пароля к ней.
Не стартует
Обычно вылетает ошибка «Не удалось запустить размещенную сеть» с разными приписками. Что можно попробовать, если команда к старту не приводит к успеху:
- От администратора!!!
- А перезагрузите-ка компьютер, может помочь.
- Проверяем, что Wi-Fi сам по себе работает нормально.
Не получается подключиться к сети
- Внимательно проверяем пароль. Если нужно – пересоздайте сеть еще раз той же командой.
- Другой вариант – кривые сетевые настройки. Рекомендую включить их получение автоматически, дабы не морочить себе голову. Как профилактика – перезагрузить раздающее устройство и принимающее.
Не открывает сайты
- Еще раз проверяем, что не забыли поставить галочку на раздачу, выбрали верное соединение в раздающих и не забыли сохранить.
- Если на подключаемом устройстве открывается, например, Скайп, но не работают сайты – проблема лежит в его сетевых настройках. Ставим или в автоматику, или перебиваем DNS на Google Public DNS.
Альтернативный софт
Как я уже писал, те же самые процедуры делают и другие программы. Вся их работа – подать красивый интерфейс и запустить все за вас. Вот лучшие из них:
- Virtual Router.
- Connectify.
- Не забывайте и про мобильный хот-спот на Windows 10 – это очень ускоряет включение поддержки размещенной сети.
На MacOS и Linux альтернативы есть, но без танцев с бубнами там не обойтись. Это же статья для 80% обычных пользователей компьютера, которые впервые сталкиваются с какой-то проблемой. Грузить же их по работе в консоли Linux на специфичный драйвер вайфая здесь не хотелось бы.

Читайте, как превратить ваш персональный компьютер в беспроводную точку доступа, используя функцию размещенной сети Windows 10.
Беспроводная точка доступа в Windows
Корпорация «Microsoft» подключила множество разнообразных функций в операционную систему «Windows 10» и постоянно продолжает работу над ее улучшением. Улучшения производятся регулярно, но есть функции, которые были разработаны еще для «Windows 7» и остаются доступными и в «Windows 10» в более улучшенном варианте. Одой из таких функций является возможность превратить ваш персональный компьютер в беспроводную точку доступа. Главным условием для создания беспроводной точки доступа к сети Интернет является наличие на вашем персональном компьютере или ноутбуке «Wi – Fi» модуля. Если таковой модуль отсутствует, то выполнить задуманное вам не удастся.
Если вы подключаетесь к Интернету с помощью беспроводного или проводного адаптера, то аналогично предыдущим версиям, «Windows 10» позволяет вам возможность совместно использовать Интернет-соединение и предоставлять точку доступа другим устройствам при помощи функции размещенная сеть.
Размещенная сеть– это функция, входящая в комплект командной строки «Netsh» (сокращение от «Network Shell»). Она был ранее представлена в «Windows 7» и позволяет вам использовать операционную систему для создания виртуального беспроводного адаптера – то, что корпорация «Microsoft» называет «Виртуальным Wi – Fi», и создать «SoftAP», который представляет собой точку беспроводного доступа, созданную при помощи программных методов.
Благодаря сочетанию этих двух элементов ваш компьютер может подключиться к Интернету (будь то подключение к сети «Ethernet» или подключение через «Wi – Fi» адаптер) и поделиться им с другими беспроводными устройствами – по существу, действуя как беспроводная точка доступа.
В этой статье по созданию беспроводной точки доступа и подключения к сети Интернет в «Windows 10» мы расскажем вам:
- как выполнить проверку системы, чтобы узнать, поддерживает ли ваш сетевой адаптер эту функцию;
- как настроить и включить беспроводную размещенную сеть;
- как ее отключить и удалить настройки с вашего компьютера, когда вам больше не понадобится эта функция.
Для того, чтобы начать процесс создания беспроводной точки доступа, вам необходимо открыть «Командную строку с правами администратора». Для этого используйте сочетание клавиш «Windows + X» и в главном пользовательском меню выберите раздел «Windows PowerShell (администратор)» («Командная строка (администратор)»).
Подтвердите свой выбор, нажав кнопку «Да» во всплывающем сообщении системы безопасности компьютера «Контроль учетных записей», тем самым разрешив приложению вносить изменения на вашем устройстве («Windows PowerShell» разработана проверенным издателем «Microsoft Windows»).
Как проверить, поддерживает ли ваш беспроводной адаптер размещенную сеть в Windows 10
Во многих современных компьютерах поддержка функции создания размещенной сети включена по умолчанию. Но вам все равно необходимо предварительно проверить, поддерживает ли беспроводной адаптер «Wi – Fi» вашего компьютера эту функцию. Для этой цели наберите в командной строке следующую команду:
NETSH WLAN show drivers
Если ответ в окне командной строки на сгенерированный вопрос показывает поддерживаемую размещенную сеть и звучит утвердительно: «Да», – то у вас современный адаптер, и вы можете выполнить процедуру по созданию беспроводной точки доступа. Если ваш беспроводной «Wi – Fi» адаптер не поддерживает возможность создания такой сети, то вы можете попробовать воспользоваться помощью беспроводного «USB адаптера», который поддерживает такую функцию.
Как создать беспроводную размещенную сеть в Windows 10
Процесс создание беспроводной точки доступа в «Windows 10» относительно прост – при правильном выполнении команд работа в командной строке не вызовет у вас никаких затруднений. Для настройки беспроводной размещенной сети в «Windows 10» просто выполните следующие действия, внимательно наблюдая за тем, что вы набираете, чтобы избежать осложнений в работе операционной системы:В командной строке, обладающей правами администратора, введите следующую команду:
NETSH WLAN set hostednetwork mode=allow ssid=Your_SSID key=Your_Passphrase
В текущей команде «SSID» будет именем, которое будет идентифицироваться при попытке подключения нового устройства, а «Passphrase» – это сетевой ключ безопасности, который вы будете использовать для подключения к вашей созданной сети. (Помните, что длина пароля безопасности сети должна быть не менее 8 символов. Используйте сложные виды пароля, содержащие комбинации буквенных символов в различных регистрах и цифры, чтобы защитить свою беспроводную сеть от несанкционированного использования).
После ввода команды для создания беспроводной размещенной сети в окне командной строки вы должны увидеть следующее подтверждение: «Режим размещенной сети разрешен в службе беспроводной сети. Идентификатор «SSID» размещенной сети успешно изменен. Парольная фраза пользовательского ключа размещенной сети была успешно изменена.»
Теперь вам надо запустить размещенную сеть, для чего введите в командной строке следующую команду:
NETSH WLAN start hostednetwork
В окне командной строки появится сообщение, подтверждающее успешный запуск вашей размещенной сети: «Размещенная сеть запущена.».
Как поделиться своим интернет – соединением в размещенной сети в Windows 10
На данный момент вы смогли успешно создать и запустить беспроводную размещенную сеть на своем персональном компьютере в «Windows 10». Однако пока ни одно устройство, поддерживающее возможность беспроводного подключения, не сможет получить доступ к Интернету через вашу сеть. Последнее, что вам осталось сделать, это предоставить доступ к Интернет-соединению при помощи функции «Доступ к подключению Интернета» от вашего интернет-адаптера. Выполните следующие действия:
Используйте комбинацию клавиш клавиатуры «Windows + X», чтобы открыть главное пользовательское меню и выберите раздел «Сетевые подключения».
Затем в открывшемся меню «Параметры» в левой панели меню выберите раздел «Ethernet» и правой панели нажмите ссылку «Настройка параметров адаптера».
Перед вами откроется окно со всеми доступными подключениями.
Затем щелкните правой кнопкой мыши по значку сетевого адаптера, посредством которого у вас происходит подключение к сети Интернет – это может быть, как традиционный сетевой адаптер, так и беспроводной сетевой адаптер – и выберите во всплывающем меню строку «Свойства».
Примечание. В разделе «Сетевые подключения» вы должны увидеть ваше новое созданное виртуальное подключение «Microsoft Hosted», которое помечено как «Подключение по локальной сети* Х (цифровая переменная)» и имеющее название, которое мы задавали в параметре имени идентификатора «SSID» (в нашем случае виртуальное подключение имеет название «Windows10pc»).
В окне «Беспроводная сеть: свойства» перейдите в раздел «Доступ» в верхней ленте вкладок.
Установите флажок в ячейке «Разрешить другим пользователям сети использовать подключение к Интернету данного компьютера».
Затем в раскрывающемся меню «Подключение домашней сети» выберите ваше созданное виртуальное соединение (в нашем примере мы выбрали «Подключение по локальной сети* 12»).
Подтвердите свой выбор и нажмите кнопку «OK» для завершения. Теперь ваши изменения вступили в силу.
На этом этапе вы сможете увидеть и подключить любое устройство, поддерживающее беспроводную «Wi – Fi» связь, к точке доступа, созданной при помощи программного метода, с неограниченной возможностью выхода в сеть Интернет.
Как остановить совместное использование Интернет-соединения с другими устройствами в Windows 10
Если вы хотите временно приостановить доступ других устройств к беспроводному подключению на вашем персональном компьютере, вы должны ввести следующую команду в командной строке и нажать клавишу «Enter»:
NETSH WLAN stop hostednetwork
Сообщение в окне командной строки подтвердит остановку действия виртуального подключения: «Размещенная сеть остановлена».
При необходимости опять активировать виртуальное подключение, вы можете в любой момент воспользоваться начальным вариантом команды, чтобы другие устройства могли подключаться к Интернету с помощью вашего компьютера в качестве удаленной точки доступа без какой-либо дополнительной настройки:
NETSH WLAN start hostednetwork
Аналогично, вы также можете использовать следующие команды для процедуры включения или отключения беспроводной размещенной сети на вашем персональном компьютере:
NETSH WLAN set hostingnetwork mode = allow
NETSH WLAN set hostingnetwork mode = disallow
Как изменить настройки размещенной сети в Windows 10
В случае, если вам необходимо изменить некоторые из текущих параметров размещенной сети, таких как имя идентификатора «SSID» (имя пользовательской сети) или «Key» (пароль безопасности сети), вы можете использовать следующие команды:
NETSH WLAN set hostednetwork ssid=Your_New_SSID
NETSH WLAN set hostednetwork key=Your_New_Passphrase
Переменные значения после знака равенства («Your_New_SSID» и «Your_New_Passphrase») обозначают новое имя размещенной сети и новый пароль безопасности соответственно.
Как просмотреть текущие настройки размещенной сети
Для просмотра настроек размещенной сети на вашем персональном компьютере вы можете использовать две команды:
Первая доступная команда показывает используемый режим, имя идентификатора «SSID», максимальное количество клиентов, которые могут быть подключены, проверку подлинности и шифр:
NETSH WLAN show hostednetwork
Вторая доступная команда в дополнение к основным параметрам дополнительно покажет параметры безопасности сети, в том числе текущий ключ безопасности пользователя для доступа в размещенную сеть:
NETSH WLAN show hostednetwork setting=security
Как отключить беспроводную размещенную сеть в Windows 10
Как вы смогли убедиться, настройка беспроводной размещенной сети в «Windows 10» совсем не сложная. Но простого доступного способа удалить конфигурацию беспроводной сети, если вам она уже не нужна, корпорация «Microsoft» не придумала, чем сильно усложнила задачу для конечного пользователя.
Хотя вы можете использовать команды «stop» или «disallow» для остановки действия сети, они не смогут полностью удалить настройки сети с вашего компьютера, а только приостановят ее действие. Если вы хотите полностью удалить настройки беспроводной размещенной сети в «Windows 10», вам необходимо изменить записи реестра.
Важно: Прежде чем изменять какие-либо настройки на вашем компьютере, стоит отметить, что редактирование реестра «Windows» может быть очень опасно, так как такие действия могут привести к необратимым повреждениям вашей операционной системы, если вы не уверены в своих действиях или совершите ошибку. Таким образом, перед началом работы по изменению реестра настоятельно рекомендуем выполнить полную резервную копию вашей системы или, по крайней мере, создать точку восстановления системы. Так вы сможете обезопасить себя и исправить работоспособность операционной системы в случае ошибки при работе с реестром. Не пренебрегайте таким простым, но действенным вариантом защиты.
Откройте панель «Поиск» и выполните поисковый запрос «regedit», и в таблице вывода результатов поиска нажмите нужный вариант.
На запрос системы дайте разрешение открыть «Редактор реестра» и нажмите «Да». Обязательно открывайте «Редактор реестра» из учетной записи пользователя, обладающей правами администратора.
Прокрутите бегунок вниз в левой панели проводника до следующего адреса в реестре:
HKEY_LOCAL_MACHINEsystemcurrentcontrolsetserviceswlansvcparametershostednetworksettings
Если у вас установлено обновление «Windows Creators Update» и выше, то вы можете ввести адрес реестра в строке состояния под лентой главного меню в «Редакторе реестра».
В правой панели «Редактора реестра» щелкните правой кнопкой мыши по узлу «HostedNetworkSettings», выберите во всплывающем меню строку «Удалить» и нажмите «Да», чтобы подтвердить удаление параметра.
Перезагрузите ваш компьютер
Используя сочетание клавиш «Windows + X» вызовите главное пользовательское меню и выберите раздел «Windows PowerShell (администратор)». В открывшемся окне командной строки выполните следующую команду:
NETSH WLAN show hostednetwork
Подтверждением, что вы успешно удалили настройки беспроводной размещенной сети будет сообщение системы: «Не настроены». Вы сможете его увидеть в поле «Параметры» раздела «Параметры размещенной сети».
Убедитесь, что вы отключили общий доступ к сети Интернет в физическом или беспроводном сетевом адаптере, который делился доступом в Интернет с другими устройствами. Используйте комбинацию клавиш клавиатуры «Windows + X», чтобы открыть главное пользовательское меню и выберите раздел «Сетевые подключения». В левой панели окна «Параметры» выберите раздел «Ethernet», и в правой панели выберите ссылку «Настройка параметров адаптера».
Щелкните правой кнопкой мыши сетевой адаптер, через который вы подключены к сети Интернет, и выберите «Свойства».
Перейдите на вкладку «Общий доступ».
Снимите флажок в ячейке «Разрешить другим пользователям сети использовать подключение к Интернету данного компьютера».
-
Нажмите кнопку «ОК», чтобы подтвердить завершение процесса.
Вещи, которые вам необходимо знать
Хотя беспроводная функция размещенной сети в «Windows 10» позволяет реализовать решение точки доступа для использования Интернет-соединения совместно с другими устройствами, она не может быть полноценным решением для полной замены физической точки беспроводного доступа.
Кроме того, есть несколько вещей, которые вы должны учитывать. Например, скорость беспроводной связи при создании размещенной сети значительно сократится по сравнению со скоростью, которую предоставляет вам прямое подключение к точке доступа к Интернету. Возможно, вы не испытаете больших затруднений при обычном интернет-просмотре или общении в социальных сетях, но просмотр больших видео файлов, загрузка или передача файлов большого объема может стать серьезной проблемой для некоторых пользователей.
Вам также необходимо учитывать, что ваш компьютер должен быть всегда включен, чтобы действовать как точка беспроводного доступа для выхода в Интернет. Если компьютер переходит в режим ожидания, спящий режим или вы перезапускаете его, то ваша беспроводная точка доступа перестанет работать, и вам нужно будет повторно вручную запустить эту функцию с помощью команды:
NETSH WLAN start hostednetwork
Также есть и другой неприятный момент, который состоит в том, что вы не можете одновременно запускать два вида подключения «SoftAP» и «ad hoc» в «Windows». Если вам нужно создать временное сетевое соединение между двумя компьютерами, настройка подключения «ad hoc» отключит «SoftAP» – вы можете запустить тот или иной вид подключения, а не оба одновременно.
Обоснованное применение размещенной сети
Беспроводная размещенная сеть – это замечательная функция в «Windows», которая может стать отличным инструментом, когда вам нужно создать точку беспроводного доступа в Интернет одновременно для нескольких пользователей сразу. Она естественно не будет соответствовать производительности прямого подключения к физической точке беспроводного доступа к сети Интернет, но может быть достаточно полезна для многих других разнообразных сценариев.
Например, имея только одно подключение к интернету при помощи проводного «Ethernet-соединения» вы можете создать размещенную сеть и предоставить доступ в Интернет дополнительно другим устройствам, для которых возникла такая необходимость. Это временная мера не может служить полноценной заменой доступу в Интернет через реальное подключение, но в случае срочной необходимости этот вариант может быть достойным решением.
Полную версию статьи со всеми дополнительными видео уроками читайте в нашем блоге…
Данный материал является частной записью члена сообщества Club.CNews.
Редакция CNews не несет ответственности за его содержание.
Содержание
- Способ 1: Мобильный хот-спот
- Решение некоторых проблем
- Способ 2: Сторонние приложения
- Способ 3: Командная строка
- Решение некоторых проблем
- Вопросы и ответы
Некоторые устаревшие адаптеры могут не иметь функции организации общего доступа к интернету. Из-за этого осуществить его раздачу не получится.
Способ 1: Мобильный хот-спот
В Windows 10 есть возможность раздачи интернета через «Мобильный хот-спот», чего нельзя встретить в «семерке». Пользователю достаточно включить его в настройках, по необходимости изменив пару значений.
- Откройте «Пуск» и перейдите в «Параметры».
- Здесь вам нужен раздел «Сеть и Интернет».
- Через левую панель переключитесь в «Мобильный хот-спот».
- Сперва вы можете настроить некоторые значения, если это нужно, указав тип сети, метод совместного подключения. Для удобства разрешается поменять имя и пароль сети, выставить максимально поддерживаемый обоими устройствами диапазон. 2,4 ГГц — стандартный и поддерживаемый всеми устройствами вариант, частота 5 ГГц отвечает за более стабильное и скоростное соединение, однако многими девайсами не поддерживается.
- Теперь остается нажать по переключателю, чтобы запустить работу хот-спота.
- Соедините второе устройство с раздаваемой сетью, отыскав свое подключение среди доступных.
- Подсоединенное устройство будет отображаться в списке в Windows 10. Таким образом можно осуществить до 8 подключений.

Решение некоторых проблем
- Имя сети при изменении указывайте английскими буквами. Пароль должен быть от 8 символов, не менее. В противном случае вы получите ошибку «Не удается настроить мобильный хот-спот».
- Если вы используете мобильное подключение (USB-модем), подключенный тариф должен поддерживать общий доступ к интернету, иначе отобразится ошибка с текстом «Чтобы предоставить общий доступ к подключению, необходимо сначала добавить эту функцию в тарифный план передачи данных».
- Проверьте список установленных сетевых драйверов, в том числе отключенных. Некоторые поставщики оборудования, например, D-Link, при подключении к ноутбуку дополнительно устанавливают ПО типа ANOD network security filter driver (название будет другим, ключевое слово «filter»), из-за чего раздача интернета не удается. Удалите его из сетевых подключений, даже если он отключен, и повторите процедуру раздачи интернета. Попасть в свойства можно по инструкции из Способа 3 (шаги 4-6).
- Обновите, установите или переустановите драйвер для сетевого адаптера. О том, как это сделать, мы рассказывали ранее.
Подробнее: Поиск и инсталляция драйвера для сетевой карты
- Некоторые антивирусы также могут блокировать раздачу интернета, особенно со встроенными брандмауэрами. В таком случае нужно перенастроить их работу или отключить на время.

Способ 2: Сторонние приложения
Если у пользователя возникает какая-либо ошибка при использовании предыдущего метода, и ее никак не удается устранить, можно прибегнуть к использованию различных программ, позволяющих выполнить то же самое действие. Большинство из них с очень простым интерфейсом, благодаря чему юзеру не понадобится разбираться в функциональности приложения. Сравнительный обзор такого софта мы уже делали в отдельной статье на нашем сайте.
Подробнее: Программы для раздачи Wi-Fi с ноутбука и компьютера
Кроме того, у нас вы найдете инструкцию и по использованию одной из самых популярных программ этого рода — MyPublicWiFi. На ее примере пользователи-новички смогут понять, как работают все подобное ПО, поскольку почти все оно примерно одинаковое даже внешне.
Подробнее: Как пользоваться программой MyPublicWiFi
Если вдруг вы столкнулись с проблемами при использовании MyPublicWiFi, рекомендуем обратиться к этому материалу.
Подробнее: Почему не работает MyPublicWiFi
Способ 3: Командная строка
Сразу хотим заметить следующее: на относительно современном оборудовании этот метод не заработает, поскольку в Microsoft пользователей «десятки» стараются перевести на современный «Мобильный хот-спот», убирая из своего сетевого драйвера поддержку функции создания размещенной сети. К тому же по сравнению с остальными способами, этот совсем не удобен в использовании, однако может пригодиться тем, у кого старый ноутбук, возникли проблемы со Способом 1 и кто не хочет пользоваться сторонним софтом. То есть для небольшой части юзеров организация общей сети через консоль все еще актуальна.
- Запустите «Командную строку» или «Windows PowerShell» с правами администратора. Последнее приложение быстрее всего вызвать, кликнув ПКМ по «Пуску».
- Наберите там команду
netsh wlan set hostednetwork mode=allow ssid="lumpics.ru" key="12345678" keyUsage=persistent, где lumpics.ru — произвольное имя сети, 12345678 — пароль от 8 символов. - После создания самой сети нужно активировать ее работу. Для этого используется команда
netsh wlan start hostednetwork. - Если вы получили уведомление «Размещенная сеть запущена», значит, ваше оборудование все еще поддерживает такую возможность, и вы можете раздавать интернет таким образом. Однако на данном этапе настройка еще не закончена. Кликните правой кнопкой мыши по значку сети на панели задач и выберите пункт «Открыть «Параметры сети и Интернет»».
- Перейдите в раздел «Настройка параметров адаптера».
- Щелкните ПКМ по той сети, которую вы используете (обычно это «Ethernet», если подключение по LAN-кабелю) и зайдите в «Свойства».
- Переместитесь на вкладку «Доступ», где поставьте галочку рядом с пунктом «Разрешить другим пользователям сети использовать подключение к Интернету данного компьютера» и выберите из списка ту сеть, которую создали. Скорее всего, она будет называться «Подключение по локальной сети* «цифра»». Сохраните изменения на «ОК». На данном скриншоте такого выбора нет, потому что виртуальная сеть не была создана.
- Теперь вернитесь в консоль и напишите там команду
netsh wlan stop hostednetworkдля остановки текущей сети. И снова запустите ее уже знакомой командойnetsh wlan start hostednetwork. - Остается попытаться подключиться к созданной сети с другого устройства.
Решение некоторых проблем
- Если в шаге 7 у вас не получается выбрать созданную сеть, попробуйте снять установленную галочку, нажать «ОК», затем снова зайти на эту же вкладку и поставить там галочку. Часто это помогает операционной системе обнаружить созданную через консоль сеть. Альтернативный вариант — перейти не в свойства адаптера, а отключить его и включить, так же оба раза нажав ПКМ по нему и выбрав соответствующий пункт.
- При отсутствии вкладки «Доступ» убедитесь, что виртуальная сеть создана. Если в списке адаптеров нет «Подключения по локальной сети», значит, она не была создана, соответственно, вкладки «Доступ» не будет, так как настраивать соединение не для чего. Дополнительно проверьте другие подключения (если есть) — у них на вкладке «Доступ» должна отсутствовать галочка рядом с пунктом «Разрешить другим пользователям сети использовать подключение к Интернету данного компьютера». У некоторых подключений через USB-модемы так же может не быть такого свойства, и с этим ничего не поделать.
- Если после ввода команды
netsh wlan start hostednetworkвы получили ошибку «Не удалось запустить размещенную сеть. Группа или ресурс не находятся в нужном состоянии…», вероятнее всего, сетевой адаптер вашего ноутбука новый, и в его драйвере уже нет поддержки создания виртуальной сети таким образом.- Все же можете проверить его наличие через «Диспетчер устройств», запустив его через правую кнопку мыши по меню «Пуск».
- Через меню «Вид» активируйте показ скрытых устройств.
- Найдите вкладку «Сетевые адаптеры» и поищите там «Microsoft Hosted Network Virtual Adapter» либо «Виртуальный адаптер размещенной сети (Майкрософт)». Нажмите по нему правой кнопкой мыши и выберите пункт «Задействовать». После этого еще раз запустите сеть командой
netsh wlan start hostednetwork. Когда перечисленных названий адаптера нет, а драйвер на Wi-Fi установлен, остается сделать вывод о невозможности использования способа с командной строкой и воспользоваться альтернативными методами, предложенными в этой статье.
Еще статьи по данной теме:
Помогла ли Вам статья?
Точка доступа на Windows 10 создается точно так же как и на предыдущих версиях. И в этой статье инструкция, с иллюстрациями, о том как создать точку доступа WiFi используя операционную систему Windows 10.
Если вам нужно настроить точку доступа на телефоне Windows, тогда читайте статью: «Интернет через Windows Phone»
Аналогичные статьи для других операционных систем:
- Точка доступа на Windows 8.
- Точка доступа на Windows 7.
- Точка доступа на Kubuntu 15.04.
- Точка доступа на Android
- Точка доступа на Ubuntu 14.04
Точка доступа на Windows 10
Для того, чтобы на основе Windows 10 создать программный WiFi роутер, потребуется:
- Windows 10.
- WiFi адаптер. Например для этой статьи использован встроенный WiFi адаптер нотубука (Broadcom).
- Соединение с Интернет. Для этой статьи было использовано ADSL соединение через оператора Ростелеком. Но это может быть любое соединение — PPPoE, VPN, GSM Dail-Up, LTE RNDIS, Ethernet, или даже WiFi со второго адаптера.
Шаг первый
Нужно убедиться в том, что WiFi адаптер есть в наличии, включен и работает. Например если у вас ноутбук и в нем встроенный адаптер WiFi, он может выключен выключен в БИОС или специальной аппаратной кнопкой. На современных ноутбуках вместо отдельной кнопки может использоваться сочетание клавиш Fn+Fx, например Fn+F3. Проще всего убедиться, в том что адаптер работает, можно кликнув по значку «Сеть» в трее. Должен быть виден список доступных WiFi сетей.или сообщение «Нет доступных сетей».
Шаг второй
Нужно проверить что соединение с Интернет работает. Убедиться в том, что на компьютере или ноутбуке есть Интернет. Это можно сделать через браузер или в консоли (командой пинг).
Шаг третий
После этого нужно проверить запущена ли службы «Служба автонастройки WLAN», «Маршрутизация» и «Общий доступ к подключению к Интернет (ICS)». Эта проверка делается через «Панель управления — Администрирование — Службы». По умолчанию эти службы запускаются автоматически, но быть может что вашу Windows какой-то умник «оптимизировал» и отключил эти службы. Такое бывает — школота начитается интернетов и начинает «улучшать».
Шаг четвертый
После этого нужно открыть консоль Windows (cmd.exe) с правами администратора. Проще всего это сделать открыв WinX меню Windows 10. В этом меню есть специальная команда, «Командная строка (администратор)»:
Это меню открывается с клавиатуры — клавишами Win + X.
Шаг пятый
В консоли нужно набрать и выполнить команду:
netsh wlan set hostednetwork mode=allow ssid=winap key=123456789 keyusage=persistent
Вместо winap и 123456789 можете написать другое имя точки доступа и другой пароль к ней:
Примечание. Важно!
-
Пароль должен быть длиной не менее 8 символов, это требование для типа защиты WPA2, которая используется в Windows, при создании точки доступа.
-
Лучше не использовать в пароле кириллицу.
-
Регистр букв, в пароле, имеет значение — а и А это разные символы!
Шаг шестой
Теперь нужно запустить точку доступа. Там же, в консоли, набираете и выполняете команды
netsh wlan start hostednetwork
netsh wlan show hostednetwork
Вторая команда показывает текущее состояние точки доступа.
Шаг седьмой
Открываете Панель управления, затем Сетевые подключения и там вы должны увидеть примерно такую картину:
В этом примере «Ethernet» это соединение с Интернет. А «Подключение по локальной сети 3 winap» это точка доступа. Сразу переименуйте «Подключение по ..», чтобы в дальнейшем не путать его с другими:
Теперь нужно расшарить (включить Windows ICS) соединение с Интернет. Выделить это соединение (на скриншоте это подклюечение с именем «Ethernet»). Затем правая кнопка мыши, затем «Свойства», вкладка «Доступ». Включить ICS и указать соединение на которое будет раздаваться Интернет — на WiFi соединение точки доступа («winAP»):
Шаг восьмой
Подключаете клиента к этой точке доступа и проверяете работу Интернет. А в консоли можете набрать и выполнить команду
netsh wlan show hostednetwork
Она покажет количество подключенных клиентов:
Видно, что подключен один клиент.
Все.
Как подключить WiFi-клиента на:
- Ноутбуке (или на компьютере) под Windows — Настройка WiFi в Windows 7.
- Как включить WiFi на планшете.
- Ноутбуке (или на компьютере) под Linux — Ноутбуке (или на компьютере) под Ubuntu.
Управление точкой доступа Windows 10
Остановка точки доступа командой netsh wlan stop hostednetwork
Полное уничтожение точки доступа командой netsh wlan set hostednetwork mode=disallow
Если нужно чтобы точка доступа включалась автоматически, при загрузке Windows, тогда команду старта нужно добавить в автозапуск. Речь о команде netsh wlan start hostednetwork. Команду можно записать в cmd скрипт, необходимо в свойствах этого скрипта указать «Запуск от имени Администратора». Затем скрипт включить в автозапуск.
Необходимо, чтобы соединение с Интернет, так же устанавливалось при запуске Windows. Иначе точка доступа у вас будет, а Интернет через нее не будет.
Конечно это очень простенькая точка доступа. Но зато все под рукой. Не нужно никаких сторонних программ. Одна лишь Windows 10. И настраивается все за пару минут.
В этом варианте, нет многих возможностей, которые должны быть у точки доступа. Это так. Только это ведь вариант когда нужно сделать WiFi роутер очень быстро и без заморочек. И как раз такую возможность Windows 10 предоставляет — при минимуме телодвижений, что называется «на коленке» создать точку доступа.
А если ваши потребности шире и глубже, если вам точка доступа нужна на каждый день, или в сложных конфигурациях — тогда не Windows нужно использовать, а купить WiFi роутер. Приличный WiFi роутер стоит сейчас меньше тысячи рублей.
Другое дело если точка доступа нужна раз в месяц, на день или на пару дней. Или в командировке. Или в отпуске. Вот тут нас Windows выручит. Можно быстро раздать Интернет через WiFi ноутбука на планшетник, смартфон или на другие ноутбуки.
Но если есть необходимость делать постоянную точку доступа именно на компьютере, тогда лучше делать это под Linux. Как собственно это и реализовано в WiFi роутерах. Например как в этой статье — Точка доступа на Ubuntu.
Точка доступа на Windows 10 не работает
Не нужно ругаться на Microsoft, на Windows — в общем искать виноватых на стороне. Проблема в таких случаях всегда на вашем собственном компьютере (или ноутбуке). Это может быть:
- Драйвера WiFi адаптера на котором вы создаете точку доступа.
- Сам WiFi адаптер.
- Вы что-то неправильно сделали.
- Остановлены службы службы «Служба автонастройки WLAN» и «Общий доступ к подключению к Интернет (ICS)» или «Маршрутизация».
- Какие-либо «левые» службы или драйвера / программы, которые используют WiFi адаптер или USB-порт (если ваш адаптер через USB подключен).
Например в процессе запуска Windows драйвер WiFi адаптера может переводить адаптер в ждущий режим. И когда Windows запускает службу hostednetwork адаптер не просыпается.
При нормальном WiFi адаптере и если вы не засрали вашу Windows кривыми программами и драйверами — все будет работать нормально.
Безопасность WiFi сети
Настройка защиты для WiFi сети.
Сопутствующие статьи
Как отключить (или удалить) OneDrive Windows 10
Как отключить Защитник Windows 10
Обзор Windows 10
Помощник.ru, 2015
В Windows 10 есть встроенная функция, при помощи которой Вы можете превратить ваш ноутбук, либо планшет в точку доступа Wi-Fi. Эта функция может быть особенно полезна в случае, если у вас дома нет Wi-Fi-роутера, а Вы хотите использовать недорогой интернет на других своих устройствах.
Содержание:
- Как настроить «Мобильный хот-спот» на устройстве под управлением Windows 10
- Как создать точку доступа на ноутбуке
- Как раздать Вай-Фай с ноутбука Windows 10
- Как создать точку доступа Wi-Fi на Windows 7
Как настроить «Мобильный хот-спот» на устройстве под управлением Windows 10
Для того, чтобы начать распространять интернет через Wi-Fi, вам нужно настроить на вашем устройстве под управлением операционной системы Windows 10 функцию «Мобильный хот-спот». Чтобы это сделать, выполните следующие действия:
- Откройте меню «Пуск»;
- Выберите раздел «Параметры», нажав на кнопку, расположенную в левом нижнем углу, над кнопкой питания;
- Выберите раздел «Сеть и Интернет»;
- Выберите пункт «Мобильный хот-спот»;
- В раскрывающемся окне выберите сетевой адаптер, интернет с которого Вы хотите раздавать через Wi-Fi;
- Нажмите на кнопку «Изменить»;
- Введите в соответствующих полях название сети и пароль;
- Нажмите на кнопку «Сохранить»;
- Переведите переключатель напротив пункта «Разрешить использование моего интернет-соединения на других устройствах» в положение «Вкл».
Если Вы все сделали правильно, к созданной вами сети Wi-Fi смогут одновременно подключаться до 8 устройств. Подключение к этой сети осуществляется точно так же, как и подключение к Wi-Fi-сети, созданной при помощи роутера.
После настройки функции «Мобильный хот-спот» Вы сможете быстро включать или отключать ее при помощи всплывающего окна «Сеть» на панели задач.
Как создать точку доступа на ноутбуке
Точка доступа на ноутбуке позволяет раздавать интернет с него нескольким гадежтам в доме, подключённых в единую систему. Создать точку доступа Wi-Fi на ноутбуке можно через родной сервер операционной системы или с помощью сторонних программ. Специальные приложения упрощают процесс её установки и настройки. Для ноутбуков, работающих на основе операционной системы Windows, можно воспользоваться и скачать бесплатное программное обеспечение “Switch Virtual Router”. Для других операционных систем, например, Vista или устаревшего Windows XP, существую другие бесплатные приложения, которые также свободно можно найти в сети. Одно из таких ПО — Virtual Router. Но установление стороннего программного обеспечения — этого не достаточно для создания точки доступа Wi-Fi на ноутбуке.Для этого ноутбук должен поддерживать возможность создания виртуального роутера, а также должен поддерживать создание точки доступа и иметь функцию Wi-Fi. Также раздавать интернет через портативное устройство можно с помощью настроек через командную строку. Рассмотрим оба вариант:
- С помощью сторонних программ. Скачиваете программу на ваш ноутбук, размер таких ПО небольшой, около 600 Кб. Устанавливаете стороннюю утилиту, процесс загрузки идёт стандартным путём, без особых настроек, через клавишу “Далее”. После установки появляется небольшое окошко, на котором в нижнем правом углу нужно нажать на настройки. После этого появляется вкладка с общими настройками, где можно ввести имя виртуального роутера, пароль для него, а также поставить галочку, чтобы отображались все подключённые устройства к точке раздачи.Они будут видны в отдельном настроечном окне для удобства пользователя. Для того, чтобы полноценно запустить приложение, дополнительно нужно выбрать тип соединения: через адаптер или беспроводное. В нашем случае выбираем “Беспроводное подключение”. Теперь запускаем программу, через клавишу “Старт”.
Но алгоритм раздачи интернета через созданную точку допуска на этом не заканчивается. Теперь нужно зайти на ноутбуке через “Пуск” в “Панель управления” и “Центр управления сетями”. Там находите подраздел про изменение параметров адаптера. В нём выбираем тип по которому будет происходить раздача интернета. На заключительном этапе ноутбук необходимо перезагрузить.
- Создаём точку доступа Wi-Fi на ноутбуке через командную строку. Чтобы запустить эту самую командную строку, которая представляет собой список команд на чёрном экране, необходимо войти в Пуск:
- В Пуске выбрать все программы, где находите вкладку Стандартные, там вы найдёте заветную командную строку. Можно найти её и другим способом, через Пуск, но конкретно с помощью поисковой строки внизу вкладки. Набираете там “Командная строка” и ноутбук автоматически выполнит её поиск.
- Когда она будет найдена, нажимаете на неё правой кнопкой мыши и появляется длинное подменю. В котором нужно выбрать строку — Запуск от имени админа.
- После этого появится чёрное окно, в котором через функцию “копировать” на мыши (стандартное сочетание клавиш в командной строке не работает) нужно вставить вот такую команду: netsh wlan show drivers. Перед этим убедитесь, что Wi-Fi адаптер или кабель подключен к ноутбуку. Если всё прошло отлично, то на экране среди командных строк должна быть фраза о поддержке размещённой сети. Если вместо неё есть фраза: служба беспроводной сети не запущена, то есть какие-то проблемы сетью, возможно необходимо переустановить драйвера.
- В случае успешного подключения и настройки точки доступа Wi-Fi на ноутбуке, необходимо ввести фразу: “netsh wlan set hostednetwork mode=allow ssid=router123 key=password567 key Usage=persistent”. Где слово роутер — это имя роутера, которое вы дали выше, а пассворд — это пароль, который вы закрепили в той же вкладке, в которой вводили имя.
- Теперь необходимо перейти к активации виртуального роутера через командную строку.
- Снова копируем и вставляем новую фразу в командную строку — netsh wlan start hostednetwork.
- В случае выполнения всех вышеописанных рекомендаций, должно появится чёрное окно со словами, что сеть запущена. Если сеть не запустилась, то нужно провести дополнительные настройки в “Диспетчере устройств”. Зайти в него можно через “Пуск” или через вкладку “Компьютер” на главном экране. Нажав на нём правой кнопкой мыши. В диспетчере устройств находите пункт “Сетевые адаптеры”. Раскрываете все подкатегории сетевого адаптера и ищете фразу, где будет фигурировать слово “виртуальный”.
Если на иконке виртуального Wi-Fi есть маленькая стрелка, смотрящая вниз, то зажимаем правую кнопку мыши на вкладке и в появившихся подкатегориях выбираем строчку “Задействовать”. После этого снова возвращаемся к командной строке вводим netsh wlan start hostednetwork и на экран ноутбука должно вывестись, что сеть запущена.
- Теперь нужно открыть доступ выхода в интернет, вернее настроить его. Делается это в меню изменения параметров адаптера, который можно найти в центре управления сети. Попав в категорию изменения параметров вы увидите все подключения и типы подключения. вам нужно выбрать этот самый тип подключения. Если точка доступа Wi-Fi была произведена с помощью 3G модема, то выбираете соответствующую вкладку, если беспроводным способом — выбираете соответствующую вкладку и т. д. Теперь выбрав тип подключения, нажимаете на нём правой кнопкой мыши и в меню свойства ставите галочку напротив разрешения доступа к интернету другим устройствам. Сохраняете все настройки применяете их. Если всё равно нет доступа к интернету другим устройствам, то ноутбук необходимо перезагрузить.
Недостаток создания точки доступа Wi-Fi на ноутбуке через командную строку в том, что если предполагается постоянное использование компьютерного устройства для раздачи интернета, то каждый раз после включения или перезагрузки, нужно будет в командную строку вставлять: netsh wlan start hostednetwork.
Как раздать вай фай с ноутбука Windows 10
Настроить точку доступа Wi-Fi С ноутбука на Windows 10 через мобильный Хот-спот выше описанным методом. Ещё один вариант — это начать раздача интернета с помощью внесения изменений в командную строку через права администратора. Из двух этих методов проще и предпочтительней использовать родное приложение Хот-спот, единственное, что он есть в уже более обновлённых версиях. Но часто возникают проблемы Windows 10 при этих способах, когда интернет через ноутбук почему-то не раздаётся. Рассмотрим основные из них:
- При командном создании точки доступа попробуйте отключить интернет для всеобщего доступа, а потом снова подключите заново. При этом процесс подключения необходимо начать с ввода в командной строке фразы — netsh wlan start hostednetwork, а за тем уже включите интернет-доступ.
- Второй вариант — настроить точку доступа раздачи интернета на Windows 10, если настройки были произведены правильно, то в списке сетевых подключений должно было создаться новое беспроводное подключение. Нажмите на него правой кнопкой мыши, чтобы перейти в свойства и проверить указан ли там шлюз и маска подсети. Если этого нет, то данные необходимо внести вручную. Маска подсети и IP адрес — это статистические данные вашего интернета которые можно также глянуть в свойствах родной сети.
- Проблемы с раздачей интернета могут возникнуть по причине блокировки вашими антивирусными программами. Для определения влияет ли установленная система защиты на блокировку раздачи интернета, попробуйте просто отключить его или ищите соответствующую команду разрешения/доступа в настройках к антивирусу.
- Невнимательность тоже часто влияет на неправильную установку точки доступа раздачи интернета. Проверьте правильно ли вы выбрали тип подключения интернета.
- Если подключить раздачу интернета не получается на Windows 10, то проверить включен ли у вас общий доступ к нему через вкладку “Internet Connection Sharing”.
Для того чтобы раздача интернета на Windows 10 происходила автоматически, можно воспользоваться приложением Connectify Hotspot. Также ПО пригодится для тех, у кого не получилось установить точку доступа описанными способами. Программа реализуется бесплатно, а с более расширенными возможностями — платно. Вам будет достаточно и бесплатной версии. Как же установить точку доступа Wi-Fi на Windows 10 с помощью утилиты:
- Устанавливаем новое программное обеспечение без каких-либо специальных настроек.
- После установки, стандартно для условно бесплатных программ, выбирайте пробную версию.
- Для раздачи интернета в установленной программе, выбираете вкладку про точку доступа в Hotspot.
- В дополнительном поле выберите назначение: общедоступная раздача интернета.
- В подразделе доступа сети необходимо выбрать соединение мостом или маршрутизатором. Предпочтительнее первый вариант, тогда все устройства, которым будет раздаваться интернет, будут находиться в общедоступной, одной локальной сети.
- На следующем этапе вам нужно будет придумать пароль для того, чтобы другие компьютерные устройства самовольно не могли подключаться к общедоступной сети. Имя должно совпадать с реальным названием доступа к Wi-Fi.
- Если вы выбрали платную версию программы, то здесь же можно поставить add-блок от рекламы и всплывающих окон в интернете.
- Теперь переходим к запуску точки доступа. Через несколько минут она должна быть запущена, может потребоваться перезагрузка компьютера или ноутбука.
- Если вы хотите получить информацию о подключенных устройствах которые получают интернет или посмотреть на их свойства, а также на скорость раздачи, то это можно увидеть во вкладке “Клиент”.
- По умолчанию утилита автоматически загружается при включении компьютерного устройства и, соответственно, автоматически начинается раздача интернета при включении. Если вы не хотите автоматического включения, то зайдите в “Настройки” программного обеспечения и измените параметры для него, сняв галочку с автоматической загрузки.
Есть и другие сторонние программы, которые помогут установить и настроить точки доступа Wi-Fi через Windows 10.
Как создать точку доступа Wi-Fi на Windows 7
Для создания точки доступа Wi-Fi на Windows 7 можно использовать два варианта: установку сторонней утилиты по типу Connectify Hotspot или с помощью вшитых возможностей. Лучше способ — это воспользоваться встроенными возможностями, они рассчитаны именно под Windows 7, работают более стабильно на раздачу интернета другим устройствам и на приём сигнала на основной компьютер или ноутбук. И так, что для этого нужно:
- Проверяем не нужна ли установка или обновление драйверов для подключения беспроводного интернета. Устаревшее ПО может не поддерживать возможности Windows 7.
- Теперь можно приняться за установку точки доступа интернета на Windows 7 с помощью командной строки или при помощи создания подключения “компьютер-компьютер”.
- Вариант с подключение с помощью командной строки рассмотрен выше и он не отличается от настройки точки доступа интернета для Windows 10. Поэтому рассмотрим вариант с созданием раздачи беспроводного интернета через компьютер-компьютер:
- Через “Диспетчер управления” находим вкладку “Центр управления сетями”.
- В “Центре управления сетями” выбираем подпункт настроек нового подключения для сети.
- Появляется окно, в котором и нужно сделать выбор в пользу подключения “Компьютер-компьютер”.
- Далее необходимо ввести название группы, к которой в дальнейшем будут подключаться сторонние компьютерные устройства. А также ввести код доступа безопасности, который придумываете самостоятельно.
- Сохраняете новые заданные параметры сети и применяете их, для этого нажимаете флажок внизу окна меню.
- Нажимаете далее и ожидаете какое-то количество времени пока Windows 7 создаст точку доступа для интернета.
- После того, как устройство выполнило действие, необходимо открыть доступ для всех устройств, которые будут принимать сигнал. Делается это в настройках для интернет сети в в типе “Беспроводные”.
Всё, создание точки доступа Wi-Fi на Windows 7 закончено.
31973 -1 1 cookie-check Как сделать из устройства на Windows 10 точку доступа Wi-Fi