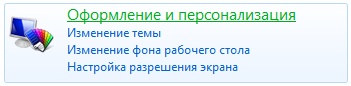Содержание
- Восстановление гаджетов рабочего стола
- Вопрос так и остался неизменным?
- Приложения категорически отказываются видеть подключение к интернету?
- Сторонние расширения не устанавливаются, а родные приложения windows 7 работают?
- Исправлено: гаджеты рабочего стола не работают в Windows 7
- Гаджеты для Windows 7 не работают
- Гаджеты Windows не работают: настраиваем и исправляем.
- Найти нужный гаджет
- Гаджеты Windows не работают: кракозябры и т.п.
- Исправлено: Гаджеты Windows 7 не работают 2022
- ÐÑÐµÐ¼Ñ Ð¸ СÑекло Так вÑпала ÐаÑÑа HD VKlipe Net
- Гаджеты Windows 7 не работают
- Исправлено: Плейли приложений Windows не работают в Windows 10/8
- Исправлено: Windows Store сбой приложений или зависаний в Windows 10 / 8.1 / 8
- Приложения для Windows Store не работают? Ремонт приложений Windows в Windows 10/8
Восстановление гаджетов рабочего стола
Гаджет представляет собой программу, созданную на основе кодов HTML, CSS и javascript, имеет отображение в виде графических изображений и файлов. Для установки и последующей работы с данным приложением необходимо наличие хотя бы Internet Explorer.
Чтобы восстановить случайно удалённые из компьютера гаджеты, необходимо выполнить следующие действия: нажмите левой кнопкой манипулятора один раз по слову «Пуск» (нижний левый угол на рабочем столе 🙂 ), затем нажмите на значок «Панель управления», в окне, которое при этом откроется, нужно перейти к надписи «Оформление и персоналзация».
В ней есть раздел «Гаджеты рабочего стола», в котором следует выбрать строку «Восстановление гаджетов рабочего стола, установленных Windows».
Для восстановления удалённых гаджетов есть и второй способ. С этой целью также нужно сначала открыть меню «Пуск», дальше в нижней строке с надписью «Найти программы и файлы» необходимо ввести фразу «Восстановление гаджетов рабочего стола, установленных Windows», а после кликнуть на открывшуюся опцию или на клавиатуре «ударить» Enter.
В этом случае правильную последовательность действий подтвердит надпись следующего содержания: «Все установленные Windows и администратором гаджеты восстановлены».

Учтите, что это инструкция по восстановлению ТОЛЬКО стандартных гаджетов Windows 7. Чтобы восстановить мини-приложение от посторонних разработчиков, просто скачайте его с нашего каталога и установите на свой компьютер.
Источник
Вопрос так и остался неизменным?
Тогда откройте папку etc, которую вы найдёте в driverc системы 32, и, используя правую кнопку, откройте файл hosts с правами Администратора. В конце добавьте IP адреса 207.68.172.246, 198.78.215.126, 65.55.228.63, 65.55.17.39. При необходимости или отказе приложения работать корректно в этот же файл вы можете дописать разрешения для следующих веб-адресов: www.msnweather.com, blst.msn.com, weather.msn.com, weather.service.msn.com.
Приложения категорически отказываются видеть подключение к интернету?
Подобное часто происходит из-за конфликтов с Internet Explorer. Чтобы решить вопрос, зайдите в настройки сервиса IE и откажитесь от автономной работы браузера.
Сторонние расширения не устанавливаются, а родные приложения windows 7 работают?
При этом вы уверены, что скачанные расширения исправны и отличаются стабильностью в работе, они не вызывают программных сбоев и не заражены какими бы то ни было вирусами. Если всё так и есть, просто введите в командную строку sfc/scannow. Запуск должен производиться только пользователем, который имеет права Администратора.
Гаджеты windows 7 не хотят запускаться, появляется сообщение о прекращении работы?
Откройте папку Windows Sidebar в AppData. Найдите файлы с кэшем и настройками Sidebar. И снесите их. Чтобы найти их, откройте все скрытые папки. Тогда Sidebar с мини-приложениями должен стать таким, как во время первичной установки windows.
И, наконец, никогда не забывайте, что любое расширение может навредить вашему компьютеру, поэтому будьте осторожны при выборе программ и старайтесь использовать приложения только от лицензионных разработчиков.
Надеемся что наша статья о гаджетах для windows 7 помогла вам узнать много нюансов связанных с их установкой
Источник
Исправлено: гаджеты рабочего стола не работают в Windows 7
Гаджеты для Windows 7 не работают
(I) Восстановите настройки гаджета по умолчанию.
1. Перейдите в панель управления и измените вид на категорию.
2. Выберите «Внешний вид и персонализация».
3. Затем нажмите Восстановить гаджеты рабочего стола, установленные в Windows.
(II) Переустановка Платформа гаджетов Windows.
1. Перейдите в «Пуск» и в разделе «Поиск» введите appwiz.cpl и нажмите «Ввод».
2. Это откроет программы и функции. Здесь Нажмите Включить или отключить функции Windows.
3. Установите флажок Платформа гаджетов Windows и нажмите ОК.
Откройте Блокнот, затем скопируйте и вставьте следующий текст:
[HKEY_CURRENT_USER Software Microsoft Windows CurrentVersion Policies Windows Sidebar]
«TurnOffSidebar» = –
[HKEY_LOCAL_MACHINE SOFTWARE Microsoft Windows CurrentVersion Policies Windows Sidebar]
«TurnOffSidebar» = –
(IV) Иногда может помочь переключение управления цветом Windows на профиль по умолчанию.
1. Перейдите в «Пуск» и в поле «Тип поиска» в «Управление цветом»
2. Перейдите на вкладку «Дополнительно» и убедитесь, что профиль устройства выбран в качестве системного по умолчанию; если не поменять.
(V) Попробуйте перерегистрировать соответствующие DLL-файлы гаджетов Windows.
2. Затем введите эти 3 команды одну за другой и нажмите Enter:
regsvr32 msxml3.dll
regsvr32 scrrun.dll
regsvr32 jscript.dll
3. Затем перезагрузите компьютер с Windows и протестируйте его.
(VI) Удаление настройки зоны из реестра может помочь решить проблему с гаджетами.
1. Откройте regedit и перейдите к следующей клавише:
HKEY_CURRENT_USER Software Microsoft Windows CurrentVersion Настройки Интернета
2. Перезагрузите компьютер и проверьте его.
ОБНОВЛЕНИЕ Администратором 28-02-2011:
Даже после выполнения вышеупомянутых шагов по устранению неполадок вы не можете заставить их работать, вы можете попробовать эти решения Fix It, выпущенные Microsoft. Может случиться, что ваши гаджеты Windows 7 могут просто перестать работать и могут не отображаться должным образом, или гаджеты могут отображаться в виде черных квадратов или могут иметь вертикальные зеленые линии вниз по центру или могут вообще не отображаться и могут иметь синие восклицательные знаки рядом с ним. Ваш гаджет календаря может даже отображаться без дат!
Если эта проблема возникает, даже если вы попытались выполнить предписанные действия по устранению неполадок, включая восстановление системы или после запуска средства проверки системных файлов, попробуйте это!
Вам нужно будет проверить настройки интернет-зоны!
Чтобы позволить Microsoft изменить значение реестра для подраздела Значение в подразделе «Зоны» на 0, чтобы автоматически решить эту проблему, загрузите и примените Microsoft Fix it 50617. Это изменит значение этого раздела реестра:
HKEY_CURRENT_USER Программное обеспечение Microsoft Windows CurrentVersion Настройки Интернета Зоны 0
Чтобы разрешить Microsoft удалять дополнительную (паразитную) зону из подраздела Zones из этого ключа
HKEY_CURRENT_USER Программное обеспечение Microsoft Windows CurrentVersion Интернет-настройки Зоны
, чтобы решить эту проблему автоматически, загрузите и примените Microsoft Fix it 50618.
ОБНОВЛЕНИЕ Администратором 13-05-2013:
Вы также можете применить это исправление от Microsoft и посмотреть, поможет ли оно решить проблему.
Если ничего из этого не поможет вам, не стесняйтесь размещать сообщения на наших форумах, мы будем рады помочь вам.
Источник
Гаджеты Windows не работают: настраиваем и исправляем.
Гаджеты Windows не работают: включить, выключить и исправить.

Найти нужный гаджет
Для того, чтобы быстро перейти в панель гаджетов Windows, можно запустить консоль cmd и ввести команду
Выбором мышки можно расположить гаджет в любом месте Рабочего стола. Однако порой вместо ожидаемого появляется окно с ошибкой, в котором сообщается, что гаджеты управляются системным администратором. Чтобы не гулять по закоулкам системы в поисках нужной настройки, предлагаю вам готовый reg-файл для включения возможности гаджеты отображать. Запускайте, разблокируйте по необходимости в Свойствах файла во вкладке Безопасность:
Скачать архив с reg-файлом Включить гаджеты
Для отмены разрешения отображать гаджеты подобным же манером запустите файл из этого архива:
Скачать архив с reg-файлом Отключить гаджеты
Гаджеты Windows не работают: кракозябры и т.п.

Предлагаю очередной для скачивания и установки файл, который сбросит настройки библиотек, исправит кое-какой параметр в реестре и заново запустит панель гаджетов. На секунду вы увидите консоль команд cmd. После закрытия консоли перезагрузите компьютер:
Если в результате проделанного изменений не произошло, пришло время для восстановления системы и сканирования системных файлов на предмет повреждения.
Успехов.
Источник
Исправлено: Гаджеты Windows 7 не работают 2022
ÐÑÐµÐ¼Ñ Ð¸ СÑекло Так вÑпала ÐаÑÑа HD VKlipe Net
Гаджеты Windows 7 не работают
(I) Восстановите настройки гаджета по умолчанию.
1. Перейдите в Панель управления и измените представление на категорию.
2. Выберите внешний вид и персонализацию.
3. Затем нажмите Восстановить гаджеты рабочего стола, установленные в Windows.
(II) Переустановка Платформа гаджетов Windows.
1. Перейдите в раздел «Начало» и «Поиск», введите appwiz.cpl и нажмите Enter.
2. Это откроет программы и функции. Здесь Нажмите Включить или отключить Windows.
3. Установите флажок Платформа гаджетов Windows и нажмите «ОК».
Откройте блокнот, затем скопируйте вставить следующий текст:
Редактор реестра Windows версии 5.00
(IV) Иногда вам может помочь переключение Windows Color Management в профиль по умолчанию.
1. Перейдите в раздел «Начало» и «Тип поиска» в «Управление цветом».
2. Нажмите вкладку «Дополнительно» и убедитесь, что профиль устройства выбран как «Система по умолчанию»; если не изменить его.
(V) Попробуйте перерегистрировать соответствующие DLL-файлы гаджетов Windows.
2. Затем введите эти 3 команды один за другим и нажмите Enter:
regsvr32 msxml3.dll
regsvr32 scrrun.dll
regsvr32 jscript.dll
3. Затем перезагрузите свой ПК с Windows и протестируйте его.
(VI) Удаление параметра Zone из реестра может помочь устранить проблему с гаджетами.
1. Откройте regeditand и перейдите к следующему ключу:
HKEY_CURRENT_USER Software Microsoft Windows CurrentVersion Internet Settings
Здесь удалите Зоны Ключ
2. Перезагрузите компьютер и протестируйте его.
UPDATE By Admin 28-02-2011:
Даже после попыток вышеупомянутых шагов по устранению неполадок вы не можете заставить их работать, вы можете попробовать эти исправления, выпущенные Microsoft. Может случиться так, что ваши гаджеты Windows 7 могут просто перестать работать и могут не отображаться должным образом, или гаджеты могут отображаться как черные квадраты или могут иметь вертикальные зеленые линии вниз по центру или могут вообще не отображаться и могут иметь синие восклицательные знаки рядом с ним. Ваш гаджет календаря может даже отображаться без дат!
Если эта проблема возникает, даже если вы пробовали предписанные шаги по устранению неполадок, включая восстановление системы или после запуска System File Checker, попробуйте это!
Вам нужно будет проверить свои Настройки интернет-зоны!
Чтобы Microsoft изменила значение реестра для данных Value в разделе Zones на 0, чтобы исправить эту проблему автоматически, загрузите и примените Microsoft Fix it 50617. Он изменит значение этого раздела реестра:
HKEY_CURRENT_USER Software Microsoft Windows CurrentVersion Internet Settings Zones 0
Чтобы разрешить Microsoft удалять дополнительную (паразитную) зону из подраздела Zones из этого ключа
HKEY_CURRENT_USER Software Microsoft Windows CurrentVersion Internet Settings Zones
, чтобы устранить эту проблему автоматически, загрузите и примените Microsoft Fix it 50618.
UPDATE By Admin 13-05-2013:
Вы также можете применить это исправление от Microsoft и выяснить, помогает ли оно решить проблему.
Если ни одна из них не поможет вам, не стесняйтесь публиковать сообщения на наших форумах, мы будем будьте готовы помочь вам.
Исправлено: Плейли приложений Windows не работают в Windows 10/8
Плитки Windows не работают? Когда вы пытаетесь щелкнуть по плите Metro, ничего не происходит. Если приложение Tiles не открывает какое-либо приложение, выполните следующие действия по устранению неполадок.
Исправлено: Windows Store сбой приложений или зависаний в Windows 10 / 8.1 / 8
Приложения для Windows Store не работают? Ремонт приложений Windows в Windows 10/8
Приложения Windows 8 не работают? Get error Это приложение не может открыться и нуждается в ремонте. Windows 8 предлагает простой способ восстановления приложений Metro, если они не работают должным образом.
Источник
Если вы обнаружите, что ваши гаджеты для Windows 7 не работают должным образом , вот несколько шагов по устранению неполадок, которые вы можете попробовать. Возможно, вы сталкиваетесь с проблемами, когда гаджеты не открывают или не загружают слишком много памяти, или, возможно, иногда гаджет Календарь просто ничего не показывает в нем! Вот некоторые возможные исправления, которые могут решить ваши проблемы.
Гаджеты для Windows 7 не работают
(I) Восстановите настройки гаджета по умолчанию.
1. Перейдите в панель управления и измените вид на категорию.

2. Выберите «Внешний вид и персонализация».

3. Затем нажмите Восстановить гаджеты рабочего стола, установленные в Windows.
(II) Переустановка Платформа гаджетов Windows.
1. Перейдите в «Пуск» и в разделе «Поиск» введите appwiz.cpl и нажмите «Ввод».
2. Это откроет программы и функции. Здесь Нажмите Включить или отключить функции Windows.

3. Установите флажок Платформа гаджетов Windows и нажмите ОК.

(III) Иногда вы можете получить сообщение об ошибке « Настольные гаджеты управляются системным администратором .»
Откройте Блокнот, затем скопируйте и вставьте следующий текст:
Редактор реестра Windows, версия 5.00
[HKEY_CURRENT_USER Software Microsoft Windows CurrentVersion Policies Windows Sidebar]
«TurnOffSidebar» = –[HKEY_LOCAL_MACHINE SOFTWARE Microsoft Windows CurrentVersion Policies Windows Sidebar]
«TurnOffSidebar» = –
Сохраните его как Gadget_fix.reg . Запустите этот файл и перезагрузите компьютер Windows.
(IV) Иногда может помочь переключение управления цветом Windows на профиль по умолчанию.
1. Перейдите в «Пуск» и в поле «Тип поиска» в «Управление цветом»

2. Перейдите на вкладку «Дополнительно» и убедитесь, что профиль устройства выбран в качестве системного по умолчанию; если не поменять.

(V) Попробуйте перерегистрировать соответствующие DLL-файлы гаджетов Windows.
1. Перейдите в Пуск и в поле поиска введите CMD , затем щелкните правой кнопкой мыши и выберите Запуск от имени администратора.
2. Затем введите эти 3 команды одну за другой и нажмите Enter:
regsvr32 msxml3.dll
regsvr32 scrrun.dll
regsvr32 jscript.dll
3. Затем перезагрузите компьютер с Windows и протестируйте его.
(VI) Удаление настройки зоны из реестра может помочь решить проблему с гаджетами.
1. Откройте regedit и перейдите к следующей клавише:
HKEY_CURRENT_USER Software Microsoft Windows CurrentVersion Настройки Интернета
Здесь удалите ключ Зоны .
2. Перезагрузите компьютер и проверьте его.
ОБНОВЛЕНИЕ Администратором 28-02-2011:
Даже после выполнения вышеупомянутых шагов по устранению неполадок вы не можете заставить их работать, вы можете попробовать эти решения Fix It, выпущенные Microsoft. Может случиться, что ваши гаджеты Windows 7 могут просто перестать работать и могут не отображаться должным образом, или гаджеты могут отображаться в виде черных квадратов или могут иметь вертикальные зеленые линии вниз по центру или могут вообще не отображаться и могут иметь синие восклицательные знаки рядом с ним. Ваш гаджет календаря может даже отображаться без дат!

Если эта проблема возникает, даже если вы попытались выполнить предписанные действия по устранению неполадок, включая восстановление системы или после запуска средства проверки системных файлов, попробуйте это!
Вам нужно будет проверить настройки интернет-зоны!
Чтобы позволить Microsoft изменить значение реестра для подраздела Значение в подразделе «Зоны» на 0, чтобы автоматически решить эту проблему, загрузите и примените Microsoft Fix it 50617. Это изменит значение этого раздела реестра:
HKEY_CURRENT_USER Программное обеспечение Microsoft Windows CurrentVersion Настройки Интернета Зоны 0
Чтобы разрешить Microsoft удалять дополнительную (паразитную) зону из подраздела Zones из этого ключа
HKEY_CURRENT_USER Программное обеспечение Microsoft Windows CurrentVersion Интернет-настройки Зоны
, чтобы решить эту проблему автоматически, загрузите и примените Microsoft Fix it 50618.
ОБНОВЛЕНИЕ Администратором 13-05-2013:
Вы также можете применить это исправление от Microsoft и посмотреть, поможет ли оно решить проблему.
Если ничего из этого не поможет вам, не стесняйтесь размещать сообщения на наших форумах, мы будем рады помочь вам.
Пропали гаджеты в Windows 7. Просто нет на рабочем столе. Настроить тоже невозможно — не открывается окно настройки.
Помогло решение на answers.microsoft.com:
— Пуск -> Все
программы;
— Стандартные -> Командная
строка —> правой кнопкой мыши -> Запуск от
имени администратора;
— выполните команды:
cd %ProgramFiles%Windows Sidebar
regsvr32 atl.dll
regsvr32 sbdrop.dll
regsvr32 wlsrvc.dll
— Запустите Диспетчер задач (Ctrl+Shift+Esc) и завершите процесс sidebar.exe;
— Вернитесь в командную строку и выполните следующие
команды:
cd %UserProfile%AppDataLocalMicrosoftWindows Sidebar
del Settings.ini
cd Gadgets
del *.*
Так же удалите
ключ реестра:
HKEY_CURRENT_USERSoftwareMicrosoftWindowsCurrent VersionInternetSettingsZonesL
Я ключ реестра не удалял, всё заработало. Возможно стоило просто завершить процесс Gadgets.exe ))
Tags: windows7, косяки, 2016, гаджеты
почему пропали гаджеты с рабочего стола
Как восстановить гаджеты
Если какой-либо один или все сразу гаджеты перестали отображаться на рабочем столе, воспользуйтесь предусмотренными в операционной системе элементами управления, чтобы исправить ситуацию.
Если на рабочем столе не стало одного или нескольких гаджетов, попробуйте восстановить их повторным включением. Для управления стандартным набором мини-приложений в Windows есть отдельный компонент, запустить который можно из «Панели управления» . Откройте главное меню ОС и выберите в правой колонке пункт с названием панели, а в открывшемся окне кликните по надписи «Оформление и персонализация» . В следующей странице панели щелкните по ссылке «Добавление гаджетов на рабочий стол» в разделе «Гаджеты рабочего стола» .
В открывшемся окне с набором иконок гаджетов выберите нужное мини-приложение. Восстановить его отображение на рабочем столе можно либо простым перетаскиванием, либо кликнув иконку правой кнопкой и выбрав команду «Добавить» в контекстном меню.
Список гаджетов может оказаться пустым, если они убирались с рабочего стола неправильным способом — пунктом «Удалить» в контекстном меню иконок мини-приложений. В этом случае придется восстанавливать набор гаджетов. К счастью, сделать это очень просто. В описанной в первом шаге странице «Панели инструментов» рядом со ссылкой «Добавление гаджетов на рабочий стол» есть и «Восстановление гаджетов рабочего стола, установленных Windows» — выберите ее, и ОС вновь заполнит список предустановленных мини-приложений.
Если же с рабочего стола исчезли все гаджеты, а не один или несколько, проверьте, не отключено ли их отображение в настройках графического интерфейса. Для этого откройте контекстное меню рабочего стола — кликните правой кнопкой мыши по фоновому изображению. Верхний пункт «Вид» в меню открывает дополнительный раздел, в котором есть пункт «Отображать гаджеты рабочего стола» . Проверьте наличие галочки перед этой строчкой, а если ее нет, выберите этот пункт.
Источник
Исчезли гаджеты с рабочего стола windows 7 как восстановить
Информация
Статья применима для Windows 7
Описание
Из-за каких-то сбоев внутри системы или неудачного знакомства с «глубинами» операционной системы, гаджеты на рабочем столе могут «барахлить». Например гаджет «Часы» отображаются чёрным квадратом с секундной стрелкой, некоторые другие гаджеты в виде маленького белого квадратика с управляющими кнопками. Благо решение этой проблемы есть.
Не работают гаджеты рабочего стола Windows 7. Отображаются белые или черные квадратики.
1. Нажимаем кнопку «Пуск» и выбираем пункт меню «Выполнить . «;
 |
Если у Вас в меню «Пуск» отсутствует пункт «Выполнить. «, то выполните действия указанные в статье Включение и отключение команды «Выполнить» в меню «Пуск» в Windows 7 |
2. В поле «Открыть» пишем команду regedit и нажимаем кнопку «ОК»;
3. В открывшемся окне «Редактор реестра» в левой части последовательно открываем ветки реестра;
HKEY_CURRENT_USER SoftwareMicrosoft WindowsCurrentVersion Internet SettingsZones
Иногда конечный раздел называется ZonesL;
HKEY_CURRENT_USER SoftwareMicrosoft WindowsCurrentVersion Internet SettingsZonesL
4. Удаляем раздел Zones (ZonesL), для этого щелкаем по нему правой кнопкой мыши и в открывшемся подменю выбираем пункт «Удалить». На запрос подтверждения об удалении, жмем кнопку «Да«
5. Нажимаем кнопку «Пуск» и выбираем пункт меню «Выполнить . «;
6. В поле «Открыть» пишем команду cmd и нажимаем кнопку «ОК»;
7. В открывшемся окне набираем команду cd %ProgramFiles%Windows Sidebar и нажимаем на клавиатуре клавишу «Enter» (Ввод).
Строка приглашения должна принять такой вид «C:Program FilesWindows Sidebar»
8. Теперь набираем команду regsvr32 msxml3.dll и нажимаем на клавиатуре клавишу «Enter» (Ввод).
Должно выйти сообщение об успешном исполнении;
9. Аналогичным образом вводим еще 5 команд, чтобы заново зарегистрироватаь другие DLL:
regsvr32 scrrun.dll — нажимаем «Enter» (Ввод);
regsvr32 msxml3.dll — нажимаем «Enter» (Ввод);
regsvr32 atl.dll — нажимаем «Enter» (Ввод);
regsvr32 sbdrop.dll — нажимаем «Enter» (Ввод);
regsvr32 wlsrvc.dll — нажимаем «Enter» (Ввод);
10. Выполнив все команды открываем диспетчер задач. Для этого можно на клавиатуре зажать одновременно клавиши «Ctrl» и «Shift«, а затем, удерживая эти 2 клавиши нажимаем еще одну «Esc«
11. В окне «Диспетчер задач Windows», переходим на вкладку «Процессы» и находим в списке процесс «sidebar.exe;
12. Щелкаем по нему правой кнопкой мыши и в открывшемся меню выбираем пункт «Завершить процесс«;
13. Возвращаемся в окно командной строки и вводим команду cd %UserProfile%AppDataLocalMicrosoftWindows Sidebar
Строка приглашения должна принять такой вид
где вместо «admin» будет имя Вашего профиля.
14. Теперь поочередно вводим следующие команды:
Удаляем файл «Settings.ini»
del Settings.ini — нажимаем «Enter» (Ввод);
Переходим в папку «Gadgets«:
cd Gadgets — нажимаем «Enter» (Ввод);
Строка приглашения должна принять такой вид
Удаляем все файлы в папке «Gadgets»
del *.* — нажимаем «Enter» (Ввод);
15. Закрываем все окна и перезагружаем компьютер;
Источник
Исчезли гаджеты с рабочего стола windows 7 как восстановить
Сообщения: 10692
Благодарности: 2880
| Конфигурация компьютера | |
| Материнская плата: MSI H61M-P21 (MS-7680) (B3.0) | |
| HDD: WDC Caviar Green WD10EARS-22Y5B1 ATA Device 1Т (1000 Gb), WDC Caviar Blue WD10EZEX-08M2NA0 ATA Device 1Т (1000 Gb) | |
| Звук: VIA VT1708S VIA High Definition Audio | |
| CD/DVD: ATAPI iHAS122 ATA Device | |
| ОС: Microsoft Windows 7 Home Basic x86, Microsoft Windows 10 Home x64 . | |
| Прочее: Multi Flash Reader USB Device, Logitech HD Webcam C310 |
Панель управленияПрограммыПрограммы и компоненты — Включение или отключение компонентов Windows
Поставьте галочку Платформа гаджетов Windows. Если уже стоит, снимите > перезагрузитесь > поставьте > перезагрузитесь.
——-
Будь джентльменом, если есть удача. А нет удачи, джентльменов нет . Нажми .
Сообщения: 10692
Благодарности: 2880
| Конфигурация компьютера | |
| Материнская плата: MSI H61M-P21 (MS-7680) (B3.0) | |
| HDD: WDC Caviar Green WD10EARS-22Y5B1 ATA Device 1Т (1000 Gb), WDC Caviar Blue WD10EZEX-08M2NA0 ATA Device 1Т (1000 Gb) | |
| Звук: VIA VT1708S VIA High Definition Audio | |
| CD/DVD: ATAPI iHAS122 ATA Device | |
| ОС: Microsoft Windows 7 Home Basic x86, Microsoft Windows 10 Home x64 . | |
| Прочее: Multi Flash Reader USB Device, Logitech HD Webcam C310 |
В таком случаи опишите проблему подробнее. Что предприняли. Могит кто или что поможет.
В данной теме обсуждаем все проблемы связанные с гаджетами
——-
Будь джентльменом, если есть удача. А нет удачи, джентльменов нет . Нажми .
Последний раз редактировалось ruslan. 29-09-2013 в 12:54 .
Содержание
- 1 Восстановление гаджетов рабочего стола Windows 7
- 2 Как восстановить гаджеты рабочего стола на Windows 7
- 3 Как восстановить гаджеты рабочего стола быстро и просто
- 4 Возвращаем поддержку гаджетов рабочего стола в Windows 10 (8, 8.1)
- 5 Gadgets Revived
- 6 8GadgetPack
- 7 XWidget
- 8 Краткий итог
Восстановление гаджетов рабочего стола Windows 7
Гаджет представляет собой программу, созданную на основе кодов HTML, CSS и javascript, имеет отображение в виде графических изображений и файлов. Для установки и последующей работы с данным приложением необходимо наличие хотя бы Internet Explorer.
Чтобы восстановить случайно удалённые из компьютера гаджеты, необходимо выполнить следующие действия: нажмите левой кнопкой манипулятора один раз по слову «Пуск
» (нижний левый угол на рабочем столе 🙂 ), затем нажмите на значок «Панель управления
», в окне, которое при этом откроется, нужно перейти к надписи «Оформление и персоналзация
».
В ней есть раздел «Гаджеты рабочего стола
», в котором следует выбрать строку «Восстановление гаджетов рабочего стола, установленных Windows
».
Для восстановления удалённых гаджетов есть и второй способ
. С этой целью также нужно сначала открыть меню «Пуск», дальше в нижней строке с надписью «Найти программы и файлы» необходимо ввести фразу «Восстановление гаджетов рабочего стола, установленных Windows», а после кликнуть на открывшуюся опцию или на клавиатуре «ударить» Enter.
В этом случае правильную последовательность действий подтвердит надпись следующего содержания: «Все установленные Windows и администратором гаджеты восстановлены
».

Учтите, что это инструкция по восстановлению ТОЛЬКО стандартных гаджетов Windows 7. Чтобы восстановить мини-приложение от посторонних разработчиков, просто скачайте его с нашего каталога и установите на свой компьютер.
Как восстановить гаджеты рабочего стола на Windows 7
Гаджеты для рабочего стола сегодня очень популярны, ведь это небольшие удобные утилиты, которые постоянно радуют нас самой свежей и актуальной информацией. К примеру, гаджеты позволяют узнать прогноз погоды, курс валют в соответствии с данными Центрального Банка, посмотреть карту пробок, найти быстро тот или иной запрос в определенной поисковой системе. Функции и возможности программ очень многочисленны, к тому же они практически не используют ресурсы вашего компьютера. Следует помнить, что в операционной системе Windows 7 имеется немало полезных гаджетов по умолчанию, к примеру, календарь, часы, погода. Однако в некоторых случаях пользователи нечаянно удаляют приложения, либо это происходит в результате системного сбоя. Как же восстановить потерянные утилиты?
Если на рабочем столе гаджеты больше не отображаются, то это еще не значит, что на компьютере их нет. Нажмите правой клавишей мыши по свободному месту и выберите пункт Гаджеты в открывающемся контекстном меню. Если утилиты отсутствуют и здесь, то следует предпринимать более серьезные шаги. К сожалению, восстановить программы посредством скачивания их из интернета не получится. Однако никто не запрещает попросить ваших друзей найти софт у себя на компьютере и выслать вам. Либо же отправиться с флешкой к другу и скопировать самостоятельно.Если же друзей с системой Windows 7 нет, то и здесь переживать не стоит. Есть и другие способы, как быстро восстановить гаджеты для рабочего стола. Самый простой – это воспользоваться опцией поиска операционной системы. Для этого открываете меню Пуск, далее переходите в поле Поиск. Здесь требуется ввести запись: Восстановление гаджетов рабочего стола, установленных Windows. Следует отметить, что запись должна быть именно в таком виде, в противном случае восстановить гаджеты не получится. В дальнейшем появится окно результатов – остается выбрать соответствующую строку, после чего на рабочем столе вновь появятся все ваши утилиты.
Как восстановить гаджеты рабочего стола быстро и просто
Восстановить гаджеты на рабочем столе можно еще одним способом, если вдруг предыдущий вариант не сработал. Необходимо зайти в меню Панель управления, где имеется опция Оформление и персонализация, нажав на которую откроется новое окно. Здесь должен располагаться пункт Гаджеты рабочего стола. Однако нас интересует ссылка, расположенная снизу, которая называется Восстановление гаджетов рабочего стола. Нам остается только выбрать ее и подождать, пока все изменения придут в силу.
Таким образом, переживать по поводу отсутствия гаджетов на вашем компьютере не следует, поскольку всегда можно быстро и просто восстановить все утилиты.
Информация
Возвращаем поддержку гаджетов рабочего стола в Windows 10 (8, 8.1)

В материале будет подробно рассказано о том, как можно вернуть так полюбившийся многими функционал гаджетов в актуальную версию операционной системы Windows.
Что из себя представляют гаджеты? По сути, это мини приложения, которые размещаются на рабочем столе и выводят ту или иную полезную информацию, а также позволяют осуществлять управление компьютером.
Всё это благотворно сказывается на продуктивности работы за компьютером.
Возможность работы с гаджетами рабочего стола предоставляется штатно в Windows 7. В последующих версиях операционной системы этот функционал был удалён.
Однако большинству пользователей такое положение вещей оказалось не по нраву. И на помощь пришли сторонние разработчики, которые вернули возможность использования гаджетов рабочего стола.
Особо хочется отметить тот факт, что вы можете использовать как входящие в комплект, так и сторонние гаджеты, которые в своё время скачивали и устанавливали дополнительно в Windows 7.
Воспользуйтесь одним из описанных приложений, при установке которого будет возвращена возможность установки и использования гаджетов рабочего стола.
Описываемые решения с той же лёгкостью помогут вам вернуть поддержку работы с гаджетами не только в Windows 10, но и Windows 8 (8.1).
Gadgets Revived

. Нажав на этот пункт, отобразится окно с гаджетами.
Для установки гаджета захватите его мышкой и перетяните на рабочий стол.
Если же вы хотите добавить в общий список ранее скачанный из интернета гаджет, то для этого перетащите файл на окно программы, после чего он будет установлен и доступен для использования.
Гаджеты можно настраивать, для этого кликните по работающему гаджету правой клавишей мышки и выберите соответствующий пункт в меню.
Программа Gadgets Revived бесплатна, поддерживает русский язык и отлично работает в Windows 10, Windows 8.1 (8). Скачать её можно с официального сайта.
8GadgetPack

в контекстное меню рабочего стола. Основное отличие от предыдущей утилиты заключается в куда большем количестве предустановленных гаджетов – помимо стандартных, что предустановлены по умолчанию в Windows 7 имеются и сторонние.
В части функционала и управления данная утилита аналогична предыдущей.
Программа 8GadgetPack бесплатна, поддерживает русский язык и отлично работает в Windows 10, Windows 8.1 (8). Скачать её можно с официального сайта.
XWidget

Сами виджеты гибко настраиваются, имеется возможность задать размер, прозрачность, автоскрытие, расположение и т.д.
Из особенностей программы можно отметить визуальный редактор виджетов, в котором можно поменять графическое и текстовое оформление имеющихся виджетов .
Огорчает лишь то, что программа не имеет поддержки гаджетов Windows.
Программа XWidget бесплатна, поддерживает русский язык и отлично работает в Windows 10, Windows 8.1 (8). Скачать её можно с официального сайта.
Краткий итог
Как видите, рано прощаться с так полюбившимся и полезным функционалом, который даруют нам гаджеты Windows. Используя бесплатное и поддерживающее русский язык решение можно быстро вернуть возможность использования гаджетов в актуальную версию Windows.
Если у вас остались вопросы, вы можете задать их в комментариях.
- Remove From My Forums
-
Question
-
Hello Everyone,
After installing Windows 7, I was able to select and run desktop gadgets on my desktop. After few days, or I should say that after few reboots, the desktop gadgets disappeared. Now, when I right click on the desktop and click on gadgets, nothing comes up. I also tried to open desktop gadgets from start menu, run command, and accessaries, but nothing works.
I did a clean install of Windows 7, did someone else have the same problem? Any solution?
Answers
-
When upgrading from Vista to Windows 7 your gadget bar comes over and installs instead of the Windows 7 gadgets. (or sometimes the folder data gets courupted by something so same fix works) So when you install a new gadget … it doesn’t seem to stick! The reason for this is the Gadget bar is taking precedence and the Gadgets you are adding don’t go there. To fix this you need to delete your settings in your users app section.
For example if your user name is «Jon» then go to
C:UsersJonAppDataLocalMicrosoftThen delete the folder called «Windows Sidebar» (close your gadgets, then cut and past the original elsewhere or rename this to test it if you like)
This will delete your users gadget settings so when you go to use a gadget it will reset the folder and settings.
-
Edited by
Friday, January 8, 2010 4:27 PM
clarify -
Proposed as answer by
bald head dread
Tuesday, February 22, 2011 11:48 AM -
Marked as answer by
Ronnie VernonMVP
Tuesday, February 22, 2011 9:36 PM
-
Edited by
-
Desktop gadgets disappear when you have UAC turned off, turn it back on to its lowest setting and see if they work then!
-
Proposed as answer by
Urmmm
Friday, January 16, 2009 12:42 AM -
Marked as answer by
Ronnie VernonMVP
Friday, January 16, 2009 1:37 AM
-
Proposed as answer by
-
Do you have desktop icons hidden?
-
Marked as answer by
Ronnie VernonMVP
Friday, January 16, 2009 1:37 AM
-
Marked as answer by
- Remove From My Forums
-
Question
-
Hello Everyone,
After installing Windows 7, I was able to select and run desktop gadgets on my desktop. After few days, or I should say that after few reboots, the desktop gadgets disappeared. Now, when I right click on the desktop and click on gadgets, nothing comes up. I also tried to open desktop gadgets from start menu, run command, and accessaries, but nothing works.
I did a clean install of Windows 7, did someone else have the same problem? Any solution?
Answers
-
When upgrading from Vista to Windows 7 your gadget bar comes over and installs instead of the Windows 7 gadgets. (or sometimes the folder data gets courupted by something so same fix works) So when you install a new gadget … it doesn’t seem to stick! The reason for this is the Gadget bar is taking precedence and the Gadgets you are adding don’t go there. To fix this you need to delete your settings in your users app section.
For example if your user name is «Jon» then go to
C:UsersJonAppDataLocalMicrosoftThen delete the folder called «Windows Sidebar» (close your gadgets, then cut and past the original elsewhere or rename this to test it if you like)
This will delete your users gadget settings so when you go to use a gadget it will reset the folder and settings.
-
Edited by
Friday, January 8, 2010 4:27 PM
clarify -
Proposed as answer by
bald head dread
Tuesday, February 22, 2011 11:48 AM -
Marked as answer by
Ronnie VernonMVP
Tuesday, February 22, 2011 9:36 PM
-
Edited by
-
Desktop gadgets disappear when you have UAC turned off, turn it back on to its lowest setting and see if they work then!
-
Proposed as answer by
Urmmm
Friday, January 16, 2009 12:42 AM -
Marked as answer by
Ronnie VernonMVP
Friday, January 16, 2009 1:37 AM
-
Proposed as answer by
-
Do you have desktop icons hidden?
-
Marked as answer by
Ronnie VernonMVP
Friday, January 16, 2009 1:37 AM
-
Marked as answer by
на днях столкнулась с проблемой — у меня перестали отображаться гаджеты на рабочем столе.
конечно первая моя мысль как человека опасливого — ВИРУС!!!
однако она была ошибочной конечно
итак, я создаю тему для тех у кого возникли или возникнут схожие проблемы — ибо я на своём опыте который раз убеждаюсь, что дельные советы которые помагают решить ту или иную проблему сложно найти (хотя они несомненно есть!)
перейдем к сути проблемы и её решения
в неуловимый момент на моем компе перестали работать и отображаться гаджеты как я уже говорила
(т.е. сама панель гаджетов была загружена и функционировала — но некорректно)
Google в помощь…
я нашла тему где советовали через консоль прописать следующее
regsvr32 atl.dll
regsvr32 corpol.dll
regsvr32 dispex.dll
regsvr32 jscript.dll
regsvr32 scrrun.dll
regsvr32 scrobj.dll
regsvr32 vbscript.dll
regsvr32 wshext.dll
regsvr32 wshom.ocx
regsvr32 msxml3.dll
regsvr32 ole32.dll
regsvr32 oleaut32.dll
… что я и сделала, однако:
при выполнении следующих 2-х строк
regsvr32 wshext.dll
regsvr32 wshom.ocx
имелА место ошибкА (0x80040201)
google again !
вариантов нашла много вплоть до того чтобы снести Ось (ИМХО из-за гаджетов не разумно)
решение КОНКРЕТНО МОЕЙ ПРОБЛЕМЫ оказалось очень простым
1)открыть реестр (пуск-выполнить-regedit)
2)найти следующий раздел
HKEY_CURRENT_USERSoftwareMicrosoftWindowsCurre ntVersionInternet SettingsZones
3) в нем над папкой номер 0 есть папка с названием отображающимся «псевдо-графическим» символом
Вот её то и надо удалить
У меня это выглядело так:
[HKEY_CURRENT_USERSoftwareMicrosoftWindowsCurre ntVersionInternet SettingsZones]
(решение предложил некто sv_vv за что ему огромное спасибо!!!)
надеюсь кому-нибудь пригодится мой пост=)
__________________
Помощь в написании контрольных, курсовых и дипломных работ, диссертаций здесь