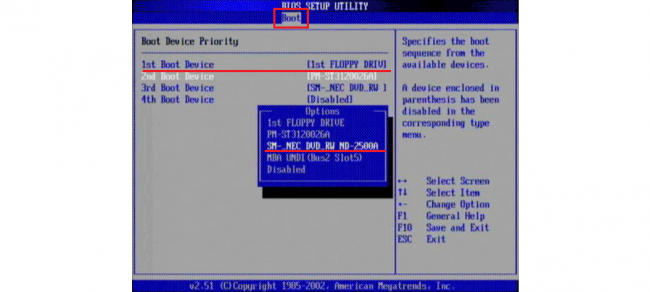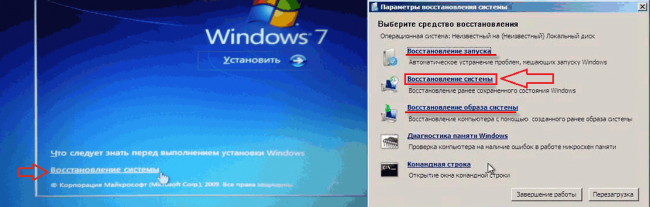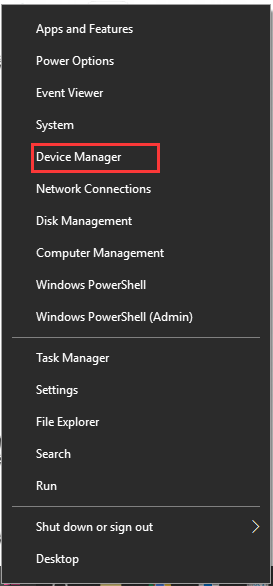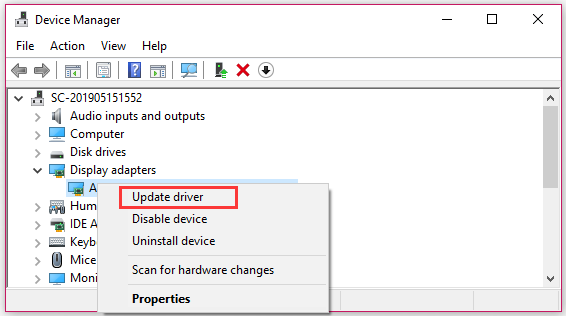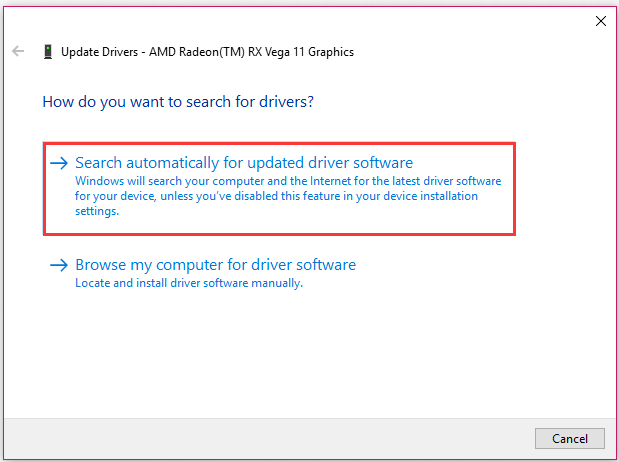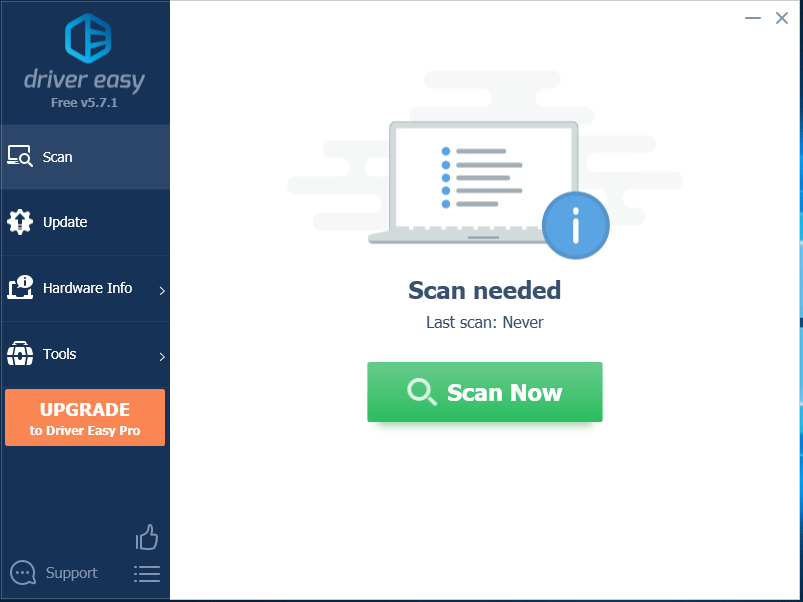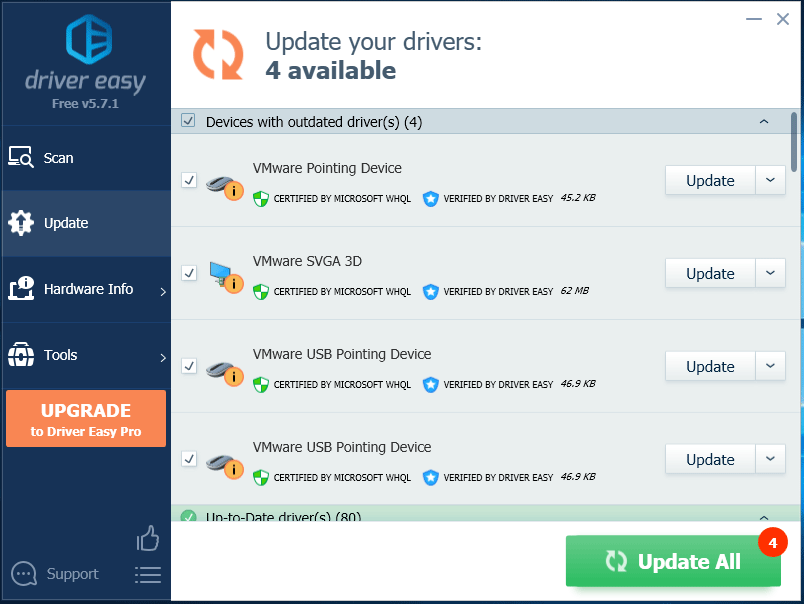Купил новый монитор. Через DP подключаю и при включении монитора есть изображение от материнской платы, можно в Биос зайти. Но как только комп загружается до конца, сигнал пропадает. По HDMI все нормально работает. Дрова специальные ставил и переустанавливал все дрова. Видел способ подключить одновременно с HDMI — не помогает. Вынимал HDMI, подключал с другим монитором. Подключал на холодную, на горячую, без подключения к сети. Выбирал разную очередность подключений. Что только не делал. В биосе тыкал. Батарейку с материнки вынимал.
То есть после приветствия от материнки и логотипа ROG экран темнеет без признаков жизни. Система не видит никаких подключений через DP. Но в биосе, повторюсь, все норм.
Я уже почти сдался, так как ничего не помогает. Надеюсь, вы поможете!
Мать от Asus новая, все поддерживает. UEFI есть.
Видеокарта — Nvidia 1050ti.
Монитор LG UltraGear 27GN650
Главная » Безопасность » Интересно Нет сигнала DisplayPort или черный экран через DisplayPort
Нет сигнала на мониторе при включении компьютера
В подключении системного блока к монитору нет ничего сложного, если при этом не возникнут проблемы. Они могут быть различного характера, но одной из самых распространенных является отсутствие сигнала. Если после подключения монитора к системному блоку вы видите на экране надпись «Нет сигнала» или «Сигнал отсутствует», чаще всего решить это довольно просто. Ниже в рамках данной статьи мы рассмотрим, почему чаще всего возникает подобная проблема, и как ее довольно просто можно решить в различных ситуациях.
Самая распространенная причина, почему отсутствует сигнал на мониторе или он передается с помехами, это отсутствующее или плохое соединение с системным блоком. Первым делом обязательно проверьте, надежно ли закреплен кабель от монитора во входе видеокарты компьютера.
Как правило, современные мониторы подключаются к системному блоку через HDMI-кабель, VGA или DVI. Здесь важно отметить, что VGA и DVI кабели всегда имеют на себе два винта, которые требуется закрутить для надежной фиксации их штекера в разъеме видеокарты.
Важно: Если вы используете переходник для подключения кабеля от монитора к системному блоку, убедитесь, что он также надежно закреплен.
Менее распространенной причиной, чем плохое соединение, является разрыв в кабеле. В таком случае рекомендуем проверить ваш кабель на другом компьютере или попробовать использовать другой кабель, если есть такая возможность.
Интересно Нет сигнала DisplayPort или черный экран через DisplayPort
С толкнулся с такой проблемой в один прекрасный день перестало выводится изображение на экран через DisplayPort просто черный экран и все, пробовал менять кабель (менял на оригинальный Dell кабель) не помогло. Причем, если подключать к видео карте кабеля DVI или HDMI все работает, а через DisplayPort нечего не выводилось, даже при перезагрузки не показывал биос. Решение было не тривиальное, нашел как всегда на зарубежный сайтах. У меня такое проявилось на в идеокарте ASUS GeForce GTX 960 STRIX.
Проблема: Нет сигнала через DisplayPort или черный экран.
Решение: Выключите питание на мониторе на 10-15 мин, потом включите и все будет работать.
Решение не типовое, т.е. не факт что будет актуально для всех, но если интерфейсы на видео и мониторе рабочии должно помочь на 100%.
Выставлены неправильные настройки монитора
Если при запуске ПК монитор включается сразу, но затем гаснет, мигает или некорректно передаёт картинку, следует посмотреть его конфигурации. Бывает так, что кто-то изменил параметры.
- Нажмите кнопку Menu на мониторе;
- Проверьте основные настройки;
- Отрегулируйте показатели яркости, контраста и чёткости.
Если не знаете, где найти данные переключатели, поищите пользовательское руководство для ваей модели в интернете.
Видео: Черный экран
Драйвера
Для работы видеоадаптера и устройства, на который он передает изображение, необходимо наличие специальных инструкций. Они представляют собой специализированные программные продукты, устанавливаемые самим пользователем. Нередко причина неработоспособности экрана ПК кроется именно в неполадках драйверов.
Причин их возникновения может быть несколько:
-
- несовместимость инструкций экрана и видеокарты;
-
- было установлено стандартное программное обеспечение.
Чаще всего проблема кроется именно в том, что драйвера ПК устарели, потому оборудование перестает работать.
Разрешить данную неисправность достаточно просто, можно пойти двумя путями:
-
- скачать самостоятельно обновление с официального сайта производителя оборудования;
-
- зайти в «безопасный режим» (для этого следует нажать F8 при запуске) и выполнить следующие действия:
-
- o зайти в «диспетчер устройств» («пуск»->«панель управления»);
-
- o находим «мониторы» и два раза кликаем на неработающем устройстве;
При наличии подключения к интернету обновление будет осуществлено в автоматическом режиме, участия пользователя в этом не потребуется. Если же экран не работает и в безопасном режиме, то необходимо использовать другой дисплей.
Случается также, что имеются какие-либо проблемы совместимости между программами адаптера и экрана ПК. Чаще всего подобное обнаруживается уже после их установки.
Чтобы избежать возникновения подобной ситуации, необходимо внимательно следить за изменениями, происходящими на ПК. И прежде, чем устанавливать какие-либо катализаторы или подобные продукты, делать точки для отката.
В большинство современных операционных систем «вшиваются» стандартные драйверы, которые позволяют не тратить время на установку «родных». В большинстве случаев это достаточно удобное решение. Но некоторые модели требуют инсталляции только «родных» утилит.
Если экран ПК не работает после начала загрузки ОС, стоит зайти в Windowsв «защищенном режиме» и установить другие драйвера.
Выполняется обозначенная операция следующим образом:
-
- выбираем нужное устройство и кликаем на него два раза;
-
- заходим во вкладку «драйвер»;
После этого необходимо сразу же запустить утилиту инсталляции «родных» драйверов, до активации системы «PlugAndPlay». Эта функция в автоматическом режиме устанавливает стандартный набор инструкций. После выполнения всех описанных выше действий следует выполнить рестарт.
Приложения и утилиты
Случается, что виной отсутствия изображения являются установленные ранее программы и утилиты. Нередко многие пользователи экспериментируют с новым программным обеспечением, всевозможными утилитами. Они могут негативно влиять на работоспособность ПК. В частности, на функционирование дисплея.
Если после инсталляции какого-нибудь нового программного обеспечения изображение пропало, то стоит удалить его через безопасный режим.
Когда данное действие не помогает, можно воспользоваться функцией «восстановление системы»:
-
- жмем на «все программы»-> «служебные»-> «восстановление системы»;
-
- следуем подсказкам, обозначаемым операционной системой.
При отсутствии изображения на дисплее не стоит ни в коем случае паниковать. Чаще всего устранить подобного рода неполадку достаточно просто, помощь специалиста может потребоваться только в каких-либо экстренных ситуациях – они случаются крайне редко.
Откатите все последние изменения
В некоторых случаях монитор перестает работать после обновления какой-то программы или операционной системы в целом. Поэтому необходимо убрать все последние изменения или же восстановить систему.
Лучший способ сделать это состоит в использовании диска с операционной системой установленной на компьютере. Если на ПК установлена Windows, выполнить восстановление будет легче всего.
Тогда Вам необходимо сделать следующее:
В BIOS или UEFI ставим загрузку с диска или флешки. Предположим, что ОС у нас на диске, и мы используем БИОС. Тогда при загрузке системы жмем на кнопку F1 (в зависимости от версии может быть F1, F4, F11 или Delete). Обычно кнопка для открытия BIOS указана уже при загрузке системы. Там выбираем раздел Boot и жмем на надпись Boot Device Priority. Ставим на первое место DVD (CD).
Рис. 8. Установка дисковода на первое место в очереди загрузки через BIOS
- Вставляем диск с системой и перезагружаем компьютер.
- При загрузке выбираем вариант «Восстановление системы» . В следующем окне снова выбираем тот же вариант и следуем инструкциям.
Рис. 9. Восстановление системы с установочного диска
Если ничего не помогает, несите в ремонт монитор вместе с системным блоком. Специалисты разберутся.
На видео ниже наглядно показан процесс чистки видеокарты от пыли:
Что делать, если нет сигнала на мониторе при включении компьютера – подробное руководство
Что делать, если нет сигнала на мониторе при включении компьютера – подробное руководство
Выход из строя монитора
Последняя причина отсутствия сигнала, если кабель и компьютер исправны – поломка самого экрана. В первую очередь следует попытаться подключить компьютер к другому разъёму. В старых мониторах дополнительных разъёмов может не быть, но во всех современных моделях их как минимум несколько штук. Если после подключения к другому разъёму изображение появилось, значит предыдущий порт неисправен (выгорел или повредился механически).
Следующий способ проверки монитора – подключение к другому устройству вывода – компьютеру, ноутбуку, проигрывателю, игровой приставке и т.п. Подойдёт любое устройство, подключающееся к монитору или телевизору для отображения изображения.
Важно! При подключении к другому устройству возможно потребуется ручной выбор правильного источника сигнала.
Можно проверить внутренние компоненты устройства на предмет поломок. Снимите заднюю крышку и проверьте платы на предмет механических повреждений. Возможно имеются вспухшие конденсаторы, переломившиеся провода, отпавшие пайки, трещины на плате и т.п. При наличии паяльника, расходных материалов (провода, конденсаторы и т.п.) и элементарных навыков в ремонте электроники, такие неисправности можно устранить самостоятельно.
Если неисправность монитора подтверждается, и устранить её самостоятельно невозможно, необходимо обращаться в ремонтную мастерскую. Это технологически сложное устройство, ремонт которого в домашних условиях без специальных навыков и инструментов не представляется возможным.
-
- зайти в «безопасный режим» (для этого следует нажать F8 при запуске) и выполнить следующие действия:
| Автор | Сообщение | ||
|---|---|---|---|
|
|||
|
Junior Статус: Не в сети |
Здравствуйте уважаемые. |
| Реклама | |
|
Партнер |
|
over_ |
|
|
Member Статус: Не в сети |
asus sabertooth x58 Memory www.asus.com or user manual for the Memory QVL (Qualified Vendors Lists). |
|
N1ghtwish |
|
|
Member
Статус: Не в сети |
Infect писал(а): Кто нибудь сталкивался с тем, что материнская плата/процессор не дружит с displayport или монитором? Может быть проблема с кабелем? over_ писал(а): 6 x DIMM, Max. 24GB, DDR3 1866/1800/1600/1333/1066 Hz Non-ECC, Un-buffered Memory И какое отношение это имеет к проблеме? Через DP только БИОС не показывает, или и в самой винде изображение не получается вывести тоже? |
|
over_ |
|
|
Member Статус: Не в сети |
N1ghtwish писал(а): Может быть проблема с кабелем? Что было сделало — заменил кабель на 1.4 |
|
Seny` |
|
|
Member Статус: Не в сети |
Infect писал(а): x58, Intel xeon w3670 Уже давно не все игры на этой консерве запускаются, у проца нет нужных инструкций и дальше будет только хуже. Меняй. |
|
N1ghtwish |
|
|
Member
Статус: Не в сети |
Seny` |
|
Artem_K |
|
|
Member Статус: Не в сети |
Сталкивался. Система из подписи не стартует, если монитор подключен по DP, но без проблем стартует, если одновременно подключить DP и HDMI, а далее в системе сделать основным рабочим столом подключение по DP. По теме непосредственно — «Я подкинул видюху в другую систему » это на том же мониторе было? Просто из текста не понятно, а работает ли вообще вход DP в мониторе. |
|
Infect |
|
|
Junior Статус: Не в сети |
Artem_K писал(а): Сталкивался. Система из подписи не стартует, если монитор подключен по DP, но без проблем стартует, если одновременно подключить DP и HDMI, а далее в системе сделать основным рабочим столом подключение по DP. По теме непосредственно — «Я подкинул видюху в другую систему » это на том же мониторе было? Просто из текста не понятно, а работает ли вообще вход DP в мониторе. Да монитор тот же самый. Добавлено спустя 6 минут 48 секунд: N1ghtwish писал(а): Через DP только БИОС не показывает, или и в самой винде изображение не получается вывести тоже? С задержкой моргает на секунду заставка материнки и все, нет сигнала. Добавлено спустя 1 минуту 44 секунды: |
|
Seny` |
|
|
Member Статус: Не в сети |
N1ghtwish писал(а): Horizen. Не знаю такой игры, может всё таки — horizon zero dawn? |
|
Inqizitor |
|
|
Member Статус: Не в сети |
Монитор от Асуса нельзя покупать. И видяху тоже. |
|
S-Steve |
|
|
Member Статус: Не в сети |
Аналогичный монитор, вк 1080. По dp работает, но биос кажет только по hdmi. Если комп отправить в спящий режим, то при включении иногда моник будет периодически включаться с надписью display port нет сигнала. Иногда может вообще не включиться, приходится перезагружать. ТП asus пиняет на вк. |
|
neemestniii |
|
|
Member Статус: Не в сети |
У меня мать асус тоже косячит с DP. Помогает полное отключение от розетки, начинает норм работать, пока опять глюк не словит. Причем иногда приходится несколько раз обестачивать пока мозги у матери не прочистятся. Биос показывает при этом, а в винде не видит монитор. |
|
Vergo |
|
|
Member Статус: Не в сети |
DP — капризный интерфейс, в т. ч. в плане механики. Чуть-чуть неровно вставлен — уже нет контакта, не работает. Не то, что ДВИ с винтовой фиксацией. Надо проверять, и подтыкать. Данный монитор обладает функцией автоопределения. Если подключены и шлейф DP, и шлейф HDMI — монитор опрашивает оба порта, сначала находит HDMI, затем DP. Порт DP должен быть назначен как главный. Тогда опрос будет фиксироваться на нем. На горячую коннектить не рекомендуется — можно спалить интерфейс, если он еще живой. Иногда драйвера видеокарты могут косячить. Причем рандомно. Более старые могут работать корректно, а более свежие — косячить. Что касается данного монитора, то если все подключения произведены корректно, железо исправно, и проверено, то он работает великолепно. |
|
mol61 |
|
|
Member Статус: Не в сети |
Господа, а вы не читали такую фишку что часто косяки с DP лечатся отключением 20-го пина в кабеле? Не раз встречал обсуждение на разных форумах. |
|
S-Steve |
|
|
Member Статус: Не в сети |
Vergo писал(а): Порт DP должен быть назначен как главный по приоритетам на том же Palit: 1) DVI, 2,3) DP, 4)HDMI, 5)DP Добавлено спустя 1 минуту 28 секунд: mol61 писал(а): косяки с DP лечатся отключением 20-го пина в кабеле представитель Palit предложил попробовать такой вариант. Может сразу искать кабель без 20-го пина? |
|
Infect |
|
|
Junior Статус: Не в сети |
Сменил монитор на AOC CU34G2X/BK, проблема осталась. 20 пин не трогал, перепробовал 3 кабеля displayport на всех один результат. Все же ссылаюсь на какие то настройки биоса. Вбиосе показывает через displayport, а доходит примерно до значка загрузки винды , то сразу нет сигнала. |
|
vasiliskk |
|
||
|
Member Статус: Не в сети |
Infect писал(а): Сменил монитор на AOC CU34G2X/BK, проблема осталась. 20 пин не трогал, перепробовал 3 кабеля displayport на всех один результат. Все же ссылаюсь на какие то настройки биоса. Вбиосе показывает через displayport, а доходит примерно до значка загрузки винды , то сразу нет сигнала. Победил эту бесячую хрень, потеряв кучу времени и немного денег (сдуру).
|
|
liapro |
|
|
Junior Статус: Не в сети |
Цитата: Победил эту бесячую хрень, потеряв кучу времени и немного денег (сдуру). Дай бог тебе здоровья. Я всю голову себе поломал. А тут вот так… Ни когда бы не догадался. |
|
Alexx[2] |
|
|
Member Статус: Не в сети |
Подниму тему. Да, это началось после выключения CSM скорее всего, но включать его не хочу, т.к. отключение требуется для активации Resizable BAR. |
|
Hobot |
|
|
Member Статус: Не в сети |
ASRock B460M Pro4 и MSI Radeon RX 580 ARMOR 8G OC. Не шитая. Но это не точно. Два разных монитора по разным кабелям DP. 5 сигналов, причём определил, что всё шикарно грузится, но нет изображения. Неисправноть CPU, ага. Реально, последние 10 лет сигналам бипера доверить не стоит. Как-то с бубном включил, подкидывая HD 3450 без монитора. Причём завёл в итоге на 580, подкинув после HD 3450. Пошарился в бивасе, применял настройки, загружал винду, выключал раз 5 — 7. Но радость была недолгой. После очередной перезагрузки с изменением настроек (в том числе как раз CSM, но не помню, в какую сторону крутил) опять 5 сигналов и болт. Сегодня хочу попробовать HDMI кабели, интереса ради. Ибо DP вообще штука странная, судя по беглому анализу интернетов. Ну и камень, конечно, с индексом «F». |
—
Кто сейчас на конференции |
|
Сейчас этот форум просматривают: нет зарегистрированных пользователей и гости: 11 |
| Вы не можете начинать темы Вы не можете отвечать на сообщения Вы не можете редактировать свои сообщения Вы не можете удалять свои сообщения Вы не можете добавлять вложения |
Лаборатория
Новости
Страницы: [1] Вниз
- Печать

Автор
Тема: При подключении через DisplayPort пропускается BIOS и экран загрузки Windows (Прочитано 16511 раз)
This topic contains a post which is marked as Best Answer. Press here if you would like to see it.
Добрый день. Собственно, сабж: При подключении через DisplayPort пропускается BIOS и экран загрузки Windows, включается сразу приветствие.
Видеокарта GeForce RTX 2080 VENTUS 8G OC
Материнка B450 GAMING PLUS
Монитор Samsung U28E590D
Подключение через HDMI не предлагать, так как через него подключен телевизор. Есть идеи как исправить данную ситуацию?
Записан
Такое с недавних пор произошло и с моей старенькой 770й. Тоже нет текстового вывода загрузки вплоть до загрузки Виндовс. Такое впечатление, что новый драйвер как то перепрошил карту. Но старые драйвера, установленные начисто, ситуацию не исправили.
Поддержка MSI не помогла.
Записан
Добрый день!
Реакции на попытку войти в BIOS на клавишу Del от системы никакой? Какая текущая версия видеодрайвера?
Режим Fast Boot и Windows 10 WQHL в какой позиции?
Записан
Официальный представитель MSI Russia
Здравствуйте.
Win10 WQHL выключен.
Где режим Fast Boot находится я не нашел.
По HDMI кабелю загрузка происходит в обычном режиме. Вижу BIOS, вижу логотип Windows.
При подключении через DisplayPort если нажимать DEL, то система явно входит в BIOS, но я его не вижу. Монитор находится в режиме ожидания источника от видеокарты.
Драйвер последний от Nvidia: 417.35
Записан
Marked as best answer by geckleorn 15 Январь 19, 00:16:29
когда у меня стало 2 монитора, на основном который именно через DisplayPort так же перестал отображаться биос и загрузка, все на 2м. если отключить доп. монитор, все отображается как надо на основном. странная штука
Записан
когда у меня стало 2 монитора, на основном который именно через DisplayPort так же перестал отображаться биос и загрузка, все на 2м. если отключить доп. монитор, все отображается как надо на основном. странная штука
На старой системе с MSI GTX 970 4gb и тремя источниками (монитор через HDMI, монитор через DisplayPort + телевизор через HDMI) у меня ситуация была нормальная, если память не изменяет. А тут вот такой странный расклад и, да, если отключить телевизор (выдернуть кабель), то загрузка происходит в обычном режиме. В параметрах винды телевизор у меня по умолчанию выключен (изображение идёт только на монитор), включая по необходимости дублирование экранов.
Записан
Нашёл ещё одну закономерность. Если включен телевизор, подключенный к компьютеру и настроенный на порт видеокарты, то при включении системы биос и логотип винды показывается на мониторе (именно на мониторе, а не на телевизоре)! Какая-то чушь, честное слово.
Записан
Да.уж….учите матчасть говорили классики, и не пишите чушь о «чуше»
Записан
Да.уж….учите матчасть говорили классики, и не пишите чушь о «чуше»
Очень полезное сообщение, спасибо. А по делу есть что сказать? Как вывести изображение биоса по умолчанию на дисплей, подключенный через DisplayPort?
Записан
Здравствуйте.Вы нашли решение для данного вопроса?Просто у меня такая же ситуация.
Записан
Нужно в настройках монитора оключить опцию Display port 1.2 Тогда биос будет грузиться.
Записан
У меня была такая ситуация, я вроде решил- там надо войти в bios и во вкладке «загрузки» что то переключить(точно не помню) — поэкспериментируйте
по крайней мере у меня было так (плата от asus)
Записан
z390 carbon, монитор mi 34′, помог сброс биоса, и все стало огонь!
Записан
Здравствуйте. У меня была идентичная проблема с монитором. Пропускал начальную загрузку, включая биос через DisplayPort.
Модель моего монитора: Acer NITRO XV252QZbmiiprx
Видюха: ASUS GeForce GTX 950 STRIX OC
Как решил проблему, нашел данную тему [ You must login or register to view this spoiler! ] Скачал «NVIDIA GRAPHICS FIRMWARE UPDATE TOOL FOR DISPLAYPORT 1.3 AND 1.4 DISPLAYS» и обновил через нее биос своей видюхи. Все это заняло 1 минуту и все заработало. Офф ссылка на эту прогу [ You must login or register to view this spoiler! ]
Записан
А может кто решал проблему с выводом через display port на AMD Radeon ?
Записан
- Печать
Страницы: [1] Вверх
DisplayPort является важным компонентом любого ПК. Это помогает отображать видео высокого качества, подключая их источник к монитору ПК или любому другому устройству отображения. Он также передает другие типы данных, такие как аудио. Поскольку это инструмент «включай и работай», легко забыть о сложном механизме, стоящем за ним, который имеет свою долю проблем. Пользователи заметили, что их DisplayPort в Windows 10 не работает. Сигнальное сообщение не появляется, когда они пытаются подключить внешний дисплей к своему ПК с Windows 10 через DisplayPort. Некоторые сообщают, что кабель DisplayPort-HDMI не работает в Windows 10. Если вы столкнулись с той же проблемой, вы попали по адресу. Мы предлагаем вам идеальное руководство, которое поможет вам решить проблему DisplayPort без сигнала Windows 10 и проблему DisplayPort не обнаруженную Windows 10.
Может быть много причин, по которым DisplayPort не работает в Windows 10. Вот некоторые из них.
- Проблемы с подключением DisplayPort.
- Устаревшие графические драйверы.
- Поврежден кабель или устройство.
Поняв, что вызывает проблему DisplayPort, не обнаруженную в Windows 10, давайте рассмотрим методы решения этой проблемы. Сначала мы начнем с некоторых основных способов устранения неполадок, а затем перейдем к сложным методам.
Метод 1: основные шаги по устранению неполадок
Мы предлагаем вам сначала попробовать эти основные методы устранения неполадок. В большинстве случаев они могут решить такие проблемы, как неработающий DisplayPort в Windows 10 и неработающий кабель DisplayPort-HDMI в Windows 10.
1. Перезагрузите компьютер: многие мелкие ошибки на ПК с Windows можно устранить, просто перезагрузив компьютер. Он исправляет сбои и ошибки и обновляет ПК. Вы можете использовать наше руководство о том, как перезагрузить или перезагрузить ПК с Windows, и проверить, решает ли оно проблему.
2. Повторно подключите устройства. Некоторые пользователи сообщают, что отключение всех кабелей и устройств, а затем их повторное подключение устранило проблему. Он сбрасывает все соединения и может решить проблему. Выполните следующие действия, чтобы сделать то же самое.
1. Нажмите одновременно клавиши Alt + F4, выберите «Завершение работы» и нажмите клавишу «Ввод».
2. Отсоедините кабель питания ПК от коммутатора.
3. Отсоедините кабели, подключенные к монитору ПК.
4. Отсоедините кабель DisplayPort и подождите несколько минут.
5. Снова подсоедините кабель питания, кабели монитора и порт дисплея по одному.
6. Включите выключатель питания и запустите компьютер.
3. Проверьте подключение DisplayPort. Убедитесь, что ваш дисплей подключен к правильному порту. Кроме того, убедитесь, что порт DisplayPort не ослаблен и не шатается. Разъем должен быть надежно зафиксирован в порту и не должен двигаться, если его потревожить.
4. Проверьте кабели. Убедитесь, что кабель, который вы используете для подключения внешнего дисплея к DisplayPort, не поврежден и не имеет порезов. Вы также можете попробовать подключить внешний дисплей другим кабелем, чтобы проверить, не вызвана ли проблема вашим кабелем.
5. Используйте правильный порт монитора: на большинстве ПК с Windows 10 есть три доступных порта, используемых монитором для подключения к ПК. Это VGA, DVI и HDMI. Как правило, внешний дисплей при подключении автоматически определяет совместимый порт. Но когда он не может этого сделать, вы можете получить ошибку «Windows 10 DisplayPort не работает». Вы можете решить эту проблему, выбрав правильный порт вручную, выполнив следующие действия.
1. Отсоедините кабель от монитора.
2. Подключитесь к другому порту и проверьте, нет ли проблем с портами монитора.
6. Обновите графические драйверы. Несовместимые или поврежденные графические драйверы могут вызвать эту проблему. Вы можете обновить графические драйверы, следуя нашему руководству по обновлению графических драйверов в Windows 10.
Если после того, как вы попробовали вышеуказанные методы, вы все еще сталкиваетесь с проблемой, вы можете перейти к следующему методу.
Способ 2: вручную активировать режим проецирования
Обычно, когда вы подключаете внешний дисплей к ПК с Windows 10, он автоматически включается. Однако иногда Windows не обнаруживает соединение, и он не отображает ваш рабочий стол на внешнем дисплее, что приводит к тому, что DisplayPort не сигнализирует о проблеме Windows 10. Но выбрав режим проецирования вручную, мы можем решить эту проблему. Следуйте инструкциям ниже, чтобы сделать то же самое.
1. Нажмите одновременно клавиши Windows + P, чтобы открыть параметры проекции в правой части экрана.
2. В панели вы можете выбрать «Расширить», чтобы отобразить рабочий стол на внешнем дисплее и на вашем мониторе. Проверьте, сохраняется ли проблема.
3. Если это не сработает, вы можете выбрать Только второй экран, который будет отображать ваш рабочий стол только на внешнем дисплее.
Проверьте, исправили ли проблему с неработающим DisplayPort в Windows 10.
***
Мы надеемся, что это руководство было полезным, и вы смогли решить проблему с неработающим DisplayPort в Windows 10. Дайте нам знать, какой метод работал для вас лучше всего. Если у вас есть какие-либо вопросы или предложения, не стесняйтесь оставлять их в разделе комментариев.
1.Отключите и снова подключите кабель DisplayPort.
Если ваш монитор DisplayPort не обнаруживает сигнал от вашего компьютера, отсоедините кабель и снова подключите его. Перед повторным подключением кабеля убедитесь, что DisplayPort вашего ПК чистый, на нем нет грязи и пыли. Кроме того, убедитесь, что между кабелем, компьютером и монитором DisplayPort нет посторонних предметов, препятствующих контакту.
Используйте баллончик со сжатым воздухом, чтобы удалить посторонние предметы из DisplayPort на мониторе и компьютере. Если на вашем компьютере используется адаптер DisplayPort, убедитесь, что кабель правильно подключен к адаптеру, а адаптер — к компьютеру. Переключите кабель на другой DisplayPort, если у адаптера более одного порта.
2. Установите драйверы монитора.
Некоторые внешние мониторы имеют собственные драйверы, которые питают некоторые компоненты или функции устройства. Если для монитора требуется установка драйвера или сопутствующего приложения, обязательно сделайте это.
В противном случае монитор может не обнаружить сигнал DisplayPort от вашего устройства. Обратитесь к руководству по эксплуатации монитора или свяжитесь с производителем, чтобы узнать, требуется ли устройству драйвер поддержки или приложение для правильной работы.
3. Выберите правильный источник входного сигнала.
Для мониторов с более чем одним DisplayPort убедитесь, что вы используете меню для выбора правильного активного источника входного сигнала, к которому вы подключили кабель DisplayPort.
Предположим, у монитора есть два порта DisplayPort — «DP1» и «DP2». Убедитесь, что источник входного сигнала монитора установлен на «DP1», если ваш компьютер подключается к первому DisplayPort, или «DP2» для другого DisplayPort.
Обратитесь к руководству по эксплуатации монитора, чтобы узнать, как настроены DisplayPorts монитора и как переключать активный вход между портами.
4. Используйте другой кабель DisplayPort или компьютер.
Следующее может вызвать ошибку «Нет сигнала DP от вашего устройства»:
- DisplayPort монитора может быть поврежден.
- Кабель может быть неплотно вставлен в порт.
- Кабель DisplayPort сломан, изношен или не соответствует стандартам.
Используйте кабель DisplayPort на другом мониторе, чтобы убедиться, что он в хорошем состоянии. Если проблема не исчезнет, скорее всего, виноват кабель.
Мы настоятельно рекомендуем использовать кабель DisplayPort, который входит в комплект поставки монитора. Многие производители мониторов имеют офлайн и интернет-магазины, где можно купить оригинальные аксессуары для своих устройств.
Если вы покупаете у сторонних поставщиков, убедитесь, что кабель, который вы используете или покупаете, сертифицирован для DisplayPort. Прочтите это руководство по выбору кабеля DisplayPort (и не выбирайте плохой), чтобы узнать больше.
5. Перезагрузите графический драйвер вашего ПК.
В Windows хорошо то, что операционная система имеет множество встроенных инструментов для устранения неполадок, которые устраняют проблемы с производительностью. Если ваш компьютер не обнаруживает внешний монитор, подключенный через DisplayPort, может помочь перезапуск драйверов дисплея / графики.
Отключите устройство от монитора DisplayPort и нажмите клавишу с логотипом Win+Ctrl+Shift+B. Экран вашего ПК станет черным примерно на 2 секунды, и вы также должны услышать звуковой сигнал. Снова подключите кабель DisplayPort к компьютеру и проверьте, принимает ли на этот раз входной сигнал монитор.
Эта последовательность клавиш Windows перезапускает все графические драйверы, будь то AMD, Intel или NVIDIA. Вы также можете использовать комбинации клавиш для исправления других сбоев, связанных с отображением на устройствах Windows.
6. Перезагрузите свои устройства.
Если перезапуск графического драйвера не устранил проблему, перезагрузите компьютер и внешний монитор. Отключите монитор от источника питания, подождите примерно 10 секунд и снова подключите его к розетке. `
7. Обновите графический драйвер вашего устройства.
Подключите свой компьютер к Интернету и выполните следующие действия.
- Rkbкните правой кнопкой мыши значок меню «Пуск» или нажмите Win + X и выберите «Диспетчер устройств» в меню быстрого доступа.
- Разверните категорию «Адаптер дисплея», кликните правой кнопкой мыши адаптер дисплея и выберите «Обновить драйвер».
- Выберите Автоматический поиск драйверов.
Microsoft иногда устанавливает последние версии определенных драйверов на ваше устройство во время обновлений Windows. Если диспетчер устройств не находит обновления для графического драйвера вашего ПК, перейдите в раздел «Обновления Windows».
- Выберите Искать обновленные драйверы в Центре обновления Windows.
Ваш компьютер должен автоматически начать проверку обновлений системы и драйверов. В противном случае нажмите кнопку Проверить наличие обновлений.
8. Откатить графический драйвер.
Ваш компьютер может демонстрировать всевозможные неисправности, связанные с дисплеем, если вы недавно установили нестабильный или неисправный графический драйвер. Если ваш монитор перестал обнаруживать сигнал DisplayPort сразу после обновления графического драйвера вашего ПК, откатите драйвер до предыдущей версии и перезагрузите компьютер.
- Нажмите клавишу с логотипом Win + X и выберите Диспетчер устройств.
- Кликните правой кнопкой мыши драйвер в категории «Видеоадаптеры» и выберите «Свойства».
- Перейдите на вкладку Драйвер и выберите Откатить драйвер.
Кнопка «Откатить драйвер» будет недоступна, если драйвер никогда не обновлялся.
9. Обновите свой монитор
Производители дисплеев часто выпускают обновления прошивки, которые исправляют системные сбои и улучшают функциональность своих продуктов. Перейдите на сайт производителя монитора и проверьте, доступно ли обновление для вашего монитора. Вы также можете найти подробные инструкции по обновлению монитора в руководстве по эксплуатации.
10. Свяжитесь с производителем монитора.
Проблема может быть связана с оборудованием, если упомянутый выше поиск и устранение неисправностей не устранил проблему. Обратитесь к производителю монитора за поддержкой или посетите ближайшую к вам авторитетную ремонтную мастерскую, чтобы проверить монитор на предмет повреждений оборудования.
Пока вы ждете помощи, вы можете использовать другие интерфейсы, такие как HDMI или DVI, для подключения вашего устройства к монитору.
DisplayPort — это распространенный формат разъема на вашем ПК, обеспечивающий высокопроизводительный дисплей. Он похож на порт HDMI, но с другим набором стандартов. Для лучшего отображения пользователь подключает свой компьютер к другому монитору через DisplayPort. Однако бывают различные случаи, когда возникает проблема, когда на экране монитора отсутствует сигнал.
Различные пользователи ПК сталкивались с ситуацией, когда их DisplayPort не отображал сигнал на мониторе. Могут даже быть обстоятельства, при которых порт HDMI работает полностью нормально, но не DisplayPort. Вот некоторые из проверенных и проверенных исправлений, которые помогут вам избавиться от проблемы «DisplayPort Нет сигнала». Посмотри:
Содержание
- 1 Причины проблемы «DisplayPort Нет сигнала»
-
2 Исправления: DisplayPort Нет сигнала
- 2.1 ИСПРАВЛЕНИЕ 1. Проверьте подключение DisplayPort:
- 2.2 ИСПРАВЛЕНИЕ 2: Перезагрузите и повторно подключите устройства:
- 2.3 ИСПРАВЛЕНИЕ 3: Обновите графический драйвер:
- 2.4 ИСПРАВЛЕНИЕ 5: Попробуйте другой кабель или устройство:
Причины проблемы «DisplayPort Нет сигнала»
Может быть ряд причин, вызывающих проблему «DisplayPort No Signal», большинство из которых связаны с оборудованием, и лишь некоторые из них связаны с программными сбоями. Некоторые из них включают:
- Сломанный DisplayPort
- Устаревшие или отсутствующие драйверы устройств
- Несоответствующая частота обновления
Исправления: DisplayPort Нет сигнала
По разным причинам в списке, возможно, также есть много исправлений, которые могут стать вашим спасением в случае, если вы столкнулись с проблемой «DisplayPort Нет сигнала».
ИСПРАВЛЕНИЕ 1. Проверьте подключение DisplayPort:
В некоторых случаях проблема «DisplayPort Нет сигнала» возникает, если разъем DisplayPort подключен неправильно или ненадежно. Поэтому в случае возникновения подобной проблемы всегда рекомендуется один раз повторно проверить кабель.
Отключите его, а затем снова надежно подключите. Убедитесь, что вы надавили на разъем так, чтобы штыри надежно зафиксировались. После повторного подключения разъема еще раз проверьте, показывает ли монитор сигналы DisplayPort. Если нет, перейдите к следующему исправлению в списке.
ИСПРАВЛЕНИЕ 2: перезапустите и повторно подключите устройства:
Простой обходной путь, который чудесным образом работает для большинства подобных проблем, — это перезапуск и повторное подключение. Это один из самых простых, быстрых и эффективных методов по мнению многих пострадавших пользователей. Давайте узнаем, как:
- Во-первых, закройте все открытые приложения и Неисправность ваш компьютер целиком.
- В настоящее время Отключить в силовые кабели и все мониторы и прилегающие кабели с вашего компьютера. Отключите DisplayPort также и подождите несколько минут.
- В настоящее время переподключить Монитор (который обнаружил проблему отсутствия сигнала) через DisplayPort к компьютеру. Также, Подключите шнур питания обратно к устройству, а затем Запустите свой компьютер.
- Наконец, подключите DisplayPort и проверьте, улавливает ли монитор сигнал сейчас. Если да, проблема решена. Если нет, попробуйте следующее исправление ниже.
ИСПРАВЛЕНИЕ 3: Обновите графический драйвер:
Если графический драйвер несовместим с вашей системой или не относится к последней сборке, это также может вызвать проблему «DisplayPort No Signal». Здесь решение — обновить графический драйвер. Для этого выполните следующие действия:
- Во-первых, нажмите Windows + X одновременно и выберите Диспетчер устройств из контекстного меню.
- В окне диспетчера устройств разверните параметры адаптер дисплея щелкнув стрелку рядом с ним.
- Теперь из расширенного списка драйверов, щелкните правой кнопкой мыши на драйвере, который вы хотите обновить, а затем нажмите Обновить драйвер из подменю.
- В следующем всплывающем окне нажмите на опцию Автоматический поиск обновленного программного обеспечения драйвера. Следуйте инструкциям на экране, чтобы завершить процесс установки.
- Когда-то сделали, перезагрузите вашу систему, повторно подключите DisplayPort к монитору и проверьте, решена ли проблема.
ИСПРАВЛЕНИЕ 4: Измените частоту обновления монитора:
Проблема «DisplayPort Нет сигнала» также может быть результатом несоответствующей частоты обновления. Таким образом, в этом случае может помочь изменение частоты обновления на мониторе. Для этого
ЗАМЕТКА: 60 Гц — это достаточно хорошая частота обновления для выполнения повседневных задач на вашем компьютере, но если она упадет, это может вызвать некоторые проблемы.
После этого снова подключите DisplayPort и проверьте, быстро ли он подключается обратно без каких-либо проблем или нет.
ИСПРАВЛЕНИЕ 5. Попробуйте другой кабель или устройство.:
Если ни одно из перечисленных выше исправлений не помогло вам, возможно, кабель или монитор, который вы используете, неисправны. Во-первых, подумайте об использовании другого кабеля, и если он работает, то кабель, который вы использовали ранее, был поврежден или неисправен.
Если проблема не решена, попробуйте использовать старый кабель с другим монитором или компьютером. Если все работает нормально, значит, в вашем более раннем устройстве есть неисправность.
Это были одни из лучших возможных и проверенных исправлений, которые помогли многим пострадавшим пользователям. Их использование поможет вам избавиться от проблемы «Нет сигнала DisplayPort». Мы рассмотрели как программное обеспечение, так и оборудование, а затем исправления в соответствии с ними.
Если есть какой-либо дефект кабеля, рекомендуется посетить квалифицированного специалиста для получения более подробной информации. Не пытайтесь исправить это дома, иначе вы можете повредить его еще больше. Если у вас есть какие-либо вопросы или отзывы, напишите комментарий в поле для комментариев ниже.
-
Partition Wizard
-
Partition Magic
- DisplayPort No Signal –Top 5 Methods to Fix This Issue
By Ariel | Follow |
Last Updated March 15, 2022
Have you come across the DisplayPort no signal issue? This problem often occurs when connecting ASUS monitor via DisplayPort. What causes DisplayPort not detected? How to fix this vexing problem? Now, try these top 5 troubleshooting methods of MiniTool.
What Causes the DisplayPort No Signal Issue
DisplayPort is a digital display interface that can connect your devices to a monitor for better performance. Besides, it can be used to carry different types of data such as audio, video, and USB. However, a great number of users are bothered by the DisplayPort no signal issue when using ASUS monitor.
What causes the DisplayPort no signal ASUS problem? According to the user reports, here are several common causes behind the error:
- Broken display port: If the DisplayPort is broken or loose, there may be no dp signal from your device.
- Outdated or missing device drivers: It is another common reason for DisplayPort no signal Windows 10. You should try updating to the latest device driver.
- Inappropriate refresh rate: It is a software issue that may lead to the DisplayPort not detected issue as well.
Now, you may have an overall understanding of the possible causes. To troubleshoot this problem, the following 5 accessible methods are explored. You can try them one by one until you fixed the issue.
Fix 1. Restart and Reconnect the Devices
The simplest and fastest method to fix the display port no signal issue is to restart and reconnect your device. Here’s how to do that:
Step 1. Turn your computer off entirely.
Step 2. Disconnect all monitors and the power cables from your computer.
Step 3. Unplug the DisplayPort connection and wait for a couple of minutes.
Step 4. Reconnect the monitor that you encounter the DisplayPort monitor not detected issue to the computer.
Step 5. Plug the power cable back to the device and turn on your PC.
Now, you can try connecting the monitor via the DisplayPort interface and check if the issue is resolved or not.
Fix 2. Update the Device Driver
If the graphics card driver on your computer is not the latest build, you may also counter the display port no signal issue. You can fix it by updating the device driver to the latest version. For that:
Step 1. Right-click the Start menu and select the Device Manager option from the context menu.
Step 2. Expand the Display adapters category, and then right-click the device driver that you want to update and select the Update driver from the context menu.
Step 3. In the pop-up window, click on the Search automatically for updated driver software option to start installing the latest graphics card driver. After that, you can follow the on-screen prompts to complete this installation.
Tip: You can manually update the device driver from its official website. It requires you have previously installed drivers on your PC or USB flash drive. So, this is a longer process.
If the above method failed, you can use a professional third-party program to update drivers. Driver Easy Pro can detect all outdated drivers and update them with just one click. Here is the guide:
Step 1: Install Driver Easy and launch it. Click the Scan Now button.
Step 2: After the scanning process is completed, click the Update All button to download and install the latest drivers for all devices with outdated drivers.
Fix 3. Change the Refresh Rate on the Monitor
As pointed out on the above, the appropriate refresh rate is also responsible for the DisplayPort no signal ASUS issue. Changing the refresh rate on your monitor has been proved by some users to be useful. So, it’s worth having a try.
Fix 4. Check Your DisplayPort Connection
If the DisplayPort connector is plugged into the port improperly or loosely, you will encounter this annoying problem. So, please make ensure that the connector has been plugged into the port properly and don’t plug it out too frequently.
You can check if the DisplayPort is connected properly by unplugging and re-plugging it. Then further pushing the connector until the pointy bits are locked on the plug firmly so that you can’t pull it out easily.
Fix 5. Switch to Another Cable or Device
Apart from the software issues, the hardware issue can also lead to the “no dp signal from your device” issue. If all the above methods fail to work, you may consider switching to another cable and device. You can test the DisplayPort connection on another DisplayPort cable or on another computer and monitor.
If the DisplayPort no signal error also occurs on another device or cable, it indicates that your DisplayPort connector may suffer from some hardware issues. You can ask for assistance from the manufacturer within the warranty period.
About The Author
Position: Columnist
Ariel is an enthusiastic IT columnist focusing on partition management, data recovery, and Windows issues. She has helped users fix various problems like PS4 corrupted disk, unexpected store exception error, the green screen of death error, etc. If you are searching for methods to optimize your storage device and restore lost data from different storage devices, then Ariel can provide reliable solutions for these issues.