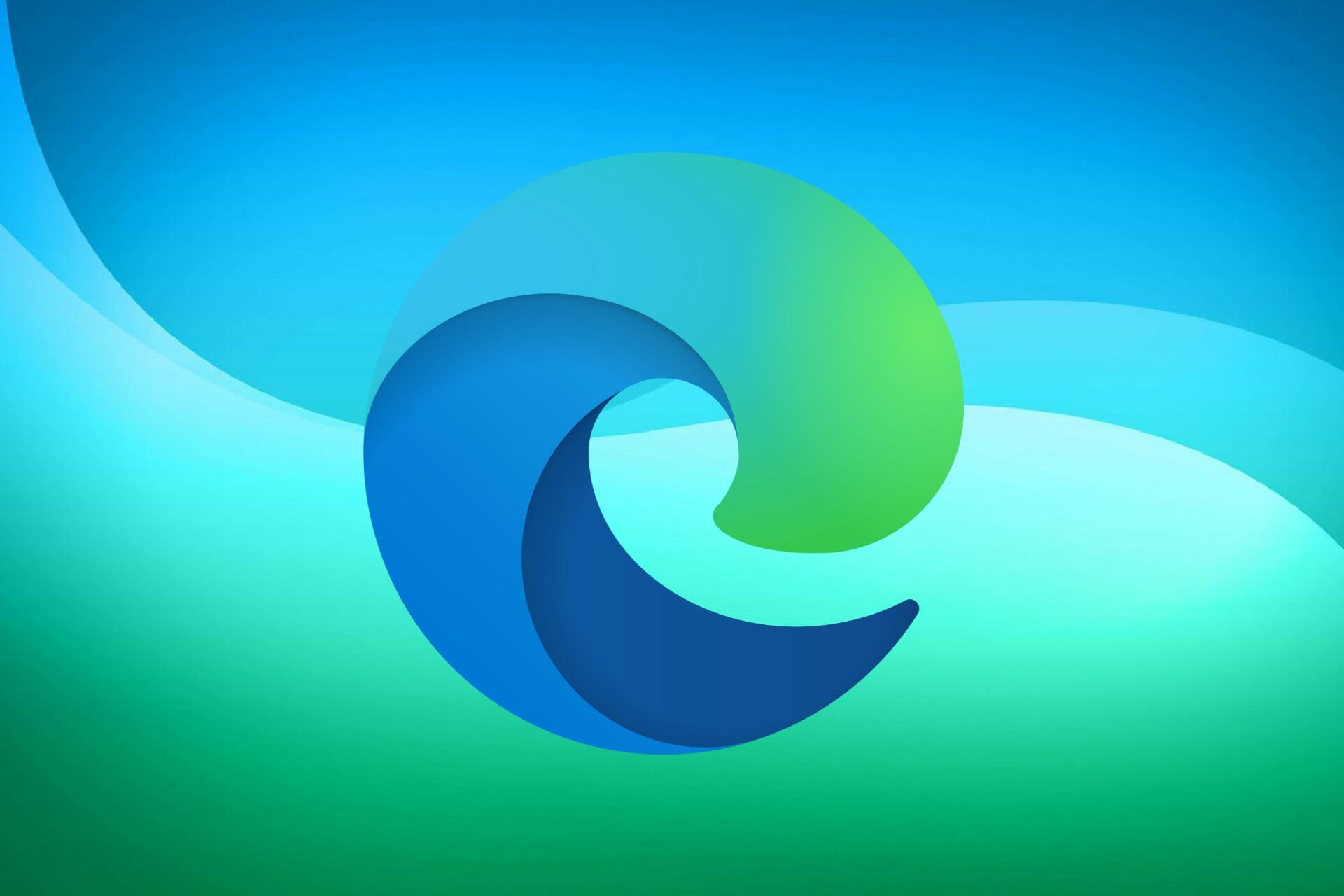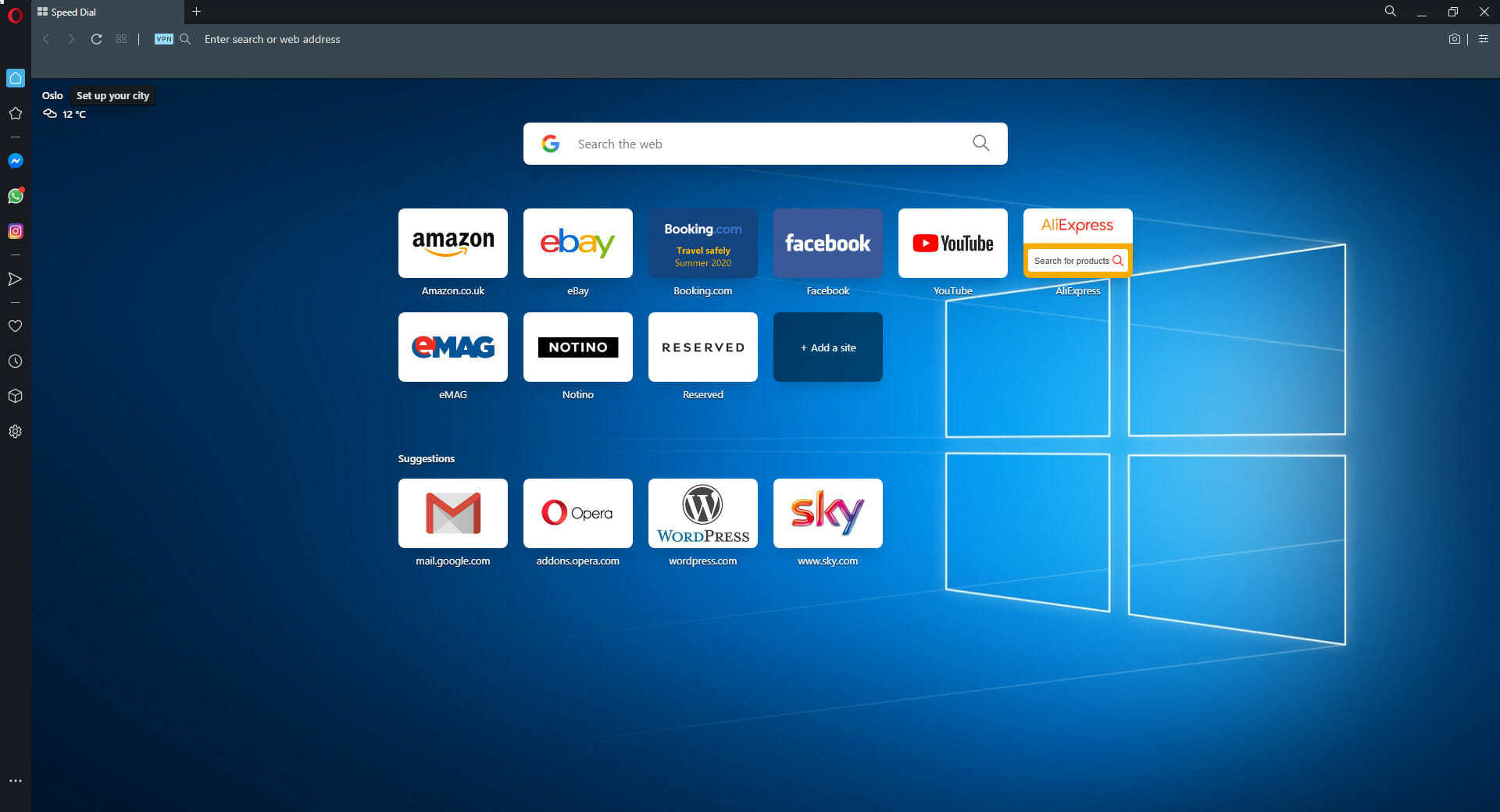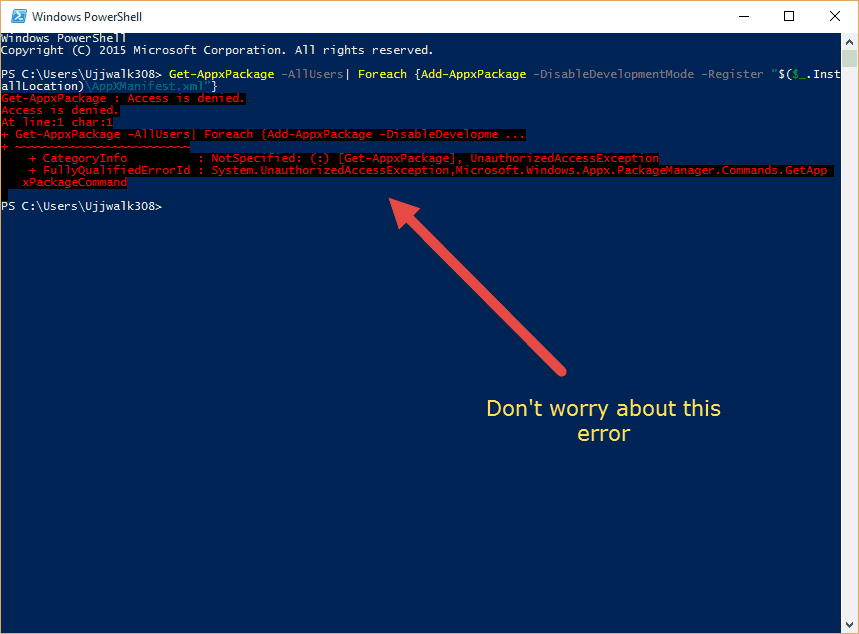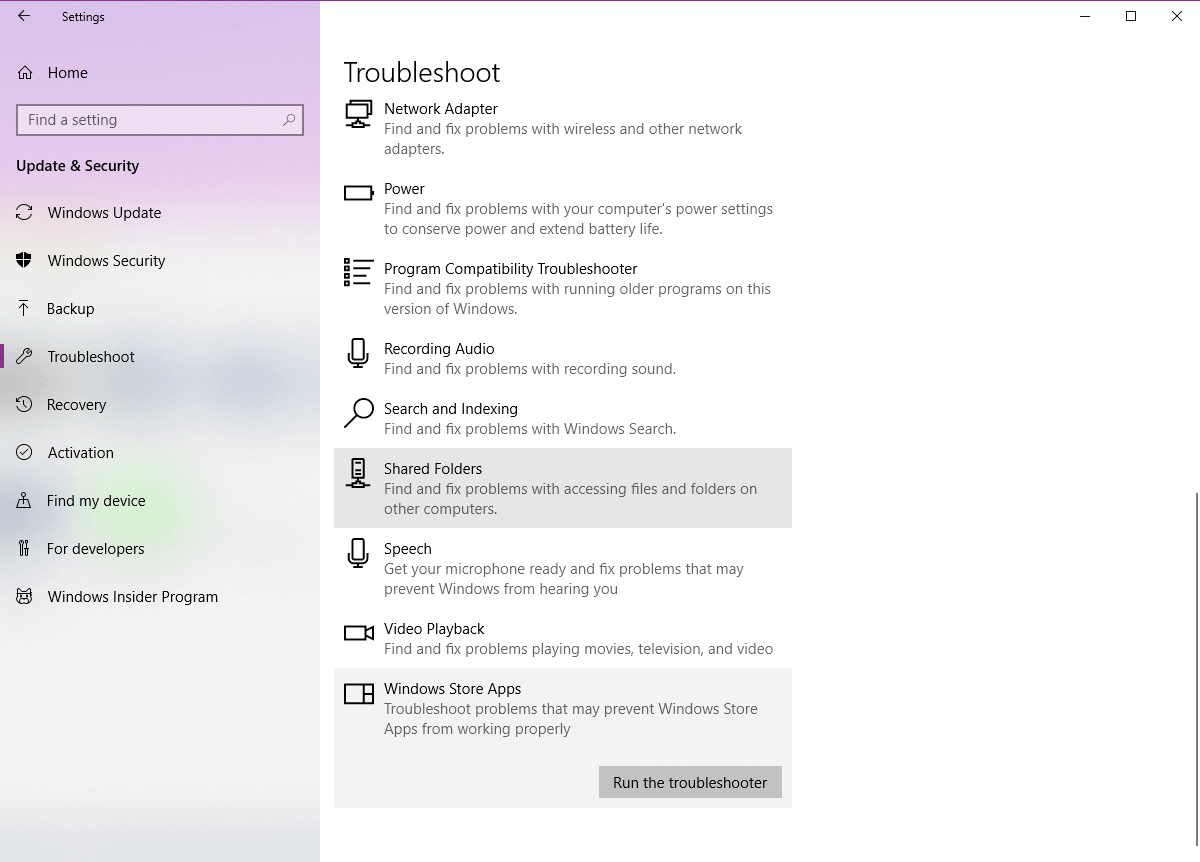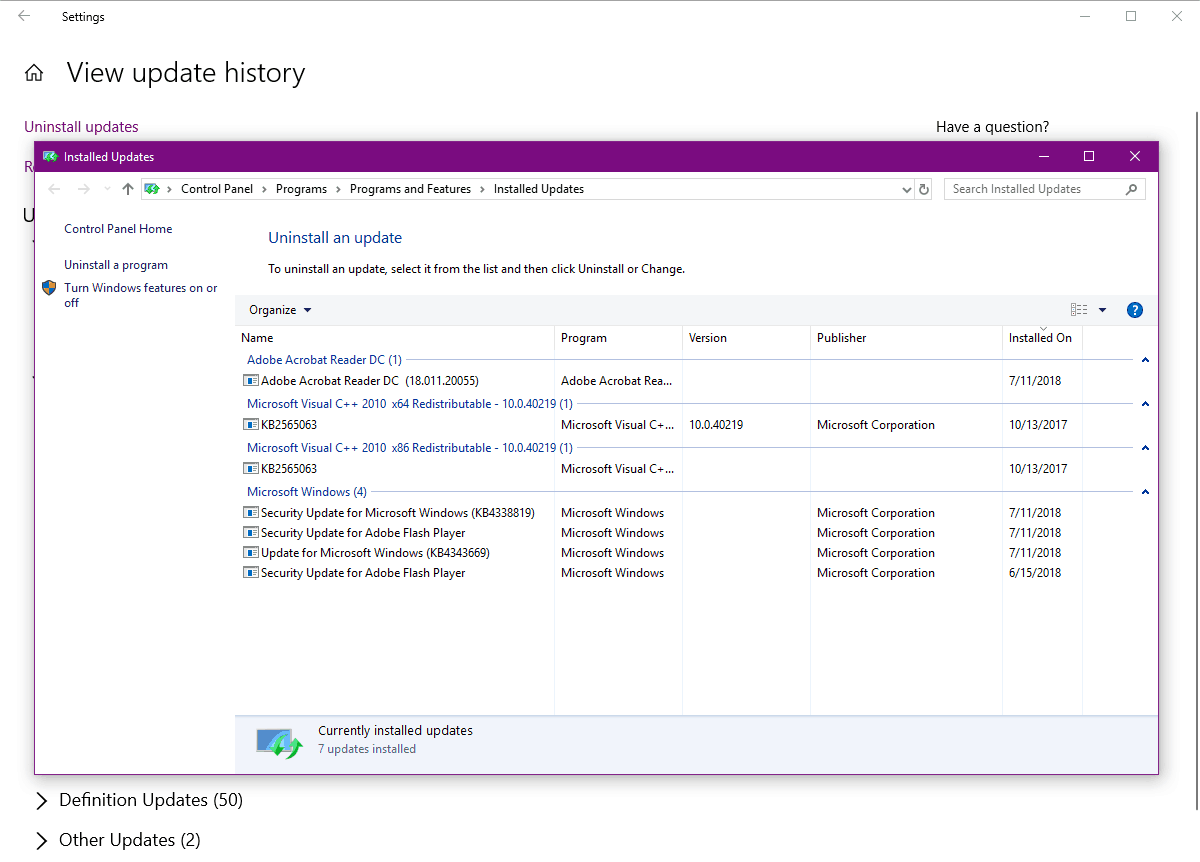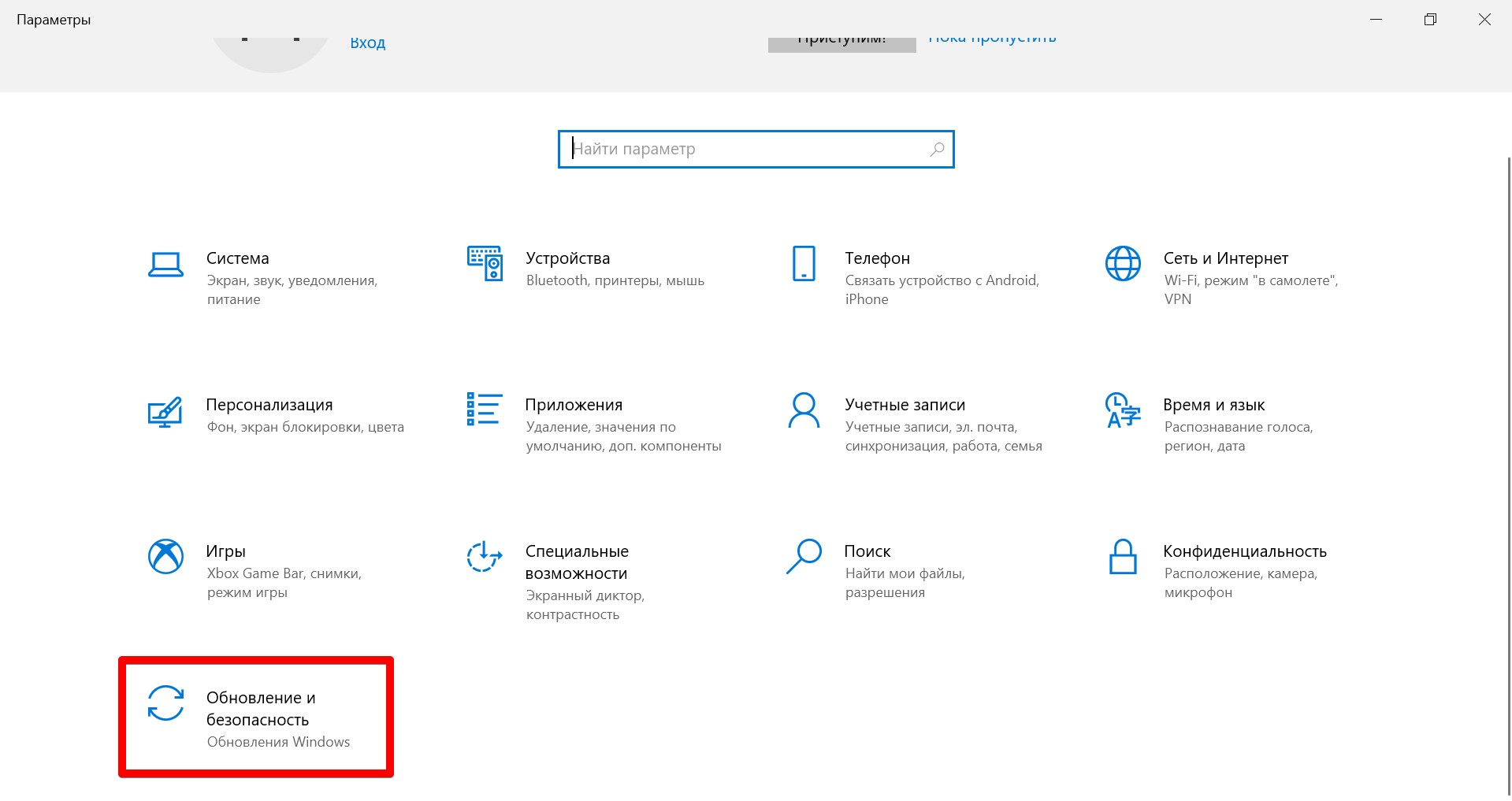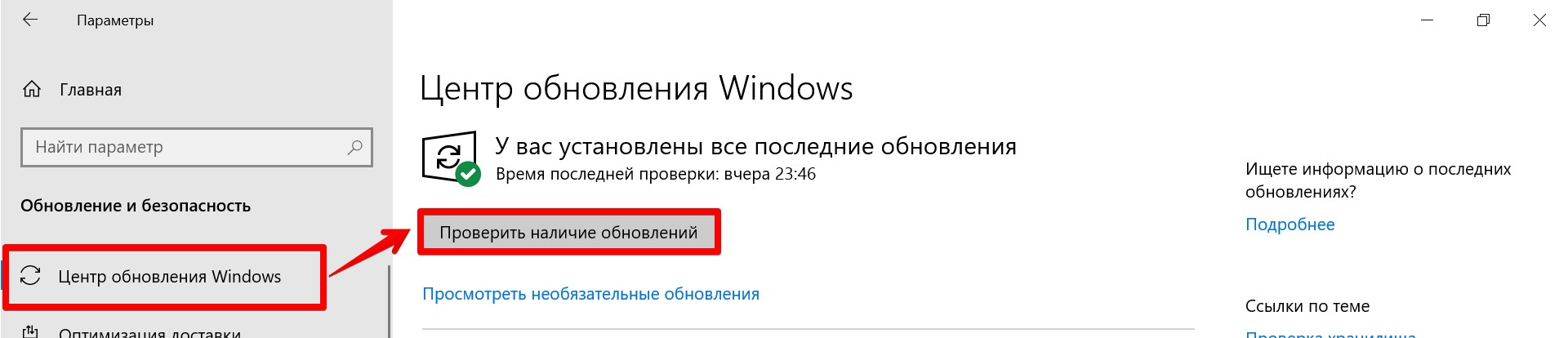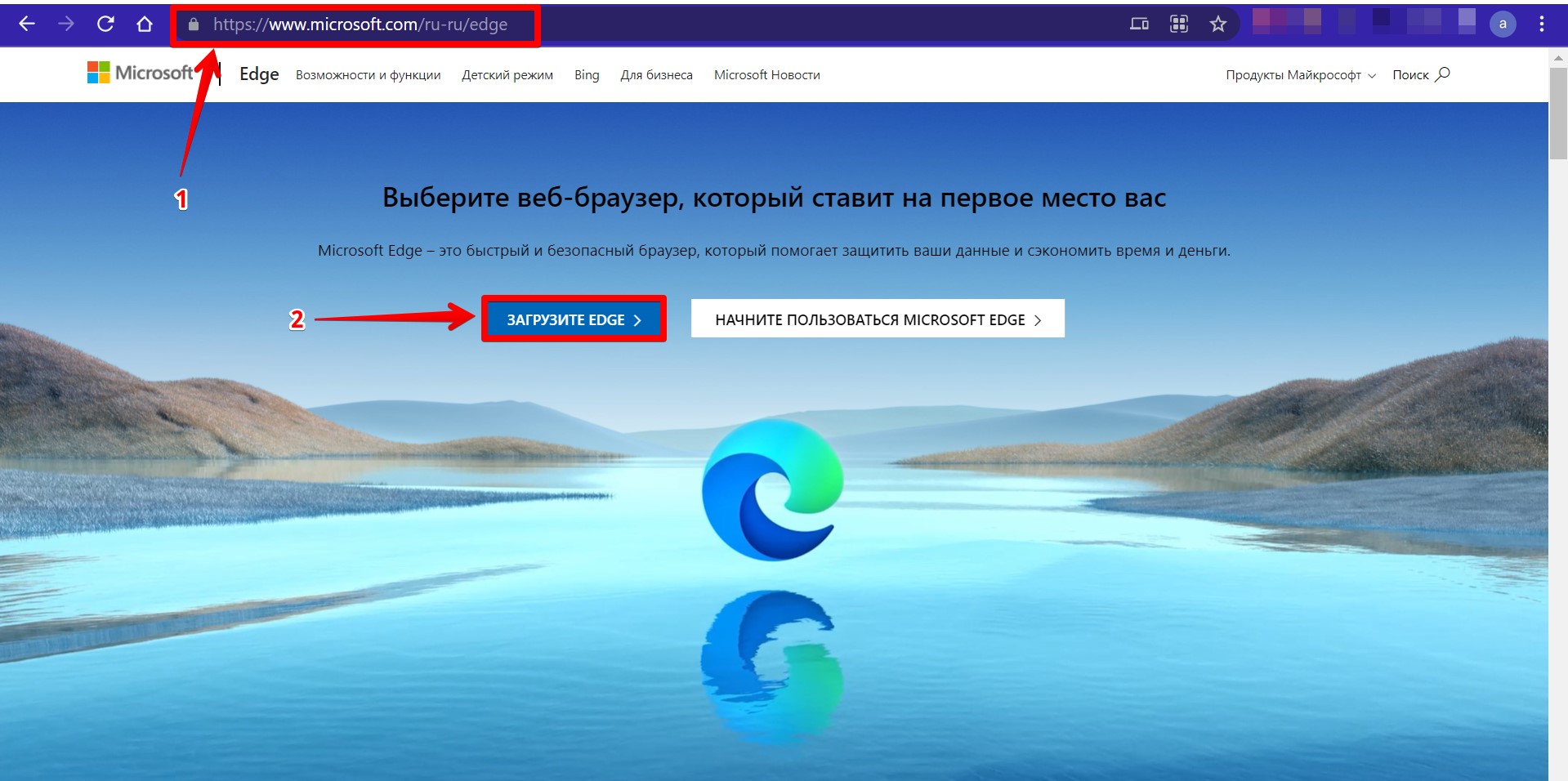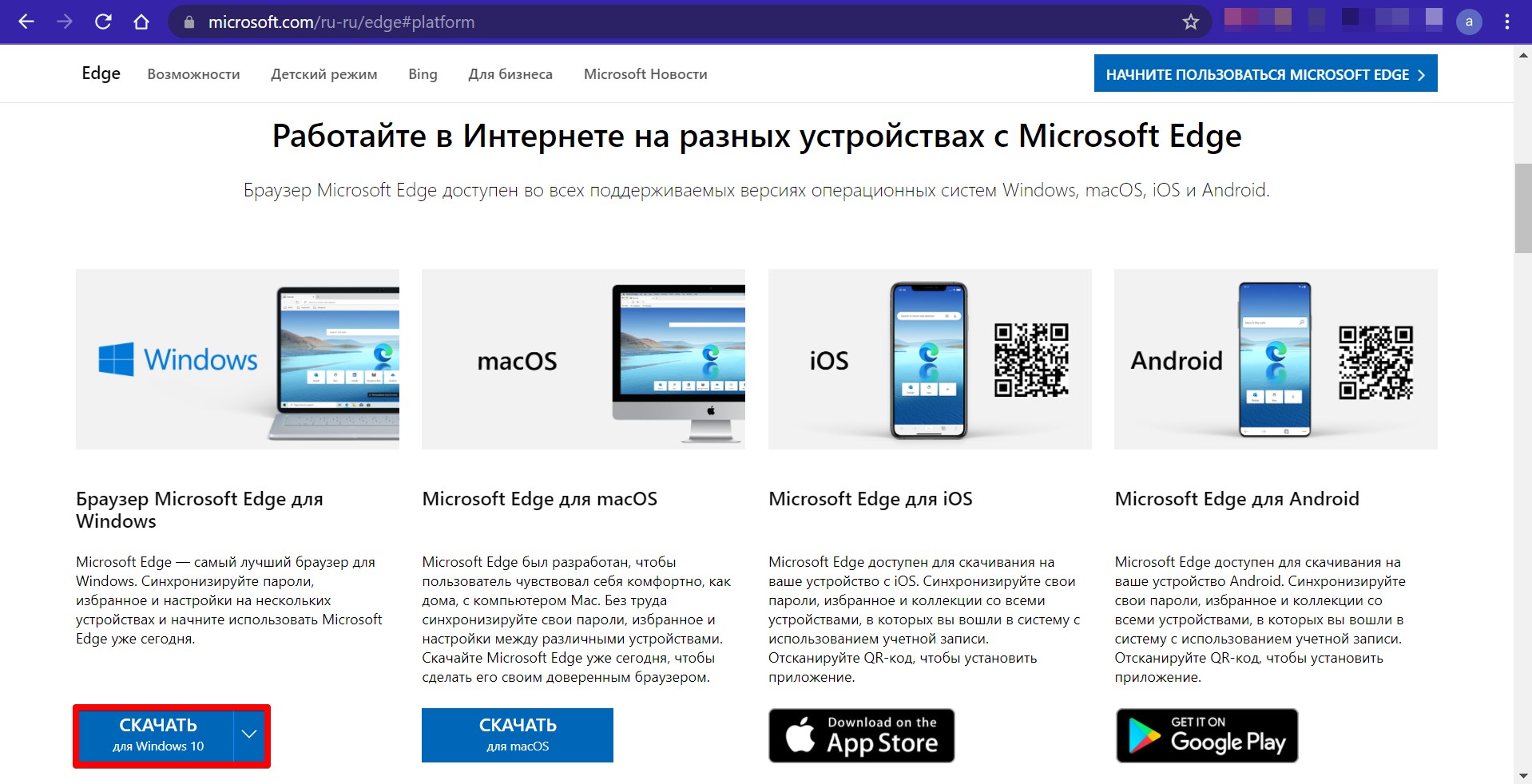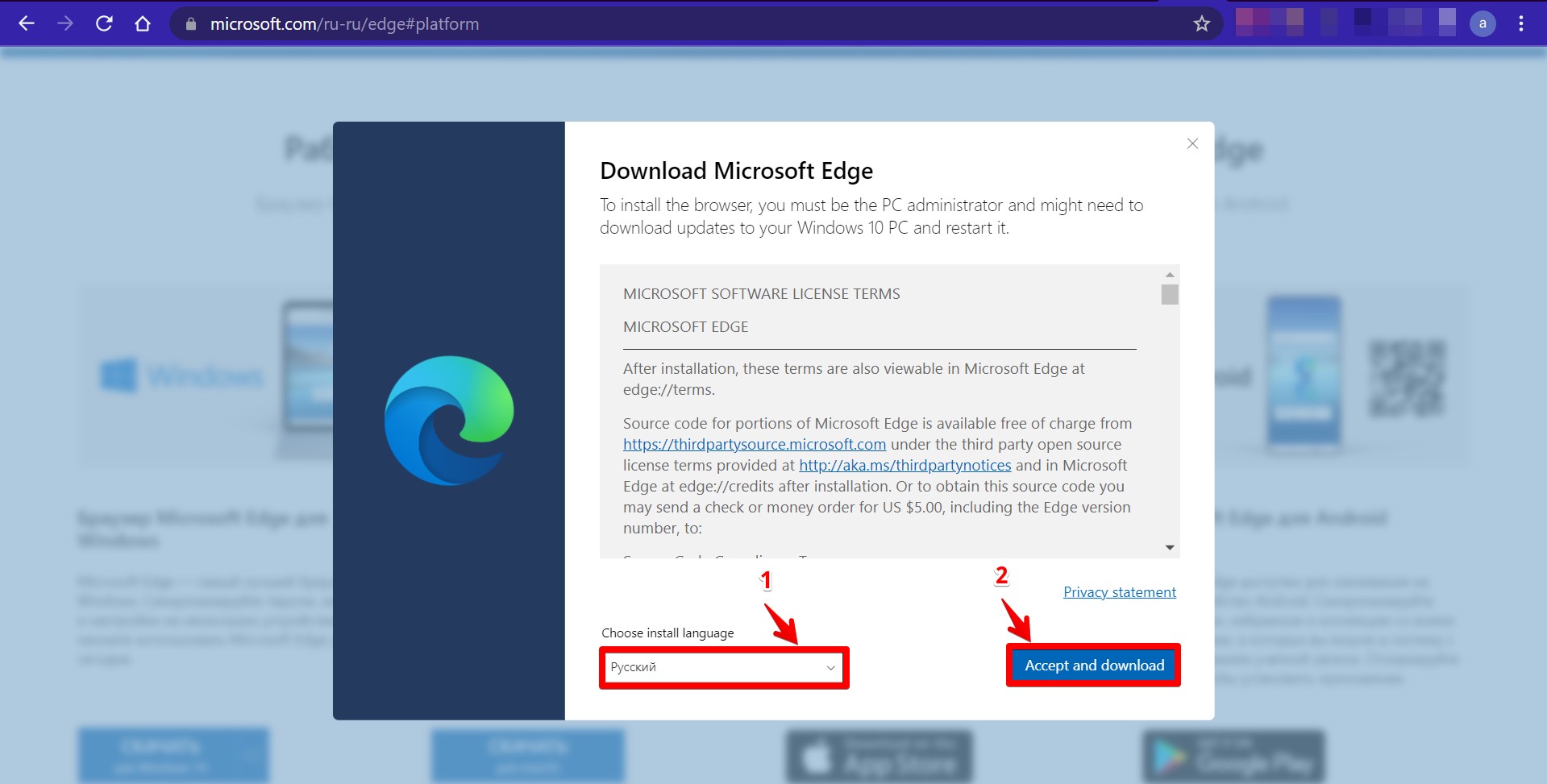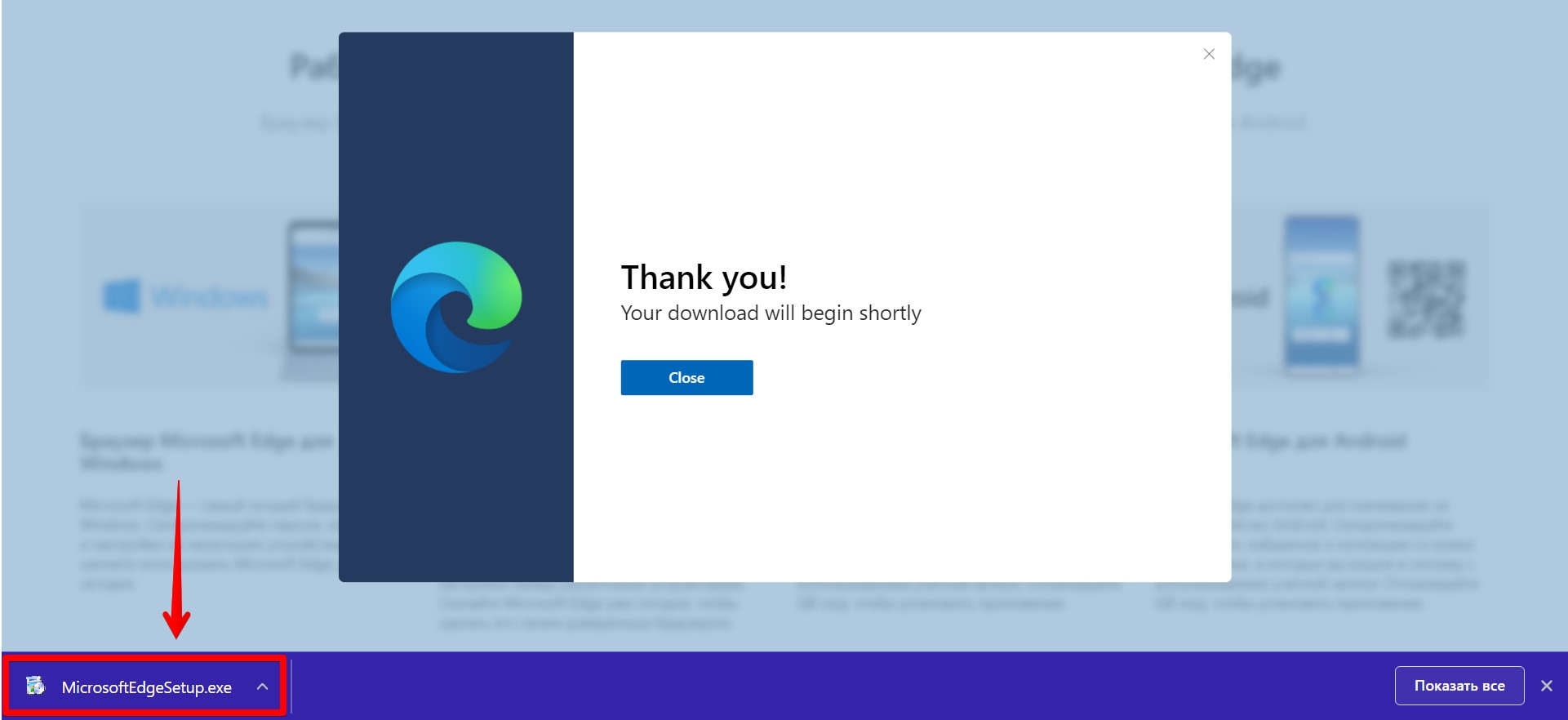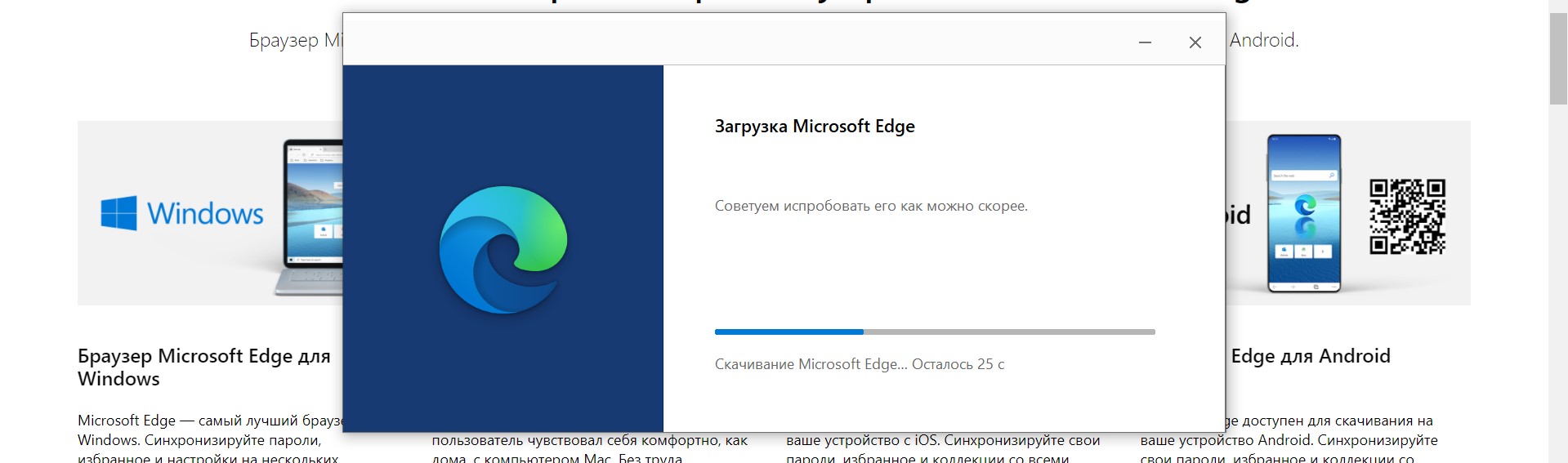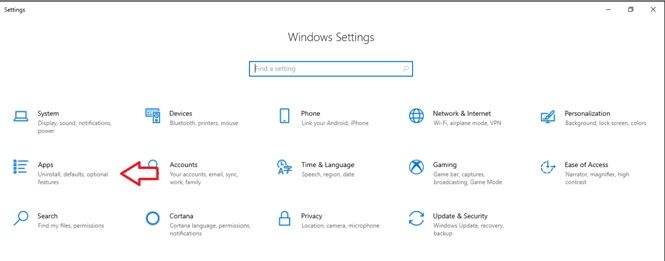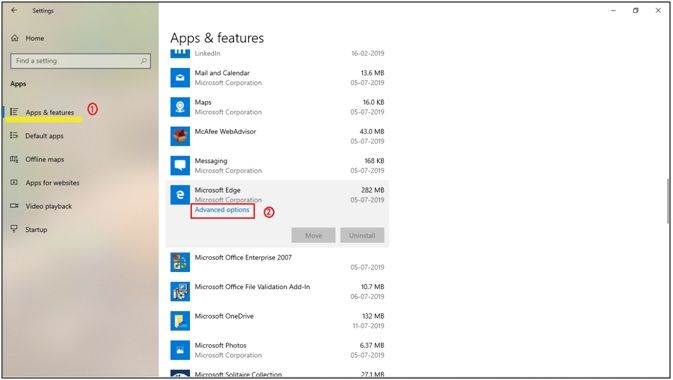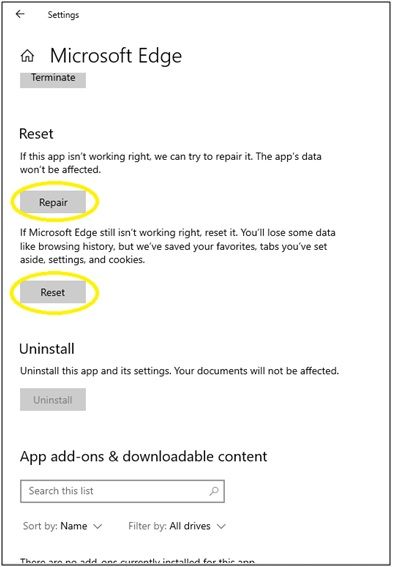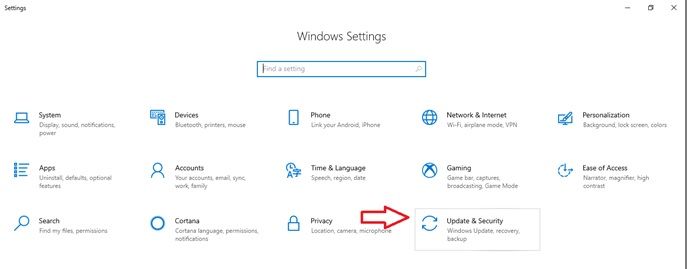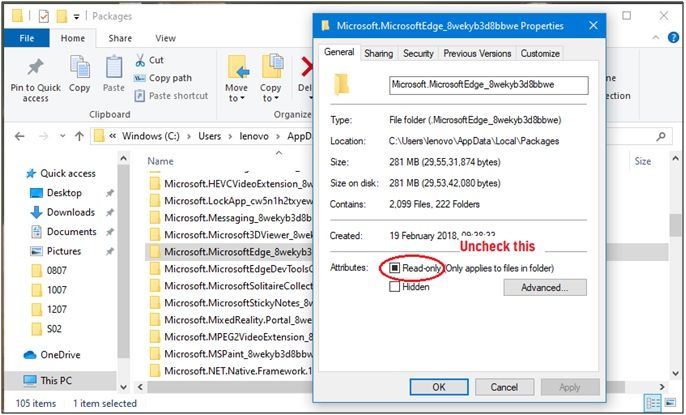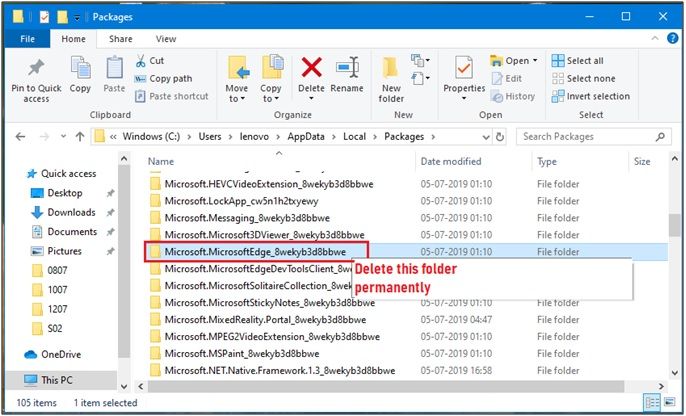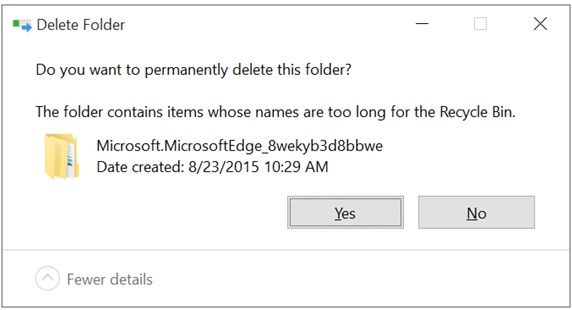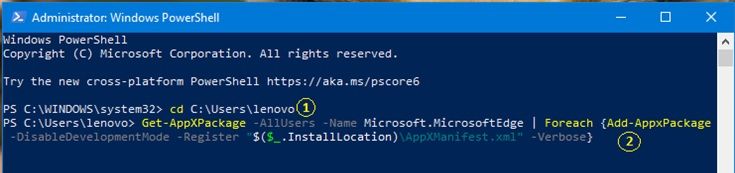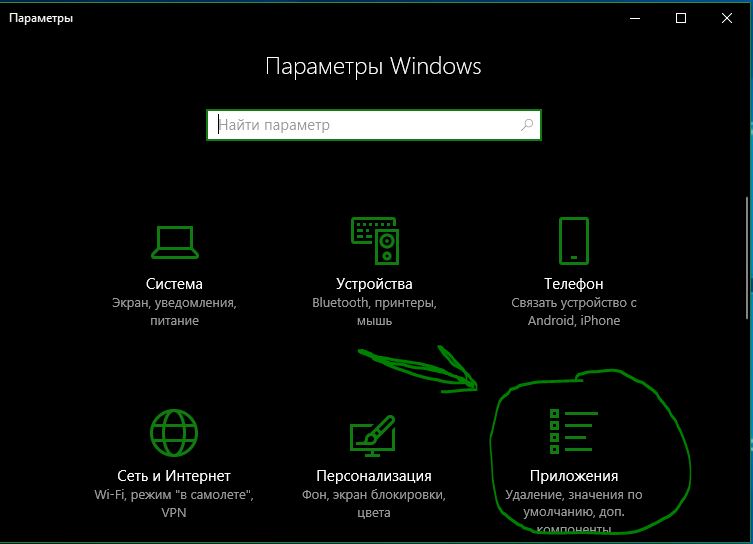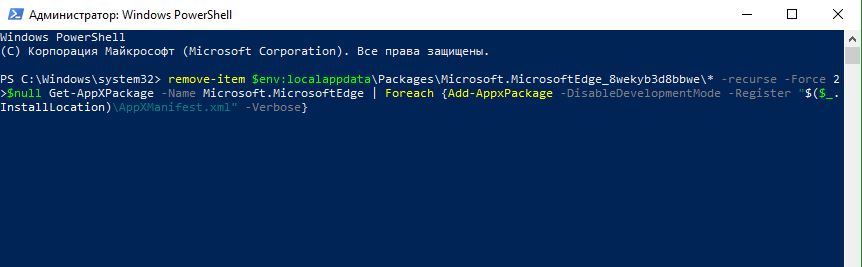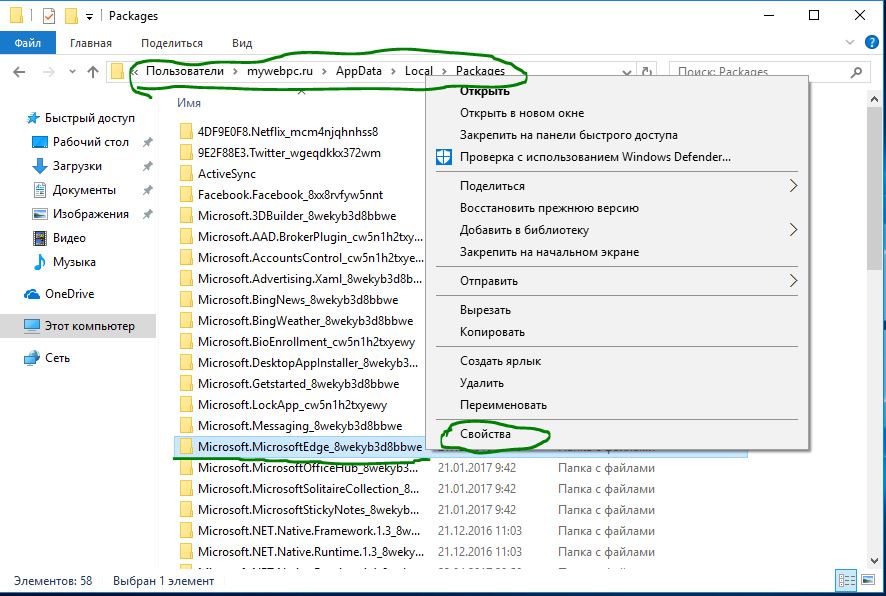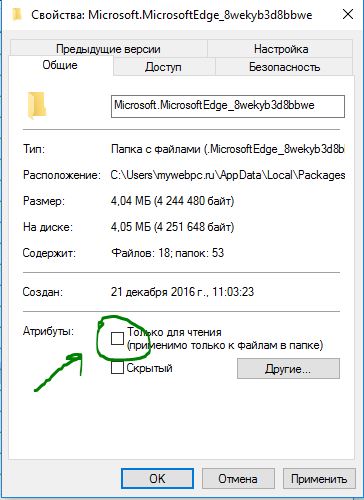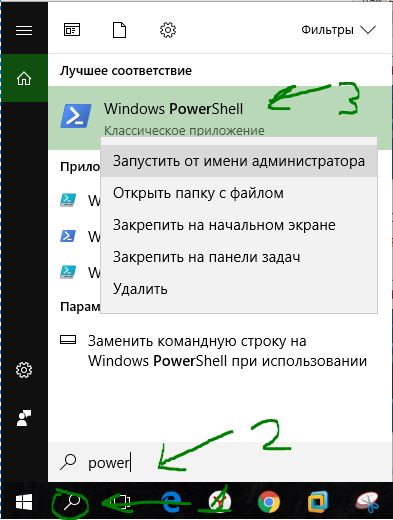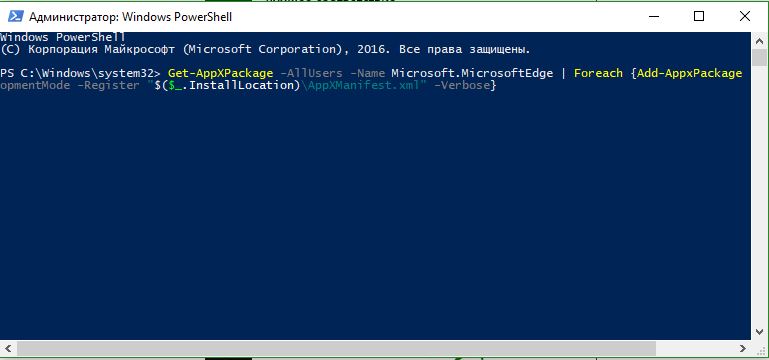На чтение 6 мин. Просмотров 947 Опубликовано 15.08.2019
Windows 10 была в основном новым шансом для Microsoft объединить десктоп и мобильную экосистему с помощью Windows. Видение Microsoft о наличии единой операционной системы как для мобильных устройств, так и для настольных компьютеров в значительной степени подтвердилось в Windows 10. Такие функции, как Continuum, позволяют пользователям использовать свою систему Windows 10 на любом типе устройства в его наилучшей форме, т.е.
Windows 10 автоматически определяет тип устройства, на котором оно используется, и затем адаптируется в соответствии с устройством, поэтому, если вы используете его на сенсорном устройстве, Windows 10 автоматически адаптирует интерфейс, который лучше всего подходит для сенсорного интерфейса. интерфейсы.
Как бы то ни было, одной из многих новинок в Windows 10 стал Microsoft Edge – совершенно новый браузер, разработанный Microsoft для обеспечения лучшего доступа в Интернет для пользователей. Но, как вы знаете, в Windows 10 есть много ошибок, и иногда люди сталкиваются с некоторыми из этих раздражающих ошибок. Одна из ошибок – Microsoft Edge полностью исчезает из системы и появляется только тогда, когда вы открываете некоторые новости о Cortana.
В этом посте мы продолжим и исправим проблему исчезновения Microsoft Edge, так что давайте начнем!
Что делать, если Microsoft Edge исчезает в Windows 10
Содержание .
- Найдите его – он может быть там!
- Попробуйте проверку системных файлов
- Используйте Windows Powershell, чтобы исправить это
- Turn of Firewall
- Отключить антивирус
- Запустите средство устранения неполадок
- Установите последние обновления
- Удалить последнее обновление
- Изменить разрешение безопасности
Исправлено – Microsoft Edge исчезает
Решение 1 – найдите его – оно может быть там!
Может быть, вы значок Edge только что открепили от панели задач? Вы можете найти его снова, следуя инструкциям ниже.
- Откройте меню «Пуск» и введите Край.
- Вы заметите, что Microsoft Edge всплывает в результатах.

- Нажмите правой кнопкой мыши на результат и нажмите Закрепить на панели задач.
- Существует также возможность Закрепить/открепить от запуска , что означает, что вы можете закрепить или открепить значок в меню «Пуск».
- После того как вы закрепите его, вы сможете без проблем использовать Microsoft Edge.
Решение 2. Попробуйте проверку системных файлов

Проверка системных файлов – это утилита на основе командной строки, которая может помочь вам при сканировании поврежденных файлов в Windows, а также может восстановить правильные файлы, заменив поврежденные файлы. Выполните шаги, перечисленные ниже, чтобы запустить проверку системных файлов.
- Нажмите клавиши Windows + X на клавиатуре и нажмите командную строку (администратор).
- Теперь вам нужно ввести следующую команду в командной строке и нажать Enter.
sfc/scannow
- Это должно решить проблему исчезновения Microsoft Edge в Windows 10. Но если это не так, перейдите к следующему способу.
Решение 3. Используйте Windows Powershell, чтобы исправить это
Windows PowerShell – это собственная среда автоматизации и настройки задач Windows, которая работает с интерфейсом командной строки. Вы можете использовать его, чтобы исправить проблему и вернуть Microsoft Edge. Следуйте инструкциям ниже.
- Откройте меню «Пуск» и введите PowerShell.
- Вы заметите, что появятся два результата. Выберите тот, который просто читает Windows PowerShell.
- Теперь введите команду, приведенную ниже.
Get-AppxPackage -AllUsers | Foreach {Add-AppxPackage -DisableDevelopmentMode -Register «$ ($ _. InstallLocation) AppXManifest.xml»}

- Вы можете увидеть некоторые ошибки, но не беспокоиться об этом.
- После выполнения команды перезагрузите компьютер.
Решение 4. Поворот брандмауэра
Защитник Windows иногда блокирует то, чего не должен делать. И это может иметь место здесь. Итак, мы собираемся отключить брандмауэр на пару минут и посмотреть, будет ли это иметь значение. Вот как:
- Перейдите в Поиск, введите брандмауэр и откройте Брандмауэр Защитника Windows .
- Выберите Включить или выключить брандмауэр Защитника Windows .
- Отключите брандмауэр Windows для частных и общедоступных сетей.
- Подтвердите выбор и попробуйте обновить снова.
Решение 5. Отключите антивирус .
То же самое касается вашего стороннего антивируса. Хотя он должен обеспечивать безопасность Edge, ваш антивирус также может помешать его работе. Итак, решение состоит в том, чтобы отключить антивирус на пару минут и посмотреть, работает ли Edge с антивирусом выключенным. Если браузер работает, вы можете добавить его в белый список антивируса, чтобы предотвратить дальнейшие вмешательства.
Решение 6 – Запустите средство устранения неполадок
Поскольку Edge технически является приложением UWP, вы можете использовать средство устранения неполадок Windows 10 для решения этой проблемы. Вот что вам нужно сделать:
- Перейдите в настройки.
- Перейдите в раздел Обновления и безопасность > Устранение неполадок.
-
Выберите Приложения Магазина Windows и перейдите в Запустите средство устранения неполадок.
- Следуйте дальнейшим инструкциям на экране и дайте процессу завершиться.
- Перезагрузите компьютер.
Решение 7. Установите последние обновления
Поскольку Microsoft Edge является частью ОС Windows 10, он регулярно получает обновления через Центр обновления Windows. Если ваша проблема с Edge хорошо известна, Microsoft, вероятно, уже работает над исправлением, которое будет доставлено через Центр обновления Windows.
Так что, просто держите вашу систему в актуальном состоянии. Чтобы проверить наличие новых обновлений, перейдите в «Настройки»> «Обновления и безопасность» и проверьте наличие обновлений.
Решение 8. Удалите последнее обновление .
Подобно тому, как новое обновление может решить проблему, оно также может вызвать ее. Обновления Windows могут иногда нарушать работу всей системы, не говоря уже об одной ее части. Если вы подозреваете, что последнее обновление, установленное на вашем компьютере, вызвало эту проблему, просто перейдите и удалите его.
Вот как удалить обновления в Windows 10:
- Перейдите в Настройки.
- Перейдите в Обновления и безопасность > Центр обновления Windows .
-
Перейдите на страницу История обновлений > Удалить обновления.
- Теперь найдите последнее обновление, установленное на вашем компьютере (вы можете отсортировать обновления по дате), щелкните его правой кнопкой мыши и перейдите в раздел Удалить .
- Перезагрузите компьютер.
Решение 9. Изменить разрешение безопасности
И, наконец, возможно, у вас есть некоторые настройки безопасности, которые мешают работе Edge. Чтобы изменить эти настройки, выполните следующие решения:
- Перейдите в Поиск и введите % localappdata%. Откройте папку AppDataLocal .
-
Перейдите в папку MicrosoftWindows . Найдите папку WER , щелкните ее правой кнопкой мыши и выберите Свойства.
- Перейдите на вкладку Безопасность и нажмите кнопку Изменить .
- Выберите ПАКЕТЫ ПРИЛОЖЕНИЙ и установите флажки Чтение и выполнение , Список содержимого папки и Чтение в разделе Разрешить колонки.
- Нажмите Применить и ОК , чтобы сохранить изменения.
Это три метода, которые определенно должны исправить эту ошибку исчезновения Microsoft Edge по какой-то странной причине. А если серьезно, Microsoft должна разобраться с этой надоедливой ошибкой, и они должны исправить это с помощью обновления как можно скорее.
Примечание редактора . Этот пост был первоначально опубликован в январе 2016 года и с тех пор был полностью переработан и обновлен для обеспечения свежести, точности и полноты.
by Madalina Dinita
Madalina has been a Windows fan ever since she got her hands on her first Windows XP computer. She is interested in all things technology, especially emerging technologies… read more
Updated on May 27, 2022
- Microsoft Edge is the default web browser on Windows 10 and its intended to a replacement for Internet Explorer.
- Many users reported that Microsoft Edge has disappeared on their PC.
- To learn more about browsers in general, check out our specialized Browsers Hub.
- This article is a part of our Edge hub, and if you’re looking for more useful guides, we suggest that you check it out.
You deserve a better browser ! 350 million people use Opera daily, a fully-fledged navigation experience that comes with various built-in packages, enhanced resource consumption and great design.Here’s what Opera can do:
- Easy migration: use the Opera assistant to transfer exiting data, such as bookmarks, passwords, etc.
- Optimize resource usage: your RAM memory is used more efficiently than Chrome does
- Enhanced privacy: free and unlimited VPN integrated
- No ads: built-in Ad Blocker speeds up loading of pages and protects against data-mining
- Download Opera
Windows 10 was basically a new chance for Microsoft to unify the desktop as well as mobile ecosystem using Windows.
Microsoft’s vision of having one single operating system for both mobile devices as well as desktops has become true to a huge extent with Windows 10.
Features like Continuum allow users to use their Windows 10 system on any type of device in its best form i.e.
Windows 10 automatically detects the type of device it is being used on and then adapts as per the device and so if you are using it on a touch-based device, then Windows 10 will automatically adapt the UI which is best suited for touch-based interfaces.
Anyway, one of the many new things on Windows 10 was Microsoft Edge which is a totally new browser that Microsoft has developed in order to provide a better Internet browsing experience to users.
But as you know Windows 10 has many bugs and sometimes people do run into some of these annoying bugs.
One of the bugs is Microsoft Edge disappearing totally from the system and only appears when you open some news on Cortana.
In this post, we will go ahead and fix the issue of Microsoft Edge disappearing so let’s get started!
The following solutions have proven to be useful in the following scenarios as well:
- Microsoft Edge disappeared
- Edge missing Windows 10
- Microsoft Edge disappeared from Windows 10
- Edge disappeared
- Microsoft Edge missing from Windows 10
What do I do if Microsoft Edge disappears in Windows 10?
Table of contents:
- Consider using a different browser
- Search for it
- Try System File Checker
- Use Windows Powershell to fix it
- Turn off Firewall
- Disable antivirus
- Run the Troubleshooter
- Install the latest updates
- Uninstall the latest update
- Change the security permission
1. Consider using a different browser
If you follow all the troubleshooting steps and notice that Microsoft Edge still doesn’t appear, then maybe you should consider using an alternative tool. For example, if you chose because of the Chromium engine, we recommend you give Opera a shot.
Some PC issues are hard to tackle, especially when it comes to corrupted repositories or missing Windows files. If you are having troubles fixing an error, your system may be partially broken.
We recommend installing Restoro, a tool that will scan your machine and identify what the fault is.
Click here to download and start repairing.
It is built using the same architecture, but it is more reliable and stable, and therefore less prone to bugs and issues.
It is incredibly lightweight, can be heavily customized, and the add-ons allow you to specialize it into whatever direction you want: streaming, gaming, text editing, etc.

Opera
This web browser will captivate you with how light and modern it feels, and it may end up being your default browser in no time.
2. Disable antivirus
The same goes for your third-party antivirus. Although it’s supposed to keep Edge secure, your antivirus can also prevent it from working.
So, the solution is to disable your antivirus for a couple of minutes and see if Edge works with the antivirus off. If the browser works, you can add it to the antivirus whitelist, to prevent further interference.
Alternatively, you could try using an antivirus tool that interferes less with your system processes. The antivirus market has plenty of good alternatives that may be more stable than your current antivirus.
Just make sure that your antivirus of choice provides all the security requirements you need. First and foremost, a good threat database is a must, as well as a strong firewall.
Good online privacy features are also important. Many Windows 10 compatible antiviruses include built-in VPNs to make sure your identity and browsing activity are private.
Another thing to look for is multi-layered protection. If your antivirus comes with multiple security features that can block various types of threats, there is a higher chance that there are no weak points anywhere in your system.
3. Search for it
- Open Start Menu and type Edge.
- You will notice that Microsoft Edge pops up in results.
- Right click on the result and click on Pin to taskbar.
- There is also an option to Pin/Unpin from Start which means you can either pin or unpin the icon from Start Menu.
- After you pin it back, you will be able to use Microsoft Edge properly without issues.
4. Try System File Checker
- Press Windows + X keys on your keyboard and then click command prompt(admin).
- Now you need to type in the following command in command prompt and press Enter.
- sfc /scannow
- sfc /scannow
- This should fix the issue of disappeared Microsoft Edge on Windows 10. But if it hasn’t, move on to the next method.
5. Use Windows Powershell to fix it
- Open Start Menu and type PowerShell.
- You will notice that two results will pop up. Choose the one that just reads Windows PowerShell.
- Now enter the command given below.
Get-AppxPackage -AllUsers| Foreach {Add-AppxPackage -DisableDevelopmentMode -Register “$($_.InstallLocation)AppXManifest.xml”}
- You might see some error but no not worry about it.
- After the command is executed, restart your PC.
6. Turn of firewall
- Go to Search, type firewall, and open Windows Defender Firewall.
- Select Turn Windows Defender Firewall on or off.
- Disable Windows Firewall for both private and public networks.
- Confirm the selection and try updating again.
7. Run the troubleshooter
- Go to Settings.
- Head over to Updates & Security > Troubleshoot.
- Select Windows Store Apps, and go to Run the Troubleshooter.
- Follow further on-screen instructions and let the process finish.
- Restart your computer.
8. Install the latest updates
As Microsoft Edge is a part of the Windows 10 OS, it regularly receives updates through Windows Update. If your problem with Edge is well-known, Microsoft is probably already working on the fix, which will be delivered through Windows Update.
So, just keep your system up to date. To check for new updates, go to Settings > Updates & Security, and check for updates.
9. Uninstall the latest update
- Go to Settings.
- Head over to Updates & Security > Windows Update.
- Go to Update history > Uninstall updates.
- Now, find the latest update installed on your computer (you can sort updates by date), right-click it, and go to Uninstall.
- Restart your computer.
10. Change the security permission
- Go to Search and enter %localappdata%. Open the AppDataLocal folder.
- Go to the MicrosoftWindows folder. Locate WER folder, right click it and choose Properties.
- Go to Security tab and click the Edit button.
- Select APPLICATION PACKAGES user and check Read & execute, List folder contents and Read options in Allow column.
- Click Apply and OK to save changes.
These are three methods that should definitely fix this error of Microsoft Edge disappearing for some odd reason.
Newsletter
by Madalina Dinita
Madalina has been a Windows fan ever since she got her hands on her first Windows XP computer. She is interested in all things technology, especially emerging technologies… read more
Updated on May 27, 2022
- Microsoft Edge is the default web browser on Windows 10 and its intended to a replacement for Internet Explorer.
- Many users reported that Microsoft Edge has disappeared on their PC.
- To learn more about browsers in general, check out our specialized Browsers Hub.
- This article is a part of our Edge hub, and if you’re looking for more useful guides, we suggest that you check it out.
You deserve a better browser ! 350 million people use Opera daily, a fully-fledged navigation experience that comes with various built-in packages, enhanced resource consumption and great design.Here’s what Opera can do:
- Easy migration: use the Opera assistant to transfer exiting data, such as bookmarks, passwords, etc.
- Optimize resource usage: your RAM memory is used more efficiently than Chrome does
- Enhanced privacy: free and unlimited VPN integrated
- No ads: built-in Ad Blocker speeds up loading of pages and protects against data-mining
- Download Opera
Windows 10 was basically a new chance for Microsoft to unify the desktop as well as mobile ecosystem using Windows.
Microsoft’s vision of having one single operating system for both mobile devices as well as desktops has become true to a huge extent with Windows 10.
Features like Continuum allow users to use their Windows 10 system on any type of device in its best form i.e.
Windows 10 automatically detects the type of device it is being used on and then adapts as per the device and so if you are using it on a touch-based device, then Windows 10 will automatically adapt the UI which is best suited for touch-based interfaces.
Anyway, one of the many new things on Windows 10 was Microsoft Edge which is a totally new browser that Microsoft has developed in order to provide a better Internet browsing experience to users.
But as you know Windows 10 has many bugs and sometimes people do run into some of these annoying bugs.
One of the bugs is Microsoft Edge disappearing totally from the system and only appears when you open some news on Cortana.
In this post, we will go ahead and fix the issue of Microsoft Edge disappearing so let’s get started!
The following solutions have proven to be useful in the following scenarios as well:
- Microsoft Edge disappeared
- Edge missing Windows 10
- Microsoft Edge disappeared from Windows 10
- Edge disappeared
- Microsoft Edge missing from Windows 10
What do I do if Microsoft Edge disappears in Windows 10?
Table of contents:
- Consider using a different browser
- Search for it
- Try System File Checker
- Use Windows Powershell to fix it
- Turn off Firewall
- Disable antivirus
- Run the Troubleshooter
- Install the latest updates
- Uninstall the latest update
- Change the security permission
1. Consider using a different browser
If you follow all the troubleshooting steps and notice that Microsoft Edge still doesn’t appear, then maybe you should consider using an alternative tool. For example, if you chose because of the Chromium engine, we recommend you give Opera a shot.
Some PC issues are hard to tackle, especially when it comes to corrupted repositories or missing Windows files. If you are having troubles fixing an error, your system may be partially broken.
We recommend installing Restoro, a tool that will scan your machine and identify what the fault is.
Click here to download and start repairing.
It is built using the same architecture, but it is more reliable and stable, and therefore less prone to bugs and issues.
It is incredibly lightweight, can be heavily customized, and the add-ons allow you to specialize it into whatever direction you want: streaming, gaming, text editing, etc.

Opera
This web browser will captivate you with how light and modern it feels, and it may end up being your default browser in no time.
2. Disable antivirus
The same goes for your third-party antivirus. Although it’s supposed to keep Edge secure, your antivirus can also prevent it from working.
So, the solution is to disable your antivirus for a couple of minutes and see if Edge works with the antivirus off. If the browser works, you can add it to the antivirus whitelist, to prevent further interference.
Alternatively, you could try using an antivirus tool that interferes less with your system processes. The antivirus market has plenty of good alternatives that may be more stable than your current antivirus.
Just make sure that your antivirus of choice provides all the security requirements you need. First and foremost, a good threat database is a must, as well as a strong firewall.
Good online privacy features are also important. Many Windows 10 compatible antiviruses include built-in VPNs to make sure your identity and browsing activity are private.
Another thing to look for is multi-layered protection. If your antivirus comes with multiple security features that can block various types of threats, there is a higher chance that there are no weak points anywhere in your system.
3. Search for it
- Open Start Menu and type Edge.
- You will notice that Microsoft Edge pops up in results.
- Right click on the result and click on Pin to taskbar.
- There is also an option to Pin/Unpin from Start which means you can either pin or unpin the icon from Start Menu.
- After you pin it back, you will be able to use Microsoft Edge properly without issues.
4. Try System File Checker
- Press Windows + X keys on your keyboard and then click command prompt(admin).
- Now you need to type in the following command in command prompt and press Enter.
- sfc /scannow
- sfc /scannow
- This should fix the issue of disappeared Microsoft Edge on Windows 10. But if it hasn’t, move on to the next method.
5. Use Windows Powershell to fix it
- Open Start Menu and type PowerShell.
- You will notice that two results will pop up. Choose the one that just reads Windows PowerShell.
- Now enter the command given below.
Get-AppxPackage -AllUsers| Foreach {Add-AppxPackage -DisableDevelopmentMode -Register “$($_.InstallLocation)AppXManifest.xml”}
- You might see some error but no not worry about it.
- After the command is executed, restart your PC.
6. Turn of firewall
- Go to Search, type firewall, and open Windows Defender Firewall.
- Select Turn Windows Defender Firewall on or off.
- Disable Windows Firewall for both private and public networks.
- Confirm the selection and try updating again.
7. Run the troubleshooter
- Go to Settings.
- Head over to Updates & Security > Troubleshoot.
- Select Windows Store Apps, and go to Run the Troubleshooter.
- Follow further on-screen instructions and let the process finish.
- Restart your computer.
8. Install the latest updates
As Microsoft Edge is a part of the Windows 10 OS, it regularly receives updates through Windows Update. If your problem with Edge is well-known, Microsoft is probably already working on the fix, which will be delivered through Windows Update.
So, just keep your system up to date. To check for new updates, go to Settings > Updates & Security, and check for updates.
9. Uninstall the latest update
- Go to Settings.
- Head over to Updates & Security > Windows Update.
- Go to Update history > Uninstall updates.
- Now, find the latest update installed on your computer (you can sort updates by date), right-click it, and go to Uninstall.
- Restart your computer.
10. Change the security permission
- Go to Search and enter %localappdata%. Open the AppDataLocal folder.
- Go to the MicrosoftWindows folder. Locate WER folder, right click it and choose Properties.
- Go to Security tab and click the Edit button.
- Select APPLICATION PACKAGES user and check Read & execute, List folder contents and Read options in Allow column.
- Click Apply and OK to save changes.
These are three methods that should definitely fix this error of Microsoft Edge disappearing for some odd reason.
Newsletter
Internet Explorer был браузером по умолчанию в операционной системе Windows в течение многих лет. Microsoft представила новый встроенный браузер Edge в Windows 10, заменив устаревший Internet Explorer. Новый браузер представляет собой новую задачу для пользователей Windows 10, которые пытаются познакомиться с новым интерфейсом. Кроме того, в Windows 10 есть IE и Edge, что немного запутывает пользователей. К счастью, Microsoft позволяет пользователям восстанавливать браузер Microsoft Edge, чтобы решить некоторые из его распространенных проблем, а также узнать, как их устранять.
Связанный: Как исправить медленный Microsoft Edge?
В этом руководстве мы покажем вам, как восстановить или сбросить Microsoft Edge, а также исправить некоторые проблемы, влияющие на ваш браузер. Если ваш браузер работает неправильно, вы можете попробовать следующие исправления.
- Восстановить Edge
- Восстановить и сбросить браузер
- Обновите Windows
- Удалите и переустановите Edge
1. Восстановите настройки Microsoft Edge по умолчанию.
Если вы можете открыть браузер Edge, очистка данных просмотра может решить некоторые проблемы браузера.
- Запустите браузер, щелкните значок «Настройки и другое» (3 точки в правом верхнем углу) и выберите «Настройки» в меню.
- Перейдите в настройки «Конфиденциальность и безопасность», а затем в разделе «Данные просмотра» нажмите «Выбрать, что очистить».
- По умолчанию проверяются история просмотров, кэшированные данные, файлы cookie и данные вкладок. Вы можете установить флажки, чтобы выбрать дополнительные параметры, а затем нажать кнопку «Очистить».
- Чтобы восстановить настройки браузера по умолчанию, установите все флажки, чтобы очистить все предыдущие данные браузера.
- Перезапустите браузер и посмотрите, решена ли проблема.
2. Восстановите или сбросьте Microsoft Edge в приложении настроек Windows.
Ремонт Edge решает любые обнаруженные проблемы, сохраняя при этом данные вашего браузера нетронутыми. С другой стороны, сброс приведет к удалению некоторых данных о просмотре, таких как история и кешированные файлы.
- Чтобы восстановить / сбросить Microsoft Edge, нажмите клавиши «Win + I» на клавиатуре, чтобы открыть приложение настроек Windows.
- Перейдите в настройки «Приложения» и в разделе «Приложения и функции» найдите и щелкните «Microsoft Edge».
- Щелкните ссылку «Дополнительные параметры» и перейдите к разделу «Сброс».
- Нажмите кнопку «Восстановить» и подождите, пока Windows восстановит приложение. После завершения вы увидите галочку рядом с кнопкой, и браузер откроется автоматически.
- Для сброса щелкните параметр сброса и подтвердите действие, снова нажав «Сброс» в появившемся предупреждающем сообщении.
- После сброса вы заметите галочку напротив кнопки «Сброс».
Связанный: Как исправить проблему с отключением Wi-Fi в Windows 10?
3. Установите последние обновления Windows 10.
Microsoft выпускает регулярные обновления для исправления ошибок, добавления дополнительных функций и повышения безопасности Windows. Это может помочь заменить устаревшие файлы, исправить уязвимости или обновить драйверы устройств. Поэтому обновление ОС исправит ошибки, которые могут повлиять на ваш браузер.
- Чтобы проверить наличие обновлений, нажмите сочетания клавиш «Win + I» и выберите «Обновление и безопасность».
- В разделе «Центр обновления Windows» нажмите кнопку «Проверить наличие обновлений».
- Windows будет искать и отображать доступные обновления. Подождите, пока Windows загрузит и установит обновления.
- После завершения перезагрузите компьютер, чтобы убедиться, что все обновления были успешно установлены.
- Откройте браузер Edge, чтобы узнать, решены ли проблемы.
Обратите внимание, что некоторые из недавних обновлений Windows 10 вызвали множество проблем, а не исправили существующие. Вы можете отключить автоматическое обновление Windows и всегда ждать неделю после выпуска нового обновления. Это поможет проверить отзывы пользователей перед обновлением.
4. Удалите и повторно установите Microsoft Edge.
Если вышеуказанные решения не устранили проблемы, вы можете попробовать удалить и переустановить браузер Edge. Однако кнопка «Удалить» в настройках приложения неактивна, поэтому вам нужно будет выполнить следующие шаги.
4.1. Удалить MS Edge
- Если Edge открыт, закройте приложение.
- Перейдите к «C: Users [username] AppData Local Packages » в проводнике.
- Найдите и удалите папку с именем «Microsoft.MicrosoftEdge_8wekyb3d8bbwe». При появлении запроса подтвердите действие, чтобы продолжить. <Удалить Edge.png>.
- После этого закройте все запущенные приложения и перезагрузите компьютер.
4.2. Переустановите MS Edge
- Измените каталог на каталог вашей учетной записи; «cd C: users [username]».
- Введите команду, «Get-AppXPackage -AllUsers -Name Microsoft.MicrosoftEdge | Foreach {Add-AppxPackage -DisableDevelopmentMode -Register «$ ($ _. InstallLocation) AppXManifest.xml» -Verbose} » и нажмите Enter, чтобы выполнить.
- Вы получите уведомление «Операция завершена…» после успешного выполнения команды.
- Теперь снова перезагрузите компьютер и запустите Edge. Это решит любые проблемы, влияющие на браузер.
Вывод
Microsoft Edge — это новый браузер по умолчанию для Windows 10, который предлагает более удобный и безопасный просмотр веб-страниц. Если вы столкнулись с проблемой при просмотре с помощью Edge, не нужно паниковать, поскольку большинство общих проблем Edge можно легко исправить. Вы можете использовать вышеуказанные методы для восстановления Microsoft Edge в Windows 10. Лучший подход к устранению неполадок и устранению проблем Edge — начать с самого простого метода, такого как перезапуск приложения или ПК, и продолжать использовать более сложные методы, пока браузер не начнет работать правильно. . Возможно, вам придется попробовать все варианты, чтобы исправить вашу проблему.
Microsoft Edge — это браузер по умолчанию, разработанный для Windows 10, который заменил более ранний Internet Explorer. Последняя версия Microsoft Edge предлагает множество новых функций, которые обеспечивают более быстрый доступ, простоту организации работы в Интернете, встроенный персональный помощник, более длительное время автономной работы и многое другое. По сути, Edge просто упрощает вашу жизнь. Хотя в наши дни Edge является наиболее предпочтительным браузером, у него есть как плюсы, так и минусы. Одна из таких проблем, с которыми сталкиваются многие пользователи, — это исчезновение браузера Edge из поля зрения.
Пользователи Windows 10 жаловались на исчезновение Microsoft Edge из меню «Пуск» и панели задач. Хотя эта проблема кажется сбивающей с толку, похоже, нет выхода, чтобы добавить этот браузер Edge по умолчанию в меню «Пуск» и на панели задач. Чтобы решить эту загадочную проблему с исчезновением браузера, мы предлагаем вам несколько решений, которые могут помочь решить эту проблему.
Закрепить Microsoft Edge на панели задач / на Пуске
Вполне возможно, что значок Edge просто откреплен на панели задач или в меню «Пуск». Вы можете найти его, выполнив следующие действия.
Найдите Edge. Щелкните правой кнопкой мыши результат поиска и выберите «Прикрепить к началу».
Если это не сработает, используйте Кортану, чтобы открыть Edge. Затем откройте диспетчер задач, нажав Ctrl + Alt + Del и найдите Microsoft Edge. Щелкните правой кнопкой мыши Edge и выберите Открыть расположение файла.
В новом окне щелкните правой кнопкой мыши папку Microsoft Edge и выберите «Прикрепить к началу / Закрепить на панели задач».
Сбросьте Microsoft Edge и переустановите браузер с помощью PowerShell
Возможно, вам придется сбросить, восстановить или переустановить браузер Edge через настройки.
Если это не поможет, сделайте следующее.
Перейдите в проводник и нажмите следующий путь в поисковом адресе.
C: Users YourUsername AppData Local Packages
Убедитесь, что вы указали имя своей учетной записи в пути, заменив YourUsername на имя учетной записи пользователя.
Нажмите Enter.
Ищи Microsoft.MicrosoftEdge_8wekyb3d8bbwe папку и щелкните по ней правой кнопкой мыши.
Выберите «Свойства» и снимите флажок «Только для чтения» в окне «Свойства».
Нажмите Применить и ОК.
Найдите папку Microsoft.MicrosoftEdge_8wekyb3d8bbwe.
Щелкните его правой кнопкой мыши и удалите. Если вы получите сообщение «Доступ к папке запрещен», нажмите «Продолжить». Это приведет к удалению большей части содержимого внутри папки, кроме папки AC.
Перезагрузите компьютер.
Чтобы повторно зарегистрировать Microsoft Edge, выполните поиск Windows PowerShell в меню «Пуск».
В результатах поиска щелкните его правой кнопкой мыши и выберите Запуск от имени администратора.
В окне PowerShell введите следующую команду и нажмите Enter.
Компакт-диск C: Users YourUsername
Убедитесь, что вы указали имя своей учетной записи в пути, заменив YourUsername на имя учетной записи пользователя.
Введите следующую команду и нажмите Enter.
Get-AppXPackage -AllUsers -Name Microsoft.MicrosoftEdge | Для каждого {Add-AppxPackage -DisableDevelopmentMode -Register «$ ($ _. InstallLocation) AppXManifest.xml» -Verbose}
Перезагрузите вашу систему.
Сканирование с помощью средства проверки системных файлов
Средство проверки системных файлов (SFC) — это служебная команда, которая помогает восстановить поврежденный файл или отсутствующие системные файлы. Следующие шаги описывают вам, как запустить команду SFC.
Поиск в командной строке в меню «Пуск».
Щелкните правой кнопкой мыши результат поиска и запустите от имени администратора.
Введите следующую команду и нажмите Enter:
sfc / scannow
Перезагрузите компьютер.
Надеюсь, что упомянутые выше решения помогли вам решить вашу проблему.

Установку можно производить несколькими способами. В данной статье рассмотрим два основных способа установки Edge в Windows 10.
Открываем окно «Параметры» (клавиши «Win+I») — «Обновление и безопасность».
Выбираем пункт меню «Центр обновления Windows» — нажимаем кнопку «Проверить наличие обновлений».
Выполнив эти действия Центр обновления Windows автоматически загрузит и установит браузер «Microsoft Edge».
Способ 2. Ручная установка браузера Microsoft Edge в Windows 10
Если по какой либо причине не удалось установить Edge через Центр обновлений Windows 10, можно установить браузер вручную, выполнив следующие действия:
1. Переходим на официальный сайт Microsoft на страницу загрузки браузера Edge по ссылке: https://www.microsoft.com/ru-ru/edge. На открывшейся странице нажимаем кнопку скачивания с названием «Загрузить Edge».
2. Нас автоматически переадресуют на следующую страницу, где необходимо нажать на кнопку «СКАЧАТЬ для Windows 10», которая находится в первой колонке снизу.
3. Появится всплывающее окно (лицензионное соглашение). В этом окне выбираем язык в разделе «Choose install language» и нажимаем еще одну кнопку «Accept and download» (согласиться с лицензией и загрузить).
4. Запускаем скаченный инсталлятор «MicrosoftEdgeSetup.exe» (находим его в загрузках браузера, либо в папке загрузок).
5. Ожидаем установку.
Теперь открываем меню «Пуск», находим ярлык нового браузера, запускаем и пользуемся.
Содержание
- Как восстановить или переустановить Microsoft Edge? [Решено]
- Способы восстановления или переустановки Microsoft Edge:
- 1) Fix 1 (восстановить / сброс из настроек)
- 2) Исправление 2 (обновление Windows)
- 3) Исправить 3 (переустановить Edge)
- Как сбросить, восстановить или переустановить браузер Edge в Windows 10
- Восстановить или сбросить устаревший браузер Edge
- Переустановите устаревший браузер Edge HTML.
- Как восстановить браузер Microsoft Edge в Windows 10?
- Как восстановить браузер Microsoft Edge в Windows 10?
- 1. Восстановите настройки Microsoft Edge по умолчанию.
- 2. Восстановите или сбросьте Microsoft Edge в приложении настроек Windows.
- 3. Установите последние обновления Windows 10.
- 4. Удалите и повторно установите Microsoft Edge.
- 4.1. Удалить MS Edge
- 4.2. Переустановите MS Edge
- Вывод
- Как переустановить браузер EDGE в Windows 10
- Как переустановить Microsoft Edge
- Microsoft Edge исчез в Windows 10
- Что делать, если Microsoft Edge исчезает в Windows 10
- Исправлено – Microsoft Edge исчезает
Как восстановить или переустановить Microsoft Edge? [Решено]
Новый браузер Microsoft Edge был представлен в Windows 10. Хотя многие пользователи предпочитают Chrome и Firefox, некоторые пользователи предпочитают Microsoft Edge. Он имеет чистый интерфейс и удивительно быстр для просмотра. Он имеет встроенный режим чтения и инструменты разметки, которые позволяют пользователям добавлять заметки и комментировать просматриваемые веб-страницы.
Однако с некоторыми недавними обновлениями у многих пользователей возникают проблемы при использовании Edge в Windows 10. не запускается полностью или запускается, а затем падает.
Способы восстановления или переустановки Microsoft Edge:
Если вы столкнулись с этими проблемами, вот 3 способа восстановить или переустановить Microsoft Edge на Windows 10.
1) Fix 1 (восстановить / сброс из настроек)
В Windows 10 V1709 и более поздних версиях Microsoft позволяет сбросить или восстановить браузер Edge. Шаги для доступа к этим настройкам:
1.Open настройки. Выберите Программы
2. На левой панели выберите Программы функции. В списке приложений на правой панели найдите Microsoft Edge. Нажмите на Расширенные настройки.
3. Прокрутите вниз и найдите варианты Ремонт и Сброс настроек.
Если Edge падает, вы можете попробовать tryРемонт’ Это. Windows защитит вашу историю посещенных страниц и настройки при ее восстановлении.
Если ремонт Edge не работает, вы можете попробоватьСброс настроек’ Это. Это произойдет сброс, и вы получите новый интерфейс, как вы получили во время чистой установки.
2) Исправление 2 (обновление Windows)
Вы можете проверить любой Центр обновления Windows для вашей системы. Поддержание Windows в актуальном состоянии обеспечивает безопасность вашей системы и устраняет проблемы, поскольку ошибки постоянно исправляются Microsoft.
Чтобы проверить наличие обновлений, перейдите на настройки. Здесь, нажмите на Обновления. Выбрать Проверить наличие обновлений и загрузите и установите любые новые обновления для Windows.
Это должно решить любые проблемы, которые у вас были с Край не открывается или падает после открытия.
Если оба эти варианта не работают для вас, вы можете попробовать переустановить его, чтобы получить свежую копию Edge.
3) Исправить 3 (переустановить Edge)
Windows не позволяет переустановить Edge из Windows Добавить или удалить так как он глубоко интегрирован в операционную систему. Есть способ переустановить Edge, который включает в себя использование PowerShell. Я покажу шаги к переустановите Edge с помощью PowerShell.
# Часть 1 — Удалить файлы
C: Users ВАШ ЛОГИН AppData Local Packages
Замечания: замещать ВАШ ЛОГИН с именем пользователя, которое вы используете в вашей системе.
4. Найдите папку с именем MicrosoftEdge_8wekyb3d8bbwe
5. Щелкните правой кнопкой мыши на этой папке и снимите флажок Только для чтения атрибут из свойства.
6. удалять это навсегда из вашей системы. Удалить его из корзины, а также. Нажмите ‘даДля всех диалоговых окон подтверждения, которые вы получаете.
7. Закройте все запущенные приложения. Начать сначала ваш компьютер.
8. Откройте повышенный PowerShell. Нажмите правой кнопкой мыши на результат поиска и выберите Запустить от имени администратора.
9. Перейдите в свой каталог пользователя. Для этого используйте следующую команду:
cd C: Users ВАШЕ ИМЯ
Заметка: заменить ВАШ ЛОГИН с именем пользователя, которое вы используете в вашей системе.
10. Скопируйте и вставьте следующую команду в следующую строку приглашения и нажмите Enter.
11. После выполнения функции вы увидите «Операция завершена»
12. Начать сначала ваш компьютер.
Используя эти шаги, вы можете успешно переустановите Microsoft Edge. Делать это должно также решить проблемы с авариями, с которыми вы столкнулись ранее.
Если переустановка Edge также не решает проблему, возможно, вам придется отформатировать и установить свежую копию Windows. Следуйте руководству по установке для соответствующей системы, чтобы отформатировать компьютер и решить проблемы, с которыми вы столкнулись при сбое Microsoft Edge.
Вывод
Microsoft Edge — хорошее дополнение к Windows, и он, безусловно, является одним из хороших браузеров для чтения и просмотра. Если вы столкнулись с некоторыми ошибками, когда Microsoft Edge не открывался или не зависал после его открытия, теперь вы знаете, как решить эти проблемы, выполнив шаги, указанные выше для восстановить и переустановить Microsoft Edge.
Комментарий ниже, если вы нашли проблемы, решенные с помощью методов, представленных выше.
Источник
Как сбросить, восстановить или переустановить браузер Edge в Windows 10
Браузер Microsoft Edge — это безопасное приложение для Windows 10, и маловероятно, что оно будет взломано или взломано. Тем не менее, если Edge показывает сбои графики или по какой-то причине вы хотите сбросить, отремонтировать или переустановить Браузер Microsoft Edge Legacy к настройкам по умолчанию в Windows 10, вы можете сделать следующее.
ПРИМЕЧАНИЯ:
Восстановить или сбросить устаревший браузер Edge
Windows 10 позволяет сбросить или восстановить браузер Edge одним щелчком мыши через Настройки. Для этого откройте меню WinX и нажмите «Настройки». Затем в разделе «Приложения и функции» найдите Microsoft Edge.
Теперь щелкните ссылку «Дополнительные параметры», чтобы открыть следующее окно.
Теперь вы можете сначала выбрать Ремонт вариант, если Edge не работает должным образом. Когда вы восстановите Edge, ваши данные останутся в безопасности.
Если это не имеет значения, вы можете выбрать Перезагрузить кнопка. Windows сбросит настройки вашего браузера Edge, сохранив ваше избранное нетронутым, но вы можете потерять другие данные Edge.
БОНУС: Если ваш Edge дает сбой или зависает, переключитесь на локальную учетную запись из учетной записи Microsoft или наоборот и посмотрите, решит ли это проблему. Если вы создадите новую учетную запись пользователя, ваш Edge будет доступен вам в свежем состоянии для этой учетной записи пользователя.
Переустановите устаревший браузер Edge HTML.
Все вы знакомы с процедурой удаления или повторной установки вручную. Магазин приложений. Но удалить-appxpackage команда не будет работать для Microsoft Edge, так как она является частью операционной системы Windows.
Для этого выполните следующую процедуру.
Перезагрузите Windows 10 в безопасном режиме.
Открой C: Users % имя пользователя% AppData Local Packages расположение папки в проводнике.
Здесь вы увидите пакет Microsoft.MicrosoftEdge_8wekyb3d8bbwe. Удалите это. Если вы не можете этого сделать, щелкните его правой кнопкой мыши и выберите «Свойства». Здесь, на вкладке «Общие»> «Атрибуты», снимите флажок Только чтение флажок. При необходимости возьмите на себя ответственность за файл, а затем удалите его.
Если вы хотите упростить задачу, используйте наш Ultimate Windows Tweaker и добавьте Стать владельцемв контекстное меню, вызываемое щелчком правой кнопкой мыши. Затем щелкните пакет правой кнопкой мыши и выберите Брать владение из контекстного меню.
После удаления пакета Edge откройте запрос PowerShell с повышенными привилегиями, введите следующее и нажмите Enter:
Это переустановит браузер Edge. После этого вы получите Операция завершена сообщение.
Перезагрузите компьютер с Windows 10 и посмотрите, сработало ли это для вас.
Если что-то пошло не так, как вы хотите, вы всегда можете вернуться к созданной точке восстановления системы.
Источник
Как восстановить браузер Microsoft Edge в Windows 10?
Internet Explorer был браузером по умолчанию в операционной системе Windows в течение многих лет. Microsoft представила новый встроенный браузер Edge в Windows 10, заменив устаревший Internet Explorer. Новый браузер представляет собой новую задачу для пользователей Windows 10, которые пытаются познакомиться с новым интерфейсом. Кроме того, в Windows 10 есть IE и Edge, что немного запутывает пользователей. К счастью, Microsoft позволяет пользователям восстанавливать браузер Microsoft Edge, чтобы решить некоторые из его распространенных проблем, а также узнать, как их устранять.
Связанный: Как исправить медленный Microsoft Edge?
Как восстановить браузер Microsoft Edge в Windows 10?
В этом руководстве мы покажем вам, как восстановить или сбросить Microsoft Edge, а также исправить некоторые проблемы, влияющие на ваш браузер. Если ваш браузер работает неправильно, вы можете попробовать следующие исправления.
1. Восстановите настройки Microsoft Edge по умолчанию.
Если вы можете открыть браузер Edge, очистка данных просмотра может решить некоторые проблемы браузера.
2. Восстановите или сбросьте Microsoft Edge в приложении настроек Windows.
Ремонт Edge решает любые обнаруженные проблемы, сохраняя при этом данные вашего браузера нетронутыми. С другой стороны, сброс приведет к удалению некоторых данных о просмотре, таких как история и кешированные файлы.
Связанный: Как исправить проблему с отключением Wi-Fi в Windows 10?
3. Установите последние обновления Windows 10.
Microsoft выпускает регулярные обновления для исправления ошибок, добавления дополнительных функций и повышения безопасности Windows. Это может помочь заменить устаревшие файлы, исправить уязвимости или обновить драйверы устройств. Поэтому обновление ОС исправит ошибки, которые могут повлиять на ваш браузер.
Обратите внимание, что некоторые из недавних обновлений Windows 10 вызвали множество проблем, а не исправили существующие. Вы можете отключить автоматическое обновление Windows и всегда ждать неделю после выпуска нового обновления. Это поможет проверить отзывы пользователей перед обновлением.
4. Удалите и повторно установите Microsoft Edge.
Если вышеуказанные решения не устранили проблемы, вы можете попробовать удалить и переустановить браузер Edge. Однако кнопка «Удалить» в настройках приложения неактивна, поэтому вам нужно будет выполнить следующие шаги.
4.1. Удалить MS Edge
4.2. Переустановите MS Edge
Вывод
Источник
Как переустановить браузер EDGE в Windows 10
Важно: Речь идет о старом Edge, который был в Windows 10 до версии 2004.
Как переустановить Microsoft Edge
1 Способ. В обновлении Fall Creators Update, появился способ легко сбросить приложение браузер Edge по умолчанию.
2 Способ. Вам нужно загрузиться в безопасном режиме, запустить PowerShell с правами администратора и ввести код, который автоматически переустановит браузер Microsoft Edge. После загрузки в безопасном режиме, нажмите «пуск» и напишите в поиске powershell, далее нажмите на нем правой кнопкой мыши и запуск от имени админа, после чего введите команду ниже.
Найдите пакет папку с именем Microsoft.MicrosoftEdge_8wekyb3d8bbwe, щелкните правой кнопкой мыши на этом пакете и выберите свойства.
Во вкладке общие, снимите галочку «Только для чтения» и нажмите применить.
Теперь удалите папку Microsoft.MicrosoftEdge_8wekyb3d8bbwe и загрузите систему в нормальном режиме. (Выйдите из безопасного режима).
Запустите PowerShell с правами администратора. Нажмите «Поиск», введите powershell, выберите в результатах Windows PowerShell, нажмите на нем правую кнопку мыши и выберите с выпадающего меню Запустить от имени администратора.
В программе вставьте код:
Вот мы переустановили браузер Microsoft EDGE в windows 10, после чего он должен работать как новый. Не забудьте перезагрузить компьютер.
Источник
Microsoft Edge исчез в Windows 10
Windows 10 была в основном новым шансом для Microsoft объединить десктоп и мобильную экосистему с помощью Windows. Видение Microsoft о наличии единой операционной системы как для мобильных устройств, так и для настольных компьютеров в значительной степени подтвердилось в Windows 10. Такие функции, как Continuum, позволяют пользователям использовать свою систему Windows 10 на любом типе устройства в его наилучшей форме, т.е.
Windows 10 автоматически определяет тип устройства, на котором оно используется, и затем адаптируется в соответствии с устройством, поэтому, если вы используете его на сенсорном устройстве, Windows 10 автоматически адаптирует интерфейс, который лучше всего подходит для сенсорного интерфейса. интерфейсы.
Как бы то ни было, одной из многих новинок в Windows 10 стал Microsoft Edge – совершенно новый браузер, разработанный Microsoft для обеспечения лучшего доступа в Интернет для пользователей. Но, как вы знаете, в Windows 10 есть много ошибок, и иногда люди сталкиваются с некоторыми из этих раздражающих ошибок. Одна из ошибок – Microsoft Edge полностью исчезает из системы и появляется только тогда, когда вы открываете некоторые новости о Cortana.
В этом посте мы продолжим и исправим проблему исчезновения Microsoft Edge, так что давайте начнем!
Что делать, если Microsoft Edge исчезает в Windows 10
Исправлено – Microsoft Edge исчезает
Решение 1 – найдите его – оно может быть там!
Может быть, вы значок Edge только что открепили от панели задач? Вы можете найти его снова, следуя инструкциям ниже.
Решение 2. Попробуйте проверку системных файлов
Проверка системных файлов – это утилита на основе командной строки, которая может помочь вам при сканировании поврежденных файлов в Windows, а также может восстановить правильные файлы, заменив поврежденные файлы. Выполните шаги, перечисленные ниже, чтобы запустить проверку системных файлов.
sfc/scannow
Решение 3. Используйте Windows Powershell, чтобы исправить это
Windows PowerShell – это собственная среда автоматизации и настройки задач Windows, которая работает с интерфейсом командной строки. Вы можете использовать его, чтобы исправить проблему и вернуть Microsoft Edge. Следуйте инструкциям ниже.
Решение 4. Поворот брандмауэра
Защитник Windows иногда блокирует то, чего не должен делать. И это может иметь место здесь. Итак, мы собираемся отключить брандмауэр на пару минут и посмотреть, будет ли это иметь значение. Вот как:
То же самое касается вашего стороннего антивируса. Хотя он должен обеспечивать безопасность Edge, ваш антивирус также может помешать его работе. Итак, решение состоит в том, чтобы отключить антивирус на пару минут и посмотреть, работает ли Edge с антивирусом выключенным. Если браузер работает, вы можете добавить его в белый список антивируса, чтобы предотвратить дальнейшие вмешательства.
Решение 6 – Запустите средство устранения неполадок
Поскольку Edge технически является приложением UWP, вы можете использовать средство устранения неполадок Windows 10 для решения этой проблемы. Вот что вам нужно сделать:
Решение 7. Установите последние обновления
Поскольку Microsoft Edge является частью ОС Windows 10, он регулярно получает обновления через Центр обновления Windows. Если ваша проблема с Edge хорошо известна, Microsoft, вероятно, уже работает над исправлением, которое будет доставлено через Центр обновления Windows.
Так что, просто держите вашу систему в актуальном состоянии. Чтобы проверить наличие новых обновлений, перейдите в «Настройки»> «Обновления и безопасность» и проверьте наличие обновлений.
Подобно тому, как новое обновление может решить проблему, оно также может вызвать ее. Обновления Windows могут иногда нарушать работу всей системы, не говоря уже об одной ее части. Если вы подозреваете, что последнее обновление, установленное на вашем компьютере, вызвало эту проблему, просто перейдите и удалите его.
Вот как удалить обновления в Windows 10:
Решение 9. Изменить разрешение безопасности
И, наконец, возможно, у вас есть некоторые настройки безопасности, которые мешают работе Edge. Чтобы изменить эти настройки, выполните следующие решения:
Это три метода, которые определенно должны исправить эту ошибку исчезновения Microsoft Edge по какой-то странной причине. А если серьезно, Microsoft должна разобраться с этой надоедливой ошибкой, и они должны исправить это с помощью обновления как можно скорее.
Источник
Откройте Интернет совершенно по-новому, переключитесь в браузер Microsoft Edge из Internet Explorer или устаревшая версия Microsoft Edge.
Перейти к Microsoft Edge
Перейдите к Microsoft Edge для обеспечения скорости и безопасности. Проверьте, есть ли Microsoft Edge на устройстве, найдите значок на панели задач или найдите его в списке приложений. Если у вас его нет на устройстве, перейдите к разделу «Скачать и установить Microsoft Edge».
Чтобы быстро и легко приступить к работе с Microsoft Edge, импортируйте данные браузера из Internet Explorer или устаревшая версия Microsoft Edge. Дополнительные сведения об импорте данных браузера см. в статье «Импорт избранного» в Microsoft Edge или просмотрите видео Microsoft Edge «Импорт данных браузера».
Зачем обновлять Microsoft Edge?
Microsoft Edge является Chromium и является более быстрым, безопасным и более современным интерфейсом просмотра, чем Internet Explorer и устаревшая версия Microsoft Edge. Дополнительные сведения см. в Microsoft Edge функций для работы.
Кроме того, Microsoft Edge скоро станет единственным браузером Майкрософт, который Microsoft 365 веб-приложения и службы. Поддержка устаревшая версия Microsoft Edge прекращена 9 марта. 2021. При попытке получить доступ к веб-приложениям и службам Майкрософт из Internet Explorer после 17 августа 2021 г. вы можете снизить производительность или не сможете подключиться.
скорость и производительность;
Microsoft Edge использует Chromium для обеспечения совместимости и производительности мирового класса в Интернете. Microsoft Edge также является наиболее подходящим браузером на Windows 10 с вкладками «Повышение запуска» и «Спящий режим».
Повышение загрузки запускается Microsoft Edge быстрее, запустив набор основных Microsoft Edge процессов в фоновом режиме, не добавляя дополнительные ресурсы при открытии Microsoft Edge браузера.
Спящие вкладки Microsoft Edge повысить производительность при одновременном использовании нескольких вкладок браузера. Это помогает оптимизировать производительность браузера Microsoft Edge, освободив системные ресурсы от неиспользуемых вкладок для активно используемых вкладок.
Улучшенная безопасность
Microsoft Edge является более безопасным, чем Google Chrome для предприятий Windows 10. Дополнительные сведения см. в Microsoft Edge безопасности для бизнеса.
Microsoft Edge включает фильтр SmartScreen в Microsoft Defender, которые помогают выявлять подозрительные сайты, которые могут представлять фишинговые атаки или вредоносные программы. SmartScreen также проверяет скачиваемые файлы, чтобы определить возможные риски. Дополнительные сведения о безопасности в Microsoft Edge см. в разделе «Как SmartScreen может помочь защитить меня в Microsoft Edge?
Повышенная конфиденциальность
Блокировка отслеживания
Microsoft Edge обеспечивает более полный контроль над отслеживанием данных при просмотре в Интернете. Он обеспечивает три уровня предотвращения отслеживания: «Базовый», «Сбалансированный» и «Строгий». Вы можете выбрать вариант, который наилучшим образом соответствует вашему балансу персонализации и конфиденциальности. Дополнительные сведения о предотвращении отслеживания см. в статье о предотвращении отслеживания в Microsoft Edge.
Просмотр InPrivate
Microsoft Edge просмотра InPrivate, который позволяет скрыть журнал браузера, данные сайта и формы, файлы cookie и пароли от других пользователей, использующих то же устройство. Просмотр InPrivate включает поиск InPrivate с помощью Microsoft Bing, поэтому поиск по Bing не будет связан с вами или не влияет на Bing поиска. Дополнительные сведения о просмотре InPrivate см. в разделе «Обзор InPrivate» Microsoft Edge.
Интеллектуальный просмотр
Microsoft Edge встроенные средства обучения и специальных возможностей, которые улучшают работу с браузером, что упрощает поиск нужной информации и подключение к ней наилучшим образом.
Microsoft Edge интеграции Иммерсивное средство чтения веб-сайтов, чтобы вы могли слышать прочитаное веб-содержимое или просматривать статьи, не отвлекая рекламу. Дополнительные сведения об использовании Иммерсивное средство чтения см. в разделе «Использование иммерсивного средства чтения в Microsoft Edge».
Коллекции можно использовать для упорядочения контента в Интернете по определенным темам. Коллекции полезны, если вы упорядочиваете свои исследования, планируете поездку, выполняете сравнение покупок, просто хотите позже начать просмотр. Дополнительные сведения об использовании коллекций см. в статье «Упорядочение идей с помощью коллекций в Microsoft Edge».
Синхронизация на всех устройствах
С Microsoft Edge вы можете синхронизировать избранное, пароли и другие сведения на нескольких устройствах. Просто войдите в Microsoft Edge с помощью одной и той же учетной записи Майкрософт на каждом устройстве.
Дополнительные сведения о синхронизации между несколькими устройствами см. в разделе «Вход для синхронизации Microsoft Edge устройствах».
Настройка браузера
Существует множество способов настройки внешнего Microsoft Edge браузера, его поведения и поведения. Вы можете изменить внешний вид браузера (темы, панель инструментов, отображаемые шрифты), настроить внешний вид новой страницы вкладки и выбрать поведение при запуске. Чтобы получить доступ к этим параметрам, сделайте следующее:
-
В верхнем углу браузера выберите Параметры и > Параметры .
-
В Параметры выполните одно из следующих действий:
-
Чтобы изменить внешний вид, выберите «Внешний вид» и внесите необходимые изменения в тему, масштаб, панель инструментов и шрифты по умолчанию.
-
Чтобы изменить поведение при запуске, нажмите кнопку «При запуске», а затем выберите, что Microsoft Edge отображать при запуске.
-
Чтобы задать вид страницы при открытии новой вкладки, выберите «Создать вкладку», затем выберите «Настройка», а затем в окне выберите нужные параметры для содержимого страницы и макета страницы.
Вы также можете персонализировать новую страницу вкладки в Microsoft Edge.
-
Над адресной строкой нажмите кнопку +, чтобы открыть новую вкладку.
-
В верхнем углу новой вкладки выберите «Страница Параметры«.
-
Выберите макет страницы, фоновое изображение, быстрые ссылки и т. д.
-
Прокрутите вниз, чтобы просмотреть канал новостей, и выберите «Персонализировать«, чтобы выбрать свои интересы.
Назначение Microsoft Edge браузером по умолчанию
Если вы скачали Microsoft Edge но это не браузер по умолчанию, вы можете легко задать его по умолчанию для Windows 10 или macOS.
Windows 10
-
Перейдите в меню > Параметры > приложения> по умолчанию > веб-браузере.
-
Щелкните значок для текущего браузера по умолчанию, а затем в списке выберите Microsoft Edge.
macOS
-
Перейдите в меню Apple > системных параметров > веб > браузере по умолчанию.
-
В списке веб-браузера по умолчанию выберите Microsoft Edge.
Скачайте и установите новый Microsoft Edge
Убедитесь, что у вас есть права администратора на устройстве, и выполните следующие действия.
-
Перейдите на Microsoft Edge, чтобы скачать и установить Microsoft Edge на Windows, macOS, iOS или Android.
-
При появлении запроса вы хотите разрешить этому приложению вносить изменения в устройство? Выберите » Да».
Что делать, если у меня нет прав администратора на устройстве?
Чтобы полностью обновить microsoft Edge, необходимо выполнить вход на устройство с помощью учетной записи администратора. Если у вас нет этого уровня доступа, обратитесь к ИТ-администратору, чтобы запросить доступ, или обратитесь к пользователю, у которого есть учетная запись администратора на вашем устройстве.