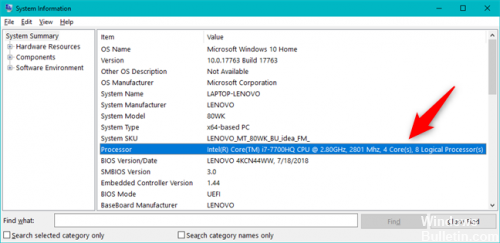UEFI является одним из наиболее важных компонентов программного обеспечения, когда дело доходит до загрузки операционной системы на компьютере. BIOS, являющийся альтернативой UEFI, уже менее предпочтителен по сравнению с ним. Поддерживается ли UEFI или BIOS, зависит от материнской платы. Теперь некоторые пользователи, использующие UEFI, сообщают, что у них возникла проблема, при которой параметры прошивки UEFI отсутствуют на экране «Дополнительные параметры». Это может произойти по нескольким причинам. Возможно, включен сверхбыстрый запуск, доступ к меню UEFI заблокирован, операционная система установлена в устаревшем режиме и т. Д. .

Настройки прошивки UEFI отсутствуют в Windows 10
Если параметры встроенного ПО UEFI отсутствуют в расширенных параметрах, в этом посте будет показано, как устранить неполадки, включить и получить доступ к параметрам встроенного ПО UEFI в Windows 10, используя следующие методы:
- Проверьте, поддерживает ли ваш компьютер UEFI.
- Отключить быстрый запуск.
- Обход функции сверхбыстрого запуска.
- Используйте ярлык загрузки в UEFI.
- Проверьте батарею CMOS.
1] Проверьте, поддерживает ли ваш компьютер UEFI
Если материнская плата вашего компьютера не поддерживает UEFI, нет смысла искать параметр «em> Настройки прошивки UEFI внутри дополнительных параметров. Вы можете попробовать проверить, поддерживает ли ваш компьютер UEFI.
2] Отключить быстрый запуск
Чтобы отключить быстрый запуск, загрузите компьютер в безопасном режиме.
Нажмите комбинацию WINKEY + R , чтобы запустить утилиту Выполнить . Введите control , чтобы запустить Панель управления , а затем нажмите Оборудование и звук > Параметры электропитания.
Теперь в левой части меню выберите Выберите, что делают кнопки питания , а затем нажмите Изменить настройки, которые в данный момент недоступны.

Затем, Снимите флажок с надписи Включить быстрый запуск (рекомендуется) , а затем нажмите Сохранить изменения.
Перезагрузите компьютер, чтобы проверить, устранена ли проблема.
3] Обход функции сверхбыстрого запуска
Вы можете нажать и удерживать клавишу Shift , когда нажимаете кнопку Завершение работы на кнопке «Пуск».
Он загрузит ваш компьютер с загрузкой UEFI с самого начала, а затем вы можете использовать горячую клавишу для вашей материнской платы для загрузки в UEFI Setup.
4] Используйте загрузку для ярлыка UEFI
Нажмите правой кнопкой мыши в любом месте на рабочем столе и выберите Создать> Ярлык.
Введите следующее в текстовом поле мини-окна, которое открывается:
shutdown/r/fw
Нажмите Далее.
Назовите ярлык на рабочем столе и нажмите Готово.
Теперь, на только что созданном ярлыке, щелкните правой кнопкой мыши и выберите Свойства. C нажмите на кнопку Дополнительно и выберите параметр Запуск от имени администратора. Нажмите ОК , чтобы сохранить изменения.
Теперь, когда вы выполняете этот ярлык, вы автоматически загружаете настройки прошивки UEFI.
5] Проверьте батарею CMOS
Вы можете физически проверить батарею CMOS на материнской плате и убедиться, что ее замена решит ваши проблемы.
6] Переключить с Legacy на UEFI
Вы также можете попробовать перейти с Legacy на UEFI, если это применимо, чтобы проверить, устраняет ли это ваши проблемы.
Надеюсь, что-нибудь поможет!
UEFI BIOS — это специальная программа, которая связывает микропрограмму вашего компьютера с его операционной системой (ОС). Это первая программа, которая запускается при включении компьютера. Он проверяет, какие аппаратные компоненты есть на вашем ПК, пробуждает компоненты и передает их операционной системе.
При открытии меню UEFI BIOS вы можете обнаружить, что не можете получить доступ к настройкам прошивки UEFI. Это может помешать вам исправить несколько системных проблем. Если эти настройки отсутствуют на вашем ПК, мы покажем вам, как вы можете вернуть их.
В зависимости от производителя вашего ПК вы можете получить доступ к настройкам UEFI BIOS различными способами. Если вы не можете найти настройки прошивки UEFI в меню BIOS, то вот несколько распространенных причин этой проблемы:
-
Материнская плата вашего ПК не поддерживает UEFI.
-
Функция быстрого запуска отключает доступ к меню настроек прошивки UEFI.
-
Windows 10 была установлена в устаревшем режиме.
Вот несколько решений, которые вы можете попробовать.
1. Убедитесь, что ваш компьютер оснащен UEFI.
Прежде чем пытаться исправить любое другое возможное исправление, вам необходимо убедиться, что материнская плата вашего ПК поддерживает UEFI. Если у вас более старая модель ПК, скорее всего, настройки прошивки UEFI недоступны.
Вот как вы можете проверить режим BIOS вашего ПК:
-
нажмите Клавиша Windows + R , чтобы открыть диалоговое окно «Выполнить команду».
-
Тип msinfo32 и нажмите Входить , чтобы открыть экран информации о системе.
-
Выбирать Сводная информация о системе на левой боковой панели.
-
Прокрутите вниз на правой боковой панели и найдите Режим BIOS вариант. Его значение должно быть либо UEFI или же Наследие. Если это Наследие, то ваш компьютер не сможет получить доступ к настройкам прошивки UEFI.
2. Обойти функцию быстрого запуска.
Функция быстрого запуска позволяет быстро загрузить компьютер. Когда эта функция включена, она может сократить задержку при загрузке некоторых параметров меню UEFI BIOS. По этой причине это может помешать вам получить доступ к настройкам прошивки UEFI. Обход этой функции может помочь решить вашу проблему.
-
Для начала откройте Меню Пуск Windows и выберите Мощность икона.
-
Держи Сдвиг ключ, а затем выберите Неисправность из вариантов мощности. Это позволит обойти быстрый запуск Windows 10 и полностью выключить ваш компьютер.
-
Снова включите компьютер и нажмите специальную клавишу настройки BIOS.
Если это решит вашу проблему, вы можете отключить функцию быстрого запуска, чтобы параметры прошивки UEFI были доступны в любое время. Но имейте в виду, что это будет означать немного большее время загрузки.
3. Создайте ярлык на рабочем столе для настроек загрузки в UEFI.
Другой способ решить эту проблему — создать ярлык на рабочем столе, который заставит ваш компьютер загружаться непосредственно в меню настроек прошивки UEFI.
Вот как это можно сделать:
-
Щелкните правой кнопкой мыши пустое место на рабочем столе, выберите Новый, а затем выберите Ярлык.
-
На следующем экране введите выключение / r / fw и щелкните Следующий кнопка.
-
Выберите подходящее имя для ярлыка и нажмите Заканчивать.
-
Щелкните ярлык правой кнопкой мыши, выберите Характеристики вариант, а затем выберите Передовой кнопка.
-
На следующем экране проверьте Запустить от имени администратора коробка и удар ОК.
-
Выбирать Применить> ОК чтобы применить эти изменения.
-
Чтобы использовать ярлык, дважды щелкните его. Ваш компьютер должен перезагрузиться прямо в меню настроек прошивки UEFI.
4. Измените BIOS с устаревшего на UEFI, преобразовав диск MBR в диск GPT.
В зависимости от возраста и характеристик вашего ПК он использует либо основную загрузочную запись (MBR), либо диск с таблицей разделов GUID (GPT). Даже если ваша материнская плата оснащена возможностями UEFI, настройки прошивки UEFI не будут доступны, если ваш накопитель оснащен MBR-диском. В этом случае вам нужно переключить BIOS с Legacy на UEFI, преобразовав MBR-диск в GPT-диск.
Учитывая, что вы конвертируете системный диск, лучше всего создать образ системы для резервного копирования вашей системы. Мы настоятельно советую создание резервной копии системы, поскольку во время этого процесса есть вероятность потери данных.
Если вы уже знаете, что ваш раздел относится к типу MBR и ваша система может загружаться с UEFI, вы готовы. Вы можете продолжить преобразование вашего диска в формат GPT.
В противном случае вот как вы можете проверить, оснащен ли ваш компьютер диском MBR или GPT.
-
нажмите Клавиша Windows + R , чтобы открыть диалоговое окно «Выполнить команду».
-
Тип diskmgmt.msc и нажмите Входить , чтобы открыть окно «Управление дисками».
-
Щелкните правой кнопкой мыши на Диск 0 (или диск, содержащий установку Windows) и выберите Характеристики.
в Характеристики экран, щелкните значок Объемы таб. Ищите Стиль перегородки вариант под Информация о диске.
Если стиль раздела — Таблица разделов GUID (GPT), то нет необходимости продолжать преобразование.
5. Очистите настройки CMOS, чтобы восстановить настройки BIOS по умолчанию.
[youtube https://www.youtube.com/watch?v=Qni3cDeIoRc&w=560&h=315]
В крайнем случае, вы можете сбросить настройки CMOS с материнской платы вашего ПК. Это поможет восстановить на вашем компьютере настройки BIOS по умолчанию.
Вот как вы можете начать с этого.
-
Выключите компьютер и отключите его от источника питания.
-
Снимите нижнюю крышку вашего ПК. Отсюда найдите батарею CMOS и перемычки на материнской плате.
-
Чтобы легко найти перемычки CMOS, найдите значок «CLR CMOS»Чтение на материнской плате.
-
Обычно вы найдете три контакта, где расположены перемычки CMOS. Перемычки будут расположены только на двух из этих контактов. Если они на первом и втором контактах, переместите их на второй и третий контакты. Если на вашей материнской плате всего два контакта, перемычки, скорее всего, будут подключены к одному контакту. В этом случае подключите их к обоим контактам.
-
Затем выньте батарею CMOS из гнезда. Подождите примерно 15 секунд, а затем снова наденьте.
-
Верните перемычки CMOS на их исходные контакты.
-
Закройте кожух компьютера, подключите компьютер и включите его.
На более продвинутых материнских платах вы найдете специальную кнопку для сброса настроек CMOS. Это будет помечено «CMOS, ”“CMOS_SW, »Или что-то подобное. Вы можете сбросить настройки CMOS, нажав эту кнопку и удерживая ее в течение нескольких секунд.
Если вам сложно найти какие-либо аппаратные компоненты на своем ПК, обратитесь за помощью к руководству по материнской плате. Кроме того, вы можете проверить тип своей материнской платы и узнать о нем больше в Интернете.
Отсутствуют настройки прошивки UEFI? Уже нет
Теперь вы знаете, как исправить отсутствующие настройки прошивки UEFI в Windows 10. Эти настройки вам пригодятся, когда дело доходит до устранения различных системных проблем Windows 10. Если ваша материнская плата не поддерживает эти настройки, пора подумать об обновлении.
Have you encountered UEFI Firmware Settings Missing Windows 10 issue? If you find UEFI firmware settings is missing on your Windows 10, you can try some top solutions in this post from MiniTool to fix the missing UEFI firmware settings Windows 10 error.
Nowadays, most new computers support UEFI firmware as UEFI enjoys more security feature, faster boot times and support larger hard drive.
However, some users reported that they came across UEFI firmware settings missing Windows 10 issue. The UEFI Firmware settings are missing in the Advanced Options screen. So they are unable to see the UEFI menu, which could cause inconvenience.
Well, what causes Windows 10 UEFI firmware settings missing issue? After analyzing several posts, we have summarized some possible reasons. Let’s have a look together.
What Causes UEFI Firmware Settings Missing Windows 10
1. The motherboard on your computer doesn’t support UEFI
Not all computer motherboards support UEFI. Older computers may only support BIOS and boot into BIOS (Legacy Mode). In this case, you will encounter Windows 10 UEFI firmware settings missing. To make sure that your computer supports UEFI, you need to use the MSINFO utility to figure it out.
2. Windows 10 was installed in Legacy Mode
If your motherboard supports UEFI firmware but your system drive is formatted with MBR instead of GPT, you will encounter UEFI firmware settings missing Windows 10, as BIOS uses the MBR to save information about the hard drive data while UEFI uses the GPT.
If this is the case, you can convert MBR to GPT and then change legacy to UEFI without reinstall to fix the issue.
3. Fast startup feature blocks the access to the UEFI menu
Fast Startup may prevent the Windows user from accessing the UEFI menu to speed up the boot process. If this is the reason for UEFI firmware settings missing Windows 10, you can fix it by disabling the fast startup.
4. Extra Fast Startup is enabled.
Extra Fast Startup is only available with a limited number of UEFI-based motherboard. With this option set, it will disable keystrokes during the boot sequence, which could make the UEFI menu inaccessible. By clearing the CMOS battery, you can reset the setting.
After knowing the reasons for the UEFI firmware settings missing Windows 10 issue, it’s time to show you the corresponding solutions. This following will provide you with the detailed troubleshooting process.
Solution 1. Check If the Computer Motherboard Supports UEFI
It’s important to check if your computer has the necessary UEFI firmware. If not, it is sure that you are unable to access the UEFI firmware settings menu. If you’re using an older computer which has an older motherboard, chances are the motherboard only supports BIOS Mode is Legacy, so UEFI firmware setting is unavailable.
To check if your computer motherboard supports UEFI, you can run the MSINFO utility to find out the BIOS Mode inside the System Information screen. If you don’t know how to run MSINFO utility, you can follow the steps below.
Step 1. Press Windows log key + R to bring up the Run dialog box. Then type msinfo32 and hit Enter to open the System Information screen.
Step 2. On the left side pane of the System Information window, select System Summary.
Step 3. Then scroll down to find BIOS Mode. If the BIOS Mode is UEFI, then your computer motherboard supports UEFI firmware. If it is shown as Legacy, then UEFI is not supported with this motherboard. So you are unable to see UEFI firmware settings.
And if you want to make your computer support UEFI firmware, you need to change a new motherboard which supports UEFI. If the BIOS mode is UEFI but you are unable to access UEFI firmware setting, you can try the following fixes to get rid of the issue.
Solution 2. Disable or Bypass Windows 10 Fast Startup
As mentioned before, Fast Startup feature could give rise to Windows 10 UEFI firmware setting missing issue. If you have enabled the Fast Startup feature in Windows 10, it will probably bypass the delay in BIOS that allows you to press the specific key to enter BIOS when you start up your computer, leading to UEFI firmware settings missing Windows 10 issue.
You can try disabling the Fast Startup feature to fix the error. Here are some detailed steps.
Disable Windows 10 Fast Startup
Step 1. Press Windows log key + R to open the Run dialog box. Type the powercfg.cpl and hit Enter to open the Power Options menu.
Step 2. On the Power Options window, click on Choose what the power buttons do.
Step 3. On the System Settings menu, click the Change settings that are currently unavailable.
Step 4. Then under the Shutdown settings, uncheck the box next to the option Turn on fast startup (recommended).
Step 5. Then click on Save Changes to allow the change. Then restart your computer and check if can access the UEFI settings menu now.
Bypass Windows 10 Fast Startup
If you don’t want to disable Fast Startup on Windows 10, you could also bypass Windows 10 Fast Startup and then access UEFI firmware setting, which enables you to get into UEFI firmware setting menu.
If you don’t know how to bypass Windows 10 Fast Startup, you can follow the steps below.
Step 1. Click the Start icon and then click the power icon.
Step 2. Hold down the Shift key and then click on Shut down in the power icon options. This will bypass Windows 10 fast startup and shut down your computer completely.
Step 3. Power on your computer again and press the specific key to enter the BIOS setup. The key to enter BIOS setup will be displayed on the screen with a message like “Press Del to enter BIOS setup”. Pay attention to that. Normally the keys to enter BIOS could be Esc, Del, F2, F1, F4, F8, F10, F12.
After bypassing Fast Startup feature, you should be able to access your UEFI settings. If the UEFI firmware settings missing Windows 10 is not caused by Fast Startup and this fix doesn’t help, you can try the next resolution.
If this still doesn’t work, try the next method.
Solution 3. Create Boot to UEFI Shortcut
You can create a boot to UEFI desktop shortcut, which may help you boot into the UEFI Firmware settings menu. If the above fixes don’t help, you can try accessing the UEFI Firmware settings menu with this method.
Here are detailed steps.
Step 1. Right-click on the empty space on the Desktop and select New > Shortcut.
Step 2. Copy and paste the following command to the text field of the window that opens.
shutdown /r /fw
Step 3. Click on Next button to continue.
Step 4. Name the newly created desktop shortcut and click on Finish.
Step 5. Right click on the newly created shortcut and select Properties.
Step 6. Click on the Advanced button and then check the box next to Run as administrator. And click OK button.
Step 7. At last, click Apply and OK to save the changes.
Then you can execute this boot to UEFI shortcut to access the UEFI Firmware Settings.
Solution 4. Clear the CMOS
Another work around for UEFI firmware settings missing Windows 10 issue is to clear the CMOS.
Extra Fast Startup feature is only available in UEFI systems. With the feature set, it’s possible that no keypress will take your PC into the BIOS setup, which leads to Windows 10 UEFI firmware settings missing issue. If this is the case, you can fix it by clearing the CMOS.
Step 1. Turn off your computer and remove all the peripheral devices.
Step 2. Disconnect the power cord and remove the computer cover.
Step 3. On the computer motherboard, find the CMOS battery. Use a non-conductive screwdriver to remove the CMOS battery.
Step 4. Wait about 1–5 minutes and then put it back.
Step 5. Put the computer cover back on and plug your computer and reconnect all peripheral devices.
Then check if you can access the UEFI firmware settings menu.
Solution 5. Change Legacy to UEFI Without Reinstall
If your computer is using legacy BIOS to boot up your computer, you will not see UEFI firmware setting menu.
If your computer’s motherboard supports both Legacy and UEFI and you want to change from Legacy to UEFI, you can convert MBR disk to GPT disk to convince your computer to use the UEFI menu.
Well, how to convert MBR to GPT without losing data? Here is a handy tool for you – MiniTool Partition Wizard Pro Edition. MiniTool Partition Wizard Pro is an all-in-one partition manager, which can help you move/resize partition, extend partition, convert NTFS to FAT, convert MBR to GPT, migrate OS to SSD/HD, copy disk/partition, wipe disk/partition, etc.
If you want to convert MBR disk to GPT disk or perform other operations with MiniTool Partition Wizard Pro, you can click the following button to get one.
Buy Now
Considering that you are converting a system disk, it is best to do the followings in advance in case of any accidents after the conversion:
- Create a bootable USB drive with MiniTool Partition Wizard Pro.
- Create a system image or back up the whole system disk.
Then you can follow the steps below to convert MBR disk to GPT disk with MiniTool Partition Wizard Bootable Edition.
Step 1. Connect the USB bootable USB drive to the computer that has UEFI firmware settings missing Windows 10 issue.
Step 2. Press a specific key on the keyboard to enter BIOS. And set the USB drive as the first boot device. Then save the changes and exit from BIOS.
Step 3. On the MiniTool PE Loader interface, MiniTool Partition Wizard Bootable Edition will be launched automatically.
Step 4. On the main interface of MiniTool Partition Wizard, select the system disk and choose Convert MBR Disk to GPT Disk from the left action panel.
Step 5. Click the Apply button to allow the pending operation. After conversion, you can remove the USB bootable drive and boot Windows from the GPT disk.
Note: To boot from the GPT disk successfully, UEFI mode should be enabled. If your computer fails to boot after conversion, you can access the BIOS setup and change the boot type from Legacy Mode to UEFI.
By following the steps in this post, I successfully fixed the UEFI firmware settings missing Windows 10 issue. I’d like to share this post with more friends who have the same issue.Click to Tweet
Bottom Line
Now, you should know how to fix UEFI firmware settings Windows 10 missing issue. If you have any question about how to fix UEFI firmware settings missing Windows 10 or if you have other better solutions, you can leave a message in the following comment zone and we will reply as soon as possible.
If you need any help when using MiniTool software, you may contact us via [email protected].
UEFI Firmware Settings Missing Windows 10 FAQ
How do I get UEFI firmware settings in Windows 10?
- Right click Windows Start menu and choose Settings.
- On the Settings window, scroll down to find and click Update & security.
- Switch to the Recovery tab and click on Restart now under Advanced startup.
- Select Troubleshoot > Advanced options > UEFI Firmware Settings.
How do I access UEFI?
To access the UEFI, you can boot Windows 10 in advanced boot options, then click the Troubleshoot and Advanced Options, and select UEFI Firmware Settings. Click the Restart button and then your computer will reboot into the UEFI firmware settings screen.
What are the advantages of UEFI?
UEFI supports unlimited number of partitions, and enables users to use drives that are larger than 2 TB. The biggest advantage of BIOS is that UEFI firmware has faster booting process. To explorer more advantages of UEFI, you can check this post: UEFI vs. BIOS – What’s the Differences and Which One Is Better.
How do I reset UEFI settings to setup defaults?
Boot your computer and press a specific key to enter BIOS/UEFI setup. Press F9 and then hit Enter to load the default configuration or find options like Load Setup Defaults, Reset to Default, Factory Default, or Setup Default and hit Enter to load default configuration. Then press F10 to save the change and restart.
Have you encountered UEFI Firmware Settings Missing Windows 10 issue? If you find UEFI firmware settings is missing on your Windows 10, you can try some top solutions in this post from MiniTool to fix the missing UEFI firmware settings Windows 10 error.
Nowadays, most new computers support UEFI firmware as UEFI enjoys more security feature, faster boot times and support larger hard drive.
However, some users reported that they came across UEFI firmware settings missing Windows 10 issue. The UEFI Firmware settings are missing in the Advanced Options screen. So they are unable to see the UEFI menu, which could cause inconvenience.
Well, what causes Windows 10 UEFI firmware settings missing issue? After analyzing several posts, we have summarized some possible reasons. Let’s have a look together.
What Causes UEFI Firmware Settings Missing Windows 10
1. The motherboard on your computer doesn’t support UEFI
Not all computer motherboards support UEFI. Older computers may only support BIOS and boot into BIOS (Legacy Mode). In this case, you will encounter Windows 10 UEFI firmware settings missing. To make sure that your computer supports UEFI, you need to use the MSINFO utility to figure it out.
2. Windows 10 was installed in Legacy Mode
If your motherboard supports UEFI firmware but your system drive is formatted with MBR instead of GPT, you will encounter UEFI firmware settings missing Windows 10, as BIOS uses the MBR to save information about the hard drive data while UEFI uses the GPT.
If this is the case, you can convert MBR to GPT and then change legacy to UEFI without reinstall to fix the issue.
3. Fast startup feature blocks the access to the UEFI menu
Fast Startup may prevent the Windows user from accessing the UEFI menu to speed up the boot process. If this is the reason for UEFI firmware settings missing Windows 10, you can fix it by disabling the fast startup.
4. Extra Fast Startup is enabled.
Extra Fast Startup is only available with a limited number of UEFI-based motherboard. With this option set, it will disable keystrokes during the boot sequence, which could make the UEFI menu inaccessible. By clearing the CMOS battery, you can reset the setting.
After knowing the reasons for the UEFI firmware settings missing Windows 10 issue, it’s time to show you the corresponding solutions. This following will provide you with the detailed troubleshooting process.
Solution 1. Check If the Computer Motherboard Supports UEFI
It’s important to check if your computer has the necessary UEFI firmware. If not, it is sure that you are unable to access the UEFI firmware settings menu. If you’re using an older computer which has an older motherboard, chances are the motherboard only supports BIOS Mode is Legacy, so UEFI firmware setting is unavailable.
To check if your computer motherboard supports UEFI, you can run the MSINFO utility to find out the BIOS Mode inside the System Information screen. If you don’t know how to run MSINFO utility, you can follow the steps below.
Step 1. Press Windows log key + R to bring up the Run dialog box. Then type msinfo32 and hit Enter to open the System Information screen.
Step 2. On the left side pane of the System Information window, select System Summary.
Step 3. Then scroll down to find BIOS Mode. If the BIOS Mode is UEFI, then your computer motherboard supports UEFI firmware. If it is shown as Legacy, then UEFI is not supported with this motherboard. So you are unable to see UEFI firmware settings.
And if you want to make your computer support UEFI firmware, you need to change a new motherboard which supports UEFI. If the BIOS mode is UEFI but you are unable to access UEFI firmware setting, you can try the following fixes to get rid of the issue.
Solution 2. Disable or Bypass Windows 10 Fast Startup
As mentioned before, Fast Startup feature could give rise to Windows 10 UEFI firmware setting missing issue. If you have enabled the Fast Startup feature in Windows 10, it will probably bypass the delay in BIOS that allows you to press the specific key to enter BIOS when you start up your computer, leading to UEFI firmware settings missing Windows 10 issue.
You can try disabling the Fast Startup feature to fix the error. Here are some detailed steps.
Disable Windows 10 Fast Startup
Step 1. Press Windows log key + R to open the Run dialog box. Type the powercfg.cpl and hit Enter to open the Power Options menu.
Step 2. On the Power Options window, click on Choose what the power buttons do.
Step 3. On the System Settings menu, click the Change settings that are currently unavailable.
Step 4. Then under the Shutdown settings, uncheck the box next to the option Turn on fast startup (recommended).
Step 5. Then click on Save Changes to allow the change. Then restart your computer and check if can access the UEFI settings menu now.
Bypass Windows 10 Fast Startup
If you don’t want to disable Fast Startup on Windows 10, you could also bypass Windows 10 Fast Startup and then access UEFI firmware setting, which enables you to get into UEFI firmware setting menu.
If you don’t know how to bypass Windows 10 Fast Startup, you can follow the steps below.
Step 1. Click the Start icon and then click the power icon.
Step 2. Hold down the Shift key and then click on Shut down in the power icon options. This will bypass Windows 10 fast startup and shut down your computer completely.
Step 3. Power on your computer again and press the specific key to enter the BIOS setup. The key to enter BIOS setup will be displayed on the screen with a message like “Press Del to enter BIOS setup”. Pay attention to that. Normally the keys to enter BIOS could be Esc, Del, F2, F1, F4, F8, F10, F12.
After bypassing Fast Startup feature, you should be able to access your UEFI settings. If the UEFI firmware settings missing Windows 10 is not caused by Fast Startup and this fix doesn’t help, you can try the next resolution.
If this still doesn’t work, try the next method.
Solution 3. Create Boot to UEFI Shortcut
You can create a boot to UEFI desktop shortcut, which may help you boot into the UEFI Firmware settings menu. If the above fixes don’t help, you can try accessing the UEFI Firmware settings menu with this method.
Here are detailed steps.
Step 1. Right-click on the empty space on the Desktop and select New > Shortcut.
Step 2. Copy and paste the following command to the text field of the window that opens.
shutdown /r /fw
Step 3. Click on Next button to continue.
Step 4. Name the newly created desktop shortcut and click on Finish.
Step 5. Right click on the newly created shortcut and select Properties.
Step 6. Click on the Advanced button and then check the box next to Run as administrator. And click OK button.
Step 7. At last, click Apply and OK to save the changes.
Then you can execute this boot to UEFI shortcut to access the UEFI Firmware Settings.
Solution 4. Clear the CMOS
Another work around for UEFI firmware settings missing Windows 10 issue is to clear the CMOS.
Extra Fast Startup feature is only available in UEFI systems. With the feature set, it’s possible that no keypress will take your PC into the BIOS setup, which leads to Windows 10 UEFI firmware settings missing issue. If this is the case, you can fix it by clearing the CMOS.
Step 1. Turn off your computer and remove all the peripheral devices.
Step 2. Disconnect the power cord and remove the computer cover.
Step 3. On the computer motherboard, find the CMOS battery. Use a non-conductive screwdriver to remove the CMOS battery.
Step 4. Wait about 1–5 minutes and then put it back.
Step 5. Put the computer cover back on and plug your computer and reconnect all peripheral devices.
Then check if you can access the UEFI firmware settings menu.
Solution 5. Change Legacy to UEFI Without Reinstall
If your computer is using legacy BIOS to boot up your computer, you will not see UEFI firmware setting menu.
If your computer’s motherboard supports both Legacy and UEFI and you want to change from Legacy to UEFI, you can convert MBR disk to GPT disk to convince your computer to use the UEFI menu.
Well, how to convert MBR to GPT without losing data? Here is a handy tool for you – MiniTool Partition Wizard Pro Edition. MiniTool Partition Wizard Pro is an all-in-one partition manager, which can help you move/resize partition, extend partition, convert NTFS to FAT, convert MBR to GPT, migrate OS to SSD/HD, copy disk/partition, wipe disk/partition, etc.
If you want to convert MBR disk to GPT disk or perform other operations with MiniTool Partition Wizard Pro, you can click the following button to get one.
Buy Now
Considering that you are converting a system disk, it is best to do the followings in advance in case of any accidents after the conversion:
- Create a bootable USB drive with MiniTool Partition Wizard Pro.
- Create a system image or back up the whole system disk.
Then you can follow the steps below to convert MBR disk to GPT disk with MiniTool Partition Wizard Bootable Edition.
Step 1. Connect the USB bootable USB drive to the computer that has UEFI firmware settings missing Windows 10 issue.
Step 2. Press a specific key on the keyboard to enter BIOS. And set the USB drive as the first boot device. Then save the changes and exit from BIOS.
Step 3. On the MiniTool PE Loader interface, MiniTool Partition Wizard Bootable Edition will be launched automatically.
Step 4. On the main interface of MiniTool Partition Wizard, select the system disk and choose Convert MBR Disk to GPT Disk from the left action panel.
Step 5. Click the Apply button to allow the pending operation. After conversion, you can remove the USB bootable drive and boot Windows from the GPT disk.
Note: To boot from the GPT disk successfully, UEFI mode should be enabled. If your computer fails to boot after conversion, you can access the BIOS setup and change the boot type from Legacy Mode to UEFI.
By following the steps in this post, I successfully fixed the UEFI firmware settings missing Windows 10 issue. I’d like to share this post with more friends who have the same issue.Click to Tweet
Bottom Line
Now, you should know how to fix UEFI firmware settings Windows 10 missing issue. If you have any question about how to fix UEFI firmware settings missing Windows 10 or if you have other better solutions, you can leave a message in the following comment zone and we will reply as soon as possible.
If you need any help when using MiniTool software, you may contact us via [email protected].
UEFI Firmware Settings Missing Windows 10 FAQ
How do I get UEFI firmware settings in Windows 10?
- Right click Windows Start menu and choose Settings.
- On the Settings window, scroll down to find and click Update & security.
- Switch to the Recovery tab and click on Restart now under Advanced startup.
- Select Troubleshoot > Advanced options > UEFI Firmware Settings.
How do I access UEFI?
To access the UEFI, you can boot Windows 10 in advanced boot options, then click the Troubleshoot and Advanced Options, and select UEFI Firmware Settings. Click the Restart button and then your computer will reboot into the UEFI firmware settings screen.
What are the advantages of UEFI?
UEFI supports unlimited number of partitions, and enables users to use drives that are larger than 2 TB. The biggest advantage of BIOS is that UEFI firmware has faster booting process. To explorer more advantages of UEFI, you can check this post: UEFI vs. BIOS – What’s the Differences and Which One Is Better.
How do I reset UEFI settings to setup defaults?
Boot your computer and press a specific key to enter BIOS/UEFI setup. Press F9 and then hit Enter to load the default configuration or find options like Load Setup Defaults, Reset to Default, Factory Default, or Setup Default and hit Enter to load default configuration. Then press F10 to save the change and restart.
Когда дело доходит до загрузки операционной системы на компьютере, одним из наиболее важных компонентов программного обеспечения, которое вы можете использовать, является UEFI. Фактически, многие пользователи теперь предпочитают использовать UEFI вместо BIOS. Это также зависит от того, поддерживается ли материнская плата UEFI или BIOS. Недавно ряд пользователей сообщили о проблеме с UEFI, когда они не смогли найти его на экране дополнительных параметров, где он должен был находиться.
Отсутствие настроек прошивки UEFI в дополнительных параметрах может быть вызвано несколькими причинами. Возможно, доступ к меню UEFI заблокирован, или это также может быть связано с включением функции сверхбыстрого запуска. Также возможно, что операционная система установлена в устаревшем режиме.
Есть несколько вариантов, чтобы попытаться решить эту проблему. Вам нужно проверить, поддерживает ли ваш компьютер UEFI, или вы также можете попробовать отключить быстрый запуск или обойти функцию сверхбыстрого запуска. Вы также можете использовать ярлык загрузки в UEFI, а также проверить батарею CMOS.
Вариант 1. Попробуйте проверить, поддерживает ли ваш компьютер UEFI.
Первое, что вам нужно сделать, это проверить, поддерживает ли ваш компьютер UEFI. Если ваш компьютер не поддерживает UEFI, то неудивительно, почему вы не видите настройки прошивки UEFI в дополнительных настройках.
Вариант 2. Попробуйте отключить быстрый запуск
- Сначала загрузите компьютер в безопасном режиме.
- После загрузки компьютера в безопасном режиме нажмите клавиши Win + R, чтобы открыть диалоговое окно «Выполнить», и введите «control», чтобы открыть панель управления.
- Затем нажмите на раздел «Оборудование и звук» и выберите «Параметры электропитания».
- После этого выберите параметр «Выберите, что делают кнопки питания» на левой панели меню.
- Теперь нажмите «Изменить настройки, которые в данный момент недоступны», и снимите флажок с записи «Включить быстрый запуск (рекомендуется)».
- Затем нажмите «Сохранить изменения» и перезагрузите компьютер и посмотрите, исправила ли он проблему или нет.
Вариант 3. Попробуйте обойти функцию сверхбыстрого запуска.
Как уже упоминалось, отсутствующие настройки прошивки UEFI могут быть связаны с функцией сверхбыстрого запуска. Чтобы это исправить, вы должны отключить эту функцию. Все, что вам нужно сделать, это нажать и удерживать клавишу Shift и нажать кнопку выключения с помощью кнопки «Пуск». Это загрузит ваш компьютер с загрузкой UEFI с самого начала, а затем с помощью горячей клавиши вашей материнской платы загрузится в настройку UEFI.
Вариант 4. Попробуйте использовать ярлык загрузки с UEFI.
- Щелкните правой кнопкой мыши любое пустое место на рабочем столе и выберите «Создать»> «Ярлык».
- Это откроет новое мини-окно. И здесь вы должны ввести это в текстовое поле: выключение / r / fw
- После этого нажмите «Далее» и назовите ярлык на рабочем столе, а затем нажмите «Готово».
- Затем щелкните правой кнопкой мыши только что созданный ярлык и выберите «Свойства».
- Нажмите на кнопку «Дополнительно» и выберите «Запуск от имени администратора».
- Теперь нажмите OK, чтобы сохранить сделанные изменения. Каждый раз, когда вы запускаете этот ярлык, ваш компьютер автоматически загружается с настройками прошивки UEFI.
Вариант 5 — Попробуйте проверить батарею CMOS
Другая вещь, которую вы можете сделать, это физически проверить батарею CMOS на материнской плате и посмотреть, нужно ли ее заменять, поскольку поврежденная батарея CMOS может также вызвать проблему с отсутствующими настройками прошивки UEFI.
Вариант 6. Переведите компьютер с устаревшей версии на UEFI.
Если применимо, вы можете попытаться настроить свой компьютер с Legacy на UEFI для решения проблемы.
- В поле поиска Windows введите «командная строка» и в появившихся результатах поиска щелкните правой кнопкой мыши командную строку и выберите параметр «Запуск от имени администратора».
- После этого выполните эту команду: mbr2gpt.exe / convert / allowfullOS
- Теперь дождитесь завершения процесса, так как вы можете отслеживать его на своем экране.
- Как только это будет сделано, перейдите в «Настройки»> «Обновление и безопасность»> «Дополнительные параметры запуска» и нажмите «Перезагрузить сейчас». Это перезагрузит ваш компьютер и предоставит вам дополнительные параметры.
- Затем выберите Устранение неполадок> Дополнительные параметры, где вы увидите дополнительные параметры, включая восстановление системы, восстановление при загрузке, возврат к предыдущей версии, командную строку, восстановление образа системы и параметры прошивки UEFI.
- Теперь выберите Настройки прошивки UEFI. Вы попадете в BIOS. Режим загрузки обычно доступен в разделе Загрузка> Конфигурация загрузки. Как только вы окажетесь там, установите для него UEFI, а затем сохраните внесенные вами изменения. После этого ваш компьютер перезагрузится.
Расширенный ремонт системы Pro
Автоматизированное решение для ремонта ПК в один клик
С Advanced System Repair Pro вы можете легко
Замените поврежденные файлы
Восстановить производительность
Удалить вредоносные программы
СКАЧАТЬ
Advanced System Repair Pro совместим со всеми версиями Microsoft Windows, включая Windows 11.
Поделиться этой статьей:
Вас также может заинтересовать
Виртуальная реальность или VR для краткости прошли долгий путь от своей начальной стадии, и, поскольку 2022 год находится в половине периода, мы смотрим на рынок VR и размышляем о том, что изменилось за один год. Начнем с того, что качество и количество игр увеличилось, а стоимость оборудования снизилась, что сделало весь опыт виртуальной реальности немного более доступным для более широкой аудитории.
Многие компании пытались попасть на подножку VR, но многие потерпели неудачу. То, что осталось, — это основные продукты VR-оборудования от крупных компаний, которые рано начали с VR и продолжали улучшать свои гарнитуры.
Поэтому с большим удовольствием представляем вам оставшиеся 3 лучшие виртуальные гарнитуры 2022 года от Sony, Valve и Meta.
СОНИ Плейстейшен ВР
Если вы хотите VR на консолях, то есть действительно один вариант, и это SONY VR. Премиальное решение виртуальной реальности от SONY, к сожалению, вы можете сделать это только на Playstation 4 и Playstation 5. Sony удалось создать оборудование отличного качества и упаковать его эксклюзивы в playstore по очень доступной цене, которая все еще дешевле, чем другие продукты.
Пока вы ждете гарнитуру Sony PlayStation VR2, она по-прежнему остается отличным вариантом, а ее качество по-прежнему остается одним из лучших в игре. С момента его выпуска и до сегодняшнего дня для него было выпущено множество ААА-тайтлов как эксклюзивов, в которые нельзя играть никаким другим способом, и некоторые из них действительно того стоят.
КЛАПАН Индекс
Несмотря на то, что есть гарнитуры, такие как HTC Vive Cosmos Elite, которые имеют некоторые функции, которые делают их лучшим решением, чем Valve Index, Index по-прежнему в целом лучше VR-гарнитуры как целого продукта, но его цена делает его недоступным. вашего стандартного пользователя. Цена, однако, на самом деле является иллюзией, поскольку она применяется только при покупке системы в первый раз, вы видите, что Valve создала эту гарнитуру как систему модульного дизайна, что делает ее обновляемой, что означает, что вы можете, например, купить только более новые контроллеры, и они будут отлично работают с остальным оборудованием.
Модульная конструкция сэкономит вам деньги, когда вы захотите модернизировать свою систему виртуальной реальности, но, как уже говорилось, начальная цена высока. Помимо несколько более высокой цены, чем у конкурентов, также примечательно, что Index представляет собой набор VR с позиционным отслеживанием, что означает, что для определения местоположения пользователя он использует базовую станцию. Это означает, что после установки не так просто изменить место его использования.
Тем не менее, его качество и использование Steam не имеют себе равных, высококачественные игры и совместимость, которую не может обеспечить ни одна другая гарнитура со Steam, вероятно, делают Index одной из 3 лучших гарнитур. Half-Life Alyx, возможно, и на данный момент одна из лучших VR-игр, когда-либо созданных, была специально разработана для Valve Index, и другие игры также невероятно хорошо работают с этой гарнитурой, поэтому, если вам нужна мощная машина для компьютерных VR-игр, вам Не ошибитесь, купив Valve Index.
МЕТА-КВЕСТ 2
Самая дешевая из трех и представленная в различных итерациях, Meta с самого начала зарекомендовала себя как ведущий игрок в технологии виртуальной реальности со своей линейкой продуктов Oculus. Quest 2 — следующий продукт в их линейке, он поставляется в версиях на 128 ГБ и 256 ГБ.
Meta убрала необходимость в учетной записи Facebook для своих систем виртуальной реальности, и теперь вы можете использовать их без необходимости отправлять какие-либо данные в мета. Этот автономный набор VR по справедливой цене для своих начальных 128 моделей улучшается во всех возможных отношениях по сравнению с предыдущей итерацией и устанавливает планку для того, что придет в будущем VR.
Предлагая как проводное, так и беспроводное соединение со своим автономным аккумулятором, Quest 2 также содержит большую библиотеку игр и удобна для пользователя, как обычная игровая консоль, но при этом позволяет некоторые внутренние настройки, если вы того пожелаете.
Кроме того, решение Meta Vr, поскольку оно использует отслеживание наизнанку, позволяет невероятно легко просто взять его и носить с собой, куда бы вы ни пошли.
Узнать больше
Код ошибки 0x8007007e — Что это?
Код ошибки 0x8007007e часто возникает, когда пользователи пытаются использовать Центр обновления Windows, но не могут получить доступ к обновлениям или веб-страницам. Чтобы решить эту проблему, вам нужно будет использовать инструменты, которые обнаруживают и исправляют поврежденные файлы, поскольку это обычно является основной причиной ошибки.
Решения
 Причины ошибок
Причины ошибок
Как только этот код ошибки встречается, это явный признак того, что ваша операционная система неисправна. Это может быть следствием неправильной или неудачной установки программного обеспечения. Программное обеспечение может оставлять недопустимые записи в реестре Windows. Неправильное завершение работы вашей системы и атака вредоносного ПО также являются причинами кода ошибки 0x8007007e. Кроме того, кто-то с небольшими техническими знаниями или вообще без них мог случайно удалить системный файл. Отсутствующие системные файлы также могут быть приравнены к другим кодам ошибок, таким как код ошибки реестра 19.
Возможно, вы не всегда сможете предотвратить проблемы, влияющие на ваш компьютер, но могут быть приняты надлежащие меры для ограничения риска возникновения проблем, таких как код ошибки 0x8007007e. Смотрите следующие предложения ниже:
- Обеспечьте надлежащее обслуживание системы, регулярно используя ваш автоматизированный инструмент, Это обеспечит исправность вашей системы и отсутствие ошибок. Это также будет регулярно очищать вашу систему, что приведет к повышению производительности ПК
- Постоянно обновляйте антивирусное программное обеспечение, Антивирусное программное обеспечение, если это важно для правильной работы вашего компьютера. Обновление антивируса — один из лучших способов избежать проблем с компьютером.
Дополнительная информация и ручной ремонт
Способ первый: проверка системных файлов
Проверка системных файлов — это инструмент Windows, который позволяет пользователям проверять свою систему на наличие поврежденных или поврежденных системных файлов. Утилита проверяет наличие поврежденных файлов и восстанавливает их, а также файлы, которые могли пропасть.
В зависимости от типа операционной системы Windows на вашем компьютере, вам может потребоваться следовать различным инструкциям. Однако обратите внимание, что операционные системы Windows, включая Windows 10 и Windows 8 или 8.1 и Windows Vista, предоставляют доступ к средству проверки системных файлов через командную строку.
После запуска средства проверки системных файлов инструмент должен восстанавливать и заменять поврежденные файлы. Однако в тех случаях, когда процесс восстановления не выполняется, вы можете попытаться восстановить вручную, заменив поврежденный файл, который инструмент идентифицирует на хороший файл. Процесс может потребовать технических знаний командной строки, поэтому обратитесь за помощью к специалисту по ремонту Windows или обратитесь в Windows для получения инструкций, основанных на операционной системе вашего компьютера.
Способ второй: запустить инструмент восстановления системы
Меню «Параметры восстановления системы» в Windows содержит множество инструментов, которые позволяют пользователям устранять серьезные ошибки. На случай, если Код ошибки 0x8007007eОдним из лучших инструментов в этом меню является Восстановление системы.
Когда возникает ошибка, которая не позволяет пользователям получить доступ к ключевым функциям в их системе, восстановление системы позволяет пользователю восстановить компьютер до более раннего периода, не причиняя вреда файлам, фотографиям или документам.
Однако, запустив этот инструмент, вы сможете получить доступ только к файлам, доступным в период восстановления вашего компьютера. По этой причине тщательно продумайте, какой период лучше всего подходит для ваших целей. Кроме того, убедитесь, что вы восстановили систему до того времени, когда код ошибки 0x8007007e отсутствовал на вашем компьютере.
Если восстановление системы не устраняет ошибку, вы можете отменить изменения восстановления. Прежде чем продолжить, убедитесь, что на жестком диске вашего компьютера достаточно свободного места (не менее 300 МБ для жестких дисков объемом более 500 МБ или не менее 50 МБ для дисков меньшего размера).
Метод третий: скачать автоматизированное программное обеспечение
Когда дело доходит до разрешения кодов ошибок, это часто может быть сложно и сложно, особенно когда вы пытаетесь решить проблему вручную. Интернет наводнен кусочками инструкций, некоторые из них в лучшем случае вводят в заблуждение с неопределенными показателями успеха.
Но что, если бы существовал универсальный магазин или еще лучше инструмент, предлагающий решения для кодов ошибок, включая 0x8007007e? Скачать A. мощный автоматизированный инструмент который предлагает простые и эффективные, удобные решения для пользователей с различными проблемами кода ошибки.
Узнать больше

Кража данных Facebook по электронной почте
Пару лет назад было много разговоров о том, что нельзя открывать подозрительные электронные письма. Что ж, это держится и по сей день. Разница в том, что сегодняшние поддельные электронные письма стало очень трудно отличить от официальных, поскольку хакеры приложили усилия, чтобы создать их, копируя шрифты и макет, чтобы сделать их идентичными оригинальным. Итак, если электронные письма выглядят и воспринимаются как оригинальные, как узнать, что это подделка? Очень просто, ничего в нем не нажимаешь. Если Facebook или какая-либо другая компания захочет связаться с вами, они сделают это через свою платформу. Щелкнув по электронной почте хакера, вы, вероятно, приведете к поддельной копии веб-сайта Facebook, где вам нужно будет ввести свое имя пользователя и пароль, предоставив злоумышленнику ваши учетные данные для входа и т. д. Если вы получите такое письмо, в котором есть угрозы о прекращении учетная запись, пропущенные платежи и т. д. всегда лучше сразу перейти на Facebook и посмотреть, есть ли у вас там какие-либо уведомления. Не доверяйте никаким электронным письмам, в которых запрашивается информация об учетной записи, запрашиваются деньги или угрожают приостановить действие вашей учетной записи.
Фишинг-атаки
Как указывалось ранее, если вы нажмете на ссылку внутри фальшивой почты, она, вероятно, приведет вас на веб-сайт, являющийся копией оригинала. Хотя хакеры могут практически все скопировать с исходного веб-сайта, например, макет, шрифты, цвета и т. д. Но есть одна вещь, которую он не может — веб-адрес. Внимательно загляните в адресную строку браузера, чтобы увидеть, нет ли опечатки или чего-то странного в адресе веб-сайта. Кроме того, перед входом в систему обязательно проверьте наличие значка безопасности в веб-адресе.
Поддельные кнопки Facebook
Если по какой-либо причине и по какой-либо причине вы окажетесь на поддельном сайте Facebook, будьте очень осторожны с подобными и другими кнопками, поскольку сами кнопки ведут себя и действуют как ссылки внутри вашего браузера. ЕСЛИ, когда вы нажимаете, как вы получаете приглашение войти в систему, это почти 100%, что вы попали на фишинговый поддельный веб-сайт.
Атака методом перебора паролей
Наличие сложных и длинных паролей является обязательным. Если ваш пароль на Facebook 12345, очень высока вероятность того, что хакер, если захочет, сможет легко угадать его, попробовав самые используемые и простые пароли путем простого угадывания. Чтобы избежать взлома только из-за плохих паролей, попробуйте придумать что-то более длинное, комбинируйте буквы и цифры, поместите в него специальные символы или просто в качестве лучшего решения используйте менеджер паролей и создавайте пароли с его помощью.
Захват пароля за пределами Facebook
Если вы используете один и тот же пароль для нескольких учетных записей, что является большим запретом, и вам не следует этого делать, тогда хакеры могут использовать пароли из других служб и войти в ваш Facebook, чтобы украсть данные. Избегайте таких ситуаций, используя разные пароли для разных учетных записей или используйте диспетчер паролей, чтобы все было в порядке.
Взлом через кейлоггер
Некоторое время назад мы сделали статью, в которой подробно объяснялось все, что вам нужно знать о кейлоггерах: https://errortools.com/windows/how-to-know-if-you-have-keylogger-in-windows/
В любом случае, это более продвинутый метод взлома, позволяющий хакерам украсть ваши данные, и он включает в себя размещение вредоносных приложений в вашей системе, которые записывают нажатия клавиш и отправляют их непосредственно хакерам. Поскольку это приложение, наилучшей защитой от этого типа атак является установка и активация пакета безопасности на вашем ПК или устройстве, которое вы используете для перехода на Facebook.
Подключение и серфинг в незащищенной сети
Использование без пароля и незащищенного WI-FI или любого другого типа сети как минимум рискованно. Вы можете установить всю защиту на свое устройство и иметь надежный пароль, но хакеры, которые также вошли в ту же сеть, могут отслеживать все исходящие данные, проходящие через указанную сеть, что снова подвергает вас атакам. Лучше подключаться к сети вашего мобильного оператора, чем к бесплатному WI FI, по крайней мере, в сети вашего оператора есть какой-то уровень безопасности, а бесплатный WI FI совершенно не защищен. Получение виртуальной частной сети или VPN — это также то, о чем вы могли бы подумать для защиты, поскольку почти все службы VPN будут шифровать ваши данные, предоставляя вам уровень безопасности даже при незащищенном Wi-Fi.
Заключение
Взлом и воровство прошли долгий путь от своей начальной стадии, и в современном мире, когда мы используем много гаджетов и много присутствуем в Интернете, принятие некоторых мер для обеспечения безопасности является обязательным. Я надеюсь, что вы нашли здесь что-то информативное и полезное, чтобы избежать компрометации ваших данных.
Узнать больше
Если есть какие-либо сторонние надстройки или настройки прокси-сервера, которые мешают интернет-соединению вашего компьютера с Windows 10, вы, скорее всего, столкнетесь с проблемой, когда увидите сообщение об ошибке: «Веб-сайт в сети, но не отвечает на подключение». попыток» при попытке запустить средство устранения неполадок сетевого адаптера. Как уже отмечалось, такая ошибка может быть вызвана некоторыми настройками прокси-сервера, которые препятствуют соединению. С другой стороны, это также может быть вызвано некоторыми сторонними надстройками. Чтобы исправить эту ошибку, читайте дальше, так как этот пост расскажет вам, что вы можете сделать, чтобы исправить это. Вы можете попробовать отключить настройки прокси или отключить надстройки в вашем браузере. Вы также можете попробовать сбросить как TCP/IP, так и DNS, а также сбросить настройки сети. Для получения более подробной информации обратитесь к вариантам, представленным ниже.
Вариант 1. Попробуйте отключить настройки прокси.
Некоторые пользователи сообщили, что устранили проблему после того, как отключили использование прокси-сервера встроенным способом. Выполните следующие действия, чтобы отключить прокси-сервер.
- Нажмите клавиши Win + R, чтобы открыть диалоговое окно «Выполнить».
- Затем введите «inetcpl.cpl» в поле и нажмите Enter, чтобы открыть Свойства Интернета.
- После этого перейдите на вкладку «Подключения» и выберите настройки локальной сети.
- Оттуда. Снимите флажок «Использовать прокси-сервер» для вашей локальной сети, а затем убедитесь, что установлен флажок «Автоматически определять настройки».
- Теперь нажмите кнопку ОК и кнопку Применить.
- Перезагрузите компьютер.
Примечание: Если вы используете стороннюю прокси-службу, вы должны отключить ее.
Вариант 2. Попробуйте отключить надстройки или расширения браузера.
Следующее, что вы можете сделать, чтобы решить эту проблему, это отключить любые расширения или надстройки в вашем браузере. Например, если вы используете Chrome, вот что вам нужно сделать:
- Откройте Chrome и нажмите клавиши Alt + F.
- Перейдите в раздел «Дополнительные инструменты» и нажмите «Расширения», чтобы найти любые подозрительные расширения браузера или панели инструментов.
- Нажмите на корзину и выберите «Удалить».
- Перезапустите Chrome и снова нажмите клавиши Alt + F.
- Перейдите к «При запуске» и отметьте «Открыть определенную страницу или набор страниц».
- Чтобы проверить, активен ли угонщик браузера, нажмите Установить страницы, если он активен, перезапишите URL.
Вариант 3. Попробуйте обновить драйвер сетевого адаптера.
Чтобы обновить драйвер сетевого адаптера, выполните следующие действия:
- Нажмите клавиши Win + R, чтобы открыть окно «Выполнить», а затем введите «MSC”И нажмите Enter, чтобы открыть окно диспетчера устройств.
- Оттуда раскройте список всех сетевых дисков и обновите каждый из них.
Примечание: Если обновление сетевых драйверов не помогло решить проблему, вы также можете попробовать удалить те же самые драйверы и перезагрузить компьютер с Windows 10. После этого система сама переустановит драйверы, которые вы только что удалили. Кроме того, вы также можете загрузить и установить драйверы напрямую с веб-сайта производителя.
Вариант 4 — Попробуйте сбросить TCP / IP и кеш DNS
Как вы знаете, TCP / IP или Интернет-протокол является наиболее важной вещью, если вы хотите использовать Интернет на вашем компьютере. Вот почему, если это в конечном итоге будет повреждено, вам нужно сбросить TCP / IP, чтобы решить проблему. Чтобы сбросить TCP / IP, выполните следующие действия:
- В начале поиска Windows введите «командная строка» и щелкните правой кнопкой мыши командную строку в результатах поиска.
- Затем выберите опцию «Запуск от имени администратора», чтобы открыть командную строку с правами администратора.
- После этого выполните эту команду: Netsh Int IP resettcpip.txt сброс
- Затем выполните эту вторую команду: IPCONFIG / flushdns
- После этого выйдите из командной строки и перезагрузите компьютер, а затем проверьте, исправлена ли ошибка.
Вариант 5 — Попробуйте сбросить сеть
Вы также можете попытаться выполнить сброс сети для решения проблемы. Это сбросит всю конфигурацию сети, включая ваш IP-адрес. Чтобы выполнить сброс сети, выполните следующие действия:
- Нажмите клавиши Win + I, чтобы открыть Настройки.
- Оттуда перейдите в раздел «Сеть и Интернет».
- Затем прокрутите вниз и найдите «Сброс сети» под панелью состояния.
- После этого нажмите «Сброс сети», а затем «Сбросить сейчас», чтобы начать сброс конфигурации сети. После этого проверьте, может ли она исправить ошибку или нет.
Узнать больше
Что именно не является неисправностью аудиоустройства?
Ошибка аудиоустройства не входит в число неисправностей, с которыми сталкиваются многие потребители компьютеров. Когда возникает ошибка, из компьютера не слышно ни звука, ни звука.
Решения
 Причины ошибок
Причины ошибок
Есть множество элементов, которые могут быть причиной этой неисправности. Поврежденные или сломанные драйверы звуковой карты, например, неправильные параметры диспетчера устройств или даже неправильные Конфигурации BIOS.
Дополнительная информация и ручной ремонт
Как вы могли бы восстановить стандартное воспроизведение звука на вашем персональном компьютере и устранить эту неисправность? Как и ряд дополнительных неисправностей, способ устранения зависит от их причины. Чтобы правильно решить эту дилемму, вам необходимо провести оценку системы ПК, чтобы вы могли точно определить причину. Это связано с тем, что существует множество переменных, которые по отдельности или одновременно могут вызвать эту дилемму. Эти меры позволят вам отработать ошибку «Нет звукового устройства» в программах вашего персонального компьютера, выявить триггер и исправить ее. Следуйте инструкциям шага 1, если на вашем компьютере установлено встроенное аудиоустройство, и проверьте настройки BIOS. Вы можете перейти к шагу 1 и перейти ко второму шагу, если используете отдельную звуковую карту.
ШАГ № 1. Оцените параметры BIOS.
Ошибка звукового устройства не может быть вызвана неправильной конфигурацией BIOS на вашем персональном компьютере. Зафиксировав эти настройки, если они являются причиной неисправности, вы сможете легко ее решить. Убедитесь, что вы перезагрузили компьютер и сразу получили доступ к параметрам BIOS. Найдя звуковую карту, обычно известную как AC97 Audio, вы должны впоследствии открыть встроенные периферийные устройства. Как только вы найдете его, установите для него значение «Разрешить» или «Авто». Наконец, вы должны получить доступ к встроенному управлению аудиосистемой AC97 и также установить для него значение «Разрешить» или «Авто». Если это не решит ситуацию, перейдите ко второму шагу.
ШАГ № 2. Проанализируйте диспетчер устройств
Никакая неисправность звукового устройства не может быть дополнительно вызвана неисправностями в Диспетчере устройств. Чтобы решить эту проблему, перейдите в «Мой компьютер», щелкните его правой кнопкой мыши, выберите «Свойства», щелкните вкладку «Оборудование», затем щелкните «Диспетчер устройств». В этом окне проанализируйте видео, аудио и игровые контроллеры. Если вы обнаружите, что на какой-либо из подпунктов есть крестик, щелкните его правой кнопкой мыши и установите для него значение «Включить». Драйвер звуковой карты мог быть неправильно установлен или поврежден, если в меню диспетчера устройств есть восклицательный или вопросительный знак. Это не означает, что драйвер звуковой карты в порядке. Возможно, он неисправен, даже если вы не обнаружите ничего необычного. Это связано с тем, что диспетчер устройств не всегда распознает ошибки в звуковом оборудовании. После этого можно переходить к шагу 3.
ШАГ №3 — Обновите или переустановите драйвер звуковой карты.
Около 80% сбоев в работе «звуковая система не обнаружена/установлена» происходит из-за сломанных и/или устаревших драйверов карты. Звуковая карта не будет обнаружена операционной системой Windows, если драйвер звуковой карты поврежден, поврежден или устарел, и поэтому ваш компьютер не будет воспроизводить звук. Если это является причиной неисправности звукового устройства, вам следует переустановить драйвер звуковой карты на вашем компьютере. Тем не менее, вы можете использовать веб-приложения для обновления драйверов, которые помогут вам обновить устаревшие драйверы.
Узнать больше
Ошибка 1321 — Что это?
Ошибка 1321 — ошибка ПК с Windows. Это происходит, когда вы пытаетесь установить пакет Microsoft Office или программу на свой компьютер. Установочная программа перестает отвечать, и сообщение об ошибке отображается на экране компьютера в следующем формате:
Ошибка 1321. Программа установки не может изменить файл имя_файла. Убедитесь, что файл существует в вашей системе и что у вас достаточно прав для его обновления ».
При возникновении этой ошибки вы не можете откатить установку пакета Office или использовать опцию «Установка и удаление программ», чтобы удалить установленную программу.
Решения
 Причины ошибок
Причины ошибок
Распространенные причины возникновения ошибки 1321:
- Шифрование содержимого для защиты данных включено в настройках папки, в которую вы пытаетесь установить пакет / программу Office.
- ПК, зараженный вирусами
- Плохие записи в реестре
Дополнительная информация и ручной ремонт
Хорошей новостью является то, что этот код ошибки не является фатальным и, кроме того, его также легко устранить. Вот несколько простых способов сделать это самостоятельно, чтобы исправить эту ошибку в вашей системе за несколько минут:
Способ 1: отключить шифрование содержимого для защиты данных
Чтобы устранить этот код ошибки, убедитесь, что зашифрованное содержимое для защиты настроек данных не включено. Для этого просто щелкните правой кнопкой мыши папку, в которую вы хотите установить MS Office Suite или программа. Теперь нажмите «Свойства», а затем вкладку «Общие». Теперь перейдите к расширенному варианту. В диалоговом окне «Дополнительные атрибуты» убедитесь, что флажок «Шифровать содержимое для защиты данных» в разделе «Сжатие или шифрование атрибутов» отключен. Если это не так, снимите флажок, чтобы отключить.
Способ 2: удалить вирусы
Вирусное заражение также может вызвать ошибку 1321. Если это является причиной, просто установите и запустите мощный антивирус в вашей системе. Антивирус обнаруживает все типы вредоносных вирусов, таких как вредоносное ПО, рекламное ПО, шпионское ПО и трояны, Удалите их, чтобы решить проблему.
Способ 3: Загрузите Restoro.
Если проблема связана с неправильными записями реестра, рекомендуется загрузить Restoro на свой компьютер. Это удобный и мощный PC Fixer, развернутый с очистителем реестра. Очиститель реестра сканирует весь ваш компьютер и стирает все плохие записи, загромождающие и повреждающие реестр за считанные секунды.
Открыть чтобы загрузить Restoro и устранить код ошибки 1321 сегодня.
Узнать больше
Sticky Notes — одна из полезных программ, и в первые дни пользователям была доступна возможность намного проще изменить размер шрифта текста. Однако по какой-то неизвестной причине Microsoft решила избавиться от этой функции в последнем Центре обновления Windows. Можно было бы ожидать, что эта функция будет заменена еще более полезной функцией, но это не делает приложение Sticky Notes хуже, чем раньше. Не беспокойтесь, потому что так не должно оставаться, поскольку есть еще одна вещь, которую вы можете попробовать изменить размер шрифта в своем приложении Sticky Notes, и это то, что мы собираемся рассказать в этом посте. Как уже упоминалось, Microsoft удаляет эту функцию шрифта довольно странно, и в прошлом пользователи запрашивали эту функцию, и, поскольку она больше недоступна, вы можете попробовать выполнить шаги, указанные ниже, чтобы вернуть ее. А для этого вам нужно перейти в раздел «Простота доступа» в приложении «Настройки». Дополнительные инструкции см. в приведенных ниже шагах.
Шаг 1: Сначала нажмите клавиши Win + I, чтобы открыть «Настройки», а затем перейдите в раздел «Легкость доступа».
Шаг 2: После перехода в меню «Специальные возможности» выберите «Показать» из списка параметров.
Шаг 3: Оттуда вы должны увидеть опцию «Увеличить текст». Затем с помощью мыши перейдите к ползунку, чтобы изменить размер шрифта.
Примечание: Обратите внимание, что после выполнения всех вышеперечисленных шагов он изменит не только приложение Sticky Notes, но и все в Windows 10. Этот метод на самом деле лучший, поскольку он изменяет только размер приложений, а не массовое изменение в вашей Windows 10 компьютер.
Шаг 4: Затем прокрутите раздел «Дисплей», пока не увидите параметр «Изменить размер приложений и текста на основном дисплее», где вы увидите, что значение параметра равно 100%, но вы захотите изменить его на 125%.
Шаг 5: После этого щелкните раскрывающееся меню и выберите 125%, а затем перезагрузите компьютер с Windows 10.
Шаг 6: Теперь откройте приложение Sticky Notes и проверьте, можете ли вы теперь изменить размер шрифта в приложении Sticky Notes.
Узнать больше
Код ошибки 1007 — Что это?
Это типичная системная ошибка. Эта ошибка означает, что запрошенная операция не может быть выполнена в полноэкранном режиме. Это мешает вам запустить желаемую программу на ПК с Windows. Он отображается на экранах компьютеров в следующем формате:
«ERROR_FULLSCREEN_MODE» и/или как шестнадцатеричное значение 0x3EF».
Решения
 Причины ошибок
Причины ошибок
Системный код ошибки 1007 может быть вызван по нескольким причинам. Это включает, но не ограничивается:
- Повреждение или повреждение реестра Windows
- Конфликты драйверов устройств
- Шпионское или вирусное заражение
- Неисправность оборудования
- Повреждение или повреждение файла программного обеспечения
В отличие от синего экрана кодов ошибок смерти, эта ошибка не является фатальной. Но это может помешать вашей способности запускать и работать над желаемой программой. Чтобы избежать неудобств, желательно сразу исправить.
Дополнительная информация и ручной ремонт
Попробуйте эти простые и эффективные методы «сделай сам», чтобы восстановить код системной ошибки 1007 на вашем ПК:
Способ 1 — просканируйте вашу систему на наличие вирусов
Если основной причиной ошибки 1007 в вашей системе является заражение вирусами и шпионскими программами, рекомендуется загрузить мощный антивирус и просканировать весь компьютер. Антивирус не только обнаруживает, но и удаляет все типы вирусов, включая шпионское ПО, трояны и рекламное ПО. После удаления попробуйте снова запустить нужную программу, если программа работает успешно, это означает, что ошибка устранена.
Способ 2 — обновить драйверы
Когда код ошибки 1007 возникает из-за конфликта драйверов, рекомендуется обновить драйверы. Для этого просто используйте мастер обновления драйверов изнутри Диспетчер устройств, Мастер проведет вас через весь процесс обновления драйверов, упрощая обновление драйверов за считанные минуты.
Способ 3 — очистить и восстановить реестр
Вы можете столкнуться с ошибкой 1077 из-за повреждения или повреждения реестра. Если это причина, то рекомендуется скачать Restoro. Это удобный и многофункциональный PC Fixer, развернутый с мощным очистителем реестра. Он сканирует всю вашу систему на наличие ошибок и проблем, связанных с реестром, удаляет все ненужные и устаревшие файлы, такие как файлы cookie, ненужные файлы и плохие записи реестра, печально известные своим повреждением реестра. В дополнение к этому, он также восстанавливает реестр и поврежденные системные файлы, тем самым немедленно устраняя код системной ошибки 1007.
Открыть чтобы загрузить Restoro на свой компьютер и исправить код системной ошибки 1007 уже сегодня!
Узнать больше
Free Ride Games — это программа для настольных казуальных игр и потенциально нежелательное приложение. Он настраивает свой проигрыватель на запуск при загрузке с Windows и устанавливает дополнительные файлы за пределами назначенных установочных папок. Программное обеспечение считывает информацию с ПК для отображения целевой рекламы и запускает фоновый процесс, который нельзя остановить даже после выхода из FreeRide Player. Плеер работает в полноэкранном режиме без каких-либо видимых элементов управления окном для выхода или сворачивания, а также содержит рекламу, которую нельзя пропустить. Хотя FreeRide Player не является вредоносным, он обладает многими чертами, которые на момент публикации заставили некоторые антивирусные программы обозначить его как потенциально нежелательное рекламное ПО. Он также был связан с панелями инструментов распространения рекламного ПО, такими как GameVance.
О браузере угонщиков
Взлом браузера означает, что вредоносный код имеет власть и изменяет настройки вашего браузера без вашего согласия. Вредоносная программа-угонщик браузера создается по разным причинам. Как правило, злоумышленники будут принудительно посещать веб-сайты по своему выбору либо для увеличения веб-трафика, генерирующего более высокие доходы от рекламы, либо для получения комиссии за каждого посещающего их пользователя. Многие думают, что такие сайты законны и безвредны, но это неверно. Практически каждый угонщик браузера представляет реальную угрозу вашей онлайн-безопасности, и очень важно отнести их к категории рисков для конфиденциальности. Когда вредоносная программа атакует ваш компьютер или ноутбук, она начинает портить все, что замедляет работу вашей системы до полного сканирования. В худшем случае вам также придется столкнуться с серьезными угрозами вредоносного ПО.
Браузер угоняет знаки
Есть множество признаков, которые могут указывать на угон браузера:
1. вы обнаружили несанкционированные изменения на домашней странице вашего интернет-браузера
2. когда вы вводите URL, вы регулярно направляетесь на какой-то другой сайт, отличный от того, который вы на самом деле намеревались
3. веб-движок по умолчанию и настройки браузера по умолчанию изменены.
4. Откройте для себя новые панели инструментов, которые вы не добавляли
5. вы можете найти множество всплывающих окон на экране вашего компьютера
6. Ваш интернет-браузер работает нестабильно или начинает работать медленно
7. вы заблокированы для доступа к этим сайтам поставщиков решений безопасности.
Как это заражает ваш компьютер
Угонщики браузера могут использовать загрузку с диска, веб-сайты для обмена файлами или даже вложение электронной почты, чтобы добраться до целевого компьютера. Они также могут исходить от любого BHO, расширения, панели инструментов, надстройки или подключаемого модуля с вредоносными целями. Кроме того, некоторые бесплатные и условно-бесплатные программы могут поместить угонщик на ваш компьютер с помощью метода «связывания». Примером некоторых печально известных угонщиков браузеров являются Conduit, Anyprotect, Babylon, DefaultTab, SweetPage, Delta Search и RocketTab, но названия постоянно меняются. Взлом браузера может привести к серьезным проблемам с конфиденциальностью, а также к краже личных данных, повлиять на ваш опыт просмотра веб-страниц, взяв под контроль исходящий трафик, существенно замедлить работу вашего персонального компьютера, истощая много ресурсов, а также привести к нестабильности системы.
Как удалить браузер угонщик
Некоторые угонщики могут быть удалены, просто удалив соответствующее бесплатное программное обеспечение или надстройки через «Установка и удаление программ» в Панели управления Windows. Однако большинство угонщиков трудно устранить вручную. Независимо от того, сколько вы пытаетесь от него избавиться, он может возвращаться снова и снова. Кроме того, удаление вручную требует глубоких знаний системы и поэтому может быть чрезвычайно сложной задачей для начинающих пользователей компьютеров.
Не удается установить Safebytes Anti-malware из-за наличия вредоносного ПО? Попробуй это!
Вредоносные программы могут нанести любой ущерб, когда они вторгаются в вашу систему, от кражи ваших личных данных до стирания файлов в вашей компьютерной системе. Некоторые вредоносные программы находятся между компьютером и вашим сетевым подключением и блокируют несколько или все интернет-сайты, которые вы действительно хотите проверить. Это также может помешать вам добавить что-либо на свой компьютер, особенно приложения для защиты от вредоносных программ. Если вы читаете это, скорее всего, вы застряли с заражением вредоносным ПО, которое не позволяет загрузить и / или установить программу Safebytes Anti-Malware в вашей системе. Несмотря на то, что эту проблему сложнее решить, вы можете предпринять несколько действий.
Установите антивирус в безопасном режиме
Если вирус настроен на автоматическую загрузку при запуске Microsoft Windows, переход в безопасный режим может заблокировать попытку. Когда вы загружаете компьютер или ноутбук в безопасном режиме, загружаются только минимально необходимые приложения и службы. Чтобы запустить ПК с Windows XP, Vista или 7 в безопасном режиме с загрузкой сетевых драйверов, выполните следующие действия.
1) При включении нажмите клавишу F8, когда начнется загрузка заставки Windows. Это вызовет меню Advanced Boot Options.
2) Выберите Safe Mode with Networking с помощью клавиш со стрелками и нажмите ENTER.
3) Когда вы перейдете в этот режим, вы должны снова иметь доступ к сети. Теперь получите нужное приложение для удаления вредоносных программ с помощью браузера. Чтобы установить программное обеспечение, следуйте инструкциям мастера установки.
4) После установки запустите полное сканирование и дайте программе удалить обнаруженные угрозы.
Загрузите антивирусную программу в альтернативном браузере
Веб-вирусы могут быть ориентированы на конкретную среду, нацелены на определенный веб-браузер или атакуют определенные версии браузера. Если к Internet Explorer подключено вредоносное ПО, переключитесь на другой веб-браузер со встроенными функциями безопасности, например Firefox или Chrome, чтобы загрузить свою любимую антивирусную программу — Safebytes. Создание загрузочного антивирусного USB-накопителя. Другой вариант — сохранить и использовать антивирусную программу полностью с USB-накопителя. Чтобы запустить защиту от вредоносных программ с USB-накопителя, выполните следующие простые действия:
1) Загрузите антивирусную программу на ПК без вирусов.
2) Вставьте флешку в чистый компьютер.
3) Запустите программу установки, дважды щелкнув исполняемый файл загруженного приложения с расширением .exe.
4) Выберите флэш-диск в качестве места, когда мастер спросит вас, где именно вы хотите установить приложение. Следуйте инструкциям, чтобы завершить процесс установки.
5) Извлеките флешку. Теперь вы можете использовать этот портативный антивирус на зараженном компьютере.
6) Дважды щелкните значок Safebytes Anti-malware на флэш-накопителе, чтобы запустить программное обеспечение.
7) Нажмите кнопку «Сканировать», чтобы запустить полное сканирование компьютера и автоматически удалить вирусы.
Как SafeBytes AntiMalware защищает ваш компьютер от вирусов»] Если вы планируете приобрести антивирусное ПО для своего рабочего стола, вам следует рассмотреть множество брендов и приложений. Некоторые из них очень хорошие, некоторые приличные, а некоторые просто поддельные антивирусные приложения, которые сами повредят ваш компьютер!Вы должны искать инструмент, который завоевал хорошую репутацию и обнаруживает не только вирусы, но и другие типы вредоносных программ.Среди немногих хороших приложений SafeBytes Anti-Malware настоятельно рекомендуется программа для конечного пользователя, заботящегося о безопасности.Защита от вредоносных программ SafeBytes — это действительно мощный и высокоэффективный инструмент защиты, созданный для помощи конечным пользователям всех уровней компьютерной грамотности в обнаружении и удалении вредоносных угроз с их ПК.После того, как вы установили этот инструмент , сложная система защиты SafeBytes гарантирует, что никакие вирусы или вредоносное программное обеспечение не смогут проникнуть через ваш компьютер.SafeBytes обладает превосходными функциями по сравнению с другими антивирусными программами. Ниже приведены некоторые типичные функции этого программного обеспечения:
Активная защита: SafeBytes обеспечивает полную безопасность вашей персональной машины в режиме реального времени. Он будет постоянно проверять вашу компьютерную систему на предмет подозрительной активности, а его непревзойденный брандмауэр защищает ваш компьютер от несанкционированного доступа из внешнего мира.
Наиболее эффективная защита от вредоносных программ: Используя свой усовершенствованный и сложный алгоритм, этот инструмент удаления вредоносных программ может эффективно обнаруживать и устранять вредоносные угрозы, скрывающиеся в вашей компьютерной системе.
Веб-защита: SafeBytes проверяет и дает уникальный рейтинг безопасности каждому веб-сайту, который вы посещаете, и блокирует доступ к веб-страницам, которые считаются фишинговыми, тем самым защищая вас от кражи личных данных или заведомо содержащих вредоносное ПО.
Более быстрое сканирование: Safebytes Anti-Malware, используя свой продвинутый механизм сканирования, обеспечивает чрезвычайно быстрое сканирование, которое может быстро выявить любую активную онлайн-угрозу.
Легкий: Это легкое программное обеспечение, которое работает в фоновом режиме беззвучно, и это не влияет на эффективность работы вашего компьютера.
24/7 онлайн-техническая поддержка: Вы можете получить круглосуточную техническую поддержку, чтобы оперативно решить любую проблему, связанную с вашим инструментом безопасности.
Технические детали и удаление вручную (для опытных пользователей)
Если вы хотите удалить FreeRideGames вручную без использования автоматизированного инструмента, это можно сделать, удалив программу из меню «Установка и удаление программ» Windows или, в случае расширений браузера, перейдя в диспетчер дополнений и расширений браузера. и удаление его. Вероятно, вы также захотите сбросить настройки браузера. Чтобы обеспечить полное удаление, вручную проверьте жесткий диск и реестр на наличие всего следующего и удалите или сбросьте значения соответственно. Обратите внимание, что это предназначено только для опытных пользователей и может быть затруднено из-за неправильного удаления файла, вызывающего дополнительные ошибки ПК. Кроме того, некоторые вредоносные программы способны воспроизводить или предотвращать удаление. Рекомендуется делать это в безопасном режиме.
Следующие файлы, папки и записи реестра создаются или изменяются FreeRideGames.
файлы:
C:21984fa691bd80870e3e3f15cc83121a5862cef4abf2989844d858b2c64b0f
C:DOCUME1USER1LOCALS1TempSDM143C:21984fa691bd80870e3e3f15cc83121a5862cef4abf2989844d858b2c64b0f
C:DOCUME1USER1LOCALS1TempSDM143%#MANIFEST#%01235B
C:DOCUME1USER1LOCALS1TempSDM143cmhelper.exe
C:DOCUME1USER1LOCALS1TempSDM143ExentCtlInstaller.dll
C:DOCUME1USER1LOCALS1TempSDM143Free Ride Games.exe
C:DOCUME1USER1LOCALS1TempSDM143resourceDll.dll
C:WINDOWSRegistrationR000000000007.clb
C:WINDOWSsystem32msxml3r.dll
C:21984fa691bd80870e3e3f15cc83121a5862cef4abf2989844d858b2c64b0f
C:DOCUME1USER1LOCALS1TempSDM143%#MANIFEST#%01235B
C:WINDOWSRegistrationR000000000007.clb
C:DOCUME1USER1LOCALS1TempSDM143Free Ride Games.exe
C:DOCUME1USER1LOCALS1Temp_uninsep.bat
C:WINDOWSsystem32rsaenh.dll
C:Documents and SettingsUSERLocal SettingsTemp_uninsep.bat
C:WINDOWSsystem32shdocvw.dll
C:WINDOWSsystem32stdole2.tlb
c:autoexec.bat
C:DOCUME1USER1LOCALS1TempSDM143%#MANIFEST#%01235B
C:DOCUME1USER1LOCALS1TempSDM143cmhelper.exe
C:DOCUME1USER1LOCALS1TempSDM143ExentCtlInstaller.dll
C:DOCUME1USER1LOCALS1TempSDM143Free Ride Games.exe
C:DOCUME1USER1LOCALS1TempSDM143resourceDll.dll
C:DOCUME1USER1LOCALS1Temp_uninsep.bat
C:DOCUME1USER1LOCALS1TempSDM143SDMLog.log
C:DOCUME1USER1LOCALS1TempSDM143SDM_DB_143.xml
C:DOCUME1USER1LOCALS1TempSDM143FreeRideGames.exe
C:DOCUME1USER1LOCALS1Temp_uninsdm.bat
C:DOCUME1USER1LOCALS1Temppft3.tmpIKernel.ex_
C:DOCUME1USER1LOCALS1TempIEC4.tmp
C:Program FilesCommon FilesInstallShieldEngineIntel 32temp.000
C:Program FilesCommon FilesInstallShieldEngineIntel 32IKernel.exe
C:DOCUME1USER1LOCALS1TempSDM143Free Ride Games.exe
C:DOCUME1USER1LOCALS1Temp_uninsep.bat
C:DOCUME1USER1LOCALS1TempSDM143FreeRideGames.exe
C:DOCUME1USER1LOCALS1TempSDM143FreeRideGames.exe
C:DOCUME1USER1LOCALS1Temp_uninsdm.bat
C:DOCUME1USER1LOCALS1Temppft3.tmpSetup.exe
C:Program FilesCommon FilesInstallShieldEngineIntel 32IKernel.exe -RegServer01235B
C:DOCUME1USER1LOCALS1TempSDM143cmhelper.exe
C:DOCUME1USER1LOCALS1TempSDM143ExentCtlInstaller.dll
C:DOCUME1USER1LOCALS1TempSDM143Free Ride Games.exe
C:DOCUME1USER1LOCALS1TempSDM143resourceDll.dll
C:WINDOWSRegistrationR000000000007.clb
C:WINDOWSsystem32msxml3r.dll
C:21984fa691bd80870e3e3f15cc83121a5862cef4abf2989844d858b2c64b0f
C:DOCUME1USER1LOCALS1TempSDM143C:21984fa691bd80870e3e3f15cc83121a5862cef4abf2989844d858b2c64b0f
C:DOCUME1USER1LOCALS1TempSDM143%#MANIFEST#%01235B
C:DOCUME1USER1LOCALS1TempSDM143cmhelper.exe
C:DOCUME1USER1LOCALS1TempSDM143ExentCtlInstaller.dll
C:DOCUME1USER1LOCALS1TempSDM143Free Ride Games.exe
C:DOCUME1USER1LOCALS1TempSDM143resourceDll.dll
C:WINDOWSRegistrationR000000000007.clb
C:WINDOWSsystem32msxml3r.dll
C:21984fa691bd80870e3e3f15cc83121a5862cef4abf2989844d858b2c64b0f
C:DOCUME1USER1LOCALS1TempSDM143%#MANIFEST#%01235B
C:WINDOWSRegistrationR000000000007.clb
C:DOCUME1USER1LOCALS1TempSDM143Free Ride Games.exe
C:DOCUME1USER1LOCALS1Temp_uninsep.bat
C:WINDOWSsystem32rsaenh.dll
C:Documents and SettingsUSERLocal SettingsTemp_uninsep.bat
C:WINDOWSsystem32shdocvw.dll
C:WINDOWSsystem32stdole2.tlb
c:autoexec.bat
C:DOCUME1USER1LOCALS1TempSDM143%#MANIFEST#%01235B
C:DOCUME1USER1LOCALS1TempSDM143cmhelper.exe
C:DOCUME1USER1LOCALS1TempSDM143ExentCtlInstaller.dll
C:DOCUME1USER1LOCALS1TempSDM143Free Ride Games.exe
C:DOCUME1USER1LOCALS1TempSDM143resourceDll.dll
C:DOCUME1USER1LOCALS1Temp_uninsep.bat
C:DOCUME1USER1LOCALS1TempSDM143SDMLog.log
C:DOCUME1USER1LOCALS1TempSDM143SDM_DB_143.xml
C:DOCUME1USER1LOCALS1TempSDM143FreeRideGames.exe
C:DOCUME1USER1LOCALS1Temp_uninsdm.bat
C:DOCUME1USER1LOCALS1Temppft3.tmpIKernel.ex_
C:DOCUME1USER1LOCALS1TempIEC4.tmp
C:Program FilesCommon FilesInstallShieldEngineIntel 32temp.000
C:Program FilesCommon FilesInstallShieldEngineIntel 32IKernel.exe
C:DOCUME1USER1LOCALS1TempSDM143Free Ride Games.exe
C:DOCUME1USER1LOCALS1Temp_uninsep.bat
C:DOCUME1USER1LOCALS1TempSDM143FreeRideGames.exe
C:DOCUME1USER1LOCALS1TempSDM143FreeRideGames.exe
C:DOCUME1USER1LOCALS1Temp_uninsdm.bat
C:DOCUME1USER1LOCALS1Temppft3.tmpSetup.exe
C:Program FilesCommon FilesInstallShieldEngineIntel 32IKernel.exe -RegServer01235B
C:WINDOWSRegistrationR000000000007.clb
C:DOCUME1USER1LOCALS1TempSDM143Free Ride Games.exe
C:DOCUME1USER1LOCALS1Temp_uninsep.bat
C:WINDOWSsystem32rsaenh.dll
C:Documents and SettingsUSERLocal SettingsTemp_uninsep.bat
C:WINDOWSsystem32shdocvw.dll
C:WINDOWSsystem32stdole2.tlb
c:autoexec.bat
C:DOCUME1USER1LOCALS1TempSDM143C:21984fa691bd80870e3e3f15cc83121a5862cef4abf2989844d858b2c64b0f
C:DOCUME1USER1LOCALS1TempSDM143%#MANIFEST#%01235B
C:DOCUME1USER1LOCALS1TempSDM143cmhelper.exe
C:DOCUME1USER1LOCALS1TempSDM143ExentCtlInstaller.dll
C:DOCUME1USER1LOCALS1TempSDM143Free Ride Games.exe
C:DOCUME1USER1LOCALS1TempSDM143resourceDll.dll
C:WINDOWSRegistrationR000000000007.clb
C:WINDOWSsystem32msxml3r.dll
C:21984fa691bd80870e3e3f15cc83121a5862cef4abf2989844d858b2c64b0f
C:DOCUME1USER1LOCALS1TempSDM143%#MANIFEST#%01235B
C:WINDOWSRegistrationR000000000007.clb
C:DOCUME1USER1LOCALS1TempSDM143Free Ride Games.exe
C:DOCUME1USER1LOCALS1Temp_uninsep.bat
C:WINDOWSsystem32rsaenh.dll
C:Documents and SettingsUSERLocal SettingsTemp_uninsep.bat
C:WINDOWSsystem32shdocvw.dll
C:WINDOWSsystem32stdole2.tlb
c:autoexec.bat
C:DOCUME1USER1LOCALS1TempSDM143%#MANIFEST#%01235B
C:DOCUME1USER1LOCALS1TempSDM143cmhelper.exe
C:DOCUME1USER1LOCALS1TempSDM143ExentCtlInstaller.dll
C:DOCUME1USER1LOCALS1TempSDM143Free Ride Games.exe
C:DOCUME1USER1LOCALS1TempSDM143resourceDll.dll
C:DOCUME1USER1LOCALS1Temp_uninsep.bat
C:DOCUME1USER1LOCALS1TempSDM143SDMLog.log
C:DOCUME1USER1LOCALS1TempSDM143SDM_DB_143.xml
C:DOCUME1USER1LOCALS1TempSDM143FreeRideGames.exe
C:DOCUME1USER1LOCALS1Temp_uninsdm.bat
C:DOCUME1USER1LOCALS1Temppft3.tmpIKernel.ex_
C:DOCUME1USER1LOCALS1TempIEC4.tmp
C:Program FilesCommon FilesInstallShieldEngineIntel 32temp.000
C:Program FilesCommon FilesInstallShieldEngineIntel 32IKernel.exe
C:DOCUME1USER1LOCALS1TempSDM143Free Ride Games.exe
C:DOCUME1USER1LOCALS1Temp_uninsep.bat
C:DOCUME1USER1LOCALS1TempSDM143FreeRideGames.exe
C:DOCUME1USER1LOCALS1TempSDM143FreeRideGames.exe
C:DOCUME1USER1LOCALS1Temp_uninsdm.bat
C:DOCUME1USER1LOCALS1Temppft3.tmpSetup.exe
C:Program FilesCommon FilesInstallShieldEngineIntel 32IKernel.exe -RegServer01235B
C:DOCUME1USER1LOCALS1TempSDM143cmhelper.exe
C:DOCUME1USER1LOCALS1TempSDM143ExentCtlInstaller.dll
C:DOCUME1USER1LOCALS1TempSDM143Free Ride Games.exe
C:DOCUME1USER1LOCALS1TempSDM143resourceDll.dll
C:DOCUME1USER1LOCALS1Temp_uninsep.bat
C:DOCUME1USER1LOCALS1TempSDM143SDMLog.log
C:DOCUME1USER1LOCALS1TempSDM143SDM_DB_143.xml
C:DOCUME1USER1LOCALS1TempSDM143FreeRideGames.exe
C:DOCUME1USER1LOCALS1Temp_uninsdm.bat
C:DOCUME1USER1LOCALS1Temppft3.tmpIKernel.ex_
C:DOCUME1USER1LOCALS1TempIEC4.tmp
C:Program FilesCommon FilesInstallShieldEngineIntel 32temp.000
C:Program FilesCommon FilesInstallShieldEngineIntel 32IKernel.exe
C:DOCUME1USER1LOCALS1TempSDM143Free Ride Games.exe
C:DOCUME1USER1LOCALS1Temp_uninsep.bat
C:DOCUME1USER1LOCALS1TempSDM143FreeRideGames.exe
C:DOCUME1USER1LOCALS1TempSDM143FreeRideGames.exe
C:DOCUME1USER1LOCALS1Temp_uninsdm.bat
C:DOCUME1USER1LOCALS1Temppft3.tmpSetup.exe
C:Program FilesCommon FilesInstallShieldEngineIntel 32IKernel.exe -RegServer
Узнать больше
CalendarSpark — это расширение для браузера, разработанное MindSpark. Это расширение позволяет легко печатать или просматривать шаблоны календарей и создавать планировщики на день/неделю/месяц/год. Это расширение для браузера захватывает домашнюю страницу вашего браузера и поисковую систему, заменяя их на MyWay.com. Когда расширение установлено, оно отслеживает вашу активность в Интернете и собирает посещенные веб-сайты, ссылки, а иногда даже личную информацию, которую оно позже использует для отображения целевой нежелательной рекламы во время ваших сеансов просмотра.
При просмотре Интернета с установленным расширением вы увидите дополнительные спонсорские ссылки, рекламу, а иногда даже всплывающую рекламу на веб-сайтах, которые не должны иметь ничего из этого. Некоторые антивирусные сканеры обнаружили это расширение как средство взлома браузера, и из-за его поведения при сборе данных не рекомендуется хранить его на вашем компьютере.
О браузере угонщиков
Угонщики браузера (иногда называемые программами-угонщиками) — это разновидность вредоносного ПО, которое изменяет параметры конфигурации веб-браузера без ведома или разрешения владельца компьютера. Такие виды угонов растут с угрожающей скоростью во всем мире, и они могут быть поистине гнусными, а иногда и вредными. Вредоносное ПО-угонщик браузера создается по ряду причин. Обычно они используются для принудительного перехода на определенный сайт, манипулирования веб-трафиком для получения дохода от рекламы. Однако это не так уж и безобидно. Ваша онлайн-безопасность находится под угрозой, и это также очень раздражает. В худшем случае ваш браузер может быть взломан, чтобы открыть вашу компьютерную систему для множества дополнительных атак.
Признаки взлома браузера
Когда ваш браузер взломан, может произойти следующее: ваша домашняя страница сбрасывается на какую-то неизвестную веб-страницу; вас перенаправляют на сайты, которые вы никогда не собирались посещать; Страница поиска по умолчанию в веб-браузере изменена; в ваш интернет-браузер добавляются новые нежелательные панели инструментов; вы обнаружите, что на регулярной основе начинают появляться случайные всплывающие окна; ваш интернет-браузер начинает медленно работать или выдает частые ошибки; Невозможность перейти на определенные веб-сайты, особенно на антивирусные, а также на другие сайты с программным обеспечением безопасности.
Как браузер угонщик находит свой путь на ваш компьютер
Угонщики браузеров могут тем или иным образом проникнуть на ПК, в том числе через обмен файлами, загрузки и электронную почту. Их также можно развернуть, установив панель инструментов интернет-браузера, надстройку или расширение. Угонщик браузера может быть установлен как часть бесплатных, условно-бесплатных, демонстрационных и пиратских программ. Примером некоторых известных угонщиков браузеров являются Conduit, Anyprotect, Babylon, DefaultTab, SweetPage, RocketTab и Delta Search, но их названия регулярно меняются. Угонщики браузера могут значительно прервать работу пользователя в Интернете, отслеживать веб-сайты, посещаемые пользователями, и красть конфиденциальную информацию, вызывать проблемы при подключении к сети, а затем, наконец, создавать проблемы со стабильностью, вызывая зависание программ и компьютеров.
Удаление
Некоторые виды браузеров-угонщиков можно быстро удалить с компьютера, удалив вредоносные приложения или любые другие недавно добавленные бесплатные программы. К сожалению, большинство программных приложений, используемых для взлома интернет-браузера, специально разработаны таким образом, чтобы их было сложно удалить или обнаружить. Кроме того, удаление вручную требует глубоких знаний системы и поэтому может оказаться чрезвычайно сложной задачей для начинающих пользователей компьютеров.
Что вы можете сделать, если вирус не позволяет загрузить антивирус?
Практически все вредоносные программы по своей природе опасны, но некоторые типы вредоносных программ наносят гораздо больший ущерб вашему компьютеру, чем другие. Некоторые вредоносные программы находятся между вашим компьютером и вашим интернет-соединением и блокируют несколько или все веб-сайты, которые вы хотели бы посетить. Он также заблокирует вам установку чего-либо на ваш компьютер, особенно антивирусных приложений. Если вы читаете эту статью сейчас, возможно, вы уже поняли, что вирусная инфекция является настоящей причиной заблокированного сетевого подключения. Итак, как действовать, если вы хотите загрузить и установить антивирусное приложение, такое как Safebytes? Хотя проблему подобного рода сложнее обойти, есть несколько шагов, которые вы можете предпринять.
Загрузите программное обеспечение в безопасном режиме с поддержкой сети
В безопасном режиме вы можете изменить настройки Windows, удалить или установить некоторые программы, а также удалить трудно удаляемые вирусы и вредоносные программы. Если вирус настроен на загрузку сразу после запуска ПК, переключение в этот режим может помешать ему это сделать. Чтобы загрузиться в безопасном режиме, нажмите клавишу «F8» на клавиатуре непосредственно перед появлением экрана с логотипом Windows; Или после нормальной загрузки Windows запустите MSCONFIG, просмотрите Safe Boot на вкладке Boot и нажмите Apply. После перезагрузки в безопасном режиме с загрузкой сетевых драйверов вы можете загружать, устанавливать и обновлять антивирусную программу оттуда. На этом этапе вы можете запустить сканирование на наличие вредоносных программ, чтобы устранить вирусы и вредоносное ПО без помех со стороны другого приложения.
Получить антивирусную программу с помощью альтернативного веб-браузера
Некоторые вредоносные программы нацелены только на определенные интернет-браузеры. Если это похоже на вашу ситуацию, используйте другой браузер, так как он может обойти вирус. Лучший способ избежать этой проблемы — выбрать браузер, хорошо известный своими функциями безопасности. Firefox имеет встроенную защиту от фишинга и вредоносного ПО, чтобы помочь вам обезопасить себя в Интернете.
Установите и запустите антивирусное ПО с диска Thumb
Вот еще одно решение, которое создает портативный антивирусный программный пакет USB, который может проверять вашу систему на наличие вредоносного программного обеспечения без необходимости установки. Чтобы запустить антивирус с USB-накопителя, выполните следующие простые шаги:
1) Используйте другой безвирусный компьютер для загрузки Safebytes Anti-Malware.
2) Подключите флешку к разъему USB на чистом компьютере.
3) Дважды щелкните исполняемый файл, чтобы открыть мастер установки.
4) При появлении запроса выберите местоположение USB-накопителя в качестве места, где вы хотите хранить файлы программного обеспечения. Следуйте инструкциям по активации.
5) Отключите флешку. Теперь вы можете использовать этот портативный антивирус на зараженном компьютере.
6) Запустите Safebytes Anti-malware прямо с флешки, дважды щелкнув значок.
7) Запустите полное сканирование системы, чтобы обнаружить и удалить все типы вредоносных программ.
SafeBytes Anti-Malware Преимущества
Если вы хотите установить программное обеспечение для защиты от вредоносных программ на свой компьютер, на рынке есть множество инструментов, которые стоит рассмотреть, но вы не можете слепо доверять кому-либо, независимо от того, является ли это бесплатным или платным программным обеспечением. Некоторые из них отличные, некоторые достойные, а некоторые сами навредят вашему компьютеру! Вам нужно выбрать надежный, практичный и хорошо зарекомендовавший себя в плане защиты от вредоносных программ. Думая о надежных программах, Safebytes AntiMalware, безусловно, настоятельно рекомендуется. Антивредоносное ПО SafeBytes — это надежный инструмент, который не только постоянно защищает вашу компьютерную систему, но и очень удобен в использовании для людей всех уровней способностей. Как только вы установите это программное обеспечение, сложная система защиты SafeByte гарантирует, что никакие вирусы или вредоносные программы не смогут проникнуть на ваш персональный компьютер. SafeBytes обладает множеством замечательных функций, которые помогут вам защитить ваш компьютер от вредоносных атак и повреждений. Ниже перечислены некоторые из замечательных функций, включенных в инструмент.
Оптимальная защита от вредоносных программ: Используя признанный критиками движок вредоносных программ, SafeBytes обеспечивает многоуровневую защиту, предназначенную для поиска и уничтожения вирусов и вредоносных программ, скрытых глубоко в операционной системе вашего компьютера.
Живая защита: SafeBytes предлагает полностью автоматическую защиту в реальном времени, которая настроена на наблюдение, блокировку и уничтожение всех компьютерных угроз при первом же столкновении. Он будет регулярно проверять ваш компьютер на предмет подозрительной активности, а его беспрецедентный брандмауэр защищает ваш компьютер от незаконного проникновения из внешнего мира.
Более быстрое сканирование: SafeBytes Anti-Malware имеет алгоритм многопоточного сканирования, который работает до 5 раз быстрее, чем любое другое программное обеспечение для защиты.
Фильтрация веб-сайтов: SafeBytes проверяет и предоставляет уникальный рейтинг безопасности для каждого сайта, который вы посещаете, и блокирует доступ к веб-страницам, которые считаются фишинговыми, тем самым защищая вас от кражи личных данных или заведомо содержащих вредоносное ПО.
Легкий: Программа легкая и будет работать в фоновом режиме беззвучно и не повлияет на производительность вашего компьютера.
Премиум поддержка: По любым техническим вопросам или помощи по продукту вы можете получить круглосуточную профессиональную помощь в чате и по электронной почте.
Технические детали и удаление вручную (для опытных пользователей)
Чтобы избавиться от CalendarSpark вручную, перейдите к списку «Установка и удаление программ» на панели управления Windows и выберите программу, от которой вы хотите избавиться. Для расширений браузера перейдите в диспетчер дополнений/расширений вашего веб-браузера и выберите надстройку, которую вы хотите удалить или отключить. Возможно, вы также захотите сбросить настройки интернет-браузера. Чтобы обеспечить полное удаление, вручную проверьте жесткий диск и реестр компьютера на наличие всего следующего и удалите или сбросьте значения соответственно. Но имейте в виду, что это сложная задача, и только компьютерные профессионалы могут выполнить ее безопасно. Кроме того, некоторые вредоносные программы способны защитить от его удаления. Рекомендуется выполнять этот процесс удаления вредоносных программ в безопасном режиме.
файлы:
calendarspark.dl.myway[1].xml %UserProfile%Local SettingsApplication DataCalendarSparkTooltab chrome-extension_apfkjcjglfhoemadfobgcacfkdhapiab_0.localstorage-journal %LOCALAPPDATA%CalendarSparkTooltab http_calendarspark.dl.tb.ask.com_0.localspark.endjournal. tb.ask.com_0.localstorage calendarspark.exe 310,048 602097E5FA71F01DCA1AD60BA108730F1DCAXNUMXADXNUMXBAXNUMX% UserPROFILE% Локальные настройки Данные приложения Google Chrome NACJHGJIGJCCAPCCCOUIPHDNKGGJIGIFCHCAPCOCCCOIPCJDNKGGJ% LocalAppData% Google Chrome пользовательские данные default extensions lacjhcgjigifchcapcccoppjdnkbagj www.calendarspark[XNUMX].xml %LOCALAPPDATA%GoogleChromeUser DataDefaultLocal Extension Settingslacjhcgjigifchcapcccoippjdnkbagj
Реестр:
HKEY_CURRENT_USERSoftwareCalendarSpark HKEY_CURRENT_USERSoftwareMicrosoftInternet ExplorerLowRegistryDOMStoragecalendarspark.com HKEY_CURRENT_USERSoftwareMicrosoftInternet ExplorerLowRegistryDOMStoragecalendarspark.dl.myway.com HKEY_CURRENT_USERSoftwareWow6432darXNUMXNodeCalendarspark.com SoftwareGoogleChromePreferenceMACsDefaultextensions.settings, значение: lacjhcgjigifchcapcccoippjdnkbagj HKEY_LOCAL_MACHINESoftware[APPLICATION]MicrosoftWindowsCurrentVersionUninstall..Uninstaller CalendarSparkTooltab Удалить Internet Explorer
Узнать больше
Авторское право © 2022, ErrorTools, Все права защищены
Товарные знаки: логотипы Microsoft Windows являются зарегистрированными товарными знаками Microsoft. Отказ от ответственности: ErrorTools.com не аффилирован с Microsoft и не претендует на прямую аффилированность.
Информация на этой странице предоставлена исключительно в информационных целях.
Ремонт вашего ПК одним щелчком мыши
Имейте в виду, что наше программное обеспечение необходимо установить на ПК с ОС Windows. Откройте этот веб-сайт на настольном ПК и загрузите программное обеспечение для простого и быстрого устранения ваших проблем.
Содержание
- 1 Что такое UEFI?
- 2 Что приводит к исчезновению настроек UEFI в Windows 10?
- 3 Метод 1: Проверка, если компьютер оснащен UEFI
- 4 Способ 2: в обход функции быстрого запуска
- 5 Способ 3: отключение быстрого запуска
- 6 Метод 4: Очистка CMOS (если применимо)
- 7 Метод 5: Создание загрузки с ярлыка прошивки UEFI
- 8 Способ 6: переустановка Windows 10 с включенным UEFI
Несколько пользователей Windows 10 сообщают, что они не могут получить доступ к настройкам UEFI на своем компьютере с Windows 10. В большинстве случаев пользователи пытались получить доступ к меню UEFI с начального начального экрана или через меню расширенных параметров, но им не удалось туда попасть. Большинство затронутых пользователей сообщают, что меню UEFI было доступно раньше.
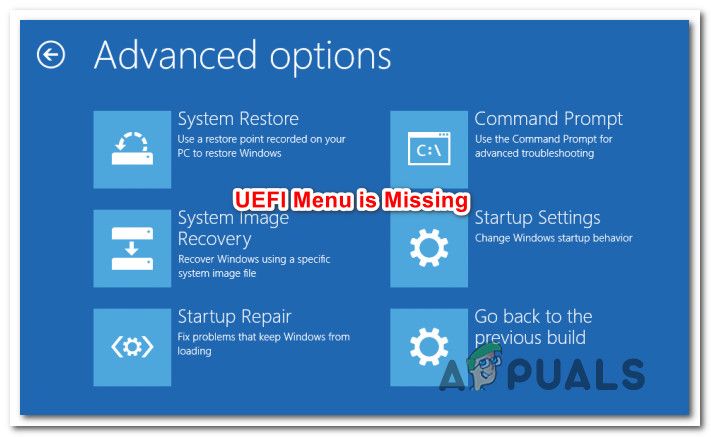
Что такое UEFI?
И то и другое BIOS (базовая система ввода / вывода) а также UEFI (унифицированный расширяемый интерфейс прошивки) это низкоуровневые программные меню, которые запускаются при загрузке компьютера (до последовательности загрузки операционной системы).
Но разница между ними заключается в том, что UEFI — это более современное решение — оно поддерживает графику, курсоры мыши, больше функций безопасности, более быстрое время загрузки, большие жесткие диски, и этот список можно продолжить.
Невозможно переключиться на прошивку UEFI, если ваш компьютер поддерживает только BIOS. Тем не менее, большинство новых компьютеров будут включать UEFI. Более того, большинство реализаций UEFI будут поддерживать обратную эмуляцию BIOS (если вы более знакомы со старым меню).
Что приводит к исчезновению настроек UEFI в Windows 10?
Мы исследовали эту конкретную проблему, просмотрев различные пользовательские отчеты и стратегии восстановления, которые были развернуты для затронутых пользователей, чтобы решить эту проблему и вернуть настройку UEFI. Исходя из того, что мы собрали в результате наших исследований, существует несколько распространенных сценариев, которые могут вызвать эту конкретную проблему:
- Материнская плата компьютера не поддерживает UEFI — Прежде чем использовать какие-либо другие возможные исправления, важно убедиться, что ваша материнская плата оборудована для поддержки UEFI. Старые компьютеры знают, как загружаться в BIOS (Legacy Mode). Чтобы убедиться, что ваш компьютер поддерживает UEFI, вы можете использовать утилиту MSINFO.
- Функция быстрого запуска отключает доступ к меню UEFI — Быстрый запуск может помешать конечному пользователю получить доступ к меню UEFI, чтобы сэкономить лишние несколько секунд по сравнению с временем загрузки. Если этот сценарий применим, вы можете обойти эту проблему, обходя функцию быстрого запуска или полностью ее отключая.
- Сверхбыстрый запуск включен — Еще более агрессивной функцией, которая ограничивает доступ к меню UEFI, является последовательность сверхбыстрого запуска. Этот параметр доступен только для ограниченного числа материнских плат на основе UEFI, но если оставить этот параметр включенным, нажатия клавиш будут отключены во время загрузки, что затруднит доступ к настройкам прошивки UEFI. В этом случае вы можете сбросить настройки, очистив батарею CMOS.
- Windows 10 была установлена в устаревшем режиме — Даже если ваша материнская плата оснащена возможностями UEFI, ваша ОС не будет использовать ее, если ваш диск отформатирован с использованием MBR вместо GPT. Если этот сценарий применим, вы можете использовать конвертер MBR в GPT или установить свою ОС заново с включенным UEFI.
Если вы в настоящее время пытаетесь решить эту конкретную проблему в Windows 10, эта статья предоставит вам несколько шагов по устранению неполадок. Ниже вы найдете коллекцию методов, которые другие пользователи в аналогичной ситуации использовали для решения проблемы.
Для достижения наилучших результатов мы рекомендуем вам следовать приведенным ниже методам в том порядке, в котором они представлены, поскольку они упорядочены по эффективности и серьезности. Пока UEFI поддерживается в вашей системе, один из методов, приведенных ниже, должен решить проблему независимо от сценария, в котором вы находитесь.
Метод 1: Проверка, если компьютер оснащен UEFI
Прежде чем следовать другим стратегиям восстановления, важно быть на 100% уверенным, что на вашем компьютере установлена необходимая прошивка UEFI для открытия меню настроек. Если вы имеете дело со старым компьютером (со старой материнской платой), скорее всего, UEFI-прошивка недоступна, и единственным поддерживаемым режимом BIOS является Legacy.
Чтобы определить, верно это или нет, вы можете запустить утилиту MSINFO, чтобы узнать режим BIOS на экране информации о системе. Вот краткое руководство о том, как это сделать:
- Нажмите Windows ключ + R открыть диалоговое окно «Выполнить». Затем введите «Msinfo32» и нажмите Войти открыть Системная информация экран.
- В окне Информация о системе выберите Краткое описание системы с левой стороны панели.
- Затем перейдите на правую панель и прокрутите вниз элементы, чтобы найти Режим BIOS. Если значение Режим BIOS является UEFI, тогда ваш компьютер оснащен UEFI. ЕСЛИ значение Legacy, тогда UEFI не поддерживается этой конкретной материнской платой.
Проверка режима BIOS
Способ 2: в обход функции быстрого запуска
Если Быстрый запуск включен на вашем компьютере с Windows 10, скорее всего, каждый раз, когда вы запускаете компьютер после регулярного выключения, ваш компьютер будет обходить задержку в BIOS / UEFI, которая позволяет вам войти в меню.
Если это преступник, который мешает вам получить доступ к настройкам UEFI, один из способов избежать этого — принудительно запустить нормальный запуск, который выключит компьютер до состояния абсолютного отключения питания.
Вот краткое руководство о том, как это сделать:
- Нажмите на Начните значок (или нажмите Windows ключ), чтобы получить доступ к меню Пуск.
- Нажмите и удерживайте сдвиг при нажатии кнопки Мощность значок и затем на Неисправность.
В обход быстрого запуска
- Ваш компьютер полностью выключится, и быстрый запуск будет временно отключен.
- Снова включите компьютер и начните нажимать Ключ настройки во время начальной последовательности запуска, чтобы ввести настройки UEFI.
Нажмите кнопку «Настройка» для входа в настройки BIOS
Замечания: Ключ должен отображаться на экране, но на случай, если вы его не заметите, попробуйте одно из следующих действий — Esc, Del, F2, F1, F4, F8, F10, F12. Вы также можете найти в Интернете конкретный ключ, связанный с производителем вашей материнской платы.
Если проблема была вызвана Быстрый запуск Эта процедура должна была позволить вам получить доступ к настройкам UEFI.
Если вы хотите сделать UEFI постоянно доступным или этот метод неприменим, перейдите к следующему способу ниже.
Способ 3: отключение быстрого запуска
Если описанный выше способ подтвердил ваши подозрения, что быстрый запуск вызывает эту конкретную проблему, вы можете навсегда отключить эту функцию, чтобы меню UEFI было доступно всегда. Но прежде чем сделать это, вам нужно знать, что отключение функции быстрого запуска будет означать более длительное время загрузки.
Если вы готовы к этому, вот что вам нужно сделать, чтобы отключить быстрый запуск:
- Нажмите Windows ключ + R открыть диалоговое окно «Выполнить». Затем введите «Powercfg.cpl» и нажмите Войти чтобы получить доступ к Варианты питания меню.
Запущенный диалог: powercfg.cpl
- Внутри Варианты питания перейдите в левое меню и нажмите Выберите, что делают кнопки питания.
Выберите, что делают кнопки питания — Панель управления
- Внутри Настройки системы меню, нажмите на Изменить настройки, которые в данный момент недоступны. Это даст нам возможность отключить функцию быстрого запуска.
- Двигайтесь вниз, чтобы Неисправность настройки и снимите флажок, связанный с Включите быстрый запуск.
Отключение быстрого запуска
- Нажмите на Сохранить изменения, затем выключите компьютер и посмотрите, есть ли у вас доступ к Настройки UEFI при следующей начальной последовательности запуска.
Если этот метод не позволил вам восстановить доступ к настройкам UEFI, перейдите к следующему способу ниже.
Метод 4: Очистка CMOS (если применимо)
Другая возможная причина, по которой у вас могут возникнуть проблемы с доступом к настройкам UEFI, связана с функцией BIOS / UEFI, которая называется Очень быстрый запуск. Эта опция будет сбрасывать пару хороших секунд от общего времени запуска, отключая все, что не является существенным для процедуры загрузки — на некоторых компьютерах эта опция также отключает нажатия клавиш во время последовательности загрузки, что эффективно отключает возможность доступа снова меню UEFI.
Если этот конкретный сценарий применим, вы можете обойти проблему, очистив батарею CMOS (дополнительный металлооксидный полупроводник). Вот краткое руководство о том, как это сделать:
Замечания: Приведенные ниже шаги применимы только к настольным ПК. Воспроизвести эту проблему на ноутбуке гораздо сложнее, так как вам придется разбирать все на части, пока не дойдете до материнской платы.
- Выключите компьютер и отсоедините его от источника питания.
- Снимите боковую крышку и наденьте антистатический браслет, если он у вас есть. Это заземляет корпус компьютера и выравнивает электрическую энергию, что в итоге исключает риск повреждения компонентов вашего компьютера.
- Посмотрите на материнскую плату и определите батарею CMOS. Как только вы увидите это, используйте свой ноготь или непроводящую отвертку, чтобы вынуть его из слота.
Извлечение батареи CMOS
- Подождите пару секунд, прежде чем положить его на место.
- Поставьте боковую крышку на место, подключите компьютер к источнику питания и запустите его.
- Процедура, которую мы только что сделали, гарантирует, что все ранее сохраненные настройки BIOS / UEFI не будут забыты. Попробуйте получить доступ к настройкам UEFI во время последовательности запуска и посмотрите, регистрируются ли нажатия клавиш.
Если вы все еще сталкиваетесь с точной проблемой, перейдите к следующему способу ниже.
Метод 5: Создание загрузки с ярлыка прошивки UEFI
Другой способ заставить вашу систему загрузиться в меню настроек прошивки UEFI — создать ярлык, способный заставить ваш компьютер загружаться прямо в это меню. Несколько пострадавших пользователей сообщили, что эта процедура позволила им наконец получить доступ к меню настроек прошивки UEFI.
Вот краткое руководство о том, как это сделать:
- На рабочем столе щелкните правой кнопкой мыши пустое место и выберите New> Ярлык.
- На следующем экране введите следующую команду и нажмите кнопку Далее:
выключение / r / fw
- Назовите только что созданный ярлык, затем нажмите Конец.
- Щелкните правой кнопкой мыши по вновь созданному ярлыку и выберите Свойства.
- В меню «Свойства» перейдите на вкладку «Ярлык» и выберите меню «Дополнительно».
- Затем внутри Расширенные свойства меню, убедитесь, что поле, связанное с Запустить от имени администратора проверено. Как только это, нажмите Хорошо а потом Применять сохранить изменения.
Создание ярлыка меню UEFI
Чтобы использовать ярлык, просто дважды щелкните по нему. После предоставления доступа на UAC (контроль учетных записей), Ваш компьютер будет перезагружен непосредственно в меню настроек UEFI.
Способ 6: переустановка Windows 10 с включенным UEFI
Если вы зашли так далеко безрезультатно, скорее всего, вы не установили Windows 10 через UEFI. UEFI должен быть включен, когда вы делаете чистую установку Windows 10, потому что он скажет вашей ОС использовать этот режим вместо устаревшего BIOS.
Если это так, один из способов убедить вашу систему использовать более новое меню UEFI — использовать утилиту, способную конвертировать ваш MBR-диск в GPT — вы можете следовать этой статье (здесь), чтобы сделать это.
Или, если вы хотите начать с нуля, зайдите в настройки BIOS и убедитесь, что Режим загрузки установлен в UEFI и сохраните изменения перед выходом.
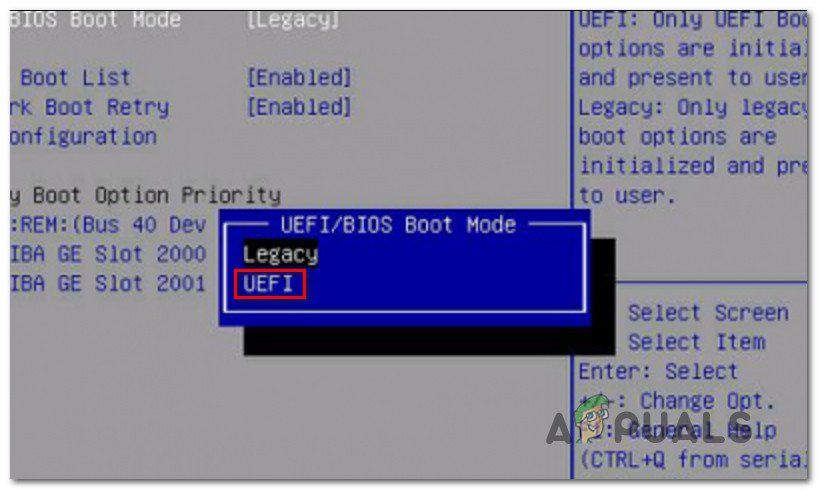
Как только UEFI станет режимом загрузки по умолчанию, воспользуйтесь этой статьей (Вот) для очистки установки Windows 10. После завершения установки ваш компьютер сможет нормально обращаться к настройкам прошивки UEFI.

В связи с тем, что в Windows 10 (как и в 
Вход в параметры UEFI из Windows 10
Для использования этого способа, Windows 10 должна быть установлена в режиме UEFI (как правило, так и есть), а вы должны иметь возможность либо войти в саму ОС, либо хотя бы попасть на экран входа в систему со вводом пароля.
В первом случае вам достаточно кликнуть по значку уведомлений и выбрать пункт «Все параметры». После чего в настройках открыть «Обновление и безопасность» и перейти к пункту «Восстановление».
В восстановлении нажмите в разделе «Особые варианты загрузки» кнопку «Перезагрузить сейчас». После того, как компьютер перезагрузится, вы увидите экран такой же (или подобный) тому, что изображен ниже.
Выберите пункт «Диагностика», затем — «Дополнительные параметры», в дополнительных параметрах — «Параметры встроенного ПО UEFI» и, в завершение, подтвердите сове намерение, нажав кнопку «Перезагрузить».
После перезагрузки вы попадете в БИОС или, если точнее, UEFI (просто у нас по привычке настройки материнской платы обычно называют БИОС, наверное, так будет продолжаться и в дальнейшем).
В том случае, когда вы не можете войти в Windows 10 по каким-либо причинам, но можете попасть на экран входа, вы также можете зайти в настройки UEFI. Для этого, на экране входа в систему, нажмите кнопку «питание», а затем, удерживая клавишу Shift нажмите пункт «Перезагрузка» и вы попадете в особые варианты загрузки системы. Дальнейшие шаги уже были описаны выше.
Вход в БИОС при включении компьютера
Есть и традиционный, всем известный метод войти в БИОС (подходит и для UEFI) — нажать клавишу Delete (для большинства ПК) или F2 (для большинства ноутбуков) сразу при включении компьютера, еще до начала загрузки ОС. Как правило, на экране загрузки внизу отображается надпись: Press Название_Клавиши to enter setup. Если такой надписи нет, вы можете ознакомиться с документацией к материнской плате или ноутбуку, там должна присутствовать такая информация.
Для Windows 10 вход в БИОС этим способом это осложняется тем, что загрузка компьютера происходит действительно быстро, и не всегда эту клавишу можно успеть нажать (или даже увидеть сообщение о том, какую именно).
Для решения этой проблемы, вы можете: отключить функцию быстрой загрузки. Для этого, в Windows 10 кликните правой кнопкой мыши по кнопке «Пуск», выберите в меню «Панель управления», а в панели управления — электропитание.
Слева кликните «Действия кнопок питания», а на следующем экране — «Изменение параметров, которые сейчас недоступны».
Внизу, в разделе «Параметры завершения работы» уберите отметку «Включить быстрый запуск» и сохраните изменения. После этого, выключите или перезагрузите компьютер и попробуйте войти в БИОС с помощью необходимой клавиши.
Примечание: в некоторых случаях, когда монитор подключен к дискретной видеокарте, вы можете не увидеть экран БИОС, а также информацию о клавишах для входа в него. В этом случае может помочь его переподключение к интегрированному графическому адаптеру (выходы HDMI, DVI, VGA на самой материнской плате).
Эта статья поможет вам решить проблему: невозможно открыть командную строку при загрузке Windows 10 потому что отсутствуют «Дополнительные параметры»
Как попасть в командную строку при загрузке Windows 10
Чтобы открыть командную строку во время следующей загрузки Windows 10, нужно с самого начала включения компьютера удерживать клавишу Shift.
Поскольку современные компьютеры с твердотельными дисками включаются очень быстро, то рекомендуется следующий способ: при зажатой клавише Shift в меню Пуск выбрать «Перезагрузка».
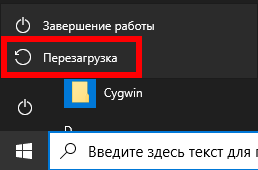
При включении выберите пункт «Поиск и исправление неисправностей».
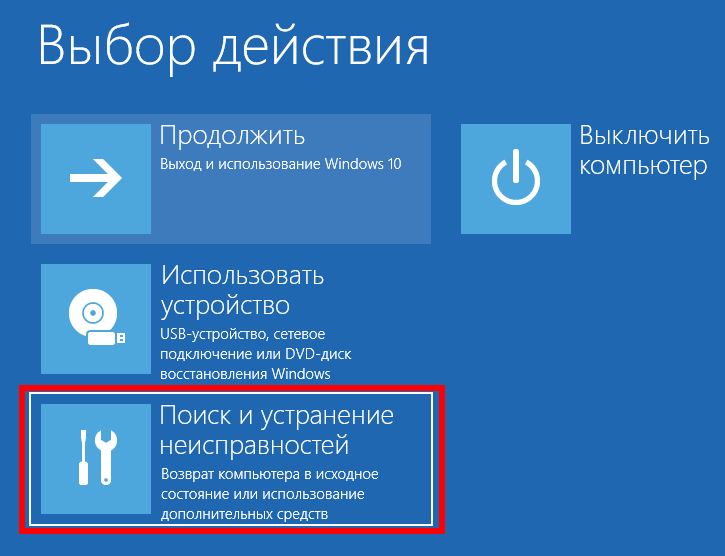
На следующем окне выберите «Дополнительные параметры».
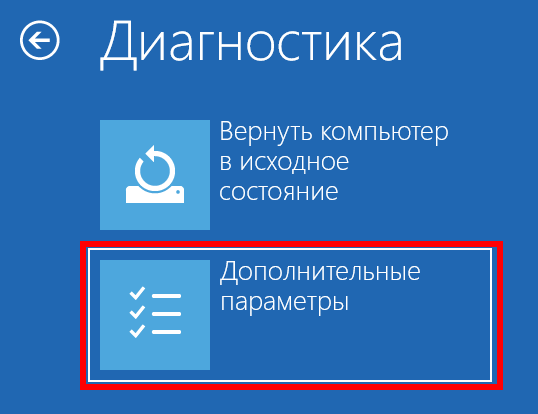
Теперь вы можете открыть Командную строку.

Выберите пользователя, от чьего имени вы хотите открыть командную строку.
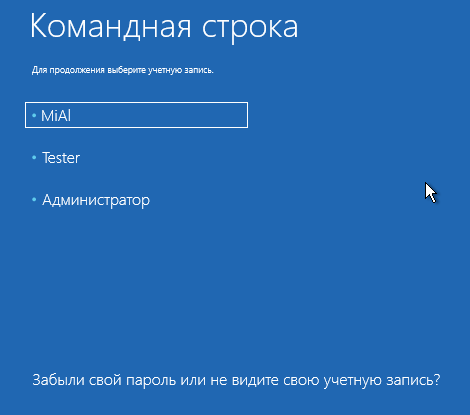
Что делать, если в загрузочном меню отсутствует пункт «Дополнительные параметры»
Возможно, что в загрузочном меню вы увидите следующее:
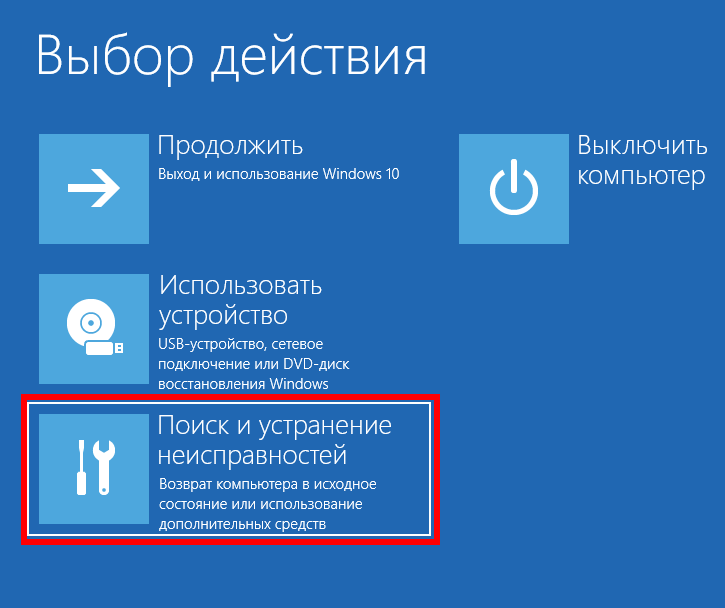
При выборе «Поиск и исправление неисправностей» будут предложены следующие варианты.

Параметры загрузки предложат загрузиться в безопасном режиме.
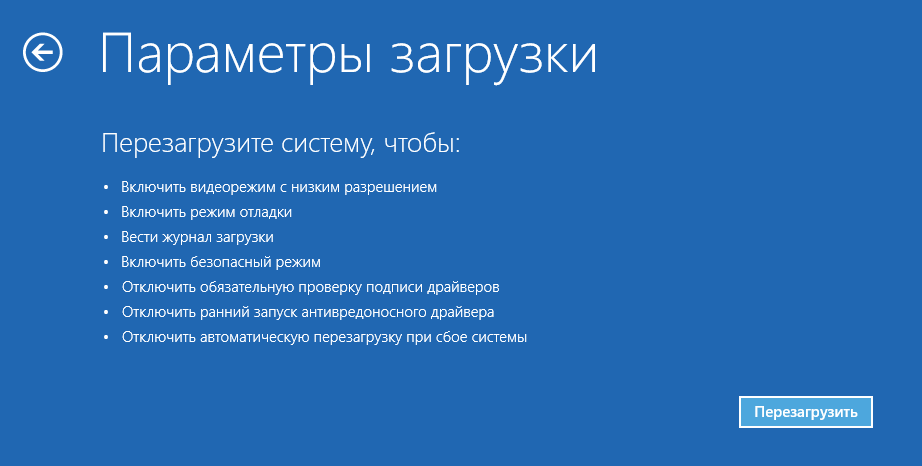
А «Параметры встроенного ПО UEFI» — по сути, это вход в БИОС (на современных компьютерах он называется UEFI).

Чтобы это исправить, загрузитесь в Windows 10 как обычно.
Нажмите клавиши Win+x и в открывшемся меню выберите «Windows PowerShell (администратор)»:
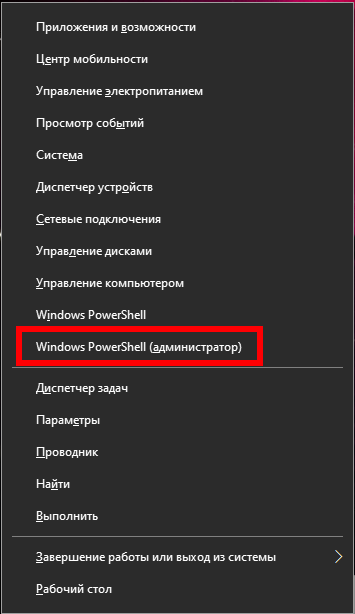
В открывшемся окне введите команду и нажмите Enter:
reagentc /enable
Дождитесь появления надписи:
REAGENTC.EXE: операция выполнена успешно.
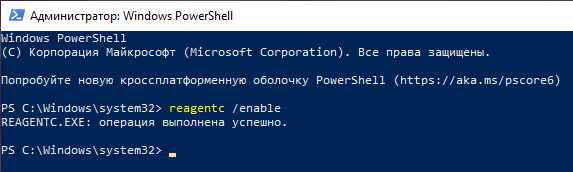
Теперь, чтобы открыть командную строку во время загрузки Windows 10, воспользуйтесь способом, описанным в самом начале этой статьи.
Что делает команда REAGENTC
Возможно, для большего понимания вам будет интересно узнать больше о команде REAGENTC, что она делает и что означает её опции.
Команда REAGENTC настраивает среду восстановления Windows и сброс системы.
Использование:
REAGENTC.EXE <команда> <аргументы>
Можно указать следующие команды:
/info — Отображает информацию о конфигурации среды восстановления
Windows и сброса системы.
/setreimage — Задает расположение пользовательского образа среды восстановления Windows.
/enable — Включает среду восстановления Windows.
/disable — Отключает среду восстановления Windows.
/boottore — Задает запуск среды восстановления Windows при следующем
запуске системы.
/setbootshelllink — Добавляет запись на странице сброса и восстановления в
меню загрузки.
Что делает REAGENTC.EXE /disable
Отключает локальную копию среды восстановления Windows. Эту команду можно использовать только в работающей операционной системе.
Предупреждение! Среда восстановления Windows может устранить проблемы запуска. Отключать её не рекомендуется.
Использование:
REAGENTC.EXE /disable [/logpath <путь>]
Опции:
/logpath <путь> — указывает путь к файлу журнала. Если этот аргумент
не задан, путь по умолчанию: WindowsLogs
ReagentReagent.log.
Пример:
REAGENTC.EXE /disable /logpath C:TempReagent.log
Что делает REAGENTC.EXE /enable
Включает локальную копию среды восстановления Windows (Windows RE).
Эта команда может использоваться из запущенной операционной системы без дополнительных параметров или из среды предустановки Windows (Windows PE) с помощью необязательного параметра /osguid.
Использование:
REAGENTC.EXE /enable [/osguid ] [/logpath <путь>]
Опции:
/osguid <bcd_guid> — Указывает идентификатор данных конфигурации загрузки (BCD)
для целевой установки Windows. Идентификатор можно определить,
выполнив команду "bcdedit -enum -v".
/logpath <путь> — Указывает путь к файлу журнала. Если этот аргумент
не задан, путь по умолчанию: WindowsLogs
ReagentReagent.log.
Примеры:
REAGENTC.EXE /enable /logpath C:TempReagent.log
REAGENTC.EXE /enable /osguid {00000000-0000-0000-0000-000000000000}
Связанные статьи:
- Windows 10 перестала загружаться — как исправить (РЕШЕНО) (100%)
- Восстановление загрузчика Windows 10 (100%)
- Три способа доступа к меню параметров загрузки Windows 8 или 10 (89.1%)
- Ошибка ImageMagick в Windows: «magick: unable to open image »test’: No such file or directory @ error/blob.c/OpenBlob/3565. magick: no decode delegate for this image format `’ @ error/constitute.c/ReadImage/741.» (РЕШЕНО) (60.9%)
- Как узнать точную версию и номер сборки Windows (56.1%)
- Переменные окружения Windows (RANDOM — 56.1%)
Обновлено 2023 января: перестаньте получать сообщения об ошибках и замедлите работу вашей системы с помощью нашего инструмента оптимизации. Получить сейчас в эту ссылку
- Скачайте и установите инструмент для ремонта здесь.
- Пусть он просканирует ваш компьютер.
- Затем инструмент почини свой компьютер.
Многие пользователи Windows 10 сообщают, что не могут получить доступ к Настройки UEFI на своем компьютере Windows 10. В большинстве случаев пользователи пытались получить доступ к меню UEFI на главном экране или в меню дополнительных параметров, но не смогли получить к нему доступ. Большинство заинтересованных пользователей сообщают, что меню UEFI ранее было доступно.
Доступ к настройкам UEFI:
Чтобы получить доступ к настройкам прошивки UEFI из Windows, сделайте следующее.
- Нажмите клавишу Windows (image: icon_Windows8_key.png) + C, чтобы открыть свои чары.
- Выберите постановку настроек, затем нажмите «Изменить настройки ПК».
- Нажмите на Обновить и восстановить.
- Выберите Восстановление, затем в разделе «Расширенный запуск» нажмите «Перезагрузить сейчас».
- Через некоторое время появится экран выбора параметров.
- На экране «Выбор параметров» выберите «Устранение неполадок» и нажмите «Дополнительные параметры».
- Нажмите «Настройки прошивки UEFI», затем нажмите «Перезагрузить». Ваша система перезагружается и входит в UEFI.
Включение параметров времени начала
Обновление за январь 2023 года:
Теперь вы можете предотвратить проблемы с ПК с помощью этого инструмента, например, защитить вас от потери файлов и вредоносных программ. Кроме того, это отличный способ оптимизировать ваш компьютер для достижения максимальной производительности. Программа с легкостью исправляет типичные ошибки, которые могут возникнуть в системах Windows — нет необходимости часами искать и устранять неполадки, если у вас под рукой есть идеальное решение:
- Шаг 1: Скачать PC Repair & Optimizer Tool (Windows 10, 8, 7, XP, Vista — Microsoft Gold Certified).
- Шаг 2: Нажмите «Начать сканирование”, Чтобы найти проблемы реестра Windows, которые могут вызывать проблемы с ПК.
- Шаг 3: Нажмите «Починить все», Чтобы исправить все проблемы.
Различные варианты запуска могут иногда отключать тип ключей, которые вы пытались использовать. Вы упомянули один из них («Быстрая загрузка»), но есть и другие, названия которых могут отличаться. (Иногда эти параметры описывают степень инициализации USB, и установка минимального значения инициализации USB может помешать клавиатуре реагировать.) Если у вас есть другой компьютер (даже смартфон), попробуйте ввести названия параметров поиска в Google, прокручивая меню до посмотреть, что они делают.
Проверьте, оснащен ли ваш компьютер UEFI.
Перед продолжением использования других стратегий восстановления важно убедиться, что на вашем компьютере установлено 100% прошивки UEFI, необходимой для открытия меню настроек. Если вы имеете дело со старым компьютером (более старой материнской платой), скорее всего, микропрограмма UEFI недоступна, и единственный поддерживаемый режим BIOS — старый.
Чтобы определить, верно это или нет, вы можете запустить утилиту MSINFO, чтобы узнать о режиме BIOS на экране информации о системе. Вот краткое руководство о том, как действовать:
- Нажмите Windows + R, чтобы открыть диалоговое окно «Выполнить». Затем введите «msinfo32» и нажмите Enter, чтобы открыть экран «Информация о системе».
- В окне Информация о системе выберите Обзор системы на левой панели.
- Затем перейдите на правую панель и пролистайте элементы, чтобы найти режим BIOS. Если значение режима BIOS — UEFI, то ваш компьютер оснащен UEFI. Если задано значение Legacy, то данная материнская плата не поддерживает UEFI.
Отключить быстрый старт
Быстрый запуск — это функция Windows 10, предназначенная для сокращения времени загрузки компьютера после его полного выключения. Однако он предотвращает регулярное выключение компьютера и может вызвать проблемы совместимости с устройствами, не поддерживающими гибернацию.
- Чтобы отключить быстрый ввод в эксплуатацию, выберите «Пуск»> «Панель управления»> «Электропитание» и нажмите «Выбрать, что делают кнопки питания» в левом столбце.
- Прокрутите вниз до «Параметры выключения» и снимите флажок «Быстрый запуск при включении».
- Нажмите кнопку Сохранить изменения, чтобы применить изменения.
Заключение
Если просмотр настроек кажется слишком сложным, есть еще более быстрый ярлык. На рабочем столе Windows нажмите «Пуск», нажмите «Питание», а затем, нажимая кнопку «Перезагрузить», удерживайте клавишу Shift.
https://www.dell.com/community/Laptops-General-Read-Only/Windows-10-boot-into-UEFI-firmware-settings-missing/td-p/5037479
Совет экспертов: Этот инструмент восстановления сканирует репозитории и заменяет поврежденные или отсутствующие файлы, если ни один из этих методов не сработал. Это хорошо работает в большинстве случаев, когда проблема связана с повреждением системы. Этот инструмент также оптимизирует вашу систему, чтобы максимизировать производительность. Его можно скачать по Щелчок Здесь
CCNA, веб-разработчик, ПК для устранения неполадок
Я компьютерный энтузиаст и практикующий ИТ-специалист. У меня за плечами многолетний опыт работы в области компьютерного программирования, устранения неисправностей и ремонта оборудования. Я специализируюсь на веб-разработке и дизайне баз данных. У меня также есть сертификат CCNA для проектирования сетей и устранения неполадок.
Сообщение Просмотров: 292

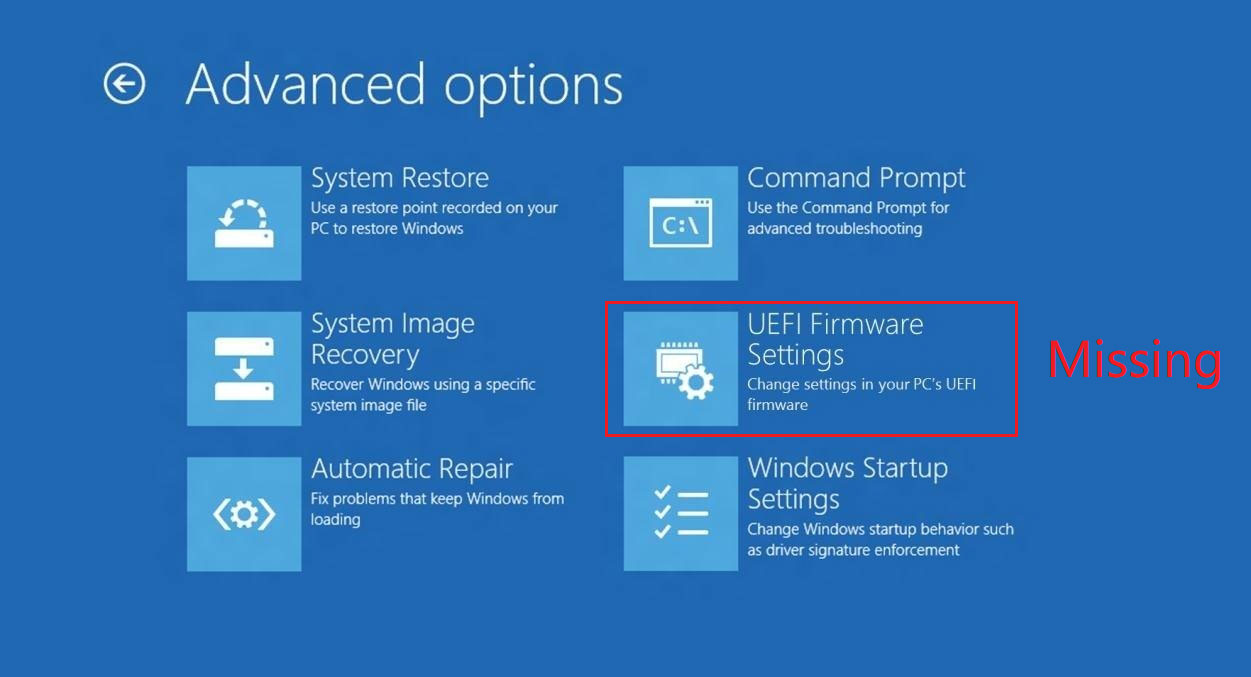
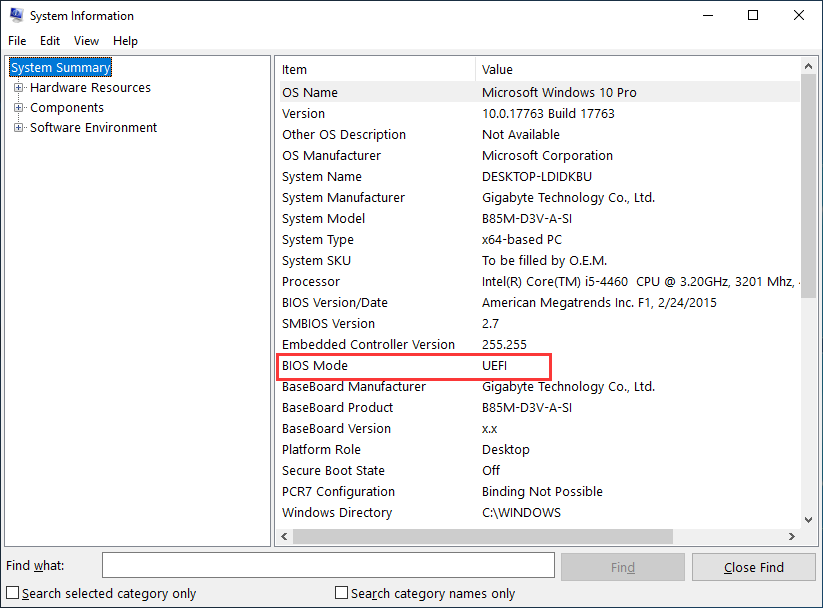
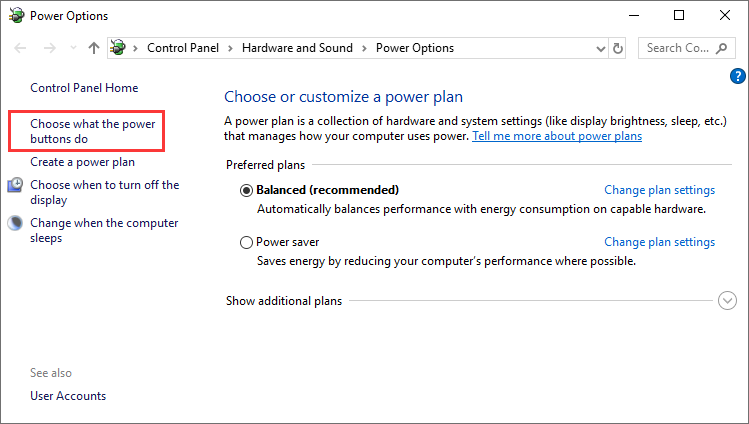
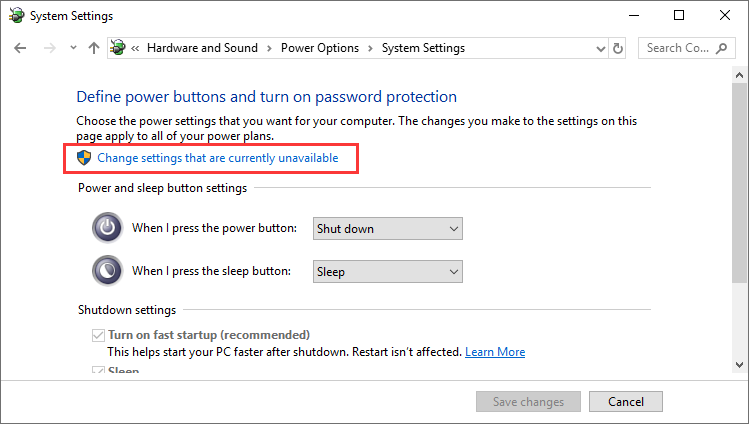
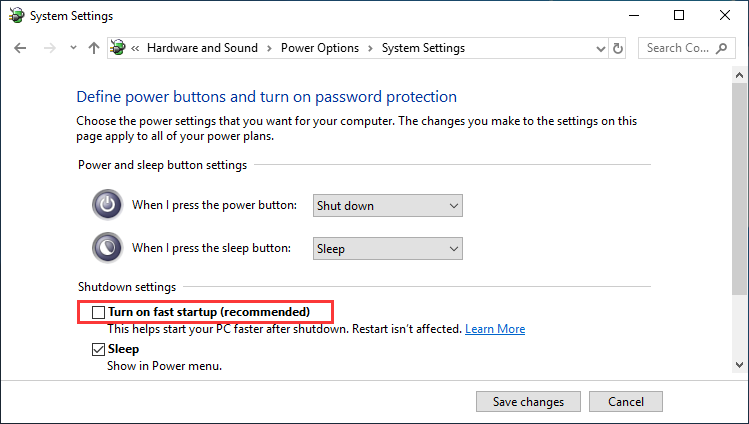
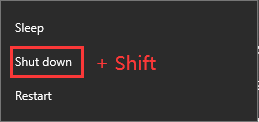
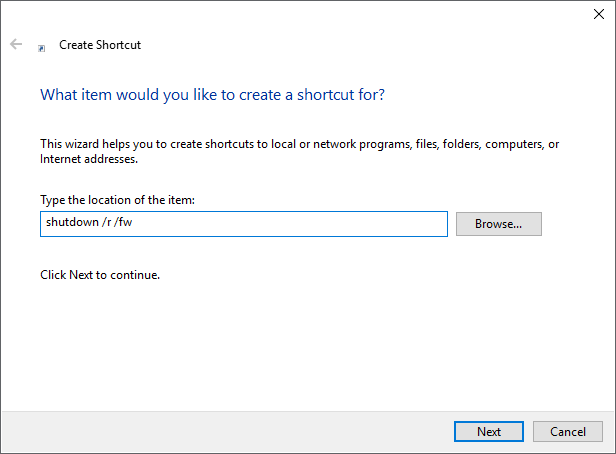
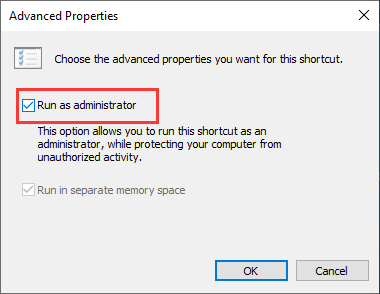
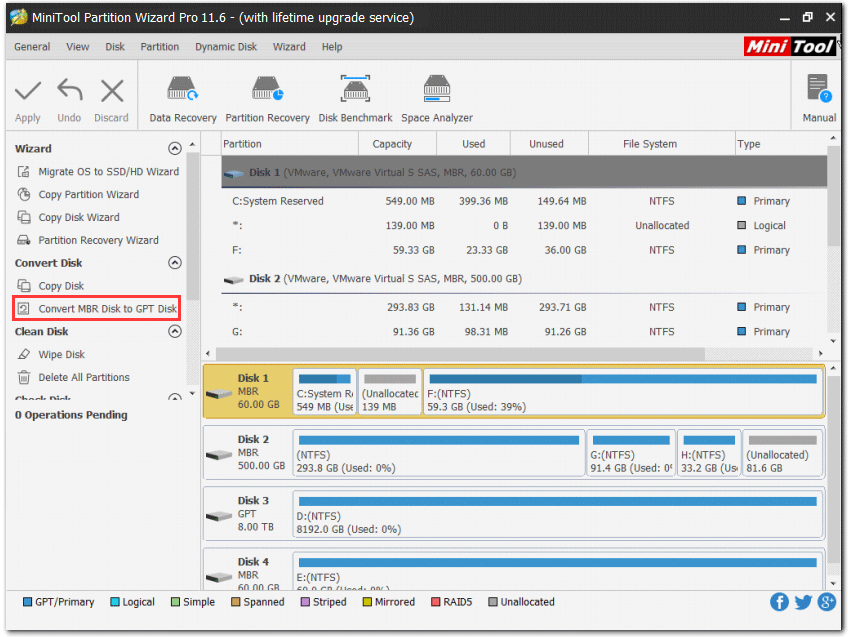
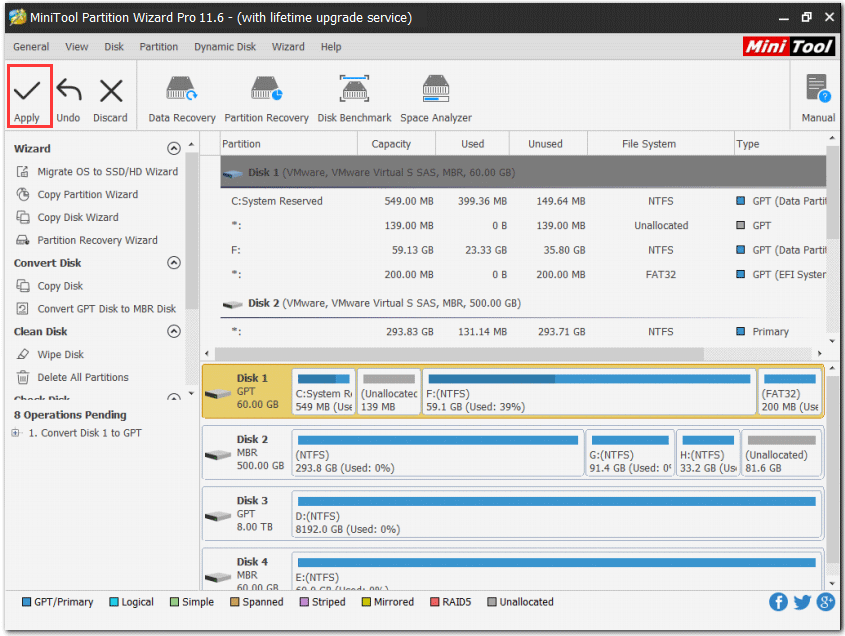




 Причины ошибок
Причины ошибок Причины ошибок
Причины ошибок
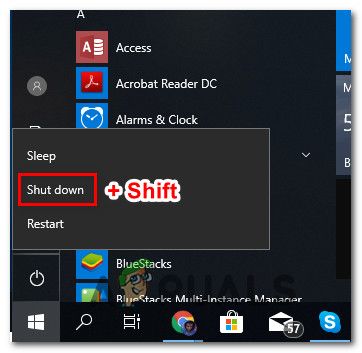 В обход быстрого запуска
В обход быстрого запуска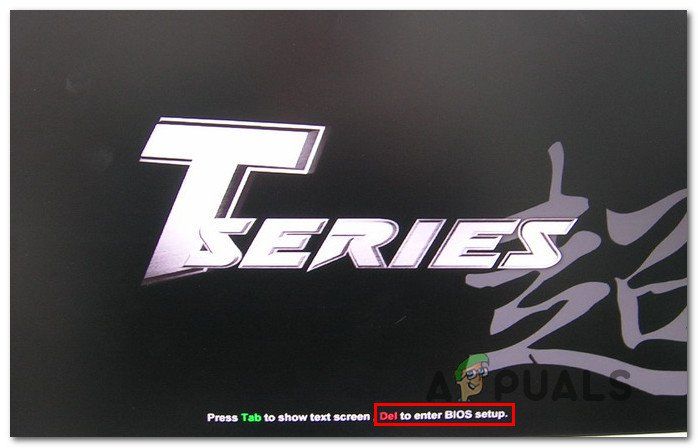 Нажмите кнопку «Настройка» для входа в настройки BIOS
Нажмите кнопку «Настройка» для входа в настройки BIOS
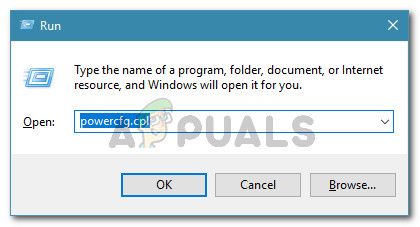 Запущенный диалог: powercfg.cpl
Запущенный диалог: powercfg.cpl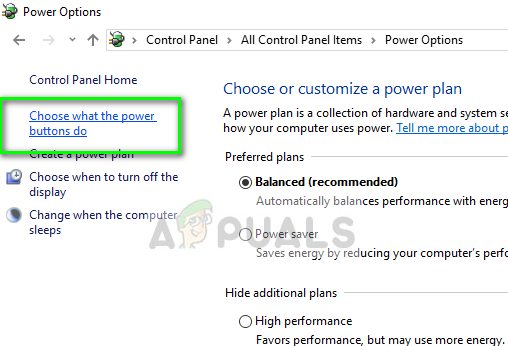 Выберите, что делают кнопки питания — Панель управления
Выберите, что делают кнопки питания — Панель управления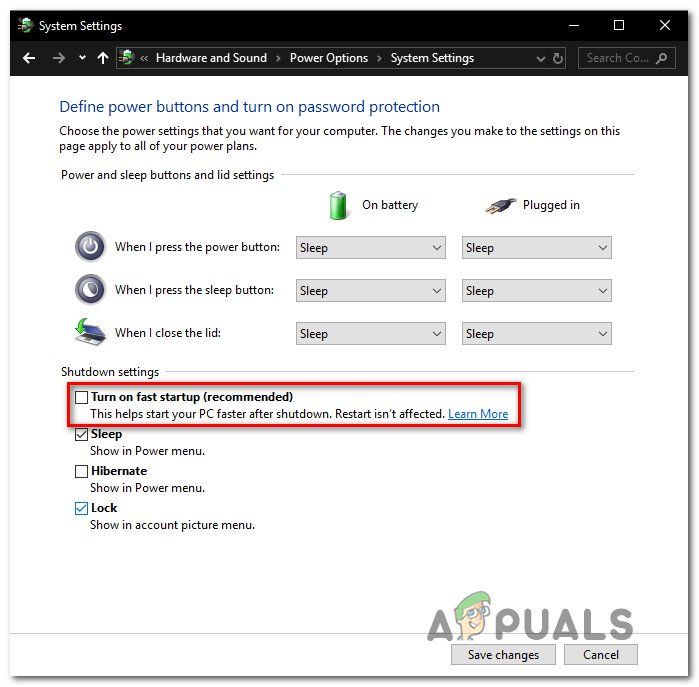 Отключение быстрого запуска
Отключение быстрого запуска Извлечение батареи CMOS
Извлечение батареи CMOS