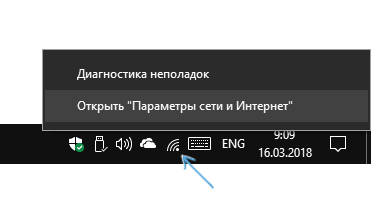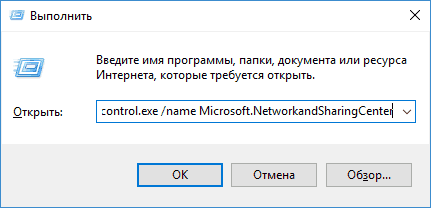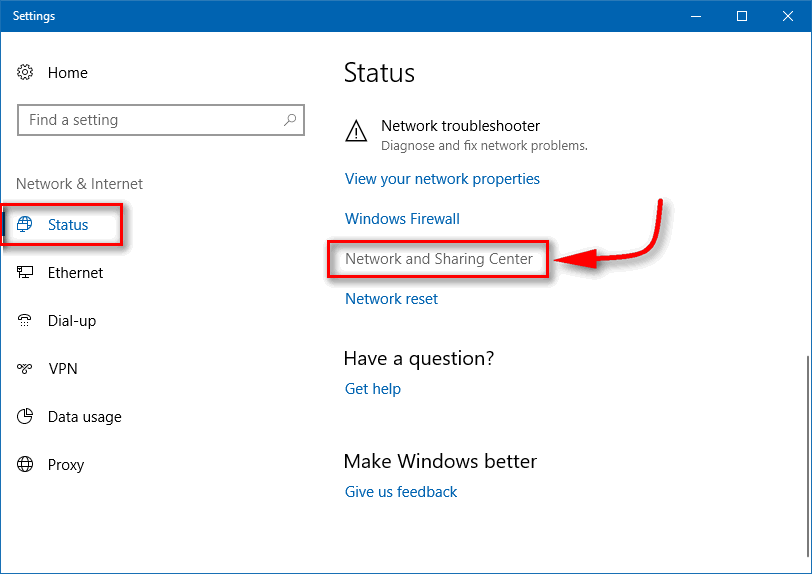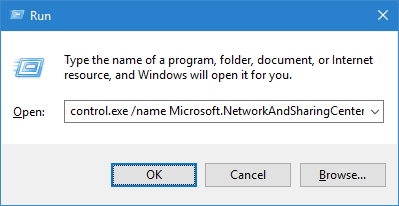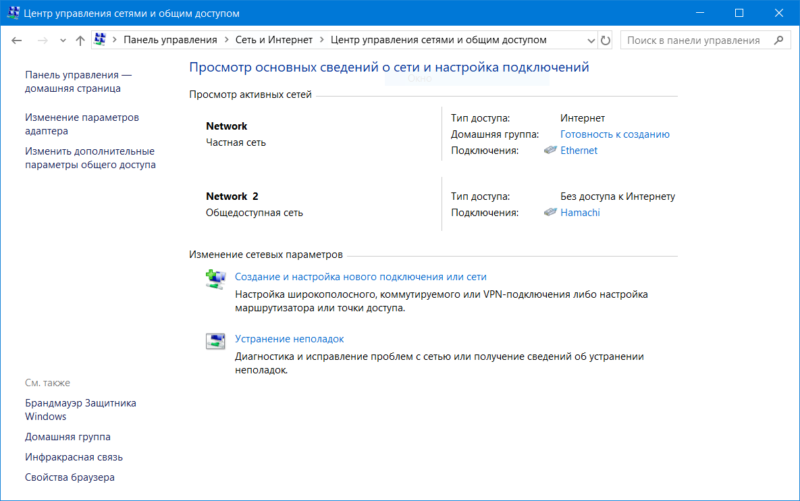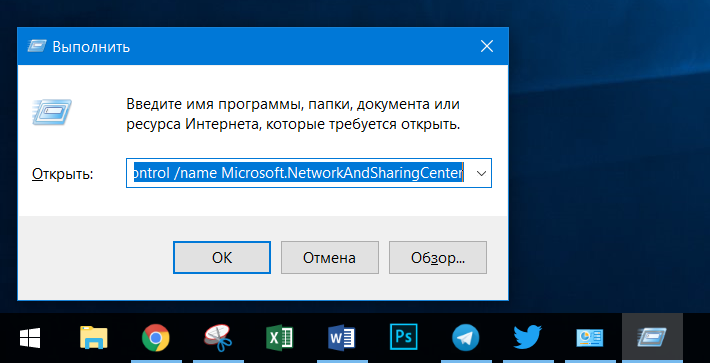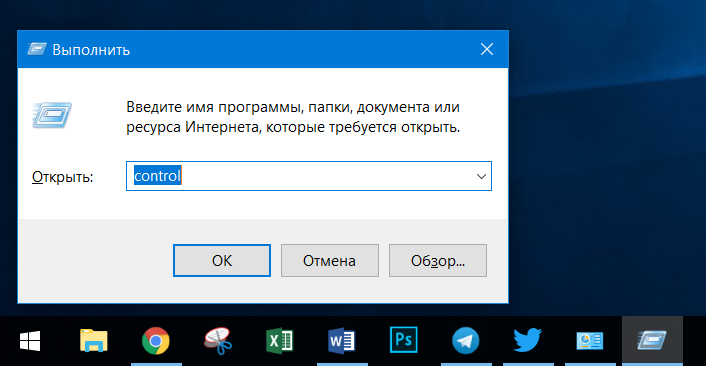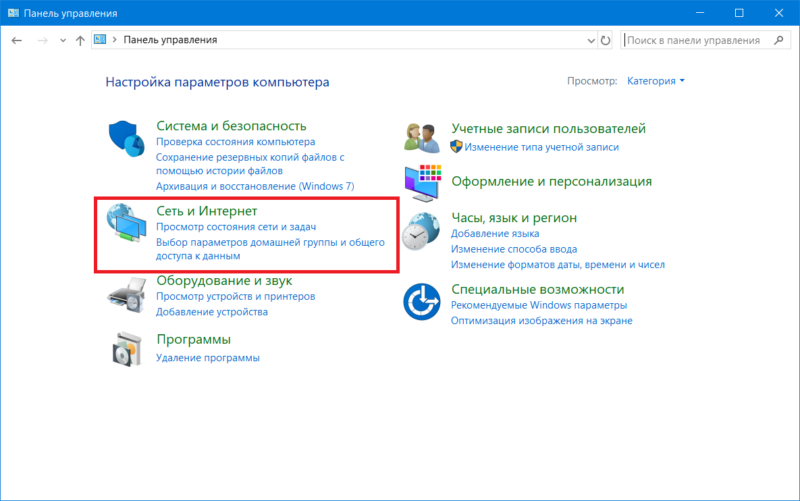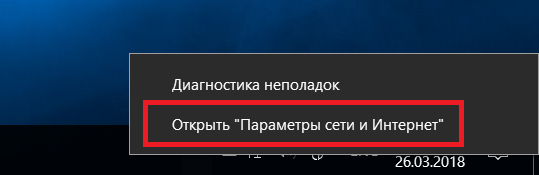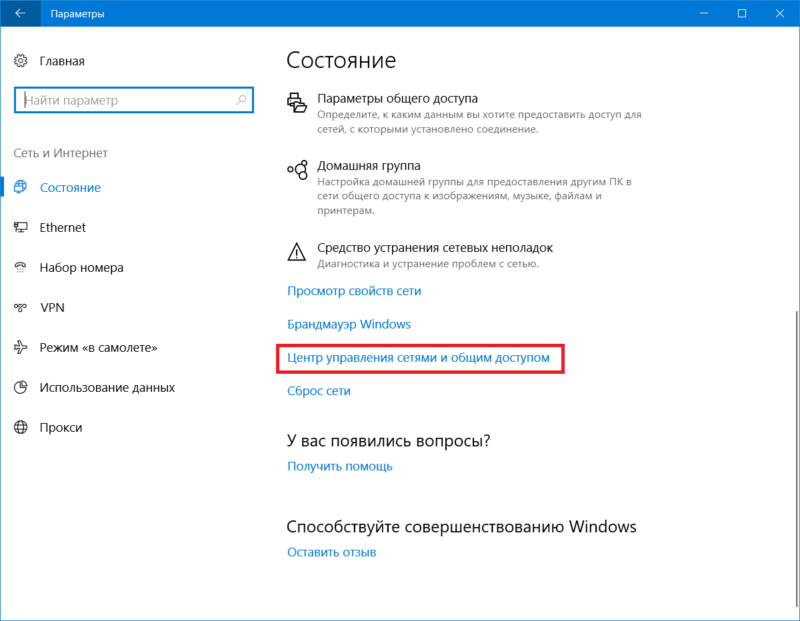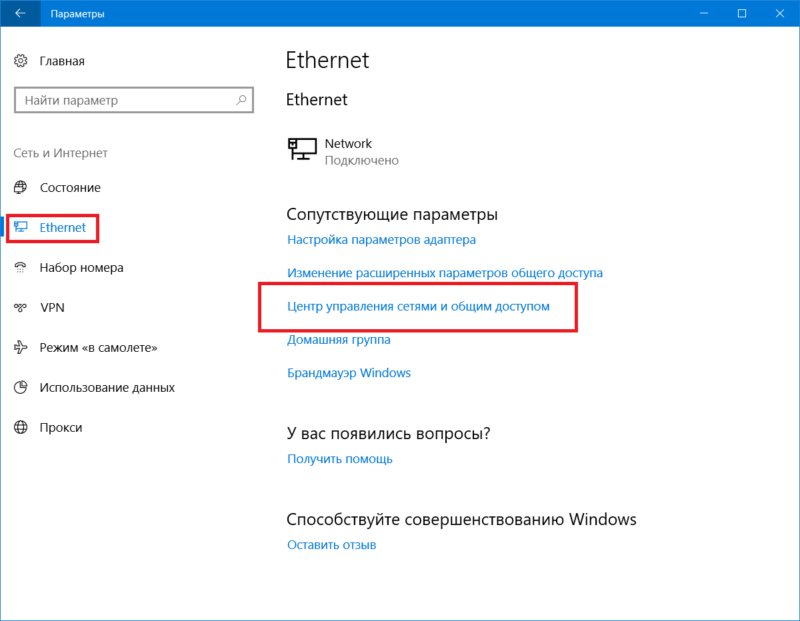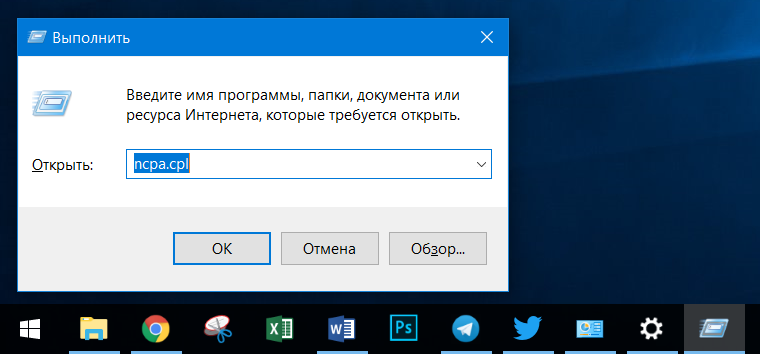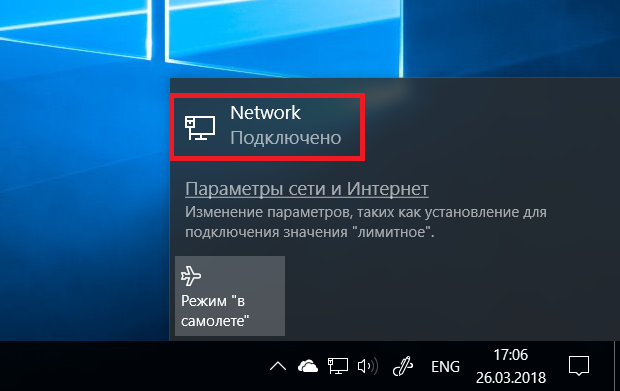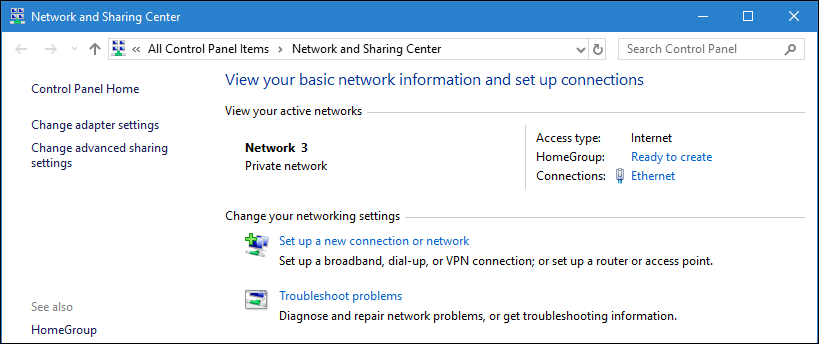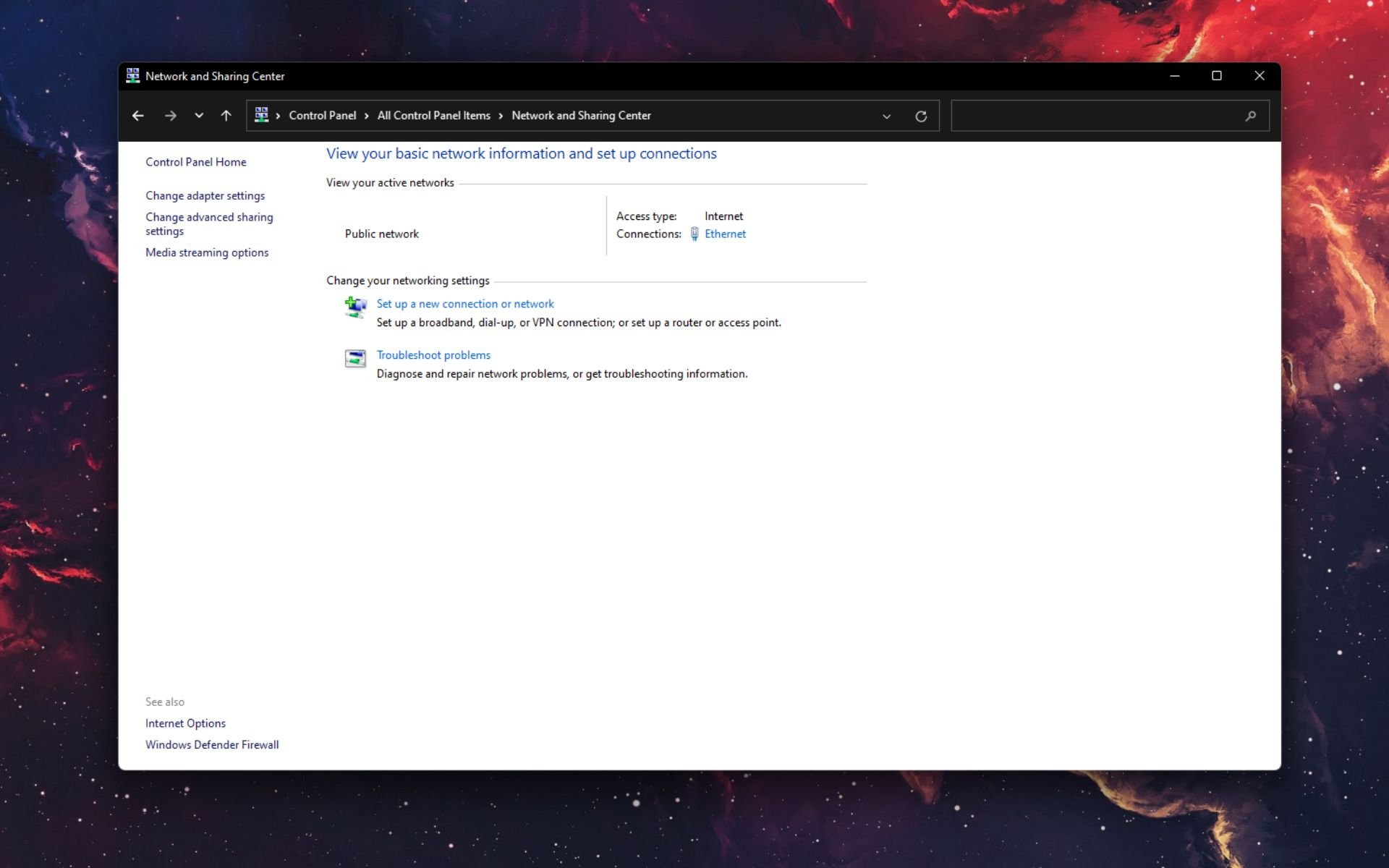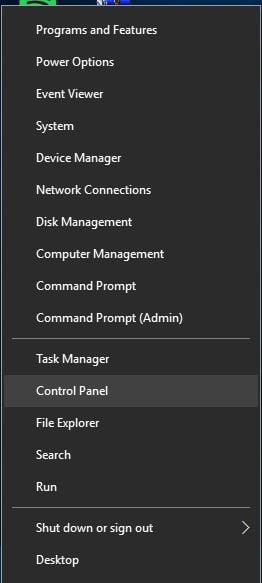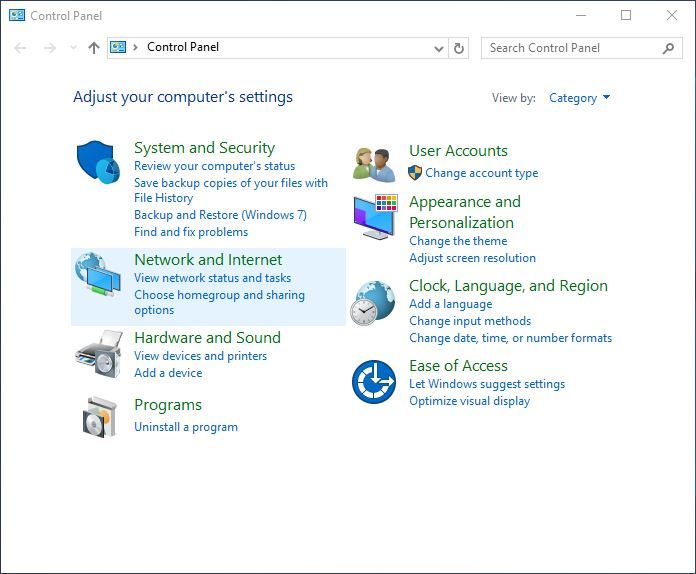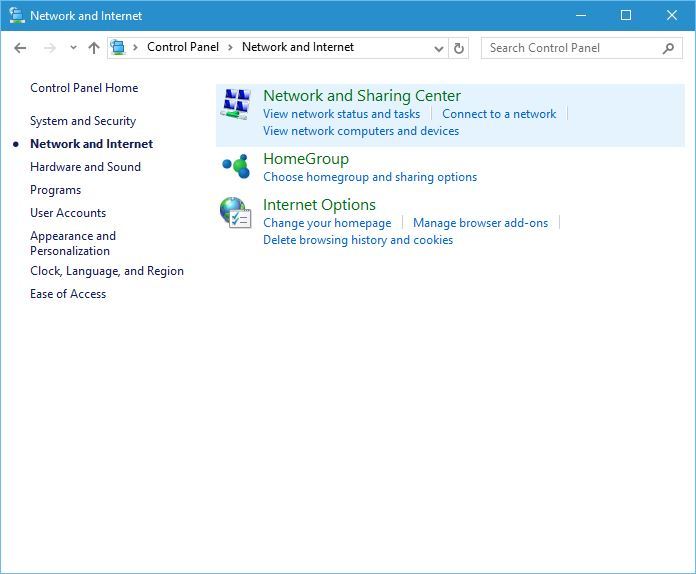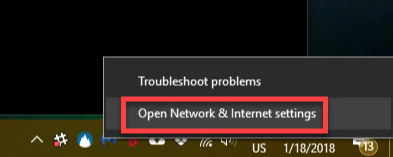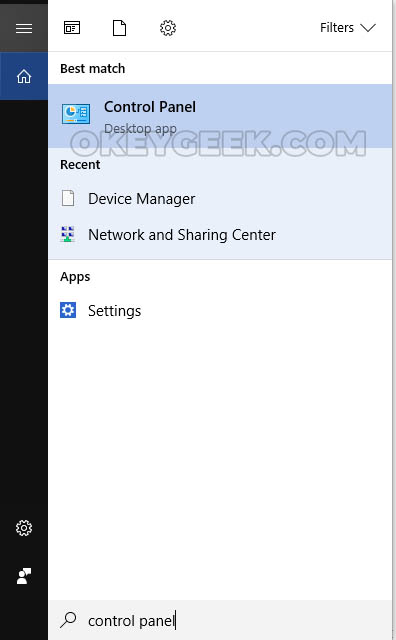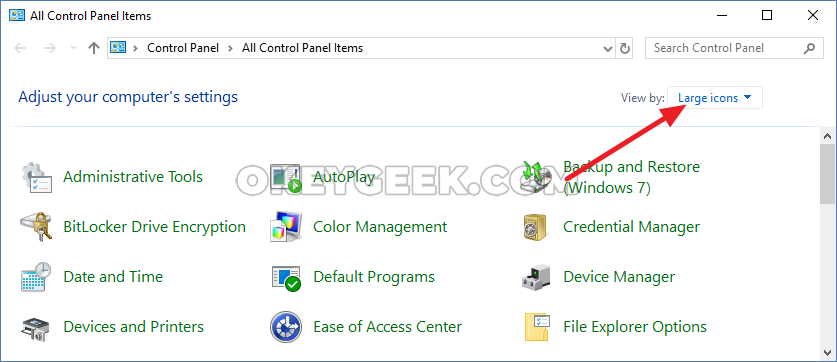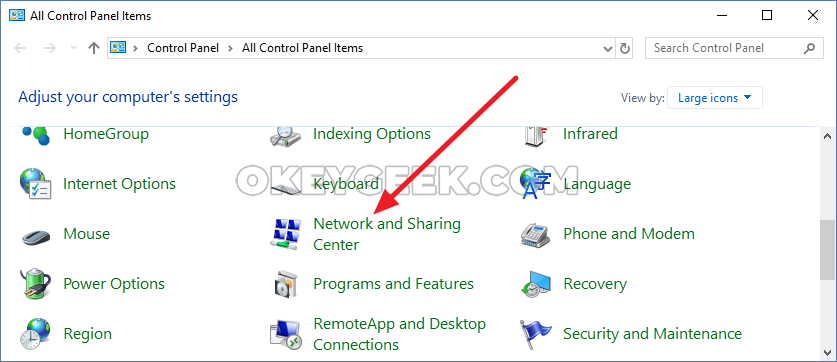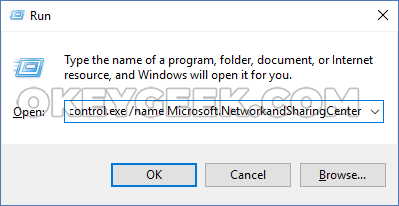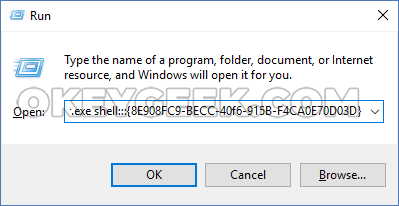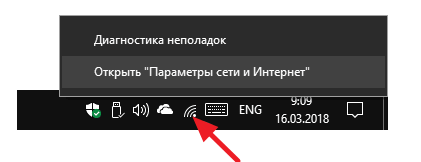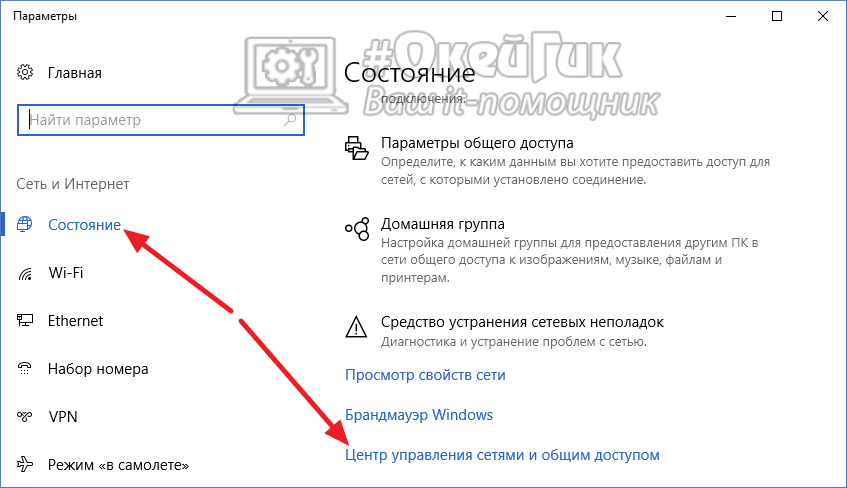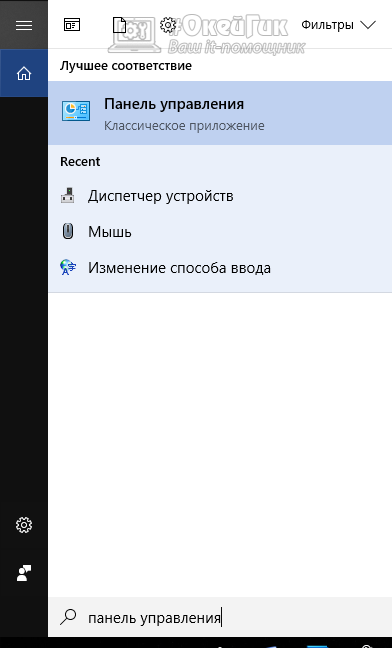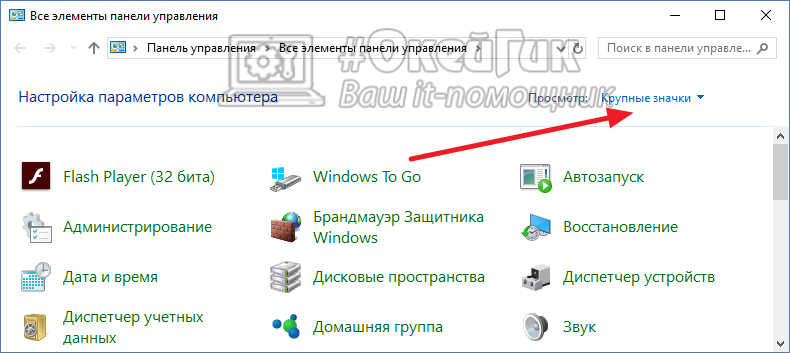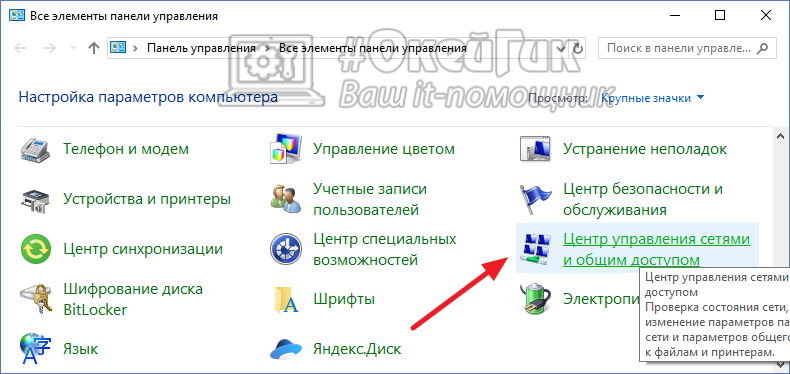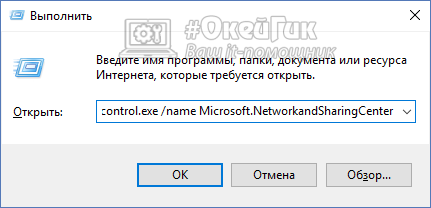В этой инструкции подробно о способах открыть центр управления сетями и общим доступом в Windows 10, а также некоторая дополнительная информация, которая может оказаться полезной в контексте рассматриваемой темы.
Запуск Центра управления сетями и общим доступом в параметрах Windows 10
Первый способ попасть в нужный элемент управления сходен с тем, что присутствовал в предыдущих версиях Windows, однако теперь выполняется за большее количество действий.
Шаги для того, чтобы открыть Центр управления сетями и общим доступом через параметры будут следующими
- Нажмите правой кнопкой мыши по значку соединения в области уведомлений и выберите пункт «Открыть параметры сети и Интернет» (или же можно открыть Параметры в меню Пуск, а затем выбрать нужный пункт).
- Убедитесь, что в параметрах выбран пункт «Состояние» и внизу страницы нажмите по пункту «Центр управления сетями и общим доступом».
Готово — то, что требуется, было запущено. Но это не единственный способ.
В Панели управления
Несмотря на то, что некоторые пункты панели управления Windows 10 стали перенаправлять на интерфейс «Параметров», находящийся там пункт для открытия Центра управления сетями и общим доступом остался доступным в прежнем виде.
- Откройте панель управления, на сегодняшний день проще всего это сделать, используя поиск в панели задач: просто начните набирать «Панель управления» в нем для открытия нужного пункта.
- Если у вас панель управления отображается в виде «Категории», выберите пункт «Просмотр состояния сети и задач» в разделе «Сеть и Интернет», если в виде значков, то среди них вы найдете «Центр управления сетями и общим доступом».
Оба пункта откроют нужный элемент для просмотра состояния сети и другими действиями над сетевыми подключениями.
С помощью диалогового окна «Выполнить»
Большинство элементов панели управления можно открыть с помощью диалогового окна «Выполнить» (или даже командной строки), достаточно знать необходимую команду. Такая команда есть и для Центра управления сетями.
- Нажмите клавиши Win+R на клавиатуре, откроется окно «Выполнить». Введите в него следующую команду и нажмите Enter.
control.exe /name Microsoft.NetworkandSharingCenter
- Откроется центр управления сетями и общим доступом.
Есть и еще один вариант команды с тем же действием: explorer.exe shell:::{8E908FC9-BECC-40f6-915B-F4CA0E70D03D}
Дополнительная информация
Как упоминалось в начале руководства, далее — некоторая дополнительная информация, которая может быть полезна на тему:
- Используя команды из предыдущего способа, вы можете создать ярлык для запуска Центра управления сетями и общим доступом.
- Для открытия списка сетевых подключений (Изменение параметров адаптера) можно нажать Win+R и ввести ncpa.cpl
Кстати, если вам потребовалось попасть в рассматриваемый элемент управления из-за каких-либо проблем с Интернетом, возможно, пригодится встроенная функция — Сброс сетевых настроек Windows 10.
Многие затрудняются в поиске и открытии центра управления сетями и общим доступом, в ОС Windows 7 и 10. Рассмотрим все варианты.
Как открыть Центр управления сетями и общим доступом в Windows 7
Вариант 1 — самый быстрый
Нажмите левой кнопкой мыши на «значок сети» , затем на «Центр управления сетями и общим доступом»
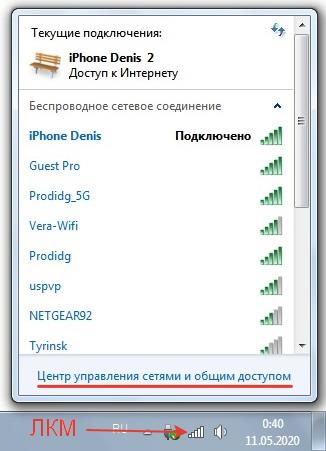
Откроется Центр управления сетями и общим доступом
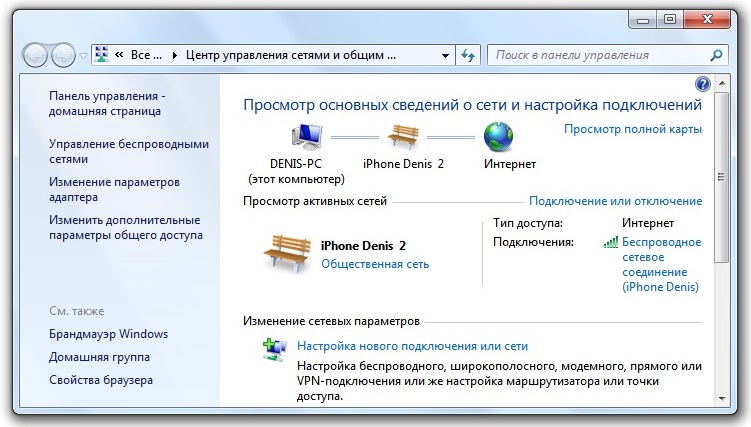
Вариант 2
Зайдите в Панель управления (ПУСК /Панель управления) и выберите пункт, необходимый для Вас.
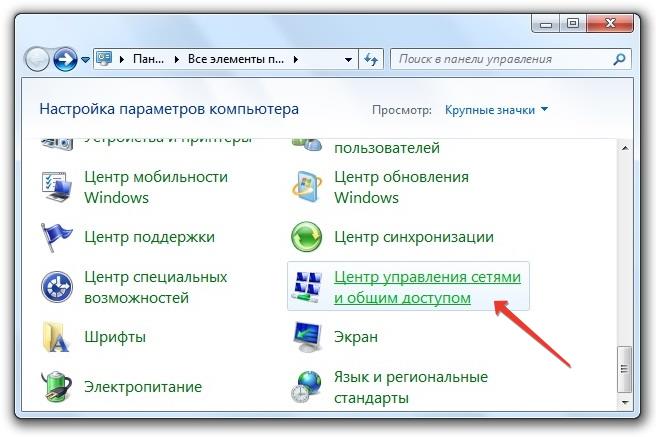
Вариант 3
Также быстро зайти в данный пункт, если просто нажать правой кнопкой мыши на значок сети
И выбрать наш пункт

Мы рассмотрели с Вами все варианты, где можно найти Центр управления сетями и общим доступом в Windows 7
Как открыть Центр управления сетями и общим доступом в Windows 10
Нужный нам пункт находится в разделе «Сеть и Интернет» . Зайти в этот раздел можно разными способами:
Способ 1 — открыть раздел «Сеть и Интернет»
Через системный трей
Левой кнопкой мыши нажимаем на значок сети и выбираем пункт «Параметры сети и Интернет»

Либо правой кнопкой мыши нажимаем на значок сети и выбираем пункт Открыть «Параметры сети и Интернет»

Способ 2 — открыть раздел «Сеть и Интернет»
Правой кнопкой на меню ПУСК и выбрать сетевые подключения. Либо также правой кнопкой на меню ПУСК → Параметры → Сеть и Интернет
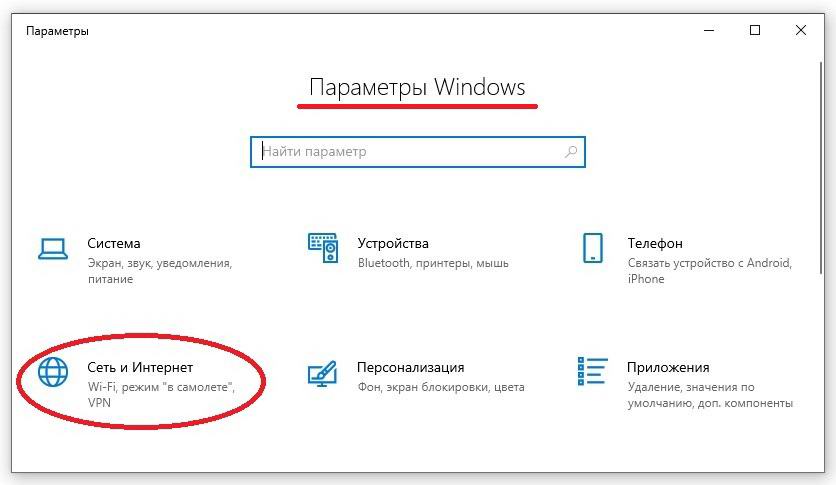
Сеть и Интернет → Состояние → Центр управления сетями и общим доступом
В разделе Сеть и Интернет, во вкладке Состояние (выбрана по умолчанию), в правом окне прокручиваем вниз и находим нужный нам пункт «Центр управления сетями и общим доступом» .
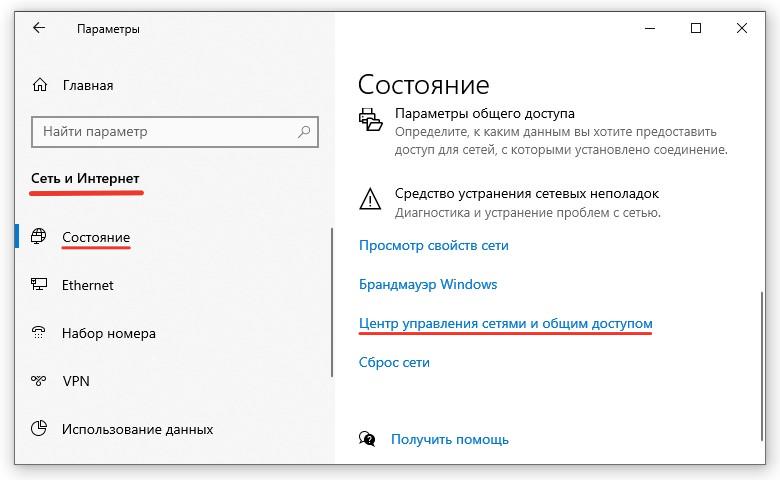
Центр управления сетями и общим доступом — Windows 10
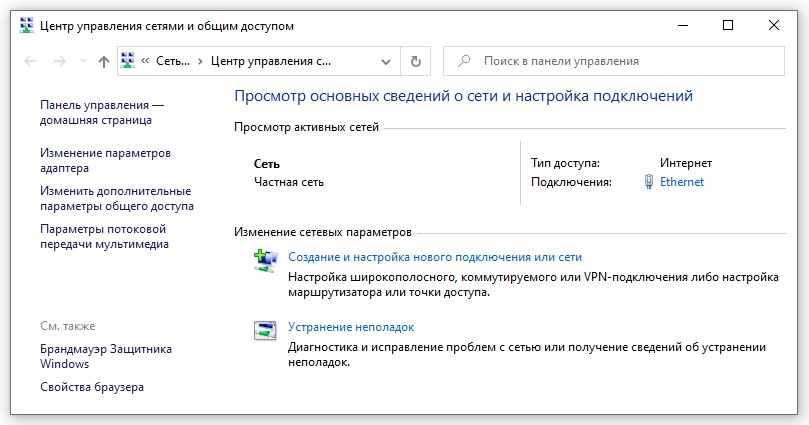
Если у Вас возникли вопросы, пишите в комментариях.
Рады видеть Вас снова на DTSinfo !
Where is Network and Sharing Center in Windows 10? Has it disappeared? Actually, not yet. The thing is Microsoft gradually moves the applets from the Control Panel to a new Settings app.
If you have Windows 10 Fall Creators Update (version 1709) or later version installed on your PC, you won’t see familiar “Open Network and sharing center” any more when you right-click the Ethernet or Wi-Fi icon the Taskbar. You see “Open Network and Internet settings” instead.
Windows 10 is like a living organism that is constantly changing and evolving. That’s why we have to modify our tutorials related to this OS because after each update there are many things that won’t work any more.
In this post we will explain how to find and open Network and Sharing Center in Windows 10 of the latest version and create a shortcut on the desktop. By the way, there is a high probability that this guide won’t help after the next Windows 10 update.
Contents:
- How to open Windows 10 Network and Sharing Center using the Settings App.
- Use the command line, PowerShell or Run dialogue
- How to create a shortcut to Control Panel
How It Was Earlier And How It Is Now
Here is how it was before the Fall Creators Update:
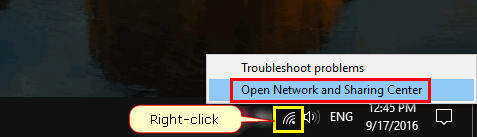
How it is now:
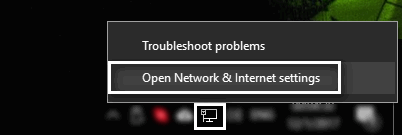
Where is Network and Sharing Center in Windows 10 Version 1709 And Higher
To find your familiar applet you need to perform the following steps.
Method 1 to open the applet
- Right-click the network icon in the Taskbar.
- Select “Open Network and Internet settings”:
- Now scroll down and click on the link named “Network and Sharing Center”:
Done!
Method 2 to open Network and Sharing Center
If you are unable to use method 2 for some reason, you can open the applet using the command line or a bat-file.
- Press Win+R.
- Copy and paste:
control.exe /name Microsoft.NetworkAndSharingCenter
- Hit Enter:
Create A Shortcut To Network And Sharing Center In Windows 10
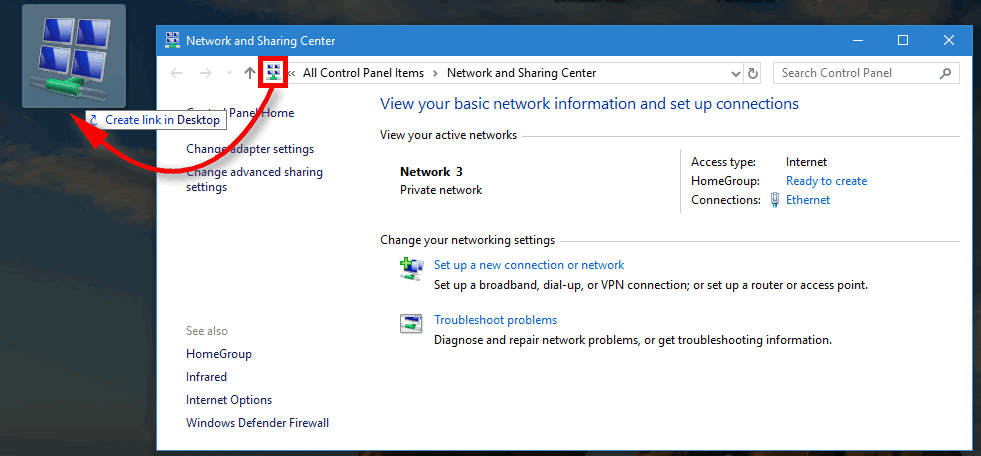
I think, you won’t feel happy to perform all those steps every time you need to open the deprecated applet. So, create a shortcut. All you need to do is drag and drop the icon from the address bar to the desktop:
It’s that easy!
В Windows 8.1 и Windows 10 просто щелкните правой кнопкой мыши меню «Пуск» и выберите в списке «Панель управления». В Панели управления вы можете щелкнуть категорию «Сеть и Интернет», а затем — «Центр управления сетями и общим доступом». Если вы находитесь в режиме просмотра значков, просто щелкните непосредственно Центр управления сетями и общим доступом.
Как мне попасть в центр сети и обмена?
Windows Vista и новее:
- Откройте Панель управления и выберите «Сеть и Интернет».
- Выберите «Центр управления сетями и общим доступом».
- Выберите «Изменить дополнительные настройки общего доступа» в левом верхнем углу.
- Разверните тип сети, для которой вы хотите изменить настройки.
- Выберите «Включить сетевое обнаружение».
Почему я не могу открыть свою сеть и центр общего доступа?
Нажмите кнопку Пуск, выберите Панель управления, а затем в поле поиска введите адаптер. В разделе Центр управления сетями и общим доступом щелкните Просмотр сетевых подключений, щелкните правой кнопкой мыши сетевой адаптер, а затем нажмите «Диагностика». После диагностики проблемы средство устранения неполадок сети предложит способы ее решения.
Центр управления сетями и общим доступом — одна из самых полезных системных настроек в Windows 10. Он позволяет пользователям просматривать сетевые подключения, изменять настройки и управлять доступом к различным сетевым ресурсам.
Как увидеть общий доступ к сети в Windows 10?
Включить общий доступ к общей папке
- Открыть настройки. …
- Щелкните Сеть и Интернет. …
- На панели слева щелкните Wi-Fi (если вы подключены к беспроводной сети) или Ethernet (если вы подключены к сети с помощью сетевого кабеля). …
- Найдите справа раздел «Связанные настройки» и нажмите «Изменить дополнительные настройки общего доступа».
Как мне подключиться к сети?
Вариант 2. Добавить сеть
- Проведите вниз от верхней части экрана.
- Убедитесь, что Wi-Fi включен.
- Коснитесь и удерживайте Wi-Fi.
- Внизу списка нажмите «Добавить сеть». Возможно, вам потребуется ввести имя сети (SSID) и данные безопасности.
- Нажмите Сохранить.
Как создать общий сетевой ресурс?
- Запустите проводник (Пуск — Программы — Проводник Windows NT)
- Щелкните правой кнопкой мыши каталог и выберите «общий доступ».
- Перейдите на вкладку «Общий доступ» и выберите «Отправлено как».
- Введите описание и нажмите ОК.
- Каталог теперь будет иметь дело с каталогом.
Как работает совместное использование сети?
Совместное использование сети позволяет получить доступ к информации более чем одному человеку через несколько устройств одновременно или в разное время. К подключение устройства к сети, другие пользователи / устройства в сети могут обмениваться информацией через эту сеть. Совместное использование сети также известно как общие ресурсы.
Как мне избавиться от сети и центра обмена?
Выберите Пуск> Панель управления> Сеть и Интернет> Центр управления сетями и общим доступом. В левом столбце щелкните Изменить настройки адаптера. Откроется новый экран со списком сетевых подключений. Если среди подключений есть сетевой мост, щелкните его правой кнопкой мыши и выберите Удалить, чтобы убери это.
Где находится панель управления в Win 10?
Нажмите нижнюю левую кнопку «Пуск», чтобы открыть меню «Пуск», введите в поле «Панель управления» поисковая строка и выберите в результатах Панель управления. Способ 2: доступ к панели управления из меню быстрого доступа. Нажмите Windows + X или щелкните правой кнопкой мыши нижний левый угол, чтобы открыть меню быстрого доступа, а затем выберите в нем Панель управления.
Как настроить обнаружение сети в Windows 10?
Об обнаружении сети
- Коснитесь или щелкните, чтобы открыть дополнительные параметры общего доступа.
- Коснитесь или щелкните шеврон, чтобы развернуть текущий сетевой профиль.
- Коснитесь или щелкните Включить обнаружение сети или Отключить обнаружение сети, а затем щелкните Сохранить изменения. Вас могут попросить ввести пароль администратора или подтвердить свой выбор.
Центр управления сетями и общим доступом Windows 10 как открыть? С таким вопросом столкнулись многие пользователи «десятки» после очередного обновления ОС. До этого момента получить доступ к нужному функционалу можно было напрямую, кликнув правой клавишей мышки (далее – ПКМ) по иконке Network-соединений на панели задач (правый нижний угол, возле часов). Но теперь там отображаются совсем другие пункты. Сейчас рассмотрим несколько способов, как найти ЦУСиОД.
Где находится управление сетями Виндовс 10?
Начнем с самого простого метода, который немного похож на привычный путь, используемый ранее.
- Необходимо щелкнуть ПКМ на значке сетевого подключения (может иметь вид экрана или же уровня сигнала – в случае с Wifi соединением);
- Переходим к пункту «Открыть параметры…»:
- Пройдет 3-4 секунды и отобразится окно. Не нужно слева переключаться на другие вкладки, просто пролистываем перечень опций справа в самый низ и видим там ссылку на нужный нам функционал:
Мне кажется, подобное решение ненамного сложнее того, к которому привыкли пользователи предыдущих версий ОС. Буквально пару шагов – и готово. Но дальше я расскажу об еще нескольких вариантах.
Как открыть Центр управления сетями через командную строку
Речь идет не о консоли CMD, а окне «Выполнить», которое вызывается нажатием комбинации на клавиатуре – Win + R . После появления формы, в строку вводим команду:
control.exe /name Microsoft.NetworkandSharingCenter
Нажимаем Enter, ждем пару секунд и видим на экране желаемый результат.
Обратите внимание, что Вы запросто можете добавить на рабочий стол ярлык, указав в его настройках путь, содержащий вышеуказанную команду:
Используем панель управления
Этот метод является аналогом предыдущего, только вместо команды мы будем вручную открывать управляющую панель. Сделать это можно по-разному, но проще всего посредством поиска:
Когда откроется перечень разделов, стоит переключиться в режим отображения «Мелкие значки» и тогда увидите множество элементов – среди них будет и «Центр…».
Полезный контент:
- Методы исправления ошибки 0x80070643 в Windows 10
- Как разделить диск C на два диска на Windows 10
- Как сбросить Windows 10 к заводским настройкам без потери данных
- Как настроить OpenVPN на Windows 10
Видео

Важные дополнения
Как зайти – разобрались. Теперь предлагаю ознакомиться еще с несколькими полезными моментами, которые могут упростить использование ОС Windows 10.
- Когда необходимо сразу же перейти к просмотру перечня всех имеющихся подключений (проводных или беспроводных), тогда реально значительно сократить количество шагов – используем консоль «Выполнить» (вызов сочетанием Win + R ) и вводим:
ncpa.cpl
- Для устранения неполадок с сетью рекомендуется использовать встроенные диагностические средства. Они с высокой вероятностью исправляют большинство программных ошибок (кроме аппаратных). Необходимо войти в сетевые параметры (смотрите первую инструкцию выше), кликнуть по соответствующему пункту. А в крайнем случае производиться «Сброс…»:
- Если хотите превратить Ваш ПК в точку доступа для раздачи Wifi, тогда советую ознакомиться с тематической публикацией, а просмотреть пароль от Вай фая поможет эта статья.
Центр управления сетями и общим доступом Windows 10 как открыть Вы узнали. Надеюсь, что никаких трудностей не возникло. Свои комментарии, пожелания, замечания оставляйте в самом низу страницы.
Вам помогло? Поделитесь с друзьями — помогите и нам!
Пользователям Windows 10 хорошо известно, что Microsoft потихоньку перетаскивает элементы классической панели управления в новое приложение (насколько вообще можно назвать новым приложение, которому три года) Параметры. Традиционно Софтверный гигант гонит лошадей – скорость, с которой панель управления закапывают в дебри операционной системы, не соответствует скорости, с которой элементы этой панели управления перебираются в Параметры. Именно поэтому пользователям приходится часто искать в интернете тропинки, по которым они могут добраться до старых интерфейсов, не переписанных еще в новом приложении. Центр управления сетями и общим доступом в Windows 10 – один из таковых. Эта статья расскажет вам, как открыть Центр управления сетями и общим доступом в Windows 10 на актуальных на начало 2018 года сборках.
Центр управления сетями и общим доступом.
В предыдущих версиях Windows 10 пользователь мог попасть в Центр управления сетями и общим доступом через правый клик по иконке сетевого подключения в области уведомлений. К сожалению, этот метод больше недействителен, так как вместо ссылки на классический интерфейс там теперь расположена кнопка, запускающая обычное приложение Параметры на разделе сетевых подключений. Это не значит, что в системе не осталось возможности открыть старый интерфейс. Здесь мы собрали все способы, используя которые вы можете открыть Центр управления сетями и общим доступом в Windows 10.
Как открыть Центр управления сетями и общим доступом через команду Выполнить
Этот способ – палка с двумя концами. С одной стороны, он прост, потому что требует от вас лишь нажать Win + R и ввести команду. С другой стороны, вам надо выучить сложную команду и не ошибиться в названии. Поскольку этот метод предусматривает минимум шагов, начнем из него.
Для справки: почти для каждого раздела панели управления есть своя соответствующая команда, которую можно использовать для быстрого открытия нужного вам раздела. Список этих команд легко можно найти в Интернете.
- Нажмите Win + R. На экране появится окно команды Выполнить.
- Введите в него команду control /name Microsoft.NetworkAndSharingCenter. Опционально можно также использовать команду explorer.exe shell:::{8E908FC9-BECC-40f6-915B-F4CA0E70D03D}, но запоминать ее мы никому не советуем. Если вы запомните ее наизусть, значит с вами что-то определенно не так.
- Нажмите Enter. Откроется нужный вам интерфейс, откуда вы уже сможете изменить нужные вам параметры.
Запуск Центра управления сетями и общим доступом через Панель управления
Если вы знаете, как открыть панель управления в Windows 10, значит и поиск раздела с настройками сети не составит вам большого труда.
- Откройте панель управления. Для этого нажмите Win + R и введите Control. Как вариант, можете вернуть ссылку на панель управления в контекстное меню Win + X, создать ярлык на рабочем столе или воспользоваться поиском в меню Пуск.
- Отсюда все просто. Нажимаете Сеть и Интернет, а затем кликаете по ссылке Центр управления сетями и общим доступом. Если включен режим просмотра Крупные значки или Мелкие значки, а не Категория, просто найдите в списке Центр управления сетями и общим доступом. Все.
Открытие Центра управления сетями и общим доступом через Параметры
Принцип такой же, как и в предыдущих версиях Windows 10, только предусматривает несколько дополнительных шагов. Ссылки на классический интерфейс остались в Параметрах – вам надо лишь найти их.
- Нажмите правой кнопкой мыши по иконке сетевых подключений в системном трее и выберите Открыть параметры Сети и Интернет. Как вариант, можно нажать Win + I и перейти в раздел Сеть и Интернет – Состояние.
- На вкладке Состояние опуститесь немного ниже и там вы найдете ссылку Центр управления сетями и общим доступом. Нажмите на нее, после чего вы окажитесь в нужном вам разделе панели управления, отвечающем за настройку Интернета на вашем компьютере.
- Эту же ссылку можно найти на вкладке Ethernet / Wi-Fi / Набор номера / VPN в боковом меню с дополнительными ссылками. Если у вас открыто узкое окно параметров, ссылки перемещаются ниже в подзаголовок Сопутствующие параметры.
Как создать ярлык Центр управления сетями и общим доступом
Если вам приходится часто запускать этот раздел, есть смысл создать ярлык на рабочем столе или таскбаре.
Как открыть Изменение параметров адаптера Windows 10
Если вы ищите конкретно список сетевых подключений в вашем компьютере (изменение параметров адаптера), можно немного срезать и сразу попасть в нужный вам интерфейс. Делается это следующим образом, по аналогии с предыдущими шагами: нажмите Win + R и введите ncpa.cpl.
Есть и другой вариант:
- Нажмите на иконку сетевых подключений в системном трее и на всплывающем окне нажмите на текущее сетевое подключение (Ethernet / Wi-Fi).
- Откроется окно Параметров Windows 10. В правой части окна (или немного ниже, если у вас узкое окно) будет ссылка Изменение параметров адаптера. Нажмите на нее, и вы попадете в искомый раздел панели управления.
Никто не исключает тот факт, что в Windows 10 1803 и новее Microsoft еще глубже зароет панель управления и часть из вышеописанных методов перестанет работать. Если это случится, мы соответствующее обновим эту статю.
Содержание
- Как открыть Центр управления сетями и общим доступом Windows 10 и 7
- Инструкция: где найти Центр управления сетями и общим доступом в Windows 7 и Windows 10
- Как открыть Центр управления сетями и общим доступом в Windows 7
- Вариант 1 — самый быстрый
- Вариант 2
- Вариант 3
- Как открыть Центр управления сетями и общим доступом в Windows 10
- Способ 1 — открыть раздел «Сеть и Интернет»
- Способ 2 — открыть раздел «Сеть и Интернет»
- Сеть и Интернет → Состояние → Центр управления сетями и общим доступом
- Центр управления сетями и общим доступом — Windows 10
- Where Is Network And Sharing Center In Windows 10
- How It Was Earlier And How It Is Now
- Where is Network and Sharing Center in Windows 10 Version 1709 And Higher
- Method 1 to open the applet
- Method 2 to open Network and Sharing Center
- Create A Shortcut To Network And Sharing Center In Windows 10
- Устранение неполадок при открытии Центра управления сетями и общим доступом
- Центр управления сетями и общим доступом не открывается
- Как устранить неполадки при открытии сетевого центра Windows
- Перезагрузить систему
- Запустите средство проверки файлов Windows
- Сбросить сеть
- Убедитесь, что брандмауэр не блокирует его
- Посмотрите, правильно ли обновляется оборудование
- Ищите возможные угрозы
- Guide to Windows 10 Network and Sharing Center
- How to Access the Network & Sharing Center in Windows 10
- Details on Network and Sharing Center
- Customize Private and Public Network Profiles
- Customizing the Current Connection
- Setting Up New Network or Connection
- Troubleshooting Network Problems
- Conclusion
- Что такое Network and Sharing Center в Windows?
- Что такое Networking and Sharing Center?
- Задачи, которые запускаются из Networking and Sharing Center
- Как запустить центр Networking and Sharing Center?
- Вывод
Как открыть Центр управления сетями и общим доступом Windows 10 и 7
Инструкция: где найти Центр управления сетями и общим доступом в Windows 7 и Windows 10
Многие затрудняются в поиске и открытии центра управления сетями и общим доступом, в ОС Windows 7 и 10. Рассмотрим все варианты.
Как открыть Центр управления сетями и общим доступом в Windows 7
Вариант 1 — самый быстрый
Откроется Центр управления сетями и общим доступом
Вариант 2
Зайдите в Панель управления (ПУСК /Панель управления) и выберите пункт, необходимый для Вас.
Вариант 3
Также быстро зайти в данный пункт, если просто нажать правой кнопкой мыши на значок сети
И выбрать наш пункт
Мы рассмотрели с Вами все варианты, где можно найти Центр управления сетями и общим доступом в Windows 7
Как открыть Центр управления сетями и общим доступом в Windows 10
Способ 1 — открыть раздел «Сеть и Интернет»
Через системный трей
Левой кнопкой мыши нажимаем на значок сети и выбираем пункт «Параметры сети и Интернет»
Либо правой кнопкой мыши нажимаем на значок сети и выбираем пункт Открыть «Параметры сети и Интернет»
Способ 2 — открыть раздел «Сеть и Интернет»
Правой кнопкой на меню ПУСК и выбрать сетевые подключения. Либо также правой кнопкой на меню ПУСК → Параметры → Сеть и Интернет
Сеть и Интернет → Состояние → Центр управления сетями и общим доступом
Центр управления сетями и общим доступом — Windows 10
Если у Вас возникли вопросы, пишите в комментариях.
Источник
Where Is Network And Sharing Center In Windows 10
Where is Network and Sharing Center in Windows 10? Has it disappeared? Actually, not yet. The thing is Microsoft gradually moves the applets from the Control Panel to a new Settings app.
If you have Windows 10 Fall Creators Update (version 1709) or later version installed on your PC, you won’t see familiar “Open Network and sharing center” any more when you right-click the Ethernet or Wi-Fi icon the Taskbar. You see “Open Network and Internet settings” instead.
Windows 10 is like a living organism that is constantly changing and evolving. That’s why we have to modify our tutorials related to this OS because after each update there are many things that won’t work any more.
In this post we will explain how to find and open Network and Sharing Center in Windows 10 of the latest version and create a shortcut on the desktop. By the way, there is a high probability that this guide won’t help after the next Windows 10 update.
Contents:
How It Was Earlier And How It Is Now
Here is how it was before the Fall Creators Update:
Where is Network and Sharing Center in Windows 10 Version 1709 And Higher
To find your familiar applet you need to perform the following steps.
Method 1 to open the applet
Method 2 to open Network and Sharing Center
If you are unable to use method 2 for some reason, you can open the applet using the command line or a bat-file.
Create A Shortcut To Network And Sharing Center In Windows 10
I think, you won’t feel happy to perform all those steps every time you need to open the deprecated applet. So, create a shortcut. All you need to do is drag and drop the icon from the address bar to the desktop:
Источник
Устранение неполадок при открытии Центра управления сетями и общим доступом
Центр управления сетями и общим доступом не открывается
Много Окна 10 пользователи когда-либо сталкивались с тем, что программа, функция или файл не открываются. Причины могут быть самыми разнообразными. Это может быть системная проблема, файл поврежден, какое-то вредоносное ПО, неправильная конфигурация…
Это также происходит при попытке открыть Центр управления сетями и общим доступом. Пользователи пытаются получить к нему доступ и сталкиваются с проблемой, что он не открывается. Им нужно изменить какую-то конфигурацию или просто увидеть какой-то аспект сети, и они не могут войти.
Как это часто бывает в этих случаях, причины разнообразны. Также существуют различные варианты, которые мы можем принять во внимание, чтобы попытаться решить проблему. Мы собираемся назвать основные из них и таким образом заставить Центр управления сетями и общим доступом Windows 10 снова работать правильно.
Как устранить неполадки при открытии сетевого центра Windows
Мы собираемся показать варианты, чтобы попытаться решить проблемы при открытии Windows Network Center. Некоторые из них являются базовыми, и мы обычно можем использовать их для решения подобных проблем.
Перезагрузить систему
Запустите средство проверки файлов Windows
Для этого нужно зайти в Пуск, написать CMD и запустить его в режиме администратора. Позже мы поставим sfc / scannow и начинаем проверять. Это может решить некоторые проблемы, вызывающие отказы этого типа. Он используется для исправления возможных поврежденных файлов в системе. Чтобы изменения вступили в силу, вам необходимо перезапустить.
Сбросить сеть
Убедитесь, что брандмауэр не блокирует его
Безопасность инструменты очень полезны для бесперебойной работы нашего оборудования. Имея хороший антивирус или брандмауэр крайне важен для защиты себя в сети. Теперь иногда плохая конфигурация или использование неподходящей программы также может вызвать проблемы.
Посмотрите, правильно ли обновляется оборудование
Очень важно иметь все системы и устройства обновлены с последними версиями. Это то, что мы должны применять как к операционным системам, так и ко всем приложениям, которые мы используем. Это позволяет нам поддерживать оборудование в хорошем состоянии и решать возможные проблемы.
Иногда даже недавнее обновление могло остаться на полпути и вызвать сбои. Поэтому мы должны следить за тем, чтобы наше оборудование обновлялось правильно, чтобы избежать проблем.
Ищите возможные угрозы
Здесь очень много угрозы в виде вредоносного ПО, которое может поставить под угрозу наши компьютеры. Это также может означать невозможность открытия определенных программ и функций. По этой причине мы должны убедиться, что система чиста и нет вирусов, вызывающих сбои.
Хороший антивирус может помочь предотвратить подобные проблемы. У нас всегда должны быть инструменты, которые защищают нас, независимо от типа системы или устройства, которые мы используем.
В конечном счете, это некоторые параметры, которые мы можем учитывать при возникновении проблем с входом в Центр управления сетями и общим доступом Windows 10.
Источник
Guide to Windows 10 Network and Sharing Center
The Network and Sharing Centre is one of the most useful system settings in Windows 10. It allows users to view network connections, modify settings and manage access to various network resources. In this article we will explore how to access and use the Network and Sharing Center to enhance your productivity.
How to Access the Network & Sharing Center in Windows 10
There are multiple ways you can access Network and Sharing Center in Windows 10.
Alternatively, you can type, “network sharing” in Windows search box and open Network and Sharing Center. Otherwise you can open “Control PanelNetwork and InternetNetwork and Sharing Center” in File Explorer to open the settings in Control Panel.
Details on Network and Sharing Center
The first thing you see on the Network and Sharing window is a list of your active network(s) connection status, as well as access and network type.
You can view many options to change the network settings below your active connection and on the left sidebar.
Customize Private and Public Network Profiles
Under the name of the active network, you can see the type of the network as “Private” or “Public”. For example, in the above screenshot it shows as a public network. Windows 10 allows you to customize the settings for the two profiles depending on the level of the privacy you want. For instance, you can allow device visibility and sharing when you are connected to your home network (private) and disable sharing on a public network.
On the left pane, go to “Change advanced sharing settings”. You will see three groups for private, guest or public and all networks profile. Expand the profile you want to change the settings and choose the available options.
Private Network Profile Settings
Let us expand the “Private” settings by clicking the down-facing arrow. You can check the “Turn on network discovery” to allow your PC to find other computers and devices on the network. This will also make your computer visible to other computers in the network. Check the “Turn on file and printer sharing” option to allow access to shared resources.
Public Network Profile Settings
To enhance privacy on public networks, expand the “Public” settings and turn off both the network discovery and file & printer sharing.
All Network Profile Settings
Click on the “All Network” option to expand the section. You will see bunch of options related to sharing of the resources that will affect both private and public network profiles.
Customizing the Current Connection
Now, let’s check how to customize the current active network connection. Go back to main screen of “Network and Sharing Center” and click on your current connection. It will be the name of your Wi-Fi name showing as a link against “Connections:” option.
Setting Up New Network or Connection
Go back to the main screen of the Network and Sharing Center. Click on the “Set up a new connection or network” link under the “Change your network settings” section. This gives you the option to configure an access point or a router and to manually set up a dial-up or VPN connections.
From the resulting set-up wizard select the “Connect to a workplace” option and click “Next”. On the next screen, choose an option to create a new connection. This will give you two options to connect to a workplace network remotely:
Select one of the options and follow the wizard to finish creating a new network connection.
For the other options:
Troubleshooting Network Problems
The simplest way to identify a network problem is by clicking the “Change adapter settings” option. This displays all your “Network connections” and their status.
Conclusion
Windows 10 Network and Sharing Center gives you full control over your network connections. It also helps to enhance resource sharing and privacy. The list above is not exhaustive. You can do much more by tweaking these settings to achieve the best performance.
Источник
Что такое Network and Sharing Center в Windows?
в Интернет 2,114 Просмотров
Во многих наших учебниках о сети в Windows 7, Windows 8 и Windows 8.1, вы увидите, что мы уже упоминали, довольно часто Network and Sharing Center. Эта панель является входной точкой для многих сетевых задач. Поэтому, в этой статье я покажу вам, что такое Network and Sharing Center, как запустить и какие основные задачи, которые могут выполняться.
Что такое Networking and Sharing Center?
Проще говоря, Network and Sharing Center это своего рода панель управления, где находится большинство сетевых настроек и запуск задач в Windows 7, Windows 8 и Windows 8.1.
Задачи, которые запускаются из Networking and Sharing Center
Начнем с Windows 7: окно Network and Sharing Center делится на две части. Слева есть колонка с ярлыками для таких задач, как: управление беспроводными сетями, изменение параметров настройки для всех сетевых адаптеров и изменение сетевых параметров общего доступа. В нижней левой стороне есть ярлыки панели настройки Домашняя группа, панель опций Интернет и Брандмауэр Windows на панели управления.
Справа есть большая белая область разбитая на две части. Верхняя сторона показывает Вам основную информацию о текущей сети связи: имя активной сети, тип доступа и домашнюю группу, в которые входит ваш компьютер. Нижняя сторона содержит ссылки к мастерам, которые помогут Вам сделать следующее: настройку нового подключения или сети, подключиться к другой сети, изменение домашней группы и параметров общего доступа и устранение неполадок.
В Windows 8 и Windows 8.1, панель выглядит почти так же, с некоторыми незначительными отличиями. Например, «Подключиться к сети» больше нет, потому что мастер такой же, как и «Настройка нового подключения или сети».
Ссылка «Выбор домашней группы и параметров общего доступа» тоже исчезла, поскольку одни и те же настройки Домашняя группа могут быть доступны через ссылку Домашняя группа в левой колонке.
В левой колонке, Вы не найдете ссылку «Управление беспроводными сетями» даже не на ноутбуках или планшетах. Потому что управление соединениями беспроводных сетей производится по-разному в Windows 8 и Windows 8.1.
Как запустить центр Networking and Sharing Center?
Вторая альтернатива, которая работает только в Windows 7, нажмите на значок сети в правой части панели задач, а затем на «Open Network and Sharing Center».
В Windows 8 и Windows 8.1 необходимо правой кнопкой мыши щёлкнуть на значок сети в правой части панели задач, и нажать на «Open Network and Sharing Center».
В Windows 8 вы можете также искать слова «общий доступ к сети» и выберите соответствующий результат поиска под пунктом Параметры.
В Windows 8.1, поиск работает так же. Единственная разница заключается в том, что вам не нужно фильтровать результаты поиска. Его ярлык отображается сразу.
Такой поиск может быть сделан также и в Windows 7 — Меню «Пуск» окно поиска.
Вывод
Как вы можете видеть из этого учебника, Network and Sharing Center является одной из самых важных панелей управления сетевыми подключениями. Если вы ищете другие интересные советы и хитрости по сети, не стесняйтесь прочитать некоторые наши рекомендации ниже.


Источник
The Network and Sharing Center in Windows 10 lets you change network settings
by Milan Stanojevic
Milan has been enthusiastic about technology ever since his childhood days, and this led him to take interest in all PC-related technologies. He’s a PC enthusiast and he… read more
Updated on January 13, 2023
Reviewed by
Alex Serban
After moving away from the corporate work-style, Alex has found rewards in a lifestyle of constant analysis, team coordination and pestering his colleagues. Holding an MCSA Windows Server… read more
- Network and Sharing Center is a feature in all Windows versions that allows users to change network settings.
- Users can access Network and Sharing Center by right-clicking the network icon, using Control Panel, or searching for it in the search bar.
XINSTALL BY CLICKING THE DOWNLOAD FILE
This software will keep your drivers up and running, thus keeping you safe from common computer errors and hardware failure. Check all your drivers now in 3 easy steps:
- Download DriverFix (verified download file).
- Click Start Scan to find all problematic drivers.
- Click Update Drivers to get new versions and avoid system malfunctionings.
- DriverFix has been downloaded by 0 readers this month.
Today, most of us access the internet on daily basis, and although our internet connections are created automatically by Windows 10, sometimes you need to change your network settings and make certain adjustments.
The simplest way to do that is to use Network and Sharing Center, so today we’re going to explain to you what is Network and Sharing Center and how to use it.
- What is Network and Sharing Center and how does it work?
- How to open the Network and Sharing Center in Windows 10?
- 1. From the taskbar
- 2. Using the Control Panel
- 3. By searching with the search bar
- What are the things that you can do in the network and sharing center?
What is Network and Sharing Center and how does it work?
Network and Sharing Center was first introduced in Windows 7, as a part of the Control Panel, and it has remained a part of Windows through Windows 8 and Windows 10.
If you ever used Network and Sharing Center in Windows 7, you should know that it looks almost the same in Windows 10.
The only option that you might miss is the Manage wireless networks option which is now moved to a different place in order to allow users to connect quickly to a certain wireless network or change the wireless settings.
If you never used Network and Sharing Center before, you should know that you can access it with just a few clicks.
How to open the Network and Sharing Center in Windows 10?
1. From the taskbar
The simplest way to open Network and Sharing Center is to right-click your network icon in the bottom right corner and select Open Network and Sharing Center.
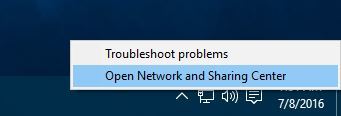
2. Using the Control Panel
Another way to open Network and Sharing Center is to use Control Panel. To access Control Panel and Network and Sharing Center do the following:
- Press Windows Key + X to open Power User Menu. Select Control Panel from the list.
- When Control Panel opens, click on Network and Internet section.
- Now select Network and Sharing Center.
3. By searching with the search bar
You can also access Network and Sharing Center by using the Search bar. To do that just press Windows Key + S, enter Network, and select Network and Sharing Center from the list of results.
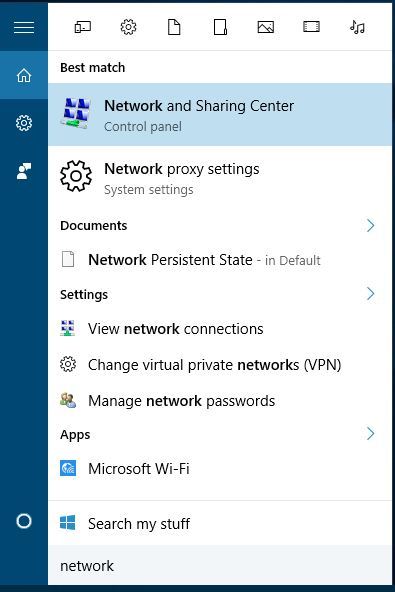
Most users don’t know what to do when the Windows search box goes missing. Read this article to learn how you can get it back in just a couple of steps.
What are the things that you can do in the network and sharing center?
The first thing that you’ll notice when you open Network and Sharing Center is the View your active networks section.
This section gives you all the important information such as the name of your currently connected network as well as the type of network you’re connected to.
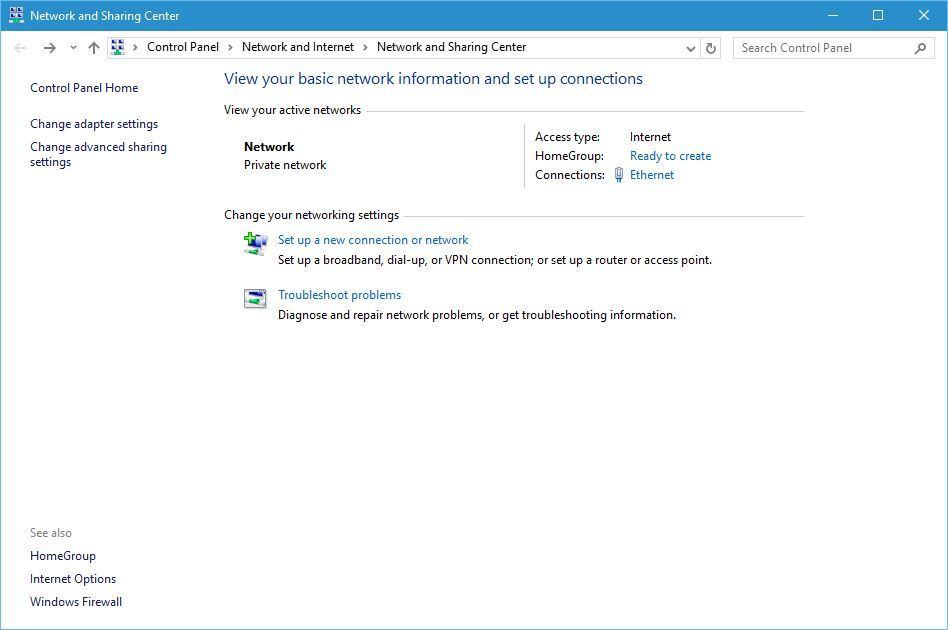
From this section, you can also use create your Homegroup by clicking Ready to create a link.
Homegroups allow computers on the same network to quickly and easily share files and printers, so if you have several computers connected to a network, you might want to create a Homegroup.
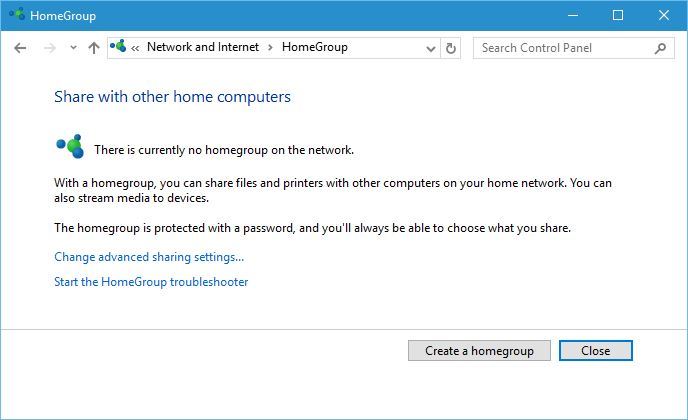
Next, there’s a Connections section, and you can click the connection that is listed there to see its details. For example, you can see the speed of your network connection and the number of received or sent bytes.
If you want to know more about your connection, there’s a Details section that shows you the name of the network adapter, your current IP address, as well as your MAC address.
If you want to know more about IP addresses, we already answered what is an IP address in one of our previous articles.
Due to privacy and security concerns, we strongly recommend to secure your network with a reliable VPN (Virtual Private Network). Get now Cyberghost VPN, a leader in the VPN market. It protects your PC from attacks while browsing, masks your IP address, and blocks all unwanted access.
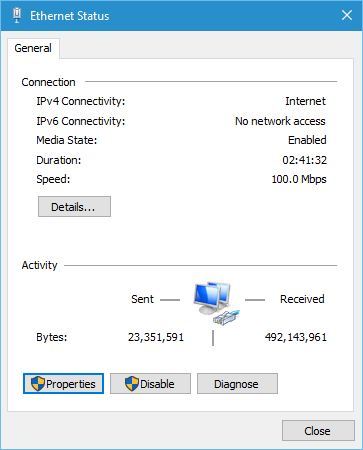
We should also mention that you can disable your network connection from this window by clicking the Disable button.
Some PC issues are hard to tackle, especially when it comes to corrupted repositories or missing Windows files. If you are having troubles fixing an error, your system may be partially broken.
We recommend installing Restoro, a tool that will scan your machine and identify what the fault is.
Click here to download and start repairing.
Sometimes your network connection might have certain problems, and one of the simplest solutions is to disable your network connection and enable it again.
If disabling the connection doesn’t work, you can always use the Diagnose button that will scan for problems and automatically repair them.
Lastly, there’s a Properties button that allows you to update or remove your network driver and configure your network adapter. In addition, by using this window you can also set your IP address to be dynamic or static in your network.
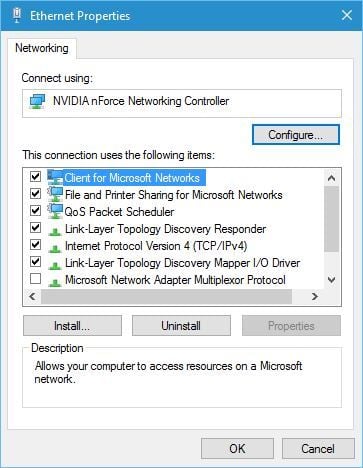
Next, we have changed your networking settings section. In this section, you can create a new connection by using the Set up a new connection or network link.
When creating a new connection you’ll have three options: Connect to the Internet, Set up a new network, and Connect to a workplace.
Depending on what you need, you just need to click one of the options and follow the instructions in order to create a new connection.
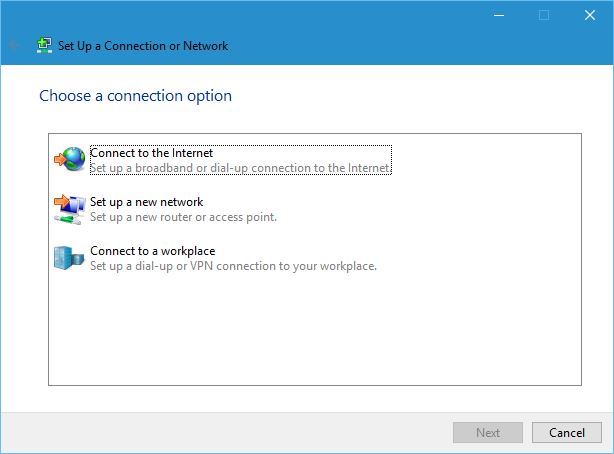
If you have issues with your network adapter, there’s a Troubleshoot problems section that allows you to automatically fix various problems.
When you open Troubleshoot problems section you’ll see Internet Connections, Shared Folders, HomeGroup, Network Adapter, Incoming Connections, and Printer options.
By choosing one of these options you’ll run a troubleshooter for a specific option that will automatically scan and fix problems for you.
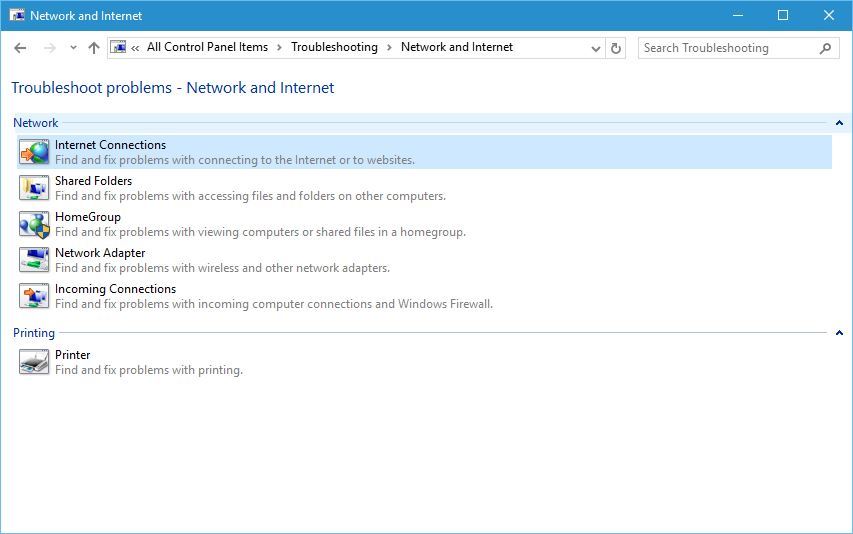
Does the troubleshooter fail to load with an error? Follow this useful guide and fix it in just a couple of simple steps.
There are also several options available in the sidebar. The change adapter settings option will list all network adapters that you have and allow you to quickly disable them, rename them or change any of their settings.

The next option is Change advanced sharing settings, and this option allows you to change how certain network profile works.
For example, you can turn network discovery on or off, thus allowing your computer to see other network devices that are connected to this network.
You can also turn on or off file and printer sharing, and change the way how homegroups work.
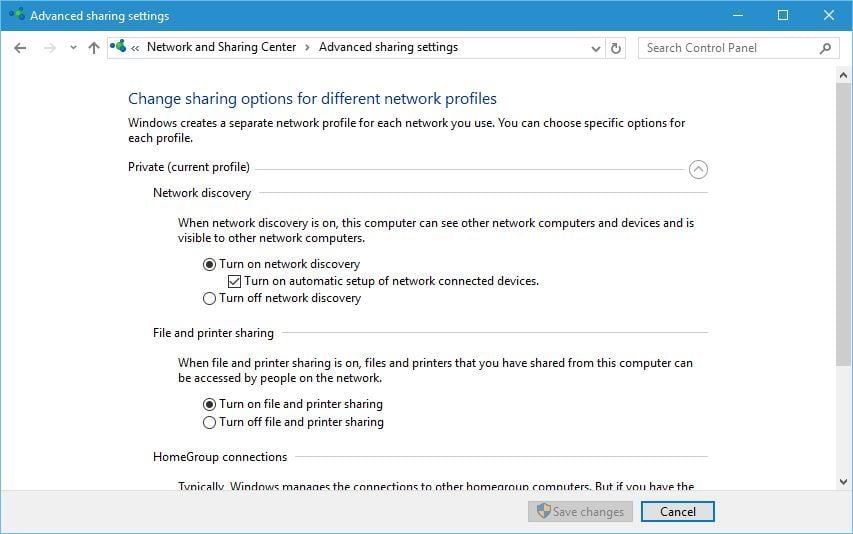
The next option is Internet Options, and from here you can change various settings related to your internet connection and Microsoft Edge or Internet Explorer.
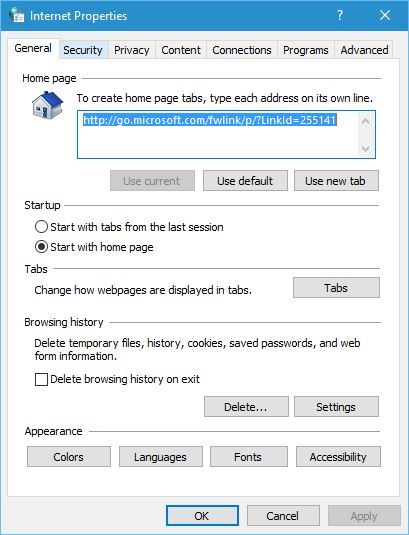
The last option is Windows Firewall, and by using this option you can turn Windows Firewall on or off, change firewall rules or block a certain application from accessing the Internet.
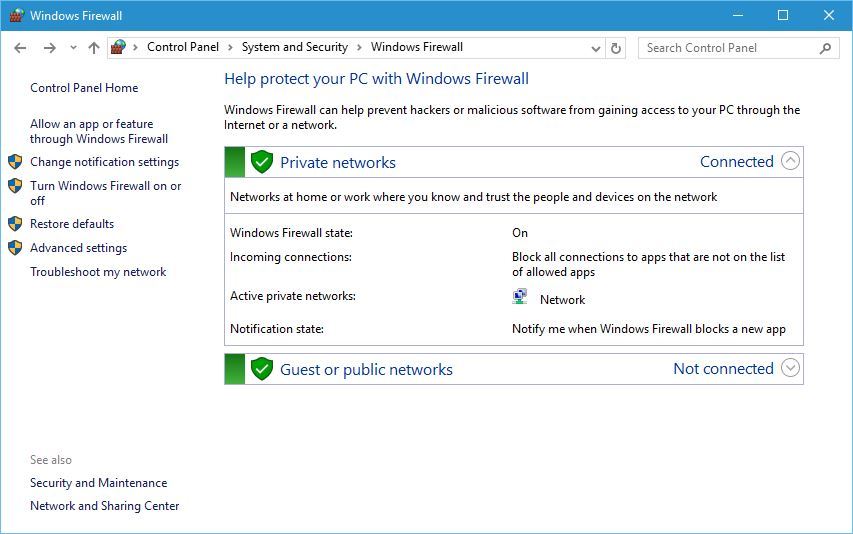
Network and Sharing Center on Windows 10 allows you to quickly access both basic and advanced options, and we hope that you now better understand how Network and Sharing Center works on Windows 10 after reading this article.
If you have any other questions, feel free to leave them in the comments section below.
READ ALSO:
- Fix: Windows 10 Can’t Connect To This Network
- How to Fix Windows 10 Network Adapter Problems
- How to Rename a Network in Windows 10
Newsletter

Table of contents: 1. How to open "Network and Sharing Center" through the settings 2. How to open "Network and Sharing Center" using control panel 3. How to open "Network and Sharing Center" through the "Run" window
How to open “network and sharing center” through the settings
Microsoft is trying to place all the settings in Windows 10 updated parameters. And from there any user can already get to the familiar utilities. Network and Sharing Center can also be opened through the settings. This is what you will have to do:
- In the notification area you will need to open the connection context menu by right-clicking on the Wi-Fi icon. Then select “Open Network and Internet settings”;
- At the Network Information tab you will see Windows 10 standard settings. The “Status” tab selected in the left menu will be immediately accessible. Slightly scroll down the opened window and here you will see the “Network and Sharing Center” button. Click it.
After that immediately there will open a standard utility for setting up the network. As you can see, Microsoft did not change it for the new interface of Windows 10, leaving it in its usual form.
How to open “network and sharing center” using control panel
Just like before, you can open the “Network and Sharing Center” settings through the “Control Panel”. However, difficulties in the updated versions of Windows 10 arise when you are trying to find the control panel itself. We recommend that you act as follows:
- Launch “Control Panel” through the search. To do this, in the lower left corner of the screen, click on the magnifying glass, then enter “Control Panel” and click on the result;
- Now you have opened the control panel. If information in the utility is displayed through the categories, switch to “Large icons” – this can be done in the upper right corner;
- Next, select “Network and Sharing Center”.
As you can see, there are no special changes here, and the main difficulty is to launch the control panel itself.
How to open the “network and sharing center” through the “run” window
“Run” utility is executing commands entered by the user, performing certain tasks in the operating system. In particular, through “Run” you can easily open the “Network and Sharing Center”. To do this, launch the “Run” window by pressing Win + R on the keyboard and run the following command:
control.exe /name Microsoft.NetworkandSharingCenter
After this command is executed, you will see that the “Network and Sharing Center” utility has been opened.
It is worth noting that you can open the network utility via the “Run” line with another command:
explorer.exe shell ::: {8E908FC9-BECC-40f6-915B-F4CA0E70D03D}
Loading…

Оглавление: 1. Открыть “Центр управления сетями и общим доступом” через параметры 2. Открыть “Центр управления сетями и общим доступом” в панели управления 3. Открыть “Центр управления сетями и общим доступом” через окно “Выполнить”
Как открыть “Центр управления сетями и общим доступом” через параметры
Все настройки компания Microsoft в операционной системе Windows 10 старается разместить в обновленных параметрах, из которых пользователь уже может добраться до привычных утилит. Открыть “Центр управления сетями и общим доступом” также можно через параметры. Чтобы это сделать, потребуется:
- Открыть в области уведомлений контекстное меню подключения, нажав правой кнопкой мыши на Wi-Fi значок. Далее выберите пункт “Открыть параметры сети и интернета”;
- Откроются стандартные параметры Windows 10 на вкладке сетевой информации. Сразу будет доступна вкладка “Состояние”, выбранная в левом меню. Прокрутите немного открывшееся окно ниже, где вы увидите кнопку “Центр управления сетями и общим доступом”. Нажмите на нее.
После этого раскроется стандартная утилита для настройки сети. Как можно видеть, её Microsoft не стала перерабатывать под новый интерфейс Windows 10, оставив в привычном виде.
Как открыть “Центр управления сетями и общим доступом” в панели управления
Как и раньше, открыть настройки “Центр управления сетями и общим доступом” можно через “Панель управления”. Однако, сложности в обновленных версиях Windows 10 возникают и с поиском самой панели управления. Рекомендуем действовать следующим образом:
- Запустите “Панель управления” через поиск. Для этого в левом нижнем углу экрана нажмите на лупу, после чего введите “Панель управления” и нажмите на найденный результат;
- Откроется панель управления. Если у вас включено отображения информации в утилите через категории, переключитесь на “Крупные значки” — это делается в правом верхнем углу;
- Далее выберите “Центр управления сетями и общим доступом”.
Как можно видеть, особых изменений здесь нет, и главная сложность — это запустить саму панель управления.
Как открыть “Центр управления сетями и общим доступом” через окно “Выполнить”
Утилита “Выполнить” исполняет введенные пользователем команды, выполняя те или иные задачи в операционной системе. В частности, через “Выполнить” можно открыть “Центр управления сетями и общим доступом”. Для этого запустите само окно “Выполнить”, нажав Win+R на клавиатуре и исполните команду:
control.exe /name Microsoft.NetworkandSharingCenter
Исполнив команду, вы увидите, что открылась утилита “Центр управления сетями и общим доступом”.
Стоит отметить, что открыть через строку “Выполнить” сетевую утилиту можно и другой командой:
explorer.exe shell:::{8E908FC9-BECC-40f6-915B-F4CA0E70D03D}
(202 голос., средний: 4,50 из 5)
Загрузка…