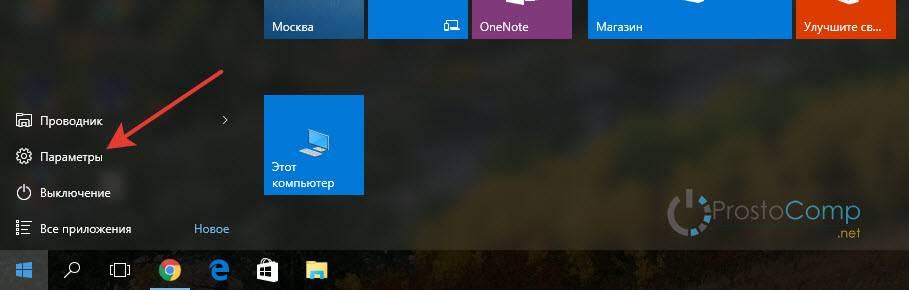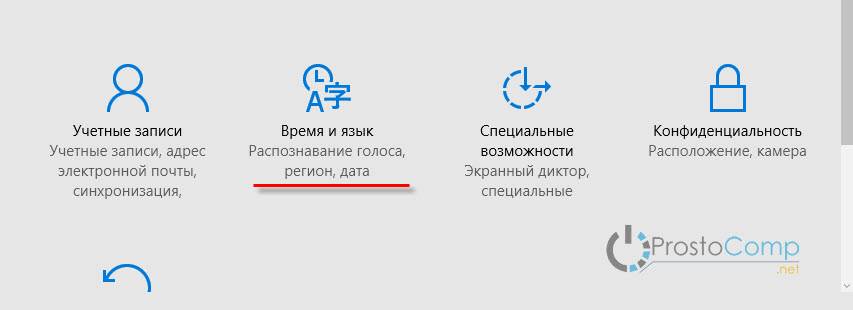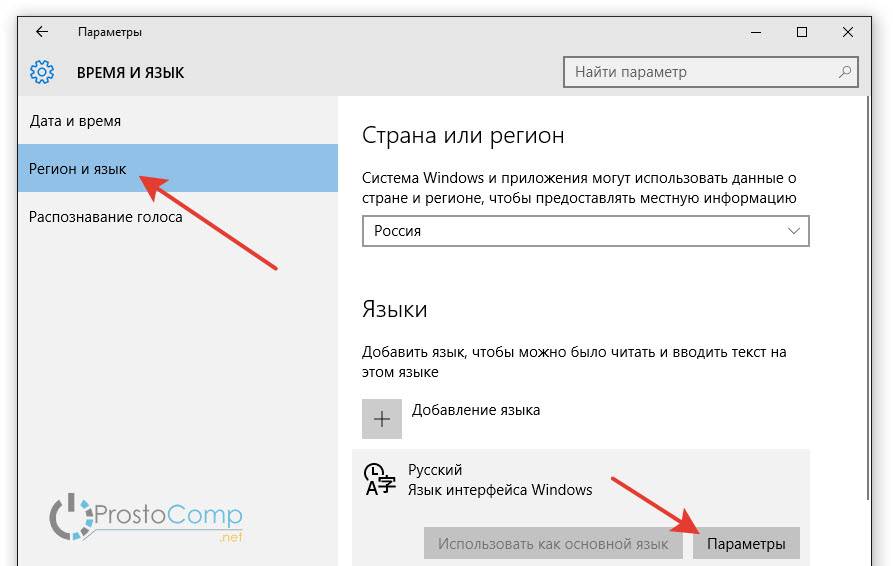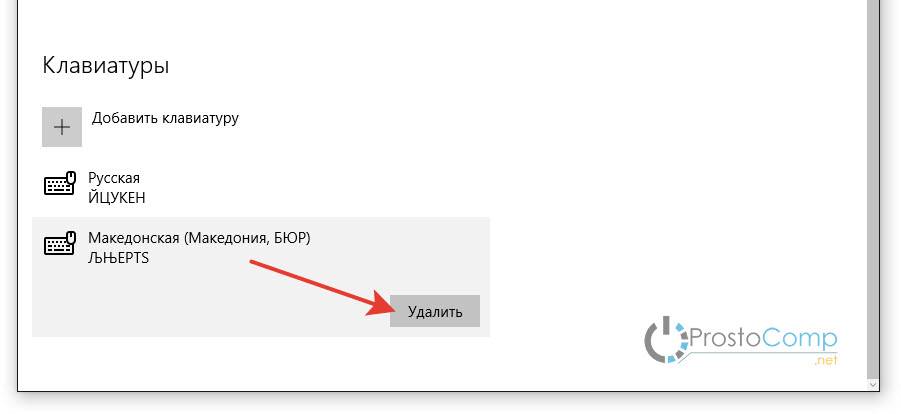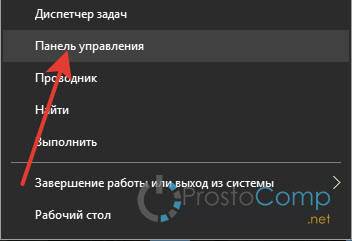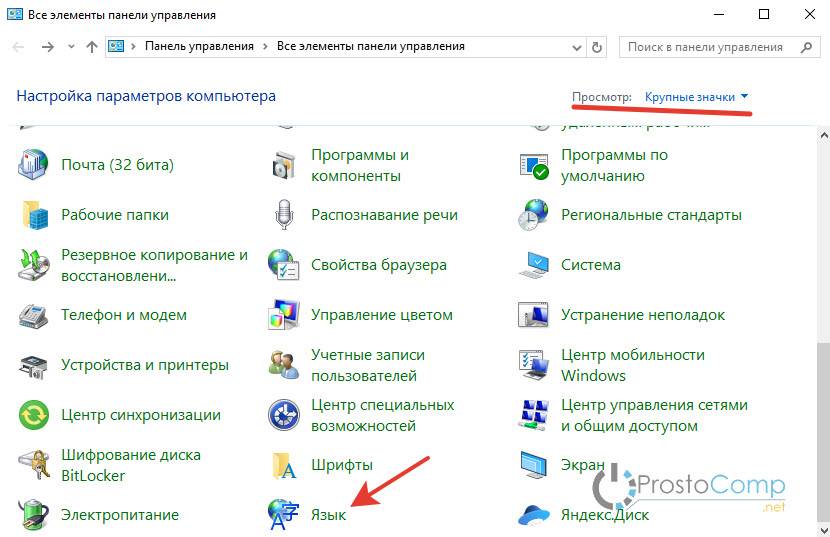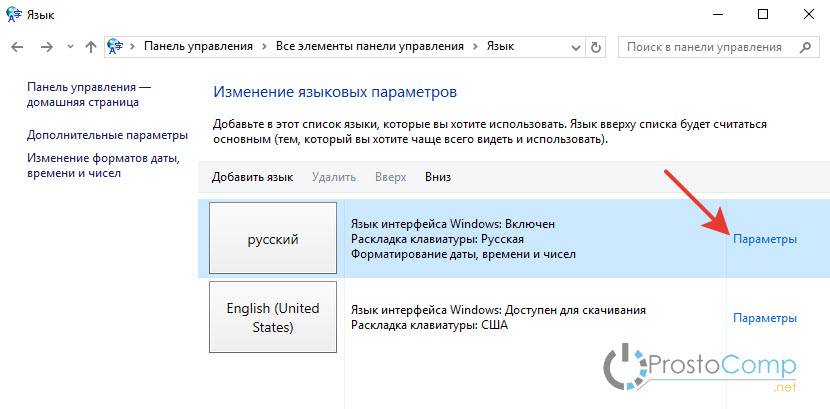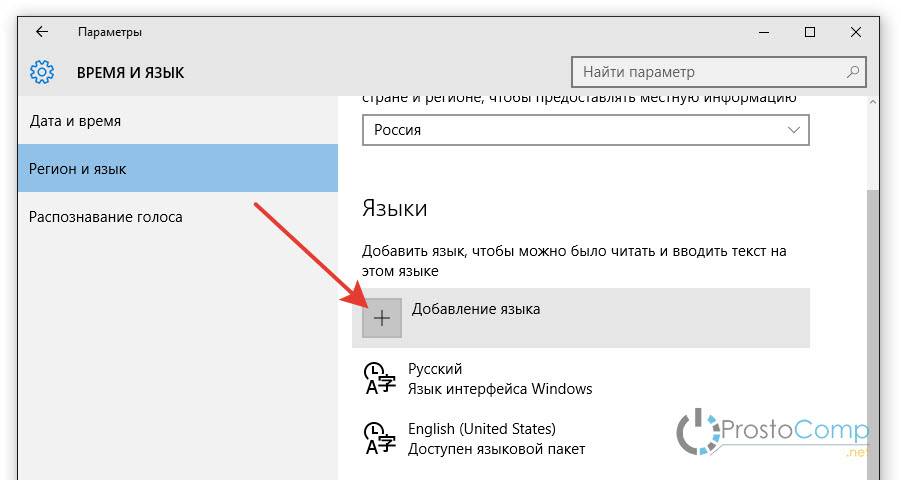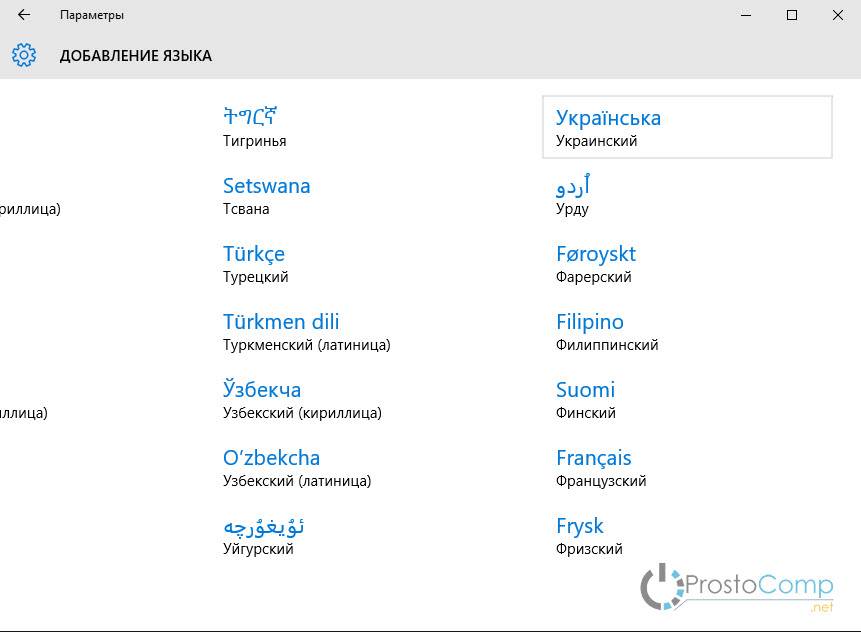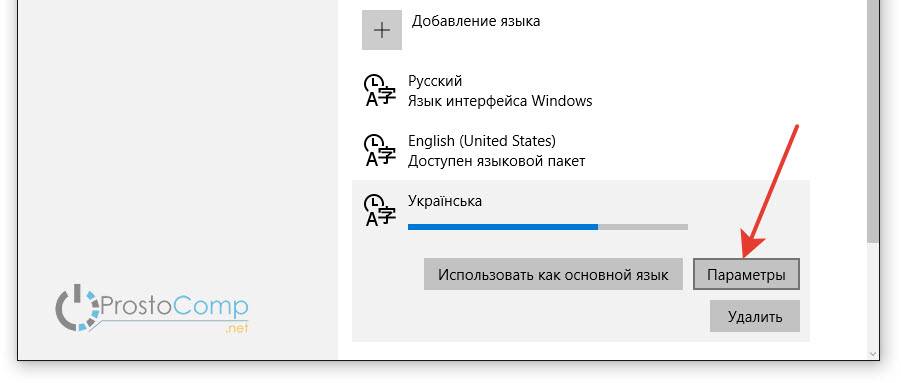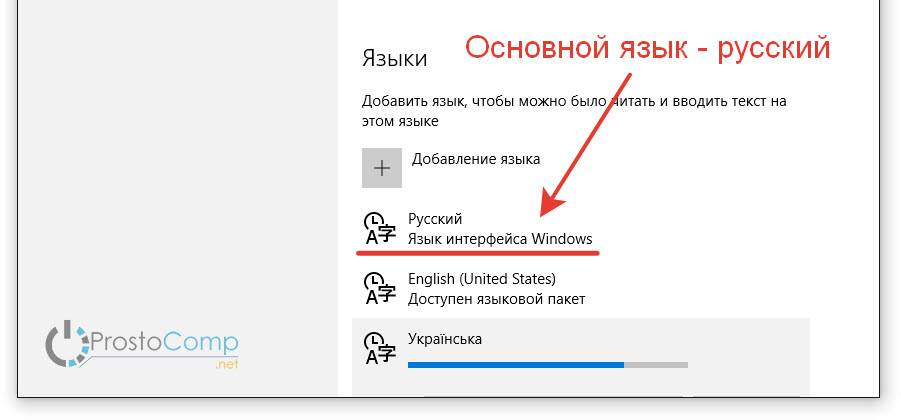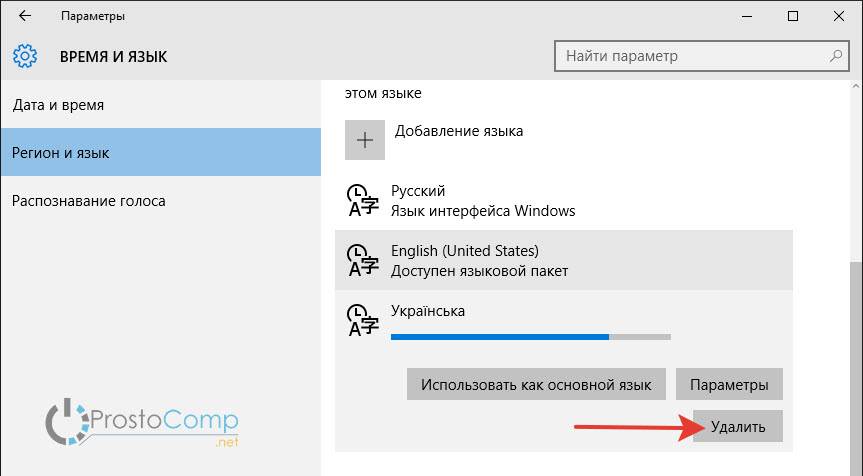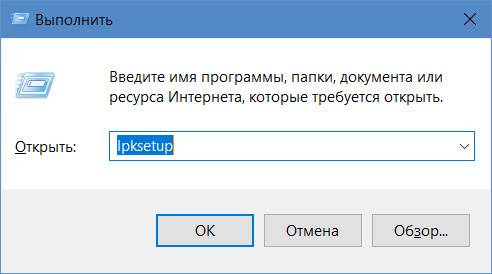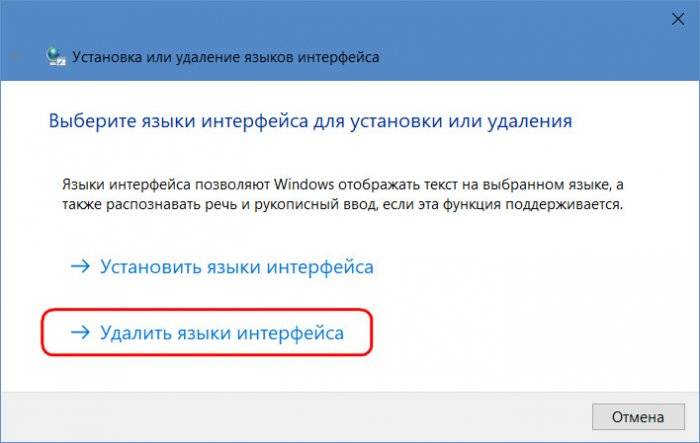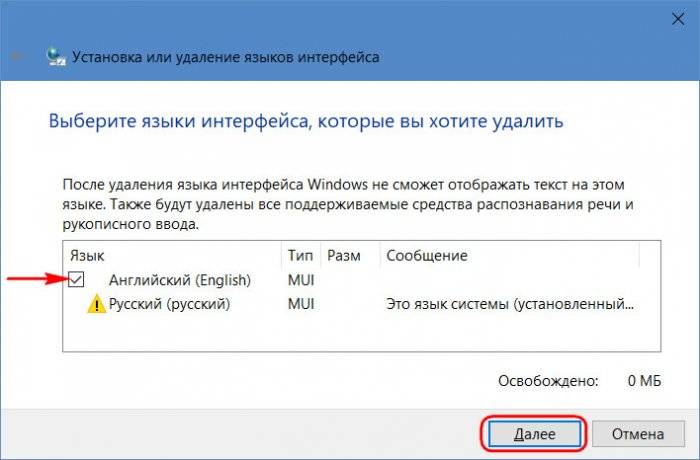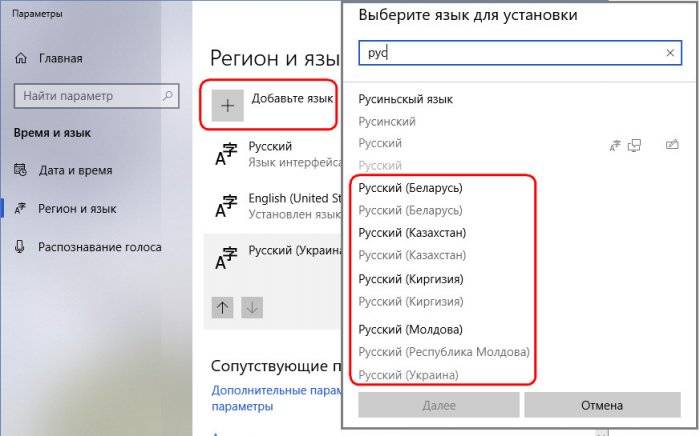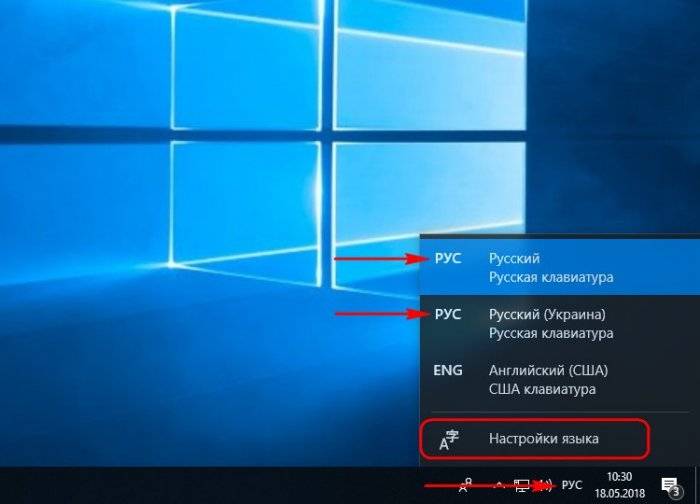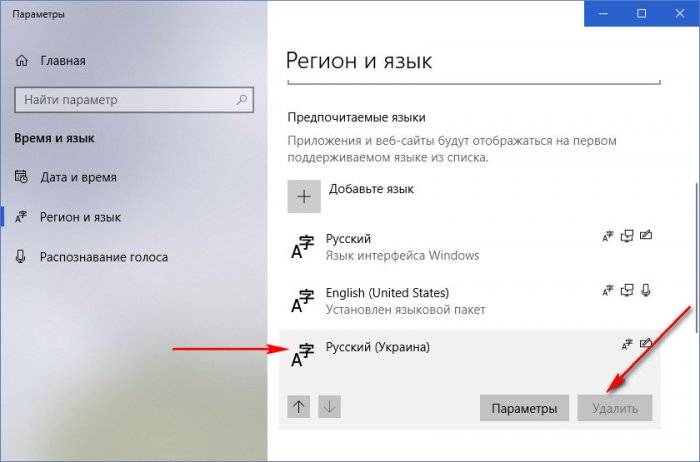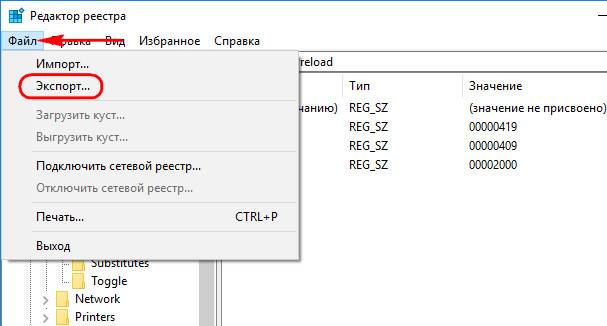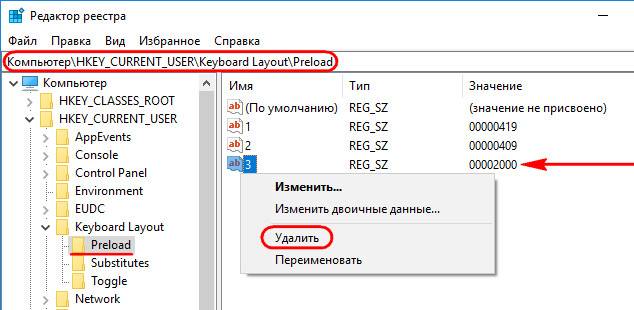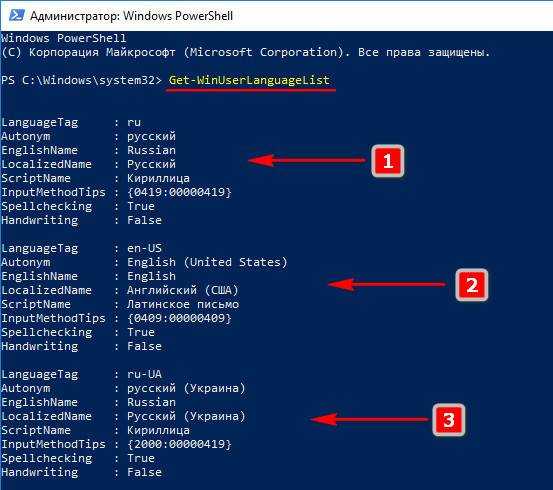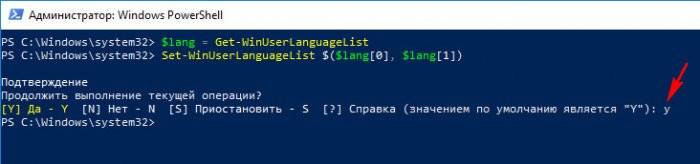Решение проблемы одно: создаём скрипт (PowerShell ISE), в который добавляем нужные языки через запятую.
Вызываем реестр через Win+R командой regedit!
1. Я создал в корне диска С:/fix_languages.ps1
Get-WinUserLanguageList
Set-WinUserLanguageList -LanguageList ru,pl,en-US -Confirm
Set-WinUserLanguageList -LanguageList ru,pl –Confirm
Команды просто добавят в список языков ваши. Захотите ещё один язык, добавляем новый язык (в последнюю строчку!) после запятой и активируем снова: …ru, pl, ch … – пример!
Но! Во второй строчки постарайтесь ввести тот язык, который у вас прилетает из космоса (который хотите удалить).
2. Идём в реестр, по пути:
HKEY_LOCAL_MACHINESOFTWAREMicrosoftWindowsCurrentVersionRun
И добавляем строковый параметр с путём (кавычки необязательно): «C:fix_languages.bat»
Название любое.
Путь должен быть ваш. При загрузке всё сработает, но можно вызывать вручную из каталога.
Потом! Выделяем всё и нажимаем F8! Ну то есть делаем это вручную!
Всё…
Всё, что можно сделать.
Можете, конечно, ходить в панель управления, добавлять язык за каждым разом и удалять.
Нет другого варианта. Чистка реестра и выдуманные строковое параметры вам не помогут!
Это проблема системы, не ваша.
В Windows 11 скрипты как-то ещё работают, раз на 2. То сработает, то нет.
Приходится запускать его вручную. Здесь скрипты вообще не работают.
PowerShell сделан таким образом, чтобы пользователь всегда запускал его вручную.
Вот когда, наконец-то, соединят CMD и PowerShell, что является полным бредом, будут скрипты работать. Пускай удаляют CMD, мы будем сидеть на PowerShell и будем счастливы.
CMD оставили только потому, что он простой и он им нравиться! Они его просто не бояться…
А пока предлагаю написать несколько потоков для связи CMD и PowerShell, чтобы данная программа запускалась автоматически и сама себя выполняла. Ну как вам?
Нет сегодня системы. Есть только радио!
Ещё добавлю: забудьте про Linux. Хватит мучаться с ним. Это система СЛОМАНА!
Linux написан на JAVA. Там JVM подключается, а JVM не работает. Их виртуальная машина изначально работала плохо по той причине, что JAVA язык несовершенный (испорченный с самого начала). Здесь ничего не поделать, нужно просто писать новую систему на новом языке. Моё предложение: С !
Так вот Android и iOs, MacOS (~ Linux) туда же… Там тоже JVM.
Вспоминаем историю с дохлым Symbian (изначально, в проекте: Deli). Туда тоже запихнули JVM и на теперешний момент эта система не работает.
Microsoft передаем привет, потому что данную проблему они не могут решить с 1998 года, ещё с Windows Net x86.
Несколько раз в Windows 10 замечал странный баг, когда в списке раскладок клавиатуры языковой панели появляются лишние языки. Например, у меня на ноутбуке было установлено 2 языка: русский, английский. Но после очередного обновления Windows 10, в списке языков появились еще два дополнительных языка – English (United Kingdom) и English (Canada), хотя я их не добавлял. Теперь в списке раскладок клавиатуры у меня отображается четыре языка. Причем Windows не дает удалить дополнительные языки (кнопка Remove в языковой панели неактивна). При переключении языков клавишами
Shift+Alt
, или через языковую панель в трее, приходится переключаться между 4 раскладками клавиатуры вместо 2, что очень неудобно!
Рассмотрим, как удалить такие неудаляемые раскладки клавиатуры в Windows 10 и Windows 11.
В Windows 10 обычно можно удалить любой язык раскладки клавиатуры, который не используется в качестве основного языка по умолчанию. Однако вы можете столкнуться с багом, когда некоторые языки нельзя удалить.
Первый раз баг с неудаляемой раскладкой клавиатуры появился после апгрейда до Windows 10 1803 (в этом билде было много других сюрпризов, например дополнительный раздел восстановления, который появился после обновления).
Баг проявляется, если добавить дополнительный язык, который использует тот же базовый язык, что и текущий язык отображения Windows. Такой дополнительный язык язык удалить нельзя.
К примеру, если английский язык (United States) является текущим языком интерфейса Windows, то после добавления английского языка (United Kingdom) вы не сможете удалить оба этих языка из списка предпочтительных. И, конечно, очень неудобно, что в языковой панели в системно трее (области уведомлений) появился лишний ненужный язык.
С помощью команды lpksetup вы не сможете удалить дополнительные языки из системы, т.к. этих языковых пакетов в Windows не установлено:
lpksetup /u en-gb
lpksetup /u en-ca
Удаление лишнего языка в Windows 10 с помощью PowerShell
Удалить ненужный дополнительный язык можно только с помощью PowerShell.
- Запустите Windows PowerShellс правами администратора;
- Выведите список установленных в Windows 10 языков пользователя командой:
Get-WinUserLanguageList
- Запомните значение LanguageTag для предпочитаемого языка. К примеру, Ваш предпочитаемый язык English (United States):
LanguageTag = en-US - Сохраните значение предпочитаемого языка в переменную:
$1=New-WinUserLanguageList en-US - Теперь можно установить данный язык в качестве основного, удалив все остальные дополнительные языки:
Set-WinUserLanguageList $1 - Клавишей Y нужно подтвердить удаление дополнительных языков.
- Убедитесь, что все дополнительные языки клавиатуры пропали.
Если вы хотите оставить в Windows несколько языковых раскладок клавиатуры, можно удалить только ненужные языки. К примеру, вы хотите удалить языки с LanguageTag en-Gb и zh-Hans-CN.
$LanguageList = Get-WinUserLanguageList
$DeleteLang = $LanguageList | where LanguageTag -eq "en-Gb"
$LanguageList.Remove($DeleteLang)
Set-WinUserLanguageList $LanguageList –Force
Для удаления китайского языка, замените вторую строку на:
$DeleteLang = $LanguageList | where LanguageTag -eq "zh-Hans-CN"
Или вы можете указать список языков, которые нужно оставить:
$1=New-WinUserLanguageList en-US
$1.Add("eu-US")
$1.Add("ru")
Set-WinUserLanguageList $1
Закройте консоль PowerShell и убедитесь, что все лишние языки в языковой панели Windows исчезли.
Как удалить лишнюю языковую раскладку через реестр Windows?
Если дополнительные языки удалились из списка языков ввода, но все еще отображаются в раскладках клавиатуры, нужно вручную удалить их из реестра.
- Запустите
regedit.exe
с правами администратора; - Перейдите в ветку реестра
HKEY_USERS.DEFAULTKeyboard LayoutPreload
. Здесь отображается список языков, доступных на экране входа в систему; - В ветке
HKEY_CURRENT_USERKeyboard LayoutPreload
отображаются активные раскладки клавиатуры текущего пользователя. Например, 00000419 – русская раскладка, 0000409 – английская раскладка, 00000407 – немецкий и т.д.; - Удалите все ненужные языковые раскладки из реестра. Если нужно, измените нумерацию параметров реестра (названия параметров должны быть последовательными и начинаться с 1).
После этого ненужный язык пропадет из списка языков ввода.
Если дополнительные раскладки клавиатуры появляются на рабочем столе в удаленной RDP/RDS сессии, вы можете заблокировать передачу локальных раскладок клавиатуры на удаленном хосте с помощью параметра реестра:
REG ADD "HKLMSYSTEMCurrentControlSetControlKeyboard Layout" /v IgnoreRemoteKeyboardLayout /t REG_DWORD /d 1
Если вы уверены, что вам не нужна определенная раскладка, вы можете ее полностью заблокировать. Полный список раскладок клавиатуры хранится в разделе реестра HKEY_LOCAL_MACHINESYSTEMCurrentControlSetControlKeyboard Layouts.
Например, вы хотите заблокировать языковую раскладку
00000404 (Chinese (Traditional) - US Keyboard)
.
- Сначала удалите лишние языки с помощью PowerShell (описано выше);
- Найдите подраздел 00000404 в указанной ветке реестра и переименуйте его в 00000404-no;
- Перезагрузите Windows;
- Проверьте, что указанная раскладка клавиатуры больше не отображается.
В «нормально» сконфигурированной Windows 10 доступно два языка ввода и две раскладки переключения языков — русский и английский. Конечно, если у вас установлена Windows 10 не «для одного языка», вы можете добавить сколько угодно локализаций и столько же раскладок, но речь пойдет вовсе не об этом. Что делать, если у вас невесть откуда в языковой панели появилась дополнительная раскладка диалекта одного языка как в показанном на скриншоте примере?
Казалось бы, в чём тут проблема, разве лишнюю раскладку нельзя удалить через языковые настройки?
Нажали на этой же панели «Настройки языка», открыли параметры языка с лишней раскладкой.
Выбрали ненужную клавиатуру и кликнули «Удалить».
Проблема только в том, что стандартным способом раскладка отказывается удаляться, а если и удаляется, то после перезагрузки компьютера появляется в языковой панели повторно.
В таких случаях иногда рекомендуют очистить содержимое каталога Preload в ключе реестра HKEY_USERS.DEFAULTKeyboard LayoutPreload и перезагрузить компьютер, но это приводит к тем же результатам.
Решить эту проблему действительно можно путем правки реестра, только вот работать нужно с другими ключами. Но еще важнее понимать, что именно стало причиной такого поведения Windows 10. А причина в том, что ваш компьютер скорее всего синхронизирован с каким-то другим устройством, на котором включена дополнительная раскладка при условии, конечно, что вы используете учетную запись Microsoft.
Поэтому, перед тем как приступать к дальнейшим действиям, потрудитесь отключить синхронизацию языковых настроек в разделе «Учетные записи» приложения «Параметры».
Если настройки синхронизации у вас по какой-то причине недоступны, откройте командой regedit редактор реестра, разверните ключ HKLMSOFTWAREPoliciesMicrosoftWindowsSettingSync и создайте справа два параметра типа DWORD: DisableSettingSync со значением 2 и DisableSettingSyncUserOverride со значением 1 (готовый твик прилагаем по ссылке disk.yandex.ru/d/N9lWT2O1-FotFw).
После этого перезагрузитесь и попробуйте удалить лишнюю раскладку через приложение Параметры как было показано выше.
Сделать это можно, кстати, и через реестр, предварительно узнав на сайте (таблице) Майкрософт docs.microsoft.com/en-us/windows-hardware/manufacture/desktop/windows-language-pack-default-values код лишней языковой панели.
В нашем примере это 0x00010409, что соответствует индийской раскладке.
Проследуйте по указанным ключам реестра.
И удалите параметры, в качестве которых задан код дополнительной раскладки.
На всякий случай проверьте ключи реестра и на этом изображении.
Если мультистроковый параметр languages содержит лишние раскладки, отредактируйте его. Для этого кликаем по нему два раза мышкой и удаляем в открывшемся окошке ненужную раскладку.
Вот и всё, новая конфигурация вступит в силу после перезагрузки компьютера.
Загрузка…
Вы тут: Главная → Popular → Как удалить неудаляемые языки и раскладки клавиатуры в Windows
В чате @winsiders участник Kato пожаловался на необычную проблему после обновления до Windows 10 1803. Изначально у него в системе было три языка – английский (US), русский и украинский, а после обновления добавилось еще два английских – United Kingdom и Canada, которые не удалялись в Параметрах (кнопка Remove недоступна). Соответственно, эти языки появлялись в списке раскладок клавиатуры, хотя в настройках их не было.
[+] Сегодня в программе
Теория
В общем случае, можно удалить любой язык, который не используется по умолчанию. Например, если в системе только английский и русский языки, то первый можно удалить, если основным назначен второй. При этом неважно, каким был исходный язык системы (дистрибутива), что легко определяется в PowerShell командой:
(Get-CimInstance Win32_OperatingSystem).oslanguage
Команда выводит идентификатор языка, где 1033 – английский (US), 1049 – русский, остальные тут в десятичном виде или у Microsoft в шестнадцатеричном (вставляйте значения в калькулятор программиста).
На проблемной ОС эта команда выдала 2057, что соответствует English (United Kingdom). В сочетании с картиной из параметров это было очень странно, потому что у языка дистрибутива никаких языковых пакетов быть не должно, поскольку он и так есть в системе.
Для начала мы попытались удалить языковые пакеты UK и Canada командами lpksetup. Однако к успеху это ни привело, что намекало на фактические отсутствие этих языковых пакетов, но не приближало к решению проблемы фантомных языков. Пришлось зайти с черного хода.
Удаление неудаялемых языков
У PowerShell есть два командлета для управления языками пользователя – Get-WinUserLanguageList и Set-WinUserLanguageList. Первый умеет получать список языков, а второй задавать его. В PowerShell список соответствовал картине в параметрах.
Из справки второго командлета не вполне очевидно, как удалить ненужные языки. Зато она дает достаточно толстый намек на то, что вывод первого командлета представляет собой массив. Это можно использовать во благо. Нам нужны только первые три языка из списка.
$List = Get-WinUserLanguageList Set-WinUserLanguageList $($list[0], $list[1], $list[2]) -Force Get-WinUserLanguageList
Первая команда помещает в переменную массив из списка языков, а вторая задает в качестве текущих языков первые три элемента массива. При этом остальные языки удаляются! Третья команда выводит список языков для проверки.
Решено! В который уже раз PowerShell позволяет элегантно решить задачу без запредельных усилий. Если будете экспериментировать под учетной записью Microsoft, отключите синхронизацию языковых параметров во избежание нежелательных эффектов (я словил несколько странностей :).
Удаление неудаялемых раскладок клавиатуры
Этот раздел был добавлен значительно позже, потому что в статью приходят люди со смежной проблемой — появление фантомных раскладок клавиатуры при отсутствии соответствующих установленных языков. У этой проблемы может быть несколько вариантов решения.
Игнорирование дистанционных раскладок
Примените твик и перезагрузитесь. См. также пост в канале Telegram с кратким объяснением и готовым REG-файлом.
Windows Registry Editor Version 5.00 [HKEY_LOCAL_MACHINESYSTEMCurrentControlSetControlKeyboard Layout] "IgnoreRemoteKeyboardLayout"=dword:00000001
Удаление раскладок из разделов Preload
HKEY_USERS.DEFAULTKeyboard LayoutPreload HKEY_CURRENT_USERKeyboard LayoutPreload
Удаление раскладок из системы
Это подходит в случае, если раскладка не нужна в принципе. Раскладки прописаны в разделе
HKEY_LOCAL_MACHINESYSTEMCurrentControlSetControlKeyboard Layouts<LCID>
Нужно удалять подраздел с нежелательной раскладкой.
Удаление раскладки после смены кодовой страницы (языка для неюникодных программ)
В современных Windows при смене кодовой страницы (например, с английской на русскую) автоматически добавляется для всех пользователей и метод ввода этого языка. Причем сам язык не добавляется! Однако в большинстве случаев этот язык уже установлен у пользователей, поэтому они ничего не замечают. Но бывает иначе. Варианты решения:
- Добавить в параметрах такой же язык, как установлен для кодовой страницы, а затем удалить его. В результате удаляется и ненужная раскладка. Самый простой способ, но у одного из читателей после перезагрузки раскладка возвращалась.
- Добавлять и тут же удалять язык скриптом из автозагрузки. Прием против лома — возвращения раскладки после перезагрузки.
- Заменить в языке проблемный метод ввода не несуществующий. Элегантное решение, недоступное в графическом интерфейсе.
В Windows 10 1803 языковые настройки практически полностью перекочевали из классической панели управления в Параметры (исключение составляет классическое окно с настройками сочетаний клавиш и языковой панели). В связи с этим я обновил статью про 6 языковых настроек, которые могут поставить вас в тупик в контексте изменившегося интерфейса.
Вкратце опишу проблему. После запуска компьютера периодически (не всегда и не с самого старта) возникает данная ситуация: появляется дополнительная раскладка клавиатуры (замечаю я это в тот момент, когда с английского на русский одного ctrl+shift не хватает).
Выглядит это дело вот так:
Причём в самих настройках языка британская раскладка не отображается:
И каждый раз для того, чтобы это пофиксить, мне приходится начинать её устанавливать, чтобы она появилась в списке и её можно было удалить.
Вопрос: как это пофиксить раз и навсегда?
Пыталась как-то через реестр это делать, не помогло, проблема снова стала актуальна. Что-то пыталась ещё из советов в гугле делать, проблема не решена. Возможно, кто-то сталкивался с таким и смог справиться. Помогите, пожалуйста.
P.S. К сожалению, не могу описать, после чего конкретно появляется эта проблема: систематику так и не выявила, появляется рандомно.

В этой инструкции подробно о стандартном методе удаления языков ввода через «Параметры» и о том, как удалить язык Windows 10, если он не удаляется этим способом. Также может быть полезно: Как установить русский язык интерфейса Windows 10.
Простой метод удаления языка
Стандартно, при отсутствии каких-либо багов, языки ввода Windows 10 удаляются следующим образом:
- Зайдите в Параметры (можно нажать быстрые клавиши Win+I) — Время и язык (также можно нажать по значку языка в области уведомлений и выбрать пункт «Настройки языка»).
- В разделе «Регион и язык» в списке «Предпочитаемые языки» выберите тот язык, который нужно удалить и нажмите кнопку «Удалить» (при условии, что она активна).
Однако, как было отмечено выше, в том случае, если есть более одного языка ввода, совпадающих с языком интерфейса системы — кнопка «Удалить» для них не активна в последней версии Windows 10.
К примеру, если язык интерфейса «Русский», а в установленных языках ввода у вас есть «Русский», «Русский (Казахстан)», «Русский (Украина)», то все они не будут удаляться. Тем не менее, есть решения и для такой ситуации, которые описаны далее в руководстве.
Как удалить ненужный язык ввода Windows 10 с помощью редактора реестра
Первый из способов побороть баг Windows 10, связанный с удалением языков — использовать редактор реестра. При использовании этого способа, языки будут удалены из списка языков ввода (т.е. не будут использовать при переключении клавиатуры и отображаться в области уведомлений), но останутся в списке языков в «Параметрах».
- Запустите редактор реестра (нажмите клавиши Win+R, введите regedit и нажмите Enter)
- Перейдите к разделу реестра HKEY_CURRENT_USERKeyboard LayoutPreload
- В правой части редактора реестра вы увидите список значений, каждое из которых соответствует одному из языков. Они расположены по порядку, также, как и в списке языков в «Параметрах».
- Нажав правой кнопкой мыши по ненужным языкам, удалите их в редакторе реестра. Если при этом будет неверная нумерация порядка (например, останутся записи под номерами 1 и 3), восстановите её: правый клик по параметру — переименовать.
- Перезагрузите компьютер или выйдите из системы и снова зайдите.
В результате ненужный язык исчезнет из списка языков ввода. Однако, удален полностью не будет и, более того, может снова появится в языках ввода после каких-либо действий в параметрах или очередного обновления Windows 10.
Удаление языков Windows 10 с помощью PowerShell
Второй способ позволяет полностью убрать ненужные языки в Windows 10. Для этого будем использовать Windows PowerShell.
- Запустите Windows PowerShell от имени администратора (можно через меню, открываемое правым кликом по кнопке «Пуск» или используя поиск на панели задач: начните вводить PowerShell, затем нажмите правой кнопкой мыши по найденному результату и выберите «Запуск от имени администратора». По порядку введите следующие команды.
-
Get-WinUserLanguageList
(В результате вы увидите список установленных языков. Обратите внимание на значение LanguageTag для языка, который нужно удалить. В моем случае это будет ru_KZ, вы в своей команде на 4-м шаге замените на своё.) -
$List = Get-WinUserLanguageList
-
$Index = $List.LanguageTag.IndexOf("ru-KZ") -
$List.RemoveAt($Index)
-
Set-WinUserLanguageList $List -Force
В результате выполнения последней команды ненужный язык будет удален. При желании тем же образом вы можете удалить другие языки Windows 10, повторив команды 4-6 (при условии, что вы не закрывали PowerShell) с уже новым значением Language Tag.
В завершение — видео, где описываемое показано наглядно.
Надеюсь, инструкция была полезна. Если же что-то не получается, оставляйте комментарии, я постараюсь разобраться и помочь.
Skip to content
В некоторых версиях Windows 10 (да да, их бывает много и разных) появляется лишняя раскладка клавиатуры и при переключении это крайне неудобно.
Как удалить лишнюю раскладку клавиатуры Windows 10, появившаяся там случайно и уж точно не по нашей инициативе?
Через Настройки языка 3 лишняя раскладка клавиатуры не видна и соответственно удалить её не представляется возможным. Можно сделать хитрую вещь: Добавить этот невидимый в Настройках язык, а затем сразу удалить, только тогда лишняя раскладка пропадает и на панели задач (там где дата и время). Но при следующей загрузке Windows эта зараза появляется вновь.
Рабочий метод как удалить лишнюю раскладку клавиатуры Windows 10 через реестр:
1) Нажимаем клавишу Win+R или Пуск — Служебные — Выполнить.
2) Вводим команду regedit.
3) Открываем поочередно папки: HKEY_LOCAL_MACHINESYSTEMCurrentControlSetControlKeyboard Layout
4) ПКМ (правый клик мыши) справа на пустом месте — Создать строковый параметр и подписываем IgnoreRemoteKeyboardLayout
5) Нажимаем на этом файле ЛКМ два раза и вводим в поле Значение цифру 1
Перезагрузите компьютер и лишняя не удаляемая раскладка клавиатуры будет убрана навсегда.
Полезный совет? Расскажите друзьям!
Комментарии сайта
Отзывы ВК
Обычно в системе установлено две раскладки, русская и английская. Но иногда пользователи «десятки» и более ранних версий Windows сталкиваются с тем, что в меню переключения языка появляется дополнительная раскладка, которая доставляет неудобства.
Действительно, если какой-то язык ввода вам не нужен, вы им не пользуетесь, то его проще удалить, чем каждый раз переключая раскладку клавиатуры перелистывать его. В любой момент вы сможете обратно вернуть ту раскладку, которую убрали. Ниже в статье я покажу несколько способов, которыми можно убрать «лишний» язык из раскладки клавиатуры в Windows 10.
Удаление раскладки клавиатуры
Если в системе появилась новая раскладка, но количество языков осталось прежним, то выполните следующие действия:
Раскройте меню «Пуск», перейдите в «Параметры» или воспользуйтесь сочетанием Win+I.
Откройте подраздел «Время и язык».
Зайдите на вкладку «Регион и язык». Понять, какой язык вам нужен, можно по первой части названия раскладки. Например, если лишняя клавиатура называется «РУС INTL», то вам следует открывать параметры русского языка.
Щелкните по языку, у которого появилась дополнительная раскладка клавиатуры. Перейдите в «Параметры».
Выделите лишнюю раскладку и нажмите «Удалить».
Проведенные манипуляции приведут к тому, что для русского языка останется только традиционная русская раскладка «ЙЦУКЕН».
Убираем раскладку клавиатуры в Windows 10 через панель управления
Аналогичная процедура выполняется через панель управления Windows 10:
- Кликните по «Пуску» правой кнопкой и откройте консоль управления.
- Сделайте просмотр «Крупные значки». Зайдите в раздел «Язык».
- Зайдите в параметры языка и удалите лишний метод ввода.
Даже если вы уже выполнили эту операцию через параметры Windows 10, рекомендуется зайти в языковые настройки в панели управления и убедиться, что в них также не закреплены лишние раскладки.
Удаление языка
В некоторых случаях в параметрах установленных языков нет дополнительной раскладки, но в меню переключения она присутствует. Если вы столкнулись с такой ситуацией, попробуйте устранить проблему следующим способом:
Откройте «Параметры», перейдите в раздел «Время и язык» (в начале статьи я показывал как это сделать).
На вкладке «Регион и язык» нажмите «Добавление».
Выберите тот язык, который появился в меню переключения без вашего ведома.
Откройте его параметры и установите языковой пакет.
Убедитесь, что установленный только что язык не первый в списке, то есть не является основным.
Перезагрузите компьютер.
После перезапуска системы снова зайдите в подраздел «Регион и язык». Выделите язык, который не нужен, и кликните «Удалить».
Появление дополнительного языка в меню переключения связано с тем, что в настройках выставлена другая страна. В приведенном выше примере была выбрана Украина, после чего в системе самостоятельно появился украинский язык.
Как и в ситуации с лишним методом ввода, удалить языка можно через параметры и через раздел «Язык» в панели управления. Рекомендуется проверить его содержимое, чтобы точно устранить проблему.
Главная » Разделы » Общение » ЭВМ
|
<nobr>[ Версия для печати ]</nobr> //—> //—> |
|
| [ ОТВЕТИТЬ ] [ НОВАЯ ТЕМА ] |
Только зарегистрированные и авторизованные пользователи могут оставлять комментарии. Авторизуйтесь, пожалуйста, или зарегистрируйтесь, если не зарегистрированы.
[ ОТВЕТИТЬ ] [ НОВАЯ ТЕМА ]
Активные темы
-
Спасите, в моей квартире женщина!(1609)
Тексты01:38
-
Одинокий котейко.(32)
Инкубатор01:38
-
В России снят фильм, агитирующий поступать учиться на конструкто…(141)
Видео01:38
-
Японский миллиардер начал поиски спутницы для полета на Луну(82)
События01:38
-
Хочу билеты на IRON MAIDEN(27)
Крутятся Диски01:38
-
Донор против воли(85)
Видео01:38
-
Разбирать живых: почему органы для трансплантации извлекают у до…(8)
Инкубатор01:37
-
Что же я нарушил?(195)
Авто/Мото01:37
-
Авария на АПЛ К-320 проекта 670 на заводе «Красное Сормово&…(57)
Тексты01:37
-
В ярославском цирке бобер во время выступления помочился на зрит…(3)
Инкубатор01:37
-
Парашют и самолет(148)
Видео01:37
-
Рок-консервы без срока годности..(151)
Инкубатор01:37
-
Хакер с юмором)(37)
Инкубатор01:37
-
У меня гендерный вопрос(190)
Тексты01:37
-
Ломая шаблоны: спортсменка-блогерша превратилась из фитоняшки в …(150)
Инкубатор01:37
Обзор активных тем »
Yaplakal
Наверх</td>Информация к новости
- Просмотров: 10 970
- Автор: admin
- Дата: 29-05-2018
29-05-2018
Категория: —
Привет, друзья. Windows обустроена так, что не все языки из неё можно удалить. Можно сколь угодно переводить интерфейс системы на другой язык, сколь угодно менять локационные сведения, но текущий язык системы и тот, который значился в её дистрибутиве или который указывался при установке в мультиязычных сборках, удалить юзабильным способом с использованием привычных системных настроек не удастся. А после обновления Windows 10 до April 2018 Update добавилась ещё одна проблема – региональные языковые пакеты в виде системных одних языков, но с раскладками клавиатуры других языков. Как удалить из Windows 10 ненужный язык, который не удаляется с использованием привычных системных средств?
Как удалить языки в Windows 10
1. Альтернативное средство удаления языков в Windows 10
После внедрения April 2018 Update из панели управления «Десятки» исчезли языковые настройки. Теперь приложение «Параметры» — это единственное место, где предоставляется возможность юзабильной работы с языковыми настройками. Об этом мы уже говорили немногим ранее, в статье о том, как работать с языками в новых условиях Windows 10 April 2018 Update. Если ненужный язык не удаляется из-за проблем в работе приложения «Параметры» или из-за каких-то системных ошибок, можно прибегнуть к ещё оставшейся в системе альтернативе – к штатной утилите lpksetup. Запускаем её с помощью команды «Выполнить».
Выбираем «Удалить языки интерфейса».
Галочкой отмечаем, какой нужно удалить. Жмём «Далее».
И пробуем так вот удалить ненужный язык. Но, друзья, это всего лишь альтернатива функционалу управления языковыми пакетами в приложении «Параметры». Этот способ не решает вопрос с удалением упомянутых выше региональных языковых пакетов. Утилита lpksetup просто не увидит такие пакеты как отдельные системные языки. С ними придётся разбираться другими методами.
2. Региональные языковые пакеты в Windows 10
В среде Windows 10, обновлённой до April 2018 Update, кроме основного русскоязычного пакета, возможно существование дополнительных пакетов с русским языком для других стран – Украины, Молдовы, Казахстана, Беларуси и пр. Такие пакеты предусматривают в качестве системного языка русский, а в качестве раскладки – символику выбранной страны. Т.е. системный интерфейс (названия приложений, настроек, уведомлений) отображается на русском, а ввод с клавиатуры осуществляется на украинском, молдавском, белорусском и т.д. Такие региональные пакеты с нашим участием добавляются точно так же, как и обычные языковые пакеты.
Но в отдельных случаях они могут и сами появиться в системе. Региональные пакеты – это, по сути, аналог добавления раскладок других стран. Вот только проблемный этот аналог какой-то получается. Во-первых, глядя на языковую панель в системном трее, не поймёшь, какой из методов ввода сейчас активен – русский или другой страны. И тот, и тот отображаются как «РУС». Во-вторых, единожды установив русскоязычный пакет для другой страны, больше не сможем от него избавиться. Откроем языковые настройки Windows 10.
Для русскоязычного пакета другой страны недоступна функция удаления.
Региональный русский намертво приклеивается к системе и не удаляется даже при переводе языка системы на английский или любой другой язык. Поскольку русский – это язык дистрибутива Windows. С остальными языками ситуация аналогичная: английский, испанский, арабский и прочие распространённые языки существуют не только в виде основного языкового пакета, но также в виде дополнительных региональных пакетов для стран, где на этих языках говорят.Избавиться от региональных языковых пакетов можно двумя способами:Смотрите далее, друзья, и выбирайте, какой из способов вам больше нравится. Ну или какой из них сработает.
3. Как убрать из методов ввода неудаляемый язык с помощью реестра
Если мы уберём региональный язык из методов ввода, он не исчезнет из приложения «Параметры», но он не будет отображаться на языковой панели в системном трее. Ну и, соответственно, не будет мешать при переключении языков и раскладок в процессе набора текста. Делается это с помощью реестра Windows.Открыв редактор реестра, в первую очередь экспортируем его состояние. Экспорт реестра может пригодиться, если вдруг понадобится вернуть всё назад.
Далее раскрываем путь:КомпьютерHKEY_CURRENT_USERKeyboard LayoutPreloadВ папке «Preload» в нашем случае имеется три пункта:Последний параметр нам, собственно, и нужно удалить.
Если в системе языков и раскладок установлено больше, чтобы не ошибиться, можно либо на время убрать их, либо найти по их значению справку в Интернете. Но даже ошибившись, помним об экспорте состояния реестра. Просто импортируем REG-файл и делаем всё по новой.После проделанной операции перезаходим в систему. В методах ввода больше не должно быть лишнего языка, который мы убрали с помощью реестра. Кстати, мы его больше не сможем установить из магазина Microsoft Store.
4. Как удалить неудаляемый язык с помощью PowerShell
Для полного удаления неудаляемого языка запускаем от имени администратора PowerShell. Сначала нам нужно отобразить перечень установленных в системе языков. Вводим команду: Get-WinUserLanguageListВ нашем случае PowerShell показывает три установленных языка:
Запоминаем порядок языковых пакетов. Но порядок нужно запоминать в исчислении, начиная с нуля:И так далее, если у вас языков больше.Чтобы убрать региональный украинский, нам нужно с помощью PowerShell установить перечень языковых пакетов, которые мы хотим оставить в системе. В нашем случае это русский и английский, т.е. языки №0 и №1. Вводим по очереди команды:$lang = Get-WinUserLanguageListSet-WinUserLanguageList $($lang[0], $lang[1])Затем подтверждаем действие клавишей Y.
Первая из введённых команд – универсальная. Во второй команде в каждом отдельном случае необходимо подправить номера. В нашем случае в скобках мы указали порядковые номера оставляемых языковых пакетов:Если оставляемых языков больше, в скобках команды через запятую добавляем их порядковые номера, начиная с нуля. Примерно так:Set-WinUserLanguageList $($lang[0], $lang[1], $lang[2], $lang[3], $lang[4], $lang[6])Выпадать из последовательности должен только порядковый номер удаляемого языка.После успешной такой операции ненужный язык мгновенно исчезнет. Ни перезаход в систему, ни перезагрузка не потребуется.ВернутьсяКомментариев: 9 Дорогой посетитель, Вы можете задать на сайте любой вопрос и обязательно получите ответ! Используемые источники:
- https://prostocomp.net/sistema/kak-udalit-lishnyuyu-raskladku-klaviatury-v-windows-10.html
- https://www.yaplakal.com/forum32/topic1012620.html
- https://remontcompa.ru/1625-kak-udalit-yazyki-v-windows-10.html
</table></table>
Обычно в системе установлено две раскладки, русская и английская. Но иногда пользователи «десятки» и более ранних версий Windows сталкиваются с тем, что в меню переключения языка появляется дополнительная раскладка, которая доставляет неудобства.
Действительно, если какой-то язык ввода вам не нужен, вы им не пользуетесь, то его проще удалить, чем каждый раз переключая раскладку клавиатуры перелистывать его. В любой момент вы сможете обратно вернуть ту раскладку, которую убрали. Ниже в статье я покажу несколько способов, которыми можно убрать «лишний» язык из раскладки клавиатуры в Windows 10.
Удаление раскладки клавиатуры
Если в системе появилась новая раскладка, но количество языков осталось прежним, то выполните следующие действия:
Раскройте меню «Пуск», перейдите в «Параметры» или воспользуйтесь сочетанием Win+I.
Откройте подраздел «Время и язык».
Зайдите на вкладку «Регион и язык». Понять, какой язык вам нужен, можно по первой части названия раскладки. Например, если лишняя клавиатура называется «РУС INTL», то вам следует открывать параметры русского языка.
Щелкните по языку, у которого появилась дополнительная раскладка клавиатуры. Перейдите в «Параметры».
Выделите лишнюю раскладку и нажмите «Удалить».
Проведенные манипуляции приведут к тому, что для русского языка останется только традиционная русская раскладка «ЙЦУКЕН».
Убираем раскладку клавиатуры в Windows 10 через панель управления
Аналогичная процедура выполняется через панель управления Windows 10:
- Кликните по «Пуску» правой кнопкой и откройте консоль управления.
- Сделайте просмотр «Крупные значки». Зайдите в раздел «Язык».
- Зайдите в параметры языка и удалите лишний метод ввода.
Даже если вы уже выполнили эту операцию через параметры Windows 10, рекомендуется зайти в языковые настройки в панели управления и убедиться, что в них также не закреплены лишние раскладки.
Удаление языка
В некоторых случаях в параметрах установленных языков нет дополнительной раскладки, но в меню переключения она присутствует. Если вы столкнулись с такой ситуацией, попробуйте устранить проблему следующим способом:
Откройте «Параметры», перейдите в раздел «Время и язык» (в начале статьи я показывал как это сделать).
На вкладке «Регион и язык» нажмите «Добавление».
Выберите тот язык, который появился в меню переключения без вашего ведома.
Откройте его параметры и установите языковой пакет.
Убедитесь, что установленный только что язык не первый в списке, то есть не является основным.
Перезагрузите компьютер.
После перезапуска системы снова зайдите в подраздел «Регион и язык». Выделите язык, который не нужен, и кликните «Удалить».
Появление дополнительного языка в меню переключения связано с тем, что в настройках выставлена другая страна. В приведенном выше примере была выбрана Украина, после чего в системе самостоятельно появился украинский язык.
Как и в ситуации с лишним методом ввода, удалить языка можно через параметры и через раздел «Язык» в панели управления. Рекомендуется проверить его содержимое, чтобы точно устранить проблему.
Автор статьи: Сергей
Windows
94
223832