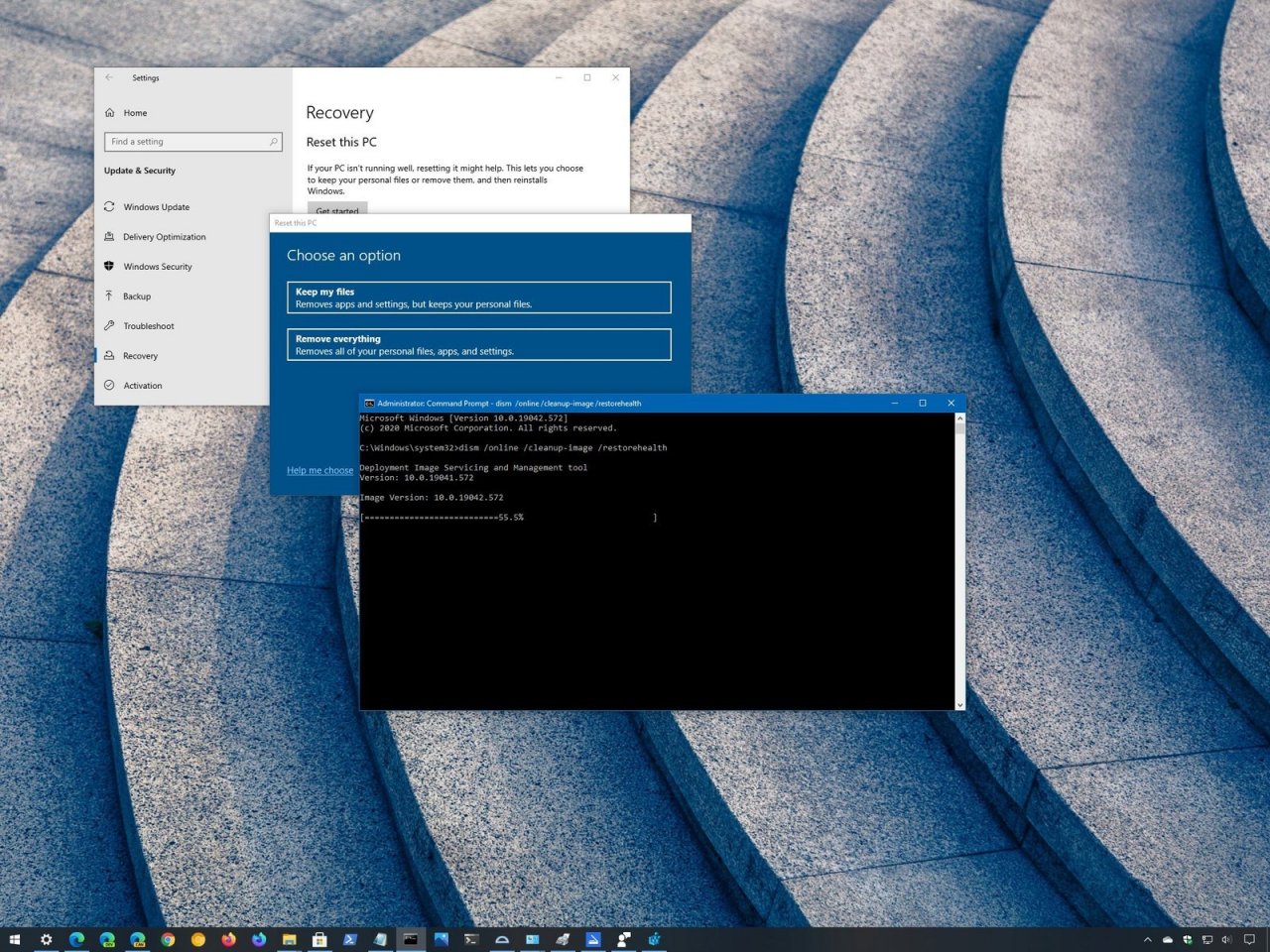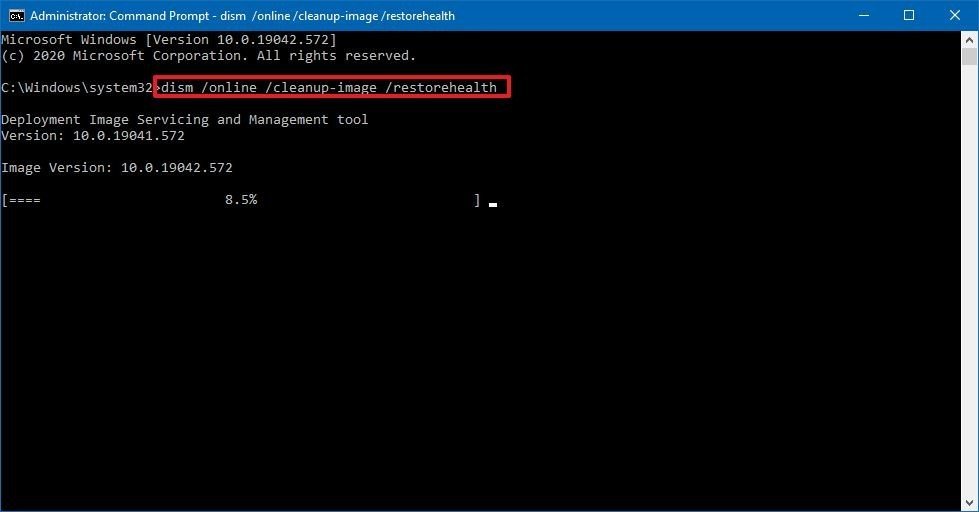Уже много лет разработчики Microsoft трудятся над тем, чтобы сделать Windows не только как можно более удобной, функциональной и стабильной, но и в некотором смысле автономной. Так, операционная система должна самостоятельно диагностировать и исправлять возникающие ошибки, в том числе препятствующие загрузке. Если в процессе загрузки Windows сталкивается с проблемами, она запускает процедуру автоматического восстановления, что, однако, вовсе не гарантирует успеха. Если повреждения окажутся достаточно серьёзными, пользователь получит сообщение «Автоматическому восстановлению не удалось восстановить компьютер».
Автоматическому восстановлению не удалось восстановить компьютер с Windows 10


Пожалуй, первое, с чего следует начать, это просмотр лога автоматического восстановления. Независимо от результата процедуры диагностики и восстановления, в расположении C:WindowsSystem32LogFilesSRT создаётся файл отчёта SRTTrail.txt. Чтобы получить к нему доступ, нужно войти в среду восстановления WinPE, нажав на экране с сообщением о невозможности восстановиться в автоматическом режиме кнопку «Дополнительные параметры» или загрузив компьютер с установочного диска с дистрибутивом Windows. Когда появится экран выбора действия, выбираем Поиск и устранение неисправностей → Командная строка. 


Следующее, что следует предпринять — это исключить повреждения системных файлов, файловой системы и самого жёсткого диска. Для этого загружаемся в среду восстановления WinPE и запускаем командную строку как было показано выше. Определив букву системного тома, выполняем в консоли команду проверки файловой системы:
chkdsk E:
chkdsk E: /f /r
sfc /scannow /offbootdir=C: /offwindir=E:Windows
sfc /scannow /offbootdir=F:winsxs /offwindir=D:Windows
В данном примере файлы для восстановления будут браться из распакованного на флешку образа. Наверное, кто-то спросит, почему мы не использовали Dism с параметрами /Online /Cleanup-Image /RestoreHealth, но тут всё просто — эта команда не работает в загрузочной среде.
Откат к системной точке восстановления
Если у вас включена защита системного диска, можно попробовать откатиться к автоматически созданной точке восстановления. Процедура запускается из той же загрузочной среды WinPE, из раздела «Поиск и устранение неисправностей». Тут всё просто: жмём «Восстановление системы» и выбираем целевую операционную систему, после чего запускается мастер отката к созданной точке восстановления. 
Если точки восстановления отсутствуют или что-то пошло не так, можно попробовать восстановить файлы реестра в ручном режиме из автоматически создаваемых резервных копий. Прибегнуть к этому способу могут пользователи Windows 7, 8.1 и 10 вплоть до версии 1803. В более новых версиях функция автоматического создания бекапов реестра отключена разработчиками Microsoft. Процедуру удобнее выполнять из-под спасательного диска со встроенным файловым менеджером, но за неимением такового можно обойтись и командной строкой.
Загрузите компьютер с установочного диска, зайдите в среду WinPE и запустите командную строку как было показано выше. Определив букву системного тома, выполните команду перехода в каталог с резервными копиями кустов реестра:
cd /d E:WindowsSystem32configRegBack

Если ни один из способов так и не дал положительного результата, сбрасываем систему к так называемым заводским настройкам. Жмём на экране с сообщением «Средству автоматического восстановления не удалось восстановить компьютер» кнопку «Дополнительные параметры» и выбираем Поиск и устранение неисправностей → Вернуть компьютер в исходное состояние. Затем выбираем режим восстановления (с сохранением личных файлов или без) и следуем указаниям мастера. 
Проблема при возврате ПК в исходное состояние: основные методы исправления ошибок и сбоев
Начиная с восьмой модификации в Windows появилась возможность выполнения полного сброса системы до того состояния, в котором она находилась на момент начальной установки. Однако очень часто вместо восстановления начальных параметров у многих юзеров возникает проблема при возврате ПК в исходное состояние, причем без видимых на то причин. Сама система вроде бы работает нормально, но вот сбросить ее оказывается невозможно. С чем это связано, какие действия можно предпринять для устранения неполадок и сбоев, далее попытаемся разобраться.
Почему возникает проблема при возврате ПК в исходное состояние?
Для начала кратко остановимся на причинах такого сбоя. Конечно же, большинство специалистов в качестве основного причины упоминают повреждение важных файлов и компонентов, отвечающих за выполнение таких действий самой операционной системой. Речь идет о файлах, которые хранятся в директории WinSxS, расположенной в главном каталоге Windows. Однако если, например, на ноутбуке операционная система имелась изначально в предустановленном виде, а производитель в набор инструментов включил возможность полного сброса до первичных заводских настроек, проблема при возврате ПК в исходное состояние может быть связана с тем, что ОС была переустановлена или сменена на другую, заменялся жесткий диск и т.д. Это самые распространенные случаи, поэтому при рассмотрении методов устранения таких сбоев будем отталкиваться именно от них.
Что делать, если стандартный метод результата не дал?
Если речь идет о возврате в исходное состояние ПК с Windows 8 и выше, по всей видимости, не нужно говорить, что выполняются такие действия через меню параметров, где выбирается раздел безопасности и обновления, в котором, используя подраздел восстановления, можно запустить процесс сброса.
После этого запускается долгий процесс, занимающий порядочно времени. Но вот очень часто после выполнения системой необходимых действий вместо подтверждения сброса выдается сообщение о возникшей проблеме возврата ПК в исходное состояние. Несмотря на это, перезагрузка производится в штатном режиме, а Windows продолжает работать, как ни в чем ни бывало.
Попытаться исправить ситуацию можно путем проверки и восстановления важных системных файлов и компонентов, для чего потребуется запустить от имени администратора командную консоль, а затем выполнить в ней сочетание, показанное на картинке. Если нарушения найдутся, их исправление обычно будет произведено автоматически. Но и тут пользователя могут подстерегать нештатные ситуации, когда инструмент проверки выдаст ошибку или сообщение о невозможности восстановления системных объектов.
Проверка системных компонентов при старте с загрузочного носителя
В такой ситуации можно поступить не менее просто, загрузившись с заранее созданного съемного носителя с установочным дистрибутивом (а не разного рода LiveCD). Сначала, как обычно, потребуется выбрать язык и регион, а затем перейти по ссылке восстановления, где через несколько переходов по меню можно сразу же выполнить возврат ПК в исходное состояние.
Если ошибка появится повторно, в том же разделе восстановления нужно будет перейти к использованию командной строки, после чего выполнить проверку с применением команды, описанной выше.
Дополнительные действия с командной строкой
Но можно предположить, что проверка системных компонентов в обоих случаях результата не дала, а проблема при возврате ПК в исходное состояние так и осталась нерешенной. В этой ситуации можно посоветовать несколько другую методику, которая состоит в том, чтобы сначала выполнить стандартное восстановление, используя для этого одну из контрольных точек.
Если это не поможет, придется снова запустить командную строку и попытаться откатить систему путем выполнения команды, показанной на изображении выше.
Если и это не поможет, попробуйте использовать дополнительные варианты загрузки, перейдите к устранению неполадок, выберите дополнительные параметры и использование командной строки, после чего выполните такие команды (без знаков препинания в конце):
- cd %windir%system32config;
- ren system system.001;
- ren software software.001.
После этого попытайтесь выполнить проверку и сброс заново.
Восстановление из образа
Если результат снова нулевой, в работающей системе из меню «Выполнить» запустите консоль PowerShell, используя для этого одноименную команду, и выполните в ней восстановление путем исполнения сочетания, представленного ниже.
В большинстве случаев именно применение этого инструмента дает максимально эффективный результат, после чего сброс выполняется без проблем.
Что делать, если возврат ПК с Windows 10 в исходное состояние с использованием перечисленных методов оказался невозможен
Наконец, предположим, что ни один из методов требуемого результата так и дал. Тут многие пользователи опускают руки, считая, что поможет только полная переустановка системы. Не спешите этим заниматься. Это можно оставить только на самый крайний случай. Проблема – сбросить ПК в исходное состояние – частично может быть решена за счет восстановления недостающих или поврежденных компонентов при помощи программ класса DLL Suite.
Так, девятая версия этого пакета позволяет автоматически устранить возможные неполадки и с библиотеками DLL, и с исполняемыми файлами формата EXE, и системными объектами SYS. По идее, после исправления всех найденных в процессе сканирования ошибок и догрузки недостающих компонентов сброс можно будет выполнить без появления возможных ошибок и сбоев.
И только если эта последняя методика эффекта не возымеет, придется выполнить так называемую «чистую» установку системы, задействовав даже форматирование системного раздела. Само собой разумеется, что предварительно нужно создать резервную копию личных данных или просто скопировать их на логический диск или съемный накопитель. Увы, с установленными приложениями придется попрощаться.
Автоматическому восстановлению не удалось восстановить компьютер с Windows 10
Уже много лет разработчики Microsoft трудятся над тем, чтобы сделать Windows не только как можно более удобной, функциональной и стабильной, но и в некотором смысле автономной. Так, операционная система должна самостоятельно диагностировать и исправлять возникающие ошибки, в том числе препятствующие загрузке. Если в процессе загрузки Windows сталкивается с проблемами, она запускает процедуру автоматического восстановления, что, однако, вовсе не гарантирует успеха. Если повреждения окажутся достаточно серьёзными, пользователь получит сообщение «Автоматическому восстановлению не удалось восстановить компьютер».
Автоматическому восстановлению не удалось восстановить компьютер с Windows 10


Пожалуй, первое, с чего следует начать, это просмотр лога автоматического восстановления. Независимо от результата процедуры диагностики и восстановления, в расположении C:WindowsSystem32LogFilesSRT создаётся файл отчёта SRTTrail.txt. Чтобы получить к нему доступ, нужно войти в среду восстановления WinPE, нажав на экране с сообщением о невозможности восстановиться в автоматическом режиме кнопку «Дополнительные параметры» или загрузив компьютер с установочного диска с дистрибутивом Windows. Когда появится экран выбора действия, выбираем Поиск и устранение неисправностей → Командная строка. 


Следующее, что следует предпринять — это исключить повреждения системных файлов, файловой системы и самого жёсткого диска. Для этого загружаемся в среду восстановления WinPE и запускаем командную строку как было показано выше. Определив букву системного тома, выполняем в консоли команду проверки файловой системы:
chkdsk E:
chkdsk E: /f /r
sfc /scannow /offbootdir=C: /offwindir=E:Windows
sfc /scannow /offbootdir=F:winsxs /offwindir=D:Windows
В данном примере файлы для восстановления будут браться из распакованного на флешку образа. Наверное, кто-то спросит, почему мы не использовали Dism с параметрами /Online /Cleanup-Image /RestoreHealth, но тут всё просто — эта команда не работает в загрузочной среде.
Откат к системной точке восстановления
Если у вас включена защита системного диска, можно попробовать откатиться к автоматически созданной точке восстановления. Процедура запускается из той же загрузочной среды WinPE, из раздела «Поиск и устранение неисправностей». Тут всё просто: жмём «Восстановление системы» и выбираем целевую операционную систему, после чего запускается мастер отката к созданной точке восстановления. 
Если точки восстановления отсутствуют или что-то пошло не так, можно попробовать восстановить файлы реестра в ручном режиме из автоматически создаваемых резервных копий. Прибегнуть к этому способу могут пользователи Windows 7, 8.1 и 10 вплоть до версии 1803. В более новых версиях функция автоматического создания бекапов реестра отключена разработчиками Microsoft. Процедуру удобнее выполнять из-под спасательного диска со встроенным файловым менеджером, но за неимением такового можно обойтись и командной строкой.
Загрузите компьютер с установочного диска, зайдите в среду WinPE и запустите командную строку как было показано выше. Определив букву системного тома, выполните команду перехода в каталог с резервными копиями кустов реестра:
cd /d E:WindowsSystem32configRegBack

Если ни один из способов так и не дал положительного результата, сбрасываем систему к так называемым заводским настройкам. Жмём на экране с сообщением «Средству автоматического восстановления не удалось восстановить компьютер» кнопку «Дополнительные параметры» и выбираем Поиск и устранение неисправностей → Вернуть компьютер в исходное состояние. Затем выбираем режим восстановления (с сохранением личных файлов или без) и следуем указаниям мастера. 
При восстановлении компьютера с Windows 10 возникла проблема – изменения не внесены
Компонент Windows 10 помогает устранить ошибки различных причин, включая проблемы со сбросом ОС; функция сброса ОС предусмотрена в разделе «Восстановление». Если произойдет сбой, который отключит эту опцию, пользователь получит уведомление на экране. Здесь представлены подробные инструкции по устранению сбоя при переходе на Windows 10, возникающего при восстановлении компьютера.
Почему не получается вернуть компьютер в исходное состояние Windows 10
Многие эксперты считают, что основной причиной ошибки сброса является повреждение различных файлов и компонентов, хранящихся в директории WinSxS основного каталога Windows.
Другие возможные причины появления сообщения об отмене включают
- Устанавливаются неофициальные обновления.
- Устройство было отключено в процессе установки.
- Недостаточно свободного места на диске.
- Вирусная атака.
- Произошел сбой системы.
Для того чтобы решить эту проблему и заставить операционную систему снова работать, владелец этого гаджета должен использовать стандартный интерфейс Windows.
Что нужно делать при возникновении данной проблемы?
Самый простой способ начать процесс сброса — воспользоваться разделом «Обновление и безопасность». Настройка выполняется следующим образом
- Откройте меню «Пуск».
- Выберите «Настройки».
- Нажмите на «Обновление и безопасность».
- Выберите вкладку «Восстановление».
- Нажмите на кнопку «Начать».
- Выберите действие для удаления или сохранения данных.
- Нажмите на кнопку «Сброс».
Операционная система автоматически перезагрузится. В процессе компьютер может перезагрузиться несколько раз; если перезагрузка компьютера не решит проблему, необходимо применить один из рекомендуемых методов.
Применение Командной строки
Вы можете использовать встроенную утилиту с расширенными правами для отката системы к предыдущему состоянию. Для этого необходимо следовать инструкциям
- Откройте меню «Пуск».
- Введите в поле поиска » cmd».
- Выберите CC с правами администратора.
- Введите «cd %windir%system32config», «ren system system.001», «ren software.001».
- Закройте окно.
Пользователю придется перезагрузить устройство и повторить попытку сброса системы. Если сброс ПК таким образом не решил проблему, перейдите к следующему варианту.
Использование диска восстановления для переустановки Windows 10
Чтобы восстановить заводские настройки Windows 10, поможет готовый диск восстановления. Для этого необходимо выполнить действия, описанные в плане.
- Выключите компьютер.
- Вставьте загрузочный диск.
- Включите компьютер и войдите в меню BIOS.
- Выберите русский язык в окне Установка Windows и нажмите Далее.
- Нажмите на строку «Восстановление системы».
- В меню «Выберите действие» нажмите на «Устранение неполадок».
- В окне «Дополнительные параметры» выберите один из вариантов восстановления.
- Перезагрузите компьютер.
Загрузочный диск предназначен для восстановления нормального состояния системы в случае сбоя. Для этого рекомендуется предварительно создать установочный диск.
Чистая установка ОС
Любые проблемы с установленной системой не будут отражены в новой версии. Очистите диск, чтобы убедиться в этом При чистой установке с компьютера удаляются утилиты, игры и приложения; в Windows остаются только заводские настройки и стандартное программное обеспечение.
Существует три способа выполнить чистую установку операционной системы. Первые два метода подходят для переустановки системы на более позднюю версию. Последний способ может быть использован пользователями, которые уже установили «10» и хотят быстро переустановить Windows.
Создание образа
Для выполнения операции вам потребуется съемный носитель емкостью не менее 4 ГБ. Важно, чтобы носитель был полностью чистым, чтобы избежать каких-либо зависаний во время этого процесса.
- Бесплатно загрузите и установите программу HP USB Disk Storage Format Tool.
- Выберите ваш USB-накопитель в программе и установите формат FAT32.
- Начните процесс форматирования.
- Загрузите установочный файл с официального сайта Windows.
- Запустите программу установки и выберите ваш носитель.
- Дождитесь завершения процесса.
- Выключите компьютер один раз и включите его снова.
- При запуске нажмите клавишу «Delete» или «F12».
- Перейдите в раздел ‘Startup’ и поместите USB-накопитель в первое положение.
- Сохраните изменения и закройте меню.
- Примите лицензионное соглашение на программное обеспечение.
- Выберите параметр диска.
- Выберите раздел для вашей системы и отформатируйте его.
- Повторите процесс для других разделов и очистите их.
Это позволит автоматически загружать компоненты без вмешательства пользователя. Пользователю достаточно создать новую учетную запись и задать необходимые параметры.
С помощью системной функции Виндовс
Ten» включает опцию, позволяющую автоматически стереть установленную операционную систему и установить новую, чистую версию. Таким образом, вы сможете сохранить важные данные вашего устройства.
- Из «Пуска» откройте меню «Настройки».
- Выберите «Обновление и безопасность».
- Выберите «Восстановить» в меню слева.
- Узнайте, как начать все сначала… Нажмите на ссылку «Как начать сначала…».
- Нажмите на кнопку «Приступить к работе».
- Нажмите кнопку «Далее».
Запустится процесс восстановления системы, но остановить его вручную невозможно. В результате пользователи получат чистую Windows с сохраненными данными и без лишнего мусора.
Через официальную утилиту от «Майкрософт»
Он работает так же, как и предыдущий метод. Однако пользователь может выбрать, сохранить или удалить все данные на ПК.
Вот пошаговые инструкции
- Перейдите на официальный сайт и загрузите инструмент Microsoft.
- Выберите подходящий из двух вариантов.
- Нажмите «Старт».
Этот процесс может занять более часа. Мы рекомендуем не прерывать его, чтобы не вызвать серьезных проблем.
Если проблема возникает при восстановлении компьютера в Windows 10 (если не было внесено никаких изменений), пользователь может выбрать один из предложенных вариантов устранения ошибки. Причиной таких проблем в основном являются отсутствующие системные файлы или внутренние сбои операционной системы. В любом случае, владельцы устройств могут устранить проблему самостоятельно, используя встроенные инструменты или загруженные утилиты.
а в безопасный режим входит?
- пожаловаться
- скопировать ссылку
Всеволод Тябин
Пробовал подсунуть Дистрибутив с установочником?
С ним будет несколько вариантов.
Самый простой
1. Обновить с сохранением всего. Нужна свежая винда, можно взять с сайта Макрософт.
2. Средство восстановления.
3. Через командную строку.
Это должно помочь в большинстве случаев.
Есть ещё безопасный способ.
4. Создать Лав СиДи флеху с Образом Сергей Стрелец. Вытащить нужные данные. А там уже видно будет чё делать дальше.
Я бы предпочёл вначале последний вариант. А потом только восстановление.
Если надо, могу завернуть Лайв Сиди в Яндекс Диск.
- пожаловаться
- скопировать ссылку
Через командную строку какRyazancev
- пожаловаться
- скопировать ссылку
А и да нет у меня диска винды, да и качать его долго.
- пожаловаться
- скопировать ссылку
Всеволод Тябин
Через командную строку из Дистрибутива Винды. Поверь там можно многое но нужны инструкции.
Тебе в любом случае лучше взять флеху. Просто лишние манипуляции могут добавить ошибок. Так бывает. Главное чтоб сбой был софтовый и не посыпался накопитель.
Если нет доступа к рабочему столу
https://windows-school.ru/blog/menju_zagruzki_windows_10/2020-10-16-713
Но это стрёмно!
- пожаловаться
- скопировать ссылку
Ryazancev
Ясно, а без дистрибутива как то можно?
- пожаловаться
- скопировать ссылку
Всеволод Тябин
Я же дал ссылку.
Выше.
- пожаловаться
- скопировать ссылку
Ryazancev
Это один из сайтов, каких тысячи.
- пожаловаться
- скопировать ссылку
Всеволод Тябин
Ты хочешь решить свою проблему или нет? xD
Для этого всё же придётся скачать и записать на флешку образ винды xD
- пожаловаться
- скопировать ссылку
Производительность и возможности системы обуславливаются её сложностью. Чем сложнее структура, тем больше в ней составляющих механизмов, а это влечёт за собой появление различных проблем.
Каждая из шестерёнок потенциально уязвима, и, если одна выйдет из строя, система не будет функционировать нормально, начнутся сбои. Windows 10 является ярким примером того, как вся ОС реагирует на любую мелкую неполадку.
По каким причинам может не загружаться Windows 10 (чёрный или синий экран и различные ошибки)
Причины, по которым Windows 10 может не запуститься или «поймать» критическую (полукритическую) ошибку, весьма разнообразны. Подобное может спровоцировать что угодно:
- неудачно установленное обновление;
- вирусы;
- аппаратные ошибки, включающие скачки напряжения;
- некачественное ПО;
- разного рода сбои во время работы или выключения и многое другое.
Если вы хотите, чтобы ваш компьютер или ноутбук работал корректно как можно более долгое время, с него нужно сдувать пылинки. Причём как в прямом, так и в переносном смысле. Особенно это касается использования старых системных блоков с плохой вентиляцией.
Программные причины
Программные причины сбоя Windows являются лидерами по количеству возможных вариантов. Ошибки могут появляться в каждой сфере работы системы. Даже незначительная проблема может привести к серьёзным поломкам.
Труднее всего избавиться от последствий заражения компьютера вирусами. Никогда не переходите по ссылкам из незнакомых источников. Особенно это касается писем электронной почты.
Вирусы могут перешифровать все пользовательские файлы на носителе, а некоторые имеют возможность причинить даже аппаратные поломки устройству. К примеру, заражённые файлы системы могут дать команду винчестеру работать на скорости выше, чем это предусмотрено. Это повлечёт за собой повреждение жёсткого диска или магнитной головки.
Установка ещё одной операционной системы
Каждая операционная система от Windows обладает тем или иным преимуществом по сравнению с другими. Поэтому неудивительно, что часть пользователей не пренебрегают возможностью использования сразу нескольких ОС на одном компьютере. Однако установка второй системы может повредить загрузочные файлы первой, что и приведёт к невозможности её запуска.
К счастью, существует метод, который позволяет воссоздать загрузочные файлы старой ОС на условии, что сама Windows не пострадала во время установки, не была затёрта или заменена. При помощи «Командной строки» и утилиты в ней можно вернуть в службу загрузчика необходимые файлы:
Откройте «Командную строку». Для этого зажмите комбинацию клавиш Win + X и выберите пункт «Командная строка (администратор)».

Через меню Windows откройте пункт «Командная строка (администратор)»
Введите команду bcdedit и нажмите Enter. Ознакомьтесь со списком операционных систем компьютера.

Введите команду bcdedit, чтобы вывести на экран перечень установленных ОС
Введите команду bootrec /rebuildbcd. Она добавит в «Диспетчер загрузок» все ОС, которых в нём изначально не было. После завершения работы команды соответствующий пункт с выбором добавится во время загрузки компьютера.

Во время следующей загрузки компьютера «Диспетчер загрузки» предоставит выбор между установленными операционными системами
Введите команду bcdedit /timeout **. Вместо звёздочек введите число секунд, которое «Диспетчер загрузки» предоставит вам для выбора Windows.
Эксперименты с разделами диска
Проблемами с загрузкой могут обернуться также разного рода манипуляции с разделами жёсткого диска. Особенно это касается раздела, на который установлена операционная система.

Не стоит осуществлять действия, связанные со сжатие тома, с диском, на который установлена операционная система, так как это может привести к сбоям
Любые действия, связанные со сжатием тома ради экономии места или увеличения других разделов, могут привести к тому, что ОС будет испытывать сбои в работе. Действие с уменьшением размера не приветствуется хотя бы потому, что системе может понадобиться куда больше места, чем она занимает сейчас.
Windows использует так называемый файл подкачки — инструмент, который позволяет увеличить объём оперативной памяти за счёт некоторого объёма жёсткого диска. Кроме того, кое-какие обновления системы занимают много места. Сжатие тома может привести к «переполнению» допустимого объёма информации, а это приведёт к неполадкам, когда будут формироваться запросы к файлам. Следствие — неполадки во время запуска системы.
Если том переименовать (заменить букву), все пути к файлам ОС будут попросту утеряны. Файлы загрузчика будут буквально обращаться в пустоту. Исправить ситуацию с переименованием можно только при наличии второй операционной системы (для этого подойдёт инструкция выше). Но если на компьютере установлена только одна Windows и установить вторую не представляется возможным, с большим трудом могут помочь только флешки с уже установленной загрузочной системой.
Неквалифицированная правка через системный реестр
Некоторые инструкции в интернете предлагают решать часть проблем через правку реестра. В их оправдание стоит сказать, что такое решение действительно может помочь в тех или иных случаях.

Рядовому пользователю не рекомендуется делать правки в системном реестре, так как одно неверное изменение или удаление параметров может привести к отказу работы всей ОС
Но беда в том, что реестр Windows является деликатной сферой системы: одно неверное удаление или правка параметра может привести к печальным последствиям. Пути в реестре фактически идентичны в своих названиях. Добраться до искомого файла и правильно его починить, добавить или убрать нужный элемент — это почти хирургическая работа.
Представьте ситуацию: все инструкции копируются друг с друга, и один из авторов статей случайно указал неверный параметр или некорректный путь к искомому файлу. Итогом будет полностью парализованная операционная система. Поэтому не рекомендуется делать правки в системный реестр. Пути в нём могут отличаться в зависимости от версии и разрядности ОС.
Использование различных программ для ускорения и украшения системы
Существует целый рыночный кластер программ, которые созданы для улучшения работоспособности Windows по многим направлениям. Также они отвечают за визуальную красоту и оформление системы. Стоит признаться, что свою работу они выполняют в большинстве случаев. Однако если в случае украшения системы происходит просто замена стандартных текстур новыми, то для ускорения работы такие программы отключают «ненужные» службы. Это может быть чревато последствиями разного рода в зависимости от того, какие службы были отключены.
Если система нуждается в оптимизации, то её необходимо проводить самостоятельно, чтобы знать, что и для чего конкретно было сделано. Кроме того, зная, что отключили, вы без труда сможете включить службу назад.
Откройте «Конфигурацию системы». Для этого в поиске Windows введите «msconfig». Поиск выдаст одноимённый файл или элемент управления «Конфигурация системы». Щёлкните по любому из результатов.

Через поиск Windows откройте «Конфигурация системы»
Перейдите во вкладку «Службы». Снимите галочки с ненужных для работы Windows элементов. Сохраните изменения кнопкой «OK». Перезагрузите систему, чтобы ваши правки вступили в силу.

Изучите список служб в окне «Конфигурация системы» и отключите ненужные
В итоге отключенные службы перестанут запускаться и работать. Это сохранит ресурсы процессора и оперативной памяти, и ваш компьютер будет работать быстрее.
Список служб, которые можно отключить без вреда для работоспособности Windows:
- «Факс»;
- NVIDIA Stereoscopic 3D Driver Service (для видеокарт NVidia, если вы не используете 3D стереоизображения);
- «Служба общего доступа к портам Net.Tcp»;
- «Рабочие папки»;
- «Служба маршрутизатора AllJoyn»;
- «Удостоверение приложения»;
- «Служба шифрования дисков BitLocker»;
- «Служба поддержки Bluetooth» (если вы не используете Bluetooth);
- «Служба лицензий клиента» (ClipSVC, после отключения могут неправильно работать приложения магазина Windows 10);
- «Браузер компьютеров»;
- Dmwappushservice;
- «Служба географического положения»;
- «Служба обмена данными (Hyper-V)»;
- «Служба завершения работы в качестве гостя (Hyper-V)»;
- «Служба пульса (Hyper-V)»;
- «Служба сеансов виртуальных машин Hyper-V»;
- «Служба синхронизации времени Hyper-V»;
- «Служба обмена данными (Hyper-V)»;
- «Служба виртуализации удалённых рабочих столов Hyper-V»;
- «Служба наблюдения за датчиками»;
- «Служба данных датчиков»;
- «Служба датчиков»;
- «Функциональные возможности для подключённых пользователей и телеметрия» (Это один из пунктов, чтобы отключить слежку Windows 10);
- «Общий доступ к подключению к Интернету (ICS)». При условии, что вы не используете функции общего доступа к интернету, например, для раздачи Wi-Fi с ноутбука;
- «Сетевая служба Xbox Live»;
- Superfetch (при условии, что вы используете SSD);
- «Диспетчер печати» (если вы не используете функции печати, в том числе встроенную в Windows 10 печать в PDF);
- «Биометрическая служба Windows»;
- «Удалённый реестр»;
- «Вторичный вход в систему» (при условии, что вы его не используете).
Некорректно вставшие обновления Windows или выключение ПК во время установки обновлений
Материал на тему обновлений Windows можно измерять гигабайтами. Причина этого — неоднозначное отношение пользователей к обновлениям системы. Корпорация Microsoft фактически заставляет юзеров обновлять «десятку», взамен гарантируя работоспособность системы. Однако не всегда обновления приводят к улучшению работы Windows. Порой попытка сделать ОС лучше оборачивается крупными проблемами для системы. Основных причин четыре:
- сами пользователи, которые пренебрегают сообщением «Не выключайте компьютер…» и выключают свой девайс во время процесса обновления;
- мелкосерийное оборудование подводит: старые и редкие процессоры, на которых разработчики Microsoft просто не могут смоделировать поведение обновлений;
- ошибки во время скачивания обновлений;
- форс-мажорные обстоятельства: скачки напряжения, магнитные бури и прочие явления, которые могут повлиять на работу компьютера.
Каждая из вышеописанных причин может повлечь за собой критическую ошибку системы, так как обновления заменяют собой важные составляющие. Если файл заменился некорректно, в нём появилась ошибка, то попытка обращения к нему приведёт к зависанию ОС.
Вирусы и антивирусы
Несмотря на все меры защиты, постоянные предупреждения пользователей о правилах безопасности в интернете, вирусы по-прежнему являются бичом в работе всех операционных систем.
В большинстве случаев пользователи сами впускают вредоносное программное обеспечение на свои устройства, а затем страдают. Вирусы, черви, трояны, шифровальщики — это далеко не весь перечень видов угрожающего вашему компьютеру ПО.
Но мало кто знает, что антивирусы также могут повредить систему. Все дело в принципе их работы. Программы-защитники действуют по определённому алгоритму: они производят поиск заражённых файлов и в случае, если их находят, пытаются отделить код файла от кода вируса. Это не всегда получается, и повреждённые файлы нередко изолируются при неудачной попытке их вылечить. Возможны также варианты удаления или передачи на серверы антивирусных программ для очищения от вредоносного кода. Но если же вирусы повреждают важные системные файлы, а антивирус их изолировал, то при попытке перезагрузки компьютера велика вероятность получения одной из критических ошибок, и Windows не загрузится.
«Повреждённые» приложения в автозапуске
Ещё одной причиной проблем с загрузкой Windows являются некачественные или содержащие в себе ошибки программы автозапуска. Только в отличие от повреждённых системных файлов, программы автозагрузки почти всегда позволяют запустить систему, хоть и с некоторыми задержками по времени. В случаях, когда ошибки более серьёзные, и система не может загрузиться, необходимо воспользоваться «Безопасным режимом» (БР). Он не использует программы автозапуска, поэтому вы сможете без проблем загрузить операционную систему и удалить плохое ПО.
В случае, когда загрузить ОС не получается, воспользуйтесь «Безопасным режимом» при помощи установочной флешки:
Через BIOS установите загрузку системы с флешки и запустите установку. При этом на экране с кнопкой «Установить» щёлкните на «Восстановление системы».

Кнопка «Восстановление системы» даёт доступ к особым вариантам загрузки Windows
Следуйте путём «Диагностика» — «Дополнительные параметры» — «Командная строка».
В «Командной строке» введите команду bcdedit /set {default} safeboot network и нажмите Enter. Перезагрузите компьютер, «Безопасный режим» включится автоматически.
Войдя в БР, удалите все сомнительные приложения. Следующая перезагрузка компьютера пройдёт в обычном режиме.
Аппаратные причины
Куда реже встречаются аппаратные причины незапуска Windows. Как правило, если что-то сломалось внутри компьютера, то не получится даже запустить его, не говоря уже о загрузке ОС. Однако небольшие неполадки при разного рода манипуляциях с оборудованием, заменой и добавлением некоторых устройств всё же возможны.
Изменение порядка опроса загрузочных носителей в BIOS или подключение жёсткого диска не к своему порту на материнской плате (ошибка INACCESSIBLE_BOOT_DEVICE)
Во время поверхностного домашнего ремонта, чистки компьютера от пыли или добавления/замены оперативной платы или винчестера может возникнуть критическая ошибка типа INACCESSIBLE_BOOT_DEVICE. Также она может появиться, если в меню BIOS был изменён порядок носителей для загрузки операционной системы.
Методов борьбы с вышеуказанной ошибкой несколько:
Удалите все винчестеры и флешки из компьютера, кроме того, на котором установлена операционная система. Если проблема исчезла, можно заново подключать назад необходимые вам носители.
Восстановите порядок носителей для загрузки ОС в BIOS.
Воспользуйтесь «Восстановлением системы». А именно следуйте путём «Диагностика» — «Дополнительные параметры» — «Восстановление при загрузке».

Элемент «Восстановление при загрузке» исправляет большинство ошибок, которые возникают при попытке запустить Windows
Проблема должна исчезнуть после того, как мастер по поиску ошибок закончит свою работу.
Неисправность оперативной памяти
С развитием технологий каждый отдельный элемент «начинки» компьютера становится всё меньше, легче и производительнее. Следствие этого — детали теряют свою жёсткость, становятся более хрупкими и уязвимыми для механических повреждений. Даже пыль может негативно сказаться на работе отдельно взятых чипов.

Если неполадка касается планок оперативной памяти, то единственным способом решения проблемы станет покупка нового устройства
Оперативная память не является исключением. DDR-планки то и дело приходят в негодность, появляются ошибки, которые не позволяют загружать Windows и работать в корректном режиме. Зачастую поломки, связанные с оперативной памятью, сопровождаются особым сигналом динамика материнской платы.
К несчастью, практически всегда ошибки планок памяти не подлежат какому-либо ремонту. Единственным способом устранения неполадки является смена устройства.
Выход из строя элементов видеоподсистемы
Диагностировать проблемы с каким-либо элементом видеосистемы компьютера или ноутбука очень легко. Вы слышите, что компьютер включается, и даже загружается операционная система с характерными приветственными звуками, но экран при этом остаётся мертвенно-чёрным. В этом случае сразу понятно, что проблема в видеоряде компьютера. Но беда в том, что система видеовывода информации состоит из комплекса устройств:
- видеокарта;
- мост;
- материнская плата;
- экран.
К сожалению, пользователю остаётся только проверить контакт видеокарты с материнской платой: попробовать другой разъем или подключить другой монитор к видеоадаптеру. Если эти простые манипуляции вам не помогли, необходимо обращаться в сервисный центр для более глубокой диагностики проблемы.
Прочие неполадки оборудования
Если задуматься, то любые неполадки оборудования внутри компьютера приведут к ошибкам. Даже нарушения в виде поломки клавиатуры могут способствовать тому, что операционная система не загрузится. Возможны и другие проблемы, и каждая из них характеризуется по-своему:
- неполадки с блоком питания будут сопровождаться внезапным выключением компьютера;
- полное высыхание термопласты и недостаточное охлаждение элементов системного блока будут сопровождаться внезапными перезагрузками Windows.
Некоторые способы борьбы с программными причинами незапуска Windows 10
Самым лучшим способом реанимирования Windows являются точки восстановления системы (ТВС). Этот инструмент позволяет откатить ОС в определённый момент времени, когда ошибка ещё не существовала. Этим действием вы можете и предотвратить возникновение проблемы, и вернуть работоспособность вашей системы в исходное положение. При этом все ваши программы и настройки сохранятся.
Восстановление системы при помощи ТВС
Чтобы пользоваться точками восстановления системы, их необходимо включить и задать некоторые параметры:
Вызовите контекстное меню иконки «Этот компьютер» и выберите «Свойства».

Вызовите контекстное меню иконки «Этот компьютер»
Щёлкните по кнопке «Защита системы».

Кнопка «Защита системы» открывает среду настройки точек восстановления
Выберите диск с подписью «(Система)» и кликните кнопку «Настроить». Переставьте галочку на «Включить защиту системы» и передвиньте ползунок у настройки «Максимальное использование» на удобное вам значение. Этот параметр будет задавать объём используемой информации для точек восстановления. Рекомендуется выбрать 20–40% и не меньше 5 ГБ (в зависимости от размера вашего системного диска).

Включите защиту системы и настройте допустимый объём сохранения ТВС
Примените изменения кнопками «OK».
Кнопка «Создать» сохранит текущую конфигурацию системы в ТВС.

Кнопка «Создать» сохранит текущую конфигурацию системы в ТВС
В итоге мы имеем зафиксированную работоспособную ОС, которую можно будет впоследствии восстановить. Рекомендуется создавать точки восстановления раз в две-три недели.
Чтобы воспользоваться ТВС:
Загрузитесь с помощью установочной флешки, как показано выше. Проследуйте путём «Диагностика» — «Дополнительные параметры» — «Восстановление системы».

Кнопка «Восстановление системы» позволяет восстановить ОС с помощью точки восстановления
Дождитесь окончания работы мастера по восстановлению.
Восстановление системы с помощью команды sfc /scannow
С учётом того, что точки восстановления системы не всегда удобны в плане создания, и они также могут «съедаться» вирусами или ошибками диска, есть возможность восстановления системы программным способом — утилитой sfc.exe. Этот метод работает как в режиме восстановления системы при помощи загрузочной флешки, так и с помощью «Безопасного режима». Для запуска программы на исполнение запустите «Командную строку», введите команду sfc /scannow и запустите её на исполнение клавишей Enter (подходит для БР).
Выполнение задачи по поиску и исправлению ошибок для «Командной строки» в режиме восстановления выглядит по-другому из-за того, что на одном компьютере, возможно, установлено больше одной операционной системы.
Запустите «Командную строку», следуя по пути: «Диагностика» — «Дополнительные параметры» — «Командная строка».

Выберите элемент «Командная строка»
- Введите команды:
- sfc /scannow /offwindir=C: — для сканирования основных файлов;
- sfc /scannow /offbootdir=C: /offwindir=C: — для сканирования основных файлов и загрузчика Windows.
Необходимо следить за буквой диска, если ОС установлена не в стандартную директорию диска C. После завершения работы утилиты перезагрузите компьютер.
Восстановление с помощью образа системы
Ещё одна возможность вернуть работоспособность Windows — восстановление при помощи файла-образа. Если у вас на компьютере хранится дистрибутив «десятки», вы можете воспользоваться им для того, чтобы вернуть ОС к первоначальному состоянию.
Вернитесь в меню «Восстановление системы» и выберите «Дополнительные параметры» — «Восстановление образа системы».

Выберите элемент «Восстановление образа системы»
С помощью подсказок мастера выберите путь к файлу-образу и запустите процесс восстановления. Обязательно дождитесь окончания работы программы, сколько бы ей ни понадобилось на это времени.

Выберите файл-образ и восстановите ОС
Перезагрузите компьютер и наслаждайтесь рабочей системой, в которой все повреждённые и недееспособные файлы были заменены.
Образ ОС рекомендуется хранить и в виде загрузочной флешки, и на компьютере. Старайтесь скачивать обновлённые версии Windows не реже, чем раз в два месяца.
Способы борьбы с аппаратными причинами незапуска Windows 10
Квалифицированную помощь с аппаратной поломкой системы может оказать только специалист сервисного центра. Если у вас нет навыков обращения с электронным оборудованием, раскручивать, вынимать, паять что-либо настоятельно не рекомендуется.
Исправление неполадки жёсткого диска
Нужно отметить, что большинство аппаратных причин незапуска связаны с жёстким диском. Так как большая часть информации сохраняется именно на него, винчестер часто подвергается нападкам ошибок: повреждаются файлы и сектора с данными. Соответственно, обращение к этим местам на жёстком диске приводит к зависанию системы, и ОС попросту не грузится. К счастью, у Windows есть инструмент, который может помочь в несложных ситуациях.
Через восстановление системы откройте «Командную строку», как показано в пункте «Восстановление системы утилитой sfc.exe».
Введите команду chkdsk C:/F/R. Выполнение этой задачи найдёт и исправит ошибки диска. Рекомендуется провести сканирование всех разделов, заменив C: соответствующими буквами.

Программа CHKDSK поможет найти и устранить ошибки жёсткого диска
Чистка компьютера от пыли
Перегрев, плохие контакты соединений шин и устройств могут быть спровоцированы обилием в системном блоке пыли.
- Проверьте соединения устройств с материнской платой, не прибегая к применению излишней силы.
- Очистите и выдуйте всю пыль, до которой только можно добраться, при этом используйте мягкие кисточки или ватные палочки.
- Проверьте состояния проводов и шин, нет ли на них дефектов, вздутий. Не должно быть оголённых частей и штекеров без соединения с блоком питания.
Если чистка от пыли и проверка соединений не дала результатов, восстановление системы не помогло, вам необходимо обратиться в сервисный центр.
Windows может не запускаться по разным причинам. Возможны как программные, так и аппаратные ошибки, но ни те, ни другие в большинстве случаев не являются критическими. Это значит, что их можно исправить без помощи специалистов, руководствуясь только простыми инструкциями.
Источник
На чтение 6 мин Просмотров 1 Опубликовано 27 апреля, 2021
Содержание
- Неустановленные изменения конфигурации системы являются возможно причиной проблемы windows
- Постоянная перезагрузка Windows 7 Max x86 при появлении загрузки со значком Windows.__
- Проблемы с запуском Windows 7 Максимальная (х32)
- #1
- #2
- #3
- #4
Неустановленные изменения конфигурации системы являются возможно причиной проблемы windows
Сообщения: 18
Благодарности:
6 месяцев, проги не устанавливал (если только он сам не обновлялся)
После chkdsk X: /f /r — результат — Volume is clean, после восстановления выскочила ошибка:
Неустановленные изменения конфигурации системы являются, возможно причиной проблемы.
Исправление: Восстановление системы
Результат: Отменен
Исправление: проверка и восстановление целостности системных файлов
Результат: Ошибка. Код ошибки = 0x490
Перезагрузка — все работает. На следующий день — опять восстановление с той-же ошибкой.
Служба Журнал событий — стоит автомат, но остановлена. При попытке запустить службу — пишет:
Не удалось запустить службу Журнал событий Windows на Локальный компьютер.
Ошибка 4201: Переданное имя копии не было распознано поставщиком данных WMI как допустимое имя.
Последний раз редактировалось e6969938, 10-09-2013 в 16:04 .
» width=»100%» style=»BORDER-RIGHT: #719bd9 1px solid; BORDER-LEFT: #719bd9 1px solid; BORDER-BOTTOM: #719bd9 1px solid» cellpadding=»6″ cellspacing=»0″ border=»0″>
Сообщения: 10692
Благодарности: 2884
| Конфигурация компьютера | |
| Материнская плата: MSI H61M-P21 (MS-7680) (B3.0) | |
| HDD: WDC Caviar Green WD10EARS-22Y5B1 ATA Device 1Т (1000 Gb), WDC Caviar Blue WD10EZEX-08M2NA0 ATA Device 1Т (1000 Gb) | |
| Звук: VIA VT1708S VIA High Definition Audio | |
| CD/DVD: ATAPI iHAS122 ATA Device | |
| ОС: Microsoft Windows 7 Home Basic x86, Microsoft Windows 10 Home x64 . | |
| Прочее: Multi Flash Reader USB Device, Logitech HD Webcam C310 |
Исправление: проверка и восстановление целостности системных файлов »
Подкрепите к сообщению «C:WindowsLogsCBSCBS.log«
——-
Будь джентльменом, если есть удача. А нет удачи, джентльменов нет . Нажми .
» width=»100%» style=»BORDER-RIGHT: #719bd9 1px solid; BORDER-LEFT: #719bd9 1px solid; BORDER-BOTTOM: #719bd9 1px solid» cellpadding=»6″ cellspacing=»0″ border=»0″>
Сообщения: 18
Благодарности:
Вложения
 |
Jor_cbs.rar |
| (755.2 Kb, 22 просмотров) |
13.09.2013 Включил комп. Начало загрузки, перезагрузка, предложение выполнить восстановление. Отказ, перезагрузка, предложение выполнить восстановление. Согласие.
Подробности проблемы
Сигнатуры проблемы:
Имя события проблемы: StartupRepairOffline
Сигнатура проблемы 01: 6.1.7600.16385
Сигнатура проблемы 02: 6.1.7600.16385
Сигнатура проблемы 03: unknown
Сигнатура проблемы 04: 510
Сигнатура проблемы 05: AutoFailover
Сигнатура проблемы 05: 1
Сигнатура проблемы 07: NoRootCause
Версия ОС: 6.1.7601.2.1.0.256.1
Код языка: 1049
Время по Гринвичу последней успешной загрузки: 12.09.2013 13:30:43 (GMT)
Число попыток восстановления: 1
Обнаружена основная причина:
Неустановленные изменения конфигурации системы являются, возможно причиной проблемы.
Исправление: Восстановление системы
Результат: Ошибка. Код ошибки = 0x1f
Затраченное время = 156219 мсек
Исправление: проверка и восстановление целостности системных файлов
Результат: Ошибка. Код ошибки = 0x490
Затраченное время = 758758 мсек
ОК. Выключение. Включение — нормальная загрузка. Все работает.
Файл минидампа не изменился (дата, время, размер)
Ранее восстановил работоспособность журнала:
Загрузился с LifeCD и переименовал папку C:WindowsSystem32LogFiles в C:WindowsSystem32LogFiles_Old
Файлы журнала прилагаю архивом + CBS.log
Последний раз редактировалось e6969938, 14-09-2013 в 12:04 .
Постоянная перезагрузка Windows 7 Max x86 при появлении загрузки со значком Windows.__
Здравствуйте сегодня днём при работе на ПК неожиданно исчезли несколько ярлыков с рабочего стола (Windows 7 Максимальная x86) После перезагрузки Windows 7 так и не смог загрузиться. Ребут происходит после появления значка Windows. Пробывал сделать восстановление запуска системы — непомогло пишет не возможно. Точки восстановления тоже отсутствуют. Посмотрел отчёт там же вначале оч много записей о успешных тестах внизу написано:
Обнаружена основная причина:
Неустановленные изменения конфигурации системы являются, возможно, причиной проблемы.
Исправление: Проверка и восстановление целостности системных файлов
Результат: Ошибка. Код ошибки = 0x4005
Затраченное время = 3323 мсек
Пожалуйста помогите с решением данного вопроса. Заранее спасибо!
Спасибо большое за советы. но вопрос покачто состоит немного в другом, как мне вообще запустить Windows. Подскажите пожалуйста.
Не беда, в Windows 7 существует ряд возможностей по устранению неполадок:
1. Загрузка последней удачной конфигурации системы
2. Восстановление системы из резервного образа
3. Установочный диск Windows 7 > Парамметры восстановления системы > Восстановления запуска
4. Установочный диск Windows 7 > Парамметры восстановления системы > Коммандная строка > sfc /scannow
4 польз. нашли этот ответ полезным
Был ли этот ответ полезным?
К сожалению, это не помогло.
Отлично! Благодарим за отзыв.
Насколько Вы удовлетворены этим ответом?
Благодарим за отзыв, он поможет улучшить наш сайт.
Насколько Вы удовлетворены этим ответом?
Благодарим за отзыв.
Здравствуйте сегодня днём при работе на ПК неожиданно исчезли несколько ярлыков с рабочего стола (Windows 7 Максимальная x86) После перезагрузки Windows 7 так и не смог загрузиться. Ребут происходит после появления значка Windows. Пробывал сделать восстановление запуска системы — непомогло пишет не возможно. Точки восстановления тоже отсутствуют. Посмотрел отчёт там же вначале оч много записей о успешных тестах внизу написано:
Обнаружена основная причина:
Неустановленные изменения конфигурации системы являются, возможно, причиной проблемы.
Исправление: Проверка и восстановление целостности системных файлов
Результат: Ошибка. Код ошибки = 0x4005
Затраченное время = 3323 мсек
Пожалуйста помогите с решением данного вопроса. Заранее спасибо!
1. У вас установлена так называемая «отучалка от старфорса» драйвер FStarForce.sys от компании «Снег» — я этому драйверу не доверяю:
FStarForce.sys Mon Jul 13 13:57:12 2009
2. Драйвера АМД нуждаются в обновлении, поскольку они плохо совместимы с Windows 7:
AmdLLD.sys Fri Jun 29 15:47:32 2007
ATKDispLowFilter.sys Tue May 13 23:02:50 2008
3. Logitech Quick Cam, обновите драйвер тоже:
LVPr2Mon.sys Wed Oct 07 04:26:50 2009
4. Касперский 2009 года — старый, не для Windows 7. На время установите MSE:
Проблемы с запуском Windows 7 Максимальная (х32)




- Авторизуйтесь для ответа в теме

#1

Пожалуйста Войдите или Зарегистрируйтесь чтобы увидеть скрытый текст
«Дохлый» винчестер вывел из строя второй (дачный комп). Мать GA-8IPE1000G, Процессор Intel.
После подсоединении этого «дохляка» комп перестал загружать Винду. Пишет -: FATAL ERROR: Failed to locate necessary table(s) to make adjustments. Press any key to continue booting.
Нажимаю любую кнопку. Появляется экран с предложением:
1. «Запуск ср-ва восстановления при загрузке (рекомендуется)» или
2. «Обычная загрузка Винды».
В первом варианте может быть такое. Появляется экран: «Загрузка файлов» и комп намертво зависает. Но бывает, когда комп проходит эту мертвую зону и начинается процесс «Восстановления запуска» в штатном режиме. В результате проверки Комп пишет: Неустановленные изменения конфигурации системы являются, возможно, причиной проблемы. При этом Винда откатывается на предыдущее состояние. При следующем запуске все возвращается «на круги своя».
Во втором варианте иногда получается загрузить Винду, но чаще появлется экран «запуск Винды», после чего комп переходит в начало загрузки.
Прошу помощи
#2







#3

Пожалуйста Войдите или Зарегистрируйтесь чтобы увидеть скрытый текст
Здравствуйте! Очень рад с Вами пообщаться!
Дело в том, что «дохляка» уже давно нет! Я его сдал по гарантии! А вот «шлейф» от него остался.
В БИОСЕ стояли и стоят приоритеты: HDD, сидюшник и флоп.
На матери я уже вытаскивал батарейку, но увы — облом! Дергал шлейф (шнурок IDE) — никаких подвижек. С родного CD-диска сетапил БИОС (новее нет в природе) — тоже не помогло!
Сообщение отредактировал George2870: 11 Ноябрь 2012 — 17:29
#4







Так. Поправте меня:
1. У вас стоит 1 (один) IDE HDD (на шлейфе) и всё.
2. Винда не грузится никак.
(ваш дохляк «увел» загрузчик) Вам надо его восстановить.
Тогда. Загрузитесь с установочного диска Windows 7 (начните типа установку Windows). Дистрибутив должен соответствовать установленой редакции Windows 7.
После первой кнопки «Далее» увидите «Восстановление системы»
Выберете «Командная строка». И выполните:
bootsect /nt60 All
Перегрузитесь, если не поможет вот:
Пожалуйста Войдите или Зарегистрируйтесь чтобы увидеть скрытый текст
Там 2 способа. Сначала попробуете там же в Командной строке:
Bootrec.exe /FixMbr
Bootrec.exe /FixBoot
Перегрузиться. Если не получится, тогда там же
bootsect /NT60 SYS
хотя bootsect /nt60 All вы уже должны были попробовать.
Почитайе статью.
Сообщение отредактировал veremi1: 11 Ноябрь 2012 — 18:12
Microsoft признала проблему с работой функции «вернуть компьютер в исходное состояние» в windows 10
Функция «Вернуть компьютер в исходное состояние» в Windows 10 позволяет сбросить операционную систему до заводских настроек, что может исправить проблемы с производительностью, чрезмерным использованием оперативной памяти, быстрым разрядом аккумулятора и так далее. Причём для восстановления может использоваться как локальный образ системы, так и файлы, загруженные с серверов Microsoft.
Однако у некоторых пользователей Windows 10 May 2020 Update (версия 2004) данная функция сейчас не работает. В процессе сброса настроек система попросту выдаёт ошибку «Возникла проблема с перезагрузкой компьютера. Никаких изменений не было сделано». Microsoft признала существование данной проблемы, отметив, что она проявляется лишь на некоторых конфигурациях устройств.
Если вы столкнулись с этой проблемой на Windows 10 May 2020 Update (версия 2004), то выполните следующие действия:
- Откройте меню «Пуск».
- Начните набирать фразу «Командная строка» на клавиатуре.
- Нажмите правой кнопкой мыши по элементу «Командная строка» и выберите «Запуск от имени администратора».
- В открывшемся окне введите следующую команду и нажмите Enter:
dism /online /cleanup-image /restorehealth - Дождитесь завершения процесса.
- Перезагрузите компьютер.
После этих действий функция «Вернуть компьютер в исходное состояние» должна работать корректно. Интересно, что проблема, по всей видимости, затрагивает только пользователей May 2020 Update и не проявляется на October 2020 Update, хотя обе версии системы основаны на одной кодовой базе.
Уже много лет разработчики Microsoft трудятся над тем, чтобы сделать Windows не только как можно более удобной, функциональной и стабильной, но и в некотором смысле автономной. Так, операционная система должна самостоятельно диагностировать и исправлять возникающие ошибки, в том числе препятствующие загрузке. Если в процессе загрузки Windows сталкивается с проблемами, она запускает процедуру автоматического восстановления, что, однако, вовсе не гарантирует успеха. Если повреждения окажутся достаточно серьёзными, пользователь получит сообщение «Автоматическому восстановлению не удалось восстановить компьютер».

Пожалуй, первое, с чего следует начать, это просмотр лога автоматического восстановления. Независимо от результата процедуры диагностики и восстановления, в расположении C:WindowsSystem32LogFilesSRT создаётся файл отчёта SRTTrail.txt. Чтобы получить к нему доступ, нужно войти в среду восстановления WinPE, нажав на экране с сообщением о невозможности восстановиться в автоматическом режиме кнопку «Дополнительные параметры» или загрузив компьютер с установочного диска с дистрибутивом Windows. Когда появится экран выбора действия, выбираем Поиск и устранение неисправностей → Командная строка. 


Следующее, что следует предпринять — это исключить повреждения системных файлов, файловой системы и самого жёсткого диска. Для этого загружаемся в среду восстановления WinPE и запускаем командную строку как было показано выше. Определив букву системного тома, выполняем в консоли команду проверки файловой системы:
chkdsk E:
chkdsk E: /f /r
sfc /scannow /offbootdir=C: /offwindir=E:Windows
sfc /scannow /offbootdir=F:winsxs /offwindir=D:Windows
В данном примере файлы для восстановления будут браться из распакованного на флешку образа. Наверное, кто-то спросит, почему мы не использовали Dism с параметрами /Online /Cleanup-Image /RestoreHealth, но тут всё просто — эта команда не работает в загрузочной среде.
Откат к системной точке восстановления
Если у вас включена защита системного диска, можно попробовать откатиться к автоматически созданной точке восстановления. Процедура запускается из той же загрузочной среды WinPE, из раздела «Поиск и устранение неисправностей». Тут всё просто: жмём «Восстановление системы» и выбираем целевую операционную систему, после чего запускается мастер отката к созданной точке восстановления. 
Если точки восстановления отсутствуют или что-то пошло не так, можно попробовать восстановить файлы реестра в ручном режиме из автоматически создаваемых резервных копий. Прибегнуть к этому способу могут пользователи Windows 7, 8.1 и 10 вплоть до версии 1803. В более новых версиях функция автоматического создания бекапов реестра отключена разработчиками Microsoft. Процедуру удобнее выполнять из-под спасательного диска со встроенным файловым менеджером, но за неимением такового можно обойтись и командной строкой.
Загрузите компьютер с установочного диска, зайдите в среду WinPE и запустите командную строку как было показано выше. Определив букву системного тома, выполните команду перехода в каталог с резервными копиями кустов реестра:
cd /d E:WindowsSystem32configRegBack

Если ни один из способов так и не дал положительного результата, сбрасываем систему к так называемым заводским настройкам. Жмём на экране с сообщением «Средству автоматического восстановления не удалось восстановить компьютер» кнопку «Дополнительные параметры» и выбираем Поиск и устранение неисправностей → Вернуть компьютер в исходное состояние. Затем выбираем режим восстановления (с сохранением личных файлов или без) и следуем указаниям мастера. 
Метки к статье: Ошибки Windows 10
Командная строка, биос и безопасный режим
Если операционная система может загрузиться в безопасном режиме, то работа с командной строкой облегчается. Можно попробовать осуществить восстановление системы Win 10 через БИОС с помощью безопасного режима. При загрузке ОС нужно нажать F8 и выбрать загрузку в безопасном режиме с поддержкой командной строки. А дальше все выполнять по инструкции.
- Открываем меню “Пуск” и ищем командную строку.
- Запускаем консоль при помощи щелчка по соответствующему пункту.
- В ней вводим команду “rstrui.exe” и жмем Enter.
Эта команда запускает мастер восстановления операционной системы,который проведет пользователя по всему процессу. Нужно только следовать его рекомендациям. Этот способ больше подходит новичкам, чем вариант с командной строкой и установкой Win 10. Восстановление системы с флешки, конечно, куда проще. но оно может быть не настолько эффективным.
Эти рекомендации актуальны не только для владельцев “Виндовс 10”. Пользователи “семерки” тоже найдут в них массу полезного. Во-первых, никогда не стоит отключать создание контрольных точек и резервных копий рабочей операционной системы. Часто пользователи это отключают во имя экономии места.
Но потом такие решения вылазят боком. Восстановление системы Win 10 (да и любой другой) способом отката (самым простым и “бескровным”) становится невозможным. Во-вторых, под рукой всегда рекомендуется иметь флешку, с записанным на ней дистрибутивом “Виндовс”.
В-третьих, не стоит пренебрегать изучением возможностей командной строки. Вполне возможно, что именно она поможет восстановить операционную систему, в то время как все другие способы окажутся неэффективными. В-четвертых, нужно всесторонне изучить возможности БИОСа вашего компьютера.
Вполне вероятно, что восстановление системы Win 10 через БИОС станет единственно возможным. В-пятых, не стоит пренебрегать элементарными правилами безопасности. Не стоит отключать штатную защиту “Виндовс 10” (хоть она и дырявая). Напротив, следует добавить к ней какой-нибудь хороший антивирусный продукт.
Сброс windows 10 через особые варианты загрузки
Войдите в раздел «Восстановление», в настройке «Особые варианты загрузки» нажмите на кнопку «Перезагрузить сейчас».
После перезагрузки ПК, откроется среда восстановления Windows RE, в которой нужно выбрать вариант «Поиск и устранение неисправностей».
В окне «Диагностика» выберите параметр «Вернуть компьютер в исходное состояние».
В окне «Вернуть компьютер в исходное…» предложено два варианта сброса операционной системы:
- Удаление настроек и программ с сохранением личных файлов
- Удаление приложений, настроек и личных файлов
Выберите нужный вариант.
При выборе «Удалить все», после перезагрузки ПК, откроется окно «Вернуть компьютер в исходное состояние», в котором необходимо выбрать способ удаления файлов (простое удаление или полная очистка диска).
Выше в статье я уже рассматривал отличия этих двух вариантов.
В следующем окне нажмите на кнопку «Вернуть компьютер в исходное состояние».
Затем начнется возврат Windows 10 в исходное состояние.
Чистая установка windows помощью дополнительных параметров восстановления
В разделе «Восстановление», в настройке «Дополнительные параметры восстановления» нажмите на ссылку «Узнайте, как начать заново с чистой установкой Windows».
В окне с вопросом «Вы хотели переключить приложения?», которое пытается открыть Центр безопасности защитника Windows, нажмите на кнопку «Да».
Далее откроется окно «Центр безопасности Защитника Windows» .
Здесь пользователю предлагают начать с чистой установки и обновления Windows. Личные файлы и некоторые параметры Windows будут сохранены, а большая часть приложений – удалены, в том числе пакет Microsoft Office, сторонние антивирусы и классические приложения, предустановленные на компьютере. На ПК останутся только приложения, входящие в стандартную поставку операционной системы, Windows обновится до последней версии.
Удаленные программы, после чистой установки Windows, придется установить заново. Microsoft рекомендует сделать резервную копию важных данных для того, чтобы не потерять нужную информацию. Сохраните лицензии и ключи, которые понадобятся для активации программного обеспечения, после новой установки приложений.
Нажмите на кнопку «Начало работы».
Способ 2: из операционной системы windows
Если ваша операционная система загружается, то для отката сборки не понадобится внешний носитель с Windows 10. Достаточно выполнить следующие простые действия:
- Повторяем первые четыре пункта, которые описаны во втором способе данной статьи.
- Когда на экране появится окно «Диагностика», нажимаем кнопку «Дополнительные параметры».
- Далее в списке находим кнопку «Вернуться к предыдущей сборке» и нажимаем на нее.
- Система тут же перезагрузится. Через несколько секунд вы увидите на экране окно, в котором нужно выбрать профиль пользователя для восстановления. Нажимаем ЛКМ по нужной учетной записи.
- На следующем этапе вводим пароль от выбранного ранее профиля и жмем кнопку «Продолжить». Если пароль у вас отсутствует, заполнять поля не нужно. Достаточно просто продолжить.
- В самом конце вы увидите сообщение с общей информацией. Для того чтобы приступить к процессу отката, следует нажать кнопку, отмеченную на изображении ниже.
Остается лишь подождать окончания выполняемой операции. Спустя некоторое время система выполнит восстановление и будет вновь готова к использованию.
Способ 7: удаление старых точек восстановления
Последний метод, о котором мы хотим поговорить, связан с удалением предыдущих точек восстановления, поэтому учитывайте, что в будущем их использовать не получится. Удаление происходит в автоматическом режиме, но сначала его необходимо запустить.
- Для этого через «Пуск» найдите программу «Очистка диска» и откройте ее.
- Выберите раздел диска, где находятся точки восстановления.
- Дождитесь окончания оценки объема пространства, что может занять несколько минут.
- В окне очистки нажмите по кнопке «Очистить системные файлы».
- Переместитесь на вкладку «Дополнительно».
- Там вам нужен блок «Восстановление системы и теневое копирование». Нажмите по кнопке «Очистить».
- Подтвердите удаление и ожидайте, пока все старые точки восстановления будут безвозвратно стерты, а затем переходите к попытке вернуться к последней сохраненной.
Проблема с ноутбуком.
короче стоит окно 7, 4месяца ноутбуку, работало все норм но сегодня че то не то. Загружается ужасно долго после запуска ничего не запускается, пишет не отвечает программа и в таком духе. щас заметилчто во время запуска мигнул синий экран но не успел разглядеть код ошибки. Что может быть?
щас вообще уже минут 5 надпись запуск винды и ничего
Может вирусы?
не думаю, ничего нигде не скачивалось, несколько дней назад только игры установились пару штук
вирусы скорее всего. в безопасном режиме запускал?
в безопасном еще не пробовал. Провел систему восстановления запуска.
«обнаружена основная причина:
Неустановленные изменения конфигурации системы являются, возможно, причинной проблемы». Это винда написала
как запустить безопасный режим? Если он не спрашивает в каком режиме запускать?
Ф8 или Ф5 по-моему
да я нашел. Ф8
в безопасном режиме сделай востанавление системы