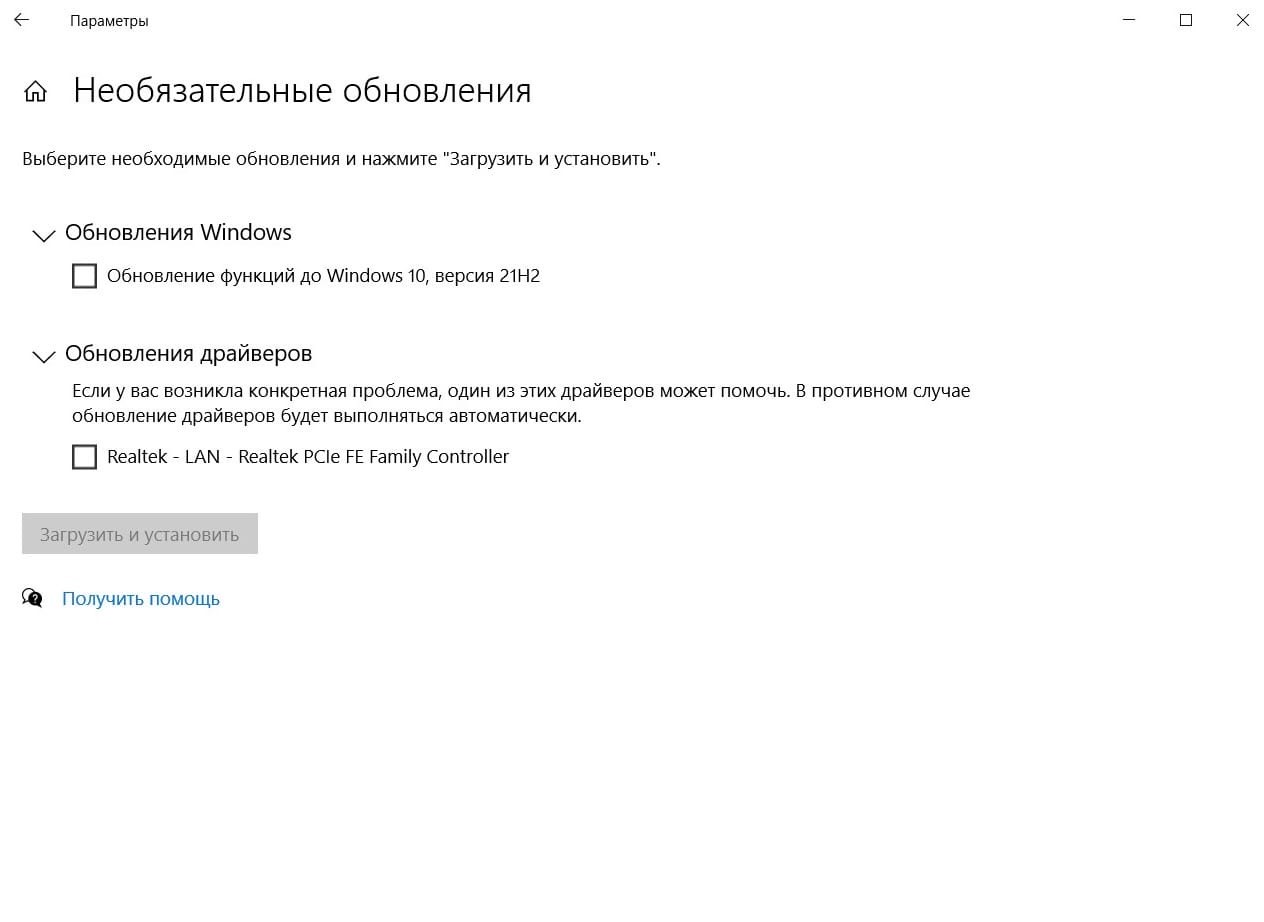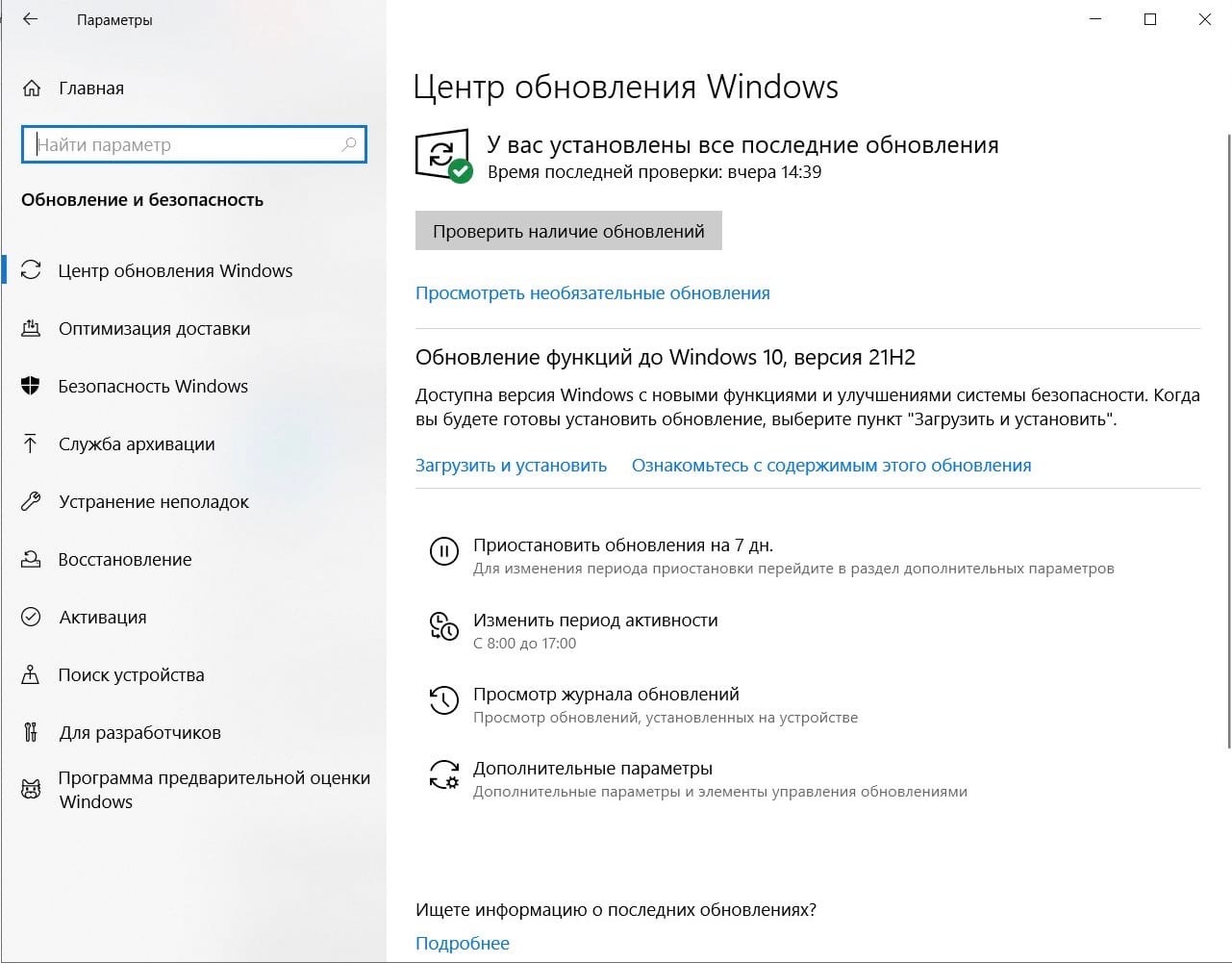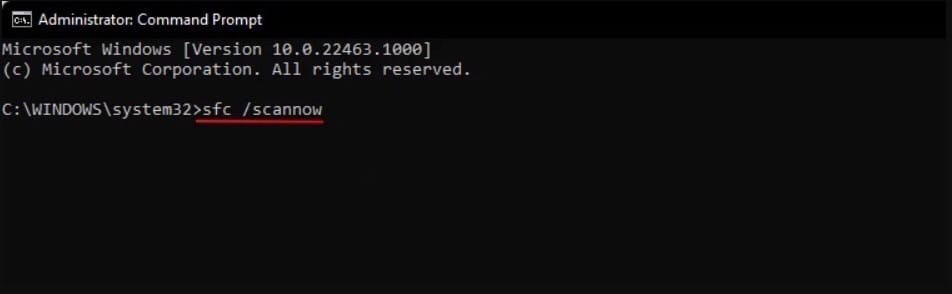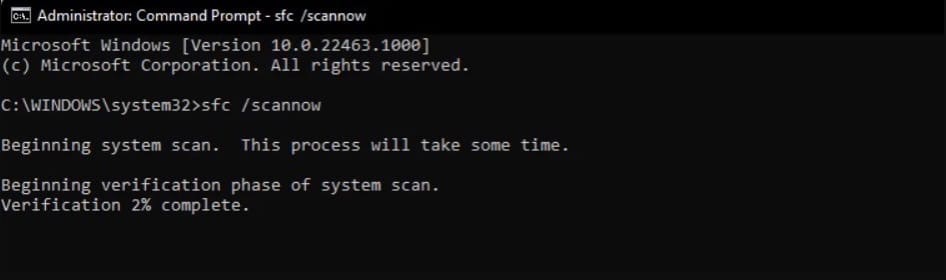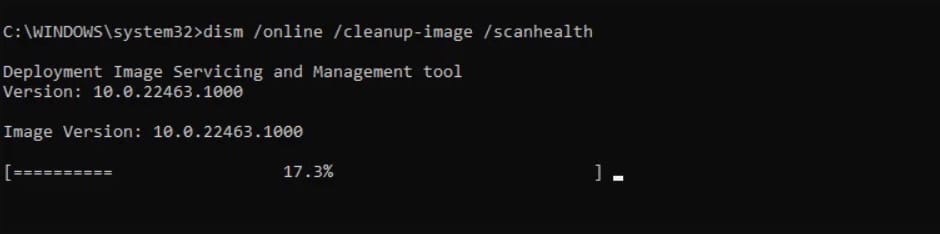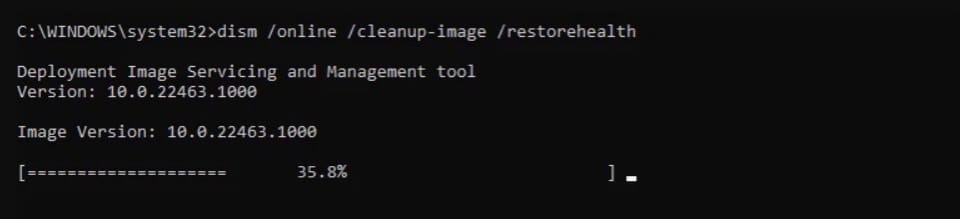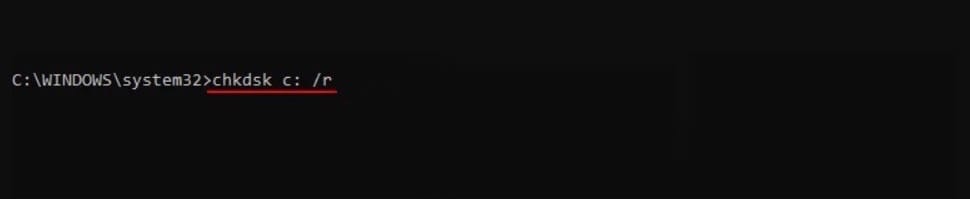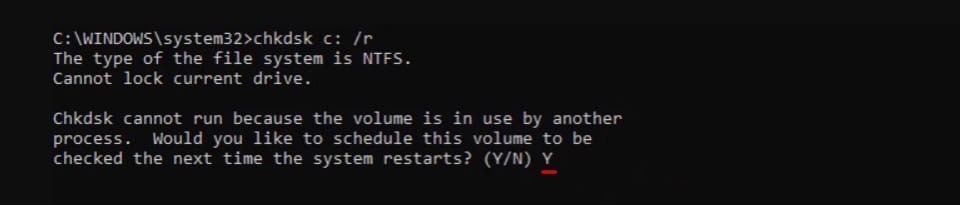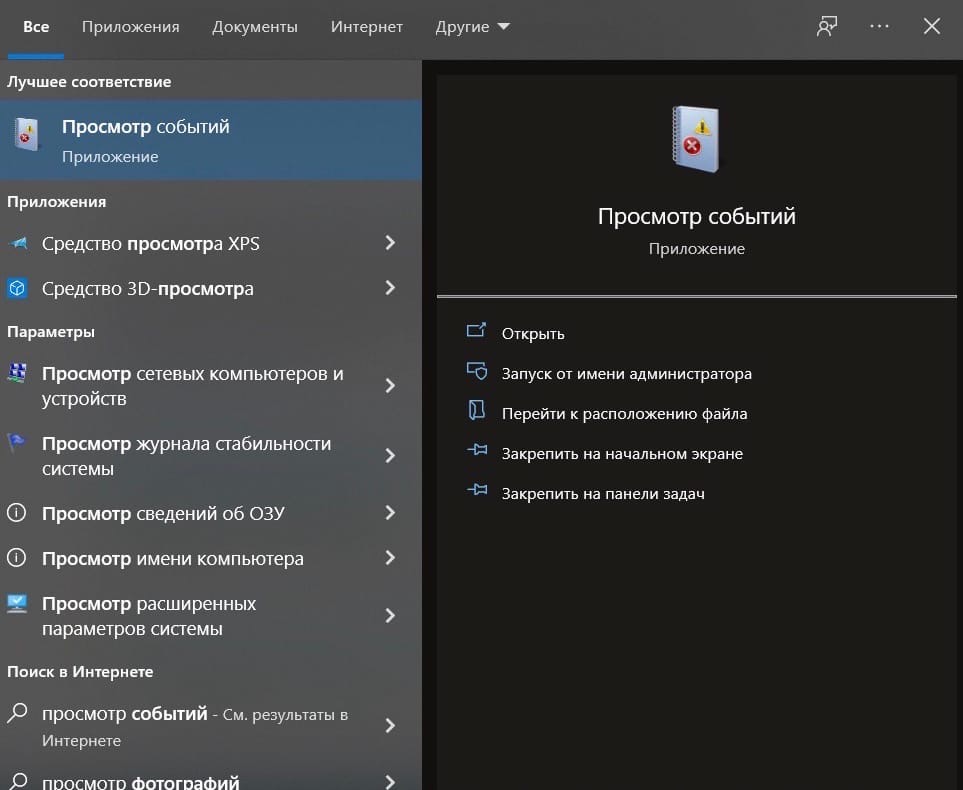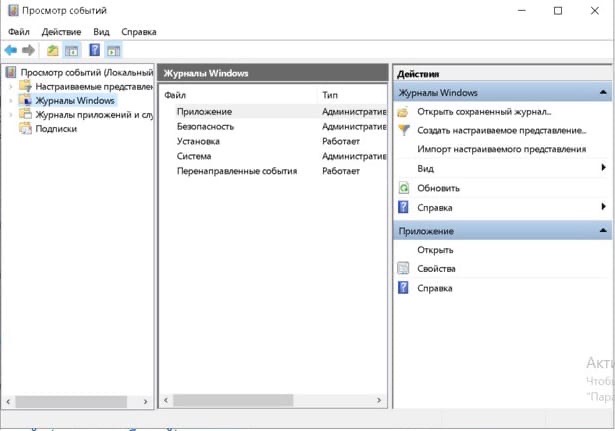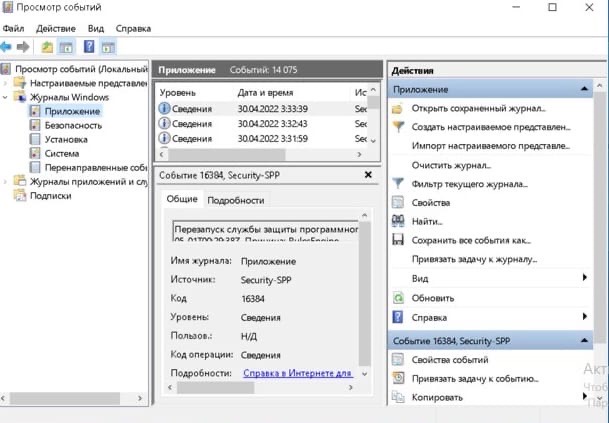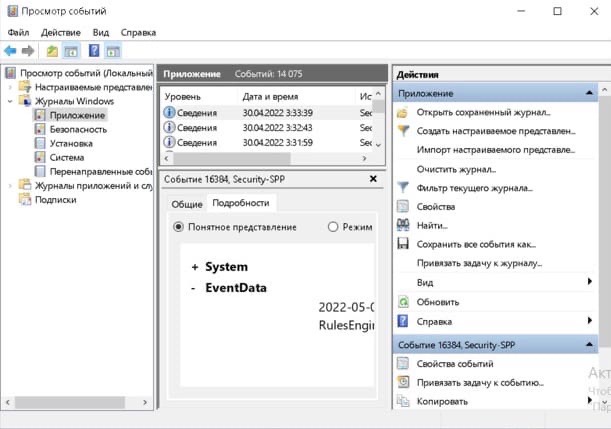Похоже, что недавнее обновление Windows 11 вызывает еще больше проблем с Valorant и игра сталкивается с ошибкой «Неверный доступ к области памяти».
Если вы столкнулись с такой же ошибкой, то здесь все, что вам нужно знать об этом.
Valorant — одна из самых известных игр в жанре FPS для ПК, и недавно игра снова оказалась в центре внимания после выхода Windows 11. Vanguard — это античитерское приложение, используемое компанией Riot Games для Valorant. В настоящее время это приложение не работает на оборудовании, неподдерживаемом Windows 11.
Что собой представляет ошибка «Неверный доступ к области памяти»?
Это проблема, при которой игра не может получить соответствующие права на доступ к памяти, файлу страницы, а также к локально хранящимся данным на вашем компьютере. Эта проблема может возникнуть по многим причинам, но перемещение игры по локальному хранилищу и обновления Windows, пожалуй, являются основными причинами. Если вы использовали какие-то обходные пути, чтобы обойти требования Windows 11, то это также может быть причиной появления этой ошибки на вашем компьютере после недавнего обновления Windows. Вы можете воспользоваться приведенными ниже способами для устранения данной проблемы в своей системе.
6 способов, как исправить ошибку «Неверный доступ к области памяти» в Valorant
Существуют разные способы устранения этой проблемы на компьютере, но наиболее распространенным из них является загрузка и переустановка игры с правильных ресурсов.
Мы рассмотрим каждый из способов поподробнее.
1. Повторная загрузка и обновление с помощью Riot Client.
Riot Client предназначен для проверки установки Valorant при каждой загрузке. Первый запуск свежей установки поможет вручную запустить этот процесс, что сможет решить проблемы с Valorant на вашем ПК. Riot Client для ПК устанавливается вместе с самой игрой, поэтому он уже должен быть установлен на вашем компьютере.
Откройте приложение Riot Client на компьютере, и оно автоматически начнет проверку установки Valorant. Однако если у вас устаревшая версия Riot Client, то сначала будет обновлено это приложение, а затем оно уже проверит и подтвердит вашу установку игры.
Большинству пользователей удалось исправить ошибку «Неверный доступ к области памяти», сделав все то же самое. Riot Client автоматически найдет и заменит поврежденные файлы в вашей локальной установке. Он также будет искать несовпадающие конфигурации, проблемы с разрешениями, отсутствующие файлы на вашем компьютере и при необходимости заменит их. Мы настоятельно рекомендуем вам перезагрузить компьютер после того, как Riot Client закончит свою проверку и заменит все поврежденные файлы.
2. Перезагрузка компьютера.
Это может показаться странным, но иногда перезагрузка творит чудеса. Возможно, несовпадение разрешений может вызывать такую ошибку на современных компьютерах с Windows 11, и, скорее всего, виновато недавнее обновление Windows. Перезагрузка поможет все исправить: сброс служб, перезапуск фоновых задач, очистка кэша, установка правильных разрешений и многое другое. Мы рекомендуем вам перезагрузить компьютер как можно скорее и проверить, устранена ли проблема.
3. Отключение VPN.
Мы настоятельно рекомендуем вам не использовать VPN при запуске Valorant на своём ПК. Игра полагается на данные вашей учетной записи, текущее местоположение и интернет-провайдера, чтобы подобрать наилучшие возможные серверы, а включенный VPN может все испортить. Несовпадение данных о местоположении, информации о провайдере и IP-адресов также может привести к ошибке «Неверные доступ к области памяти». Поэтому, если на вашем компьютере или маршрутизаторе активен VPN, то отключите его и проблема может быть решится.
4. Переустановка Valorant.
Если на данном этапе вы все еще сталкиваетесь с ошибкой «Неверный доступ к области памяти», то локальная установка Valorant, по всей видимости, более неудачна, чем мы предполагали. Рекомендуем вам удалить Valorant из системы, перезагрузить компьютер, а затем заново установить игру. Свежая установка поможет решить эту проблему, а ваша учетная запись Riot Client поможет восстановить весь ваш имеющийся прогресс.
Если переустановка игры все же не устранила проблему, вы можете устранить неполадки на своем компьютере с помощью дальнейших исправлений. В отдельных случаях, когда вы все еще не можете решить проблему, мы рекомендуем вам отправить запрос в службу поддержки Riot Games.
При переустановке Valorant необходимо выполнить следующие шаги:
— Удалить Vanguard.
— Удалить Valorant и Riot Client.
— Перезагрузить ПК.
— Переустановить Vanguard и Valorant (убедитесь, что все установлено из Riot Client).
Вот вам еще несколько советов, которые помогут вам избежать распространённых ошибок и багов для Valorant на Windows 11:
1. Установите игру в раздел, отличный от места загрузки.
2. Отключите любые сторонние программы очистки, оптимизации или приложения RGB, которые определяют и профилируют игры на вашем компьютере.
3. Отключите полноэкранные оптимизации после повторной установки Valorant.
4. Отключите любые оверлеи и CaptureService при первом запуске Valorant.
Эти советы и ранее описанные действия должны помочь вам в свежей установке игры Valorant на компьютере, которая должна работать как положено. Однако если вы все еще сталкиваетесь с ошибкой «Неверный доступ к области памяти» на своем ПК, то это может быть связано с вашей системой в целом. В таком случае мы рекомендуем вам ознакомиться со следующим разделом для поиска и устранения неисправностей вашего ПК.
5. Устраните неполадки ПК.
Рассмотрим несколько самых распространенных методов устранения неполадок, которые помогут в решении большинства проблем с Valorant. Давайте начнем.
5.1 Обновление драйверов вашего ПК.
Проверьте наличие обновлений драйверов для вашего компьютера и в случае обнаружения, установите их. Valorant — это недавний релиз, которому нет и года, так что игра была разработана с учетом последних версий драйверов. Следовательно, рекомендуем вам установить самые последние из доступных для вашей системы. Также обязательно установите обновления драйверов для перечисленных ниже компонентов для поддержки Valorant, даже если вам кажется, что все работает как надо:
— Драйверы графических карт;
— Драйверы чипсета процессора;
— Драйверы Wi-Fi и Bluetooth.
— Обновления встроенного программного обеспечения.
— Обновления системных устройств.
Лучший способ получить драйверы для вашей системы — просто зайти на веб-сайт поддержки производителя комплектующих. Дальше вы можете проверить наличие ожидаемых обновлений драйверов, поставляемых Microsoft. Для этого нужно открыть Параметры > Обновления и безопасность > Центр обновления Windows > Посмотреть необязательные обновления > Обновления драйверов.
Откройте Обновления драйверов
Кроме того, вы можете воспользоваться приведенными ниже ссылками для обновления драйверов GPU и драйверов Intel.
- Драйверы Nvidia ( https://www.nvidia.com/Download/index.aspx )
- Драйверы AMD ( https://www.amd.com/en/support )
- Помощник по драйверам и поддержке Intel ( https://www.intel.com/content/www/us/en/support/de… )
5.2 Обновление компонентов Windows.
Теперь мы рекомендуем вам проверить и установить все ожидающие обновления для всех компонентов Windows. Сюда входят обновления DirectX, .Net framework, Visual C++ и другие. Просто откройте приложение «Настройки» и проверьте наличие обновлений Windows, доступных для вашего ПК. Windows 11 автоматически обнаружит и установит все необходимые обновления для вашей системы. Просто перейдите в Параметры > Обновления и безопасность > Центр обновления Windows > Проверить наличие обновлений.
Проверьте наличие обновлений
5.3 Выполнение проверок SFC и DISM.
Если ошибка «Неверный доступ к области памяти» все ещё на вашем ПК, то пришло время для более серьезных мер. Сейчас вы запустите проверки SFC и DISM в системе и исправите все найденные ошибки. Следуйте приведенному ниже руководству для запуска данного процесса.
Зайдите в меню «Пуск», найдите «CMD» и нажмите «Запуск от имени администратора», как только он появится в результатах поиска.
Теперь введите следующую команду:
sfc /scannow
Введите команду sfc /scannow
Нажмите Enter. Подождите, пока SFC закончит сканирование и устранит все найденные проблемы.
Сканирование
Далее выполните следующую команду DISM для инструмента Deployment Image Servicing and Management:
dism /online /cleanup-image /scanhealth
Введите команду dism /online /cleanup-image /scanhealth
Снова нажмите Enter и дождитесь завершения сканирования.
Сканирование
Теперь выполните следующую команду DISM:
dism /online /cleanup-image /restorehealth
dism /online /cleanup-image /restorehealth
Нажмите Enter. Подождите, пока DISM восстановит работоспособность.
Сканирование
Наконец, выполните команду chkdsk, чтобы запустить утилиту Check Disk:
chkdsk c: /r
Введите команду chkdsk c: /r
Нажмите Enter. Командная строка выдаст сообщение о том, что он «не может заблокировать текущий диск… потому что том используется другим процессом», и попросит вашего разрешения запланировать сканирование перед следующей загрузкой. Введите Y, чтобы согласиться.
Введите Y
Нажмите Enter. После этого перезагрузите компьютер, дайте инструменту Check Disk сделать свою работу и проверьте, возобновилась ли нормальная работа панели задач.
5.4 Проверка журналов Windows.
Настало время проверить журналы Windows, так как если вы все еще сталкиваетесь с ошибкой «Неверный доступ к области памяти», то проблема, скорее всего, связана со сторонним приложением в вашей системе. Журналы Windows помогут найти конфликты и ошибки в фоновом режиме, которые могут быть причиной сбоя Valorant на вашем ПК. Снова воспользуйтесь приведенным ниже руководством.
Откройте меню «Пуск», найдите «Просмотр событий» и запустите его из результатов поиска.
«Просмотр событий»
Щелкните на «Журналы Windows» слева.
«Журналы Windows»
Перейдите к разделу «Приложение» и нажмите «Открыть».
Раздел «Приложение»
Теперь отсортируйте списки справа по дате, нажав на нее сверху.
Примечание: В большинстве случаев список уже должен быть отсортирован по дате в порядке убывания.
Начните просматривать колонку «Источник», чтобы найти Valorant и его сервисы. Сюда входят Vanguard, Riot Client и сама игра. Если вы найдете какие-либо объявления, щелкните и выберите их.
Теперь проверьте раздел «Общие» для краткого описания ошибки.
Более подробную информацию об ошибке можно получить, перейдя на вкладку «Подробности» в верхней части окна.
Вкладка «Подробности»
Чтобы решить проблему, найдите конфликтующее приложение в системе и удалите его. Если ошибка связана с административными разрешениями для Vanguard или Valorant, мы рекомендуем переустановить соответствующий сервис для устранения проблемы.
5.6 Восстановление компьютера.
В крайнем случае, мы рекомендуем вам вернуть компьютер до последней известной точки, в которой Valorant работал без проблем. Восстановление системы поможет удалить все последние приложения и отменить все последние изменения, которые могли вызвать проблему в вашей системе. Вы получите список всех удаленных приложений и сможете переустановить их одно за другим, чтобы найти виновника проблемы.
Примечание: Если на вашем компьютере не включено восстановление системы, то, к сожалению, вы не сможете восстановить компьютер с помощью описанного руководства.
6. Последнее средство.
Если проблема «Неверный доступ к области памяти» по-прежнему на месте, это уже указывает на более серьезную проблему, которая может быть связана с аппаратным обеспечением вашей системы. Ваш провайдер также мог быть отмечен Valorant и Vanguard, поэтому вы можете столкнуться с такой проблемой. Все эти проблемы требуют внимания специалистов. Мы рекомендуем вам как можно скорее обратиться в службу поддержки Riot Games. Для этого можете воспользоваться приведенной ниже ссылкой.
- Riot Games Support ( https://support-valorant.riotgames.com/hc/en-us/re… )
Надеемся, что мы смогли помочь вам устранить проблему «Неверный доступ к области памяти» в Valorant с использованием описанных выше исправлений. Если у вас есть какие-либо предложения или отзывы, не стесняйтесь оставлять их в разделе комментариев ниже.
Содержание
- ошибка
- Launcher error неверная попытка доступа к адресу памяти
- Лучший отвечающий
- Вопрос
- Ошибка 998: Неверная попытка доступа к адресу памяти
- Попытка получить доступ к неверному адресу [Fix]
- Как исправить ошибку ERROR_INVALID_ADDRESS?
- Исправить – ERROR_INVALID_ADDRESS
- Исправлено – «Попытка доступа к неверному адресу» Adobe
- Исправлено – «Попытка доступа к неверному адресу». Офис
- Исправлено – «Попытка доступа к неверному адресу» Unity
ошибка
06 May 2014 в 00:09
06 May 2014 в 00:09 #1
При запуске доты выдает ошибку неверная попытка чета там еще в адресе памяти.
как быть помогите.
06 May 2014 в 00:10 #2
06 May 2014 в 00:11 #3
ты бы проблему нормально описал, а не «чето там», когда случилось, что делал перед этим, конкретная ошибка (желательно скрин) и т.д.
06 May 2014 в 00:16 #4
Неверная попытка доступа к адресу памяти.
перезаходил перезагружал толку не какого
06 May 2014 в 00:17 #5
Гугл знает все. Прежде чем создавать тупые темы, попробуй поискать в гугле.
06 May 2014 в 00:22 #6
Гугл вот это ответ ЗНАТОКА .
если не знаешь не пиши не чего.
лаучер еррор
неверная попытка доступа к адресу памяти
гуглил много у кого такая ошибка а как избавится от нее нечего нет
06 May 2014 в 11:00 #7
06 May 2014 в 13:32 #8
Это хреновая ошибка, попробуй переустановить стим, но обычно подобные ошибки лечатся только переустановкой винды
Источник
Launcher error неверная попытка доступа к адресу памяти
Этот форум закрыт. Спасибо за участие!
Лучший отвечающий
Вопрос
Возникла следующая проблема.
В процессе инсталляции SP3, предположительно в конце ее, появляются ошибки, а именно:
Ошибка при загрузке C:WindowsInstallerTSClientMsiTranstscupdc.dll
Неверная попытка доступа к адресу памяти
Ошибка при загрузке C:Windowssystem32wbemwbemupgd.dll
Неверная попытка доступа к адресу памяти
Ошибка при загрузке C:Windowssystem32 advpack.dll
Неверная попытка доступа к адресу памяти
Ошибка при загрузке C:Windowssystem32 advpack.dll
Неверная попытка доступа к адресу памяти
Ошибка при загрузке C:Windowssystem32 advpack.dll
Неверная попытка доступа к адресу памяти
Ошибка при загрузке C: Windows system 32 advpack . dll
Неверная попытка доступа к адресу памяти
Последние четыре так и повторяются. Во вложенном файле фото (скриншот не делается в это время), как примерно это выглядит. Если нажать на каждой ошибке ОК, происходит завершение установки и удаление архивных файлов. После этого требуется перезагрузка и после нее установленный SP3 можно увидеть в свойствах «Моего Компьютера».
Тем не менее, я не считаю эту установку правильной и безрезультатно сделала около 10 попыток проинсталлировать SP3 на этой рабочей станции, каждый раз предпринимая возможное исправление ошибок, а именно: проверка диска С, сканирование на вирусы, загрузка остальных обновлений ОС и другие.
Источник
Ошибка 998: Неверная попытка доступа к адресу памяти
Crunk Boy
«но думаю что репак весит она всего лишь 8гб»
Это репак. и скорее все проблема в нём. но вот задача, ты говоришь раньше устанавливалось?
Странно ты Винду перед этим что ли переустановил?
А то была у меня похожа проблема, на ХР ставилось много раз, поставил Семёрку и все хрен!
Пришлось качать из другого источника.
Ну вот смотри, если оно нехочет распаковывать этот файл «С:Program filesGrand Theft Auto IVpchtmlmail.eyefind.info», единственное, что приходит на ум это хреновый репак.
Единственный надёжный способ решить проблему, установить другую версию этой игры, скачай возьми у кого-то.
Подскажите, в чем проблема: есть два образа от 1С, 8 и 6 гб. При первой установке зависло примерно на 1/5, когда стал ставить второй раз, продолжилось с того места, где в прошлый раз случился фейл. Но снова уже на 2/5 опять зависла.. И так раз 5-6, в конце концов установил. На дисках не оказалось RGSC и GFWL, установил их отдельно. Потом стал накатывать патчи: 1011 1021 1031 1004. Потом noDvd для 1004.
Теперь собственно вопрос, запускаю, появляются лого р*, появляется основное меню, нажимаю играть, начинается заставка: слайдшоу из отрисованных персонажей, которая длится вечно! Не зависая, но не прекращаясь. Активности харда не наблюдается. Выйти альт табом не выходит. Диспетчер задач мигает и перекрывается.
В чем проблема?
Вин хр сп3 не реестровый
Источник
Попытка получить доступ к неверному адресу [Fix]
Сообщение об ошибке Попытка доступа к неверному адресу обычно появляется рядом с ошибкой ERROR_INVALID_ADDRESS. Это системная ошибка, которая может помешать запуску определенных приложений. Неспособность запускать приложения – большая проблема, поэтому сегодня мы собираемся показать вам, как исправить эту ошибку в Windows 10.
Как исправить ошибку ERROR_INVALID_ADDRESS?
Исправить – ERROR_INVALID_ADDRESS
Решение 1 – отредактируйте свой реестр
По словам пользователей, эта ошибка появляется при попытке запустить Internet Explorer и многие другие приложения. Стоит отметить, что эта ошибка затрагивает все версии Windows, включая Windows 10. Чтобы устранить эту проблему, пользователи предлагают внести несколько изменений в реестр. Это относительно просто, и вы можете сделать это, выполнив следующие действия:
- Нажмите Windows Key + R и введите regedit . Нажмите Enter или нажмите ОК .
- Необязательно: Изменение реестра может вызвать проблемы со стабильностью системы, поэтому мы советуем вам создать резервную копию на всякий случай. Для этого просто нажмите Файл> Экспорт .
Установите для Диапазон экспорта значение Все , а затем введите нужное имя файла. Выберите безопасное место и нажмите Сохранить .После создания резервной копии вы можете использовать ее для восстановления реестра до прежнего состояния на случай, если что-то пойдет не так.
- Перейдите к клавише HKEY_LOCAL_MACHINE SYSTEM CurrentControlSetControlSession ManagerMemory Management на левой панели.
- На правой панели найдите и откройте MoveImages DWORD. Если этот DWORD недоступен, щелкните правой кнопкой мыши пустое место на правой панели и выберите Новый> DWORD (32-битное значение) . Введите MoveImages в качестве имени нового DWORD и откройте его.
- Установите для Значения данных значение 1 и нажмите ОК , чтобы сохранить изменения.
- Закройте редактор реестра и перезагрузите компьютер.
Другие пользователи сообщили об альтернативных решениях относительно вашего реестра. Некоторые из них утверждают, что вы можете решить эту проблему, переименовав один ключ в Редакторе реестра . Для этого выполните следующие действия:
- ЧИТАЙТЕ ТАКЖЕ: Исправлено: ошибка «Нет подключения к интернету, что-то не так с прокси-сервером» в Windows
- Откройте редактор реестра и создайте резервную копию.
- На правой панели перейдите к ключу ComputerHKEY_LOCAL_MACHINESOFTWAREMicrosoftWindows NTCurrentVersionImage Параметры выполнения файлаiexplore.exe .
- Нажмите правую кнопку iexplore.exe и выберите в меню Переименовать . Переименуйте ключ в iexplore.old .
- Закройте Редактор реестра и проверьте, решает ли это проблему.
Помните, что переименование ключей может вызвать проблемы с определенными функциями, поэтому обязательно создайте резервную копию заранее. Если вы заметили какие-либо проблемы после изменения реестра, просто запустите файл резервной копии, чтобы восстановить его в прежнее состояние.
Решение 2. Сканирование компьютера на наличие вредоносных программ
Это сообщение об ошибке может иногда появляться при попытке запуска определенных приложений. По словам пользователей, причиной этой ошибки часто может быть заражение вредоносным ПО. Чтобы решить эту проблему, вам нужно использовать антивирус и сканировать компьютер на наличие вредоносных программ. Некоторые типы вредоносных программ могут быть трудно удаляемыми, поэтому вы можете попробовать использовать несколько различных инструментов для сканирования вашего ПК. После удаления вредоносной программы проблема будет решена.
Решение 3. Удалите MoveImages DWORD .
Если у вас все еще есть эта ошибка, вы можете решить ее, удалив MoveImages DWORD из своего реестра. Это относительно просто, и вы можете сделать это, выполнив следующие действия:
- Запустите Редактор реестра . Мы уже показали вам, как это сделать в Решении 1 , поэтому обязательно проверьте его для получения дополнительной информации.
- Создайте резервную копию вашего реестра на всякий случай. Удаление значений из реестра может вызвать определенные проблемы, поэтому всегда полезно иметь резервную копию на случай, если что-то пойдет не так.
- Перейдите к клавише HKEY_LOCAL_MACHINESYSTEMCurrentControlSetControlSession ManagerMemory Management на левой панели.
- На правой панели найдите MoveImages DWORD, щелкните его правой кнопкой мыши и выберите в меню Удалить .
- После удаления этого значения перезагрузите компьютер и проверьте, не появляется ли проблема снова.
- ЧИТАЙТЕ ТАКЖЕ: как исправить ошибку «E: недоступен, доступ запрещен»
Решение 4. Удалите папку Build .
Пользователи сообщили об этой ошибке при использовании программного обеспечения Axoloti. По их словам, они решили проблему, просто удалив папку Build из каталога Documentsaxoloti . После удаления каталога Build приложение должно начать работать без проблем.
Решение 5. Установите для EMET рекомендуемые настройки .
Если у вас возникли проблемы с запуском определенных приложений из-за этой ошибки, вы можете исправить ее, изменив настройки EMET. По словам пользователей, просто измените настройки EMET на Рекомендуемые , и проблема должна быть решена.
Исправлено – «Попытка доступа к неверному адресу» Adobe
Решение 1. Настройте EMET
Пользователи сообщили об этой проблеме при использовании Adobe Reader, и по их мнению, они не могут запустить приложение. Проблема заключается в настройке EMET, поэтому, если вы используете EMET, обязательно включите/выключите все параметры Adobe Reader в EMET. Кроме того, вы можете установить EMET в настройки максимальной безопасности, чтобы решить эту проблему.
Решение 2. Удалите значения Acrobat Reader из реестра
По словам пользователей, вы можете решить эту проблему, удалив значения Acrobat Reader из вашего реестра. Удаление значений из реестра может вызвать определенные проблемы, поэтому мы настоятельно рекомендуем вам создать резервную копию реестра, прежде чем использовать это решение. Чтобы решить эту проблему, вам нужно сделать следующее:
- Откройте редактор реестра .
- На левой панели перейдите к ключу HKEY_LOCAL_MACHINESOFTWAREMicrosoftWindows NTCurrentVersionImage Опции выполнения файлаAcroRd32.exe .
- Нажмите правую кнопку AcroRd32.exe на левой панели и выберите в меню Удалить .
- Теперь перейдите к ключу HKEY_LOCAL_MACHINESOFTWAREMicrosoftWindows NTCurrentVersionImage Опции выполнения файлаAcroRd32Info.exe .
- Нажмите правую кнопку AcroRd32Info.exe и выберите в меню Удалить .
- Закройте Редактор реестра и перезагрузите компьютер.
После этого проверьте, появляется ли сообщение об ошибке. Помните, что это решение применимо только в том случае, если в вашем реестре есть хотя бы один из вышеупомянутых ключей. Если вы не можете найти ни одного из этих ключей, вам следует полностью пропустить это решение.
- ЧИТАЙТЕ ТАКЖЕ: ошибка записи на диск: доступ запрещен с помощью uTorrent [Fix]
Решение 3. Попробуйте запустить приложение от имени администратора .
Некоторые приложения Adobe не могут работать из-за этой ошибки, и, если у вас возникла эта проблема, можно быстро обойти проблемное приложение от имени администратора. Для этого сделайте следующее:
- Найдите проблемное приложение и щелкните его правой кнопкой мыши.
- Выберите в меню Запуск от имени администратора .
Если этот обходной путь работает, вам придется повторять его каждый раз, когда вы хотите запустить это приложение. Кроме того, вы можете настроить приложение на постоянную работу с правами администратора. Для этого выполните следующие действия:
- Нажмите правой кнопкой мыши на проблемное приложение и выберите в меню Свойства .
- Когда откроется окно Свойства , перейдите на вкладку Совместимость . Установите флажок Запустить эту программу от имени администратора и нажмите Применить и ОК , чтобы сохранить изменения.
- После этого приложение всегда будет запускаться с правами администратора.
Решение 4. Попробуйте запустить приложение в режиме совместимости .
Иногда некоторые приложения не полностью оптимизированы для Windows 10, и это может привести к появлению этой ошибки. Чтобы решить эту проблему, вы можете запустить свои приложения в режиме совместимости. Это довольно просто, и вы можете сделать это, выполнив следующие действия:
- Найдите проблемное приложение, щелкните его правой кнопкой мыши и выберите в меню Свойства .
- Перейдите на вкладку Совместимость , установите флажок Запустить эту программу в режиме совместимости для и выберите нужную версию Windows. Теперь нажмите Применить и ОК , чтобы сохранить изменения.
Это простое решение, но вам, возможно, придется экспериментировать с различными вариантами совместимости, пока не найдете тот, который подходит именно вам.
Решение 5. Обновите проблемное приложение до последней версии .
В некоторых случаях эти ошибки могут появляться из-за определенных ошибок и проблем совместимости. Чтобы убедиться, что ваше приложение полностью совместимо с вашей операционной системой и не содержит ошибок, мы настоятельно рекомендуем вам обновить его до последней версии. Во многих случаях разработчики знают об этих типах ошибок, и проблема обычно устраняется в более новой версии программного обеспечения. Если у вас возникла эта проблема с каким-либо приложением на вашем ПК, мы советуем вам обновить его до последней версии и проверить, появляется ли проблема по-прежнему.
- ЧИТАЙТЕ ТАКЖЕ: ошибка «Отказано в доступе» в Windows 10 [исправить]
Решение 6. Включите контроль учетных записей и запустите приложение от имени администратора .
Контроль учетных записей – это полезная функция безопасности, которая не позволяет приложениям выполнять задачи, требующие прав администратора. Благодаря этой функции вы всегда будете получать диалоговое окно безопасности при попытке выполнить задачу, требующую прав администратора.
Это полезная функция, но ее диалоговые окна безопасности, как правило, появляются слишком часто, и это основная причина, по которой многие пользователи предпочитают отключать эту функцию. Однако немногие пользователи сообщили, что они исправили проблему на своем ПК, включив Контроль учетных записей. Для этого выполните следующие действия:
- Нажмите Windows Key + S , войдите в учетную запись пользователя и выберите в меню Изменить настройки контроля учетных записей .
- Появится окно Настройки контроля учетных записей . Переместите ползунок в положение по умолчанию и нажмите ОК , чтобы сохранить изменения.
После включения этой функции попробуйте запустить проблемное приложение от имени администратора и проверьте, появляется ли сообщение об ошибке снова.
Решение 7. Удалите антивирусное программное обеспечение .
Если вы часто получаете сообщение об ошибке Попытка получить доступ к неверному адресу , вы можете попробовать отключить антивирус. Пользователи сообщали о некоторых проблемах со старыми версиями Bitdefender , поэтому, если вы используете этот инструмент, вам необходимо отключить его и проверить, сохраняется ли проблема. Несколько пользователей сообщили, что причиной является функция брандмауэра Bitdefender, и после его отключения ошибка была полностью устранена. Говоря о брандмауэре, пользователи сообщали, что Система обнаружения вторжений (IDS) была проблемой, поэтому обязательно отключите ее.
Если отключение антивируса не помогает, возможно, вам придется удалить его, чтобы решить эту проблему. Антивирусные инструменты могут иногда мешать работе вашей операционной системы, что может привести к различным ошибкам. Стоит отметить, что антивирусное программное обеспечение может оставлять оставшиеся файлы даже после его удаления, поэтому рекомендуется использовать специальный инструмент для удаления. Почти все антивирусные компании имеют эти инструменты для своего программного обеспечения, поэтому обязательно скачайте один для своего антивируса.
- ЧИТАЙТЕ ТАКЖЕ: Исправлено: ошибка «Вам было отказано в доступе к этой папке»
После удаления антивируса и всех связанных с ним файлов проблема должна быть решена. Теперь вам просто нужно обновить антивирус до последней версии или перейти на другое антивирусное решение. Даже если эта ошибка связана с более ранними версиями Bitdefender, другие антивирусные инструменты также могут вызывать эту ошибку. Несколько пользователей сообщили, что Comodo Firewall вызвал эту проблему на их ПК, поэтому, если вы используете это приложение, вы можете отключить его или удалить. Как вы можете видеть, различные средства безопасности могут вызвать эту проблему, поэтому даже если вы не используете Bitdefender, обязательно попробуйте это решение с вашим антивирусным программным обеспечением.
Решение 8. Установите последние обновления Windows .
Windows 10 – это надежная операционная система, но, как и любая другая операционная система, в ней мало ошибок и сбоев. Эти ошибки могут иногда вызывать различные системные ошибки, и для их исправления настоятельно рекомендуется обновлять Windows. По умолчанию Windows 10 автоматически загружает обновления в фоновом режиме, но иногда вы можете пропустить важное обновление. Чтобы убедиться, что ваша Windows обновлена, вы всегда можете проверить наличие обновлений вручную. Для этого выполните следующие действия:
- Нажмите Windows Key + I , чтобы открыть приложение «Настройки».
- Перейдите в раздел Обновление и безопасность .
- Теперь нажмите кнопку Проверить обновления .
Теперь Windows проверит наличие обновлений. Если доступны какие-либо обновления, Windows загрузит их в фоновом режиме и установит после перезагрузки компьютера. После обновления вашей системы проблема должна быть решена.
Решение 9. Удаление Chrome
По словам пользователей, одной из причин этой ошибки может быть Google Chrome. Несколько пользователей сообщили, что удаление Google Chrome решило эту проблему, поэтому вы можете попробовать это. Перед удалением Chrome мы настоятельно рекомендуем вам проверить, обновилась ли Chrome, и установить необходимые обновления. Для этого выполните следующие действия:
- ЧИТАЙТЕ ТАКЖЕ: Исправлено: «У установщика недостаточно прав для доступа к этому каталогу»
- Откройте Google Chrome .
- Когда откроется Chrome , нажмите кнопку «Меню» в верхнем правом углу. Выберите Справка> О Google Chrome .
- Появится новая вкладка, и Chrome автоматически проверит наличие обновлений и загрузит их.
После обновления Chrome до последней версии проверьте, сохраняется ли проблема. Если ошибка все еще появляется, вы можете удалить Google Chrome. Для этого выполните следующие действия:
- Откройте Настройки приложения .
- Перейдите в раздел Приложения .
- Появится список установленных приложений. Выберите Google Chrome из списка и нажмите Удалить .
- Следуйте инструкциям на экране, чтобы удалить Chrome.
Если вы не хотите использовать приложение Настройки , вы можете удалить Chrome, выполнив следующие действия:
- Нажмите Windows Key + S и войдите в панель управления . Выберите Панель управления в списке результатов.
- Когда откроется Панель управления , перейдите в раздел Программы и компоненты .
- Когда откроется окно Программы и компоненты , найдите Google Chrome и дважды щелкните его.
- Следуйте инструкциям на экране, чтобы удалить Chrome.
После удаления Google Chrome убедитесь, что проблема все еще появляется. Если нет, вы можете попробовать переустановить Chrome или переключиться на другой браузер.
Решение 10. Установите антивирус в игровой режим .
Пользователи сообщили об этой проблеме с помощью Bitdefender , и кажется, что существует быстрое и простое решение этой проблемы. По словам пользователей, вы можете просто настроить Bitdefender на запуск в Игровом режиме , и это позволит вам без проблем запускать приложения Adobe.
Игровой режим работает с другим набором правил, поэтому, если у вас есть возможность запустить антивирус в игровом режиме, обязательно попробуйте это и проверьте, сохраняется ли проблема.
Решение 11. Добавьте проблемное приложение в список исключений .
Как уже упоминалось, ваш антивирус может влиять на вашу операционную систему и мешать вам запускать определенные приложения. Пользователи сообщали об этой проблеме с приложениями Bitdefender и Adobe, но проблема может также возникнуть с любым другим приложением и антивирусом. Чтобы избежать этой проблемы, вы можете попробовать добавить проблемное приложение в список исключений. Почти у каждого антивирусного программного обеспечения есть список исключений, поэтому обязательно добавьте проблемное приложение в список и проверьте, решает ли это проблему.
- ЧИТАЙТЕ ТАКЖЕ: исправлено: «Файл данных Outlook недоступен» в Windows 10
Решение 12. Удалите проблемные приложения .
Мы уже упоминали, что в некоторых случаях Google Chrome может вызвать ошибку Попытка доступа к неверному адресу . Однако Chrome – не единственная причина этой проблемы. Пользователи сообщали о проблемах с такими приложениями, как Deluxe Shield , поэтому, если у вас установлено это приложение, обязательно удалите его и проверьте, решает ли это проблему.
Помните, что другие приложения также могут вызывать эту проблему, поэтому обязательно удалите все недавно установленные или обновленные приложения. Пользователи сообщили, что Настоящий игрок также может вызывать появление этой проблемы, поэтому обязательно удалите ее. Другое приложение, которое может вызвать эту ошибку – это Анаграмма , поэтому вы можете также удалить ее.
Кроме того, обязательно удалите все подозрительные приложения. Иногда некоторые приложения могут устанавливать ненужные и потенциально вредоносные программы автоматически, поэтому обязательно удалите все подозрительные или неизвестные программы и проверьте, решает ли это проблему.
Решение 13. Переустановите проблемное приложение .
Если это сообщение об ошибке продолжает появляться, вы можете исправить его, просто переустановив проблемное приложение.В некоторых случаях ваша установка может быть повреждена, что может привести к этой и многим другим ошибкам. Пользователи сообщили, что они исправили эту проблему с помощью приложений Adobe, просто переустановив их, поэтому обязательно попробуйте это. По мнению немногих пользователей, переустановка приложения на другой диск устранила проблему для них, так что вы можете попробовать это.
Решение 14. Переустановите .NET Framework .
Многие приложения создаются с использованием .NET Framework, и иногда эти типы ошибок могут возникать, если ваша установка .NET Framework повреждена. Если это произойдет, вы не сможете запускать приложения, требующие этой платформы. Чтобы решить эту проблему, вам нужно удалить .NET Framework с вашего компьютера и заново установить его.
- ЧИТАЙТЕ ТАКЖЕ: ИСПРАВЛЕНИЕ: «Доступ запрещен» при редактировании файла hosts в Windows 10
Платформа .NET Framework доступна бесплатно на веб-сайте Microsoft, однако доступно несколько версий. Чтобы решить эту проблему, вам необходимо скачать точную версию, которую использует Adobe Reader. После переустановки .NET Framework ошибка должна быть исправлена.
Исправлено – «Попытка доступа к неверному адресу». Офис
Решение 1. Обновите EMET
EMET является частой причиной этой проблемы, и если вы не можете запускать приложения Microsoft Office из-за этой ошибки, вы можете попробовать обновить EMET до последней версии. Несколько пользователей сообщили, что обновление EMET устранило проблему для них, поэтому обязательно попробуйте это.
Решение 2. Удалите или измените MordigationOption DWORD
Если вы используете EMET, возможно, что одно из значений его реестра мешает приложениям Office и вызывает эту проблему. Чтобы решить эту проблему, вам нужно внести несколько изменений в свой реестр. Вы можете сделать это, выполнив следующие простые шаги:
- Откройте редактор реестра .
- Необязательно: Создайте резервную копию вашего реестра.
- На левой панели перейдите к ключу ComputerHKEY_LOCAL_MACHINESOFTWAREMicrosoftWindows NTCurrentVersionImage Параметры выполнения файла и разверните его.
- Найдите приложения Office в списке. Найдите записи, такие как excel.exe, winword.exe и т. Д. Как только вы найдете нужное приложение на левой панели, выберите его.
- На правой панели дважды щелкните MitigationOption , чтобы открыть его свойства.
- Установите для Значения данных значение 0 и нажмите ОК , чтобы сохранить изменения. Кроме того, вы можете просто удалить MitigationOption DWORD из реестра.
- Повторите предыдущие шаги для всех приложений Office.
После этого закройте редактор реестра и перезагрузите компьютер. После перезагрузки компьютера проблема должна быть решена, и вы сможете без проблем запускать приложения Office.
Исправлено – «Попытка доступа к неверному адресу» Unity
Решение – обновите Unity до последней версии
Многие пользователи сообщили об этом сообщении об ошибке с Unity. Кажется, эта ошибка появляется в более старых версиях Unity, поэтому, если у вас возникла эта проблема, обновите Unity до последней версии и проверьте, устранена ли ошибка. Многие пользователи сообщили, что обновление Unity устранило проблему для них, поэтому обязательно попробуйте это.
Попытка доступа к неверному адресу может помешать запуску приложений Adobe и Office. Эта ошибка обычно вызывается EMET или вашим антивирусным программным обеспечением, но вы должны быть в состоянии решить ее с помощью одного из наших решений.
Источник

Valorant — одна из самых ярких игр в конкурентном игровом сообществе благодаря безошибочному и плавному игровому процессу. Но, как и в любом другом многопользовательском онлайн-шутере, тут и там выскакивает та или иная ошибка. Одна из таких ошибок, недавно преследующая сообщество Valorant, — это «Ошибка недопустимого доступа к расположению памяти». Вы можете исправить ошибку закрытие нежелательных приложений, работающих в фоновом режиме. Но это может быть сложно, так как это может включать несколько других параметров.
Лучшее исправление для недопустимого доступа к месту в памяти
Как упоминалось выше, лучшим и наиболее частым средством исправления данной ошибки является закрытие нежелательных приложений, работающих в фоновом режиме. Ошибка обычно возникает при запуске игры на границе минимальных требований к оперативной памяти. т.е. 4 ГБ. Вы можете освободить место в оперативной памяти вашего компьютера, закрыв ненужные приложения, которые вам не нужны во время игры. Запустите игру, и вы больше не столкнетесь с ошибкой.
Связанный: Как установить привязки клавиш для конкретных агентов в Valorant
Другие распространенные исправления
Помимо вышеуказанного исправления, несколько реддиторов решили, используя приведенные ниже решения.
- Восстановите игру с помощью Клиентская система Riot
- Обновите windows до последней версии.
- Обновите соответствующую видеокарту до текущей версии драйвера.
- Если возможно, увеличьте текущий размер ОЗУ до большего.
Помните, что это не предписанные Riot Game исправления проблемы. Но это скорее быстрое решение, чтобы вернуться в игру как можно раньше. Мы обновим статью в будущем, когда будет выпущено официальное исправление.
Для получения дополнительной информации Valorant, ознакомьтесь с разделом «Как подписаться на руководства по игре Valorant PBE Pro».
2020-х Valorant — это бесплатная видеоигра-шутер от первого лица, разработанная и опубликованная Riot Games и доступная только для Windows. Первоначально его дразнили под кодовым названием «Проект А» еще в 2019 году, затем началась закрытая бета-версия, а затем, наконец, он стал официально доступен для всех. Тем не менее, похоже, что есть некоторые проблемы или ошибки, которые все еще беспокоят игроков, и ошибка Valorant Invalid Access to Memory Location является одной из них.
В соответствии с несколько отчетов на Reddit, похоже, что конкретная ошибка памяти появляется всякий раз, когда игроки пытаются запустить игру Valorant. Некоторые отчеты предполагают, что закрытие нежелательных приложений, работающих в фоновом режиме, может полностью решить проблему. Эта ошибка обычно возникает всякий раз, когда игроки Valorant пытаются запустить игру с минимальным объемом оперативной памяти около 4 ГБ. Это в основном вызывает проблемы с запуском игры.
Содержание страницы
-
Исправлено: ошибка недействительного доступа к памяти Valorant
- 1. Закройте фоновые задачи
- 2. Обновите графический драйвер
- 3. Обновите Windows
- 4. Обновить Valorant
- 5. Попробуйте обновить текущий размер ОЗУ
Исправлено: ошибка недействительного доступа к памяти Valorant
Закрыв нежелательные приложения в системе и освободив место в памяти, вы можете исправить ошибку недопустимого доступа к области памяти на ПК. Вы также можете попробовать увеличить оперативную память до 6/8 ГБ, что может улучшить игровой процесс. Ниже мы поделились всеми возможными обходными путями, которые должны решить эту проблему за вас. Итак, не теряя больше времени, давайте перейдем к делу.
1. Закройте фоновые задачи
Прежде всего, вы должны попробовать закрыть все ненужные фоновые задачи в системе, которые могут потреблять много системных ресурсов. Проблемы с системными ресурсами могут вызывать лаги, сбои, ошибки и т. Д. В игре. Постарайтесь как можно больше освободить место для хранения и памяти.
- нажмите Ctrl + Shift + Esc ключи, чтобы открыть Диспетчер задач.
- Нажать на Процессы tab> Выберите задачу, которую хотите закрыть.
- После выбора нажмите Завершить задачу. Обязательно выполняйте шаги для каждой задачи индивидуально.
- После этого просто перезагрузите компьютер, чтобы немедленно изменить эффекты.
2. Обновите графический драйвер
В большинстве случаев устаревшая или поврежденная версия графического драйвера на вашем ПК с Windows может вызвать несколько проблем с запуском игры или игровым процессом. Рекомендуется проверить наличие последних обновлений и установить их как можно раньше. Последняя сборка всегда содержит исправления ошибок и улучшения. Сделать это:
- Нажмите Windows + X ключи, чтобы открыть Меню быстрых ссылок.
- Теперь нажмите на Диспетчер устройств из списка> Двойной щелчок на Видеоадаптеры.
- Щелкните правой кнопкой мыши на выделенной видеокарте, которую вы используете.
- Далее выберите Обновить драйвер > Выбрать Автоматический поиск драйверов.
- Если доступно обновление, система автоматически загрузит и установит его.
- После этого перезагрузите компьютер, чтобы изменения вступили в силу.
Должны прочитать:Как исправить ошибку Valorant VAN9001 на ПК
3. Обновите Windows
Всегда лучше обновить сборку ОС Windows до последней версии, чтобы улучшения системы и общие исправления ошибок могли заменить старую или содержащую ошибки версию системы. Для этого:
- Нажмите Windows + I ключи, чтобы открыть Настройки Windows меню.
- Далее нажмите на Обновление и безопасность > Выбрать Проверить обновления под Центр обновления Windows раздел.
- Если доступно обновление функции, выберите Загрузить и установить.
- Подождите некоторое время, пока обновление не будет завершено.
- Наконец, перезагрузите компьютер, чтобы изменения вступили в силу немедленно.
4. Обновить Valorant
Попробуйте перезагрузить систему и запустить игру Valorant через Riot Client, чтобы проверить, доступно ли обновление. Если доступно, убедитесь, что вы правильно установили обновление, а затем снова проверьте наличие проблемы. Иногда устаревшая или содержащая ошибки версия патча может вызвать несколько проблем с запуском или запуском игры.
5. Попробуйте обновить текущий размер ОЗУ
Также рекомендуется попробовать обновить текущий размер ОЗУ до большего размера (более 4 ГБ), чтобы игра Valorant работала правильно. Если ваш компьютер поддерживает более высокое обновление ОЗУ, увеличьте размер ОЗУ как минимум до 8 ГБ для оптимальной игровой производительности, не считая совместимых ЦП и ГП.
Вот и все, ребята. Мы предполагаем, что это руководство было для вас полезным. Для дальнейших запросов вы можете оставить комментарий ниже.
В официальном русскоязычном твиттере Valorant опубликовали список известных ошибок, которые могут приводить к вылету игры. Представители Riot Games дали несколько советов, как устранить эти неполадки.
Возможные ошибки и советы по их исправлению:
- Проблемы со входом в Valorant могут возникнуть из-за модов к Beat Saber — античит Riot Games почему-то воспринимает их как угрозу. Разработчики занимаются этой проблемой, а пока рекомендуют временно удалить моды.
- Вылеты из игры могут происходить из-за некоторых драйверов к принтерам Samsung. Проблема появляется при одновременном нажатии клавиш Ctrl + Shift. Разработчики изучают проблему, но пока единственным рабочим решением является удаление драйверов.
- Некоторые участники закрытого бета-теста не могут создать аккаунт и скачать клиент с сайта. Если вы столкнулись с этой проблемой, то обратитесь в техподдержку игры за помощью.
- Игру и античит-систему Vanguard следует добавить в список исключений для Windows Defender и других антивирусных программ, установленных на компьютере. В противном случае Valorant может работать некорректно.
- Проблемы с запуском игры могут возникнуть на Windows 7. Игрокам следует убедиться, что они используют 64-битный вариант ОС, обновленный до последней версии. Для комфортной игры пользователям рекомендуется установить Windows 10.
По всем другим проблемам и ошибкам можно обращаться в службу поддержки Riot Games по ссылке — https://www.cybersport.ru/valorant/news/ot-draiverov-do-antivirusa-problemy-s-zapuskom-valorant-i-puti-ikh-resheniya
Внимание! Все советы, указанные в данной статье, мы рекомендуем применять только на лицензионных копиях OS Microsoft Windows. На нелицензионных копиях некоторые из команд могут привести к нестабильной работе системы.
Решение проблем от разработчиков
- Первым делом отключите все антивирусы, которые установлены на компьютере, также добавьте в исключения игру, в том числе и для брандмауэра.
- Убедитесь, что у вас установлены все последние обновления Windows, многие игроки возвращаются к нам и говорят, что обновление ОС помогло в решении их проблемы. Если у вас Windows 7, то особое внимание обратите на следующие обновления:
KB4474419 — https://support.microsoft.com/ru-ru/help/4474419/sha-2-code-signing-support-update
KB4490628 — https://support.microsoft.com/ru-ru/help/4490628/servicing-stack-update-for-windows-7-sp1-and-windows-server-2008-r2
Также если у вас Windows 7 или 8, то при возможности мы рекомендуем перейти на Windows 10 — это с максимальной вероятностью решит проблему.
Если возможности нет, попробуйте вот что:
- Устанавливаем пакет Visual C++
- Рекомендуем воспользоваться windows утилитой для восстановления отсутствующих или поврежденных системных файлов — https://support.microsoft.com/ru-ru/help/929833/use-the-system-file-checker-tool-to-repair-missing-or-corrupted-system
- Проверяем, есть ли в имени учетной записи на ПК пробелы или кириллические символы (например, учетная запись называется Мой компьютер). Если это так, то создаем учетную запись на английском языке без пробелов (например, MyComputer).
Проблемы с установкой VALORANT
В этом случае мы рекомендуем попробовать установить её на другой жесткий диск (если у вас их несколько). Установщик нужно обязательно запускать от имени администратора.
Если способы, перечисленные нами выше, не помогут, переходите к следующему способу:
- Откройте командную строку от имени администратора;
- Введите следующие команды:
bcdedit.exe /set testsigning off
bcdedit.exe /set nointegritychecks off
- После ввода команд перезагрузите компьютер и проверьте, останется ли проблема.
Если проблема не будет устранена, то рекомендуем выполнить установку игры в безопасном режиме Windows:
- Вновь удаляем игру и античит через «Установка и удаление программ» (если они ранее были каким-либо образом установлены)
- Скачиваем установочный файл — https://valorant.secure.dyn.riotcdn.net/channels/public/x/installer/current/live.live.na.exe
- Запускаем операционную систему в безопасном режиме.
Инструкции по запуску безопасного режима:
Для Windows 7 — https://support.microsoft.com/ru-ru/help/17419/windows-7-advanced-startup-options-safe-mode
Для Windows 10 — https://support.microsoft.com/ru-ru/help/12376/windows-10-start-your-pc-in-safe-mode - Запускаем установщик игры от имени администратора.
- После установки загружаем Windows в обычном режиме и проверяем, как всё работает.
Если после всех этих действий проблема всё ещё остается актуальной, то сделаем следующее:
Попробуем проверить, какая программа может мешать античиту VALORANT запускаться. По результатам проверки у нас будет представление о том, в чём может быть дело.
Для запуска этой команды вы должны сделать следующее:
- Откройте панель «Пуск».
- Введите в строке поиска «sigverif» (без кавычек) и откройте это приложение
- Далее нажмите кнопку «Начать».
Когда тест завершится, он предоставит вам список драйверов, которые необходимо обновить или удалить, чтобы VALORANT смог запуститься.
По нашим данным, игроки чаще всего могли вернуться в игру, обновив или отключив следующие программные пакеты:
- GIGABYTE APP Center
- AORUS GRAPHICS ENGINE
- XTREME GAMING ENGINE
- OC GURU III
Программа также сохраняет файл с собранными данными в папку C:UsersPublicDocuments или Этот компьютер > Локальный диск (С:) > Пользователи > Общие > Общие документы
В случае если после выполнения всех инструкция проблема всё же сохранится, то создайте новый запрос в поддержку. Прикрепите данный файл к запросу, и мы продолжим изучение проблемы.
Также нам понадобится общая информация о вашей системе:
- Логи Riot Vanguard — переходим по следующему пути C:Program FilesRiot Vanguard, далее Находим папку «Logs», архивируем её.
- Список процессов
- Файл NetworkInfo
- Файл DxDiag
Отправьте указанную информацию в запрос, и мы постараемся вам помочь.
Процесс уже запущен/не удалось запустить VALORANT
- Скачиваем последнюю версию установщика игры — https://beta.playvalorant.com/ru-ru/ , пробуем установить игру еще раз.
- Если ошибка выходит вновь, открываем Проводник, переходим в следующую директорию: C:Riot GamesRiot Client и ищем файл «vcruntime140.dll». Если этот файл есть, то переименовываем его в любое другое название (например, 123)
- Пробуем вновь запустить игру.
Если это не поможет, то снова открываем Проводник, ищем в проводнике вкладку «Вид», в ней находим параметр «Скрытые элементы». Ставим галочку напротив этого пункта, если она еще не стоит. Далее переходим в следующую директорию: C:Usersназвание вашей учетки на ПКAppDataLocal и находим папку Riot Client и архивируем её.
Коды ошибок
Ошибка 43 в Valorant: «Истекло время ожидания системы»
Это проблема со стороны разработчиков, которая уже решена. Если вы продолжаете получать сообщение об этой ошибке, то попробуйте перезапустить лаунчер игры или даже полностью компьютер. В крайнем случае — переустановите игру.
Ошибка 4 в Valorant: «Вы используете недопустимое имя»
Ваш ник по какой-то причине забраковала система. Придется сменить его здесь.
Ошибка 5 в Valorant: «Ваша учетная запись используется на другом устройстве»
Смените пароль и дезактивируйте все сеансы на других устройствах, кроме текущего. Это можно сделать через настройки лаунчера.
Ошибка 7 в Valorant: «Не удалось подключиться к сервису»
Вашу учетную запись заблокировали. Ищите в почтовом ящике, привязанном к аккаунту Riot Games, дополнительную информацию.
Ошибка 8—21 в Valorant: «Возникла проблема с клиентом Riot»
Нужно перезагрузить лаунчер Riot Games.
Ошибка 29
Время от времени при попытке запустить Valorant возникает «Код ошибки 29», а связана она, как правило, с тем, когда игра не может нормально взаимодействовать с брандмауэром Windows. Хотя нередко подобное может возникнуть в процессе кропотливой работы антивируса, который был призван защищать систему. В любом случае рабочее решение есть, но для начала нужно сделать кое-что крайне важное, а именно узнать, распознаёт ли брандмауэр саму игру и не препятствует ли её работе. И для этого, если не знаете, как это всё сделать, необходимо:
- Ввести в поисковой строке «Брандмауэр защитника Windows» и нажать на него, когда появится;
- Далее следует выбрать вариант «Разрешить работу программы через брандмауэр Windows» далее нажимаете на вариант «Изменить параметры»;
- Теперь необходимо удалить абсолютно все строчки, которые связаны с Valorant и клиентом игры далее нужно добавить новую, используя кнопку «Разрешить другое приложение»;
- Выбираете файл Valorant.exe (стандартный адрес расположения – C:Riot GamesVALORANTlive) добавляете его в список исключений брандмауэра нажимаете OK;
- Во всех полях напротив игры необходимо также поставить флажки (это делается в том же списке исключений) нажимаете снова OK (находится внизу);
- И теперь вам всего лишь остаётся проделать абсолютно всё то же самое с файлом vgc.exe (стандартный адрес расположения — C:Program FilesRiot Vanguard) и с RiotClientServices.exe (стандартный адрес расположения – C:Riot GamesRiot Client) нажать OK запустить игру.
Ошибка 31 в Valorant: «Не удалось получить информацию об имени игрока»
Аналогично предыдущей ошибке.
Ошибка 33 в Valorant: «Работа клиента Riot была завершена»
Здесь тоже поможет лишь перезапуск клиента игры.
Ошибка 40 и 38
Эти ошибки объединяют два факта: первый – о них абсолютно ничего не сказано в официальном списке ошибок технической поддержки, второй – они всегда возникают только в том случае, если возникли проблемы на стороне сервера. Поэтому если вдруг у вас не получилось войти в игру, потому что появляется «Код 40» или «Код 38», тогда просто дождитесь, когда саппорт разберётся со своими проблемами.
Ошибка 43 в Valorant: «Истекло время ожидания системы»
Аналогично предыдущим трем ошибкам.
Ошибка 44 в Valorant: «Программа Vanguard не была запущена»

Ошибка 45 в Valorant: «Необходим перезапуск Vanguard»
Аналогично предыдущей ошибке.
Ошибка 46 в Valorant: «Ведется техническое обслуживание платформы»
Нужно просто подождать окончания сервисных работ на серверах.
Ошибка 49 в Valorant: «Внутриигровой чат не работает»
Поможет лишь перезапуск клиента Riot Games.
Ошибка 50 в Valorant: «Голосовой чат не работает»
Аналогично предыдущей ошибке.
Ошибка 51 в Valorant: «Не удается создать группу»
Аналогично предыдущим двум ошибкам.
Ошибка 52 в Valorant: «Не удалось получить информацию об уровне мастерства игроков»
Выйдите из матча и найдите новый. Либо перезапустите лаунчер игры.
Ошибка 53 в Valorant: «Возникла проблема с чатом клиента Riot»
Решение аналогично ошибке 49.
Ошибка 54 в Valorant: «Сбой в работе контент-сервиса»
Проверьте соединение с интернетом и перезагрузите компьютер.
Ошибка 57
«Код ошибки 57» появляется далеко не у каждого пользователя, хотя за последние несколько месяцев количество жалоб на неё довольно много. Ошибка всегда появляется в процессе загрузки Valorant и во всплывающем сообщении сказано, что это не ошибка 57, а некая ошибка «PlayerAffinityInitFailure». В любом случае техническая поддержка рекомендует перезагрузить клиент «Riot Games» и проверить статус серверов (возможно, ведутся технические работы), но помогает это далеко не каждому.
И всё же сделать то, что рекомендуют разработчики, необходимо, поскольку в процессе перезапуска клиента будет перезапущен и защитник «Vanguard», благодаря чему иногда устраняются некоторые сбои. В любом случае если это не помогло, тогда придётся воспользоваться более сложным способом устранения проблемы – нужно переустановить «Vanguard» (если ошибка появится снова, тогда нужно перезагрузить клиент с игрой ещё раз, используя для их закрытия «Диспетчер задач»).
И если вдруг вы не знаете, как переустановить «Vanguard», тогда рекомендуем воспользоваться инструкцией ниже, чтобы сделать всё правильно и не получить новые ошибки, связанные с клиентом:
- Полностью закройте игру, используя «Диспетчер задач»;
- Следом необходимо удалить античит «Vanguard» (для этого откройте «Панель управления» перейдите в раздел «Установка и удаление программ» в списке отыщите «Riot Vanguard» кликаете по названию и нажимаете на вариант «Удалить»);
- Теперь перезагрузите систему запустите Valorant (понятно, что без античита игра не запустится, но это вам и нужно, поскольку нужно создать автоматический запрос на установку «Vanguard»);
- Подтвердите разрешение на установку античита дождитесь момента, когда процедура установки подойдёт к концу перезапустите Valorant запустите игру и проверьте её работоспособность.
Ошибка 59
Это абсолютно новая ошибка, которая появилась буквально сразу после релиза Valorant, поэтому она даже не числится в официальном списке ошибок разработчиков. И пока разработчики будут разрабатывать план по решению проблемы, мы предлагаем воспользоваться нашими несколькими советами, если вдруг не терпится поиграть, а ошибка препятствует этому:
- Первым делом попробуйте, как вариант, перезайти в аккаунт, и если это не поможет, тогда необходимо полностью закрыть не только игру, но и клиент (желательно используя «Диспетчер задач»);
- И в крайнем случае, если вышеописанный совет не помог, тогда следует полностью переустановить игру. Способ, конечно, радикальный, но зато всегда действенный.
Напоследок всегда следует учитывать то, что могут не работать сервера, особенно сейчас, когда идёт повышенная нагрузка на них, поэтому обязательно проверяйте официальный Twitter-аккаунт разработчиков и страничку технической поддержки, где они оперативно обо всём сообщают.
Valorant не устанавливается или не запускается
В первую очередь стоит отметить, что мы рекомендуем все нижеописанные советы и инструкции применять только на лицензионной копии операционной системы Microsoft Windows, поскольку на нелицензионных копиях всё перечисленное возможно приведёт к нестабильно работающей системе и другим шокирующим проблемам.
Общие советы и рекомендации
- Для начала необходимо полностью отключить все защитные программы, которые сейчас стоят на компьютере или ноутбуке. При этом в обязательном порядке игру необходимо добавить в список исключений антивирусов и брандмауэра;
- Следом убедитесь в том, что ОС имеет на данный момент полный пак последних обновлений, а если у вас до сих пор стоит ОС Windows 7, тогда следует обратить внимание на обновление под кодовым названием KB4474419 и KB4490628 (они должны быть в обязательном порядке);
- В обязательном порядке также должна быть установлена библиотека Visual C++ для Visual Studio 2015, иначе можете даже не пытаться запустить игру;
- Если пока что ни один пункт не дал нужного эффекта, воспользуйтесь средством проверки системных файлов, которые помогут восстановить повреждённые или отсутствующие системные файлы (инструкция, как это сделать);
- И напоследок немаловажно проверить имя учётной записи, поскольку в случае пробелов или кириллических символов (к примеру, если она носит название «Иван Иванов»), могут возникнуть проблемы. Если вдруг окажется, что это действительно так, необходимо создать новую учётную запись, но уже на английском языке (к примеру, «Ivan»).
Если возникают проблемы в процессе установки Valorant:
- Первым делом следует, как вариант, попробовать переустановить игру на любой другой жёсткий диск, а сам установщик при этом необходимо «Запускать от имени администратора»;
- Если не помогло, тогда необходимо открыть командную строку с помощью сочетания клавиш
- Win + X (обязательно от имени администратора) прописать команду bcdedit.exe /set testsigning off и bcdedit.exe /set nointegritychecks off следом нужно перезагрузить систему сделать контрольную проверку, начав установку игры;
- Попробуйте запустить установку Valorant в безопасном режиме (как это сделать: в Windows 7 или в Windows 10), но перед этим обязательно удалите игру вместе с античитом скачайте установочный файл игры установщик следует запускать от имени администратора после установки запустите ОС в обычном режиме и проверьте, работает ли игра;
- И напоследок, если совсем ничего не помогло, тогда следует проверить античит игры, потому что часто ряд некоторых программ мешает его запуску (на данный момент в этот список входят: OC Guru II, Xtreme Gaming Engine, GIGABYTE APP Center и AORUS Graphics Engine). Для того чтобы определить мешающие запуску программы откройте «Пуск» в поисковой строке пропишите sigverif откройте появившееся приложение нажмите на вариант «Начать» по окончании процесса вы узнаете, что следует удалить или же обновить, чтобы Valorant запустился.
Если возникают проблемы в процессе запуска Valorant:
- Для начала попробуйте просто переустановить игру, поэтому скачайте заново установщик Valorant (это необходимо сделать именно так, поскольку иногда клиент не обновляется и его новую версию необходимо скачать с официального сайта);
- Если проблема никуда не ушла, тогда откройте «Проводник» доберитесь до директории игры (стандартный адрес – C:Riot GamesRiot Client) внутри отыщите файл под названием vcruntime140.dll переименуйте его на абсолютно любой другое название (к примеру, 12345) предпринимаете попытку вновь запустить Valorant;
- Напоследок, если вдруг ничего не помогло, тогда вновь откройте «Проводник» выберите вкладку «Вид» следом найдите опцию «Скрытые элементы» и если галочка напротив стоять не будет, тогда поставьте её теперь найдите папку Local (стандартный адрес C:UsersИмя учётной записиAppDataLocal) и внутри архивируйте папку Riot Client запускаете игру.
Ошибка «Valorant не удалось запустить в текущем режиме совместимости»
Это новая проблема, на которую в Riot Games пока что не дали никакого ответа, а техническая поддержка молчит. Сама же ошибка появляется при попытке запустить Valorant, и если это сделать не получается, тогда появляется сообщение, где сказано, что «Valorant не удалось запустить в текущем режиме совместимости». И поскольку разработчики пока что не спешат разбираться с ошибкой и не дают никаких объяснений, предлагаем воспользоваться нашими советами:
Перезапустите игру
Причём это важно сделать не через ярлык на рабочем столе, а через родной exe-файл, то есть через исполнительный файл (он же VALORANT.exe). Найти его можно внутри папки с игрой. Это необходимо сделать, поскольку некоторые пользователи говорят, что именно ярлык является причиной появления ошибки.
Необходимо снять права администратора
Только учтите, что действовать нужно не как обычно. Если конкретней, то речь идёт о том, что нужно на этот раз перезагрузить игру вместе с клиентом без прав администратора, а не с ними, хотя обратное предлагают сделать ради того, чтобы повысить производительность в игре. В любом случае для реализации задуманного нужно сделать следующее:
- Открыть папку с игрой – найти исполнительный файл VALORANT.exe нажать по нему ПКМ выбрать «Свойства»;
- В открывшемся окне необходимо выбрать вкладку, где написано «Совместимость» следом нужно отключить параметр, где сказано «Выполнять эту программу от имени администратора» нажать «Применить»;
- И теперь абсолютно всё то же самое, а именно убрать галочку напротив «Выполнять эту программу…», необходимо проделать с клиентом Riot перезагружаете систему проверяете Valorant на работоспособность.
Смените режим совместимости
- Сразу учтите, что сменить режим совместимости необходимо для исполнительного файла, а именно VALORANT.exe;
- Поэтому когда найдёте его в папке с игрой нажимаете ПКМ выбираете «Свойства» переключаетесь на вкладку, где написано «Совместимость»;
- Далее выбираете вариант, где сказано «Запустить программу в режиме совместимости» нажимаете на «Windows 8»;
- Теперь остаётся лишь нажать «Применить» закрыть окно перезагрузить только игру и попытаться войти снова.
Valorant вылетает в случайный момент или при запуске
Ниже приведено несколько простых способов решения проблемы, но нужно понимать, что вылеты могут быть связаны как с ошибками игры, так и с ошибками, связанными с чем-то определённым на компьютере. Поэтому некоторые случаи вылетов индивидуальны, а значит, если ни одно решение проблемы не помогло, следует написать об этом в комментариях и, возможно, мы поможем разобраться с проблемой.
Первым делом попробуйте наиболее простой вариант – перезапустите Valorant, но уже с правами администратора.
- Обязательно следует проверить, не возникает ли конфликтов у Valorant с другими приложениями на компьютере. Например, многие игроки часто ругаются на утилиту под названием MSI AfterBurner , поэтому, если пользуетесь такой или любой другой похожей, отключайте и пробуйте запустить игру повторно.
- Вполне возможно, что игра отказывается адекватно работать из-за Windows Defender (он же «Защитник» ) или из-за антивируса. Поэтому вам следует зайти в опции и добавить .exe-файл запуска Valorant в исключения, или сразу отключить антивирус вместе с Защитником (они также могли удалить какой-нибудь жизненно важный файл для игры, который нужно восстановить).
Полный список кодов ошибок в VALORANT
Что-то пошло не так во время игры в VALORANT? Не беспокойтесь. Мы обязательно вам поможем. Если вы столкнулись с ошибкой, то наверняка знаете ее код. Теперь осталось только найти этот код в списке с расшифровкой. Некоторые неполадки легко устранить самостоятельно, но бывают и такие, которые исправить можем только мы. Если проблема не исчезла, вы всегда можете /отправить запрос внизу страницы. Также не забывайте следить за информацией об обнаруженных неполадках на нашем сервере Discord и на баннерах сайта поддержки.
Ссылка на разработчиков: https://support-valorant.riotgames.com/hc/ru/articles/360045619633-%D0%9A%D0%BE%D0%B4%D1%8B-%D0%BE%D1%88%D0%B8%D0%B1%D0%BE%D0%BA-%D0%B2-VALORANT
| КОД # | РАСШИФРОВКА | РЕШЕНИЕ |
|---|---|---|
|
0 |
Ошибка соединения | Перезапустите VALORANT и клиент Riot. |
|
1 |
Ошибка соединения | Перезапустите VALORANT и клиент Riot. |
|
4 |
Вы используете недопустимое имя. | Возникла проблема с вашим Riot ID. Вы можете сменить его здесь. |
|
5 |
Ваша учетная запись используется на другом устройстве. | Вам нужно выйти из своей учетной записи на всех устройствах. |
|
7 |
Не удалось подключиться к сервису. | Возможно, ваша учетная запись заблокирована. Пожалуйста, проверьте свою почту: возможно, там есть дополнительная информация. Ошибка также может быть вызвана самой платформой. Дополнительную информацию можно найти на сервере VALORANT в Discord и на баннерах сайта поддержки. |
|
8–21 |
Возникла проблема с клиентом Riot. | Перезапустите клиент Riot. |
|
29 |
В работе сети произошла ошибка. | Убедитесь, что ваш брандмауэр разрешает работу VALORANT. Узнать больше можно здесь. |
|
31 |
Не удалось получить информацию об имени игрока. | Перезапустите клиент Riot. |
|
33 |
Работа клиента Riot была завершена. | Перезапустите клиент Riot. |
|
38 |
Ошибка соединения | Перезапустите VALORANT и клиент Riot. |
|
39 |
Сервер недоступен | Сервер может быть недоступен из-за запланированных или экстренных технических работ. Пожалуйста, попробуйте зайти в игру позже. |
|
43 |
Истекло время ожидания системы. | Перезапустите клиент Riot. |
|
44 |
Программа Vanguard не была запущена. | Перезапустите клиент Riot. Если проблема не исчезнет, удалите Riot Vanguard и перезапустите VALORANT. |
|
45 |
Необходим перезапуск Vanguard. | Перезапустите клиент Riot. Если проблема не исчезнет, удалите Riot Vanguard и перезапустите VALORANT. |
|
46 |
Ведется техническое обслуживание платформы. | В данный момент инженеры проводят запланированное техобслуживание наших систем. Пожалуйста, попробуйте зайти в игру позже. |
|
49 |
Внутриигровой чат не работает. | Похоже, возникла проблема с чатом. Перезапустите клиент Riot. |
|
50 |
Голосовой чат не работает. | Похоже, возникла проблема с чатом. Перезапустите клиент Riot. |
|
51 |
Не удается создать группу. | Похоже, возникла проблема с созданием группы. Перезапустите клиент Riot. |
|
52 |
Не удалось получить информацию об уровне мастерства игроков. | Перезапустите клиент Riot. Если проблема не исчезнет, пожалуйста, проверьте баннеры сайта поддержки. Если проблема не в клиенте, то вы можете /отправить запрос в нижней части страницы. |
|
53 |
Возникла проблема с чатом клиента Riot. | Похоже, возникла проблема с чатом. Перезапустите клиент Riot. Если проблема не исчезнет, пожалуйста, проверьте баннеры сайта поддержки. Если проблема не в клиенте, то вы можете /отправить запрос в нижней части страницы. |
|
54 |
Сбой в работе службы управления контентом. | VALORANT не удалось получить информацию о вашем контенте. Перезапустите клиент Riot. |
|
55 |
ApplicationRepairManagerInitFailure | Перезапустите клиент Riot. Если проблема не исчезнет, пожалуйста, проверьте баннеры сайта поддержки. Если проблема не в клиенте, то вы можете /отправить запрос в нижней части страницы. |
|
56 |
LegalInfoInitFailure | Перезапустите клиент Riot. Если проблема не исчезнет, пожалуйста, проверьте баннеры сайта поддержки. Если проблема не в клиенте, то вы можете /отправить запрос в нижней части страницы. |
|
57 |
PlayerAffinityInitFailure | Перезапустите клиент Riot. Если проблема не исчезнет, пожалуйста, проверьте баннеры сайта поддержки. Если проблема не в клиенте, то вы можете /отправить запрос в нижней части страницы. |
|
58 |
RSOValidationFailure | Перезапустите клиент Riot. Если проблема не исчезнет, пожалуйста, проверьте баннеры сайта поддержки. Если проблема не в клиенте, то вы можете /отправить запрос в нижней части страницы. |
|
59 |
LoginQueueFetchTokenFailure | Похоже, возникла проблема при входе в учетную запись. Перезапустите клиент Riot и проверьте наличие баннеров на сайте поддержки. |
|
60 |
PatchInitFailure | В ходе запуска произошла ошибка. Перезапустите клиент Riot. |
|
61 |
Вы забанены в VALORANT. | Если вы столкнулись с этой ошибкой, пожалуйста, /отправьте запрос в нижней части страницы. |
|
62 |
NoGamepodsToPingFailure | По всей видимости, в работе сети происходят сбои. Перезапустите клиент Riot. Если проблема не исчезнет, пожалуйста, /отправьте запрос в нижней части страницы. |
|
63 |
ManagerDeleted | В ходе запуска произошла ошибка. Перезапустите клиент Riot. |
|
64 |
SessionFetchFailure | В ходе запуска произошла ошибка. Перезапустите клиент Riot. |
|
65 |
PatchAvailabilityInitFailure | В ходе запуска произошла ошибка. Перезапустите клиент Riot. |
|
66 |
ContentIndexInitFailure | В ходе запуска произошла ошибка. Перезапустите клиент Riot. |
|
67 |
ChatFriendMetadataInitFailure | Перезапустите VALORANT и клиент Riot. Если проблема не исчезнет, пожалуйста, /отправьте запрос в нижней части страницы. |
|
68 |
CapEntitlementsFetchError | Не удалось получить информацию о приобретенном контенте VALORANT. Перезапустите клиент Riot. Если проблема не исчезнет, пожалуйста, проверьте баннеры сайта поддержки. Если проблема не в клиенте, то вы можете /отправить запрос в нижней части страницы. |
|
69 |
CapWalletsFetchError | Не удалось получить информацию о приобретенном контенте VALORANT. Перезапустите клиент Riot. Если проблема не исчезнет, пожалуйста, проверьте баннеры сайта поддержки. Если проблема не в клиенте, то вы можете /отправить запрос в нижней части страницы. |
|
70 |
StoreOffersFetchError | Не удалось получить информацию о приобретенном контенте VALORANT. Перезапустите клиент Riot. Если проблема не исчезнет, пожалуйста, проверьте баннеры сайта поддержки. Если проблема не в клиенте, то вы можете /отправить запрос в нижней части страницы. |
|
-81 |
Ошибка запуска сервиса | Перезагрузите свой ПК и запустите клиент Riot заново. Если проблема не исчезнет, удалите Riot Vanguard и VALORANT, а затем установите их заново. Если проблема не исчезнет, пожалуйста, /отправьте запрос в нижней части страницы. |
|
128 |
В VALORANT произошла ошибка соединения. Перезапустите клиент для повторного подключения. | Перезагрузите свой ПК и запустите клиент Riot заново. Если проблема не исчезнет, удалите Riot Vanguard и VALORANT, а затем установите их заново. Если проблема не исчезнет, пожалуйста, /отправьте запрос в нижней части страницы. |
|
138 |
В VALORANT произошла ошибка соединения. Перезапустите клиент для повторного подключения. | Похоже, вы запустили VALORANT/Riot Vanguard на виртуальной машине. Такая функция не поддерживается, поэтому вам нужно установить VALORANT и Riot Vanguard на обычной версии Windows вместо виртуальной. |
|
152 |
Бан HWID | Это бан за использование запрещенного оборудования, который обычно дается на 4 месяца. Пожалуйста, /отправьте запрос в нижней части страницы, если у вас остались вопросы. |
Полный список кодов ошибок VAN
Подарки в виде RP отключены.
| КОД # | РАСШИФРОВКА | РЕШЕНИЕ |
|---|---|---|
|
VAN -1 |
Ошибка при удалении | Переустановите Riot Vanguard. Если проблема не исчезнет, пожалуйста, /отправьте запрос в нижней части страницы. |
|
VAN 0 |
В VALORANT произошла ошибка соединения. Перезапустите клиент для повторного подключения. | Перезапустите VALORANT и клиент Riot. |
|
VAN 1 |
В VALORANT произошла ошибка соединения. Перезапустите клиент для повторного подключения. | Перезапустите VALORANT и клиент Riot. |
|
VAN 6 |
В VALORANT произошла ошибка соединения. Перезапустите клиент для повторного подключения. | Перезапустите VALORANT и клиент Riot. |
|
VAN -81 |
В VALORANT произошла ошибка соединения. Перезапустите клиент для повторного подключения. | Перезагрузите свой ПК и запустите клиент Riot заново. Если проблема не исчезнет, удалите Riot Vanguard и VALORANT, а затем установите их заново. Если проблема не исчезнет, пожалуйста, /отправьте запрос в нижней части страницы. |
|
VAN -102 |
В VALORANT произошла ошибка соединения. Перезапустите клиент для повторного подключения. | Перезагрузите свой ПК и запустите клиент Riot заново. Если проблема не исчезнет, удалите Riot Vanguard и VALORANT, а затем установите их заново. Если проблема не исчезнет, пожалуйста, /отправьте запрос в нижней части страницы. |
|
VAN -104 |
Ошибка соединения | Перезагрузите свой ПК и запустите клиент Riot заново. Если проблема не исчезнет, удалите Riot Vanguard и VALORANT, а затем установите их заново. Если проблема не исчезнет, пожалуйста, /отправьте запрос в нижней части страницы. |
|
VAN 128 |
В VALORANT произошла ошибка соединения. Перезапустите клиент для повторного подключения. | Перезагрузите свой ПК и запустите клиент Riot заново. Если проблема не исчезнет, удалите Riot Vanguard и VALORANT, а затем установите их заново. Если проблема не исчезнет, пожалуйста, /отправьте запрос в нижней части страницы. |
|
VAN 138 |
В VALORANT произошла ошибка соединения. Перезапустите клиент для повторного подключения. | Похоже, вы запустили VALORANT/Riot Vanguard на виртуальной машине. Такая функция не поддерживается, поэтому вам нужно установить VALORANT и Riot Vanguard на обычной версии Windows вместо виртуальной. |
|
VAN 152 |
Бан HWID | Это бан за использование запрещенного оборудования, который обычно дается на 4 месяца. Пожалуйста, /отправьте запрос в нижней части страницы, если у вас остались вопросы. |
|
VAN9001 |
Безопасная загрузка или TPM (доверенный платформенный модуль) 2.0 выключены | Узнать, поддерживает ли ваша система безопасную загрузку и TPM 2.0, можно в этой статье. |
|
VAN9002 |
Для корректной работы этой версии Vanguard требуется включить защиту потока управления (CFG) в настройках защиты от эксплойтов. | Узнать, как изменить настройки защиты от эксплойтов, можно в этой статье. Если проблема не исчезнет, пожалуйста, /отправьте запрос в нижней части страницы. |
|
VAN9003 |
Узнать, поддерживает ли ваша система безопасную загрузку можно в этой статье. |
Помогите пожалуйста, в папке с игрой есть файл game.version, но он заблокирован системой, пишет «Ошибка 0x800703E6: Неверная попытка доступа к адресу памяти» Подскажите, что делать? Кстати, это произошло после обновления винды
Привет.
Узнать, что это за файл и какие действия он выполняет, можно у разработчиков игры.
Со своей стороны могу посоветовать переустановить игру, отключить антивирус, обратиться в службу поддержки игры.
Инженер поддержки Никита Д.
Источник: https://answers.microsoft.com/ru-ru/windows/forum/all/bug/97c2dccd-aec0-47a3-9598-da331140a9ce