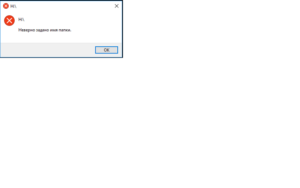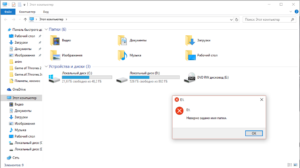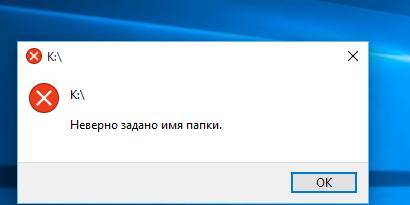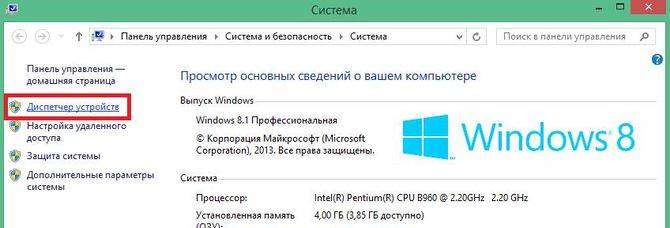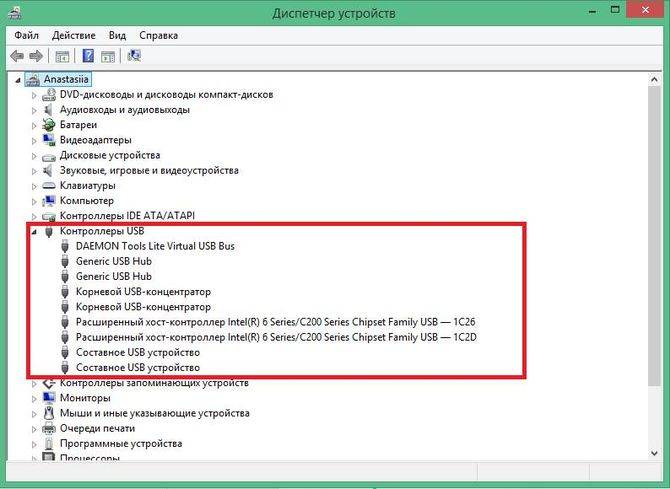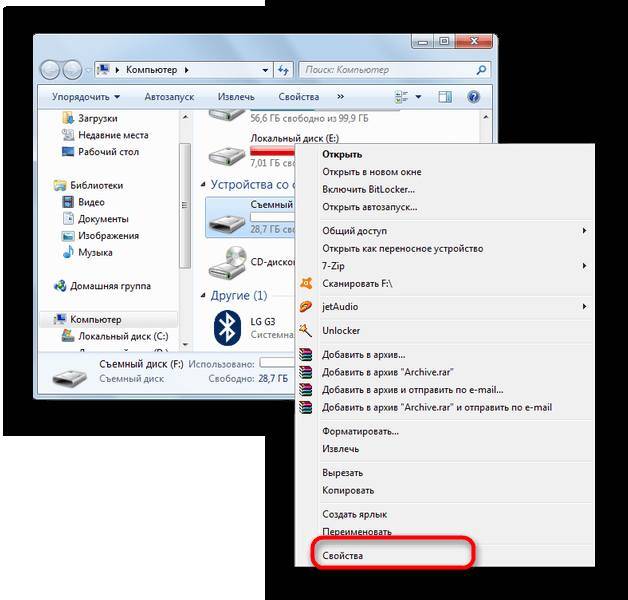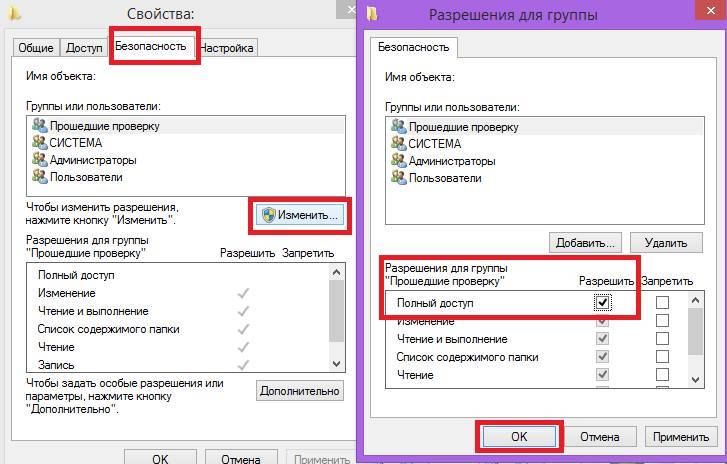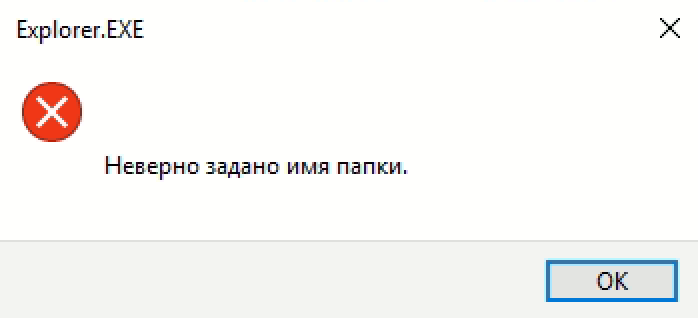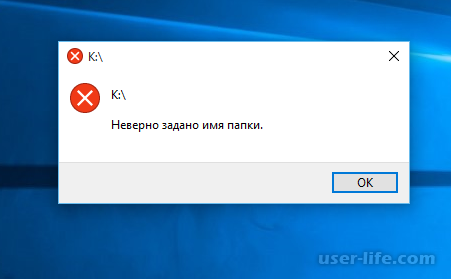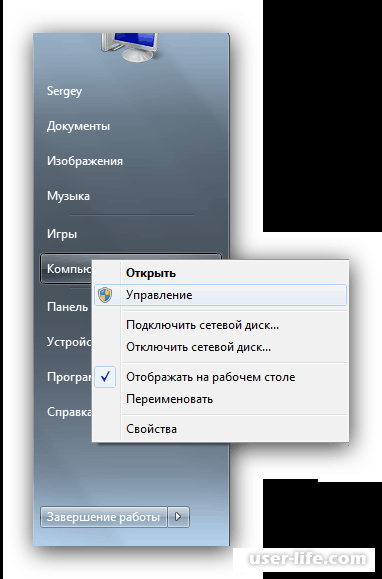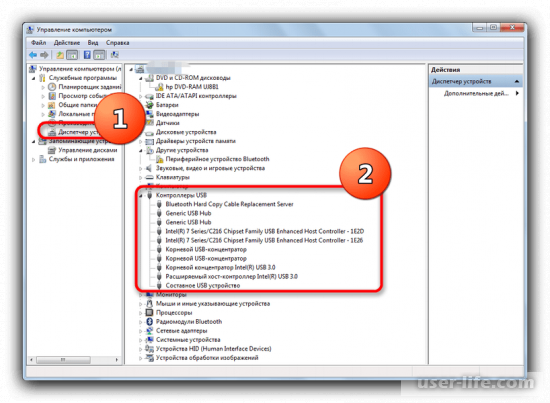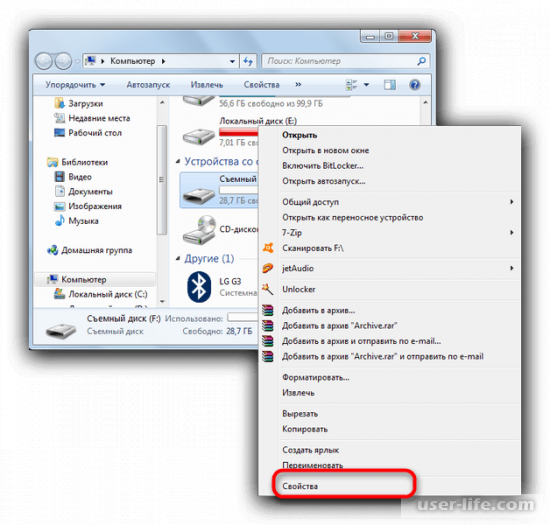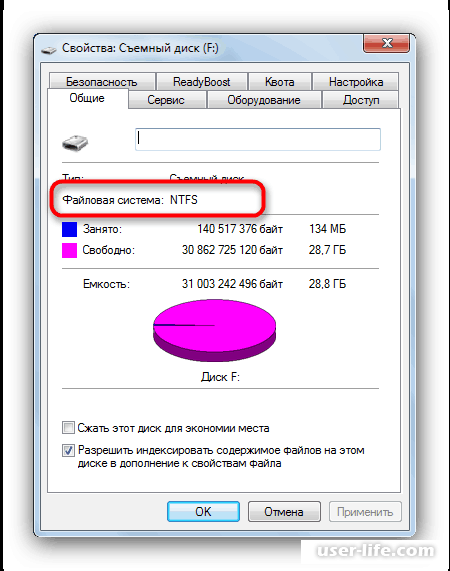- Remove From My Forums
-
Общие обсуждения
-
Прошу помощи специалистов.
Заметил такую проблему: после установки Windows 10 Pro 1709 сборка 16299.19 при обращении к документам в сетевых папках сетевых хранилищ Synology стала периодически появляться ошибка «Неверно задано имя папки.«,
при обращении к сетевой папки сервера домена — ошибки нет. Переходы по папкам проходят без проблем, файлы можно скачивать на рабочий стол и закачивать обратно в сетевое хранилище — проблем нет. Но стоит открыть какой либо файл
(txt, jpg, exe и т.д.) то вылетает эта ошибка. Бывало один раз дает открыть а во второй раз уже нет, либо два рядом стоящих файла — один открывается второй нет.- Сеть доменная под управлением windows 2008 Standart (примерно 50 разношерстных ОС в сети)
- На предыдущей сборке Windows 10 Pro 1703 сборка 15063.674 этой проблемы нет, все 50 рабочих станций домена работают штатно.
- Сетевое хранилище Synology RS2416+ и Synology DS216j
Что делал:
- заходил под разными учетками домена — не помогло.
- пробовал зайти в сетевое хранилище не из под домена — не помогло.
- проверял на другой рабочей станции с такой же Windows 10 Pro 1709 сборка 16299.19 — не помогло.
-
Изменен тип
6 ноября 2017 г. 5:55
Обсуждение
Содержание
- 1 Неверно задано имя папки windows 10 флешка
- 2 Ошибка «Неверно задано имя папки» (код 267): простейшие методы устранения сбоя
- 3 Невозможно выполнить файл, сбой код 267. Неверно задано имя папки
- 4 Что за ошибка, почему возникает?
- 5 Подключаем флешку к другому разъему
- 6 Установка драйвера
- 7 Форматируем флешку
- 8 Несовместимость с операционной системой
- 9 Доступ блокируется антивирусом или брандмауэром
- 10 Установка дополнительных прав доступа
- 11 Читайте также:
Неверно задано имя папки windows 10 флешка
Операционные системы семейства Windows, выпускаемые корпорацией Майкрософт, часто не видят USB-устройства, и причин этому может быть масса. Как это проявляется и есть ли выход из ситуации — тема нашей статьи. Мы подробней остановимся на причинах и попробуем рассмотреть отдельно каждый случай.
Если ваш ноутбук или персональный компьютер не видит USB-флеш-накопитель, это проявляется следующим образом:
- Вы подключили флешку, но компьютер выдает сообщение «вставьте USB-устройство».
- Флешка подключена, о чем свидетельствует иконка и звук, но в файловом менеджере ее нет.
- Появляется предупреждение о форматировании USB-устройства.
- Появляется предупреждение об ошибке данных.
Прежде чем пробовать различные способы устранения проблемы невидимости флешки, убедитесь, что накопитель физически не поврежден, а также воспользуйтесь одним из специальных приложений, которое диагностирует и исправляет ошибки USB-устройств. Например, специальные утилиты, разработанные корпорациями Kingston, Sandisk.
Проверьте, видит ли компьютер подключенную флешку в «Управление дисками» (Disk Management)
Чтобы запустить специальную утилиту, управляющую USB-устройствами, сделайте следующее:
- Воспользуйтесь меню «Пуск» далее Выполнить или сочетание клавиш (Win+R), введя команду diskmgmt.msc («диск менеджмент»).
- Или запустите утилиту из Панели управления (вкладка «Администрирование — Управление компьютером — Управление дисками»).
Открыв вкладку «Управление дисками», включите и выключите несколько раз флеш-накопитель.
Если появится подключенное USB-устройство, компьютер известит о том, что каждый его раздел (во флеш-носителе он один) исправен. В этой ситуации легче всего исправить ошибку, при которой ПК не видит флешку. Нажмите на раздел правой клавишей, сделав этот раздел активным. Можно также и присвоить флеш-носителю букву E или D.
После этого вы увидите, что компьютер увидел USB-устройство.
А если после повторного подключения устройства, в «Управление дисками» отображается состояние раздела, как «Не распределен», значит его, либо нет, либо он работает с ошибками.
Если в утилите вы обнаружите метку «неинициализированное» USB-устройство, значит оно повреждено. Можно попытаться восстановить память накопителя. Как это сделать, мы расскажем позже.
Если вы раньше создавали такие разделы на USB-устройстве, которые не поддерживаются операционной системой Майкрософт, значит, вам необходимо их удалить. Как это сделать, расскажет пошаговая инструкция.
Дальнейшие простые действия
С помощью диспетчера устройств OS можно посмотреть все установленные USB-устройства и проверить корректность их работы. Посмотрите, как в диспетчере отображается ваша USB-флешка. Подключенный к компьютеру флэш-накопитель может быть неизвестен, обозначаться собственным именем либо запоминающим USB-устройством.
Эту флешку необходимо удалить. Затем «обновить конфигурацию USB-накопителя».Очень часто уже после этих действий в файловом менеджере OS отображается обновленное USB-устройство.Есть еще и другие ситуации, которые приводят к ошибке, при которой компьютер не видит флешку.
Возможно, вы подключаете USB-устройство с помощью удлинителя либо USB-разветвителя? Тогда попробуйте прямое подключение устройства по очереди в каждый из USB-портов. Возможно, один из портов неработоспособный, а вы об этом не знаете.Воспользуйтесь еще одним вариантом.
Отключите компьютер и удалите все, что было подключено к нему (принтеры, камеры, внешние носители, картридеры и другие устройства, подключаемые с помощью USB), оставив только необходимый минимум и накопитель. После этого включите компьютер. Если ПК увидело подключенное запоминающее устройство, вы нашли проблему.
Она заключается в том, что на USB-порты компьютера подается мало питания. В этом случае вам поможет замена блока питания или покупка USB-концентратора.
Windows 10 не видит флешку после обновления или установки (подойдет и для Windows 7,
Если вы обновили операционную систему, с большой долей вероятности, столкнетесь с такой проблемой. В этом случае проблема кроется, либо в отсутствии свежей версии драйверов для USB, либо в том, что в реестре записи об USB-устройствах устаревшие.
Если это второй вариант, можно воспользоваться программой USBOblivion. Ее можно скачать бесплатно на официальном сайте автора и удалить все устаревшие записи.
Будьте осторожны! Перед удалением лучше создать точку восстановления, чтобы в случае некорректной работы USBOblivion отменить ошибочные действия, вернувшись к прежним параметрам.
Если вновь компьютер его не видит, выполните пошагово все действия, о которых мы писали выше: удалите его, обновите конфигурацию и вновь подключите.
Если у вас операционная система версии 10, то ошибка может возникать при несовместимости драйверов.
Если это так, напротив драйвера будет отметка — восклицательный знак. В этом случае закачайте обновленные версии на официальных страницах разработчиков. Не используйте для поиска драйверов посторонние сайты, особенно если необходимо обновить их для мобильного компьютера.
В некоторых случаях рекомендуется обновить и «базовую систему ввода-вывода» (BIOS).
Если флешку не видит Windows XP
Владельцы Windows XP, особенно сборки SP2, часто встречаются с проблемой, при которой компьютер не видит флеш-носитель. Проблема эта обусловлена отсутствием обновлений в операционной системе, которые позволяли бы работать с USB¬-устройствами.
Если у вас эта операционная система, и вы столкнулись с проблемой, выполните следующие действия:
- Обновите сборку до SP3 и удалите браузер IE.
- Обновите операционную систему, даже если у вас новая сборка.
- Если проблема возникла на Win Vista, также первым делом обновите программное обеспечение.
Источник: http://intcorp.ru/neverno-zadano-imya-papki-windows-10-fleshka/

Достаточно часто при установке некоторых программ (обычно игрового типа) в процессе инсталляции вылетает ошибка с сообщением о том, что неверно задано имя папки, и попутно указывается код сбоя 267. С чем связано появление таких ситуаций, и как исправить их простейшими методами, читайте далее.
Ошибка «Неверно задано имя папки» (код 267): причины появления
Если говорить о том, что именно могло привести к такому поведению системы и инсталлятора игры, основными причинами большинство экспертов называют следующие:
- повреждение инсталлятора игры;
- блокировка установки со стороны антивируса, файрвола и центра контроля регистрационных записей UAC;
- отсутствие у пользователя прав доступа к директории, в которую производится установка или сохраняются временные файлы;
- присутствие в названии каталога кириллических символов;
- повреждение реестра или системных файлов;
- некорректная работа с образом устанавливаемой игры;
- воздействие вирусов.
Неверно задано имя папки в Windows 10 и более ранних системах: как исправить проблему простейшими методами?
Итак, начнем. Если в процессе инсталляции появляется сообщение о том, что неверно задано имя папки (невозможно выполнить файл), пока не прибегая к сложным действиям попробуйте просто перезагрузить систему. При кратковременных сбоях в Windows это иногда помогает.
Если проблема не устранена, на время инсталляции отключите антивирус и брэндмауэр системы. Убедитесь, что папка, в которую производится установка, в названии имеет только латинские литеры и символы.
В обязательном порядке запускайте инсталлятор от имени администратора.
Наконец, если при установке используется образ игры, попробуйте сменить программу для работы с ним (например, вместо UltraISO установите Alcohol 120 %).
По идее, хотя бы один из приведенных методов, если только проблема касалась именно таких ситуаций, в большинстве позволит избавиться от появления сообщения о том, что имя папки задано неверно.
Установка дополнительных прав доступа
Однако все это может не сработать только по той простой причине, что у пользователя нет необходимых прав доступа к конечному каталогу, или же процесс установки заблокирован на уровне UAC.
Если после всех проделанных действий, уведомление о том, что имя папки задано неверно, появляется снова, попытайтесь установить для себя дополнительные привилегии, которые касаются прав доступа и к конечной папке, и к каталогу Temp (многие инсталляторы именно туда распаковывают временные файлы, используемые в процессе инсталляции). С первой директорией все понятно. Вторую можно найти в пользовательском каталоге папки Users на диске С, перейдя к нему через папки AppData и Local. Обратите внимание, что каталог AppData может иметь атрибут скрытого, поэтому заранее в меню вида в «Проводнике» выставьте отображение скрытых объектов.
Если это не поможет в разделе контроля регистрационных записей UAC, установите ползунок уровня в самое нижнее положение. Установите игру, а по завершении верните настройки в исходное состояние.
Переустановка игровых платформ
Наконец, избавиться от сообщения о том, что имя папки задано неверно, если ничего из вышеописанного не помогло, можно за счет повторной установки платформ DirectX и Microsoft Visual С++.
Их дистрибутивы можно скачать непосредственно на сайте корпорации Microsoft.
Но чтобы не загружать их в полном размере, можно воспользоваться онлайн-установщиками, но только при условии наличия стабильного подключения к Интернету.
Дополнительные меры
В качестве дополнительных решений можно посоветовать произвести проверку системы на вирусы, используя для этого портативный антивирус Dr. Web CureIt. Также не помешает проверка целостности системных файлов, которая производится в командной строке командой sfc /scannow. Если сбои будут выявлены, их устранение и восстановление поврежденных компонентов будет произведено автоматически.
Источник: .ru
Источник: http://monateka.com/article/271393/
Невозможно выполнить файл, сбой код 267. Неверно задано имя папки
Некоторые из пользователей ПК, пытаясь установить программу на свой компьютер (обычно игровую) могут столкнуться с невозможностью её установки и сообщением об ошибке «Невозможно выполнить файл, сбой код 267. Неверно задано имя папки».
Довольно часто эта ошибка появляется при установке любой внешней программы, при этом хаотичные действия пользователя по изменению ситуации оказываются безрезультатными.
В этом материале я расскажу, что за код ошибки 267 неверно задано имя папки, каковы причины её возникновения, и как исправить ошибку 267 на вашем ПК.
Скриншот ошибки сбой код 267
Причины возникновения ошибки «Невозможно выполнить файл, сбой код 267»
Как уже упоминалось выше, ошибка 267 возникает при запуске инсталлятора какой-либо программы (обычного игрового типа). После своего запуска инсталлятор пытается установить требуемую программу, но затем «вылетает» с указанным выше сообщением об ошибке.
Причинами ошибки «Невозможно выполнить файл, сбой код 267. Неверно задано имя папки» может быть следующее:
- Повреждённый инсталлятор нужной вам программы;
- Контроль Учётных Записей (UAC) препятствует установке программы;
- Доступ к определённой директории у данного пользователя запрещён;
- Использование кириллических символов в пути установки программы;
- Реестр ОС Виндовс повреждён;
- Некорректная работа с образами дисков у соответствующей программы (например, Daemon Tools);
- Злокачественное действие вирусных программ;
- Блокировка установки программы антивирусом;
- Случайное или злонамеренное удаление системных файлов ОС Виндовс;
Ошибка при установке программы
Определив причины ошибки «неверно задано имя папки», перейдём к вариантам её решения.
Код 267 неверно задано имя папки что делать
Итак, если у вас возникает «Невозможно выполнить файл, сбой код 267. Неверно задано имя папки» при установке игры и вас интересует, как исправить ошибку 267, то выполните следующие действия:
- Перегрузите ваш компьютер и попытайтесь запустить процесс установки вновь. Банальный совет, который часто оказывается весьма эффективным;
- Запустите инсталлятор проблемной программы от имени администратора. Кликните на файл инсталлятора правой клавишей мыши и выберите «Запуск от имени администратора»;
Запускаем установщик от имени админа
- Установите права полного доступа для папки, в которой устанавливается ваша игра. Через проводник найдите указанную папку, кликните на ней правой клавишей мыши, выберите «Свойства», перейдите во вкладку «Безопасность». Там выбираем «Пользователи», жмём «Изменить», снова в списке выбираем «Пользователи», ставим галочку на «Полный доступ» и нажимаем на «Ок»;
- Установите полные права для папки Temp. Перейдите по пути c:Documents and SettingsИмя пользователяAppDataLocal, и найдите там папку Temp. Кликните на ней правой клавишей мыши, выберите «Свойства», перейдите на вкладку «Безопасность», выберите «Пользователи» сверху, нажмите на кнопку «Изменить» и поставьте галочку на опции «Полный доступ», затем нажмите на «Ок»;
Устанавливаем права
- Далее для исправления ошибки с сообщением «Неверно задано имя папки». Постарайтесь, чтобы папка, в которую устанавливается игра, имела путь без кириллических символов;
- Отключите UAC (контроль учётных записей) в вашей ОС. К примеру, на Виндовс 7 это делается через Панель управления, затем «Учётные записи пользователя», потом «Включение или отключение контроля учётных записей» и снятие галочки с пункта «Используй контроль учётных записей..»;
- Переустановите приложения Microsoft Visual C++ и DirectX, это может помочь в вопросе «как избавиться от ошибки 267». Всё это нужно для исправления проблемы «Невозможно выполнить файл, сбой код 267»;
Microsoft Visual C++
- Если вы работаете с дисковыми образами, попробуйте использовать альтернативы к установленной на вашем ПК программе (Alcohol 120%, Daemon Tools, UltraISO, Gizmo Drive и ряд других), при этом используйте самые свежие версии данных программ;
- Попробуйте использовать альтернативный репак вашей игровой программы (с другим взломом, другой автор репака и так далее). Довольно часто ошибка возникает в какой-то одной версии запаковки программы, другая же версия ставится без каких-либо проблем;
- Проверьте ваш компьютер на наличие зловредов (подойдут Dr.Web CureIt!, Trojan Remover, Malware-Antimalware и другие);
- На время инсталляции приложения попробуйте отключить ваш антивирус;
- Проверьте целостность системного реестра с помощью соответствующих программ (Regcleaner, CClener и ряд других), последние могут помочь в вопросе «как пофиксить ошибку 267»;
- Задействуйте функционал утилиты sfc для проверки целостности системных файлов. Запустите командную строку от имени администратора, и в ней наберите sfc /scannow и нажмите ввод;
Используем командную строку
- Установите все доступные обновления ОС Виндовс;
- Выполните откат системы на предыдущую точку восстановления. Нажмите на кнопку «Пуск», в строке поиска наберите rstrui и нажмите ввод. Найдите стабильную точку восстановления и откатите систему на неё.
Заключение
Если вы столкнулись с ошибкой 267 и соответствующим сообщением «Невозможно выполнить файл, сбой код 267», то, в первую очередь, я бы рекомендовал выполнить запуск инсталлятора от имени администратора, а также установить права полного доступа на папку с игрой и упомянутую Temp. Если же эти советы не сработали, попробуйте использовать другие способы, предложенные мной в данном материале, а лучше всего поищите другую версию инсталлятора игры, ведь причина указанной ошибки может быть именно в нём.
Как вы оцените статью? (63,00 из 5) Загрузка…
Источник: https://RusAdmin.biz/oshibki/nevozmozhno-vypolnit-fajl-sboj-kod-267-neverno-zadano-imya-papki/
Поделиться: Задайте вопрос Быстрый доступ
-
Общие обсуждения
-
Прошу помощи специалистов.
Заметил такую проблему: после установки Windows 10 Pro 1709 сборка 16299.19 при обращении к документам в сетевых папках сетевых хранилищ Synology стала периодически появляться ошибка «Неверно задано имя папки.«, при обращении к сетевой папки сервера домена — ошибки нет. Переходы по папкам проходят без проблем, файлы можно скачивать на рабочий стол и закачивать обратно в сетевое хранилище — проблем нет. Но стоит открыть какой либо файл (txt, jpg, exe и т.д.) то вылетает эта ошибка. Бывало один раз дает открыть а во второй раз уже нет, либо два рядом стоящих файла — один открывается второй нет.
- На предыдущей сборке Windows 10 Pro 1703 сборка 15063.674 этой проблемы нет, все 50 рабочих станций домена работают штатно.
- Сетевое хранилище Synology RS2416+ и Synology DS216j
Что делал:
- заходил под разными учетками домена — не помогло.
- пробовал зайти в сетевое хранилище не из под домена — не помогло.
- проверял на другой рабочей станции с такой же Windows 10 Pro 1709 сборка 16299.19 — не помогло.
- Изменен тип6 ноября 2017 г. 5:55Обсуждение
2 ноября 2017 г. 22:15 Ответить | Цитировать
Все ответы
-
Сегодня еще обнаружил что если текстовый файл открывать двойным кликом по умолчанию блокнотом то появляется ошибка, а если открыть например с помощью wordpad то ошибки нет и он успешно открывается. Значит ошибка как-то связанна с правами доступа к блокноту в момент запуска сетевого текстового файла.
7 ноября 2017 г. 17:07 Ответить | Цитировать
-
Прошу помощи специалистов.
Заметил такую проблему: после установки Windows 10 Pro 1709 сборка 16299.19 при обращении к документам в сетевых папках сетевых хранилищ Synology стала периодически появляться ошибка «Неверно задано имя папки.«, при обращении к сетевой папки сервера домена — ошибки нет. Переходы по папкам проходят без проблем, файлы можно скачивать на рабочий стол и закачивать обратно в сетевое хранилище — проблем нет. Но стоит открыть какой либо файл (txt, jpg, exe и т.д.) то вылетает эта ошибка. Бывало один раз дает открыть а во второй раз уже нет, либо два рядом стоящих файла — один открывается второй нет.
- На предыдущей сборке Windows 10 Pro 1703 сборка 15063.674 этой проблемы нет, все 50 рабочих станций домена работают штатно.
- Сетевое хранилище Synology RS2416+ и Synology DS216j
Что делал:
- заходил под разными учетками домена — не помогло.
- пробовал зайти в сетевое хранилище не из под домена — не помогло.
- проверял на другой рабочей станции с такой же Windows 10 Pro 1709 сборка 16299.19 — не помогло.
Мне помогло на Synology установить в дополнительных опциях SMB:
- Включить надежные обработчики SMB (Блокировка файла кросс-протокола будет отключена)
9 ноября 2017 г. 9:31 Ответить | Цитировать
-
Спасибо за наводку, но мне помогло отключение галочки «Включить уступающую блокировку», после этого все стало открываться. Но спустя некоторое время снова появилась блокировка.
Сейчас файлы открываются через раз, обновляю папку он открылся, повторно открываю уже недоступен, или один открывается второй рядом уже нет и т.д.
Еще заметил если вызвать свойства на файле то отсутствует вкладка безопасность, на предыдущей сборке windows эта вкладка присутствует.
И еще иногда появляется вкладка «Особые» и на вкладке «Общие» внизу предупреждение Осторожно: Этот файл получен с другого компьютера и, возможно, был заблокирован с целью защиты компьютера. Рядом флажок «Разблокировать» — если его поставить то ничего не происходит, файл все равно не открывается. Думаю из-за этого и возникают проблемы с доступом к файлам. Срабатывает какая-то замудренная защита запуска сетевых файлов из сетевого хранилища — через раз. Как ее отключить?
- Изменено9 ноября 2017 г. 11:32
9 ноября 2017 г. 10:05 Ответить | Цитировать
-
На текущий момент проблема не решилась.
Помогает перезапуск службы SMB на Synology или очистка SMB кэша в дополнительных настройках.
Но это всё ВРЕМЕННОЕ решение.
9 ноября 2017 г. 18:04 Ответить | Цитировать
-
Установил на сетевых хранилищах обновление прошивки и проблема исчезла!
Проблема была в программном обеспечении хранилища Synology, в версии DSM 6.1.4-15217 от 3.11.2017 этот баг исправили!
Вопрос закрыт!
- Изменено10 ноября 2017 г. 9:16
9 ноября 2017 г. 18:55 Ответить | Цитировать
- 20 ноября 2017 г. 10:54 Ответить | Цитировать
- 21 ноября 2017 г. 16:10 Ответить | Цитировать
- 21 ноября 2017 г. 16:59 Ответить | Цитировать
-
Алексей приветствую, не удалось решить проблему с зависаниями программ при сохранении?
Я до сих пор с поддержкой бодаюсь, отсылаю им логи но они так и не реши мою проблему. Говорят типа только от меня пришла жалоба.
1 декабря 2017 г. 15:18 Ответить | Цитировать
- Похоже есть решение пока не вышла новая прошивка у DSM, в окне «Компоненты Windows» нужно поставить галочки в разделе «Поддержка общего доступа к файлам SMB 1.0/CIFS» там клиент и сервер. У меня на проблемных компах эти галочки были сняты. После перезагрузки все заработало исправно, потестирую еще несколько дней — если не поможет отпишусь.5 декабря 2017 г. 16:18 Ответить | Цитировать
-
Алексей приветствую, не удалось решить проблему с зависаниями программ при сохранении?
Я до сих пор с поддержкой бодаюсь, отсылаю им логи но они так и не реши мою проблему. Говорят типа только от меня пришла жалоба.
Приветствую Андрей, вышло несколько обновлений DSM 6.1 и новая бета 6.2, только установил буду тестировать. Галочки в дополнительных опциях вернул по умолчанию. Посмотрим как все будет. Спасибо за наводку про компоненты Windows, проверю тоже.
Да, общаться с их буржуйской поддержкой дело не благодарное, попробуйте написать в Российское представительство.
15 декабря 2017 г. 0:01 Ответить | Цитировать
- На текущий момент у меня нет никаких претензий к работе серверов, что к DSM 6.1 с последним обновлением, что к декабрьской бете DSM 6.2.21 декабря 2017 г. 17:20 Ответить | Цитировать
Флешка является одним из самых удобных внешних накопителей информации. Однако в работе этого устройства иногда возникают сбои. Речь идет о сообщении «Неверно задано имя папки». При этом пользователь не может получить доступ к своим данным. Вернуть работоспособность можно несколькими способами, которые будут описаны ниже.
Что за ошибка, почему возникает?
Существует множество причин возникновения данной ошибки. Некоторые из них легко устранимые, тогда как другие могут привести к потере всей информации на внешнем накопителе. Рекомендуется прежде попробовать устранить неисправность, не стирая данные на флешке.
В зависимости от причины ошибки применяют соответствующее решение. Однако в большинстве случаев понять причину можно только после того, как будет применены те или иные действия. Поэтому стоит использовать несколько способов исправления ошибки. К ним относятся:
- подключение к другому разъему;
- переустановка драйверов на компьютере;
- подключение к другому компьютеру (несовместимость с версией операционной системы);
- форматирование флешки;
- отключение антивируса или брандмауэра (блокирование внешнего носителя);
- установка дополнительных прав доступа.
Ошибка «Неверно задано имя папки» или «Имя конечного файла задано неправильно» в Windows 7, 8, 10 может быть связана как с аппаратными, так и с программными неисправностями. Поэтому удалять информацию с накопителя не обязательно. Однако в некоторых случаях такой способ является единственным возможным.
Подключаем флешку к другому разъему
Самой распространенной причиной ошибки, будет плохой контакт между флешкой и компьютером. Возникает из-за плохой работоспособности самого порта или повреждения контактов внешнего накопителя.
Чтобы проверить в этом ли кроется причина, пользователю необходимо подключить устройство к другому порту или компьютеру. Также, рекомендуется проверить сами контакты. Если на них присутствуют пыль или другие загрязнения, их следует очистить. Делается это с помощью спирта и обычной ватной палочки.
Как устранить ошибку при направлении команды приложению в Excel и других программах
Кроме того, на контактах могут обнаружиться следы коррозии или повреждений. В таком случае можно считать устройство поврежденным. Если это флешка, то она признается неработоспособной.
Установка драйвера
Для работы каждого устройства требуются различные драйвера. В большинстве случаев они устанавливаются вместе с операционной системой. Иногда, установка драйверов происходит во время их подключения к компьютеру. Тогда пользователя уведомляют об этом соответствующим сообщением.
В некоторых случаях можно столкнуться с ситуацией, когда драйвера не были установлены автоматически. Тогда возникает ошибка «Неправильно задано имя папки». Проверить это можно через параметры компьютера.
Для начала следует открыть «Мой компьютер». Кликнув правой клавишей мыши (ПКМ), необходимо перейти в свойства. Здесь есть раздел «Диспетчер устройств». В зависимости от версии операционной системы последовательность действий может отличаться.
В открытом окне нужно выбрать вкладку «Контроллеры USB». Здесь находятся все драйвера для работы подключаемых через USB порты. Если в списке есть пункт «Неопознанное устройство» с сообщением об ошибке, значит неисправность возникла именно из-за отсутствия нужных драйверов.
Необходимо скачать драйвера для подключаемого устройство. Найти их можно на официальном сайте. Также, можно воспользоваться специальными программами. После установки драйверов нужно перезагрузить компьютер и заново подключить внешний накопитель.
Форматируем флешку
Если пользователь не дорожит файлами на устройстве, его можно отформатировать. Вся информация, которая хранилась на флешке будет удалена. В большинстве случаев это помогает устранить ошибку.
Для форматирования внешнего носителя, следует подключить его к компьютеру и кликнуть правой кнопкой мыши на появившейся иконке. Из списка необходимо выбрать нужный пункт. После этого откроется окно со всеми параметрами форматирования.
Параметры форматирования заданы автоматически. Если пользователь не знает, какой из пунктов за что отвечает, лучше не изменять настройки. Для очистки всей информации, нужно нажать на «Старт» или «ОК». После этого система предупредит, что все данные будут удалены.
Как исправить ошибки проводника в Windows 7, 8, 10
Форматирование занимает несколько минут. После завершения данного процесса, пользователю придет соответствующее уведомления. Тогда можно снова начинать пользоваться внешним накопителем.
Несовместимость с операционной системой
Иногда пользователю приходится столкнуться со сбоями файловой системы флешки, в следствие чего она пишет «Неверно задано имя папки». Если причина заключается в этом, форматирование устройства становится неизбежным. Однако это не говорит о том, что будут потеряны все данные. Их всегда можно восстановить через специальные программы.
Перед форматированием устройства, следует убедиться, что это необходимо. Для этого нужно подключить ее и перейти в «Мой компьютер». Следующим шагом будет отображение свойств носителя. Необходимо кликнуть правой клавишей мыши и выбрать соответствующий пункт.
В открытом окне пользователю следует обратить внимание на пункт «Файловая система». Ее значение должно соответствовать одному из следующих:
- NTFS;
- FAT32;
- exFAT.
В некоторых случаях отображено значение «RAW». Это говорит о том, что в файловой системе флешки возникли ошибки. Пользователю следует отформатировать накопитель. Для этого необходимо кликнуть правой клавишей мыши и выбрать соответствующий пункт.
В открытом окне следует указать одну из вышеперечисленных файловых систем. После этого можно начинать удаление всей информации с носителя.
Доступ блокируется антивирусом или брандмауэром
Доступ к внешнему устройству может блокировать антивирусная программа или брандмауэр Windows. В таком случае можно на время отключить данные службы. Однако это стоит делать только в том случае, когда пользователь уверен, что на устройстве нет вредоносных программ.
Принцип действий для отключении антивируса может отличаться в зависимости от версии программы. В большинстве случаев, достаточно кликнуть правой кнопкой мыши на значке антивируса, который находится на панели задач. После этого следует выбрать пункт «Отключить» или «Приостановить защиту». Иногда пользователю следует указать время, на которое отключается антивирусная программа.
Не работает прокси-сервер – как проверить настройки прокси и брандмауэра
Установка дополнительных прав доступа
Установка дополнительных прав также может помочь устранить ошибку «Неверно задано имя папки». Доступ нужно изменить для определенной папки и самой флешки. Первой будет сама флешка в «Моем компьютере». Также, необходимо установить дополнительный доступ для папки Temp, в ней хранятся временные файла. Она находится на диске С, следует перейти в Documents and Settings — Имя пользователя — AppData — Local.
Чтобы установить права, нужно кликнуть правой клавишей мыши и выбрать «Свойства». В разделе «Безопасность» нажать на команду «Пользователи», затем «Изменить». Следующим шагом будет установка галочки на пункте «Полный доступ». Как только параметры будут настроены, можно их сохранять, нажав на «ОК».
Читайте также:
Используемые источники:
- https://vseprost.ru/reshenie-oshibki-usb-nakopitelya-neverno-zadano-imya-papki.html
- https://social.technet.microsoft.com/forums/ru-ru/7011fc95-6b36-44a2-800e-ab5734917677/105410961080107310821072-quot1053107710741077108810851086
- http://composs.ru/neverno-zadano-imya-papki/
Windows 10 pro 1809 17763.864
Следующая проблема
При открытии файла при довольно длинном пути выскакивает такая ошибка
Количество символов более 250 знаков в пути. Если скопировать файл на рабочий стол, то все открывается.
Путь начинается с \?
Есть ли варианты как-то это заставить открыть файлы без сокращения знаков в пути?
-
Вопрос заданболее трёх лет назад
-
12531 просмотр
Пригласить эксперта
Есть ли варианты как-то это заставить открыть файлы без сокращения знаков в пути?
В gpedit.msc — Конфигурация компьютера – Админшаблоны– Система – ФС – NTFS — включить длинные пути.
Как-то так.
-
Показать ещё
Загружается…
07 февр. 2023, в 16:48
5000 руб./за проект
07 февр. 2023, в 16:38
1000 руб./за проект
07 февр. 2023, в 16:27
50000 руб./за проект
Минуточку внимания
Содержание
- Ошибка «Неверно задано имя папки» (код 267): простейшие способы устранения сбоя
- Ошибка «Неверно задано имя папки» (код 267): причины появления
- Неверно задано имя папки в Windows 10 и более ранних системах: как исправить проблему простейшими методами?
- Установка дополнительных прав доступа
- Переустановка игровых платформ
- Дополнительные меры
- Ошибка неверно задано имя папки на windows 10 рабочий стол
- Устранение ошибки «Неверно задано имя папки» при подключении флешки
- Устранение ошибки «Неверно задано имя папки» при подключении флешки
- Методы избавления от ошибки «Неверно задано имя папки»
- Способ 1: Подключение флешки к другому разъему
- Способ 2: Установка драйвера накопителя
- Способ 3: Форматирование флешки
- Что делать, если «Неверно задано имя папки» при использовании флешки
- Что за ошибка, почему возникает?
- Подключаем флешку к другому разъему
- Установка драйвера
- Форматируем флешку
- Несовместимость с операционной системой
- Доступ блокируется антивирусом или брандмауэром
- Установка дополнительных прав доступа
- Неверно задано имя папки
- Устранение ошибки «Неверно задано имя папки» при подключении флешки
- Общие обсуждения
- Все ответы
- Ошибка «Неверно задано имя папки.» в новой редакции Windows 10 Pro 1709 сборка 16299.19
- Неверно задано имя папки windows 10 флешка
- Проверьте, видит ли компьютер подключенную флешку в «Управление дисками» (Disk Management)
- Дальнейшие простые действия
- Windows 10 не видит флешку после обновления или установки (подойдет и для Windows 7,
- Если флешку не видит Windows XP
- Ошибка «Неверно задано имя папки» (код 267): простейшие методы устранения сбоя
- Ошибка «Неверно задано имя папки» (код 267): причины появления
- Неверно задано имя папки в Windows 10 и более ранних системах: как исправить проблему простейшими методами?
- Установка дополнительных прав доступа
- Переустановка игровых платформ
- Дополнительные меры
- Невозможно выполнить файл, сбой код 267. Неверно задано имя папки
- Причины возникновения ошибки «Невозможно выполнить файл, сбой код 267»
- Код 267 неверно задано имя папки что делать
- Заключение
- Общие обсуждения
- Все ответы
- Что за ошибка, почему возникает?
- Подключаем флешку к другому разъему
- Установка драйвера
- Форматируем флешку
- Несовместимость с операционной системой
- Доступ блокируется антивирусом или брандмауэром
- Установка дополнительных прав доступа
Ошибка «Неверно задано имя папки» (код 267): простейшие способы устранения сбоя
Достаточно часто при установке некоторых программ (обычно игрового типа) в процессе инсталляции вылетает ошибка с сообщением о том, что неверно задано имя папки, и попутно указывается код сбоя 267. С чем связано появление таких ситуаций, и как исправить их простейшими методами, читайте далее.
Ошибка «Неверно задано имя папки» (код 267): причины появления
Если говорить о том, что именно могло привести к такому поведению системы и инсталлятора игры, основными причинами большинство экспертов называют следующие:
Неверно задано имя папки в Windows 10 и более ранних системах: как исправить проблему простейшими методами?
Итак, начнем. Если в процессе инсталляции появляется сообщение о том, что неверно задано имя папки (невозможно выполнить файл), пока не прибегая к сложным действиям попробуйте просто перезагрузить систему. При кратковременных сбоях в Windows это иногда помогает.
Если проблема не устранена, на время инсталляции отключите антивирус и брэндмауэр системы. Убедитесь, что папка, в которую производится установка, в названии имеет только латинские литеры и символы.
В обязательном порядке запускайте инсталлятор от имени администратора. Наконец, если при установке используется образ игры, попробуйте сменить программу для работы с ним (например, вместо UltraISO установите Alcohol 120 %). По идее, хотя бы один из приведенных методов, если только проблема касалась именно таких ситуаций, в большинстве позволит избавиться от появления сообщения о том, что имя папки задано неверно.
Установка дополнительных прав доступа
Однако все это может не сработать только по той простой причине, что у пользователя нет необходимых прав доступа к конечному каталогу, или же процесс установки заблокирован на уровне UAC.
Если после всех проделанных действий, уведомление о том, что имя папки задано неверно, появляется снова, попытайтесь установить для себя дополнительные привилегии, которые касаются прав доступа и к конечной папке, и к каталогу Temp (многие инсталляторы именно туда распаковывают временные файлы, используемые в процессе инсталляции). С первой директорией все понятно. Вторую можно найти в пользовательском каталоге папки Users на диске С, перейдя к нему через папки AppData и Local. Обратите внимание, что каталог AppData может иметь атрибут скрытого, поэтому заранее в меню вида в «Проводнике» выставьте отображение скрытых объектов.
На обеих папках через меню ПКМ вызовите раздел свойств и используйте вкладку безопасности, на которой выберите нужного пользователя (пользователей), нажмите кнопку изменения разрешений и установите флажок на пункте полного доступа, после чего сохраните выставленные опции и запустите инсталлятор заново. Можно воспользоваться и дополнительными настройками по добавлению пользователей или смене владельца, но это, как правило, обычно не требуется.
Если это не поможет в разделе контроля регистрационных записей UAC, установите ползунок уровня в самое нижнее положение. Установите игру, а по завершении верните настройки в исходное состояние.
Переустановка игровых платформ
Наконец, избавиться от сообщения о том, что имя папки задано неверно, если ничего из вышеописанного не помогло, можно за счет повторной установки платформ DirectX и Microsoft Visual С++. Их дистрибутивы можно скачать непосредственно на сайте корпорации Microsoft. Но чтобы не загружать их в полном размере, можно воспользоваться онлайн-установщиками, но только при условии наличия стабильного подключения к Интернету.
Дополнительные меры
В качестве дополнительных решений можно посоветовать произвести проверку системы на вирусы, используя для этого портативный антивирус Dr. Web CureIt. Также не помешает проверка целостности системных файлов, которая производится в командной строке командой sfc /scannow. Если сбои будут выявлены, их устранение и восстановление поврежденных компонентов будет произведено автоматически.
Источник
Ошибка неверно задано имя папки на windows 10 рабочий стол
Устранение ошибки «Неверно задано имя папки» при подключении флешки
Устранение ошибки «Неверно задано имя папки» при подключении флешки
В некоторых случаях попытка подключить флеш-накопитель к компьютеру вызывает появление ошибки с текстом «Неверно задано имя папки». У этой проблемы существует множество причин возникновения, соответственно решить её можно разными способами.
Методы избавления от ошибки «Неверно задано имя папки»
Как упоминалось выше, проявление ошибки может быть спровоцировано как неполадками с самим накопителем, так и сбоями в работе компьютера или операционной системы. Рассмотрим же варианты решения проблемы от простых к сложным.
Способ 1: Подключение флешки к другому разъему
Самая банальная причина проблемы – плохой контакт flash-накопителя и USB-порта на вашем ПК или ноутбуке. Проверить эту версию можно, переподключив флешку к другому порту, если таковой имеется, или к другому компьютеру. Кроме того, нелишним будет проверить чистоту контактов разъема на накопителе – при наличии загрязнение или следов коррозии следует осторожно протереть контакты спиртом. Если данный способ вам не помог – читайте далее.
Способ 2: Установка драйвера накопителя
Как правило, в Виндовс XP и более свежих версиях ОС необходимые для работы флешек драйвера присутствуют по умолчанию. Однако для некоторых специфических моделей или накопителей от малоизвестных производителей может потребоваться установить дополнительное ПО. Проверить, нужно ли вам это, можно следующим образом.
- Откройте «Пуск» и найдите пункт «Мой компьютер» (иначе «Этот компьютер»). Нажмите на нем правой кнопкой мыши и в контекстном меню выберите «Управление».
Как правило, после установки необходимого ПО потребуется перезагрузка (не забудьте отключить флешку от компьютера). После загрузки системы подключите накопитель снова — скорее всего, проблема будет устранена.
Способ 3: Форматирование флешки
Если описанные выше варианты решения не помогают, вероятнее всего, не обойтись без форматирования накопителя. Произошел серьезный сбой в файловой системе флешки или она несовместима с вашей ОС. Проверить это можно так.
Подробнее: Как исправить файловую систему RAW на флешке
Однако если файловая система остается корректной, а проблема все равно присутствует, причина кроется в том, что пространство памяти накопителя не распределено. Исправить положение можно форматированием флешки.
Данный способ дает гарантированный результат в случае проблем с программной частью флешек. Если проблема все еще наблюдается — вероятнее всего, вы столкнулись с аппаратным сбоем, и поможет вам либо замена накопителя, либо поход в сервисный центр.
В качестве подведения итогов вышесказанному хотим напомнить о необходимости создания резервных копий важных файлов: несмотря на заявленную надежность, флешки также подвержены неполадкам.
Отблагодарите автора, поделитесь статьей в социальных сетях.
Что делать, если «Неверно задано имя папки» при использовании флешки
Флешка является одним из самых удобных внешних накопителей информации. Однако в работе этого устройства иногда возникают сбои. Речь идет о сообщении «Неверно задано имя папки». При этом пользователь не может получить доступ к своим данным. Вернуть работоспособность можно несколькими способами, которые будут описаны ниже.
Что за ошибка, почему возникает?
Существует множество причин возникновения данной ошибки. Некоторые из них легко устранимые, тогда как другие могут привести к потере всей информации на внешнем накопителе. Рекомендуется прежде попробовать устранить неисправность, не стирая данные на флешке.
В зависимости от причины ошибки применяют соответствующее решение. Однако в большинстве случаев понять причину можно только после того, как будет применены те или иные действия. Поэтому стоит использовать несколько способов исправления ошибки. К ним относятся:
Ошибка «Неверно задано имя папки» или «Имя конечного файла задано неправильно» в Windows 7, 8, 10 может быть связана как с аппаратными, так и с программными неисправностями. Поэтому удалять информацию с накопителя не обязательно. Однако в некоторых случаях такой способ является единственным возможным.
Подключаем флешку к другому разъему
Самой распространенной причиной ошибки, будет плохой контакт между флешкой и компьютером. Возникает из-за плохой работоспособности самого порта или повреждения контактов внешнего накопителя.
Чтобы проверить в этом ли кроется причина, пользователю необходимо подключить устройство к другому порту или компьютеру. Также, рекомендуется проверить сами контакты. Если на них присутствуют пыль или другие загрязнения, их следует очистить. Делается это с помощью спирта и обычной ватной палочки.
Кроме того, на контактах могут обнаружиться следы коррозии или повреждений. В таком случае можно считать устройство поврежденным. Если это флешка, то она признается неработоспособной.
Установка драйвера
Для работы каждого устройства требуются различные драйвера. В большинстве случаев они устанавливаются вместе с операционной системой. Иногда, установка драйверов происходит во время их подключения к компьютеру. Тогда пользователя уведомляют об этом соответствующим сообщением.
В некоторых случаях можно столкнуться с ситуацией, когда драйвера не были установлены автоматически. Тогда возникает ошибка «Неправильно задано имя папки». Проверить это можно через параметры компьютера.
Для начала следует открыть «Мой компьютер». Кликнув правой клавишей мыши (ПКМ), необходимо перейти в свойства. Здесь есть раздел «Диспетчер устройств». В зависимости от версии операционной системы последовательность действий может отличаться.
В открытом окне нужно выбрать вкладку «Контроллеры USB». Здесь находятся все драйвера для работы подключаемых через USB порты. Если в списке есть пункт «Неопознанное устройство» с сообщением об ошибке, значит неисправность возникла именно из-за отсутствия нужных драйверов.
Необходимо скачать драйвера для подключаемого устройство. Найти их можно на официальном сайте. Также, можно воспользоваться специальными программами. После установки драйверов нужно перезагрузить компьютер и заново подключить внешний накопитель.
Форматируем флешку
Если пользователь не дорожит файлами на устройстве, его можно отформатировать. Вся информация, которая хранилась на флешке будет удалена. В большинстве случаев это помогает устранить ошибку.
Для форматирования внешнего носителя, следует подключить его к компьютеру и кликнуть правой кнопкой мыши на появившейся иконке. Из списка необходимо выбрать нужный пункт. После этого откроется окно со всеми параметрами форматирования.
Параметры форматирования заданы автоматически. Если пользователь не знает, какой из пунктов за что отвечает, лучше не изменять настройки. Для очистки всей информации, нужно нажать на «Старт» или «ОК». После этого система предупредит, что все данные будут удалены.
Форматирование занимает несколько минут. После завершения данного процесса, пользователю придет соответствующее уведомления. Тогда можно снова начинать пользоваться внешним накопителем.
Несовместимость с операционной системой
Иногда пользователю приходится столкнуться со сбоями файловой системы флешки, в следствие чего она пишет «Неверно задано имя папки». Если причина заключается в этом, форматирование устройства становится неизбежным. Однако это не говорит о том, что будут потеряны все данные. Их всегда можно восстановить через специальные программы.
Перед форматированием устройства, следует убедиться, что это необходимо. Для этого нужно подключить ее и перейти в «Мой компьютер». Следующим шагом будет отображение свойств носителя. Необходимо кликнуть правой клавишей мыши и выбрать соответствующий пункт.
В открытом окне пользователю следует обратить внимание на пункт «Файловая система». Ее значение должно соответствовать одному из следующих:
В некоторых случаях отображено значение «RAW». Это говорит о том, что в файловой системе флешки возникли ошибки. Пользователю следует отформатировать накопитель. Для этого необходимо кликнуть правой клавишей мыши и выбрать соответствующий пункт.
В открытом окне следует указать одну из вышеперечисленных файловых систем. После этого можно начинать удаление всей информации с носителя.
Доступ блокируется антивирусом или брандмауэром
Доступ к внешнему устройству может блокировать антивирусная программа или брандмауэр Windows. В таком случае можно на время отключить данные службы. Однако это стоит делать только в том случае, когда пользователь уверен, что на устройстве нет вредоносных программ.
Принцип действий для отключении антивируса может отличаться в зависимости от версии программы. В большинстве случаев, достаточно кликнуть правой кнопкой мыши на значке антивируса, который находится на панели задач. После этого следует выбрать пункт «Отключить» или «Приостановить защиту». Иногда пользователю следует указать время, на которое отключается антивирусная программа.
Установка дополнительных прав доступа
Установка дополнительных прав также может помочь устранить ошибку «Неверно задано имя папки». Доступ нужно изменить для определенной папки и самой флешки. Первой будет сама флешка в «Моем компьютере». Также, необходимо установить дополнительный доступ для папки Temp, в ней хранятся временные файла. Она находится на диске С, следует перейти в Documents and Settings — Имя пользователя — AppData — Local.
Чтобы установить права, нужно кликнуть правой клавишей мыши и выбрать «Свойства». В разделе «Безопасность» нажать на команду «Пользователи», затем «Изменить». Следующим шагом будет установка галочки на пункте «Полный доступ». Как только параметры будут настроены, можно их сохранять, нажав на «ОК».
Неверно задано имя папки
Распространенной ошибкой, вылезающей при подключении флэш-карты к ПК, является окно с красным крестиком и надписью: «Неверно задано имя папки». Причин ее возникновения есть множество, поэтому и способов восстановления работоспособности флэшки существует тоже несколько. В этой статье мы разберем 3 основных метода лечения этого сбоя.
Первым делом попробуйте просто переподключить накопитель к компьютеру и перезагрузить систему, ведь неполадки могут быть спровоцированы как со стороны ОС, так и находится в самой флэшке. Если не помогло, тогда читайте дальше.
Уход за контактной площадкой накопителя
Внимательно осмотрите USB-разъем. Для профилактики аккуратно протрите контакты ватной палочкой, предварительно смочив ее спиртом. Тщательно просушите.
Также попробуйте подключить проблемную флэш-карту к другому ПК или ноутбуку (если есть возможность). Или попробуйте вставить карту памяти в другое гнездо своего компьютера.
Отсутствуют необходимые драйвера
Такое может произойти, если Вы купили специфическую флэшку, на которую в стандартной сборке Виндовс нет драйверов. Или же у Вас установлена не официальная версия ОС и в ней отсутствует нужный софт для адекватной работы с определенными моделями накопительных устройств.
Чтобы проверить, виноват ли софт, следуйте инструкции:
1. Нажмите на кнопку «Windows», чтобы открыть меню «Пуск». Отыщите пункт «Компьютер» и кликните по нему ПКМ. В открывшемся списке выберите «Управление».
2. Обратите внимание на левый блок. Щелкните по «Служебные программы» и в выпадающем перечне нажмите на пункт «Диспетчер устройств». Откройте «Контроллеры USB». Если в этом подменю не будет «Неопознанных устройств», тогда все хорошо.
3. В противном же случае Вам понадобится установить дополнительные драйвера на модель неопознанной флэшки.
Форматирование USB-карты
Если предыдущие попытки восстановить работоспособность накопителя не дали результатов, тогда Вам придется воспользоваться форматированием. Но сперва нужно проверить совместимость флэшки и операционной системы.
1. В «Мой компьютер» отыщите подключенный накопитель, щелкните по нему ПКМ и выберите пункт «Свойства».
2. Перейдите на вкладку «Общие» и посмотрите на значение «Файловая система». Оно не должно быть «RAW».
3. Если файловая система отображается как RAW, флэшку нужно отформатировать.
Стоит также заметить, что даже при правильной файловой системе, на флэш-карте могут быть проблемы с разметкой. В таком случае тоже необходимо произвести процедуру форматирования.
Если ни один способ не помог, тогда советуем обратиться в сервисный центр или купить новую карту памяти.
Устранение ошибки «Неверно задано имя папки» при подключении флешки
Общие обсуждения
Прошу помощи специалистов.
Заметил такую проблему: после установки Windows 10 Pro 1709 сборка 16299.19 при обращении к документам в сетевых папках сетевых хранилищ Synology стала периодически появляться ошибка “Неверно задано имя папки.“, при обращении к сетевой папки сервера домена – ошибки нет. Переходы по папкам проходят без проблем, файлы можно скачивать на рабочий стол и закачивать обратно в сетевое хранилище – проблем нет. Но стоит открыть какой либо файл (txt, jpg, exe и т.д.) то вылетает эта ошибка. Бывало один раз дает открыть а во второй раз уже нет, либо два рядом стоящих файла – один открывается второй нет.
Все ответы
Сегодня еще обнаружил что если текстовый файл открывать двойным кликом по умолчанию блокнотом то появляется ошибка, а если открыть например с помощью wordpad то ошибки нет и он успешно открывается. Значит ошибка как-то связанна с правами доступа к блокноту в момент запуска сетевого текстового файла.
Есть идеи как исправить?
Прошу помощи специалистов.
Заметил такую проблему: после установки Windows 10 Pro 1709 сборка 16299.19 при обращении к документам в сетевых папках сетевых хранилищ Synology стала периодически появляться ошибка “Неверно задано имя папки.“, при обращении к сетевой папки сервера домена – ошибки нет. Переходы по папкам проходят без проблем, файлы можно скачивать на рабочий стол и закачивать обратно в сетевое хранилище – проблем нет. Но стоит открыть какой либо файл (txt, jpg, exe и т.д.) то вылетает эта ошибка. Бывало один раз дает открыть а во второй раз уже нет, либо два рядом стоящих файла – один открывается второй нет.
Ошибка «Неверно задано имя папки.» в новой редакции Windows 10 Pro 1709 сборка 16299.19
Неверно задано имя папки windows 10 флешка
Операционные системы семейства Windows, выпускаемые корпорацией Майкрософт, часто не видят USB-устройства, и причин этому может быть масса. Как это проявляется и есть ли выход из ситуации — тема нашей статьи. Мы подробней остановимся на причинах и попробуем рассмотреть отдельно каждый случай.
Если ваш ноутбук или персональный компьютер не видит USB-флеш-накопитель, это проявляется следующим образом:
Прежде чем пробовать различные способы устранения проблемы невидимости флешки, убедитесь, что накопитель физически не поврежден, а также воспользуйтесь одним из специальных приложений, которое диагностирует и исправляет ошибки USB-устройств. Например, специальные утилиты, разработанные корпорациями Kingston, Sandisk.
Проверьте, видит ли компьютер подключенную флешку в «Управление дисками» (Disk Management)
Чтобы запустить специальную утилиту, управляющую USB-устройствами, сделайте следующее:
Открыв вкладку «Управление дисками», включите и выключите несколько раз флеш-накопитель.
Если появится подключенное USB-устройство, компьютер известит о том, что каждый его раздел (во флеш-носителе он один) исправен. В этой ситуации легче всего исправить ошибку, при которой ПК не видит флешку. Нажмите на раздел правой клавишей, сделав этот раздел активным. Можно также и присвоить флеш-носителю букву E или D.
После этого вы увидите, что компьютер увидел USB-устройство.
А если после повторного подключения устройства, в «Управление дисками» отображается состояние раздела, как «Не распределен», значит его, либо нет, либо он работает с ошибками.
Если в утилите вы обнаружите метку «неинициализированное» USB-устройство, значит оно повреждено. Можно попытаться восстановить память накопителя. Как это сделать, мы расскажем позже.
Если вы раньше создавали такие разделы на USB-устройстве, которые не поддерживаются операционной системой Майкрософт, значит, вам необходимо их удалить. Как это сделать, расскажет пошаговая инструкция.
Дальнейшие простые действия
С помощью диспетчера устройств OS можно посмотреть все установленные USB-устройства и проверить корректность их работы. Посмотрите, как в диспетчере отображается ваша USB-флешка. Подключенный к компьютеру флэш-накопитель может быть неизвестен, обозначаться собственным именем либо запоминающим USB-устройством.
Эту флешку необходимо удалить. Затем «обновить конфигурацию USB-накопителя».Очень часто уже после этих действий в файловом менеджере OS отображается обновленное USB-устройство.Есть еще и другие ситуации, которые приводят к ошибке, при которой компьютер не видит флешку.
Возможно, вы подключаете USB-устройство с помощью удлинителя либо USB-разветвителя? Тогда попробуйте прямое подключение устройства по очереди в каждый из USB-портов. Возможно, один из портов неработоспособный, а вы об этом не знаете.Воспользуйтесь еще одним вариантом.
Отключите компьютер и удалите все, что было подключено к нему (принтеры, камеры, внешние носители, картридеры и другие устройства, подключаемые с помощью USB), оставив только необходимый минимум и накопитель. После этого включите компьютер. Если ПК увидело подключенное запоминающее устройство, вы нашли проблему.
Она заключается в том, что на USB-порты компьютера подается мало питания. В этом случае вам поможет замена блока питания или покупка USB-концентратора.
Windows 10 не видит флешку после обновления или установки (подойдет и для Windows 7,
Если вы обновили операционную систему, с большой долей вероятности, столкнетесь с такой проблемой. В этом случае проблема кроется, либо в отсутствии свежей версии драйверов для USB, либо в том, что в реестре записи об USB-устройствах устаревшие.
Если это второй вариант, можно воспользоваться программой USBOblivion. Ее можно скачать бесплатно на официальном сайте автора и удалить все устаревшие записи.
Будьте осторожны! Перед удалением лучше создать точку восстановления, чтобы в случае некорректной работы USBOblivion отменить ошибочные действия, вернувшись к прежним параметрам.
Если вновь компьютер его не видит, выполните пошагово все действия, о которых мы писали выше: удалите его, обновите конфигурацию и вновь подключите.
Если у вас операционная система версии 10, то ошибка может возникать при несовместимости драйверов.
Если это так, напротив драйвера будет отметка — восклицательный знак. В этом случае закачайте обновленные версии на официальных страницах разработчиков. Не используйте для поиска драйверов посторонние сайты, особенно если необходимо обновить их для мобильного компьютера.
В некоторых случаях рекомендуется обновить и «базовую систему ввода-вывода» (BIOS).
Если флешку не видит Windows XP
Владельцы Windows XP, особенно сборки SP2, часто встречаются с проблемой, при которой компьютер не видит флеш-носитель. Проблема эта обусловлена отсутствием обновлений в операционной системе, которые позволяли бы работать с USB¬-устройствами.
Если у вас эта операционная система, и вы столкнулись с проблемой, выполните следующие действия:
Ошибка «Неверно задано имя папки» (код 267): простейшие методы устранения сбоя

Достаточно часто при установке некоторых программ (обычно игрового типа) в процессе инсталляции вылетает ошибка с сообщением о том, что неверно задано имя папки, и попутно указывается код сбоя 267. С чем связано появление таких ситуаций, и как исправить их простейшими методами, читайте далее.
Ошибка «Неверно задано имя папки» (код 267): причины появления
Если говорить о том, что именно могло привести к такому поведению системы и инсталлятора игры, основными причинами большинство экспертов называют следующие:
Неверно задано имя папки в Windows 10 и более ранних системах: как исправить проблему простейшими методами?
Итак, начнем. Если в процессе инсталляции появляется сообщение о том, что неверно задано имя папки (невозможно выполнить файл), пока не прибегая к сложным действиям попробуйте просто перезагрузить систему. При кратковременных сбоях в Windows это иногда помогает.
Если проблема не устранена, на время инсталляции отключите антивирус и брэндмауэр системы. Убедитесь, что папка, в которую производится установка, в названии имеет только латинские литеры и символы.
В обязательном порядке запускайте инсталлятор от имени администратора.
Наконец, если при установке используется образ игры, попробуйте сменить программу для работы с ним (например, вместо UltraISO установите Alcohol 120 %).
По идее, хотя бы один из приведенных методов, если только проблема касалась именно таких ситуаций, в большинстве позволит избавиться от появления сообщения о том, что имя папки задано неверно.
Установка дополнительных прав доступа
Однако все это может не сработать только по той простой причине, что у пользователя нет необходимых прав доступа к конечному каталогу, или же процесс установки заблокирован на уровне UAC.
Если после всех проделанных действий, уведомление о том, что имя папки задано неверно, появляется снова, попытайтесь установить для себя дополнительные привилегии, которые касаются прав доступа и к конечной папке, и к каталогу Temp (многие инсталляторы именно туда распаковывают временные файлы, используемые в процессе инсталляции). С первой директорией все понятно. Вторую можно найти в пользовательском каталоге папки Users на диске С, перейдя к нему через папки AppData и Local. Обратите внимание, что каталог AppData может иметь атрибут скрытого, поэтому заранее в меню вида в «Проводнике» выставьте отображение скрытых объектов.
Если это не поможет в разделе контроля регистрационных записей UAC, установите ползунок уровня в самое нижнее положение. Установите игру, а по завершении верните настройки в исходное состояние.
Переустановка игровых платформ
Наконец, избавиться от сообщения о том, что имя папки задано неверно, если ничего из вышеописанного не помогло, можно за счет повторной установки платформ DirectX и Microsoft Visual С++.
Их дистрибутивы можно скачать непосредственно на сайте корпорации Microsoft.
Но чтобы не загружать их в полном размере, можно воспользоваться онлайн-установщиками, но только при условии наличия стабильного подключения к Интернету.
Дополнительные меры
В качестве дополнительных решений можно посоветовать произвести проверку системы на вирусы, используя для этого портативный антивирус Dr. Web CureIt. Также не помешает проверка целостности системных файлов, которая производится в командной строке командой sfc /scannow. Если сбои будут выявлены, их устранение и восстановление поврежденных компонентов будет произведено автоматически.
Невозможно выполнить файл, сбой код 267. Неверно задано имя папки
Некоторые из пользователей ПК, пытаясь установить программу на свой компьютер (обычно игровую) могут столкнуться с невозможностью её установки и сообщением об ошибке «Невозможно выполнить файл, сбой код 267. Неверно задано имя папки».
Довольно часто эта ошибка появляется при установке любой внешней программы, при этом хаотичные действия пользователя по изменению ситуации оказываются безрезультатными.
В этом материале я расскажу, что за код ошибки 267 неверно задано имя папки, каковы причины её возникновения, и как исправить ошибку 267 на вашем ПК.
Скриншот ошибки сбой код 267
Причины возникновения ошибки «Невозможно выполнить файл, сбой код 267»
Как уже упоминалось выше, ошибка 267 возникает при запуске инсталлятора какой-либо программы (обычного игрового типа). После своего запуска инсталлятор пытается установить требуемую программу, но затем «вылетает» с указанным выше сообщением об ошибке.
Причинами ошибки «Невозможно выполнить файл, сбой код 267. Неверно задано имя папки» может быть следующее:
Ошибка при установке программы
Определив причины ошибки «неверно задано имя папки», перейдём к вариантам её решения.
Код 267 неверно задано имя папки что делать
Итак, если у вас возникает «Невозможно выполнить файл, сбой код 267. Неверно задано имя папки» при установке игры и вас интересует, как исправить ошибку 267, то выполните следующие действия:
Запускаем установщик от имени админа
Microsoft Visual C++
Используем командную строку
Заключение
Если вы столкнулись с ошибкой 267 и соответствующим сообщением «Невозможно выполнить файл, сбой код 267», то, в первую очередь, я бы рекомендовал выполнить запуск инсталлятора от имени администратора, а также установить права полного доступа на папку с игрой и упомянутую Temp. Если же эти советы не сработали, попробуйте использовать другие способы, предложенные мной в данном материале, а лучше всего поищите другую версию инсталлятора игры, ведь причина указанной ошибки может быть именно в нём.
Как вы оцените статью? (63,00 из 5) Загрузка…
Поделиться: Задайте вопрос Быстрый доступ
Windows 10 IT Pro > Windows 10
Общие обсуждения
Прошу помощи специалистов.
Заметил такую проблему: после установки Windows 10 Pro 1709 сборка 16299.19 при обращении к документам в сетевых папках сетевых хранилищ Synology стала периодически появляться ошибка «Неверно задано имя папки.«, при обращении к сетевой папки сервера домена — ошибки нет. Переходы по папкам проходят без проблем, файлы можно скачивать на рабочий стол и закачивать обратно в сетевое хранилище — проблем нет. Но стоит открыть какой либо файл (txt, jpg, exe и т.д.) то вылетает эта ошибка. Бывало один раз дает открыть а во второй раз уже нет, либо два рядом стоящих файла — один открывается второй нет.
2 ноября 2017 г. 22:15 Ответить | Цитировать
Все ответы
Сегодня еще обнаружил что если текстовый файл открывать двойным кликом по умолчанию блокнотом то появляется ошибка, а если открыть например с помощью wordpad то ошибки нет и он успешно открывается. Значит ошибка как-то связанна с правами доступа к блокноту в момент запуска сетевого текстового файла.
7 ноября 2017 г. 17:07 Ответить | Цитировать
Прошу помощи специалистов.
Заметил такую проблему: после установки Windows 10 Pro 1709 сборка 16299.19 при обращении к документам в сетевых папках сетевых хранилищ Synology стала периодически появляться ошибка «Неверно задано имя папки.«, при обращении к сетевой папки сервера домена — ошибки нет. Переходы по папкам проходят без проблем, файлы можно скачивать на рабочий стол и закачивать обратно в сетевое хранилище — проблем нет. Но стоит открыть какой либо файл (txt, jpg, exe и т.д.) то вылетает эта ошибка. Бывало один раз дает открыть а во второй раз уже нет, либо два рядом стоящих файла — один открывается второй нет.
Мне помогло на Synology установить в дополнительных опциях SMB:
9 ноября 2017 г. 9:31 Ответить | Цитировать
Спасибо за наводку, но мне помогло отключение галочки «Включить уступающую блокировку», после этого все стало открываться. Но спустя некоторое время снова появилась блокировка.
Сейчас файлы открываются через раз, обновляю папку он открылся, повторно открываю уже недоступен, или один открывается второй рядом уже нет и т.д.
Еще заметил если вызвать свойства на файле то отсутствует вкладка безопасность, на предыдущей сборке windows эта вкладка присутствует.
И еще иногда появляется вкладка «Особые» и на вкладке «Общие» внизу предупреждение Осторожно: Этот файл получен с другого компьютера и, возможно, был заблокирован с целью защиты компьютера. Рядом флажок «Разблокировать» — если его поставить то ничего не происходит, файл все равно не открывается. Думаю из-за этого и возникают проблемы с доступом к файлам. Срабатывает какая-то замудренная защита запуска сетевых файлов из сетевого хранилища — через раз. Как ее отключить?
9 ноября 2017 г. 10:05 Ответить | Цитировать
На текущий момент проблема не решилась.
Помогает перезапуск службы SMB на Synology или очистка SMB кэша в дополнительных настройках.
Но это всё ВРЕМЕННОЕ решение.
9 ноября 2017 г. 18:04 Ответить | Цитировать
Установил на сетевых хранилищах обновление прошивки и проблема исчезла!
Проблема была в программном обеспечении хранилища Synology, в версии DSM 6.1.4-15217 от 3.11.2017 этот баг исправили!
9 ноября 2017 г. 18:55 Ответить | Цитировать
Алексей приветствую, не удалось решить проблему с зависаниями программ при сохранении?
Я до сих пор с поддержкой бодаюсь, отсылаю им логи но они так и не реши мою проблему. Говорят типа только от меня пришла жалоба.
1 декабря 2017 г. 15:18 Ответить | Цитировать
Алексей приветствую, не удалось решить проблему с зависаниями программ при сохранении?
Я до сих пор с поддержкой бодаюсь, отсылаю им логи но они так и не реши мою проблему. Говорят типа только от меня пришла жалоба.
Приветствую Андрей, вышло несколько обновлений DSM 6.1 и новая бета 6.2, только установил буду тестировать. Галочки в дополнительных опциях вернул по умолчанию. Посмотрим как все будет. Спасибо за наводку про компоненты Windows, проверю тоже.
Да, общаться с их буржуйской поддержкой дело не благодарное, попробуйте написать в Российское представительство.
15 декабря 2017 г. 0:01 Ответить | Цитировать
Флешка является одним из самых удобных внешних накопителей информации. Однако в работе этого устройства иногда возникают сбои. Речь идет о сообщении «Неверно задано имя папки». При этом пользователь не может получить доступ к своим данным. Вернуть работоспособность можно несколькими способами, которые будут описаны ниже.
Что за ошибка, почему возникает?
Существует множество причин возникновения данной ошибки. Некоторые из них легко устранимые, тогда как другие могут привести к потере всей информации на внешнем накопителе. Рекомендуется прежде попробовать устранить неисправность, не стирая данные на флешке.
В зависимости от причины ошибки применяют соответствующее решение. Однако в большинстве случаев понять причину можно только после того, как будет применены те или иные действия. Поэтому стоит использовать несколько способов исправления ошибки. К ним относятся:
Ошибка «Неверно задано имя папки» или «Имя конечного файла задано неправильно» в Windows 7, 8, 10 может быть связана как с аппаратными, так и с программными неисправностями. Поэтому удалять информацию с накопителя не обязательно. Однако в некоторых случаях такой способ является единственным возможным.
Подключаем флешку к другому разъему
Самой распространенной причиной ошибки, будет плохой контакт между флешкой и компьютером. Возникает из-за плохой работоспособности самого порта или повреждения контактов внешнего накопителя.
Чтобы проверить в этом ли кроется причина, пользователю необходимо подключить устройство к другому порту или компьютеру. Также, рекомендуется проверить сами контакты. Если на них присутствуют пыль или другие загрязнения, их следует очистить. Делается это с помощью спирта и обычной ватной палочки.
Как устранить ошибку при направлении команды приложению в Excel и других программах
Кроме того, на контактах могут обнаружиться следы коррозии или повреждений. В таком случае можно считать устройство поврежденным. Если это флешка, то она признается неработоспособной.
Установка драйвера
Для работы каждого устройства требуются различные драйвера. В большинстве случаев они устанавливаются вместе с операционной системой. Иногда, установка драйверов происходит во время их подключения к компьютеру. Тогда пользователя уведомляют об этом соответствующим сообщением.
В некоторых случаях можно столкнуться с ситуацией, когда драйвера не были установлены автоматически. Тогда возникает ошибка «Неправильно задано имя папки». Проверить это можно через параметры компьютера.
Для начала следует открыть «Мой компьютер». Кликнув правой клавишей мыши (ПКМ), необходимо перейти в свойства. Здесь есть раздел «Диспетчер устройств». В зависимости от версии операционной системы последовательность действий может отличаться.
В открытом окне нужно выбрать вкладку «Контроллеры USB». Здесь находятся все драйвера для работы подключаемых через USB порты. Если в списке есть пункт «Неопознанное устройство» с сообщением об ошибке, значит неисправность возникла именно из-за отсутствия нужных драйверов.
Необходимо скачать драйвера для подключаемого устройство. Найти их можно на официальном сайте. Также, можно воспользоваться специальными программами. После установки драйверов нужно перезагрузить компьютер и заново подключить внешний накопитель.
Форматируем флешку
Если пользователь не дорожит файлами на устройстве, его можно отформатировать. Вся информация, которая хранилась на флешке будет удалена. В большинстве случаев это помогает устранить ошибку.
Для форматирования внешнего носителя, следует подключить его к компьютеру и кликнуть правой кнопкой мыши на появившейся иконке. Из списка необходимо выбрать нужный пункт. После этого откроется окно со всеми параметрами форматирования.
Параметры форматирования заданы автоматически. Если пользователь не знает, какой из пунктов за что отвечает, лучше не изменять настройки. Для очистки всей информации, нужно нажать на «Старт» или «ОК». После этого система предупредит, что все данные будут удалены.
Как исправить ошибки проводника в Windows 7, 8, 10
Форматирование занимает несколько минут. После завершения данного процесса, пользователю придет соответствующее уведомления. Тогда можно снова начинать пользоваться внешним накопителем.
Несовместимость с операционной системой
Иногда пользователю приходится столкнуться со сбоями файловой системы флешки, в следствие чего она пишет «Неверно задано имя папки». Если причина заключается в этом, форматирование устройства становится неизбежным. Однако это не говорит о том, что будут потеряны все данные. Их всегда можно восстановить через специальные программы.
Перед форматированием устройства, следует убедиться, что это необходимо. Для этого нужно подключить ее и перейти в «Мой компьютер». Следующим шагом будет отображение свойств носителя. Необходимо кликнуть правой клавишей мыши и выбрать соответствующий пункт.
В открытом окне пользователю следует обратить внимание на пункт «Файловая система». Ее значение должно соответствовать одному из следующих:
В некоторых случаях отображено значение «RAW». Это говорит о том, что в файловой системе флешки возникли ошибки. Пользователю следует отформатировать накопитель. Для этого необходимо кликнуть правой клавишей мыши и выбрать соответствующий пункт.
В открытом окне следует указать одну из вышеперечисленных файловых систем. После этого можно начинать удаление всей информации с носителя.
Доступ блокируется антивирусом или брандмауэром
Доступ к внешнему устройству может блокировать антивирусная программа или брандмауэр Windows. В таком случае можно на время отключить данные службы. Однако это стоит делать только в том случае, когда пользователь уверен, что на устройстве нет вредоносных программ.
Принцип действий для отключении антивируса может отличаться в зависимости от версии программы. В большинстве случаев, достаточно кликнуть правой кнопкой мыши на значке антивируса, который находится на панели задач. После этого следует выбрать пункт «Отключить» или «Приостановить защиту». Иногда пользователю следует указать время, на которое отключается антивирусная программа.
Не работает прокси-сервер – как проверить настройки прокси и брандмауэра
Установка дополнительных прав доступа
Установка дополнительных прав также может помочь устранить ошибку «Неверно задано имя папки». Доступ нужно изменить для определенной папки и самой флешки. Первой будет сама флешка в «Моем компьютере». Также, необходимо установить дополнительный доступ для папки Temp, в ней хранятся временные файла. Она находится на диске С, следует перейти в Documents and Settings — Имя пользователя — AppData — Local.
Чтобы установить права, нужно кликнуть правой клавишей мыши и выбрать «Свойства». В разделе «Безопасность» нажать на команду «Пользователи», затем «Изменить». Следующим шагом будет установка галочки на пункте «Полный доступ». Как только параметры будут настроены, можно их сохранять, нажав на «ОК».
Источник
В некоторых случаях попытка подключить флеш-накопитель к компьютеру вызывает появление ошибки с текстом «Неверно задано имя папки». У этой проблемы существует множество причин возникновения, соответственно решить её можно разными способами.
Как упоминалось выше, проявление ошибки может быть спровоцировано как неполадками с самим накопителем, так и сбоями в работе компьютера или операционной системы. Рассмотрим же варианты решения проблемы от простых к сложным.
Самая банальная причина проблемы – плохой контакт flash-накопителя и USB-порта на вашем ПК или ноутбуке. Проверить эту версию можно, переподключив флешку к другому порту, если таковой имеется, или к другому компьютеру. Кроме того, нелишним будет проверить чистоту контактов разъема на накопителе – при наличии загрязнение или следов коррозии следует осторожно протереть контакты спиртом. Если данный способ вам не помог – читайте далее.
Как правило, в Виндовс XP и более свежих версиях ОС необходимые для работы флешек драйвера присутствуют по умолчанию. Однако для некоторых специфических моделей или накопителей от малоизвестных производителей может потребоваться установить дополнительное ПО. Проверить, нужно ли вам это, можно следующим образом.
Как правило, после установки необходимого ПО потребуется перезагрузка (не забудьте отключить флешку от компьютера). После загрузки системы подключите накопитель снова — скорее всего, проблема будет устранена.
Способ 3: Форматирование флешки
Если описанные выше варианты решения не помогают, вероятнее всего, не обойтись без форматирования накопителя. Произошел серьезный сбой в файловой системе флешки или она несовместима с вашей ОС. Проверить это можно так.
- Открывайте «Мой компьютер». Найдите среди устройств памяти вашу флешку и щелкните по ней правой кнопкой мыши.
Выберите «Свойства». - В окошке «Свойств» обратите внимание на пункт «Файловая система» — если все в порядке, там должны отображаться «FAT32», «NTFS» или «exFAT».
Если вы видите пункт «RAW», произошел сбой или система, в которую отформатировано запоминающее устройство, не поддерживается в Windows.
Подробнее: Как исправить файловую систему RAW на флешке
Однако если файловая система остается корректной, а проблема все равно присутствует, причина кроется в том, что пространство памяти накопителя не распределено. Исправить положение можно форматированием флешки.
Данный способ дает гарантированный результат в случае проблем с программной частью флешек. Если проблема все еще наблюдается — вероятнее всего, вы столкнулись с аппаратным сбоем, и поможет вам либо замена накопителя, либо поход в сервисный центр.
В качестве подведения итогов вышесказанному хотим напомнить о необходимости создания резервных копий важных файлов: несмотря на заявленную надежность, флешки также подвержены неполадкам.
Отблагодарите автора, поделитесь статьей в социальных сетях.
Что делать, если «Неверно задано имя папки» при использовании флешки
Флешка является одним из самых удобных внешних накопителей информации. Однако в работе этого устройства иногда возникают сбои. Речь идет о сообщении «Неверно задано имя папки». При этом пользователь не может получить доступ к своим данным. Вернуть работоспособность можно несколькими способами, которые будут описаны ниже.
Что за ошибка, почему возникает?
Существует множество причин возникновения данной ошибки. Некоторые из них легко устранимые, тогда как другие могут привести к потере всей информации на внешнем накопителе. Рекомендуется прежде попробовать устранить неисправность, не стирая данные на флешке.
В зависимости от причины ошибки применяют соответствующее решение. Однако в большинстве случаев понять причину можно только после того, как будет применены те или иные действия. Поэтому стоит использовать несколько способов исправления ошибки. К ним относятся:
- подключение к другому разъему;
- переустановка драйверов на компьютере;
- подключение к другому компьютеру (несовместимость с версией операционной системы);
- форматирование флешки;
- отключение антивируса или брандмауэра (блокирование внешнего носителя);
- установка дополнительных прав доступа.
Ошибка «Неверно задано имя папки» или «Имя конечного файла задано неправильно» в Windows 7, 8, 10 может быть связана как с аппаратными, так и с программными неисправностями. Поэтому удалять информацию с накопителя не обязательно. Однако в некоторых случаях такой способ является единственным возможным.
Подключаем флешку к другому разъему
Самой распространенной причиной ошибки, будет плохой контакт между флешкой и компьютером. Возникает из-за плохой работоспособности самого порта или повреждения контактов внешнего накопителя.
Чтобы проверить в этом ли кроется причина, пользователю необходимо подключить устройство к другому порту или компьютеру. Также, рекомендуется проверить сами контакты. Если на них присутствуют пыль или другие загрязнения, их следует очистить. Делается это с помощью спирта и обычной ватной палочки.
Кроме того, на контактах могут обнаружиться следы коррозии или повреждений. В таком случае можно считать устройство поврежденным. Если это флешка, то она признается неработоспособной.
Установка драйвера
Для работы каждого устройства требуются различные драйвера. В большинстве случаев они устанавливаются вместе с операционной системой. Иногда, установка драйверов происходит во время их подключения к компьютеру. Тогда пользователя уведомляют об этом соответствующим сообщением.
В некоторых случаях можно столкнуться с ситуацией, когда драйвера не были установлены автоматически. Тогда возникает ошибка «Неправильно задано имя папки». Проверить это можно через параметры компьютера.
Для начала следует открыть «Мой компьютер». Кликнув правой клавишей мыши (ПКМ), необходимо перейти в свойства. Здесь есть раздел «Диспетчер устройств». В зависимости от версии операционной системы последовательность действий может отличаться.
В открытом окне нужно выбрать вкладку «Контроллеры USB». Здесь находятся все драйвера для работы подключаемых через USB порты. Если в списке есть пункт «Неопознанное устройство» с сообщением об ошибке, значит неисправность возникла именно из-за отсутствия нужных драйверов.
Необходимо скачать драйвера для подключаемого устройство. Найти их можно на официальном сайте. Также, можно воспользоваться специальными программами. После установки драйверов нужно перезагрузить компьютер и заново подключить внешний накопитель.
Форматируем флешку
Если пользователь не дорожит файлами на устройстве, его можно отформатировать. Вся информация, которая хранилась на флешке будет удалена. В большинстве случаев это помогает устранить ошибку.
Для форматирования внешнего носителя, следует подключить его к компьютеру и кликнуть правой кнопкой мыши на появившейся иконке. Из списка необходимо выбрать нужный пункт. После этого откроется окно со всеми параметрами форматирования.
Параметры форматирования заданы автоматически. Если пользователь не знает, какой из пунктов за что отвечает, лучше не изменять настройки. Для очистки всей информации, нужно нажать на «Старт» или «ОК». После этого система предупредит, что все данные будут удалены.
Форматирование занимает несколько минут. После завершения данного процесса, пользователю придет соответствующее уведомления. Тогда можно снова начинать пользоваться внешним накопителем.
Несовместимость с операционной системой
Иногда пользователю приходится столкнуться со сбоями файловой системы флешки, в следствие чего она пишет «Неверно задано имя папки». Если причина заключается в этом, форматирование устройства становится неизбежным. Однако это не говорит о том, что будут потеряны все данные. Их всегда можно восстановить через специальные программы.
Перед форматированием устройства, следует убедиться, что это необходимо. Для этого нужно подключить ее и перейти в «Мой компьютер». Следующим шагом будет отображение свойств носителя. Необходимо кликнуть правой клавишей мыши и выбрать соответствующий пункт.
В открытом окне пользователю следует обратить внимание на пункт «Файловая система». Ее значение должно соответствовать одному из следующих:
В некоторых случаях отображено значение «RAW». Это говорит о том, что в файловой системе флешки возникли ошибки. Пользователю следует отформатировать накопитель. Для этого необходимо кликнуть правой клавишей мыши и выбрать соответствующий пункт.
В открытом окне следует указать одну из вышеперечисленных файловых систем. После этого можно начинать удаление всей информации с носителя.
Доступ блокируется антивирусом или брандмауэром
Доступ к внешнему устройству может блокировать антивирусная программа или брандмауэр Windows. В таком случае можно на время отключить данные службы. Однако это стоит делать только в том случае, когда пользователь уверен, что на устройстве нет вредоносных программ.
Принцип действий для отключении антивируса может отличаться в зависимости от версии программы. В большинстве случаев, достаточно кликнуть правой кнопкой мыши на значке антивируса, который находится на панели задач. После этого следует выбрать пункт «Отключить» или «Приостановить защиту». Иногда пользователю следует указать время, на которое отключается антивирусная программа.
Установка дополнительных прав доступа
Установка дополнительных прав также может помочь устранить ошибку «Неверно задано имя папки». Доступ нужно изменить для определенной папки и самой флешки. Первой будет сама флешка в «Моем компьютере». Также, необходимо установить дополнительный доступ для папки Temp, в ней хранятся временные файла. Она находится на диске С, следует перейти в Documents and Settings — Имя пользователя — AppData — Local.
Чтобы установить права, нужно кликнуть правой клавишей мыши и выбрать «Свойства». В разделе «Безопасность» нажать на команду «Пользователи», затем «Изменить». Следующим шагом будет установка галочки на пункте «Полный доступ». Как только параметры будут настроены, можно их сохранять, нажав на «ОК».
Неверно задано имя папки
Распространенной ошибкой, вылезающей при подключении флэш-карты к ПК, является окно с красным крестиком и надписью: «Неверно задано имя папки». Причин ее возникновения есть множество, поэтому и способов восстановления работоспособности флэшки существует тоже несколько. В этой статье мы разберем 3 основных метода лечения этого сбоя.
Первым делом попробуйте просто переподключить накопитель к компьютеру и перезагрузить систему, ведь неполадки могут быть спровоцированы как со стороны ОС, так и находится в самой флэшке. Если не помогло, тогда читайте дальше.
Уход за контактной площадкой накопителя
Внимательно осмотрите USB-разъем. Для профилактики аккуратно протрите контакты ватной палочкой, предварительно смочив ее спиртом. Тщательно просушите.
Также попробуйте подключить проблемную флэш-карту к другому ПК или ноутбуку (если есть возможность). Или попробуйте вставить карту памяти в другое гнездо своего компьютера.
Отсутствуют необходимые драйвера
Такое может произойти, если Вы купили специфическую флэшку, на которую в стандартной сборке Виндовс нет драйверов. Или же у Вас установлена не официальная версия ОС и в ней отсутствует нужный софт для адекватной работы с определенными моделями накопительных устройств.
Чтобы проверить, виноват ли софт, следуйте инструкции:
1. Нажмите на кнопку «Windows», чтобы открыть меню «Пуск». Отыщите пункт «Компьютер» и кликните по нему ПКМ. В открывшемся списке выберите «Управление».
2. Обратите внимание на левый блок. Щелкните по «Служебные программы» и в выпадающем перечне нажмите на пункт «Диспетчер устройств». Откройте «Контроллеры USB». Если в этом подменю не будет «Неопознанных устройств», тогда все хорошо.
3. В противном же случае Вам понадобится установить дополнительные драйвера на модель неопознанной флэшки.
Форматирование USB-карты
Если предыдущие попытки восстановить работоспособность накопителя не дали результатов, тогда Вам придется воспользоваться форматированием. Но сперва нужно проверить совместимость флэшки и операционной системы.
1. В «Мой компьютер» отыщите подключенный накопитель, щелкните по нему ПКМ и выберите пункт «Свойства».
2. Перейдите на вкладку «Общие» и посмотрите на значение «Файловая система». Оно не должно быть «RAW».
3. Если файловая система отображается как RAW, флэшку нужно отформатировать.
Стоит также заметить, что даже при правильной файловой системе, на флэш-карте могут быть проблемы с разметкой. В таком случае тоже необходимо произвести процедуру форматирования.
Если ни один способ не помог, тогда советуем обратиться в сервисный центр или купить новую карту памяти.
Устранение ошибки «Неверно задано имя папки» при подключении флешки
Общие обсуждения
Прошу помощи специалистов.
Заметил такую проблему: после установки Windows 10 Pro 1709 сборка 16299.19 при обращении к документам в сетевых папках сетевых хранилищ Synology стала периодически появляться ошибка “Неверно задано имя папки.“, при обращении к сетевой папки сервера домена – ошибки нет. Переходы по папкам проходят без проблем, файлы можно скачивать на рабочий стол и закачивать обратно в сетевое хранилище – проблем нет. Но стоит открыть какой либо файл (txt, jpg, exe и т.д.) то вылетает эта ошибка. Бывало один раз дает открыть а во второй раз уже нет, либо два рядом стоящих файла – один открывается второй нет.
- Сеть доменная под управлением windows 2008 Standart (примерно 50 разношерстных ОС в сети)
- На предыдущей сборке Windows 10 Pro 1703 сборка 15063.674 этой проблемы нет, все 50 рабочих станций домена работают штатно.
- Сетевое хранилище Synology RS2416+ и Synology DS216j
- заходил под разными учетками домена – не помогло.
- пробовал зайти в сетевое хранилище не из под домена – не помогло.
- проверял на другой рабочей станции с такой же Windows 10 Pro 1709 сборка 16299.19 – не помогло.
- Изменен тип Anton Sashev Ivanov 6 ноября 2017 г. 5:55 Обсуждение
Все ответы
Сегодня еще обнаружил что если текстовый файл открывать двойным кликом по умолчанию блокнотом то появляется ошибка, а если открыть например с помощью wordpad то ошибки нет и он успешно открывается. Значит ошибка как-то связанна с правами доступа к блокноту в момент запуска сетевого текстового файла.
Есть идеи как исправить?
Прошу помощи специалистов.
Заметил такую проблему: после установки Windows 10 Pro 1709 сборка 16299.19 при обращении к документам в сетевых папках сетевых хранилищ Synology стала периодически появляться ошибка “Неверно задано имя папки.“, при обращении к сетевой папки сервера домена – ошибки нет. Переходы по папкам проходят без проблем, файлы можно скачивать на рабочий стол и закачивать обратно в сетевое хранилище – проблем нет. Но стоит открыть какой либо файл (txt, jpg, exe и т.д.) то вылетает эта ошибка. Бывало один раз дает открыть а во второй раз уже нет, либо два рядом стоящих файла – один открывается второй нет.
- Сеть доменная под управлением windows 2008 Standart (примерно 50 разношерстных ОС в сети)
- На предыдущей сборке Windows 10 Pro 1703 сборка 15063.674 этой проблемы нет, все 50 рабочих станций домена работают штатно.
- Сетевое хранилище Synology RS2416+ и Synology DS216j
- заходил под разными учетками домена – не помогло.
- пробовал зайти в сетевое хранилище не из под домена – не помогло.
- проверял на другой рабочей станции с такой же Windows 10 Pro 1709 сборка 16299.19 – не помогло.
Флешка является одним из самых удобных внешних накопителей информации. Однако в работе этого устройства иногда возникают сбои. Речь идет о сообщении «Неверно задано имя папки». При этом пользователь не может получить доступ к своим данным. Вернуть работоспособность можно несколькими способами, которые будут описаны ниже.
Что за ошибка, почему возникает?
Существует множество причин возникновения данной ошибки. Некоторые из них легко устранимые, тогда как другие могут привести к потере всей информации на внешнем накопителе. Рекомендуется прежде попробовать устранить неисправность, не стирая данные на флешке.
В зависимости от причины ошибки применяют соответствующее решение. Однако в большинстве случаев понять причину можно только после того, как будет применены те или иные действия. Поэтому стоит использовать несколько способов исправления ошибки. К ним относятся:
- подключение к другому разъему;
- переустановка драйверов на компьютере;
- подключение к другому компьютеру (несовместимость с версией операционной системы);
- форматирование флешки;
- отключение антивируса или брандмауэра (блокирование внешнего носителя);
- установка дополнительных прав доступа.
Ошибка «Неверно задано имя папки» или «Имя конечного файла задано неправильно» в Windows 7, 8, 10 может быть связана как с аппаратными, так и с программными неисправностями. Поэтому удалять информацию с накопителя не обязательно. Однако в некоторых случаях такой способ является единственным возможным.
Подключаем флешку к другому разъему
Самой распространенной причиной ошибки, будет плохой контакт между флешкой и компьютером. Возникает из-за плохой работоспособности самого порта или повреждения контактов внешнего накопителя.
Чтобы проверить в этом ли кроется причина, пользователю необходимо подключить устройство к другому порту или компьютеру. Также, рекомендуется проверить сами контакты. Если на них присутствуют пыль или другие загрязнения, их следует очистить. Делается это с помощью спирта и обычной ватной палочки.
Кроме того, на контактах могут обнаружиться следы коррозии или повреждений. В таком случае можно считать устройство поврежденным. Если это флешка, то она признается неработоспособной.
Установка драйвера
Для работы каждого устройства требуются различные драйвера. В большинстве случаев они устанавливаются вместе с операционной системой. Иногда, установка драйверов происходит во время их подключения к компьютеру. Тогда пользователя уведомляют об этом соответствующим сообщением.
В некоторых случаях можно столкнуться с ситуацией, когда драйвера не были установлены автоматически. Тогда возникает ошибка «Неправильно задано имя папки». Проверить это можно через параметры компьютера.
Для начала следует открыть «Мой компьютер». Кликнув правой клавишей мыши (ПКМ), необходимо перейти в свойства. Здесь есть раздел «Диспетчер устройств». В зависимости от версии операционной системы последовательность действий может отличаться.
В открытом окне нужно выбрать вкладку «Контроллеры USB». Здесь находятся все драйвера для работы подключаемых через USB порты. Если в списке есть пункт «Неопознанное устройство» с сообщением об ошибке, значит неисправность возникла именно из-за отсутствия нужных драйверов.
Необходимо скачать драйвера для подключаемого устройство. Найти их можно на официальном сайте. Также, можно воспользоваться специальными программами. После установки драйверов нужно перезагрузить компьютер и заново подключить внешний накопитель.
Форматируем флешку
Если пользователь не дорожит файлами на устройстве, его можно отформатировать. Вся информация, которая хранилась на флешке будет удалена. В большинстве случаев это помогает устранить ошибку.
Для форматирования внешнего носителя, следует подключить его к компьютеру и кликнуть правой кнопкой мыши на появившейся иконке. Из списка необходимо выбрать нужный пункт. После этого откроется окно со всеми параметрами форматирования.
Параметры форматирования заданы автоматически. Если пользователь не знает, какой из пунктов за что отвечает, лучше не изменять настройки. Для очистки всей информации, нужно нажать на «Старт» или «ОК». После этого система предупредит, что все данные будут удалены.
Форматирование занимает несколько минут. После завершения данного процесса, пользователю придет соответствующее уведомления. Тогда можно снова начинать пользоваться внешним накопителем.
Несовместимость с операционной системой
Иногда пользователю приходится столкнуться со сбоями файловой системы флешки, в следствие чего она пишет «Неверно задано имя папки». Если причина заключается в этом, форматирование устройства становится неизбежным. Однако это не говорит о том, что будут потеряны все данные. Их всегда можно восстановить через специальные программы.
Перед форматированием устройства, следует убедиться, что это необходимо. Для этого нужно подключить ее и перейти в «Мой компьютер». Следующим шагом будет отображение свойств носителя. Необходимо кликнуть правой клавишей мыши и выбрать соответствующий пункт.
В открытом окне пользователю следует обратить внимание на пункт «Файловая система». Ее значение должно соответствовать одному из следующих:
- NTFS;
- FAT32;
- exFAT.
В некоторых случаях отображено значение «RAW». Это говорит о том, что в файловой системе флешки возникли ошибки. Пользователю следует отформатировать накопитель. Для этого необходимо кликнуть правой клавишей мыши и выбрать соответствующий пункт.
В открытом окне следует указать одну из вышеперечисленных файловых систем. После этого можно начинать удаление всей информации с носителя.
Доступ блокируется антивирусом или брандмауэром
Доступ к внешнему устройству может блокировать антивирусная программа или брандмауэр Windows. В таком случае можно на время отключить данные службы. Однако это стоит делать только в том случае, когда пользователь уверен, что на устройстве нет вредоносных программ.
Принцип действий для отключении антивируса может отличаться в зависимости от версии программы. В большинстве случаев, достаточно кликнуть правой кнопкой мыши на значке антивируса, который находится на панели задач. После этого следует выбрать пункт «Отключить» или «Приостановить защиту». Иногда пользователю следует указать время, на которое отключается антивирусная программа.
Установка дополнительных прав доступа
Установка дополнительных прав также может помочь устранить ошибку «Неверно задано имя папки». Доступ нужно изменить для определенной папки и самой флешки. Первой будет сама флешка в «Моем компьютере». Также, необходимо установить дополнительный доступ для папки Temp, в ней хранятся временные файла. Она находится на диске С, следует перейти в Documents and Settings — Имя пользователя — AppData — Local.
Чтобы установить права, нужно кликнуть правой клавишей мыши и выбрать «Свойства». В разделе «Безопасность» нажать на команду «Пользователи», затем «Изменить». Следующим шагом будет установка галочки на пункте «Полный доступ». Как только параметры будут настроены, можно их сохранять, нажав на «ОК».
Столкнулся с этой же проблемой. Текстовые файлы на рабочем столе не открывались двойным кликом, вылезала эта ошибка. Но при этом они спокойно открывались через контекстное меню «Открыть с помощью — Блокнот». И всё это на свежеустановленной винде 20Н2 x64, т.е. проблема не в сторонних программах, ещё ничего не ставил. Файлы других типов открывались без проблем, «выкаблучивался» только блокнот.
Причину нашёл, когда попытался заменить блокнот привычным мне AkelPad’ом: его установщик написал, что не может открыть файл C:Windowsnotepad.exe для записи, хотя был запущен от имени администратора. Иду в свойства файла — в разрешениях вот такая хрень (см. скрин). Видимо, какой-то глюк при переключении учёток — при установке системы я создал локальную учётную запись, и уже потом в панели управления переключился на учётку от Майкрософт.
Удалил этого пользователя и дал Администраторам полный доступ (до этого у них был доступ только на чтение и выполнение), и то же самое — с файлами C:WindowsSystem32notepad.exe и C:WindowsSysWOW64notepad.exe. Всё, проблема исчезла.
Содержание
- Методы избавления от ошибки «Неверно задано имя папки»
- Способ 1: Подключение флешки к другому разъему
- Способ 2: Установка драйвера накопителя
- Способ 3: Форматирование флешки
- Вопросы и ответы
В некоторых случаях попытка подключить флеш-накопитель к компьютеру вызывает появление ошибки с текстом «Неверно задано имя папки». У этой проблемы существует множество причин возникновения, соответственно решить её можно разными способами.
Методы избавления от ошибки «Неверно задано имя папки»
Как упоминалось выше, проявление ошибки может быть спровоцировано как неполадками с самим накопителем, так и сбоями в работе компьютера или операционной системы. Рассмотрим же варианты решения проблемы от простых к сложным.
Способ 1: Подключение флешки к другому разъему
Самая банальная причина проблемы – плохой контакт flash-накопителя и USB-порта на вашем ПК или ноутбуке. Проверить эту версию можно, переподключив флешку к другому порту, если таковой имеется, или к другому компьютеру. Кроме того, нелишним будет проверить чистоту контактов разъема на накопителе – при наличии загрязнение или следов коррозии следует осторожно протереть контакты спиртом. Если данный способ вам не помог – читайте далее.
Способ 2: Установка драйвера накопителя
Как правило, в Виндовс XP и более свежих версиях ОС необходимые для работы флешек драйвера присутствуют по умолчанию. Однако для некоторых специфических моделей или накопителей от малоизвестных производителей может потребоваться установить дополнительное ПО. Проверить, нужно ли вам это, можно следующим образом.
- Откройте «Пуск» и найдите пункт «Мой компьютер» (иначе «Этот компьютер»). Нажмите на нем правой кнопкой мыши и в контекстном меню выберите «Управление».
- В «Управлении компьютером» щелкните по «Диспетчер устройств». Выберите подменю «Контроллеры USB». Если вы наблюдаете картину как на скриншоте ниже, скорее всего, причина не в ПО.
Но в случае если в подменю присутствует «Неопознанное устройство» с иконкой ошибки на нем, вам наверняка понадобится найти и скачать для него драйвера. - Проще всего искать недостающие драйвера по VID- и PID-идентификаторам устройства. Также будут полезными следующие материалы.
Читайте также:
Скачиваем драйвера для USB портов
Гайд по проверке работоспособности флеш-накопителей
Как правило, после установки необходимого ПО потребуется перезагрузка (не забудьте отключить флешку от компьютера). После загрузки системы подключите накопитель снова — скорее всего, проблема будет устранена.
Способ 3: Форматирование флешки
Если описанные выше варианты решения не помогают, вероятнее всего, не обойтись без форматирования накопителя. Произошел серьезный сбой в файловой системе флешки или она несовместима с вашей ОС. Проверить это можно так.
- Открывайте «Мой компьютер». Найдите среди устройств памяти вашу флешку и щелкните по ней правой кнопкой мыши.
Выберите «Свойства». - В окошке «Свойств» обратите внимание на пункт «Файловая система» — если все в порядке, там должны отображаться «FAT32», «NTFS» или «exFAT».
Если вы видите пункт «RAW», произошел сбой или система, в которую отформатировано запоминающее устройство, не поддерживается в Windows.Подробнее: Как исправить файловую систему RAW на флешке
- Однако если файловая система остается корректной, а проблема все равно присутствует, причина кроется в том, что пространство памяти накопителя не распределено. Исправить положение можно форматированием флешки.
Подробнее:
Как отформатировать накопитель с помощью «Командной строки»
Что делать, если флешка не форматируется - Кроме того, не спешите прощаться со своими файлами – всегда можно воспользоваться программами для восстановления.
Читайте также: Как восстанавливать файлы
Данный способ дает гарантированный результат в случае проблем с программной частью флешек. Если проблема все еще наблюдается — вероятнее всего, вы столкнулись с аппаратным сбоем, и поможет вам либо замена накопителя, либо поход в сервисный центр.
В качестве подведения итогов вышесказанному хотим напомнить о необходимости создания резервных копий важных файлов: несмотря на заявленную надежность, флешки также подвержены неполадкам.
Еще статьи по данной теме: