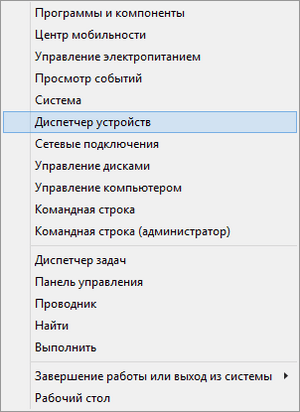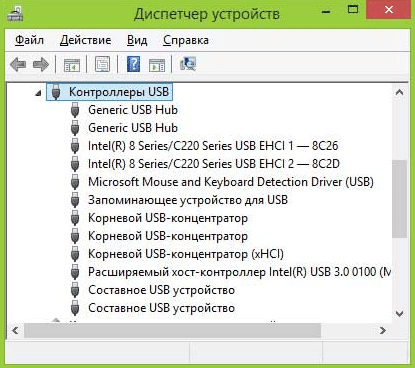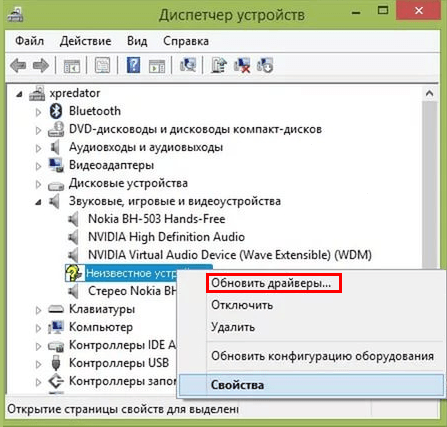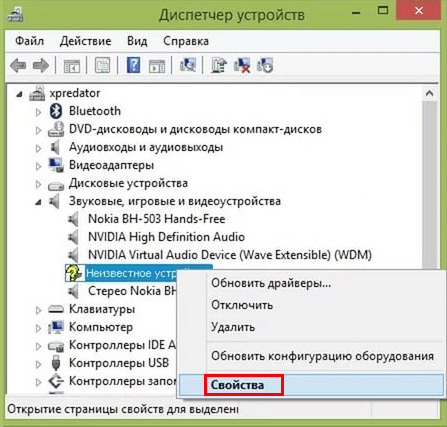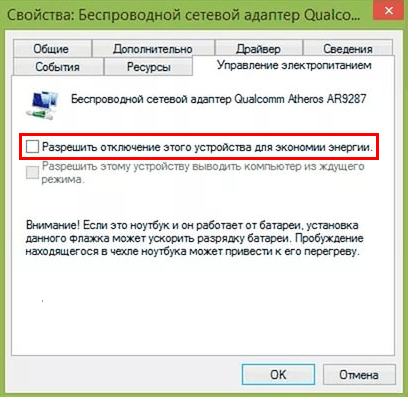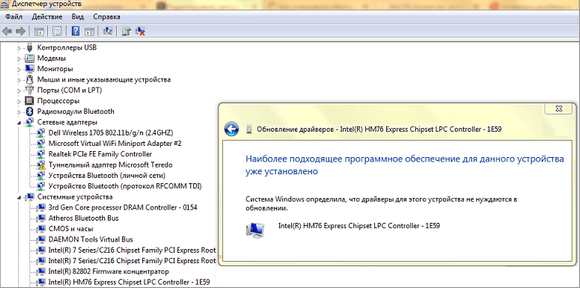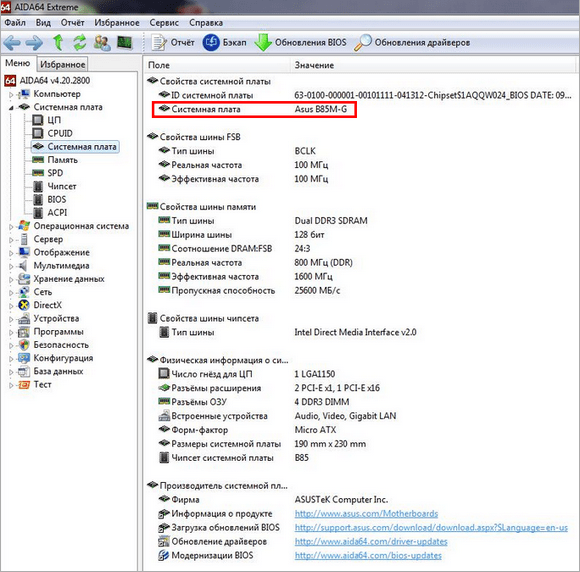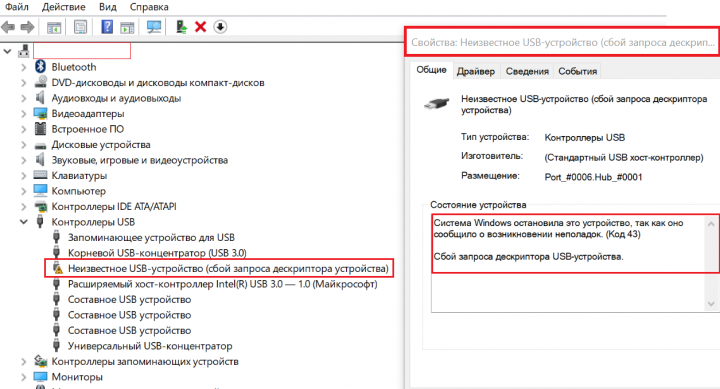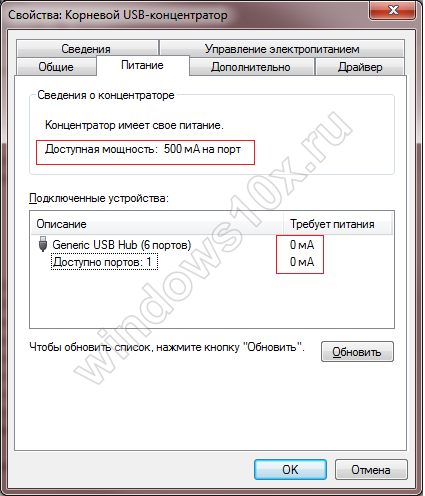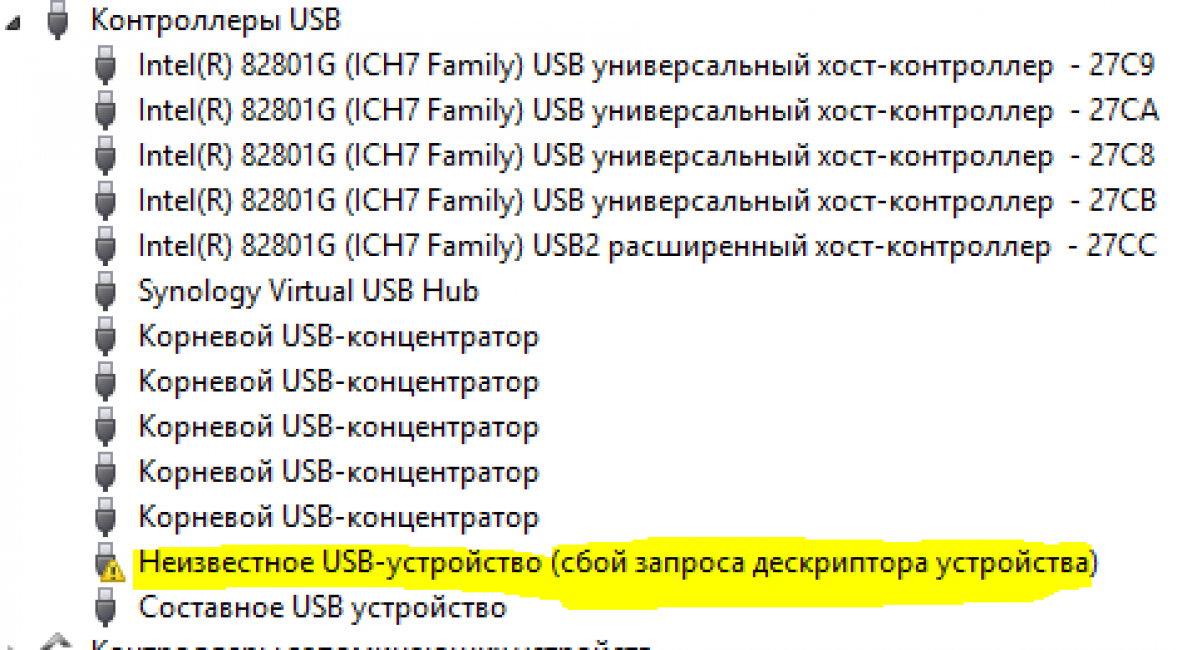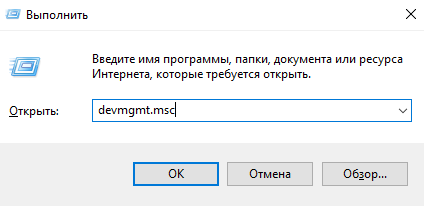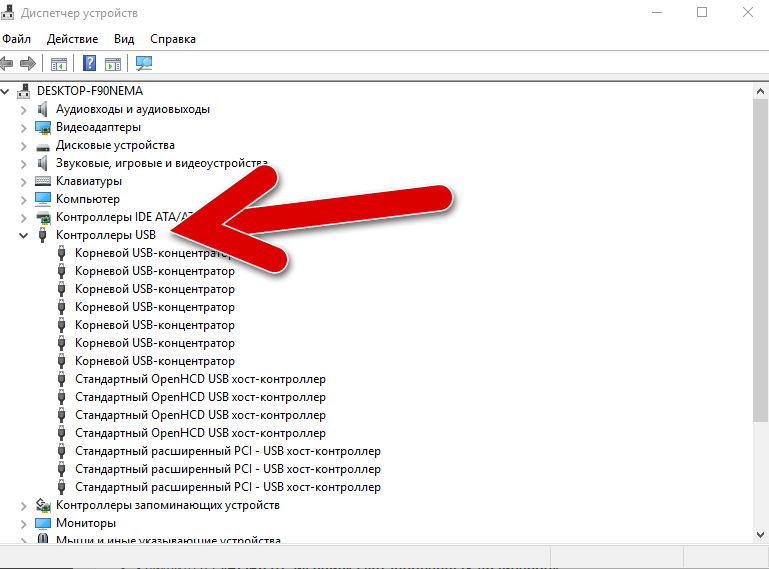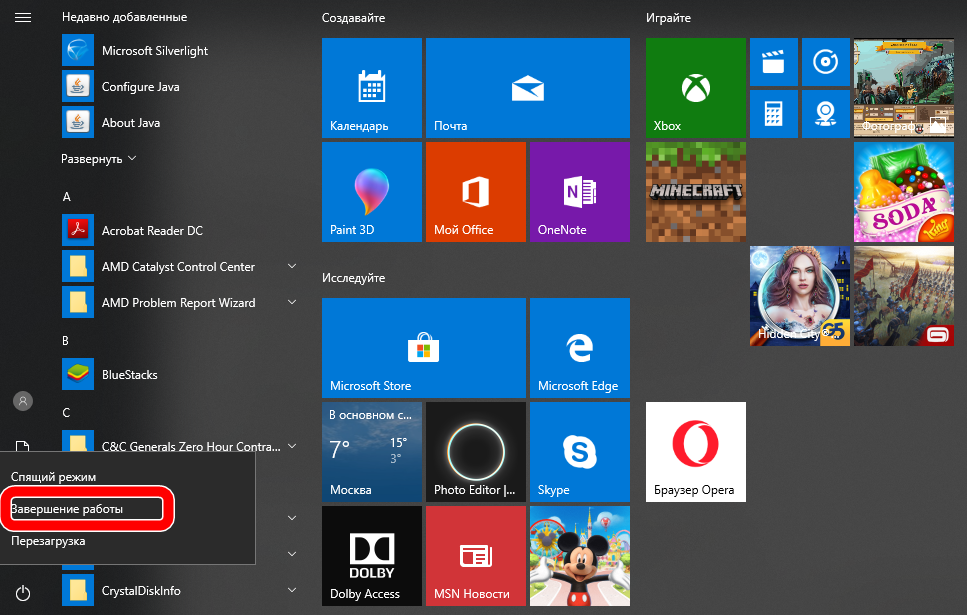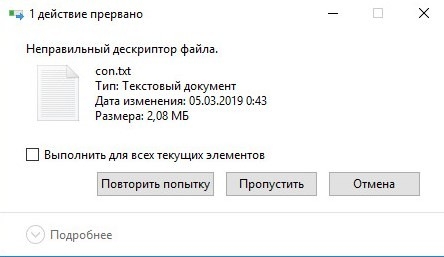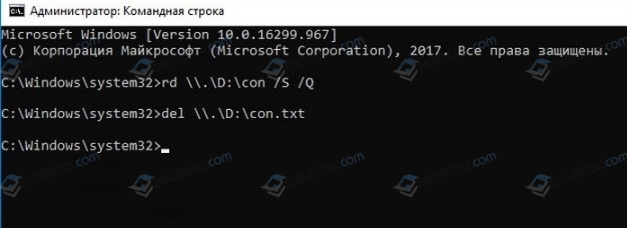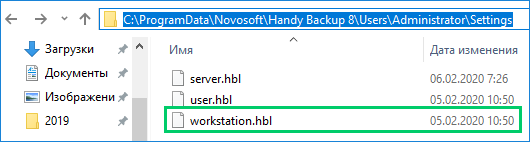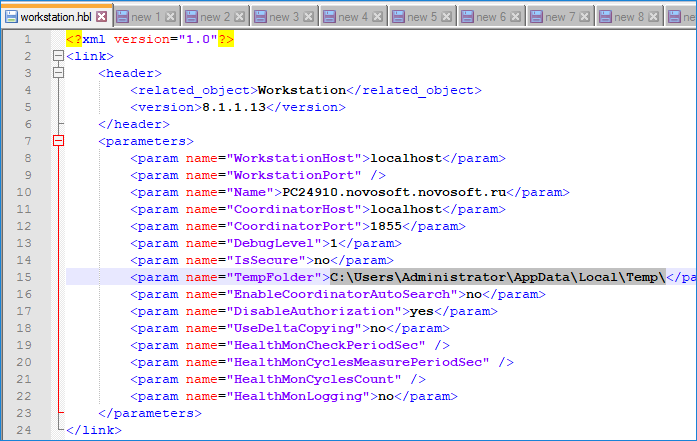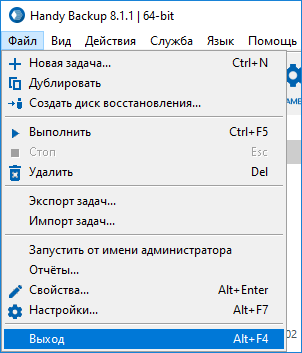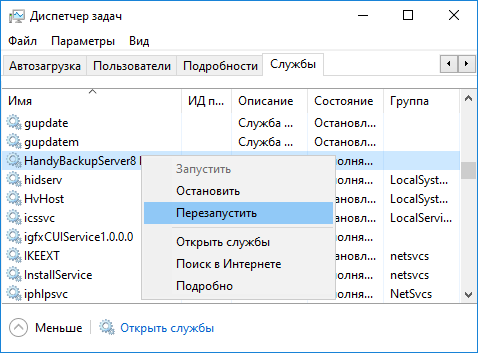На чтение 7 мин. Просмотров 33.3k. Опубликовано 03.09.2019
Если вы получаете код ошибки ERROR_INVALID_HANDLE ‘ с описанием «Неверный дескриптор», выполните действия по устранению неполадок, перечисленные в этой статье, чтобы исправить это.
Содержание
- «Недопустимый дескриптор»
- Исправлено: дескриптор недействителен в Windows 10
- Ошибка «Неверный дескриптор» не позволяет пользователям войти в систему
- «Неверный дескриптор» ошибки принтера
- Исправлено: «Неверный дескриптор» в Windows XP, Vista, Windows 7 и 8.1
«Недопустимый дескриптор»
Эта ошибка затрагивает пользователей Windows 10, когда они пытаются войти на свои компьютеры. Сообщение об ошибке «Неверный дескриптор» не позволяет пользователям подключаться к своим учетным записям и фактически использовать свои ПК.
Есть две основные причины этой ошибки: последнее обновление Windows 10 не было установлено правильно или некоторые системные файлы были повреждены или повреждены. Вот как один пользователь описывает эту проблему:
Поэтому я только что установил обновление, и какое-то время оно работало просто замечательно.
Но теперь все шло как с ума, а BSOD […] я попытался перезагрузить компьютер, и он выдал «Неверный дескриптор». […]
Другая проблема – когда я нажимаю кнопку выключения после того, как дескриптор недействителен, он остается включенным и не выключается.
В Windows 10 эта ошибка также блокирует процесс печати, в результате чего пользователи не могут добавить принтер или использовать уже установленный.
Ошибка «Неверный дескриптор» также влияет на более старые версии Windows, не позволяя пользователям устанавливать какие-либо обновления или программное обеспечение на свои компьютеры.
В этой статье мы покажем вам, как исправить ошибку «Неверный дескриптор» в Windows 10, а также в более старых версиях Windows.
Исправлено: дескриптор недействителен в Windows 10
Ошибка «Неверный дескриптор» не позволяет пользователям войти в систему
Решение 1. Нажмите кнопку перезагрузки .
Если вы не можете получить доступ к своей учетной записи из-за ошибки «Неверный дескриптор», попробуйте перезагрузить компьютер несколько раз. Многие пользователи подтвердили, что это простое действие решает проблему.
Если вы не хотите выполнять полный сброс, вы можете удерживать нажатой клавишу Shift и нажимать экранную кнопку питания, выбрать вариант перезапуска, удерживая клавишу Shift, а затем выбрать «Перейти к Windows 10».
Это заставит Windows восстанавливать поврежденные или поврежденные файлы обновления.
Узнайте все, что нужно знать об управлении учетными записями пользователей, из нашего замечательного руководства!
Решение 2. Загрузитесь в безопасном режиме и удалите обновления безопасности
1. Удерживая клавишу Shift, нажмите кнопку питания на экране.
2. Выберите опцию перезапуска, удерживая клавишу Shift
3. Выберите Устранение неполадок> Дополнительные параметры> Параметры запуска> нажмите Перезагрузить

4. Дождитесь перезагрузки Windows 10 и выберите Безопасный режим.
5. Перейдите в раздел «Обновления и безопасность»> «Центр обновления Windows»> «Дополнительные параметры»> «Просмотр истории обновлений»> «удалите последние обновления»> перезагрузите компьютер.
Многие пользователи сообщают, что кумулятивными являются накопительные обновления KB3135173 и KB3124262, и удаление этих двух обновлений устранило проблему.

Решение 3. Обновление Citrix VDA
Это решение работает только для пользователей, использующих Citric VDA. Некоторые обновления Windows несовместимы с Citrix VDA 7.6.300, что приводит к ошибке «Неверный дескриптор». Чтобы это исправить, скачайте накопительное обновление VDA 7.6.1000.
Если вы используете VDA v7.7, загрузите более новые версии VDA 7.8 или более поздней версии, в которых содержится исправление. Для получения дополнительной информации и пошагового руководства перейдите на страницу поддержки Citrix.
«Неверный дескриптор» ошибки принтера

Решение 1. Запустите полное сканирование системы .

Вредоносные программы могут вызвать различные проблемы на вашем компьютере, в том числе ошибки. Выполните полное сканирование системы, чтобы обнаружить любые вредоносные программы, работающие на вашем компьютере. Вы можете использовать встроенные в Windows антивирусные программы, Защитник Windows или сторонние антивирусные решения.
Решение 2. Обновите драйверы ПК .
Устаревшие драйверы также могут вызывать ошибку «Неверный дескриптор». В результате установите на компьютер последние обновления драйверов и посмотрите, решит ли это действие проблему.
Как обновить драйверы в Windows 10
Вы можете исправить наиболее распространенные проблемы с драйверами, установив последние обновления Windows. Просто введите «update» в поле поиска и нажмите «Проверить наличие обновлений», чтобы загрузить и установить последние обновления.
Если вы хотите установить определенные драйверы, запустите диспетчер устройств. Разверните доступные категории и выберите устройство, для которого вы хотите обновить драйвер.
Чтобы установить последние обновления драйверов для этого устройства, щелкните его правой кнопкой мыши и выберите «Обновить драйвер».

Третий вариант – загрузить доступные обновления драйверов непосредственно с веб-сайта производителя.
Обновите свои драйверы как профессионал с нашим исчерпывающим руководством!
Мы также настоятельно рекомендуем Модуль обновления драйверов TweakBit (одобрен Microsoft и Norton) для автоматической загрузки всех устаревших драйверов на ваш компьютер.
Это отличный инструмент, который сканирует обновления, а антивирус – на наличие угроз. Этот инструмент обеспечит безопасность вашей системы, поскольку вы можете вручную загрузить и установить неправильную версию драйвера.
Решение 3. Обновите свою ОС .

Убедитесь, что на вашем компьютере установлены последние обновления ОС Windows. В качестве напоминания, Microsoft постоянно выпускает обновления для Windows, чтобы улучшить стабильность системы и устранить различные проблемы.
Перейдите в Центр обновления Windows, проверьте наличие обновлений и установите доступные обновления.
Решение 4. Восстановите реестр .
Самый простой способ восстановить реестр – использовать специальный инструмент, такой как CCleaner. Не забудьте сначала сделать резервную копию реестра, если что-то пойдет не так.
Если вы не установили очиститель реестра на свой компьютер, ознакомьтесь с нашей статьей о лучших очистителях реестра для использования на ПК с Windows 10.
Вы также можете использовать средство проверки системных файлов Microsoft для проверки повреждений системных файлов. Вот как запустить сканирование SFC:
1. Перейдите в Пуск>, введите cmd >, щелкните правой кнопкой мыши Командную строку> выберите Запуск от имени администратора.

2. Теперь введите команду sfc/scannow

3. Дождитесь завершения процесса сканирования и перезагрузите компьютер. Все поврежденные файлы будут заменены при перезагрузке.
Решение 5. Загрузите универсальный драйвер печати HP
Многие пользователи Windows 10 сообщили, что при загрузке универсального драйвера печати HP исправлена ошибка «Неверный дескриптор».
В качестве быстрого напоминания этот инструмент автоматически обнаруживает и настраивает поддерживаемые устройства HP и некоторые устройства не HP.
Вы можете загрузить универсальный драйвер печати HP с веб-сайта HP.
Решение 6. Удалите и переустановите Microsoft Print в PDF
Некоторые пользователи подтвердили, что удаление принтера и его повторная установка решают проблему, поэтому вы можете попробовать это.
- Перейдите в раздел Устройства и принтеры .
-
Найдите Microsoft Print to PDF , щелкните правой кнопкой мыши и выберите Удалить устройство .
-
Нажмите кнопку Добавить принтер .
- Нажмите Нужного принтера нет в списке .
- Выберите Добавить локальный принтер или сетевой принтер с ручными настройками и нажмите Далее .
-
Выберите в меню PORTPROMPT: (локальный порт) и нажмите Далее .
-
Выберите Microsoft и Microsoft Print to PDF .
-
Выберите Заменить текущий драйвер и нажмите Далее .
- Добавьте имя для принтера и подождите, пока Windows установит его.
Драйвер принтера поврежден? Вот пошаговое руководство по устранению проблемы!
Исправлено: «Неверный дескриптор» в Windows XP, Vista, Windows 7 и 8.1
Что касается более старых версий Windows, ошибка «Неверный дескриптор» возникает при печати, при попытке скопировать код или текст, при использовании Synergy для совместного использования мыши и клавиатуры между несколькими компьютерами и т. Д.
Вот как исправить ошибку «Неверный дескриптор» в старых версиях Windows:
Решение 1. Установите последние обновления или обновите до Windows 10 .
Microsoft регулярно выпускает обновления для всех поддерживаемых версий Windows. Перейдите в Пуск> введите «обновление»> нажмите «Проверить наличие обновлений»> установить доступные обновления.
Microsoft по-прежнему предлагает Windows 10 в качестве бесплатного обновления с помощью помощника по обновлению для пользователей Windows 7 и Windows 8.1.
Если ваш компьютер совместим с Creators Update, нажмите кнопку обновления, чтобы установить его.
Решение 2. Обновите приложение, подверженное этой ошибке
Установка последней версии приложения, затронутая ошибкой «Неверный дескриптор», может помочь вам решить проблему.
Для этого вы можете использовать кнопку обновления приложения или перейти на официальный веб-сайт приложения и установить последнюю версию оттуда.
Решение 3 – Загрузите универсальный драйвер печати HP
Если из-за ошибки «Неверный дескриптор» вы не можете использовать принтер, загрузите универсальный драйвер печати HP.Этот инструмент автоматически обнаруживает и настраивает поддерживаемые устройства HP и некоторые устройства не HP.
Вы можете загрузить универсальный драйвер печати HP для Windows 7 и новее с веб-сайта HP.
Мы надеемся, что эти решения помогли вам исправить ошибку «Дескриптор неверен».
Как всегда, если вы сталкивались с другими обходными путями, чтобы исправить эту ошибку, вы можете помочь сообществу WindowsReport, перечислив действия по устранению неполадок в комментариях ниже.
Если вы застряли на экране входа в Windows и видите сообщение об ошибке Неверный дескриптор , вам сначала нужно убедиться, что вы используете правильные учетные данные для входа в систему. Если вы уверены, что они тогда это может быть вызвано неправильной настройкой Центра обновления Windows. В этом руководстве мы расскажем, как решить эту проблему в Windows 10. Это сообщение может также появиться, когда вы пытаетесь запустить задание на печать, запустить сценарий, копировать файлы и т. Д., Но в этом посте мы увидим, как исправить ошибку во время входа в систему.
Содержание
- Ошибка дескриптора в Windows 10
- 1] Отключение с помощью клавиши Shift и комбинированной кнопки питания
- 2] Загрузитесь в безопасном режиме и удалите последние обновления
- 3] Запустите DISM в расширенном запуске с использованием CMD
- 4] Выполнить восстановление при запуске/автоматическое восстановление
Ошибка дескриптора в Windows 10

1] Отключение с помощью клавиши Shift и комбинированной кнопки питания
- Перезагрузите компьютер, если он выключен.
- На экране входа в систему нажмите и удерживайте клавишу Shift + кнопку питания.
- Не отпускайте его, пока экран не станет черным и компьютер не выключится. Дождитесь звукового сигнала или чего-либо, что намекает на то, что ваш ноутбук теперь полностью выключен.
- Отпустите клавишу Shift и кнопку питания.
- Запустите компьютер снова.
Этот ярлык должен заставить Windows 10 загружать новые обновления. Кажется, есть некоторые проблемы с автоматическим обновлением, и этот ярлык помогает исправить.
Нажатие клавиши Shift + Shutdiwn указывает ПК выполнить полное отключение, а не гибридное отключение. Если вы нажмете S hift + Restart , вы загрузитесь в расширенный запуск. В этом случае мы не хотим загружаться в Advanced Startup.
2] Загрузитесь в безопасном режиме и удалите последние обновления

Если вышеуказанное решение не работает, лучше всего удалить обновление. Для этого вам нужно загрузиться в безопасном режиме. Оказавшись внутри, зайдите в Настройки> Обновление и безопасность> Просмотр обновлений и истории> удалить обновления. Выберите последние обновления и выберите, чтобы удалить его.

Перезагрузите компьютер в обычном режиме, а затем попробуйте войти в систему под своей учетной записью. Надеемся, что сейчас вы не увидите сообщение об ошибке « Дескриптор недействителен» .
3] Запустите DISM в расширенном запуске с использованием CMD
Загрузите параметры расширенного запуска и выберите «Устранение неполадок»> «Дополнительные параметры»> «Командная строка». Здесь вы можете запустить инструмент DISM. Он будет сканировать ваш компьютер Windows на наличие несоответствий. Они обычно возникают в результате различных сбоев оборудования или проблем с программным обеспечением. Инструмент DISM потенциально исправит это повреждение.
4] Выполнить восстановление при запуске/автоматическое восстановление
Восстановление при загрузке или автоматическое восстановление – это расширенный параметр в Windows. Это может исправить проблемы, которые блокируют Windows от нормальной загрузки. Он будет сканировать системные файлы, параметры реестра, параметры конфигурации и многое другое и автоматически попытаться решить проблему самостоятельно.
Загрузите параметры расширенного запуска и выберите «Устранение неполадок»> «Дополнительные параметры»> «Автоматическое восстановление». Этот процесс может занять некоторое время, и ваша система может даже загрузиться.
Во время восстановления при загрузке вам нужно будет выбрать учетную запись и войти в свою учетную запись Microsoft или локального администратора, чтобы завершить процесс. Во время этого входа в систему вы не должны получить сообщение об ошибке «The Handle is Invalid».
Сообщите нам, помогло ли это исправить ошибку.
Содержание
- Вариант 1: Ошибка удаления файла или папки
- Вариант 2: Ошибка входа в систему
- Перезагрузка
- Безопасный режим
- Вариант 3: Ошибка принтера
- Вопросы и ответы
Ошибка с указанием на неверный дескриптор может возникнуть в самых разных случаях, начиная от удаления файлов и папок и заканчивая входом в учетную запись. Причиной ошибки является удаление или повреждение объекта, к которому обращается Windows 10 по его дескриптору (идентификатору).
Вариант 1: Ошибка удаления файла или папки
Ошибка «Неверный дескриптор» при удалении файла или папки часто возникает, если объект имеет зарезервированное имя. В таких случаях можно воспользоваться средствами «Командной строки».
- Запустите классическую «Командную строку» из поиска Windows или любым другим способом.
- Для удаления папки выполните команду
rd \.D:Folder /S /Q, где D — буква раздела, а Folder – проблемная директория. Если нужно удалить файл, выполните командуdel \.D:file.txt, где file.txt – вызывающий ошибку файл.

В крайнем случае файл или папку можно будет удалить из-под любого Live-CD с файловым менеджером на борту.
Вариант 2: Ошибка входа в систему
Если ошибка с указанием на неверный дескриптор возникла при входе в систему, в данном случае можно попробовать следующие решения:
Перезагрузка
Попробуйте перезагрузить Windows 10 несколько раз. Если ошибка вызвана временным сбоем в работе системы, простая перезагрузка поможет решить проблему.
Безопасный режим
Данный способ может оказаться эффективным в тех случаях, когда ошибка вызвана установкой содержащих баги драйверов или обновлений безопасности.
- Загрузите компьютер в среду восстановления, для чего выполните перезагрузку с зажатой клавишей Shift.
- Перейдите в «Поиск и устранение неисправностей» → «Параметры загрузки» и нажмите кнопку «Перезагрузить».
- Когда появится экран выбора параметров загрузки, нажмите клавишу F4.
- Войдя в систему в безопасном режиме, удалите последние накопительные обновления, прежде всего патчи безопасности.


Подробнее:
Вход в безопасный режим в Windows 10
Откат обновлений в Windows 10
Если загрузиться в безопасном режиме не удается, попробуйте создать новую учетную запись администратора Способом 5, описанным в статье по ссылке ниже.
Подробнее: Создание учетной записи администратора в Windows 10
Вариант 3: Ошибка принтера
Ошибка «Неверный дескриптор» также может возникнуть при работе с принтерами. В такой ситуации традиционно рекомендуется выполнение следующих действий:
- Перестановите принтер из оснастки «Диспетчер устройств»;
- Установите для принтера родные драйверы, скачав последние с официального сайта производителя оборудования;
- Проверьте доступность принтера по сети (исключите сетевые неполадки).
Если ошибка носит критический характер, например не позволяет войти в систему, препятствует работе ключевых системных функций, и при этом устранить ее не удается, всегда можно выполнить сброс Windows 10 к исходному состоянию.
Подробнее: Восстановление Windows 10 к заводским настройкам
Еще статьи по данной теме:
Помогла ли Вам статья?
Download PC Repair Tool to quickly find & fix Windows errors automatically
If you are stuck at the Windows login screen and you see an error message The Handle is invalid you need first to ensure that you are using the correct credentials to log in. If you are sure that they are then it could be caused due to a misconfigured Windows Update that went rogue. In this guide, we will share how to fix this issue on Windows 11/10. This message may also appear when you try to run a printing job, run a script, copying files, etc. – but in this post, we will see how to fix the error during login.

1] Shutdown with Shift key and Power button combo
- Restart your computer if it’s turned off.
- At the login screen, press and hold the Shift key + Power button.
- Do not release it until the screen turns black, and the computer shuts down. Wait for the beep or anything that hints your laptop is now completely turned off.
- Release the Shift key and Power button.
- Start the computer again.
This shortcut should make Windows 10 load new updates. It seems there is some glitch with automatic update, and this shortcut helps to fix.
Pressing the Shift +Shutdiwn key tells the PC to do a full shutdown rather than a Hybrid Shutdown. If you press Shift + Restart will boot you into the Advanced Startup. In this scenario, we don’t want to boot into Advanced Startup.
2] Boot into Safe Mode and uninstall the latest updates
If the above solution doesn’t work, it is best to uninstall the update. To do this, you need to boot into Safe mode. Once inside, go to Settings > Update and Security > View update and history > uninstall updates. Select recent updates, and choose to uninstall it.
Reboot the computer in normal mode, and then try to login with your account. Hopefully, you should not see “The Handle is invalid” error message now.
3] Run DISM in Advanced Startup using CMD
Boot into Advanced Startup options, and select Troubleshoot > Advanced Option > Command Prompt. Here you can run the DISM tool. It will scan your Windows computer for inconsistencies. These usually result from various hardware failures or software issues. DISM tool will potentially fix that corruption.
4] Perform Startup Repair/Automatic Repair
Startup Repair or Automatic Repair is an advanced option in Windows. It can fix problems which blocks Windows from normal loading. It will scan system files, registry settings, configuration settings and more and try to fix the problem on its own, automatically.
Boot into Advanced Startup options, and choose select Troubleshoot > Advanced Option > Automatic Repair. This process may take some time, and your system may even boot.
During Startup Repair, you will have to choose an account, and sign in with your Microsoft or local admin account to complete the process. During this login, you should not receive “The Handle is Invalid” error message.
Let us know if it helped you to fix the error.
Anand Khanse is the Admin of TheWindowsClub.com, a 10-year Microsoft MVP (2006-16) & a Windows Insider MVP (2016-2022). Please read the entire post & the comments first, create a System Restore Point before making any changes to your system & be careful about any 3rd-party offers while installing freeware.
Download PC Repair Tool to quickly find & fix Windows errors automatically
If you are stuck at the Windows login screen and you see an error message The Handle is invalid you need first to ensure that you are using the correct credentials to log in. If you are sure that they are then it could be caused due to a misconfigured Windows Update that went rogue. In this guide, we will share how to fix this issue on Windows 11/10. This message may also appear when you try to run a printing job, run a script, copying files, etc. – but in this post, we will see how to fix the error during login.

1] Shutdown with Shift key and Power button combo
- Restart your computer if it’s turned off.
- At the login screen, press and hold the Shift key + Power button.
- Do not release it until the screen turns black, and the computer shuts down. Wait for the beep or anything that hints your laptop is now completely turned off.
- Release the Shift key and Power button.
- Start the computer again.
This shortcut should make Windows 10 load new updates. It seems there is some glitch with automatic update, and this shortcut helps to fix.
Pressing the Shift +Shutdiwn key tells the PC to do a full shutdown rather than a Hybrid Shutdown. If you press Shift + Restart will boot you into the Advanced Startup. In this scenario, we don’t want to boot into Advanced Startup.
2] Boot into Safe Mode and uninstall the latest updates
If the above solution doesn’t work, it is best to uninstall the update. To do this, you need to boot into Safe mode. Once inside, go to Settings > Update and Security > View update and history > uninstall updates. Select recent updates, and choose to uninstall it.
Reboot the computer in normal mode, and then try to login with your account. Hopefully, you should not see “The Handle is invalid” error message now.
3] Run DISM in Advanced Startup using CMD
Boot into Advanced Startup options, and select Troubleshoot > Advanced Option > Command Prompt. Here you can run the DISM tool. It will scan your Windows computer for inconsistencies. These usually result from various hardware failures or software issues. DISM tool will potentially fix that corruption.
4] Perform Startup Repair/Automatic Repair
Startup Repair or Automatic Repair is an advanced option in Windows. It can fix problems which blocks Windows from normal loading. It will scan system files, registry settings, configuration settings and more and try to fix the problem on its own, automatically.
Boot into Advanced Startup options, and choose select Troubleshoot > Advanced Option > Automatic Repair. This process may take some time, and your system may even boot.
During Startup Repair, you will have to choose an account, and sign in with your Microsoft or local admin account to complete the process. During this login, you should not receive “The Handle is Invalid” error message.
Let us know if it helped you to fix the error.
Anand Khanse is the Admin of TheWindowsClub.com, a 10-year Microsoft MVP (2006-16) & a Windows Insider MVP (2016-2022). Please read the entire post & the comments first, create a System Restore Point before making any changes to your system & be careful about any 3rd-party offers while installing freeware.
Windows всегда обеспечивает безопасность компьютеров и их пользователей. Регулярные обновления выпускаются часто, чтобы защитить ваш компьютер от угроз и ошибок. Таким образом, ваше устройство поддерживается в актуальном состоянии, когда вы следуете инструкциям по его обновлению. Тем не менее, иногда некоторые обновления не устанавливаются полностью, что приводит к ошибкам. Одна из распространенных ошибок — не удается установить принтер, неверный дескриптор. В этой статье вы узнаете, что такое неверный дескриптор ошибки, а также методы устранения неполадок для решения проблемы с недопустимым дескриптором Windows 10.
Как исправить ошибку Handle is Invalid в Windows 10
Ошибка INVALID_HANDLE возникает на экране входа или регистрации, и эта ошибка не позволяет распечатать задание или запустить какой-либо сценарий. Эта ошибка возникает из-за несовместимых файлов обновления Windows или любых неправильно настроенных системных файлов на вашем ПК. Вы можете столкнуться с ошибкой при нескольких обстоятельствах, но невозможность установить принтер не позволяет добавлять какие-либо принтеры или использовать существующий принтер. Вы можете столкнуться с этой ошибкой при установке принтера, дескриптор недействителен во всех старых версиях Windows, и вы не можете продолжить установку каких-либо ожидающих обновлений или обновлений программного обеспечения. Другие причины перечислены ниже.
- Вредоносное ПО или вирусная атака
- Проблемный файл реестра
- Неправильные учетные данные для входа
- Windows не может дублировать непсевдодескрипторы из процессов PEB32
В этом разделе мы составили список методов, которые помогут вам исправить эту ошибку INVALID_HANDLE. Методы расположены в соответствии с серьезностью и эффективностью, чтобы вы могли решить проблему как можно скорее. Следуйте им в том же порядке, чтобы достичь идеальных результатов.
Способ 1: перезагрузить компьютер
Простой перезапуск поможет вам устранить любые временные ошибки, и, таким образом, вы можете легко исправить эту ошибку. Итак, попробуйте перезагрузить компьютер, выполнив следующие шаги, и проверьте, не столкнетесь ли вы с проблемой снова. Кроме того, вы можете полностью выключить систему, используя параметры питания, и снова включить ее.
1. Перейдите на рабочий стол, одновременно нажав клавиши Windows + D.
2. Теперь одновременно нажмите клавиши Alt + F4. Вы увидите всплывающее окно, как показано ниже.
3. Теперь щелкните раскрывающийся список и выберите параметр «Перезагрузить».
4. Наконец, нажмите Enter, чтобы перезагрузить систему.
Проверьте, устранена ли эта ошибка сейчас.
Способ 2. Запустите средство устранения неполадок принтера
Запуск средства устранения неполадок принтера Windows — самый простой способ устранить эту ошибку на вашем ПК. Все поврежденные и поврежденные файлы на вашем компьютере будут удалены, когда вы продолжите этот процесс. Вот несколько простых шагов для запуска средства устранения неполадок принтера Windows.
1. Нажмите одновременно клавиши Windows + I, чтобы открыть «Настройки».
2. Нажмите «Обновление и безопасность».
3. Щелкните Устранение неполадок. Затем выберите «Принтер» и нажмите «Запустить средство устранения неполадок».
4. Ваша система пройдет проверку. Дождитесь завершения процесса, и, если в вашей системе обнаружена какая-либо проблема, нажмите «Применить это исправление» и следуйте инструкциям, приведенным в последовательных подсказках.
5. Наконец, перезагрузите компьютер, как только все проблемы будут устранены в вашей системе.
Способ 3. Загрузите универсальный драйвер печати HP (для систем HP)
Многие пользователи сообщают, что загрузка универсального драйвера печати HP устранила эту проблему, поскольку он автоматически обнаруживает и настраивает драйверы как HP, так и других производителей. Вы также можете попробовать загрузить универсальный драйвер печати HP с веб-сайта веб-сайт HP.
Способ 4: изменить локальную политику безопасности
Многие пользователи сообщают, что изменение политик безопасности сети помогло им устранить эту ошибку. Есть определенные параметры, которые можно изменить, и они могут быть очень полезны, когда вы сталкиваетесь с такими ошибками. Вот несколько инструкций по настройке локальных политик безопасности.
Примечание. Вы можете получить доступ к локальной политике безопасности, только если вы используете выпуски Windows 10 Pro, Enterprise и Education.
1. Запустите диалоговое окно «Выполнить», нажав одновременно клавиши Windows + R.
2. Теперь введите secpol.msc в поле и нажмите клавишу Enter.
Примечание. Вы также можете ввести локальную политику безопасности в поле поиска, чтобы открыть окно.
3. Затем нажмите «Локальные политики» на левой панели, а затем «Параметры безопасности», как показано на рисунке.
4. Теперь на правой панели дважды щелкните Сетевая безопасность: уровень аутентификации LAN Manager, чтобы открыть его.
5. Теперь на вкладке «Локальные параметры безопасности» выберите параметр «Отправить LM и NTLM — использовать сеансовую безопасность NTLMv2, если согласовано», в раскрывающемся меню, как показано на рисунке.
6. Теперь нажмите «Применить» > «ОК», чтобы сохранить изменения и вернуться в окно «Локальная политика безопасности».
7. Затем дважды щелкните Сетевая безопасность: минимальная безопасность сеанса для клиентов на основе NTLM SSP (включая безопасный RPC), чтобы открыть его.
8. Теперь снимите флажок «Требовать 128-битное шифрование», как показано ниже.
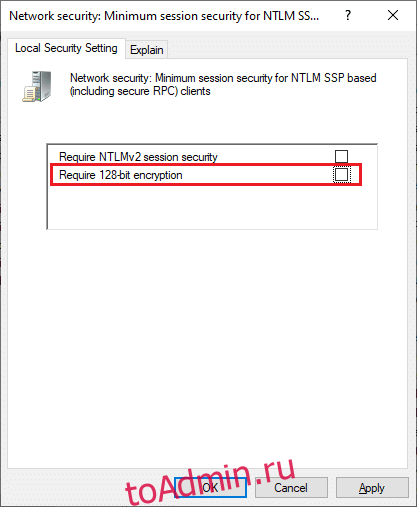
9. Наконец, нажмите «Применить» > «ОК», чтобы сохранить изменения и перезагрузить компьютер.
Проверьте, решена ли проблема сейчас.
Способ 5: обновить или откатить драйверы
Выполните следующие действия, чтобы обновить драйвер или откатить обновления драйвера принтера, чтобы исправить ошибку «не удалось установить принтер, дескриптор недействителен».
Вариант I: обновить драйверы
Если текущие драйверы в вашей системе несовместимы или устарели с программными файлами, вы столкнетесь с проблемой недопустимости дескриптора, особенно с принтерами. Поэтому рекомендуется обновить драйверы принтера, чтобы предотвратить указанную проблему.
1. Введите «Диспетчер устройств» в меню поиска Windows 10.
2. Дважды щелкните Очереди печати, чтобы развернуть его.
3. Щелкните правой кнопкой мыши имя принтера и выберите Обновить драйвер.
Примечание. Здесь в качестве примера показан Microsoft XPS Document Writer.
4. Затем нажмите «Автоматический поиск драйверов», чтобы автоматически загрузить и установить лучший доступный драйвер.
5А. Теперь драйверы будут обновляться и устанавливаться до последней версии, если они не обновлены.
5Б. Если они уже находятся на стадии обновления, будет показано сообщение о том, что лучшие драйверы для вашего устройства уже установлены.
Перезагрузите компьютер и проверьте, исправили ли вы эту проблему в своей системе.
Вариант II. Откат обновлений драйверов
Если ваша система работала правильно и после обновления начала работать со сбоями, может помочь откат драйверов. Откат драйвера удалит текущий драйвер, установленный в системе, и заменит его предыдущей версией. Этот процесс должен устранить любые ошибки в драйверах и потенциально устранить указанную проблему.
1. Введите Диспетчер устройств в строке поиска Windows и откройте его из результатов поиска.
2. Дважды щелкните Принтеры на панели слева и разверните ее.
3. Щелкните правой кнопкой мыши драйвер принтера и выберите «Свойства», как показано на рисунке.
4. Перейдите на вкладку «Драйвер» и выберите «Откатить драйвер», как показано на рисунке.
5. Укажите причину Почему вы откатываетесь? в откате пакета драйверов. Затем нажмите «Да», как показано ниже.
6. Затем нажмите OK, чтобы применить это изменение. Наконец, перезагрузите компьютер.
Способ 6: обновить Windows
Убедитесь, что вы используете обновленную версию Windows. В противном случае файлы в системе будут несовместимы с программными файлами, что приведет к тому, что дескриптор будет недопустимым. Выполните следующие шаги, чтобы обновить ОС Windows.
1. Нажмите одновременно клавиши Windows + I, чтобы запустить настройки.
2. Щелкните плитку «Обновление и безопасность», как показано на рисунке.
3. На вкладке Центр обновления Windows нажмите кнопку Проверить наличие обновлений.
4А. Если доступно новое обновление, нажмите «Установить сейчас» и следуйте инструкциям по обновлению.
4Б. В противном случае, если Windows обновлена, появится сообщение «Вы обновлены».
Способ 7: переустановите принтер
Предположим, вы столкнулись с этой ошибкой после запуска средства устранения неполадок принтера. В этом случае вы можете попробовать переустановить любые конкретные принтеры, на которых вы столкнулись с ошибкой, как указано ниже.
Примечание. Здесь в качестве примера взято устройство Microsoft Print to PDF.
1. Откройте панель управления и нажмите «Устройства и принтеры», как показано на рисунке.
2. Затем щелкните правой кнопкой мыши принтер и выберите параметр «Удалить устройство», как показано ниже.
3. Нажмите «Да» в окне «Удалить решение».
4. Позже нажмите Добавить принтер, как показано ниже.
5. Теперь выберите нужный принтер, которого нет в списке, как показано ниже.
6. Затем нажмите «Добавить локальный или сетевой принтер с ручными настройками», как показано, и нажмите «Далее».
7. В следующем окне нажмите PORTPROMPT: (Локальный порт) в раскрывающемся меню Использовать существующий порт и нажмите Далее.
8. Теперь выберите производителя и принтеры, как показано ниже, и нажмите «Далее», как выделено.
9. При необходимости переименуйте принтер и щелкните Далее.
10. Наконец, подождите, пока Windows установит принтер, и проверьте, не столкнетесь ли вы с этой ошибкой снова.
Способ 8: восстановить системные файлы
Вы можете автоматически сканировать и восстанавливать системные файлы, запустив средство проверки системных файлов (SFC) и сканирование DISM. Выполните следующие шаги, чтобы реализовать то же самое.
1. Нажмите клавишу Windows, введите «Командная строка» и нажмите «Запуск от имени администратора».
2. Нажмите «Да» в окне контроля учетных записей.
3. Введите команду chkdsk C: /f /r /x и нажмите клавишу Enter.
4. Если появится сообщение Chkdsk не может быть запущено… том… используется в процессе, введите Y и нажмите клавишу Enter.
5. Снова введите команду: sfc /scannow и нажмите клавишу Enter, чтобы запустить проверку системных файлов.
Примечание. Будет запущено сканирование системы, которое займет пару минут. Тем временем вы можете продолжать выполнять другие действия, но будьте осторожны, чтобы случайно не закрыть окно.
После завершения сканирования появится одно из следующих сообщений:
- Защита ресурсов Windows не обнаружила нарушений целостности.
- Защите ресурсов Windows не удалось выполнить запрошенную операцию.
- Защита ресурсов Windows обнаружила поврежденные файлы и успешно восстановила их.
- Защита ресурсов Windows обнаружила поврежденные файлы, но не смогла исправить некоторые из них.
6. После завершения сканирования перезагрузите компьютер.
7. Снова запустите командную строку от имени администратора и выполните указанные команды одну за другой:
dism.exe /Online /cleanup-image /scanhealth dism.exe /Online /cleanup-image /restorehealth dism.exe /Online /cleanup-image /startcomponentcleanup
Примечание. У вас должно быть работающее подключение к Интернету для правильного выполнения команд DISM.
Способ 9: запустить сканирование на наличие вредоносных программ
Выполните следующие действия, чтобы запустить сканирование на наличие вредоносных программ и исправить ошибку «невозможно установить принтер, дескриптор недействителен».
1. Нажмите одновременно клавиши Windows + I, чтобы запустить настройки.
2. Здесь нажмите «Обновление и безопасность», как показано на рисунке.
3. Перейдите в раздел Безопасность Windows на левой панели.
4. Щелкните параметр Защита от вирусов и угроз на правой панели.
5. Нажмите кнопку «Быстрое сканирование», чтобы выполнить поиск вредоносных программ.
6А. После завершения сканирования отобразятся все угрозы. Нажмите «Начать действия» в разделе «Текущие угрозы».
6Б. Если на вашем устройстве нет угроз, на устройстве отобразится предупреждение Нет текущих угроз.
Способ 10: запустить восстановление при загрузке
Запуск восстановления при загрузке поможет вам исправить ошибку «невозможно установить принтер, дескриптор недействителен». Следуйте приведенным ниже инструкциям, чтобы реализовать то же самое.
1. Перейдите в меню «Пуск».
2. Теперь выберите значок питания и нажмите «Перезагрузить», удерживая клавишу Shift.
3. Здесь нажмите «Устранение неполадок». См. рис.
4. Теперь нажмите «Дополнительные параметры», а затем «Восстановление при загрузке».
5. Теперь нажмите «Продолжить», чтобы продолжить. Если ваша учетная запись защищена паролем, выберите свою учетную запись и введите пароль, чтобы продолжить.
Теперь средство восстановления при загрузке просканирует ваш компьютер и устранит проблему.
Метод 11: удалить поврежденные обновления в безопасном режиме
Некоторым другим пользователям, столкнувшимся с невозможностью установить принтер, дескриптор является недопустимой ошибкой, удалось устранить ее в безопасном режиме. Загрузите компьютер в безопасном режиме и попробуйте удалить последнее обновление, вызвавшее ошибку. Вот несколько инструкций по установке обновления в безопасном режиме.
Примечание. Чтобы загрузить компьютер в безопасном режиме, вам может быть предложено ввести ключ BitLocker (если у вас есть зашифрованное устройство).
Чтобы загрузить компьютер в безопасном режиме, вам необходимо войти в среду восстановления Windows, что можно сделать, многократно выключая и включая устройство.
1. Нажмите клавиши Windows + I вместе, чтобы открыть настройки в вашей системе.
2. Теперь выберите «Обновление и безопасность».
3. Теперь нажмите «Восстановление» на левой панели и выберите параметр «Перезагрузить сейчас» в разделе «Расширенный запуск».
4. Теперь дайте вашему компьютеру полностью перезагрузиться на этот раз. Теперь вы войдете в среду восстановления Windows.
5. Здесь нажмите «Устранение неполадок».
6. Теперь нажмите «Дополнительные параметры», как показано на рисунке.
7. Теперь выберите «Дополнительные параметры», а затем «Параметры запуска».
8. Нажмите «Перезагрузить» и дождитесь появления экрана «Параметры запуска».
9. Нажмите клавишу (цифра) 4, чтобы войти в безопасный режим.
Примечание. Чтобы включить безопасный режим с доступом к сети, нажмите цифру 5.
Теперь вы сможете исправить это, вручную удалив последние обновления после загрузки ПК в безопасном режиме.
10. Нажмите клавишу Windows. Введите Панель управления и запустите ее.
11. Установите «Просмотр в виде больших значков» и выберите «Программы и компоненты».
12. Теперь нажмите «Просмотр установленных обновлений» на левой панели, как показано здесь.
13. Теперь выберите самое последнее обновление и нажмите «Удалить», как показано ниже.
14. Затем подтвердите запрос, если он есть, и перезагрузите компьютер.
Проверьте, устранили ли вы проблему.
Примечание. Если вы столкнулись с какими-либо ошибками в безопасном режиме, удалите или переустановите проблемные приложения, вызывающие эту ошибку.
Способ 12: выполнить восстановление системы
Чаще вы можете столкнуться с невозможностью установить принтер, дескриптор недействителен после обновления Windows. Если вы столкнулись с этой проблемой, вы можете восстановить систему до предыдущей версии.
Примечание. Перед восстановлением системы рекомендуется загрузить ПК с Windows 10 в безопасном режиме.
1. Нажмите клавишу Windows, введите «Командная строка» и нажмите «Запуск от имени администратора».
2. Введите команду rstrui.exe и нажмите клавишу Enter.
3. Теперь нажмите «Далее» в окне «Восстановление системы», как показано на рисунке.
4. Наконец, подтвердите точку восстановления, нажав кнопку «Готово».
Теперь система будет восстановлена в прежнее состояние, и теперь проверьте, решена ли проблема.
***
Мы надеемся, что это руководство было полезным, и вы смогли исправить ошибку «невозможно установить принтер, дескриптор недействителен» в Windows 10. Сообщите нам, какой метод сработал для вас лучше всего. Кроме того, если у вас есть какие-либо вопросы/предложения относительно этой статьи, не стесняйтесь оставлять их в разделе комментариев.
Содержание
- 1 Что означает эта ошибка
- 2 Обновление драйверов USB-оборудования
- 3 Отключение режима энергосбережения
- 4 USB-порты не функционируют из-за неисправности с электросетями
- 5 Установка драйверов для материнской платы
- 6 Заключение
- 7 Видео по теме
- 8 Недостаточно питания
- 9 Снимаем перенапряжение
- 10 Энергосбережение и сбой запроса дескриптора bos usb windows 10
- 11 Drivers: обновляемся!
- 12 Неверный дескриптор при входе в Windows 10!
- 13 Проблема сохранилась…
- 14 Проблемы на ноутбуках
- 15 Если ничего не помогло
Бывает так, что при подключении USB-устройства, оно работает некорректно либо не работает вообще, и пользователь начинает искать причину. Когда он заходит в список всех подключенных устройств, то замечает, что одно из них не имеет имени, а точнее компьютер отображает его неизвестным устройством, а напротив красуется надпись: сбой запроса дескриптора.
На самом деле не случилось ничего серьезного и эту ошибку с легкостью можно устранить. Но для начала придется узнать истинную причину возникновения этой ошибки, а уже после этого приступать к исправлению. Оптимальным решением, которое используют в первую очередь, является обновление драйверов данного устройства.
Что означает эта ошибка
В некоторых случаях при подключении различных USB-устройств в десятой версии операционной системы Windows отображается сбой запроса дескриптора оборудования. Устройство отображается так, как будто оно неизвестно для этого персонального компьютера.
Не стоит делать поспешных выводов, ведь причиной возникновения этой ошибки может быть даже не подключенное оборудование, а сам USB-порт. Возможно, что один из портов попросту перестал работать, поэтому необходимо проверять оборудование, используя несколько входов. Для того чтобы решить проблему неработающего порта, можно использовать несколько методов.
Такая проблема оповещает пользователя о том, что USB-устройство не может полноценно функционировать на персональном компьютере, но проблема может быть даже не в устройстве:
- Возможно, если порты подлежали ремонту, то они могли засориться либо окислиться, что послужило причиной возникновения ошибки. Стоит произвести проверку портов на чистоту. Можно произвести подключение оборудования в другой порт, чтобы убедиться в его исправности.
- Во многих случаях решением проблемы является установка драйверов, поскольку старые могут повредиться и работать не правильно.
Необходимо знать все возможные причины возникновения проблемы для ее исправления.
Если оборудование полноценно функционировало, и вдруг внезапно возникла такая ошибка, то стоит начать решение с одного из самых простых способов. Несмотря на свою простоту этот способ является одним из самых действующих. Для решения данной проблемы стоит перейти в Диспетчер устройств операционной системы.
Для того чтобы обновить драйверы USB-оборудования, необходимо сделать:
- Вызвать команду «Выполнить» комбинацией клавиш + .
- В открывшемся окне нужно написать
devmgmt.mscПомимо этого способа сюда можно перейти, нажав правой кнопкой мыши на меню Пуск и выбрав из списка «Диспетчер устройств».
- Далее нужно перейти по вкладке USB-контроллеры.
- Пользователь увидит список оборудования, подключенного через USB-порты. Каждое устройство, напротив которого отображается ошибка, необходимо подвергнуть обновлению драйверов. Для этого стоит нажать правой кнопкой мыши на названии оборудования и выбрать обновление драйверов.
Поиск драйверов рекомендуется осуществлять на персональном компьютере и выбирать из тех, которые были установлены ранее.
После того, как поиск был произведен, стоит произвести выбор одного из рекомендуемых драйверов и продолжить процесс.
Все устройства, напротив которых отображается ошибка, должны быть подвержены обновлению драйверов.
После того, как процесс обновления будет произведен, вместо неопознанного устройства будет отображаться его название, а ошибка сбоя запроса дескриптора устройства пропадет сама собой. В случае если ошибка устройства так и осталась, то стоит произвести обновление драйверов отдельно для всех устройств.
Бывает так, что в десятой версии операционной системы некорректно отображается оборудование, которое подключается исключительно к портам USB версии 3.0, в то время, как порты USB 2.0 работают стабильно, и при подключении к ним ошибок не возникает, то рекомендуется удалить старый драйвер для USB-портов 3.0 и произвести установку нового. Такая ошибка довольно часто возникает на ноутбуках, которые были недавно обновлены до десятой версии операционной системы Windows. Возможно также произвести обновление драйвера, как и в случае с USB-устройствами.
Отключение режима энергосбережения
Десятый Виндовс даже после обновления драйверов может через некоторое время показывать сбой запроса дескриптора USB-устройства Windows 10. Для того чтобы полноценно исправить ошибку, необходимо сделать так, чтобы на компьютере не экономилась энергия USB-портов:
- Для этого потребуется перейти в Диспетчер устройств.
- После перехода нужно выбрать все доступное оборудование и зайти в раздел «Свойства».
- Во вкладке «Управления электропитанием» стоит запретить выключение устройства для того, чтобы экономилась энергия. После всех произведенных изменений следует их сохранить.
USB-порты не функционируют из-за неисправности с электросетями
Возможно, что ошибка «сбой запроса дескриптора устройства Windows» исправится в том случае, когда ноутбук либо персональный компьютер будут выключены:
- После того, как он будет выключен, необходимо отсоединить все USB-оборудование и ограничить подачу электроэнергии в блок питания. В случае, если пользователь использует ноутбук, то вместо отключения от электросети требуется произвести снятие аккумуляторной батареи.
- После этого в течение некоторого времени стоит держать зажатой кнопку включения или выключения компьютера.
- Когда все действия будут выполнены, необходимо подключить компьютер к сети и произвести его запуск.
- Далее следует подсоединить все оборудование в USB-порты и смотреть, не возникает ли после этого ошибка.
Все эти действия могут помочь, когда USB-устройства не отображаются правильно и не функционируют.
Установка драйверов для материнской платы
Возможно, что ни одно из вышеописанных действий не принесло результата, но не стоит отчаиваться, ведь отрицательный результат — это тоже результат. Вполне вероятно, что данная ошибка появляется из-за того, что на компьютере не установлены драйвера для материнской платы. Тогда требуется узнать фирму изготовителя и перейти на их официальный сайт. На сайте в свободном доступе находятся лицензионные драйвера, которые можно в любой момент скачать. По сути десятая версия операционной системы Windows производит установку этих драйверов автоматически, но стоит все равно проверить их наличие.
Может быть, что для десятой версии операционной системы на сайте производителя не будет доступных драйверов. Тогда можно воспользоваться установочными файлами для восьмой и седьмой версии операционной системы, ведь они могут быть совместимы и с десятой версией.
Для того чтобы узнать, какая материнская плата стоит на вашем персональном компьютере, надо установить приложение Aida64. После установки в программном компоненте необходимо зайти в системную плату и просмотреть модель.
Ниже представлен список популярных материнских плат и сайты их производителей, на которых можно скачать драйвера:
Заключение
Если на вашем компьютере не работает какое-то USB-устройство, то не стоит нести его в сервисный центр. Возможно, для того чтобы решить эту проблему, потребуется намного меньше времени. Стоит убедиться в чистоте USB-портов, в отсутствии различных загрязнений и окислений. Если же порта целые, то необходимо убедиться в наличии драйверов для этого устройства. Возможно, они повредились или отсутствуют, тогда стоит произвести их повторную установку.
Устанавливать драйвера обязательно нужно используя официальные сайты, либо лицензионные диски, которые идут в комплекте с оборудованием. Не стоит загружать установочные файлы из непонятных источников, которые не внушают вам доверия, ведь есть риск «заразить» ваш компьютер вредоносным программным обеспечением. Безопасность файловой системы зависит напрямую от пользователей, поэтому стоит внимательно следить за файлами, которые загружаются из интернета.
Видео по теме
Хорошая реклама
В современном темпе мы не замечаем, как часто подключаем и извлекаем различные usb-устройства, а при виде ошибки сбой запроса дескриптора при работе с ОС Windows 10 – пугаемся, не зная куда идти и что предпринимать. Тому причиной могут быть несколько факторов.
- Проблемы в аппаратной части компьютера связанные с питанием.
- Статическое электричество
- Энергосбережение.
- Некорректная работа драйверов.
Пройдемся по каждому пункту поэтапно с четкими инструкциями.
Недостаточно питания
Ситуация в том, что каждому подключаемому устройству: принтеру, сканеру, мышке, клавиатуре, флешке внешнему HDD, смартфону для синхронизации и т.д. требуется питание. Естественно, что такое количество портов невозможно иметь, и мы прибегаем к использованию usb-hub’a – это разветвлители с множеством входов – даже те, которые с дополнительным питание от сети не всегда могут обеспечивать достаточной мощностью.
Изначально, как только система выдаст ошибку «Код 43 Сбой запроса дескриптора usb устройства» в windows 10, необходимо извлечь из порта и:
- попробовать подключить напрямую – если подключение было через хаб –работает, то значит недостаточно мощности;
- проверить на другом ПК работоспособность, если работает — то ищем загвоздку в нашем компе на программном и аппаратном уровнях;
Проверим мощность:
- Правой клавишей мыши (ПКМ) кликаем на «Пуск» → «Диспетчер устройств»
- «Контроллеры USB» → «Корневой USB-концентратор» → ПКМ «Свойства»
- Вкладка «Питание» → смотрим, чтобы требуемая не превышала доступную мощность. Так необходимо проверить все корневые концентраторы.
Снимаем перенапряжение
Возникновение ошибки в windows 10 «usb устройство не опознано_сбой запроса дескриптора устройства» возможно и в случае с проблемой питания портов, необходимо сбросить напряжение и убрать сгустки статики. Поэтапно следуйте инструкции:
- Извлеките все USB устройства.
- Выключите компьютер, не совсем привычным способом, так зажмите [Shift] и выберите «Завершение работы», непременно дождитесь полного выключения системы.
- Извлеките из розетки кабель питания – полностью обесточиваем, далее:
- Для стационарных компов – удерживаем кнопку вкл. – примерно 10 секунд (именно, когда все обесточено) и после отпустите.
- Для ноутбуков со съемными аккумуляторами – извлеките и после зажмите кнопку вкл. – на этот же промежуток времени.
ВАЖНО!!! Если ноутбук на гарантии, а аккумулятор находится под крышкой – не извлекайте!
4. Подключите обратно все и включите вашу машину привычным способом.
5. И снова поочередно не спеша вставляем в usb порты наши устройства.
6. Проверяем, если работает, дальше ничего не делаем, если же нет – идем дальше.
Энергосбережение и сбой запроса дескриптора bos usb windows 10
Ошибка подобного рода может произойти абсолютно неожиданно, дело в том, после активной работы в целях экономии энергии, возможно автоматические отключение портов, это можно устранить и делается практически в несколько кликов, приступим.
- ПКМ кликаем «Пуск» → «Диспетчер устройств» — для неопытных пользователей
- [Win]+[X] для более продвинутых юзеров вызываем это же меню.
- «Контроллеры_USB» → далее для каждого «Составного USB устройства» и «Корневого USB-концентратора», а также «USB Generic Hub» правым кликом вызовите контекстное меню → «Свойства»
- вкладка «Управление_электропитанием» → уберите отметку «Разрешить_отключение_этого_устройства_для_экономии_энергии» → OK
По завершению, попробуйте переподключить внешний device. Работает? Отлично! Иначе – продолжаем.
Drivers: обновляемся!
Иными словами, избегаем в windows 10 ошибки дескриптора usb устройства – проделав все вышесказанное или частично и не придя к результату – задумайтесь. Почему возникший вдруг неизвестный, а доселе очень хорошо известный device – мог появиться? Видимо стоит обновить драйвера, рассказываем, как это сделать правильно. Опять же, переустанавливать будем для всех категорий, как и с управлением электропитанием.
- Переходим в «Диспетчер устройств» — выше описаны методы
- «Контроллеры USB» → ПКМ «Корневой USB-концентратор» → «Обновить драйверы»
- «Выполнить поиск драйверов на этом компьютере»
- «Выбрать драйвер из списка уже установленных» → «Далее»
- Должен быть указан driver «Корневой USB…» смотрите подробнее на скриншот → «Далее» → Успешно установили
Если ошибка устранена и в списке более нет «Неизвестного устройства» — можно остальные драйвера не обновлять.
Неверный дескриптор при входе в Windows 10!
C момента загрузки винды начинаются ошибки, хотя до этого все было хорошо, в чем дело? Дело в том, что очень многие игнорируют установку драйвера на материнскую плату и рано или поздно после очередного обновления с центра загрузки, возникает error. Первое и необходимое – скачать drivers с официального сайта производителя материнки, называться они могут в перечне, как: «ACPI_Driver», «Intel_Management Engine_Interface», «утилиты Firmware», «Intel_Chipset_Drivet» и так далее. Рекомендуем серьезно отнестись к подбору ресурса, с которого будет производиться загрузка. Бывают случаи, когда на десятку дров не бывает, поэтому смело качайте на виндовс версии 8 – режим совместимости, но непременно разрядности вашей виндовс 10.
- Скачиваем driver
- Устанавливаем
- Рестарт системы
- Проверяем и радуемся отсутствию error’a.
Проблема сохранилась…
Испробовав все инструкции, проблема в виде сбоя дескриптора устройства с кодом 43 не дает вам спокойно работать или играть в любимые игры? Давайте пройдемся по возможным вариантам.
- Стоит проверить BIOS, возможно потребуется сброс – самостоятельно не стоит экспериментировать, можно конечно и самому, но только в том случае, если уровень владения компьютером у вас «Бог».
- Возможно, потребуется обновление винды или полная переустановка, если планируете самостоятельно — смотрите пункт 1.
- Не хотим рассказывать страшилки, но если проблема не на программном уровне, значит на аппаратном, обратитесь в СЦ для получения квалифицированной помощи, т.к. возможно потребуется замена USB – портов.
Будем рады, если статья поможет исправить ошибку, еще больше интересного и полезного, можно почерпнуть на нашем сайте, например:
- что делать, если usb флешка не определяется в Windows 10;
- почему бывает черный экран при загрузке в Windows 10;
- как открыть командную строку в Windows 10.
При подключении какого-либо стороннего устройства к персональному компьютеру с Windows 10 (а также Windows 8), например USB, система может не распознать устройство, не секрет. Одна из ошибок такого типа – ошибка 43. она сигнализирует проблему с получением доступа к USB напрямую. Дисплей покажет, что подключено неизвестное устройство, а также возникнет уведомление о «Сбое запроса дескриптора устройства». Ошибка не фатальна, её можно исправить несколькими способами. Однако суть может заключаться и в проблемах с программным обеспечением: драйверами, распределением энергосбережения, а может и не только.
Перед тем, как искать новые драйвера, проверьте две вещи: качество порта USB и качество работы с периферией (ноутбуки, планшеты и т.п.). Если порт подвержен сильной поломке и/или окислению, скорее всего, в этом и суть проблемы. Если нет, то, скорее всего, это софт. Во всяком случае, ошибку можно устранить несколькими способами.
Содержание
Установка новых драйверов
Есть шанс, что драйвера, которые стояли у вас уже давно, больше не совместимы с ПК, устарели или требуют обновления. Это и может вызывать сбои в работе. Чтобы исправить положение этим способом, нужно сделать следующее.
В диспетчере устройств (клавиши «Пуск» + R) напишите devmgmt.msc.
затем в появившемся окне кликните на «Контроллеры USB».
Далее важны три пункта-устройства: Generic USB Hub, Составное USB устройство и Корневой USB-концентратор. На каждом из них произведите следующую последовательность действий:
- Правой кнопкой мыши кликните на устройство и выберите «Обновить драйвера».
- Нажмите«Выполнить поиск драйверов».
- Кликните на «Выбрать из списка установленных драйверов».
- Должен появиться список с единственным совместимым драйвером, выбирайте его и нажимайте «Далее».
После проделывания этой операции на всех трёх пунктах, ошибка должна устраниться. Если нет, значит проблема кроется в электропитании.
Читайте также: Как убрать ошибку «Critical Process Died»
Проблемы с питанием или статическим электричеством
Часто ошибку можно нейтрализовать немного экстравагантным, но проверенным временем способом – выключить и включить компьютер. Этот путь требует не просто перезапустить компьютер, а сделать нужно вот что:
- Вытащить из ПК USB, выключить сам ПК с помощью «Завершения работы».
- Устраните подачу питания на устройство.
- Удерживайте кнопку питания около 15 секунд.
- Подайте питание и включите компьютер.
- Попробуйте подключить USB.
Электропитание
Если не помог предыдущий способ, либо проблема вернулась через некоторое время, попробуйте отключить функцию энергосбережения USB-устройства.
Чтобы провернуть это, надо отправиться в ту же директорию, что и в случае с драйверами, но теперь отправиться в «Свойства» всех трёх устройств. В «Свойствах» найдите пункт «Управление электропитанием», а затем уберите галочку напротив параметра «Разрешить отключение этого устройства для экономии энергии».
Проблемы на ноутбуках
Рассмотрим решение проблемы на ноутбуках.
Электропитание
Если вы пользуетесь ноутбуком, то это может подойти вам. На некоторых ноутбуках присутствует функция отключения подачи энергии на неиспользуемые долгое время порты. Чаще всего такое случается со злосчастным USB 3.0. Достаточно отключить эту функцию. Для этого нужно зайти в раздел «Электропитание» в «Панели управления». Затем нужно выбрать схему электропитания вашего ноутбука, а затем перейти в «Настройка схемы электропитания». Во вкладке «Параметр временного отключения USB порта” в разделе «Параметры USB» переключите с «Разрешено» на «Запрещено». Сохраните изменения.
Драйвера
И снова, если у вас ноутбук. Возможно, у вас просто нет официальных драйверов на материнской плате или чипсет. Их нужно брать на официальном сайте производителя вашего ноутбука, затем лучше сразу скачайте все драйвера, которых у вас может не быть. Не недооценивайте серьёзность этого пункта. Если вам не помогли ни перенастройка питания, ни обновление драйверов, возможно, у вас собственно и нет совместимого базового софта, и вам надо обязательно его скачать. Чаще всего, драйвера на чипсет называют как-то так: «ACPI_Driver», «Intel_ManagementEngine_Interface». .
Если ничего не помогло
Если ничего из вышеперечисленного не помогло вашему горю, значит, вы что-то упустили, либо у вас поломанный USB, попробуйте какой-нибудь другой. Ну а дальше только исправление BIOS, но для этого вам нужны профессиональные и прямые руки, иначе вы можете больше никогда не включить свой компьютер. Но лучше купить новый USB. Во всяком случае, вы всегда можете позвонить/написать компьютерному мастеру, если вообще никакая статья в интернете вам помочь не смогла.
Используемые источники:
- https://ustanovkaos.ru/reshenie-problem/sboj-zaprosa-deskriptora-usb-ustrojstva-windows-10.html
- https://windows10x.ru/sboj-zaprosa-deskriptora-usb-ustrojstva/
- https://kompukter.ru/sboj-zaprosa-deskriptora-neizvestnogo-usb-ustrojstva-windows-10/
Если вы получили ошибку Неверный дескриптор файла во время операций переименования, удаления, копирования и т. Д. В Windows 10/8/7, вот простое решение, которое решит вашу проблему в считанные минуты. Эта проблема возникает, когда ваша система пытается выполнить операцию с папкой или файлом, используя следующие слова:
CON, PRN, AUX, NUL, COM1, COM2, COM3, COM4, COM5, COM6, COM7, COM8, COM9, LPT1, LPT2, LPT3, LPT4, LPT5, LPT6, LPT7, LPT8 и LPT9.
Если вы попытаетесь создать или переименовать папку или файл с этими зарезервированными словами, вы получите сообщение об ошибке — Указано неверное имя устройства . Это происходит потому, что это зарезервированные слова системы Windows, и вы не можете использовать их как другие слова. Если у вас есть файл или папка с такими словами на другом компьютере под управлением операционной системы, отличной от Windows, и вы пытаетесь скопировать или переименовать его в Windows, вы увидите это сообщение об ошибке.
Неверный дескриптор файла
Хотя вы можете использовать кнопку Пропустить , если таких файлов или папок несколько, вы можете использовать командную строку. Существует простая команда, которая удалит папку и все файлы в этой папке.
Откройте командную строку на компьютере Windows и выполните эту команду:
Объяснение:
- Команда rd удалит каталог или папку.
- Команда . используется для выбора текущего компьютера.
- /S поможет вам удалить все подкаталоги и файлы, содержащиеся в папке CON.
- /Q не является обязательным, поскольку помогает вам удалить все без уведомления. Если вы введете это, вы не получите никакого подтверждающего сообщения.
Вам необходимо ввести полный путь к файлу/папке.
Например, если у вас есть папка с именем CON на рабочем столе, путь будет выглядеть так:
Команда будет выглядеть так:
Если эта ошибка возникает по другим причинам, используйте следующее:
Это удаляет расширенную функциональность точки повторного анализа.
Создать папку или файл с зарезервированным именем прямиком из Проводника Windows 10 пользователь даже с правами Администратора не может. Сделать это могут некоторые утилиты, а также такие файлы могут быть переданы с другого компьютера.
Зачастую такие объекты не представляют для пользователя никакой ценности, а только занимаю свободное место на жестком диске. Поэтому юзер пытается их удалить, сталкиваясь с ошибкой Неверного дескриптора.
Причин, по которым в Windows 10 не получается удалить такие файлы, несколько. Главная – объект может удерживаться системным процессом. Также удалить такие файлы невозможно, если они имеют зарезервированные имена, такие, как: CON, PRN, AUX, NUL, COM1 или LPT1.
Решение ошибки Неверного дескриптора на Windows 10
Если на вашем ПК при удалении папки возникла ошибка Неверный дескриптор, то решить её можно достаточно просто. Для этого нужно запустить командную строку с правами Администратора и ввести такую команду: rd //./D:/con /S /Q, где D – это буква локального диска, на котором расположена папка с зарезервированным именем. Далее прописываем del //./D:/con.tхt, где вместо con.tхt вводим название самого файла, который нужно удалить.
Как вы заметили, в команде для удаления файла, вызывающего ошибку неверного дескриптора, присутствуют еще две буквы. Это ключи. Первый служит для удаления всех дочерних каталогов, которые расположены в этой же директории, а второй ключ отвечает за удаления без повторного запроса. Если букву Q не прописать в строке, то в консоли появится запрос на удаление объекта. Нужно будет ввести специальную команду (она будет указана на экране).
Вот таким простым и, главное, безопасным способом можно удалить ненужные файлы с Windows 10, без вреда для последней и пользователя.
Ошибка “Неверный дескриптор (0x00000006)” может появится при резервном копировании на Яндекс.Диск, Dropbox и OneDrive * .
Самая частая причина такой ошибки — нехватка места во временной папке или отсутствие доступа к временной папке при работе программы. Чтобы устранить данную проблему, необходимо изменить в программе Handy Backup временную папку.
- Откройте Проводник Windows и найдите файл workstation.hbl, который расположен по следующему адресу:
- Для Handy Backup 8 —
C:ProgramDataNovosoftHandy Backup 8Users%Username%Settings;
- Для Handy Backup 7 —
C:Users%Username%AppDataRoamingNovosoftHandy Backup 7SettingsServices; - Откройте файл конфигурации workstation.hbl;
- Отредактируйте следующий параметр:
path_to_your_temporary_folder
- По окончании редактирования сохраните файл workstation.hbl и выйдите из Handy Backup через меню программы (“Файл” -> “Выход”), либо нажав комбинацию клавиш Alt+F4.
Если программа была запущена как служба Windows, то необходимо будет также перезапустить службу рабочей станции в Диспетчере задач.
Если после выполнения всех указанных действий ошибка продолжает появляться, пожалуйста, напишите нам об этом в службу технической поддержки: support@handybackup.ru.
* Внимание! Если данная ошибка появилась при выполнении копирования в других хранилищах, то причины ошибки могут быть иными!
- Распечатать
Оцените статью:
- 5
- 4
- 3
- 2
- 1
(2 голоса, среднее: 5 из 5)
Поделитесь с друзьями!














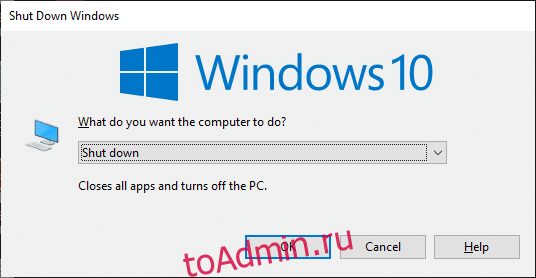

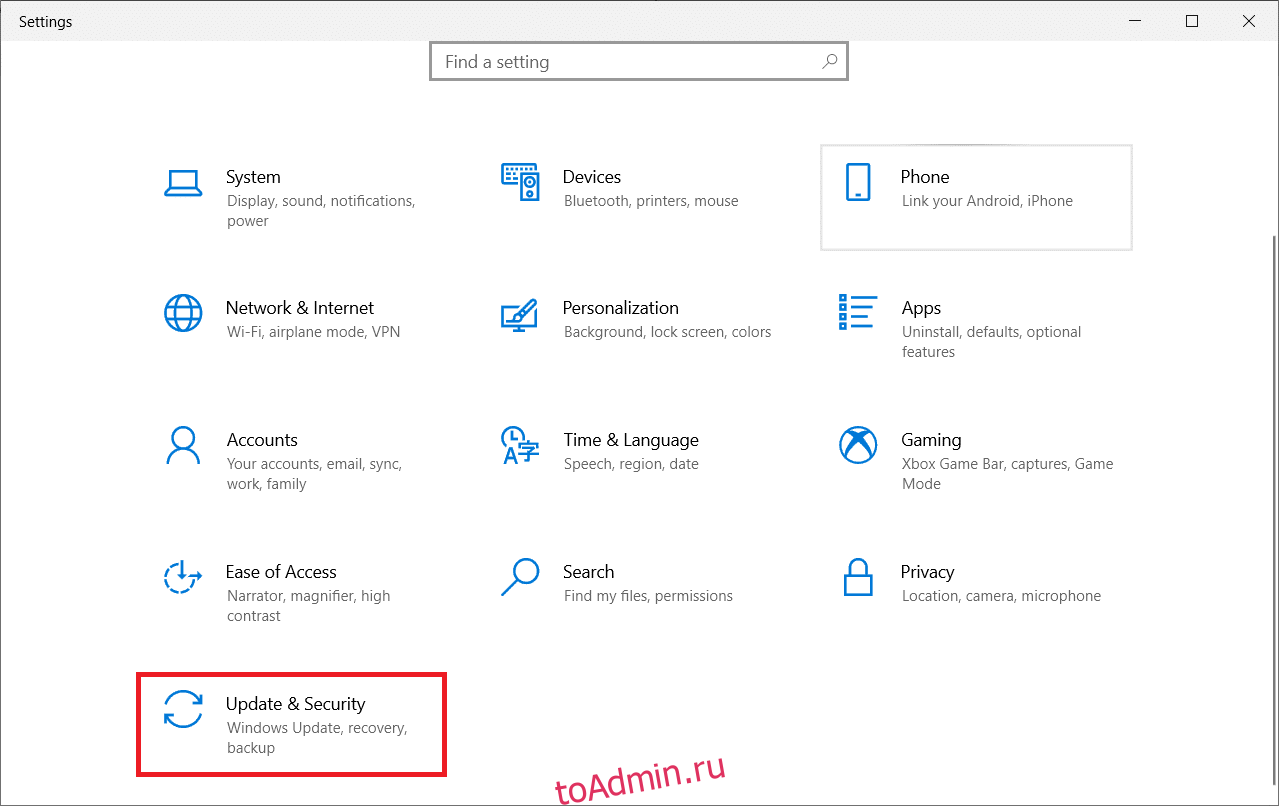
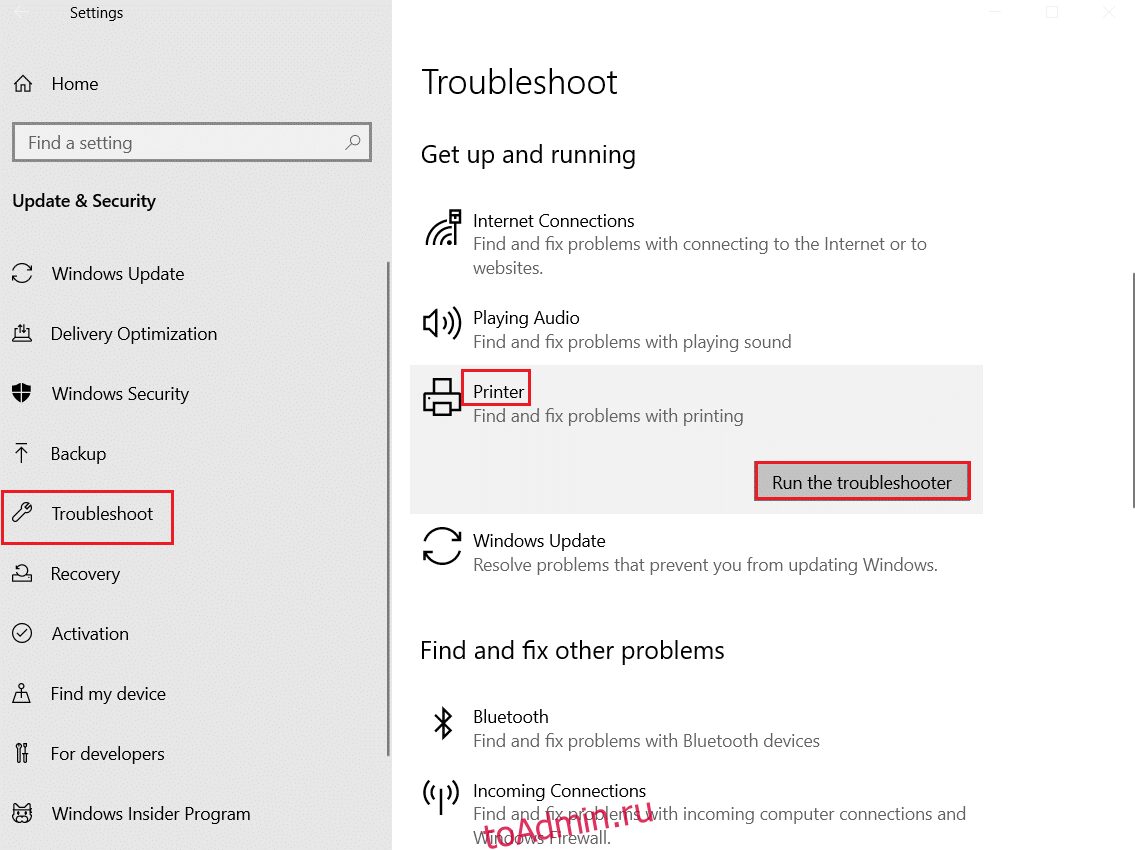
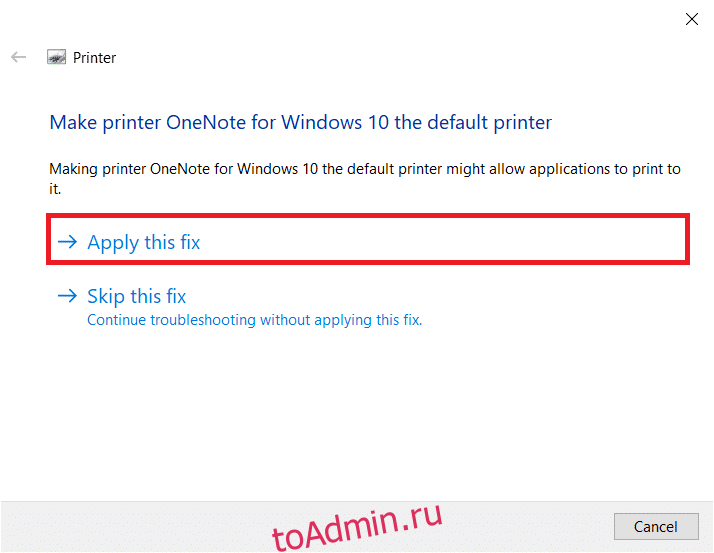
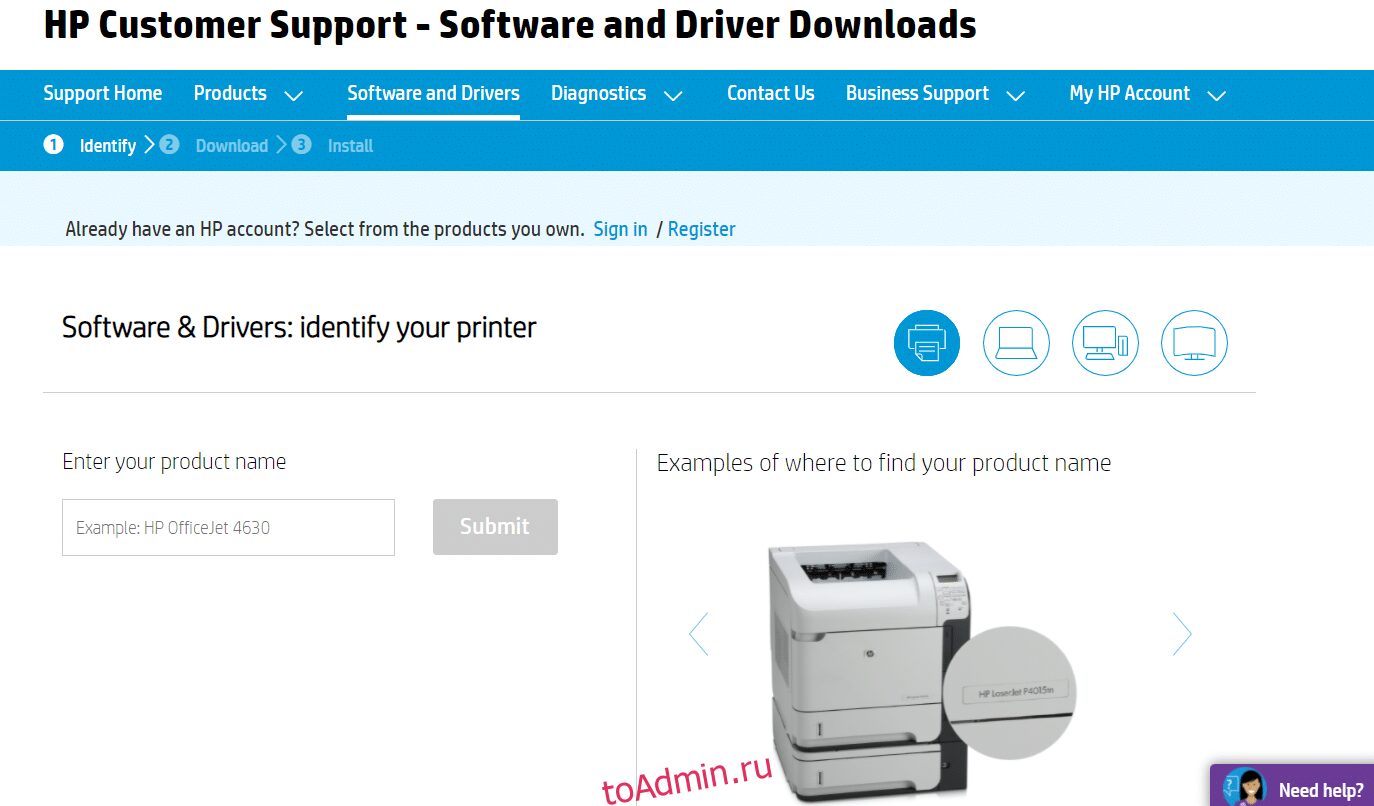
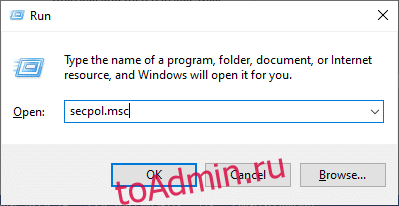
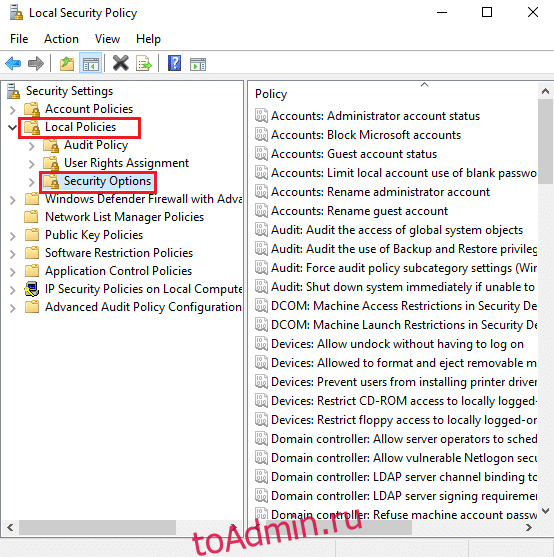
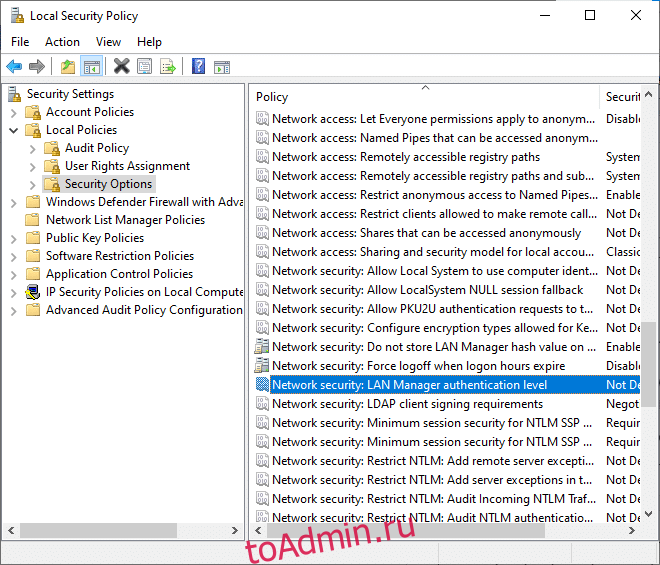
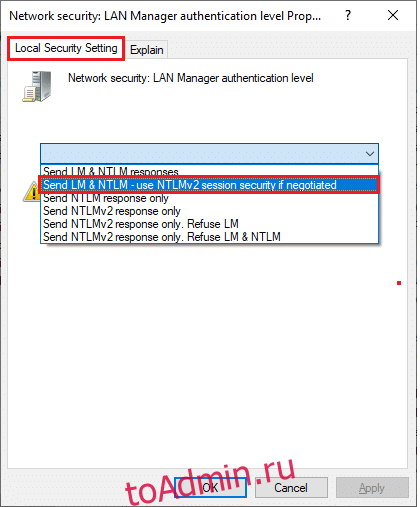

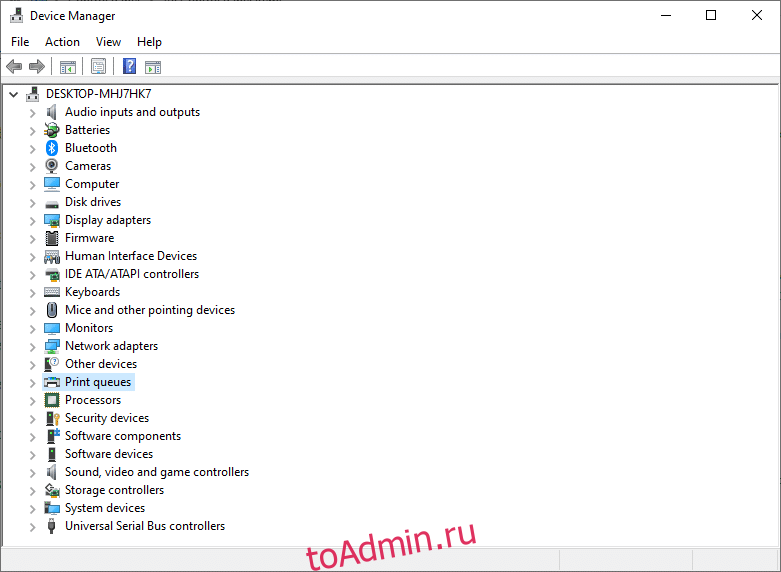
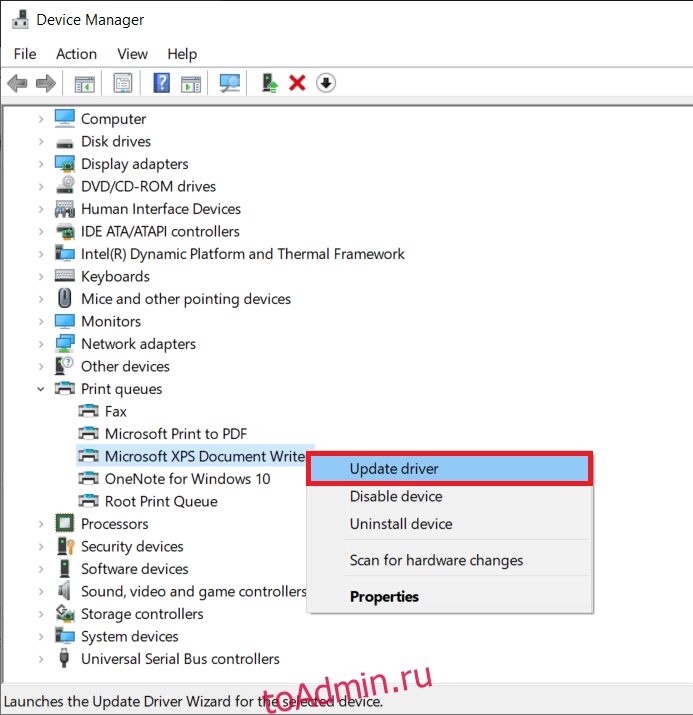


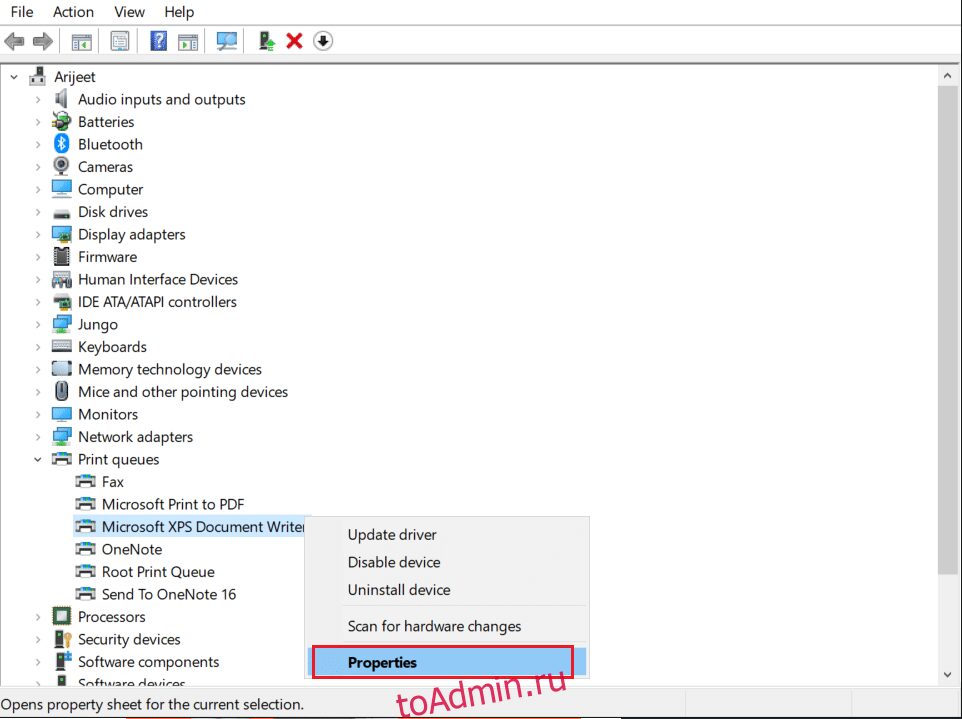
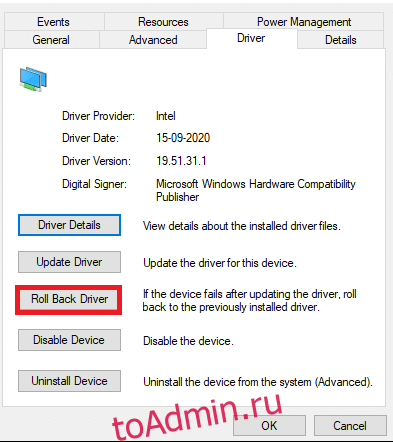
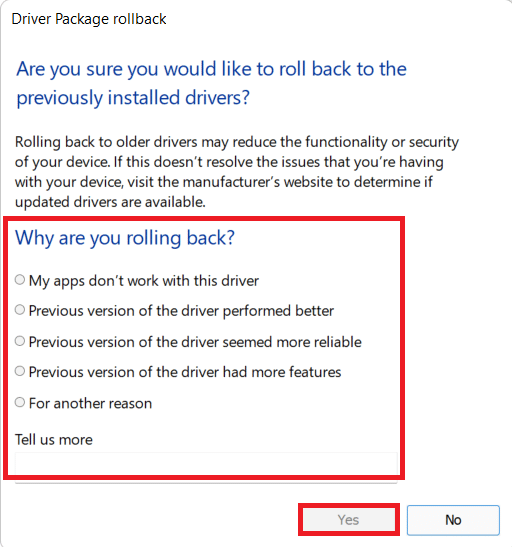




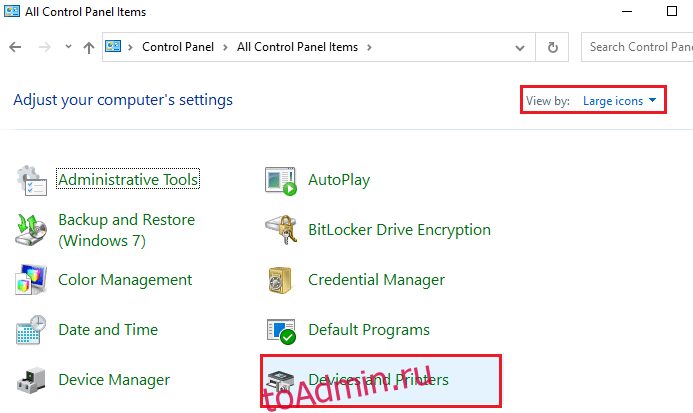
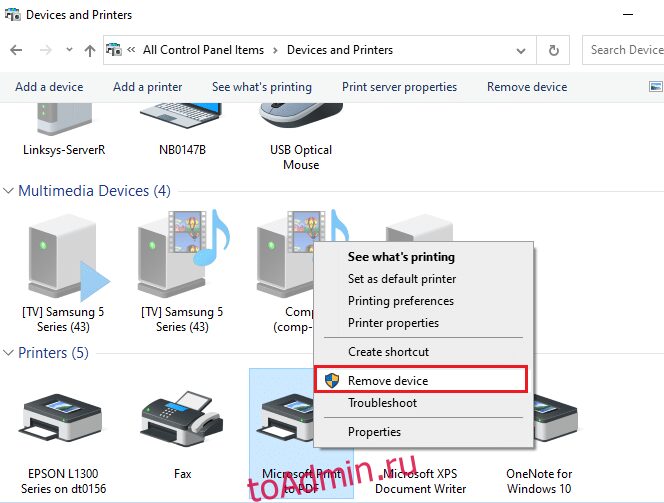
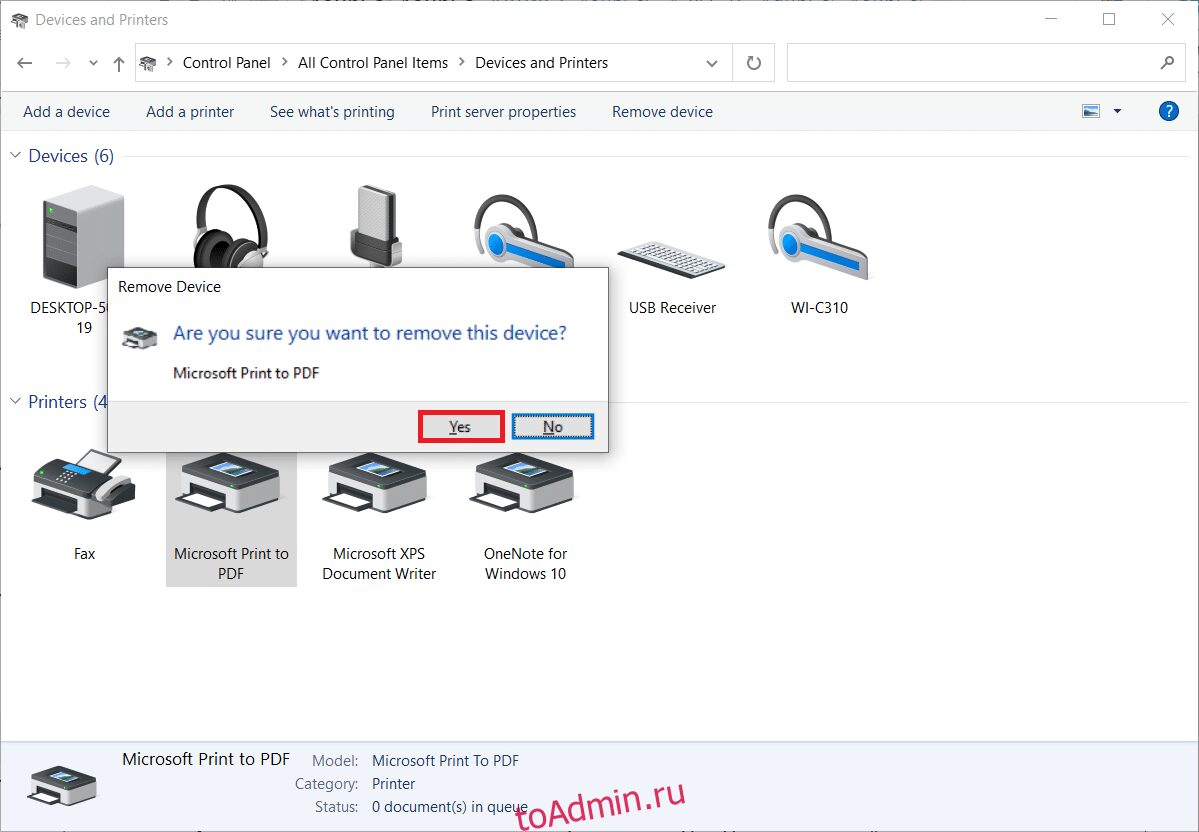
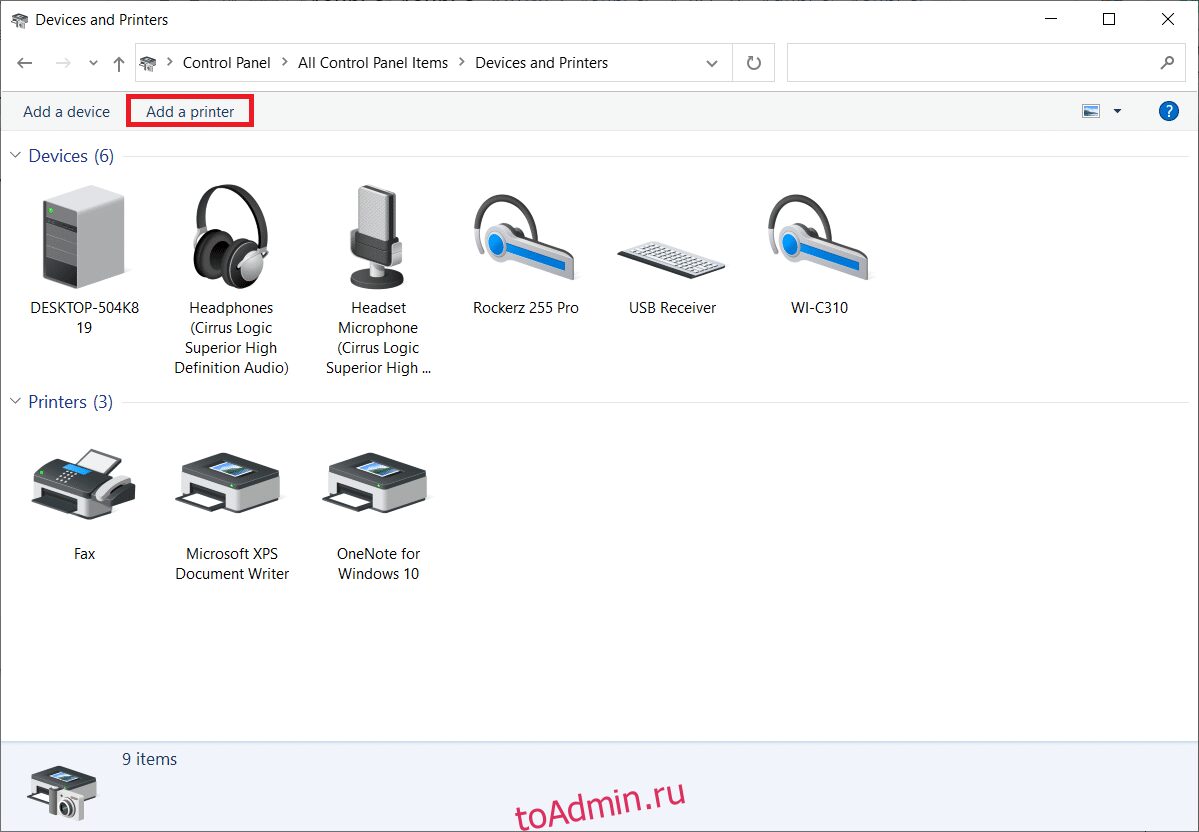
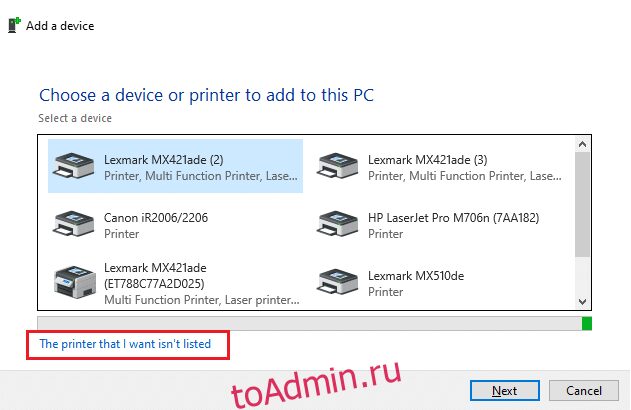
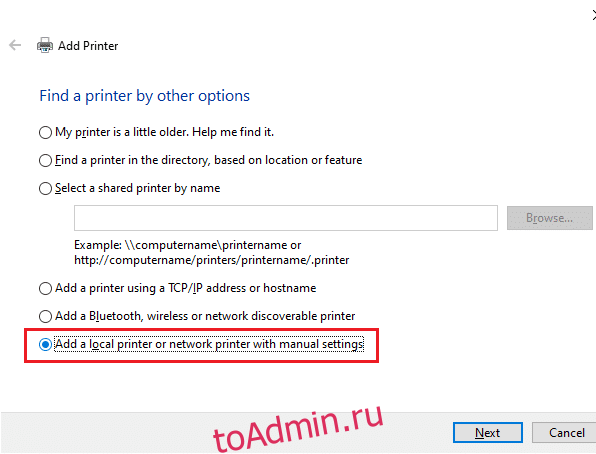

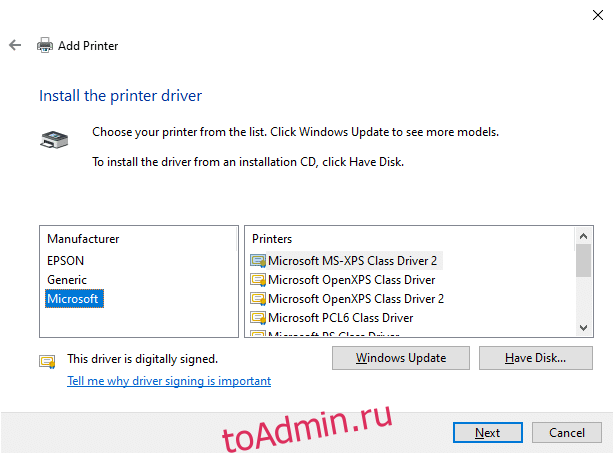
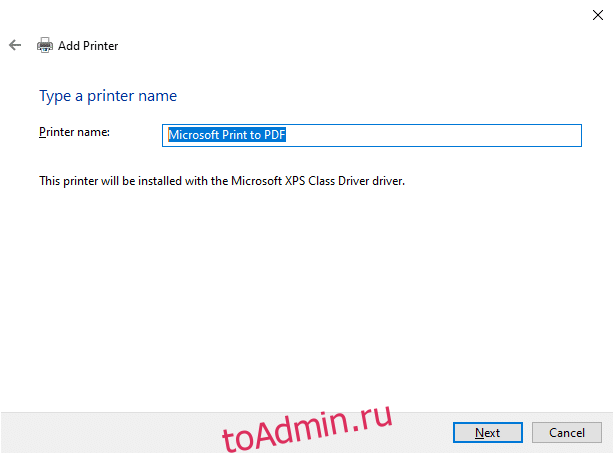









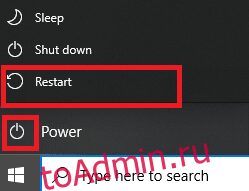
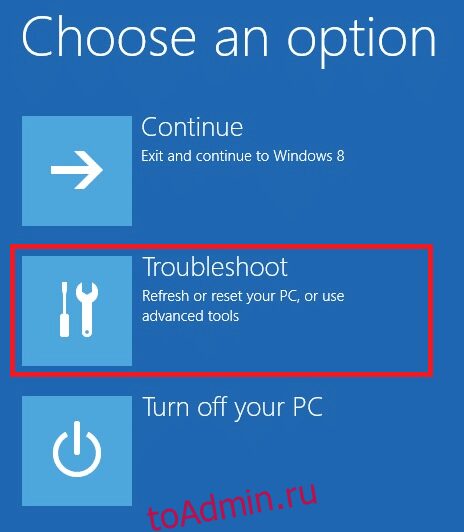
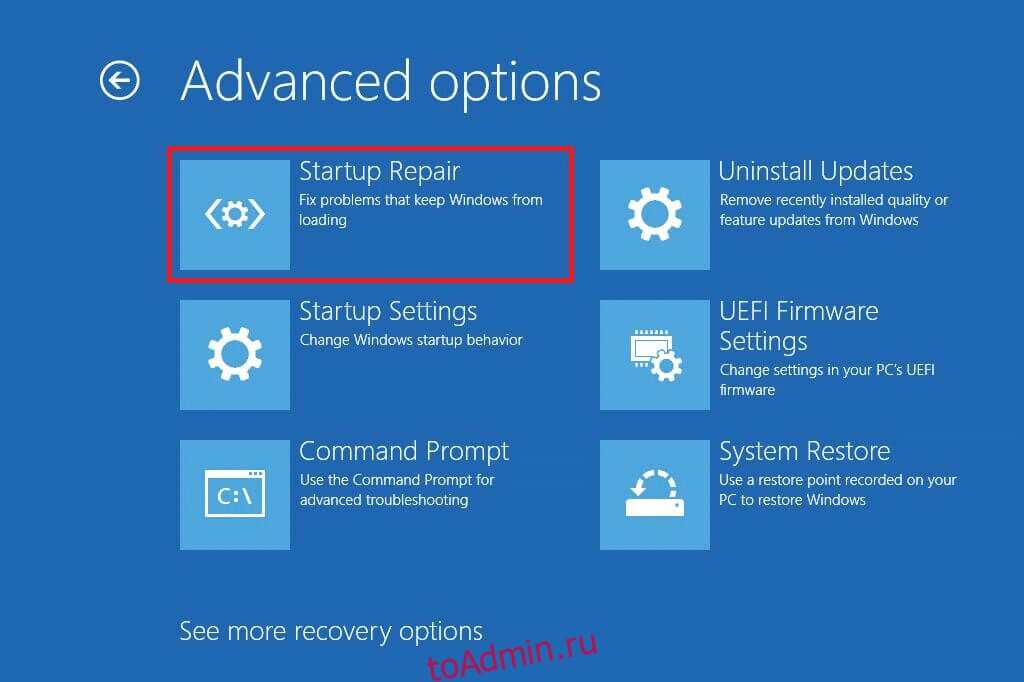
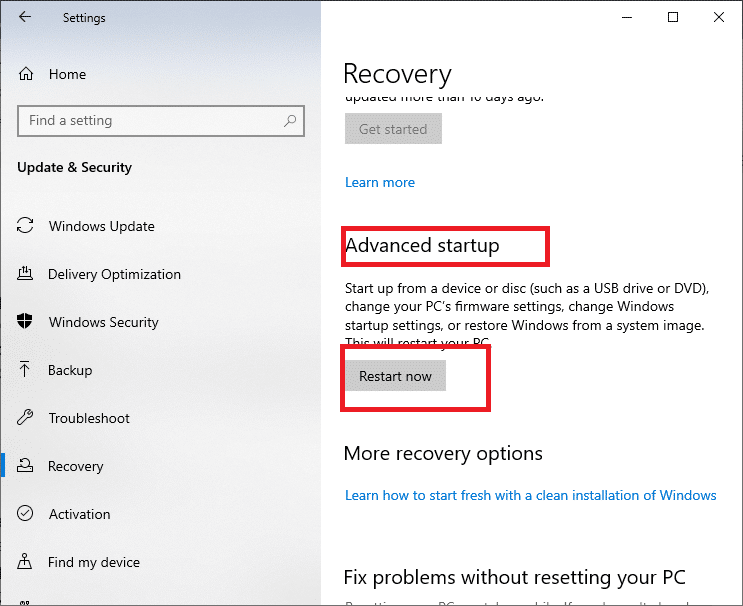
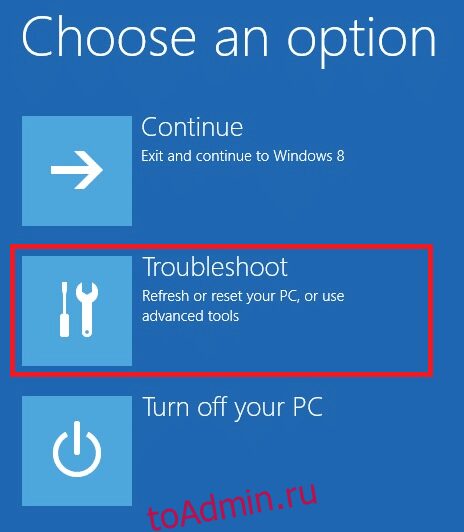
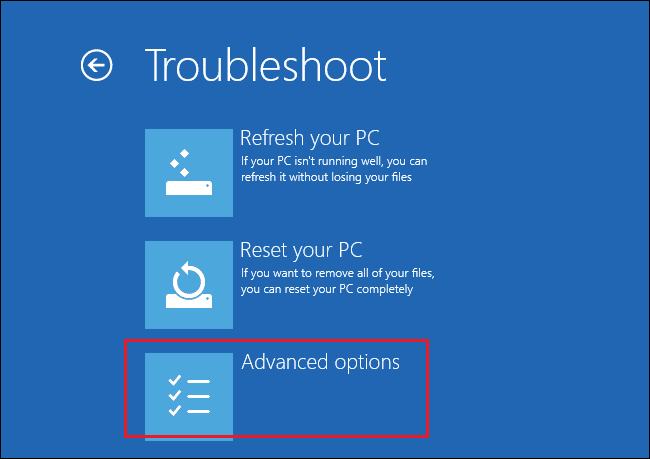
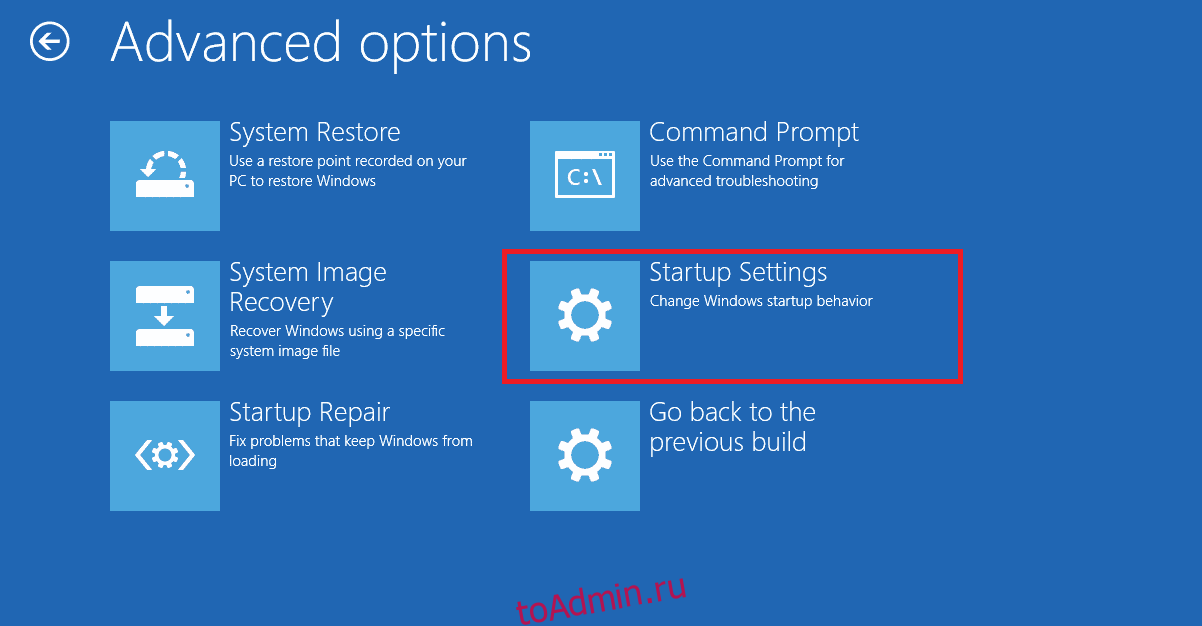
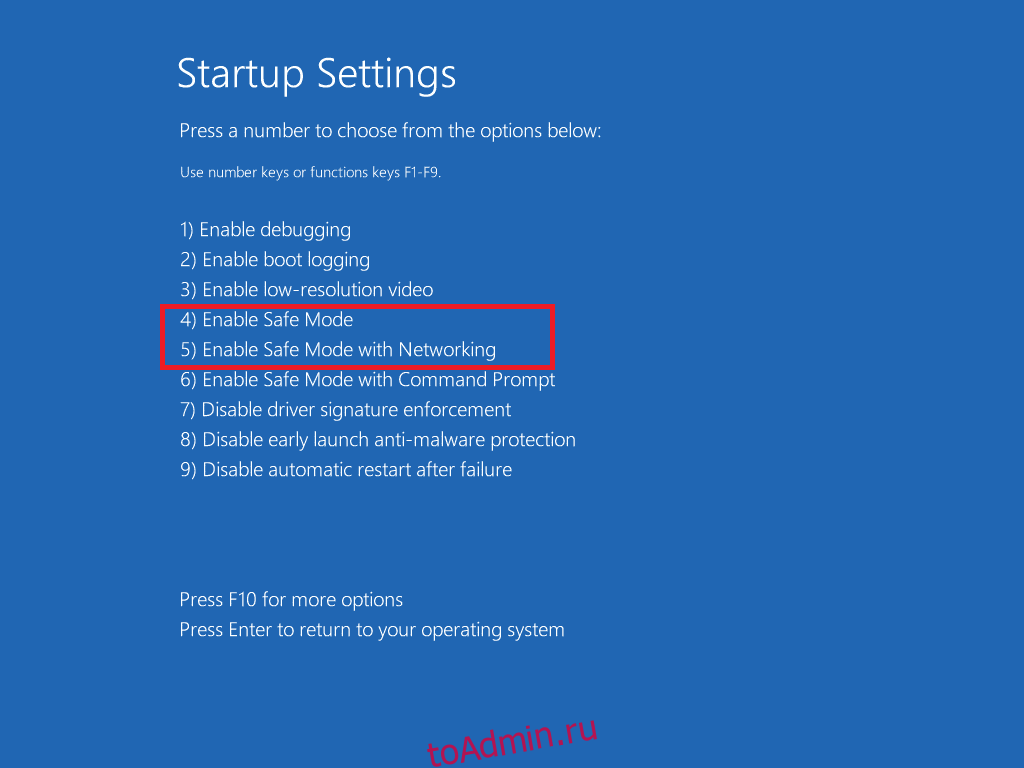
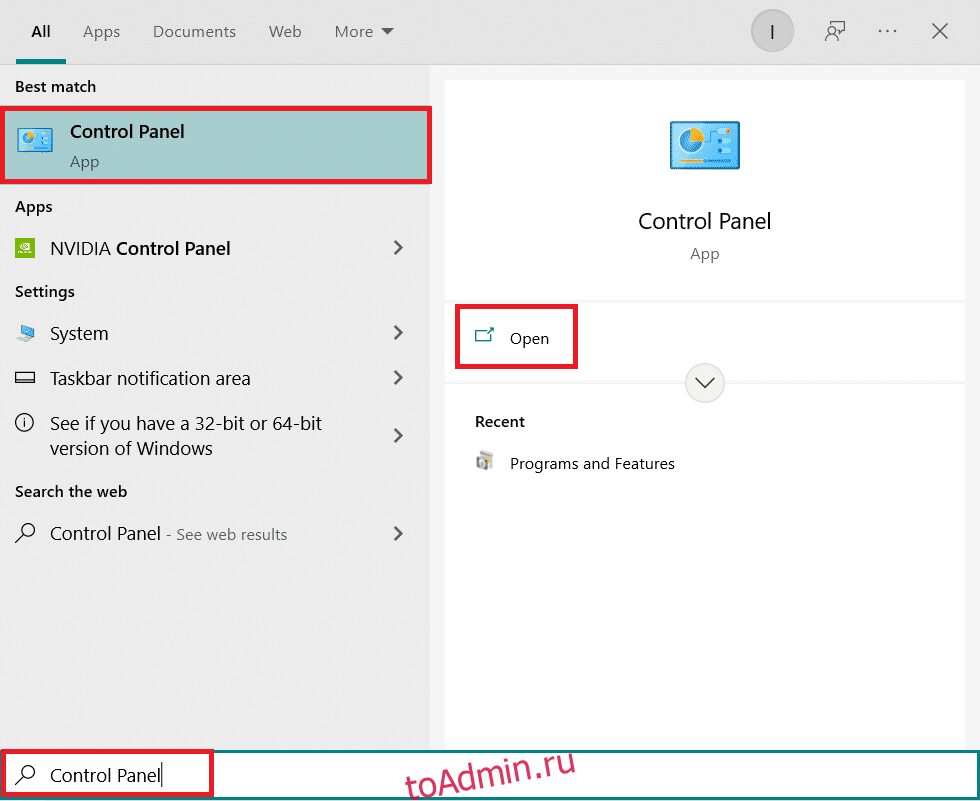
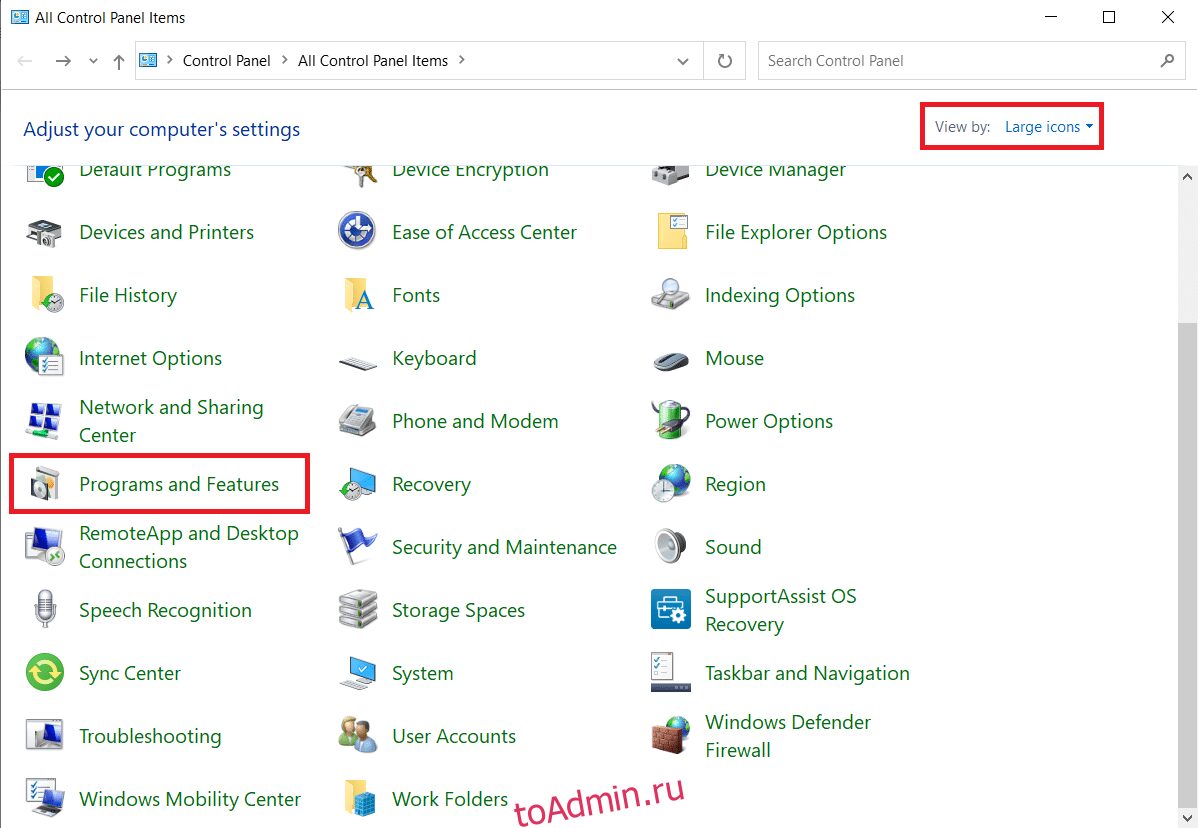
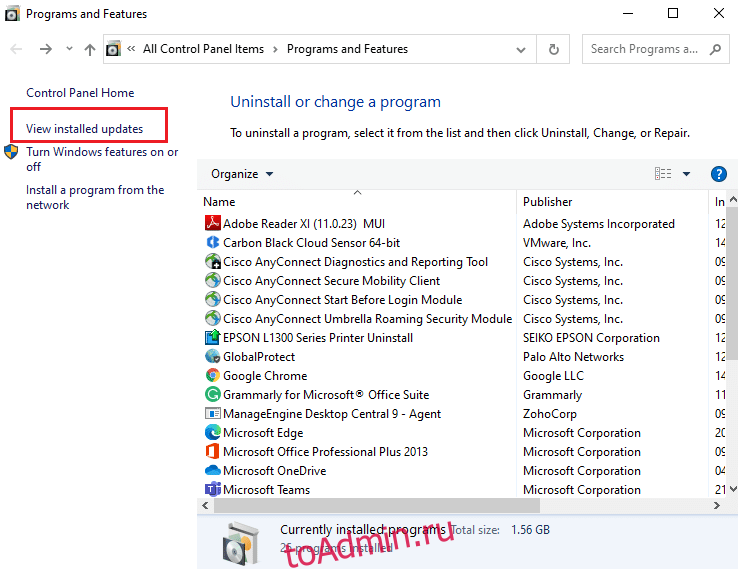
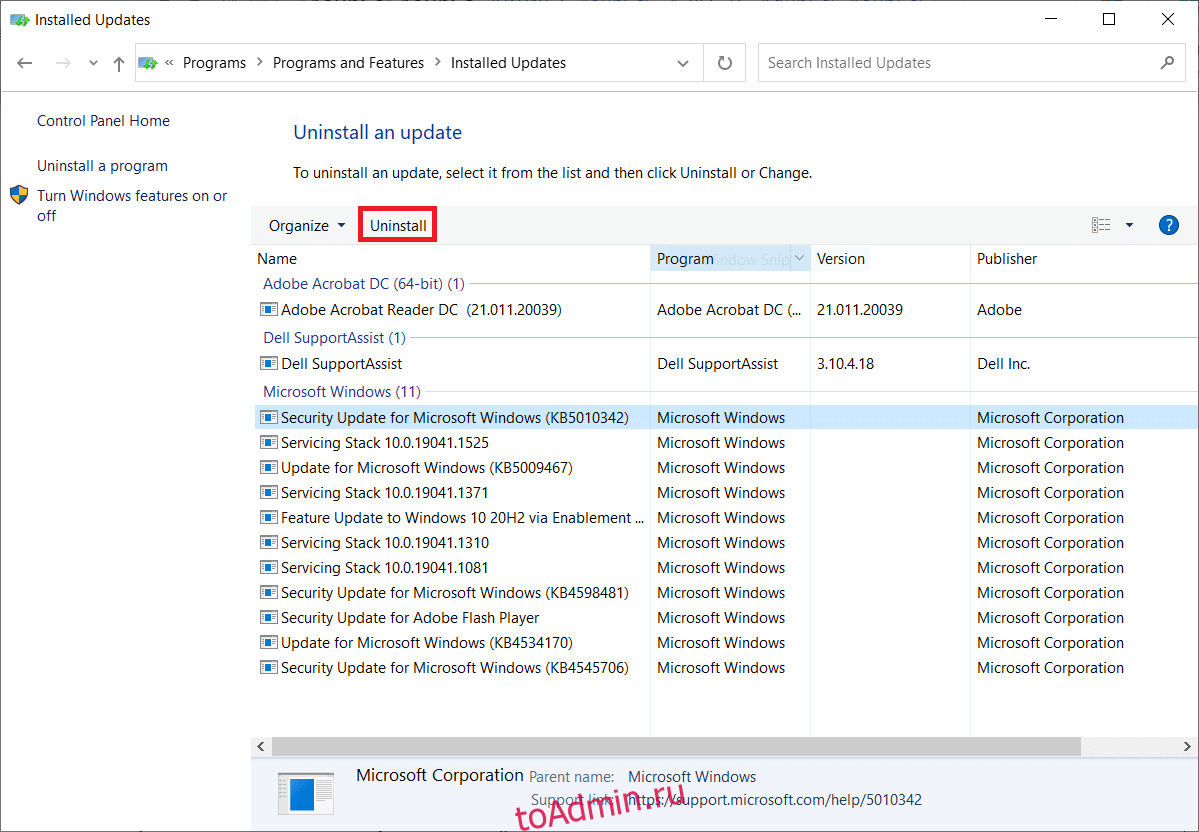
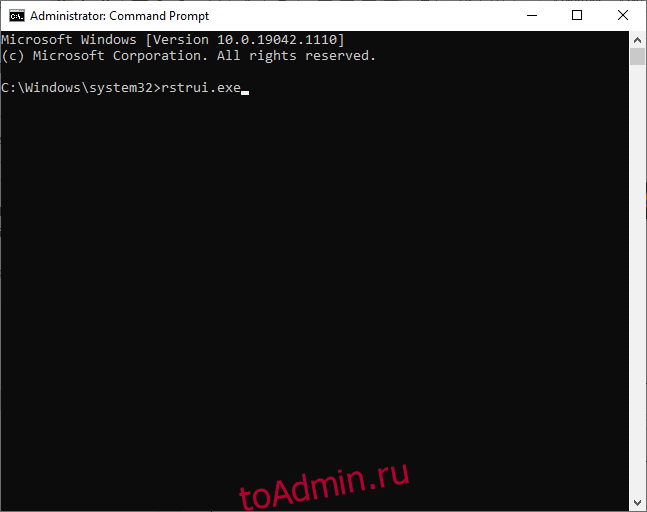
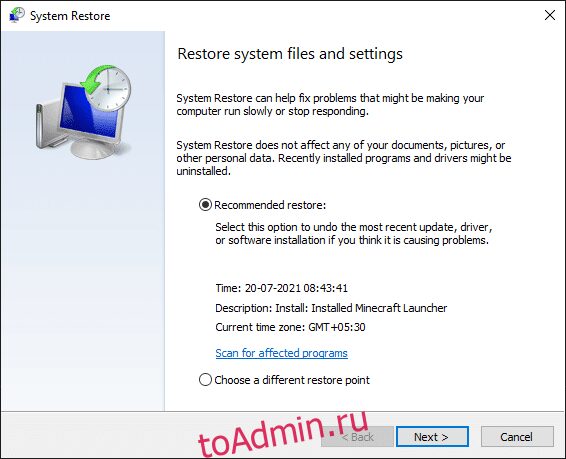
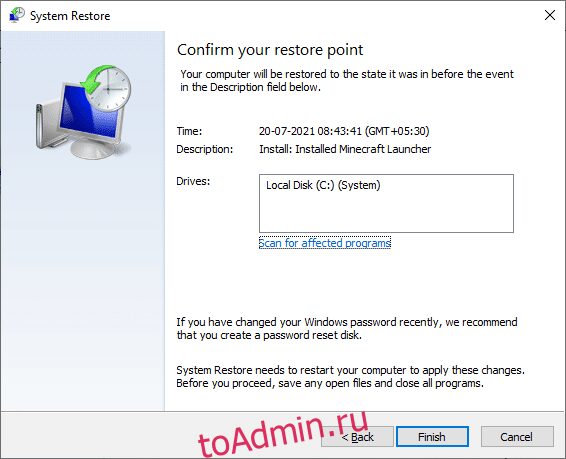
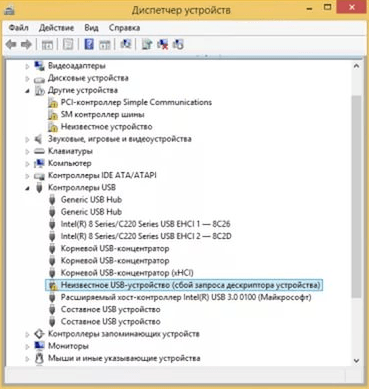
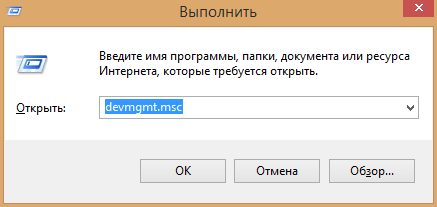 Помимо этого способа сюда можно перейти, нажав правой кнопкой мыши на меню Пуск и выбрав из списка «Диспетчер устройств».
Помимо этого способа сюда можно перейти, нажав правой кнопкой мыши на меню Пуск и выбрав из списка «Диспетчер устройств».