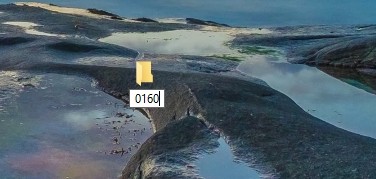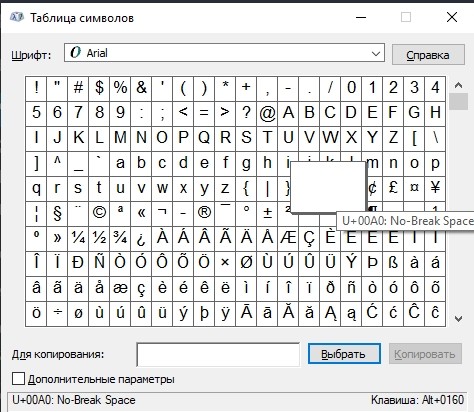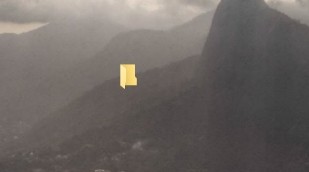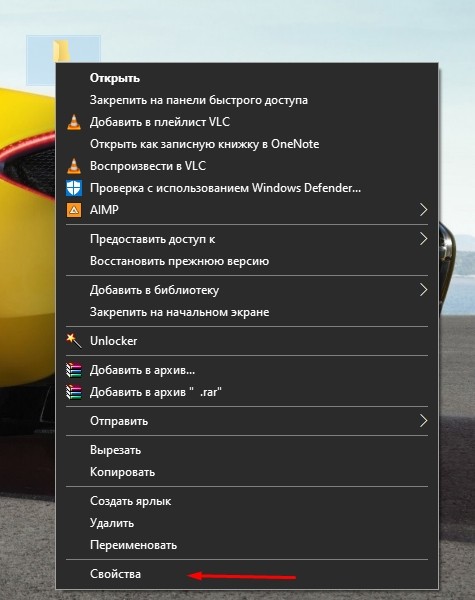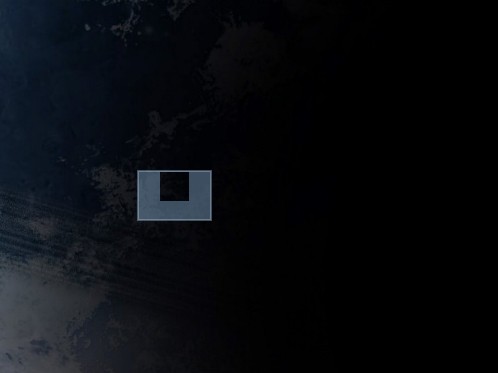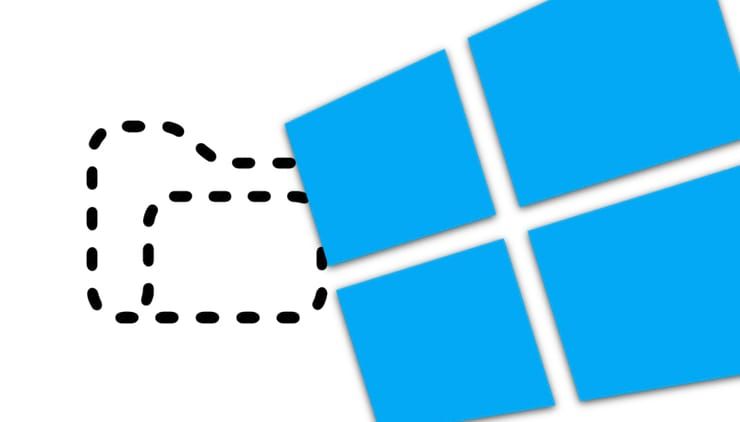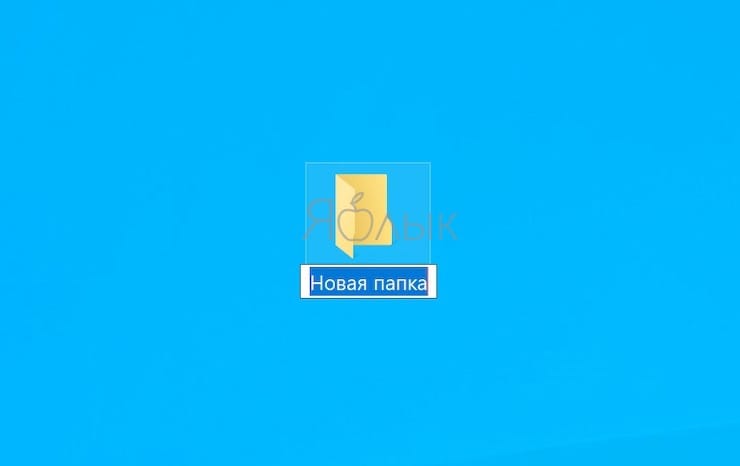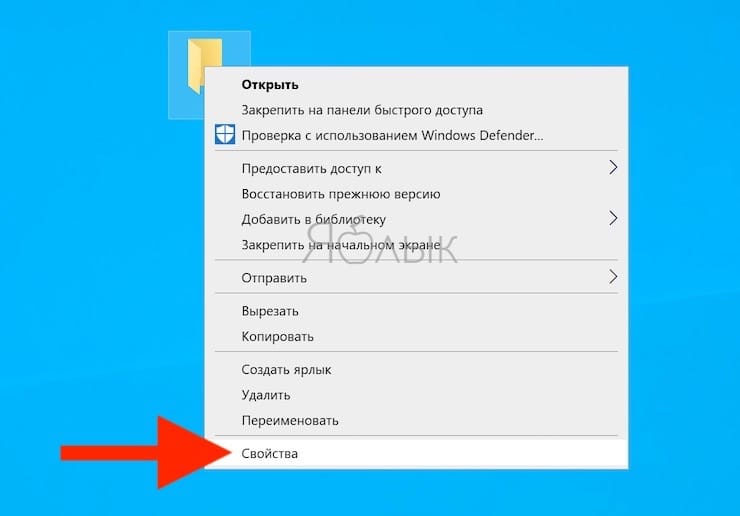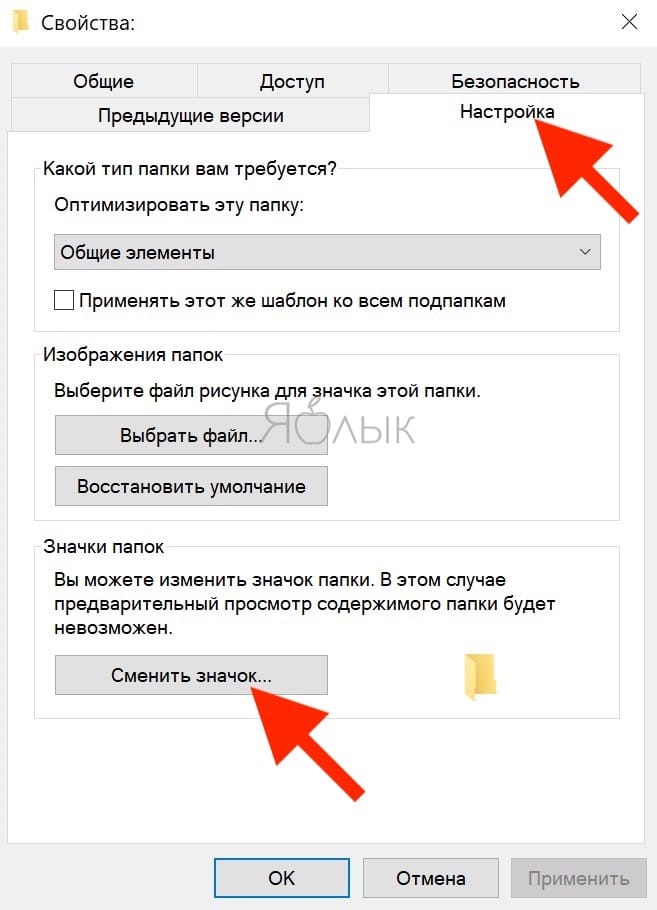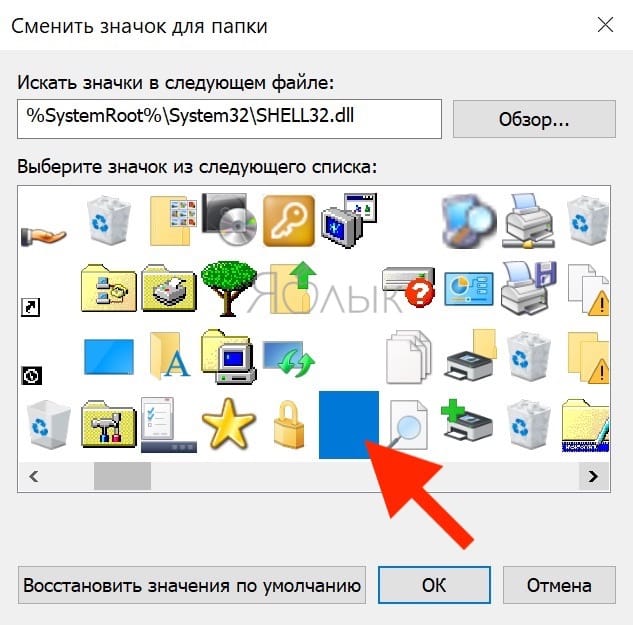По данной инструкции вы за несколько минут научитесь создавать папки без названия в любой версии Windows, а заодно сделать их полностью невидимыми в системе, чтобы ни один пользователь не смог ее легко обнаружить. Это касается даже простых файлов и ярлыков.
Причем я покажу варианты, не зависящие от того, какой у вас компьютер, стационарный ПК или ноутбук, и есть ли цифровая клавиатура. Вижу, что многие специалисты, рассказывая о папках без имени, не учитывают, что не у всех есть специальный блок цифр (Num Lk) и не дают альтернативных способов решения 🤷♂️
Поэтому, рекомендую прочитать статью до конца, чтобы сразу узнать ряд интересных фишек про каталоги «невидимки» и не только.
Делаем название любой папки Windows «пустым»
Начинаем с главного. Предположим у нас уже есть папка. Она может находиться где угодно, хоть на рабочем столе. Это не имеет значения. Либо создайте новую папку, у которой уберем имя.
Кстати, чтобы быстро создать папку, зажмите сочетание Shift + Ctrl + N.
Сначала пойдем самым простым путем, который доступен каждому пользователю вне зависимости от наличия специальных цифровых клавиш на клавиатуре:
- Зажмите комбинацию клавиш
Win+R. Win имеет значок Windows и расположена всегда слева внизу, рядом с Ctrl и Alt. В открывшемся маленьком окне «Выполнить» введите командуcharmapи переходите по кнопке «ОК». - В таблице символов кликните левой кнопкой мыши по любому «пустому», нажмите кнопку «Выбрать», а затем скопируйте «пустоту» (как будто пробел) из строки «Для копирования».

Осталось вставить прозрачный символ в имя нашей папки.
Для этого выделите папку одним кликом левой кнопкой мыши и нажмите клавишу F2, чтобы сменить имя. Либо можете щелкнуть по ней правой кнопкой (пкм), затем выбираем пункт «Переименовать».

Теперь вначале удалите старое название, затем горячими клавишами Ctrl + V вы вставите скопированный ранее невидимый символ. И, нажав Enter или просто кликнув мышью в сторону от папки, ее имя полностью пропадет.

Готово! 😊
Кстати, таким образом вы можете создать сколько угодно папок. Только в название каждой нужно вставлять на 1 пустой символ больше. Например: в 1-й каталог вставили один, во второй вставляете два и т.д. Потому что Windows не поддерживает возможность создавать директории, находящиеся в одном месте и при этом с одинаковыми именами.

На всякий случай даю еще один вариант, как сделать тоже самое, но без копирования символа из специальной таблицы. Использовать его имеет смысл, если у вас по шагам выше что-то не получилось.
Данный метод подразумевает обязательное наличие на клавиатуре ПК или ноутбука специального блока из цифр, который активируется либо кнопкой Num Lock, либо сочетанием Fn + Num Lk.
Стандартные цифры вверху под кнопками F1, F2 … не сработают!
Последовательность действий:
- Также как в прошлый раз нажмите
F2для переименования папки, а затем удалите старое название. - Зажмите и удерживайте нажатой клавишу
Alt(всегда находится слева внизу), наберите на цифровой клавиатуре по очереди255. ЛибоAlt + 0160. А потом кликните мышкой в любое место в сторону, чтобы зафиксировать изменения. Имя исчезнет.
Обратите внимание, что если у вас ноутбук и отдельные цифры расположены на самих буквах (I (ш), K (л) L (д)) и т.д., то для их активации нужно зажать комбинацию кнопок Fn + Num Lk.

Этот способ вроде и быстрее, но не всем подходит. И не все понимают как набирать эти заветные циферки с удержанием альта 
Как убрать значок (иконку) папки
В дополнение к удалению названия, можно легко сделать папку невидимой при помощи установки для нее прозрачного значка.
Последовательность действий:
- Скачайте по ссылке подготовленный прозрачный значок в формате ICO.
- Откройте свойства папки и на вкладке «Настройка» кликните «Сменить значок».
- В следующем окне нажмите «Обзор», выберите в проводнике загруженный файл значка и сохраните, щелкнув «ОК».
- А чтобы папку нельзя было найти случайно по поиску Windows, на вкладке «Общие» нажимаем «Другие» и отключаем опцию «Разрешить индексировать содержимое …».
- Теперь закройте последовательно все окна, нажимая «ОК» и «Применить».

Еще более подробно описал процедуру в отдельной статье, здесь » И там же узнаете дополнительную возможность проделать аналогичное при помощи архива.
Теперь каталог не будет видно, где бы он не располагался. Например, можно спрятать в углу рабочего стола.
Но обнаружить его можно будет, если обвести курсором мыши ту область, где он расположен. Или, зажав, Ctrl+A (выделяет все элементы в текущей папке). Тогда папка подсветится, будет видно что она существует.
Как полностью спрятать любой каталог на диске
Если требуется, вы можете еще более надежно спрятать папку, установив соответствующий атрибут.
Делается очень просто:
- Щелкните по ней правой кнопкой мыши, выберите «Свойства».
- Поставьте галочку в чекбоксе «Скрытый», нажмите «Применить», а потом «ОК».
- Система спросит, хотите ли вы чтобы данные изменения распространялись только к этой конкретной папке или ко всем вложенным в нее подпапкам и файлам. Жмем «ОК».

Такие скрытые директории нигде не отображаются и ее не найти даже если выделить случайно мышкой область, где она располагается.
Однако попасть в нее сможете двумя путями:
- Перейдите в нее напрямую, набрав полный путь вида в адресной строке проводника, например: С:UsersВладимирРабочий стол
- Включив отображение скрытых и системных папок через настройки каталогов. Подробнее обо всем, в том числе, как сделать каталог снова видимым, рассказал тут »
Так себе метод надежно спрятать папку, на самом деле… Для неопытных юзеров, работающих вместе с вами в ОС Windows на одном компе, сойдет. А если более пользователь опытный, заподозрит, что вы прячете какую-то папку и возникнет непреодолимое любопытство найти ее, то он получит к ней доступ без труда.
По ссылке выше опубликован отдельный материал, где рассказал, как можно более надежно защитить секретные директории, например, при применяя специально разработанные для этого программы типа «Hide Folders» с защитой по паролю. Ну или можно создавать обычные виртуальные разделы VHD, VHDX.
Вообще, обычно, скрывают свои личные документы, работаю под отдельными учетными записями на ПК.
Основные выводы
Надеюсь, данная инструкция помогла вам создать папку без названия, а заодно научились при необходимости делать ее полностью скрытой в операционной системе Windows любой версии (10, 8, 7, Vista, XP). Причем безо всяких посторонних приложений.
По сути, для этого нужно лишь воспользоваться комбинацией ALT+255 (на цифровой клавиатуре), либо вставить пустой символ, найдя его через параметры. Все, одна минута!
Помните, что я всегда готов разобрать ваши вопросы если что-то не получается или непонятно объяснил. Не стесняйтесь, пишите в комментариях сразу под этим материалом. Рад помочь каждому с решением и дать дельный совет 😉
Содержание
- Как создать невидимую папку в Windows 10, 8, 7, XP на ПК или ноутбуке
- Присваиваем атрибут «Скрыть»
- Делаем пустое название папки и прозрачный значок
- Советы
- Как сделать невидимую папку в Windows 10
- Изменение значка
- Переименование папки
- Недостатки способа
- Как в системе Windows 10 сделать невидимую папку – 2 способа создания
- Создание невидимой папки
- Как сделать пустое название
- Невидимый значок
- Как увидеть такую папку
Как создать невидимую папку в Windows 10, 8, 7, XP на ПК или ноутбуке
В этой статье мы разберемся, как сделать невидимую папку в Windows 10, 8, 7, XP. Создавать невидимые папки или файлы нам может понадобиться, если компьютером или ноутбуком пользуется несколько человек. Это поможет нам скрыть приватные данные от чужих глаз, не прибегая к более сложным действиям с секретной информацией.
Присваиваем атрибут «Скрыть»
Самый простой способ сделать папку или файл невидимыми в любой версии Виндовс, это СКРЫТЬ их средствами ОС. Чтобы это сделать, следуйте пошаговой инструкции ⇒
- выделяем нужную папку/файл или группу папок/файлов;
- кликаем по ним правой кнопкой мышки и жмем пункт «Свойства»;
- в появившемся окне переходим на вкладку «Общие» ⇒ делаем активным пункт «Скрытый» и жмем «Применить»
При выделении группы ПАПОК и применении к ним атрибута «Спрятать», вам будет предложено два варианта
- Применение изменений только к выбранным элементам.
Выбрав этот пункт, вы сделаете скрытыми ТОЛЬКО ВЫДЕЛЕННЫЕ ПАПКИ.
Если этот, то будут скрыты ВСЕ ВЫДЕЛЕННЫЕ ПАПКИ И НАХОДЯЩИЕСЯ В НИХ ФАЙЛЫ.
При включенном отображении скрытых файлов и папок, их значок немного светлее, чем у обычных. Это простой способ понять, что скрыто, а что нет.
Чтобы папки и файлы стали невидимыми, вам необходимо во вкладке «Вид» снять галочку с пункта «Скрытые элементы».
Чтобы снова их показать, нужно активировать пункт «Скрытые элементы». Это для Win 10. В других версиях ОС Виндовс необходимо ⇒
- открыть любую папку или файл и в левом верхнем углу кликнуть по пункту «Упорядочить» и выбрать «Параметры папок и поиска»;
- в открывшемся окне перейти на вкладку «Вид» и выбрать в списке «Показывать скрытые файлы, папки и диски»;
- Жмем кнопку «Применить».
- открыть любую папку или файл и в левом верхнем углу щелкнуть мышкой по пункту «Сервис» и выбрать пункт «Свойства папки»;
- в появившемся меню перейти на вкладку «Вид» и отметить пункт «Показывать скрытые файлы и папки»;
- Нажать кнопку «Применить».
Чтобы опять спрятать папки или файлы, необходимо деактивировать пункт (убрать галочку) «Не показывать скрытые файлы и папки».
Делаем пустое название папки и прозрачный значок
Если вам нужно скрыть какие-то документы от других пользователей вашего ПК или ноутбука, то есть еще один способ создать в Windows скрытую папку. Она будет не видна, даже если включить отображение скрытых элементов и ее довольно сложно найти.
Данный метод работает на Виндовс 10, 8, 7 и XP. Ну а теперь об этом по порядку ⇒
- Создайте на рабочем столе или в любом другом месте диска или флешки новую папку.
- Скопируйте в нее свои файлы. Например, видео, аудио или документы word, excel. Также можно использовать любую существующую папку с файлами или без них.
- Теперь нужно сделать невидимым значок папки. Для этого нажмите по ней правой кнопкой мыши и выберите Свойства ⇒ Настройка ⇒ Сменить значок
. В отобразившемся окне найдите прозрачный значок
и выберите его. Нажмите ОК и Применить.
Невидимые иконки есть во всех версиях Windows по умолчанию. Если их нет, то можно скачать в формате ico по этой ссылке и сохранить в удобном для вас месте. В окне смены иконки, нажмите на кнопку «Обзор» и выберите загруженный значок invisible folder.ico
. Он будет добавлен в библиотеку значков. Выберите его и нажмите ОК.
.
- зажмите клавишу Alt и наберите 255 на ЦИФРОВОМ БЛОКЕ КЛАВИАТУРЫ, которая расположена справа и нажмите Enter (Ввод). Цифровой блок включается клавишей NumLock. При активации, загорается светодиод на клаве;
- также можно набрать комбинацию Alt + 0160;
- нажмите Win + R и в появившееся окно быстрого запуска введите команду charmap
. Отобразится таблица символов. Пролистайте ее практически до самого конца, найдите любой пустой знак
и скопируйте его. Затем вставьте его вместо названия своей папки и нажмите Enter.
В результате получится невидимая папка с пустым именем
и ее не будет видно, пока вы не наведете на нее курсор или не нажмете Ctrl + A. Данная комбинация выделяет все папки и файлы на рабочем столе или любом разделе диска.
В отличие от обычных скрытых файлов и папок, полученная папка не будет видна, даже если включить опцию «Показывать скрытые элементы» в настройках Windows.
Если попытаться найти такую папку через поиск, то будет виден только черный квадрат без какого-либо названия.
Единственный способ открыть полученную папку — выделить все значки на рабочем столе, нажав Ctrl + A или захватить весь экран мышкой. Тогда невидимая папка будет обведена квадратом, по которому можно дважды кликнуть и открыть ее.
Советы
Для большей надежности, лучше использовать оба способа одновременно.
Сначала делаем невидимым текст названия папки и ярлык, а далее скрываем ее, присваивая соответствующий атрибут.
На практике, в папках-невидимках хорошо прятать конфиденциальные файлы от детей или простых пользователей ПК. Даже для хорошо знающего компьютер человека, найти такую папку, не зная где она находиться, не так то просто.
Как сделать невидимую папку в Windows 10
Если вы хотите скрыть папку, то не нужно никаких сложных программ или манипуляций. Достаточно сделать невидимыми ярлык и название. Только вы будете знать, где находится скрытый каталог. Другим пользователям обнаружить его будет непросто.
Изменение значка
Создадим новую папку и зададим ей невидимый значок. Это можно сделать стандартными средствами Windows:
- Кликаем правой кнопкой по рабочему столу.
- В подменю «Создать» выбираем пункт «Папка».
- Оставляем название по умолчанию.
4. Кликаем по созданной папке правой кнопкой и переходим в её свойства.
5. Открываем вкладку «Настройка».
6. В поле «Значок папки» нажимаем на кнопку «Сменить».
7. Находим в списке прозрачный элемент. Выделяем его и нажимаем «ОК».
8. В окне свойств нажимаем «Применить» для сохранения конфигурации
На рабочем столе останется только название каталога. Значок мы больше не видим, потому что он прозрачный.
Переименование папки
Половину работы сделали, осталось скрыть название каталога. Просто удалить его нельзя — Windows не позволяет оставлять папки и файлы без имён. Поэтому заменим название на ещё один невидимый значок.
- Кликаем правой кнопкой по папке.
- Выбираем пункт «Переименовать».
- Зажимаем клавишу Alt и набираем комбинацию цифр 255.
Сочетание клавиши Alt и цифр 255 добавляет прозрачный символ вместо названия папки. Каталог теперь полностью невидимый. Чтобы попасть в него, нужно точно знать, где он находится.
Недостатки способа
Скрытие, которые мы рассмотрели, очень простое. Поэтому у него много недостатков.
- Папка доступна для поиска. Можно найти её содержимое по именам или типу файлов.
- Скрытие работает только в режиме отображения «Значки». Если выбрать, например, список или таблицу, то папка обнаружит себя технической информацией — размером, датой создания.
Если вам нужно защитить файлы от несанкционированного доступа, то используйте шифрование и специальные приложения, закрытые паролями. Их оборону тоже можно обойти, но это займёт намного больше времени, чем обнаружение скрытой папки.
Как в системе Windows 10 сделать невидимую папку – 2 способа создания
Существует способ спрятать папку от посторонних, если пользователь не желает, чтобы окружающие видели какую-то конфиденциальную информацию. Можно постараться сделать так, что она не будет видна, даже если подключится функция отображения скрытых документов. Разберемся, как в Windows 10 сделать невидимую папку, а когда появится необходимость, снова сделать ее видимой и общедоступной.
Создание невидимой папки
Причины, по которым фокус с сокрытием директории не удастся:
- если визуальные эффекты Windows настроены неверно;
- не включена цифровая панель «Num Lock» или клавиши на ней не работают;
- системные ошибки.
Скрытые файлы занимают на жестком диске место, как и обычные. Поэтому не стоит надеяться на то, что после создания невидимой папки место освободится.
Как сделать пустое название
Инструкция по созданию невидимой директории с пустым именем:
- Начинать следует с создания директории, которая будет сокрыта от посторонних глаз. Правой кнопкой мыши щелкнуть на Рабочем столе.
- В открывшемся меню выбрать строку «Создать», кликнуть на ветку «Папка». На экране появится хранилище информации без имени – «Новая папка», которое обычно пользователь называет так, как ему нравится; воспользовавшись контекстным меню (вызывается щелчком правой кнопки), убрать надпись.
- После удаления прежнего имени следует зажать клавишу «Alt», воспользовавшись цифровой клавиатурой (не той, которая расположена над буквами, а справа) набрать сочетание «0160» либо «255».
- Комбинацией клавиш «Win + R» вызвать окно быстрого запуска, ввести команду «charmap». Таблицу символов, которая появится на экране, следует пролистать вниз, найти пустой знак, скопировать его.
- Переименовать папку в этот значок. Завершить операцию, щелкнув по клавише ввода.
На ноутбуке с урезанной клавиатурой подобной цифровой панели может не оказаться. В таком случае следует воспользоваться электронной клавиатурой, которая присутствует в каждой ОС. Еще один вариант – покупка отдельной панели.
Когда пользователю необходимо создать не одну прозрачную директорию, все действия повторяются. Два носителя информации не могут иметь идентичных имен, поэтому комбинацию «Alt» + «255» и последующие действия следует повторить дважды.
Невидимый значок
Перед тем, как присваивать папке прозрачный значок, пользователям ОС Windows 10 необходимо скачать его по ссылке, сохранить в удобном месте на Рабочем столе:
Как создать невидимый значок:
- Щелкнуть по прозрачной директории правой кнопкой мыши, чтобы открыть раздел «Свойства».
- Перейти в «Настройки», щелкнуть на поле «Сменить значок».
- В появившемся на экране окне выбрать прозрачный значок, выделить его и кликнуть на клавишу «ОК».
- В меню свойств нажать на окно «Применить», затем – снова на «ОК».
Теперь увидеть скрытую директорию можно, если выделить этот участок.
Как увидеть такую папку
Если необходимость в сокрытии папки отпала, пользователь может проделать фокус и восстановить ее отображение.
- В том месте экрана, где спрятана папка, необходимо щелкнуть правой кнопкой мыши или набрать комбинацию «Ctrl + A». Это выделит все объекты, расположенные в данном районе, включая безымянную директорию.
- Открыть раздел «Свойства», в окне «Настройки» кликнуть на поле «Сменить значок».
- Выбрать любое изображение, подтвердить действия щелчком по кнопке «ОК».
- В главном окне кликнуть по клавише «Применить».
Выделив объект мышкой, задать папке новое имя.
Существует способ спрятать папку от посторонних, если пользователь не желает, чтобы окружающие видели какую-то конфиденциальную информацию. Можно постараться сделать так, что она не будет видна, даже если подключится функция отображения скрытых документов. Разберемся, как в Windows 10 сделать невидимую папку, а когда появится необходимость, снова сделать ее видимой и общедоступной.
Создание невидимой папки
Причины, по которым фокус с сокрытием директории не удастся:
- если визуальные эффекты Windows настроены неверно;
- не включена цифровая панель «Num Lock» или клавиши на ней не работают;
- системные ошибки.
Скрытые файлы занимают на жестком диске место, как и обычные. Поэтому не стоит надеяться на то, что после создания невидимой папки место освободится.
Как сделать пустое название
Инструкция по созданию невидимой директории с пустым именем:
- Начинать следует с создания директории, которая будет сокрыта от посторонних глаз. Правой кнопкой мыши щелкнуть на Рабочем столе.
- В открывшемся меню выбрать строку «Создать», кликнуть на ветку «Папка». На экране появится хранилище информации без имени – «Новая папка», которое обычно пользователь называет так, как ему нравится; воспользовавшись контекстным меню (вызывается щелчком правой кнопки), убрать надпись.
- После удаления прежнего имени следует зажать клавишу «Alt», воспользовавшись цифровой клавиатурой (не той, которая расположена над буквами, а справа) набрать сочетание «0160» либо «255».
- Комбинацией клавиш «Win + R» вызвать окно быстрого запуска, ввести команду «charmap». Таблицу символов, которая появится на экране, следует пролистать вниз, найти пустой знак, скопировать его.
- Переименовать папку в этот значок. Завершить операцию, щелкнув по клавише ввода.
На ноутбуке с урезанной клавиатурой подобной цифровой панели может не оказаться. В таком случае следует воспользоваться электронной клавиатурой, которая присутствует в каждой ОС. Еще один вариант – покупка отдельной панели.
Когда пользователю необходимо создать не одну прозрачную директорию, все действия повторяются. Два носителя информации не могут иметь идентичных имен, поэтому комбинацию «Alt» + «255» и последующие действия следует повторить дважды.
Невидимый значок
Перед тем, как присваивать папке прозрачный значок, пользователям ОС Windows 10 необходимо скачать его по ссылке, сохранить в удобном месте на Рабочем столе:
https://docs.google.com/uc?export=download&id=1ubSXJP9JkupOC7PQEmdJAZ0t70I0KETb
Как создать невидимый значок:
- Щелкнуть по прозрачной директории правой кнопкой мыши, чтобы открыть раздел «Свойства».
- Перейти в «Настройки», щелкнуть на поле «Сменить значок».
- В появившемся на экране окне выбрать прозрачный значок, выделить его и кликнуть на клавишу «ОК».
- В меню свойств нажать на окно «Применить», затем – снова на «ОК».
Теперь увидеть скрытую директорию можно, если выделить этот участок.
Как увидеть такую папку
Если необходимость в сокрытии папки отпала, пользователь может проделать фокус и восстановить ее отображение.
Алгоритм действий:
- В том месте экрана, где спрятана папка, необходимо щелкнуть правой кнопкой мыши или набрать комбинацию «Ctrl + A». Это выделит все объекты, расположенные в данном районе, включая безымянную директорию.
- Открыть раздел «Свойства», в окне «Настройки» кликнуть на поле «Сменить значок».
- Выбрать любое изображение, подтвердить действия щелчком по кнопке «ОК».
- В главном окне кликнуть по клавише «Применить».
Выделив объект мышкой, задать папке новое имя.
Вам помогло? Поделитесь с друзьями — помогите и нам!
В этой статье я покажу одну интересную ухтышку, которую можно проделать в операционной системе Windows.
Каждый из нас, наверное, привык давать каждой новой созданной папке свое название. А вы задумывались, можно ли создать папку, у которой вообще нет названия: просто значок папки, без имени?
Вы, наверное скажете, что такого сделать нельзя, а оказывается, что можно. Вам интересно? Читайте далее.
Как сделать папку без названия
Для этого можно либо создать новую папку без названия либо переименовать в пустое место имеющеюся папку, порядок действий будет одинаковый.
- После создания папки, кликаем правой кнопкой мыши по папке и выбираем пункт «Переименовать».
- Стираем название папки полностью:
- После этого нажимаем клавишу Alt и удерживая ее, в правой части клавиатуры нажимаем цифры 255. Далее клавишу Alt отпускаем и жмем на Enter.
[attention type=green]Обратите внимание, что цифры нужно набирать на цифровой группе кнопок, которые находятся с правой стороны клавиатуры.
Не забудьте нажать клавишу Num Lock, чтобы активировать эти кнопки на клавиатуре![/attention]
Как видите, мы получили папку без названия.
Вообще-то название у нашей папки есть. Сочетание комбинации цифр с клавишей Alt создаёт невидимый символ.
Что делать, если нет боковой клавиатуры и клавиши Num Lock?
Такая проблема существует у нетбуков или у ноутов с маленькой диагональю. Тут тоже просто можно решить вопрос.
Нажимаем сочетание кнопок Fn + Num Lk. А также буквы означающие цифры:
- K/Л
- I/Ш
- I/Ш
Смотрите на рисунок:
Желаю удачи!
Прочтите обязательно:
Если вы хотите предотвратить доступ к своим файлам на личном или корпоративном компьютере, то их нужно шифровать, а не просто прятать. Другое дело, если ничего особо секретного в них нет, но вы просто желаете сделать их просмотр нежелательным. В этом случае можно обойтись средствами самой Windows 10, причем без применения атрибута «Скрытый». Эффективным его не назовешь, но как способ избежать лишнего интереса к вашим файлам или как способ подшутить над друзьями он вполне сгодится.
Примечание: папка останется невидимой, даже если пользователь включит отображение скрытых элементов в настройках Windows.
Итак, создайте на рабочем столе обычную папку и переместите в нее файлы, которые хотите скрыть. Затем выделите и переименуйте ее, зажав при этом клавишу Alt и набирая на цифровой клавиатуре 255 либо 0160. Цифровой блок располагается в правой части клавиатуры, а не вверху, если вы этого не знали.
Если у вас нет такого блока, а такое встречается на небольших ноутбуках, откройте командой charmap в окошке Win + R таблицу символов, отыщите в ней пустой символ, скопируйте его и замените им название вашей папки.
На самом деле этот символ содержит неразрывный пробел, поэтому кажется, что у папки нет имени.
Теперь нужно сделать невидимой и саму папку.
Для этого открываем свойства папки,
на вкладке «Настройка», жмем «Сменить значок» и выбираем пустой (прозрачный) элемент.
Здесь, однако, вас может поджидать неприятный сюрприз.
В некоторых случаях по какой-то причине папка приобретает вид черного квадрата. Этого может и не произойти, но если всё же произойдет, воспользуйтесь вместо системного значка этим файлом ICO, скачав его по ссылке yadi.sk/i/TsarMS5dDAWgaw.
После этого папка станет невидимой.
Чтобы ее найти, просто выделите всю область рабочего стола или нажмите Ctrl + A. Таких прозрачных папок вы можете создать несколько, просто вместо одного неразрывного пробела используйте два или три, тогда и имена у папок будут разные.
К сожалению, нормально «смотреться» эти папки станут только на рабочем столе, поскольку их границы всегда будут иметь тот же цвет, что и фон в конкретной области рабочего стола.
На белом же фоне Проводника папки уже не будут невидимы из-за тонкой голубой рамки вокруг них.
И похоже, цвет их границ является динамическим элементом, поскольку нам так и не удалось найти соответствующее ему значение в реестре.
Загрузка…
Вам когда-нибудь хотелось спрятать свои данные от посторонних глаз? Это вполне можно осуществить программным способом. Наш совет поможет вам спрятать папку на рабочем столе Windows 10.
♥ ПО ТЕМЕ: Скрытые папки и файлы в Windows 10: как скрыть (показать) фото, видео, документы, диски.
Всегда можно найти более эффективные и безопасные способы защитить свою информацию, но наш рецепт будет простым, и потому комфортным.
Для начала давайте попробуем создать папку, которую мы попытаемся спрятать. Никакого значка ей пока назначать не надо. Просто кликните правой кнопкой мыши на рабочем столе, нажмите «Создать» и выберите «Папку». Появится объект с именем «Новая папка», который изначально можно переименовать в соответствии со своими потребностями.
Когда вы будете давать новой имя папке, нажмите и удерживайте ALT и введите 255 с цифровой клавиатуры, а потом нажмите «Ввод». Важно понимать, что вы должны нажимать клавиши именно на цифровой клавиатуре, а не цифровые клавиши в верхней части клавиатуры. То, что вы сейчас сделали – набрали специальный символ, которого на клавиатуре нет, с помощью ввода символа ASCII. Это имя папки с невидимым, неразрывным символом пробела, который в Проводнике Windows показываться не будет.
Теперь, когда имя оказалось невидимым, можно позаботиться и об иконке папки. Для начала надо щелкнуть по ней правой кнопкой мыши и выбрать пункт «Свойства».
Перейдите на вкладку «Настройка», а затем в разделе «Значки папок» нажмите «Сменить значок…».
В окне со списком доступных значков прокрутите вправо и выберите один из невидимых значков, нажмите ОК. Осталось снова нажать ОК, что приведет к закрытию окна со свойствами папки. Вот и все – значок вашей папки исчез!
Вы все еще можете найти папку на Рабочем столе, если указателем мыши захватите большую область для выделения нескольких значков. В противном случае этот элемент будет оставаться невидимым. Папка будет оставаться невидимой и в Проводнике, оставаясь такой даже в случае наличия внутри содержимого (Проводник обычно дает предварительный список файлов внутри папки при наведении на нее курсора).
Если вы хотите скрыть сразу несколько папок на рабочем столе, то повторите описанную выше процедуру, но нажмите Alt+255 несколько раз, чтобы ввести несколько невидимых символов. Дело в том, что две папки не могут получить одно и то же имя, поэтому для второй потребуется ввести уже два пробела.
Вы можете повторить это же действие с тремя и более папками, просто увеличивая число невидимых пробелов в имени папки каждый раз.
♥ ПО ТЕМЕ: Как автоматически переключать язык (раскладку) на клавиатуре в macOS или Windows.
Это небезопасно и может повлечь проблемы
Очевидно, что такой способ скрыть файлы безопасным едва ли назовешь. Любой может найти содержимое невидимой папки с помощью системного поиска. Кто-то может также случайно обнаружить ее в ходе работы с элементами рабочего стола.
Такой способ может оказаться полезным, если вам требуется только лишь спрятать что-то на время или вы хотите кого-то разыграть. Но если требуется действительно защитить какие-либо файлы, то вам придется прибегнуть к более совершенным методам.
Такая уловка не является официальной функцией Windows, поэтому иногда с ней могут возникать проблемы. Иногда значок может быть черным или обладать слабо видимыми контурами вместо того, чтобы быть полностью невидимым. Это может быть связано с размером значка. Если значок все еще видим, то выделите его, нажмите Ctrl и используйте колесо прокрутки мыши для подбора нужного размера.
Если у вас возникли какие-либо проблемы, то просто переместите файлы из скрытой папки в новую, а затем удалите невидимую. Или же можно попытаться восстановить папку до ее нормального состояния.
♥ ПО ТЕМЕ: Как в Windows создать иконку для выключения / перезагрузки компьютера.
Как сделать папку снова видимой
Чтобы отменить трюк с невидимостью папки, вам придется щелкнуть по ней правой кнопкой мыши и выбрать «Свойства». После этого надо перейти на вкладку «Настройка», и там нажать «Изменить значок». На этот раз выберите обычный значок для папки вместо прежнего невидимого.
А чтобы изменить имя, придется щелкнуть правой кнопкой мыши по папке и после этого выбрать «Переименовать». Введите новое имя для этой папки и нажмите клавишу «Ввод».
Смотрите также:
- Как ускорить работу компьютера с Windows 10, 8, 7: 20 советов.
- Папка «con» в Windows: почему нельзя создать директорию с таким названием?
- Как передать файлы с компьютера на компьютер с помощью торрент-клиента.
Иногда требуется скрыть файл или папку от посторонних глаз на рабочем столе: от детей, жены или мужа, начальства. В нашей инструкции есть 4 способа сделать это за 1 минуту.
Способ 1: популярный
Создаем папку
Для начала создайте обычную папку. Это можно сделать на рабочем столе или в любом другом месте, где вам будет удобно. Нажмите правой кнопкой мыши в свободной зоне → «Создать» → «Папку». Название можно поставить любое.
Делаем значок прозрачным
Правой кнопкой мыши нажмите на новую папку и откройте «Свойства».
На вкладке «Настройка» нажмите кнопку «Сменить значок».
В списке доступных иконок найдите прозрачный значок, выберите его и нажмите «ОК». Также можете скачать отдельно файл с прозрачным значком и указать путь к нему.
В окне со свойствами папки нажмите «Применить», «ОК».
Теперь папка стала прозрачной, осталось только название.
Скрываем название папки
Нажимаем правой кнопкой мыши на папке — Переименовать. С зажатой клавишой Alt на цифровом блоке клавиатуры (справа) вводим код 0160. Это символ неразрывного пробела. Отпускаем Alt и нажимаем Enter. Если не получается, попробуйте заменить код на 255, или совместно с Alt зажимать кнопку Fn на ноутбуке.
На некоторых моделях ноутбуков нет цифрового блока клавиатуры. В таких случаях напечатайте неразрывный пробел в Ворде комбинацией клавиш
Ctrl+Shift+Пробел. Скопируйте и вставьте в название папки.
Способ 2: альтернативный
У меня на виртуальной машине с Windows 10 никак не хотел устанавливаться скрытый значок для папки. Получалось сделать его только для ярлыка к папке, но его выдавала стрелочка в углу. Поэтому я нашел дополнительный способ сделать невидимую папку.
В свойствах папки укажите галочку на опции «Скрытный».
В проводнике откройте вкладку «Вид» и поставьте галочку «Скрытые элементы».
Эту опцию можно изменить и через Панель управления:
Откройте «Панель управления». Она находится в Пуске. Найдите через поиск или кликните правой кнопкой на иконке Пуска — Панель Управления.
Выберите пункт «Оформление и персонализация».
Под надписью Параметры проводника будет ссылка для открытия настроек показа скрытых папок и файлов. Нажимаем на неё.
На вкладке «Вид» в самом конце списка выбираем опцию «Не показывать скрытые файлы, папки и диски».
Нажмите «Применить» — «ОК».
Способ 3: простой
Если вы не хотите лазить в настройках ОС, воспользуйтесь бесплатной программой Free Hide Folder, которую можно скачать с официального сайта: http://www.cleanersoft.com/hidefolder/free_hide_folder.htm. Она скрывает папку полностью: ее не найти даже через поиск.
После установки и запуска, программа предложит ввести пароль с подтверждением. На следующем шаге будет запрос кода регистрации, его можно пропустить кнопкой «Skip».
Чтобы скрыть папку, добавьте её в программу кнопкой «Add». Появится предупреждение о создании резервной копии данных для доступа к папке на случай удаления и повторной установки программы, чтобы не утратить к ней доступ — нажмите «Backup». Нажмите «ОК» и папка скроется.
Для доступа к папке в программе нажмите на кнопку Unhide.
Еще один необычный способ скрыть папку — внутри картинки. Перед началом сделайте копию важных файлов, чтобы не потерять их в случае неудачи.
Для примера возьмём папку с важными данными и фотографию с секретным котиком.
Сделайте архив секретной папки (в формате zip или rar).
Создайте папку, чем ближе к корню диска — тем проще. У меня это C:setupik. Переместите созданный архив и фото котика внутрь этой папки.
Откройте командную строку: нажмите Win+R, введите cmd и нажмите «ОК».
С помощью команды cd перейдите в созданную папку. Вот так: cd c:setupik.
Введите команду COPY /B kot.jpg + secret.rar secret-img.jpg. Названия файлов поменяйте на свои: первое — фото кота, второе — архив со скрытой папкой, третье — новый файл с картинкой-секретом.
После выполнения команды откройте созданный файл secret-img.jpg. Вы увидите всё ту же картинку с котом. Но если открыть этот файл с помощью архиватора или изменить расширение на rar или zip — вы увидите скрытые файлы. Магия!
Как найти скрытую папку
В первом случае папку с невидимым значком и названием станет видно, если выделить её. Это можно сделать комбинацией клавиш Ctrl+A (выделить всё) или вручную выделить всю область рабочего стола.
В случае со скрытой папкой с помощью атрибута, найти её можно будет, когда вы включите отображение скрытых файлов и папок через панель управление. То есть нужно повторить описанные действия в обратном порядке.
Также можно получить доступ к скрытой папке, если где-нибудь записать её путь. Например: C:UsersAdminAppDataМоя скрытая папка. Вставляем этот путь в проводник и открывается нужная папка.
Как видите, есть шанс, что вашу скрытую папку случайно найдут. Поэтому лучше убрать её с рабочего стола куда-нибудь подальше. А самый надёжный способ — поставить на папку пароль. При архивации папки в WinRar в опциях будет возможность установить пароль и скрыть имена файлов.