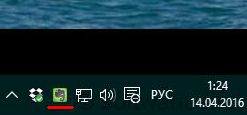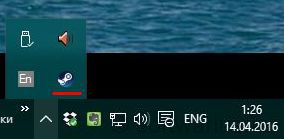Прикрепление часто используемых приложений к панели задач весьма полезно. Это избавляет от необходимости поиска или открытия меню «Пуск», чтобы найти приложение. Однако иногда панель задач становится жуткой, и это заставляет вас сожалеть о своем решении закрепить приложения.
Ну, я имею в виду, что прикрепленные значки приложений либо исчезают с панели задач, либо не работают. В некоторых случаях приложение открывается, но на панели задач не отображается значок. Можно увидеть зарезервированное пространство значка, но сам значок не виден (призрачные значки). Хотя в основном это происходит с приложениями Microsoft, такими как калькулятор, Edge, фотографии и т. Д., Проблема не ограничивается только этими приложениями, как это может случиться с любым приложением.
Поэтому, если вы столкнулись с проблемой невидимых значков на панели задач, попробуйте решения, упомянутые ниже. Давайте проверим их.
Перезагрузите компьютер
Давайте начнем с самого простого решения — перезагрузки вашего ПК. Однако не используйте параметр «Перезагрузить компьютер», вместо этого полностью выключите его, а затем включите.
Вы также можете попробовать перезапустить Windows Explorer. Это перезагрузит панель задач и в конечном итоге вернет скрытые значки. Для этого выполните следующие действия:
Шаг 1: Щелкните правой кнопкой мыши на панели задач и выберите «Диспетчер задач» из меню. Или нажмите клавишу Windows + X, чтобы активировать меню быстрого доступа. Выберите диспетчер задач.
Шаг 2. Нажмите «Подробнее» в диспетчере задач, если он открывается в компактной версии.
Шаг 3: Нажмите на вкладку Процессы. Прокрутите вниз и найдите Проводник Windows в разделе Процессы Windows. Нажмите на него, чтобы выбрать опцию, и нажмите кнопку «Перезагрузить».
Вы также можете щелкнуть правой кнопкой мыши Windows Explorer и выбрать в меню «Завершить задачу». Надеемся, что иконки-призраки начнут нормально работать.
Значок «Прикрепить» на панели задач
Простое исправление, которое оказалось полезным, — сначала открепить значок, а затем добавить его снова. Для этого щелкните правой кнопкой мыши невидимый значок на панели задач и выберите параметр «Открепить с панели задач».
Если вы не можете щелкнуть правой кнопкой мыши по значку, щелкните меню «Пуск» и найдите то же приложение. Щелкните правой кнопкой мыши приложение в меню «Пуск» и выберите «Открепить» на панели задач. Если это не доступно напрямую, поиск под опцией Больше. После открепления закрепите его еще раз, щелкнув правой кнопкой мыши значок в меню «Пуск» и выбрав «Закрепить на панели задач».
Также на
2 классных приложения для отображения процента оставшегося заряда батареи на панели задач Windows 10
Переустановить приложение
Иногда автоматическое обновление портит приложение, делая его значок невидимым на панели задач. Единственный способ исправить это и сделать приложение снова функциональным — это переустановить его.
Удалить Icon Cache
Другое решение, которое сработало для пользователей, — удалить кэш значков. Поскольку файл находится в скрытой папке, сначала нужно сделать видимыми скрытые файлы. Вот шаги для всей процедуры.
Показать скрытые файлы
Шаг 1: Откройте проводник и нажмите «Файл» вверху. В меню выберите «Параметры».
Шаг 2. В разделе «Свойства папки» перейдите на вкладку «Вид». Здесь установите флажок «Показывать скрытые файлы, папки и диски». Нажмите Ok, чтобы сохранить изменения.
Удалить кэш
После того, как вы включили скрытые файлы, выполните следующие действия:
Шаг 1: Откройте диск C (раздел, в котором установлена ОС Windows) на вашем ПК и перейдите в раздел Пользователи.
Шаг 2: Здесь вы найдете всех зарегистрированных пользователей на вашем ПК. Дважды щелкните по своему имени пользователя.
Шаг 3: Нажмите «Данные приложения», затем «Локальный».
Шаг 4: В локальной папке прокрутите вниз и найдите файл IconCache.db. Щелкните правой кнопкой мыши и нажмите кнопку «Удалить».
Шаг 5: Перезагрузите компьютер.
Также на
#поиск проблемы
Нажмите здесь, чтобы увидеть нашу страницу статей по устранению неполадок
Удалить Google Диск
Иногда проблема также связана со сторонним приложением. Если вы недавно установили какое-то другое приложение, удалите его и посмотрите, исправит ли оно проблему.
Многие пользователи сообщают, что удаление приложения Google Drive с их ПК привело к появлению невидимых значков. Итак, если у вас установлено приложение, попробуйте удалить его.
Отключить режим планшета
Windows 10 дала толчок режиму планшета. Однако иногда это может быть причиной многих проблем. В этом случае невидимые значки панели задач.
Иногда режим планшета включается случайно, и это может привести к тому, что на панели задач не будет отображаться никаких значков или их не будет. Поэтому, чтобы это исправить, нужно отключить режим.
Для этого откройте Центр поддержки, щелкнув значок центра действий на панели задач (рядом с датой и временем). Или нажмите клавишу Windows + ярлык. Если режим планшета выбран синим цветом, это означает, что он включен. Нажмите на него один раз, чтобы отключить его.
Проблема с реестром PNG
Если ни одно из упомянутых выше решений не помогло вам, попробуйте исправить реестр PNG на вашем компьютере. Зачастую актуальная проблема заключается в файлах PNG, в результате чего на панели задач отсутствуют значки.
Также на
5 лучших альтернатив приложению Windows 10 Photos
Прощай призраки
Хотя вышеприведенные решения выглядят просто, и возникает вопрос, почему они раньше не пробовали, исправления делают чудеса. Поэтому, прежде чем думать о перезагрузке компьютера, попробуйте. Надеемся, что одно из решений вернет вам радость в жизни (прочитайте невидимые значки на панели задач).
Далее: по умолчанию панель задач Windows не отображает скорость интернета. Но вы можете показать это с помощью приложения, упомянутого в следующем посте.
Некоторые пользователи сталкивались с ненормальным поведением, когда их значки на панели задач Windows 10 становились невидимыми, пропадали или исчезали и снова появлялись случайным образом. Если вы столкнулись с этой проблемой, вот несколько вещей, которые мы предлагаем вам попытаться решить.
Исправить проблему с невидимыми значками на панели задач
Если значки на панели задач Windows 10 не отображаются или исчезают и появляются снова случайным образом, одно из этих предложений обязательно поможет вам:
- Перезапустите проводник.
- Очистить кеш значков
- Удаление и повторная установка значков панели задач
- Отключить режим планшета
- Устранение неполадок в состоянии чистой загрузки
- Обновить драйвер дисплея
- Используйте File Association Fixer, чтобы исправить ассоциации PNG / JPG
- Восстановите образ системы и запустите SFC с помощью FixWin.
Просмотрите список и посмотрите, какие из них могут применяться в вашем случае.
1]Перезапустите проводник.
Перезапустите процесс explorer.exe и посмотрите, поможет ли это вам. Для этого вам нужно будет открыть диспетчер задач.
2]Очистить кеш значков
Вы можете вручную очистить кэш значков или воспользоваться нашей бесплатной программой Thumbnail and Icon Cache Rebuilder, чтобы сделать это одним щелчком мыши.
3]Удаление и повторная установка значков панели задач
Открепите все значки на панели задач, а затем заново закрепите их и посмотрите, поможет ли это.
4]Отключить режим планшета
Если вы используете режим планшета, вы можете отключить этот режим планшета. В этом режиме открытые приложения не упираются в панель задач.
5]Устранение неполадок в состоянии чистой загрузки
Выполните чистую загрузку и попытайтесь устранить проблему вручную. Устранение неполадок с чистой загрузкой предназначено для выявления проблем с производительностью. Чтобы выполнить устранение неполадок с чистой загрузкой, необходимо выполнить ряд действий, а затем перезагружать компьютер после каждого действия. Возможно, вам придется вручную отключить один элемент за другим, чтобы попытаться определить тот, который вызывает проблему. После того, как вы определили преступника, вы можете рассмотреть возможность его удаления или отключения.
6]Обновите драйвер дисплея
Это может вам помочь, а может и не помочь, но попробовать стоит. Обновите свой графический драйвер и посмотрите. Вы можете скачать последнюю версию драйвера с сайта производителя и установить ее.
7]Используйте File Association Fixer, чтобы исправить ассоциации PNG / JPG
Опять же, это может помочь, а может и не помочь, но сначала создайте точку восстановления системы и используйте нашу бесплатную программу File Association Fixer для исправления и восстановления потенциально нарушенных ассоциаций файлов. Используйте его только для файлов PNG и JPG.
8]Восстановить образ системы и запустить SFC с помощью FixWin
Вы можете загрузить и использовать нашу портативную бесплатную программу FixWin для восстановления образа системы с помощью DISM и запустить средство проверки системных файлов одним щелчком мыши.
Всего наилучшего!
Читать дальше: Системные значки не отображаются или отсутствуют на панели задач Windows 10.
Закрепление часто используемых приложений на панели задач весьма полезно. Это избавляет от необходимости искать или открывать меню «Пуск», чтобы найти приложение. Однако иногда панель задач становится жуткой, и вы сожалеете о своем решении закрепить приложения.
Ну, я имею в виду, что закрепленные значки приложений либо исчезают с панели задач, либо не работают. В некоторых случаях приложение открывается, но значок на панели задач не отображается. Можно увидеть зарезервированное пространство значка, но сам значок не виден (значки-призраки). Хотя в основном это происходит с приложениями Microsoft, такими как Calculator, Edge, Photos и т. д., проблема не ограничивается только этими приложениями, поскольку может произойти с любым приложением.
Поэтому, если вы столкнулись с проблемой невидимых значков на панели задач, попробуйте решения, упомянутые ниже. Давайте проверим их.
Перезагрузите компьютер
Начнем с самого простого решения — перезагрузки ПК. Однако не используйте параметр «Перезагрузить компьютер», вместо этого полностью выключите его, а затем включите.
Вы также можете попробовать перезапустить проводник Windows. Это перезагрузит вашу панель задач и в конечном итоге вернет скрытые значки. Для этого выполните следующие действия:
Шаг 1: Щелкните правой кнопкой мыши на панели задач и выберите в меню «Диспетчер задач». Либо нажмите клавишу Windows + X, чтобы активировать меню быстрого доступа. Выберите Диспетчер задач.
Шаг 2: Нажмите «Подробнее» в диспетчере задач, если он открывается в компактной версии.
Шаг 3: Нажмите на вкладку «Процессы». Прокрутите вниз и найдите проводник Windows в разделе «Процессы Windows». Нажмите на него, чтобы выбрать опцию, и нажмите кнопку «Перезагрузить».
Вы также можете щелкнуть правой кнопкой мыши проводник Windows и выбрать в меню «Завершить задачу». Будем надеяться, что значки-призраки начнут нормально функционировать.
Закрепить значок на панели задач
Простое исправление, которое оказалось полезным, — сначала открепить значок, а затем добавить его снова. Для этого щелкните правой кнопкой мыши невидимый значок на панели задач и выберите параметр «Открепить от панели задач».
Если вы не можете щелкнуть значок правой кнопкой мыши, щелкните меню «Пуск» и найдите то же приложение. Щелкните правой кнопкой мыши приложение в меню «Пуск» и выберите «Открепить» на панели задач. Если он недоступен напрямую, выполните поиск в разделе «Дополнительно». После того, как он был откреплен, снова закрепите его, щелкнув правой кнопкой мыши значок в меню «Пуск» и выбрав «Закрепить на панели задач».
Переустановите приложение
Иногда автоматическое обновление портит приложение, делая его значок невидимым на панели задач. Единственный способ исправить это и восстановить работоспособность приложения — переустановить его.
Удалить кэш значков
Еще одно решение, которое сработало для пользователей, — удалить кеш значков. Поскольку файл находится в скрытой папке, вам нужно сначала сделать скрытые файлы видимыми. Вот шаги для всей процедуры.
Показать скрытые файлы
Шаг 1: Откройте проводник и нажмите «Файл» вверху. В меню выберите Параметры.
Шаг 2: В параметрах папки перейдите на вкладку «Вид». Здесь установите флажок «Показывать скрытые файлы, папки и диски». Нажмите «ОК», чтобы сохранить изменения.
Удалить кеш
После того, как вы включили скрытые файлы, выполните следующие действия:
Шаг 1: Откройте диск C (раздел, на котором установлена ОС Windows) на вашем ПК и перейдите в раздел «Пользователи».
Шаг 2: Здесь вы найдете всех зарегистрированных пользователей на вашем ПК. Дважды щелкните свое имя пользователя.
Шаг 3: Нажмите «Данные приложения», а затем «Локальные».
Шаг 4: В локальной папке прокрутите вниз и найдите IconCache.db файл. Щелкните его правой кнопкой мыши и нажмите кнопку Удалить.
Шаг 5: Перезагрузите компьютер.
Удалить Google Диск
Иногда проблема возникает и из-за стороннего приложения. Если вы недавно установили какое-то другое приложение, удалите его и посмотрите, решит ли оно проблему.
Многие пользователи сообщают, что удаление приложения Google Диска со своего ПК вернуло невидимые значки. Итак, если у вас установлено приложение, попробуйте удалить его.
Отключить режим планшета
Windows 10 дала толчок режиму планшета. Тем не менее, то же самое может быть причиной многих проблем время от времени. В данном случае невидимые значки панели задач.
Иногда режим планшета включается случайно, и это может привести к тому, что значки на панели задач не будут видны или отсутствовать. Значит, чтобы это исправить, нужно отключить режим.
Для этого откройте Центр поддержки, щелкнув значок центра поддержки на панели задач (тот, который находится рядом с датой и временем). Либо нажмите клавишу Windows + ярлык. Если опция «Режим планшета» выделена синим цветом, это означает, что она включена. Нажмите на него один раз, чтобы отключить его.
Проблема с реестром PNG
Если ни одно из упомянутых выше решений не помогло вам, вам следует попробуйте исправить реестр PNG на вашем ПК. Часто проблема заключается в файлах PNG, что приводит к отсутствию значков на панели задач.
До свидания призраки
В то время как приведенные выше решения выглядят простыми, и возникает вопрос, почему они не попробовали это раньше, исправления творят чудеса. Поэтому, прежде чем вы подумаете о перезагрузке компьютера, попробуйте их. Надеюсь, одно из решений вернет радость в вашу жизнь (читай невидимые значки на панели задач).
Далее: по умолчанию панель задач Windows не отображает скорость интернета. Но вы можете показать это с помощью приложения, упомянутого в следующем посте.
Post Views: 499
Среди прочих сравнительно часто встречающихся проблем с Windows 10 — исчезновение значков программ с панели задач. Проблема может проявлять себя по-разному: при каких-то определенных событиях, очередном включении компьютера, просто во время работы и в других ситуациях.
В этой инструкции подробно о том, что делать, если пропали значки на панели задач Windows 10, чтобы исправить ситуацию и решить проблему.
- Простые способы вернуть значки на панель задач
- Дополнительные методы решения проблемы
- Видео инструкция
Простые способы вернуть значки на панель задач Windows 10
В первую очередь о простых подходах, которые могут помочь быстро исправить ситуацию с пропавшими с панели задач значками:
- Перезапустите проводник: для этого нажмите правой кнопкой мыши по кнопке «Пуск», выберите пункт «Диспетчер задач» в контекстном меню, на вкладке «Процессы» найдите «Проводник», выделите его и нажмите кнопку «Перезапустить».
- Проверьте, появляются ли значки на панели задач, если перезагрузить компьютер. Важно: выполните именно перезагрузку, а не «Завершение работы» с последующим включением. Если после перезагрузки они отображаются, а после завершения работы и включения компьютера значки панели задач пропадают, попробуйте отключить быстрый запуск Windows 10.
- Вручную скачайте и установите драйверы видеокарты (не только дискретной, но и интегрированной при её наличии) с официального сайта AMD, NVIDIA или Intel. Для интегрированной графики можно использовать драйвер с официального сайта производителя ноутбука или материнской платы компьютера — иногда он оказывается «более» рабочим. После установки драйверов перезагрузите компьютер.
- Если проблема появилась недавно, а у вас есть точки восстановления системы, используйте их, подробнее: Точки восстановления Windows 10.
- Если вместо отдельных иконок стали отображаться значки пустых окон, это может говорить о том, что программа, на которую ссылался ярлык была удалена: вами или, случается, антивирусом. Решение — удалить значок из панели задач: правый клик по нему — открепить от панели задач.
- В случае использования каких-либо программ для модификации внешнего вида панели задач (например: Как разместить значки панели задач по центру), теоретически такие программы могут привести и к исчезновению значков. Если запускали что-то подобное, проверьте, нет ли этих программ в трее, списке запущенных процессов, автозагрузке — закройте программу и посмотрите, решило ли это проблему.
Прежде чем переходить к описанным далее способам, проверьте, а есть ли значки панели задач в папке, где они должны располагаться. Для этого:
- Откройте проводник (для этого можно нажать клавиши Win+E).
- В адресную строку проводника вставьте
%AppData%MicrosoftInternet ExplorerQuick LaunchUser PinnedTaskBar
и нажмите Enter.
- В открывшейся папке должны быть пропавшие значки.
- Если их там нет, можно предположить следующее:
- Значки были кем-то откреплены от панели задач
- У вас возникали проблемы с профилем или папкой пользователя в ходе которой значки были потеряны. В этом случае проверьте содержимое папки C:Пользователи (C:Users), если там есть старая папка пользователя, то в ней в AppDataRoamingMicrosoftInternet ExplorerQuick LaunchUser PinnedTaskBar вы найдёте значки и их можно будет скопировать в папку, которую мы открывали на 2-м шаге.
- Если значков на 4-м шаге не оказалось, вы можете не продолжать выполнять далее описанные действия: просто снова закрепите значки на панели задач: сделать это можно через меню по правому клику на ярлыке или исполняемому файлу программы, выбрав соответствующий пункт, либо, если нужно закрепить из меню Пуск: правый клик — дополнительно — закрепить на панели задач.
Дополнительные методы решения проблемы
Если ранее описанные простые подходы к исправлению не принесли результата, можно попробовать использовать следующие варианты.
Ручная очистка кэша иконок
Иногда отсутствие значков может быть следствием поврежденного кэша иконок, чтобы очистить его, выполните следующие шаги:
- Запустите командную строку от имени администратора.
- По одной введите следующие команды, нажимая Enter после каждой
ie4uinit.exe -show taskkill /IM explorer.exe /F del /A /Q "%localappdata%IconCache.db" del /A /F /Q "%localappdata%MicrosoftWindowsExplorericoncache*"
- После выполнения последней команды закройте командную строку и перезагрузите компьютер.
Исправление в реестре Windows 10
Перед выполнением следующих шагов рекомендую создать точку восстановления системы или резервную копию реестра, так как есть вероятность, что что-то пойдёт не так, как ожидается. Затем:
- Нажмите клавиши Win+R, введите regedit и нажмите Enter, чтобы открыть редактор реестра.
- Перейдите к разделу реестра
HKEY_CLASSES_ROOTLocal SettingsSoftwareMicrosoftWindowsCurrentVersionTrayNotify
- Удалите в этом разделе параметры с именами IconStreams и PastIconsStream
- Повторите то же самое в разделе реестра
HKEY_CURRENT_USERSOFTWAREClassesLocal SettingsSoftwareMicrosoftWindowsCurrentVersionTrayNotify
После выполнения изменений закройте редактор реестра и перезагрузите компьютер.
Перерегистрация приложения Shell Experience Host
Запустите Windows PowerShell от имени администратора (правый клик по кнопке «Пуск» и выбор соответствующего пункта контекстного меню, подробнее: Как запустить PowerShell от имени Администратора).
Введите команду (нажав Enter после неё)
get-appxpackage -all *shellexperience* -packagetype bundle |% {add-appxpackage -register -disabledevelopmentmode ($_.installlocation + "appxmetadataappxbundlemanifest.xml")}
После выполнения команды (каких-либо сообщений появиться не должно, отобразится новое приглашение для ввода следующих команд) закройте PowerShell и перезагрузите компьютер.
Видео
Если же ни один из методов не помогает, можно попробовать выполнить проверку целостности системных файлов Windows 10 или создать нового пользователя, зайти под ним и посмотреть, будут ли показываться значки на панели задач в этом случае.
Some users have experienced abnormal behavior where their Windows 11/10 Taskbar icons are not showing, become invisible, go missing, become empty or blank or disappear & reappear randomly. If you have faced this issue, here are a few things we suggest you could try to resolve the issue.
![]()
If your Windows 11/10 Taskbar icons are not showing, go missing or disappear & reappear randomly, become empty or blank, then one of these suggestions is sure to help you:
- Restart File Explorer
- Restart your Windows PC
- Check Taskbar behaviors
- Clear Icon cache
- Remove and repin Taskbar icons
- Disable Tablet Mode
- Delete Iris Service
- Troubleshoot in Clean Boot State
- Update Display Driver
- Use File Association Fixer to fix PNG/JPG associations
- Uninstall the last Windows Update
- Repair System Image & Run SFC using FixWin.
Go through the list and see which one or more of them could apply in your case.
Windows 11/10 Taskbar is empty or blank
1] Restart File Explorer
Restart the explorer.exe process and see if that helps you. You will have to open the Task Manager for that purpose.
2] Restart your Windows PC
If restarting Windows Explorer does not work, simply try restarting your Windows 11/10 PC. This hopefully should get all the taskbar icons back on the taskbar.
3] Check Taskbar behaviors
Make sure that the Automatically hide the taskbar option is unchecked under the Taskbar behaviors.
To do so, Open Settings > Personalization > Taskbar > Taskbar behaviors > Uncheck Automatically hide the taskbar. You may also go to Taskbar corner overflow and choose which icons may appear in the taskbar corner.
4] Clear Icon cache
You may manually clear the Icon cache or use our freeware Thumbnail and Icon Cache Rebuilder to do it with a click.
5] Remove and repin Taskbar icons
Unpin all the Taskbar icons and then freshly rein them and see if it helps.
6] Disable Tablet Mode
If you are using the Tablet Mode, then you might want to disable this Tablet Mode. In this mode, open apps do not rest on the taskbar.
7] Delete Iris Service
The IRIS Service belongs to IRIS Customer Service. You may uninstall the program that uses this service and see. Or else if you see this Service on your computer, then deleting the Iris Service on your Windows 11/10 PC can also help you to fix the missing Taskbar icons and other Taskbar-related issues. So, let us see how to go about it.
Create a system restore point first and then press Win Key + ‘R’ Key to open the Run dialogue.
Type regedit in the text field and press Enter. The Registry Editor will open. Go to the following location:
ComputerHKEY_CURRENT_USERSOFTWAREMicrosoftWindowsCurrentVersionIrisService
Then, in the left pane, right-click on the Iris Service folder and click on Delete. Click on Yes when the confirmation dialogue box appears.
Restart your Windows PC and wait for your missing taskbar icons to appear on the taskbar.
8] Troubleshoot in Clean Boot State
Perform a Clean Boot and try to troubleshoot the issue manually. Clean-boot troubleshooting is designed to isolate a performance problem. To perform clean-boot troubleshooting, you must take a number of actions, and then restart the computer after each action. You may need to manually disable one item after another to try and pinpoint the one that is causing the problem. Once you have identified the offender, you can consider removing or disabling it.
9] Update Display Driver
Now, this may or may not help you – but it is worth a try. Update your Graphics Driver and see. You could download the latest driver from the manufacturer’s site and install it.
10] Use File Association Fixer to fix PNG/JPG associations
Again, this may or may not help you, but create a system restore point first and use our freeware File Association Fixer to repair and restore potentially broken file associations. Use it for PNG and JPG files only.
11] Uninstall the last Windows 11/10 Update
If you recently updated your system and the issue started then we suggest you uninstall the recently installed updates on your device.
To do so, go to Settings > Windows Update > Update history > Uninstall updates
This will uninstall the last Windows update on your PC.
12] Repair System Image & Run SFC using FixWin
You can use download and use our portable freeware FixWin to repair the System Image using DISM, and Run System File Checker with a click.
All the best!
Read next: System icons not showing or missing from Windows Taskbar.
Windows Taskbar icons missing after sleep; How to fix?
If Taskbar icons are missing on your Windows 11/10 PC after sleep, restart Windows Explorer first. It’s one of the easiest solutions that can fix any issues related to the Taskbar, Start Menu, or Action Center. If not, restart your Windows PC.
How to fix Windows Taskbar icons not displaying correctly?
The Windows 11/10 taskbar could stop working due to a glitch in the Windows Explorer Service. Restarting Windows Explorer usually fixes it. If there is an issue with the taskbar due to a faulty Windows update, then you may fix the issue by uninstalling all recent updates installed before your taskbar stopped working.
Some users have experienced abnormal behavior where their Windows 11/10 Taskbar icons are not showing, become invisible, go missing, become empty or blank or disappear & reappear randomly. If you have faced this issue, here are a few things we suggest you could try to resolve the issue.
![]()
If your Windows 11/10 Taskbar icons are not showing, go missing or disappear & reappear randomly, become empty or blank, then one of these suggestions is sure to help you:
- Restart File Explorer
- Restart your Windows PC
- Check Taskbar behaviors
- Clear Icon cache
- Remove and repin Taskbar icons
- Disable Tablet Mode
- Delete Iris Service
- Troubleshoot in Clean Boot State
- Update Display Driver
- Use File Association Fixer to fix PNG/JPG associations
- Uninstall the last Windows Update
- Repair System Image & Run SFC using FixWin.
Go through the list and see which one or more of them could apply in your case.
Windows 11/10 Taskbar is empty or blank
1] Restart File Explorer
Restart the explorer.exe process and see if that helps you. You will have to open the Task Manager for that purpose.
2] Restart your Windows PC
If restarting Windows Explorer does not work, simply try restarting your Windows 11/10 PC. This hopefully should get all the taskbar icons back on the taskbar.
3] Check Taskbar behaviors
Make sure that the Automatically hide the taskbar option is unchecked under the Taskbar behaviors.
To do so, Open Settings > Personalization > Taskbar > Taskbar behaviors > Uncheck Automatically hide the taskbar. You may also go to Taskbar corner overflow and choose which icons may appear in the taskbar corner.
4] Clear Icon cache
You may manually clear the Icon cache or use our freeware Thumbnail and Icon Cache Rebuilder to do it with a click.
5] Remove and repin Taskbar icons
Unpin all the Taskbar icons and then freshly rein them and see if it helps.
6] Disable Tablet Mode
If you are using the Tablet Mode, then you might want to disable this Tablet Mode. In this mode, open apps do not rest on the taskbar.
7] Delete Iris Service
The IRIS Service belongs to IRIS Customer Service. You may uninstall the program that uses this service and see. Or else if you see this Service on your computer, then deleting the Iris Service on your Windows 11/10 PC can also help you to fix the missing Taskbar icons and other Taskbar-related issues. So, let us see how to go about it.
Create a system restore point first and then press Win Key + ‘R’ Key to open the Run dialogue.
Type regedit in the text field and press Enter. The Registry Editor will open. Go to the following location:
ComputerHKEY_CURRENT_USERSOFTWAREMicrosoftWindowsCurrentVersionIrisService
Then, in the left pane, right-click on the Iris Service folder and click on Delete. Click on Yes when the confirmation dialogue box appears.
Restart your Windows PC and wait for your missing taskbar icons to appear on the taskbar.
8] Troubleshoot in Clean Boot State
Perform a Clean Boot and try to troubleshoot the issue manually. Clean-boot troubleshooting is designed to isolate a performance problem. To perform clean-boot troubleshooting, you must take a number of actions, and then restart the computer after each action. You may need to manually disable one item after another to try and pinpoint the one that is causing the problem. Once you have identified the offender, you can consider removing or disabling it.
9] Update Display Driver
Now, this may or may not help you – but it is worth a try. Update your Graphics Driver and see. You could download the latest driver from the manufacturer’s site and install it.
10] Use File Association Fixer to fix PNG/JPG associations
Again, this may or may not help you, but create a system restore point first and use our freeware File Association Fixer to repair and restore potentially broken file associations. Use it for PNG and JPG files only.
11] Uninstall the last Windows 11/10 Update
If you recently updated your system and the issue started then we suggest you uninstall the recently installed updates on your device.
To do so, go to Settings > Windows Update > Update history > Uninstall updates
This will uninstall the last Windows update on your PC.
12] Repair System Image & Run SFC using FixWin
You can use download and use our portable freeware FixWin to repair the System Image using DISM, and Run System File Checker with a click.
All the best!
Read next: System icons not showing or missing from Windows Taskbar.
Windows Taskbar icons missing after sleep; How to fix?
If Taskbar icons are missing on your Windows 11/10 PC after sleep, restart Windows Explorer first. It’s one of the easiest solutions that can fix any issues related to the Taskbar, Start Menu, or Action Center. If not, restart your Windows PC.
How to fix Windows Taskbar icons not displaying correctly?
The Windows 11/10 taskbar could stop working due to a glitch in the Windows Explorer Service. Restarting Windows Explorer usually fixes it. If there is an issue with the taskbar due to a faulty Windows update, then you may fix the issue by uninstalling all recent updates installed before your taskbar stopped working.
Содержание
- Управление отображением значков в области уведомлений в Windows 10
- Управление отображением значков в области уведомлений
- Настройка скрытия/отображения значков в области уведомлений Windows 10
- Как исправить проблему невидимых значков на панели задач Windows 10 2021
- Настя и сборник весёлых историй
- Перезагрузите компьютер
- Перезапустите проводник Windows
- Значок «Прикрепить» на панели задач
- 2 классных приложения для отображения процента оставшегося заряда батареи на панели задач Windows 10
- Переустановить приложение
- Удалить Icon Cache
- Показать скрытые файлы
- Удалить кэш
- #поиск проблемы
- Удалить Google Диск
- Отключить режим планшета
- Проблема с реестром PNG
- 5 лучших альтернатив приложению Windows 10 Photos
- Прощай призраки
- Как в Windows 10 включить отображение значков в панели задач
Управление отображением значков в области уведомлений в Windows 10
В данной статье показаны действия, с помощью которых можно управлять отображением значков в области уведомлений в операционной системе Windows 10.
Область уведомлений, или системный трей, представляет собой крайнюю правую область панели задач, в которой размещаются системные часы и значки уведомлений приложений. Двумя стандартными значками уведомлений являются значки для Центра уведомлений и Центра управления сетями и общим доступом. При наведении указателя мыши на значок в области уведомлений отображается всплывающая строка (или окно), содержащая информацию о состоянии приложения или компонента значка.
Для управления приложением, представленным значком в области уведомлений, щелкните правой кнопкой мыши на его значке, в результате чего откроется контекстное меню для данного приложения. Опции этого меню будут различными для разных приложений; большинство из них предоставляет доступ к основным операциям управления приложением.
Область уведомлений можно оптимизировать, настроив параметры отображения системных значков (часов, регулятора громкости, Центра управления сетями и общим доступом) и значков приложений.
Область уведомлений может содержать как системные значки, так и значки приложений. Значки приложений помещаются в область уведомлений по нескольким причинам. Некоторые программы управляются самой операционной системой, и их значки периодически отображаются в области уведомлений, когда имеются уведомления от этих приложений. Другие типы программ, такие как антивирусные приложения, настраиваются для автоматического запуска, после чего исполняются в фоновом режиме.
Отображением значков программ часто можно управлять с помощью средств настройки, предоставляемых их соответствующими приложениями, но Windows 10 предоставляет общий интерфейс для управления отображением значков в области уведомлений для каждого отдельного приложения, помещающего значок в эту область.
Управление отображением значков в области уведомлений
Чтобы управлять параметрами отображения значков в области уведомлений, откройте настройки параметров панели задач, для этого щёлкните правой кнопкой мыши в пустой области панели задач и в появившемся контекстном меню выберите пункт Параметры панели задач или последовательно откройте:
Пуск ➯ Параметры ➯ Персонализация ➯ Панель задач
В результате откроется приложение «Параметры Windows» в категории Персонализация на вкладке Панель задач . В правой части окна в разделе Область уведомлений представлены две ссылки для управления отображением значков в области уведомлений:
Выберите значки, отображаемые в панели задач
Включение и выключение системных значков
Чтобы включить отображение всех значков в области уведомлений панели задач, нажмите на ссылку Выберите значки, отображаемые в панели задач
В следующем окне установите переключатель Всегда отображать все значки в области уведомлений в положение Вкл.
Для индивидуальной настройки значков, установите переключатель Всегда отображать все значки в области уведомлений в положение Откл. и для каждого значка используйте соответствующие переключатели.
Для включения и выключения системных значков нажмите на ссылку Включение и выключение системных значков
В следующем окне используйте переключатели для включения или отключения нужных вам системных значков.
С помощью рассмотренных выше действий, можно управлять отображением значков в области уведомлений в операционной системе Windows 10.
Настройка скрытия/отображения значков в области уведомлений Windows 10

Значки в области уведомлений Windows и возможность их скрывать ни для кого не являются новостью. Когда их там накапливается много, скрытие значков — это вполне удобная возможность. И места они меньше занимают, оставляя в пределах видимости только часто используемые иконки программ.
В этой статье я хочу показать, как можно с молниеносной скоростью настроить постоянную видимость нужных именно вам значков, а также постоянную скрытность всех остальных. Не залезая при этом в настройки Windows!
Если вы посмотрите на скриншот выше (или у себя на компьютере), то увидите слева от значков стрелку вверх. При нажатии на неё отображаются все скрытые значки. Если программа, которую вы регулярно используете, находится именно там, то не очень удобно совершать лишние клики мышкой, сначала на стрелочку, потом на сам значок.
Поэтому выведем нужную иконку, например, Evernote в зону постоянной видимости. Для этого нажмите на стрелочку вверх, зажмите левой кнопкой мыши значок и перетащите его на видимую часть области уведомлений. Теперь отпустите левую кнопку мышки, значок будет постоянно отображаться на виду.
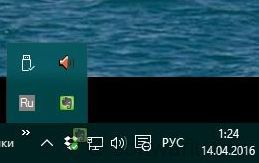
Вот теперь Evernote всегда на виду и за ним не надо лазить в скрытую область.
А если захотелось скрыть ненужные значки? Нет проблем. Зажимаем левой кнопкой мышки значок и перетаскиваем его на стрелочку вверх. После этого отпускаем кнопку мыши. Готово!
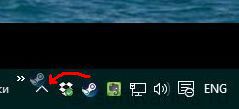
Удалось вам настроить видимость иконок в области уведомлений Windows?
Как исправить проблему невидимых значков на панели задач Windows 10 2021
Настя и сборник весёлых историй
Прикрепление часто используемых приложений к панели задач весьма полезно. Это избавляет от необходимости поиска или открытия меню «Пуск», чтобы найти приложение. Однако иногда панель задач становится жуткой, и это заставляет вас сожалеть о своем решении закрепить приложения.
Ну, я имею в виду, что прикрепленные значки приложений либо исчезают с панели задач, либо не работают. В некоторых случаях приложение открывается, но на панели задач не отображается значок. Можно увидеть зарезервированное пространство значка, но сам значок не виден (призрачные значки). Хотя в основном это происходит с приложениями Microsoft, такими как калькулятор, Edge, фотографии и т. Д., Проблема не ограничивается только этими приложениями, как это может случиться с любым приложением.
Поэтому, если вы столкнулись с проблемой невидимых значков на панели задач, попробуйте решения, упомянутые ниже. Давайте проверим их.
Перезагрузите компьютер
Давайте начнем с самого простого решения — перезагрузки вашего ПК. Однако не используйте параметр «Перезагрузить компьютер», вместо этого полностью выключите его, а затем включите.
Перезапустите проводник Windows
Вы также можете попробовать перезапустить Windows Explorer. Это перезагрузит панель задач и в конечном итоге вернет скрытые значки. Для этого выполните следующие действия:
Шаг 1: Щелкните правой кнопкой мыши на панели задач и выберите «Диспетчер задач» из меню. Или нажмите клавишу Windows + X, чтобы активировать меню быстрого доступа. Выберите диспетчер задач.
Шаг 2. Нажмите «Подробнее» в диспетчере задач, если он открывается в компактной версии.
Шаг 3: Нажмите на вкладку Процессы. Прокрутите вниз и найдите Проводник Windows в разделе Процессы Windows. Нажмите на него, чтобы выбрать опцию, и нажмите кнопку «Перезагрузить».
Вы также можете щелкнуть правой кнопкой мыши Windows Explorer и выбрать в меню «Завершить задачу». Надеемся, что иконки-призраки начнут нормально работать.
Значок «Прикрепить» на панели задач
Простое исправление, которое оказалось полезным, — сначала открепить значок, а затем добавить его снова. Для этого щелкните правой кнопкой мыши невидимый значок на панели задач и выберите параметр «Открепить с панели задач».
Если вы не можете щелкнуть правой кнопкой мыши по значку, щелкните меню «Пуск» и найдите то же приложение. Щелкните правой кнопкой мыши приложение в меню «Пуск» и выберите «Открепить» на панели задач. Если это не доступно напрямую, поиск под опцией Больше. После открепления закрепите его еще раз, щелкнув правой кнопкой мыши значок в меню «Пуск» и выбрав «Закрепить на панели задач».
Также на
2 классных приложения для отображения процента оставшегося заряда батареи на панели задач Windows 10
Переустановить приложение
Иногда автоматическое обновление портит приложение, делая его значок невидимым на панели задач. Единственный способ исправить это и сделать приложение снова функциональным — это переустановить его.
Удалить Icon Cache
Другое решение, которое сработало для пользователей, — удалить кэш значков. Поскольку файл находится в скрытой папке, сначала нужно сделать видимыми скрытые файлы. Вот шаги для всей процедуры.
Показать скрытые файлы
Шаг 1: Откройте проводник и нажмите «Файл» вверху. В меню выберите «Параметры».
Шаг 2. В разделе «Свойства папки» перейдите на вкладку «Вид». Здесь установите флажок «Показывать скрытые файлы, папки и диски». Нажмите Ok, чтобы сохранить изменения.
Удалить кэш
После того, как вы включили скрытые файлы, выполните следующие действия:
Шаг 1 : Откройте диск C (раздел, в котором установлена ОС Windows) на вашем ПК и перейдите в раздел Пользователи.
Шаг 2: Здесь вы найдете всех зарегистрированных пользователей на вашем ПК. Дважды щелкните по своему имени пользователя.
Шаг 3: Нажмите «Данные приложения», затем «Локальный».
Шаг 4: В локальной папке прокрутите вниз и найдите файл IconCache.db . Щелкните правой кнопкой мыши и нажмите кнопку «Удалить».
Шаг 5: Перезагрузите компьютер.
Также на
#поиск проблемы
Удалить Google Диск
Иногда проблема также связана со сторонним приложением. Если вы недавно установили какое-то другое приложение, удалите его и посмотрите, исправит ли оно проблему.
Многие пользователи сообщают, что удаление приложения Google Drive с их ПК привело к появлению невидимых значков. Итак, если у вас установлено приложение, попробуйте удалить его.
Отключить режим планшета
Windows 10 дала толчок режиму планшета. Однако иногда это может быть причиной многих проблем. В этом случае невидимые значки панели задач.
Иногда режим планшета включается случайно, и это может привести к тому, что на панели задач не будет отображаться никаких значков или их не будет. Поэтому, чтобы это исправить, нужно отключить режим.
Для этого откройте Центр поддержки, щелкнув значок центра действий на панели задач (рядом с датой и временем). Или нажмите клавишу Windows + ярлык. Если режим планшета выбран синим цветом, это означает, что он включен. Нажмите на него один раз, чтобы отключить его.
Проблема с реестром PNG
Если ни одно из упомянутых выше решений не помогло вам, попробуйте исправить реестр PNG на вашем компьютере. Зачастую актуальная проблема заключается в файлах PNG, в результате чего на панели задач отсутствуют значки.
Также на
5 лучших альтернатив приложению Windows 10 Photos
Прощай призраки
Хотя вышеприведенные решения выглядят просто, и возникает вопрос, почему они раньше не пробовали, исправления делают чудеса. Поэтому, прежде чем думать о перезагрузке компьютера, попробуйте. Надеемся, что одно из решений вернет вам радость в жизни (прочитайте невидимые значки на панели задач).
Далее: по умолчанию панель задач Windows не отображает скорость интернета. Но вы можете показать это с помощью приложения, упомянутого в следующем посте.
Как в Windows 10 включить отображение значков в панели задач
Пользователям, перешедшим на Windows 10, которые привыкли к интерфейсу предыдущих версий Windows на первый взгляд может показаться, что в Windows 10 настроить интерфейс операционной системны сложнее чем, например, в Windows 7/8, на наш взгляд в Windows 10 доступ к настройкам новой операционной системы осуществлен не сложнее, а в некоторых случаях и проще чем в предыдущих версиях Windows. В представленном руководстве рассмотрено, как включить отображение значков в панели задач (системном трее).
Для того, чтобы включить или выключить отображение значков приложений в панели задач в Windows 10, можно воспользоваться несколькими способами вызова настроек, такими как, поиск в Windows и меню «Пуск».
На наш взгляд наиболее простым способом получить доступ к настройкам в Windows 10, является поиск в Windows, в поле поиска ввести поисковой запрос «Панель задач» (см. Скрин. 1), после чего в результатах поиска нажать кнопку «Выберите значки, которые должны быть на панели задач» (см. Скрин. 1).
Скриншот 1. Поиск в Windows 10.
В открывшемся окне с настройками (см. Скрин. 2), для того что бы включить или отключить отображение значков в системном трее переведите переключатель возле необходимого вам приложения в положение ВКЛ для включения отображения значка в панели задач и соответственно ВЫКЛ для скрытия значка с панели задач.
Скриншот 2. Включение и отключение отображения значков в панели задач.
Скриншот 3. Меню «Пуск» в Windows 10.
Скриншот 4. Параметры Windows 10.
Для того что бы включить отображение значков в системном трее с помощью меню «Пуск», необходимо в меню «Пуск» открыть окно «Параметры» (см. Скрин. 3 — 4).
Скриншот 5. Параметры Windows 10 «Уведомления и действия».
В окне «Параметры» нажать кнопку «Система», затем нажать кнопку «Уведомления и действия» (см. Скрин.5) и щелкнуть по строке «Выберите значки, отображаемые в панели задач», затем аналогично первому способу (см. Скрин. 2), переведите переключатель возле приложения в положение ВКЛ для включения отображения значка в панели задач и соответственно ВЫКЛ для скрытия значка с панели задач.
В данной статье показаны действия, с помощью которых можно управлять отображением значков в области уведомлений в операционной системе Windows 10.
Область уведомлений, или системный трей, представляет собой крайнюю правую область панели задач, в которой размещаются системные часы и значки уведомлений приложений. Двумя стандартными значками уведомлений являются значки для Центра уведомлений и Центра управления сетями и общим доступом. При наведении указателя мыши на значок в области уведомлений отображается всплывающая строка (или окно), содержащая информацию о состоянии приложения или компонента значка.
Для управления приложением, представленным значком в области уведомлений, щелкните правой кнопкой мыши на его значке, в результате чего откроется контекстное меню для данного приложения. Опции этого меню будут различными для разных приложений; большинство из них предоставляет доступ к основным операциям управления приложением.
Область уведомлений можно оптимизировать, настроив параметры отображения системных значков (часов, регулятора громкости, Центра управления сетями и общим доступом) и значков приложений.
Область уведомлений может содержать как системные значки, так и значки приложений. Значки приложений помещаются в область уведомлений по нескольким причинам. Некоторые программы управляются самой операционной системой, и их значки периодически отображаются в области уведомлений, когда имеются уведомления от этих приложений. Другие типы программ, такие как антивирусные приложения, настраиваются для автоматического запуска, после чего исполняются в фоновом режиме.
Отображением значков программ часто можно управлять с помощью средств настройки, предоставляемых их соответствующими приложениями, но Windows 10 предоставляет общий интерфейс для управления отображением значков в области уведомлений для каждого отдельного приложения, помещающего значок в эту область.
Управление отображением значков в области уведомлений
Чтобы управлять параметрами отображения значков в области уведомлений, откройте настройки параметров панели задач, для этого щёлкните правой кнопкой мыши в пустой области панели задач и в появившемся контекстном меню выберите пункт Параметры панели задач или последовательно откройте:
Пуск ➯ Параметры ➯ Персонализация ➯ Панель задач
В результате откроется приложение «Параметры Windows» в категории Персонализация на вкладке Панель задач . В правой части окна в разделе Область уведомлений представлены две ссылки для управления отображением значков в области уведомлений: Выберите значки, отображаемые в панели задач
Включение и выключение системных значков
Чтобы включить отображение всех значков в области уведомлений панели задач, нажмите на ссылку Выберите значки, отображаемые в панели задач
В следующем окне установите переключатель Всегда отображать все значки в области уведомлений в положение Вкл.
Для индивидуальной настройки значков, установите переключатель Всегда отображать все значки в области уведомлений в положение Откл. и для каждого значка используйте соответствующие переключатели.
Для включения и выключения системных значков нажмите на ссылку Включение и выключение системных значков
В следующем окне используйте переключатели для включения или отключения нужных вам системных значков.
С помощью рассмотренных выше действий, можно управлять отображением значков в области уведомлений в операционной системе Windows 10.
Источник
Как скрыть и показать системные файлы и папки
Через панель настроек
Для того, чтобы сделать видимыми скрытые файлы и папки системы, необходимо открыть Проводник Windows (сочетание клавиш Win+E) или просто любую папку с рабочего стола. Далее на панели настроек вверху выберите вкладку Вид, затем кликните на подменю Показать и скрыть и поставьте галочку напротив опции Скрытые элементы.
После этого все скрытые системные файлы и папки станут видны. Отличить их от других объектов достаточно просто — они имеют полупрозрачные иконки.
Чтобы снова сделать эти объекты невидимыми, нужно проделать ту же самую операцию и снять галочку с опции Скрытые элементы.
Через параметры папок и поиска
Так же, как и в первом способе, откройте Проводник Windows (Win+E) и выберите вверху вкладку Вид, после чего кликните на подменю Параметры (Изменить параметры папок и поиска).
В открывшемся окне Параметры папок перейдите на вкладку Вид, с помощью ползунка прокрутите список опций в самый низ, после чего поставьте галочку напротив опции Показывать скрытые файлы, папки и диски.
Для завершения операции нажмите Применить и ОК (если хотите применить изменения только для одной папки , открытой вами в данный момент) или нажмите на кнопку Применить к папкам, чтобы система показала все скрытые файлы , имеющиеся на жестком диске.
Стоит добавить, что в списке параметров папок присутствуют и дополнительные опции (Скрывать защищенные системные файлы, Скрывать пустые диски и др.), воспользовавшись которыми можно сделать видимыми большее количество системных файлов и папок. Как видите, этот способ предоставляет пользователю больше возможностей, чем первый!
Через командную строку (cmd)
Этот способ подойдет для продвинутых пользователей, знающих хотя бы на начальном уровне, что такое ввод команд вручную. Для начала нужно запустить командную строку с правами администратора. Для этого откройте меню Пуск, выберите раздел Служебные — Windows, затем кликните правой клавишей мыши на программу Командная строка и последовательно пройдите по опциям: Дополнительно → Запуск от имени администратора.
В командной строке воспользуйтесь одной из представленных ниже команд:
Показать скрытые системные файлы и папки: reg add “HKCUSoftwareMicrosoftWindowsCurrentVersionExplorerAdvanced” /v Hidden /t REG_DWORD /d 1 /f
Скрыть системные файлы и папки: reg add “HKCUSoftwareMicrosoftWindowsCurrentVersionExplorerAdvanced” /v Hidden /t REG_DWORD /d 2 /f
Показать скрытые защищенные системные файлы и папки: reg add “HKCUSoftwareMicrosoftWindowsCurrentVersionExplorerAdvanced” /v ShowSuperHidden /t REG_DWORD /d 0 /f
Скрыть защищенные системные файлы и папки: reg add “HKCUSoftwareMicrosoftWindowsCurrentVersionExplorerAdvanced” /v ShowSuperHidden /t REG_DWORD /d 1 /f
Выбираем место для панели задач
С первых версий Windows повелось, что панель задач в системе расположена снизу. Видимо, тогда не могли предугадать появление широкоформатных мониторов. Сейчас на огромных экранах широкая панель задач занимает лишнее место. Поэтому её лучше разместить вертикально.
Если ваша панель задач откреплена, вы можете перетащить её к нужному углу экрана. Или просто укажите положение панели задач, щёлкнув по ней правой кнопкой и выбрав «Параметры».
Размещаем значки по центру
Разместив значки по центру, вы придадите панели задач сходство с Dock. Это полезно, если вы привыкли работать с Mac. Кроме того, это просто красиво.
Чтобы переместить значки в центр:
- Открепите панель задач. Для этого щёлкните по ней правой кнопкой мыши и снимите о. Затем снова щёлкните по панели задач и в пункте меню «Панели» выберите «Ссылки». Перетащите значки к центру.
- Щёлкните по меню «Ссылки» правой кнопкой мыши и снимите отметки рядом с пунктами «Показывать подписи» и «Показывать заголовок».
Чтобы вернуть значки в привычное положение, просто уберите «Ссылки» с панели задач.
Настраиваем списки
Списками в Windows 10 называются меню, появляющиеся при щелчке правой кнопкой мыши по значку на панели задач. В них отображаются недавно открывавшиеся документы, места и некоторые часто используемые действия.
Добавлять в списки файлы можно простым перетаскиванием, перенеся папку на значок «Проводник» или документ на значок Microsoft Word. Или можно закрепить уже имеющиеся в списке иконки, щёлкнув по значку-булавке рядом с ними.
Вы можете увеличить количество отображаемых в списках пунктов через редактор реестра Windows. Введите в поиске regedit, откройте редактор реестра и перейдите по адресу
Здесь вы можете найти параметр DWORD JumpListItems_Maximum . Если такого параметра нет, создайте его.
Затем измените параметр, введя нужное число и установив о. Перезапустите систему. Теперь в списках будет отображаться столько файлов, сколько вы захотите.
Как полностью удалить центр уведомлений из системы
После осуществления данного процесса, вы больше не увидите иконку системных значков на панели задач. Здесь вам пригодятся некоторые навыки работы с редактором локальной групповой политики.
Для того, чтобы скрыть системный трей при помощи редактора локальной групповой политики:
На этом хотел бы завершить статью. В ней я попытался подробно описать наиболее распространённые и проверенные лично мною способы для решения данной проблемы. Очень надеюсь, что они вам помогли. Буду благодарен за подписку на мой блог и шаринг моего сайта в социальных сетях.
Источник
Добавляем папки на панель задач
Закреплять на панели задач значки простым перетаскиванием легко. А что насчёт папок? Обычно они закрепляются в выпадающем списке «Проводника». Но вы можете добавлять для конкретных папок отдельные значки.
Создайте ярлык к нужной папке и введите explorer и пробел перед адресом папки. Вы можете изменить значок, если хотите. Затем просто перетащите ярлык на панель задач.
Так вы сможете держать на панели задач часто используемые папки и не искать их в выпадающих списках.
Отключение при помощи редактора реестра
Есть ещё один довольно неплохой способ для отключения. Сделать это можно следующим образом:
HKEY_CURRENT_USER. CurrentVersion PushNotifications
Если всё сделано верно, то в 99% случаев уведомления больше никогда не будут вас беспокоить.
Возвращаем привычный вид
Если вы чувствуете, что все эти нововведения от Microsoft не для вас, можно вернуть панели задач классический вид при помощи Classic Shell. Это бесплатное приложение с открытым исходным кодом, которое может настроить вид вашего «Проводника», панели задач и меню «Пуск».
У вас есть свои рекомендации по настройке панели задач? Делитесь в комментариях!
Источник
Проводник
Настройка отображения при помощи вкладки «Вид» — это самый простой способ убрать системные данные с глаз пользователей. Инструкция в этом случае будет такой:
2. В верхней панели откройте вкладку «Вид». Щелкните по кнопке «Показать или скрыть».
3. Удалите маркер со строки «Скрытые элементы». В большинстве случаев это позволит убрать из поля зрения системные папки.
Если часть элементов остается доступной для пользователя, то рекомендуется произвести дополнительные манипуляции.
1. Перейдите во вкладку «Файл» и щелкните по кнопке «Изменить параметры папок…».
2. Перед вами откроется окно настроек папок, в котором необходимо открыть вкладку «Вид».
3. В дополнительных параметрах установите маркеры рядом со строками: «Скрывать защищенные системные…» и «Не показывать скрытые…».
Отображение ваших любимых приложений на панели задач — отличный способ получить к ним быстрый доступ, но иногда ваши значки исчезают с панели задач без предупреждения. Хотя это не является серьезной проблемой и не мешает вам использовать компьютер, это все же доставляет огромное неудобство, и вы, вероятно, захотите вернуть свои красочные значки.
Если значки на панели задач отсутствуют, продолжайте читать, пока мы покажем вам, как вернуть панель задач в нормальное состояние.
1. Выйдите из режима планшета
В Windows 10 режим планшета делает ваше устройство сенсорным, поэтому вы можете использовать свой компьютер без клавиатуры или мыши.
Даже если ваше устройство не оснащено сенсорными функциями, режим планшета по-прежнему влияет на работу вашего компьютера. По умолчанию Windows скрывает значки панели задач, когда включен режим планшета.
К счастью, вы можете легко отключить режим планшета в настройках Windows или Центре уведомлений.
Во-первых, давайте попробуем перезапустить проводник Windows. Прежде чем выполнять эти шаги, обязательно сохраните свою работу, чтобы предотвратить потерю данных. Затем закройте все открытые окна и приложения.
Когда вы будете готовы перезапустить проводник Windows, вот как это сделать с помощью диспетчера задач:
- Кликните правой кнопкой мыши «Пуск» и выберите «Диспетчер задач». Или используйте сочетание клавиш Ctrl + Shift + Esc.
- Откройте вкладку «Процессы» и кликните правой кнопкой мыши проводник Windows .
- Кликните «Перезагрузить».
Это завершит процесс и должно решить проблему с отсутствующими значками. Однако, если ваши значки по-прежнему отсутствуют на панели задач, перейдите к следующему решению, чтобы разобраться с этим.
3. Проверьте настройки панели задач
Если Windows 10 не отображает определенные значки на панели задач, вам следует проверить настройки панели задач. Вот как вы можете это сделать:
- Нажмите «Пуск», затем перейдите в «Настройки» -> «Персонализация».
- В меню слева выберите Панель задач.
- Выключите переключатель ниже Автоматически скрывать панель задач в режиме планшета.
- В разделе «Уведомление» нажмите «Выбрать, какие значки будут отображаться на панели задач».
- Включите переключатель для значков, которые должны отображаться на панели задач.
4. Обновите драйвер дисплея
Устаревший или поврежденный драйвер дисплея может привести к тому, что Windows 10 перестанет отображать значки на панели задач. Хотя драйверы обновляются автоматически, вы также можете обновить их вручную. Выполните следующие действия, чтобы обновить драйверы с помощью диспетчера устройств:
- В строке поиска меню «Пуск» найдите диспетчер устройств и выберите «Лучшее соответствие».
- Разверните список адаптеров дисплея.
- Кликните драйвер правой кнопкой мыши и выберите Обновить драйвер.
Этот инструмент Windows просканирует ваш компьютер на наличие файлов, которые вам больше не нужны, таких как временные файлы, кэшированные данные или файлы, которые вы удалили и которые теперь находятся в вашей корзине. Вы можете использовать этот инструмент для очистки системных файлов, удалив все, что мешает отображать ваши значки на панели задач.
- Кликните правой кнопкой мыши «Пуск» и выберите «Проводник». Или используйте сочетание клавиш Win+E.
- Выберите диск (C:).
- Откройте вкладку «Инструменты диска» и кликните значок «Очистка».
- Запустите инструмент с настройками по умолчанию, чтобы избежать других проблем.
- Нажмите кнопку Очистить системные файлы, чтобы начать процесс.
Примечание. Если используемый вами ноутбук или ПК принадлежит вашему работодателю, вы не сможете запустить средство очистки диска.
6. Удалите кеш значков
Поврежденный кэш значков приложений может быть причиной того, что значки ваших приложений отсутствуют на панели задач. Выполните следующие действия, чтобы удалить кэш значков через проводник:
- Нажмите Win + R, чтобы открыть диалоговое окно «Выполнить».
- Введите appdata и нажмите OK.
- Выберите вкладку «Вид» и проверьте параметры «Скрытые элементы», чтобы убедиться, что все файлы видны.
- Найдите и удалите IconCache.db.
- Перезагрузите компьютер и проверьте, отображаются ли значки на панели задач.
7. Используйте редактор реестра
Редактор реестра Windows 10 содержит все параметры и конфигурации для компонентов, приложений и служб. Таким образом, это отличный инструмент для устранения неполадок в вашей системе. Вот как использовать редактор реестра для исправления отсутствующих значков на панели задач:
- В строке поиска меню «Пуск» найдите редактор реестра и выберите «Запуск от имени администратора».
- Перейдите к HKEY_CLASSES_ROOT -> Локальные настройки -> Программное обеспечение -> Microsoft -> CurrentVersion -> TrayNotify.
- Найдите IconStreams и удалите его.
- Перезагрузите компьютер.
- Теперь вам нужно будет удалить pasteconstreams. Следуйте по тому же пути, что и на шаге 2.
- Удалить пастиконстримы.
- Перезагрузите компьютер.
Ваши любимые приложения снова отображаются на панели задач
Вы можете быстро решить эту проблему, проверив настройки панели задач и выбрав значки, которые должны отображаться на панели задач. Если при проверке настроек панели задач вы ничего не обнаружили, попробуйте более сложные решения, такие как перерегистрация панели задач или редактирование реестра.
Вернув значки на панель задач, вы можете изменить значки программ, чтобы они лучше соответствовали вашим предпочтениям.