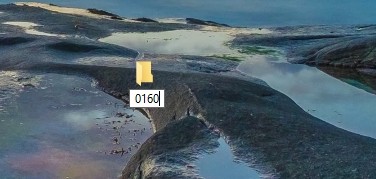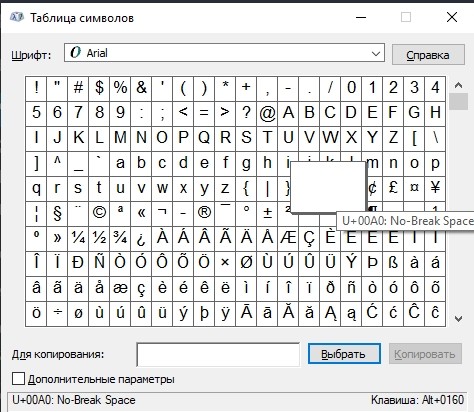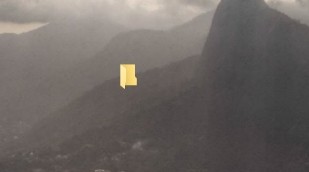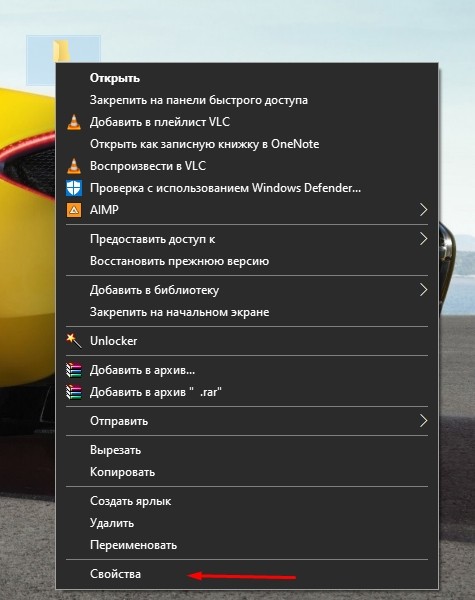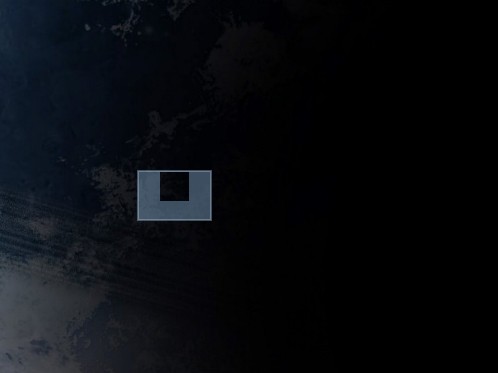В современном цифровом мире скрыть что-либо приватное от третьих лиц становится всё сложнее, особенно если речь идёт о данных на компьютере, к которым имеют доступ другие пользователи. Например, члены семьи, друзья, коллеги по работе и так далее. Но если у вас такая необходимость есть, то это можно реализовать в несколько кликов встроенными функциями операционной системы Windows 10. Правда, стоит отметить, что скрыть папку или файлы таким образом можно только от не очень опытного пользователя. Для более серьёзной защиты стоит использовать специальный софт, шифрующий данные, или хотя бы архив с паролем.
Как скрыть папку в Windows 10
Ещё со времён Windows 7 операционные системы компании Microsoft для настольных компьютеров позволяют скрывать файлы и папки штатными методами. Естественно, эта же возможность реализована и в Windows 10. Пользователю, чтобы скрыть нужную ему папку, достаточно выполнить несколько простых шагов.
Для начала нужно изменить настройки системы:
- кликните по меню «Пуск»;
- введите в поиск «Панель управления»;
- перейдите в «Панель управления»;
- в правом верхнем углу «Панели управления» в поиск введите слова «параметры проводника»;
- кликните по иконке «Параметры Проводника»;
- в открывшемся окне в верхней части выберите вкладку «Вид»;
- в меню «Дополнительные параметры» пролистайте до самого низа;
- в пункте «Скрытые файлы и папки» выберите вариант «Не показывать скрытые файлы, папки и диски»;
- нажмите «ОК».
В случае, если по умолчанию в вашей системе скрытые файлы и папки не отображаются, данный этап можно смело пропустить.
Делаем папку скрытой:
- создайте на своём компьютере папку, которую нужно сделать скрытой (или используйте ту, которая уже создана);
- кликните правой клавишей мыши на данную папку;
- вы выпадающем меню выберите пункт «Свойства»;
- во вкладке «Общие» поставьте галочку для атрибута «Скрытый»;
- рядом с атрибутом «Скрытый» нажмите на кнопку «Другие…»;
- в открывшемся окне снимите галочку с пункта «Разрешить индексировать содержимое файлов в этой папке в дополнение к свойствам файла»;
- нажмите «ОК», чтобы закрыть данное окно;
- повторно нажмите «ОК».
Данный способ достаточно прост и удобен — найти файлы в папке или саму папку через поиск не выйдет, и если специально скрытый контент не искать, то обнаружить его случайно не получится. Но есть и недостатки — для доступа к папке пользователю каждый раз нужно будет повторять первый этап, делая скрытые файлы вновь видимыми. Кроме того, любой пользователь может найти все скрытые файлы и папки, переключив аргумент в Параметрах Проводника.
Как показать скрытую папку в Windows 10
Для того, чтобы включить демонстрацию всех скрытых папок в системе, пользователю нужно провести довольно простые манимуляции.
Пошаговая инструкция:
- кликните по меню «Пуск»;
- введите в поиск «Панель управления»;
- перейдите в «Панель управления»;
- в правом верхнем углу «Панели управления» в поиск введите слова «параметры проводника»;
- кликните по иконке «Параметры Проводника»;
- в открывшемся окне в верхней части выберите вкладку «Вид»;
- в меню «Дополнительные параметры» пролистайте до самого низа;
- в пункте «Скрытые файлы и папки» выберите вариант «Показывать скрытые файлы, папки и диски»;
- нажмите «ОК».
Как сделать невидимую папку Windows 10
Также имеется более хитрый способ скрытия папки, о котором, конечно, уже давно известно, но менее эффективным он от этого не стал. И, конечно, использовать дополнительный софт вновь не нужно.
Как сделать папку невидимой:
- создайте папку на рабочем столе (правая клавиша мыши — Создать — Папку);
- введите любое название папки;
- кликните правой клавишей мыши по данной папке;
- в выпадающем списке выберите пункт «Свойства»;
- перейдите во вкладку «Настройка»;
- нажмите на кнопку «Сменить значок…»;
- в появившемся окне выберите одну из прозрачных иконок;
- нажмите «ОК» в меню выбора иконки;
- повторно нажмите «ОК» в окне «Свойства»;
- после данной манипуляции иконка папки исчезнет;
- нажмите Windows + R на клавиатуре;
- в окне «Выполнить» введите команду charmap;
- нажмите «ОК»;
- в окне «Таблица символов» выберите шрифт Calibri;
- пролистайте ниже середины и кликните левой клавишей мыши по ячейке с прозрачным символом (подойдёт любой аналог из любого шрифта);
- нажмите на кнопку «Выбрать»;
- нажмите на кнопку «Копировать»;
- кликните правой клавишей мыши по папке;
- выберите пункт «Переименовать»;
- вставьте скопированный символ в поле, после чего нажмите Enter;
- теперь данная папка полностью прозрачна.
Преимущество данного способа в том, что найти папку через поиск практически невозможно, а демонстрация скрытых папок ничего не даст, так как изменений в атрибут папки пользователь не вносит. Но есть и очевидный недостаток — папку можно обнаружить, выделив область на экране или нажав комбинацию клавиш Ctrl+A. Более того, в проводнике скрытый таким образом контент всё же отображается.
- 10 приложений, которые нужно сразу установить на новый компьютер
- 5 альтернатив «Проводника» в Windows: они лучше и по функциям, и по дизайну
- 15 тем для Windows 10, меняющих систему до неузнаваемости. Долго искал четвёртую!
- 3 программы, которые прокачают Пуск в Windows 10. Он станет удобнее и функциональнее
- 7 бесплатных утилит для Windows, о которых знают только продвинутые пользователи

У многих пользователей есть файлы (документы), которые хотелось бы скрыть и спрятать от других посторонних глаз 👀.
Сделать это можно разными путями: как с помощью самых простых подручных средств Windows (защита от новичков), так и с помощью шифрованных дисков (которые без пароля не смогут открыть даже спецы).
В этой заметке решил привести несколько подобных способов, которые помогут вам скрыть свои папки/файлы от всех любопытных. Как говориться, подальше положишь — поближе возьмешь… 👌
Ладно, перейдем к практике…
*
👉 Близко к теме!
Как поставить пароль на папку, файл или флешку — пошаговые примеры.
*
Содержание статьи
- 1 Способы скрыть папку и сделать ее невидимой
- 1.1 Вариант №1: используем возможности Windows
- 1.1.1 Способ 1
- 1.1.2 Способ 2
- 1.2 Вариант №2: добавляем папку в архив с паролем (7-ZIP или WinRAR)
- 1.3 Вариант №3: используем зашифрованный диск
- 1.1 Вариант №1: используем возможности Windows
→ Задать вопрос | дополнить
Способы скрыть папку и сделать ее невидимой
Вариант №1: используем возможности Windows
Я взял папку, расположенную на рабочем столе (для наглядности). Разумеется, для еще большей маскировки папку можно перенести с рабочего стола в самый дальний «уголок» диска…
Примечание: свои примеры показываю в ОС Windows 10 (как самой современной на сегодняшний день).
Способ 1
И так, для начала открываем свойства папки (нажав на ней правую кнопку мышки и вызвав контекстное окно проводника). См. пример ниже. 👇
Заходим в свойства папки
Далее во вкладке «Общие» ставим галочку напротив атрибута «Скрытый», и щелкаем по «Применить» (см. скриншот ниже 👇).
Ставим скрытый атрибут
Затем открываем «Проводник» (сочетание кнопок Win+E), щелкаем по меню «Вид» и переходим в параметры.
Параметры проводника
Далее во вкладке «Вид» (в самом низу) передвигаем ползунок в режим «Не показывать скрытые файлы, папки и диски». Сохраняем настройки. 👇
Не показывать скрытые папки
Ву-а-ля… Папка исчезла с рабочего стола.
Папки нет, но она есть…
Теперь чтобы открыть ее можно пойти двумя путями:
- либо снова включить отображение скрытых файлов и папок (как это сделать — см. выше 👆);
- либо установить себе коммандер: Total Commander, FAR и пр.;
- либо открыть проводник, в меню выбрать рабочий стол, поставить обратный слеш и написать название папки (т.е. задать правильный путь, в моем случае: «Рабочий столНовая папка», без кавычек!).
Как открыть папку с атрибутом скрытая
*
Способ 2
Этот способ отличается тем, что даже если включить отображение скрытых файлов — наша папка останется невидима! Делается это с помощью невидимых значков…
И так, снова беру обычную папку на рабочем столе.
Папка на рабочем столе (для примера)
Далее нужно переименовать ее «хитрым» способом: удалить название, а потом зажать клавишу ALT и на цифровой клавиатуре (это которая справа) нажать 255.
В результате у вас название папки станет невидимым, как в моем примере ниже.
Примечание: если у вас ноутбук на котором нет цифровой клавиатуры — обратите внимание на клавишу FUN, часто она позволяет решить сей вопрос…
Делаем пустое имя папке
После открываем свойства нашей «безымянной» папки.
Свойства папки
Переходим во вкладку «Настройки» и щелкаем по кнопке «Сменить значок». Далее среди значков обратите внимание на те, у которых совсем нет иконок (их, обычно, 3). Выберите один из них и нажмите OK.
Выбираем невидимый значок / Кликабельно
После изменения значка вы увидите, что папка пропала из видимости — т.е. на рабочем столе ее уже невидно!
Папка спрятана — теперь ее так просто не найти…
Однако, обратите внимание, что если открыть проводник и перейти во вкладку «Рабочий стол» — то можно заметить, что есть какая-то папка с файлами, у которой не отображается значок и имя (см. скрин ниже 👇).
Чтобы запустить проводник — нажмите сочетание Win+E
Именно поэтому, желательно использовать эти способы в комплексе и прятать папку не на рабочем столе (к нему слишком уж много внимания у каждого пользователя…).
*
Вариант №2: добавляем папку в архив с паролем (7-ZIP или WinRAR)
Если вы обеспокоились безопасностью своих файлов, а разбираться с хитроумными программами нет ни времени, ни особого желания — то надежно спрятать файлы от посторонних глаз можно с помощью обычного архива.
Примечание:
1) добавив файлы в архив и поставив пароль — никто не сможет просмотреть даже название ваших файлов, без ввода правильного пароля! Отмечу, что это не сможете сделать даже вы, если забудете пароль (поэтому будьте очень осторожны).
2) Запаренному архиву можно также поставить скрытый атрибут (как мы это сделали для папки чуть выше в статье), и тогда проводник не станет его отображать…
*
И так, я в своем примере буду использовать архиватор WinRAR, т.к. он один из самых популярных (вы также можете воспользоваться и его аналогами, дабы почти у всех у них есть аналогичная функция).
Щелкаем правой кнопкой мышки по нужной папке, и в контекстом меню выбираем «WinRAR -> Добавить в архив…».
Добавить папку в архив
Далее щелкаем по кнопке «Установить пароль».
Установить пароль
Указываем наш пароль и ставим галочку «Шифровать имена файлов» (рекомендую это обязательно включать, чтобы никто не мог узнать, что за файлы лежат у вас в архиве).
Задаем пароль и включаем шифрование
Собственно, это все настройки. После этого запускайте процедуру создания архива и дождитесь ее завершения.
Полученный архив («Новая папка.rar») просто так открыть уже нельзя — при попытке это сделать вас попросят указать пароль. Задача выполнена 👌.
Зашифрованная папка (теперь при ее открытии нужно ввести пароль)
Примечание. После ввода правильного пароля — архив будет открыть и с ним можно полноценно работать. См. скрин ниже. 👇
При вводе правильного пароля — можно начать работать с папкой
*
Вариант №3: используем зашифрованный диск
Есть ряд программ (True Crypt, Disk Cryptor, Vera Crypt и др.), позволяющих создавать зашифрованные виртуальные диски, для доступа к которым необходимо ввести пароль.
Отмечу, что файлы подобных дисков могут быть «спрятаны» на вашем HDD так, что их нельзя будет увидеть с помощью проводника.
Зашифрованные диск — представляет собой обычный файл (как образ ISO, например), внутри которого сохранены определенные файлы. Для его расшифровки — необходимо ввести правильный пароль.
True Crypt — скриншот окна программы
Вообще, если вы уже работали с образами ISO, MDF, и пр. виртуальными дисками — то, думаю, вам принцип уже знаком и понятен. На HDD создается подобный образ, только для доступа к нему нужен пароль.
Чтобы открыть его — необходимо смонтировать (т.е. открыть его) в программе, в которой он был создан (все достаточно просто: см. скрин ниже 👇).
Монтирование зашифрованного диска / True Crypt
*
👉 В помощь!
Как создать зашифрованный диск (т.е. создать диск с паролем для доступа к файлам).
PS
Если у вас установлена Windows 8/10 Pro — обратите внимание на BitLocker. С помощью этой штуки можно запаролить диск или флешку.
Для начала работы: просто подключите нужный накопитель к компьютеру, зайдите в «Этот компьютер» и щелкните по нему правой кнопкой мышки — в контекстном меню выберите «Включить BitLocker».
Далее нужно будет задать пароль для доступа к файлам накопителя.
Включить BitLocker / Windows 10
После чего ваш диск будет отображаться с замочком. Для доступа к нему нужно будет ввести пароль (иначе никак…). Довольно удобно!
Разблокировать диск
*
На этом пока всё, всего доброго!
👣
Первая публикация: 11.02.2019
Корректировка: 15.10.2020


Полезный софт:
-
- Видео-Монтаж
Отличное ПО для создания своих первых видеороликов (все действия идут по шагам!).
Видео сделает даже новичок!
-
- Ускоритель компьютера
Программа для очистки Windows от «мусора» (удаляет временные файлы, ускоряет систему, оптимизирует реестр).

Операционная система Windows позволяет создавать папки без имени и иконки. Обычный пользователь не увидит такую папку на рабочем столе без выделения всех элементов. Возможность создания невидимой папки была ещё в предыдущих версиях операционной системы и в последней Windows 10 отлично работает. Однозначно также стоит обратить внимание на возможность защитить папку паролем в Windows 10.
Хочется что-то спрятать? Спрячь на видном месте. Именно о такой ситуации мы сегодня поговорим. Данная статья расскажет как сделать невидимую папку в Windows 10. Сразу стоит отметить что данный способ отличается от обычного изменения атрибутов папки в Windows 10.
Создание невидимой папки это создание обычной папки, установка невидимого названия и значка для папки в операционной системе Windows 10. Поэтому первым делом необходимо создать новую папку, а потом уже переходите к шагам срытия папки.
- Открываем контекстное меню нажав правок кнопкой мыши на рабочем столе.
- В открывшемся окне выбираем пункт Создать > Папку.
А также для создания новой папки на рабочем столе можно воспользоваться комбинацией клавиш Ctrl+Shift+N. Другие комбинации клавиш операционной системы можно найти в инструкции горячие клавиши Windows 10.
Невидимое название папки Windows 10
- Нажимаем правой кнопкой по папке и выбираем пункт Переименовать.
- Дальше зажимаем кнопку Alt и набираем на цифровой клавиатуре комбинацию цифр 0160.
- Последним шагом отпускаем кнопку Alt и нажимаем Enter.
После подтверждения смены имени новой папки пользователь получает по сути папку без имени. В будущем имя папки можно с легкостью вернуть аналогично выбрав пункт в контекстном меню переименовать.
Невидимый значок для папки Windows 10
- Открываем контекстное меню на новой папке и переходим в Свойства папки.
- Переходим в раздел Настройка и нажимаем кнопку Сменить значок.
- В открывшемся окне выделяем пустой значок и нажимаем кнопку ОК.
Насчет иконки папки, то можно с легкость скачать свою иконку и выбрать в окне смены иконки. Прозрачная иконка присутствует в библиотеке стандартных иконок.
А также есть возможность сделать невидимые значки ярлыков. На значках ярлыков еще присутствуют стрелки, собственно, которые показывают что это ярлык. Поэтому чтобы сделать невидимый значок приложения необходимо ещё будет убрать стрелки с ярлыков в Windows 10.
Как увидеть невидимые папки Windows 10
Самый простой способ найти такую папку это просто выделить все папки рабочего стола или другого расположения. Для выделения всех элементов пользователю достаточно воспользоваться комбинацией клавиш Ctrl+A. После выделения всех элементов рабочего стола невидимая папка будет подсвечиваться так же как и другие элементы.
Как видите невидимая папка с любыми файлами может располагаться возле обычной и не привлекать внимания. А после выделения пользователь может обнаружить скрытую таким образом папку.
А также найти невидимую папку на рабочем столе можно используя проводник. Если же открыть расположение рабочего стола используя проводник, папка без иконки сразу же бросается в глаза.
Заключение
Способов как скрыть папку от чужих глаз есть действительно много. Вариант сделать папку невидимой в Windows 10 не является самым надежным решением проблемы. Пользователь быстро делает папку невидимой путем установки скрытого названия и прозрачной иконки папки используя средства операционной системы Windows 10. А также в пользователя есть возможность загрузить множество других программ стороннего разработчика чтобы скрыть папки.

Администратор и основатель проекта Windd.ru. Интересуюсь всеми новыми технологиями. Знаю толк в правильной сборке ПК. Участник программы предварительной оценки Windows Insider Preview. Могу с лёгкостью подобрать комплектующие с учётом соотношения цены — качества. Мой Компьютер: AMD Ryzen 5 3600 | MSI B450 Gaming Plus MAX | ASUS STRIX RX580 8GB GAMING | V-COLOR 16GB Skywalker PRISM RGB (2х8GB).
Если вы хотите предотвратить доступ к своим файлам на личном или корпоративном компьютере, то их нужно шифровать, а не просто прятать. Другое дело, если ничего особо секретного в них нет, но вы просто желаете сделать их просмотр нежелательным. В этом случае можно обойтись средствами самой Windows 10, причем без применения атрибута «Скрытый». Эффективным его не назовешь, но как способ избежать лишнего интереса к вашим файлам или как способ подшутить над друзьями он вполне сгодится.
Примечание: папка останется невидимой, даже если пользователь включит отображение скрытых элементов в настройках Windows.
Итак, создайте на рабочем столе обычную папку и переместите в нее файлы, которые хотите скрыть. Затем выделите и переименуйте ее, зажав при этом клавишу Alt и набирая на цифровой клавиатуре 255 либо 0160. Цифровой блок располагается в правой части клавиатуры, а не вверху, если вы этого не знали.
Если у вас нет такого блока, а такое встречается на небольших ноутбуках, откройте командой charmap в окошке Win + R таблицу символов, отыщите в ней пустой символ, скопируйте его и замените им название вашей папки.
На самом деле этот символ содержит неразрывный пробел, поэтому кажется, что у папки нет имени.
Теперь нужно сделать невидимой и саму папку.
Для этого открываем свойства папки,
на вкладке «Настройка», жмем «Сменить значок» и выбираем пустой (прозрачный) элемент.
Здесь, однако, вас может поджидать неприятный сюрприз.
В некоторых случаях по какой-то причине папка приобретает вид черного квадрата. Этого может и не произойти, но если всё же произойдет, воспользуйтесь вместо системного значка этим файлом ICO, скачав его по ссылке yadi.sk/i/TsarMS5dDAWgaw.
После этого папка станет невидимой.
Чтобы ее найти, просто выделите всю область рабочего стола или нажмите Ctrl + A. Таких прозрачных папок вы можете создать несколько, просто вместо одного неразрывного пробела используйте два или три, тогда и имена у папок будут разные.
К сожалению, нормально «смотреться» эти папки станут только на рабочем столе, поскольку их границы всегда будут иметь тот же цвет, что и фон в конкретной области рабочего стола.
На белом же фоне Проводника папки уже не будут невидимы из-за тонкой голубой рамки вокруг них.
И похоже, цвет их границ является динамическим элементом, поскольку нам так и не удалось найти соответствующее ему значение в реестре.
Загрузка…
Привет, друзья. В этой статье рассмотрим такую тему: как создать невидимую папку в Windows 10. И рассмотрим её мы в широком контексте. Мы поговорим о создании системными средствами просто папки без имени с прозрачным ярлыком, а также папки с использованием скрытого атрибута в её свойствах. Рассмотрим альтернативу невидимым папкам в виде скрытого раздела диска и виртуального диска, созданного средствами Windows 10. Поговорим о программах, умеющих скрывать папки и блокировать доступ к ним паролем. И также поговорим о максимальном средстве защиты конфиденциальных данных – скрываемом и шифруемым виртуальном диске с парольным доступом.
Как создать невидимую папку в Windows 10

Папка без имени с прозрачным ярлыком
Простейшая мера отвода глаз от папки с нежелательным для сторонних глаз содержимым – создание не совсем невидимой, но точно плохо видимой папки, папки без имени с прозрачным ярлыком. Мера и незаморочлива для нас, и вполне себе эффективная в расчёте на детей определённого возраста. Создаём новую папку, и ей имя задаём, удерживая зажатой клавишу Alt и ввода на цифровом блоке клавиатуры Numpad 255 или 0160 (любое из чисел). Жмём Enter.
Вызываем на папке без имени контекстное меню, идём в свойства.
В окошке свойств идём во вкладку «Настройка», жмём «Сменить значок».
Выбираем пустой значок, жмём «Применить».
И таким образом мы создали пусть и видимую в принципе из-за окантовки ярлыка, но всё же плохо приметную папку без названия. В проводнике из-за однотонного фона эта папка будет более приметна, а вот на рабочем столе на фоне картинки её рассмотреть будет сложнее.
Скрытые папки Windows 10
Полностью невидимую папку можно создать, только присвоив ей атрибут скрытой. Создаём папку, в контекстном меню выбираем её свойства.
Ставим галочку атрибута «Скрытый». Жмём «Применить».
Но это также будет простейшая мера сокрытия информации, также в расчёте на детей определённого возраста. Увидеть скрытые в Windows 10 папки очень просто: достаточно в меню «Вид» проводника установить галочку параметра «Скрытые элементы». И для этого даже не понадобятся права администратора.
Скрытый раздел жёсткого диска
Друзья, если вы работаете на компьютере с запароленной учётной записью администратора, а у остальных, кто использует ваш компьютер, есть свои учётные записи с обычными правами, используйте для хранения своих конфиденциальных данных возможности, которые даёт нам Windows 10 – функционал UAC и приоритет прав администратора. Например, можете создать не папку, а небольшой пользовательский раздел диска и хранить там всё ценное. Но сделайте этот раздел скрытым, без буквы. Подключайте букву тогда, когда вам нужно поработать с конфиденциальными данными, и отключайте букву впоследствии, чтобы раздел не был доступен другим пользователям. Не имея прав администратора, такие пользователи не смогут запустить системное управление дисками для подключения буквы разделу диска.
И не смогут использовать сторонние программы, управляющие дисковым пространством и, соответственно, умеющие подключать разделам дисков буквы. Такие программы, как правило, не запускаются без прав администратора. Чтобы отключить букву разделу диска, в системном управлении дисками Windows 10 на вашем конфиденциальном разделе вызовите контекстное меню и выберите «Изменить букву или путь к диску».
Нажмите «Удалить», затем «Да».
Процесс подключения буквы обратный: запустив окошко изменения буквы, жмём «Добавить», выбираем букву и «Ок».
Виртуальные диски VHD и VHDX
Альтернатива созданию специального раздела с подключаемой/отключаемой буквой – создание виртуального диска VHD или VHDX. Это формат виртуальных жёстких дисков Microsoft, и Windows 10 нативно поддерживает работу с ними – может подключать для отображения их содержимого в проводнике и всей системе. Создание виртуального диска не требует переразметки дискового пространства, это полностью безопасные действия, если вы ещё не уверены в своём уровне владения ПК. Как и физический раздел диска или внешний носитель данных, виртуальный диск – это полноценный диск компьютера, на котором можно хранить папки и файлы, включая конфиденциальные. Если нам надо поработать с ними, подключаем виртуальный диск для отображения в операционной системе. Впоследствии же отключаем его, дабы его содержимое не было доступно другим пользователям без прав администратора. Такие будут видеть файл виртуального диска VHD или VHDX на диске компьютере, но сам диск подключить для видимости системой без пароля администратора не смогут.
Друзья, подробнейший разбор темы виртуальных дисков VHD и VHDX – что это такое, как создавать, как подключать и отключать – смотрите в статье сайта «Как создать виртуальный диск в Windows 10».
Программы для скрытия папок и парольного доступа к ним
Если у вас, друзья, на всех пользователей компьютера используется одна учётная запись Windows 10, либо же у других пользователей также есть права администратора, вы можете хранить то, что хотите скрыть от других, в невидимых папках и оградить доступ к таким папкам парольной защитой с помощью специальных программ. Одна из таких программ — платная Hide Folders, добавленные в её окно папки можно скрывать, блокировать, разрешать в них только чтение данных. Защищаются такие настройки от стороннего вмешательства парольным доступом к программе.
Подробнее об этой программе можете почитать в статье сайта «Как установить пароль на папку». Там в числе способов установки пароля на папки рассматриваются возможности и Hide Folders, и программы-аналога – бесплатной Anvide Lock Folder, впоследствии изменённой на Anvide Seal Folder. Можете попробовать последнюю, но, например, у меня в Windows 10 20H2 эта программа не захотела работать. Как и не захотела работать Lim Block Folder — тоже бесплатная программа, делающая папки невидимыми и блокирующая доступ к ним. В числе захотевших работать оказалась Wise Folder Hider, формально она бесплатная, но в бесплатной редакции общий вес защищаемых папок и файлов не должен превышать 50 Мб.
Есть ещё много других аналогичных программ, многие из них платные, пользоваться ими или нет – дело ваше, но если вы определённо не хотите использовать платные продукты, есть совершенно бесплатный вариант скрыть свои секретики. Причём вариант куда более надёжный, чем программы блокировки папок – это шифрованный виртуальный диск с помощью программы SafeHouse Explorer.
Шифрованный виртуальный диск программы SafeHouse Explorer
Итак, защита наших секретных данных может быть надёжнее и реализуемая совершенно бесплатно. Программа SafeHouse Explorer, распространяемая бесплатно, может создавать виртуальные диски собственного формата и шифровать их 256-битным шифрованием Twofish. В программе можно создавать сколь-угодно виртуальных дисков для хранения конфиденциальных данных, у каждого из таких дисков будет свой пароль. Когда надо виртуальные диски SafeHouse Explorer подключаются для видимости в операционной системе, а когда надо – отключаются. Тогда как многие программы блокировки папок работают максимум на системном уровне Windows 10, и доступ к защищённым папкам легко можно получить, загрузив компьютер с внешнего носителя со средой WinPE, без пароля к виртуальному диску SafeHouse Explorer никто левый ни в какой среде WinPE не получит. Детально о работе с программой SafeHouse Explorer, об использовании её виртуальных дисков, друзья, смотрите в статье сайта «Как создать защищённый паролем виртуальный диск для работы с секретными данными».
Ну и, наконец, если вы намеренно ищите надёжные средства защиты своих секретных данных на компьютере, посмотрите все статьи сайта по теме шифрования данных, там есть несколько мануалов по работе с годными программами-шифровальщиками.
Иногда требуется скрыть файл или папку от посторонних глаз на рабочем столе: от детей, жены или мужа, начальства. В нашей инструкции есть 4 способа сделать это за 1 минуту.
Способ 1: популярный
Создаем папку
Для начала создайте обычную папку. Это можно сделать на рабочем столе или в любом другом месте, где вам будет удобно. Нажмите правой кнопкой мыши в свободной зоне → «Создать» → «Папку». Название можно поставить любое.
Делаем значок прозрачным
Правой кнопкой мыши нажмите на новую папку и откройте «Свойства».
На вкладке «Настройка» нажмите кнопку «Сменить значок».
В списке доступных иконок найдите прозрачный значок, выберите его и нажмите «ОК». Также можете скачать отдельно файл с прозрачным значком и указать путь к нему.
В окне со свойствами папки нажмите «Применить», «ОК».
Теперь папка стала прозрачной, осталось только название.
Скрываем название папки
Нажимаем правой кнопкой мыши на папке — Переименовать. С зажатой клавишой Alt на цифровом блоке клавиатуры (справа) вводим код 0160. Это символ неразрывного пробела. Отпускаем Alt и нажимаем Enter. Если не получается, попробуйте заменить код на 255, или совместно с Alt зажимать кнопку Fn на ноутбуке.
На некоторых моделях ноутбуков нет цифрового блока клавиатуры. В таких случаях напечатайте неразрывный пробел в Ворде комбинацией клавиш
Ctrl+Shift+Пробел. Скопируйте и вставьте в название папки.
Способ 2: альтернативный
У меня на виртуальной машине с Windows 10 никак не хотел устанавливаться скрытый значок для папки. Получалось сделать его только для ярлыка к папке, но его выдавала стрелочка в углу. Поэтому я нашел дополнительный способ сделать невидимую папку.
В свойствах папки укажите галочку на опции «Скрытный».
В проводнике откройте вкладку «Вид» и поставьте галочку «Скрытые элементы».
Эту опцию можно изменить и через Панель управления:
Откройте «Панель управления». Она находится в Пуске. Найдите через поиск или кликните правой кнопкой на иконке Пуска — Панель Управления.
Выберите пункт «Оформление и персонализация».
Под надписью Параметры проводника будет ссылка для открытия настроек показа скрытых папок и файлов. Нажимаем на неё.
На вкладке «Вид» в самом конце списка выбираем опцию «Не показывать скрытые файлы, папки и диски».
Нажмите «Применить» — «ОК».
Способ 3: простой
Если вы не хотите лазить в настройках ОС, воспользуйтесь бесплатной программой Free Hide Folder, которую можно скачать с официального сайта: http://www.cleanersoft.com/hidefolder/free_hide_folder.htm. Она скрывает папку полностью: ее не найти даже через поиск.
После установки и запуска, программа предложит ввести пароль с подтверждением. На следующем шаге будет запрос кода регистрации, его можно пропустить кнопкой «Skip».
Чтобы скрыть папку, добавьте её в программу кнопкой «Add». Появится предупреждение о создании резервной копии данных для доступа к папке на случай удаления и повторной установки программы, чтобы не утратить к ней доступ — нажмите «Backup». Нажмите «ОК» и папка скроется.
Для доступа к папке в программе нажмите на кнопку Unhide.
Еще один необычный способ скрыть папку — внутри картинки. Перед началом сделайте копию важных файлов, чтобы не потерять их в случае неудачи.
Для примера возьмём папку с важными данными и фотографию с секретным котиком.
Сделайте архив секретной папки (в формате zip или rar).
Создайте папку, чем ближе к корню диска — тем проще. У меня это C:setupik. Переместите созданный архив и фото котика внутрь этой папки.
Откройте командную строку: нажмите Win+R, введите cmd и нажмите «ОК».
С помощью команды cd перейдите в созданную папку. Вот так: cd c:setupik.
Введите команду COPY /B kot.jpg + secret.rar secret-img.jpg. Названия файлов поменяйте на свои: первое — фото кота, второе — архив со скрытой папкой, третье — новый файл с картинкой-секретом.
После выполнения команды откройте созданный файл secret-img.jpg. Вы увидите всё ту же картинку с котом. Но если открыть этот файл с помощью архиватора или изменить расширение на rar или zip — вы увидите скрытые файлы. Магия!
Как найти скрытую папку
В первом случае папку с невидимым значком и названием станет видно, если выделить её. Это можно сделать комбинацией клавиш Ctrl+A (выделить всё) или вручную выделить всю область рабочего стола.
В случае со скрытой папкой с помощью атрибута, найти её можно будет, когда вы включите отображение скрытых файлов и папок через панель управление. То есть нужно повторить описанные действия в обратном порядке.
Также можно получить доступ к скрытой папке, если где-нибудь записать её путь. Например: C:UsersAdminAppDataМоя скрытая папка. Вставляем этот путь в проводник и открывается нужная папка.
Как видите, есть шанс, что вашу скрытую папку случайно найдут. Поэтому лучше убрать её с рабочего стола куда-нибудь подальше. А самый надёжный способ — поставить на папку пароль. При архивации папки в WinRar в опциях будет возможность установить пароль и скрыть имена файлов.
В этой статье я покажу все способы скрыть папку на компьютере в Windows 10 от других пользователей.
Это особенно актуально при работе в системе под одной учетной записью с несколькими людьми. Например, спрятать каталог с важными личными файлами от членов семьи, также работающих за этим ПК, не составит никакого труда по этой инструкции.
Все очень просто делается! Выберите понравившийся вариант и просто повторяйте по шагам с картинками за мной или по видео. А если что-то не получается, помните, я всегда с удовольствием готов ответить на ваши вопросы! Пишите в конце материала 😉
Самый простой способ скрыть папку на Windows 10 через проводник
За 10 минут по видео узнаете, как скрыть папку в Windows 10 при помощи панели проводника
Этот вариант делается ровно в 3 клика мышкой и подходит для отдельных файлов в том числе!
Сгодится на случай, когда с вами на одном компьютере в Windows работают не особо опытные и любопытные пользователи, у которых нет цели специально выискивать вашу информацию всеми возможными путями. Т.е. если нужно просто скрыть папку, чтобы нигде не попадалась на глаза другим.
Последовательность действий (см. изображение внизу):
- Нажмите по папке правой кнопкой мыши, выберите пункт «Свойства». Можете выделить сразу несколько объектов, а не по одному.
- В окне свойств, на вкладке «Общие» отметьте галочкой атрибут «Скрытый» и нажмите рядом кнопку «Другие».
- Отключите опцию «Разрешить индексировать содержимое файлов в этой папке в дополнение к свойствам» и нажмите «ОК».
- Вернувшись к первому окну, кликните последовательно кнопки «Применить» и «ОК». Если вы скрываете конкретно папку, то после применения изменений появится еще окно, где необходимо выбрать вариант «К данной папке и ко всем вложенным папкам …», если хотите чтобы скрылась не только текущая папка, но и все, что в ней содержится.
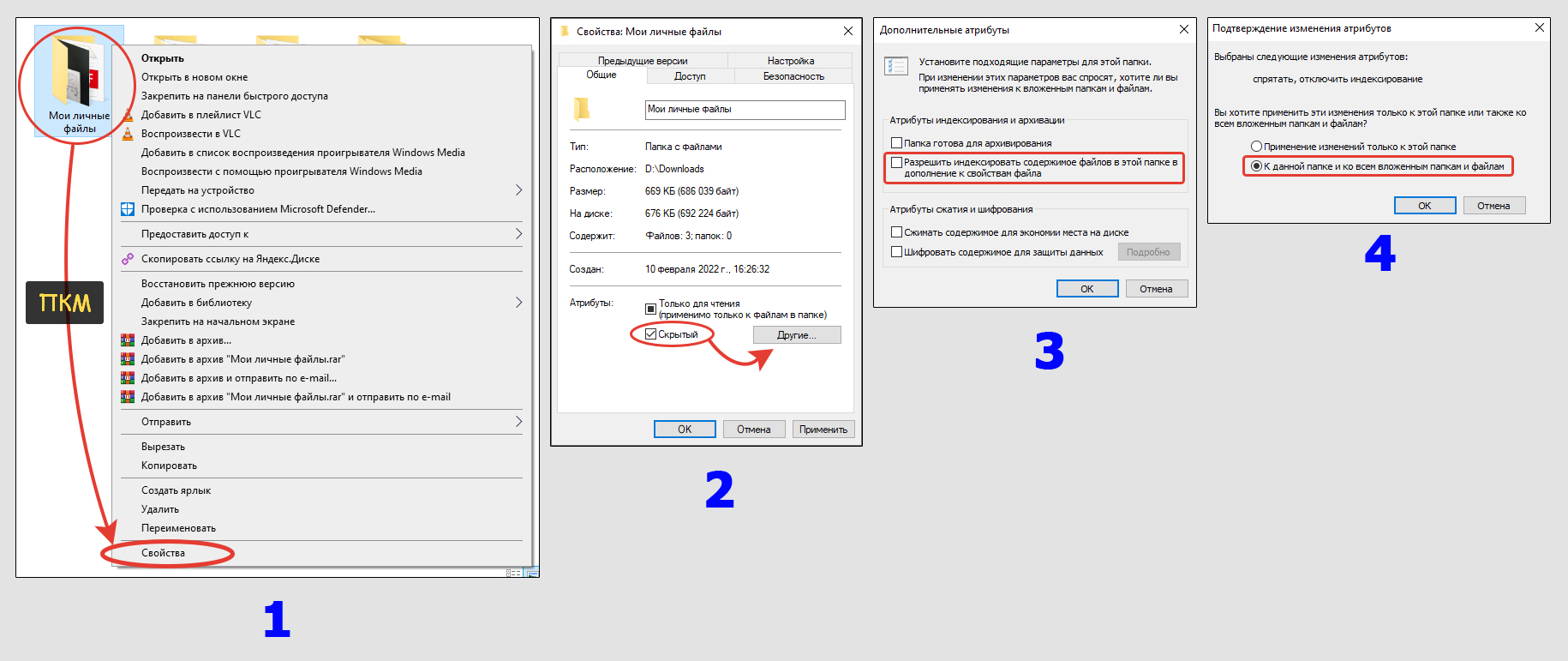
В результате выбранные документы или папки исчезнут. Через поиск Windows их также не удастся найти, потому что в шаге 3 выше мы специально отключили индексирование содержимого.
Теперь, чтобы самому увидеть спрятанные папки на компьютере, сделайте одно из действий:
- Настроить отображение скрытых элементов в параметрах проводника Windows. Рассказал об этом по приведенной ссылке.
- Вручную прописывать полный путь к объекту и открыть. Например, знаю, что нужный мне документ находится в папке
D:UsersРабочий столс названием1.jpeg. Поскольку я его не вижу, то могу в адресной строке проводника так и прописатьD:UsersРабочий стол1.jpeg, нажать кнопку Enter на клавиатуре и он откроется.
Плюсы метода:
- Скрытая папка может быть создана в любом каталоге Windows, в том числе на рабочем столе компьютера.
- Без сторонних программ.
Минусы:
- Не очень удобно самому потом получать доступ к «потайным» папкам;
- Другой пользователь может найти ваши данные, если включит специальную функцию, чтобы отображать скрытые объекты.
Последний пункт можно убрать, если скомбинировать текущий метод с тем, что описан в следующей главе…
Встречал ситуации, когда описанные шаги не срабатывают в разных версиях Windows из-за активности вирусов. Например, невозможно поставить или отключить атрибут «скрытый», поскольку флажок возвращается в исходное положение.
При таком раскладе, если нет возможности сейчас устранить вирусные угрозы на компьютере, воспользуйтесь другими вариантами, описанными в главах ниже. Либо через командную строку Windows. Сейчас покажу как…
Помимо того, что этот вариант должен сработать даже при проблемах из-за вирусов, он вдобавок еще сильнее защитит папку за счет присвоения ей дополнительного атрибута «системный».
Но это скорее для продвинутых пользователей годится. Открываем консоль (можно найти через поиск Windows или в «Пуск», набрав там «CMD»), вводим команду attrib +s +h "C:123Секрет" /s /d и нажимаем Enter для выполнения.

Пояснения:
+sи+hделают папку одновременно и скрытой и системной. Второй атрибут позволит ей не показываться, даже если активировать на панели «Вид» проводника Windows функцию «Скрытые элементы».- Далее идет путь в кавычках к каталогу, который скрываете. Замените его на свой.
/s /dговорят, что нужно обрабатывать не только директории, но и подпапки и файлы внутри.
Создание скрытой папки невидимки с прозрачным значком и названием
Показываю процесс создание невидимого каталога на диске Windows.
Защита при таком подходе так себе… Но случайно каталог уже никак нельзя будет увидеть. Это неплохое дополнение к вар. №1.
Мы делаем папку на компьютере как бы прозрачной за счет:
- Установки для нее специальной иконки в формате ICO.
- Создания пустого имени (названия) при помощи комбинации клавиш Alt + 255 на цифровой клавиатуре (NumLock) либо копированием специального знака из таблицы символов.
Подробно о таком подходе рассказал в отдельном материале: перейти к чтению.
Как все это выглядит смотрите на картинке ниже:
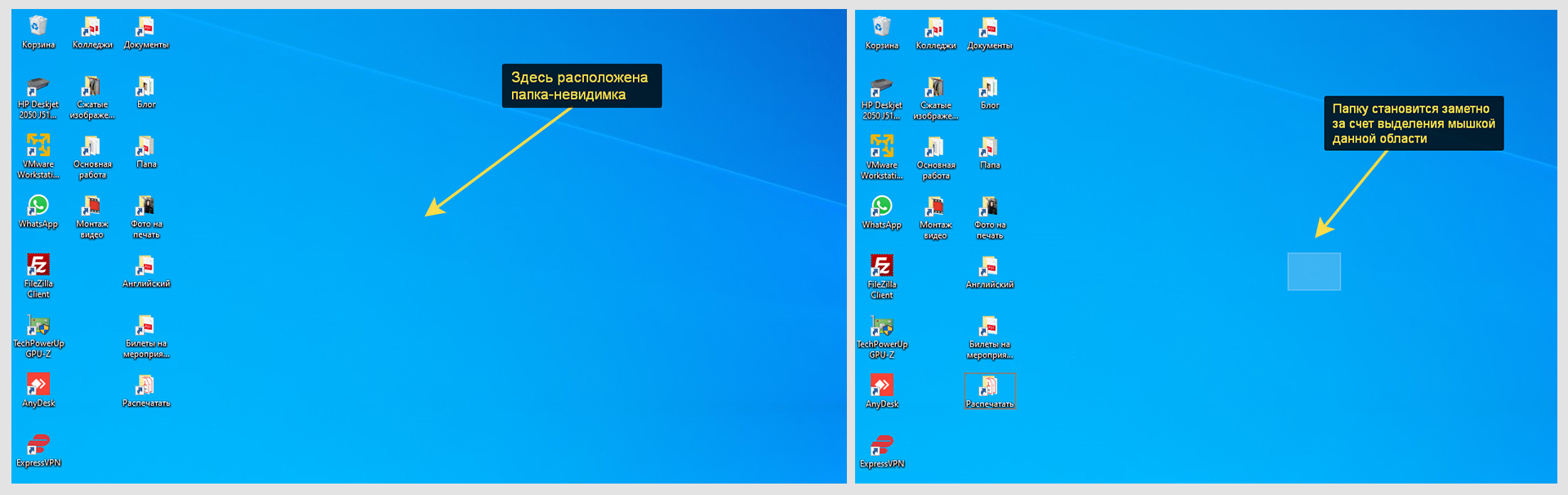
Плюсы:
- Простота. Не требуется никаких приложений и что-то настраивать в операционной системе Windows.
- Папку не будет видно даже при включении скрытых объектов.
Минус: любой пользователь компьютера может случайно обнаружить секретные данные, выделив мышью область, где расположена папка либо зажав сочетание Ctrl+A (выделить все). Однако, если совместить этот вариант с первым, то будет надежнее.
Как создать защищенную папку в архиве с паролем
Процедура создания запароленной директории
Работает это так: прячем важную инфу в файл-архив и защищаем его паролем.
Сначала нужно установить один из бесплатных архиваторов:
- WinRAR. Я пользуюсь именно им, скачать можно здесь. Чтобы загрузилась русская версия, выберите ссылку «Russian» под заголовком «Localized WinRAR versions».
- Альтернатива — 7-Zip.
Далее показываю на примере первого:
- Щелкните по папке правой кнопкой мыши (ПКМ) и выберите из контекстного меню «Добавить в архив».
- В открывшемся окне нажмите «Установить пароль».
- Придумайте и дважды введите его. Также включите функцию «Шифровать имена файлов», после чего нажмите «ОК» в текущем и предыдущем окошках.

По умолчанию архив будет виден любому, и если открыть его, то отобразится все содержимое. Однако посмотреть их не получится, программа попросит ввести пароль. Используя в комплексе с этим 1-й метод, вы сможете еще и скрыть его на компьютере от посторонних глаз.
Работать с файлом-архивом затем можно почти как с обычной папкой Windows, лишь с некоторыми ограничениями.
Плюс: никак нельзя увидеть спрятанное содержимое, не зная пароля.
Минусы:
- Изначально архивный файл видно, поэтому его можно специально или случайно запросто удалить. Однако это решается, если применить одновременно 1-й способ.
- Приходится устанавливать в Windows архиватор, если вы им никогда не пользовались ранее. Однако он все-таки пригождается рано или поздно любому пользователю.
- Не совсем удобно затем работать с информацией.
Как надежно спрятать папку за любым из файлов
Скрытая папка на диске замаскированная под изображение
Это очень интересный и одновременно надежный способ! Мало того, что случайно потайную инфу уже никто 100% не увидит, так еще и открыть не сможет. Человек попросту не догадается, что перед ним ваша секретная папка 😊
Нельзя сказать, что новички очень легко справятся. Но все получится, если очень внимательно следовать по шагам ниже. Плюс, всегда можете спросить у меня!
Для реализации нам понадобится любой архиватор (см. предыдущий вариант).
Этап 1:
- Сначала на всякий случай сделайте копию той папки, которую хотите скрыть в Windows. Если что-то пойдет не так, вы ничего не потеряете.
- Добавьте ее в архив (показал в главе выше).
- Найдите на компьютере любую фотографию или картинку через которую мы будем скрывать целевую папку. Это может быть даже и текстовый документ. Я беру для примера фото с природой.
- Перейдите на диск «С», создаете новую папку, назовите «123″ и поместите туда архив, а также фотку.
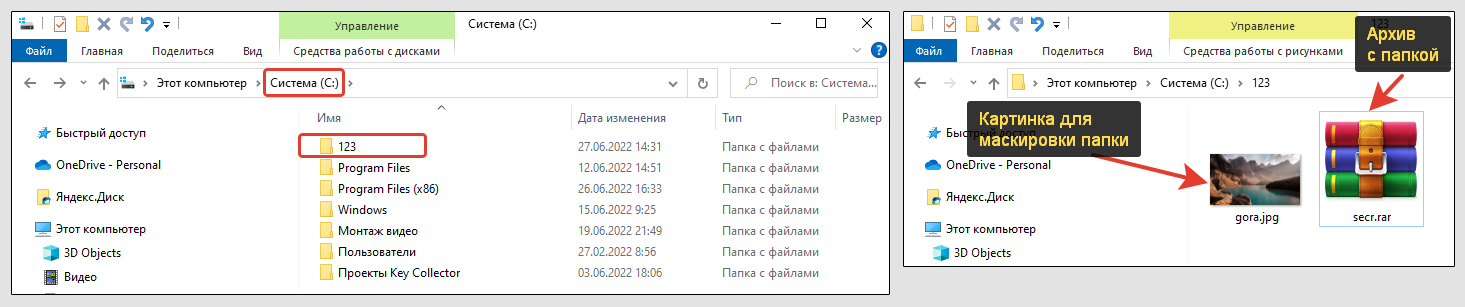
Этап 2:
- Запустите командную строку Windows. Для этого зажмите сочетание Win+R, наберите cmd и нажмите ОК.
- Введите команду
cd c:123и нажмите Enter. Тем самым мы перейдем в нужный каталог «123». - А затем скопируйте отсюда команду
COPY /B gora.jpg + secr.rar img-gora.jpgи вставьте в консоль, кликнув в окне правой кнопкой мыши и выбрав «Вставить» из меню. Измените некоторые параметры: переименуйте gora.jpg в название вашей картинки, после знака «+» имя архива, а потом придумайте как назвать конечное изображение, за которым маскируем папку (в моем случае img-gora.jpg). Исправив данные на свои, нажимаем Enter.
Если все сделали верно, появится сообщение «Скопировано файлов: 1».
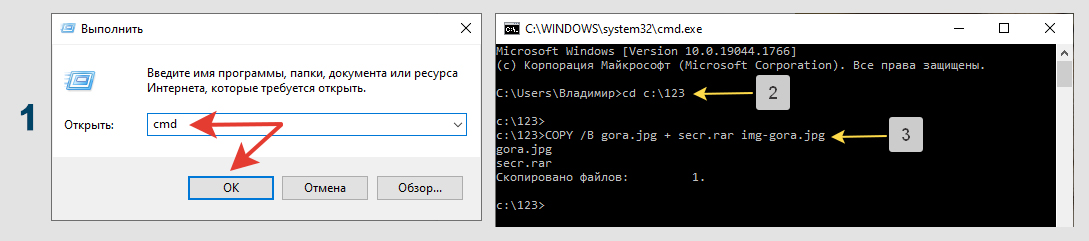
Что получили в итоге?
Если открыть изображение, то оно так и отобразится как обычная картинка через соответствующее приложение Windows. Догадаться, что это на самом деле практически невозможно. Посмотреть реальную информацию можно только через архиватор, выбрав в нем данную картинку.
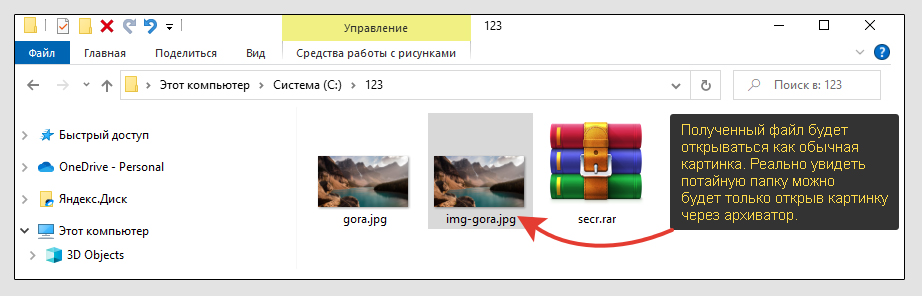
Плюс: очень хорошая защита. Додуматься может только очень опытный пользователь и то, если чисто случайно попробует открыть найденную картинку через программу-архиватор. Иначе никак не догадаться о том, что в обычной «картинке» содержится целая папка с информацией. В довесок этот вариант совмещается с 1-м и тогда вообще огонь защита 😄
Минусы:
- Неудобно делать. Новички часто совершают ошибки, прописывая команды в консоли Windows.
- Нужен архиватор.
- Если замаскированный файлик найдется, его кто-то может случайно удалить.
Как защитить папку в Windows 10 через специальную программу
Этот вариант я отнес на последок, поскольку тут точно не обойтись без установки дополнительных приложений. Причем бесплатный функционал во всех ограничен, хотя многим его будет достаточно.
Такие программы служат для парольной защиты папок в Windows. Никто, не зная его, не сможет получить к ним доступ (если не взломать, конечно).
Такого софта много для компьютеров. Примеры наиболее известных и надежных:
- Wise Folder Hider (условно-бесплатная, с ограниченным функционалом).
- Folder Lock (платная).
Я пробовал работать с 1-й. Самое главное она выполняет бесплатно: надежно прячет папки и накопители USB.
Но расширенная версия дополнена возможностью шифрования, автоматическими обновлениями, восстановлением забытого мастер-пароля и технической поддержкой премиум уровня. Если всеми возможностями не планируете пользоваться, то и не стоит приобретать.
Пользоваться ей элементарно:
- Скачайте с сайта (кнопка «Free Download»), установите в Windows и задайте главный пароль. Учтите, что если забудете его, то восстановить доступ к папкам не получится никак! Эта возможность есть только при покупке подписки.
- Запустите и перенесите необходимые документы или целые папки в окно с открытой вкладкой «Скрыть файл».
Готово, никакой настройки для стандартных задач не потребуется. Они автоматически исчезнут из стандартного проводника Windows 10 и теперь получить к ним доступ можно только запустив программку и введя пароль.
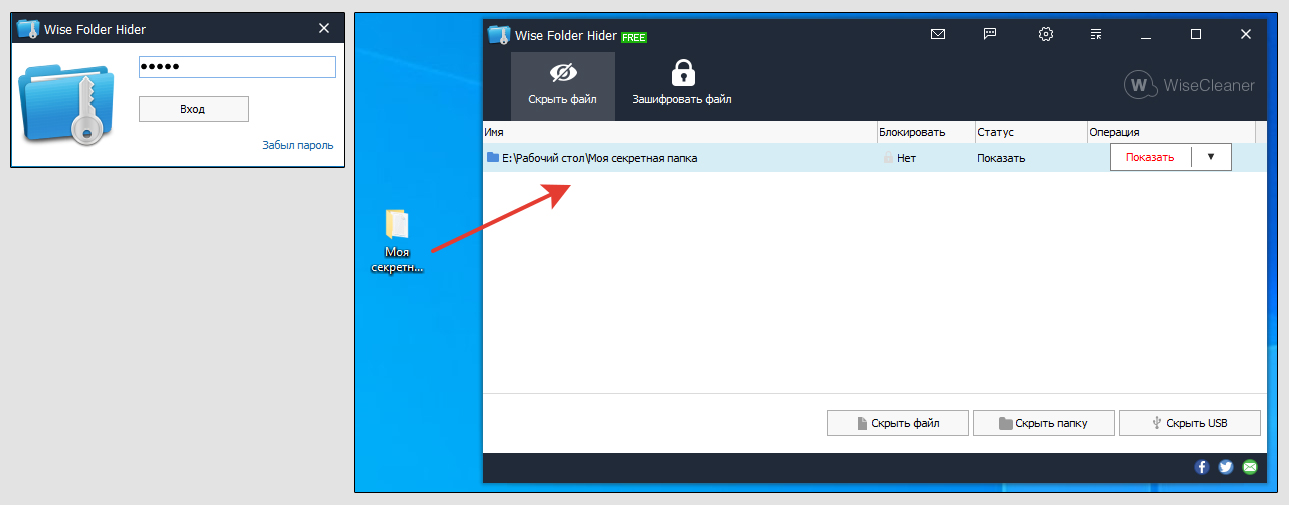
Основные выводы и полезные советы
Уверен, что любому пользователю найдется из данного материала метод под его цели и задачи. Лучше применять сразу несколько для максимальной надежности.
Я не стал рассматривать некоторые менее удобные, например, через файловый менеджер Тотал Коммандер, тем более отдельно рассказал о нем по этой ссылке.
А если вдруг так спрятали информацию на компьютере, что теперь не можете найти, то в этом поможет заметка: как найти скрытые папки.
В заключении добавлю еще, что скрывать в Windows можно даже целые диски (кроме системного «С», разумеется) при помощи:
- Создания виртуальных накопителей VDH или VDHX;
- Через стандартную утилиту управления разделами можно сделать удаление буквы у диска, который хотите скрыть и он перестанет отображаться в операционке.
- С помощью реестра. Но я никому не рекомендую туда лезть, если нет реально хорошего опыта! Повредить систему можно — как пить дать.
Это все темы для отдельного руководства, но если интересует, обращайтесь, подскажу.
Напишите, пожалуйста, помогла вам моя инструкция? Если что-то непонятно пояснил или остался вопрос, пишите мне под этой статьей. Также как если есть какие-то замечания, предложения. Буду рад помочь! 😊
Были ли сведения полезными?
(Чем больше вы сообщите нам, тем больше вероятность, что мы вам поможем.)
(Чем больше вы сообщите нам, тем больше вероятность, что мы вам поможем.)
Насколько вы удовлетворены качеством перевода?
Что повлияло на вашу оценку?
Моя проблема решена
Очистить инструкции
Понятно
Без профессиональной лексики
Полезные изображения
Качество перевода
Не соответствует интерфейсу
Неверные инструкции
Слишком техническая информация
Недостаточно информации
Недостаточно изображений
Качество перевода
Добавите что-нибудь? Это необязательно
Спасибо за ваш отзыв!
×
Существует способ спрятать папку от посторонних, если пользователь не желает, чтобы окружающие видели какую-то конфиденциальную информацию. Можно постараться сделать так, что она не будет видна, даже если подключится функция отображения скрытых документов. Разберемся, как в Windows 10 сделать невидимую папку, а когда появится необходимость, снова сделать ее видимой и общедоступной.
Создание невидимой папки
Причины, по которым фокус с сокрытием директории не удастся:
- если визуальные эффекты Windows настроены неверно;
- не включена цифровая панель «Num Lock» или клавиши на ней не работают;
- системные ошибки.
Скрытые файлы занимают на жестком диске место, как и обычные. Поэтому не стоит надеяться на то, что после создания невидимой папки место освободится.
Как сделать пустое название
Инструкция по созданию невидимой директории с пустым именем:
- Начинать следует с создания директории, которая будет сокрыта от посторонних глаз. Правой кнопкой мыши щелкнуть на Рабочем столе.
- В открывшемся меню выбрать строку «Создать», кликнуть на ветку «Папка». На экране появится хранилище информации без имени – «Новая папка», которое обычно пользователь называет так, как ему нравится; воспользовавшись контекстным меню (вызывается щелчком правой кнопки), убрать надпись.
- После удаления прежнего имени следует зажать клавишу «Alt», воспользовавшись цифровой клавиатурой (не той, которая расположена над буквами, а справа) набрать сочетание «0160» либо «255».
- Комбинацией клавиш «Win + R» вызвать окно быстрого запуска, ввести команду «charmap». Таблицу символов, которая появится на экране, следует пролистать вниз, найти пустой знак, скопировать его.
- Переименовать папку в этот значок. Завершить операцию, щелкнув по клавише ввода.
На ноутбуке с урезанной клавиатурой подобной цифровой панели может не оказаться. В таком случае следует воспользоваться электронной клавиатурой, которая присутствует в каждой ОС. Еще один вариант – покупка отдельной панели.
Когда пользователю необходимо создать не одну прозрачную директорию, все действия повторяются. Два носителя информации не могут иметь идентичных имен, поэтому комбинацию «Alt» + «255» и последующие действия следует повторить дважды.
Невидимый значок
Перед тем, как присваивать папке прозрачный значок, пользователям ОС Windows 10 необходимо скачать его по ссылке, сохранить в удобном месте на Рабочем столе:
https://docs.google.com/uc?export=download&id=1ubSXJP9JkupOC7PQEmdJAZ0t70I0KETb
Как создать невидимый значок:
- Щелкнуть по прозрачной директории правой кнопкой мыши, чтобы открыть раздел «Свойства».
- Перейти в «Настройки», щелкнуть на поле «Сменить значок».
- В появившемся на экране окне выбрать прозрачный значок, выделить его и кликнуть на клавишу «ОК».
- В меню свойств нажать на окно «Применить», затем – снова на «ОК».
Теперь увидеть скрытую директорию можно, если выделить этот участок.
Как увидеть такую папку
Если необходимость в сокрытии папки отпала, пользователь может проделать фокус и восстановить ее отображение.
Алгоритм действий:
- В том месте экрана, где спрятана папка, необходимо щелкнуть правой кнопкой мыши или набрать комбинацию «Ctrl + A». Это выделит все объекты, расположенные в данном районе, включая безымянную директорию.
- Открыть раздел «Свойства», в окне «Настройки» кликнуть на поле «Сменить значок».
- Выбрать любое изображение, подтвердить действия щелчком по кнопке «ОК».
- В главном окне кликнуть по клавише «Применить».
Выделив объект мышкой, задать папке новое имя.
Вам помогло? Поделитесь с друзьями — помогите и нам!
Если пользователь в качестве защиты данных использовал встроенную в какое-то приложение функцию скрытия папок, то обычные способы отображения данных не всегда помогают. То же самое касается деятельности вирусов, при которой изменяются атрибуты файлов и папок без ведома пользователя, чтобы их «спрятать». Тем не менее обычно варианты, позволяющие вернуть скрытую папку в Windows 10, рабочие вне зависимости от того, каким образом было произведено ее скрытие.
Способ 1: Штатные средства
Встроенные инструменты операционной системы Windows 10 позволяют вернуть скрытую папку без использования сторонних программ. Самый простой способ — это средства штатного «Проводника». В отличие от предыдущих версий ОС, доступ к этой функции вынесен на рабочую панель.
Откройте диск или каталог, где нужно восстановить отображение скрытых папок, через «Проводник». Переключитесь на расположенную вверху вкладку «Вид». В блоке «Показать или скрыть» найдите пункт «Скрытые элементы» и отметьте его.
В качестве альтернативы можно использовать системное средство «Панель управления», которое предусматривается в Windows 10.
- Перейдите в «Панель управления» удобным для вас способом — например, через «Пуск».
- Для удобства лучше выбрать в качестве просмотра вид по категориям. Нажмите на раздел «Оформление и персонализация».
- В новом окне найдите раздел «Параметры Проводника» и кликните по ссылке «Показ скрытых файлов и папок».
- Откроется меню, где на вкладке «Вид» найдите пункт в списке скрытых данных отметьте пункт «Показывать скрытые файлы, папки и диски».
- Если скрытая папка пропала из-за деятельности вирусов, то в большинстве случаев потребуется еще убрать галочку с параметра «Скрывать защищенные системные файлы». Для применения настроек нажмите на соответствующую кнопку, затем на «ОК».

Шаг 5 требуется, потому что вредоносное ПО зачастую устанавливает на каталог атрибут «Системный», а не только «Скрытый».
Способ 2: Сторонние приложения
Если системными средствами не удается отобразить искомую папку, попробуйте прибегнуть к сторонним решениям, а именно — файловым менеджерам с расширенными возможностями, нежели классический «Проводник». Например, сторонняя программа Nomad.NET – бесплатный и мощный файловый менеджер, с помощью которого можно производить любые операции с каталогами и данными, хранящимися на компьютере.
Скачать Nomad.NET с официального сайта
- Скачайте и установите программу, следуя подсказкам пошагового мастера. После запуска можно увидеть интерфейс, разделенный на две колонки для удобной работы с файлами. На верхней панели из списка выберите нужный диск или каталог.
- Сверху располагаются вкладки с дополнительными меню. Нажмите на «Инструменты», затем выберите «Параметры».
- В новом окне откройте раздел «Безопасность» и отметьте пункт «Показывать скрытые и системные файлы». Нажмите на кнопку «Применить», затем на «ОК», чтобы настройки вступили в силу.

Рекомендуется активировать отображение скрытых системных папок в крайнем случае, а после того, как работа с нужными данными проведена, лучше сразу отключить функцию. Неопытный пользователь может случайно изменить важный каталог или удалить из него файлы, что негативно повлияет на работу системы.
Читайте также: Как найти скрытую папку на компьютере
Вместо Nomad.NET можете использовать любую сопоставимую по функциональности альтернативу, например Total Commander.
Читайте также: Включение видимости скрытых файлов в Total Commander
Еще статьи по данной теме: