Defender Control 2.1
С помощью небольшой программки Defender Control вы в один клик сможете отключать, включать и…
TaskbarX 1.7.8.0
Небольшая портативная программа, которая позволяет настроить панель задач Windows 10,…
Punto Switcher 4.4.4.489
Punto Switcher — нужная программа, которая автоматически исправит текст, набранный не в той…
StartIsBack++ 2.9.17
StartIsBack++ — полезная утилита для всех пользователей «десятки», которая вернет в интерфейс операционки привычное и знакомое меню Пуск из Windows 7…
DroidCam Windows Client 6.5.2
Простая и удобная в использовании программа, которая позволяет использовать мобильное…
Volume² 1.1.7.449 / 1.1.8.458 beta
Volume2 — очень удобная программа, дающая пользователю возможность управлять уровнем…
Обновлено 22 ноября, 2020
Изменить курсор мыши в Windows 10 в три шага:
Кнопка
Пуск
–>
Параметры
–>
Устройства
–>
Мышь
Кнопка Пуск
–>
Параметры
Параметры
–>
Устройства
В окне
Мышь
доступны следующие настройки:
- для правши/левши можно изменить основную кнопку мыши;
- задать скорость перемещения указателя курсора;
- задать количество строк прокрутки колесиком мыши;
-
изменить размер и цвет – белый, черный, любой другой и инвертированный, т.е. меняющий цвет на белом фоне черный курсор, на черном белый, на цветном –
прозрачный
.
В окне
Дополнительные параметры мыши
изменим вид указателя нажав
Схема
.
Если этих видов курсоров недостаточно, скачайте дополнительные прозрачные указатели мыши.
Скачать курсор мыши
ЯндексДиск
GoogleDrive
.
Установите их нажав кнопку
Обзор
.
На чтение 4 мин. Просмотров 4.1k. Опубликовано 03.09.2019
Содержание
- Указатель мыши невидим
- Курсор мыши невидим. Как мне это исправить?
- 1. Нажмите CRTL + ALD + DEL
- 2. Настройте свой реестр
- 3. Запустите средство устранения неполадок оборудования и устройств.
- 4. Обновите или откатите драйвер мыши
Указатель мыши невидим
- Нажмите CRTL + ALD + DEL .
- Настройте свой реестр
- Запустите средство устранения неполадок оборудования и устройств
- Обновите или откатите драйвер мыши
Многие пользователи обратили наше внимание на ряд проблем с Windows, и мы решили объяснить вам, как управлять курсором мыши и как его исправить, если он станет недоступным или невидимым. Эта проблема обычно возникает после перезапуска системы или выхода из спящего режима в Windows 8.1 или Windows 10. Поэтому вам нужно только следовать приведенным ниже инструкциям, и вы вернете курсор в Windows 8.1, 10.

Курсор становится невидимым после нескольких обновлений Windows 8.1, 10, которые система устанавливает автоматически. С помощью функции редактора реестра, доступной в нашей операционной системе Windows 8.1, 10, вы можете навсегда решить эту проблему.
Курсор мыши невидим. Как мне это исправить?
1. Нажмите CRTL + ALD + DEL
Этот параметр не является постоянным исправлением, но он вернет вам курсор через несколько секунд.
- Нажмите и удерживайте кнопки «Ctrl», «Alt» и «Delete» на клавиатуре.
- Нажмите кнопку «Escape», чтобы вернуться к обычному экрану Windows.
- После выполнения описанных выше шагов ваш основной курсор снова должен быть доступен для использования.
– ОТНОСИТЕЛЬНО: 2018 Исправлено: курсор зависает, прыгает или исчезает в Windows 10, 8 или 7
2. Настройте свой реестр
Эта опция будет осуществлять постоянное исправление вашей проблемы.
- Находясь на экране «Пуск» в операционной системе Windows 8.1, щелкните левой кнопкой мыши или коснитесь значка «Рабочий стол».
-
Нажмите и удерживайте кнопку «Windows» и кнопку «R», чтобы открыть диалоговое окно «Выполнить».
Примечание. Еще один способ открыть окно «Выполнить» – это щелкните правой кнопкой мыши или удерживайте нажатой кнопку «Пуск» и щелкните левой кнопкой мыши или нажмите кнопку «Выполнить». - В диалоговом окне «Выполнить» вам нужно написать следующее: «Regedit», но без кавычек.
- Нажмите кнопку «Ввод» на клавиатуре или щелкните левой кнопкой мыши кнопку «ОК», расположенную в нижней части окна «Выполнить».
- Если вы получите сообщение об управлении учетной записью пользователя, вам нужно будет щелкнуть левой кнопкой мыши или нажать кнопку «Да», чтобы продолжить.
- На левой боковой панели щелкните левой кнопкой мыши или нажмите на папку «HKEY_LOCAL_MACHINE», чтобы открыть ее.
- В папке «HKEY_LOCAL_MACHINE» найдите и щелкните левой кнопкой мыши, чтобы открыть папку «ПРОГРАММНОЕ ОБЕСПЕЧЕНИЕ».
- В папке «ПРОГРАММНОЕ ОБЕСПЕЧЕНИЕ» щелкните левой кнопкой мыши или нажмите на папку «Microsoft», чтобы открыть ее.
- В папке «Microsoft» щелкните левой кнопкой мыши или коснитесь, чтобы развернуть папку «Windows».
- В папке «Windows» щелкните левой кнопкой мыши или коснитесь, чтобы развернуть папку «CurrentVersion».
- В папке «CurrentVersion» щелкните левой кнопкой мыши или коснитесь, чтобы развернуть папку «Политики».
- В папке «Политики» щелкните левой кнопкой мыши или коснитесь, чтобы развернуть папку «Система».
- Теперь в папке «System» вам нужно будет найти на правой боковой панели имя «EnableCursorSupression».
-
Дважды щелкните по функции «EnableCursorSupression».
- В появившемся окне у вас должно быть значение «1» в поле «Значение данных».
-
Вам нужно будет изменить число «1» на число «0» в поле «Значение».
- Щелкните левой кнопкой мыши или нажмите на кнопку «ОК».
- Закройте окно «Редактор реестра».
- Перезагрузите операционную систему Windows 8.1.
- Проверьте и посмотрите, правильно ли работает ваш курсор.
3. Запустите средство устранения неполадок оборудования и устройств.
Если указатель мыши все еще не найден, вы также можете использовать встроенный инструмент устранения неполадок, чтобы вернуть его. Откройте панель управления> перейдите ко всем элементам панели управления> Устранение неполадок> Все категории> запустите средство устранения неполадок оборудования и устройств.

4. Обновите или откатите драйвер мыши
Возможно, курсор мыши исчез из-за проблем с драйверами. В этом случае проверьте драйверы мыши и убедитесь, что установлена последняя версия драйвера. С другой стороны, если эта проблема возникла вскоре после обновления ОС, откат драйвера мыши может быть хорошим решением. Иногда новейшие драйверы могут быть не полностью совместимы с вашим оборудованием.
- Перейдите в Пуск> введите «Диспетчер устройств»> перейдите в раздел Мыши и другие указывающие устройства .
-
Нажмите правой кнопкой мыши и выберите Обновить , если вы хотите обновить драйверы.
- Если вы хотите вернуться к предыдущей версии, щелкните правой кнопкой мыши драйвер мыши> щелкните Свойства
- Перейдите на вкладку «Драйвер»> выберите «Откатить драйвер», если параметр не выделен серым цветом.

Это все, что вам нужно сделать, чтобы вернуть основной курсор в Windows 8.1, 10, если он станет невидимым во время использования. Если вам нужна дополнительная помощь по этому вопросу, сообщите нам об этом в комментариях ниже, и мы поможем вам как можно скорее.
Оглавление:
- Указатель мыши невидим
- Курсор мыши невидим. Как мне это исправить?
- 1. Нажмите CRTL + ALD + DEL
Видео: Маша и Медведь (Masha and The Bear) — Подкидыш (23 Серия) 2023
Указатель мыши невидим
- Нажмите CRTL + ALD + DEL
- Настройте свой реестр
- Запустите средство устранения неполадок оборудования и устройств
- Обновите или откатите драйвер мыши
Многие пользователи обратили наше внимание на ряд проблем с Windows, и мы решили объяснить вам, как управлять курсором мыши и как его исправить, если он станет недоступным или невидимым. Эта проблема обычно возникает после перезапуска системы или выхода из спящего режима в Windows 8.1 или Windows 10. Поэтому вам нужно только следовать приведенным ниже инструкциям, и вы вернете курсор в Windows 8.1, 10.
Курсор становится невидимым после нескольких обновлений Windows 8.1, 10, которые система устанавливает автоматически. С помощью функции редактора реестра, доступной в нашей операционной системе Windows 8.1, 10, вы можете навсегда решить эту проблему.
Курсор мыши невидим. Как мне это исправить?
1. Нажмите CRTL + ALD + DEL
Этот параметр не является постоянным исправлением, но он вернет вам курсор через несколько секунд.
- Нажмите и удерживайте кнопки «Ctrl», «Alt» и «Delete» на клавиатуре.
- Нажмите кнопку «Escape», чтобы вернуться к обычному экрану Windows.
- После выполнения описанных выше шагов ваш основной курсор снова должен быть доступен для использования.
—

Мои постоянные читатели знают, что стараюсь находить и описывать, по мере возможности, редкие, необычные и интересные компьютерные программы. Так вот, нашёл очередную такую программку, маленькую, простую и… странную.
Бесплатная компьютерная программа AutoHideMouseCursor поможет убрать курсор мыши, через определённое время бездействия (заданное пользователем), с экрана монитора.
Программа для скрытия курсора

Может убирать курсор пригодится творческим пользователям компьютера, которых постоянно всё кругом отвлекает (вспомните творческий блокнот)? Кто ж его знает, наверное.
Перефразирую Владимира Маяковского…
Послушайте!
Ведь, если программы создают —
значит — это кому-нибудь нужно?
Значит — кто-то хочет, чтобы они были?
Программа создана, её скачивают с официального сайта автора, ею кто-то пользуется — значит надо подробно описать.
Как убрать курсор в Windows
Всё очень просто. Софтина портативная (что это значит) и устанавливать её в систему не надо:
- кликаем на ярлык — она запускается…
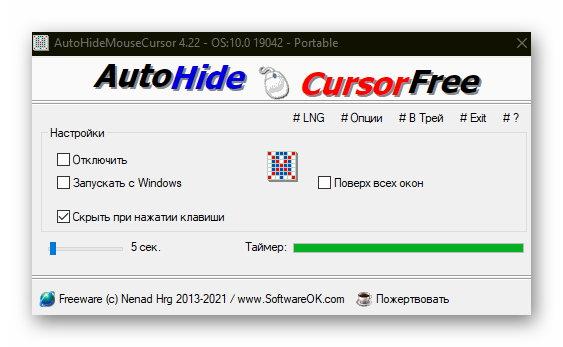
- ползунком, что слева (5 сек) выставляем интервал бездействия
- остаётся спрятать программу в трей…
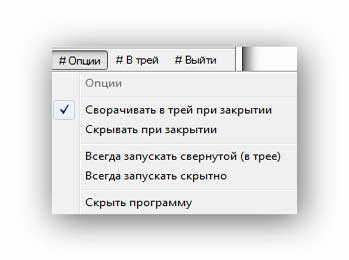
…и получать удовольствие.
Вот такое «длинное» описание «сложной и запутанной» программы для временного скрытия курсора компьютерной мышки с экрана монитора.
…
…
Осталось рассказать, откуда её можно скачать. С официального сайта производителя, конечно…
| Предназначение: | Помогает убрать курсор мыши, через определённое время бездействия, с экрана монитора. |
| Название программы: | AutoHideMouseCursor |
| Производитель (автор): | Nenad Hrg ERR2® |
| Статус: | Бесплатно |
| Категория: | Интерфейс |
| Размер инсталлятора (архива): | 60 кб |
| Поддержка ОС: | Windows XP,7,8,10 |
| Язык интерфейса: | Английский, Русский… |
| Безопасность: | Вирусов нет |
| Похожие программы: | HiddeXAutoHideDesktopIcons |
| Ссылка на инсталлятор/сайт: | Скачать/Перейти |
…
…
Размер этой странной компьютерной программы всего несколько килобайт и она существует в нескольких версиях…

Не спешите, будьте внимательны — скачивайте нужную версию и да пребудет с Вами Сила!
Кстати, про курсоры уже рассказывал вот тут.
ПОЛЕЗНОЕ ВИДЕО
…
…
Теперь знаете, как убрать курсор мыши. До новых полезных компьютерных программ и советов.




РЕКОМЕНДУЕМЫЕ: Загрузите этот инструмент, который поможет вам безопасно исправить распространенные ошибки Windows и автоматически оптимизировать производительность системы.
Курсор и указатель являются незаменимыми инструментами при взаимодействии с компьютерной системой. Однако иногда вам может понадобиться, чтобы курсор мыши просто исчез. Это особенно важно, когда вы играете в видеоигру или смотрите фильм на Netflix или VLC на своем компьютере. По умолчанию курсор скрывается через несколько секунд, в течение которых он не использовался, но если это не так, то это руководство для вас.
Как скрыть курсор мыши на медиаплеерах
Если курсор все еще отображается на экране во время просмотра фильма или видео, вы можете попробовать нажать клавишу точки на клавиатуре. Это мгновенно скроет курсор из поля зрения. Хотя это сочетание клавиш работает большую часть времени, бывают случаи, когда ваша система просто игнорирует его. Если это произойдет, вы можете попробовать другой трюк с клавиатурой, чтобы скрыть курсор. Используйте пробел, чтобы приостанавливать и возобновлять воспроизведение видео. Этот метод эффективен для избавления от курсора из поля зрения.
Если вы ищете решение для автоматического скрытия курсора на вашем компьютере с Windows без необходимости полагаться на встроенную системную функцию, тогда используйте сторонний инструмент.
Существует множество инструментов, которые вы можете использовать для скрытия курсора мыши, но в этом посте мы будем говорить о бесплатном программном обеспечении AutoHideMouseCursor.
Этот инструмент автоматически скроет ваш курсор и указатель мыши во время игр или просмотра видео. Вот как это настроить.
- Начните с загрузки AutoHideMouseCursor Бесплатное ПО.
- Распакуйте и запустите загруженный установщик.
- По умолчанию для триггера бездействия установлено значение 5 секунд. Но вы всегда можете настроить его по своему усмотрению. Чтобы настроить время, переместите ползунок в нижнем левом углу окна программы.
- В заголовке «Настройки» установите флажок «Пуск с Windows». Это гарантирует, что приложение будет запускаться каждый раз при выключении или перезапуске вашего компьютера.
- Убедитесь, что в меню # Параметры включен параметр Всегда запускать в свернутом виде (ToTray).
Вот и все. Вы закончили настройку AutoHideMouseCursor. Инструмент начнет работать после определенного периода бездействия. Курсор мыши теперь автоматически скроется.
Как исправить проблемы с скрытием курсора мыши в Windows 10
Упомянутых выше методов должно быть достаточно, чтобы держать курсор мыши скрытым, когда он не используется. Однако, если у вас по-прежнему возникают проблемы со скрытием курсора в конкретной игре или приложении, возможно, что другое приложение уже запущено и не позволяет ему скрыться. Изучите активные приложения и попробуйте закрыть те, которые вы не используете.
Еще одна причина этой проблемы — это программное обеспечение для записи, которое вы используете. Некоторые инструменты записи требуют, чтобы курсор был всегда виден. Если это так, вы можете начать поиск альтернативного приложения для записи, которое не заставляет курсор оставаться видимым, или того, у которого есть возможность скрыть / показать его в зависимости от ваших требований.
Завершение
Автоматическое скрытие курсора мыши может быть спасением в тех случаях, когда вам нужна только клавиатура для работы с компьютером. Это будет полезно не только для досуга, как мы упоминали выше, когда вы играете в видеоигру или смотрите фильм, но это также может оказаться полезным, если вы редактируете документ Word или прокручиваете файл PDF с помощью клавиатуры.
ЕЩЕ ЕСТЬ ВОПРОСЫ? Попробуйте этот инструмент для устранения ошибок Windows и автоматической оптимизации производительности системы.
С тех пор, как Apple «позаимствовала» концепцию графического интерфейса у Xerox, а Microsoft, в свою очередь, «позаимствовала» ее, указатель мыши стал центральной частью нашего взаимодействия с нашими компьютерами. Итак, представьте себе шок от загрузки вашего ПК, когда вы обнаружите, что указателя мыши нет вообще!
Хотя вполне возможно использовать компьютер без мыши, вы, вероятно, захотите вернуть указатель. Итак, давайте рассмотрим, что вы можете делать, когда ваша мышь продолжает исчезать.
Прежде чем что-либо пробовать, используйте несколько сочетаний клавиш, чтобы посмотреть, сможете ли вы вернуть курсор. Попробуйте Fn + F3, Fn + F5, Fn + F9 или Fn + F11 и посмотрите, работает ли что-нибудь из них. Это в основном повторно включает вашу мышь, если она по какой-то причине была отключена. Если это не помогло, продолжайте читать.
1. Перезагрузите компьютер.
Да, мы начинаем со стандартного совета. Выключите компьютер и снова включите его. Иногда это настолько очевидно, что люди вообще забывают это делать. Это устраняет любые временные сбои, которые могут больше никогда не повториться.
2. Проверьте подключение и батареи.
USB технология в наши дни очень надежен, но все же может быть привередливым. Так что отключите мышь, подождите секунду, а затем снова подключите ее. Вы также можете попробовать другой порт, что иногда также решает проблему.
Кроме того, если ваша мышь подключена через док-станцию или концентратор, попробуйте подключить ее напрямую к компьютеру или отключите концентратор и снова подключите его.
Наконец, что касается соединений, попробуйте отключить все другие устройства, кроме мыши, и посмотрите, поможет ли это.
Если вы используете беспроводную мышь, проблема может быть столь же простой, как необходимость замены батареек. На продуктах Apple обычно отображается сообщение о том, что вам необходимо заменить батареи, но это не всегда происходит в Windows.
3. Проверьте мышь на чем-нибудь еще или попробуйте другую мышь.
Если эти два быстрых исправления ничего не дают, важно определить, связана ли проблема с мышью или с самим компьютером. Самый простой способ сделать это — попробовать использовать другую мышь с соответствующим компьютером или подключить проблемную мышь к другому устройству, поддерживающему мышь.
Если мышь работает где-то еще, вы, вероятно, столкнулись с проблемой программного или аппаратного обеспечения компьютера. Если мышь больше нигде не работает, то тайна исчезающей мыши решена.
4. На ноутбуках проверьте наличие переключателя мыши.
Большинство ноутбуков имеют большую сенсорную панель под клавиатурой, и многих пользователей, которые используют внешнюю мышь или много печатают, это отвлекает. Может случиться так, что вы случайно коснетесь его большим пальцем во время использования клавиатуры, в результате чего указатель подпрыгнет.
Вот почему на большинстве ноутбуков есть переключатель для отключения тачпада. Если к вам не подключена внешняя мышь и тачпад отключен, указатель мыши может не отображаться.
Хорошая новость в том, что это можно исправить за несколько секунд. Обратитесь к своему руководству за конкретными инструкциями, но в подавляющем большинстве случаев переключатель будет одной из функциональных клавиш.
Вы увидите небольшую пиктограмму тачпада или чего-то подобного на этой клавише. Чтобы активировать переключатель, обычно сначала нужно удерживать кнопку Fn, которая изменяет функции клавиш в строке функциональных клавиш, пока она нажата.
5. Отключите «Скрывать указатель при вводе».
Иногда исчезновение вашей мыши является результатом какой-то настройки, которая была случайно активирована или включена другим пользователем. Если вы видите, что указатель мыши удаляется только во время набора текста, велика вероятность, что включена опция «Скрыть указатель при вводе».
Чтобы проверить, произошло ли это:
- Откройте меню «Пуск».
- Введите «Настройки мыши» и выберите его, когда он появится.
- Выберите Дополнительные параметры мыши.
- Выберите вкладку «Параметры указателя».
- Снимите флажок Скрыть указатель при вводе текста.
Откатить последние изменения
Если проблема возникает сразу после того, как что-то на вашем компьютере изменилось, вам следует подумать об отмене этих изменений, если это вообще возможно. Сюда входят последние обновления Windows, обновления драйверов мыши или новое установленное вами программное обеспечение.
Корреляция, конечно, не уравнивает причинно-следственную связь, но изменение системы, происходящее близко к проблеме, несколько повышает шансы на связь. Вот как откатить драйвер в Windows 10.
7. Обновите прошивку или программное обеспечение мыши.
Даже без установки проприетарного ПО все USB и Bluetooth мыши соответствуют общим стандартам интерфейса для обоих типов подключения. Что ж, это должно быть так, но иногда ваша мышь начинает работать только после установки утилиты конфигурации производителя.
С некоторыми беспроводными мышами, например, от Logitech, которые используют собственный приемник, вам может потребоваться сначала выполнить сопряжение приемника и мыши с помощью утилиты.
8. Убедитесь, что мышь переключаема.
Некоторые Bluetooth-мыши, например MX Мастер серии, поддерживают несколько профилей устройств. Таким образом, вы можете переключаться между различными устройствами одним нажатием кнопки. Если ваша мышь имеет эту функцию, убедитесь, что она настроена на правильный профиль для компьютера, на котором вы хотите ее использовать.
9. Проведите некоторое обслуживание драйвера.
Хотя Windows обычно хорошо справляется с обновлением данных, вы можете вручную проверить, обновлены ли драйверы мыши. В качестве альтернативы, возможно, вам следует откатить новый драйвер мыши, который может вызывать проблемы. Также может быть, что ваш драйвер графического процессора нуждается в обновлении, чтобы он хорошо работал с более новым драйвером мыши.
Иногда указатель мыши исчезает только при наведении курсора на определенные приложения. Общие примеры включают приложения видеоплеера и веб-браузеры, такие как Хром. Это может произойти из-за того, что приложение пытается использовать аппаратное ускорение для более быстрого и плавного рендеринга.
К сожалению, иногда это означает, что указатель исчезает из-за проблем с совместимостью. Обновление приложения и драйверов графического процессора должно быть вашим первым действием, но если это не сработает, проверьте документацию по программному обеспечению, чтобы узнать, где вы можете отключить аппаратное ускорение.
11. Используйте Alt + Tab или Диспетчер задач, чтобы освободить записанный указатель.
Иногда указатель мыши продолжает исчезать из-за того, что он был захвачен внеэкранным приложением. Это может произойти, если некоторые приложения не закрываются должным образом и не возвращают мышь.
Есть два быстрых способа исправить это. Первый — нажать одновременно клавиши Alt и Tab на клавиатуре. Это переключит фокус приложения на другое приложение и, надеюсь, освободит мышь. Если это не сработает, используйте Ctrl + Shift + Esc, чтобы открыть диспетчер задач. Затем выберите подозрительное приложение и завершите его процесс, щелкнув его правой кнопкой мыши и выбрав «Завершить процесс».
Если ваша мышь не отпускала при переключении в диспетчер задач, вы можете просто нажать Alt + E, чтобы завершить выделенное приложение.
12. Проверьте наличие вредоносного ПО.
Последняя потенциальная причина отсутствия указателя — маловероятна, но если это действительно так, то это серьезная проблема. Некоторые вредоносные программы могут взять под контроль вашу систему, в том числе устройства ввода, такие как мышь и клавиатура.
Отсутствующий указатель может быть признаком этого, поэтому обязательно отключите компьютер от Интернета, а затем запустите на нем антивирусное программное обеспечение. Возможно, вам придется сделать это с загрузочной флешки, но в большинстве случаев вам будет достаточно просто установить и запустить такие приложения, как Malwarebytes.
Добраться до сути (-ов)
Существует так много возможных причин, по которым указатель мыши может уйти в самоволку, но решения, которые мы здесь перечислили, имеют наибольшую вероятность успеха, а также являются одними из самых быстрых.
Если после всего этого у вас по-прежнему нет указателя мыши на экране, возможно, вам придется подумать об установке или ремонте самой Windows. Вы можете попробовать загрузить живую версию Linux с флеш-накопителя или DVD, чтобы на 100% убедиться, что проблема в Windows, но как только вы убедитесь, что Windows нужен новый шанс, перейдите к 3 способа стереть и переустановить Windows 10.
Использование приложений на вашем компьютере может потребовать, чтобы вы скрыли курсор для лучшей концентрации и более четкого обзора. Точно так же курсор мыши может блокировать часть экрана во время игр на вашем компьютере. Следовательно, большинство пользователей хотят знать, как скрыть курсор мыши в Windows 11.
Windows 11 оказалась более продвинутой и интеллектуальной, чем другие версии Windows. Это так из-за некоторых встроенных функций, которые помогают ему выполнять задачи плавно.
Скрыть курсор мыши в Windows 11 возможно, хотя многие пользователи не знают, как скрыть его на своих компьютерах.
Есть несколько способов скрыть курсор мыши в Windows 11 на вашем компьютере. Кроме того, есть ярлыки, которые пользователи могут использовать, чтобы скрыть курсор мыши.
К счастью, в этой статье вы узнаете все, что вам нужно знать о том, как скрыть курсоры мыши в играх и приложениях. Кроме того, мы научим вас сочетанию клавиш «Скрыть курсор мыши».
Почему мой курсор мыши виден в некоторых играх?
- Проблемы с драйвером дисплея. Устаревший драйвер дисплея является распространенной проблемой, которая может вызвать появление курсора мыши и сделать его видимым в играх. Эта проблема возникает всякий раз, когда драйвер дисплея не имеет необходимых исправлений, помогающих исправить ошибки и обеспечить бесперебойную работу. Точно так же, если драйвер дисплея не работает должным образом, вам может быть трудно скрыть курсор мыши на вашем компьютере.
- Загрузка игры в режиме отображения окна без полей: Курсор мыши может появиться в вашей игре, если игра запущена в режиме отображения окна без полей. Это указывает на то, что курсор мыши считает, что игры запущены в полноэкранном режиме, но это не так. Следовательно, курсор мыши появляется на экране, потому что он воспринимает его как фоновый процесс. Кроме того, режим отображения окна без полей заставляет мышь работать в обратном порядке.
- Устаревший драйвер мыши. Существует вероятность того, что курсор мыши появляется в ваших играх из-за устаревших драйверов мыши. Это предотвращает плавную работу компонентов мыши, которые зависят от него.
- Устаревшая Windows: Хотя это не похоже на виновника, в данном случае устаревшая Windows может вызывать появление курсора мыши в некоторых играх. Как правило, это снижает производительность компьютера.
Как скрыть курсор мыши в Windows 11?
1. Настройте параметры указателя
- Нажмите кнопку «Пуск» и введите «Указатель» в поле поиска.
- Выберите параметр «Изменить отображение или скорость указателя мыши» в результатах поиска.
- Перейдите в окно «Параметры указателя» и установите флажок «Скрыть указатель при наборе текста».
- Нажмите OK, чтобы сохранить изменения.
Скрытие указателя во время ввода помогает четко видеть весь экран, а курсор мыши не прерывает просмотр.
2. Снимите флажок для отображения следов указателя.
- Одновременно нажмите клавишиWindows +, чтобы открыть меню быстрой ссылки.X
- Выберите «Панель управления» и нажмите «Мышь».
- Перейдите на вкладку Параметры указателя.
- На вкладке «Видимость» снимите флажок «Отображать следы указателя».
- Нажмите OK, чтобы сохранить изменения.
3. Вручную переместите курсор
Лучший способ скрыть курсор мыши во время игры на компьютере — переместить его в верхний угол экрана, чтобы он оставался скрытым. Таким образом, он не будет прерывать или мешать вашей игровой деятельности. Точно так же курсор мыши останется скрытым, пока вы не переместите мышь.
Можно ли сделать указатель мыши прозрачным?
Пользователи могут сделать указатели мыши прозрачными, включив параметр «Скрыть указатель» в настройках своего компьютера. Кроме того, пользователи могут сделать это, устранив неполадки в свойствах мыши на панели управления.
Тем не менее, пользователи могут использовать для своего компьютера внешнюю мышь. Следовательно, у нас есть руководство, которое вы можете прочитать о том, как отключить сенсорную панель, когда мышь подключена к Windows.
Если у вас есть вопросы и предложения по этой статье, пожалуйста, оставьте их в комментариях ниже. Мы хотели бы услышать от вас.

















