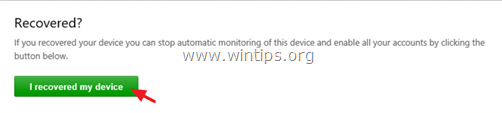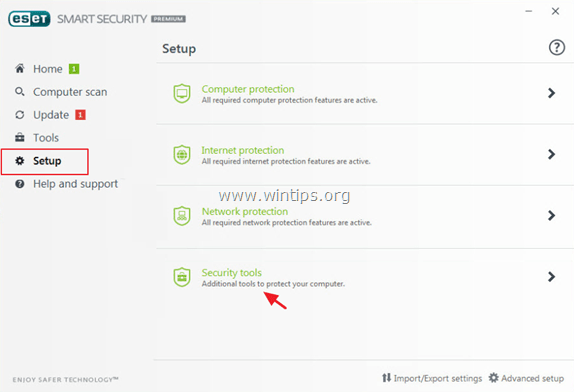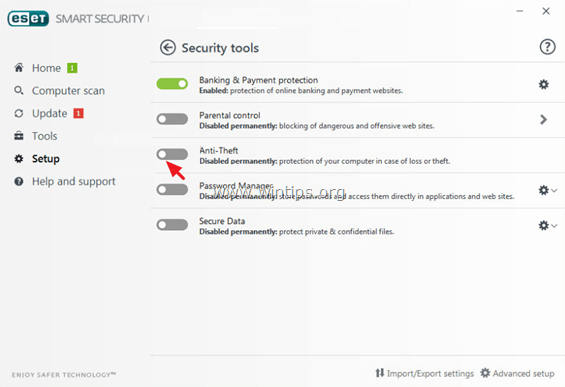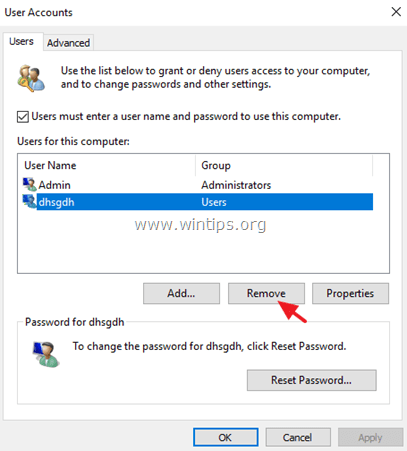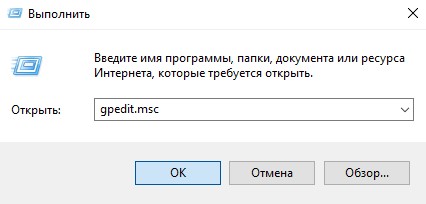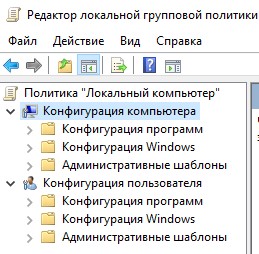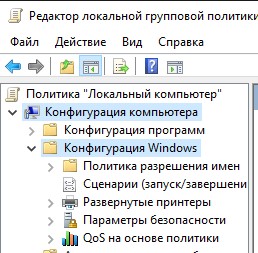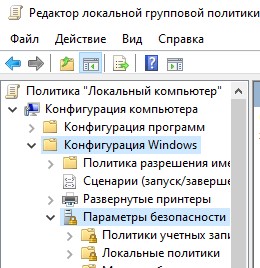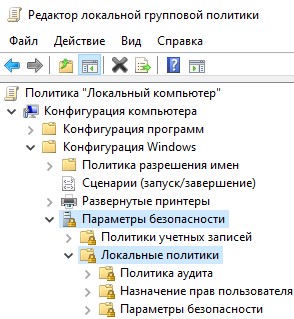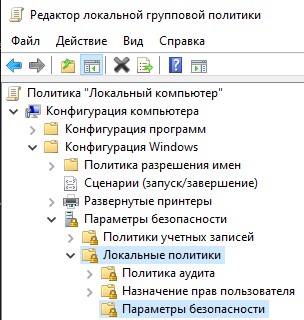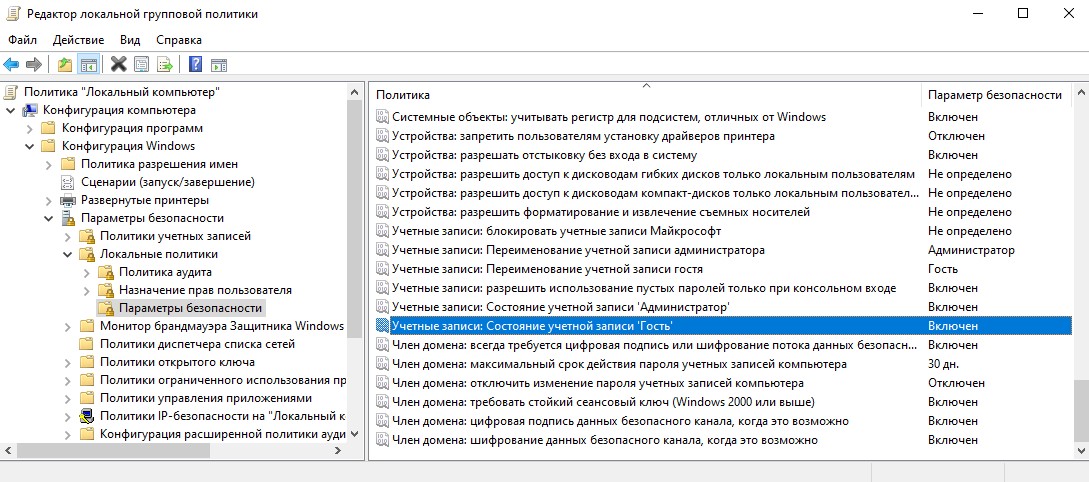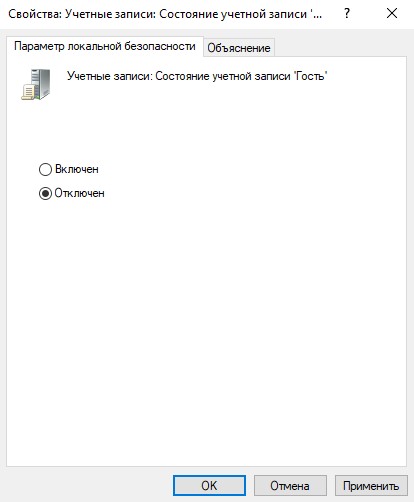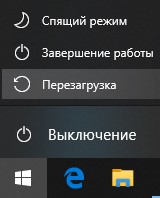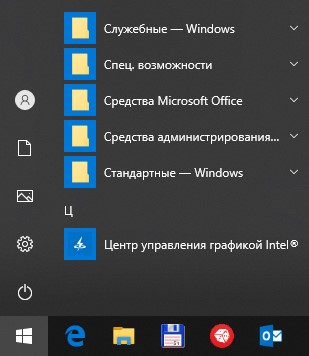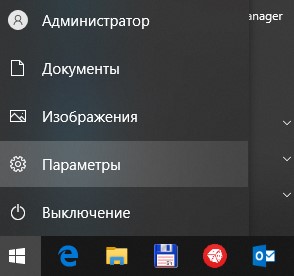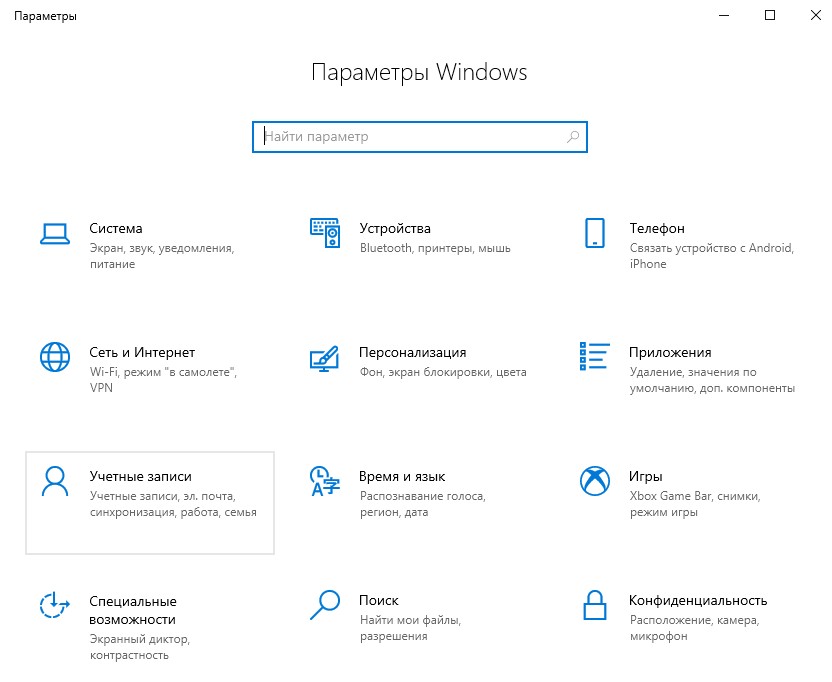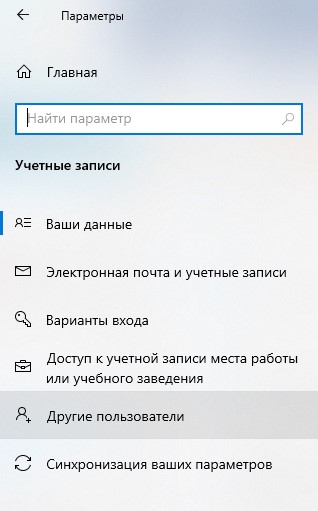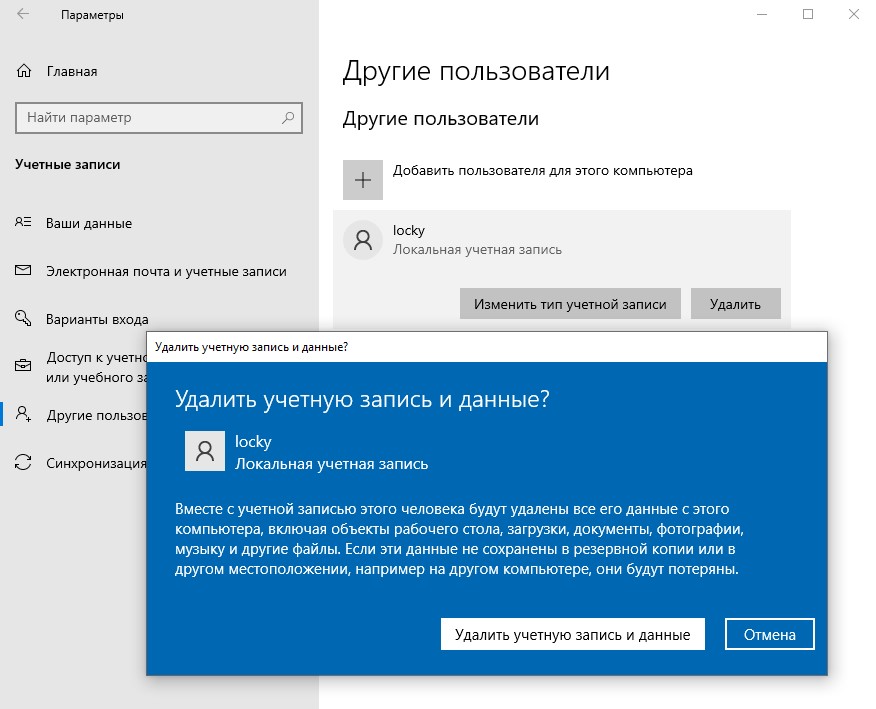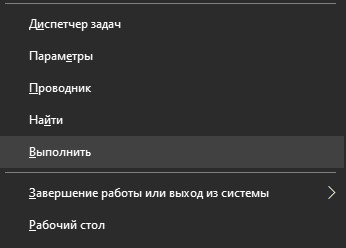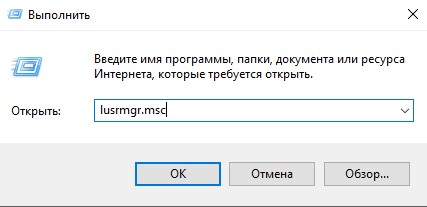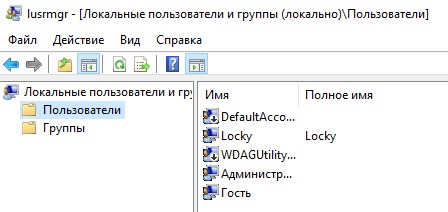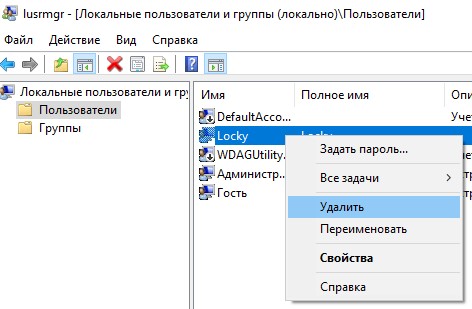-
Partition Wizard
-
Partition Manager
- Hide Specific User Accounts from Login Screen on Windows 10
By Vicky | Follow |
Last Updated December 01, 2020
You may be willing to share your computer with your family members and friends. But Windows 10 by default will list every user account on the sign-in screen and you may want to keep some of them secret for other reasons. In this post, MiniTool shows you how to hide specific user accounts from login screen.
Hide Specific User Accounts from Login Screen
You may have set up no less one user accounts on your Windows 10 computer. But you do not want the person who borrows your computer to use one of the accounts. Let’s see how to hide user accounts from login screen on Windows 10.
Note: It is not recommended that you hide all the accounts, including your own, because it is maybe tough to get back in.
Stage 1: Get the Full Name of Your User Account
To complete this work, you need to get the full name of the user account you want to hide from login screen first.
Here is the tutorial on checking the exact name of the user accounts.
Step 1: Press the Windows key and the R key on the keyboard simultaneously to call out the Run window.
Step 2: On the Run window, please type netplwiz and click the OK button to launch User Accounts.
Step 3: Select the user account you want to hide and then click the Properties button.
Step 4: Copy the user name on the newly popping-up window to Word or a place you prefer.
Now you have gotten the exact name of the user account you want to hide, and you can move to Stage 2 to complete hiding this account from login screen.
Stage 2: Hide the User Account from Login Screen via Registry Editor
To complete this work, you need to make some changes in Registry Editor. This may be risky if the changes are not done properly. Therefore, it is wise to back up your computer in case something goes wrong and then you can start hiding one user account.
Here is the tutorial on how to hide specific user accounts from login screen.
Step 1: Call out the Run window and then type regedit and click the OK button to launch Registry Editor.
Step 2: Look at the left pane of the current window and navigate to the path below.
HKEY_LOCAL_MACHINE > SOFTWARE > Microsoft > Windows NT > CurrentVersion > Winlogon
Step 3: Right-click the Winlogon and select New > Key. Name the key as SpecialAccounts.
Step 4: Right-click the SpecailAccounts key and select New > Key to create a key named UserList.
Step 5: Expand the UserList key, right-click the empty space in the right pane, and select Next > DWORD (32-bit) Value.
Step 6: Name the DWORD as the name of the user account that you want to hide (the name you have copied in Step 4 in Stage) and set its Value data to 0.
After completing the above steps, your user account should be invisiable on the login screen. Apart from the screen, the account is also hidden from the switch user menu in the Start menu, from Control Panel, from the Settings app, etc.
If you want to show the hidden user account on login screen again, you just need to change the Value data of the account from 0 to 1 in Registry Editor.
Are you interested in keeping your digital data secret? If yes, you can read 5 Operations to Keep Your Digital Data Secure Effectively. This post shows you a detailed tutorial.
Bottom Line
Have you mastered how to hide specific user accounts from login screen? If you have any questions about this work, please leave them in the comment zone and we will reply to you as soon as possible.
About The Author
Position: Columnist
Vicky is a website editor who has been writing tech articles since she was graduated from university. Most of her articles talk about Windows PC and hard disk issues. Some of her articles also touch on YouTube usage and issues.
During her spare time, she likes to spend time reading, watching videos, and sitting on her Yoga mat to relax.
-
Partition Wizard
-
Partition Manager
- Hide Specific User Accounts from Login Screen on Windows 10
By Vicky | Follow |
Last Updated December 01, 2020
You may be willing to share your computer with your family members and friends. But Windows 10 by default will list every user account on the sign-in screen and you may want to keep some of them secret for other reasons. In this post, MiniTool shows you how to hide specific user accounts from login screen.
Hide Specific User Accounts from Login Screen
You may have set up no less one user accounts on your Windows 10 computer. But you do not want the person who borrows your computer to use one of the accounts. Let’s see how to hide user accounts from login screen on Windows 10.
Note: It is not recommended that you hide all the accounts, including your own, because it is maybe tough to get back in.
Stage 1: Get the Full Name of Your User Account
To complete this work, you need to get the full name of the user account you want to hide from login screen first.
Here is the tutorial on checking the exact name of the user accounts.
Step 1: Press the Windows key and the R key on the keyboard simultaneously to call out the Run window.
Step 2: On the Run window, please type netplwiz and click the OK button to launch User Accounts.
Step 3: Select the user account you want to hide and then click the Properties button.
Step 4: Copy the user name on the newly popping-up window to Word or a place you prefer.
Now you have gotten the exact name of the user account you want to hide, and you can move to Stage 2 to complete hiding this account from login screen.
Stage 2: Hide the User Account from Login Screen via Registry Editor
To complete this work, you need to make some changes in Registry Editor. This may be risky if the changes are not done properly. Therefore, it is wise to back up your computer in case something goes wrong and then you can start hiding one user account.
Here is the tutorial on how to hide specific user accounts from login screen.
Step 1: Call out the Run window and then type regedit and click the OK button to launch Registry Editor.
Step 2: Look at the left pane of the current window and navigate to the path below.
HKEY_LOCAL_MACHINE > SOFTWARE > Microsoft > Windows NT > CurrentVersion > Winlogon
Step 3: Right-click the Winlogon and select New > Key. Name the key as SpecialAccounts.
Step 4: Right-click the SpecailAccounts key and select New > Key to create a key named UserList.
Step 5: Expand the UserList key, right-click the empty space in the right pane, and select Next > DWORD (32-bit) Value.
Step 6: Name the DWORD as the name of the user account that you want to hide (the name you have copied in Step 4 in Stage) and set its Value data to 0.
After completing the above steps, your user account should be invisiable on the login screen. Apart from the screen, the account is also hidden from the switch user menu in the Start menu, from Control Panel, from the Settings app, etc.
If you want to show the hidden user account on login screen again, you just need to change the Value data of the account from 0 to 1 in Registry Editor.
Are you interested in keeping your digital data secret? If yes, you can read 5 Operations to Keep Your Digital Data Secure Effectively. This post shows you a detailed tutorial.
Bottom Line
Have you mastered how to hide specific user accounts from login screen? If you have any questions about this work, please leave them in the comment zone and we will reply to you as soon as possible.
About The Author
Position: Columnist
Vicky is a website editor who has been writing tech articles since she was graduated from university. Most of her articles talk about Windows PC and hard disk issues. Some of her articles also touch on YouTube usage and issues.
During her spare time, she likes to spend time reading, watching videos, and sitting on her Yoga mat to relax.

В общем случае, учетная запись из которой производится удаление пользователя, должна иметь права администратора на компьютере (особенно если удаляется существующий аккаунт администратора). Если в настоящий момент она имеет права простого пользователя, то для начала зайдите под имеющимся пользователем с правами администратора и дайте нужному пользователю (тому, под которым в дальнейшем планируете работать) права администратора, о том, как это сделать разными способами написано в руководстве «Как создать пользователя Windows 10».
Простое удаление пользователя в параметрах Windows 10
Если вам требуется удалить «простого» пользователя, т.е. созданного лично вами или заранее присутствовавшего в системе при покупке компьютера или ноутбука с Windows 10 и более не нужного, сделать это можно, используя параметры системы.
- Зайдите в Параметры (клавиши Win+I, или Пуск — значок шестеренки) — Учетные записи — Семья и другие люди.
- В разделе «Другие люди» кликните по пользователю, которого нужно удалить и нажмите соответствующую кнопку — «Удалить». Если нужный пользователь отсутствует в списке, о том, почему это может быть — далее в инструкции.
- Вы увидите предупреждение о том, что вместе с учетной записью будут удалены файлы этого пользователя, хранящиеся в его папках рабочего стола, документов и прочего. Если важных данных у этого пользователя нет, нажмите «Удалить учетную запись и данные».
Если все прошло успешно, то ненужный вам пользователь будет удален с компьютера.
Удаление в управлении учетными записями пользователей
Второй способ — использовать окно управления учетными записями пользователей, открыть которое можно так: нажмите клавиши Win+R на клавиатуре и введите в него control userpasswords2 после чего нажмите Enter.
В открывшемся окне выберите пользователя, которого нужно удалить, а затем нажмите кнопку «Удалить».
Если при этом вы получите сообщение об ошибке и о том, что пользователь не может быть удален, это обычно говорит о попытке удаления встроенной системной учетной записи, о которых — в соответствующем разделе этой статьи.
Как удалить пользователя с помощью командной строки
Следующий вариант: использовать командную строку, которую следует запустить от имени администратора (в Windows 10 это можно сделать через меню правого клика по кнопке «Пуск»), а затем использовать команды (нажимая Enter после каждой):
- net users (выдаст список имен пользователей, активных и нет. Вводим для проверки того, что правильно помним имя пользователя, которого нужно удалить). Внимание: не удаляйте таким образом встроенные учетные записи Администратор, Гость, DefaultAccount и defaultuser.
- net user Имя_пользователя /delete (команда удалит пользователя с указанным именем. Если имя содержит проблемы, используйте кавычки, как на скриншоте).
Если команда была выполнена успешно, пользователь будет удален из системы.
Как удалить встроенные учетные записи Администратор, Гость или другие
Если вам требуется убрать лишних пользователей Администратор, Гость, а возможно и какие-то другие, сделать этого так, как описывалось выше, не получится. Дело в том, что это встроенные системные учетные записи (см., например: Встроенная учетная запись Администратор в Windows 10) и их нельзя удалить, но можно отключить.
Для того, чтобы сделать это, выполните два простых шага:
- Запустите командную строку от имени администратора (клавиши Win+X, затем выбрать нужный пункт меню) и введите следующую команду
- net user Имя_пользователя /active:no
После выполнения команды, указанный пользователь будет отключен и исчезнет в окне входа в Windows 10 и из списка учетных записей.
Два одинаковых пользователя Windows 10
Один из распространенных багов в Windows 10, который заставляет искать способы удаления пользователей — отображение при входе в систему двух учетных записей с одинаковыми именами.
Обычно это происходит после каких-либо манипуляций с профилями, например, после такого: Как переименовать папку пользователя, при условии, что до этого вы отключили пароль при входе в Windows 10.
Чаще всего срабатывающее решение, позволяющее убрать дубликат пользователя, выглядит так:
- Нажать клавиши Win+R и ввести control userpasswords2
- Выбрать пользователя и включить запрос пароля для него, применить настройки.
- Перезагрузить компьютер.
После этого можно снова убрать запрос пароля, но второй пользователь с таким же именем снова появиться не должен.
Постарался учесть все возможные варианты и контексты необходимости удаления учетных записей Windows 10, но если вдруг решения для вашей проблемы здесь не нашлось — опишите ее в комментариях, возможно, мне удастся помочь.
Если зайти на экран блокировки Windows 10, в нижнем левом его углу можно увидеть имена пользователей компьютера. Это очень удобно, так как позволяет быстро переключаться между учётными записями, но что, если по каким-то причинам, например, в целях безопасности, вы захотите скрыть отображения имён пользователей на экране блокировки? Возможно ли такое и если возможно, то как потом зайти в нужную вам учётную запись?
Да, такое вполне осуществимо.
Применив простой твик реестра, можно скрыть любое из имён пользователей или все имена сразу, прибегнув к оснастке «Локальная политика безопасности». Рассмотрим для начала скрытие имён всех пользователей. Нажатием Win + R вызовите окошко Run и выполните в нём команду secpol.msc. В левой колонке окошка локальной безопасности разверните ветку Локальные политики -> Параметры безопасности.
Справа отыщите параметр «Интерактивный вход в систему: не отображать последнее имя пользователя» и активируйте его, кликнув по нему два раза и переключив радиокнопку в положение «Включено».
Выйдя из системы, вы увидите, что имена в нижнем левом углу скрыты.
А для входа в систему вам предлагается ввести в поля логин (email) и пароль некоего другого пользователя, под коим следует понимать любого юзера, имеющего на данном компьютере учётную запись.
Убираем с экрана блокировки имя конкретного пользователя
Вызвав нажатием Win + X меню кнопки Пуск, выберите «Управление компьютером».
А после того как окно оснастки откроется, откройте в левой колонке настройку Локальные пользователи и группы -> Пользователи.
Запомните имя учётной записи, которую нужно скрыть. Теперь командой regedit запустите редактор реестра и разверните следующую ветку:
HKEY_LOCAL_MACHINE/SOFTWARE/Microsoft/Windows NT/CurrentVersion/Winlogon
Создайте в последнем разделе новый подраздел с именем SpecialAccounts.
А в нём в свою очередь создайте ещё один подраздел с именем UserList. В итоге вы должны получить вот такой путь:
HKEY_LOCAL_MACHINE/SOFTWARE/Microsoft/Windows NT/CurrentVersion/Winlogon/SpecialAccounts/UserList
Создайте в подразделе UserList новый параметр типа DWODR с именем пользователя, которого хотите скрыть с экрана входа в систему.
Значение параметра по умолчанию изменять не нужно, оно должно оставаться таким как есть, то есть 0. Закройте редактор реестра и выйдите из системы. Если вы всё сделали правильно, выбранная вами учетная запись будет скрыта.
Этот второй способ лучше применять в тех случаях, когда вы собираетесь не пользоваться учётной записью длительное время, если же вам вдруг понадобиться в неё войти, придётся применить первую настройку, скрывающую все учётные записи либо удалить созданный в подразделе UserList параметр с именем пользователя.
Загрузка…
Содержание
- Неизвестный пользователь windows 10
- Общие обсуждения
- Все ответы
- Неизвестный пользователь windows 10
- Спрашивающий
- Общие обсуждения
- Все ответы
- Как исправить неизвестную учетную запись пользователя в Windows 10, 8, 7 или Vista
- Как удалить Неизвестную учетную запись, созданную ESET SMART SECURITY.
- Шаг 1. Отметьте ваше устройство как восстановленное и удалите учетную запись Phantom на my.eset.com
- Шаг 2. Отключите ESET Anti-Theft на вашем компьютере.
- Шаг 3. Удалите неизвестную учетную запись с вашего компьютера.
- Неизвестный пользователь windows 10
- Неизвестный пользователь windows 10
- Спрашивающий
- Общие обсуждения
- Все ответы
Неизвестный пользователь windows 10
Общие обсуждения
Доброго времени суток
Не так давно я решил перейти на Windows 10 и разбираясь с какой то проблемой наткнулся на странную учетную запись в реестре в разрешениях, а именно в ветке HKEY_CURRENT_USER причем на верхнем уровне её нету, а выглядит она вот так Неизвестная учетная запись(S-1-15-3-1024-1065365936-1281604716-3511738428-1654721687-432734479-3232135806-4053264122-3456934681), сначала я подумал что это какая то хитрая учетка от Касперского, но установив Windows с нуля я снова увидел в реестре эту запись. Кто сможет внятно пояснить зачем Microsoft оставила эту пакость?
Все ответы
Скорее всего это пользователь defaultuser0, который появился после обновления 1607.
Подобная тема обсуждена в английской ветке: Windows 10 Anniversary Update: The case of the mysterious account SID causing the flood of DCOM errors
I will be glad to help you with the issue you have with the user account.
If you don’t need the user account, you can delete it.
3. Удалить в реестре профиль учетной записи defaultuser0 в следующей ветке
P.S. Но все рекомендации со сторонних форумах если будете выполнять, только на свой страх и риск.
Дело в том, что я проверил все аккаунты и у них другие SIDы wmic useraccount list full
S-1-5-21-3290144209-811610085-3854311798-503 (DefaultAccount)
S-1-5-21-3290144209-811610085-3854311798-1000 (defaultuser0)
S-1-5-21-3290144209-811610085-3854311798-1001 (моя)
S-1-5-21-3290144209-811610085-3854311798-500 (Администратор)
S-1-5-21-3290144209-811610085-3854311798-501 (Гость)
S-1-15-3-1024-1065365936-1281604716-3511738428-1654721687-432734479-3232135806-4053264122-3456934681 а этот мало того что начинается с других цифр, но еще и в два раза длиннее.
Покажите пожалуйста результат следующей команды в командной строке (cmd.exe):
также:
PS C:Windowssystem32> reg query «HKEY_LOCAL_MACHINESOFTWAREMicrosoftWindows NTCurrentVersionProfileList» /s
HKEY_LOCAL_MACHINESOFTWAREMicrosoftWindows NTCurrentVersionProfileList
Default REG_EXPAND_SZ %SystemDrive%UsersDefault
ProfilesDirectory REG_EXPAND_SZ %SystemDrive%Users
ProgramData REG_EXPAND_SZ %SystemDrive%ProgramData
Public REG_EXPAND_SZ %SystemDrive%UsersPublic
HKEY_LOCAL_MACHINESOFTWAREMicrosoftWindows NTCurrentVersionProfileListS-1-5-18
Flags REG_DWORD 0xc
ProfileImagePath REG_EXPAND_SZ %systemroot%system32configsystemprofile
RefCount REG_DWORD 0x1
Sid REG_BINARY 010100000000000512000000
State REG_DWORD 0x0
HKEY_LOCAL_MACHINESOFTWAREMicrosoftWindows NTCurrentVersionProfileListS-1-5-19
ProfileImagePath REG_EXPAND_SZ C:WindowsServiceProfilesLocalService
Flags REG_DWORD 0x0
State REG_DWORD 0x0
HKEY_LOCAL_MACHINESOFTWAREMicrosoftWindows NTCurrentVersionProfileListS-1-5-20
ProfileImagePath REG_EXPAND_SZ C:WindowsServiceProfilesNetworkService
Flags REG_DWORD 0x0
State REG_DWORD 0x0
HKEY_LOCAL_MACHINESOFTWAREMicrosoftWindows NTCurrentVersionProfileListS-1-5-21-3290144209-811610085-3854311798-100
0
ProfileImagePath REG_EXPAND_SZ C:Usersdefaultuser0
Flags REG_DWORD 0x0
State REG_DWORD 0x0
Sid REG_BINARY 010500000000000515000000D19D1BC4E52F60307621BCE5E8030000
ProfileAttemptedProfileDownloadTimeLow REG_DWORD 0x0
ProfileAttemptedProfileDownloadTimeHigh REG_DWORD 0x0
ProfileLoadTimeLow REG_DWORD 0x0
ProfileLoadTimeHigh REG_DWORD 0x0
RefCount REG_DWORD 0x0
RunLogonScriptSync REG_DWORD 0x0
HKEY_LOCAL_MACHINESOFTWAREMicrosoftWindows NTCurrentVersionProfileListS-1-5-21-3290144209-811610085-3854311798-100
1
ProfileImagePath REG_EXPAND_SZ C:Users******
Flags REG_DWORD 0x0
State REG_DWORD 0x0
Sid REG_BINARY 010500000000000515000000D19D1BC4E52F60307621BCE5E9030000
ProfileAttemptedProfileDownloadTimeLow REG_DWORD 0x0
ProfileAttemptedProfileDownloadTimeHigh REG_DWORD 0x0
ProfileLoadTimeLow REG_DWORD 0x0
ProfileLoadTimeHigh REG_DWORD 0x0
RefCount REG_DWORD 0x4
RunLogonScriptSync REG_DWORD 0x0
А вторая команда выдаёт вполне справедливый ответ «Недопустимый параметр для этого уровня.»
Источник
Неизвестный пользователь windows 10
Этот форум закрыт. Спасибо за участие!
Спрашивающий
Общие обсуждения
У меня возникла проблема, чтобы вам было легче понять суть, описываю подробно всё что произошло с компьютером за последнее время :
Описание проблемы:
Раньше были у меня 2-а ком. с ОС Win XP и Windows 7, между ними создал СЕТЬ Роутер D-Link, потом один комп продал (с ОС Win XP).
И вот что меня интересует:
2. И что это за » Неизвестный контакт » с правами Владелец которого нельзя удалить?
С системами работаю 7-ой год, но с таким сталкиваюсь впервые.
Конфиг системы:
«Виндовс»
«Драйвера»
1. Video карта
2. nForce4
3. Webcam (автоматично)
4. Звукова (автоматично)
5. Hp380 принтер (автоматично)
«Kaspersky Internet Security 2011»
«Acronis True Image Home 2011»
«Acronis Online Backup»
«Тоtal Соmапdeг Версия 7.50КС1 32 ЬИ (13.8.2009)»
1. Wise Disk Cleaner
2. Wise Registry Cleaner
«Mozilla Firefox 4.0»
«FastStone 4.0»
«Adobe Reader X»
«DjVuEditor 6.0»
«Microsoft Office 2010»
«Мова екранних підказок у системі Microsoft 2010»
«Opera 11.01»
«Adobe Flash Player 10.2»
«SkypeSetupFull 5.3.0»
«ICQ 7.4»
«µTorrent2.2»
«IMegan Lisa Jones»
«FineReader 10»
«AIDA64»
«AVITrimmer»
Все ответы
Что-то сомнительно, что эта запись появилась после новой установки Win 7.
Ее мог создать касперский, акроникс или еще какая из списка ваших программ.
Так что ищите. Можно опять переустановить win и после установки каждой проги проверять.
Что-то сомнительно, что эта запись появилась после новой установки Win 7.
Ее мог создать касперский, акроникс или еще какая из списка ваших программ.
Так что ищите. Можно опять переустановить win и после установки каждой проги проверять.
«Что-то сомнительно, что эта запись появилась после новой установки Win 7.»
Неизвестная учетная запись (S-1-5-21-346171. )-сразу после установки была
При переустановки виндовс администротивная запись остаётся заменяется цифровым значением. Вы установили виндовс на старую запись вот и результат это не вирус эта ваша запись. Приятной работы.
При переустановки виндовс администротивная запись остаётся заменяется цифровым значением. Вы установили виндовс на старую запись вот и результат это не вирус эта ваша запись. Приятной работы.
Этот SID (Sequrity Identifier) имеет каждый пользователь, домен, комп(система оперирует ими). Используется и для доступа к защищённым файлам. Создаётся в момент регистрации пользователя, могут оставаться от старой системы. http://support.microsoft.com/kb/243330
Этот SID (Sequrity Identifier) имеет каждый пользователь, домен, комп(система оперирует ими). Используется и для доступа к защищённым файлам. Создаётся в момент регистрации пользователя, могут оставаться от старой системы. http://support.microsoft.com/kb/243330
Странно, конечно. Компы в сети? Может зараза какая гуляет.
вот что нашел за 2 минуты гуглинья:
открываем вкладку «Безопасность» отдельно взятой папки и смотрим там учетные записи. Если находим что-то вроде «неизвестная учетная запись», «S-1-5-21-…», то кидаемся в панику. Я не думаю, что такую учетную запись необходимо сразу удалить (может восстановится тем же способом, что и появилась?), лучше зайти на вкладку «Дополнительно» и понизить ее права до самого тротуара или даже ниже, чтобы нельзя было с ее помощью причинить вред ОС. А далее наблюдаем (в том же диспетчере задач – какой процесс возникает от имени этой учетки?).
Источник
Как исправить неизвестную учетную запись пользователя в Windows 10, 8, 7 или Vista
Недавно один из моих клиентов привез свой компьютер на базе Windows 10 в нашу службу со следующей «странной» проблемой: новая неизвестная учетная запись с именем «dhjgikh» появилась на его ПК после заражения вредоносным ПО. В то же время учетная запись владельца отсутствовала на экране входа в систему, и в результате этого он не смог получить доступ к своему профилю и всем своим личным файлам.
После сканирования и очистки зараженного компьютера с помощью установленного ESET Smart Security и нескольких других средств защиты от вредоносных программ (в безопасном режиме Windows и с отключенным Интернетом) я создал новую учетную запись пользователя (с правами администратора), а затем удалил неизвестного пользователя из компьютер. Но угадайте, что случилось, когда я снова подключил компьютер к Интернету: появилась неизвестная учетная запись!
После поиска проблемы в Интернете я понял, что ESET Smart Security (функция Anti-Theft) создает неизвестного пользователя. Фактически ESET создает новую учетную запись со случайными буквами, если владелец компьютера создал учетную запись Phantom в настройках my.eset.com и пометил свое устройство как отсутствующее.
В этом посте вы найдете подробные инструкции по решению проблемы «Неизвестная учетная запись» (учетная запись фантома ESET), если ESET Smart Security установлен в ОС Windows 10, 8 или 7.
Как удалить Неизвестную учетную запись, созданную ESET SMART SECURITY.
Важный: Прежде чем продолжить, убедитесь, что ваш компьютер не содержит вирусов.
Шаг 1. Отметьте ваше устройство как восстановленное и удалите учетную запись Phantom на my.eset.com
1. С другого рабочего компьютера войдите в ESET, используя свое имя пользователя и пароль ESET Anti-Theft.
2. Отметьте ваше устройство как выздоровел.
3. Затем перейдите в Anti-Theft настройки а также удалять фантом Счет.
4. После выполнения описанных выше действий подождите 10-20 минут, чтобы узнать, был ли удален неизвестный пользователь с заблокированного ПК, и можете ли вы войти в систему компьютера (используя свою учетную запись) и получить доступ к своим файлам. Если этого не произойдет, перейдите к шагу 2.
Шаг 2. Отключите ESET Anti-Theft на вашем компьютере.
1. Войдите в систему на своем компьютере, используя учетную запись с правами администратора. Если вы не можете этого сделать, включите скрытую учетную запись администратора, изменив реестр в автономном режиме.
2. Откройте программу ESET Smart Security.
3. Перейдите к Настроить > Инструменты безопасности.
4. Переместите ползунок рядом с Anti-Theft, чтобы от.
5. Введите свои учетные данные ESET в окне «Отключить защиту от кражи» и нажмите Войти в систему.
6. Наконец нажмите Финиш.
7. Перезагрузите компьютер.
8. Если после отключения функции ANTI-Theft на вашем компьютере неизвестная учетная запись все еще там, затем продолжите и вручную удалите учетную запись из учетных записей пользователей (Шаг-3).
Шаг 3. Удалите неизвестную учетную запись с вашего компьютера.
1. Войдите в систему на своем компьютере, используя учетную запись с правами администратора.
2. Одновременно нажмите Выиграть + р ключи, чтобы открыть окно команды запуска и введите
3. Выберите Неизвестную учетную запись в списке и нажмите удалить.
Это оно! Дайте мне знать, если это руководство помогло вам, оставив свой комментарий о вашем опыте. Пожалуйста, любите и делитесь этим руководством, чтобы помочь другим.
Источник
Неизвестный пользователь windows 10
Сообщения: 4965
Благодарности: 721
——-
А зачем тебе жужжать, если ты не пчела? По-моему так.
Если же вы забыли свой пароль на форуме, то воспользуйтесь данной ссылкой для восстановления пароля.
Сообщения: 36072
Благодарности: 6526
» width=»100%» style=»BORDER-RIGHT: #719bd9 1px solid; BORDER-LEFT: #719bd9 1px solid; BORDER-BOTTOM: #719bd9 1px solid» cellpadding=»6″ cellspacing=»0″ border=»0″> » width=»100%» style=»BORDER-RIGHT: #719bd9 1px solid; BORDER-LEFT: #719bd9 1px solid; BORDER-BOTTOM: #719bd9 1px solid» cellpadding=»6″ cellspacing=»0″ border=»0″>
Сообщения: 36072
Благодарности: 6526
Сообщения: 36072
Благодарности: 6526
» width=»100%» style=»BORDER-RIGHT: #719bd9 1px solid; BORDER-LEFT: #719bd9 1px solid; BORDER-BOTTOM: #719bd9 1px solid» cellpadding=»6″ cellspacing=»0″ border=»0″> » width=»100%» style=»BORDER-RIGHT: #719bd9 1px solid; BORDER-LEFT: #719bd9 1px solid; BORDER-BOTTOM: #719bd9 1px solid» cellpadding=»6″ cellspacing=»0″ border=»0″>
Сообщения: 10692
Благодарности: 2886
Источник
Неизвестный пользователь windows 10
Этот форум закрыт. Спасибо за участие!
Спрашивающий
Общие обсуждения
У меня возникла проблема, чтобы вам было легче понять суть, описываю подробно всё что произошло с компьютером за последнее время :
Описание проблемы:
Раньше были у меня 2-а ком. с ОС Win XP и Windows 7, между ними создал СЕТЬ Роутер D-Link, потом один комп продал (с ОС Win XP).
И вот что меня интересует:
2. И что это за » Неизвестный контакт » с правами Владелец которого нельзя удалить?
С системами работаю 7-ой год, но с таким сталкиваюсь впервые.
Конфиг системы:
«Виндовс»
«Драйвера»
1. Video карта
2. nForce4
3. Webcam (автоматично)
4. Звукова (автоматично)
5. Hp380 принтер (автоматично)
«Kaspersky Internet Security 2011»
«Acronis True Image Home 2011»
«Acronis Online Backup»
«Тоtal Соmапdeг Версия 7.50КС1 32 ЬИ (13.8.2009)»
1. Wise Disk Cleaner
2. Wise Registry Cleaner
«Mozilla Firefox 4.0»
«FastStone 4.0»
«Adobe Reader X»
«DjVuEditor 6.0»
«Microsoft Office 2010»
«Мова екранних підказок у системі Microsoft 2010»
«Opera 11.01»
«Adobe Flash Player 10.2»
«SkypeSetupFull 5.3.0»
«ICQ 7.4»
«µTorrent2.2»
«IMegan Lisa Jones»
«FineReader 10»
«AIDA64»
«AVITrimmer»
Все ответы
Что-то сомнительно, что эта запись появилась после новой установки Win 7.
Ее мог создать касперский, акроникс или еще какая из списка ваших программ.
Так что ищите. Можно опять переустановить win и после установки каждой проги проверять.
Что-то сомнительно, что эта запись появилась после новой установки Win 7.
Ее мог создать касперский, акроникс или еще какая из списка ваших программ.
Так что ищите. Можно опять переустановить win и после установки каждой проги проверять.
«Что-то сомнительно, что эта запись появилась после новой установки Win 7.»
Неизвестная учетная запись (S-1-5-21-346171. )-сразу после установки была
При переустановки виндовс администротивная запись остаётся заменяется цифровым значением. Вы установили виндовс на старую запись вот и результат это не вирус эта ваша запись. Приятной работы.
При переустановки виндовс администротивная запись остаётся заменяется цифровым значением. Вы установили виндовс на старую запись вот и результат это не вирус эта ваша запись. Приятной работы.
Этот SID (Sequrity Identifier) имеет каждый пользователь, домен, комп(система оперирует ими). Используется и для доступа к защищённым файлам. Создаётся в момент регистрации пользователя, могут оставаться от старой системы. http://support.microsoft.com/kb/243330
Этот SID (Sequrity Identifier) имеет каждый пользователь, домен, комп(система оперирует ими). Используется и для доступа к защищённым файлам. Создаётся в момент регистрации пользователя, могут оставаться от старой системы. http://support.microsoft.com/kb/243330
Странно, конечно. Компы в сети? Может зараза какая гуляет.
вот что нашел за 2 минуты гуглинья:
открываем вкладку «Безопасность» отдельно взятой папки и смотрим там учетные записи. Если находим что-то вроде «неизвестная учетная запись», «S-1-5-21-…», то кидаемся в панику. Я не думаю, что такую учетную запись необходимо сразу удалить (может восстановится тем же способом, что и появилась?), лучше зайти на вкладку «Дополнительно» и понизить ее права до самого тротуара или даже ниже, чтобы нельзя было с ее помощью причинить вред ОС. А далее наблюдаем (в том же диспетчере задач – какой процесс возникает от имени этой учетки?).
Источник
Adblock
detector
В операционной системе Windows присутствует возможность создания нескольких учетных записей. Они отображаются каждый раз при включении компьютера. Некоторым владельцам гаджетов это неудобно, поэтому они отключают ненужный аккаунт. С одним профилем ПК загружается быстрее, упрощается вход в систему. Инструкция о том, как убрать вторую учетную запись при входе в ОС Windows 10, описана ниже.
Как убрать вторую учетку
Второй аккаунт создается владельцем ПК при необходимости. Также существует вероятность возникновения дубликата профиля. Причиной появления бага Виндовса является, в основном, изменение имени ПК или установка обновлений. Также проблема может появиться при отключении запроса пароля при входе в систему. Второй профиль появляется с одинаковым именем, но без аватарки. Лишнюю учетку в «десятке» можно убрать несколькими способами.
Удаление через Параметры
Один из простых методов, который подойдет для начинающего пользователя, – это ликвидация учетки через Параметры.
Пошаговая инструкция:
- Открыть «Пуск».
- Найти раздел «Параметры».
- Открыть «Учетные записи».
- Зайти во вкладку «Семья и другие люди».
- Выбрать аккаунт, которым юзер не пользуется.
- Появится окно с предупреждением об удалении всех данных, связанных с этим профилем. Подтвердить действие.
Появилась возможность удаления профилей в ОС Виндовс только для локальных аккаунтов. Профиль можно заблокировать, отвязать от устройства. Но он все равно останется. Юзер сможет управлять им через электронную почту.
Управление учетными записями
Штатный инструмент Панель управления также легко поможет удалить лишние учетки из системы, которые появляются при загрузке ПК. Воспользоваться им можно следующим образом:
- Зайти в Панель управления.
- Нажать на иконку «Учетные записи пользователей».
- Выбрать «Удаление учетных записей пользователей».
- Выбрать объект для удаления.
- Тапнуть по надписи «Удаление учетной записи».
- Подтвердить действие.
Используя такой способ, пользователь может добавлять, менять свойства новых аккаунтов, а также использовать параметры Винды.
Через командную строку
Выбор при запуске Виндовса учетки усложняет работу системы и отнимает время. Поэтому владелец гаджета удаляет профиль, используя разные способы. Этот метод желательно использовать продвинутым пользователям, так как при удалении профиля система не станет запрашивать разрешение на выполнение действия. Она просто уничтожит аккаунт со всеми привязанными данными. Деактивация учетки таким способом быстрая и эффективная.
Все действия юзер может выполнить, обладая администраторскими правами. Далее он должен следовать алгоритму:
- Запустить Пуск.
- Вызвать Командную строку.
- Ввести: net user «Имя пользователя» /delete, где имя – это логин аккаунта, подлежащий ликвидации.
- Нажать Enter.
Локальные пользователи и группы
Еще один вариант уничтожения ненужных данных, которые отображаются при включении ПК или ноутбука. Этот способ деактивации работает наподобие командной строки, уничтожая аккаунты без лишних вопросов. Использовать утилиту можно, только владея администраторскими правами.
Пошаговый алгоритм действий:
- Открыть строку запроса.
- Ввести значение: lusrmgr.msc.
- Откроется окно с перечнем пользователей и групп.
- Выбрать ветку «Пользователи».
- Отобразится перечень профилей в окне.
- Нажать на имя профиля, которое нужно ликвидировать.
- Тапнуть по кнопке «Удалить».
Две одинаковые учетные записи
Бывает такое, что при запуске компьютера или ноутбука отображаются два одинаковых аккаунта, а владелец у них один. Это говорит об ошибке системы. Она может возникнуть при неправильных настройках при обновлении операционки.
Для решения проблемы нужно выполнить следующее:
- Нажать клавиши: «Win+R».
- Откроется окно «Выполнить».
- В строке запроса набрать: netplwiz.
- Нажать Enter.
- На экране ПК появится список всех аккаунтов пользователя.
- Выделить из списка дубликат учетки.
- Поставить галочку напротив надписи: «Требовать ввод имени пользователя и пароля».
- Нажать «Ok».
- Перезагрузить компьютер.
После выполнения всех действий проблема сдвоенного аккаунта устранится. А ввод пароля можно выключить.
Как сделать 2 учетные записи при входе в Windows 10
Два и более профиля на стационарном компьютере или ноутбуке необходимы, если техникой пользуются несколько человек. Каждый из них будет иметь собственный рабочий стол. Создать 2 аккаунта в Windows 10 можно несколькими способами. Рассмотрим наиболее простой и распространенный из них.
Для создания второй учетки потребуется выполнить следующее:
- Открыть Пуск.
- Зайти в «Параметры».
- Нажать: «Win+i».
- Перейти в соответствующий раздел, далее – в «Семья и другие пользователи».
- Выбрать «Другие пользователи».
- Нажать на надпись: «Добавить пользователя для этого компьютера».
- В строке запроса ввести электронный адрес почтового ящика человека, которого требуется добавить.
При создании профиля для нового человека нужно нажать на «У меня нет данных для входа этого человека». Юзеру останется выбрать вариант оформления, заполнить соответствующие поля. После аккаунт будет создан. В ОС Виндовс 10 есть возможность изменения типа учетки со стандартного пользователя на Администратора. Для этого нужно нажать соответствующую кнопку.
Для входа в ОС после запуска устройства пользователь выбирает тип аккаунта, который ему необходим для работы. На экране блокировки потребуется выполнить те же действия.
Если пользователя беспокоят лишние профили, мешающие при запуске компьютера, их можно легко отключить одним из предложенных способов. Владельцу гаджета стоит понимать, что отключение аккаунта и его удаление ведет к уничтожению всех данных и файлов, привязанных к нему. Создание новой учетки также не вызывает сложностей, если выполнять все шаги согласно выше описанной инструкции.
Следуйте инструкциям ниже, чтобы удалить учетную запись Microsoft.
- Нажмите клавишу Windows + I.
- Нажмите «Аккаунты».
- В ваших учетных записях внизу нажмите на учетную запись, которую вы хотите удалить.
- Затем нажмите кнопку «Удалить».
Как скрыть экран входа в Windows 10?
Как скрыть определенные учетные записи пользователей на экране входа в Windows 10?
- Откройте команду «Выполнить» (клавиша Windows + R), введите «netplwiz» и нажмите кнопку «ОК», чтобы открыть учетные записи пользователей.
- Выберите учетную запись пользователя, которую вы хотите скрыть от входа, и нажмите «Свойства».
- Запомните имя пользователя.
Как удалить имена пользователей с экрана входа в систему?
В диалоговом окне «Учетные записи пользователей» убедитесь, что вкладка «Пользователи» активна. Посмотрите в списке «Пользователи для этого компьютера» и обратите внимание на точное имя пользователя (ов), которого вы хотите скрыть. Нажмите или «Отмена» чтобы закрыть диалоговое окно, так как здесь вы не вносите никаких изменений.
Как я могу видеть других пользователей в Windows 10?
Сначала одновременно нажмите клавиши CTRL + ALT + Delete на клавиатуре. Откроется новый экран с несколькими параметрами прямо в центре. Щелкните или нажмите «Сменить пользователя», », И вы попадете на экран входа в систему. Выберите учетную запись пользователя, которую вы хотите использовать, и введите соответствующие данные для входа.
Почему я не могу переключить пользователей в Windows 10?
Нажмите сочетание клавиш Win + R, введите или вставьте «Lusrmgr. MSC»(Без кавычек) в диалоговом окне« Выполнить ». Нажмите Enter, чтобы открыть окно «Локальные пользователи и группы». … Выберите учетную запись пользователя, на которую вы не можете переключиться, и нажмите «ОК».
Как сделать так, чтобы Windows 10 отображала всех пользователей на экране входа в систему?
Как сделать так, чтобы Windows 10 всегда отображала все учетные записи пользователей на экране входа в систему, когда я включаю или перезагружаю компьютер?
- Нажмите клавишу Windows + X на клавиатуре.
- Выберите из списка опцию «Управление компьютером».
- Выберите параметр «Локальные пользователи и группы» на левой панели.
- Затем дважды щелкните папку «Пользователи» на левой панели.
Как скрыть учетную запись администратора?
Включение / отключение встроенной учетной записи администратора в Windows 10
- Перейдите в меню «Пуск» (или нажмите клавишу Windows + X) и выберите «Управление компьютером».
- Затем разверните «Локальные пользователи и группы», затем «Пользователи».
- Выберите «Администратор», затем щелкните правой кнопкой мыши и выберите «Свойства».
- Снимите флажок «Учетная запись отключена», чтобы включить ее.
На левой панели щелкните папку «Пользователи», чтобы увидеть различные имена учетных записей на средней панели. Дважды щелкните запись «Администратор» в средней панели, чтобы открыть диалоговое окно ее свойств. На вкладке «Общие» снимите флажок «Учетная запись отключена» и нажмите кнопку «Применить», чтобы включить встроенную учетную запись администратора.
В окне Администратор: командная строка введите чистый пользователь а затем нажмите клавишу Enter. ПРИМЕЧАНИЕ. Вы увидите в списке учетные записи администратора и гостя. Чтобы активировать учетную запись администратора, введите команду net user administrator / active: yes и нажмите клавишу Enter.
Как удалить данные для входа?
Чтобы удалить отдельные пароли:
- Откройте меню Инструменты.
- Выберите Свойства обозревателя.
- Щелкните «Содержание».
- В разделе «Автозаполнение» нажмите «Настройки».
- Щелкните Управление паролями.
- Щелкните Диспетчер учетных данных в Интернете.
- Щелкните стрелку раскрывающегося списка рядом с веб-сайтом, пароль которого нужно удалить.
- Щелкните Удалить.
Как удалить учетную запись Microsoft с экрана входа в систему?
Ответы (4)
- Одновременно нажмите клавиши «Win + R» на клавиатуре, чтобы открыть диалоговое окно «Выполнить», и введите в поле «Выполнить» следующее: netplwiz.
- Щелкните учетную запись «Владелец» и выберите «Удалить».
- Введите учетные данные администратора и следуйте инструкциям на экране, чтобы удалить учетную запись.
Как удалить нежелательные предложения имени пользователя в полях входа?
Выбранное решение
- Щелкните пустое поле для ввода имени пользователя на веб-странице, чтобы открыть раскрывающийся список.
- Используя курсорную клавишу вниз на клавиатуре, выделите запись в раскрывающемся списке.
- Нажмите клавишу Delete (для Mac используйте: Shift + Delete), чтобы удалить его.
Как показать скрытую учетную запись пользователя Windows 10
- Откройте проводник файлов,
- в правом верхнем углу щелкните стрелку раскрывающегося списка, чтобы была видна лента,
- нажмите на меню «Просмотр»,
- установите флажок Скрытые элементы,
- перейдите к соответствующей папке и очистите ее скрытое свойство,
Как мне войти в систему как другой пользователь?
Доступны два варианта.
- Вариант 1. Откройте браузер от имени другого пользователя:
- Удерживая «Shift», щелкните правой кнопкой мыши значок браузера в меню «Пуск» на рабочем столе / Windows.
- Выберите «Запуск от имени другого пользователя».
- Введите учетные данные пользователя, которого вы хотите использовать.
Существует два варианта решения данного вопроса.
Один вариант заключается в том, чтобы просто скрыть пользователя в окне «Приветствия Windows», при этом все данные пользователя, его документы останутся доступными, и Вы сможете вернуть доступ пользователя к его данным, снова предоставив ему возможность зарегистрироваться в системе.
Другой вариант – кардинальный. Это удаление учетной записи со всеми данными.
Если при запуске операционной системы у Вас отображается пользователь с именем «Гость», Вы можете убрать этого пользователя с экрана «Приветствия». Для этого вам нужно запустить «Редактор локальной групповой политики». За запуск этой службы отвечает файл «gpedit.msc».
Нажмите правой кнопкой мыши на кнопку «Пуск» или воспользуйтесь сочетанием «Windows +R» на клавиатуре. Выберите вкладку «Выполнить».
В поле «Открыть» напечатайте «gpedit.msc» и нажмите «ОК».
В окне «Редактор локальной групповой политики» выберите папку «Конфигурация компьютера».
Затем – «Конфигурация Windows».
Перейдите в папку «Параметры безопасности».
Выберите «Локальные политики».
И перейдите в папку «Параметры безопасности».
В правом окне «Редактора локальной групповой политики» найдите и дважды щелкните левой кнопкой мыши по политике «Учетные записи: состояние учетной записи «Гость»»
Измените состояния учетной записи на «Отключен», и подтвердите изменения кнопкой «ОК».
Для того, чтобы убрать с «Экрана приветствия» имя любого другого пользователя, отличного от «гостя» или «администратора», Вы должны войти в систему под его учетной записью. В этой же папке «Редактора локальной групповой политики» найдите политику «Интерактивный вход в систему: не отображать имя пользователя при входе в систему» и включите ее.
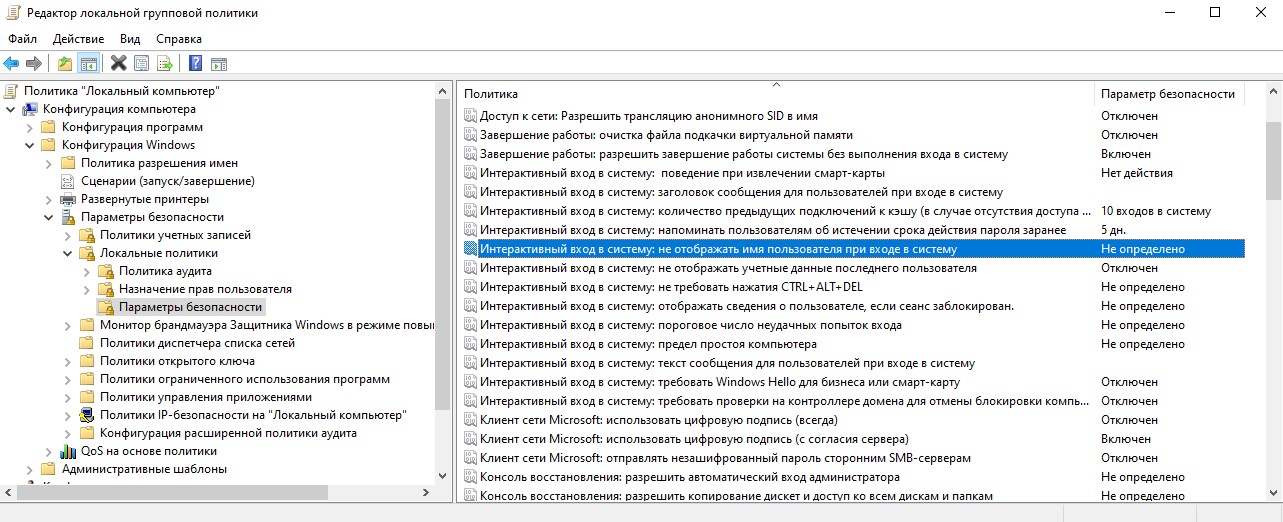
Нажмите «Пуск», выберите вкладку «Выключение». Нажмите «Перезагрузка», чтобы изменения вступили в силу.
Чтобы удалить учетную запись пользователя, нажмите на кнопку «Windows» на вашей клавиатуре или с помощью мыши вызовите меню «Пуск».
Нажмите «Параметры»
Вы должны выбрать блок «Учетные записи»,
а затем слева выбрать «Другие пользователи».
В окне «Другие пользователи» найдите пользователя, которого Вам нужно удалить.
Выберите его, нажмите кнопку «Удалить».
Выберите «Удалить учетную запись и данные». Пользователя с таким именем больше не существует.
Вы можете использовать приложение «Локальные пользователи и группы», чтобы удалить пользователя. Для этого Вам необходимо запустить приложение «lusrmgr.msc».
Нажмите правой кнопкой мыши на значок «Пуск» на панели задач или одновременно сочетание клавиш «Windows+X» на клавиатуре. Нажмите «Выполнить».
Введите в строке «Открыть» «lusrmgr.msc» и нажмите кнопку «ОК».
В окне приложения выберите вкладку «Пользователи».
Выберите нужного Вам пользователя и щелкните по его имени правой кнопкой мыши и нажмите «Удалить» левой кнопкой мыши.