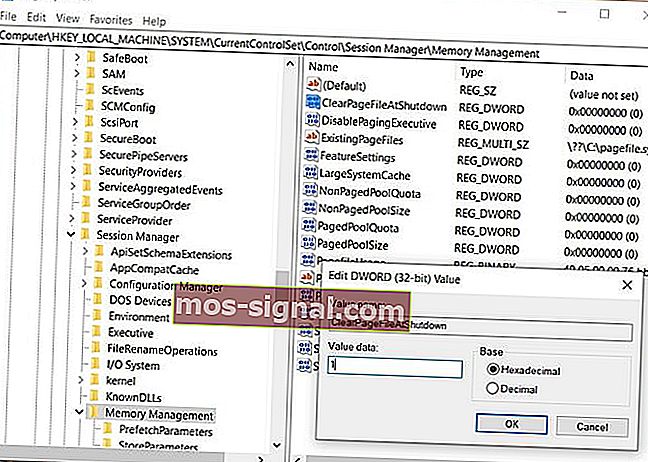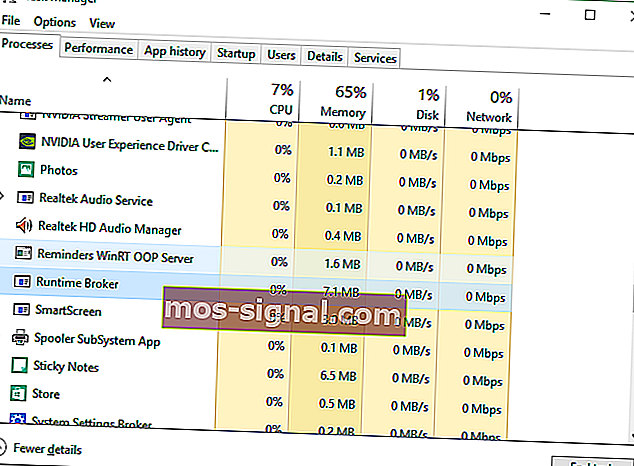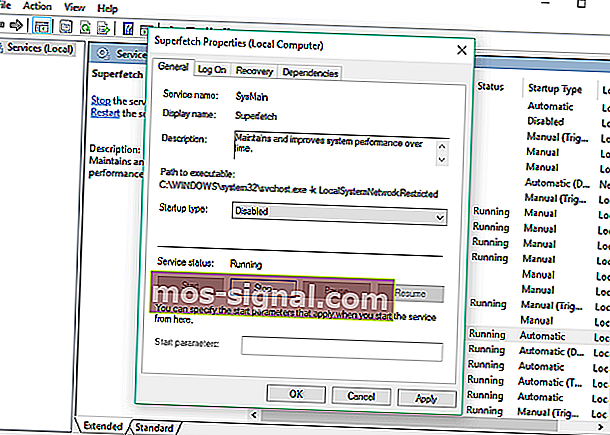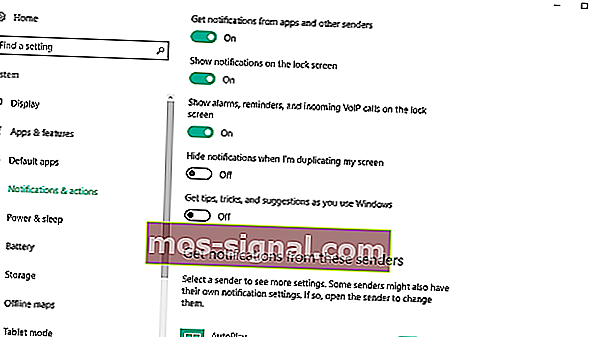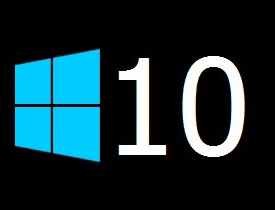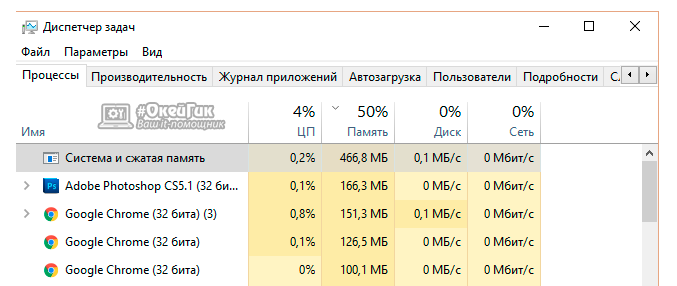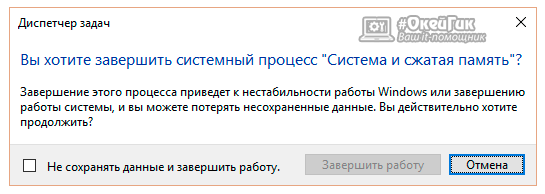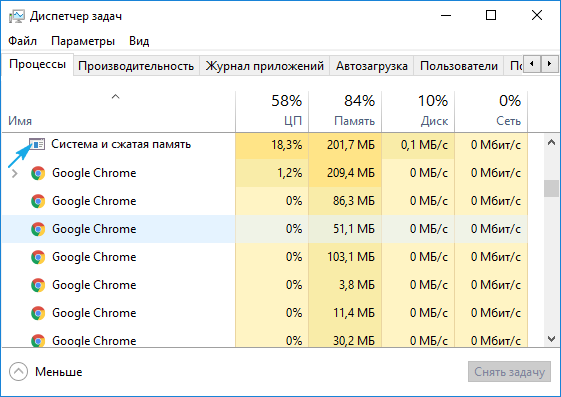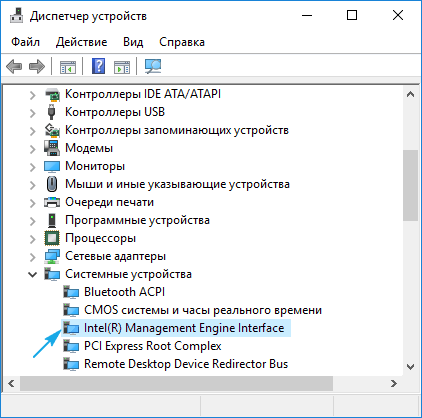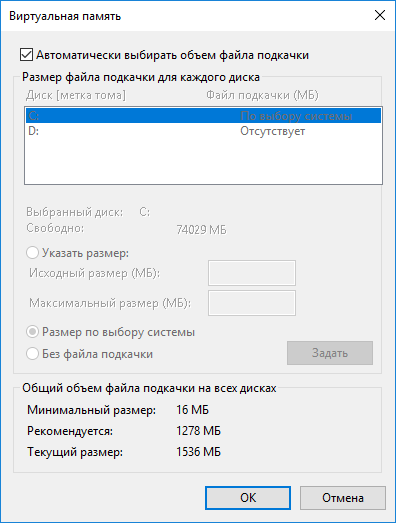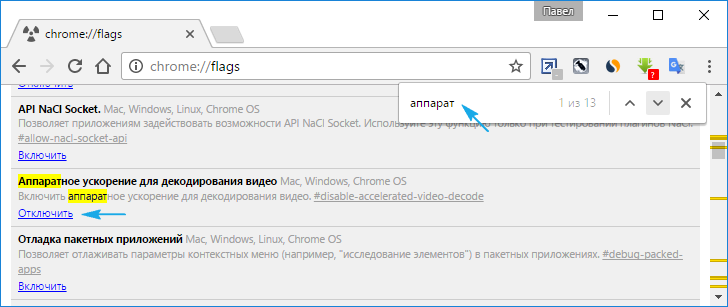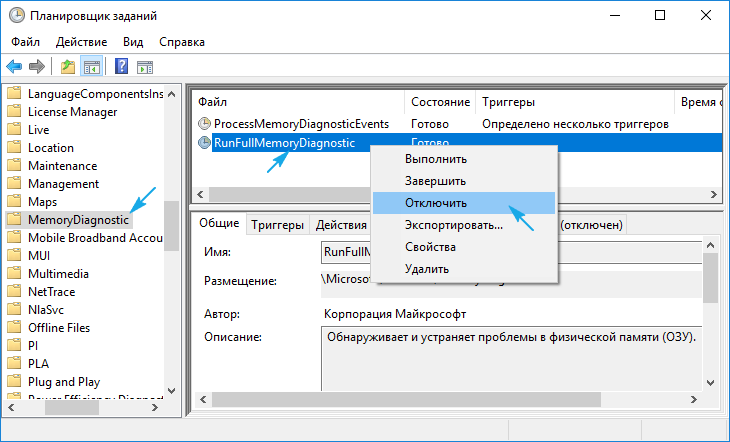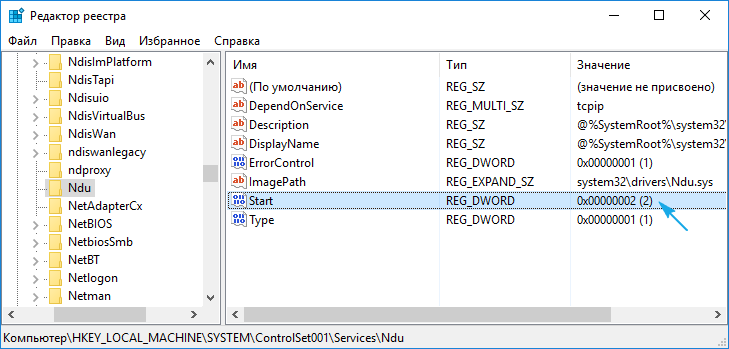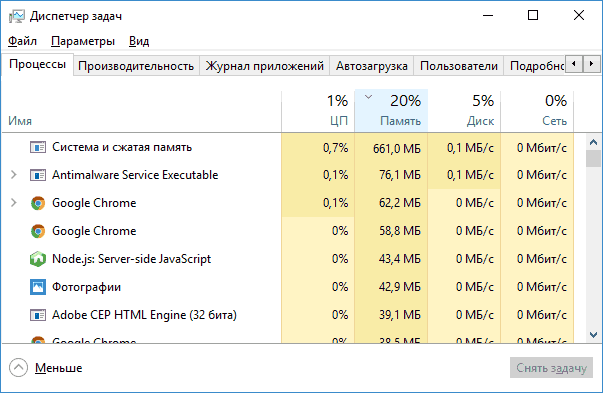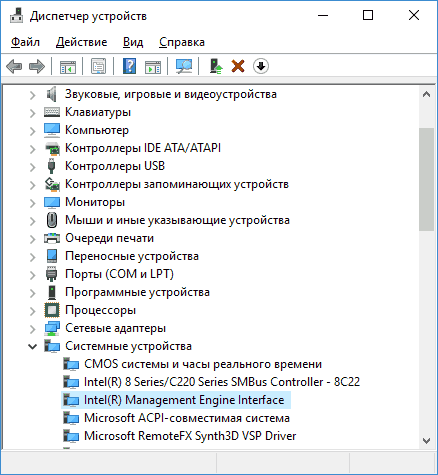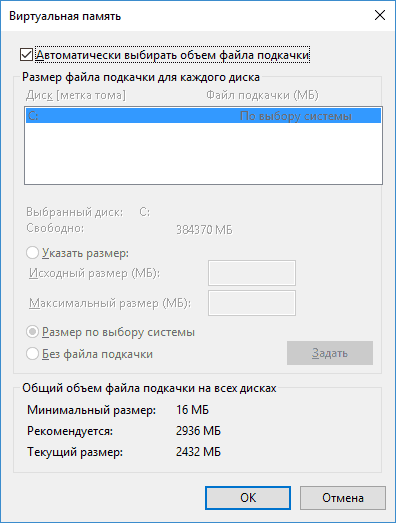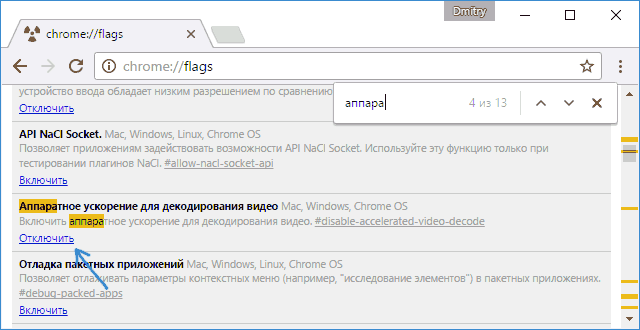|
0 / 0 / 1 Регистрация: 11.09.2016 Сообщений: 13 |
|
|
1 |
|
Что-то ест оперативную память30.11.2016, 09:07. Показов 17392. Ответов 12
После включения компьютера начинается нагрузка на оперативку, причем постепенно. Не могу понять, что её ест т.к. в диспетчере задач нет процессов, которые жрут по 15 Гб озу.
__________________
0 |
|
14338 / 6166 / 327 Регистрация: 03.07.2010 Сообщений: 20,690 |
|
|
30.11.2016, 09:09 |
2 |
|
0 |
|
0 / 0 / 1 Регистрация: 11.09.2016 Сообщений: 13 |
|
|
30.11.2016, 11:09 [ТС] |
3 |
|
dzu, половина этих программ уже не актуально и на windows 10 не работает. poolmon нет в 10. rammap не запускается. Дальше не стал читать
0 |
|
68 / 68 / 11 Регистрация: 28.12.2012 Сообщений: 471 |
|
|
30.11.2016, 12:34 |
4 |
|
Монитор ресурсов тоже не показывает ?
0 |
|
6507 / 3565 / 463 Регистрация: 28.06.2013 Сообщений: 11,094 |
|
|
30.11.2016, 13:17 |
5 |
|
Подскажите как найти процесс, который ест оперативу. Так пробовали?
0 |
|
4232 / 1738 / 245 Регистрация: 01.05.2013 Сообщений: 7,645 |
|
|
30.11.2016, 15:37 |
6 |
|
половина этих программ уже не актуально и на windows 10 не работает Не правда,я бы даже сказал Враньё.. Эти программы поддерживаются и по сей день (и буду поддерживаться дальше). И на 10-ке всё прекрасно работает. Добавлено через 42 секунды
poolmon нет в 10 А его там и не должно быть. Это отдельная самостоятельная программа (утилита). Добавлено через 1 минуту
rammap не запускается А вы от имени администратора попробуйте.
2 |
|
0 / 0 / 1 Регистрация: 11.09.2016 Сообщений: 13 |
|
|
30.11.2016, 15:39 [ТС] |
7 |
|
Закрывайте тему. Нашел ответ в интернете.
0 |
|
4232 / 1738 / 245 Регистрация: 01.05.2013 Сообщений: 7,645 |
|
|
01.12.2016, 20:52 |
8 |
|
Нашел ответ в интернете. Если не лень скиньте ссылку откуда решение.
0 |
|
0 / 0 / 1 Регистрация: 11.09.2016 Сообщений: 13 |
|
|
01.12.2016, 21:28 [ТС] |
9 |
|
РешениеTurok123, уже не найду. Но проблема была в утилите Killer Network, которая идет комплектом с драйвером для материнской платы MSI z97 G-45 Gaming. Она каким то способом оперативу до 95% мне засирала. Там 3 способа было для решения, но я выбрал удаление утилиты и установки только драйвера, без утилиты. решение с форума pcportal
Все дело оказалось в моей материнской плате от MSI, она имеет сетевую карту Killer Network e2200, на которой включена функция bandwidth control, из-за которой и происходит утечка памяти. Далее цитатка с того спасительного форума: 1. Установить только драйвера без утилиты Killer Network Manager (теряем весь функционал) 2. Установить Killer Network Manager и отключить «Управление пропускной способностью» в настройках менеджера (тоже теряем весь функционал) 3. Отключить службу мониторинга сетевой активности (Windows Network Data Usage Monitoring Driver) в Windows 8 командой sc config NDU start= disabled или в реестре HKEY_LOCAL_MACHINESYSTEMCurrentControlSetServic esNdu значение Start изменить на 4 (в этом случае не теряем функционал сетевой карты)
Нашел всё таки
0 |
|
0 / 0 / 1 Регистрация: 11.09.2016 Сообщений: 13 |
|
|
01.12.2016, 22:39 [ТС] |
11 |
|
dzu, там надо было искать какой то левый софт, по 10 раз всё запускать, загружать, ждать ответы… Или же далеко не ходить и за пол часа усердного гугла найти проблему и нечего не загружать, не ждать ответы… Тем более там надо было качать Windows driver kit и устанавливать. А делать это с загрузкой памяти в 100%, как то не очень.
0 |
|
4232 / 1738 / 245 Регистрация: 01.05.2013 Сообщений: 7,645 |
|
|
02.12.2016, 00:26 |
12 |
|
там надо было искать какой то левый софт, по 10 раз всё запускать, загружать, ждать ответы. А вы искали здесь волшебную палочку типа СиКлинер. Нет, дружище, здесь без чёткого анализа советов не дают, иначе можно таких дров наломать.
1 |
|
0 / 0 / 1 Регистрация: 11.09.2016 Сообщений: 13 |
|
|
02.12.2016, 01:10 [ТС] |
13 |
|
Turok123, я искал, то, что возможно сделать при жестко лагающем компе. Всё что мне порекомендовали, я бы не смог выполнить. Попробуйте установить что-либо, при загруженности оперативной памяти в 100%.
0 |
|
IT_Exp Эксперт 87844 / 49110 / 22898 Регистрация: 17.06.2006 Сообщений: 92,604 |
02.12.2016, 01:10 |
|
13 |
Содержание
- Как найти и исправить утечки памяти в Windows 10/8/7
- Утечки памяти в Windows 10
- Предотвращение утечек памяти
- Устранение утечек памяти в Windows
- Что-то ест оперативную память
- Решение
- Как освободить оперативную память в Windows 10
- За что отвечает оперативная память
- Видео: что такое «оперативная память»
- Что будет, если ОП перегрузится
- Узнаём степень загруженности ОП
- Как разгрузить ОП
- Закрываем приложения
- Закрываем фоновые приложения
- Отключаем автозагрузку программ
- Перезапускаем проводник
- Удаляем вирусы
- Используем специальные программы
- Mz Ram Booster
- RAM Booster
- Видео: очищение RAM
- Как не допустить перегрузки ОП
- Как устранить утечки памяти в Windows 10
- Каковы утечки памяти в Windows
- Что такое оперативная память и как ее используют программы
- Как происходят утечки памяти в Windows?
- Как устранить утечки памяти в Windows 10
- Перезагрузка компьютера
- Инструмент диагностики памяти
- Как предотвратить утечки памяти в Windows
- Решение 1. Проверьте наличие обновлений драйверов.
- Решение 2 – Отрегулируйте для лучшей производительности
- Решение 3. Отключите программы, запущенные при запуске
- Решение 4 – дефрагментация жестких дисков
- Решение 5 – Взлом реестра
- Решение 6 – Отключить брокера времени выполнения
- Решение 7 – Отключить Superfetch
- Решение 8 – Отключить Windows Советы и хитрости
- Решение 9 – Удалить вредоносные программы
- Нет утечки памяти, но система все еще работает медленно? Добавить больше оперативной памяти
Как найти и исправить утечки памяти в Windows 10/8/7
Утечка памяти – это неправильное размещение ресурса в компьютерной программе из-за неправильного распределения памяти. Это происходит, когда неиспользуемая область ОЗУ остается невыпущенной. Утечку памяти не следует путать с утечкой пространства, которая относится к программе, использующей больше оперативной памяти, чем необходимо. Утечка памяти в системе Windows 10/8/7, как говорят, произошла, когда память просто недоступна, несмотря на то, что она не используется.
Утечки памяти в Windows 10
Прежде чем начать, вы должны знать, что утечка памяти – это проблема программного обеспечения для отладки – например, в Java, JavaScript, C/C ++, Windows и т. Д. Физическая замена ОЗУ или жесткого диска не требуется.
Почему это плохо
Очевидно, что утечка памяти – это плохо, потому что это ошибка, недостаток в системе. Но давайте выясним, как именно это влияет на систему:
Чтобы идентифицировать утечку памяти, программист должен иметь доступ к исходному коду программы.
Обнаружение утечки
Чтобы решить проблему, нам нужно сначала ее идентифицировать. Основные шаги по обнаружению утечки памяти:
Распределение памяти
Существуют разные режимы, в которых приложения выделяют оперативную память. Если пространство не освобождается после использования, утечка памяти будет происходить независимо от режима выделения. Некоторые общие шаблоны распределения:
Предотвращение утечек памяти
Мы все знаем, что профилактика лучше лечения, поэтому есть несколько способов предотвратить утечку памяти.
Мониторинг привычек
Вы должны следить за ненормальным использованием ОЗУ отдельными программами и приложениями. Вы можете перейти в диспетчер задач Windows, нажав CTRL + SHIFT + ESC и добавить такие столбцы, как дескрипторы, объекты пользователя, объекты GDI и т. Д.
Это поможет вам легко отслеживать использование ресурсов.
Инструменты Microsoft для диагностики утечек памяти
Различные инструменты диагностируют утечки памяти для различных режимов выделения:
Советы по использованию
Устранение утечек памяти в Windows
Так же, как различные способы предотвращения утечек памяти, существуют различные способы остановить утечки памяти.
1] Закройте процессы и перезапустите.
Если вы видите, что ненужный процесс занимает слишком много ОЗУ, вы можете завершить процесс в диспетчере задач. Вам нужно будет перезагрузить устройство, чтобы освободившееся пространство было доступно для использования другими процессами. Без перезагрузки проблема утечки памяти не будет решена. Одним из конкретных процессов, которые имеют ошибки для замедления работы ПК, является Runtime Broker. Попробуйте, если отключение, которое само по себе работает.
2] Инструменты диагностики памяти
Чтобы получить доступ к встроенному инструменту диагностики памяти для Windows:
Это все еще временные исправления.
3] Проверить обновления драйверов
Устаревшие драйверы вызывают утечки памяти. Держите все драйверы обновленными:
4] Оптимизация производительности
Настройка Windows на производительность будет управлять всем, включая планирование процессора и использование памяти, чтобы предотвратить утечки памяти. Следуй этим шагам:
Если это простое решение не сработало, попробуйте следующее решение.
5] Отключить программы, запускаемые при запуске
Отключение проблемных программ – единственный способ избавиться от проблемы утечки памяти. Зайдите в диспетчер задач и отключите программу, создающую проблемы. Если вы не знаете, какие программы создают проблемы, сделайте следующее:
6] Дефрагментация жесткого диска
Хотя Windows 10 делает это для вас автоматически, вам может понадобиться время от времени выполнять дефрагментацию жестких дисков для оптимизации производительности:
Перезагрузите компьютер после новой фрагментации.
7] Файл ClearPage при завершении работы
Сейчас становится все сложнее, но не волнуйтесь. Вот как очищать файл подкачки при каждом выключении:
Это должно сделать это.
9] Отключить суперпатч
Этот сервис Windows оптимизирует производительность за счет минимизации времени загрузки. Это позволяет Windows управлять использованием оперативной памяти. Жизнь после отключения Superfetch не удобна, но сделайте это, если нужно. По крайней мере, попробуйте это в одиночку, чтобы изолировать проблему:
Включите Superfetch, если этот не работает.
10] Проверка на наличие вредоносных программ
Используйте стороннее антивирусное программное обеспечение или встроенный в Windows 10 Защитник Windows для сканирования и устранения вредоносных программ.Убедитесь, что антивирус обновлен для поддержки вашей ОС, чтобы он не стал причиной утечки памяти.
Каждое решение, которое вам когда-либо понадобится, чтобы найти или предотвратить утечку памяти, находится здесь. Вы можете прочитать больше об утечках памяти на MSDN и Microsoft.
Источник
Что-то ест оперативную память
Помощь в написании контрольных, курсовых и дипломных работ здесь.
Svchost ест оперативную память
Заметил и уже не раз наверное, после запуска Bittorrent или обычного Torrent, Svchost начинает.
Что-то грузит оперативную память
Процессов непонятных нет, вообще ничего жрущего память нет. Сканировал ПК 2 антивирусами оба.
Что-то грузит оперативную память
вообщем сегодня открыл диспетчер когда ничего не делал и увидел, что оператику кушает на 2.5 Гб.

мне посоветовали обратиться сюда насчет этой.
Не правда,я бы даже сказал Враньё.. Эти программы поддерживаются и по сей день (и буду поддерживаться дальше). И на 10-ке всё прекрасно работает.
Добавлено через 42 секунды
А его там и не должно быть. Это отдельная самостоятельная программа (утилита).
Добавлено через 1 минуту
Решение
Все дело оказалось в моей материнской плате от MSI, она имеет сетевую карту Killer Network e2200, на которой включена функция bandwidth control, из-за которой и происходит утечка памяти. Далее цитатка с того спасительного форума:
Возможны 3 варианта устранения проблемы:
1. Установить только драйвера без утилиты Killer Network Manager (теряем весь функционал)
2. Установить Killer Network Manager и отключить «Управление пропускной способностью» в настройках менеджера (тоже теряем весь функционал)
3. Отключить службу мониторинга сетевой активности (Windows Network Data Usage Monitoring Driver) в Windows 8 командой sc config NDU start= disabled или в реестре HKEY_LOCAL_MACHINESYSTEMCurrentControlSetServicesNdu значение Start изменить на 4 (в этом случае не теряем функционал сетевой карты)
Источник
Как освободить оперативную память в Windows 10
Причин, по которым компьютер может начать зависать, очень много. Один из самых распространённых поводов для снижения производительности — перегрузка оперативной памяти. Система всегда старается очистить её самостоятельно, но иногда она не справляется, поэтому вам необходимо сделать это вручную.
За что отвечает оперативная память
Оперативная память и или RAM (далее «ОП» для краткости) запоминает действия, которые компьютер должен сделать по просьбе пользователя. Каждый ваш клик ставит в очередь на исполнение огромное количество команд, выполняющихся последовательно. Их реализацией занимаются процессор и видеокарта, делая это на крайне высоких скоростях. Но даже с их производительностью нельзя выполнить все команды моментально, требуется время.
Чтобы не заставлять пользователя ждать, то есть дать ему возможность совершать какие-то новые действия до того, как все имеющиеся запросы будут выполнены, необходима ОП. Она запомнит, что нужно сделать, и, когда процессор освободится, скажет ему об этом.
Также в оперативной памяти могут храниться часто используемые файлы и команды, поставленные на выполнение не вами, а программами, работающими в фоновом режиме.
Не стоит путать ОП и память жёсткого диска. Они не дополняют и не заменяют друг друга. Занимаются оба вида памяти разными делами: ОП предназначена для поддержания приложений в рабочем состоянии и хранения выдвинутых задач, а жёсткий диск стабильно хранит файлы. ОП не хранит информацию без электричества — отключение компьютера приводит к её очищению. Жёсткий диск, наоборот, сохраняет данные при любых условиях.
Видео: что такое «оперативная память»
Что будет, если ОП перегрузится
Чем больше команд отдаётся компьютеру, тем больше ОП приходится хранить информации. Чем больше объем ОП (измеряется он обычно в мегабайтах или гигабайтах), тем больше данных она может обрабатывать одновременно.
Если команд будет так много, что все место ОП практически заполнится, то компьютер начнёт заметно подтормаживать. Произойдёт это потому, что системе будет некуда складывать новые задачи и, соответственно, она не ограничит их получение, то есть не даст пользователю сделать что-либо ещё, пока не освободит место в ОП.
Из-за перегрузки ОП чаще всего появляется ошибка «Приложение не отвечает». Также по этой же причине зависает картинка на экране, приложения произвольно закрываются, а все действия выполняются дольше обычного.
Узнаём степень загруженности ОП
В любой момент, вы можете узнать, насколько сильно загружена ОП. Для этого необходимо выполнить следующие действия:
Если показатель загруженности памяти превышает 80–90%, стоит начать вручную снижать нагрузку.
Как разгрузить ОП
Если вы столкнулись с тем, что нагрузка на ОП слишком велика, необходимо вручную заняться снижением нагрузки на систему. Рекомендуется опробовать все нижеописанные способы, так как использование только одного метода, вероятно, не принесёт заметного результата.
Закрываем приложения
Посмотрите на приложения, запущенные в данный момент. Возможно, какие-то из них вам не нужны. Неиспользуемые программы стоит закрыть.
Получить полный список запущенных приложений и информацию о том, какую часть ресурсов потребляют именно они, можно в диспетчере задач. Находясь в нём, вы можете выбирать ненужные программы и выключать их, используя кнопку «Снять задачу».
Перед тем как закрыть какую-либо программу не забудьте сохранить файлы, редактируемые в ней.
Закрываем фоновые приложения
Помимо явно работающих приложений на компьютере часто выполняются программы в фоновом режиме. Они не попадаются пользователю на глаза, но при этом выполняют некоторые подсчёты или собирают информацию. Иногда работа таких утилит необходима, а иногда — бесполезна.
Находясь в диспетчере задач, перейдите к вкладке «Подробности». В ней вы увидите список всех программ (а точнее, их процессов), выполняющихся на данный момент. Изучите его и закройте те приложения, в которых нет надобности.
Учтите, не стоит принудительно останавливать те программы, задачу которых вы не знаете. Закрыв случайно не то приложение, вы можете нарушить работу системы, вызывать ошибку. Не останавливайте системные процессы, лучше прекратите выполнение как можно большего количества сторонних программ.
Отключаем автозагрузку программ
Используя вышеописанные инструкции, вы можете закрыть ненужные приложения. Но, если им разрешена автозагрузка, они могут включиться самостоятельно снова при следующем запуске компьютера. Чтобы не отобрать у таких программ право на автозапуск, необходимо перейти к вкладке «Автозагрузка» в диспетчере задач, поочерёдно выделить все приложения из списка и для каждого кликнуть по кнопке «Отключить».
Единственная программа, которой строго рекомендуется оставить право на автозапуск, — антивирус. Если антивирус не будет запускаться самостоятельно, вы можете забыть включить его, и шанс поймать вирус сильно вырастет.
Перезапускаем проводник
Проводник или же Explorer отвечает за работу с памятью. Если его включить, система перестанет видеть жёсткий диск и, соответственно, перестанет работать. Но проводник можно перезапустить, тем самым сбросив различные зависшие команды.
Находясь на главной странице диспетчера задач, отыщите в списке проводник. Кликните по нему правой клавишей мыши и выберите функцию «Перезапустить». Дождитесь, пока процесс перезагрузится, а после проверьте, помогло ли это снизить нагрузку на ОП.
Удаляем вирусы
Существуют вирусы, направленные на перегрузку ОП. Они заражают компьютер и засоряют систему, тормозя её. Воспользуйтесь антивирусом, установленном на вашем компьютере, чтобы провести диагностику и удалить найденные вредоносные программы.
Используем специальные программы
Если ни один из вышеописанных способов не помог устранить проблему, стоит обратиться к помощи сторонних программ. Разработано достаточно много приложений, занимающихся автоматическим освобождением ОП.
Mz Ram Booster
Программа предоставляет информацию и статистику о загруженности ОП, а также позволяет изменить некоторые параметры работы с ОП. Освободить ОП от мусора можно в один клик: на главной вкладке программы нажмите кнопку «Очистка RAM».
Официальный сайт, с которого можно загрузить бесплатную версию приложения — http://www.mztweak.com/mzrambooster.html.
RAM Booster
Данная программа также предоставляет информацию о загруженности ОП. Помимо этого она позволяет настроить условия, при которых процесс очистки ОП запустится автоматически. Для того чтобы начать очистку вручную, достаточно кликнуть по кнопке «Освободить память сейчас» на главной странице приложения.
Официальный сайт, на котором можно скачать бесплатную версию или купить полную — https://rambooster.net.
Видео: очищение RAM
Как не допустить перегрузки ОП
Чтобы не допустить в будущем повторного появления проблем с ОП, придерживайтесь следующих правил:
Оперативная память отвечает за хранение задач и часто используемых файлов. Если она слишком загружена, компьютер начинает зависать. Освободить её можно, закрыв лишние программы, очистив автозагрузку, удалив вирусы, перезапустив проводник и прибегнув к помощи сторонних приложений.
Источник
Как устранить утечки памяти в Windows 10
Вы только что приобрели себе новый компьютер, убежденный, что новое оборудование стоит каждого копейки. Но тогда возникает проблема, и ваша новая мощная машина больше не кажется такой мощной. Производительность ужасна, и система борется с выполнением даже основных задач.
Вы уже знаете, что проблема не связана с аппаратным обеспечением, поскольку для открытия Проводника файлов не требуется 8 ГБ ОЗУ. Но что случилось? Ну, вы только что столкнулись с самым большим врагом в памяти компьютера – утечка памяти.
Вот некоторые из наиболее распространенных примеров утечек памяти в операционных системах Windows:
Каковы утечки памяти в Windows
Чтобы понять, как решить проблемы утечки памяти в Windows, сначала нам нужно знать, что именно происходит утечка памяти. Утечка памяти означает потерю памяти в Windows, вызванную программой или приложением. И когда определенное приложение занимает больше памяти, чем обычно, система работает медленно, даже не отвечает, и пользователи не могут выполнять даже самые простые задачи в Windows.
Проблема полностью связана с программным обеспечением, поэтому, если вы заметили утечку памяти, вам не нужно беспокоиться о физическом повреждении вашей оперативной памяти. Это означает, что утечки памяти часто носят временный характер, и существуют различные способы их устранения. Но об этом мы поговорим позже в этой статье.
Каждый запущенный процесс в Windows занимает определенное количество или ОЗУ. Есть программы, которые более требовательны и требуют более интенсивного использования ОЗУ для правильной работы, например, Google Chrome или Adobe Photoshop, и есть менее требовательные программы, которые на самом деле занимают меньшие, даже незаметные объемы памяти. Итак, когда программа занимает больше памяти, чем должна, мы называем это утечкой памяти.
Чтобы определить, какой процесс использует наибольшее количество памяти, мы используем встроенный в Windows инструмент под названием «Диспетчер задач». Чтобы открыть диспетчер задач, нажмите клавиши CTRL + SHIFT + ESC на клавиатуре или щелкните правой кнопкой мыши панель задач и выберите «Диспетчер задач» в контекстном меню.
Когда откроется диспетчер задач, перейдите на вкладку «Процессы», и вы увидите, сколько памяти использует каждая программа или процесс. Иногда ответ очевиден, например, если Sticky Notes использует 70% вашей памяти, у нас есть утечка памяти. Но иногда не так просто определить, какая программа на самом деле утечка памяти.
Чтобы убедиться, что мы можем распознать утечку памяти в любой ситуации, нам нужно лучше понять, что такое оперативная память и как ее используют разные программы.
Что такое оперативная память и как ее используют программы
RAM (Random Access Memory) – это относительно небольшой объем памяти, в котором хранятся данные запущенных процессов. Каждая программа на вашем компьютере имеет легкий доступ к оперативной памяти, поскольку она хранит все свои данные там. Программы хранят данные в оперативной памяти временно, фактически только во время работы. Поэтому, когда вы перезагружаете компьютер, ОЗУ освобождается.
Как только определенная программа открывается, она «запрашивает» определенный объем памяти из ОЗУ, и память автоматически выделяется для этой программы. Как только программа закрывается, объем памяти, который она первоначально использовала, немедленно «возвращается» в ОЗУ.
Каждая программа хранит свою информацию о работе в оперативной памяти. Поскольку программы отличаются, более требовательные и программы, которые на самом деле выполняют более сложные действия, хранят больше данных в ОЗУ и, следовательно, требуют больше памяти. Хотя, конечно, более простые программы используют меньше памяти.
Короче говоря, вот полный процесс (упрощенно): вы открываете программу, она забирает определенный объем памяти из ОЗУ, сохраняет в ней свои данные во время работы и, как только вы закрываете программу, она «возвращает» эту сумму памяти в ОЗУ.
Это идеальный сценарий. Но что, если этот процесс не выполняется правильно? Ну, вот где появляются утечки памяти.
Как происходят утечки памяти в Windows?
Утечки памяти происходят, когда программа запрашивает больше памяти, чем ей действительно нужно. В этом случае программа использует только ту память, которая ей действительно необходима, а оставшаяся нераспределенная память просто «сидит» там, ни используемая программой, которая запросила ее, либо доступная для других программ, которые действительно нуждаются в ней.
Когда программа, подверженная утечке памяти, закрыта, она не возвращает изначально выделенную память. Таким образом, другим процессам доступно меньше памяти, и если они не могут использовать необходимую память, происходит снижение производительности системы.
Есть много причин утечки памяти, но наиболее распространенной является недосмотр программирования. Итак, мы наконец дойдем до сути и покажем, как решить проблемы утечки памяти в Windows 10, но также и предотвратить их повторение.
Как устранить утечки памяти в Windows 10
Перезагрузка компьютера
Как мы упоминали выше, диспетчер задач Windows 10, вероятно, является лучшим способом обнаружения утечек памяти и их устранения. С помощью диспетчера задач мы собираемся проверить, использует ли программа больше памяти, чем следует, и сразу же закрыть ее.
Если вы не знаете, как использовать диспетчер задач в Windows 10, следуйте этим инструкциям:
Программа закрыта, но проблема еще не решена. Мы сказали вам, что объем памяти, первоначально запрашиваемый этой программой, по-прежнему недоступен для других процессов. Что ж, лучшее решение для этого – просто перезагрузить компьютер, и утечка памяти не появится, пока вы не откроете проблемную программу в следующий раз.
ОЗУ хранит только данные запущенных процессов, пока компьютер выключен. Поэтому при перезагрузке компьютера ОЗУ будет пусто, а проблема утечки памяти исчезнет. Именно поэтому перезагрузка, вероятно, является наиболее эффективным решением для утечек памяти в Windows.
Инструмент диагностики памяти
Если вам нужен более глубокий анализ проблемы, недостаточно использовать только диспетчер задач. Возможно, лучший способ получить представление о памяти вашей системы и программах, использующих ее, – запустить инструмент диагностики памяти. Этот тип инструментов сканирует ваш компьютер на наличие потенциальных проблем с памятью, включая утечки памяти, и дает вам точную диагностику обо всех обнаруженных проблемах.
Windows 10 имеет собственный встроенный инструмент диагностики памяти, которого часто достаточно для точного анализа. Этот инструмент автоматически запускается системой, но вы также можете запустить его самостоятельно, если считаете, что это может быть проблемой. Чтобы открыть средство диагностики памяти в Windows 10, выполните следующие действия.
После запуска средства диагностики памяти вы можете выполнить простое сканирование или перейти к дополнительным параметрам. Для обычных пользователей достаточно выполнить простое сканирование, но эти расширенные могут быть интересны при проверке расширенных параметров.
Дополнительные параметры: Тестовый набор (выберите тип теста, который вы хотите запустить: базовый, стандартный или расширенный. Варианты описаны в инструменте), Кэш (выберите настройку кэша, которую вы хотите для каждого теста: По умолчанию, Вкл или Off) и Pass count (введите количество раз, которое вы хотите повторить тест). Когда вы будете готовы, просто нажмите F10, чтобы начать тестирование.
Есть еще один полезный встроенный инструмент Windows 10, который поможет вам определить причину вашей проблемы. Этот инструмент называется Resource Monitor, и он позволяет вам просматривать данные о вашей системе в режиме реального времени. В предыдущих версиях Windows вам приходилось запускать этот инструмент через диспетчер задач, но в Windows 10 он доступен как отдельный инструмент.
Теперь, когда мы знаем, как решить проблему утечки памяти, вы можете подумать, что мы закончили. Но мы еще не закончили, потому что утечка памяти, скорее всего, произойдет снова, как только вы запустите программу в следующий раз. Итак, какой смысл решать проблему только временно, если она будет появляться снова и снова.
Итак, мы подготовили широкий спектр решений, которые помогут вам предотвратить повторные утечки памяти. Там могут быть различные факторы, и мы собираемся рассмотреть большинство из них.
Как предотвратить утечки памяти в Windows
Решение 1. Проверьте наличие обновлений драйверов.
Устаревшие драйверы могут быть причиной различных проблем в Windows 10, в том числе утечки памяти. Хотя устаревший драйвер не обязательно должен влиять на какую-либо программу и, следовательно, вызывать утечку памяти, он сам может использовать больше памяти, чем должен.
Таким образом, наиболее очевидным решением в этом случае является обновление драйверов. Существует несколько способов обновления драйверов в Windows 10. Наиболее популярный способ – через диспетчер устройств. Если вы не знаете, как обновить драйверы в диспетчере устройств, выполните следующие действия:
Но, если вы не знаете, какой именно драйвер должен быть обновлен, проверка каждого драйвера в отдельности – это слишком много работы. Итак, вам следует попробовать другой способ обновления драйверов в Windows 10.
Мы настоятельно рекомендуем использовать инструмент TweakBit Driver Updater (одобрен Microsoft и Norton), чтобы сделать это автоматически. Вот краткое руководство для этого.
Отказ от ответственности : некоторые функции этого инструмента не являются бесплатными.
Решение 2 – Отрегулируйте для лучшей производительности
Иногда, настройка лучшей производительности для вашего компьютера с Windows 10 может помочь устранить утечку памяти. Поскольку этот параметр предназначен для планирования процессора и использования памяти, он может напрямую влиять на утечки памяти, а также на общую производительность системы.
Чтобы настроить ваш компьютер с Windows 10 для получения наилучших доступных настроек с помощью Windows Advanced Tool, выполните следующие действия:
Вот и все, теперь просто перезагрузите компьютер и посмотрите, действительно ли регулирование производительности системы решило проблему с утечкой памяти. Если нет, попробуйте некоторые из дополнительных решений, перечисленных ниже.
Решение 3. Отключите программы, запущенные при запуске
Если диспетчер задач уже показал вам, какая программа выполняет утечку памяти, а также случается, что программа запускается при запуске, просто отключите ее, и это должно быть. Если вы не знаете, как управлять программами, которые запускаются при запуске в Windows 10, следуйте этим инструкциям:
Итак, в следующий раз, когда вы перезагрузите компьютер, проблемная программа не запустится автоматически. Это, наверное, самый простой способ отключить запуск программ. Однако существует множество сторонних приложений, таких как CCleaner, которые делают то же самое, поэтому вы выбираете то, что вам больше подходит.
Если вы не знаете, какая именно программа является причиной проблемы, попробуйте отключить все программы, которые не требуются для нормальной работы Windows 10. Если вы все еще сталкиваетесь с проблемой утечки памяти в Windows 10, продолжайте читать эту статью.
Решение 4 – дефрагментация жестких дисков
Рекомендуется время от времени дефрагментировать ваш жесткий диск. Помимо оптимизации жесткого диска, он также может принести некоторые дополнительные преимущества для вашего компьютера, включая лучшее управление памятью. Если вы не знаете, как дефрагментировать ваш жесткий диск в Windows 10, следуйте этим инструкциям:
После того, как ваш диск только что фрагментирован, перезагрузите компьютер и проверьте, не происходит ли утечка памяти.
Средство дефрагментации в Windows 10 предлагает лишь некоторые основные опции. Если вам нужно больше возможностей, вы, возможно, захотите попробовать какой-нибудь сторонний инструмент дефрагментации. Проверьте эту статью для некоторых идей.
Если этот обходной путь не помог, перейдите к следующему решению.
Решение 5 – Взлом реестра
Если ни одному из предыдущих решений не удалось предотвратить утечки памяти на вашем компьютере, попробуйте взломать выход из этой ошибки, выполнив одну настройку реестра. Вот именно то, что вам нужно сделать:
Если ситуация все та же, вы знаете процедуру. Попробуйте некоторые решения, перечисленные ниже.
Решение 6 – Отключить брокера времени выполнения
Многие пользователи предполагают, что процесс в Windows, называемый Runtime Broker, на самом деле потребляет огромные объемы памяти. Runtime Broker – это процесс, который помогает системе управлять разрешениями на вашем ПК для приложений из Магазина Windows. По умолчанию Runtiem Broker должен использовать небольшое количество памяти, но из-за возможного неисправного приложения этот процесс может значительно замедлить работу компьютера.
Чтобы проверить, так ли это с вами, вы должны отключить этот процесс и посмотреть, есть ли заметная разница.
Если вы не знаете, как отключить процессы в Windows 10, выполните следующие действия:
Итак, Runtime Broker теперь отключен, поэтому, если это было причиной утечки памяти, теперь она решена.
Процессы в Windows сложны. Хотя система не может нормально функционировать без некоторых из них, некоторые процессы на самом деле могут нанести вред пользователям. Причинение утечек памяти – только один из примеров.
Если отключение Runtime Broker не помогло, попробуйте удачу с другим процессом Windows 10, который может вызвать проблемы. Найти более подробную информацию ниже.
Решение 7 – Отключить Superfetch
Superfetch – это еще одна служба Windows, целью которой является оптимизация производительности системы. Этот процесс позволяет Windows управлять объемом оперативной памяти, сокращать время загрузки и повышать эффективность загрузки приложений.
Однако это может иметь некоторые негативные последствия для системы, вызывая медленную работу. Особенно низкие показатели были замечены во время игр.
Отключать Superfetch не рекомендуется, но вы можете поэкспериментировать с ним, если хотите определить, действительно ли он замедляет работу вашего компьютера. Итак, если вы хотите отключить процесс Superfetch в Windows, следуйте этим инструкциям:
Итак, процесс Superfetch теперь отключен. После отключения сравните производительность вашего компьютера до и после. Если система все еще работает медленно, как и раньше, вы можете снова включить Superfetch.
Решение 8 – Отключить Windows Советы и хитрости
Windows 10 Советы и рекомендации действительно полезны для новых пользователей. Эта функция показывает им, как использовать систему, а также некоторые дополнительные полезные опции. Тем не менее, это довольно раздражает для большинства пользователей, которым не нужны советы о том, как использовать Windows 10.
Но помимо того, что это раздражает, эта функция также может занимать много памяти, что является еще одним недостатком. Если вам «повезло» достаточно, чтобы иметь проблемы с производительностью, вызванные этой функцией, мы уверены, что вы более чем рады ее отключить.
На случай, если вы не знаете, как отключить Windows 10 Tips and Tricks, следуйте этим инструкциям:
Вот и все. После отключения этой функции раздражающие всплывающие окна в Центре поддержки больше не будут отображаться, и вы также освободите немного оперативной памяти в пути.
Решение 9 – Удалить вредоносные программы
Как и устаревшие драйверы, вредоносные программы и другие виды вредоносных программ являются причиной многих известных проблем в Windows, и утечки памяти не являются исключением. Таким образом, если ваш компьютер заражен вредоносным программным обеспечением, он почти наверняка не будет работать хорошо (в зависимости от типа вредоносного программного обеспечения).
Таким образом, единственная логическая вещь, которую нужно сделать в этом случае, – это на самом деле очистить наши компьютеры от этих нежелательных гостей. Итак, если у вас есть стороннее средство безопасности, просто запустите его и посмотрите, не обнаружено ли на вашем компьютере какое-либо вредоносное программное обеспечение.
Даже если у вас нет сторонней антивирусной программы, вы также можете неплохо справиться с защитником Windows 10 от Windows 10. Просто Защитник Windows для анализа, и вам должно быть хорошо.
Говоря о сторонних антивирусных программах, даже они могут привести к снижению производительности на компьютере с Windows. Это особенно происходит, если на вашем компьютере установлено более одной антивирусной программы сторонних производителей или ваша текущая антивирусная программа не полностью поддерживает Windows 10.
Поэтому попробуйте отключить или полностью удалить антивирусное программное обеспечение и посмотреть, улучшится ли производительность. Если ваша система действительно работает лучше без антивирусной программы, рассмотрите возможность приобретения нового средства безопасности или перехода на собственный вариант Windows 10, Защитник Windows.
Нет утечки памяти, но система все еще работает медленно? Добавить больше оперативной памяти
Мы в конце нашей статьи о утечках памяти в Windows 10. Мы попытались охватить все основные сценарии, где утечки памяти происходят в Windows. Если вы недавно столкнулись с этой проблемой на своем компьютере, перепробовали все наши решения, и ваш компьютер все еще работает медленно, возможно, проблема заключается в фактическом объеме оперативной памяти на вашем компьютере.
Если у вас недостаточно оперативной памяти на компьютере, чтобы удовлетворить все требования, вы столкнетесь с большими проблемами времени. Сама Windows 10 не так требовательна, и ни одно серьезное обновление не внесло существенных изменений в список системных требований. Но это не означает, что системные требования не будут «развиваться» с течением времени.
Вы можете проверить системные требования Windows 10 здесь. Если ваши данные не соответствуют минимальным требованиям, у вас будут проблемы с использованием ОС. Итак, лучшее доступное решение, если вы хотите, чтобы ваш компьютер работал нормально, – это обновить оперативную память на вашем компьютере. Добавив больше оперативной памяти, ваша системная память будет больше, и она сможет обрабатывать даже более сложные операции.
Это касается нашей статьи об утечках памяти в Windows 10. Мы надеемся, что эта информация была полезна для вас, и что нам удалось решить эту проблему. Если у вас есть какие-либо комментарии, вопросы или предложения, не стесняйтесь сообщить нам в комментариях.
Источник

Процесс «Система и сжатая память» (System and compressed memory) в Windows 10 — один из компонентов новой системы управления памятью ОС и выполняет следующую функцию: уменьшает количество обращений к файлу подкачки на диске за счет помещения данных в сжатом виде в оперативную память вместо записи на диск (в теории, это должно ускорить работу). Подробнее: Что такое сжатая память в Windows 11 и Windows 10. Однако, по отзывам, функция не всегда работает как ожидается.
Примечание: если у вас на компьютере большой объем оперативной памяти и при этом вы используете требовательные к ресурсам программы (или открываете по 100 вкладок в браузере), при этом «Система и сжатая память» использует много RAM, но не вызывает проблем с производительностью и не нагружает процессор на десятки процентов, то как правило — это нормальная работа системы и вам не о чем беспокоиться.
Что делать, если система и сжатая память грузит процессор или память
Далее — несколько наиболее вероятных причин того, что указанный процесс потребляет слишком много ресурсов компьютера и пошаговое описание того, что делать в каждой из ситуаций.
Драйверы оборудования
Прежде всего, если проблема с загрузкой процессора процессом «Системная и сжатая память» происходит после выхода из сна (а при перезагрузке все работает нормально), либо после недавней переустановки (а также сброса или обновления) Windows 10, вам стоит обратить внимание на драйверы вашей материнской платы или ноутбука.
При этом следует учитывать следующие моменты
- Наиболее часто проблему могут вызывать драйверы управления питанием и драйверы дисковых систем, в частности Intel Rapid Storage Technology (Intel RST), Intel Management Engine Interface (Intel ME), драйверы ACPI, специфичные драйверы AHCI или SCSI, а также отдельное ПО некоторых ноутбуков (различные Firmware Solution, UEFI Software и подобное).
- Обычно Windows 10 сама устанавливает все эти драйверы и в диспетчере устройств вы видите, что всё в порядке и «драйвер не нуждается в обновлении». Однако, эти драйверы могут быть «не те», что и вызывает проблемы (при выключении и выходе из сна, с работой сжатой памяти и другие). Кроме этого, даже после установки нужного драйвера, десятка может снова «обновить» его, вернув проблемы в работе компьютера.
- Решение — загрузить драйверы с официального сайта производителя ноутбука или материнской платы (а не устанавливать из драйвер-пака) и установить их (даже если они для одной из предыдущих версий Windows), после чего запретить Windows 10 обновлять эти драйверы. О том, как это сделать я писал в инструкции Windows 10 не выключается (где причины перекликаются с текущим материалом).
Отдельно обратите внимание на драйверы видеокарты. Проблема с процессом может быть и в них, причем решаться по-разному:
- Установкой последних официальных драйверов с сайта AMD, NVIDIA, Intel вручную.
- Наоборот, удалением драйверов с помощью утилиты Display Driver Uninstaller в безопасном режиме и последующей установкой более старых драйверов. Часто срабатывает для старых видеокарт, например, GTX 560 может работать без проблем с версией драйверов 362.00 и вызывать проблемы с производительностью на более новых версиях. Подробнее про это в инструкции Установка драйверов NVIDIA в Windows 10 (все то же самое будет и для других видеокарт).
Если же манипуляции с драйверами не помогли, пробуем другие способы.
Параметры файла подкачки
В некоторых случаях проблема (в данном случае — баг) с нагрузкой на процессор или память в описываемой ситуации может решаться более простым способом:
- Отключите файл подкачки и перезагрузите компьютер. Проверьте, нет ли проблем с процессом «Система и сжатая память».
- Если проблем нет, попробуйте снова включить файл подкачки и выполнить перезагрузку, возможно, проблема не повторится.
- Если повторилась, попробуйте повторить шаг 1, после чего задать размер файла подкачки Windows 10 вручную и снова перезагрузить компьютер.
Подробно о том, как именно отключить или изменить параметры файла подкачки, вы можете прочитать здесь: Файл подкачки Windows 10.
Антивирусы
Еще одна возможная причина нагрузки процессом сжатой памяти — неправильная работа антивируса при проверке памяти. В частности, такое может происходить, если вы устанавливаете антивирус без поддержки Windows 10 (то есть какую-либо устаревшую версию, см. Лучший антивирус для Windows 10).
Возможно также, что у вас установлено несколько программ для защиты компьютера, которые конфликтуют между собой (в большинстве случаев, более 2-х антивирусов, не считая встроенного защитника Windows 10, вызывают те или иные проблемы, влияющие на производительность системы).
Отдельные отзывы по проблеме говорят о том, что в некоторых случаях модули фаервола в антивирусе могут быть причиной нагрузки, отображаемой для процесса «Система и сжатая память». Рекомендую проверить, временно отключив защиту сети (фаервол) в вашем антивирусе.
Google Chrome
Иногда манипуляции с браузером Google Chrome позволяют исправить проблему. Если у вас установлен этот браузер и, особенно, работает в фоновом режиме (или же нагрузка появляется после непродолжительного использования браузера), попробуйте следующие вещи:
- Отключите аппаратное ускорение видео в Google Chrome. Для этого зайдите в Настройки — «Показать дополнительные настройки» и снимите отметку «Использовать аппаратное ускорение». Перезапустите браузер. После этого в адресную строку введите chrome://flags/ найдите на странице пункт «Аппаратное ускорение для декодирования видео», отключите его и еще раз перезапустите браузер.
- Там же в настройках отключите «Не отключать работающие в фоновом режиме сервисы при закрытии браузера».
После этого попробуйте перезагрузить компьютер (именно перезагрузить) и обратить внимание, проявляет ли себя процесс «Система и сжатая память» тем же образом, что и раньше при работе.
Дополнительные варианты решения проблемы
Если ни один из описанных способов не помог решить проблемы с нагрузкой, вызываемой процессом «Система и сжатая память», вот еще несколько непроверенных, но по некоторым отзывам иногда срабатывающих способов исправить проблему:
Надеюсь, одно из решений позволит вам справиться с проблемой. Не забывайте также про проверку компьютера на вирусы и вредоносные программы, они также могут оказаться причиной ненормальной работы Windows 10.
Работа компьютера зависит от множества факторов. И аппаратная часть далеко не всегда становится причиной возникновения проблем. Работу железа можно протестировать во всех возможных режимах. С программным обеспечением дела обстоят не столь радужно, особенно если речь идёт о таком сложном продукте, как операционная система. Пользователи Windows привыкли, что если ПК начинает тормозить, обращаться к средствам выявления неисправностей нужно только после определения «виновника оккупации» большей части ресурсов компьютера. И лучший способ это сделать – использовать «Диспетчер задач», старое проверенное средство мониторинга работы ОС. Флагманскому продукту Microsoft, Windows 10, не удалось избежать проблем с оптимизацией компонентов – многие процессы время от времени сильно нагружают процессор, заодно потребляя всю имеющеюся в распоряжении операционной системы память. Одним из таких процессов является средство под названием «Система и сжатая память», функционирование которого оказалась далёким от совершенства.
За что в Windows 10 отвечает процесс «Система и сжатая память»
В предыдущих версиях Виндовс этого процесса не было, однако его задачи выполнял хорошо известный и редко когда сбоивший процесс System. По существу, это один из основных компонентов операционной системы, потребляющий немалый объём оперативки, а временами грузящий центральный процессор и использующий файл подкачки по полной. В «Десятке» увеличенное потребление ресурсов ПК этим процессом не считается сбоем. Как заявляют производители, это результат усовершенствования механизма распределения памяти, за который отвечает функция Compression store, являющаяся составной частью процесса «Система и сжатая память».
Задача процесса заключается в увеличении производительности компьютера, в улучшении работы запущенных пользователем программ, в повышении стабильности Windows 10.
Суть нововведений заключается в следующем. Операционная система для своей работы требует немалого количества памяти, для чего использует как быструю RAM, так и медленный жёсткий диск, на котором создаёт файл подкачки. Скорость обмена данными между CPU и винчестером на несколько порядков меньше, чем с оперативной памятью. Если в последней намечался дефицит, работа ПК сильно замедлялась из-за необходимости частого обращения к диску. Пользователи предыдущих версий Windows наверняка замечали в эти моменты, насколько интенсивно работает винчестер по характерному жужжанию и частому миганию лампочки.
В «Десятке» эту проблему попытались решить, перемещая больше данных в оперативную память, предварительно сжимая их. Разумеется, на шифровку/дешифровку тоже тратится время, но в итоге всё равно получается ощутимый выигрыш по сравнению с обращением к файлу подкачки.
Что делать, когда процесс «Система и сжатая память» грузит операционную систему
Стабильная работа Windows 10 в силу описанных выше причин требует увеличенного объёма оперативной памяти, минимальный рекомендуемый показатель – 4 ГБ. Вот почему на старых ПК с медленным процессором и двумя гигами оперативки эта ОС нормально работать не будет.
Но в некоторых случаях и 4 ГБ оказывается недостаточно, и тогда компьютер будет тормозить. Можно ли как-то повлиять на ситуацию? Вариант с удалением процесса, понятное дело, рассматривать не будем – он системный, и сделать это всё равно не получится.
Единого рецепта на данный момент не существует, но есть решения, которые могут помочь решить проблему дефицита ресурсов. Предлагаем с ними ознакомиться.
Перезагрузка компьютера
Вариант ситуативный, но в ряде случаев действенный и эффективный. Он работал в прежних версиях Виндовс, может помочь и в «десятке». Дело в том, что со временем в памяти накапливается мусор, который не должен там находиться. Но из-за несовершенства используемых программ их выгрузка из ОП после завершения работы происходит не полностью. В результате к концу рабочего дня память засоряется, что и становится причиной замедления работы компьютера. Простая перезагрузка позволяет очистить RAM и восстановить прежнюю работоспособность ОС.
Отключение системных подсказок Windows 10
Работа функции полезных советов в десятой версии Windows реализована отдельно от функционирования основного системного процесса. Поэтому теоретически она не должна оказывать существенного влияния на работу ОС, особенно если вы не пользуетесь такими подсказками.
Но оказывается, что в вопросах взаимодействия этих компонент программисты Майкрософт что-то напутали: пользователи сервиса Reddit и некоторых других отмечают, что отключение этой функции действительно помогло решить проблему критической загрузки оперативной памяти и ЦП.
Для отключения системных подсказок выполняем следующие действия:
- заходим в «Пуск», выбираем вкладку «Параметры»;
- в открывшемся окне «Параметры» выбираем вкладку «Система», а затем «Уведомления и действия»;
- появится перечень доступных действий, выбираем строку «Отображать советы по работе с Windows» и устанавливаем переключатель в положение «Выкл.».
Установка драйвера Rapid Storage Technology от Intel
Если в результате выполнения предыдущих рекомендаций процесс «Система и сжатая память» по-прежнему загружает оперативку на 100%, можно попробовать установить указанный драйвер, предназначенный для оптимизации функционирования дисковой подсистемы при использовании режимов RAID (массивы дисков) или AHCI. Последний интерфейс считается стандартным, он обычно используется по умолчанию. В некоторых случаях драйвер действительно помогает, особенно если ОС начинает активно работать с фалом подкачки, постоянно индексируя его. Скачивать драйвер следует с официального сайта производителя процессоров, но для ноутбуков желательно просмотреть перечень подходящих драйверов на сайте компании-производителя ноутбука.
Выключение технологии SuperFetch
В операционной системе Windows 10 используется системная функция SuperFetch, в задачи которой входит ускорение работы ОС за счёт повышенного потребления ресурсов ПК – ЦП, оперативной памяти, жёсткого диска. В некоторых случаях именно эта утилита становится причиной «тормозов» системы, когда её аппетиты становятся чрезмерными. Поэтому весьма действенным может оказаться способ, предполагающий полное отключение этой функции.
Поскольку в «Диспетчере задач» этот процесс не отображается, сделать задуманное удастся только через редактор реестра. Алгоритм действий:
- запускаем мини-консоль «Выполнить» (комбинация Windows + R);
- вводим стандартную команду regedit, жмём «ОК»;
- в редакторе в секции HKEY_LOCAL_MACHINE переходим в ветку SYSTEM, далее следуем в ветку CurrentControlSet, Control, выбираем Session Manager, а затем Memory Management;
- выбрав раздел PrefetchParameters, напротив параметра EnableSuperfetch, находящегося в правом оке, меняем его значение на 0;
- если в ветке PrefetchParameters в правом окне параметр EnableSuperfetch отсутствует, его нужно создать и присвоить значение 0. Для этого ПКМ кликаем на PrefetchParameters и в появившемся меню выбираем пункт «Новый», присваиваем параметру имя EnableSuperfetch и тип «Параметр DWORD». Когда он появится, дважды щёлкните на нём и установите нулевое значение.
ВАЖНО. При любых манипуляциях с реестром необходимо сделать его копию, чтобы в случае нестабильной работы ОС после внесённых изменений можно было вернуть состояние реестра в прежнее.
Проверка драйверов ПО
Многие проблемы в работе ОС появляются после выполнения обновлений, включая обновления драйверов. Особенно часто они возникают при работе со следующими компонентами:
- Intel RST;
- Intel ME;
- AHCI/RAID/SCSI;
- ACPI.
Немало жалоб поступает и на работу пакетов типа DriverPack Solutions/Driver Booster, которые часто устанавливают для решения проблем с новым оборудованием, но они могут заменить штатные драйверы на свои, которые часто не самые свежие. Лучше отказаться от использования такого специализированного ПО и потратить время на поиски последних стабильных версий от разработчиков, которые обычно выкладываются на их официальные сайты.
Можно также совместить это действие с отключением автоматического обновления драйверов – часто обновлённые версии драйверов оборудования содержат ошибки, которые сильно нагружают диск и ОП компьютера.
Сделать это можно следующим образом:
- скачиваем с сайта Майкрософт пакет под названием «Show or Hide Updates», выбрав подходящую версию вашей ОС;
- запускаем файл, инициировав процедуру поиска проблем;
- после окончания процесса сканирования кликаем на кнопке «Hide Updates»;
- в окошке появится перечень оборудования, автоматическое обновление драйверов к которому содержит потенциальную угрозу стабильной работе операционной системы;
- ставим галочки на вариантах, которые хотим отключить, жмём кнопку «Далее».
В результате драйверы для выбранного оборудования обновляться без вашего участия не будут.
Отключение файла подкачки
Этот шаг рекомендуется в качестве последней меры, поскольку он нужен операционной системе:
- жмём комбинацию Windows + S, вводим в окне поиска слово «производительность»;
- среди появившихся результатов выбираем пункт «Настройка производительности системы»;
- в новом окне выбираем вкладку «Дополнительно», в нижнем блоке кликаем на кнопке «Изменить»;
- ставим флажок напротив строки «Без файла подкачки», подтверждаем нажатием кнопки «Задать».
Если после выполнения этих действий проблема не исчезла, нужно вернуть прежнее значение и попробовать изменить размер файла подкачки в ту или иную сторону, ориентируясь на текущие параметры файла подкачки.
Заключение
Обычно один из перечисленных способов решает проблему снижения загрузки ЦП и памяти, но иногда описанные способы следует применять комплексно, заодно проверив с помощью антивирусной программы диск и операционную систему на наличие вредоносных программ.
Стоит также убедиться, что в «Планировщике задач» отсутствует процесс RunFullMemoryDiagnostic. Если это не так – стоит отключить эту задачу.
Наконец, если тормоза начались относительно недавно, можно попробовать выполнить восстановление системы на ту дату, когда она работала стабильно. А как вы решили данную проблему? Если ваш опыт оказался особенным, стоит поделиться им в комментариях к статье.
- Когда определенное приложение занимает больше памяти, чем обычно, система становится медленной, даже не отвечает, и пользователи не могут выполнять даже самые простые задачи в Windows.
- Хотя Windows 10 на данный момент является самой продвинутой операционной системой, утечки памяти по-прежнему случаются довольно часто.
- Посетите наш Windows 10 Hub, чтобы получить дополнительную информацию и полезные решения от наших надежных технических экспертов.
- Взгляните на наш раздел Fix, чтобы получить полные инструкции по устранению технических проблем.
Самый большой враг памяти ПК — это утечка памяти. Существует множество причин утечки памяти, но наиболее распространенной является оплошность программирования.
Мы подготовили множество решений, которые помогут вам предотвратить повторные утечки памяти. Могут быть задействованы различные факторы, и мы собираемся рассмотреть большинство из них.
Что такое утечки памяти в Windows?
Утечка памяти означает потерю оперативной памяти в Windows, вызванную программой или приложением.
Каждый запущенный процесс в Windows занимает определенное количество оперативной памяти. Проблема полностью программная.
Есть программы, которые более требовательны и требуют большего использования ОЗУ для правильной работы, например Google Chrome или Adobe Photoshop, а есть менее требовательные программы, которые фактически занимают меньший объем памяти.
Итак, когда программа занимает больше памяти, чем должна, мы называем это утечкой памяти .
Что такое оперативная память и как ее используют программы?
RAM (оперативная память) — это относительно небольшой объем памяти, в которой хранятся данные запущенных процессов.
Программы хранят данные в оперативной памяти временно, фактически только во время работы. Итак, когда вы перезагружаете компьютер, ОЗУ опустошается. Каждая программа хранит свою информацию о работе в оперативной памяти.
Поскольку программы разные, более требовательные и программы, которые действительно выполняют более сложные действия, хранят больше данных в ОЗУ и, следовательно, требуют больше памяти, тогда как более простые программы используют меньше памяти.
1. Перезагрузите компьютер.
- Нажмите клавиши CTRL + SHIFT + ESC, чтобы открыть диспетчер задач .
- Перейдите на вкладку « Процессы » и посмотрите, какая программа использует больше всего памяти.
- Просто нажмите Завершить процесс , чтобы закрыть эту программу.
Теперь программа закрыта, но проблема еще не решена, потому что объем памяти, первоначально запрошенный этой программой, по-прежнему недоступен для других процессов.
Лучшее решение для этого — просто перезагрузить компьютер, и утечка памяти не появится, пока вы не откроете проблемную программу в следующий раз.
В ОЗУ хранятся данные только о запущенных процессах, когда компьютер выключен. Поэтому, когда вы перезагружаете компьютер, ОЗУ опустеет, и проблема с утечкой памяти исчезнет.
2. Используйте встроенные инструменты Windows 10.
- Перейдите в Поиск, введите Средство диагностики памяти и откройте его.
- Выберите « Перезагрузить сейчас», проверьте наличие проблем и не забудьте сохранить свою работу перед перезапуском.
В Windows 10 есть собственные встроенные средства диагностики, которых часто бывает достаточно для проведения точного анализа, который поможет вам определить причину проблемы.
Этот тип инструментов сканирует ваш компьютер на предмет потенциальных проблем с памятью, включая утечки памяти, и дает вам точную диагностику обо всех обнаруженных проблемах.
- Перейдите в « Поиск», введите « Монитор ресурсов» и откройте его.
- Это позволяет вам просматривать данные о вашей системе в реальном времени.
3. Проверьте обновления драйверов.
- Перейдите в Поиск, введите Диспетчер устройств и откройте его.
- Проверьте все драйверы, рядом с которыми стоит желтый восклицательный знак .
- Щелкните его правой кнопкой мыши и выберите « Обновить драйвер»…
- Следуйте инструкциям мастера на экране.
Устаревшие драйверы могут быть причиной различных проблем в Windows 10, в том числе утечек памяти.
Хотя устаревший драйвер не обязательно должен влиять на какую-либо программу и, следовательно, вызывать утечку памяти, он сам может использовать больше памяти, чем должен.
Но если вы не знаете, какой именно драйвер следует обновить, проверка каждого драйвера по отдельности — это слишком большая работа. Итак, вам следует попробовать другой метод обновления драйверов в Windows 10.
Мы настоятельно рекомендуем инструмент DriverFix для обновления драйверов, чтобы избежать необратимого повреждения вашего компьютера из-за загрузки неправильных версий драйверов вручную.
После установки этот замечательный инструмент проверит версии установленных драйверов по своей облачной базе данных последних версий и автоматически загрузит обновления.
Все, что вам нужно сделать, это дождаться завершения сканирования.
Имейте в виду, что обновление драйверов — это сложная процедура. Если вы не будете осторожны, вы можете нанести непоправимый ущерб своей системе, загрузив неправильные версии драйверов.
Однако мы рекомендуем вам загрузить этот инструмент для обновления драйверов (на 100% безопасный и протестированный нами), чтобы сделать это автоматически. Таким образом, вы предотвратите утечку памяти и даже необратимое повреждение вашего ПК.
DriverFix
DriverFix автоматически установит последние версии драйверов, чтобы вы могли своевременно обновлять ваш компьютер. Бесплатная пробная версия Посетить сайт
4. Удалите вредоносное ПО.
Точно так же, как устаревшие драйверы, вредоносные программы и другие виды вредоносного ПО являются причиной многих известных проблем в Windows, и утечки памяти не являются исключением.
Итак, если ваш компьютер заражен вредоносным ПО, он почти наверняка не будет работать хорошо (в зависимости от типа вредоносного ПО).
Единственное, что можно сделать в этом случае, — это очистить наши компьютеры от нежелательных гостей.
Мы рекомендуем Bitdefender Antivirus Plus — надежную антивирусную программу, которая защищает ваш компьютер от вирусов, троянов, вредоносных программ, шпионского ПО и других угроз в Интернете, таких как руткиты или программы-вымогатели.
Программа представляет собой комбинацию классического антивирусного сканера, обнаружения рекламного ПО на основе поведения, а также облачной функциональности, которая обеспечивает точность и предотвращает утечки памяти.
Это замечательное программное обеспечение использует передовые технологии искусственного интеллекта для прогнозирования, обнаружения и мгновенного блокирования даже новейших угроз.
Последняя версия поставляется с функцией анти-трекера, которая блокирует трекеры, которые пытаются собрать ваши данные. Анти-трекер обещает позволить вам заниматься серфингом в приватном режиме и быстрее загружать сайты.
Bitdefender Antivirus Plus
Вы можете полностью защитить свой компьютер от вредоносных программ с помощью программного обеспечения Bitdefender Antivirus Plus! $ 74.99 Посетить веб-сайт
5. Настройте на лучшую производительность
- Щелкните правой кнопкой мыши « Этот компьютер» на рабочем столе.
- Выберите Расширенные настройки системы.
- Перейдите на вкладку Advanced .
- Нажмите « Настройки» в разделе « Производительность».
- Просто отметьте опцию Adjust for best performance .
- Щелкните ОК.
- Перезагрузите компьютер.
6. Отключите программы, запущенные при запуске.
- Нажмите клавиши CTRL + SHIFT + ESC, чтобы открыть диспетчер задач .
- Перейдите на вкладку Автозагрузка .
- Щелкните программу, которую хотите отключить, и выберите « Отключить».
- Перезагрузите компьютер.
Если при запуске запущена программа, вызывающая утечку памяти, это смертельная комбинация. Вы просто попадете в цикл, в котором проблема автоматически появится снова, независимо от того, сколько раз вы ее временно решали.
Чтобы справиться с этой проблемой, нам просто нужно отключить проблемную программу при запуске, и она больше не будет вызывать у нас проблем автоматически.
Если диспетчер задач уже показал вам, какая программа вызывает утечку памяти, а также бывает, что программа запускается при запуске, просто отключите ее, и это должно быть все.
7. Дефрагментация жестких дисков.
- Перейдите на этот компьютер .
- Щелкните правой кнопкой мыши текущий системный жесткий диск (скорее всего, C
.
- Перейдите на вкладку « Инструменты » и нажмите « Оптимизировать».
- Выберите диск, который нужно дефрагментировать, и выберите « Анализировать».
- Дождитесь завершения процесса.
- Перезагрузите компьютер.
Рекомендуется время от времени дефрагментировать жесткий диск. Помимо оптимизации жесткого диска, это также может принести дополнительные преимущества вашему компьютеру, включая лучшее управление памятью.
8. Взлом реестра.
- Перейдите в раздел « Поиск» , введите regedit и выберите « Редактор реестра» .
- Найдите следующий путь:
HKEY_LOCAL_MACHINESYSTEMCurrentControlSetControlSession ManagerMemory Management
- Найдите ClearPageFileAtShutDown и измените его значение на 1.
- Сохранить изменения.
- Перезагрузите компьютер.
Не можете получить доступ к редактору реестра? Ознакомьтесь с этим руководством и быстро решите проблему.
9. Отключить Runtime Broker.
- Нажмите клавиши CTRL + SHIFT + ESC, чтобы открыть диспетчер задач .
- Найдите процесс Runtime Broker и щелкните его.
- Перейти к Отключить.
Runtime Broker — это процесс, который помогает системе управлять разрешениями на вашем ПК для приложений из Microsoft Store.
По умолчанию Runtime Broker должен использовать небольшой объем памяти, но из-за возможного сбоя приложения этот процесс может значительно замедлить работу вашего ПК.
10. Отключите Superfetch.
- Перейдите в Поиск , введите services.msc и откройте Службы.
- Найдите процесс под названием Superfetch.
- Щелкните его правой кнопкой мыши и выберите « Свойства».
- Выберите « Остановить» и выберите « Отключить» в раскрывающемся меню « Тип запуска» .
- Перезагрузите компьютер.
Superfetch — еще одна служба Windows, цель которой — оптимизировать производительность системы. Этот процесс позволяет Windows управлять объемом оперативной памяти, сокращать время загрузки и повышать эффективность загрузки приложений.
Отключать Superfetch не рекомендуется, но вы можете поэкспериментировать с ним, если хотите определить, действительно ли это замедляет работу вашего ПК.
После отключения сравните производительность вашего ПК до и после. Если система по-прежнему работает так же медленно, как и раньше, вы можете снова включить Superfetch.
11. Отключите советы и рекомендации Windows
- Перейдите в меню «Пуск» и нажмите « Настройки».
- Выберите Система и выберите Уведомления и действия.
- Найдите Получайте советы, рекомендации и предложения при использовании Windows и снимите флажок.
Советы и рекомендации по Windows 10 действительно полезны для новых пользователей. Эта функция показывает им, как использовать систему, а также некоторые дополнительные полезные параметры.
Утечки памяти нет, но система все еще работает медленно? Добавьте больше оперативной памяти!
Если вы недавно столкнулись с этой проблемой на своем ПК, попробовали все наши решения, но ваш компьютер по-прежнему работает медленно, проблема, вероятно, связана с фактическим объемом оперативной памяти.
Если на вашем ПК недостаточно оперативной памяти для удовлетворения всех требований, лучшим доступным решением является обновление оперативной памяти, если вы хотите, чтобы ваш компьютер работал нормально.
При увеличении объема оперативной памяти ваша системная память станет больше, и она сможет обрабатывать еще более сложные операции.
На этом мы поговорим об утечках памяти в Windows 10. Мы надеемся, что эта информация была для вас полезной и что нам удалось решить проблему.
Если у вас есть комментарии, вопросы или предложения, не стесняйтесь сообщить нам об этом в разделе комментариев ниже.
Примечание редактора : этот пост был первоначально опубликован в октябре 2016 года и с тех пор был переработан и обновлен в сентябре 2020 года для обеспечения свежести, точности и полноты.
Оперативное запоминающее устройство – компонент компьютера, представляющий собой временное хранилище данных. В него отправляются файлы процессов, которые запущены на ПК.
Когда оно заполняется, пользователь испытывает различные неудобства. Поэтому нужно понимать, как очистить оперативную память на операционной системе Windows 10. Операция выполняется несколькими способами, но сначала предлагаем принять во внимание то, чем грозит отказ от очистки.
На что влияет загруженная оперативная память
Наверное, ни для кого не станет открытием, если сказать, что чем больше оперативная память компьютера, тем лучше. Но мало выбрать ПК с внушительным объемом ОЗУ, ведь даже вместительное запоминающее устройство со временем может заполниться. Происходит это с запуском каждого нового приложения и открытием дополнительных окон.
Когда заполненность ОЗУ достигает критической отметки, устройство начинает тормозить, а некоторые процессы принудительно закрываются в автоматическом режиме. Таким образом, прерываются важные операции на ноутбуке или десктопном компьютере, на что пользователь может повлиять, выполнив очистку.
Кроме того, когда речь заходит о таких ресурсоемких программах, как игры или видеоредакторы, количество свободной оперативки начинает играть определяющую роль. Порой из-за недостатка ОЗУ подобный софт просто отказывается запускаться, из-за чего многие люди начинают ошибочно полагать, будто им нужен новый компьютер. В определенной степени это верное предположение, однако наиболее рациональным методом решения проблемы станет не замена ПК, а очистка ОЗУ.
Как узнать степень загруженности
Что же делать, если при открытии каждой новой вкладки браузера компьютер испытывает большие сложности: задуматься о покупке нового устройства или просто очистить ОЗУ? Чтобы дать ответ на этот вопрос, нужно ознакомиться со степенью текущей загрузки оперативной памяти. Подобная операция даст понять, действительно ли все проблемы, связанные с быстродействием ПК, можно решить, выполнив очистку:
- Зажмите клавиши «Ctrl» + «Shift» + «Esc» или откройте «Диспетчер задач» любым удобным для вас способом.
- Перейдите во вкладку «Процессы».
- Обратите внимание на пункт «Память», где отображается процент загруженности ОЗУ.
- Для получения более подробной информации перейдите во вкладку «Производительность» и выделите пункт «Память».
Во вкладке «Процессы» вы увидите процентную заполненность ОЗУ, а также операции, которые на это влияют. В разделе «Производительность» загруженность выражается в конкретном количестве задействованной памяти. Также здесь представлен удобный график, позволяющий сделать те или иные выводы.
Способы разгрузки ОП
Существует множество вариантов очистки ОЗУ. Рассмотрите их все, чтобы выбрать наиболее подходящий для себя. В целом, вам будет достаточно одного способа для постоянной очистки хранилища.
Закрываем приложения
Ранее в материале мы уже говорили, что оперативную память заполняют файлы приложений. Следовательно, почистить ОЗУ можно, просто закрыв неиспользуемые программы. Для этого достаточно кликнуть по значку в виде крестика, который отображается в правом верхнем углу запущенного приложения. Также не забывайте, что на заполненность оперативки влияет количество открытых вкладок браузера.
Есть альтернативный вариант закрытия программ, который выглядит более оптимальным:
- Откройте «Диспетчер задач».
- Перейдите во вкладку «Процессы».
- Кликните ЛКМ по названию лишнего приложения.
- Нажмите на кнопку «Снять задачу».
Важно. Закрывайте только известные вам приложения, так как в «Диспетчере задач», наряду со сторонними программами, отмечаются системные процессы, без которых невозможна стабильная работа компьютера.
Закрыв все лишние программы, обратите внимание на пункт «Память» вкладки «Процессы». Здесь наверняка снизится процесс загруженности, а аналогичную информацию можно будет увидеть еще и в разделе «Производительность».
Закрываем фоновые приложения
Многие программы нельзя закрыть простым нажатием на крестик, так как приложения запущены в фоновом режиме. Подобные процессы не отображаются в панели задач, из-за чего сложно понять, действительно ли открыто то или иное ПО. Как правило, в фоне работают антивирусы, торрент-клиенты и другие программы, которым было дано соответствующее разрешение.
Чистка фоновых процессов выполняется через «Диспетчер задач», но на этот раз предлагается обратиться к вкладке «Подробности», где более наглядно представлен список выполняемых задач. Вы увидите не только название операций, но и приложения, которые их обрабатывают.
Отключаем автозагрузку программ
Даже если пользователь смог освободить память от фоновых процессов, он может их вновь обнаружить в «Диспетчере задач», перезагрузив компьютер. Подобное происходит из-за того, что некоторые программы открываются вместе с включением ПК. Рекомендуется отказаться от использования данной опции для лишних приложений:
- Откройте «Диспетчер задач».
- Перейдите во вкладку «Автозагрузка».
- Кликните ЛКМ по названию лишней программы.
- Нажмите на кнопку «Отключить».
Сняв автозагрузку, не забудьте закрыть приложение, так как после отзыва оно будет продолжать работать до следующего перезапуска системы. Выполняя данные выше рекомендации, помните о важности отдельных программ вроде антивирусов. Им желательно разрешать автозагрузку, а также функционирование в фоновом режиме.
Перезапускаем «Проводник»
Еще один способ, с помощью которого выполняется очистка ОЗУ, предполагает перезапуск приложения «Проводник». Дело в том, что эта стандартная утилита отвечает за работу с памятью. Перезапустите его, воспользовавшись следующей инструкцией:
- Запустите «Проводник».
- В «Диспетчере задач» откройте вкладку «Процессы».
- Кликните ПКМ по «Проводнику».
- Нажмите на кнопку «Перезапустить».
Возможно, после перезапуска степень загруженности снизится. Если этого не произойдет, как и после выполнения других рекомендаций, то, с высокой долей вероятности, ключ к решению проблемы стоит искать во вредоносном ПО.
Удаляем вирусы
Нередко под видом безопасных программ на компьютер устанавливается вредоносное ПО, которое либо крадет личные данные пользователя, либо использует ресурсы ПК (включая ОЗУ) для майнинга криптовалюты. Порой хакеры идут на серьезные ухищрения, из-за чего обнаружить опасное приложение в «Диспетчере задач» не удается.
Помогает в такой ситуации только хороший антивирус, а именно глубокая проверка, которую он способен выполнить. Скачайте и установите на свой компьютер Kaspersky Internet Security, Avast или Dr.Web и запустите сканирование. По окончании процесса будет предложено удалить вирусы, чем нужно незамедлительно воспользоваться.
На заметку. Не отчаивайтесь, если у вас нет возможности поставить платный антивирус. Для выполнения проверки можно воспользоваться встроенным защитником Windows. Вы с легкостью найдете его через поисковую строку компьютера.
Используем специальные программы
Рассмотренные выше способы предполагают выполнение очистки оперативной памяти в ручном режиме. В то же время существует комплексное решение в лице специальных программ, которые заточены под выгрузку ОЗУ. Рассмотрим самые популярные из них.
Mz Ram Booster
Приложение с говорящим названием, способное в одно касание ускорить компьютер. Программа обладает простым и понятным интерфейсом с переводом на русский язык, так что с освоением Mz Ram Booster у вас не должно возникнуть проблем. Запустите утилиту, ознакомьтесь с загруженностью ОЗУ и выполните «Ускорение системы».
Wise Memory Optimizer
Очередная хорошая утилита с максимально простым интерфейсом, который состоит из одной кнопки – «Оптимизация». Нажмите ее, и через пару минут будут закрыты все лишние процессы, а компьютер начнет работать заметно быстрее.
RAM Booster
Отличное средство ускорения системы, позволяющее не только очистить оперативку, но и протестировать компьютер в различных сценариях, чтобы оценить уровень его производительности. Если же вы просто хотите выгрузить ОЗУ, то после запуска RAM Booster нажмите на кнопку «Освободить память сейчас».
KCleaner
Простая программа с минимальным количеством функций и элементов интерфейса. Вас это не должно отталкивать, так как KCleaner прекрасно справляется с поставленной задачей. Просто запустите приложение и нажмите на кнопку «Очистить». Далее KCleaner все сделает за вас.
CleanMem
Еще одна довольно простая утилита, в качестве недостатка которой выделяется отсутствие русского языка. Если вы не разбираетесь в английском, то после запуска CleanMem перейдите в раздел «Advanced Monitor» и назначьте периодичность очистки ОЗУ.
Advanced SystemCare
Заключительное приложение, которое заслуживает вашего внимания. Программа зарекомендовала себя как очень мощный инструмент, способный справиться не только с фоновыми процессами, но и с вирусным ПО. Наличие русского языка позволяет быстро разобраться в функционале даже новичку, а раздел «Справка» даст ответ на любые интересующие вопросы.
Как не допустить перегрузки ОП
Чтобы не заниматься постоянной чисткой оперативной памяти, нужно принять во внимание рекомендации по недопущению перегрузки ОЗУ. Главный совет – своевременно закрывайте приложения и вкладки в браузере, а также следите за автозагрузкой сторонних программ. Кроме того, регулярно сканируйте систему на наличие вирусов. Все это поможет избежать проблем не только с оперативной памятью, но и с общим состоянием компьютера.
Операционная система Windows 10 гораздо менее требовательна к «железу», чем Windows 8 и Windows 8.1. Компания Microsoft серьезно поработала над оптимизацией процессов в своем новом программном обеспечении, добавив некоторые новые специальные утилиты и расширив функциональность старых. Новинкой для пользователей Windows 10 является процесс «Система и сжатая память», который работает в фоновом режиме регулярно после загрузки Windows 10. Неизвестных процессов, работающих незаметно для пользователя, достаточно в любой версии операционной системы, но, в отличие от них, «Система и сжатая память» в Windows 10 грузит оперативную память довольно серьезно. В рамках данной статьи мы предлагаем разобраться, за что отвечает данный процесс, а также, стоит ли его отключать и как это можно сделать.
Зачем нужен процесс «Система и сжатая память» в Windows 10

Задача процесса «Система и сжатая память» в Windows 10 не сильно отличается от функций, возложенных на процесс System. Он служит, чтобы повысить производительность компьютера, позволив пользователю быстрее переключаться между приложениями, запускать новые программы и держать больше вкладок в браузере открытыми без их перезагрузки.
Если говорить непосредственно о работе рассматриваемого процесса, то он представляет собой замену файла подкачки, который имеется на каждом жестком диске, и в него записывается информация о текущих задачах системы. Когда компьютер на Windows 10 понимает, что хранить в оперативной памяти все открытые приложения невозможно, он их сжимает и направляет в отдельный раздел ОЗУ в сжатом виде, за который и отвечает процесс «Система и сжатая память». Если бы он не действовал, тогда бы сжатые данные отправлялись в файл подкачки на системном накопителе, и скорость доступа к ним была бы значительно ниже.
Таким образом, за счет утилиты «Система и сжатая память» компьютер в имеющейся оперативной памяти сохраняет больше информации, к которой можно быстро получить доступ. Принцип работы процесса таков, что он сразу резервирует за собой определенную часть оперативной памяти, что отображается в «Диспетчере задач». Чаще всего «Система и сжатая память» отнимает половину ОЗУ, к примеру, если в компьютере установлено 8 Гб оперативной памяти, она займет 4 Гб.
Можно ли отключить процесс «Система и сжатая память»
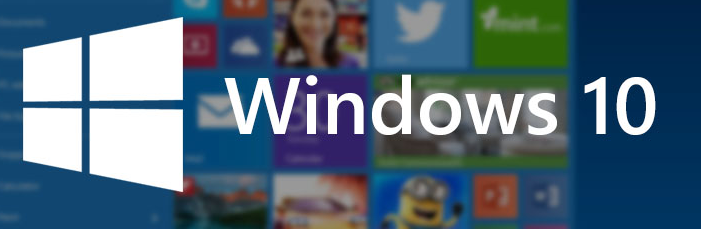
При этом мы приведем некоторые советы, когда стоит задуматься об отключении процесса «Система и сжатая память» в Windows 10:
- Если на компьютере мало оперативной памяти (до 8 Гб) или она имеет низкое быстродействие;
- Когда большие объемы оперативной памяти на компьютере необходимы, чтобы запускать различные производительные задачи (игры и «тяжелые» приложения);
- Если используется твердотельный системный накопитель (SSD) или скоростной жесткий диск, с ними сокращается время доступа к файлу подкачки, но все равно оно немного дольше, чем при использовании процесса «Система и сжатая память».
Каждая ситуация индивидуальна, и пользователь компьютера должен сам определить, стоит отключать системную утилиту или нет. На некоторых компьютерах процесс «Система и сжатая память» грузит не только ОЗУ, но и центральный процессор, а также жесткий диск (особенно если он низкоскоростной), что в итоге сказывается на производительности системы в целом, и в такой ситуации утилиту лучше деактивировать.
«Система и сжатая память» на Windows 10: Как отключить
Если просто попробовать завершить рассматриваемый процесс через «Диспетчер задач», операционная система не позволит это сделать, предупредив о возможных сбоях в работе.
При этом полностью отключить процесс «Система и сжатая память» в Windows 10 довольно просто, для этого необходимо:
- Нажать на клавиатуре сочетание клавиш Windows+R, чтобы запустить строку «Выполнить»;
- Далее прописать в ней команду services.msc для доступа к службам операционной системы;
- После этого среди имеющихся служб необходимо найти SuperFetch, нажать на нее правой кнопкой и выбрать пункт «Свойства»;
- Установите «Тип запуска» в положение «Отключена» и нажмите «ОК»;
- После этого остается перезагрузить компьютер, и при новом запуске процесс не будет работать.
Чтобы вновь активировать «Систему и сжатую память», проделайте описанные выше действия, но не отключите, а включите службу и перезагрузите компьютер.
(407 голос., средний: 4,57 из 5)
Загрузка…
Содержание
- 1 Факторы, вызывающие увеличенное использование ресурсов процессом «Сжатая память и система»
- 2 Программы для обеспечения безопасности
- 3 Менее распространенные способы выхода из положения
- 4 Зачем нужен?
- 5 Почему загружает оперативную память?
- 6 Как отключить?
- 7 Вывод
- 8 Что делать, если система и сжатая память грузит процессор или память
- 9 Дополнительные варианты решения проблемы
Пользователи «десятки» обратили внимание, что процесс под названием «Система и сжатая память» Windows 10 расходует значительное количество системных ресурсов (нагружает процессор и расходует ОЗУ).
Факторы такого поведения этого процесса могут быть самые разнообразные, но чаще всего изрядная нагрузка на систему являются проблемой, связанной с каким-либо компонентом компьютера или его драйвером. Рассмотрим возможные причины неполадки и избавимся от них.
«Система и сжатая память» — новый компонент «десятки», выполняющий одну из управляющих функций этой операционной системы. Он позволяет снизить число обращений к файлу подкачки (pagefile.sys) на жестком диске посредством хранения части расположенных в нем данных в сжатом виде в оперативной памяти.
В теории все должно отлично работать, но на практике все выливается в изрядную загрузку компьютера ненужными задачами. И далеко не все пользователи готовы мириться с подобной политикой Microsoft.
Содержание
Факторы, вызывающие увеличенное использование ресурсов процессом «Сжатая память и система»
Рассмотрим распространенные причины, по которым «Система и сжатая память» Windows 10 расходует много аппаратных ресурсов компьютера.
Системное программное обеспечение (драйверы)
Проследите за тем, когда проблемный процесс начинает потреблять больше всего ресурсов. Если это случается после выхода из режима сна/гибернации или неполадки начались после переустановки Windows или обновления драйверов, вероятнее всего, источником загвоздки является драйвер для системной платы или чипсета.
Здесь уже каждый в индивидуальном порядке должен решать, какие действия предпринимать: выполнять откат драйверов, обновить их до последней версии, заменить на более старую, но стабильную редакцию, вовсе удалить, дабы Windows 10 автоматически инсталлировала их, выполнить откат системы и прочее.
Лучший из вариантов, который следует попробовать самым первым, это обновление драйвера системного адаптера с сайта поддержки устройства.
Также следует иметь в виду нижеприведенные моменты:
- Чаще всего виновниками выступают драйверы для управления системой питания от Intel, драйверы ACPI, SCSI и AHCI, отдельно стоит отметить приложения для прошивки и работы с БИОС и прочей низкоуровневый софт.
- Как правило, «десятка» справляется с инсталляцией перечисленных выше драйверов в автоматическом режиме и предлагает обновлять их через Центр обновления, потому в диспетчере задач никогда не увидишь информации, что появилась более свежая версия драйвера. Но недостатками реализации такой функции является то, что ОС не всегда правильно подбирает самый подходящий драйвер и Windows 10 вскоре после ручной установки нужного продукта может заменить его на свой (порой менее подходящий). Это и приводит к проблемам. Для избавления от них следует обзавестись последним выпуском системного ПО с ресурса разработчика (ни в коем случае не используйте драйверпаки и приложения для обновления драйверов), провести его инсталляцию и запретить «десятке» находить и устанавливать обновления для этих драйверов при помощи официальной утилиты.
- Обратите внимание и на драйвер видеоадаптера. Его также следует переустанавливать с архива, полученного по ссылке на сайте поддержки вашей видеокарты. Перед установкой свежего ПО необходимо избавиться ото всех файлов старой версии софта при помощи приложения Display Driver Uninstaller.
Уж если манипуляции с драйверами не принесли успеха, идем дальше.
Настройки pagefile.sys
- Отключаем файл подкачки и выполняем перезапуск Windows 10.
- Немного поработав, проверяем, как себя ведет «Сжатая память и система».
- Когда все нормально, попробуйте обратно включить эксплуатацию pagefile.sys в системе и перезапуститься.
- Если ситуация не разрешилась, задайте меньший объем файла подкачки и проверьте наличие проблемы после перезагрузки ПК.
Программы для обеспечения безопасности
При эксплуатации старого любимого антивируса, который не поддерживает Windows 10, с большой долей вероятности может появиться вышеописанная проблема ввиду неправильной работы с памятью во время сканирования ОЗУ. Обновите антивирус.
Конфликты при работе пары антивирусных программ также не исключены, особенно когда на ПК установлено еще 2 антивируса, помимо интегрированного в «десятку». Оставьте только одно приложение для защиты ПК. Порой и брандмауэры бывают замешанными в том, что процесс «Система и сжатая память» потребляет много ОЗУ. Отключите утилиту для фильтрации трафика и проверьте поведение процесса.
Chrome
Замечено, что при работе в фоне Хром способствует тому, что новый процесс Windows 10 использует много оперативной памяти. Избавиться от этого помогут следующие манипуляции.
Деактивируем функцию аппаратного ускорения в Хроме.
1. Вызываем меню настроек браузера и нажимаем по расположенной внизу кнопке, отвечающей за отображение дополнительных настроек.
2. Снимаем флажок, стоящий возле опции «Использовать аппаратное ускорение».
3. Перезапускаем web-обозреватель.
4. Находим «Аппаратное ускорение для декодирования видеороликов» и отключаем его.
5. Находим опцию «Не отключать функционирующие в фоне сервисы при закрытии браузера» и убираем флажок возле нее.
6. Перезапускаем браузер и наблюдаем за процессом «Система/сжатая память».
Менее распространенные способы выхода из положения
Если входите в число тех пользователей, которым не помогли все приведенные выше рекомендации, советы и инструкции, ознакомьтесь с последними вариантами решить проблему. Они имеют наименьшую распространённость, но кто знает, может именно ваш случай входит в число исключений.
1. При эксплуатации драйверов Killer Network их следует подчистую удалить, например, при помощи Revo Uninstaller, почистить реестр от остатков и повторно установить свежую версию.
2. Отключаем задание «RunFullMemoryDiagnostic» в планировщике. Открываем библиотеку планировщика, вызвав его через поисковую строку. Переходим по адресу — «Microsoft» — «Windows», в разделе «Memory Diagnostic» находим задачу и деактивируем ее, перезапустив после этого Windows.
3. Открываем редактор реестра и переходим по пути HKLMSYSTEMControlSet001ServicesNdu. Изменяем значение ключа Start на «2» и перезагружаемся.
4. Сканируем системные файлы на наличие повреждений.
Выполняем команду «sfc /scannow» в окне командного интерпретатора Win→R или командной строке.
5. Деактивируем сервис SuperFetch и исключаем его из автозапуска.
Выполняем services.msc через командный интерпретатор (открывается Win→R). Находим названную службу, вызываем ее «Свойства», устанавливаем тип запуска как «Отключено» и завершаем функционирование.
6. В крайнем случае пробуем манипулировать с отключением гибернации, быстрого запуска и режима сна.
7. Не забываем о вредоносных программах.
Если ничего не помогло, причину проблемы придется искать самостоятельно или прибегнуть к более радикальным решениям: откат Windows, ее сброс или переустановка.
Зачем нужен?
В ранних версиях ОС от Microsoft этот процесс также присутствовал, но назывался «System». Он использует большой объем оперативной памяти, иногда загружает процессор и диск. Но это не баг, а улучшение в механизме управления памятью в виде функции «хранилище сжатия» («compression store»), функционирующей в рамках процесса «Система и сжатая память». При ее использовании увеличивается производительность (узнайте, как повысить производительность ПК в статье «Настройка максимальной производительности Windows 10 для ускорения работы компьютера») приложений и программ, которые запущены на ПК, повышается отзывчивости Windows 10.
Почему загружает оперативную память?
Эта функция предназначена для хранения в оперативной памяти сжатых страниц и данных. При нехватке ОЗУ сведения о программах не записываются сразу на жесткий диск в файл подкачки, а попадают в сжатом виде в RAM. Это увеличивает отзывчивость ОС, поэтому процесс «Система и сжатая память» использует большой объем «оперативки» (иногда 4 Гб).
Дело в том, что скорость обмена данными у ОЗУ и винчестера отличается (в первом случае она намного выше). Поэтому запись информации о приложениях на диск станет причиной замедления работы Windows 10. Перед тем как использовать файл подкачки, новая ОС сжимает все данные и помещает их в «оперативку». Это позволяет сохранить в оперативной памяти намного больше сведений о работающих приложениях. Скорость работы при этом снижается, по сравнению с обычным хранением данных в ОЗУ, но она все равно выше, чем при записи данных на HDD.
Как отключить?
Важно! Если компьютер работает нормально и на нем установлен достаточный объем RAM, не отключайте функцию «хранилище сжатия».
- Нажмите Win+R и введите команду: services.msc.
- В окне Службы найдите SuperFetch → ПКМ → Свойства → строка «Тип запуска» → Отключена → сохраните изменения → перезагрузите ПК.
Также прочитайте статью «Повышаем производительность компьютера отключая неиспользуемые службы».
Вывод
Функция «хранилище сжатия», которая входит в процесс «Система и сжатая память», увеличивает производительность и отзывчивость Windows 10. Но она использует большой объем ОЗУ. Если вы решите ее отключить, сделать это можно в окне Службы.
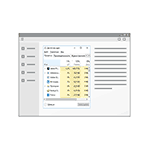
Процесс «Система и сжатая память» (System and compressed memory) в Windows 10 — один из компонентов новой системы управления памятью ОС и выполняет следующую функцию: уменьшает количество обращений к файлу подкачки на диске за счет помещения данных в сжатом виде в оперативную память вместо записи на диск (в теории, это должно ускорить работу). Однако, по отзывам, функция не всегда работает как ожидается.
Примечание: если у вас на компьютере большой объем оперативной памяти и при этом вы используете требовательные к ресурсам программы (или открываете по 100 вкладок в браузере), при этом «Система и сжатая память» использует много RAM, но не вызывает проблем с производительностью и не нагружает процессор на десятки процентов, то как правило — это нормальная работа системы и вам не о чем беспокоиться.
Что делать, если система и сжатая память грузит процессор или память
Далее — несколько наиболее вероятных причин того, что указанный процесс потребляет слишком много ресурсов компьютера и пошаговое описание того, что делать в каждой из ситуаций.
Драйверы оборудования
Прежде всего, если проблема с загрузкой процессора процессом «Системная и сжатая память» происходит после выхода из сна (а при перезагрузке все работает нормально), либо после недавней переустановки (а также сброса или обновления) Windows 10, вам стоит обратить внимание на драйверы вашей материнской платы или ноутбука.
При этом следует учитывать следующие моменты
- Наиболее часто проблему могут вызывать драйверы управления питанием и драйверы дисковых систем, в частности Intel Rapid Storage Technology (Intel RST), Intel Management Engine Interface (Intel ME), драйверы ACPI, специфичные драйверы AHCI или SCSI, а также отдельное ПО некоторых ноутбуков (различные Firmware Solution, UEFI Software и подобное).
- Обычно Windows 10 сама устанавливает все эти драйверы и в диспетчере устройств вы видите, что всё в порядке и «драйвер не нуждается в обновлении». Однако, эти драйверы могут быть «не те», что и вызывает проблемы (при выключении и выходе из сна, с работой сжатой памяти и другие). Кроме этого, даже после установки нужного драйвера, десятка может снова «обновить» его, вернув проблемы в работе компьютера.
- Решение — загрузить драйверы с официального сайта производителя ноутбука или материнской платы (а не устанавливать из драйвер-пака) и установить их (даже если они для одной из предыдущих версий Windows), после чего запретить Windows 10 обновлять эти драйверы. О том, как это сделать я писал в инструкции Windows 10 не выключается (где причины перекликаются с текущим материалом).
Отдельно обратите внимание на драйверы видеокарты. Проблема с процессом может быть и в них, причем решаться по-разному:
- Установкой последних официальных драйверов с сайта AMD, NVIDIA, Intel вручную.
- Наоборот, удалением драйверов с помощью утилиты Display Driver Uninstaller в безопасном режиме и последующей установкой более старых драйверов. Часто срабатывает для старых видеокарт, например, GTX 560 может работать без проблем с версией драйверов 362.00 и вызывать проблемы с производительностью на более новых версиях. Подробнее про это в инструкции Установка драйверов NVIDIA в Windows 10 (все то же самое будет и для других видеокарт).
Если же манипуляции с драйверами не помогли, пробуем другие способы.
Параметры файла подкачки
В некоторых случаях проблема (в данном случае — баг) с нагрузкой на процессор или память в описываемой ситуации может решаться более простым способом:
- Отключите файл подкачки и перезагрузите компьютер. Проверьте, нет ли проблем с процессом «Система и сжатая память».
- Если проблем нет, попробуйте снова включить файл подкачки и выполнить перезагрузку, возможно, проблема не повторится.
- Если повторилась, попробуйте повторить шаг 1, после чего задать размер файла подкачки Windows 10 вручную и снова перезагрузить компьютер.
Подробно о том, как именно отключить или изменить параметры файла подкачки, вы можете прочитать здесь: Файл подкачки Windows 10.
Антивирусы
Еще одна возможная причина нагрузки процессом сжатой памяти — неправильная работа антивируса при проверке памяти. В частности, такое может происходить, если вы устанавливаете антивирус без поддержки Windows 10 (то есть какую-либо устаревшую версию, см. Лучший антивирус для Windows 10).
Возможно также, что у вас установлено несколько программ для защиты компьютера, которые конфликтуют между собой (в большинстве случаев, более 2-х антивирусов, не считая встроенного защитника Windows 10, вызывают те или иные проблемы, влияющие на производительность системы).
Отдельные отзывы по проблеме говорят о том, что в некоторых случаях модули фаервола в антивирусе могут быть причиной нагрузки, отображаемой для процесса «Система и сжатая память». Рекомендую проверить, временно отключив защиту сети (фаервол) в вашем антивирусе.
Google Chrome
Иногда манипуляции с браузером Google Chrome позволяют исправить проблему. Если у вас установлен этот браузер и, особенно, работает в фоновом режиме (или же нагрузка появляется после непродолжительного использования браузера), попробуйте следующие вещи:
- Отключите аппаратное ускорение видео в Google Chrome. Для этого зайдите в Настройки — «Показать дополнительные настройки» и снимите отметку «Использовать аппаратное ускорение». Перезапустите браузер. После этого в адресную строку введите chrome://flags/ найдите на странице пункт «Аппаратное ускорение для декодирования видео», отключите его и еще раз перезапустите браузер.
- Там же в настройках отключите «Не отключать работающие в фоновом режиме сервисы при закрытии браузера».
После этого попробуйте перезагрузить компьютер (именно перезагрузить) и обратить внимание, проявляет ли себя процесс «Система и сжатая память» тем же образом, что и раньше при работе.
Дополнительные варианты решения проблемы
Если ни один из описанных способов не помог решить проблемы с нагрузкой, вызываемой процессом «Система и сжатая память», вот еще несколько непроверенных, но по некоторым отзывам иногда срабатывающих способов исправить проблему:
Надеюсь, одно из решений позволит вам справиться с проблемой. Не забывайте также про проверку компьютера на вирусы и вредоносные программы, они также могут оказаться причиной ненормальной работы Windows 10.
Используемые источники:
- https://windows10i.ru/instruktsii-i-sovety/cistema-i-szhataya-pamyat-windows-10.html
- https://geekon.media/pochemu-process-sistema-i-szhataya-pamyat-na-windows-10-zanimaet-mnogo-operativnoj-pamyati/
- https://remontka.pro/system-and-compressed-memory-windows-10/











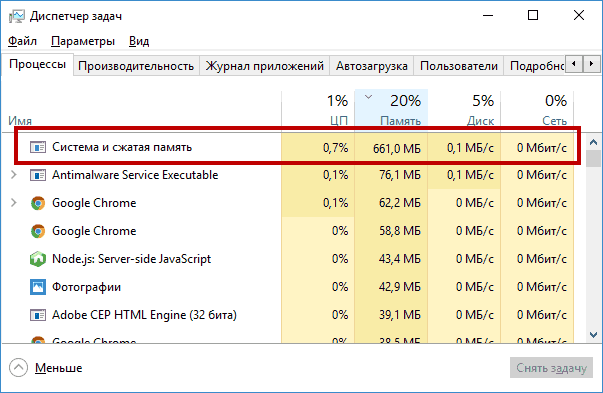
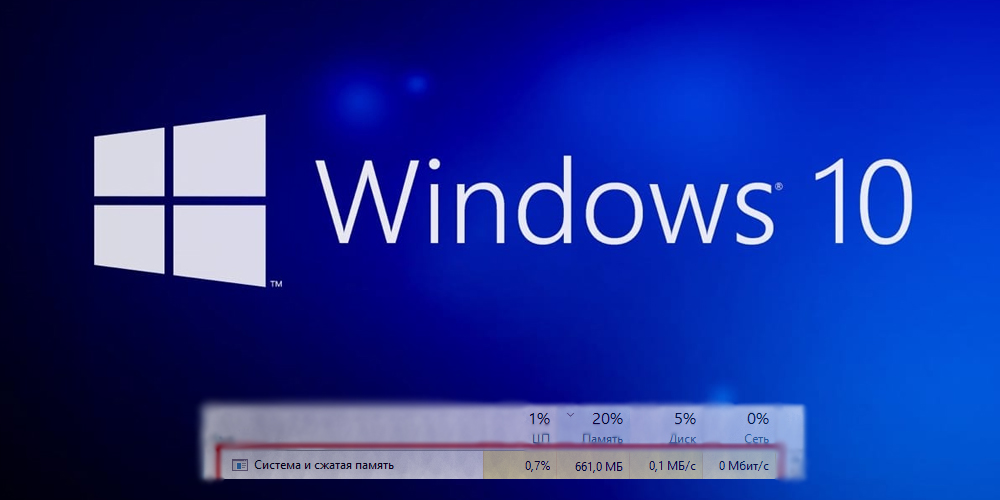
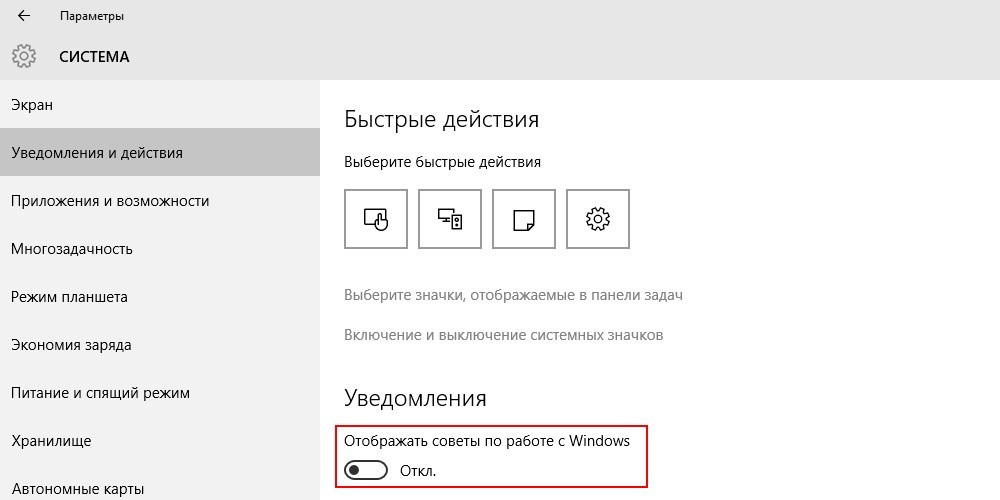
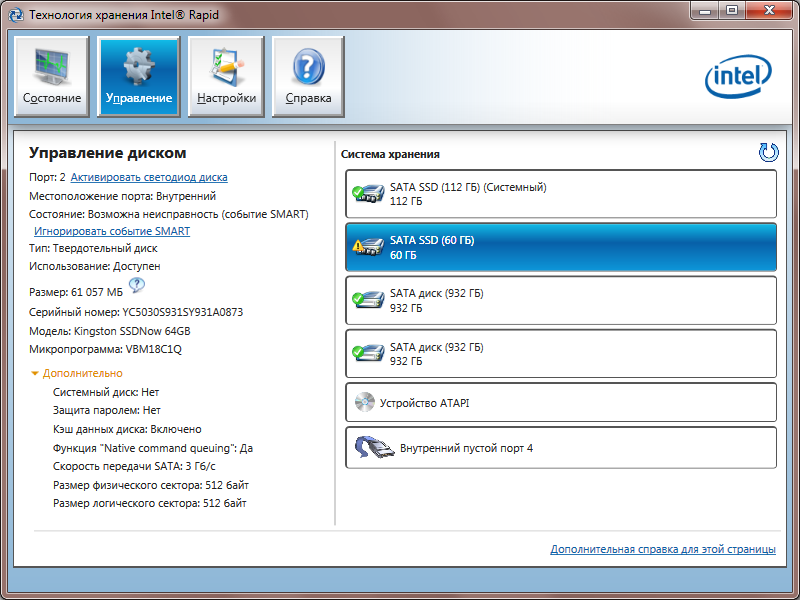
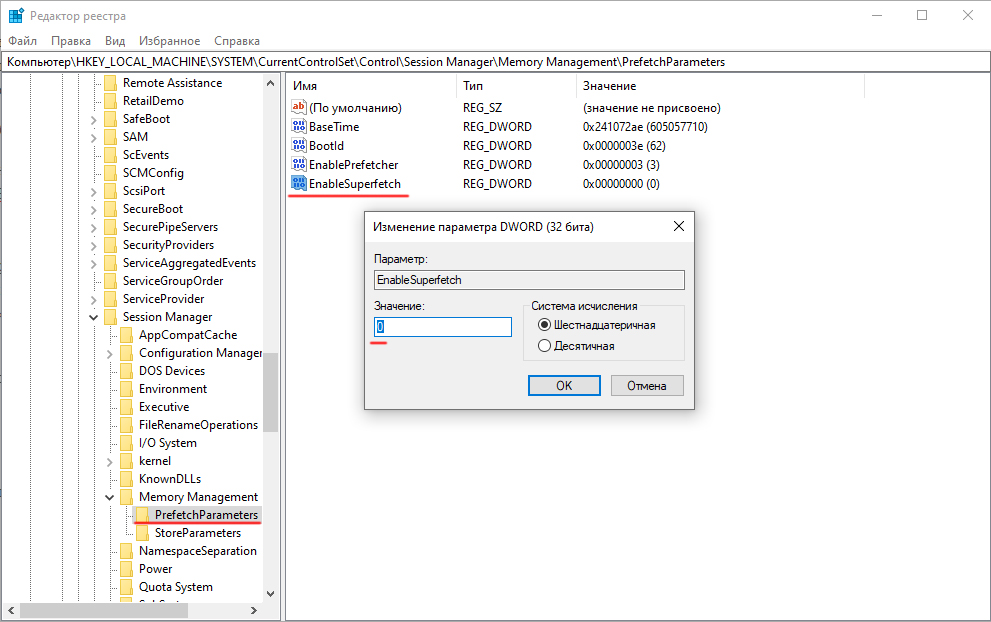
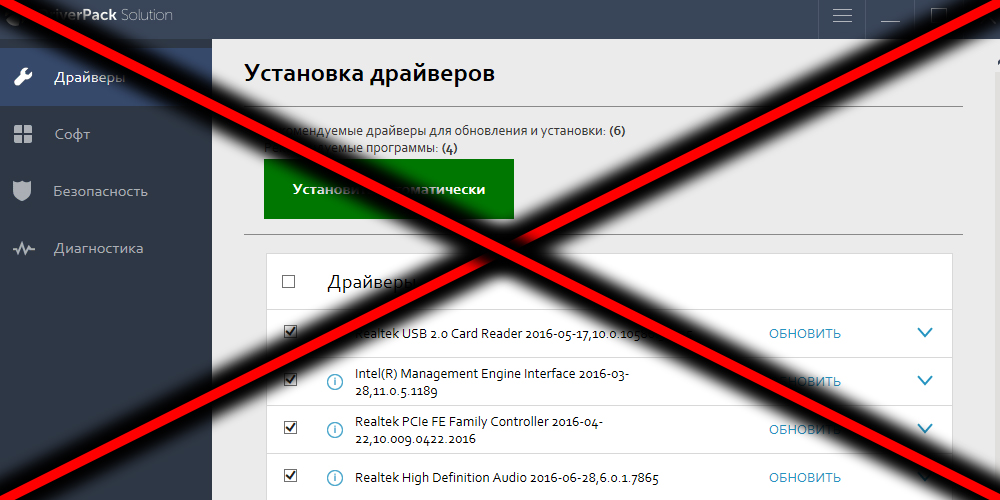


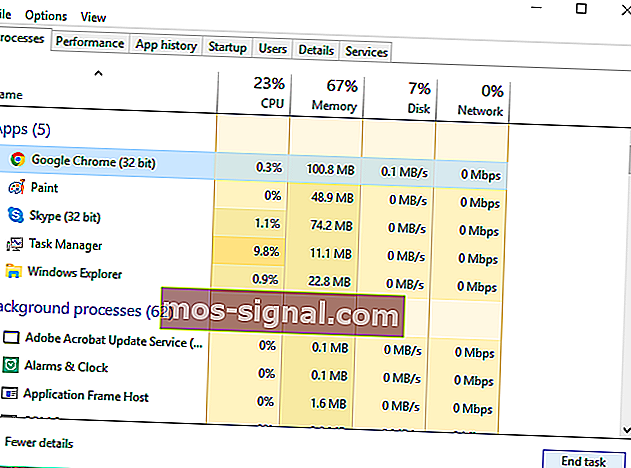
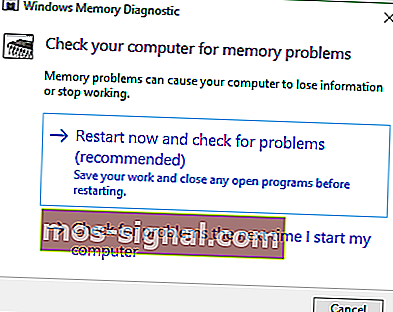
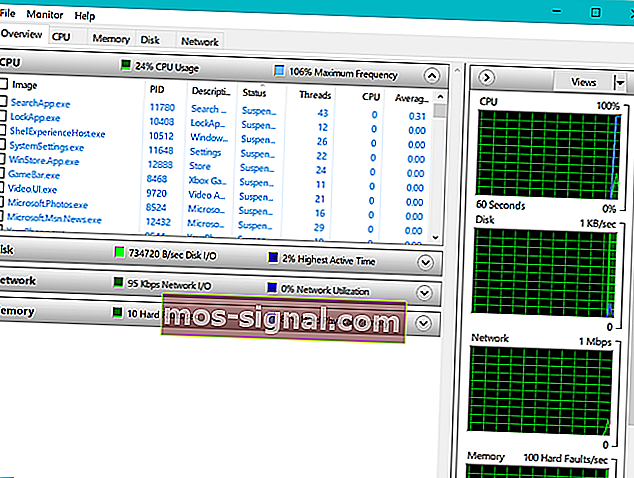
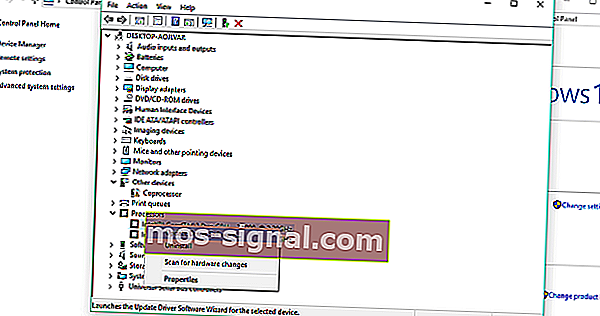





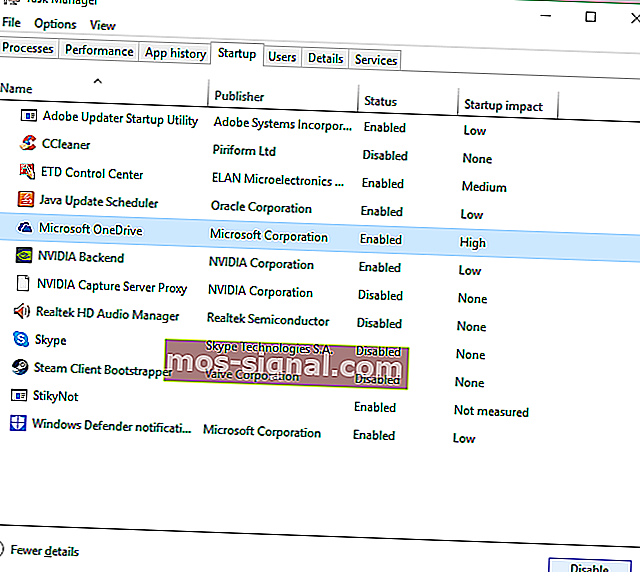
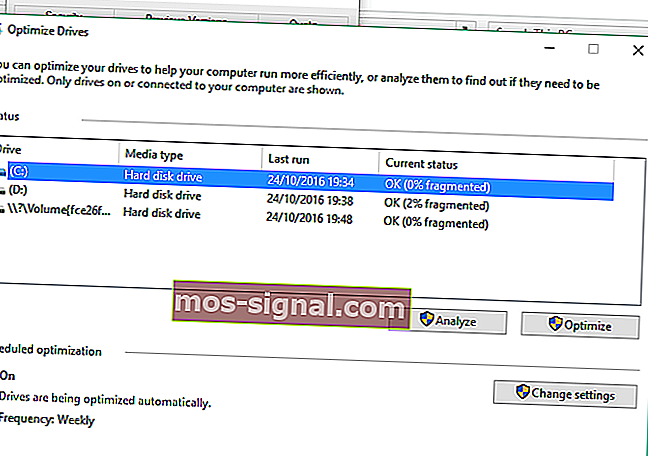
 .
.