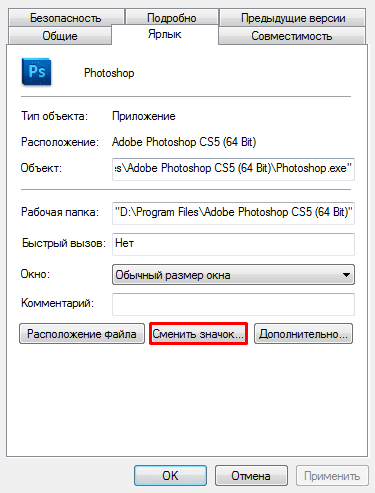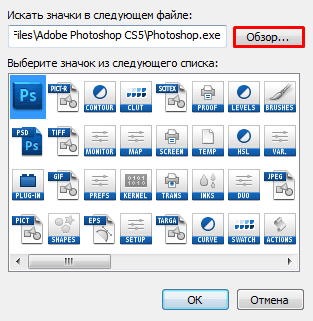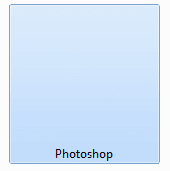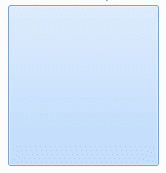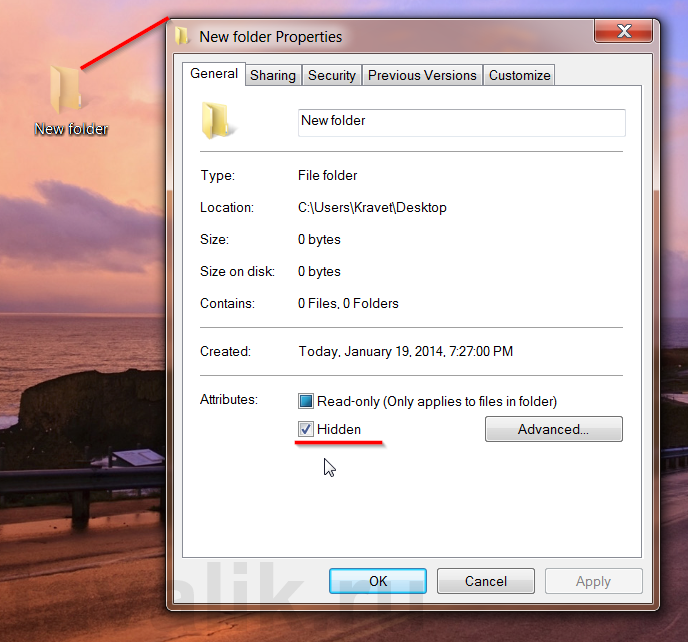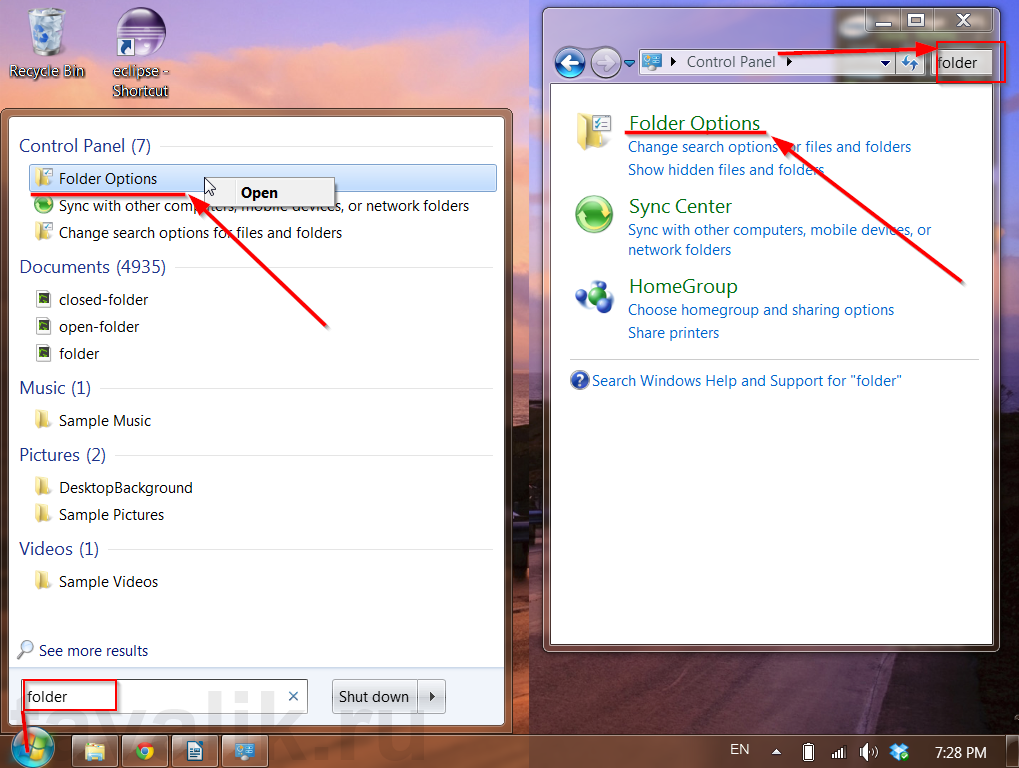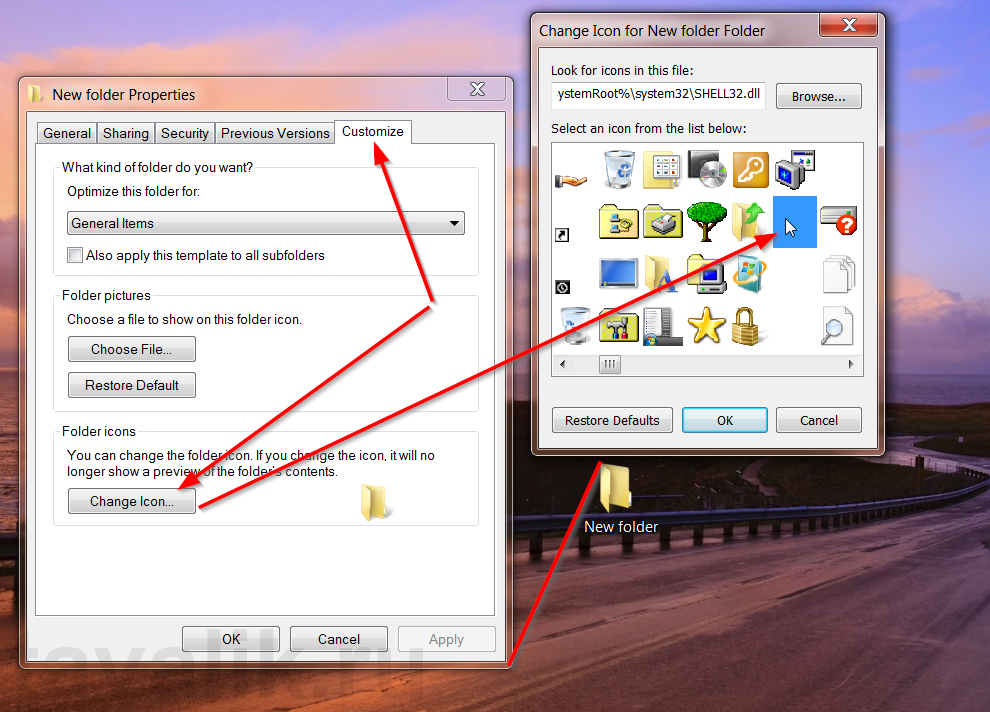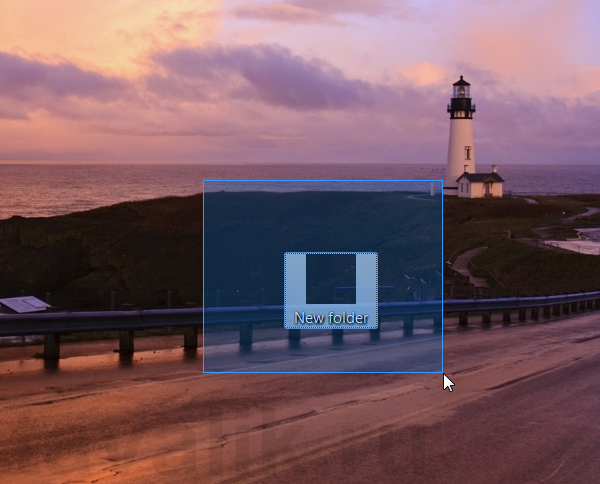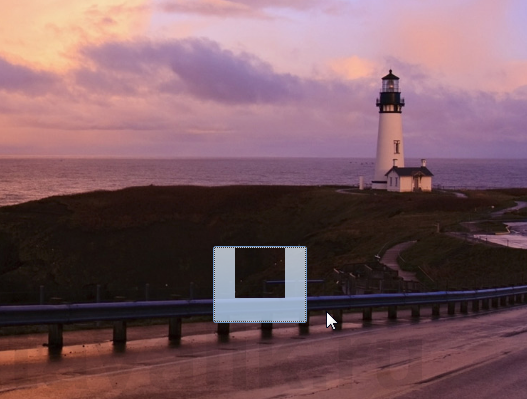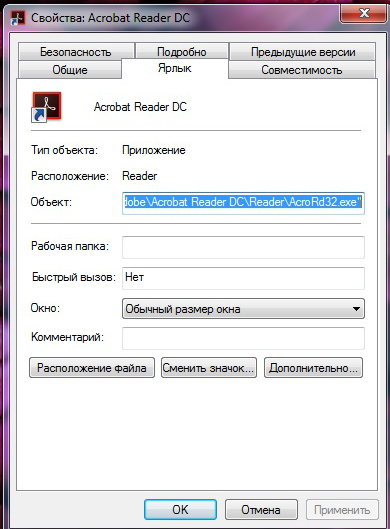Ниже описано, как отобразить или скрыть значки или изменить их размер в Windows.
Как отобразить или скрыть значки рабочего стола
Щелкните рабочий стол правой кнопкой мыши (или нажмите и удерживайте), наведите указатель мыши на пункт Вид, а затем установите или снимите флажок Отображать значки рабочего стола.

Примечание: После скрытия значки на рабочем столе не удаляются, а скрываются, пока вы снова их не отобразите.
Как изменить размер значков рабочего стола
Щелкните рабочий стол правой кнопкой мыши, наведите указатель мыши на пункт Вид, а затем выберите варианты Крупные значки, Средние значки или Мелкие значки.
Совет: Вы также можете использовать колесо прокрутки мыши для изменения размера значков рабочего стола. Нажмите и удерживайте клавишу CTRL на рабочем столе, одновременно прокручивая колесо для изменения размера значков.
Сведения о том, как отображать или скрывать отдельные значки Windows, приведены в разделе Поиск в корзине.
Нужна дополнительная помощь?
Содержание
- Как показать или скрыть определенные значки рабочего стола в Windows 10
- Как показать или скрыть системные значки на рабочем столе
- Как скрыть несистемные значки рабочего стола
- Как показать ранее скрытые значки рабочего стола в Windows 10
- Создание невидимого ярлыка на рабочем столе Windows
- Процесс создания прозрачного ярлыка
- Невидимый значок
- Значок без подписи
- Как сделать ярлык невидимым?
- Как сделать ярлык невидимым?
- Как сделать ярлык безымянным?
- Как сделать объект невидимым в Windows
- 1. Скрываем объекты
- Инструкция:
- 2. Делаем невидимый значок
- Инструкция:
- Смотрите также:
- Как сделать невидимый ярлык на рабочем столе windows
- Способ 1: популярный
- Создаем папку
- Делаем значок прозрачным
- Скрываем название папки
- Способ 2: альтернативный
- Способ 3: простой
- Способ 4: гениальный
- Как найти скрытую папку
- Простые советы, как сделать папку невидимой
- Делаем папку невидимой
- Этап I. Создаем новую папку на рабочем столе
- Этап II. Присваиваем папке невидимый значок
- Этап III. Делаем скрытым название папки
- Особенности сокрытия папок для ноутбуков и планшетов
- Альтернативный способ скрыть папки
- Открываем скрытые папки и файлы
- Ярлыки Windows и операции с ярлыками
- Расположение ярлыков по Рабочему столу
- Как убрать символ ярлыка со значка?
- Для каждой программы – своя клавиша
- Создаём рисунок к ярлыку самостоятельно
- Ярлыки для быстрого вызова приложений
- Операции с ярлыками : список команд для вызова приложений
- Как моментально скрыть (отобразить) иконки на рабочем столе Windows [7, 8, 10]
- Открываем содержимое рабочего стола в файловом менеджере Windows
- Как сделать ярлык невидимым?
- Как сделать ярлык безымянным?
- Как сделать невидимую папку в Windows 10
- Как создать невидимую папку в Windows 10
- Невидимый значок для папки Windows 10
- Как увидеть невидимые папки Windows 10
- Невидимая папка на рабочем столе — как сделать?
- Делаем реально невидимую папку на рабочем столе
Как показать или скрыть определенные значки рабочего стола в Windows 10
В Windows 10 есть возможность скрыть все значки на рабочем столе. Но если Вы хотите скрыть только несколько значков, Вам нужно будет постараться.
Как показать или скрыть системные значки на рабочем столе
Прежде чем мы перейдем к скрытию обычных файлов и папок на рабочем столе, стоит отметить, что в Windows 10 есть специальная панель, которая позволяет скрывать и отображать системные значки, такие как папка пользователя, этот компьютер, корзина и сеть.
Если Вы хотите скрыть или показать один из них, откройте «Параметры» и перейдите в «Персонализация» > «Темы» > «Параметры значков рабочего стола». Установите флажки рядом со значками, которые Вы хотите отобразить.
Нажмите «ОК», чтобы сохранить изменения, и Вы сразу увидите результат на рабочем столе.
Как скрыть несистемные значки рабочего стола
Если Вы хотите скрыть несистемный значок на рабочем столе, все немного сложнее. К счастью, Windows позволяет сделать любой файл или папку «Скрытыми» с помощью флажка в окне «Свойства» элемента. Когда Вы включите эту опцию, выбранный элемент исчезнет из проводника. Элемент будет существовать, но не будет отображаться ни в одном из окон проводника, включая рабочий стол.
Вы можете использовать эту опцию, чтобы скрыть определенные несистемные элементы рабочего стола, но Вам нужно запретить Проводнику сначала показывать скрытые файлы. Для этого откройте проводник, нажав Windows + E, или открыв меню «Пуск», набрав «Этот компьютер» и нажав Enter.
В открывшемся окне проводника нажмите «Вид» в строке меню и выберите «Параметры» на панели инструментов ниже.
В окне «Параметры папок» щелкните вкладку «Вид». Затем посмотрите в поле «Дополнительные параметры» и выберите «Не показывать скрытые файлы, папки или диски».
Нажмите «ОК», чтобы сохранить изменения, и окно параметров папки закроется.
Перейдите на рабочий стол и найдите значок, который хотите скрыть. Щелкните его правой кнопкой мыши и выберите «Свойства».
В окне «Свойства» щелкните вкладку «Общие», а затем найдите раздел «Атрибуты» в нижней части окна. Поставьте галочку рядом с «Скрытый».
Нажмите «ОК», и Ваш значок исчезнет.
Имейте в виду, что скрытие значка описанным выше способом только сделает его невидимым. Файл или папка, которые Вы скрыли, останутся на Вашем компьютере, и любой, у кого есть доступ к Вашей учетной записи, сможет найти их, если они знают, как обнаруживать скрытые элементы.
Как показать ранее скрытые значки рабочего стола в Windows 10
Поскольку Вы не можете щелкнуть правой кнопкой мыши скрытый значок, чтобы снять флажок «Скрытый», сначала необходимо включить параметр «Показать скрытые файлы» в Проводнике, чтобы увидеть все несистемные значки, которые Вы скрыли с помощью метода, указанного выше.
Для этого откройте окно проводника, нажмите «Вид» в меню и выберите «Параметры» на панели инструментов. В окне «Параметры папки» щелкните вкладку «Вид». В поле «Дополнительные настройки» выберите «Показывать скрытые файлы, папки и диски».
Затем нажмите «ОК», и окно настроек папки закроется.
Теперь перейдите на рабочий стол, и Вы увидите скрытые значки, которые выглядят полупрозрачными. Щелкните скрытый значок правой кнопкой мыши и выберите «Свойства».
В окне «Свойства» перейдите на вкладку «Общие» и снимите флажок «Скрытый».
Нажмите «ОК» внизу, чтобы сохранить изменения, и окно «Свойства» закроется.
Источник
Создание невидимого ярлыка на рабочем столе Windows
На рабочий стол мы часто выносим ярлыки, позволяющие быстро запускать нужные нам программы. К сожалению, если таких программ много, то их ярлыки могут просто перекрывать фоновый рисунок рабочего стола. Если же вам так хочется, чтобы этот рисунок не был скрыт, можете воспользоваться некоторыми секретами опытных пользователей, после изучения которых, вы поймёте, как сделать ярлык невидимым.
Для сохранения фонового изображения на рабочем столе ярлыки можно сделать невидимыми — скрыть.
Также прозрачный ярлык будет полезен тем людям, которым приходится работать за ПК, доступ к которому сторонних лиц не исключён. Есть такие папки, о которых хотелось бы ничего не говорить другим сотрудникам на работе, и уж тем более хотелось бы скрыть такую папку от их внимания.
Процесс создания прозрачного ярлыка
Суть процесса сводится к таким действиям:
После этого у значка не остаётся никаких видимых элементов, но он по-прежнему занимает своё место на рабочем столе.
Невидимый значок
Первоначально разберитесь, какой конкретно ярлык вы желаете подвергнуть сиюминутным «волшебным» манипуляциям. После того как вы определились, кликните по этому значку правой клавишей мышки. В вызванном контекстном меню в самой последней строке будет расположен параметр «Свойства», перейдите на него.
В открытом диалоговом окне будет расположено несколько вкладок. Безусловно, если вы решили создать невидимый ярлык на рабочем столе, вы должны зайти на вкладку «Ярлык».
Теперь обратите внимание на три кнопки, расположенные внизу открытого окна. Нам важна для проведения последующих манипуляций именно средняя кнопка «Сменить ярлык», кликните по ней.
После такого действия откроется новое окно, в котором система предложит небольшой выбор значков, соответствующих непосредственно той программе, у которой вы меняет значок.
Если вы приняли решение сделать такой значок невидимым, вам нужно перейти в системную директорию, являющуюся хранилищем различных ярлыков, в том числе и тех, которым свойственна прозрачность. Перейти в эту директорию несложно, если знать точный путь.
Итак, нажмите на кнопку «Обзор», а далее кликните по строке локального диска «C», иными словами, системного диска. Это большинство компьютеров имеют системный диск с буквой «C», но можно встречаться и с такими вариантами, когда буква системного диска может отличаться.
После этого откройте папку «Windows», перейдите в «System32», а уже в этой папке найдите файл Shell32.dll. Искать не очень сложно, поскольку все файлы выстроены в алфавитном порядке.
Крайне редко, но всё-таки случается, что такой желаемый файл в библиотеке отсутствует. Что ж и эту проблему можно решить, введя в поисковике запрос «blank.ico». Процесс поиска не будет продолжительным и утомительным, поскольку таких предложений в интернете достаточно много.
Значок без подписи
Не спешите разочароваться результатом, когда обнаружите, что изображение, действительно, исчезло, значок стал прозрачным, но надпись осталась, которая всё равно продолжает выдавать ярлык программы. Существует несколько вариантов действий, благодаря которым удастся сделать ярлык полностью безымянным.
Первоначально точно также кликните правой клавишей мышки, вызывая контекстное меню, только на этот раз перейдите по строке «Переименовать». Теперь зажмите на клавиатуре кнопку «Alt» и после этого сразу же введите комбинацию цифр «255». Можно также ввести и другую комбинацию «0160». Результат всё равно будет идентичным.
Если вы всё правильно проделали, на рабочем столе вы увидите прозрачный значок без названия, но в отдельных случаях выдавать всё-таки ярлык может стрелочка, которая занимает место в правом нижнем углу. Поверьте, сделать невидимой стрелочку тоже несложно, хотя предупреждаем, что придётся осуществить некоторые действия с редактором реестра.
Первоначально этот самый редактор нужно вызвать. Откройте «Пуск», введите в нижнюю пустую строку «regedit.exe». Когда откроется реестровое окно, внимательно пересмотрите все ветки, после чего найдите нужную нам: «HKEY LOCAL MACHINE SOFTWARE Classes lnkfile».
В этой ветке вы легко найдёте параметр «IsShortcut», который нужно удалить. Остаётся перезагрузить ваш компьютер, а после запуска операционной системы убедиться в том, что у вас всё получилось отлично.
Итак, вы смогли убедиться в том, что процесс создания невидимого ярлыка совершенно не сложный. Важно только его расположить в таком месте рабочего стола, чтобы вы сами не забыли этот «маленький секрет». В противном случае он будет настолько скрыт, что даже вы не сможете быстро его найти. Придётся кликать по рабочему столу наугад, пока не повезёт, и вы не найдёте объект поиска.
Источник
Как сделать ярлык невидимым?
Как сделать ярлык невидимым?
В одной из предыдущих статей, я написал, как поменять значок ярлыка, но не объяснил как сделать его невидимым и хочу восполнить этот пробел.
[adsense1]Для начала, в контекстном меню программы, значок которой хотите скрыть (пусть это будет Photoshop), откройте пункт «свойства» и в появившемся окне нажмите кнопку «сменить значок».
Система предложит родной значок Adobe Photoshop, но, так как мы хотим сделать его невидимым, то нужно зайти в директорию где хранятся эти самые невидимые значки.
Для этого щёлкните по кнопке «Обзор», а потом перейдите по адресу: Локальный диск C → Windows → System32 → Shell32.dll. Если вы не можете найти последний файл или просто не хотите его искать, то вбейте его название: «Shell32.dll» в поисковую строку проводника, в статье о поиске программ и файлов, подробно описано, как это делать.
Когда найдёте файл Shell32.dll и откроете его, увидите это:
На своём компьютере я нашёл сразу четыре бесцветных значка, но перепробовав все четыре, я так и не смог скрыть ярлык, так как вместо того, чтобы стать прозрачным, он становился чёрным.
Если у вас всё точно так же, то настоятельно рекомендую скачать иконку Blank.ico и ещё раз нажав кнопку «Обзор», указать путь к этой иконке на своём компьютере. После этого значок программы станет невидимым.
Как сделать ярлык безымянным?
Для начала, нужно выбрать сам ярлык, я же покажу вам на примере всё того же Photoshop, который мы сделали невидимым чуть ранее.
С помощью контекстного меню, откройте пункт «переименовать» и нажав на клавиатуре кнопку «Alt», введите число «255». Замечу, что «255» нужно набрать на кнопках Numpad клавиатуры,о ней я писал в статье как управлять мышкой с клавиатуры.
После, нужно сохранить изменения кнопкой ввода «Enter». Если вы все сделали правильно, то увидите вот такой пустой объект:
Теперь, вам известно как сделать ярлык невидимым и безымянным, главное, не забывайте где его оставили, а лучше всего переместите в один из углов рабочего стола или создайте для него сочетание клавиш. А на этом у меня все, напоследок могу порекомендовать вам немного по колдовать с размерами значков на рабочем столе, сделав их больше или меньше. Всем спасибо за внимание и до скорых встреч.
Источник
Как сделать объект невидимым в Windows

1. Скрыть элементы;
2. Сменить значок и название на невидимые.
Результаты двух способов немного отличаются друг от друга. Нюансы и особенности рассмотрим ниже.
1. Скрываем объекты
Любому объекту на рабочем столе или в проводнике Windows – будь то папка, файл или ярлык — можно задать атрибут «Скрытый». Сразу после этого элемент или исчезает, или становится полупрозрачным. Полупрозрачность нас, конечно, не устраивает. Чтобы скрытый объект стал полностью невидимым, нужно изменить «Параметры папок».
В данном случае скрытый элемент полностью исчезает для мышки (в отличие от следующего способа). Открыть его сможете разве что с помощью командной строки. Например, если хотите открыть папку, то нужно ввести команду
«explorer.exe [путь к папке]».
Если файл – просто путь к файлу и само название, например,
«C:usernameDesktopdocument.txt».
Таким образом удобно скрывать, например, созданные на рабочем столе ярлыки для bat-файлов, в которых вы определили выполнение какой-то команды по нажатию комбинации клавиш.
Инструкция:
Шаг 1. Откройте свойства объекта. Сделайте атрибут скрытым. Подтвердите изменения: нажмите «Применить» или «ОК».
Шаг 2. Откройте «Параметры папок». Ищите их или в поиске меню «Пуск», или в поиске на «Панели управления».
Шаг 3. В настройках папок перейдите на вкладку «Вид». Там поставьте галку возле «Не показывать скрытые документы, папки и диски».
2. Делаем невидимый значок
Данный способ применим только к папкам и ярлыкам. Особенность его в том, что элемент остается на том же месте на рабочем столе или в проводнике, где вы его создали. Если знать, где он находится, то можно его открыть мышкой.
Инструкция:
Шаг 1. Нажмите правой кнопкой на ярлык или папку. Зайдите в «Свойства».
Шаг 2. На вкладке «Настройки» выберите пункт «Сменить значок».
Шаг 3. Полистайте иконки. Где-то в начале или в середине находятся прозрачные иконки. То есть на их месте нет ничего – пустое место.
Шаг 4. Осталось сделать название объекта невидимым. В меню «Пуск» есть таблица символов. В одной из первых находится нужный пустой символ. Его нужно выбрать и вставить вместо названия. Гораздо проще напечатать невидимый символ, используя комбинацию клавиш «Alt+0160».
Смотрите также:
По умолчанию поиск в Windows (в данном примере в Windows 7) ищет файлы по имени. Содержимое учитывает только в проиндексированных расположениях. Чтобы поиск искал по содержимому всех документов, нужно изменить…
На нашем сайте уже раннее рассматривался вариант установки изначально русифицированной редакции Windows 8.1. Англоязычные редакции, к примеру, ознакомительная версия Windows 8.1 Корпоративная на сайте Центра пробного ПО от компании Microsoft, дистрибутив…
Источник
Как сделать невидимый ярлык на рабочем столе windows
Иногда требуется скрыть файл или папку от посторонних глаз на рабочем столе: от детей, жены или мужа, начальства. В нашей инструкции есть 4 способа сделать это за 1 минуту.
Способ 1: популярный
Создаем папку
Для начала создайте обычную папку. Это можно сделать на рабочем столе или в любом другом месте, где вам будет удобно. Нажмите правой кнопкой мыши в свободной зоне → «Создать» → «Папку». Название можно поставить любое.
Делаем значок прозрачным
Правой кнопкой мыши нажмите на новую папку и откройте «Свойства».
На вкладке «Настройка» нажмите кнопку «Сменить значок».
В списке доступных иконок найдите прозрачный значок, выберите его и нажмите «ОК». Также можете скачать отдельно файл с прозрачным значком и указать путь к нему.
Скрываем название папки
Нажимаем правой кнопкой мыши на папке — Переименовать. С зажатой клавишой Alt на цифровом блоке клавиатуры (справа) вводим код 0160. Это символ неразрывного пробела. Отпускаем Alt и нажимаем Enter. Если не получается, попробуйте заменить код на 255, или совместно с Alt зажимать кнопку Fn на ноутбуке.
На некоторых моделях ноутбуков нет цифрового блока клавиатуры. В таких случаях напечатайте неразрывный пробел в Ворде комбинацией клавиш Ctrl+Shift+Пробел. Скопируйте и вставьте в название папки.
Способ 2: альтернативный
У меня на виртуальной машине с Windows 10 никак не хотел устанавливаться скрытый значок для папки. Получалось сделать его только для ярлыка к папке, но его выдавала стрелочка в углу. Поэтому я нашел дополнительный способ сделать невидимую папку.
Откройте «Панель управления». Она находится в Пуске. Найдите через поиск или кликните правой кнопкой на иконке Пуска — Панель Управления.
Выберите пункт «Оформление и персонализация».
Под надписью Параметры проводника будет ссылка для открытия настроек показа скрытых папок и файлов. Нажимаем на неё.
Способ 3: простой
Если вы не хотите лазить в настройках ОС, воспользуйтесь бесплатной программой Free Hide Folder, которую можно скачать с официального сайта: http://www.cleanersoft.com/hidefolder/free_hide_folder.htm. Она скрывает папку полностью: ее не найти даже через поиск.
После установки и запуска, программа предложит ввести пароль с подтверждением. На следующем шаге будет запрос кода регистрации, его можно пропустить кнопкой «Skip».
Чтобы скрыть папку, добавьте её в программу кнопкой «Add». Появится предупреждение о создании резервной копии данных для доступа к папке на случай удаления и повторной установки программы, чтобы не утратить к ней доступ — нажмите «Backup». Нажмите «ОК» и папка скроется.
Для доступа к папке в программе нажмите на кнопку Unhide.
Способ 4: гениальный
Еще один необычный способ скрыть папку — внутри картинки. Перед началом сделайте копию важных файлов, чтобы не потерять их в случае неудачи.
Для примера возьмём папку с важными данными и фотографию с секретным котиком.

Сделайте архив секретной папки (в формате zip или rar).
Создайте папку, чем ближе к корню диска — тем проще. У меня это C:setupik. Переместите созданный архив и фото котика внутрь этой папки.
Откройте командную строку: нажмите Win+R, введите cmd и нажмите «ОК».
С помощью команды cd перейдите в созданную папку. Вот так: cd c:setupik.
Введите команду COPY /B kot.jpg + secret.rar secret-img.jpg. Названия файлов поменяйте на свои: первое — фото кота, второе — архив со скрытой папкой, третье — новый файл с картинкой-секретом.
После выполнения команды откройте созданный файл secret-img.jpg. Вы увидите всё ту же картинку с котом. Но если открыть этот файл с помощью архиватора или изменить расширение на rar или zip — вы увидите скрытые файлы. Магия!
Как найти скрытую папку
В первом случае папку с невидимым значком и названием станет видно, если выделить её. Это можно сделать комбинацией клавиш Ctrl+A (выделить всё) или вручную выделить всю область рабочего стола.
В случае со скрытой папкой с помощью атрибута, найти её можно будет, когда вы включите отображение скрытых файлов и папок через панель управление. То есть нужно повторить описанные действия в обратном порядке.
Также можно получить доступ к скрытой папке, если где-нибудь записать её путь. Например: C:UsersAdminAppDataМоя скрытая папка. Вставляем этот путь в проводник и открывается нужная папка.
Как видите, есть шанс, что вашу скрытую папку случайно найдут. Поэтому лучше убрать её с рабочего стола куда-нибудь подальше. А самый надёжный способ — поставить на папку пароль. При архивации папки в WinRar в опциях будет возможность установить пароль и скрыть имена файлов.
Простые советы, как сделать папку невидимой
Существует масса причин, по которой нам может понадобиться скрыть от посторонних глаз ту или иную папку на своем компьютере.
Одной из них является наличие доступа к нашему ПК у членов семьи или сослуживцев, если компьютер рабочий.
Также информация в скрытых папках может быть конфиденциального или личного характера. Либо это взрослые файлы, которые нежелательно смотреть детям, время от времени занимающим ваш компьютер.
Сделать папку невидимой для глаз — проще простого
В таком случае рекомендации по вопросам, как скрыть папку без имени, названия и значка так, что ее никто кроме нас не найдет, думаю, будут не безынтересны всем пользователям операционных систем Windows 7, 8, 10.
Делаем папку невидимой
Итак, следуем поэтапной инструкции:
Этап I. Создаем новую папку на рабочем столе
Правой кнопкой мыши кликаем на свободном поле рабочего стола и в открывшемся меню выбираем «Создать», далее «Папку».
Для того, чтобы создать новую папку, нажимаем правую кнопку мыши и выбираем нужную функцию
Этап II. Присваиваем папке невидимый значок
Чтобы увидеть иконку в меню предлагаемых вариантов кликаем на пустом поле
Далее после выбора прозрачного значка, нажимаем «Ок», «Применить» и снова «Ок». На нашем рабочем столе появляется невидимый ярлык папки, у которой теперь видно только одно название.
На рабочем столе появляется папка с невидимым ярлыком и видимым названием
Этап III. Делаем скрытым название папки
Цифровая часть клавиатуры расположена обычно в правой ее части
Особенности сокрытия папок для ноутбуков и планшетов
Чаще всего вышеописанные рекомендации подходят для всех компьютерных девайсов – для ноутбуков и планшетов.
Особенности сокрытия папок для ноутбуков и планшетов
Но, если после выполнения всех манипуляций, название папки не получилось скрыть, попробуйте поэкспериментировать с набором вводимых цифр и удерживаемых клавиш, следующим образом:
после наведения курсора на название папки и выбора функции «Переименовать», нажимаем одновременно на две клавиши «Alt» и «Fn», а далее, удерживая их нажатыми набираем цифры «0160», после чего «Enter», и наша папка полностью стала невидимой.
Можно также вместо набора «0160» попробовать цифры «255».
Альтернативный способ скрыть папки
Существует еще один способ сделать папку либо файл невидимыми для глаз. В его основе лежит использование встроенных функций операционных систем Windows 7, 8 и 10.
В «Поиске» находим «Параметры папок» и выбираем вкладку «Вид»
В разделе «Вид» выбираем опцию «Не показывать скрытые файлы, папки и диски», далее «Применить» и «Ок». После чего мы видим, как наша папка полностью исчезла с рабочего стола, то есть стала невидимой.
Выбираем опцию «Не показывать скрытые файлы, папки и диски»
Следует заметить, что вышеперечисленными способами по аналогии можно скрыть папки, файлы, картинки, музыку не только на компьютере, но также на диске и флешкарте.
Открываем скрытые папки и файлы
Ярлыки Windows и операции с ярлыками
Операции с ярлыками в Windows
Описывая целый ряд приколов и шуток, которые можно использовать против своих друзей и коллег, с удивлением обнаружил, что не все из вас, дорогие мои, могут исполнять элементарные, казалось бы, вещи, что усложняет реализацию идей воспалённого мозга автора и читателя статей о том, как пошутить над коллегой.
Постоянный читатель этого блога заметил, наверное, что мне приходится не раз описывать некоторые действия из раза в раз. Первый, кто от этого устал, я сам. И потому пришло на ум создать целый ряд заметок для тех, кому в диковинку некоторые простейшие операции, которые многим могут показаться детскими заданиями.
Но Москва не сразу строилась, и потому начнём со статьи главные операции с ярлыками.
Что же действительно можно сделать с ярлыками программ и обычных папок? Какие операции с ярлыками возможны? Они, ярлычки, не статичны, и существует целый ряд способов их создания и изменения. Мне приходилось, кстати говоря, видеть даже платные программы для тюнинга Рабочего стола Windows. Я покажу, как частично эту работу провести бесплатно.
Расположение ярлыков по Рабочему столу
Как изменить местоположение иконок? Щёлкните правой мышкой по свободному месту Рабочего стола. Появится меню дополнительных действий. Выставляя галочки по Имени, Размеру, Типу, вы можете группировать ярлыки по этим характеристикам, начиная с верхней левой части экрана.
Другое дело, удобно ли это? Наверное, да. Для тех, у кого много ярлыков на Рабочем столе. Но лично я не терплю хлам даже виртуальный, так что такая структура для ярлыков для меня лишняя. Но вы теперь знаете о возможностях вашего Рабочего стола.
А вот эта операция используется нередко. Порой она очень удобна и полезна.
Например, выделим только что созданную папку с важным содержимым, и которую хочется выделить средь других, дабы та не потерялась.
Иногда смену значка можно применять и во «враждебных» целях, когда хочется подсунуть жертве компьютерные приколы вместо обычно используемой им или ей программы. Итак, чтобы сменить рисунок ярлыка, нужно:
Появится целый список значков на любой вкус из корневой папки Windows. Он очень обширный. Но существуют целые программы, которые могут значительно расширить и этот список. Если интересно, поищите в сети.
Кроме того, можно поискать другие значки в папках установленных в Windows программ. Здесь определённый путь к этим значкам назвать, как сами понимаете, трудно.
Просто при появлении окна как на фото выше, нажмите кнопку Обзор…, затем справа найдите Мой компьютер, выберите локальный диск С, папку Program Files и ищите в папках программ подходящие ярлыки.
Нажмите Сменить значок… и попадёте в похожее меню, если папка с программой уже содержит значки или, пропустив ошибку, Windows перенаправит вас в свою директорию со значками. Выбирайте.
Как убрать символ ярлыка со значка?
Не понимаю, кому он мешает. Но если так хочется, воспользуйтесь программами сторонних разработчиков, это самый безопасный способ. Рекламировать не буду, их много. Наберите в поисковой строке вашего любимого поисковика вопрос «как убрать значок ярлыка». Не хочется ничего качать? Давайте научу, как это сделать самому. Для этого придётся сбегать в реестр. Наберём
Пуск — Выполнить – regedit (для Windows XP)Пуск – Найти программы и файлы– regedit (для Windows 7)
И удалите параметр IsShortcut. Перезагрузитесь.
Окно, которое будет выскакивать при наведении мыши, так и называется – Комментарий… Пишите, что хотите.
Для каждой программы – своя клавиша
А клавиши быстрого вызова можно установить, нажав в поле Быстрый вызов любую из клавиш буквенно-символьную клавишу. Теперь вы можете вызывать программу сочетанием Ctrl + Alt + ваша_клавиша. Функция будет доступна, если ярлык будет находиться в папке, которая в данный момент открыта.
То есть после удаления ярлыка, сочетание для него не сработает. Если же не хотите, чтобы ярлык постоянно мозолил глаза, сделайте его невидимым. Откройте меню дополнительных функций правой мышкой, нажмите Свойства. Теперь пройдите во вкладку Общие. Установите галочку напротив Скрытый. Применить – ОК.
Ярлык стал невидимым.
Если захотите посмотреть на все скрытые папки и файлы, которые по умолчанию скрыты от ваших глаз, настройте вид папок в свойствах. Для этого откройте любое окно Windows Explorer, например, Мой компьютер. В шапке выберите Сервис – Свойства папки…
В вкладке Вид активируйте функцию Показывать скрытые файлы и папки. Жмите ОК. Только теперь будьте вдвойне аккуратнее, ибо все скрытые системные файлы Windows прячет от вас не зря. В Windows Vista и Windows 7 проделываем тоже самое.
Создаём рисунок к ярлыку самостоятельно
Наконец, как самому создать иконку ярлыка. Для этого нам не придётся устанавливать никаких программ, а просто предлагаю воспользоваться специальным сервисом в сети FavIco.com. Пользоваться сервисом просто. В поле под надписью
Select File From Your Computer
нужно ввести путь к рисунку, который станет иконкой. Для этого воспользуйтесь кнопкой Browse и просто указать на файл. Выберите размеры 16х16 или 32х32 и жмите на кнопку Create.
У сервиса есть, понятно, некоторые требования. Так, с изображениями больших объёмов он работать не хочет, так что сожмите рисунок как следует. Это можно сделать через встроенный редактор MS Office.
Откройте рисунок утилитой Диспетчер рисунков MS Office, выберите Рисунок – Сжать рисунки… и в поле справа установите галочку на Сжимать для сообщений электронной почты. Сохраните изменения. Нажмите ОК и Ctrl + S. Всё готово.
Теперь сервис его скушает.
После нажатия кнопки Create изображение должно появиться прямо на сайте. Нам остаётся нажать на кнопку с изображением стрелочки, направленной вниз, и найти скачанную иконку в папке загрузок.
Как сменить значок, вы уже, наверное, выучили. Правой мышкой щёлкаем по значку и выберем Свойства. Ищем во вкладках кнопку Сменить значок… Указываем путь через кнопку Обзор… Находим и жмём ОК.
Ярлыки для быстрого вызова приложений
А вот эта функция является недокументированной, однако может оказаться полезной для создания ярлыков для быстрого вызова некоторых функций Windows. Не думаю, что вы будете использовать команды Rundll32 ежедневно, но пригодиться некоторые могут.
Суть такова: каждая из описываемых команд указывает проводнику Windows на ту или иную функцию системы. Создав ярлык с такой командой и дважды по нему щёлкнув мышкой, вы избавляете себя от порой бесчисленных переходов и поисков в дебрях системы.
Теперь по нажатии на ярлык система сразу перекинет вас в менеджер сохранения имён и паролей:
Операции с ярлыками : список команд для вызова приложений
Установка и удаление программ Windows:
RunDll32.exe shell32.dll,Control_RunDLL appwiz.cpl,,0
Менеджер установки Ограничений доступа в учётных записях:
Панель управления системы (все её элементы):
Удаление временных интернет файлов:
RunDll32.exe InetCpl.cpl,ClearMyTracksByProcess 8
Удаление кукисов, полученных с сайтов:
RunDll32.exe InetCpl.cpl,ClearMyTracksByProcess 2
Удаление истории обзора обозревателя Windows:
RunDll32.exe InetCpl.cpl,ClearMyTracksByProcess 1
Удаление данных формы:
RunDll32.exe InetCpl.cpl,ClearMyTracksByProcess 16
Удаление введённых паролей:
RunDll32.exe InetCpl.cpl,ClearMyTracksByProcess 32
Удаление журнала обозревателя вчистую:
RunDll32.exe InetCpl.cpl,ClearMyTracksByProcess 255
Тоже самое плюсом к этому стираются файлы и настройки, сохраняемые расширениями и дополнениями:
RunDll32.exe InetCpl.cpl,ClearMyTracksByProcess 4351
RunDll32.exe shell32.dll,Control_RunDLL timedate.cpl
Настройки экрана (монитора):
RunDll32.exe shell32.dll,Control_RunDLL access.cpl,,3
RunDll32.exe devmgr.dll DeviceManager_Execute
Параметры папок – Общие:
RunDll32.exe shell32.dll,Options_RunDLL 0
Параметры папок – Поиск:
RunDll32.exe shell32.dll,Options_RunDLL 2
Параметры папок – Вид:
RunDll32.exe shell32.dll,Options_RunDLL 7
Мастер забытых паролей:
Диалоговое окно настроек IE:
Rundll32 Shell32.dll,ConBring up trol_RunDLL Inetcpl.cpl,,6
RunDll32.exe shell32.dll,Control_RunDLL main.cpl @1
Смена назначения клавиш мыши (левая становится правой и наоборот):
Окно настроек мыши:
Rundll32 Shell32.dll,Control_RunDLL main.cpl @0,0
Подключение сетевых дисков:
Rundll32 Shell32.dll,SHHelpShortcuts_RunDLL Connect
RunDll32.exe shell32.dll,Control_RunDLL ncpa.cpl
Диалоговое окно Открыть с помощью… для файла Имя-Файла.Расширение
Rundll32 Shell32.dll,OpenAs_RunDLL Имя-Файла.Расширение
Пользовательский интерфейс принтера:
Rundll32 Shell32.dll,SHHelpShortcuts_RunDLL PrintersFolder
RunDll32.exe Shell32.dll,Control_RunDLL powercfg.cpl
Языковые и региональные настройки:
Rundll32 Shell32.dll,Control_RunDLL Intl.cpl,,0
Сохраняемые имена и пароли:
Rundll32 Shell32.dll,Control_RunDLL Mmsys.cpl,,0
Rundll32 Shell32.dll,Control_RunDLL Sysdm.cpl,,3
Свойства системы – Удалённый доступ:
RunDll32.exe shell32.dll,Control_RunDLL sysdm.cpl,,5
Свойства Панели задач и меню Пуск:
RunDll32.exe shell32.dll,Options_RunDLL 1
Учётные записи пользователей:
RunDll32.exe shell32.dll,Control_RunDLL nusrmgr.cpl
Безопасное извлечение устройства:
RunDll32.exe shell32.dll,Control_RunDLL hotplug.dll
Центр безопасности Windows:
RunDll32.exe shell32.dll,Control_RunDLL wscui.cpl
Про вашу копию Windows:
Rundll32 Shell32.dll,SHHelpShortcuts_RunDLL FontsFolder
RunDll32.exe shell32.dll,Control_RunDLL firewall.cpl
Теперь про операции с ярлыками вы знаете больше. Успехов
Как моментально скрыть (отобразить) иконки на рабочем столе Windows [7, 8, 10]
Включив компьютер и загрузив операционную систему Windows, вы видите рабочий стол, на котором располагаются иконки приложений (ярлыки), а также возможно размещённые вами файлы и папки.
Если у вас появилось желание всё это скрыть, то это вполне реально и для этого в Windows существует специальная опция. Также возможно разместить содержимое рабочего стола в виде меню в панели управления. Обо всём этом и будет рассказано в материале.
На свободной области рабочего стола необходимо совершить клик правой клавишей мышки – появится контекстное меню. В данном меню проследуйте в подменю Вид и там снимите галочку с пункта Отображать значки рабочего стола.
Мы достигли желаемого! Рабочий стол избавлен от всевозможных значков.
Не волнуйтесь, они никуда не пропали, а лишь были скрыты. Вы можете вернуть их отображение столь же быстро, как и произвели их скрытие. Вновь вызовите меню и в нём установите галочку на пункте, с которого вы ранее её сняли.
Если же вы не хотите видеть на рабочем столе ярлыки и иконки, но в тоже время желаете их использовать, то можно вывести их в виде меню, к которому можно будет обратиться через панель задач.
Для этого переместите курсор на панель задач (трей) и кликните правой клавишей. И там проследуйте в Панели и установите галку у пункта с именем Рабочий стол.
Готово. Теперь вы можете с лёгкостью воспользоваться всеми темя ярлыками, файлами и папками, что находятся на рабочем столе, но при этом скрыты.
Открываем содержимое рабочего стола в файловом менеджере Windows
Как сделать ярлык невидимым?

И сегодня я хочу рассказать об этой функции, показав как сделать ярлык невидимым и безымянным.
В одной из предыдущих статей, я написал, как поменять значок ярлыка, но не объяснил как сделать его невидимым и хочу восполнить этот пробел.
Для начала, в контекстном меню программы, значок которой хотите скрыть (пусть это будет Photoshop), откройте пункт «свойства» и в появившемся окне нажмите кнопку «сменить значок».
Система предложит родной значок Adobe Photoshop, но, так как мы хотим сделать его невидимым, то нужно зайти в директорию где хранятся эти самые невидимые значки.
Для этого щёлкните по кнопке «Обзор», а потом перейдите по адресу: Локальный диск C → Windows → System32 → Shell32.dll. Если вы не можете найти последний файл или просто не хотите его искать, то вбейте его название: «Shell32.dll» в поисковую строку проводника, в статье о поиске программ и файлов, подробно описано, как это делать.
Когда найдёте файл Shell32.dll и откроете его, увидите это:
На своём компьютере я нашёл сразу четыре бесцветных значка, но перепробовав все четыре, я так и не смог скрыть ярлык, так как вместо того, чтобы стать прозрачным, он становился чёрным.
Если у вас всё точно так же, то настоятельно рекомендую скачать иконку Blank.ico и ещё раз нажав кнопку «Обзор», указать путь к этой иконке на своём компьютере. После этого значок программы станет невидимым.
Как сделать ярлык безымянным?
Для начала, нужно выбрать сам ярлык, я же покажу вам на примере всё того же Photoshop, который мы сделали невидимым чуть ранее.
С помощью контекстного меню, откройте пункт «переименовать» и нажав на клавиатуре кнопку «Alt», введите число «255». Замечу, что «255» нужно набрать на кнопках Numpad клавиатуры,о ней я писал в статье как управлять мышкой с клавиатуры.
После, нужно сохранить изменения кнопкой ввода «Enter». Если вы все сделали правильно, то увидите вот такой пустой объект:
Теперь, вам известно как сделать ярлык невидимым и безымянным, главное, не забывайте где его оставили, а лучше всего переместите в один из углов рабочего стола или создайте для него сочетание клавиш. А на этом у меня все, напоследок могу порекомендовать вам немного по колдовать с размерами значков на рабочем столе, сделав их больше или меньше. Всем спасибо за внимание и до скорых встреч.
Как сделать невидимую папку в Windows 10
Операционная система Windows позволяет создавать папки без имени и иконки. Обычный пользователь не увидит такую папку на рабочем столе без выделения всех элементов. Возможность создания невидимой папки была ещё в предыдущих версиях операционной системы и в последней Windows 10 отлично работает. Однозначно также стоит обратить внимание на возможность защитить папку паролем в Windows 10.
Хочется что-то спрятать? Спрячь на видном месте. Именно о такой ситуации мы сегодня поговорим. Данная статья расскажет как сделать невидимую папку в Windows 10. Сразу стоит отметить что данный способ отличается от обычного изменения атрибутов папки в Windows 10.
Как создать невидимую папку в Windows 10
Создание невидимой папки это создание обычной папки, установка невидимого названия и значка для папки в операционной системе Windows 10. Поэтому первым делом необходимо создать новую папку, а потом уже переходите к шагам срытия папки.
А также для создания новой папки на рабочем столе можно воспользоваться комбинацией клавиш Ctrl+Shift+N. Другие комбинации клавиш операционной системы можно найти в инструкции горячие клавиши Windows 10.
После подтверждения смены имени новой папки пользователь получает по сути папку без имени. В будущем имя папки можно с легкостью вернуть аналогично выбрав пункт в контекстном меню переименовать.
Невидимый значок для папки Windows 10
Насчет иконки папки, то можно с легкость скачать свою иконку и выбрать в окне смены иконки. Прозрачная иконка присутствует в библиотеке стандартных иконок.
А также есть возможность сделать невидимые значки ярлыков. На значках ярлыков еще присутствуют стрелки, собственно, которые показывают что это ярлык. Поэтому чтобы сделать невидимый значок приложения необходимо ещё будет убрать стрелки с ярлыков в Windows 10.
Как увидеть невидимые папки Windows 10
Самый простой способ найти такую папку это просто выделить все папки рабочего стола или другого расположения. Для выделения всех элементов пользователю достаточно воспользоваться комбинацией клавиш Ctrl+A. После выделения всех элементов рабочего стола невидимая папка будет подсвечиваться так же как и другие элементы.
Как видите невидимая папка с любыми файлами может располагаться возле обычной и не привлекать внимания. А после выделения пользователь может обнаружить скрытую таким образом папку.
А также найти невидимую папку на рабочем столе можно используя проводник. Если же открыть расположение рабочего стола используя проводник, папка без иконки сразу же бросается в глаза.
Способов как скрыть папку от чужих глаз есть действительно много. Вариант сделать папку невидимой в Windows 10 не является самым надежным решением проблемы.
Пользователь быстро делает папку невидимой путем установки скрытого названия и прозрачной иконки папки используя средства операционной системы Windows 10.
А также в пользователя есть возможность загрузить множество других программ стороннего разработчика чтобы скрыть папки.
Невидимая папка на рабочем столе — как сделать?
Чаще всего мы помещаем на рабочий стол те файлы и папки, доступ к которым нужен постоянно. Именно поэтому, в процессе установки каждой программы, вам предлагается поместить ее ярлык на рабочий стол.
Некоторые пользователи помещают на рабочий стол свои личные папки и файлы, но делают их невидимыми. Сегодня я вам расскажу, как можно быстро и просто скрыть папку на рабочем столе в операционной системе Windows.
Иногда это нужно делать, так как зачастую доступ к компьютеру имеете не только вы, а файлы не должны увидеть другие пользователи.
И это будет не просто скрытая папка, а реальная невидимая папка на рабочем столе!
Существует несколько способов скрыть папку на рабочем столе. Некоторые из них, являются базовыми и выполняются силами самой операционной системы, но также есть способы, которые подразумевают использование дополнительных программ и утилит. Описанные мною методы подойдут для Windows 7, 8 и 10.
Про самый простой способ, о котором знают абсолютно все, я рассказывать не стану. В силу его популярности, скрыть папку от глаз других пользователей у вас получится ненадолго. Ведь любому другому пользователю не составит труда аналогичным способом сделать ее обратно видимой.
Делаем реально невидимую папку на рабочем столе
На самом деле, выбранный мною способ очень прост: вам просто нужно присвоить папке прозрачную иконку. У некоторых сразу возникнет вопрос, как же быть с названием, его ведь будет видно, а без имени папка существовать не может. Это действительно так, но есть пару хитростей, которые позволят нам это сделать.
Первым делом необходимо создать папку на рабочем столе. Это можно сделать стандартным способом, нажав на пустом месте на рабочем столе правой кнопкой мыши, навести в контекстном меню на пункт «создать” и выбрать «папку”.
Есть более быстрый способ создать папку, нажать комбинацию клавиш «CTRL+SHIFT+N”.
Далее необходимо скопировать всю необходимую информацию в эту папку. Имя можете не менять, оно вам все равно не понадобиться.
Теперь кликаем по папке правой кнопкой мыши и выбираем пункт «свойства”. Открыть этот раздел также можно комбинацией клавиш «ALT+Enter”. В этом разделе вам необходимо найти вкладку «настройки” и выбрать пункт «сменить значок”.
Вам необходимо двигать ползунок вправо до тех пор, пока не увидите среди иконок прозрачную (она будет в виде пустого квадрата). Нашли иконку? Выбираем ее и нажимаем «Ок”.
Остался всего один шаг, чтобы скрыть выбранную папку. Вам нужно быстро кликнуть, с интервалом в секунду по названию папки. Так вам станет доступна функция смены имени папки. Также переименовать папку можно в пункте контекстного меню, выбрав «переименовать”.
Теперь зажимаете клавишу ALT и вводите число 0160. Важное условие: вводите числа с клавиатуры справа. Отпускаем «ALT” и нажимаем «Enter”. Если на вашей клавиатуре не предусмотрены дополнительные кнопки справа, тогда вам нужно будет открыть экранную клавиатуру. Вводя цифры, которые расположены вверху клавиатуры, сделать невидимое имя папки не получится.
Возможен такой вариант, что при создании папки с прозрачной иконкой она по факту окажется черной. Такое иногда случается в операционках Windows 7. В этом случае поможет только другая тема на рабочем столе.
Также не стоит скрывать эту папку через свойства. Так как после настроек и включения «отображения скрытых файлов”, очертание этой папки будут отчетливо видны.
После того, как вы точно выполните все мои указания, папка на рабочем столе станет абсолютно незаметна. Единственное, что сможет позволить увидеть ее контуры, это наведение курсора мыши.
Надеюсь, вышеописанный способ вам подойдет, и вы сможете спрятать папку на рабочем столе от чужих глаз. Не забывайте подписываться на обновления, если данная статья вам понравилась. Также рекомендую вам посетить мой канал, на котором вы найдете много полезных видео.
Источник
Как скрыть и показать некоторые значки рабочего стола в Windows 10. Возможно, вы захотите скрыть некоторые значки приложений на своем ПК с Windows, если вы поделитесь ими со своей семьей или детьми. Вы не хотите, чтобы кто-либо открывал ваши рабочие приложения и программы. Что ж, простое скрытие значков приложений — решение, которое кажется подходящим. Мы расскажем вам о двух методах скрытия и отображения некоторых значков на рабочем столе в Windows 10.
К сожалению, вы не можете скрыть несколько значков на рабочем столе Windows 10 одним щелчком мыши. Вам нужно будет скрыть или показать значки отдельно для каждого приложения. Мы также рассмотрели, как скрыть или показать системные значки с рабочего стола. Давайте посмотрим, какими двумя способами можно скрыть и показать некоторые значки на рабочем столе в Windows 10.
Метод 1: удалить ссылку
Первый способ прост и заключается в простом удалении ярлыка с рабочего стола. Удаление ссылки не приводит к удалению или полному удалению приложения. Вы просто удаляете ярлык, тем самым скрывая значок на рабочем столе. Вы по-прежнему можете получить к нему доступ из меню «Пуск», поиска или из папки с помощью проводника.
Перейти на рабочий стол. Используйте клавишу Windows + сочетание клавиш D, чтобы открыть рабочий стол Windows. Щелкните правой кнопкой мыши значок, который хотите скрыть, и выберите в меню «Удалить». Появится всплывающее окно подтверждения. Щелкните ОК для подтверждения.
Как показать удаленные значки на рабочем столе
Чтобы снова отобразить или показать удаленный значок, сверните все открытые окна, чтобы отображался только рабочий стол. Затем откройте меню «Пуск» в нижнем левом углу. Либо нажмите клавишу Windows, чтобы открыть меню «Пуск». Найдите удаленный значок в списке приложений. Перетащите приложение из меню «Пуск» на рабочий стол. Его ярлык будет создан на рабочем столе, таким образом снова отобразив значок на рабочем столе.
Если это не работает или у вас возникли проблемы, откройте Windows Search и введите имя приложения. Щелкните его правой кнопкой мыши и выберите «Открыть расположение файла».
Откроется окно проводника. Щелкните правой кнопкой мыши значок скрытого приложения и выберите Отправить на> Рабочий стол (создать ярлык).
Метод 2: используйте скрытое свойство
Другой способ скрыть значки на рабочем столе — изменить их свойство Attributes на Hidden. Вот шаги:
Шаг 1. Перейдите на рабочий стол Windows 10.
СОВЕТ. Нажмите значок «Показать рабочий стол» на панели задач, чтобы свернуть все открытые окна.
Шаг 2. Щелкните правой кнопкой мыши значок, который хотите скрыть, и выберите «Свойства».
Шаг 3: В окне «Свойства» перейдите на вкладку «Общие». Установите флажок «Скрытый». Нажмите Применить, а затем ОК.
Значок исчезнет с рабочего стола. Если значок все еще виден, но выглядит полупрозрачным или прозрачным по сравнению с другими значками, это означает, что скрытые значки могут отображаться на вашем компьютере. Вам нужно будет отключить его, как показано на следующем шаге.
Шаг 4. Откройте проводник на ПК с Windows 10. Щелкните вкладку «Просмотр» вверху. Снимите флажок рядом с Скрытыми объектами.
Если вы сейчас перейдете на рабочий стол, вы заметите, что значки, для которых вы включили атрибут «Скрытый», больше не будут отображаться.
Как показать скрытые значки
Поскольку скрытые значки больше не отображаются на рабочем столе, их нельзя отобразить напрямую. Сначала вам нужно будет показать скрытые файлы, а затем отключить атрибут «Скрытый», как показано ниже.
Шаг 1. Откройте проводник, нажав клавиши Windows + сочетание клавиш E или любым другим способом. Перейдите на вкладку «Просмотр» вверху и установите флажок «Скрытые элементы».
Шаг 2: Теперь перейдите на рабочий стол. Здесь вы найдете полупрозрачный скрытый объект. Щелкните его правой кнопкой мыши и выберите «Свойства».
Шаг 3: Щелкните вкладку Общие вверху. Снимите флажок «Скрытый». Нажмите Применить и ОК.
Шаг 4. Повторите шаги 2 и 3 для всех значков, которые должны отображаться на рабочем столе. Выполните шаг 1 и снимите флажок «Скрытый», чтобы скрытые файлы не отображались.
Как скрыть или показать системные значки
Если вы хотите скрыть или отобразить системные значки, такие как этот компьютер, пин-код корзины, панель управления и т. Д. На рабочем столе вам нужно будет использовать другой метод.
Шаг 1. Откройте «Настройки» на компьютере с Windows 10. Перейдите в «Персонализация».
Шаг 2: Нажмите «Темы». Щелкните значок «Параметры рабочего стола», расположенный в разделе «Связанные параметры» справа или снизу, в зависимости от размера окна.
Шаг 3: появится всплывающее окно. Установите флажок рядом со значками, которые нужно отображать на рабочем столе. Чтобы скрыть это, снимите выделение с элементов. Нажмите Применить и ОК, чтобы сохранить изменения.
Скрытие некоторых или всех значков на рабочем столе — это способ персонализировать ваш компьютер с Windows 10. Кроме того, вы можете настроить меню Пуск, Центр поддержки, а также папки и файлы. Узнайте больше о способах настройки вашего компьютера с Windows 10.
Для обеспечения комфортной работы на ПК пользователи создают ярлыки часто используемых программ. Кстати, даже сама операционная система при установке также создаёт несколько ярлыков, включая «Корзину», куда мы сбрасываем все ненужные файлы, а также те же самые ненужные ярлыки с рабочего стола.
Удалив ненужные элементы можно расчистить стол.
В какой-то момент вы можете остаться недовольными своим захламлённым рабочим столом. Конечно, совсем не впечатляет, когда все значки перекрывают фоновый рисунок рабочего стола. К тому же такое изобилие ярлыков вряд ли будет содействовать быстрой и комфортной работе. Среди этих значков будет нелегко найти тот, который непосредственно нужен в конкретный момент.
По этой причине мы рекомендуем вам почистить рабочее пространство, убрать все ненужные значки. Если вы пока что не владеете информацией относительно того, как удалить неиспользуемые ярлыки, мы вам подскажем. Немного сложнее осуществляется удаление значков, при вызове контекстного меню у которых отсутствует заветное слово «Удалить». Однако и такая ситуация разрешима, достаточно ознакомиться с информацией, как удалить с рабочего стола неудаляемый ярлык.
Сейчас мы попробуем убрать значки с рабочего стола в Windows 10. Подобным способом можно убрать значки с рабочего стола в Windows 7, Windows 8, Windows 8.1.
Для того, чтобы очистить Рабочий стол Windows от всех элементов, проделайте следующее:
- Щелкните правой кнопкой мыши по свободному месту на экране.
- В открывшемся контекстном меню нажмите на «Вид», а затем снимите флажок напротив пункта «Отображать значки рабочего стола».
С Рабочего стола Windows исчезнут все элементы (значки, ярлыки, папки, файлы), которые там находились.
Как найти спрятанное приложение?
Убрав приложение из поиска Siri, вы не исключаете его из обычного поиска Spotlight. А как иначе вы найдете спрятанный софт?
Активируйте поиск свайпом вниз от середины экрана и напишите название приложения. Найдите его в результатах поиска.
Получается, любой может найти скрытое приложение? Да, это так. Стандартные способы могут лишь убрать иконки программ с экрана. Для более серьезной защиты используйте пароль, отпечаток пальца или FaceID на вашем iPhone.
В тему: В этой статье рассказываем, как скрыть фото в iPhone.
Как вернуть значки на рабочий стол Windows
Большинству пользователей будет не очень комфортно работать на девственно чистом экране компьютера. Для того, чтобы вернуть прежнее удобство, необходимо снова включить отображение значков, ярлыков и других элементов на Рабочем столе.
- Кликните правой кнопкой мыши по свободному месту на Рабочем столе.
- В контекстном меню сначала выберите пункт «Вид», а затем поставьте галку в пункте «Отображать значки рабочего стола».
Все значки, ярлыки и файлы вернутся на прежнее место.
Вам также может быть интересно:
- Как вернуть Мой компьютер на Рабочий стол в Windows
- Как изменить размер значков рабочего стола Windows
Как удалить значки с Рабочего стола — 2 способ
Рассматриваемый способ работает только в старших версиях операционной системы Windows: Windows Профессиональная (Professional) и Windows Корпоративная (Enterprise), в которых имеется системный инструмент — Локальная групповая политика. Пользователи домашних версий Windows могут воспользоваться первым способом, описанным в этой статье.
Для отключения отображения значков рабочего стола, выполните следующие действия:
- Нажмите на сочетание клавиш «Win» + «R».
- В окне «Выполнить», в поле «Открыть» введите команду: «gpedit.msc» (без кавычек), нажмите на клавишу «Enter».
- На компьютере откроется Редактор локальной групповой политики.
- В окне «Редактор локальной групповой политики», в левой колонке пройдите по пути: «Политика “Локальный компьютер”» → «Конфигурация пользователя» → «Административные шаблоны» → «Рабочий стол».
- Найдите параметр «Скрыть и отключить все элементы рабочего стола», щелкните два раза по нему левой кнопкой мыши.
- В окне «Скрыть и отключить все элементы рабочего стола» активируйте параметр «Включено», а затем нажмите на кнопку «ОК».
- Перезагрузите компьютер.
В результате изменения параметра локальной групповой политики, с Рабочего стола Windows уберутся значки, ярлыки, папки, файлы, другие элементы. Во время работы программ, если это определено в настройках приложений, файлы будут сохранятся на рабочем столе, но их не будет видно. Пользователь может открыть Проводник для просмотра значков или файлов, находящихся на Рабочем столе, но не отображающихся на экране компьютера.
Убираем ярлыки
Убрать значки ярлыков с десктопа можно несколькими способами, все зависит от желаемого результата.
- Простое удаление.
- Группировка с помощью софта от сторонних разработчиков.
- Создание панели инструментов системными средствами.
Способ 1: Удаление
Данный способ подразумевает обычное удаление ярлыков с рабочего стола.
- Файлы можно перетащить в «Корзину».
Кликнуть ПКМ и выбрать соответствующий пункт в меню.
- Полностью стереть с диска сочетанием клавиш SHIFT+DELETE, предварительно выделив.
Способ 2: Программы
Существует категория программ, позволяющих группировать элементы, в том числе и ярлыки, благодаря чему можно иметь быстрый доступ к приложениям, файлам и системным настройкам. Такой функционал имеет, например, True Launch Bar.
- После скачивания и установки программы необходимо кликнуть ПКМ по панели задач, открыть меню «Панели»и выбрать нужный пункт.
После этого возле кнопки «Пуск» появится инструмент TLB.
Способ 3: Системные инструменты
Операционная система обладает похожей на TLB функцией. Она также позволяет создать пользовательскую панель с ярлыками.
- Первым делом помещаем ярлыки в отдельную директорию в любом месте диска. Их можно отсортировать по категориям или другим удобным способом и расположить в разных подпапках.
Заключение
Теперь вы знаете, как убрать значки ярлыков с рабочего стола Windows. Два последних способа весьма схожи между собой, но TLB дает больше возможностей по настройке меню и позволяет создавать пользовательские панели. Вместе с тем системные средства помогают решить задачу без лишних манипуляций по скачиванию, установке и изучению функций сторонней программы.
Отблагодарите автора, поделитесь статьей в социальных сетях.
Как снова отобразить значки на Рабочем столе, используя групповые политики
После удаления значков с Рабочего стола в Редакторе локальной групповой политики, нам придется снова изменить настройки политики в конфигурации пользователя, чтобы вернуть все элементы на прежнее место.
- Запустите Редактор локальной групповой политики.
- Перейдите к параметрам политики рабочего стола: «Политика “Локальный компьютер”» → «Конфигурация пользователя» → «Административные шаблоны» → «Рабочий стол».
- Кликните правой кнопкой мыши по параметру «Скрыть и отключить все элементы рабочего стола», в контекстном меню нажмите на пункт «Изменить».
- В открывшемся окне «Скрыть и отключить все элементы рабочего стола» включите параметр «Не задано», нажмите на кнопку «ОК».
- Выполните перезагрузку компьютера.
Все элементы, находившиеся на Рабочем столе, снова станут видимыми.
Альтернативный вариант удаления
Если вы панически боитесь заходить в реестр и осуществлять там редактирование, тогда сначала попробуйте иной способ, как удалить неудаляемый ярлык.
Выполните перезагрузку компьютера, а в момент запуска операционной системы выберите вариант загрузки в безопасном режиме. В большинстве случаев такой вариант срабатывает и вам удаётся решить проблему, когда не удаляется никакими иными способами ярлык.
Если вы стремитесь удалить то, что автоматически устанавливается самой операционной системой, например, «Корзина», тогда предлагаем вам иной вариант действий.
Зайдите в меню «Пуск», выберите команду «Выполнить», в появившуюся строку введите «gpedit.msc».
После таких ваших действий откроется редактор пользователя, в левой части открытого окна вы легко найдёте параметр «Конфигурация пользователя». Кликните по нему и следуйте далее, переходя сначала в «Административные шаблоны», а затем в параметр «Рабочий стол».
Теперь переведите взгляд на правую часть окна, там вы обнаружите предложение об удалении значка, в частности, корзины. Остаётся вам дважды кликнуть по нему, а затем установить галочку в чекбоксе рядом с параметром «Включить». Вот теперь вы без труда сможете удалить и этот ярлык.
Итак, если у вас не удаляются ярлыки с рабочего стола, ознакомьтесь с рекомендациями опытных пользователей, следуя алгоритму, осуществите практические действия, и вы поймёте, что на самом деле всё так просто выполняется.
Как убрать системные значки с Рабочего стола
В некоторых случаях, нужно убрать с Рабочего стола только некоторые или все системные значки (иконки), не затрагивая остальные ярлыки или файлы с папками, находящиеся там, в данный момент времени. Эту проблему можно решить, после применения изменений в параметрах значков Рабочего стола Windows.
В операционной системе Windows 10 выполните несколько последовательных шагов:
- Щелкните по свободному месту на Рабочем столе.
- В контекстном меню выберите пункт «Персонализация».
- Запустится приложение «Параметры», в котором нужно открыть вкладку «Темы».
- В разделе «Сопутствующие параметры» нажмите на ссылку «Параметры значков рабочего стола».
- В окне «Параметры значков рабочего стола», во вкладке «Значки рабочего стола» снимите галки напротив системных значков, которые необходимо скрыть.
- Нажмите на кнопку «ОК», для применения настроек.
В операционных системах Windows 7, Windows 8, Windows 8.1 проделайте следующее:
- После клика правой мыши по свободному месту экрана, нажмите на пункт «Персонализация».
- В окне «Персонализация», в правом меню выберите «Изменение значков рабочего стола».
- В окне «Параметры значков рабочего стола» уберите флажки с соответствующих значков, которые не следует отображать на экране компьютера.
( 1 оценка, среднее 4 из 5 )
Рабочий стол предоставляет быстрый доступ к часто используемым приложениям и файлам. На нем хранятся не только ярлыки, но и каталоги и документы. Со временем на десктопе накапливается много объектов, часть из которых стоит удалить. Рассмотрим, как убрать ярлыки с рабочего стола Windows 10 в том числе, чтобы он остался чистым.
Выбор способа удаления ярлыков зависит от преследуемых целей. Они скрываются, удаляются, группируются, переносятся на панель задач или в плавающую панель с помощью стороннего программного обеспечения.
Содержание
- Контекстное меню — убираем все иконки
- Удаление
- Быстрый вызов приложений
- Вариант №1
- Вариант №2
- Убрать системные ярлыки
- Боремся с не удаляемыми ярлыками
Контекстное меню — убираем все иконки
Простейший способ сделать рабочий стол кристально чистым — скрыть значки, и другое содержимое. Ярлыки, каталоги с файлами никуда не исчезнут, они перестанут отображаться.
В контекстном меню десктопа выберите «Вид» и снимите флажок возле «Отображать значки рабочего стола». Для их показа верните флажок обратно.
Увидеть содержимое каталога Desktop можно по адресу %UserProfile%Desktop или shell:desktop в Проводнике.
Часть иконок, отображаемых на десктопе, в каталоге может отсутствовать. Это пиктограммы, которые показываются для всех учетных записей операционной системы. Они находятся в директории %Public%/Desktop.
Удаление
Стереть ненужные объекты можно несколькими способами:
1. Кликните правой клавишей по ненужному объекту и сотрите его соответствующей командой.
2. Перетащите иконку в Корзину и подтвердите операцию.
3. Выделяйте их и жмите Del для перемещения в Корзину или Shift + Del для безвозвратного удаления.
При наличии десятков ярлыков следует прибегнуть к помощи многофункциональных утилит, в состав которых входит модуль для удаления ярлыков.
Быстрый вызов приложений
Как же быстро запускать программы, если рабочий стол пустой? Перед очисткой можно:
- закрепить ярлыки на панели задач;
- закрепить в Пуске (на начальном экране);
- вынести на всплывающую панель при помощи сторонней утилиты, например, RocketDock, Circle Dock, Winstep Nexus, их аналогов.
Вариант №1
В первом случае откройте контекстное меню объекта и выберите «Закрепить на начальном экране».
Вариант №2
1. Поместите ярлыки в отдельный каталог.
2. Откройте контекстное меню панели инструментов, выберите «Панели» — «Создать…»;
3. Укажите папку с ярлыками и откройте ее.
Если содержимое рабочего стола не отображается, в качестве источника для создания новой панели может служить каталог Desktop в папке %UserProfile%.
Размер панели изменяется: зажмите левую клавишу на вертикальной линии возле ее названия и перетащите в нужную сторону. Кликом по иконке с двумя стрелочками развернете список со всеми объектами директории.
В поддиректориях можно создать папки для группировки иконок по категориям: интернет, офисные программы и т. д.

Убрать системные ярлыки
По умолчанию в Windows 10 на рабочем столе расположены каталоги Этот компьютер, Корзина, причем рассмотренными способами их не убрать. Делается это через Параметры.
1. Зажмите клавиши Win + I и выберите «Персонализация».
2. В списке справа перейдите в подраздел «Темы».
3. В правой части окна пролистайте вниз и щелкните по ссылке «Параметры значков рабочего стола».
4. Уберите флажки возле ненужных иконок и сохраните изменения.
Боремся с не удаляемыми ярлыками
Встречаются и такие ситуации, когда объекты не удаляются. Простейший выход — перезагрузка компьютера в безопасном режиме, когда запускаются только самые необходимые для функционирования операционной системы службы и драйверы.
1. Откройте Пуск и щелкните «Выключение».
2. Зажмите Shift и кликните «Перезагрузка».
После перезапуска появится окно выбора действий.
3. Кликните «Поиск и устранение…».
4. Затем — «Дополнительные параметры».
5. Внизу щелкните по ссылке «Просмотреть другие…»
6. Жмите цифру 4 для запуска Windows 10 в безопасном режиме.
Иногда помогает простой перезапуск системы или выход из учетной записи.
Кто не ищет легких путей, может попробовать избавиться от такого объекта при помощи Unlocker и его альтернатив или через редактор реестра. При помощи названных выше приложений создаются красочные всплывающие панели с анимацией, группировкой иконок и рядом иных фишек.

И сегодня я хочу рассказать об этой функции, показав как сделать ярлык невидимым и безымянным.
Как сделать ярлык невидимым?
В одной из предыдущих статей, я написал, как поменять значок ярлыка, но не объяснил как сделать его невидимым и хочу восполнить этот пробел.
[adsense1]Для начала, в контекстном меню программы, значок которой хотите скрыть (пусть это будет Photoshop), откройте пункт «свойства» и в появившемся окне нажмите кнопку «сменить значок».
Система предложит родной значок Adobe Photoshop, но, так как мы хотим сделать его невидимым, то нужно зайти в директорию где хранятся эти самые невидимые значки.
Для этого щёлкните по кнопке «Обзор», а потом перейдите по адресу: Локальный диск C → Windows → System32 → Shell32.dll. Если вы не можете найти последний файл или просто не хотите его искать, то вбейте его название: «Shell32.dll» в поисковую строку проводника, в статье о поиске программ и файлов, подробно описано, как это делать.
Когда найдёте файл Shell32.dll и откроете его, увидите это:
На своём компьютере я нашёл сразу четыре бесцветных значка, но перепробовав все четыре, я так и не смог скрыть ярлык, так как вместо того, чтобы стать прозрачным, он становился чёрным.
Если у вас всё точно так же, то настоятельно рекомендую скачать иконку Blank.ico и ещё раз нажав кнопку «Обзор», указать путь к этой иконке на своём компьютере. После этого значок программы станет невидимым.
Как сделать ярлык безымянным?
Для начала, нужно выбрать сам ярлык, я же покажу вам на примере всё того же Photoshop, который мы сделали невидимым чуть ранее.
С помощью контекстного меню, откройте пункт «переименовать» и нажав на клавиатуре кнопку «Alt», введите число «255». Замечу, что «255» нужно набрать на кнопках Numpad клавиатуры,о ней я писал в статье как управлять мышкой с клавиатуры.
После, нужно сохранить изменения кнопкой ввода «Enter». Если вы все сделали правильно, то увидите вот такой пустой объект:
Теперь, вам известно как сделать ярлык невидимым и безымянным, главное, не забывайте где его оставили, а лучше всего переместите в один из углов рабочего стола или создайте для него сочетание клавиш. А на этом у меня все, напоследок могу порекомендовать вам немного по колдовать с размерами значков на рабочем столе, сделав их больше или меньше. Всем спасибо за внимание и до скорых встреч.
[adsense2]
Удаляем ярлыки с рабочего стола
Убрать значки ярлыков с десктопа можно несколькими способами, все зависит от желаемого результата.
- Простое удаление.
- Группировка с помощью софта от сторонних разработчиков.
- Создание панели инструментов системными средствами.
Способ 1: Удаление
Данный способ подразумевает обычное удаление ярлыков с рабочего стола.
- Файлы можно перетащить в «Корзину».
Способ 2: Программы
Существует категория программ, позволяющих группировать элементы, в том числе и ярлыки, благодаря чему можно иметь быстрый доступ к приложениям, файлам и системным настройкам. Такой функционал имеет, например, True Launch Bar.
- После скачивания и установки программы необходимо кликнуть ПКМ по панели задач, открыть меню «Панели» и выбрать нужный пункт.
После этого возле кнопки «Пуск» появится инструмент TLB.
Способ 3: Системные инструменты
Операционная система обладает похожей на TLB функцией. Она также позволяет создать пользовательскую панель с ярлыками.
- Первым делом помещаем ярлыки в отдельную директорию в любом месте диска. Их можно отсортировать по категориям или другим удобным способом и расположить в разных подпапках.
Заключение
Теперь вы знаете, как убрать значки ярлыков с рабочего стола Windows. Два последних способа весьма схожи между собой, но TLB дает больше возможностей по настройке меню и позволяет создавать пользовательские панели. Вместе с тем системные средства помогают решить задачу без лишних манипуляций по скачиванию, установке и изучению функций сторонней программы.


Рабочий стол предоставляет быстрый доступ к часто используемым приложениям и файлам. На нем хранятся не только ярлыки, но и каталоги и документы. Со временем на десктопе накапливается много объектов, часть из которых стоит удалить. Рассмотрим, как убрать ярлыки с рабочего стола Windows 10 в том числе, чтобы он остался чистым.
Выбор способа удаления ярлыков зависит от преследуемых целей. Они скрываются, удаляются, группируются, переносятся на панель задач или в плавающую панель с помощью стороннего программного обеспечения.
Контекстное меню — убираем все иконки
Простейший способ сделать рабочий стол кристально чистым — скрыть значки, и другое содержимое. Ярлыки, каталоги с файлами никуда не исчезнут, они перестанут отображаться.
Увидеть содержимое каталога Desktop можно по адресу %UserProfile%Desktop или shell:desktop в Проводнике.
Часть иконок, отображаемых на десктопе, в каталоге может отсутствовать. Это пиктограммы, которые показываются для всех учетных записей операционной системы. Они находятся в директории %Public%/Desktop.
Удаление
Стереть ненужные объекты можно несколькими способами:
1. Кликните правой клавишей по ненужному объекту и сотрите его соответствующей командой.
2. Перетащите иконку в Корзину и подтвердите операцию.
3. Выделяйте их и жмите Del для перемещения в Корзину или Shift + Del для безвозвратного удаления.
Быстрый вызов приложений
Как же быстро запускать программы, если рабочий стол пустой? Перед очисткой можно:
- закрепить ярлыки на панели задач;
- закрепить в Пуске (на начальном экране);
- вынести на всплывающую панель при помощи сторонней утилиты, например, RocketDock, Circle Dock, Winstep Nexus, их аналогов.
Вариант №1
В первом случае откройте контекстное меню объекта и выберите «Закрепить на начальном экране».
Вариант №2
1. Поместите ярлыки в отдельный каталог.
2. Откройте контекстное меню панели инструментов, выберите «Панели» — «Создать…»;
3. Укажите папку с ярлыками и откройте ее.
Если содержимое рабочего стола не отображается, в качестве источника для создания новой панели может служить каталог Desktop в папке %UserProfile%.
В поддиректориях можно создать папки для группировки иконок по категориям: интернет, офисные программы и т. д.
Убрать системные ярлыки
По умолчанию в Windows 10 на рабочем столе расположены каталоги Этот компьютер, Корзина, причем рассмотренными способами их не убрать. Делается это через Параметры.
1. Зажмите клавиши Win + I и выберите «Персонализация».
2. В списке справа перейдите в подраздел «Темы».
3. В правой части окна пролистайте вниз и щелкните по ссылке «Параметры значков рабочего стола».
4. Уберите флажки возле ненужных иконок и сохраните изменения.
Боремся с не удаляемыми ярлыками
Встречаются и такие ситуации, когда объекты не удаляются. Простейший выход — перезагрузка компьютера в безопасном режиме, когда запускаются только самые необходимые для функционирования операционной системы службы и драйверы.
1. Откройте Пуск и щелкните «Выключение».
2. Зажмите Shift и кликните «Перезагрузка».
После перезапуска появится окно выбора действий.
3. Кликните «Поиск и устранение…».
4. Затем — «Дополнительные параметры».
5. Внизу щелкните по ссылке «Просмотреть другие…»
6. Жмите цифру 4 для запуска Windows 10 в безопасном режиме.
Кто не ищет легких путей, может попробовать избавиться от такого объекта при помощи Unlocker и его альтернатив или через редактор реестра. При помощи названных выше приложений создаются красочные всплывающие панели с анимацией, группировкой иконок и рядом иных фишек.
Как удалить с экрана компьютера ненужные значки
Когда рабочий стол засоряется кучей ненужных ярлыков и значков, становится трудно найти то, что действительно нужно. Поэтому, лучше держать свой рабочий стол в чистоте. Кроме того, часто, когда нужно сделать скриншот рабочего стола, значки этому очень мешают. Но как же очистить свой засоренный рабочий стол? Чтобы экран стал чище, избавимся от лишних ненужных значков.
Как убрать ярлыки с рабочего стола
Конечно, можно просто перетащить все ненужные ярлыки в «Корзину», но с этим есть две проблемы:
- Что делать, если ярлыки нам нужны, но мы просто хотим их временно скрыть?
- Что если ярлыков слишком много, перетаскивать по одному неудобно, а если удалить все вместе, можно задеть что-то нужное.
В такой ситуации, действовать нужно следующим путем:
- Нажимаем правой кнопкой мыши в любой части рабочего стола, главное не по значку. Открывается контекстное меню. Там нам потребуется вкладка «Вид».
Если нужно вернуть все как было, достаточно просто провернуть ту же операцию, поставить галочку возле соответствующего пункта и все значки снова появятся.
Вот таким нехитрым образом мы можем убирать и возвращать значки с рабочего стола, когда нам вздумается.
Заметка! Во вкладке «Вид», есть еще несколько функциональных пунктов, которыми можно придать рабочему столу более презентабельный вид. К примеру, есть возможность упорядочить значки, отсортировать их по имени, размеру, дате создания и так далее.
Видео — Как убрать ярлыки с рабочего стола
Как убрать значок «Корзина»
Таким образом, скрываются абсолютно все значки с рабочего стола, даже «Корзина». Но что делать, если потребовалось скрыть только «Корзину», а не абсолютно все значки? Для многих пользователей «Корзина» – это ненужный элемент, ведь всегда можно удалить файл, минуя «Корзину», при помощи сочетаний клавиш «Shift+Del». А значок на рабочем столе становится помехой и занимает лишнее место. Так как же его убрать? Тут операция немного посложнее.
- Нажмите на клавишу «Win» и в меню «Пуск» выберите «Параметры».
Все. После выполнения этих несложных действий, «Корзина» больше не будет постоянно мозолить вам глаза. Кстати, при желании, в этом же меню вы можете добавить на рабочий стол другие функциональные значки. Например, «Этот компьютер» или «Панель управления», которую с выходом Windows 10 многим стало трудно найти.
Узнайте более подробную информацию, как убрать корзину с рабочего стола Windows 10, а также рассмотреть подробные действия, в новой статье на нашем портале.
Как скрыть значок «Домашняя группа»
Еще один назойливый значок, который иногда появляется на определенных этапах установки новых версий Windows – «Домашняя группа». Никакими стандартными методами (перетащить в «Корзину») его не удалить. Придется действовать более хитрым методом.
- Нажмите сочетание клавиш «Win+R». Перед вами откроется меню «Выполнить». Вводим туда слово «regedit». Нажмите «ОК».
Да, это гораздо сложнее, чем с той же «Корзиной», но это единственный эффективный и надежный способ избавиться от значка «Домашняя группа». После проведения этой операции, просто нажмите «F5» на рабочем столе и значок исчезнет. Правда, когда операционная система в следующий раз обновится, он может появиться снова. Тогда операцию потребуется проводить заново.
Заметка! Удалять «Домашнюю группу» следует очень аккуратно, поскольку тут идет работа с реестром. Если вы случайно удалите не ту строку, в системе могут начаться сбои. Так что, используйте данный метод, только зная, что у вас сохранена точка восстановления.
Как убрать ярлыки с панели задач
Мешающие лишние значки бывают еще и на панели задач. Часто некоторые программы самовольно добавляют свои значки на панель, чтобы постоянно маячить у пользователя перед носом. Но их тоже можно убрать и делается это достаточно легко.
- Функциональной клавишей нужно нажать по панели задач на пустом месте, и перейти в «Свойства».
Заметка! Лучше не удалять с панели задач все значки и даже не отключать уведомления. Хорошо разберитесь, какие из них вам нужны, а какие нет. Например, лучше не отключать уведомления антивируса.
Как удалить значок щита
Очень часто пользователи замечают, что возле ярлыков появляется значок щита и непонятно откуда он взялся и как его удалить. Тут не потребуется никаких сложных махинаций. Если вам действительно так сильно мешает этот значок, удалить его не составит труда.
Дело в том, что данный значок обозначает то, что вы получили программу из ненадежного источника. А такие файлы (в теории) может запускать только «Администратор». Поэтому, чтобы значок щита исчез, нужно раз и навсегда получить права «Администратора» в своей операционной системе.
Делается это следующим образом:
- Заходим в меню операционной системы и переходим к «Командной строке».
Теперь, когда вы будете включать компьютер, наряду с другими пользователями, вы сможете выбрать «Администратора». Заходя через эту учетную запись, вы получите доступ ко всем правам «Администратора», а значки щита исчезнут с ярлыков.
Стоит иметь в виду, что вы заходите от имени нового пользователя, поэтому рабочий стол будет полностью пуст.
Как поменять значок ярлыка
Часто пользователям хочется сменить значок ярлыка на какую-нибудь картинку, чтобы он смотрелся красивее. Это вполне себе можно сделать, главное найти подходящую картинку и потом не запутаться в ярлыках. Тут даже не потребуется каких-либо дополнительных программ, все уже предусмотрено в операционной системе.
Что бы сменить значок ярлыка:
- Щелкните по нужной папке или файлу правым кликом мышки, затем левым кликом мышки по пункту «Свойства».
Чтобы узнать, как сменить значок на ярлыке на понравившуюся вам картинку, посмотрите следующее видео.
Видео — Как поменять значок ярлыка на картинку
Заключение
Как видите, навести порядок на рабочем столе, разобраться со значками и ярлыками, и даже придать им более привлекательный внешний вид совершенно не сложно. Теперь вы сможете улучшить внешний вид вашего рабочего стола, когда вам то потребуется.
На рабочий стол мы часто выносим ярлыки, позволяющие быстро запускать нужные нам программы. К сожалению, если таких программ много, то их ярлыки могут просто перекрывать фоновый рисунок рабочего стола. Если же вам так хочется, чтобы этот рисунок не был скрыт, можете воспользоваться некоторыми секретами опытных пользователей, после изучения которых, вы поймёте, как сделать ярлык невидимым.
Для сохранения фонового изображения на рабочем столе ярлыки можно сделать невидимыми — скрыть.
Также прозрачный ярлык будет полезен тем людям, которым приходится работать за ПК, доступ к которому сторонних лиц не исключён. Есть такие папки, о которых хотелось бы ничего не говорить другим сотрудникам на работе, и уж тем более хотелось бы скрыть такую папку от их внимания.
Процесс создания прозрачного ярлыка
Суть процесса сводится к таким действиям:
- Избавиться от картинки ярлыка.
- Убрать надпись.
- Убрать стрелку, которая обозначает ярлык.
После этого у значка не остаётся никаких видимых элементов, но он по-прежнему занимает своё место на рабочем столе.
Невидимый значок
Первоначально разберитесь, какой конкретно ярлык вы желаете подвергнуть сиюминутным «волшебным» манипуляциям. После того как вы определились, кликните по этому значку правой клавишей мышки. В вызванном контекстном меню в самой последней строке будет расположен параметр «Свойства», перейдите на него.
В открытом диалоговом окне будет расположено несколько вкладок. Безусловно, если вы решили создать невидимый ярлык на рабочем столе, вы должны зайти на вкладку «Ярлык».
Теперь обратите внимание на три кнопки, расположенные внизу открытого окна. Нам важна для проведения последующих манипуляций именно средняя кнопка «Сменить ярлык», кликните по ней.
После такого действия откроется новое окно, в котором система предложит небольшой выбор значков, соответствующих непосредственно той программе, у которой вы меняет значок.
Если вы приняли решение сделать такой значок невидимым, вам нужно перейти в системную директорию, являющуюся хранилищем различных ярлыков, в том числе и тех, которым свойственна прозрачность. Перейти в эту директорию несложно, если знать точный путь.
Итак, нажмите на кнопку «Обзор», а далее кликните по строке локального диска «C», иными словами, системного диска. Это большинство компьютеров имеют системный диск с буквой «C», но можно встречаться и с такими вариантами, когда буква системного диска может отличаться.
После этого откройте папку «Windows», перейдите в «System32», а уже в этой папке найдите файл Shell32.dll. Искать не очень сложно, поскольку все файлы выстроены в алфавитном порядке.
Крайне редко, но всё-таки случается, что такой желаемый файл в библиотеке отсутствует. Что ж и эту проблему можно решить, введя в поисковике запрос «blank.ico». Процесс поиска не будет продолжительным и утомительным, поскольку таких предложений в интернете достаточно много.
Значок без подписи
Не спешите разочароваться результатом, когда обнаружите, что изображение, действительно, исчезло, значок стал прозрачным, но надпись осталась, которая всё равно продолжает выдавать ярлык программы. Существует несколько вариантов действий, благодаря которым удастся сделать ярлык полностью безымянным.
Первоначально точно также кликните правой клавишей мышки, вызывая контекстное меню, только на этот раз перейдите по строке «Переименовать». Теперь зажмите на клавиатуре кнопку «Alt» и после этого сразу же введите комбинацию цифр «255». Можно также ввести и другую комбинацию «0160». Результат всё равно будет идентичным.
Если вы всё правильно проделали, на рабочем столе вы увидите прозрачный значок без названия, но в отдельных случаях выдавать всё-таки ярлык может стрелочка, которая занимает место в правом нижнем углу. Поверьте, сделать невидимой стрелочку тоже несложно, хотя предупреждаем, что придётся осуществить некоторые действия с редактором реестра.
Первоначально этот самый редактор нужно вызвать. Откройте «Пуск», введите в нижнюю пустую строку «regedit.exe». Когда откроется реестровое окно, внимательно пересмотрите все ветки, после чего найдите нужную нам: «HKEY LOCAL MACHINE SOFTWARE Classes lnkfile».
В этой ветке вы легко найдёте параметр «IsShortcut», который нужно удалить. Остаётся перезагрузить ваш компьютер, а после запуска операционной системы убедиться в том, что у вас всё получилось отлично.
Итак, вы смогли убедиться в том, что процесс создания невидимого ярлыка совершенно не сложный. Важно только его расположить в таком месте рабочего стола, чтобы вы сами не забыли этот «маленький секрет». В противном случае он будет настолько скрыт, что даже вы не сможете быстро его найти. Придётся кликать по рабочему столу наугад, пока не повезёт, и вы не найдёте объект поиска.
What to Know
- To delete a Windows 10 desktop icon, right-click it and select Delete.
- You can also delete desktop icons by dragging them to the Windows 10 Recycle Bin.
- Files and shortcuts can both live on the Windows 10 desktop, so be careful when deleting them.
This article is a guide to deleting icons from the Windows 10 desktop, with additional information on how to tell the difference between a file and a shortcut icon and what to do when you accidentally delete an icon.
Removing icons is one of the best and easiest ways to clean and speed up your Windows 10 desktop.
You can delete all Windows 10 desktop icons in a matter of seconds with just a few mouse clicks. All you need to do is right-click the icon on your Windows 10 desktop and select Delete from the popup menu.
If you’re using a Windows 10 device, such as a Microsoft Surface, with a touchscreen, you can also trigger the menu by performing a long press on the desktop icon.
Alternatively, you can delete desktop icons by dragging them to the Recycle Bin icon (which should also be on the desktop).
Want to delete all desktop icons on Windows 10 at once? Highlight all of the icons with your mouse by dragging the cursor over them. Once they’re all highlighted, right-click one of them and select Delete or drag them all to the Recycle Bin.
How Do I Remove an Icon From My Desktop Without Deleting It?
If you don’t want to delete any files or shortcuts from your Windows 10 desktop, but you still want to move them out of the way while you work, you have a couple of options.
The first option is to hide the icons from view. To do this, right-click your desktop, select View, and uncheck Show desktop icons.
This is a great choice for those who like their Windows 10 desktop icons’ aesthetic but don’t want to see them all of the time.
To make your desktop icons visible again, repeat the above instructions.
Your second option is to move the icons to another location on your Windows 10 device. You can do this very quickly by dragging the icons into another folder location.
You can also right-click the icons, select Cut, and then right-click and select Paste in the target folder.
Understanding Desktop Files and Shortcut Icons
A Windows 10 desktop can store both files and shortcuts to files. The former is the actual file, while the latter is a tiny file that links to another file or program’s location elsewhere on your computer or tablet.
While desktop shortcuts and files can appear similar, you can easily spot a shortcut by looking for the small arrow in the icon’s lower-left corner.
If the icon doesn’t have this arrow, it’s the full file. If it does, it’s a shortcut.
Windows 10 desktop shortcuts have an arrow in the lower-left of their image.
It means when you delete a file’s icon from the desktop on Windows 10, you’ll delete the whole file. If you delete a shortcut icon, you’re just deleting the shortcut to the file.
If you want to uninstall or delete the program entirely, you’ll need to uninstall it the same way you would other Windows 10 apps.
How to Undo a Windows 10 Desktop Icon Deletion
Any deleted desktop icons can be undeleted as long as you haven’t emptied the Recycle Bin. If you have cleared out the Recycle Bin, you can create a new desktop shortcut icon or attempt to retrieve the deleted Windows 10 file via various proven strategies.
FAQ
-
How do I remove icons from a desktop that won’t delete?
Users sometimes encounter a folder, shortcut, or file icon that won’t delete. You may get a «File Access Denied» or «File in Use» message or another error. There are several ways to troubleshoot this issue. First, try rebooting your system, and then try to remove the icon again. If you get a «File in Use» message, check to see if the file or folder is open and in use; if it is, exit the application. If you’re unable to delete a file due to its permissions, right-click on it and select Properties > Security > Advanced. Next to Owner, enter the username you want to be the file’s owner, then try deleting the icon, file, or folder again. Another option: try rebooting in Safe Mode, then try to delete the problematic file.
-
How do I remove icons from a Mac desktop?
To easily remove an icon from a Mac desktop, right-click on the icon and select Move to Trash. You can also hold down the Shift key, select multiple icons, then drag them to the Trash. To hide all your desktop icons without deleting any files or folders, open Terminal and type in: defaults write com.apple.finder CreateDesktop false killall Finder. To make your icons reappear, type defaults write com.apple.finder CreateDesktop true killall Finder into Terminal.
-
How do I remove icons from the desktop if I’m running Windows 7?
To remove icons on a Windows 7 desktop, right-click and select Delete, just as you would on a Windows 10 desktop.
-
How do I remove checkmarks from desktop icons?
If you’re not a fan of the checkboxes that show up when you select a file or folder in Windows 10, it’s easy to remove them. Launch File Explorer and select View. In the Show/Hide area, uncheck the box next to Item check boxes.
Thanks for letting us know!
Get the Latest Tech News Delivered Every Day
Subscribe
What to Know
- To delete a Windows 10 desktop icon, right-click it and select Delete.
- You can also delete desktop icons by dragging them to the Windows 10 Recycle Bin.
- Files and shortcuts can both live on the Windows 10 desktop, so be careful when deleting them.
This article is a guide to deleting icons from the Windows 10 desktop, with additional information on how to tell the difference between a file and a shortcut icon and what to do when you accidentally delete an icon.
Removing icons is one of the best and easiest ways to clean and speed up your Windows 10 desktop.
You can delete all Windows 10 desktop icons in a matter of seconds with just a few mouse clicks. All you need to do is right-click the icon on your Windows 10 desktop and select Delete from the popup menu.
If you’re using a Windows 10 device, such as a Microsoft Surface, with a touchscreen, you can also trigger the menu by performing a long press on the desktop icon.
Alternatively, you can delete desktop icons by dragging them to the Recycle Bin icon (which should also be on the desktop).
Want to delete all desktop icons on Windows 10 at once? Highlight all of the icons with your mouse by dragging the cursor over them. Once they’re all highlighted, right-click one of them and select Delete or drag them all to the Recycle Bin.
How Do I Remove an Icon From My Desktop Without Deleting It?
If you don’t want to delete any files or shortcuts from your Windows 10 desktop, but you still want to move them out of the way while you work, you have a couple of options.
The first option is to hide the icons from view. To do this, right-click your desktop, select View, and uncheck Show desktop icons.
This is a great choice for those who like their Windows 10 desktop icons’ aesthetic but don’t want to see them all of the time.
To make your desktop icons visible again, repeat the above instructions.
Your second option is to move the icons to another location on your Windows 10 device. You can do this very quickly by dragging the icons into another folder location.
You can also right-click the icons, select Cut, and then right-click and select Paste in the target folder.
Understanding Desktop Files and Shortcut Icons
A Windows 10 desktop can store both files and shortcuts to files. The former is the actual file, while the latter is a tiny file that links to another file or program’s location elsewhere on your computer or tablet.
While desktop shortcuts and files can appear similar, you can easily spot a shortcut by looking for the small arrow in the icon’s lower-left corner.
If the icon doesn’t have this arrow, it’s the full file. If it does, it’s a shortcut.
Windows 10 desktop shortcuts have an arrow in the lower-left of their image.
It means when you delete a file’s icon from the desktop on Windows 10, you’ll delete the whole file. If you delete a shortcut icon, you’re just deleting the shortcut to the file.
If you want to uninstall or delete the program entirely, you’ll need to uninstall it the same way you would other Windows 10 apps.
How to Undo a Windows 10 Desktop Icon Deletion
Any deleted desktop icons can be undeleted as long as you haven’t emptied the Recycle Bin. If you have cleared out the Recycle Bin, you can create a new desktop shortcut icon or attempt to retrieve the deleted Windows 10 file via various proven strategies.
FAQ
-
How do I remove icons from a desktop that won’t delete?
Users sometimes encounter a folder, shortcut, or file icon that won’t delete. You may get a «File Access Denied» or «File in Use» message or another error. There are several ways to troubleshoot this issue. First, try rebooting your system, and then try to remove the icon again. If you get a «File in Use» message, check to see if the file or folder is open and in use; if it is, exit the application. If you’re unable to delete a file due to its permissions, right-click on it and select Properties > Security > Advanced. Next to Owner, enter the username you want to be the file’s owner, then try deleting the icon, file, or folder again. Another option: try rebooting in Safe Mode, then try to delete the problematic file.
-
How do I remove icons from a Mac desktop?
To easily remove an icon from a Mac desktop, right-click on the icon and select Move to Trash. You can also hold down the Shift key, select multiple icons, then drag them to the Trash. To hide all your desktop icons without deleting any files or folders, open Terminal and type in: defaults write com.apple.finder CreateDesktop false killall Finder. To make your icons reappear, type defaults write com.apple.finder CreateDesktop true killall Finder into Terminal.
-
How do I remove icons from the desktop if I’m running Windows 7?
To remove icons on a Windows 7 desktop, right-click and select Delete, just as you would on a Windows 10 desktop.
-
How do I remove checkmarks from desktop icons?
If you’re not a fan of the checkboxes that show up when you select a file or folder in Windows 10, it’s easy to remove them. Launch File Explorer and select View. In the Show/Hide area, uncheck the box next to Item check boxes.
Thanks for letting us know!
Get the Latest Tech News Delivered Every Day
Subscribe