Восстановление файлов данных Outlook (PST и OST)
Outlook для Microsoft 365 Outlook 2021 Outlook 2019 Outlook 2016 Outlook 2013 Outlook 2010 Outlook 2007 Еще…Меньше
Средство восстановления папки «Входящие» (SCANPST.EXE) позволяет диагностировать и восстанавливать ошибки в файле данных Outlook. Средство восстановления папки «Входящие» проверяет Outlook данных на компьютере, чтобы узнать, в ли они все в форме.
Восстановление почтового ящика может потребоваться в следующих ситуациях:
-
Вы получаете сообщение о том, что Outlook не может открыть файл данных
-
Вы получаете сообщение о том, что Outlook не может открыть набор папок
-
Вы считаете, что файл данных Outlook может быть поврежден
Если вы используете учетную запись электронной почты Exchange, вы можете удалить автономный файл данных Outlook (OST), и Outlook повторно повторно внеся автономный файл данных Outlook (OST), когда вы в следующий раз откроете Outlook.
Примечания:
-
Средство восстановления не подключает и не анализирует данные, хранимые в Exchange ящике. Средство ищет только ошибки (повреждения), и если они есть, вы можете разрешить средству их исправить. Если вы не можете запустить средство восстановления почтового ящика, попробуйте восстановить программу Outlook.
-
Перед запуском средства восстановления папки «Входящие» рекомендуем сделать его архивным. Дополнительные сведения см. в сведениях о том, как сделать архивную информацию в файле данных Outlook.
Восстановление файла данных Outlook (PST)
-
Зайдите Outlook и перейдите к одному из следующих мест:
-
Outlook 2019: C:Program Files (x86)Microsoft OfficerootOffice16
-
Outlook 2016: C:Program Files (x86)Microsoft OfficerootOffice16
-
Outlook 2013: C:Program Files (x86)Microsoft OfficeOffice15
-
Outlook 2010: C:Program Files (x86)Microsoft OfficeOffice14
-
Outlook 2007: C:Program Files (x86)Microsoft OfficeOffice12
-
-
Запустите файл SCANPST.EXE.
-
Выберите «Обзор», чтобы выбрать PST-файл, который вы хотите проверить. Если вам нужна помощь в поиске файла данных Outlook, см. сведения о поиске файлов данных Outlook.
Примечание: По умолчанию во время сканирования создается новый файл журнала. Вы также можете нажать кнопку Параметры и отключить создание журнала или сделать так, чтобы результаты добавлялись в существующий файл журнала.
-
Нажмите кнопку Начать, чтобы начать проверку.
-
Если обнаружены ошибки, нажмите Восстановить, чтобы начать их исправление.
Примечание: В ходе восстановления создается файл резервной копии. Чтобы изменить принятое по умолчанию имя или расположение этого файла, введите новое имя в поле Имя файла резервной копии или нажмите кнопку Обзор, чтобы выбрать нужный файл. Для восстановления файла данных Outlook может потребоваться несколько раз запустить средство. В некоторых случаях элементы могут не восстановиться, если они были удалены без восстановления или повреждены без восстановления.
-
По завершении восстановления запустите Outlook с профилем, связанным с восстановленным файлом данных Outlook.
Что происходит после восстановления файла данных Outlook?
На область папок » может быть папка «Восстановленные личные папки», которая содержит стандартные папки Outlook » или «Потерянные и найденные папки». Некоторые из восстановленных папок могут быть пустыми. Папки «Потерянные» и «Найденные» содержат все папки и элементы, восстановленные средством восстановления Outlook не могут быть в их исходной структуре.
Создание нового файла данных
Вы можете создать файл данных Outlook и перетащить в него элементы из папки Потерянные и найденные. После этого можно удалить PST-файл Восстановленные личные папки, включая папку Потерянные и найденные. Сведения о том, как создать новый файл данных Outlook, см. в этой статьи.
Восстановление элементы из BAK-файла резервной копии
Если исходный файл данных Outlook открылся, вероятно, вы сможете восстановить дополнительные элементы. Средство восстановления папки «Входящие» создает файл резервной копии с тем же именем, что и у исходного файла, но с расширением BAK, и сохраняет его в той же папке. Вы можете попробовать восстановить из файла резервной копии элементы, которые не удалось восстановить средству восстановления папки «Входящие».
-
Перейдите к папке, в которой хранится PST-файл, и найдите BAK-файл (например, olgazueva01@outlook.com.bak), созданный средством восстановления папки «Входящие».
-
Сделайте копию BAK-файла и переименуйте его, используя расширение bak.pst. Например, olgazueva01@outlook.com.bak.pst.
-
Импортируйте файл с расширением bak.pst в Outlook, затем с помощью мастера импорта и экспорта импортируйте дополнительные восстановленные элементы в только что созданный PST-файл.
Поиск файлов данных Outlook
Вы можете проверить расположение файлов данных Outlook в Outlook.
-
Выберите «Параметры> учетной записи»>«Параметры учетной записи».
-
Выберите вкладку «Файлы данных».
-
В списке указаны все файлы данных Outlook (PST) и автономные файлы данных (OST), а также имя учетной записи, с помощью которого они связаны.
Нужна дополнительная помощь?
Сегодня утром при включении компьютера у одного из сотрудников при запуске почты Microsoft Outlook вывалилась данная ошибка “Невозможно найти файл outlook.pst ”
Все бы ни чего, но самого файла outlook.pst который лежит в папке C:Usersучетка юзераDocumentsФайлы Outlook тоже не было, т.е. походу нечаянно удалил.
Восстановить файл не видел смысла т.к. почта на сервере все равно лежит, поэтому процесс восстановления файла outlook.pst рассмотрим у другой статье.
Итак как можно победить данную ошибку, именно победить потому как каждый раз при запуске Outlook она будет выскакивать и вы не сможете открыть оболочку почты.
Делаем так:
- Открываем ПУСК ->Панель управления -> Почта -> Файл данных
- Далее переходим на вкладку – Электронная почта
- Удаляем ящик который там есть и создаем новый и нажимаем Закрыть
- Теперь в нашей папке C:Usersучетка юзераDocumentsФайлы Outlook появился файл с именем почты и форматом *.pst
- Затем запускаем Outlook и он предложит выбрать файл с форматом pst, мы его “натравливаем” на файл который у нас получился в четвертом пункте и ВУАЛЯ Outlook открылся!
PS текста ошибок : невозможно найти файл, невозможно найти файл outlook, невозможно найти файл pst, невозможно найти файл outlook pst, невозможно удалить файл не найден.
СОВЕТУЕМ: Нажмите здесь, чтобы исправить ошибки Windows и оптимизировать производительность системы
Если вы получаете сообщение об ошибке « Outlook.pst не может быть найден », это может быть связано с поврежденным или слишком большим PST-файлом. Многие пользователи сообщают, что они получают указанное сообщение об ошибке всякий раз, когда пытаются открыть Microsoft Outlook. Это может произойти, если действие до появления сообщения об ошибке повредило ваши установочные файлы Outlook. Поскольку ошибка появляется при запуске, пользователи не могут получить доступ к настольному приложению Outlook, что может быть неприятно.
Ошибка Outlook.pst не найдена
Файл PST, также известный как личная таблица хранения, представляет собой файл данных, в котором хранятся копии ваших событий, сообщений и т. Д. Благодаря отличному пользовательскому интерфейсу, ошибки, как таковые, обычно пропускаются пользователями после их обработки. В этой статье мы покажем вам, как преодолеть эту проблему, не проходя испытания.
Что вызывает ошибку «Outlook.pst не удается найти» в Windows 10?
Что ж, после просмотра отчетов, по-видимому, проблема часто обусловлена следующими факторами:
- Поврежденный файл PST. Как мы уже упоминали, одной из причин появления сообщения об ошибке может быть повреждение вашего файла PST.
- Поврежденные файлы Outlook. В некоторых случаях определенные ваши действия могут привести к повреждению файлов Outlook. В таком случае восстановление установки устранит проблему.
Прежде чем продолжить и начать реализацию решений, приведенных ниже, убедитесь, что вы вошли в систему как администратор. В решениях вам потребуется доступ к системным каталогам, что невозможно сделать с гостевой учетной записью. Кроме того, мы рекомендуем использовать решения в том же порядке, как указано.
Могу ли я использовать эти методы для других файлов PST, где @ outlook.com не используется?
Да, вы также можете использовать эти методы, если домен outlook.com не указан. Если вы получаете outlook.pst, это означает, что файл PST используется для любого домена, однако, если вы получите @ outlook.com.pst, то это означает, что файл PST используется только для домена Outlook.
Решение 1. Восстановление файла PST
Как мы уже упоминали ранее, причиной сообщения об ошибке может быть поврежденный файл .PST. В таких случаях восстановление файла .PST, скорее всего, решит проблему. Вот как восстановить файл PST:
- Прежде всего, в зависимости от версии Microsoft Outlook, пожалуйста, перейдите в один из следующих каталогов:
- Если вы используете 64-битную Windows 10, перейдите к:
C: Program Files (x86) Microsoft Office root
- Если вы работаете в 32-битной Windows 10, перейдите к:
C: Program Files Microsoft Office root
- После этого откройте папку Office16 (количество может отличаться в зависимости от вашей версии).
- Найдите файл SCANPST.EXE и дважды щелкните его, чтобы открыть его.
ScanPST.EXE файл
- Когда откроется утилита восстановления папки «Входящие» Microsoft Outlook, нажмите кнопку « Обзор» и перейдите в каталог, где хранится OST-файл (если вы не знаете, прочитайте наши инструкции ниже, чтобы узнать местоположение вашего OST-файла). Дважды щелкните, чтобы открыть его.
Восстановление PST-файла
- Нажмите Пуск .
- Подождите, пока это не завершится.
Если вы не знаете, где хранится ваш файл .ost, вы можете найти его, выполнив следующие инструкции:
- Откройте свой Microsoft Outlook .
- Нажмите « Файл», затем на вкладке « Информация » нажмите « Настройки учетной записи» и выберите « Настройки учетной записи» .
- Перейдите на вкладку « Файлы данных » и нажмите « Открыть местоположение файла ».
Расположение файла данных
- Это приведет вас к месту, где хранится ваш файл .ost.
Решение 2. Создание нового файла PST
Если проблема не устраняется даже после восстановления файла PST, вам придется создать новый файл данных. После того, как вы создали новый профиль, вам нужно будет установить его в качестве файла данных по умолчанию, чтобы Outlook использовал вновь созданный файл PST. Вот как это сделать:
- Перейдите в меню «Пуск» и откройте панель управления .
- Установите View by на Large Icons и затем нажмите Mail .
- Нажмите Показать профили, выделите профиль Outlook, а затем нажмите Свойства .
Outlook Mail
- Хит файлов данных .
Свойства профиля Outlook
- Нажмите « Добавить», а затем нажмите « ОК» .
Добавление нового файла данных
- Теперь выберите вновь созданный файл данных и нажмите « Установить по умолчанию ».
- После этого закройте окна и попробуйте запустить Microsoft Outlook .
Решение 3. Восстановление Microsoft Outlook
Наконец, вы также можете попытаться восстановить установку Microsoft Outlook, чтобы исключить возможность повреждения файлов. Вот как это сделать:
- Нажмите Windows Key + X и выберите Приложения и компоненты вверху.
- Если вы используете Microsoft Office, найдите Office, выберите его и нажмите « Изменить» .
- Выберите « Быстрое восстановление» и нажмите « Восстановить» .
Восстановление Microsoft Office
- Дождитесь его завершения, а затем запустите Microsoft Outlook.
Решение 4: Добавление учетной записи как IMAP
Добавление учетной записи электронной почты в качестве IMAP может быть очень полезным, и у вас не возникнет никаких проблем, поскольку вы настраиваете свою учетную запись для хранения всех данных на сервере. Причина, по которой IMAP не вызывает много проблем, как PST, поскольку файлы хранятся на сервере. Чтобы добавить свою учетную запись в качестве IMAP, выполните следующие действия:
- Запустите Microsoft Outlook .
- Перейдите в « Файл», затем на вкладке « Информация » нажмите « Настройки учетной записи» и выберите « Настройки учетной записи» .
- Сначала вам придется удалить свою учетную запись, а затем добавить ее снова. Однако для этого сначала вам нужно будет создать новый файл данных. Перейдите на вкладку « Файлы данных » и нажмите « Добавить» .
Добавление нового файла данных
- Храните файл PST, где вы хотите.
- После этого перейдите на вкладку « Электронная почта », выделите свою учетную запись и нажмите « Удалить» .
- Затем нажмите « Файл» и на вкладке « Информация » нажмите « Добавить учетную запись» .
- Введите адрес электронной почты и нажмите « Дополнительные параметры» .
- Убедитесь, что установлен флажок « Разрешить настроить мою учетную запись вручную », нажмите « Подключиться» .
Добавление учетной записи как IMAP
- Выберите IMAP из указанных вариантов.
- На входящем сервере добавьте imap-mail.outlook.com и установите для порта значение 993 . Установите тип шифрования SSL / TLS .
- В поле сервера исходящей почты добавьте smtp-mail.outlook.com и измените порт на 587 . Установите тип шифрования STARTTLS .
Настройка учетной записи IMAP
- Нажмите Далее, а затем введите пароль своей учетной записи.
Решение 5: Миграция PST в IMAP
Теперь, когда вы добавили учетную запись как IMAP, вы можете перенести настройки PST-файла в новую учетную запись IMAP. При переносе PST в IMAP все ваши настройки и настройки будут перенесены в новую учетную запись IMAP. Миграция PST в IMAP довольно приятна, и вы можете сделать это, следуя приведенным инструкциям:
- Нажмите « Файл» и перейдите на вкладку « Открыть и экспортировать ».
- Нажмите на Импорт и экспорт .
Параметры импорта и экспорта в Outlook
- В мастере выберите « Импорт из другой программы или файла » и нажмите « Далее» .
Мастер импорта и экспорта
- Выберите файл данных Outlook (PST) и нажмите «Далее».
- Убедитесь, что установлен флажок « Заменить дубликаты импортированными элементами », а затем нажмите « Обзор» .
Импорт резервного файла PST
- Откройте файл резервной копии PST, который вы создали. Нажмите Далее .
- Если он сообщает, что файл pst уже используется, это означает, что настройки уже перенесены.
Файл PST уже перенесен
- Выберите « Импортировать элементы в текущую папку » и нажмите « Готово» .
Вот и все, вы перенесли PST в новый IMAP.
Постоянно надоедает это сообщение об ошибке «Файл данных Outlook Archive.pst не может быть найден» при отправке электронной почты. Если да, то вы попали на нужную страницу. В этой статье мы обсудим методы решения этой проблемы.
Несмотря на то, что Outlook широко распространен среди наивных и бизнес-пользователей, он также подвержен множеству проблем. Microsoft Outlook использовал формат PST для хранения сообщений сервера, контактов, календаря, заметок, задач, журналов и т. Д. Таким образом, работа с MS Outlook полностью зависит от файлов таблиц персонального хранилища (.pst).
Когда pst-файл не связан напрямую с какой-либо учетной записью электронной почты, такой как POP3 или IMAP, мы называем их pst-архивами. Вы также можете архивировать свои данные и перемещать в них элементы с помощью функции архивации или автоархивации.
Однако мы получаем такие сообщения об ошибках, как «archive.pst не удалось определить», что означает, что либо archive.pst не создан, либо был утерян. И может быть вероятность, что файл PST поврежден. Многие пользователи довольно часто сталкиваются с ошибкой Microsoft Outlook Archive.pst «Невозможно найти / открыть». Скорее всего, здесь находятся архивные файлы.
C: Documents and Settings имя пользователя LocalSettings Application Data Microsoft Outlook archive.pst
Давайте выясним причину, которая может привести к этой ошибке.
Если вы хотите устранить эту ошибку эффективным способом, вы должны знать точную причину, по которой вы столкнулись с такой проблемой. Обычно эта ошибка возникает по следующим причинам.
- Поврежденный или поврежденный файл данных Outlook.
- Из-за большого размера сообщения электронной почты в почтовом ящике.
- Неправильное завершение Outlook.
- Система заражена вирусом или вредоносным ПО.
- Наличие сбойных секторов на жестком диске.
В таком сценарии, когда файл данных Outlook не может быть найден, OST или PST не открывается, на экране будет отображаться сообщение об ошибке, что Outlook не может открыть этот набор папок. Предполагается, что файл данных Outlook поврежден.
Следовательно, чтобы исправить эти ошибки, вы можете использовать средство восстановления папки «Входящие» или Scanpst.exe. Он будет сканировать и устранять только незначительные проблемы с повреждением в файле данных Outlook.
Здесь, в следующем разделе, мы обнаружим, что постоянное разрешение ошибки файла данных Outlook Archive.pst невозможно найти.
Как исправить не удается найти файл данных Outlook Archive.pst?
Мы упомянули некоторые методы, с помощью которых вы можете исправить ошибку Outlook Archive.pst не удается найти. Давайте рассмотрим каждый метод более подробно.
Метод 1 # Использование настроек Outlook
- Запустите приложение Outlook.
- Нажмите на вкладку «Файл» >> выберите «Параметры учетной записи».
- Выберите вариант электронной почты >> выберите учетную запись электронной почты, в которой есть ошибка. Затем нажмите «Изменить папку».
- Теперь нажмите на опцию Новый файл данных Outlook, чтобы создать временный файл данных Outlook.
- Присвойте имя только что созданному файлу данных Outlook.
- Выберите папку «Входящие» и нажмите кнопку «ОК».
- Затем снова перейдите в настройки учетной записи и выберите опцию «Изменить папку».
- После этого выберите правильный файл / папку Outlook, в которой вы хотите сохранить сообщения электронной почты. Щелкните ОК.
- Перейдите к файлам данных и удалите из папки временный файл Outlook PST.
- Наконец, выйдите из диалогового окна настроек учетной записи и нажмите альтернативу отправки / получения на ленте Outlook.
Метод 2 # Создание нового файла данных Outlook
Другой способ исправить файл данных Outlook Archive.pst не может быть найден — это создать новый файл личной таблицы хранения (.pst). В этом подходе мастер настройки почты используется для создания нового файла PST. После этого пользователь должен выполнить действия, указанные в мастере настройки почты.
Метод 3 # Использование профессионального программного обеспечения
Инструмент восстановления PST — это надежный метод, который может восстановить файлы Outlook PST без потери данных. Он может легко восстанавливать поврежденные файлы данных из Outlook 2016, 2013, 2010, 2007, 2003.
Вам просто нужно выполнить следующие шаги, чтобы исправить код ошибки Microsoft Outlook archive.pst не удается найти или открыть.
Шаг 1 — Загрузите, установите и запустите программное обеспечение.
Шаг 2 — Добавьте файлы PST, нажав кнопку «Добавить файл». Программное обеспечение предоставляет два варианта добавления файлов — «Выбрать файл» или «Найти файл». Выбери любую.
Шаг 3 — Выберите быстрый или расширенный режим сканирования в соответствии с вашими требованиями.
Шаг 4 — После завершения процесса сканирования просмотрите восстановленные элементы данных. И нажмите кнопку «Экспорт», чтобы получить доступ к восстановленным данным в желаемом формате.
Шаг 5 — Теперь процесс экспорта успешно завершен, нажмите кнопку ОК.
Следовательно, выполнив вышеупомянутые шаги, пользователь может успешно восстановить файлы PST. В результате получается исправить ошибку Outlook archive.pst не удается найти без особых усилий. Быстрый способ решить, какой метод лучше всего подходит для вас, — это изучить возможности этого инструмента.
Выдающиеся особенности инструмента
- Быстро восстанавливайте сразу несколько файлов PST.
- Поврежденные файлы PST и удаленные данные можно восстановить в различных форматах, таких как PST, EML, MSG, PDF, HTML.
- Поддерживает структуру иерархии папок, сохраняя неизменными ее свойства метаданных.
- Он также поддерживает восстановление файловых элементов Outlook BAK.
- Предоставляет возможность разделения файлов PST для разбиения большого файла PST на более мелкие части.
- Выполните расшифровку зашифрованного PST и файла, защищенного паролем.
Вывод
С целью устранения ошибки «Не удается найти или открыть файл данных Outlook», мы упомянули несколько подходов. Но мы рекомендуем использовать профессиональный инструмент, который может легко устранять ошибки, связанные с файлами Outlook PST, и решать все виды проблем с повреждением.
Приложение Microsoft Outlook — это приложение, которое поставляется в комплекте с Microsoft Office. Это очень популярный и полезный инструмент, который можно использовать для управления электронной почтой. Иногда вы могли столкнуться с ошибкой, которая гласит: «Путь, указанный для файла Outlook.pst, недействителен».
Во-первых, давайте разберемся, что такое файл .pst. Когда учетная запись электронной почты добавляется в Outlook или профиль добавляется в Outlook, данные, относящиеся к этому профилю, такие как настройки профиля, письма, календари, контакты, сохраняются в файле .pst. Этот файл хранится локально в вашей системе. Вы могли заметить, что даже при отсутствии Интернета вы можете получить доступ к некоторым ранее загруженным электронным письмам из Outlook. Это из-за файла .pst. Короче говоря, этот файл очень важен для правильной работы аутлука.
Несколько важных вещей, которые нужно знать, прежде чем продолжить:
- Файл .pst хранится под именем
- Outlook.pst в старых версиях Outlook (до версий 2010)
- mail_id.pst в более новых версиях Outlook (версиях 2013 и более поздних версиях), например: [email protected]
- Расположение PST-файла по умолчанию отличается от версии к версии.
- В старых версиях Outlook (до версий 2010) он хранится в C:Users%username%AppDataLocalMicrosoftOutlookOutlook.pst.
- В более новых версиях Outlook (2013 и более поздних версиях) он хранится в папке C:Users%username%DocumentsOutlook Filesmail_id.pst.
Ошибка «Путь, указанный для файла Outlook.pst, недействителен» может возникнуть, если
- Приложению Outlook не удалось найти PST-файл в системе. Файл .pst может находиться на внешнем хранилище, например на сетевом диске или сервере, и Outlook не может получить к нему доступ.
- Имеющийся PST-файл поврежден.
- Достигнут максимальный размер почтового ящика, что вызывает проблемы с программами Office.
В этой статье давайте подробно рассмотрим различные способы устранения проблемы «Путь, указанный для файла Outlook.pst, недействителен».
Исправление 1: проверьте, удален ли файл
Иногда мы могли случайно удалить файл .pst. В этом случае лучше всего проверить Корзину, и если она есть, можно восстановить файл из Корзины. Шаги, которые необходимо выполнить:
Шаг 1: Дважды щелкните значок корзины на рабочем столе и откройте корзину. Если вы не можете найти корзину на рабочем столе, узнайте, как открыть корзину в Windows 10, когда ее нет на рабочем столе.
Шаг 2: Найдите PST-файл в корзине. Если в корзине много вещей,
- Введите *.pst в строке поиска, расположенной в правом верхнем углу окна.
- Нажмите на стрелку рядом с ним.
Шаг 3: Найдя,
- Щелкните правой кнопкой мыши файл .pst.
- Выберите «Восстановить» в контекстном меню.
Теперь файл должен быть восстановлен обратно в место. Проверьте, устранена ли проблема. Если нет, попробуйте следующее исправление.
Исправление 2: проверьте, не перемещен ли файл в другое место
Шаг 1: Откройте проводник Windows, одновременно удерживая клавиши Windows + e на клавиатуре.
Шаг 2. В строке поиска, расположенной в правом верхнем углу окна, введите *.pst и нажмите Enter.
Если вы знаете точное имя файла, введите имя и выполните поиск. Например, если вы знаете имя Outlook.pst. Просто найдите это имя. Так поиск будет быстрее. Пожалуйста, обратитесь к примечанию в разделе описания, в котором подробно описывается соглашение об именовании PST-файла.
Шаг 3: Как только файл .pst будет найден, просто переместите файл в папку, указанную в сообщении об ошибке.
Если вы намеренно удалили файл .pst (возможно, потому, что он устарел или вы никогда не хотите его использовать), вы должны удалить старый файл .pst и обновить файл .pst, который будет использоваться в программе настройки почты. Для этого выполните следующие шаги:
Шаг 1. Откройте диалоговое окно «Выполнить», одновременно удерживая клавиши Windows + r в вашей системе.
Шаг 2: В диалоговом окне «Выполнить» введите control и нажмите Enter.
Шаг 3: В строке поиска, расположенной в правом верхнем углу окна панели управления, введите Почта. Нажмите на появившуюся опцию «Почта».
Шаг 4. В открывшемся окне «Настройка почты» нажмите кнопку «Файлы данных», как показано ниже.
Шаг 5: В окне «Настройки учетной записи»
1. Убедитесь, что вы находитесь на вкладке «Файлы данных».
2. Нажмите на файл, который вы хотите использовать в качестве PST-файла в дальнейшем.
3. Нажмите «Установить по умолчанию».
4. Появится диалоговое окно подтверждения, нажмите OK.
Шаг 6: Вы можете удалить файл pst, который больше не требуется. Для этого в окне «Настройки учетной записи»
- Нажмите на файл, который хотите удалить
- Нажмите на кнопку «Удалить» вверху.
При этом новый файл pst будет связан с Outlook, и Outlook должен иметь возможность его открыть. Проверьте, работает ли это исправление в вашем случае. Если нет, попробуйте следующее исправление.
Исправление 4. Восстановите предыдущую версию PST-файла в программе настройки почты.
Это исправление можно использовать, если ранее была сделана резервная копия pst-файла.
Шаг 1. Перейдите в панель управления и откройте настройки почты. См. шаги 1, 2, 3 из исправления 3.
Шаг 2. В окне «Настройка почты» нажмите кнопку «Файлы данных», как показано ниже.
Шаг 3: В открывшемся окне «Настройки учетной записи»
1. Убедитесь, что вы находитесь на вкладке «Файлы данных».
2. Нажмите «Добавить»
3. В открывшемся окне «Создать или открыть файл данных Outlook» нажмите «Документы», как показано ниже.
4. Теперь щелкните правой кнопкой мыши папку «Файлы Outlook» и выберите «Восстановить предыдущие версии» в контекстном меню.
5. Теперь откроется окно свойств файлов Outlook. На вкладке «Предыдущие версии» щелкните версию, к которой вы хотите вернуться, и нажмите кнопку восстановления.
Исправление 5: восстановить файл .pst
Если в месте, указанном в сообщении об ошибке, присутствует файл .pst, это означает, что файл поврежден из-за какой-то проблемы, и Outlook не может его открыть. В этом случае можно запустить встроенный инструмент восстановления Outlook от Microsoft под названием Scan PST.
Шаги, которые необходимо выполнить для сканирования PST-файла:
Шаг 1: Узнайте расположение PST-файла. Для этого
1. Перейдите на панель управления и откройте настройки почты. См. шаги 1, 2, 3 из исправления 3.
2. В окне «Настройка почты» нажмите кнопку «Файлы данных», как показано ниже.
3. В открывшемся окне «Настройки учетной записи» дважды щелкните PST-файл, который вы хотите восстановить.
4. В открывшемся окне «Файл данных Outlook» в разделе «Имя файла» будет указано расположение файла.
Шаг 2: Запустите приложение SCANPST. Для этого нам нужно знать его местоположение.
Расположение отличается для разных версий Outlook.
Outlook 365
C:Program FilesMicrosoft OfficerootOffice16
Перспективы 2016/2019
32-разрядная версия Windows > C:Program FilesMicrosoft OfficeOffice16
64-разрядная версия Windows > C:Program Files (x86)Microsoft OfficeOffice16
64-разрядная версия Outlook > C:Program FilesMicrosoft OfficeOffice16
«Нажми и работай» > C:Program FilesMicrosoft OfficerootOffice16
Перспективы 2013
32-разрядная версия Windows > C:Program FilesMicrosoft OfficeOffice15
64-разрядная версия Windows > C:Program Files (x86)Microsoft OfficeOffice15
64-разрядная версия Outlook > C:Program FilesMicrosoft OfficeOffice15
«Нажми и работай» > C:Program FilesMicrosoft OfficerootOffice15
Перспектива 2010
32-разрядная версия Windows > C:Program FilesMicrosoft OfficeOffice14
64-разрядная версия Windows > C:Program Files (x86)Microsoft OfficeOffice14
64-разрядная версия Outlook > C:Program FilesMicrosoft OfficeOffice14
Перспективы 2007
32-разрядная версия Windows > C:Program FilesMicrosoft OfficeOffice12
64-разрядная версия Windows > C:Program Files (x86)Microsoft OfficeOffice12
Перспектива 2003
32-разрядная версия Windows > C:Program FilesCommon FilesSystemMSMAPI<идентификатор локали>
64-разрядная версия Windows > C:Program Files (x86)Common FilesSystemMSMAPI<код локали>
Аутлук 2002/ХР
C:Program FilesCommon FilesSystemMAPI<локальный идентификатор>scanpst.exe
Перспектива 2000
C:Program FilesCommon FilesSystemMAPI<идентификатор локали>NTscanpst.exe
В зависимости от версии Outlook в вашей системе перейдите в соответствующее место и дважды щелкните файл SCANPST.EXE.
Шаг 3: Теперь откройте окно файла данных Outlook (окно, открытое на шаге 1, пункт 5). Выберите полное имя файла и скопируйте его. (Щелкните в любом месте в текстовой области, удерживайте Ctrl+a, а затем Ctrl+c)
Шаг 4: Когда откроется приложение SCANNPST,
- Вставьте имя файла в поле Введите имя файла, который вы хотите сканировать.
- Нажмите кнопку «Пуск»
Как только сканирование завершится. Перезагрузите систему и попробуйте открыть приложение Outlook. Проверьте, устранена ли проблема.
Это все.
Мы надеемся, что эта статья была информативной и помогла вам устранить ошибку и открыть Outlook. Пожалуйста, прокомментируйте и дайте нам знать, какое исправление сработало. Кроме того, если у вас возникнут какие-либо проблемы, сообщите нам об этом, чтобы мы могли помочь.
Спасибо за чтение.
Если вы обновили Windows 10 и обнаружили, что Microsoft Outlook просто зависает и отказывается отвечать на ваш запрос на доступ к файлам PST, как бы вы ни старались, и вы видите, что, возможно, одно из этих предупреждающих сообщений мигает на экране вашего компьютера при чтении, то эти предложения службы поддержки Microsoft могут вам помочь:
- Не удается запустить Microsoft Outlook
- Не удается открыть окно Outlook
- Набор папок не открывается.
- Доступ к файлу запрещен.
- У вас нет разрешения, необходимого для доступа к файлу C: Users Documents Outlook Files filename.pst.
С этой проблемой обычно сталкиваются пользователи, обновившиеся до Windows 10, и ее можно отнести к проблеме изменения разрешений для файла PST, которые не применяются должным образом. Иногда настройки разрешений пропускаются. К счастью, для этой проблемы есть обходной путь. Вы можете изменить права доступа к файлу, выполнив действия, описанные в статье, и ваша проблема будет решена.
Чтобы восстановить доступ к PST-файлу, сначала щелкните правой кнопкой мыши кнопку «Пуск» и выберите «Проводник».
Затем перейдите к расположению файла, как показано в ошибке. как, C: Users <имя пользователя> Documents Outlook Files filename.pst.
Когда закончите, щелкните файл правой кнопкой мыши и выберите «Свойства».
Затем выберите вкладку «Безопасность» и нажмите кнопку «Изменить».
Теперь выберите свою учетную запись пользователя и выберите Разрешение на полный контроль.
Наконец, нажимайте ОК, пока все диалоговые окна не закроются.
Повторите те же шаги для администраторов и системы, чтобы получить разрешения полного доступа, предлагает Microsoft.
Когда все будет готово, перезагрузите компьютер.
Теперь у вас должна быть возможность получить доступ к PST-файлу или запустить Outlook, даже если вы обновились до Windows 10.
Если вышеуказанный метод не работает, но вы по-прежнему не можете получить доступ к PST-файлу, то весьма вероятно, что файл, к которому вы пытаетесь получить доступ, поврежден.
В такой ситуации вам нужно попробовать Inbox Repair Tool, бесплатную утилиту, предлагаемую Microsoft для решения проблем с файлами PST. Этот инструмент имеет возможность легко восстановить файл Outlook PST.
.
- Remove From My Forums
-
Вопрос
-
серьйозная проблема!!! Случайно удалил папку «файлы Outlook», где находился мой pst файл! При запуске Outlook постоянно выкидывает ощибку про то что не может найти файл pst! Переустанавливал несколько раз, чистил реестр, ничего не помогает! Как
рещить эту проблему???? Помогите!!!! Версия 2010!-
Разделено
3 августа 2010 г. 12:38
-
Разделено
Ответы
-
Создавайте новую конфигурацию из апплета «Почта» Панели управления.
-
Помечено в качестве ответа
Vinokurov YuriyModerator
23 августа 2010 г. 9:23
-
Помечено в качестве ответа
Как закрыть удаленный PST, который не найден в Outlook
Не всегда возможно закрыть файл PST, который ранее был открыт в Outlook, если файл PST был удален или перемещен в другое место. Outlook отображает сообщение об ошибке, что файл PST не найден при каждом запуске. Обычно файл данных Outlook можно закрыть с помощью всплывающего меню, которое появляется при щелчке правой кнопкой мыши на заголовке файла PST. (имя), но это не всегда работает как-то.
Есть еще один способ отключить файл данных PST от Outlook
Перед выполнением следующих шагов, убедитесь, что Outlook не работает. Закройте Microsoft Outlook, если он запущен.
- Сначала вы должны запустить панель управления. Чтобы сделать это просто введите “контроль” (без кавычек) в окне поиска Windows, затем запустите приложение «Панель управления». В поле поиска панели управления введите “почта” (без кавычек) и нажмите Введите кнопка для фильтрации Почта ярлык настройки.
- Теперь нажмите ярлык Почта, чтобы запустить установку.
- В окне настройки почты нажмите Файлы с данными… кнопка.
- Выберите файл PST, чтобы закрыть его и нажмите Удалить кнопка.
Это оно, теперь вы можете запустить Microsoft Outlook без PST-файла не найден сообщение об ошибке.
Дополнительные статьи базы знаний
Импорт EML в Thunderbird
Электронная почта является неотъемлемой частью повседневного делового и частного общения. It is common for people to migrate from one service to another until they find the one that meets…
Как найти старые электронные письма в Outlook: Полное руководство
Если вы используете Microsoft Outlook для управления электронной почтой, ты можешь, в какой-то момент нужно найти старые электронные письма. Это может быть сложно, если вы не знаете, где искать…
Пакетное преобразование электронной почты в формате PST с помощью командной строки
Новая версия программного обеспечения Transfer Outlook, вводит пакетное преобразование сообщений в формат PST с поддержкой параметров командной строки. Это руководство описывает это пакетные скрипты и команды…
Как пересылать электронные письма из Gmail в Outlook
Может возникнуть ситуация, когда вам нужно перенести почту из Gmail в Outlook.. Это может повлечь за собой автоматическую отправку отдельных входящих сообщений на другую учетную запись электронной почты, которую вы…
Правильная оценка программного обеспечения
Если вы планируете приобрести программное обеспечение Перспективы передачи, мы настоятельно рекомендуем вам прочитать эту статью. Он описывает, как правильно оценить наше программное обеспечение и протестировать основные преобразования…


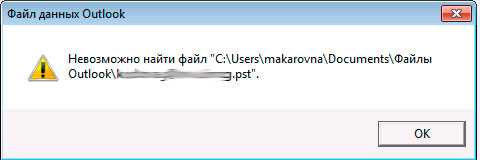



 ScanPST.EXE файл
ScanPST.EXE файл Восстановление PST-файла
Восстановление PST-файла Расположение файла данных
Расположение файла данных Outlook Mail
Outlook Mail Свойства профиля Outlook
Свойства профиля Outlook Добавление нового файла данных
Добавление нового файла данных Восстановление Microsoft Office
Восстановление Microsoft Office Добавление нового файла данных
Добавление нового файла данных Добавление учетной записи как IMAP
Добавление учетной записи как IMAP Настройка учетной записи IMAP
Настройка учетной записи IMAP Параметры импорта и экспорта в Outlook
Параметры импорта и экспорта в Outlook Мастер импорта и экспорта
Мастер импорта и экспорта Импорт резервного файла PST
Импорт резервного файла PST Файл PST уже перенесен
Файл PST уже перенесен