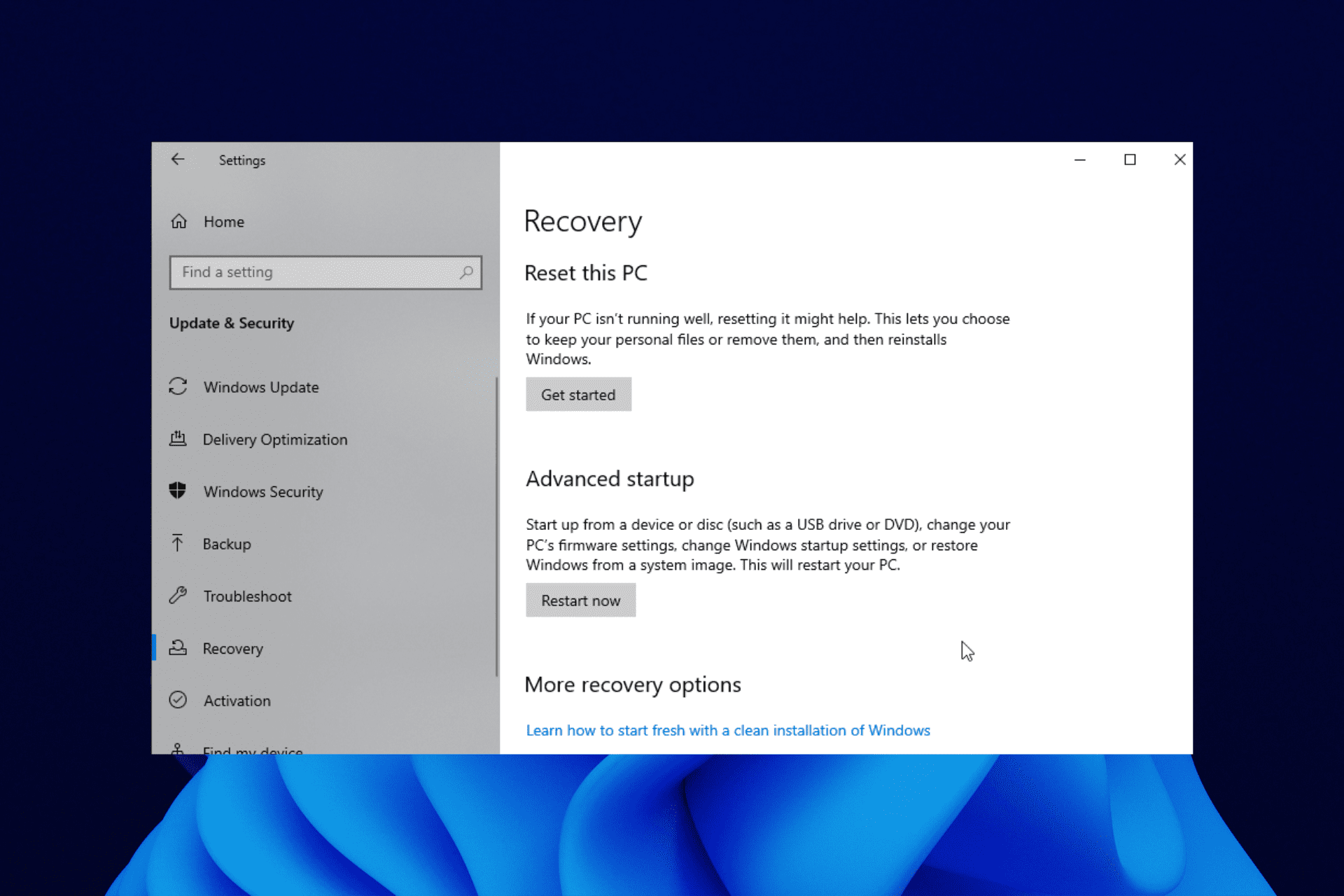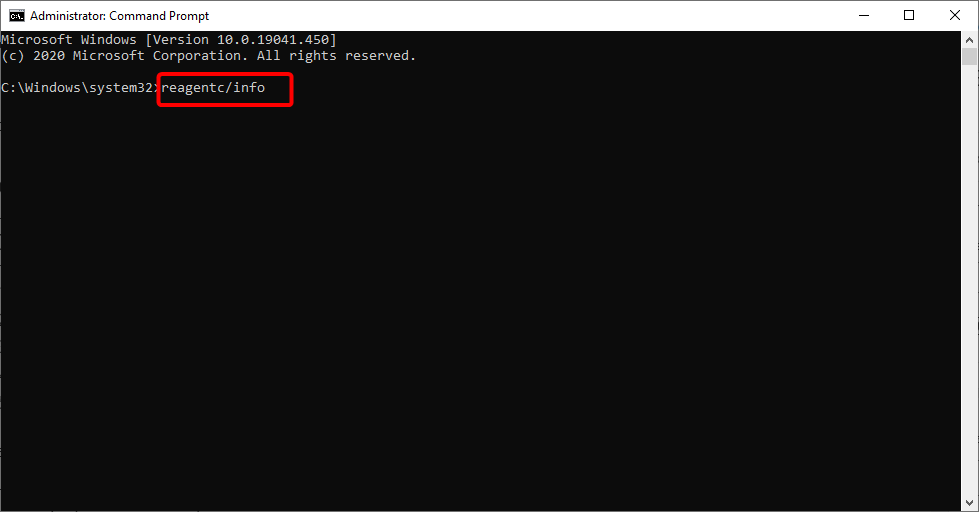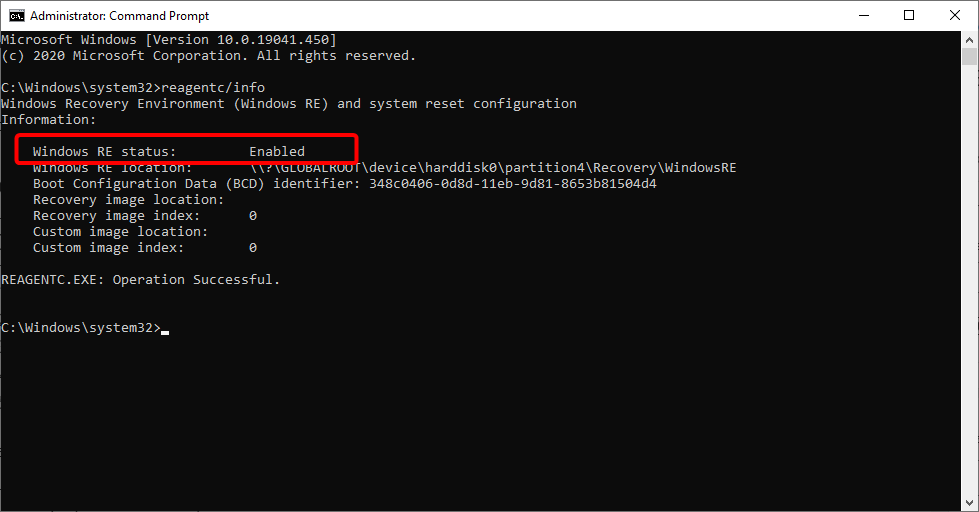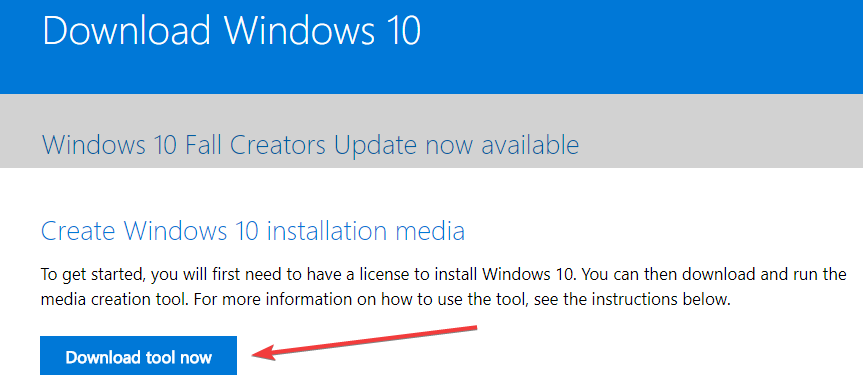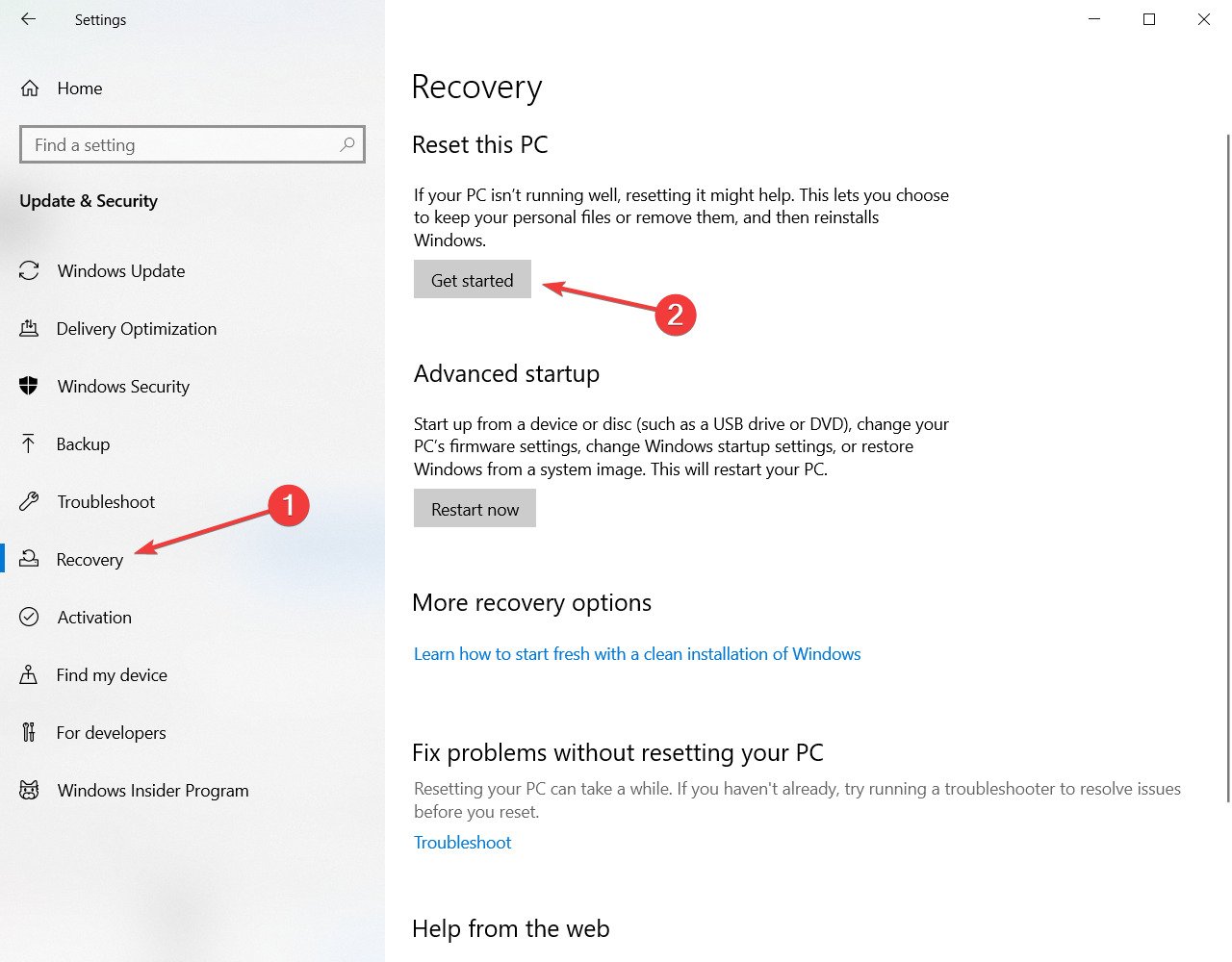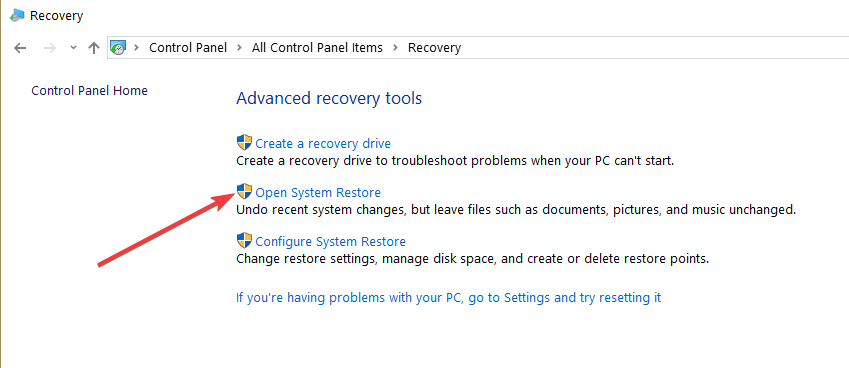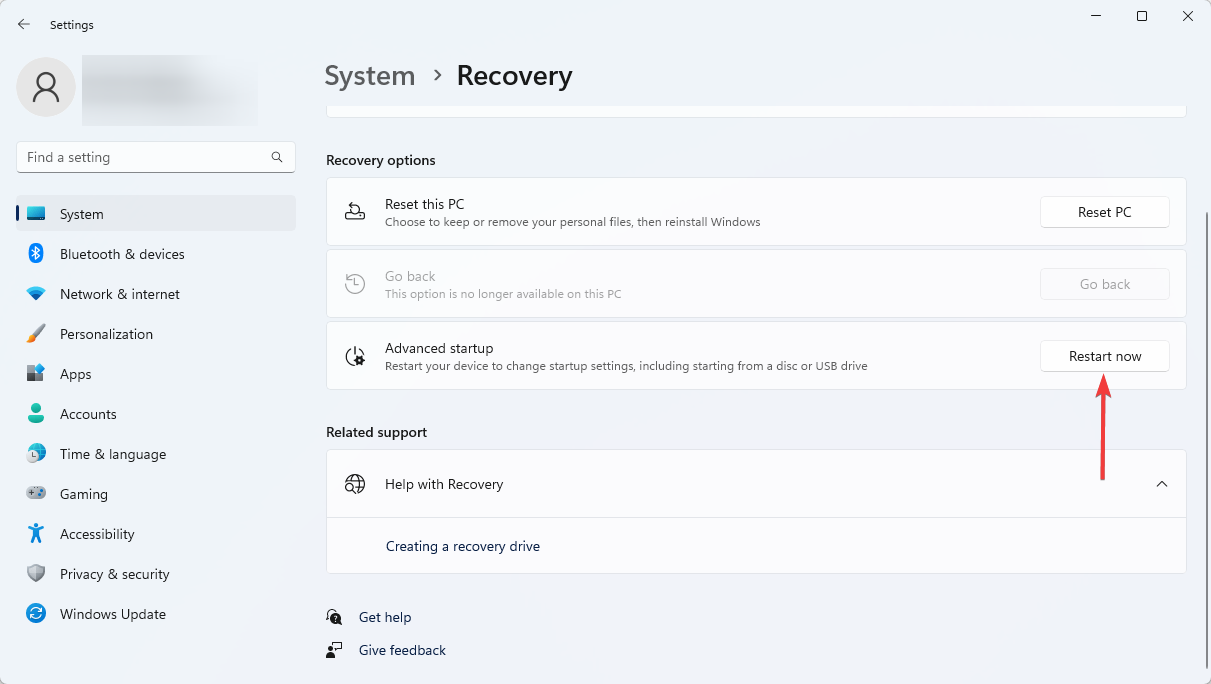В этой инструкции о том, как исправить проблему несколькими способами и восстановить среду восстановления Windows 10 (Windows Recovery Environment), а также дополнительная информация о запуске среды восстановления с загрузочного диска или флешки.
Восстанавливаем среду восстановления
Если по той или иной причине Windows 10 сообщает о том, что не удается найти среду восстановления, мы можем попробовать: включить её или восстановить.
Если вы не удаляли раздел восстановления с жесткого диска, вполне возможно достаточным окажется простое включение Windows RE:
- Запустите командную строку от имени администратора.
- Введите команду reagentc /enable и нажмите Enter (учтите, что иногда выполнение команды «подвисает» на некоторое время).
- В результате вы получите либо сообщение «Операция выполнена успешно», либо сообщение о том, что «Образ среды восстановления не найден».
Если вам повезло, и итогом стал первый результат, делать что-либо ещё обычно не требуется. Если же образ среды восстановления не найден, приступим к его поиску и восстановлению:
- Откройте проводник, включите показ скрытых файлов и отключите скрытие защищенных системных файлов: это можно сделать в меню «Вид» — «Параметры» — «Изменить параметры папок и поиска» — вкладка «Вид», снять отметку «Скрывать защищенные системные файлы», установить отметку «Показывать скрытые файлы, папки и диски».
- Зайдите в папку C:WindowsSystem32Recovery и проверьте, присутствует ли в ней файл Winre.wim. Если да — перейдите к 6-му шагу.
- При отсутствии файла, смонтируйте в системе образ ISO с Windows 10 (при отсутствии, вы можете скачать ISO Windows 10 с официального сайта Майкрософт), либо подключите флешку/диск с Windows 10.
- На смонтированном диске или подключённой флешке в папке «sources» найдите файл install.wim или install.esd, откройте его с помощью архиватора. Например, такие файлы умеет открывать бесплатный архиватор 7-Zip.
- Внутри этого файла перейдите к папке WindowsSystem32Recovery (или 1WindowsSystem32Recovery) и извлеките из него файл Winre.wim. Скопируйте его в C:WindowsSystem32Recovery на вашем компьютере.
- Запустите командную строку от имени администратора и по порядку введите следующие две команды:
reagentc /setreimage /path C:windowssystem32recovery reagentc /enable
В этот раз, вероятнее всего всё пройдет успешно, а сообщений о том, что невозможно найти среду восстановления Windows 10 вы больше не получите. При необходимости, снова отключите показ скрытых и системных файлов в параметрах проводники.
Это не единственный способ восстановления, но, возможно, самый быстрый и работающий в большинстве случаев.
Еще один способ исправить среду восстановления Windows 10, если она не была удалена с компьютера или ноутбука
Дополнительный метод, который может оказаться работоспособным в случае повреждений BCD или файловой системы на скрытом разделе со средой восстановления (при условии, что вы не удаляли этот раздел) состоит из следующих этапов:
- Запустите командную строку от имени администратора и введите команду bcdedit /enum all
- В выдаче команды найдите пункт recoverysequence, нам требуется его буквенно-цифровой идентификатор GUID.
- Найдите раздел, где в поле description указано «Windows Recovery Environment» (именно так, а не просто «Windows Recovery» и сравните его идентификатор с GUID из 2-го шага.
- Если они не совпадают, введите две команды (фигурные скобки в первой обязательны):
bcdedit /set {current} recoverysequence {GUID_из_3_шага} reagentc /enableЕсли вторая команда завершилась успехом, среда восстановления снова работает.
- Если они совпадают, то в разделе из 3-го шага обратите внимание на пункт «device» в разделе из 3-го шага. Он может строго указывать букву диска и путь к файлу Winre.wim, либо иметь путь вида DeviceHarddiskVolume1 (номер раздела или Volume может отличаться). В первом случае перейдите к шагу 8 и используйте букву раздела (в примере будет использоваться Z).
- Зайдите в управление дисками Windows (Win+R, ввести diskmgmt.msc) и убедитесь, что раздел с указанным номером присутствует и не имеет буквы.
- При пути вида DeviceHardidskVolume_номер назначьте разделу диска с этим номером букву с помощью Diskpart (пример приводится для раздела с номером 1, у вас он может быть другим, присваивается буква Z, может быть любая другая, свободная в системе):
diskpart select volume 1 assign letter=Z exit
- Выполните проверку файловой системы раздела со средой восстановления, используя команду (букву диска замените на свою, в примере — Z): chkdsk Z: /f /r /x
- Если в результате выполнения оказалось, что ошибки на диске были найдены и исправлены: переместите файл ReAgent.xml из папки C:WindowsSystem32Recovery в другое расположение (на всякий случай не удаляйте его: он должен снова создаться автоматически, но в случае проблем, просто восстановите его из расположения, куда он был перемещен), а затем используйте команду reagentc /enable в командной строке от имени администратора для включения среды восстановления. Если она была выполнена успешно, среда восстановления должна работать.
После попытки исправления, если вы присваивали букву скрытому разделу со средой восстановления, её можно удалить используя команды из 7-го шага, но вместо последней команды — remove letter=Z (со своей буквой).
Использование среды восстановления с загрузочного накопителя
Существует способ запустить среду восстановления при её отсутствии на компьютере — использовать загрузочную флешку Windows 10 или диск восстановления Windows 10, причем их можно создать и на другом компьютере с такой же ОС (разрядность должна совпадать).
- Как создать загрузочную флешку Windows 10
- Диск восстановления Windows 10
Далее — пример запуска среды восстановления и сброса Windows 10 с загрузочной флешки (при использовании диска восстановления вы сразу приступите к 3-му шагу):
- Загрузитесь с загрузочной флешки Windows 10, на первом экране нажмите «Далее».
- В следующем окне программы установки внизу слева нажмите «Восстановление системы».
Откроется экран среды восстановления. Однако, некоторые пункты (например, «Вернуть компьютер в исходное состояние») в ней может отсутствовать. Дополнительные полезные инструкции на тему в материале: Восстановление Windows 10.
Иногда при попытке вернуть операционную систему к предыдущему состоянию возникают ошибки процедуры, которые обозначаются на мониторе соответствующим уведомлением. Если отобразилось сообщение о том, что невозможно найти среду восстановления операционки Windows 10, необходимо выполнить проверку работоспособности процесса, провести удаление или исправление возникших неполадок.
Восстановление среды восстановления
Если не удалось запустить процесс возврата с первой попытки, операционную среду можно попытаться активировать заново или откатить ее до предыдущего состояния. Сначала следует проверить, удалялся ли соответствующий блок с главного диска. Если он остался, выполняют несколько последовательных действий:
- активировать Command Line (командный функционал) через администрирующий профиль;
- в открывшейся пустой строке ввести значение: reagent /enable, подтвердить запуск клавишей «Enter».
После этого операционная система персонального компьютера определит результат проведения процедуры. На мониторе устройства отобразится уведомление об успешном завершении процесса или о том, что образ необходимого раздела не найден. Чтобы восстановить среду Windows 10, выполняют несколько шагов:
- активируют Командную строку через Администратора, вводят команду bcdedit /enum all;
- в новом окне находят строку recoverysequence;
- применяют команду remove letter = X, где Х – это обозначение нужной среды.
После выполнения указанных действий следует перезагрузить устройство и повторить поиск нужного элемента.
Исправление, если она не была удалена
Если встроенные файлы среды окружения не были удалены с персонального устройства, приступают к процедуре стандартного «оживления» Винды. Инструкция:
- запустить Проводник, активировать отображение документов скрытого типа.
Внимание! Важно прекратить скрытие внутренних файлов операционной системы. Операция осуществляется по пути: Вид – Параметры – Изменить параметры папок и поиска – Вид. В новом окне следует снять галочку напротив строки «Скрывать защищенные системные файлы»;
- перейти в папку C:WindowsSystem32Recovery;
- проверить наличие документа Winre.wim;
- активировать Командную строку (только от имени Администратора, иначе изменения не запустятся);
- поочередно вписать в окно команды: reagentc /setreimage /path C:windowssystem32recovery, затем reagentc /enable.
После активации «оживление» системы должно пройти успешно, без дополнительных сообщений об ошибках.
С загрузочного накопителя
Допустимо использовать среду с отдельного накопителя загрузочного типа – флешки USB, диска. Создать носитель можно на другом устройстве, если разрядность компьютеров совпадает. Этапы действий:
- выполнить загрузку персонального устройства с загрузочного накопителя;
- в нижней части окна кликнуть по пункту «Восстановление системы».
На мониторе появится окно со списком возможных действий. Выбрать нужное и запустить процесс клавишей «Enter». В некоторых случаях отдельные пункты могут отсутствовать. Если выполнение указанных инструкций не помогло, необходимо проверить целостность встроенных файлов операционки.
Если при попытке восстановить работоспособность Винды на экране появилось сообщение о невозможности найти файл среды восстановления, нужно проверить наличие соответствующих точек внутри операционки. Затем использовать подходящий метод устранения неполадок (в зависимости от того, удалялся ли раздел с носителя). Способы не сработают, если повреждены главные файлы и папки ПК.
Вам помогло? Поделитесь с друзьями — помогите и нам!
Содержание материала
- Как загрузить Windows в среде восстановления?
- Видео
- Способ зайти в среду восстановления с экрана блокировки
- Что делать, если невозможно найти среду восстановления
- С загрузочного накопителя
Как загрузить Windows в среде восстановления?
Чтобы при следующей перезагрузке Windows вам компьютер загрузился в среде восстановления, нужно в меню Пуск нажать на кнопку перезагрузки с зажатой клавишей Shift.
Также можно перезагрузить компьютер в режиме WinRE из командной строки с помощью нового ключа –o команды shutdown:
shutdown /f /r /o /t 0
Эту команду нельзя выполнить при подключении к компьютеру через RDP – появляется ошибка “The parameter is incorrect.(87)”
Также есть еще одна команда для принудительного входа в среду восстановления при следующей загрузке компьютера:
reagentc /boottore
Компьютер автоматически загружается в среде Windows Recovery Environment, если три предыдущие попытки нормальной загрузки Windows были неудачными. Т.е. чтобы загрузить ваш компьютер в WinRE достаточно 3 раза подряд прервать загрузку Windows кнопкой питания.
Видео
Способ зайти в среду восстановления с экрана блокировки
Воспользоваться системными средствами исправления сбоев и ошибок WinRE можно также в том случае, когда система не загружается. Запуск среды восстановления Windows возможен с экрана блокировки ОС:
- На экране приветствия, появляющемся при входе в учётную запись пользователя, в нижнем правом углу жмём по значку в виде кнопки питания и, удерживая клавишу Shift, выбираем опцию перезагрузки.
- Игнорируем предупреждающее оповещение о вероятности потери несохраненных данных, нажимаем «Всё равно перезагрузить», что даёт возможность попасть в среду восстановления Windows
Обычно всё загружается без проблем и инструменты, позволяющие реанимировать систему готовы к работе, но в отдельных ситуациях, обычно при попытке сброса ОС к заводским настройкам, совершить процедуру не удаётся по причине появления ошибки. Сообщение «Невозможно найти среду восстановления» свидетельствует о том, что образа WinRE нет в Windows 10 или же он был повреждён. Для исправления ошибки можно воспользоваться нижеприведённым методом.
Что делать, если невозможно найти среду восстановления
Если раздел восстановления не был удалён с накопителя устройства (HDD или SSD), достаточно будет включить WinRE, для чего нужно задействовать командную строку от имени администратора, где необходимо задать команду reagentc /enable и нажать Enter. Система оповестит, что процедура прошла успешно и тогда наша миссия выполнена, но если же появилось уведомление о том, что образ среды WinRE не был найден, придётся заняться его восстановлением:
- Идём в Проводник и настраиваем видимость скрытых элементов.
- Переходим в системную папку по адресу C:WindowsSystem32Recovery и проверяем наличие файла Winre.wim.
- Если его нет, монтируем образ ISO с Windows 10 или подключаем внешний носитель с записанной на нём системой. Затем в каталоге «sources» открываем, используя архиватор, файл install.wim или install.esd, находим здесь папку WindowsSystem32Recovery, где и берём элемент Winre.wim, копируем его в одноимённую папку на компьютере.
- Когда файл будет в наличии, в командной строке, запущенной от имени администратора задаём команды:
reagentc /setreimage /path C:windowssystem32recovery
Ошибка должна исчезнуть и вы сможете полноценно пользоваться инструментами Windows RE.
С загрузочного накопителя
Допустимо использовать среду с отдельного накопителя загрузочного типа – флешки USB, диска. Создать носитель можно на другом устройстве, если разрядность компьютеров совпадает. Этапы действий:
- выполнить загрузку персонального устройства с загрузочного накопителя;
- в нижней части окна кликнуть по пункту «Восстановление системы».
На мониторе появится окно со списком возможных действий. Выбрать нужное и запустить процесс клавишей «Enter». В некоторых случаях отдельные пункты могут отсутствовать. Если выполнение указанных инструкций не помогло, необходимо проверить целостность встроенных файлов операционки.
Если при попытке восстановить работоспособность Винды на экране появилось сообщение о невозможности найти файл среды восстановления, нужно проверить наличие соответствующих точек внутри операционки. Затем использовать подходящий метод устранения неполадок (в зависимости от того, удалялся ли раздел с носителя). Способы не сработают, если повреждены главные файлы и папки ПК.
Теги
Операционная система Windows независимо от её сборки не всегда работает стабильно и время от времени преподносит неожиданные «сюрпризы» в виде сбоев и ошибок, которые могут, в том числе спровоцировать отказ ОС. При этом не обязательно идти на крайние меры и переустанавливать Windows, восстановить корректную работу операционной системы можно и из среды восстановления.
Запуск набора инструментов Windows Recovery Environment (WinRE), включённого в «оконную» ОС, позволяет диагностировать и восстанавливать работоспособность системы путём использования различных вариантов загрузки, ввода специальных команд в командной строке или прочих доступных средств.
В среде восстановления можно решить многие проблемы, связанные с отсутствием или повреждением системных файлов, драйверов, повреждением загрузчика, некорректными записями реестра и т. д. Используется WinRE с разными целями и запуск возможен как при работающей ОС, так и тогда, когда старт системы невозможен. Рассмотрим несколько вариантов входа в Windows Recovery.
Простой запуск среды восстановления Windows 10 в «Параметрах»
Самый простой способ на «Десятке» – использование стандартного приложения «Параметры» (в ранних версиях ОС недоступно), частично предлагающее те же функции, что и «Панель управления».
Как войти в среду восстановления ОС Windows 10:
Способ зайти в среду восстановления с экрана блокировки
Воспользоваться системными средствами исправления сбоев и ошибок WinRE можно также в том случае, когда система не загружается.
Запуск среды восстановления Windows возможен с экрана блокировки ОС:
- На экране приветствия, появляющемся при входе в учётную запись пользователя, в нижнем правом углу жмём по значку в виде кнопки питания и, удерживая клавишу Shift, выбираем опцию перезагрузки.
- Игнорируем предупреждающее оповещение о вероятности потери несохраненных данных, нажимаем «Всё равно перезагрузить», что даёт возможность попасть в среду восстановления Windows.
Обычно всё загружается без проблем и инструменты, позволяющие реанимировать систему готовы к работе, но в отдельных ситуациях, обычно при попытке сброса ОС к заводским настройкам, совершить процедуру не удаётся по причине появления ошибки. Сообщение «Невозможно найти среду восстановления» свидетельствует о том, что образа WinRE нет в Windows 10 или же он был повреждён. Для исправления ошибки можно воспользоваться нижеприведённым методом.
Что делать, если невозможно найти среду восстановления
Если раздел восстановления не был удалён с накопителя устройства (HDD или SSD), достаточно будет включить WinRE, для чего нужно задействовать командную строку от имени администратора, где необходимо задать команду reagentc /enable и нажать Enter. Система оповестит, что процедура прошла успешно и тогда наша миссия выполнена, но если же появилось уведомление о том, что образ среды WinRE не был найден, придётся заняться его восстановлением:
- Идём в Проводник и настраиваем видимость скрытых элементов.
- Переходим в системную папку по адресу C:WindowsSystem32Recovery и проверяем наличие файла Winre.wim.
- Если его нет, монтируем образ ISO с Windows 10 или подключаем внешний носитель с записанной на нём системой. Затем в каталоге «sources» открываем, используя архиватор, файл install.wim или install.esd, находим здесь папку WindowsSystem32Recovery, где и берём элемент Winre.wim, копируем его в одноимённую папку на компьютере.
- Когда файл будет в наличии, в командной строке, запущенной от имени администратора задаём команды:
reagentc /setreimage /path C:windowssystem32recovery
reagent /enable
Ошибка должна исчезнуть и вы сможете полноценно пользоваться инструментами Windows RE.
Использование среды восстановления с загрузочного накопителя
На случай внезапных неприятностей с операционной системой, а она может перестать загружаться даже в безопасном режиме, лучше всегда иметь под рукой загрузочную флешку или диск с образом ОС, откуда можно при необходимости также переустановить операционную систему. Это может быть также диск восстановления, который содержит все необходимые файлы и тоже создаётся заранее. Неплохо иметь в арсенале и накопитель с портативными утилитами для диагностики и устранения неисправностей, папка с таким софтом может быть также добавлена на загрузочную флешку с Windows RE. С помощью такого накопителя можно запустить среду восстановления Windows 7, 10 или другой версии, после чего восстановить ОС в исходное состояние, откатить к контрольной точке (она должна быть создана заранее), а также выполнять прочие действия. Загрузочный накопитель понадобится, в том числе в ситуации, когда среда восстановления Windows 10 не найдена.
Итак, следующий способ подразумевает использование диска или USB-флешки для запуска WinRE. Рассмотрим, как запустить среду восстановления с загрузочного носителя Windows 10:
В зависимости от того, работоспособна ОС или нет, вы можете выбрать любой из предоставленных способов запуска WinRE и восстановить систему, чтобы наладить её полноценное функционирование.
Broken or missing media disk can stop you from refreshing your PC
by Ivan Jenic
Passionate about all elements related to Windows and combined with his innate curiosity, Ivan has delved deep into understanding this operating system, with a specialization in drivers and… read more
Updated on January 22, 2023
Reviewed by
Vlad Turiceanu
Passionate about technology, Windows, and everything that has a power button, he spent most of his time developing new skills and learning more about the tech world. Coming… read more
- The Could not find the recovery environment error appear at the start of a PC reset procedure.
- You can fix this issue by creating a Windows 10 installation media using a USB stick.
- Using a system restore point can also help you effectively bypass this error.
XINSTALL BY CLICKING THE DOWNLOAD FILE
This software will repair common computer errors, protect you from file loss, malware, hardware failure and optimize your PC for maximum performance. Fix PC issues and remove viruses now in 3 easy steps:
- Download Restoro PC Repair Tool that comes with Patented Technologies (patent available here).
- Click Start Scan to find Windows issues that could be causing PC problems.
- Click Repair All to fix issues affecting your computer’s security and performance
- Restoro has been downloaded by 0 readers this month.
Have you tried performing a system refresh because your Windows 10 PC works slower than it should?
Some Windows 10 users are having issues with the error message Could not find the recovery environment which occurs just at the beginning of the refresh or reset process.
This can be frustrating, as it prevents them from carrying out the refresh process. In this guide, we will show you how to fix the error and complete your system refresh as you intended.
What does Could not find the recovery environment mean?
This error message mainly appears because your Windows 10 Installation media disk is broken. Also, it might be because you don’t have the installation media disk.
Irrespective of the cause, we will show you how to fix it in the ensuing sections of this article.
Moreover, the following are the most common error variations that you may encounter:
- Could not find the recovery environment. Insert your Windows installation or recovery media – This is the most common error message attributed to these situations, but there are plenty of other variations you might encounter.
- Autopilot reset ran into trouble. Could not find the recovery environment – Enable recovery mode in this case.
- Could not find the recovery environment for Windows 11, 10, 8, and 8.1 – It can affect most Windows versions, luckily the solutions below work on all of them.
- Windows 10 factory reset could not find the recovery environment – This error also stated that there was a problem resetting your PC which will probably let you only enter recovery mode.
- Error when initializing the recovery environment Lenovo, Surface Pro 3, Asus, HP – Use a Restore point in order to solve this on any laptop brand.
- Could not find recovery nor admintool binaries – Create a new Windows 10 installation media.
- Reagentc.exe: the Windows re image was not found/the specified path was not found (reagentc /enable not working)
- We can’t create a recovery drive on this PC. Some files are missing – Try to create a new installation media back from 0 to include all files.
- Windows 10 could not find the recovery environment when trying to reset PC – Your installation media is at fault here and will need to be replaced.
Following the tutorial below, you will learn how to make a Windows 10 installation media disk properly and start the system refresh process.
How do I fix Could not find the recovery environment?
- What does Could not find the recovery environment mean?
- How do I fix Could not find the recovery environment?
- 1. Enable recovery environment
- 2. Create Windows 10 installation media
- 2.1. Preliminary requirements for creating a Windows 10 installation media
- 2.2. Create a Windows 10 installation media
- 3. Use a Restore Point
- How do I get to the recovery environment in Windows 11?
- How do I get to the Windows 10 recovery environment?
1. Enable recovery environment
- Press the Windows button and search for cmd.
- Right-click on Command Prompt and choose Run as administrator.
- Type the code below and press Enter:
reagentc/info - If it shows Windows RE to be disabled, type the code below and hit Enter:
reagentc/enable - This will enable the Windows recovery environment.
Enabling the recovery environment with the reagentc.exe tool on CMD is one of the quick ways to fix the could not find the recovery environment, reset this PC error. After running the code, you can check if the recovery feature is now working.
2. Create Windows 10 installation media
2.1. Preliminary requirements for creating a Windows 10 installation media
- USB stick that has at least 8 GB of space on it.
Note: Be sure that you do not have any vital data on the USB drive before you use it in this step. - Stable internet connection.
2.2. Create a Windows 10 installation media
- Insert the blank USB stick into your Windows 10 device.
- Download the Media Creation Tool.
- On the pop-up window that appears, select the Save File button.
- After downloading, go to the directory where you have saved the executable file.
- Right-click or hold tap on the executable file and select the Run as Administrator option.
- Follow the on-screen instructions to create your installation media using the USB stick.
- After the process has finished, reboot your operating system.
- Unplug and plug in the USB again with the Windows 10 Installation media on it.
- Press the Windows button and select the Settings option.
- Select the Update & Security option.
- Choose Recovery in the left pane.
- Click the Get Started button under the Reset this PC section.
- On the next screen, you have to choose whether you want to keep your files or remove all and install Windows 10 fresh.
- You should no longer get the Could not find the recovery environment error with the USB stick plugged in.
- Follow the on-screen instructions to complete the system refresh.
If you encounter any errors while running the Media Creation Tool, the following troubleshooting guide may help. If nothing happens when you click on Run as administrator, don’t worry. We’ve got the correct fix for you.
If you can’t reset your PC, we’ve got the right solution for you.
3. Use a Restore Point
If you want to go for a permanent solution that can save your PC from Windows errors, using the restore point can surely help. Thus, carefully use the steps from down below.
1. Type control and select Control Panel from the results.
2. In the Control Panel search box, type Recovery.
Some PC issues are hard to tackle, especially when it comes to corrupted repositories or missing Windows files. If you are having troubles fixing an error, your system may be partially broken.
We recommend installing Restoro, a tool that will scan your machine and identify what the fault is.
Click here to download and start repairing.
3. Select Recovery from search results, click on Open System Restore, and click on Next.
4. Choose the restore point you want to use and select Next and Finish.
5. Once the process completes, go to Settings, navigate to Recovery, select the Reset this PC option and check if the issue persists.
Can’t open the Control Panel? Take a look at this step-by-step guide to find a solution.
If you’re interested in more info on how to create a restore point and how that would help you, take a look at this simple article to find out everything you need to know.
If the System Restore isn’t working, don’t panic. Check our helpful guide and set things right once again.
If none of the manual options worked, it’s time to install a third-party application as Restoro that can use System Restore to get back your computer to a previous state prior to the error.
The online database has over 25,000,000 updated important components that will replace any damaged or missing file on a Windows operating system. They will be replaced with a healthy version of the file, restoring and even improving your PC’s speed, stability, and security.

Get Restoro
Restoro PC Repair application is the utility that repairs the Windows operating system and its files.
- How to fix a Windows 10/11 that is stuck in factory reset
- 5 best Windows 10/11 boot repair tools to rescue your PC
- Reset this PC not working in Windows 10/11
- Can’t factory reset Windows 10/11?
- How to enter recovery mode in Windows 10
How do I get to the recovery environment in Windows 11?
- Press the Windows key + I to open the Settings app.
- Under the System menu, scroll down on the right pane and click on Recovery.
- Click on Restart now under the Advanced startup option.
The Windows recovery environment can be found on your PC settings, as shown above. After following the steps, you can decide what to do in the recovery environment.
How do I get to the Windows 10 recovery environment?
The Windows 10 recovery environment is on your PC settings. We have explained the steps in detail earlier in this guide.
So, be sure to check it out and follow the steps carefully.
That’s it. There you have a few easy steps that will not take more than 10 minutes to complete and get your System Reset feature in Windows 10 up and running in no time.
Are you facing other issues like Restore Point not working in Windows 10/11? Then, check our detailed guide to fix it effectively.
If you have additional questions regarding this issue, drop us a line in the comments section below.
Still having issues? Fix them with this tool:
SPONSORED
If the advices above haven’t solved your issue, your PC may experience deeper Windows problems. We recommend downloading this PC Repair tool (rated Great on TrustPilot.com) to easily address them. After installation, simply click the Start Scan button and then press on Repair All.
Newsletter
Broken or missing media disk can stop you from refreshing your PC
by Ivan Jenic
Passionate about all elements related to Windows and combined with his innate curiosity, Ivan has delved deep into understanding this operating system, with a specialization in drivers and… read more
Updated on January 22, 2023
Reviewed by
Vlad Turiceanu
Passionate about technology, Windows, and everything that has a power button, he spent most of his time developing new skills and learning more about the tech world. Coming… read more
- The Could not find the recovery environment error appear at the start of a PC reset procedure.
- You can fix this issue by creating a Windows 10 installation media using a USB stick.
- Using a system restore point can also help you effectively bypass this error.
XINSTALL BY CLICKING THE DOWNLOAD FILE
This software will repair common computer errors, protect you from file loss, malware, hardware failure and optimize your PC for maximum performance. Fix PC issues and remove viruses now in 3 easy steps:
- Download Restoro PC Repair Tool that comes with Patented Technologies (patent available here).
- Click Start Scan to find Windows issues that could be causing PC problems.
- Click Repair All to fix issues affecting your computer’s security and performance
- Restoro has been downloaded by 0 readers this month.
Have you tried performing a system refresh because your Windows 10 PC works slower than it should?
Some Windows 10 users are having issues with the error message Could not find the recovery environment which occurs just at the beginning of the refresh or reset process.
This can be frustrating, as it prevents them from carrying out the refresh process. In this guide, we will show you how to fix the error and complete your system refresh as you intended.
What does Could not find the recovery environment mean?
This error message mainly appears because your Windows 10 Installation media disk is broken. Also, it might be because you don’t have the installation media disk.
Irrespective of the cause, we will show you how to fix it in the ensuing sections of this article.
Moreover, the following are the most common error variations that you may encounter:
- Could not find the recovery environment. Insert your Windows installation or recovery media – This is the most common error message attributed to these situations, but there are plenty of other variations you might encounter.
- Autopilot reset ran into trouble. Could not find the recovery environment – Enable recovery mode in this case.
- Could not find the recovery environment for Windows 11, 10, 8, and 8.1 – It can affect most Windows versions, luckily the solutions below work on all of them.
- Windows 10 factory reset could not find the recovery environment – This error also stated that there was a problem resetting your PC which will probably let you only enter recovery mode.
- Error when initializing the recovery environment Lenovo, Surface Pro 3, Asus, HP – Use a Restore point in order to solve this on any laptop brand.
- Could not find recovery nor admintool binaries – Create a new Windows 10 installation media.
- Reagentc.exe: the Windows re image was not found/the specified path was not found (reagentc /enable not working)
- We can’t create a recovery drive on this PC. Some files are missing – Try to create a new installation media back from 0 to include all files.
- Windows 10 could not find the recovery environment when trying to reset PC – Your installation media is at fault here and will need to be replaced.
Following the tutorial below, you will learn how to make a Windows 10 installation media disk properly and start the system refresh process.
How do I fix Could not find the recovery environment?
- What does Could not find the recovery environment mean?
- How do I fix Could not find the recovery environment?
- 1. Enable recovery environment
- 2. Create Windows 10 installation media
- 2.1. Preliminary requirements for creating a Windows 10 installation media
- 2.2. Create a Windows 10 installation media
- 3. Use a Restore Point
- How do I get to the recovery environment in Windows 11?
- How do I get to the Windows 10 recovery environment?
1. Enable recovery environment
- Press the Windows button and search for cmd.
- Right-click on Command Prompt and choose Run as administrator.
- Type the code below and press Enter:
reagentc/info - If it shows Windows RE to be disabled, type the code below and hit Enter:
reagentc/enable - This will enable the Windows recovery environment.
Enabling the recovery environment with the reagentc.exe tool on CMD is one of the quick ways to fix the could not find the recovery environment, reset this PC error. After running the code, you can check if the recovery feature is now working.
2. Create Windows 10 installation media
2.1. Preliminary requirements for creating a Windows 10 installation media
- USB stick that has at least 8 GB of space on it.
Note: Be sure that you do not have any vital data on the USB drive before you use it in this step. - Stable internet connection.
2.2. Create a Windows 10 installation media
- Insert the blank USB stick into your Windows 10 device.
- Download the Media Creation Tool.
- On the pop-up window that appears, select the Save File button.
- After downloading, go to the directory where you have saved the executable file.
- Right-click or hold tap on the executable file and select the Run as Administrator option.
- Follow the on-screen instructions to create your installation media using the USB stick.
- After the process has finished, reboot your operating system.
- Unplug and plug in the USB again with the Windows 10 Installation media on it.
- Press the Windows button and select the Settings option.
- Select the Update & Security option.
- Choose Recovery in the left pane.
- Click the Get Started button under the Reset this PC section.
- On the next screen, you have to choose whether you want to keep your files or remove all and install Windows 10 fresh.
- You should no longer get the Could not find the recovery environment error with the USB stick plugged in.
- Follow the on-screen instructions to complete the system refresh.
If you encounter any errors while running the Media Creation Tool, the following troubleshooting guide may help. If nothing happens when you click on Run as administrator, don’t worry. We’ve got the correct fix for you.
If you can’t reset your PC, we’ve got the right solution for you.
3. Use a Restore Point
If you want to go for a permanent solution that can save your PC from Windows errors, using the restore point can surely help. Thus, carefully use the steps from down below.
1. Type control and select Control Panel from the results.
2. In the Control Panel search box, type Recovery.
Some PC issues are hard to tackle, especially when it comes to corrupted repositories or missing Windows files. If you are having troubles fixing an error, your system may be partially broken.
We recommend installing Restoro, a tool that will scan your machine and identify what the fault is.
Click here to download and start repairing.
3. Select Recovery from search results, click on Open System Restore, and click on Next.
4. Choose the restore point you want to use and select Next and Finish.
5. Once the process completes, go to Settings, navigate to Recovery, select the Reset this PC option and check if the issue persists.
Can’t open the Control Panel? Take a look at this step-by-step guide to find a solution.
If you’re interested in more info on how to create a restore point and how that would help you, take a look at this simple article to find out everything you need to know.
If the System Restore isn’t working, don’t panic. Check our helpful guide and set things right once again.
If none of the manual options worked, it’s time to install a third-party application as Restoro that can use System Restore to get back your computer to a previous state prior to the error.
The online database has over 25,000,000 updated important components that will replace any damaged or missing file on a Windows operating system. They will be replaced with a healthy version of the file, restoring and even improving your PC’s speed, stability, and security.

Get Restoro
Restoro PC Repair application is the utility that repairs the Windows operating system and its files.
- How to fix a Windows 10/11 that is stuck in factory reset
- 5 best Windows 10/11 boot repair tools to rescue your PC
- Reset this PC not working in Windows 10/11
- Can’t factory reset Windows 10/11?
- How to enter recovery mode in Windows 10
How do I get to the recovery environment in Windows 11?
- Press the Windows key + I to open the Settings app.
- Under the System menu, scroll down on the right pane and click on Recovery.
- Click on Restart now under the Advanced startup option.
The Windows recovery environment can be found on your PC settings, as shown above. After following the steps, you can decide what to do in the recovery environment.
How do I get to the Windows 10 recovery environment?
The Windows 10 recovery environment is on your PC settings. We have explained the steps in detail earlier in this guide.
So, be sure to check it out and follow the steps carefully.
That’s it. There you have a few easy steps that will not take more than 10 minutes to complete and get your System Reset feature in Windows 10 up and running in no time.
Are you facing other issues like Restore Point not working in Windows 10/11? Then, check our detailed guide to fix it effectively.
If you have additional questions regarding this issue, drop us a line in the comments section below.
Still having issues? Fix them with this tool:
SPONSORED
If the advices above haven’t solved your issue, your PC may experience deeper Windows problems. We recommend downloading this PC Repair tool (rated Great on TrustPilot.com) to easily address them. After installation, simply click the Start Scan button and then press on Repair All.
Newsletter
Невозможно найти среду восстановления Windows 10 — что делать?

В этой инструкции о том, как исправить проблему несколькими способами и восстановить среду восстановления Windows 10 (Windows Recovery Environment), а также дополнительная информация о запуске среды восстановления с загрузочного диска или флешки.
Восстанавливаем среду восстановления
Если по той или иной причине Windows 10 сообщает о том, что не удается найти среду восстановления, мы можем попробовать: включить её или восстановить.
Если вы не удаляли раздел восстановления с жесткого диска, вполне возможно достаточным окажется простое включение Windows RE:
- Запустите командную строку от имени администратора.
- Введите команду reagentc /enable и нажмите Enter (учтите, что иногда выполнение команды «подвисает» на некоторое время).
- В результате вы получите либо сообщение «Операция выполнена успешно», либо сообщение о том, что «Образ среды восстановления не найден».
Если вам повезло, и итогом стал первый результат, делать что-либо ещё обычно не требуется. Если же образ среды восстановления не найден, приступим к его поиску и восстановлению:
-
Откройте проводник, включите показ скрытых файлов и отключите скрытие защищенных системных файлов: это можно сделать в меню «Вид» — «Параметры» — «Изменить параметры папок и поиска» — вкладка «Вид», снять отметку «Скрывать защищенные системные файлы», установить отметку «Показывать скрытые файлы, папки и диски».
Это не единственный способ восстановления, но, возможно, самый быстрый и работающий в большинстве случаев.
Еще один способ исправить среду восстановления Windows 10, если она не была удалена с компьютера или ноутбука
Дополнительный метод, который может оказаться работоспособным в случае повреждений BCD или файловой системы на скрытом разделе со средой восстановления (при условии, что вы не удаляли этот раздел) состоит из следующих этапов:
- Запустите командную строку от имени администратора и введите команду bcdedit /enum all
- В выдаче команды найдите пункт recoverysequence, нам требуется его буквенно-цифровой идентификатор GU >После попытки исправления, если вы присваивали букву скрытому разделу со средой восстановления, её можно удалить используя команды из 7-го шага, но вместо последней команды — remove letter=Z (со своей буквой).
Использование среды восстановления с загрузочного накопителя
Существует способ запустить среду восстановления при её отсутствии на компьютере — использовать загрузочную флешку Windows 10 или диск восстановления Windows 10, причем их можно создать и на другом компьютере с такой же ОС (разрядность должна совпадать).
Далее — пример запуска среды восстановления и сброса Windows 10 с загрузочной флешки (при использовании диска восстановления вы сразу приступите к 3-му шагу):
- Загрузитесь с загрузочной флешки Windows 10, на первом экране нажмите «Далее».
- В следующем окне программы установки внизу слева нажмите «Восстановление системы».
Откроется экран среды восстановления. Однако, некоторые пункты (например, «Вернуть компьютер в исходное состояние») в ней может отсутствовать. Дополнительные полезные инструкции на тему в материале: Восстановление Windows 10.
А вдруг и это будет интересно:
Почему бы не подписаться?
Рассылка новых, иногда интересных и полезных, материалов сайта remontka.pro. Никакой рекламы и бесплатная компьютерная помощь подписчикам от автора. Другие способы подписки (ВК, Одноклассники, Телеграм, Facebook, Twitter, Youtube, Яндекс.Дзен)
18.04.2019 в 13:33
Добрый день, Дмитрий! Всё, что изложено Вами в статье, можно ли использовать к Windows 8.1?
18.04.2019 в 13:36
Здравствуйте.
Перепроверить сейчас не могу, но почти точно — да, системы практически одинаковы в этом плане.
18.04.2019 в 15:23
При вводе reagentc/enable не распознает пишет неизвестная команда
19.04.2019 в 12:18
У вас отсутствует пробел после reagentc
25.04.2019 в 15:29
При вводе команд reagentc выходит ошибка REAGENTC.EXE: сбой операции: 3 REAGENTC.EXE: произошла ошибка.
25.04.2019 в 16:28
Здравствуйте.
Сам не сталкивался, но пишут, что при поврежденных системных файлах такое происходит, либо при поврежденных файлах среды восстановления. Проверьте целостность системных файлов Windows.
21.09.2019 в 10:15
Здравствуйте. При архивации системы пропал раздел восстановления, раньше было: система, раздел восстановления, диск Д. В управлении дисков он имеется. Что можно сделать, будет ли работать восстановление системы?
21.09.2019 в 11:08
Здравствуйте. Да, должен работать. По идее он и должен быть скрыт, т.е. то что вы его раньше видели в проводнике — как раз это неправильно.
Примечание: после отправки комментария он не появляется на странице сразу. Всё в порядке — ваше сообщение получено. Ответы на комментарии и их публикация выполняются ежедневно днём, иногда чаще. Возвращайтесь.
Как установить Windows 7
- Просмотров: 10 519
- Автор: admin
- Дата: 23-01-2018
Пересоздание среды восстановления Windows 10
Пересоздание среды восстановления Windows 10
С помощью diskpart определяем буквы разделов:
Видим, что буква диска с установленной Win 10 является (C:).
Выходим из diskpart командой exit
В среде предустановки (Windows PE) отсутствует reagentc, поэтому заходим в каталог system32 и запускаем reagentc командой:
cd /d C:Windowssystem32
затем смотрим информацию о среде восстановления командой
reagentc /info /target C:Windows
В данном окне видно, что среда восстановления включена.

Но она привязана к старому загрузчику и поэтому не работает. Отключить её в Windows PE нельзя и перепривязать к новому загрузчику тоже, поэтому создадим среду восстановления с нуля. Reagentc показал нам путь к среде восстановления.
cd /d C:Windowssystem32
затем смотрим информацию о среде восстановления командой
reagentc /info /target C:Windows

Проверяем её работоспособность.

После этого закрываем окно, перезагружаемся и начинаем процесс возвращения Windows 10 к исходным настройкам.
После пары неудачных загрузок окно с параметрами среды восстановления откроется само.
Выберите «Дополнительные параметры».
«Вернуть компьютер в исходное состояние».
В параметры среды восстановления можно попасть ещё одним способом.
Загружаем ноутбук с установочной флешки с Windows 10 и в начальной фазе установки ОС жмём клавиатурное сочетание Shift + F10, откроется окно командной строки.
Вводим команду: bcdedit /set bootmenupolicy legacy (данная команда включит в Windows 10 классический диспетчер загрузки в стиле Windows 7). Теперь, если нажать F8 в начале загрузки ноутбука, то откроется классический диспетчер загрузки в стиле Windows 7.
Не удалось найти среду восстановления
Доброго времени суток! Сегодня решил сделать «восстановление компьютера без удаления файлов» но столкнулся с ошибкой «не удалось найти среду восстановления». После покупки ноутбука (Acer Aspire E5-571G-37FY) сразу разбил диск на два. Сегодня прочитал,что восстановление может не происходить по этой причине. Снова объединил диск, но проблема не решилась. В аналогичной теме нашел описание,что сделать в командной строке. Вот, что вышло. Помогите пожалуйста.
Сведения о вопросе
Ответы (60)
* Попробуйте выбрать меньший номер страницы.
* Введите только числа.
* Попробуйте выбрать меньший номер страницы.
* Введите только числа.
Попробуйте запустить восстановление не через панель управления, а так, как описано в руководстве к ноутбуку. ПО для восстановления, поставляемое изготовителем устройства, может запускаться другим способом.( через комбинации спец клавиш при загрузке) Точнее можно узнать в техподдержке изготовителя или поищите в сети. Сейчас много видеороликов с подробными инструкциями уже выложено пользователями на различных ресурсах.
Это помогло устранить вашу проблему?
К сожалению, это не помогло.
Великолепно! Спасибо, что пометили это как ответ.
Насколько Вы удовлетворены этим ответом?
Благодарим за отзыв, он поможет улучшить наш сайт.
Насколько Вы удовлетворены этим ответом?
Благодарим за отзыв.
Здравствуйте. Раздел восстановления на месте, ещё ничего не потеряно. Надеюсь вам не жалко 350МБ на вашем HDD. Вот статья о том как вернуть среду восстановления. Раздел создавайте на 350МБ. И также после того, как настроите среду и выполните всё что сказано в статье сделайте его скрытым с помощью команды в DISKPART «set id 27» предварительно выбрав раздел со средой. Не надо бояться, что вы что-то сломаете. Просто делайте как сказано в инструкции.
P.s. Ответить вас смогу после 17:00 наверно, потому что я за границей.
Этот ответ помог 3 польз.
Это помогло устранить вашу проблему?
К сожалению, это не помогло.
Великолепно! Спасибо, что пометили это как ответ.
Насколько Вы удовлетворены этим ответом?
Благодарим за отзыв, он поможет улучшить наш сайт.
Насколько Вы удовлетворены этим ответом?
Благодарим за отзыв.
Это помогло устранить вашу проблему?
К сожалению, это не помогло.
Великолепно! Спасибо, что пометили это как ответ.
Насколько Вы удовлетворены этим ответом?
Благодарим за отзыв, он поможет улучшить наш сайт.
Насколько Вы удовлетворены этим ответом?
Благодарим за отзыв.
Здравствуйте! Спасибо, что откликнулись!
Хочу сказать, что попытки запустить восстановление системы, сочетанием клавиш при загрузке компьютера,не принесли успеха. Если не менять ничего в BIOS, то,впринципе,ничего не происходит-компьютер просто запускается в штатном режиме. Если же поменять во вкладке BOOT, Boot Mode UEFI на Legaci (так советуют на ютубе) и применить все то же сочетание клавиш, то вижу следующее:
Так же, хочу отметить, что в BIOS вкладка Recovery активна (Enable). Пробовал вернуться к стандартным настройкам BIOS-ничего не меняется.
Теперь, что касается инструкции. Ещё на этапе проверки того, что «у нас неактивна среда восстановления», вместо сообщения, что она неактивна, выходит ошибка. Я решил все равно сделать все, что написано. Но когда дошел до командной строки, ничего не изменилось-вылазит все та же ошибка. Вот, что должно быть и что вижу я:
Вот. Надеюсь, что решение все же есть.
Восстановление среды Windows Recovery Environment (WinRE) в Windows 10
Среда восстановления Windows Recovery Environment (WinRE) представляет собой минимальную ОС на базе среды предварительной установки Windows Preinstallation Environment (WinPE), в которую включен ряд инструментов для восстановления, сброса и диагностики ОС Windows. В том случае, если основная ОС по какой-то причине перестает загружаться, компьютер пытается запустить среду восстановления WinRE, которая в автоматическом (или ручном режиме) может помочь исправить возникшие проблемы.
В некоторых случаях компьютер не может загрузиться в среде Windows Recovery Environment из-за различных проблем. В этой статье мы рассмотрим основные способы восстановления среды WinRE на примере Windows 10 (для Windows 7 и Windows 8.1 процедура аналогична).
Причины, по которым среда WinRE перестает грузится или работает некорректно, в общем случае могут быть разными:
- Среда WinRE отключена на уровне настроек Windows.
- В хранилище конфигурации загрузки (BCD) отсутствуют записи для загрузки в режиме восстановления
- Файл с образом среды winre.wim отсутствует или перемещен
- Отсутствует или содержит некорректные данные файл конфигурации WinRE — ReAgent.xml
Отключение и включение WinRE
Попробуйте отключить и включить режим WinRE, выполнив в командной строке с правами администратора следующие команды:
reagentc /disable
reagentc /enable
Проверка записей WinRE в файле конфигурации BCD
Проверьте, что в конфигурации загрузки BCD (Boot Configuratin Data) имеются корректные записи для загрузки WinRE.
Выведем текущие записи в BCD
bcdedit /enum all
В списке вариантов загрузки найдите секцию Windows Boot Loader, с идентификатором >
Windows Boot Loader
——————-
identifier
device partition=C:
path Windowssystem32winload.exe
description Windows 10
locale ru-RU
inherit
recoverysequence <7c817935-e52f-11e6-9c2c-0050569efccb>
recoveryenabled Yes
allowedinmemorysettings 0x15000075
osdevice partition=C:
systemroot Windows
resumeobject <1c7df7a0-4560-11e5-9675-8451eaa913bb>
nx OptIn
bootmenupolicy Standard
Далее нужно найти секцию конфигурации загрузки, у которой значение идентификатора (identifier) равно полученному выше GUID, а в описании поля (description) указано Windows Recovery Environment. Эта запись может выглядеть так:
Windows Boot Loader
——————-
identifier <7c817935-e52f-11e6-9c2c-0050569efccb>
device ramdisk=[F:]RecoveryWindowsREWinre.wim,<7c817936-e52f-11e6-9c2c-0050569efccb>
path windowssystem32winload.exe
description Windows Recovery Environment
locale ru-RU
inherit
displaymessage Recovery
osdevice ramdisk=[F:]RecoveryWindowsREWinre.wim,<7c817936-e52f-11e6-9c2c-0050569efccb>
systemroot windows
nx OptIn
bootmenupolicy Standard
winpe Yes

Путь к wim файлу может указывать на другой диск (к примеру, [DeviceHarddiskVolume2]). Если такая секция найдена, можно привязать данную запись для загрузки WinRe в качестве среды восстановления для текущей системы. Скопируйте GUID найденной записи и замените его в следующей команде:
bcdedit /set recoverysequence
Метаположение файла Winre.wim
Убедитесь, что файл Winre.wim находится по указанному пути. Как правило, он хранится в одном из следующих местоположений (папки скрытые): каталоге C:WindowsSystem32Recovery, на отдельном скрытом разделе System Reserved, либо на разделе восстановления от производителя. В нашем примере он должен находится на диске F: в каталоге RecoveryWindowsREWinre.wim.
Также проверьте путь к wim файлу, который указан в файле ReAgent.xml (находится в каталоге C:WindowsSystem32Recovery либо в каталоге Recovery на разделе восстановления). Откройте данный файл с помощью любого редактора и проверьте значение атрибута reagentc /disable
reagentc /enable
Сброс настроек в файле ReAgent.xml
В том случае, если методики выше не помогли восстановить работоспособность WinRe, можно попробовать сбросить настройки в файле ReAgent.xml (предварительно сделайте его копию).
Если среда восстановления Windows не работает, и вы получаете сообщение Не удалось найти среду восстановления в Windows 10, возможно, вам поможет эта публикация. Иногда вы можете столкнуться с проблемой, когда вы не можете загрузить Windows RE. Причин может быть несколько, но задумывались ли вы когда-нибудь, где Windows RE доступна на вашем компьютере?
Содержание
- Среда восстановления Windows не работает
- Не удалось найти среду восстановления
- 1] Включить Windows RE
- 2] Исправить поврежденный или отсутствующий Winre.wim
- 3] Проверьте и исправьте неверную ссылку WinRE в загрузчике Windows
Среда восстановления Windows не работает

Во время установки Windows Windows изначально помещает файл образа Windows RE в раздел установки. Если вы установили Windows на диск C, она будет доступна в папке C: Windows System32 Recovery или C: Recovery . Это скрытая папка. Позже система копирует этот файл образа в раздел инструментов восстановления. Он гарантирует, что можно загрузиться в recovery, если есть проблема с разделом диска.
Не удалось найти среду восстановления
Ошибка обычно возникает, когда Windows RE отключена или файл Winre.wim поврежден. Поэтому, если вы получаете сообщение об ошибке, когда среда восстановления Windows не работает, вот как вы можете это исправить:
1] Включить Windows RE

- Откройте PowerShell или командную строку с правами администратора.
- Введите reagentc/info и нажмите Enter.
- Если на выходе указано «Статус включен», все готово.
Чтобы включить Windows RE, введите reagentc/enable и нажмите Enter. Сообщение об успешном завершении в конце обеспечит доступность Windows RE.
2] Исправить поврежденный или отсутствующий Winre.wim

В любом случае вам понадобится новая копия Winre.wim . Вы можете выполнить поиск на компьютере или найти файл на другом аналогичном компьютере, на котором работает Windows RE. Найдя файл, скопируйте его с другого компьютера. Вам необходимо установить путь к изображению в новом месте.
Затем выполните следующую команду, чтобы изменить путь файла WIM к новому местоположению. Шаги следует использовать, когда путь к файлу Windows RE отличается от обычного места.
Reagentc/setreimage/path C: Recovery WindowsRE
Если файл поврежден, вы можете скопировать его с другого компьютера. Скопируйте его в C: Recovery path и затем установите путь снова. Обязательно проверьте путь с помощью команды reagentc/info .
Папка восстановления скрыта и недоступна с помощью проводника Windows. Также папка WINRE внутри скрыта. Вам нужно будет использовать PowerShell или командную строку для доступа к ним. Перед копированием обязательно отключите WINRE на этом компьютере и включите его позже.
3] Проверьте и исправьте неверную ссылку WinRE в загрузчике Windows
Загрузчик Windows определяет, должен ли он загружать Windows RE. Возможно, загрузчик указывает на неправильное местоположение.
Откройте PowerShell с правами администратора и выполните следующую команду:
bcdedit/enum all
Найдите запись в идентификаторе загрузчика Windows, установленную как Текущая.

В этом разделе найдите «последовательность восстановления» и запишите GUID.
Снова, в результате, ищите идентификатор Загрузчика Windows, установленный как отмеченный GUID.

Убедитесь, что элементы device и osdevice показывают путь к файлу Winre.wim и совпадают. Если нет, мы должны будем указать текущий идентификатор на тот, который имеет тот же.
Как только вы найдете новый GUID, выполните команду:
bcdedit/set {current} recoverysequence {GUID_which_has_same_path_of_device_and_device}
Посмотрите, решит ли это проблему.
4] Создание носителя для восстановления
Загрузите ISO-файл Windows 10 с помощью Media Creation Tool. Создать диск восстановления и так по необходимости. Проверьте, решает ли это проблему.
Всего наилучшего.
На чтение 9 мин. Просмотров 147 Опубликовано 17.04.2021
Ошибка «Не удалось сбросить Windows 10, не удалось найти среду восстановления» обычно появляется при использовании Windows 10 после того, как вы выбрали сброс настроек компьютера в приложении «Настройки» в Windows 10 или в других местах.

Это не дает вам вообще перезагрузить компьютер, и, вероятно, потому что там Вероятно, это еще одна ошибка на вашем компьютере, из-за которой вы захотите перезагрузить компьютер. Мы собрали несколько рабочих решений и сделали статью. Мы надеемся, что это поможет вам решить проблему и легко перезагрузить компьютер.
Содержание
- Что вызывает Не удалось найти ошибку среды восстановления.
- Как исправить ошибку “Не удалось найти среду восстановления”
- Решение 1. Используйте Windows 10 Media Creation Tool
- Решение 2. Используйте следующую команду в административной командной строке
- Решение 3. Удалите текущий раздел восстановления с помощью Diskpart
Что вызывает Не удалось найти ошибку среды восстановления.
По большей части вы можете обойти проблему, используя хранилище восстановления Windows 10, так как часто приходится иметь дело с тем, что раздел восстановления не может для загрузки, когда вы собираетесь перезагрузить компьютер через настройки и используете этот внешний источник для решения проблемы.
В других случаях сам раздел восстановления поврежден, и вам необходимо удалить его с вашего компьютера чтобы проблема исчезла сама собой.
Как исправить ошибку “Не удалось найти среду восстановления”
Решение 1. Используйте Windows 10 Media Creation Tool
Если вам не удается выполнить сброс настроек компьютера с помощью параметра «Сбросить этот компьютер» в приложении «Настройки», возможно, вы сможете это сделать. из среды носителя для восстановления Windows 10. Для этого вам сначала нужно иметь DVD или USB, на котором он установлен. Это может быть DVD или USB, с которого вы устанавливали Windows, но вы также можете легко сделать это самостоятельно.
- Загрузите программу Media Creation Tool с веб-сайта Microsoft. Откройте исполняемый файл, который вы только что загрузили, и примите условия, которые будут указаны в исходном файле.
- Выберите опцию «Создать установочный носитель (USB-накопитель, DVD или файл ISO) для другого ПК» из второе окно.

- Язык, архитектура и другие настройки загрузочного диска будут выбраны в зависимости от вашего компьютера, но вы должны снять флажок Использовать рекомендуемые параметры для этого ПК, чтобы выбрать правильные настройки для ПК, который вы пытаетесь исправить. проблема в том, что вам нужно выполнить это на другом компьютере.
- Нажмите «Далее» и выберите опцию USB-накопитель или DVD, когда будет предложено выбрать между USB или DVD, в зависимости от того, какое устройство вы хотите использовать для хранения этого ISO-файла.

- Нажмите Далее и выберите USB- или DVD-привод из списка, в котором будет отображаться носитель, подключенный к ваш компьютер.
- Нажмите Далее, и Media Creation Tool продолжит загрузку файлов, необходимых для установки, создайте установочное устройство..
Теперь, когда у вас, вероятно, есть носитель для восстановления, мы можем приступить к решению проблемы сброса, вставив этот установочный носитель, с которого следует загрузиться.
- Вставьте установочный диск, которым вы владеете или который вы только что создали, и загрузите свой компьютер. Следующие шаги относятся к Windows 10, поэтому убедитесь, что вы делаете это осторожно.
- Вы увидите окно «Выберите раскладку клавиатуры», чтобы выбрать ту, которую хотите использовать. Появится экран «Выберите параметр», поэтому перейдите к «Устранение неполадок >> Сбросить этот компьютер».

- В окне «Сбросить этот компьютер» выберите «Сохранить мои файлы» или «Удалить все» в зависимости от ваших намерений и того, как вы хотите перезагрузить компьютер.
- Параметр «Сохранить мои файлы» удалит все установленные программы и сбросит все настройки, но ваши личные файлы останутся нетронутыми. Параметр «Удалить все» делает то, что сказано: полностью перезагружает компьютер.

- Дождитесь завершения процесса, прежде чем ваш компьютер снова загрузится, и теперь вы можете запустить свой недавно перезагруженный компьютер.
Примечание . Если ваш компьютер не загружается автоматически с установочного DVD, возможно, вам придется настроить определенные параметры в BIOS, прежде чем продолжить. Это необходимо сделать, потому что иногда приоритет загрузки по умолчанию отдает предпочтение жесткому диску, а не установочному носителю, и он просто загружается с жесткого диска.
- Загрузите компьютер и сразу же нажмите кнопку настройки BIOS несколько раз, примерно раз в секунду, пока не откроется программа настройки компьютера или настройки BIOS. Эта клавиша будет обозначена на вашем экране как Press _ to run Setup.
- Используйте клавишу со стрелкой вправо, чтобы перейти в меню Security, когда откроется окно настроек BIOS, используйте клавишу со стрелкой вниз, чтобы выбрать Конфигурация безопасной загрузки в меню и нажмите Enter.

- Прежде чем вы сможете использовать эту опцию, появится предупреждение. Нажмите F10, чтобы перейти в меню конфигурации безопасной загрузки. С помощью клавиши со стрелкой вниз выберите Безопасная загрузка и с помощью клавиши со стрелкой вправо измените этот параметр на Отключить.
- Используйте клавишу со стрелкой вниз, чтобы выбрать Legacy Support, а затем с помощью клавиши со стрелкой вправо переключиться его нужно включить.

- Нажмите F10, чтобы принять изменения. С помощью клавиши со стрелкой влево перейдите в меню «Файл», с помощью клавиши со стрелкой вниз выберите «Сохранить изменения и выйти», затем нажмите клавишу «Ввод», чтобы выбрать «Да».
- Программа настройки компьютера закроется, а компьютер должен перезагрузиться. После перезагрузки компьютера выключите его с помощью кнопки питания.
Чтобы загрузиться с DVD, вам нужно знать, какой параметр выбрать в меню загрузки. открывается. Он спросит вас, с какого устройства вы хотите загрузить свой компьютер. Следуйте приведенным ниже инструкциям, чтобы легко загрузиться с носителя для восстановления.
- Нажмите кнопку питания, чтобы загрузить компьютер. Как только компьютер запустится, появится сообщение об изменении режима загрузки.
- Вы увидите окно безопасности, в котором будет отображаться четырехзначный код. Введите четырехзначный код, показанный в сообщении, затем нажмите Enter, чтобы подтвердить изменение.
ПРИМЕЧАНИЕ : для код, поэтому убедитесь, что вы набираете его правильно.

- Нажмите кнопку питания, чтобы выключить компьютер, подождите несколько секунд, затем включите компьютер и сразу же нажмите клавишу ESC пару раз, примерно раз в секунду, пока не откроется меню запуска.
- Нажмите клавишу F9, чтобы открыть меню загрузки. Используйте клавишу со стрелкой вниз, чтобы выбрать носитель для восстановления. Это может быть съемное USB-устройство или DVD, поэтому обязательно выберите этот вариант.

- Перезагрузите компьютер снова, и вы должны легко загрузиться с USB или DVD и получить доступ к параметру «Сбросить этот компьютер».
Решение 2. Используйте следующую команду в административной командной строке
Эта команда используется REAgentC. Средство REAgentC.exe можно использовать для настройки образа загрузки Windows Recovery Environment (Windows RE) и управления параметрами восстановления для вашего компьютера. Вы можете запустить команду REAgentC при обычной загрузке, но вам потребуются права администратора.
- Найдите «Командная строка» либо прямо в меню «Пуск», либо нажав кнопку поиска рядом с ним. к нему. Щелкните правой кнопкой мыши первый результат, который появится вверху, и выберите параметр «Запуск от имени администратора».
- Вы также можете использовать комбинацию клавиш с логотипом Windows + R, чтобы открыть Диалоговое окно “Выполнить”. Введите «cmd» в появившемся поле и используйте комбинацию клавиш Ctrl + Shift + Enter, чтобы запустить командную строку от имени администратора.

- Введите следующую команду и убедитесь, что после этого вы нажали Enter, чтобы подтвердите свой выбор. Дождитесь сообщения «Операция успешно завершена» или чего-то подобного, чтобы узнать, что команда сработала.
reagentc/enable

- Перезагрузите компьютер и проверьте, можете ли вы сейчас перезагрузить компьютер без проблем.
Решение 3. Удалите текущий раздел восстановления с помощью Diskpart
Удаление поврежденного раздела восстановления помогло пользователям просто использовать приложение настроек для сброса этого компьютера, так как этот раздел в значительной степени бесполезен и может быть поврежден, если вы обычно используете Windows. Другими словами, если вы вообще можете загрузиться в Windows, вы можете удалить этот раздел и снова попробовать весь процесс.
- Найдите «Командная строка» прямо в меню “Пуск” или нажав кнопку поиска рядом с ним. Щелкните правой кнопкой мыши первый результат, который появится вверху, и выберите параметр «Запуск от имени администратора».
- Вы также можете использовать комбинацию клавиш с логотипом Windows + R, чтобы открыть Диалоговое окно “Выполнить”. Введите «cmd» в появившемся поле и используйте комбинацию клавиш Ctrl + Shift + Enter, чтобы запустить командную строку от имени администратора.
- В этом окне командной строки введите просто «diskpart» в новой строке и нажмите клавишу Enter в чтобы запустить эту команду.
- Это изменит окно командной строки, чтобы вы могли запускать различные команды Diskpart. Первый, который вы запустите, позволит вам увидеть полный список всех доступных физических дисков. Введите это и не забудьте после этого нажать Enter:
list disk
- Убедитесь, что вы выбрали правильный диск для этого как это должен быть физический диск, на котором хранится раздел восстановления. Если вы сомневаетесь, выполните следующие действия:
- Откройте утилиту управления дисками, выполнив поиск в меню «Пуск» или на панели поиска и щелкнув первый вариант. Альтернативный вариант – использовать комбинацию клавиш Windows Key + X или щелкнуть правой кнопкой мыши меню «Пуск» и выбрать параметр «Управление дисками», чтобы открыть его консоль.

- В открывшемся окне посмотрите внизу на нумерованные диски, начинающиеся с диска 0. Здесь найдите пронумерованный диск, на котором вы видите раздел, помеченный как Recovery Partition. Обратите внимание на номер диска.
- Вернитесь в командную строку и введите следующую команду, прежде чем нажать Enter для выполнения. Здесь x обозначает номер, где расположен раздел восстановления.
DISKPART> select disk x
- Должно появиться сообщение что-то вроде «Диск x – выбранный диск». После этого выполните команду ниже, чтобы просмотреть все разделы на этом конкретном диске.
list partition
- Чтобы удалить раздел восстановления, прежде всего, вам необходимо идентифицировать его из списка разделов. Он должен быть отмечен как раздел восстановления в командной строке, где появится список. Вам нужно запомнить его номер и использовать его вместо n в следующей команде:
select partition n
- Последний шаг – это фактическое удаление этого раздела с помощью этой последней команды. Теперь эта часть диска будет соединена с диском, и вы должны увидеть там дополнительное пространство..
удалить переопределение раздела