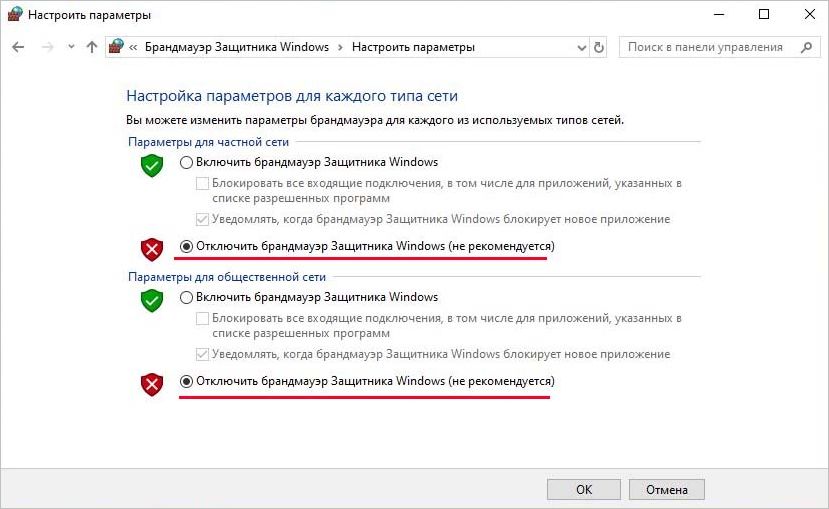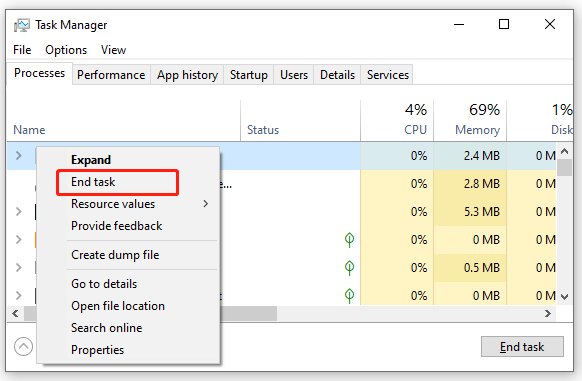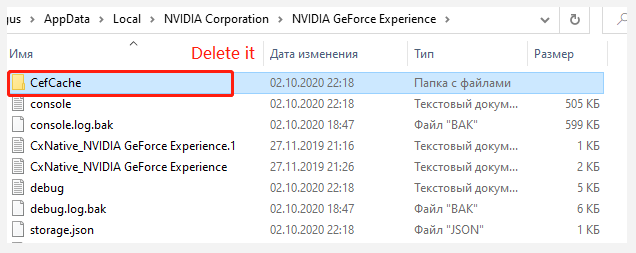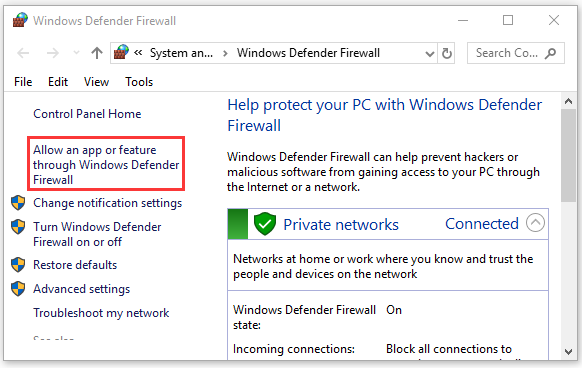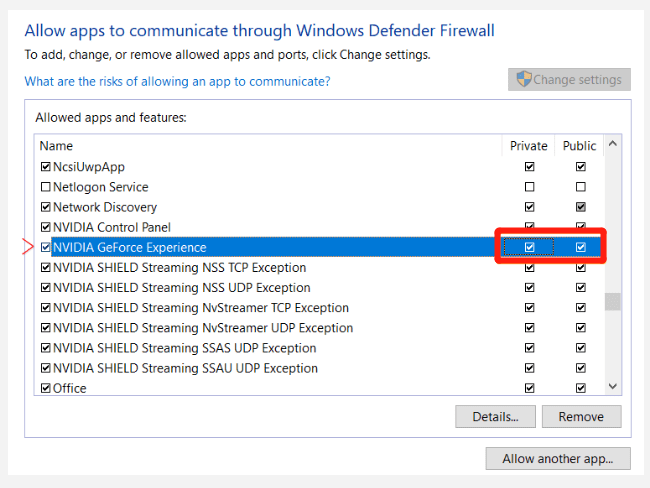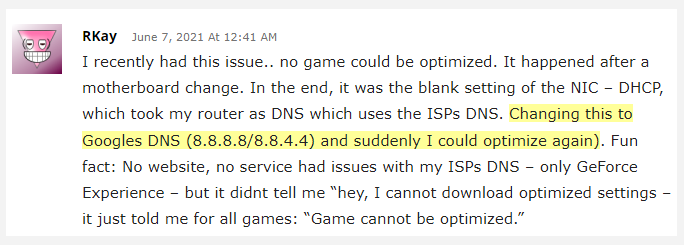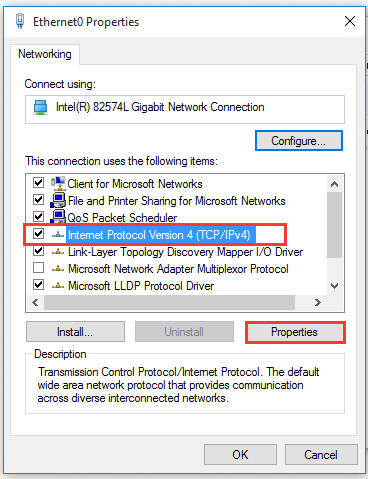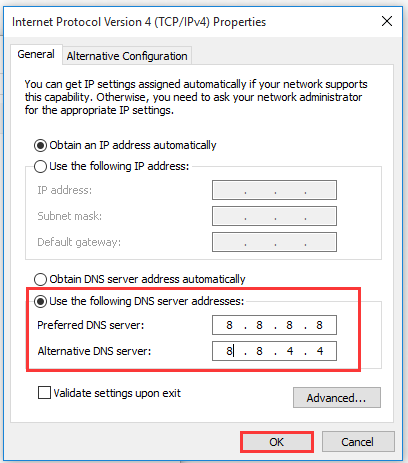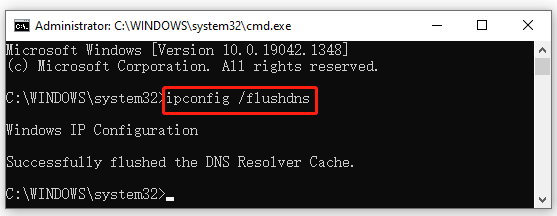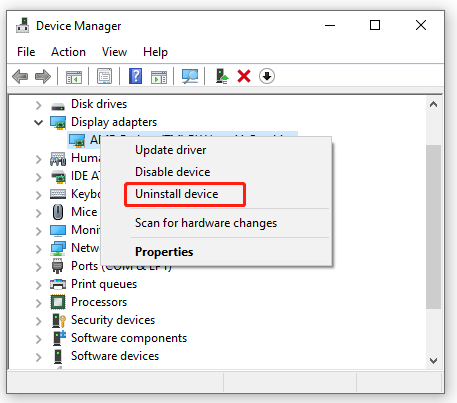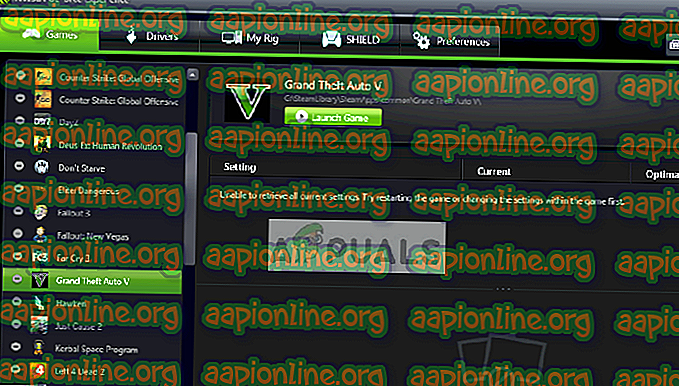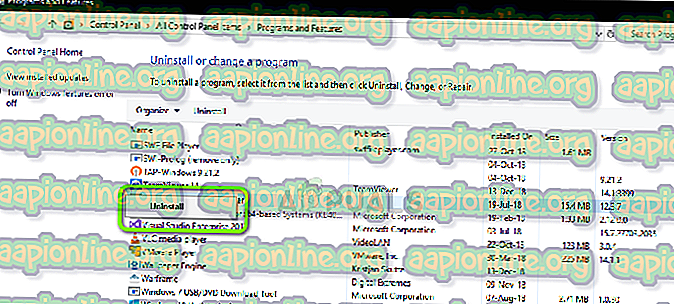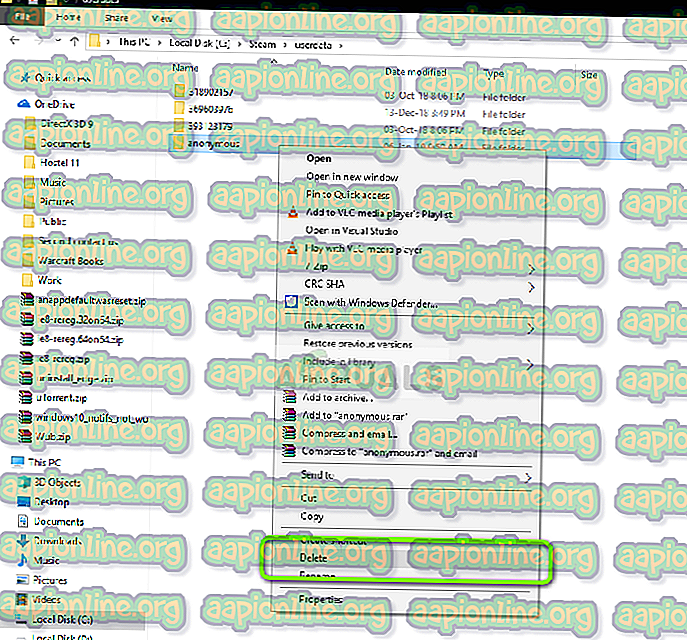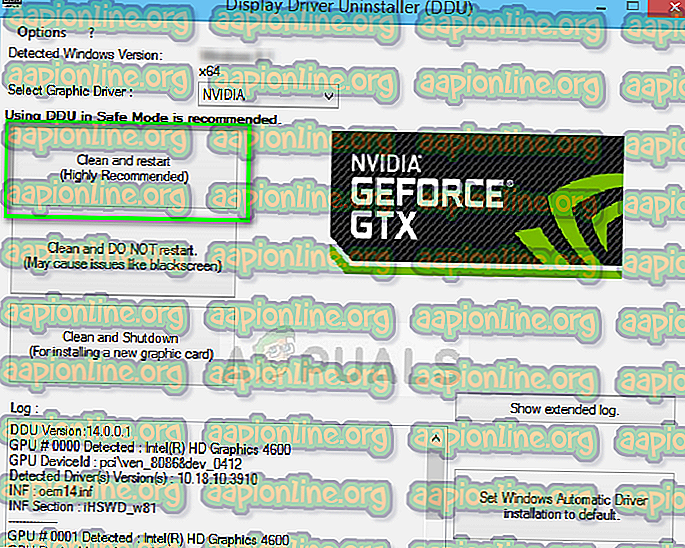Оптимизация игры – одна из основных функций GeForce Experience, которая позволяет увеличить ее производительность за счет установки оптимальных настроек в соответствии с конфигурацией ПК. То есть, чем выше мощность компьютера, тем более высокие настройки графики будут установлены программой.
Но иногда пользователи сталкиваются с проблемой, когда им не удается оптимизировать игры в GeForce Experience. Существует ряд причин этой ошибки, и наиболее распространенной из них является повреждение драйверов nVidia и связанных с ними системных файлов.
Содержание
- 1 Удаление файлов конфигурации пользователя
- 2 Переустановка приложения GeForce
- 3 Отключение брандмауэра
- 4 Активация рекомендуемых оптимальных настроек
- 5 Обновления графического драйвера
Удаление файлов конфигурации пользователя
Если GeForce Experience не оптимизирует игру, в первую очередь удалите все файлы конфигурации пользователя. Программа создает эти файлы в системном разделе (обычно, на диске С) и использует в качестве справочных в процессе работы. Попробуйте удалить их, чтобы при следующем запуске программа автоматически создала новые.
Закройте GeForce Experience, перейдите в «Диспетчер задач» командой taskmgr из окна Win + R или просто нажмите Ctrl+Shift +Esc.
Найдите все задачи GeForce Experience и завершите их.
Затем откройте окно «Выполнить» нажатием на Win + R, наберите %appdata% и подтвердите запуск на «ОК».
Кликните на вкладку AppData в адресной строке и откройте папку Local. Затем перейдите по пути NVIDIA Corporation — GeForce Experience и удалите папку CefCache.
После перезагрузите компьютер, попробуйте снова оптимизировать игру.
Еще одно эффективное решение заключается в удалении приложения GeForce перед переустановкой новой версии, загруженной с официального сайта.
Откройте раздел «Программы и компоненты» командой appwiz.cpl, запущенной из окна Win + R.
Найдите приложение GeForce Experience, щелкните по нему правой кнопкой мыши и удалите.
После удаления загрузите последнюю версию из сайта nVidia и установите ее соответствующим образом.
Перезагрузите компьютер. Проверьте, удалось ли оптимизировать игру.
Отключение брандмауэра
Как известно, брандмауэр Windows отслеживает входящие и исходящие пакеты. Он может заблокировать некоторые соединения и процесс установки программ, если они не соответствуют его критериям. Поэтому попробуйте отключить этот межсетевой экран, который, возможно, препятствует оптимизации игр.
В диалоговом окне Win + R запустите команду control, чтобы перейти в Панель управления.
Переключите просмотр в правом верхнем углу на крупные значки и перейдите в раздел «Брандмауэр Windows».
В левом боковом меню щелкните на пункт «Включение или отключение брандмауэра Windows». В параметрах домашней и общественной сети отметьте опции «Отключить брандмауэр Windows».
Сохраните изменения и перезагрузите ПК.
Активация рекомендуемых оптимальных настроек
Проблема также может возникнуть из-за изменения настроек, которые не соответствуют конфигурации ПК. Когда пытаетесь оптимизировать любую игру, приложение nVidia проверяет несколько параметров, чтобы улучшить ее производительность. Если они не соответствуют характеристикам ПК, столкнетесь с ошибкой оптимизации. В этом решении попробуйте включить оптимальные настройки и проверьте, решает ли это проблему.
Откройте GeForce Experience, затем на вкладке Параметры нажмите на подраздел «Игры».
Отметьте флажком опцию «Рекомендуемые оптимальные настройки».
Выйдите из приложения, перезапустите систему.
Обновления графического драйвера
Если GeForce Experience все еще не оптимизирует любые игры, попробуйте обновить драйвер видеокарты. Возможно, он неисправен или устарел. Нужно полностью удалить все файлы драйверов перед установкой их новых версий, поэтому воспользуемся утилитой Display Driver Uninstaller.
Загрузите ее из официального сайта и установите.
Затем запустите компьютер в Безопасном режиме. Если используете Windows 10, откройте меню Пуск и щелкните на кнопку Питание. Удерживая Shift, нажмите на кнопку «Перезагрузка». При отображении экрана выбора действий, перейдите по пути: Поиск и устранение неисправностей –Дополнительные параметры. Перейдите в Параметры загрузки и нажмите на F4 для входа в безопасный режим.
Запустите утилиту DDU, выберите графический процессор и кликните на кнопку «Удалить и перезагрузить». После завершения этого процесса будут полностью удалены видеодрайвера.
Загрузите компьютер в обычном режиме, и запустите приложение. На вкладке «Драйверы» щелкните на кнопку «Проверить наличие обновлений». Введите свою спецификацию в правой части экрана, затем нажмите кнопку «Начать поиск».
После обновления перезагрузите компьютер. Посмотрите, удается ли оптимизировать любые игры.
Содержание
- Причина 1: Проблема с самой игрой
- Причина 2: Нелицензионная игра
- Причина 3: Ошибки в реестре
- Способ 1: Отключение антивируса / брандмауэра
- Способ 2: Обновление программы
- Способ 3: Очистка реестра
- Способ 4: Редактирование файла с данными параметров графики
- Вопросы и ответы
Причина 1: Проблема с самой игрой
Чаще всего проблема с оптимизацией игры в GeForce Experience появляется из-за факторов, которые не зависят от пользователя и его компьютера. Тогда сделать что-то вряд ли получится. Ряд таких ситуаций следующий:
- Для оптимизации игры с помощью средств GeForce Experience требуются соответствующие сертификаты и подписи, а при их отсутствии и возникает данная неполадка. Обычно такое встречается у разработчиков, которые не сотрудничают с компаниями, поставляющими комплектующие для ПК, например различные малоизвестные инди-проекты. В самой NVIDIA не будут разбираться с различными играми, поэтому некоторые из них не оптимизируются через GeForce Experience.
- Чтобы оптимизировать игру, программа от NVIDIA распознает данные, отвечающие за взаимодействие с настройками, по записям в реестре. Если у проекта нет таких данных о том, как необходимо рассчитать конфигурацию параметров с учетом конкретных характеристик компьютера, то Experience не сможет подстроить игру и оптимизировать графику, поскольку не будет знать, как это сделать.
- Вероятно, игра вообще не предусматривает графических настроек. Нередко такое случается с независимыми (инди) проектами с нестандартным визуальным оформлением, к примеру пиксельной графикой.
- Также случается, что сама игра не предоставляет доступ GeForce Experience к изменению графических конфигураций, при этом программа сможет только их увидеть. Как правило, разработчики делают это в целях безопасности: для предотвращения вмешательства третьей стороны, например пиратов или взломщиков. Причем они не заморачиваются с отдельным доступом именно для Experience, поскольку это требует дополнительных ресурсов. В этом случае у игры можно увидеть внушительный список графических настроек, но автоматическая оптимизация через софт от NVIDIA будет недоступна.
Если проект, который вызывает сообщение в GeForce Experience о том, что невозможно оптимизировать игру, подходит к одному из вышеперечисленных пунктов, изменить настройки графики и оптимизировать его можно только вручную при наличии такой возможности.
Причина 2: Нелицензионная игра
Наиболее распространенная причина отказа в оптимизации в GeForce Experience – это попытка настроить нелицензионного проекта. Обычно пираты, взламывая игру и ее защиту, нарушают и ее работу, в особенности реестровые записи. В итоге софт от NVIDIA не может распознать параметры для оптимизации, которые должны быть привязаны к самой игре.
Решить проблему можно только одним способом – установить другую версию, и желательно лицензионную. Даже если вы скачаете и инсталлируете другой репак, не факт, что это безопасно или что Experience распознает привязанные к нему параметры конфигурации.
Самостоятельно исправлять реестровые записи и создавать корректные подписи вручную не рекомендуется, потому что это может повлиять не только на корректное восприятие игры, но и на операционную систему в общем.
Причина 3: Ошибки в реестре
У известных игр с громким названием процедура оптимизации в GeForce Experience присутствует обычно всегда. Крупные разработчики предоставляют NVIDIA все данные, связанные с настройкой конфигурации. Если рассматриваемая проблема произошла с лицензированным современным проектом, следует разобраться с ней индивидуально.
Для начала попробуйте перезагрузить ваш компьютер: если это системная проблема, она должна исчезнуть с началом нового сеанса, и игра пройдет оптимизацию. Если это не помогло, переходите к инструкциям ниже.
Способ 1: Отключение антивируса / брандмауэра
Попробуйте отключить сторонний антивирус или встроенный брандмауэр. Возможно, он блокирует действия, которые происходят при оптимизации, ошибочно считая их подозрительными. Некоторые пользователи пишут, что именно это действие помогает решить проблему. В случае с антивирусами от сторонних разработчиков обычно достаточно кликнуть правой кнопкой мыши по иконке программы в трее и выбрать соответствующий пункт. Для наиболее распространенных защитников и штатного брандмауэра у нас на сайте есть пошаговые инструкции.
Подробнее: Отключение антивируса / брандмауэра Windows 10

Способ 2: Обновление программы
Следующее, что можно сделать, чтобы исправить ситуацию, — это обновить фирменную программу от NVIDIA. Обычно это происходит автоматически, но лучше проверить наличие апдейтов и загрузить их вручную:
- Запустите GeForce Experience и перейдите на вкладку «Драйверы». При отсутствии в основном окне информации об апдейтах кликните по кнопке «Проверить наличие обновлений».
- Когда появится сообщение о том, что доступны обновления, нажмите по кнопке «Загрузить».
- После скачивания в некоторых случаях потребуется указать тип установки. Лучше выбирать «Экспресс», при котором софт самостоятельно подбирает и инсталлирует необходимые компоненты.

Остается дождаться установки апдейтов и перезагрузить компьютер. Своевременное обновление также позволят поддерживать в актуальном состоянии и программное обеспечение для графического адаптера.
Способ 3: Очистка реестра
Если предыдущие методы не принесли результата, стоит проверить системный реестр на предмет ошибок. Лучше для этого использовать специализированный софт, который совершает очистку в автоматическом режиме, поскольку ручные изменения могут привести к непредсказуемым последствиям. Для очистки реестра от ошибок подойдет бесплатное и эффективное приложение CCleaner. После процедуры не забудьте перезагрузить компьютер.
Подробнее: Чистка реестра с помощью CCleaner

Способ 4: Редактирование файла с данными параметров графики
Еще есть вариант проверить, имеется ли у GeForce Experience возможность получить доступ к файлу, содержащему графические параметры. В этом случае сложнее всего отыскать тот самый файл. Обычно он располагается в папке с документами игры, а в его названии есть слово «Setting», например «UserSetting».
- Отыскав файл с данными, перейдите в его «Свойства», кликнув по нему правой кнопкой мыши и выбрав соответствующий пункт.
- На вкладке «Общие» обратите внимание на атрибут «Только чтение». Если он активирован, значит, предусмотрен запрет на редактирование, что может затруднять GeForce Experience вносить свои настройки. Снимите отметку у этого атрибута и сохраните внесенные изменения. После этого либо пробуйте оптимизировать игру, либо перезагрузите ПК.

Файл с пользовательскими настройками можно и удалить. Иногда именно это решает проблему с оптимизацией, но сначала запустите игру, чтобы конфиг автоматически пересоздался, а после этого уже попытайтесь оптимизировать продукт через Experience.
В крайнем случае полностью переустановите проблемную игру — вероятно, ошибка связана именно с неудачно проведенной инсталляцией. Не забудьте очистить остаточные данные, кроме, разве что, файлов с сохранением прогресса.
Читайте также: Как правильно переустановить игру в Steam
На чтение 5 мин. Просмотров 526 Опубликовано 18.04.2021
GeForce – это марка графических процессоров (GPU), разработанная и проданная Nvidia. Они состоят из высококлассных устройств, обеспечивающих производительность на любой машине. Существует приложение под названием GeForce Experience, которое помогает оптимизировать игры, делать записи и обновлять драйверы при необходимости. 
Многие пользователи недавно сообщили, что им не удалось оптимизировать свои игры с помощью GeForce Experience. Ошибка возникала при переходе в меню оптимизации. Этому есть несколько причин; наиболее распространенным является повреждение локальных файлов и драйверов Nvidia.
Содержание
- Решение 1. Удаление Файлы конфигурации пользователя
- Решение 2. Переустановка приложения GeForce
- Решение 3. Отключение антивирусного программного обеспечения и брандмауэра
- Решение 4. Использование рекомендуемых оптимальных настроек
- Решение 5. Обновление графического драйвера
Решение 1. Удаление Файлы конфигурации пользователя
Наиболее эффективным решением этой проблемы является удаление всех файлов конфигурации пользователя, имеющихся на вашем компьютере. GeForce Experiences работает после создания этих файлов конфигурации на вашем диске C и использует их в качестве справочника всякий раз, когда он работает. Мы можем попробовать удалить эти файлы, чтобы при следующем запуске приложения оно автоматически создавало новые.
- Нажмите Windows + R , введите « taskmgr » и нажмите Enter. Оказавшись в диспетчере задач, найдите все задачи GeForce Experience и завершите их. Прежде чем продолжить, убедитесь, что приложение не запущено.

- Нажмите Windows + R , чтобы запустить приложение “Выполнить”. Введите «% appdata% » в диалоговом окне и нажмите Enter.

- Нажмите AppData в адресном поле в верхней части экрана, чтобы перейти к Предыдущая страница. Затем откройте папку « Local ».

- Откройте папку с именем « NVIDIA Corporation ».

- Теперь перейдите к « GeForce Experience » и удалить папку « CefCache » навсегда.
- Перезагрузите компьютер и проверьте, решена ли проблема.
Решение 2. Переустановка приложения GeForce
Еще одним быстрым исправлением, которое помогло многим пользователям, было удаление приложения GeForce перед переустановкой нового версия скачана с официального сайта. Приложение GeForce может быть устаревшим или у приложения могут быть проблемы с конфигурацией вашей системы.
- Нажмите Windows + R , введите « appwiz. cpl » в диалоговом окне и нажмите Enter.
- В окне «Программы и компоненты» перемещайтесь по все приложения, пока вы не найдете GeForce Experience. Щелкните его правой кнопкой мыши и выберите « uninstall ».

- После удаления загрузите последнюю версию с официального сайта Nvidia и установите ее соответствующим образом.
- Перезагрузите компьютер и проверьте, работает ли проблема решена. В некоторых случаях вам могут потребоваться права администратора для установки новых приложений на ваш компьютер.
Решение 3. Отключение антивирусного программного обеспечения и брандмауэра
Мы можем попробовать отключить ваш брандмауэр и проверить, решена ли проблема. Брандмауэр Windows контролирует ваши входящие и исходящие интернет-данные и пакеты. Он также блокирует установку некоторых подключений или приложений, если они не соответствуют его критериям. Вам также следует отключить все антивирусные программы, которые включены на вашем компьютере.
- Нажмите кнопку Windows + R , чтобы открыть приложение «Выполнить». В диалоговом окне введите « панель управления ». Перед вами откроется панель управления вашего компьютера.
- В правом верхнем углу появится диалоговое окно для поиска. Напишите firewall и выберите первый вариант, который появится в результате.

- Теперь с левой стороны щелкните параметр, который гласит:« Включить брандмауэр Windows или выключить f » . Благодаря этому вы можете легко отключить брандмауэр.

- Выберите вариант « Отключить брандмауэр Windows » на обеих вкладках – Общедоступные и Частные сети. Сохранить изменения и выйти. Перезагрузите компьютер и проверьте, решена ли проблема.
Решение 4. Использование рекомендуемых оптимальных настроек
Это также может быть случай, когда опыт GeForce не работает должным образом, потому что вы изменили некоторые настройки. Когда вы просите Nvidia оптимизировать любую игру, она, как правило, проверяет несколько параметров, прежде чем оптимизировать игру, чтобы она работала наилучшим образом на вашем компьютере. Мы можем включить оптимальные настройки с помощью приложения и проверить, имеет ли это значение.
- Открыть приложение Nvidia GeForce Experience . Перейдите на вкладку « Настройки » и нажмите « Игры » в левой части окна.

- Установите флажок с именем « Рекомендовать оптимальные настройки ».

- Перезагрузите компьютер и проверьте, исчезла ли проблема.
Решение 5. Обновление графического драйвера
Если все вышеперечисленные решения не работают, мы можем попробовать обновить графический драйвер. Возможно, ваш графический драйвер неправильно настроен или устарел. Перед установкой нового драйвера нам необходимо полностью удалить все файлы драйверов, поэтому нам нужно использовать утилиту Display Driver Uninstaller. Вы можете легко загрузить эту утилиту через Интернет.
- После установки Display Driver Uninstaller (DDU) запустите компьютер в безопасный режим . Вы можете узнать, как загрузить компьютер в безопасном режиме, прочитав нашу статью об этом.
- После загрузки компьютера в безопасном режиме запустите только что установленное приложение. Выберите вариант Безопасный режим .

- После запуска приложения выберите первый вариант « Очистить и перезапустить ». Затем приложение автоматически удалит установленные драйверы и перезагрузит компьютер соответственно.

- Загрузите компьютер в обычный режим и запустите приложение. Откройте вкладку « Драйверы » и нажмите кнопку « Загрузить драйвер ». Введите свою спецификацию в правой части экрана и нажмите « Начать поиск », чтобы приложение могло найти оптимальные драйверы для вашего компьютера.

- После обновления драйвера перезапустите ваш компьютер и проверьте, решена ли проблема.
Примечание. Часто некоторые приложения могут мешать работе приложения. Убедитесь, что на вашем компьютере не запущены такие приложения. Также попробуйте войти в учетную запись администратора и проверьте, успешно ли оптимизировались игры.
Как исправить ошибку — Nvidia GeForce Experience не может оптимизировать игры
Многие пользователи Nvidia GeForce Experience сталкиваются с проблемой, когда утилита не может оптимизировать игры. Вот исправления, которые помогут вам исправить ошибку.
Как исправить GeForce Experience не может оптимизировать игры
Nvidia GeForce Experience — полезная утилита для ПК, которая может оптимизировать графику вашей игры настройки для достижения 60 FPS.
Однако многие пользователи сталкиваются с проблемой, когда утилита просто не оптимизирует настройки. Следующие исправления помогут вам решить эту проблему.
Исправление №1
Во-первых, убедитесь, что вы включили Рекомендуемые оптимальные настройки в настройках Geforce Experience. Откройте GeForce Experience, Настройки, Игры, отметьте «Рекомендовать оптимальные настройки».
Теперь попробуйте оптимизировать вашу игру, и она должна работать нормально.
Исправление №2
Первое исправление простое, просто удалите файлы конфигурации пользователя, чтобы исправить проблему.
Откройте диспетчер задач и убедитесь, что нет запущенных процессов, связанных с GeForce Experience.
Затем перейдите к «C: Users», ваше имя пользователя «AppDataLocalNVIDIA CorporationGeForce Experience».
Удалите папку «CefCache» и перезагрузите компьютер. Откройте Nvidia GeForce Experience, и вы сможете оптимизировать свои игры.
Исправление №3
Если проблема не устранена, возможно, это антивирусное программное обеспечение или Защитник Windows может блокировать Nvidia GeForce Experience. Это можно исправить, отключив антивирус.
Если вы не устанавливали антивирусное программное обеспечение, вам просто нужно отключить Защитник Windows.
Перейдите в Настройки, Обновление и безопасность, Безопасность Windows, Защита от вирусов и угроз и отключите защиту в реальном времени.
Теперь оптимизируйте игры для ПК, и GeForce Experience без проблем справится со своей задачей.
Исправление №4
Если вышеуказанные исправления не помогли вам, то виновником может быть брандмауэр Windows. это не позволяет GeForce Experience оптимизировать ваши игры.
Чтобы отключить брандмауэр, откройте «Настройки», найдите «Брандмауэр Защитника Windows» и откройте его.
Нажмите «Включить или выключить брандмауэр Защитника Windows» слева и установите оба флажка «Отключить брандмауэр Защитника Windows».
Теперь откройте GeForce Experience и оптимизируйте свои игры.
Исправление №5
Если ни одно из вышеперечисленных исправлений не устранило проблему «Nvidia GeForce Experience не может оптимизировать игры», переустановите GeForce Experience и графические драйверы.
Новая установка исправит проблему раз и навсегда.
Вот и все, что касается исправлений в Nvidia GeForce Experience, не оптимизируюет игры.
Если вы столкнулись с другими проблемами и ошибками ПК, также посетите наш хаб на предмет часто встречающихся ошибок ПК и их исправлений.
Как исправить Nvidia GeForce Experience не может оптимизировать игры
Просмотров сегодня: 6 364
Why can’t GeForce Experience optimize my games? How to fix GeForce Experience not optimizing games? If you are still trying to figure these questions out, this post of MiniTool is what you need.
Why Can’t GeForce Experience Optimize My Games
Nvidia GeForce Experience is a powerful software that can help users update Nvidia drivers, optimize graphics settings, optimize the installed games on your PC, and so on. Sometimes, however, this program can run into various issues such as GeForce Experience not finding games, GeForce Experience scanning failed, and the one discussed here.
According to user reports, we find the issue can occur after a motherboard change or a GPU driver update. Why can’t GeForce Experience optimize my games? The main reason behind the error is related to corrupted user configuration files. Besides, other factors like improper game settings, antivirus or firewall blocks, corrupt graphic card drivers, and even DNS settings can trigger the error.
How to Fix GeForce Experience Not Optimizing Games
To fix the issue, you can restart your computer or try resetting the game in GFE first to check if it works. If a simple restart/reset can’t resolve the “GeForce Experience not optimizing games” problem, try the following 6 fixes.
Fix 1. Use the Recommended Optimal Settings
Many users reported that they managed to fix the “GeForce Experience game cannot be optimized” issue by enabling the Recommend Optimal settings in GFE. Here’s how to do that:
Step 1. Launch your NVidia GeForce Experience client and go to the Preferences tab from the top menu.
Step 2. Select Games from the left action panel, and then tick the checkbox next to Recommend optimal settings and save the change.
Now, you can restart your PC and see if the NVidia game cannot be optimized problem gets solved.
Fix 2. Delete the User Configuration Files
Sometimes GeForce Experience won’t optimize games when the user configuration files get corrupted. In this case, you can fix it by deleting all the user configuration files in your C drive.
Step 1. Press Ctrl + Shift + Esc keys to open your Task Manager, and then right-click any GeForce Experience-related processes and select End task. Make sure all processes related to the app are not running before proceeding further.
Step 2. Press Win + R keys to open the Run dialog box, and then type %appdata% to it and hit Enter.
Step 3. Inside the pop-up folder, navigate to Local > NVIDIA Corporation > GeForce Experience directory.
Step 4. Open the GeForce Experience folder and delete the CefCache in it permanently.
Once done, reboot your PC and check if the GeForce Experience not optimizing games error persists.
Fix 3. Allow the Program Through Your Firewall or Antivirus Software
Another common reason why the GeForce Experience game cannot be optimized is your Firewall or antivirus interference. To fix it, you can try allowing the app through your Firewall or antivirus. For that:
Step 1. Type firewall in the search box and then select Windows Defender Firewall from the top result.
Step 2. Click on Allow an app or feature through Windows Defender Firewall from the left pane.
Step 3. Scroll down and select the checkbox for NVidia GeForce Experience from the list of programs, and then tick the checkbox for both Private and Public networks, and click OK to save the change. If you can find the game in the list, you can click on Change settings > Allow another app.
Tip: For Avast, you can read this post to add GeForce Experience to the exception lists. For AVG antivirus, navigate to Home > Settings > Components > Web Shield > Exceptions to add the application to exceptions lists. For Kaspersky, navigate to Home > Settings > Additional > Threats and Exclusions > Exclusions > Specify Trusted Applications > Add.
If the “NVidia game cannot be optimized” problem still occurs, you may consider disabling your Windows Defender Firewall temporarily.
Fix 4. Switch to Google DNS
Some users reported that the GeForce game cannot be optimized problem can be resolved by changing their DNS server to Google. It seems strange but really works. Let’s have a try.
Step 1. Open your Control Panel from the Start menu.
Step 2. Change the View by type to Category, and then navigate to Network and Internet > Network and Sharing Centre > Change adapter settings.
Step 3. Right-click the active network and select Properties.
Step 4. Navigate to the Networking tab, and then select Internet Protocol Version 4 (TCP/IPv4) and click on Properties.
Step 5. Select the Use the following DNS server addresses option, and then set the Preferred DNS server: 8.8.8.8, Alternative DNS server: 8.8.4.4. After that, click on OK to save the changes.
Step 6. Type cmd in the search box, and then right-click the Command Prompt from the top result and select Run as administrator. In the elevated Command Prompt, type the ipconfig /flushdns and hit Enter to clean up DNS cache.
Now, restart the application and see if the “GeForce Experience game can’t be optimized” issue is fixed.
Fix 5. Reinstall Your Graphics Card Driver
As mentioned above, the game cannot be optimized GeForce Experience due to corrupted or outdated graphics card drivers. Here you can try reinstalling your GPU driver and see if it works.
Step 1. Open the Run dialog box again, and then type devmgmt.msc in the box and hit Enter to open this program.
Step 2. In the Device Manager window, expand the Display adapters categories, then right-click the graphics card driver and select Uninstall device. Then follow any on-screen prompts to complete this uninstallation.
Step 3. Restart your computer and then Windows will automatically install a default graphics card driver for you. Alternatively, you can visit its manufacturer’s website and install the latest driver manually.
Fix 6. Reinstall GeForce Experience
If none of the above methods work, you may have to consider installing a fresh version of NVidia GeForce Experience. To do so, you need to uninstall it first and download it from the official website.
Step 1. Type appwiz.cpl in the Run dialog box and hit Enter.
Step 2. In the Programs and Features window, scroll down the list of installed programs to find NVidia GeForce Experience, and then right-click it and select Uninstall. Then follow the on-screen instructions to complete the process.
Step 3. Once uninstall, download the newest version from the GeForce Experience official website and install it accordingly.
Why can’t GeForce Experience optimize my games? How to fix GeForce Experience not optimizing games? If you are still trying to figure these questions out, this post of MiniTool is what you need.
Why Can’t GeForce Experience Optimize My Games
Nvidia GeForce Experience is a powerful software that can help users update Nvidia drivers, optimize graphics settings, optimize the installed games on your PC, and so on. Sometimes, however, this program can run into various issues such as GeForce Experience not finding games, GeForce Experience scanning failed, and the one discussed here.
According to user reports, we find the issue can occur after a motherboard change or a GPU driver update. Why can’t GeForce Experience optimize my games? The main reason behind the error is related to corrupted user configuration files. Besides, other factors like improper game settings, antivirus or firewall blocks, corrupt graphic card drivers, and even DNS settings can trigger the error.
How to Fix GeForce Experience Not Optimizing Games
To fix the issue, you can restart your computer or try resetting the game in GFE first to check if it works. If a simple restart/reset can’t resolve the “GeForce Experience not optimizing games” problem, try the following 6 fixes.
Fix 1. Use the Recommended Optimal Settings
Many users reported that they managed to fix the “GeForce Experience game cannot be optimized” issue by enabling the Recommend Optimal settings in GFE. Here’s how to do that:
Step 1. Launch your NVidia GeForce Experience client and go to the Preferences tab from the top menu.
Step 2. Select Games from the left action panel, and then tick the checkbox next to Recommend optimal settings and save the change.
Now, you can restart your PC and see if the NVidia game cannot be optimized problem gets solved.
Fix 2. Delete the User Configuration Files
Sometimes GeForce Experience won’t optimize games when the user configuration files get corrupted. In this case, you can fix it by deleting all the user configuration files in your C drive.
Step 1. Press Ctrl + Shift + Esc keys to open your Task Manager, and then right-click any GeForce Experience-related processes and select End task. Make sure all processes related to the app are not running before proceeding further.
Step 2. Press Win + R keys to open the Run dialog box, and then type %appdata% to it and hit Enter.
Step 3. Inside the pop-up folder, navigate to Local > NVIDIA Corporation > GeForce Experience directory.
Step 4. Open the GeForce Experience folder and delete the CefCache in it permanently.
Once done, reboot your PC and check if the GeForce Experience not optimizing games error persists.
Fix 3. Allow the Program Through Your Firewall or Antivirus Software
Another common reason why the GeForce Experience game cannot be optimized is your Firewall or antivirus interference. To fix it, you can try allowing the app through your Firewall or antivirus. For that:
Step 1. Type firewall in the search box and then select Windows Defender Firewall from the top result.
Step 2. Click on Allow an app or feature through Windows Defender Firewall from the left pane.
Step 3. Scroll down and select the checkbox for NVidia GeForce Experience from the list of programs, and then tick the checkbox for both Private and Public networks, and click OK to save the change. If you can find the game in the list, you can click on Change settings > Allow another app.
Tip: For Avast, you can read this post to add GeForce Experience to the exception lists. For AVG antivirus, navigate to Home > Settings > Components > Web Shield > Exceptions to add the application to exceptions lists. For Kaspersky, navigate to Home > Settings > Additional > Threats and Exclusions > Exclusions > Specify Trusted Applications > Add.
If the “NVidia game cannot be optimized” problem still occurs, you may consider disabling your Windows Defender Firewall temporarily.
Fix 4. Switch to Google DNS
Some users reported that the GeForce game cannot be optimized problem can be resolved by changing their DNS server to Google. It seems strange but really works. Let’s have a try.
Step 1. Open your Control Panel from the Start menu.
Step 2. Change the View by type to Category, and then navigate to Network and Internet > Network and Sharing Centre > Change adapter settings.
Step 3. Right-click the active network and select Properties.
Step 4. Navigate to the Networking tab, and then select Internet Protocol Version 4 (TCP/IPv4) and click on Properties.
Step 5. Select the Use the following DNS server addresses option, and then set the Preferred DNS server: 8.8.8.8, Alternative DNS server: 8.8.4.4. After that, click on OK to save the changes.
Step 6. Type cmd in the search box, and then right-click the Command Prompt from the top result and select Run as administrator. In the elevated Command Prompt, type the ipconfig /flushdns and hit Enter to clean up DNS cache.
Now, restart the application and see if the “GeForce Experience game can’t be optimized” issue is fixed.
Fix 5. Reinstall Your Graphics Card Driver
As mentioned above, the game cannot be optimized GeForce Experience due to corrupted or outdated graphics card drivers. Here you can try reinstalling your GPU driver and see if it works.
Step 1. Open the Run dialog box again, and then type devmgmt.msc in the box and hit Enter to open this program.
Step 2. In the Device Manager window, expand the Display adapters categories, then right-click the graphics card driver and select Uninstall device. Then follow any on-screen prompts to complete this uninstallation.
Step 3. Restart your computer and then Windows will automatically install a default graphics card driver for you. Alternatively, you can visit its manufacturer’s website and install the latest driver manually.
Fix 6. Reinstall GeForce Experience
If none of the above methods work, you may have to consider installing a fresh version of NVidia GeForce Experience. To do so, you need to uninstall it first and download it from the official website.
Step 1. Type appwiz.cpl in the Run dialog box and hit Enter.
Step 2. In the Programs and Features window, scroll down the list of installed programs to find NVidia GeForce Experience, and then right-click it and select Uninstall. Then follow the on-screen instructions to complete the process.
Step 3. Once uninstall, download the newest version from the GeForce Experience official website and install it accordingly.
[adace-ad id=»5173″]
Расскажем почему GeForce Experience не может оптимизировать игру…
Существует несколько причин, которые не позволяют программному обеспечению NVIDIA проводить оптимизацию в автоматическом режиме. О них — далее.
Нелицензионная копия игры
Это одна из самых частых причин почему GeForce Experience не оптимизирует игры. Сегодня пираты ломают не только код игры, но и вносят изменения в реестр, а также — в настройки системы. Некорректные записи в реестре — одна из причин, которая мешает GeForce Experience распознать игру и провести её оптимизацию согласно заложенным программам.
Изменения в реестре системы
Если не удаётся провести оптимизацию значит нужно проверять реестр системы. Данная проблема затрагивает не только мало известные игры, но и проекты с мировым именем. Как правило, все студии активно взаимодействуют с NVIDIA при разработке игр. Как результат — GeForce Experience имеет точные сведения позволяющие проводить оптимизацию игры автоматически.
Если игра не оптимизируется необходимо выполнить следующие действия:
- Перезагрузить систему — часто вопрос почему GeForce Experience не оптимизирует игры решается сам собой.
- Проанализировать реестр системы при помощи соответствующего ПО, например — CCleaner.
- Удалить все остаточные записи и ошибки, которые содержатся в реестре.
- Перезагрузить компьютер.
Если GeForce Experience так и не оптимизирует игру нужно проверить доступ к файлу с графическими настройками. Обычно такие файлы хранятся в системной папке Документы, кроме этого папки могут иметь название игры. Часто в имени файла с графическими параметрами игры есть слово «Settings».
После того как файл с графическими настройками игры найден необходимо вызвать контекстное меню — при помощи правой кнопки выбираем пункт «Свойства». Необходимо убедиться, что чек-бокс «Только чтение» не отмечен. Если включён атрибут «Только чтение» работа GeForce Experience будет значительно затруднена
Иногда помогает удаление файла с графическими настройками — при запуске игры он создается заново и таким образом проблема почему GeForce Experience не оптимизирует игры также может быть устранена.
Если после выполнения всех вышеуказанных действий GeForce Experience всё равно не проводит оптимизацию необходимо переустановить игру. Делать это нужно исключительно на системный раздел жесткого диска и по пути предложенному инсталлером по-умолчанию. Также не должно быть кириллицы в названиях папок
При запуске GeForce Experience также нужно убедиться в том, что память компьютера свободна и не запущены ресурсозатратные программы.
[adace-ad id=»5168″]
Алгоритм оптимизации GeForce Experience пока что несовершенен — возможны ошибки, которые появляются не только из-за самой игры, а скорее — при работе программы с определенными видеокартами и процессорами.
Игра не соответствует алгоритмам GeForce Experience
Данные ошибки могут вызываться самыми разнообразными факторами, которые не зависят от конечного пользователя.
Игра не имеет соответствующие подписи и сертификаты, которые необходимы для проведения автоматического оптимизации NVIDIA
Данная проблема особенно актуальна для жанра инди. Студии, которые занимаются производством инди-игр, мало заинтересованны в сотрудничестве с производителями железа.
Программисты NVIDIA не ищут путей оптимизации для каждой конкретной игры — они лишь пользуются настройками, которые предоставляют сами разработчики
Именно поэтом ответ почему GeForce Experience не оптимизирует игры чаще всего звучит просто — разработчики игры просто не предоставили необходимые данные NVIDIA.
Игра не знает как работать с настройками
Даже если в реестре есть соответствующая запись GeForce Experience не будет оптимизировать игру если отсутствуют сведения о том, как рассчитывать необходимую конфигурацию настроек. Даже если игра поддерживается NVIDIA это не значит, что GeForce Experience будет её оптимизировать в автоматическом режиме.
Игра запрещает вносить изменения в настройки и файлы конфигураций
Если GeForce Experience «видит», что игру можно оптимизировать, но она защищена от вмешательств разработчиком, оптимизация также не будет осуществляться. Многие игры имеют защиту от постороннего вмешательства — таким образом разработчик пытается защитить проект от взлома со стороны
В игре отсутствует возможность изменения графических настроек
Обычно настройки графики можно изменять в «полновесных» играх, а вот в инди-проектах, например, такие настройки вовсе отсутствуют. Также отвечая на вопрос почему GeForce Experience не оптимизирует игры нельзя исключать баги и другие ошибки разработчиков, которые обычно устраняются с выходном обновления…
Когда вы запускаете приложение GeForce Experience на игровом ПК с Windows 11 или Windows 10, вы можете увидеть следующее уведомление; Игра не может быть оптимизирована, Игра не оптимизирована или GeForce Experience не может оптимизировать игры на этом ПК. В этом сообщении представлены наиболее подходящие решения, которые затронутые пользователи могут применить для решения проблемы.
GeForce Experience — это полезное приложение, которое помогает обновлять драйверы, оптимизировать игровые настройки и позволяет геймерам на ПК делиться своими игровыми моментами с друзьями. Если GeForce Experience не может оптимизировать игры на вашем ПК с Windows 11/10, вы можете попробовать наши рекомендуемые ниже решения в произвольном порядке, чтобы решить проблему в вашей системе.
- Временно отключите защитное программное обеспечение (брандмауэр)
- Изменить настройки GeForce Experience
- Чистая установка драйвера дисплея NVIDIA
- Перейти на общедоступный DNS Google
Давайте взглянем на описание процесса, связанного с каждым из перечисленных решений.
Прежде чем попробовать приведенные ниже решения, проверьте наличие обновлений и установите все доступные биты на свое игровое устройство с Windows 11/10 и посмотрите, появляется ли какое-либо уведомление снова в приложении GeForce Experience. Если проблема возникла после недавнего обновления Windows, вы можете выполнить восстановление системы или удалить обновление.
1]Временно отключите программное обеспечение безопасности (брандмауэр)
Вы можете приступить к устранению неполадок на своей игровой машине с Windows 11/10, временно отключив брандмауэр на игровом устройстве. Это сработало для некоторых затронутых пользователей, поскольку кажется, что на некоторых компьютерах брандмауэр полностью блокировал сканирование новых игр, в результате чего GeForce не могла оптимизировать игры для вашего игрового процесса.
Виновником здесь, скорее всего, будет стороннее программное обеспечение безопасности. Однако, если вы используете брандмауэр Windows (что маловероятно), вы можете отключить брандмауэр.
Отключение любого стороннего антивируса или выделенного брандмауэра во многом зависит от установленного вами программного обеспечения безопасности. Как правило, чтобы отключить антивирусное программное обеспечение, найдите его значок в области уведомлений, на панели задач или в области переполнения угла панели задач, щелкните значок правой кнопкой мыши и выберите параметр, чтобы отключить или выйти из программы. Кроме того, вы можете обратиться к руководству по эксплуатации, чтобы узнать, как это можно сделать с помощью настроек пользовательского интерфейса программного обеспечения.
2]Изменить настройки GeForce Experience
Это решение требует от вас убедиться, что ваша система соответствует требованиям игры. Вы можете проверить требования к игре на сайте поставщика игры. Однако, если ваша система соответствует требованиям игры, но проблема, с которой вы столкнулись в настоящее время, не решена, вам необходимо убедиться, что в приложении GeForce Experience настроены оптимальные параметры.
Сделайте следующее:
- Откройте NVIDIA GeForce Experience.
- Перейдите на вкладку «Настройки».
- Затем нажмите боковую вкладку «Игры».
- Теперь убедитесь, что установлен флажок «Рекомендовать оптимальные настройки».
После этого вернитесь на вкладку «Игра» и проверьте, выполнены ли требования. Если это так, то оптимизация должна работать сейчас.
3]Чистая установка драйвера дисплея NVIDIA
Чтобы выполнить чистую установку графического драйвера NVIDIA на игровую установку Windows 11/10, чтобы устранить возникшую проблему., сначала вам нужно удалить графический драйвер через диспетчер устройств или, в качестве альтернативы, использовать инструмент удаления драйвера дисплея. После этого вы можете продолжить чистую установку графического драйвера NVIDIA следующим образом:
- Откройте страницу загрузки драйверов NVIDIA.
- Введите необходимую информацию, включая драйвер NVIDIA и операционную систему, в соответствующие поля.
- Нажмите «Поиск», чтобы увидеть список драйверов NVIDIA.
- Прокручивайте список вниз, пока не найдете нужный драйвер.
- Выберите его имя и нажмите кнопку «Загрузить».
- Откройте загруженный драйвер на своем компьютере и следуйте инструкциям на экране для установки.
- Когда вы дойдете до экрана параметров установки, выберите вариант «Пользовательский (расширенный)».
- Нажмите «Далее», чтобы увидеть список установленных компонентов.
- Установите флажок «Выполнить чистую установку».
- Нажмите кнопку Далее, чтобы установить драйвер.
После завершения установки или обновления драйвера проверьте, решена ли рассматриваемая проблема. Если нет, попробуйте следующее решение.
4]Перейдите на общедоступный DNS Google.
Как это ни странно, некоторые затронутые пользователи сообщили, что игра GeForce не может быть оптимизирована. Проблема может быть решена путем изменения их настроек DNS на Google. Чтобы выполнить эту задачу, вы можете следовать инструкциям в руководстве по настройке Google Public DNS на вашем компьютере.
Надеюсь это поможет!
Связанный пост: исправить код ошибки NVIDIA 0x80030020; Игра неожиданно завершается
Почему я не могу оптимизировать свою игру в GeForce Experience?
Если вам не удается оптимизировать игру в GeForce Experience, скорее всего, это связано с повреждением пользовательских файлов конфигурации. Кроме того, другие факторы, такие как неправильные настройки игры, блокировки антивируса или брандмауэра, поврежденные драйверы графической карты и даже настройки DNS, могут вызвать ошибку.
Хорошо ли использовать оптимизацию GeForce Experience?
Использование оптимизации GeForce Experience может быть хорошим или полезным, если вы хотите быстро погрузиться в игры и не возиться с настройками — однако это может не всегда соответствовать вашим предпочтениям или даже не всегда обеспечивать оптимальную частоту кадров. В любом случае, вы всегда можете настроить параметры в соответствии с вашими требованиями.
Содержание
- Ошибка Nvidia GeForce Experience не может оптимизировать игры
- Как исправить ошибку — Nvidia GeForce Experience не может оптимизировать игры
- Как исправить GeForce Experience не может оптимизировать игры
- Исправление №1
- Исправление №2
- Исправление №3
- Исправление №4
- Исправление №5
- Исправлено: GeForce Experience не может получить настройки
- СОВЕТУЕМ: Нажмите здесь, чтобы исправить ошибки Windows и оптимизировать производительность системы
- Что вызывает ошибку «Невозможно получить настройки» в GeForce Experience?
- Решение 1: переустановка GeForce Experience
- Решение 2. Удаление данных пользователя Steam
- Решение 3. Установка новейших драйверов NVIDIA
- Исправлено: GeForce Experience не может получить настройки —
- Что вызывает ошибку «Невозможно получить настройки» в GeForce Experience?
- Решение 1: переустановка GeForce Experience
- Решение 2. Удаление данных пользователя Steam
- Решение 3. Установка новейших драйверов NVIDIA
Ошибка Nvidia GeForce Experience не может оптимизировать игры
Как исправить ошибку — Nvidia GeForce Experience не может оптимизировать игры
Многие пользователи Nvidia GeForce Experience сталкиваются с проблемой, когда утилита не может оптимизировать игры. Вот исправления, которые помогут вам исправить ошибку.
Как исправить GeForce Experience не может оптимизировать игры
Nvidia GeForce Experience — полезная утилита для ПК, которая может оптимизировать графику вашей игры настройки для достижения 60 FPS.
Однако многие пользователи сталкиваются с проблемой, когда утилита просто не оптимизирует настройки. Следующие исправления помогут вам решить эту проблему.
Исправление №1
Во-первых, убедитесь, что вы включили Рекомендуемые оптимальные настройки в настройках Geforce Experience. Откройте GeForce Experience, Настройки, Игры, отметьте «Рекомендовать оптимальные настройки».
Теперь попробуйте оптимизировать вашу игру, и она должна работать нормально.
Исправление №2
Первое исправление простое, просто удалите файлы конфигурации пользователя, чтобы исправить проблему.
Откройте диспетчер задач и убедитесь, что нет запущенных процессов, связанных с GeForce Experience.
Затем перейдите к «C: Users», ваше имя пользователя «AppDataLocalNVIDIA CorporationGeForce Experience».
Удалите папку «CefCache» и перезагрузите компьютер. Откройте Nvidia GeForce Experience, и вы сможете оптимизировать свои игры.
Исправление №3
Если проблема не устранена, возможно, это антивирусное программное обеспечение или Защитник Windows может блокировать Nvidia GeForce Experience. Это можно исправить, отключив антивирус.
Если вы не устанавливали антивирусное программное обеспечение, вам просто нужно отключить Защитник Windows.
Перейдите в Настройки, Обновление и безопасность, Безопасность Windows, Защита от вирусов и угроз и отключите защиту в реальном времени.
Теперь оптимизируйте игры для ПК, и GeForce Experience без проблем справится со своей задачей.
Исправление №4
Если вышеуказанные исправления не помогли вам, то виновником может быть брандмауэр Windows. это не позволяет GeForce Experience оптимизировать ваши игры.
Чтобы отключить брандмауэр, откройте «Настройки», найдите «Брандмауэр Защитника Windows» и откройте его.
Нажмите «Включить или выключить брандмауэр Защитника Windows» слева и установите оба флажка «Отключить брандмауэр Защитника Windows».
Теперь откройте GeForce Experience и оптимизируйте свои игры.
Исправление №5
Если ни одно из вышеперечисленных исправлений не устранило проблему «Nvidia GeForce Experience не может оптимизировать игры», переустановите GeForce Experience и графические драйверы.
Новая установка исправит проблему раз и навсегда.
Вот и все, что касается исправлений в Nvidia GeForce Experience, не оптимизируюет игры.
Если вы столкнулись с другими проблемами и ошибками ПК, также посетите наш хаб на предмет часто встречающихся ошибок ПК и их исправлений.
Исправлено: GeForce Experience не может получить настройки
СОВЕТУЕМ: Нажмите здесь, чтобы исправить ошибки Windows и оптимизировать производительность системы
NVIDIA GeForce Experience — это официальное программное обеспечение NVIDIA, которое используется для хранения предпочтительных настроек графики в соответствии с профилем и помогает пользователям оптимизировать свои игры на ходу. Пользователи могут использовать его для хранения набора конфигураций и сохранения его в своем профиле.
GeForce Experience не может получить настройки
Всякий раз, когда пользователь использует другой компьютер, он может войти в GeForce Experience и получить все свои сохраненные настройки одним щелчком мыши. Это оказывается очень эффективным и экономит время. Несмотря на то, что это лучшее программное обеспечение для синхронизации графики, пользователи испытывают ошибку «Невозможно получить настройки» при попытке импортировать настройки. Это довольно распространенная проблема, которая может быть решена с помощью простых методов, перечисленных ниже.
Что вызывает ошибку «Невозможно получить настройки» в GeForce Experience?
Как и приложение, это сообщение об ошибке также связано с графическими драйверами и самой утилитой. Многое может пойти не так, что может привести к этой ошибке. Некоторые из причин, по которым у вас может возникнуть «Невозможно получить настройки» в GeForce Experience, включают, но не ограничиваются:
- Установочные модули: GeForce хорошо известен своими испорченными установочными файлами. Простая переустановка может решить проблему мгновенно.
- Брандмауэр и антивирус. Программное обеспечение антивируса и брандмауэра может помечать приложение как ложное срабатывание, что ограничивает его связь с серверами.
- Драйверы графики: драйверы графики, установленные на вашем компьютере, могут быть причиной появления сообщения об ошибке.
Прежде чем перейти к решению, убедитесь, что вы вошли в систему как администратор на своем компьютере и имеете активное открытое подключение к Интернету. Кроме того, вы должны также попытаться войти в GeForce Experience, используя учетные данные своей учетной записи NVIDIA вместо входа через Facebook или Google.
Решение 1: переустановка GeForce Experience
Установочные файлы приложений, таких как GeForce Experience, могут быть повреждены или несовместимы, что может привести к неправильной работе приложения. Простое и понятное решение — переустановить все приложение. Это удалит все проблемные файлы, которые будут заменены при установке новой версии. Убедитесь, что вы вошли в приложение, чтобы ваши конфигурации были сохранены в облаке.
- Нажмите Windows + R, введите « appwiz.cpl ”в диалоговом окне и нажмите Enter.
- Попав в диспетчер приложений, найдите запись GeForce Experience, щелкните правой кнопкой мыши приложение и выберите « Удалить» .
Удаление GeForce Experience
- Перезагрузите компьютер после этого шага и после запуска приложения проверьте, исчезло ли сообщение об ошибке.
Решение 2. Удаление данных пользователя Steam
Другим выходом из ситуации является удаление некоторых файлов Steam, которые являются специфическими, а затем попытайтесь запустить опыт GeForce. Steam, как известно, конфликтует с опытом GeForce, поскольку оба являются приложениями, которые напрямую взаимодействуют с играми, в которые вы играете. Мы будем удалять некоторые Пользовательские данные, которые являются временными файлами, используемыми для хранения конфигураций приложения.
- Нажмите Windows + E и перейдите в следующий каталог:
Если у вас есть другой каталог, где установлен Steam, перейдите туда. Это место по умолчанию, где установлен Steam.
- Попав в папку, удалите все папки, в которых нетномера . Например, папка может быть «анонимной» и т. Д.
Удаление определенных файлов UserData
- После удаления всех файлов, у которых нет номеров, перезагрузите компьютер и снова запустите GeForce Experience. Проверьте, разрешено ли сообщение об ошибке.
Решение 3. Установка новейших драйверов NVIDIA
Если все вышеперечисленные методы не работают, мы можем попробовать установить последние версии драйверов NVIDIA для вашего графического оборудования после прямой загрузки последней версии с веб-сайта. Графические драйверы являются основными компонентами, которые обеспечивают взаимодействие между оборудованием и программным обеспечением.
Мы будем использовать утилиту Display Driver Uninstaller для полного удаления драйверов с вашего компьютера.
- Перейдите на официальный сайт NVIDIA и загрузите последние версии драйверов для вашей видеокарты.
- После загрузки драйверов в доступном месте загрузите утилиту DDU.
- После установки Display Driver Uninstaller (DDU) запустите компьютер в безопасном режиме . Вы можете проверить нашу статью о том, как загрузить компьютер в безопасном режиме.
- После запуска DDU выберите первый вариант « Очистить и перезапустить ». Это полностью удалит текущие драйверы с вашего компьютера.
Удаление NVIDIA Graphics — DDU
- Теперь установите драйверы, которые мы только что загрузили, и перезагрузите компьютер снова. Теперь запустите GeForce Experience и проверьте, устранено ли сообщение об ошибке.
Исправлено: GeForce Experience не может получить настройки —
NVIDIA GeForce Experience — это официальное программное обеспечение NVIDIA, которое используется для хранения предпочтительных настроек графики в соответствии с профилем и помогает пользователям оптимизировать свои игры на ходу. Пользователи могут использовать его для хранения набора конфигураций и сохранения его в своем профиле.
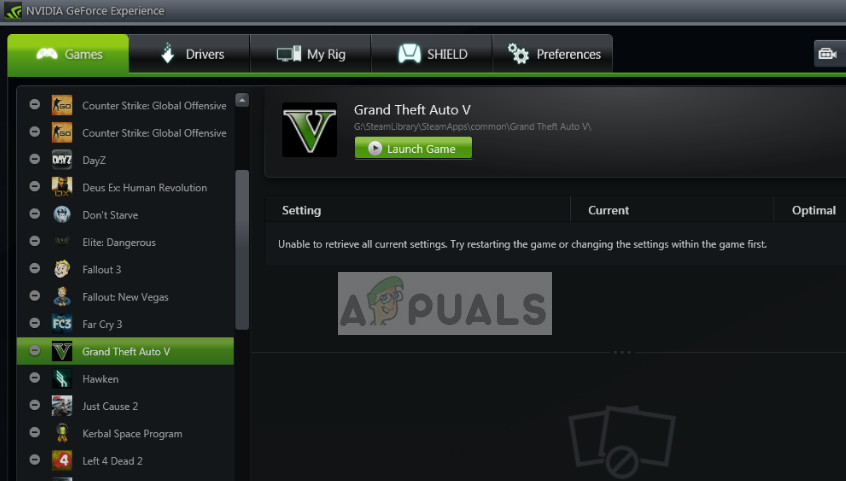
Всякий раз, когда пользователь использует другой компьютер, он может войти в GeForce Experience и получить все свои сохраненные настройки одним щелчком мыши. Это оказывается очень эффективным и экономит время. Несмотря на то, что это лучшее программное обеспечение для синхронизации графики, пользователи испытывают ошибку «Невозможно получить настройки» при попытке импортировать настройки. Это довольно распространенная проблема, которая может быть решена с помощью простых методов, перечисленных ниже.
Что вызывает ошибку «Невозможно получить настройки» в GeForce Experience?
Как и приложение, это сообщение об ошибке также связано с графическими драйверами и самой утилитой. Многое может пойти не так, что может привести к этой ошибке. Некоторые из причин, по которым вы можете увидеть «Невозможно получить настройки» в GeForce Experience, включают, но не ограничиваются:
- Установочные модули: GeForce хорошо известен своими поврежденными установочными файлами. Простая переустановка может решить проблему мгновенно.
- Брандмауэр и антивирус: Антивирус и брандмауэр могут помечать приложение как ложное срабатывание, что ограничивает его связь с серверами.
- Графические драйверы: Установленные на вашем компьютере графические драйверы могут быть причиной появления сообщения об ошибке.
Прежде чем перейти к решению, убедитесь, что вы вошли в систему как администратор на своем компьютере и имеете активное открытое подключение к Интернету. Кроме того, вы также должны попробовать вход в GeForce Experience используя ваш NVIDIA учетные данные учетной записи вместо входа в систему через Facebook или Google.
Решение 1: переустановка GeForce Experience
Установочные файлы приложений, таких как GeForce Experience, могут быть повреждены или несовместимы, что может привести к неправильной работе приложения. Простое и понятное решение — переустановить все приложение. Это удалит все проблемные файлы, которые будут заменены при установке новой версии. Убедитесь, что вы вошли в приложение, чтобы ваши конфигурации были сохранены в облаке.
- Нажмите Windows + R, введите «appwiz.компл”В диалоговом окне и нажмите Enter.
- Попав в диспетчер приложений, найдите запись GeForce Experience, щелкните правой кнопкой мыши на приложении и выберите Удалить.
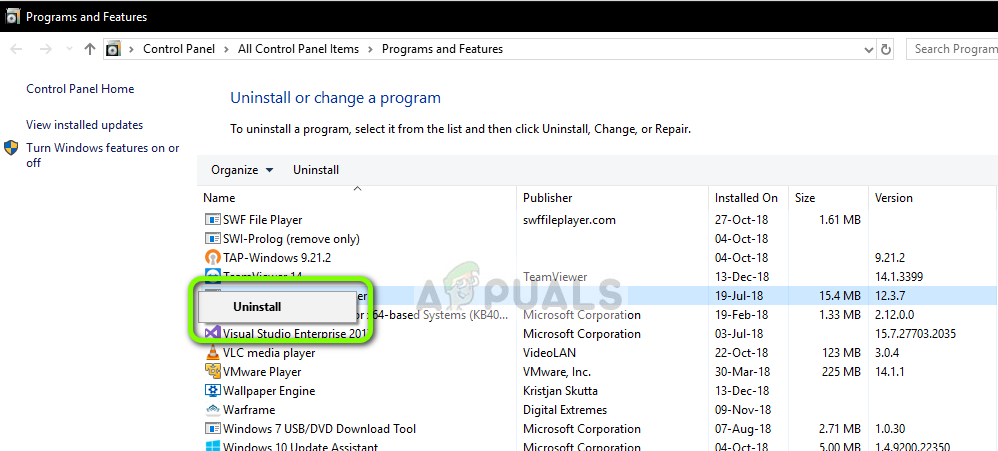
- Перезагрузите компьютер после этого шага и после запуска приложения проверьте, исчезло ли сообщение об ошибке.
Решение 2. Удаление данных пользователя Steam
Другим выходом из ситуации является удаление некоторых файлов Steam, которые являются специфическими, а затем попытайтесь запустить опыт GeForce. Steam, как известно, конфликтует с опытом GeForce, поскольку оба являются приложениями, которые напрямую взаимодействуют с играми, в которые вы играете. Мы будем удалять некоторые Пользовательские данные, которые являются временными файлами, используемыми для хранения конфигураций приложения.
- Нажмите Windows + E и перейдите в следующий каталог:
Если у вас есть другой каталог, где установлен Steam, перейдите туда. Это место по умолчанию, где установлен Steam.
- Однажды в папке, удалять каждая папка, которая не иметь число в этом. Например, папка может быть «анонимной» и т. Д.
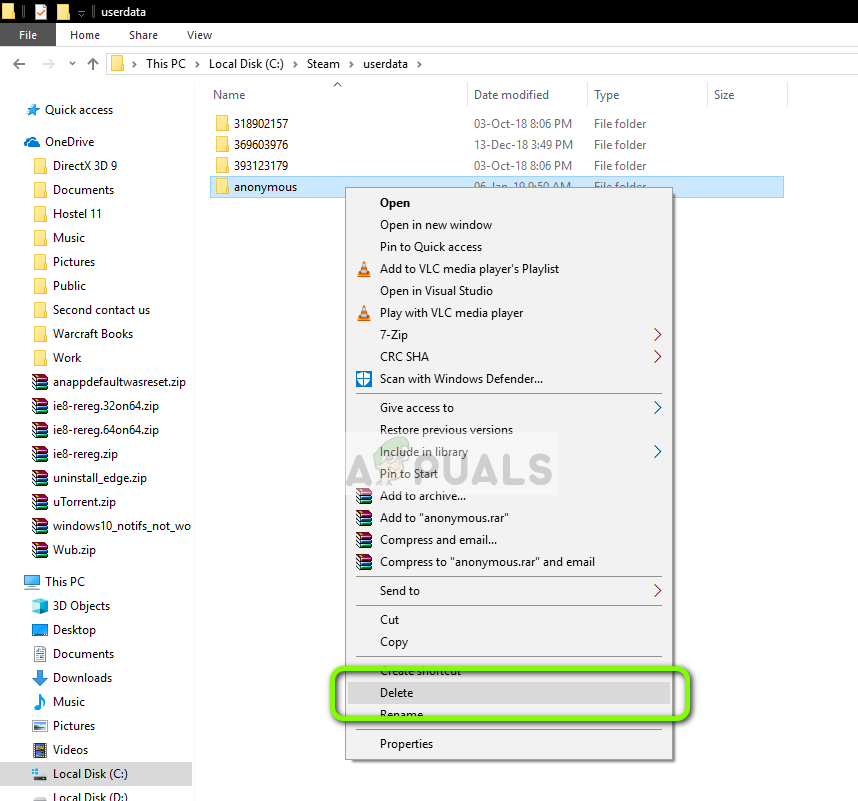
- После удаления всех файлов, у которых нет номеров, правильно перезагрузите компьютер и снова запустите GeForce Experience. Проверьте, разрешено ли сообщение об ошибке.
Решение 3. Установка новейших драйверов NVIDIA
Если все вышеперечисленные методы не работают, мы можем попробовать установить последние драйверы NVIDIA для вашего графического оборудования после прямой загрузки последней версии с веб-сайта. Графические драйверы являются основными компонентами, которые обеспечивают взаимодействие между оборудованием и программным обеспечением.
Мы будем использовать утилиту Удаление драйвера дисплея для полного удаления драйверов с вашего компьютера.
- Перейдите на официальный сайт NVIDIA и загрузите последние версии драйверов для вашей видеокарты.
- После загрузки драйверов в доступном месте загрузите утилиту DDU.
- После установки Удаление драйвера дисплея (DDU), запустить свой компьютер в безопасный режим. Вы можете проверить нашу статью о том, как загрузить компьютер в безопасном режиме.
- После запуска DDU выберите первый вариант «Очистить и перезапустить». Это полностью удалит текущие драйверы с вашего компьютера.
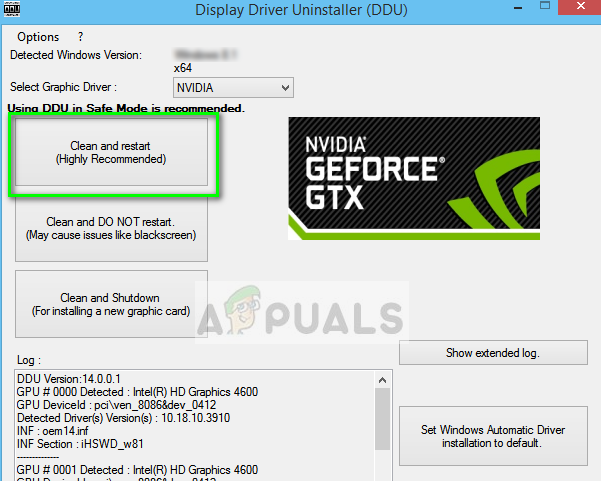
- Теперь установите драйверы, которые мы только что загрузили, и перезагрузите компьютер снова. Теперь запустите GeForce Experience и проверьте, устранено ли сообщение об ошибке.
На чтение 5 мин. Просмотров 6.3k. Опубликовано 13.06.2021
2
Это раздражает, когда вы открываете GeForce Experience и обнаруживаете, что ни одна из ваших игр не была оптимизирована. Вы нажали на игру, она говорит: « Не удалось получить настройки. Повторите попытку позже . ”
Не волнуйтесь, вы не одиноки. Вот исправления, которые вы можете попытаться решить.
Перед тем, как начать:
Попробуйте войти в систему под своей учетной записью NVIDIA. Вместо учетной записи google или facebook, иногда просто войдите в систему с учетной записью NVIDIA.
Содержание
- Попробуйте следующие методы:
- Метод 1. Отключите антивирусное программное обеспечение Bitdefender
- Метод 2: переустановка GeForce Experience
- Метод 3: Переустановите драйверы NVIDIA
- Вариант 1 – Загрузите и установите драйвер вручную
- Вариант 2 – автоматическое обновление NVIDIA графический драйвер
- Метод 4: Удаление пользовательских данных Steam
- Метод 5: Восстановить настройки панели управления NVIDIA
Попробуйте следующие методы:
Здесь 5 методов, которые вы можете попробовать. Возможно, вам не придется пробовать их все; просто двигайтесь вниз, пока не найдете тот, который вам подходит.
- Отключите антивирусное программное обеспечение Bitdefender
- Переустановка GeForce Experience
- Переустановите драйверы NVIDIA.
- Удаление данных пользователя Steam
- Восстановление настроек панели управления NVIDIA
Метод 1. Отключите антивирусное программное обеспечение Bitdefender
Если на вашем компьютере установлен Bitdefender, возможно, вам придется остановить его. Это связано с тем, что это антивирусное программное обеспечение может заблокировать вашу программу GeForce Experience и привести к тому, что GFE не сможет получить настройки игры. Вы можете просто отключить Bitdefender, чтобы узнать, сможет ли GFE извлечь и оптимизировать игру.
Если это сработает, вы можете заменить антивирусное программное обеспечение или обратиться за помощью в службу поддержки производителя.
Если этот метод не работает, вы можете перейти к следующему решению.
Примечание . Будьте особенно осторожны с тем, какие сайты вы посещаете, какие электронные письма открываете и какие файлы загружаете, когда ваше антивирусное программное обеспечение отключено.
Метод 2: переустановка GeForce Experience
Установочные файлы GeForce Experience могут быть повреждены или несовместимы, что может вызвать проблемы. Вы можете переустановить все приложение, чтобы устранить проблему.
- Нажмите клавишу с логотипом Windows + R вместе введите appwiz.cpl и нажмите Enter .
- Щелкните правой кнопкой мыши GeForce Experience и выберите Удалить .
- Перезагрузите компьютер и установите последнюю версию GeForce Experience.
- Запустите программу, чтобы проверить, появится ли сообщение об ошибке.
Метод 3: Переустановите драйверы NVIDIA
«GeForce Проблема с невозможностью получить настройки », вероятно, вызвана повреждением файлов драйверов, от которых не удается избавиться при простом удалении. Перед установкой нового драйвера необходимо очистить все файлы. Чистая переустановка может помочь вам решить проблему.
Программа удаления драйверов дисплея – это утилита для удаления драйверов, которая может помочь вам полностью удалить драйверы видеокарты NVIDIA, не оставляя остатков.
Если у вас уже есть программа удаления драйверов дисплея. , вы можете использовать его для удаления драйверов. Или вы можете использовать диспетчер устройств для удаления драйверов.
- Запустите программу удаления драйвера дисплея . Выберите безопасный режим, как было предложено.
- Выберите драйвер, который хотите удалить, затем выберите Очистить и перезапустить (настоятельно рекомендуется ) .
- Дождитесь завершения удаления и перезагрузите компьютер.
Есть два способа обновить графический адаптер NVIDIA: вручную и автоматически.
Вариант 1 – Загрузите и установите драйвер вручную
- Перейдите на официальный сайт NVIDIA, чтобы загрузить последнюю версию графического драйвера для вашего устройства.
- После установки перезагрузите компьютер, а затем запустите GeForce Experience, чтобы проверить, появится ли сообщение об ошибке.
Вариант 2 – автоматическое обновление NVIDIA графический драйвер
Если у вас нет времени, терпения или компьютерных навыков для обновления драйверов вручную, вы можете сделать это автоматически с помощью Driver Easy.
Driver Easy автоматически распознает вашу систему и найдет для нее подходящие драйверы. Вы можете сэкономить больше времени, вместо того, чтобы искать и загружать нужный драйвер.
Вы можете автоматически обновлять драйверы с помощью БЕСПЛАТНОЙ или Pro версии Driver Easy. Но с версией Pro требуется всего 2 клика (и вы получаете полную поддержку и 30-дневную гарантию возврата денег):
- Загрузите и установите Driver Easy.
- Запустите Driver Easy и нажмите кнопку Сканировать сейчас . Затем Driver Easy просканирует ваш компьютер и обнаружит все проблемные драйверы.
- Нажмите кнопку Обновить рядом с аудиодрайвером, чтобы автоматически загрузите правильную версию этого драйвера, затем вы сможете установить ее вручную (вы можете сделать это в БЕСПЛАТНОЙ версии).
Или нажмите Обновить все , чтобы автоматически загрузить и установить правильную версию всех драйверов, которые отсутствуют или устарели в вашей системе. (Для этого требуется версия Pro с полной поддержкой и 30-дневной гарантией возврата денег. Вам будет предложено выполнить обновление, когда вы нажмете «Обновить все».) - Запустите GeForce Experience, чтобы проверить, решает ли это вашу проблему.
Примечание : После переустановки GeForce Experience вам необходимо выполнить повторное сканирование, чтобы получить настройки.
Метод 4: Удаление пользовательских данных Steam
Если у вас есть Steam и вы видите сообщение об ошибке, вы можете попробовать этот метод, чтобы решить проблему.
Возможно, вы слышали, что Steam и GeForce Experience не очень хорошо ладят, и это может привести к проблеме. Таким образом, удаление некоторых временных пользовательских данных Steam может решить проблему.
- Одновременно нажмите клавишу с логотипом Windows + E , чтобы открыть проводник.
- Расположите в этой папке « C: Program Files (x86) Steam userdata » и удалите папку без номера в ее имени. Например, «анонимный». Название папки может быть другим.
- Перезагрузите компьютер и запустите GeForce Experience, чтобы проверить, устранено ли сообщение об ошибке.
Метод 5: Восстановить настройки панели управления NVIDIA
Служба поддержки NVIDIA предлагает следующий метод: Восстановить настройки видеокарты. Этот метод помогает некоторым пользователям решить проблему, вы можете попробовать.
КАК : запустите панель управления NVIDIA, затем выберите «Управление настройками 3D». Нажмите Восстановить и нажмите Да во всплывающем окне. Перезагрузите компьютер и проверьте, вступит ли он в силу.

Спасибо за прочтение. Мы надеемся, что один из этих методов поможет вам решить проблему. Если у вас есть вопросы или предложения, оставляйте комментарии ниже. Мы постараемся помочь.