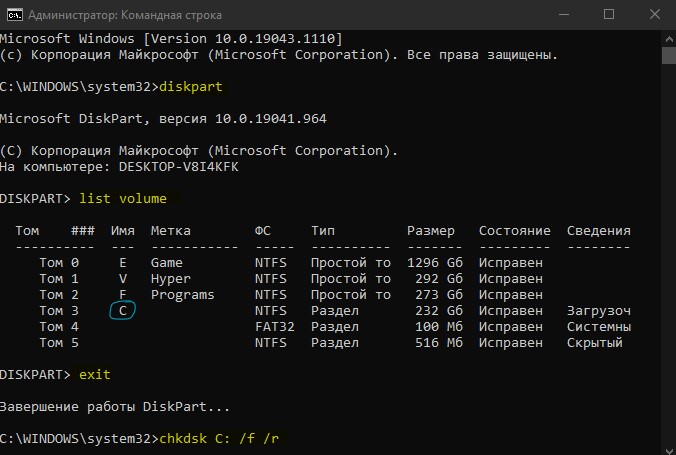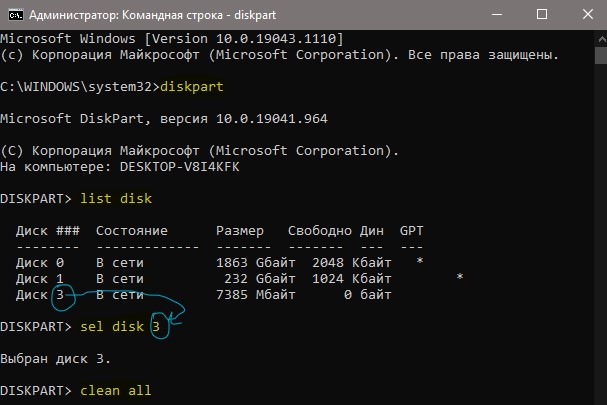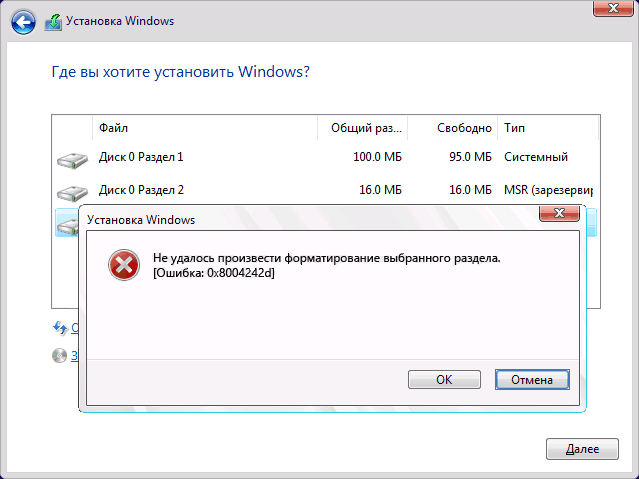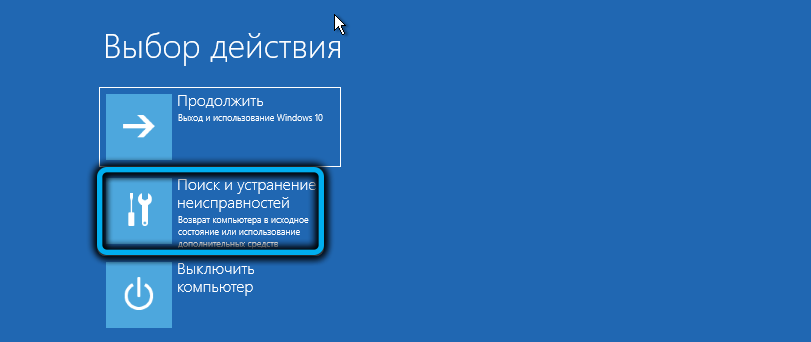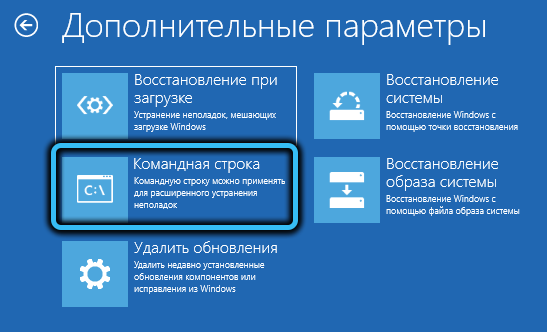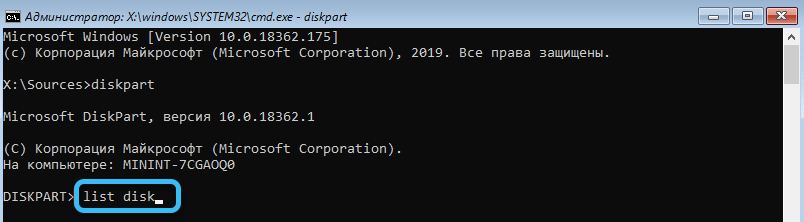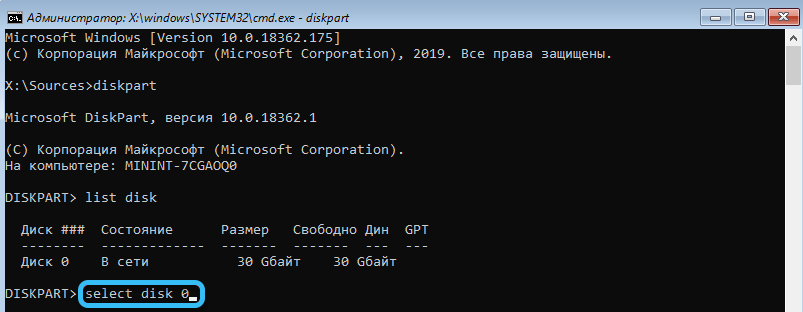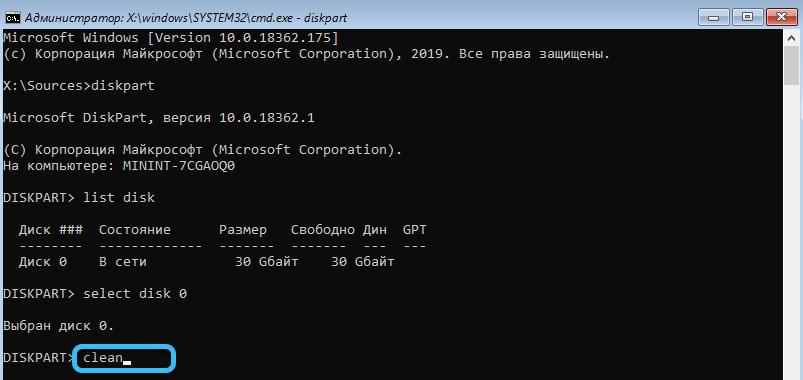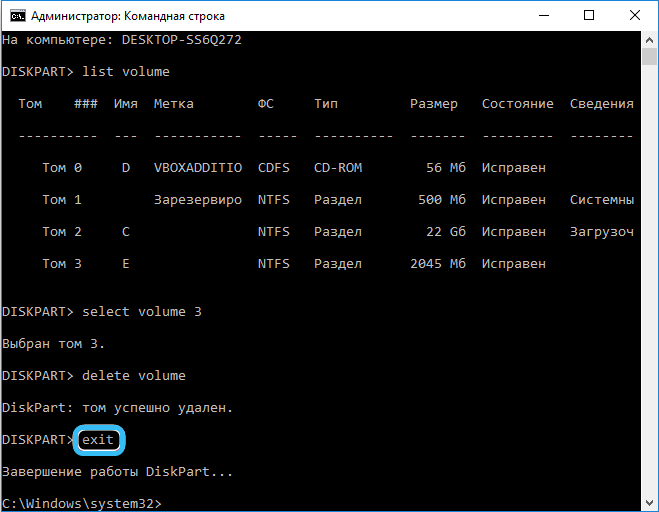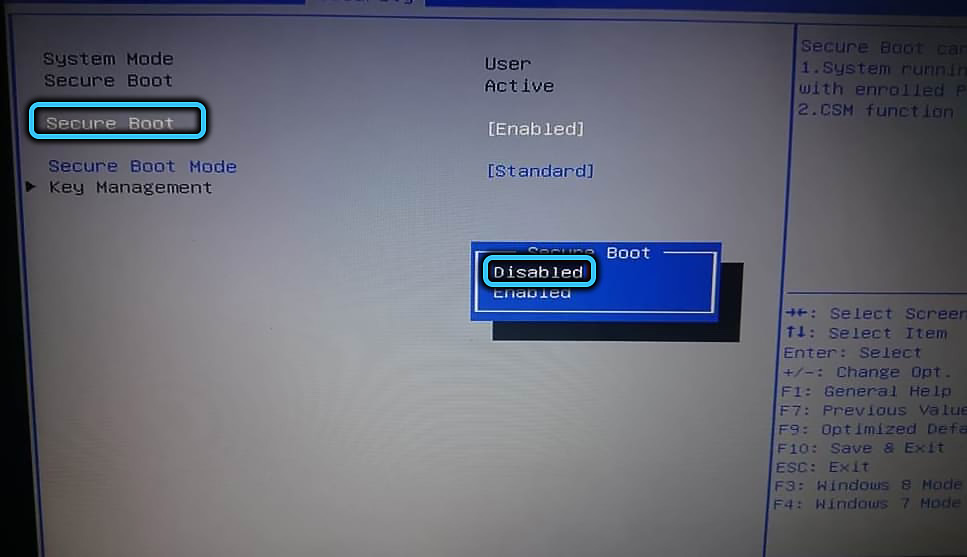В этой инструкции подробно о простых способах исправить ошибку 0x8004242d при форматировании, о том, чем она может быть вызвана и дополнительные нюансы, которые могут оказаться полезными.
Возможные способы решения ошибки форматирования раздела 0x8004242d при установке Windows
Прежде всего, вопреки тому, что вы можете встретить в сети, именно эта ошибка не связана со структурой разделов MBR или GPT — при несоответствии вы получите сообщение «Невозможно установить Windows в раздел N диска M», но форматирование останется возможным. Чаще проблема в одном из:
- Ошибки файловой системы на диске, повреждения структуры разделов, использование сторонних программ для изменения структуры разделов перед началом установки Windows.
- Редко, но возможно — проблемы с подключением накопителя, его аппаратные неисправности.
Как правило, ошибку 0x8004242d сравнительно легко исправить, для этого можно использовать следующие подходы, от простых к более сложным (внимание: перед вводом команд и действиями рекомендую быть предельно внимательными — 3-й и 4-й способы удаляют данные на всём физическом диске, а не на отдельном разделе):
- В том же окне, где вы сталкиваетесь с ошибкой 0x8004242d нажмите клавиши Shift+F10, а если ничего не произошло и у вас ноутбук — Shift+Fn+F10, откроется командная строка. В командной строке введите по порядку команды (переключение языка клавишами Alt+Shift):
diskpart list volume (чтобы узнать букву раздела, который нужно форматировать) exit chkdsk C: /f (букву C: меняем на ту, который выдает ошибку при форматировании)
Дождитесь завершения проверки файловой системы диска, закройте командную строку и попробуйте выполнить форматирование снова.
- В программе установки попробуйте не форматировать раздел, а, выбрав его, нажать «Удалить», а затем, если удаление раздела диска прошло успешно, выберите образовавшееся «Незанятое пространство», нажмите «Создать», а затем — «Применить». Будет создан пустой раздел, по размеру соответствующий удалённому, но без файловой системы. Его можно попробовать отформатировать, а если установка планируется именно на этот раздел, то просто выбрать его и нажать «Далее» — необходимое форматирование будет произведено автоматически.
- Если на всём диске (то есть на всех разделах одного физического диска, например, Диске 0) нет никаких важных данных, вы можете: удалить все без исключения разделы этого диска в программе установки, выбрать большое «Незанятое пространство на Диске 0», нажать «Далее». Будет выполнено автоматическое форматирование и установка системы. А затем, при необходимости, вы сможете разделить диск на разделы уже в установленной Windows. Преимущество способа: он также исправит несоответствие таблиц GPT/MBR.
- Этот способ также подходит лишь в том случае, если на всём физическом диске (ни на одном из его разделов) нет важных данных. Запускаем командную строку как в первом способе, после чего по порядку вводим команды:
diskpart list disk (здесь нам нужен номер диска, на котором находится раздел, который не форматируется) select disk N (вместо N указываем номер диска) clean all (операция займет много времени, восстановление данных после неё невозможно) exit
затем закрываем командную строку, в окне выбора разделов программы установки Windows нажимаем «Обновить» и пробуем выполнить нужные операции над дисками, например — создать разделы или просто выбрать незанятое пространство и нажать «Далее» для автоматического форматирования и установки системы.
Надеюсь, один из методов поможет решить проблему. Дополнительно учитывайте, что проблемы с подключением диска или особенности подключения (например, если диск подключен к ноутбуку вместо оптического привода) также могут приводить к рассматриваемой ошибке.
Содержание
- Способ 1: Запуск «chkdsk»
- Способ 2: Удаление раздела
- Способ 3: Очистка диска
- Способ 4: Проверка диска на наличие неполадок
- Вопросы и ответы
Ошибка с кодом 0x8004242d возникает на раннем этапе установки Windows 10, при автоматическом форматировании диска. В большинстве случаев она вызывается повреждением файловой системы накопителя или структуры разделов, относительно редко причиной неполадки становятся аппаратные проблемы с жестким диском или его подключением.
Способ 1: Запуск «chkdsk»
Решение заключается в проверке файловой системы раздела на предмет логических ошибок и их устранении. Для этих целей можно воспользоваться встроенной в дистрибутив Windows утилитой «chkdsk».
- Загрузите компьютер с установочной флешки и когда на экране появится окно мастера-установщика, нажмите комбинацию клавиш Shift + F10.
- В открывшейся «Командной строке» выполните команды
diskpartиlist volume, чтобы вывести список логических разделов с их буквами. Определите букву раздела, на который устанавливается Windows. - Завершите работу консольной утилиты «DiskPart» командой
exitи тут же выполните командуchkdsk /f /r X:, где X – буква проверяемого раздела, определенная в прошлом шаге.

По завершении проверки и исправления логических ошибок повторите процедуру форматирования раздела.
Способ 2: Удаление раздела
Если ошибка возникает после выбора опции «Форматировать» в программе установки Windows, попробуйте отказаться от идеи отформатировать раздел, сразу перейдя к процедуре его создания.
- Выделите в окне программы установки Windows раздел, при форматировании которого получили ошибку, и нажмите «Удалить».
- Выделив полученное нераспределенное пространство, нажмите кнопку «Создать», а затем «Применить».
- Не нажимайте кнопку «Форматировать», вместо этого просто кликните по «Далее» и продолжите процедуру установки операционной системы.

Способ 3: Очистка диска
Радикальный и более эффективный способ устранения неполадки, предполагающий удаление с жесткого диска всех имеющихся на нем разделов и данных.
- Загрузив компьютер с установочной флешки и открыв «Командную строку» как было показано в Способе 1, выполните одну за другой следующие команды:
diskpart
list disk (если в компьютере установлено от двух накопителей, обращайте внимание на объем каждого из них, чтобы выбрать цифру проблемного диска)
select disk 0 (вместо "0" в вашем случае может быть другая цифра)
clean - В результате все разделы и данные на диске будут удалены. Закройте «Командную строку», нажмите в окне мастера установки Windows «Далее» и продолжите установку Windows в обычном режиме.

Способ 4: Проверка диска на наличие неполадок
Если решить проблему программным путем не удается, следует убедиться, что жесткий диск исправен. В домашних условиях для диагностики накопителей можно использовать такую программу как Victoria, но если нет должных знаний, лучше обратиться за помощью к специалистам из сервисного центра.
Скачать Victoria
Читайте также: Программы для проверки жесткого диска
Еще статьи по данной теме:
Помогла ли Вам статья?
Содержание
- Как самому исправить ошибку 0x8004242d при установке Windows 7, 8 или 10?
- Возможные причины
- Как исправить ошибку 0x8004242d?
- Полезное видео
- Не удалось отформатировать выбранный раздел (ошибка 0x8004242d)
- Как устранить проблему «Не удалось отформатировать выбранный раздел» (ошибка 0x8004242d)?
- Решение 1. Удаление всех разделов
- Решение 2. Очистка жесткого диска с помощью Diskpart.exe
- Решение 3. Отключение поддержки загрузки через USB
Как самому исправить ошибку 0x8004242d при установке Windows 7, 8 или 10?
Ошибка 0x8004242d чаще всего возникает при установке операционной системы Windows либо при форматировании жесткого диска. Иногда пользователь, занимающийся переустановкой операционной оболочки Windows 7, 8 или 10, видит сообщение: «Не удалось провести форматирование выбранного раздела [Ошибка 0x8004242d]». Еще один вариант написания выглядит таким образом: «Нам не удалось отформатировать выбранный раздел».
Возможные причины
Сообщение об ошибке возникает чаще всего при попытке установки операционной системы на HDD, использующий устаревший формат MBR. Формат MBR (Master Boot Record) предназначен для поиска логического диска, на который следует установить операционную оболочку. Поиск логических разделов при наличии MBR осуществляет BIOS, затем управление переходит к конкретному загрузчику раздела.
На новых PC и ноутбуках зачастую используется новый формат HDD в виде таблицы, имеющий название GPT (GUID Partition Table) и находящийся под управлением новой технологии BIOS-UEFI. Для установки 64-разрядной версии Виндовс потребуется GPT формат накопителя, 32-разрядная Windows 8 также без проблем будет работать на GPT. Для остальных версий операционных систем, например, Windows XP или Windows 7 — 32 bit, необходим будет формат MBR. 
- Происходит установка операционной оболочки на HDD формата MBR, которая не поддерживается этим форматом.
- Установку необходимо произвести объёмом на HDD свыше 2 TB, на физических накопителях такого размера необходим GPT.
- Материнская плата поддерживает стандарт UEFI. Если стандарт UEFI не поддерживается BIOS, в этом случае предпочтительнее использовать MBR.
Как исправить ошибку 0x8004242d?
- Для этого при запуске установщика следует нажать SHiFT+F10, далее ввести команду cmd.
- В открывшейся командной строке ввести команду chkdisk /f.
- Сперва следует в окне загрузчика ОС нажать одновременно SHiFT+F10 для того, чтобы открыть cmd.
- Запускаемая утилита для разбивки разделов носит название diskpart. Вводим в командную строку diskpart, подтверждаем нажатием ENTER.
- При вводе следующей команды list disk можно увидеть все подключенные разделы, имеющиеся на жестком диске.
- Выбираем системный раздел, в который будет производится установка: select disk 0.
- Необходимо очистить disk командой clean, затем дважды ввести команду exit.
- После совершенных действий в установщике следует нажать обновить и заново создать разделы.

Если же ошибка связана с несовместимостью операционной системой и MBR или наоборот GPT, необходимо использовать внешнюю утилиту Acronis Disk Director. Примечательно, что произвести операцию по переводу из мбр в гбт или в обратном порядке можно без потерь данных на жестком диске. Для этого необходимо использовать загрузочный диск или флэш накопитель с имеющейся на нем утилитой Acronis Disk Director.
- Нажимаем SHiFT+F10 для запуска командной строки.
- Последовательно вводим команды diskpart и list disk последняя команда позволяет увидеть все физические накопители.
- Вводим команду select disk N. N является номером конвертируемого HDD, как правило, жесткий имеет наибольший объём.
- Используем команду для конвертации convert mbr. После ввода этой команды диск будет преобразован в мбр.
- Нажимаем exit для выхода из командной строки и продолжения установки Windows.
Полезное видео
Что делать при появлении ошибки при установке Windows 10 — смотрите на следующем видеоролике:
Не удалось отформатировать выбранный раздел (ошибка 0x8004242d)
Не удалось отформатировать выбранный раздел (ошибка 0x8004242d) возникает, когда пользователь пытается отформатировать, объединить или установить ОС на диске с помощью установочного носителя для Windows 7, Windows 8.1 и Windows 10. Большинство затронутых пользователей, сталкивающихся с этой проблемой, пытаются очистить установку их ОС, но эта ошибка не позволяет им сделать это.
В большинстве случаев эта проблема возникает из-за какого-либо несоответствия с основной загрузочной записью. Это либо отсутствующий файл, либо какой-либо тип повреждения файла. Но независимо от источника, вы, скорее всего, можете это исправить, удалив все разделы вместо того, чтобы пытаться переформатировать их.
Если это не сработает, попробуйте выполнить ту же операцию с DiskPart. Эта утилита устраняет любую несовместимость или повреждение, вызванные запоминающим устройством массового контроллера или драйвером запоминающего устройства.
Существует также редкий сценарий, в котором эта проблема возникает из-за конфликта между настройками BIOS и UEFI. Последняя проблема может быть решена путем отключения поддержки загрузки через USB во время установки.
Как устранить проблему «Не удалось отформатировать выбранный раздел» (ошибка 0x8004242d)?
Решение 1. Удаление всех разделов
В большинстве случаев эта проблема возникает из-за некоторого типа повреждения внутри основной загрузочной записи. Либо лишний раздел, необходимый для Windows, отсутствует, либо он испорчен в результате повреждения.
Несколько затронутых пользователей, с которыми мы также столкнулись с этой проблемой, сообщили, что наконец смогли исправить проблему, загрузившись с установочного носителя и удалив все разделы, вместо того, чтобы пытаться сначала отформатировать их.
Это не вызовет каких-либо проблем, если вы все равно планируете выполнить полностью чистую установку, но это поможет избежать полной потери данных в ситуациях, когда вы надеялись избежать удаления каждого раздела.
К счастью, вы можете использовать резервное копирование образа системы Windows, прежде чем выполнять приведенные ниже инструкции, если хотите безопасно сделать резервную копию данных. Для этого выполните следующие инструкции по созданию резервной копии образа системы.
После резервного копирования важных данных следуйте приведенным ниже инструкциям, чтобы удалить все доступные разделы, чтобы устранить проблему Не удалось отформатировать выбранный раздел (ошибка 0x8004242d):
- Вставьте совместимый установочный носитель и перезагрузите компьютер. После начального начального экрана ваш компьютер спросит вас, хотите ли вы загрузиться с установочного носителя, для этого нажмите любую клавишу.
 Нажмите любую клавишу для загрузки с установочного носителя
Нажмите любую клавишу для загрузки с установочного носителя Примечание. Если у вас нет действующего установочного носителя для вашей версии Windows, вот как его создать. Помните, что если вы хотите установить устройство с USB-накопителя, вам может потребоваться изменить порядок загрузки, чтобы включить загрузку с USB.
После того, как вам удастся успешно загрузиться с установочного носителя, нажмите «Установить сейчас» и переходите к начальным шагам установки, пока не дойдете до этапа создания разделов.
Примечание. Вам нужно будет ввести действительный ключ, а затем выбрать соответствующую версию, которую вы пытаетесь установить. И, наконец, вам нужно будет принять лицензионное соглашение.
 Установить только Windows
Установить только Windows Удаление всех разделов
Удаление всех разделовЕсли вы все еще сталкиваетесь с той же проблемой Не удалось отформатировать выбранный раздел (Ошибка 0x8004242d), перейдите к следующему потенциальному исправлению ниже.
Решение 2. Очистка жесткого диска с помощью Diskpart.exe
Как выясняется, эта проблема также может возникать из-за несовместимого или поврежденного контроллера запоминающего устройства или драйвера запоминающего устройства. Если этот сценарий применим, наилучшим шансом для исправления проблемы является использование Diskpart.exe, чтобы сначала очистить диск, а затем снова попытаться запустить программу установки Windows.
Но имейте в виду, что вам потребуется совместимый установочный носитель для выполнения описанных ниже действий. Несколько затронутых пользователей подтвердили, что его операция, наконец, позволила им отформатировать разделы, не обнаружив, Не удалось отформатировать выбранный раздел (Ошибка 0x8004242d).
Вот краткое руководство о том, как это сделать:
- Вставьте установочный носитель, совместимый с вашей версией Windows, и перезагрузите компьютер.
- Сразу после того, как начальный экран исчезнет, вас спросят, хотите ли вы загрузиться с установочного носителя. Сделайте это, нажав любую клавишу.
Нажмите любую клавишу для загрузки с установочного носителя
- Как только вы дойдете до начального экрана установочного носителя, нажмите «Восстановить мой компьютер» в левой нижней части экрана.
Выберите «Восстановить мой компьютер».
Примечание. Если вы столкнулись с проблемой в Windows 10, вы также можете войти в меню «Восстановление», выполнив 3 последовательных прерывания работы компьютера (выключение компьютера во время загрузки).
 Нажмите Командная строка
Нажмите Командная строка Открытие инструмента Diskpart
Открытие инструмента Diskpart Определение того, какой диск вызывает проблему
Определение того, какой диск вызывает проблемуПримечание. Имейте в виду, что * число * является только заполнителем для номера, назначенного соответствующему жесткому диску. Замените его соответствующим образом числовым значением, чтобы выбрать правильный жесткий диск.
Примечание. Имейте в виду, что после завершения этой процедуры каждый раздел и каждый бит данных на этом жестком диске или твердотельном жестком диске будут удалены без возможности восстановления.
Если вы все еще сталкиваетесь с той же ошибкой Не удалось отформатировать выбранный раздел (Ошибка 0x8004242d) даже после выполнения приведенного выше руководства, перейдите к следующему потенциальному исправлению ниже.
Решение 3. Отключение поддержки загрузки через USB
Другой потенциальный преступник, который может в конечном итоге вызвать эту проблему, – это своего рода конфликт между устаревшей настройкой (BIOS) и новым аналогом (UEFI). Как выяснилось, более новая машина, которая включает оба, может в конечном итоге упростить появление ошибки Failed to format выбранного раздела (Ошибка 0x8004242d) в случае, если включена поддержка загрузки UEFI.
В этом случае вы сможете исправить проблему, перезагрузив компьютер и отключив поддержку загрузки UEFI, войдя в меню настроек конфигурации BIOS. Многие пострадавшие пользователи подтвердили, что в их случае эта операция прошла успешно.
Вот что вам нужно сделать:
- Включите компьютер и начните нажимать клавишу настройки, как только появится начальный ключ запуска. Нажимайте клавишу несколько раз, пока не окажетесь внутри меню BIOS.
 Нажатие на кнопку настройки
Нажатие на кнопку настройки Примечание. В большинстве конфигураций клавишей настройки является клавиша F (F2, F4, F6, F8 и F10) или клавиша Del. Если он не отображается на экране, найдите в Интернете конкретные шаги по доступу к настройкам BIOS.
Ошибка с кодом 0x8004242d является весьма распространенной среди пользователей Windows 10. Она возникает при попытке форматирования внешнего накопителя, раздела, жесткого диска или SSD. Вместо логичного результата в виде очистки устройства от всех данных, пользователи получают сообщение: «Не удалось отформатировать выбранный раздел, ошибка 0x8004242d». Порой ему сопутствует ошибка с кодом 0x80070057. Мы разобрались, почему возникает данная проблема и как ее можно исправить.
Содержание
- Как исправить ошибку 0x8004242d в Windows 10?
- Способ 1: очистка диска перед форматированием
- Способ 2: сканируем жесткий диск на ошибки и битые сектора
- Способ 3: удаляем все разделы жесткого диска
- Способ 4: выключаем поддержку UEFI
Как исправить ошибку 0x8004242d в Windows 10?
Бывает немного сложнее случай, чем просто ошибка в момент форматирования флешки. Сбой может появляться при установке Windows 10 или 11, когда пользователь не имеет доступа к графическому интерфейсу операционной системы. Все это вполне поправимо, только нужно следовать нашей инструкции.
Способ 1: очистка диска перед форматированием
Так как доступа к рабочему столу Windows 10 может не быть, мы сразу рассмотрим процедуру удаления данных через командную строку. Способ можно применить даже в том случае, если ошибка появилась при установке Windows.
Инструкция:
- Загружаем компьютер с установочной флешки или диска.
- В разделе «Восстановление системы» идем во вкладку «Поиск и устранение неисправностей».
- Выбираем «Дополнительные параметры» и жмем на «Командная строка».
- Вводим сначала diskpart и жмем Enter, а затем – list disk. Сейчас должен отобразиться список доступных разделов и накопителей на компьютере. У них также отображаются размеры. Именно с помощью емкости диска нужно выбрать тот, который соответствует проблемному накопителю (который при форматировании выдает ошибку 0x8004242d).
- Применяем sel disk <номер раздела>, здесь должно быть число, соответствующее порядковому номеру проблемного диска. Его мы получили на прошлом шагу. Также подтверждаем выбор командой Det dick и идем далее.
- Выбрав нужный диск, активируем команду clean all. Она удалит все данные с накопителя.
- Выходим из diskpart командой exit.
- Пробуем выполнить форматирование повторно.
Способ 2: сканируем жесткий диск на ошибки и битые сектора
Благо, что для столь сложной задачи в операционной системе Windows уже предусмотрен встроенный инструмент. Его нужно только запустить, дождаться завершения работы и посмотреть результат. Если серьезных проблем не удастся обнаружить, все более простые поломки будут устранены автоматически. При обнаружении битых секторов, которые мешают выполнить форматирование, может потребоваться дополнительная работа по исключению их из рабочей части диска.
Как запустить сканирование:
- Открываем командную строку по аналогии с предыдущим пунктом.
- Вводим chkdsk c: / r и для подтверждения начала процедуры нажимаем Y.
- Ждем, пока функция не завершит проверку и исправление проблем.
Способ 3: удаляем все разделы жесткого диска
Порой проблемы разметки могут вызывать поломку накопителя. Разделение на виртуальные диски может не работать и из-за повреждения загрузчика. Самый простой способ избавиться от большинства проблем – удалить все разделы. В момент установки Windows 10 или 11 их можно создать заново. Однако, если на диске есть ценные данные, стоит заблаговременно выполнить резервную копию информации.
Как удалить разделы через командную строку:
- Запускаем консоль (инструкция в первом разделе).
- Вводим diskpart, а затем list volume, после каждой команды нажимая Enter.
- Применяем команду select volume <номер>, где вместо «номера» нужно ввести число, соответствующее разделу. Так как нам нужно очистить их все, можно начинать с самого начала. Первый идет – нулевой раздел, но нужно посмотреть, чтобы не отформатировать данные на установочной флешке, втором HDD и т. п.
- Задействуем delete volume и повторяем процедуру с остальными разделами (пункт 3 и 4).
Способ 4: выключаем поддержку UEFI
Изредка BIOS и UEFI могут конфликтовать при загрузке, что приводит ко многочисленным проблемам во время установки Windows 10. Благо, можно легко выключить UEFI и поломка будет исправлена.
Как выключить UEFI:
- Запускаем BIOS (нажав соответствующую кнопку в момент включения компьютера).
- Переходим в раздел «Boot Menu».
- Выбираем «Secure Boot» и устанавливаем значение Disabled.
Скорее всего один из перечисленных методов должен был исправить ошибку 0x8004242d в Windows 10. Неважно, появилась она при простом форматировании флешки или в момент установки операционной системы, наши методы универсальны и подойдут под любые ситуации.
Не удается завершить форматирование жесткого диска
Форматирование жесткого диска чаще всего не удаётся завершить из-за неправильной установки Windows. Появляется сообщение об ошибке и ничего не происходит либо во время форматирования, либо после. В статье я рассмотрю данную проблему и покажу методы её решения.
Из-за чего не удаётся завершить форматирование
На это есть несколько причин:
- Один из жестких дисков системный, а другой загрузочный.
- Запрещен низкоуровневый доступ.
- В BIOS выбрана неподходящая конфигурация.
- Устройство испорчено (проверьте жесткий диск и замените при необходимости).
Далее я рассмотрю эти проблемы поподробнее и покажу, что делать по порядку.
Системный и загрузочный раздел
Такое возникает, когда файлы загрузки находятся на дополнительном разделе, а для установки системы создаётся новый. Это не даёт выполнить форматирование жесткого диска так, как компьютер после этого просто не включится.
Проверьте нет ли у вас такой картины как на изображении ниже. Для этого нужно перейти в утилиту управления дисками. В строку выполнения (клавиши Win+R) введите команду diskmgmt.msc и смотрите на параметр написанный в скобках разделов.
Поможет переустановка Windows в следующей последовательности:
- Удалите все разделы.
- Создайте раздел для системы.
- Остальные под дополнительные данные.
- Установите Windows в первый раздел, который вы создали.
Предварительно сохраните данные на внешнем носителе информации если это необходимо.
Низкоуровневый доступ
Проблема известна с антивирусом Dr. Web, который блокирует его. Чтобы исправить перейдите в Настройки >> Расширенные >> отключите опцию «Запретить низкоуровневый доступ к жестким дискам» после чего попробуйте провести форматирование.
Возможно, что другие антивирусы могут делать то же самое. Поэтому проверьте их настройки.
Настройка в БИОС
Обычно на эту проблему указывает то, что форматирование завершено с ошибками. Вся суть решения поменять конфигурацию SATA в настройках с ACHI на IDE (более старая) или наоборот. Дело в том, что при подключении раньше использовался разъём IDE, а сейчас он уже неактуален и вместо него используется SATA.
Конфигурация ACHI обеспечивает нормальную работу диска, а IDE поддержку нужно включать когда драйвера SATA отсутствуют или просто не поддерживаются. В основном это актуально на старых системах (Windows XP и более ранние версии).
Войдите в BIOS и найдите настройку «Configure SATA as» (у вас может быть немного другое название, ищите с похожим словом). Предварительно на некоторых версиях БИОС нужно отключить «Secure Boot». Переключите параметр на другой.
Что ещё можно сделать
Вот ещё несколько советов, которые могут помочь:
- Проведите форматирование на другом ПК.
- Воспользуйтесь встроенной утилитой при установке с загрузочного носителя.
- Замените HDD.
Если ничего не помогло, то напишите комментарий с описанием вашей проблемы как можно более подробно. Я постараюсь помочь.
Источник
Что делать, когда не форматируется жесткий диск
Причина 1: Не форматируется системный диск
Самая легкоразрешимая проблема, с какой обычно сталкиваются только новички: вы пытаетесь отформатировать HDD, с которого в данный момент запущена операционная система. Естественно, в режиме работы Windows (или другая ОС) не может удалить себя сама.
Решение очень простое: вам необходимо загрузиться с флешки для выполнения процедуры форматирования.
Внимание! Такое действие рекомендуется проводить перед установкой новой версии ОС. Не забудьте сохранить файлы на другой накопитель. После форматирования вы больше не сможете загрузиться с операционной системы, которой пользовались ранее.
Настройте в BIOS загрузку с флеш-накопителя.
Далее шаги будут разными, в зависимости от ОС, которую вы хотите использовать. Кроме того, форматирование можно провести либо для последующей установки операционной системы, либо без дополнительных манипуляций.
Для форматирования с последующей установкой ОС (на примере Windows 10):
- Пройдите шаги, которые предлагает установщик. Выберите языки.
Нажмите на кнопку «Установить».
Введите ключ активации или пропустите этот шаг.
Выберите версию ОС.
Примите условия лицензионного соглашения.
Выберите тип установки «Обновление».

Для форматирования без установки ОС:
- После запуска установщика нажмите Shift+F10 для запуска cmd.
- Либо нажмите на ссылку «Восстановление системы».
Выберите пункт «Поиск и устранение неисправностей».
Затем — «Дополнительные параметры».
Запустите утилиту «Командная строка».
Узнайте реальную букву раздела/диска (может не совпадать с той, что отображалась в проводнике ОС). Для этого введите:
wmic logicaldisk get deviceid, volumename, size, description
Определить букву можно по размеру тома (в байтах).
Чтобы быстро отформатировать HDD, напишите:
format /FS:FAT32 X: /q
Вместо X подставьте нужную букву. Используйте первую или вторую команду в зависимости от типа файловой системы, которую вы хотите присвоить диску.
Если требуется произвести полное форматирование, не дописывайте параметр /q.
Причина 2: Ошибка: «Windows не удается завершить форматирование»
Эта ошибка может появиться при работе с вашим основным накопителем или вторым (внешним) HDD, к примеру, после внезапно прерванной установки системы. Часто (но вовсе необязательно) формат винчестера становится RAW и дополнительно к этому не получается отформатировать систему обратно в файловую систему NTFS или FAT32 стандартным способом.
В зависимости от степени тяжести проблемы, может потребоваться выполнить несколько шагов. Поэтому пойдем от простого к сложному.
Шаг 1: Безопасный режим
Из-за запущенных программ (например, антивирус, службы Windows или пользовательский софт) не получается завершить начатый процесс.
- Загрузите Windows в безопасном режиме.
Шаг 2: chkdsk
Эта встроенная утилита поможет устранить существующие ошибки и вылечить битые блоки.
- Нажмите на «Пуск» и напишите cmd.
- Нажмите на результат правой кнопкой мыши для вызова контекстного меню, где выберите параметр «Запустить от имени администратора».
Введите:
Вместо X подставьте букву того раздела/диска, который следует проверить.

Шаг 3: Командная строка
- Через cmd тоже можно отформатировать накопитель. Запустите ее, как указано в Шаге 1.
- В окне напишите:
format /FS:FAT32 X: /q
в зависимости от необходимого вам типа файловой системы.

Шаг 4: Системная дисковая утилита
- Нажмите Win+R и напишите diskmgmt.msc
Выберите ваш HDD, и запустите функцию «Форматировать», нажав по области правой кнопкой мыши (ПКМ).
В настройках выберите желаемую файловую систему и снимите флажок с «Быстрое форматирование».
Если дисковая область черная и имеет статус «Не распределена», то вызовите контекстное меню ПКМ и выберите «Создать простой том».
Запустится программа, которая поможет вам создать новый раздел с обязательным форматированием.
На этом этапе нужно выбрать, какой объем вы хотите отдать под создание нового тома. Оставьте все поля заполненными по умолчанию, чтобы задействовать все доступное пространство.
Выберите желаемую букву диска.
Настройте параметры форматирования, как на скриншоте ниже.
Завершите работу вспомогательной утилиты.

Шаг 5: Использование сторонней программы
Можно попробовать воспользоваться сторонним софтом, так как в некоторых случаях он успешно справляется с форматированием тогда, когда стандартные утилиты Windows отказываются это сделать.
- Acronis Disk Director часто используется и при решении различных проблем с HDD. Имеет простой и понятный интерфейс, а также все необходимые инструменты для проведения форматирования. Основной минус — за использование программы нужно заплатить.
- Будет создана отложенная задача. Запустите ее выполнение сейчас, нажав по кнопке с флажком в главном окне программы.
- Выберите проблемный диск внизу окна, и в столбце слева появятся все доступные манипуляции.
Кликните по операции «Форматировать».
Установите необходимые значения (обычно все поля заполнены автоматически).

В другой нашей статье есть руководство по форматированию винчестера этой программой.
Урок: Форматирование диска программой MiniTool Partition Wizard
Простая и известная программа HDD Low Level Format Tool позволяет выполнить быстрое и полное (оно называется в программе «низкоуровневое») форматирование. При возникших проблемах мы рекомендуем пользоваться так называемым низкоуровневым вариантом. Ранее мы уже писали, как ей пользоваться.
Причина 3: Ошибка: «Ошибка данных (CRC)»
Вышеприведенные рекомендации могут не помочь справиться с проблемой «Ошибка данных (CRC)». Ее вы можете увидеть при попытке запустить форматирование через командную строку.
Это, скорее всего, свидетельствует о физической поломке диска, поэтому в этом случае требуется заменить его на новый. При необходимости, вы можете отдать его на диагностику в сервис, но это может быть финансово затратным.
Причина 4: Ошибка: «Не удалось произвести форматирование выбранного раздела»
Эта ошибка может обобщать несколько проблем сразу. Вся разница здесь в коде, который идет в квадратных скобках после текста самой ошибки. В любом случае, перед тем, как пробовать устранить проблему, проверьте HDD на ошибки утилитой chkdsk. Как это сделать, читайте выше в Способе 2.
Чаще всего появляется при попытке переустановить Windows. Пользователь не может произвести форматирование ни через установщик ОС, ни через безопасный режим, ни стандартным способом.
Чтобы устранить ее, необходимо сперва удалить проблемный том, затем создать новый и отформатировать его.
В окне установщика Windows это можно выполнить так:
- Нажмите на клавиатуре Shift+F10 для открытия cmd.
- Напишите команду для запуска утилиты diskpart:
и нажмите Enter.
Напишите команду для просмотра всех подключенных томов:
и нажмите Enter.
Напишите команду, выбирающую проблемный том:
и нажмите Enter.
Напишите команду, удаляющую неформатирующийся том:
и нажмите Enter.
Затем 2 раза напишите exit и закройте командную строку.

После этого вы снова окажетесь в установщике Windows на том же шаге. Нажмите «Обновить» и создайте (при необходимости) разделы. Установку можно будет продолжить.
[Ошибка: 0x80070057]
Также появляется при попытке установить Windows. Может возникать, даже если предварительно были удалены разделы (как в случае с аналогичной ошибкой, о которой шла речь выше).
Если программным методом не удается избавиться от данной ошибки, то значит она носит аппаратный характер. Проблемы могут крыться как в физической непригодности жесткого диска, так и в блоке питания. Проверить работоспособность можно, обратившись к квалифицированной помощи или самостоятельно, подключая устройства к другому ПК.
Мы рассмотрели основные проблемы, возникающие при попытке форматирования жесткого диска в среде Windows или при установке операционной системы. Надеемся, эта статья была для вас полезной и информативной. Если ошибка не была устранена, расскажите вашу ситуацию в комментариях, и мы постараемся помочь ее разрешить.
Источник
Заключение
РЕКОМЕНДУЕМЫЕ: Нажмите здесь, чтобы исправить ошибки Windows и оптимизировать производительность системы.
Помимо сообщения об ошибке «Не удалось отформатировать выбранный раздел с кодом ошибки 0x8004242d», существует еще одна аналогичная проблема, которая не позволяет людям переустановить операционную систему Windows с нуля. В нем говорится: «Нам не удалось отформатировать выбранный раздел с кодом ошибки 0x80070057.
Каковы причины? Имейте в виду, что такая ошибка форматирования обычно означает, что ваш установка жесткий диск поврежден, Windows несовместима с контроллером запоминающего устройства или водитель, контроллер или драйвер запоминающего устройства устарели, кабель данных не подключен к компьютеру, имеются проблемы с оборудованием или жесткий диск, на который вы хотите установить операционную систему Windows, является динамическим диском.
Удалите все разделы
В большинстве случаев эта проблема будет связана с некоторой формой повреждения в главном плагине запуска. Либо лишний раздел, который нужен Windows, отсутствует, либо он поврежден.
Несколько затронутых пользователей, которые также сталкиваются с этой проблемой, сообщили, что наконец-то смогли ее решить, загрузившись с установочного носителя и удалив каждое из них. раздел вместо того, чтобы пытаться отформатировать это сначала.
Это не будет проблемой, если вы все равно планируете выполнить полностью чистую установку, но это значительно упрощает потерю данных в ситуациях, когда вы надеялись, что вам не придется удалять каждый раздел.
К счастью, если вы хотите выполнить резервное копирование данных безопасно, вы можете использовать функцию резервного копирования образа системы Windows, прежде чем следовать приведенным ниже инструкциям. Для этого следуйте приведенным ниже инструкциям, чтобы создать резервную копию образа системы.
Почему становится RAW формат
Такой формат — это некая «сырая» структура, которая может заменить стандартную FAT32 в случае сбоя (программной ошибки). Чаще всего это дело рук вирусов, но иногда к такой ошибке может привести некорректное извлечение, программный сбой микроконтроллера, скачки напряжения или физическое повреждение носителя.
Из-за описанных причин файловая система самопроизвольно меняется, но решить эту проблему довольно просто. Виндовс имеет собственные средства для этого. Все, что нужно — это просто отформатировать флешку, указав необходимый формат файловой системы (FAT32 или NTFS). Однако часто бывает так, что на флешке содержится важная информация, которую не хочется потерять.
Тогда не стоит спешить очищать флешку, можно воспользоваться утилитами по восстановлению данных.
Обновление за январь 2021 года:
Теперь мы рекомендуем использовать этот инструмент для вашей ошибки. Кроме того, этот инструмент исправляет распространенные компьютерные ошибки, защищает вас от потери файлов, вредоносных программ, сбоев оборудования и оптимизирует ваш компьютер для максимальной производительности. Вы можете быстро исправить проблемы с вашим ПК и предотвратить появление других программ с этим программным обеспечением:
- Шаг 1: (Windows 10, 8, 7, XP, Vista — Microsoft Gold Certified).
- Шаг 2: Нажмите «Начать сканирование”, Чтобы найти проблемы реестра Windows, которые могут вызывать проблемы с ПК.
- Шаг 3: Нажмите «Починить все», Чтобы исправить все проблемы.
После резервного копирования важных данных следуйте приведенным ниже инструкциям, чтобы удалить каждый доступный раздел, чтобы решить проблему «Ошибка форматирования выбранного раздела» (ошибка 0x8004242d).
Рекомендации специалистов
Одна из самых распространённых проблем — это невозможность форматировать устройство, выскакивает ошибка «не удаётся завершить форматирование флешки».
К сожалению, иногда исправить ситуацию не получается (часто это происходит с MicroSD картами памяти). В таком случае только и остаётся, что нести в сервис центр по гарантии или просто выбрасывать.
Однако, если форматирование не удалось стандартными способами, можно сделать это с помощью предназначенных для этого утилит.
Что делать, если не удаётся завершить форматирование флешки — перед тем как пробовать использовать спецпрограммы, попробуйте форматировать flash-носитель консолью в разделе «управления дисками». Ведь обычно форматирование не может удалить файлы, используемые каким-либо процессом в данный момент и в результате выводится ошибка.
Прибегая к консоли, это не имеет значения, так как она игнорирует процессы. Для того чтобы попасть в этот раздел следует нажать WIN+R и написать следующий текст: «diskmgmt.msc».
Если все сделать правильно, то откроется вкладка «управления дисками». Внизу находится флешка. Нужно зажать на ней правую кнопку мыши, затем выбрать «форматировать». В случае если не удалось успешно завершить процедуру, следует попробовать специализированные программы, о которых далее пойдёт речь. Первая — это бесплатная и проверенная программа с простым интерфейсом. Называется «hp usb disk format tool». С её помощью можно:
- восстановить или исправить «битые» сектора накопителя;
- создать загрузочную флешку;
- принудительно форматироваться.
Используйте утилиту Diskpart.exe для очистки жесткого диска
Чтобы использовать утилиту Diskpart.exe для очистки жесткого диска, выполните следующие действия.
- Вставьте DVD в дисковод DVD.
- На экране выбора жесткого диска нажмите SHIFT + F10. Откроется окно командной строки.
- Введите diskpart.exe, затем нажмите клавишу ВВОД, чтобы открыть средство Diskpart.
- Введите дискету из списка, затем нажмите ENTER. Появится список доступных дисков.
- Введите номер диска соль и нажмите клавишу ВВОД. Число — это номер жесткого диска, который вы хотите очистить. Жесткий диск выбран.
- Введите det disk и нажмите клавишу ВВОД. Отображается список разделов жесткого диска. Используйте эту информацию, чтобы убедиться, что выбран правильный диск.
- Убедитесь, что на диске нет необходимых данных, введите «очистить все» и нажмите ENTER, чтобы очистить диск. Все разделы и данные на жестком диске удаляются безвозвратно.
- Введите команду exit и нажмите клавишу ВВОД, чтобы закрыть утилиту разбиения диска.
- Закройте окно командной строки.
- Нажмите кнопку Обновить, чтобы обновить экран выбора диска. Этот шаг перечисляет диск.
- Запустите установщик Windows, чтобы выполнить чистую установку Windows.
Не удалось отформатировать выбранный раздел
Есть несколько причин появляется сообщение об ошибке «Не удалось отформатировать выбранный раздел». Чаще всего эта ошибка возникает, когда пользователи ПК устанавливают Windows 10 или Windows 7.
Если вы устанавливаете с диска и получаете сообщение об ошибке, попробуйте отключить поддержку загрузки USB, чтобы исправить это.
Если это не сработает, то следующие исправления этой ошибки:
Исправление №1
Если вы используете несколько жестких дисков или подключили внешний жесткий диск, то это может быть вопрос. Просто удалите жесткий диск, который вы не используете для установки Windows, и ошибка будет исправлена.
Исправление №2
Если ошибка не исчезла, вы можете устранить ошибку Failed to Format выбранный раздел (ошибка 0x8004242d) путем удаления всех разделов и создания новых.
Чтобы исправить ошибку, запустите установку и нажмите «Выборочная: установить только Windows (дополнительно)». Когда вы дойдете до окна, где вас попросят выбрать диск, то есть там же, где вы получаете эту ошибку, удалите все разделы и создайте новый или несколько разделов.
Теперь установите ОС Windows, и вы не получите сообщение об ошибке.
Исправление №3
Если вышеуказанные исправления не смогли исправить ошибку «Не удалось отформатировать выбранный раздел (ошибка 0x8004242d)», вы можете попробовать исправить через Diskpart с помощью CMD (командная строка ).
На самом деле вы будете очищать жесткий диск с помощью Diskpart.exe, и вот как это сделать.
Примечание. После этого исправления будут удалены все данные на жестком диске. Итак, сделайте резервную копию своих данных, прежде чем пытаться исправить это.
Запустите установку Windows и вместо выбора установки нажмите «Восстановить компьютер». Выберите «Устранение неполадок» и из доступных опций выберите «Командная строка». Введите «diskpart» и нажмите ввод.
Теперь введите «список дисков» и нажмите ввод. Появится список дисков, и по размеру диска определите, какой из дисков вызывает ошибку, и запишите его номер. Введите «sel disk‘ номер диска »и нажмите Enter.
Затем введите «det disk», затем нажмите Enter, затем введите «clean all» и нажмите Enter. Введите «exit» и попробуйте установить ОС Windows, и она должна установиться без ошибок.
Исправление# 4
Если все вышеперечисленные исправления не устранили сообщение «Failed to Format Выбранный раздел », то пора отключить поддержку загрузки UEFI.
Чтобы отключить поддержку загрузки UEFI, просто перезагрузите компьютер, перейдите в меню загрузки и отключите его. Сохраните изменения и выйдите.
Теперь снова попробуйте установить ОС Windows, и она должна быть установлена без ошибки «Не удалось отформатировать выбранный раздел (ошибка 0x8004242d)». После завершения установки вы можете включить поддержку загрузки UEFI.
Вот и все, что касается наших исправлений ошибки «Не удалось отформатировать выбранный раздел». Если вы столкнулись с другими ошибками в своей системе, посетите наш центр гайдов, чтобы узнать о наиболее часто встречающихся ошибках и проблемах ПК.
Как исправить 0x80300024
Ниже я расскажу какие методы вы можете применить, чтобы устранить данную проблему и спокойно проинсталлировать нужную вам систему.
Обновление BIOS
Как бы банально это не звучало, но всегда старайтесь иметь свежую версию биоса, так как именно от него зависит правильное восприятие ноутбуком различного железа, напоминаю в моем случае это VivoBook Asus N580V
Самое интересное, что у меня даже иногда пропадал SSD в биосе, до прошивки. Прошивать вы можете двумя методами:
- Скачать на сайте производителя и через сам BIOS произвести обновление VivoBook Asus N580V
- Если для вас это сложно, то можете установить на жесткий диск ОС и с помощью утилиты asus update utility произвести обновление в удобном интерфейсе, либо же можете сделать то же самое и через Live CD и Portable версию данной утилиты.
Отключение HDD на время установки Windows 10 Fall Creators Update
Мне данный метод помог на 100% и я не получил 0x80300024 при установке windows 10, его смысл в том, что на момент установки, вы должны отключить ваш второй HDD и оставить SSD. Как разбирать ваш ноутбук, вам объяснит youtube с огромным количеством видео, там все просто. В моем случае это выглядит вот так. Вот мой отключенный HDD.
И оставленный SSD диск.
В итоге вы получите в BIOS вот такую картину.
В итоге я исправил свою ошибку 0x80300024 с установкой, в ряде случаев с очень редкими SSD вы можете увидеть картину, что ваша ссд не буде видится в мастере установки
Нам не удалось найти драйвера. Чтобы получить драйвер запоминающего устройства, нажмите кнопку «Загрузить драйвер», я вам показывал что делать в этой ситуации, в статье как интегрировать драйвера в ISO с Windows 10
Исправляем ошибку с помощью Diskpart
Данный метод подойдет для тех у кого на диске для установки до этого были разделы и данные
На экране выбора диска, нажмите сочетание клавиш Shift и F10. В результате этих действий вы откроете командную строку для последующей настройки. Суть данного метода в том, что при удалении разделов с помощью графического мастера, могут удалиться не все разделы с нужного вам диска, но мастер покажет что все отлично. Мы в ручную все зачистим. В командной строке пишем
- В консоли прописываем по очередности следующие команды. Первая – diskpart (для вызова утилиты).
- Прописываем list disk для вывода на экран всех подключенных к ПК дисков.
- После sel disk 0 (передача прав 0 диску, тому, у которого 88 Мб).
- Вводим clean или del disk.
Первая команда очистит диск, а вторая – удалит содержание. Поэтому будьте предельно внимательными при выборе команда, а то восстановление данных вам обеспечено.
Дополнительные способы
- Перейти в BIOS и поменять IDE на ACHI.
- Проверить работоспособность SSD на другом компьютере, видел случаи, что людям доставался просто брак.
- Вы скачали кривой образ Windows или не правильно сделали загрузочную флешку.
Надеюсь вы смогли решить ошибку 0x80300024 и установить систему, если у вас есть свои методы решения данной проблемы, то просьба о них написать в комментариях.
Ошибка MBR: что делать, если Windows не может быть установлен
Если при установке Windows 10 появляется ошибка «Windows не может быть установлен на диск», это может быть связано с неправильным форматированием. Мы покажем, как решить эту проблему.
Как мы уже рассказывали, начиная с Windows 8 современные компьютеры и ноутбуки используют новый UEFI вместо BIOS. Для запуска UEFI жесткий диск нужно форматировать не как раньше, в MBR (Master Boot Record), а в GPR (таблица разделов GUID). Эта ошибка обычно возникает при попытке установки последней версии Windows 10 на компьютере с более старой версией Windows.

Итак, если необходимо, сохраните их и выберите все разделы по отдельности во время установки. Затем нажмите кнопку «Удалить».
Однако форматирование жесткого диска возможно только при установке Windows с USB-накопителя или использовании DVD-диска Windows. Вы не сможете переключиться с MBR на GPT, если запустите установку Windows из запущенной системы.
Переход с MBR на GPT
Как правило, достаточно удалить отдельные разделы жестких дисков. Windows сам отформатирует диск с MBR на GPT. Если этого не произошло, вы должны провести форматирование самостоятельно.
Источник
В этой статье данная статья позволяет решить проблему, из-за которой при попытке установки Windows.
Применяется к: Windows 7 Пакет обновления 1, Windows Server 2012 R2
Исходный номер КБ: 927520
Динамические диски поддерживаются только для:
Они не поддерживаются для Windows Vista Home Basic, Windows Vista Home Premium, Windows 7 Домашняя базовая, Windows 7 Начальная и Windows 7 Домашняя расширенная.
Существует одно исключение. При обновлении компьютера с Windows XP Media Center Edition до Windows Vista Home Premium, некоторые динамические диски обрабатываются и поддерживаются.
Симптомы
При попытке установки Windows Vista, Windows 7 или Windows Server 2008 R2 вы можете испытывать один или несколько следующих симптомов:
Жесткий диск, на котором необходимо установить Windows Vista, Windows 7 или Windows Server 2008 R2is, не указан.
Нельзя выбрать раздел жесткого диска, на котором можно установить Windows Vista, Windows 7 или Windows Server 2008 R2.
Невозможно форматирование жесткого раздела диска или разделов.
Нельзя установить правильный размер раздела жесткого диска.
Вы получаете следующее сообщение об ошибке:
Windows не удается найти системный том, отвечающий критериям установки
Причина
Эта проблема может возникнуть по одной из следующих причин:
Чтобы устранить эту проблему, используйте один или несколько следующих методов.
Разрешение 1. Убедитесь, что раздел совместим с Windows
Невозможно установить Windows на раздел FAT32. Кроме того, необходимо правильно настроить динамические диски для использования с Windows. Чтобы убедиться, что раздел совместим с Windows Vista, Windows 7 или Windows Server 2008 R2, выполните следующие действия:
Для динамического диска с простым объемом используйте Diskpart.exe для настройки диска как активного диска. Дополнительные сведения об использовании Diskpart.exe см. в Command-Line DiskPart.
Для раздела FAT32 переформатировать раздел или преобразовать раздел в раздел файловой системы NTFS с помощью Convert.exe команды.
При формате раздела все данные удаляются из раздела. Эти данные включают все файлы раздела.
Разрешение 2. Обновление драйверов для контроллера жесткого диска
Если вы хотите установить Windows Vista Windows 7 или Windows Server 2008 R2 в качестве обновления, обнови драйверы для контроллера жесткого диска до последних драйверов.
Windows Настройка предоставляет функцию для переноса текущих драйверов в новую операционную систему. Поэтому Windows установки могут использовать драйверы, которые в настоящее время установлены на компьютере. Если на компьютере не установлены последние драйверы, программа установки может использовать устаревшие драйверы. В этом случае могут возникнуть проблемы с совместимостью.
Разрешение 3. Предоставление правильных драйверов для контроллера жесткого диска
Если вы пытаетесь выполнить чистую установку Windows, необходимо предоставить правильные драйверы для контроллера жесткого диска. Когда вам будет предложено выбрать диск, на котором Windows, необходимо также нажать кнопку выберите параметр Load Driver. Windows Настройка поможет вам в остальной части процесса.
Разрешение 4. Изучите файл Setupact.log, чтобы убедиться, что раздел активен
Если вы получили следующее сообщение об ошибке, убедитесь, что раздел активен, изучив файл Setupact.log:
Windows не удается найти системный том, отвечающий критериям установки
Чтобы убедиться, что раздел активен, выполните следующие действия:
Вставьте DVD-диск в dvd-диск.
На экране выбора диска нажмите КНОПКУ SHIFT+F10. Открывается окно Командная подсказка (CMD).
Измените каталог, чтобы найти файл Setupact.log, а затем откройте файл Setupact.log.
Найдите раздел DumpDiskInformation. В этом разделе содержатся сведения о сопоставлении разделов.
В разделе DumpDiskInformation найдите запись журнала, напоминаемую ниже.
Раздел Disk [0] [1] является активным разделом
Если эта запись журнала появится после записи, которая похожа на следующую, жесткий диск не может быть настроен на использование Windows операционной системы.
В этом случае используйте Diskpart.exe для настройки другого раздела как активного.
Этот шаг не позволяет запускать сторонную операционную систему.
Закрой окно Командная подсказка.
Разрешение 5. Проверка обновлений прошивки и системных обновлений BIOS
Для обновления прошивки и системных обновлений BIOS обратитесь к производителю оборудования на компьютере.
Разрешение 6. Убедитесь, что система BIOS правильно обнаруживает жесткий диск
Сведения о том, как убедиться, что система BIOS правильно обнаруживает жесткий диск, обратитесь к производителю компьютерного оборудования.
Разрешение 7. Использование Chkdsk.exe для проверки проблем
Запустите Chkdsk.exe, чтобы проверить проблемы с диском. Замените жесткий диск, если он поврежден.
Разрешение 8. Использование Diskpart.exe для очистки диска и повторного Windows установки
Если вы испробовыли все методы, перечисленные в этом разделе, и проблема сохраняется, используйте Diskpart.exe для очистки диска, а затем запустите Windows установки.
Используйте этот метод только в том случае, если вы хотите выполнить чистую установку Windows. При очистке жесткого диска он форматирован. Все разделы и все данные на жестком диске удаляются навсегда. Перед очисткой диска настоятельно рекомендуется архивать файлы на жестком диске.
Чтобы использовать Diskpart.exe для очистки жесткого диска, выполните следующие действия:
Источник
Что делать, когда не форматируется жесткий диск
Причина 1: Не форматируется системный диск
Самая легкоразрешимая проблема, с какой обычно сталкиваются только новички: вы пытаетесь отформатировать HDD, с которого в данный момент запущена операционная система. Естественно, в режиме работы Windows (или другая ОС) не может удалить себя сама.
Решение очень простое: вам необходимо загрузиться с флешки для выполнения процедуры форматирования.
Внимание! Такое действие рекомендуется проводить перед установкой новой версии ОС. Не забудьте сохранить файлы на другой накопитель. После форматирования вы больше не сможете загрузиться с операционной системы, которой пользовались ранее.
Настройте в BIOS загрузку с флеш-накопителя.
Далее шаги будут разными, в зависимости от ОС, которую вы хотите использовать. Кроме того, форматирование можно провести либо для последующей установки операционной системы, либо без дополнительных манипуляций.
Для форматирования с последующей установкой ОС (на примере Windows 10):
Для форматирования без установки ОС:
wmic logicaldisk get deviceid, volumename, size, description
format /FS:FAT32 X: /q
Вместо X подставьте нужную букву. Используйте первую или вторую команду в зависимости от типа файловой системы, которую вы хотите присвоить диску.
Если требуется произвести полное форматирование, не дописывайте параметр /q.
Причина 2: Ошибка: «Windows не удается завершить форматирование»
Эта ошибка может появиться при работе с вашим основным накопителем или вторым (внешним) HDD, к примеру, после внезапно прерванной установки системы. Часто (но вовсе необязательно) формат винчестера становится RAW и дополнительно к этому не получается отформатировать систему обратно в файловую систему NTFS или FAT32 стандартным способом.
В зависимости от степени тяжести проблемы, может потребоваться выполнить несколько шагов. Поэтому пойдем от простого к сложному.
Шаг 1: Безопасный режим
Из-за запущенных программ (например, антивирус, службы Windows или пользовательский софт) не получается завершить начатый процесс.
Шаг 2: chkdsk
Эта встроенная утилита поможет устранить существующие ошибки и вылечить битые блоки.
Вместо X подставьте букву того раздела/диска, который следует проверить.
Шаг 3: Командная строка
format /FS:FAT32 X: /q
в зависимости от необходимого вам типа файловой системы.
Шаг 4: Системная дисковая утилита
Шаг 5: Использование сторонней программы
Можно попробовать воспользоваться сторонним софтом, так как в некоторых случаях он успешно справляется с форматированием тогда, когда стандартные утилиты Windows отказываются это сделать.
В другой нашей статье есть руководство по форматированию винчестера этой программой.
Причина 3: Ошибка: «Ошибка данных (CRC)»
Вышеприведенные рекомендации могут не помочь справиться с проблемой «Ошибка данных (CRC)». Ее вы можете увидеть при попытке запустить форматирование через командную строку.
Это, скорее всего, свидетельствует о физической поломке диска, поэтому в этом случае требуется заменить его на новый. При необходимости, вы можете отдать его на диагностику в сервис, но это может быть финансово затратным.
Причина 4: Ошибка: «Не удалось произвести форматирование выбранного раздела»
Эта ошибка может обобщать несколько проблем сразу. Вся разница здесь в коде, который идет в квадратных скобках после текста самой ошибки. В любом случае, перед тем, как пробовать устранить проблему, проверьте HDD на ошибки утилитой chkdsk. Как это сделать, читайте выше в Способе 2.
Чаще всего появляется при попытке переустановить Windows. Пользователь не может произвести форматирование ни через установщик ОС, ни через безопасный режим, ни стандартным способом.
Чтобы устранить ее, необходимо сперва удалить проблемный том, затем создать новый и отформатировать его.
В окне установщика Windows это можно выполнить так:
Также появляется при попытке установить Windows. Может возникать, даже если предварительно были удалены разделы (как в случае с аналогичной ошибкой, о которой шла речь выше).
Если программным методом не удается избавиться от данной ошибки, то значит она носит аппаратный характер. Проблемы могут крыться как в физической непригодности жесткого диска, так и в блоке питания. Проверить работоспособность можно, обратившись к квалифицированной помощи или самостоятельно, подключая устройства к другому ПК.
Мы рассмотрели основные проблемы, возникающие при попытке форматирования жесткого диска в среде Windows или при установке операционной системы. Надеемся, эта статья была для вас полезной и информативной. Если ошибка не была устранена, расскажите вашу ситуацию в комментариях, и мы постараемся помочь ее разрешить.
Помимо этой статьи, на сайте еще 12422 инструкций.
Добавьте сайт Lumpics.ru в закладки (CTRL+D) и мы точно еще пригодимся вам.
Отблагодарите автора, поделитесь статьей в социальных сетях.
Источник
Не получается установить Windows на диск GPT или MBR. Исправляем
Поскольку ПК приобретается раз в несколько лет, а его комплектующие периодически заменяются, программные и аппаратные компоненты порой плохо соответствуют друг другу. Сам ПК может быть достаточно старым, но вы укомплектовали его современным SSD. Уже не первый год доступна Windows 10, а вы до сих пор отдаете предпочтение привычной «семерке».
Помимо таких заметных каждому вещей, как производительность процессора и интерфейс ПО, есть значимые характеристики, которые начинают представлять интерес только в тех случаях, когда становятся причиной сбоев.
К ним относится и формат таблиц разделов HDD или SSD. Вы могли и не слышать о существовании характеристики накопителя, которая неожиданно огорчила, препятствуя установке Windows 7, 10 или 8.
ПК «говорит», что установка Windows невозможна. Причина: таблица разделов диска — GPT или MBR. Увы, технологии прошлого не всегда «дружат» с современными. К счастью, это легко исправимо.
Не получается поставить ОС на GPT-диск. Решения, которые помогут
Существуют две возможности:
Настоящее (UEFI и GPT) и прошлое (BIOS и MBR)
Раньше материнская плата ПК оснащалась ПО BIOS. Оно осуществляло диагностику и анализ железа, а затем загружало ОС, опираясь на загрузочную запись раздела MBR.
В более современных моделях роль BIOS выполняет UEFI. Загружается быстрее и поддерживает:
GPT превосходит MBR по важным параметрам:
Выбор метода
Пытаться все же установить систему на «несовместимый HDD» или преобразовать его в MBR и тем самым сделать так, что ошибка больше появляться не будет. В каждом случае решение зависит от ряда факторов:
Помните:
BIOS или UEFI
Когда вы заходите в BIOS и видите старомодный синий экран — перед вами традиционный BIOS. Если интерфейс с современной графикой и поддержкой мыши — это UEFI.
Чаще всего не получается установить Windows 7
Сложности с установкой системы на GPT-диск с большей вероятностью возникают у пользователей, которые предпочитают Windows 7.
Для установки Windows на диск со стилем разделов GPT необходимо соблюсти два условия:
Исхожу из того, что вы устанавливаете 64-битную версию Windows. Это означает, что сообщение об ошибке появляется по причине несоответствия второму требованию.
Не исключено, что будет достаточно поменять настройки BIOS. Зайдите в него, нажав предусмотренную для этого клавишу. Вы увидите, какую клавишу нажимать в процессе загрузки компьютера. В ноутбуках чаще всего применяется F2, в настольных моделях — Delete.
Поменяйте загрузку CSM (Compatibility Support Mode) на UEFI.
Ищите в разделах «BIOS Setup», «BIOS Features» или подобных по смыслу. В SATA определите режим AHCI, а не IDE.
Для седьмой (и еще более древних) версий Windows нужно также выключить Secure Boot.
BIOS вашей модели компьютера может выглядеть иначе. Названия пунктов меню также могут быть другими. Но смысл всегда сохраняется.
После изменения и сохранения вами новых параметров BIOS у вас появится возможность установки системы на GPT-диск. Если вы устанавливаете ОС с DVD, то сообщение об ошибке при повторной попытке установки, скорее всего, не появится.
В случае установки с USB-накопителя сообщение может отобразиться опять. В этой ситуации необходимо пересоздать установочную флешку таким образом, чтобы она поддерживала загрузку UEFI.
Если накопителем поддерживаются два метода загрузки, удалите файл «bootmgr» в корневой директории флешки. Тем самым вы предотвратите возможность загрузки в режиме BIOS. Если нужна загрузка в режиме BIOS, удалите каталог «efi». Не делайте этого в тех случаях, когда есть хоть малейшие сомнения. Можно повредить дистрибутив.
Преобразование GPT в MBR
Если вы располагаете ПК с классическим BIOS и собираетесь поставить Windows 7, этот вариант будет лучшим (и, возможно, единственным). В процессе преобразования вся информация с накопителя будет удалена.
Во время работы мастера установки ОС нажмите F10 и Shift. В некоторых моделях ноутбуков — F10, Fn и Shift. В открывшейся командной строке последовательно введите такие команды:
— diskpart
— list disk (запишите номер подлежащего преобразованию диска)
— select disk N (вместо N — записанный номер)
— clean (команда очистит диск)
— convert mbr
— create partition primary
— active
— format fs=ntfs quick (быстрое форматирование в файловой системе NTFS)
— assign
— exit
Невозможно поставить ОС на диск с MBR-разделами
Вероятна обратная ситуация. Появляется ошибка:
«Установка Windows на данный диск невозможна. На выбранном диске находится таблица MBR-разделов. В системах EFI Windows можно установить только на GPT-диск»
Она означает, что вы пытаетесь установить систему с DVD или USB-накопителя в режиме EFI. Таблица разделов HDD или SSD старая — MBR. В этом случае вы можете:
Первый вариант предпочтительнее, поскольку проще и быстрее. Помните, что информация со всех разделов накопителя будет полностью потеряна.
Преобразование MBR в GPT. Вся информация будет удалена
В установщике системы запустите командную строку:
В открывшемся окне:
— diskpart
— list disk (запишите номер подлежащего преобразованию диска)
— select disk N (вместо N — записанный номер)
— clean (команда очистит диск)
— convert gpt
— exit
Когда команды применены:
Более простой способ преобразования с потерей информации на накопителе:
Результатом ваших действий станет автоматическое преобразование в GPT. Следующим шагом стартует установка ОС.
Как не потерять данные при преобразовании
Используйте стороннюю утилиту Minitool Partition Wizard Bootable. Скачайте ISO-образ и запишите его на флешку, отформатированную в FAT32. Необходимые условия:
Загрузите ПК с созданного вами накопителя. В окне программного инструмента:
Если диск системный, может появиться сообщение о том, что его преобразование невозможно. Чтобы все же преобразовать его:
Как обойтись без преобразования
Зайдите в BIOS и установите режим загрузки CSM (Compatibility Support Mode) или Legacy, отключив EFI. Отключите «Secure Boot».
Ранее я подробно рассмотрел процессы чистой установки Windows 10 и Windows 7.
Какие другие затруднения возникали у вас при установке Windows?
Если вы нашли ошибку, пожалуйста, выделите фрагмент текста и нажмите Ctrl+Enter.
Источник
Как самому исправить ошибку 0x8004242d при установке Windows 7, 8 или 10?
При попытке полного удаления файлов с MicroSD карты, пользователь может столкнуться с уведомлением «Windows не удается завершить форматирование».

Почему не удается отформатировать карту памяти MicroSD и как справится с этой проблемой читайте в этой инструкции.
Как самому исправить ошибку 0x8004242d при установке Windows 7, 8 или 10?
Ошибка 0x8004242d чаще всего возникает при установке операционной системы Windows либо при форматировании жесткого диска. Иногда пользователь, занимающийся переустановкой операционной оболочки Windows 7, 8 или 10, видит сообщение: «Не удалось провести форматирование выбранного раздела [Ошибка 0x8004242d]». Еще один вариант написания выглядит таким образом: «Нам не удалось отформатировать выбранный раздел».
Перезагрузка в «Безопасный режим»
Как уже упоминалось, причиной того, что Windows не удалось завершить форматирование флешки или microSD, может служить элементарный системный сбой. Если после обычной перезагрузки отформатировать съёмный носитель так и не получилось, стоит попытаться сделать это в безопасном режиме:
Возможные причины
Сообщение об ошибке возникает чаще всего при попытке установки операционной системы на HDD, использующий устаревший формат MBR. Формат MBR (Master Boot Record) предназначен для поиска логического диска, на который следует установить операционную оболочку. Поиск логических разделов при наличии MBR осуществляет BIOS, затем управление переходит к конкретному загрузчику раздела.
На новых PC и ноутбуках зачастую используется новый формат HDD в виде таблицы, имеющий название GPT (GUID Partition Table) и находящийся под управлением новой технологии BIOS-UEFI. Для установки 64-разрядной версии Виндовс потребуется GPT формат накопителя, 32-разрядная Windows 8 также без проблем будет работать на GPT. Для остальных версий операционных систем, например, Windows XP или Windows 7 — 32 bit, необходим будет формат MBR.
Итак, подытожив все вышесказанное, можно сделать вывод — ошибка 0x8004242d может возникнуть в нескольких случаях:
Управление дисками
Прежде чем изучать способы решения проблемы, необходимо ещё раз убедиться в её наличии. Несмотря на всю стабильность и функциональность Windows, случается, что microSD или флешку невозможно успешно отформатировать в конкретный момент, к примеру, из-за внутреннего сбоя или нехватки оперативной памяти. Перезагрузив компьютер и повторив попытку, юзер вполне может получить положительный результат — тогда необходимость в далее описанных действиях отпадает автоматически.
Итак, микро-СД или флешку нужно вновь подключить в USB-разъём и попытаться форматировать; получив отрицательный ответ Виндовс и на этот раз, пользователь может приступать к делу.
Важно: все перечисленные ниже способы действенны только в случае, если съёмный накопитель отображается в «Проводнике» Windows. Если компьютер не видит флешку или microSD, стоит сначала решить эту проблему — и лишь потом разбираться, почему не удаётся завершить форматирование.
Отформатировать микро-СД при помощи «Управления дисками» — пожалуй, самый простой и безопасный способ привести носитель в рабочее состояние. Использовать его не сложнее, чем найти программы для восстановления данных на флешке. Понадобится:
Иногда решить проблему, из-за которой Виндовс не удаётся завершить форматирование, можно, сменив букву тома. Делается это при помощи того же «Управления дисками»; владельцу microSD или флешки нужно:
Как исправить ошибку 0x8004242d?

Далее, как правило, установка операционной системы проходит гладко и без сбоев.
Если же ошибка связана с несовместимостью операционной системой и MBR или наоборот GPT, необходимо использовать внешнюю утилиту Acronis Disk Director. Примечательно, что произвести операцию по переводу из мбр в гбт или в обратном порядке можно без потерь данных на жестком диске. Для этого необходимо использовать загрузочный диск или флэш накопитель с имеющейся на нем утилитой Acronis Disk Director.



Почему не форматируется Micro SD карта
Основная причина, почему карта не форматируется – вы выбрали способ, который недоступен в вашей ситуации. Вторая по частоте причина – карта защищена от форматирования.
Очень важно: форматирование приводит к полной потере данных на карте. Поэтому, если вы проследуете нашим советам далее, то вы удалите абсолютно всё с Микро СД карты. Если вы хотите что-то сохранить, то тогда вам необходимо предварительно записать эти данные на жесткий диск. Не существует частичного форматирования – вы потеряете абсолютно все данные. Необходимо это изначально помнить.
Обратите внимание, что иногда возникает ситуация вынужденного форматирования. Когда ОС отказывается открывать содержимое карты, требуя от вас форматирования. В этом случае могут быть не только проблемы с самим процессом, но и с тем, что вы не хотите удалять данные с носителя. Это мы также затронем в сегодняшнем материале.
Разновидности ошибки 0x80070057
Сам сбой имеется несколько разновидностей, в зависимости от ситуации. Так, например, код ошибки 0x80070057 может свидетельствовать о проблемах с установкой обновлений (хотя, в принципе, само обновление “Виндовс” в автоматическом режиме причастно к этому косвенно), выдавать сообщения о некорректном присвоении параметров и т. д. Большинство пользователей в этом мало разбирается.
Но нас в данном случае интересует появление ошибки 0х80070057, когда необходимо установить Windows. Чаще всего сбой проявляет себя на стадии форматирования раздела, в который производится попытка инсталляции.
Сбой 0x80070057. Ошибка при установке Windows: причины
Прежде чем решать вопросы по поводу устранения сбоя, необходимо разобраться в причинах его вызывающих. Это может повлиять на принятие дальнейших решений.
Итак, что же является причиной ошибки 0x80070057 на стадии установки операционной системы? Как правило, выполняется она не с жесткого диска, а со съемного носителя, поэтому первыми причинами могут стать повреждения самих носителей и некорректно записанные образы. Кроме того, еще одна проблема может состоять в том, что для установки используется не оригинальный инсталлятор, а какой-то пользовательский репак, в котором некоторые важные инструменты или модули могут попросту отсутствовать.
Как отформатировать Micro SD карту встроенными в Windows средствами
В большинстве случаев вам не потребуется прибегать к помощи сторонних программ, так как всё, что требуется – уже встроено в вашу ОС.
Первым делом вам нужно зайти в Панель управления. Можете сделать это как из Проводника, так и из панели Пуск. Для этого в меню Пуск найдите соответствующую иконку:
Далее зайдите в панель и сделайте просмотр в режиме мелких значков, так вам будет проще найти. Вам нужно найти раздел «Администрирование».
На нашем скриншоте представлена Windows 7, но в 10-ой версии логика такая же. Вам нужно в Панели управления найти аналогичный раздел.
В этом разделе необходимо найти пункт «Управление компьютером» и перейти по нему.
Далее вы увидите раздел с управлением дисками. Там будет и ваша флешка. Если ее нет, то необходимо проверить подключение. Разумеется, перед процессом флешку необходимо подключить к ПК, иначе вы не увидите ее в списке.
Далее вам необходимо кликнуть правой кнопкой мыши по нужной флешке, и в выпадающем меню выбрать пункт «Форматировать…».
Далее пройдёт процесс. Обратите внимание, что это возможно лишь с исправной флешкой. Причем сам компьютер оповестит вас о том, что с флешкой есть какие-то проблемы. В строке состояния есть пометка, и в хорошем случае там стоит статус «Исправен». Если с флешкой есть проблемы, то листайте до конца этой страницы, ниже мы разобрали, что делать в подобных ситуациях.
Ошибка 0x80070057: как исправить при инсталляции с оптического диска
Первым делом рассмотрим оптические диски, как наиболее распространенные носители для записи установочных образов.
К сожалению, большинство программ для прожига CD/DVD самостоятельно определяют скорость записи, указанную на самом носителе, после чего осуществляют ее именно на максимальной скорости. Не исключен вариант, что и пользователи, которые не хотят терять время, максимум скорости прожига тоже устанавливают самостоятельно.
А вот этого делать не рекомендуется категорически. Запомните: чем ниже скорость записи, тем лучше результат. Если диск или привод поддерживают прожиг на 1x или 2x, выставлять нужно именно такие параметры. На худой конец – 4x (это поддерживается всеми дисками).
В обязательном порядке по окончании прожига должна производиться так называемая верификация (проверка) данных. Только после этого можно говорить о каком-то результате.
Форматирование накопителя через консоль
Теперь следует воспользоваться командной строкой для устранения неполадок с оборудованием. Данный метод выполняет приблизительно те же действия, что и в предыдущем, но более жестко. Всё, что вам нужно сделать, это:
По окончании процедуры, ошибки, когда пишет не удается завершить форматирование, может не возникнуть, поэтому метод бывает полезным. Далее, для тех, кто ещё не получил решение проблемы, мы рассмотрим программы, специально разработанные для этих целей.
Варианты действий при использовании USB-накопителя
С флешками тоже не все так просто. Считается, что ошибка 0x80070057 чаще всего появляется только тогда, когда инсталляция стартует с устройств, на которые была произведена запись в программе UltraISO с использованием режима USB-HDD+, который можно сменить на вторую версию (v2).
Возможно, выходом из сложившейся ситуации станет смена приложения или полное форматирование USB-накопителя (а, может быть, и его замена на другой носитель).
Проблемы с жестким диском
Наконец, самая главная проблема невозможности форматирования может состоять в том, что на винчестере имеются ошибки, или он просто вышел из строя.
В первом случае, перед началом установки нужно воспользоваться разделом восстановления при загрузке с установочного диска, в котором вызывается командная строка (Shift + F10) с вводом команды chkdsk c: /x/f/r.
Если же это не даст результата, лучше применить универсальную утилиту Victoria. Она, правда, ошибки не исправит, зато укажет на сбойные секторы.
Не нравится такой вариант? Используете консольную программу HDD Regenerator, которая, судя по заявлениям ее создателей, может восстанавливать работу винчестера путем перемагничивания поверхности.
Обычно в сообщении об ошибке указывается невозможность форматировании раздела с порядковым номером 0. Как вариант – попробуйте установить систему в другой логический раздел. Не факт, конечно, но иногда помогает.
Как отформатировать с помощью специальных программ
Если способы, описанные выше, вам никак не помогли, то не расстраивайтесь, всегда есть альтернативные варианты, как отформатировать Micro SD карту.
Для этого можно использовать сторонние программы, например, D-Soft Flash Doctor. Доктор Флеш является универсальным решением и считается золотым эталоном, поэтому, если будете пробовать сторонний софт для решения проблемы, то мы настоятельно рекомендуем начать именно с этого.
Вам нужно установить программу, запустить и выбрать пункт «Восстановить носитель»:
Этот процесс достаточно долгий и может растянуться даже на 15-20 минут. Программа самма проведет все необходимые процедуры по восстановлению работоспособности вашей карточки, и самостоятельно ее отформатирует.
Вы сможете наблюдать за процессом:
После того, как D-Soft Flash Doctor закончит работу, вы получите чистую и уже отформатированную карту.
Как альтернативное решение, вы можете использовать, например, HP USB Disk Storage Format Tool. Несмотря на наличие в названии бренда HP, этот продукт отлично работает абсолютно со всеми типами флешек и компьютерами. Поэтому, можете использовать его:
Инструмент максимально прост в работе.
Другой альтернативный вариант для форматирования карточки — SD Formatter. Эта программа специализируется именно на SD картах, но не обладает никакими восстанавливающими функциями. Всё, что вы можете сделать с ее помощью – отформатировать. Если вам нужен красивый интерфейс вместо стандартного, который доступен в любой версии Windows, то смело выбирайте SD Formatter.
Эта программа бесплатна и доступна на русском языке.
Ниже представлен ТОП программ, которые помогут вам не только отформатировать проблемную флешку, но и помогут восстановить ее рабочее состояние.
Если вы не включили в список вашу любимую программу, то смело добавляйте ее в комментариях, мы постараемся дополнить наш список программ для форматирования MicroSD флешек вашим вариантом!
Тестирование оперативной памяти
Не так часто, но все же не исключен вариант, что и жесткий диск в ситуации не виноват. Сбой планок оперативной памяти или несоответствие ее объема заявленным требованиям системы тоже играют свою роль.
Во втором случае все понятно: смотрим на требования Windows и сравниваем со своей конфигурацией в разделе свойств системы.
В первом варианте – применяем утилиту Memtest86+, которая на сегодняшний день признана лучшей для проведения самых разнообразных тестов RAM. Кроме того, проблема может состоять и в том, что в слоты вставляются планки разного стандарта. Например, обычная память DIMM абсолютно не совместима с DDR, да и сами планки DDR 2-5 тоже в паре на одной материнской плате могут работать некорректно. Выход: поочередно изымать каждую планку памяти, оставляя необходимый для установки системы объем, с повторной установкой. Процесс, само собой разумеется, достаточно долгий, но что делать? Придется потерпеть (если только вопрос не состоит в том, чтобы вообще заменить всю оперативную память).
Устранение ошибки
Если накопитель используется какой-либо программой, нужно пресечь ее доступ:
Если винчестер подключен к компьютеру через SATA, можно посмотреть его используемость системой с помощью диспетчера задач (вызывается Ctrl+Shift+Esc).
Если ничего не помогло
В случае, когда все предыдущие решения не дали результата, и система так и не хочет устанавливаться, возможно, проблема состоит в материнской плате и основном процессорном чипе. Тут точно ничего не поделаешь – придется менять.
Еще один момент может быть связан с тем же блоком питания, который оказывается неспособным обеспечить подачу необходимого напряжения на основные компоненты компьютерного блока. Понятно, что нужно элементарно проверить его заявленные характеристики, сравнив с напряжением, распределяемым между основными компонентами системы, подключенными к материнской плате. Тот же видеоадаптер способен взять на себя такую часть нагрузки, что остается просто удивляться (а это ведь и процессор, и кулеры).
Но это крайне редкие ситуации, поэтому изначально избавиться от ошибки можно выше предложенными способами.
Другие причины сбоя форматирования
При переустановке ОС Windows ошибка «нельзя отформатировать данный диск 0x80070057» может появляться в случае неправильных настроек BIOS. Ваш винчестер может быть подключен к материнской плате 40-пиновым коннектором, который в новых компьютерах уже не используется. В таком случае необходимо задать компьютеру определенные параметры.
Теперь необходимо снова попытаться произвести установку Windows. Ошибка «0x080070057 нет возможности отформатировать винчестер» должна быть устранена.
Причина 1: Не форматируется системный диск
Самая легкоразрешимая проблема, с какой обычно сталкиваются только новички: вы пытаетесь отформатировать HDD, с которого в данный момент запущена операционная система. Естественно, в режиме работы Windows (или другая ОС) не может удалить себя сама.
Решение очень простое: вам необходимо загрузиться с флешки для выполнения процедуры форматирования.
Внимание! Такое действие рекомендуется проводить перед установкой новой версии ОС. Не забудьте сохранить файлы на другой накопитель. После форматирования вы больше не сможете загрузиться с операционной системы, которой пользовались ранее.
Настройте в BIOS загрузку с флеш-накопителя.
Далее шаги будут разными, в зависимости от ОС, которую вы хотите использовать. Кроме того, форматирование можно провести либо для последующей установки операционной системы, либо без дополнительных манипуляций.
Для форматирования с последующей установкой ОС (на примере Windows 10):
- Пройдите шаги, которые предлагает установщик. Выберите языки.

Нажмите на кнопку «Установить».

Введите ключ активации или пропустите этот шаг.

Выберите версию ОС.

Примите условия лицензионного соглашения.

Выберите тип установки «Обновление».
Для форматирования без установки ОС:

Выберите пункт «Поиск и устранение неисправностей».

Затем — «Дополнительные параметры».

Запустите утилиту «Командная строка».

Узнайте реальную букву раздела/диска (может не совпадать с той, что отображалась в проводнике ОС). Для этого введите:
wmic logicaldisk get deviceid, volumename, size, description
Определить букву можно по размеру тома (в байтах). Чтобы быстро отформатировать HDD, напишите:
format /FS:FAT32 X: /q
Вместо X подставьте нужную букву. Используйте первую или вторую команду в зависимости от типа файловой системы, которую вы хотите присвоить диску.
Если требуется произвести полное форматирование, не дописывайте параметр /q.
Разметка пространства хранения с помощью стандартных средств Windows
Самый быстрый и простой способ решить проблему с незавершенным форматированием — воспользоваться возможностями ОС «Управление дисками». Необходимо сделать следующее:
Причина 2: Ошибка: «Windows не удается завершить форматирование»
Эта ошибка может появиться при работе с вашим основным накопителем или вторым (внешним) HDD, к примеру, после внезапно прерванной установки системы. Часто (но вовсе необязательно) формат винчестера становится RAW и дополнительно к этому не получается отформатировать систему обратно в файловую систему NTFS или FAT32 стандартным способом.
В зависимости от степени тяжести проблемы, может потребоваться выполнить несколько шагов. Поэтому пойдем от простого к сложному.
Шаг 1: Безопасный режим
Из-за запущенных программ (например, антивирус, службы Windows или пользовательский софт) не получается завершить начатый процесс.
- Загрузите Windows в безопасном режиме.
Шаг 2: chkdsk Эта встроенная утилита поможет устранить существующие ошибки и вылечить битые блоки.

Введите:
Вместо X подставьте букву того раздела/диска, который следует проверить.
Шаг 3: Командная строка
format /FS:FAT32 X: /q
в зависимости от необходимого вам типа файловой системы.
Шаг 4: Системная дисковая утилита
- Нажмите Win+Rи напишите diskmgmt.msc
Выберите ваш HDD, и запустите функцию «Форматировать», нажав по области правой кнопкой мыши (ПКМ).
В настройках выберите желаемую файловую систему и снимите флажок с «Быстрое форматирование».
Если дисковая область черная и имеет статус «Не распределена», то вызовите контекстное меню ПКМ и выберите «Создать простой том».
Запустится программа, которая поможет вам создать новый раздел с обязательным форматированием.
На этом этапе нужно выбрать, какой объем вы хотите отдать под создание нового тома. Оставьте все поля заполненными по умолчанию, чтобы задействовать все доступное пространство.
Выберите желаемую букву диска.

Настройте параметры форматирования, как на скриншоте ниже.

Завершите работу вспомогательной утилиты.
Шаг 5: Использование сторонней программы
Можно попробовать воспользоваться сторонним софтом, так как в некоторых случаях он успешно справляется с форматированием тогда, когда стандартные утилиты Windows отказываются это сделать.
- Acronis Disk Director часто используется и при решении различных проблем с HDD. Имеет простой и понятный интерфейс, а также все необходимые инструменты для проведения форматирования. Основной минус — за использование программы нужно заплатить.
- Выберите проблемный диск внизу окна, и в столбце слева появятся все доступные манипуляции.

Кликните по операции «Форматировать».

Установите необходимые значения (обычно все поля заполнены автоматически).
Урок: Форматирование диска программой MiniTool Partition Wizard Простая и известная программа HDD Low Level Format Tool позволяет выполнить быстрое и полное (оно называется в программе «низкоуровневое») форматирование. При возникших проблемах мы рекомендуем пользоваться так называемым низкоуровневым вариантом. Ранее мы уже писали, как ей пользоваться.







Способы форматирования
Для того чтобы отформатировать карту памяти microSD или USB, зайдите в меню «Пуск» и в поисковой строке введите «cmd». Запустите командную строку. В консоли наберите команду «diskpart», а после ее выполнения «list disk». Этими строками мы даем компьютеру задачу определить все подключенные накопители.
На этом этапе будьте предельно внимательны, ведь следующей командой вы удалите все данные с носителя. В случае ошибки вы можете отформатировать жесткий диск. На экране будут перечислены все подключенные устройства, начиная с винчестера и заканчивая СД. Свой USB-накопитель или карту памяти вы сможете узнать только по объему. Самое явное отличие жесткого диска от флешки — это то, что объем первого устройства указывается в Гб, а второго в Мб. К примеру, это Диск 4.
Теперь следует ввести «select disk 4». Если ваш диск под номером 3, тогда вводите «select disk 3». После нажатия клавиши Enter, система выберет необходимый носитель. Следующей командой вы удалите все данные с накопителя. Поэтому еще раз проверьте правильность выбора, чтобы не форматнуть HDD.
Отформатируйте диск, введя «clean». Теперь нам нужно разметить область диска. Для этого введите команду «create partition primary». Затем введите «select partition 1». Выбираем нужный раздел. Нужно его активировать. Для этого есть строка «active». Наберите ее и нажмите Enter.
Источник
Код ошибки 0x8004242d появляется при попытке отформатировать существующий системный раздел при новой установке Windows 11/10 с флешки.
Ошибка 0x8004242d может быть связана с тем, что системные разделы преобразованы в динамический тип, а нужен базовый. Это может быть повреждения структуры разделов или несоответствие с основной загрузочной записью, где файл загрузчика может быть поврежден.
Исправить ошибку 0x8004242d при форматировании раздела
В первую очередь, нажмите «Удалить» на разделе, который выдает ошибку при форматировании. Далее создайте новый раздел из незанятого пространства. Если кнопка удалить не кликабельна, то разберем ниже способы, как исправить ошибку 0x8004242d при форматировании раздела.
Способ 1. Когда вы находитесь в разметки диска при установке Windows 11/10 с флешки, то нажмите Shift+F10 или для ноутбуков Fn+Shift+F10, чтобы вызвать командную строку.
В командной строке введите ниже команды, чтобы исправить ошибки на диске.
diskpart— запуск инструмента по работе с дисками.list volume— выводит все разделы на всех дисках. Запомните букву раздела, который нужно форматировать.exit— выход из инструмента.chkdsk C: /f /r— запуск проверки ошибок на разделе.
Способ 2. Если исправление ошибок на диске не помогло (способ 1), то очистим диск полностью. Вы должны создать копию всех нужных вам файлов на диске. Не путайте с разделом, так как ниже способ будет очищать полностью диск, а не раздел, и вы потеряете все данные на диске.
Откройте CMD, как описано в 1 способе и введите команды, после чего нажмите на обновить в программе установке Windows (две круглые стрелочки).
diskpart— запуск инструмента по работе с дисками.list disk— выводим список дисков.sel disk 3— выбираем диск на котором раздел выдает ошибку.clean all— очищаем выбранный диск.exit— выход из инструмента.
Смотрите еще:
- Windows не удается завершить форматирование
- Как отформатировать диск в Windows
- Не удается создать раздел при установке Windows
- Ошибка 0x80300024 при установке Windows 10
- OOBESETTINGS: Возникла проблема при установке Windows 10
[ Telegram | Поддержать ]
Выполняя чистую установку Windows, форматируя жёсткий диск или объединяя разделы, пользователи на разных этапах процедуры могут сталкиваться с ошибками разного характера. Один из таких сбоев сопровождается сообщением «Не удалось отформатировать выбранный раздел» с кодом 0x8004242d. Ошибка не позволяет выполнить действие, препятствуя дальнейшей инсталляции системы. Рассмотрим, как можно устранить проблему, в зависимости от источника возникновения неполадки.
Возможные причины
Обычно ошибка 0x8004242d с текстом «Не удалось отформатировать выбранный раздел» предстаёт перед пользователем в условиях установки систем на HDD с форматом MBR (Mater Boot Record – главная загрузочная запись), уже устаревшим. Задачу искать логические разделы при таком сценарии выполняет BIOS, после чего управление перейдёт к загрузчику.
В современных ПК и ноутбуках применяется формат разделов диска с табличной структурой GPT (GUID Partition Table), созданный на замену MBR и являющийся частью системы UEFI. Чтобы установить 64-разрядную версию ОС, необходимо использовать новый стандарт, 32-битная Windows 8 также может работать с данной структурой, тогда как для более ранних версий нужен MBR.
В результате несоответствия с загрузочной записью и возникает ошибка. Это может происходить в следующих случаях:
- выполняется инсталляция на диск формата MBR операционной системы, не поддерживающей данный стандарт;
- требуется выполнить установку на диск более 2 ТБ – такие объёмные разделы подразумевают использование GPT таблицы;
- материнкой поддерживается UEFI. Причём, когда UEFI отсутствует, следует применять MBR.
Реже неисправность может быть спровоцирована конфликтом настроек BIOS и UEFI. В таком случае исправление заключается деактивацией поддержки загрузки посредством USB в процессе установки.
Как исправить ошибку 0x8004242d в Windows 10
Сбой возникает при инсталляции ОС Windows 7 или более свежих версий на шаге форматирования, при этом независимо от причины его появления вместо того, чтобы пробовать форматировать диск, можно устранить проблему путём удаления разделов. Если удалить разделы не получается, с задачей поможет справиться утилита DiskPart.
Иногда проблему усугубляет отсутствие доступа к графическому интерфейсу системы. Если при установке Windows 10 или 11 вы получили сбой с кодом 0x8004242d, сопровождающийся сообщением «Нам не удалось отформатировать выбранный раздел» (или подобным), пробуйте поочерёдно задействовать варианты исправления.
Очистка диска перед форматированием
В первую очередь рассмотрим устранение ошибки с учётом сценария, когда получить доступ к рабочему столу не удаётся. Способ подходит при возникновении сбоя вследствие несовместимости или повреждения контроллера накопителя либо драйвера устройства. Действия выполняются при условии наличия совместимого установочного накопителя. Необходимо проделать следующие шаги:
- компьютер загружаем с совместимого установочного накопителя – диска или USB-флешки (вставляем в разъём носитель и перезагружаем устройство);
- подтверждаем действие, соглашаясь на загрузку с установочного накопителя;
- переходим к восстановлению системы и идём на вкладку «Поиск и устранение неисправностей»;
- в разделе дополнительных параметров выбираем пункт «Командная строка»;
- в запустившемся терминале вводим запрос diskpart и жмём клавишу ввода на клавиатуре, чтобы воспользоваться инструментом;
- задаём команду list disk (жмём Enter после ввода команд), позволяющую просмотреть список доступных разделов и жёстких дисков. Утилита также отображается размер каждого из них, эту информацию можно использовать для определения проблемного накопителя;
- определив нужный диск, используем команду select disk 0, где 0 – это номер раздела (вносим числовое значение, соответствующее проблемному диску);
- вводим команду det disk, подтверждая действие;
- убедившись, что выбор номера раздела выполнен правильно, начинаем очистку выбранного диска командой clean, в результате чего с накопителя будут удалены все данные без возможности восстановления;
- по завершении процедуры заканчиваем работу с инструментом, применив запрос exit, закрываем терминал и перезагружаем компьютер.
После вышеприведённых манипуляций снова пробуем выполнить задачу чистой установки или объединения разделов. Если способ не помог, переходим к следующему варианту исправления ошибки.
Сканирование жёсткого диска на ошибки и битые сектора
Поскольку сбой при форматировании жёсткого диска может быть вызван некоторыми неисправностями накопителя, стоит выполнить проверку HDD. Для этой цели используем встроенный системный инструмент, позволяющий выявить ошибки и битые сектора диска. Запускаем сканирование следующим образом:
Удаление всех разделов жёсткого диска
Нередко проблема может быть вызвана повреждением загрузочной записи, поэтому оптимальным решением по устранению ошибки с кодом 0x8004242d будет удаление всех разделов HDD. В процессе инсталляции Windows их можно снова создать, но при наличии нужной информации на накопителе лучше предварительно создать резервную копию, что позволит предотвратить потерю данных.
Удалить разделы можно, используя командную строку:
СОВЕТ. В случае чистой установки Windows можно выполнить процедуру удаления разделов на начальном этапе установки системы. После загрузки с установочного носителя и выбора инсталляции ОС вы перейдёте к окну, где можно удалить все разделы, оставив только один диск нераспределённого пространства (0). После этого можно создать новые разделы и продолжить процедуру установки системы.
Выключение поддержки UEFI
В некоторых случаях проблема может быть вызвана конфликтом настроек в БИОС, и при таком развитии событий решается она путём отключения UEFI в меню настроек конфигурации. В зависимости от версии, названия разделов и пунктов могут немного отличаться, но принцип действий остаётся тем же, а задача заключается в деактивации нужной опции. Выключаем поддержку UEFI:
- идём в BIOS (жмём соответствующую кнопку при загрузке компьютера, на начальном экране можно увидеть подсказку – это может быть Del, F2, Fn+F2 или прочие клавиши, в том числе их сочетания);
- переходим на вкладку Boot (в зависимости от интерфейса, может называться по-разному, например, Boot Menu, Boot Option, возможен также вариант расположения в одном из основных разделов меню, таких как System Configuration);
- находим опцию Secure Boot и деактивируем, выбрав значение Disabled. Сохраняем настройки и выходим (жмём F10).
ВНИМАНИЕ. На разных ноутбуках и материнских платах способы отключения UEFI отличаются. Например, для некоторых вариаций оборудования Asus в разделе Boot на вкладке Secure Boot нужно изменить тип операционной системы (пункт OS Type), установив «Other OS», а для отключения опции на некоторых материнках Gigabit осуществляется на вкладке BIOS Features.
Обычно один из рассмотренных выше способов срабатывает, устраняя ошибку 0x8004242d вне зависимости от причины и момента её возникновения.
















 Выберите «Восстановить мой компьютер».
Выберите «Восстановить мой компьютер».