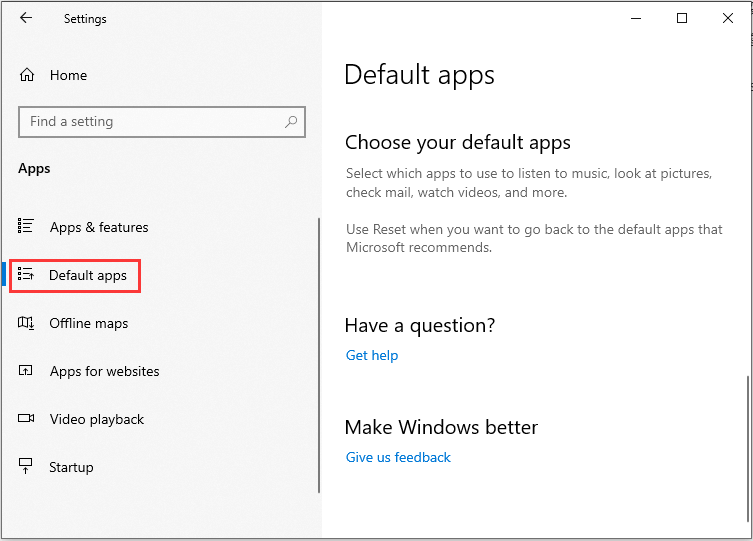Повреждение, отсутствие или удаление файлов HybridDriveCachePrepopulate может привести к ошибкам Microsoft Windows. Большую часть проблем, связанных с данными файлами, можно решить посредством скачивания и установки последней версии файла WINDOWS. Кроме того, регулярная очистка и оптимизация реестра Windows предотвратит создание неправильных ссылок на пути к файлам WINDOWS, поэтому мы настоятельно рекомендуем регулярно выполнять сканирование реестра.
Ниже представлена наша база версий файлов HybridDriveCachePrepopulate для большинства выпусков операционной системы Windows (включая %%os%%), где вы также можете их скачать. Если в настоящий момент отсутствует необходимая вам версия HybridDriveCachePrepopulate, запросите ей, нажав на кнопку Request (Запрос) рядом с необходимой версией файла. Если ниже отсутствует необходимая вам версия, мы рекомендуем обратиться непосредственно к Microsoft Corporation.
Как правило, при размещении файла HybridDriveCachePrepopulate в надлежащем каталоге, проблемы, связанные с данным файлом, больше не возникают, однако следует выполнить проверку, чтобы убедиться в том, что проблему удалось устранить. Чтобы убедиться в том, что удалось решить проблему, попробуйте запустить Microsoft Windows, и посмотреть выведется ли ошибка.
| HybridDriveCachePrepopulate Описание файла | |
|---|---|
| Формат файла: | WINDOWS |
| Категория: | |
| App: | Microsoft Windows |
| Версия: | 6.3.9600.16384 |
| Разработчик: | Microsoft Corporation |
| Имя файла: | HybridDriveCachePrepopulate |
| Байт: | 3214 |
| SHA-1: | 3f7b4be6976b60671ae61abfd21c0d31509563c7 |
| MD5: | e93d7fbcea4cd87f39de22218b930e43 |
| CRC32: |
Продукт Solvusoft
Загрузка
WinThruster 2023 — Сканировать ваш компьютер на наличие ошибок реестра в HybridDriveCachePrepopulate
Windows
11/10/8/7/Vista/XP
Установить необязательные продукты — WinThruster (Solvusoft) | Лицензия | Политика защиты личных сведений | Условия | Удаление
WINDOWS
HybridDriveCachePrepopulate
Идентификатор статьи: 1359272
HybridDriveCachePrepopulate
1
2
Выберите программное обеспечение
| Имя | MD5 | Размер (в байтах) | Загрузить | |||||||||||||||||
|---|---|---|---|---|---|---|---|---|---|---|---|---|---|---|---|---|---|---|---|---|
| + HybridDriveCachePrepopulate | e93d7fbcea4cd87f39de22218b930e43 | 3.14 KB | ||||||||||||||||||
|
Распространенные проблемы HybridDriveCachePrepopulate
Типичные ошибки с HybridDriveCachePrepopulate возникают в Microsoft Windows для Windows включают в себя:
- «Ошибка: HybridDriveCachePrepopulate. «
- «Отсутствует файл HybridDriveCachePrepopulate.»
- «HybridDriveCachePrepopulate не найден.»
- «Не удалось загрузить файл HybridDriveCachePrepopulate. «
- «Ошибка регистрации HybridDriveCachePrepopulate. «
- «Ошибка времени выполнения HybridDriveCachePrepopulate. «
- «Ошибка загрузки HybridDriveCachePrepopulate.»
Во время установки Microsoft Windows могут возникнуть ошибки HybridDriveCachePrepopulate, во время работы программы, связанной с HybridDriveCachePrepopulate, во время загрузки драйвера устройства, связанного с Microsoft Corporation, или во время запуска/завершения работы. При возникновении ошибки HybridDriveCachePrepopulate запишите вхождения для устранения неполадок Microsoft Windows и HelpMicrosoft Corporation найти причину.
HybridDriveCachePrepopulate Истоки проблем
Проблемы HybridDriveCachePrepopulate могут быть отнесены к поврежденным или отсутствующим файлам, содержащим ошибки записям реестра, связанным с HybridDriveCachePrepopulate, или к вирусам / вредоносному ПО.
Особенно эти ошибки HybridDriveCachePrepopulate проистекают из:
- Недопустимая (поврежденная) запись реестра HybridDriveCachePrepopulate.
- Вирус или вредоносное ПО, которые повредили файл HybridDriveCachePrepopulate или связанные с Microsoft Windows программные файлы.
- Другая программа (не связанная с Microsoft Windows) удалила HybridDriveCachePrepopulate злонамеренно или по ошибке.
- Другое программное обеспечение, конфликтующее с Microsoft Windows, HybridDriveCachePrepopulate или общими ссылками.
- Загрузите повреждение или неполную установку программы, связанной с HybridDriveCachePrepopulate.
-
#1
При запуске Windows всплывает сразу же окно «Cannot open C:/Windows/SysWOW64/MLP/UPnPHostConfig.jar»
-
#2
Снеси java или переустанови. Также можешь найти инфу как прописать пути к папкам java но переустановка легче. Удачи
-
#3
Переустанавливай Windows.
-
#4
Что у тебя в автозагрузках?
-
#5
Пожалуйста имейте ввиду, что этот пользователь забанен
-
#6
Это вирусный файл. Удаляй и убери из запуска.
-
#7
врятли это работа виндос — там ломатся то по сути нечему. Виндос не может просто так взять — и сломаться. Так не бывает. Это твое железо. Да, нет наверное оперативки или еще чегото для полноценной работы виндос Напиши чтоли характеристики своего компа — там наверное тихий ужас 20 летней давности.
-
#8
Re: При запуске Windows всплывает сразу же окно «Cannot open C:/Windows/SysWOW64/MLP/UPnPHostConfig.
Запусти в командной строке taskschd.msc, найди в списке «активные задачи» и удали оттуда.
Содержание
- Как исправить ошибку «Невозможно получить доступ к jarfile» в Windows 10
- Как исправить ошибку «Невозможно получить доступ к jarfile» в Windows 10
- Как я могу избавиться от Unable to access jarfile error на Windows 10?
- 1. Добавьте самую последнюю версию Java в Windows
- 2. Выберите Java в качестве программы по умолчанию для файлов JAR.
- 3. Выберите параметр Показать скрытые файлы, папки и диски.
- 4. Откройте программное обеспечение Jarfix
- Исправлено: Невозможно получить доступ к Jarfile —
- Что вызывает ошибку «Невозможно получить доступ к Jarfile»?
- Решение 1. Установка последнего обновления Java
- Решение 2. Настройка файловой ассоциации по умолчанию
- Решение 3. Проверка на наличие вредоносных программ
- Решение 4. Проверка документации (для разработчиков)
- 4 Useful Methods to Fix the “Unable to Access Jarfile” Error [MiniTool News]
- Summary :
- What Causes the “Unable to Access Jarfile” Error
- How to Fix the “Unable to Access Jarfile” Error
- How to Fix the “Unable to Access Jarfile” Error
- Method 1: Install the Latest Java Version
- Method 2: Set the Default File Association
- Method 3: Check for Malware
- Method 4: Check for Documentation (for Developers)
- Final Words
- ABOUT THE AUTHOR
- Что вызывает ошибку «Невозможно получить доступ к jarfile»?
- error unable to access jarfile что делать
- 1 ответ
- Error: Unable to access jarfile server.jar
- Связанные статьи
- 27 Answers 27
Как исправить ошибку «Невозможно получить доступ к jarfile» в Windows 10
Как исправить ошибку «Невозможно получить доступ к jarfile» в Windows 10
Однако некоторые пользователи программного обеспечения Java не всегда могут открывать программы JAR, когда появляется сообщение об ошибке « Ошибка: невозможно получить доступ к jarfile ». Вот несколько решений для сообщения об ошибке jarfile.
Как я могу избавиться от Unable to access jarfile error на Windows 10?
1. Добавьте самую последнюю версию Java в Windows
Сначала убедитесь, что у вас установлена самая последняя версия Java. Самая последняя версия на данный момент — Java 8 161. Таким образом вы можете обновить Java в Windows 10.


Ничего не происходит, когда вы нажимаете на Запуск от имени администратора? Не волнуйтесь, у нас есть правильное решение для вас.
2. Выберите Java в качестве программы по умолчанию для файлов JAR.
Таким образом, выбор Java в качестве программы по умолчанию для файла JAR может запустить его программу. Вот как вы можете настроить программное обеспечение по умолчанию для формата JAR.

3. Выберите параметр Показать скрытые файлы, папки и диски.


4. Откройте программное обеспечение Jarfix
Jarfix — это легковесная программа, предназначенная для исправления не запускающихся программ Java. Программа исправляет ассоциации типов файлов JAR.
Нажмите jarfix.exe на этой веб-странице, чтобы сохранить программное обеспечение в папке. Затем вы можете щелкнуть jarfix.exe, чтобы открыть окно ниже и исправить сопоставление JAR. Это все, что нужно сделать, и в окне Jarfix больше нет вариантов для выбора.

Если у вас есть другие вопросы, не стесняйтесь оставлять их в разделе комментариев ниже.
СВЯЗАННЫЕ ИСТОРИИ, ЧТОБЫ ПРОВЕРИТЬ:
Источник
Исправлено: Невозможно получить доступ к Jarfile —
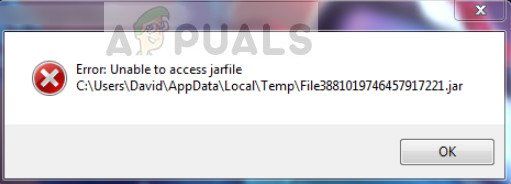
Что вызывает ошибку «Невозможно получить доступ к Jarfile»?
Прежде чем переходить к решениям, убедитесь, что у вас есть активное подключение к Интернету и привилегии учетной записи администратора.
Решение 1. Установка последнего обновления Java
Как упоминалось ранее, для программ, запускающих файлы JAR, на вашем компьютере должна быть установлена правильная архитектура, т. Е. Java. Кроме того, это должна быть последняя версия, выпущенная для пользователей. Если у вас не установлена Java, вы можете напрямую загрузить и установить ее. Если у вас более старая версия, мы сначала удалим ее, а затем установим последнюю с официального сайта.
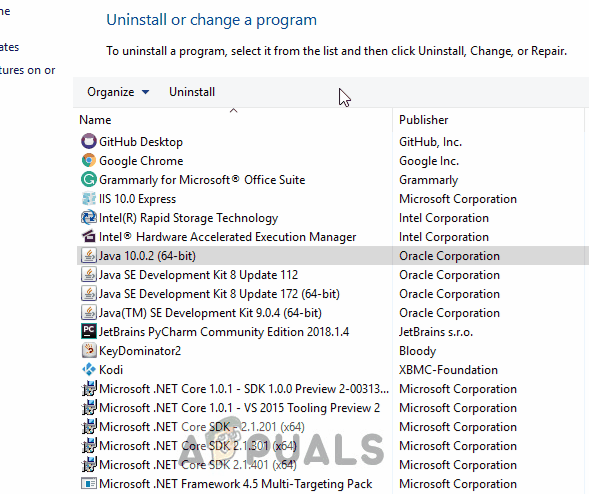
Решение 2. Настройка файловой ассоциации по умолчанию
Также может появиться сообщение об ошибке: Java не установлен в качестве обработчика по умолчанию для файлов JAR на вашем компьютере. Программа архивации может быть выбрана в качестве средства открытия JAR-файлов по умолчанию, что может не дать ожидаемого результата. Мы можем попробовать изменить сопоставление файлов и проверить, устраняет ли это проблему.
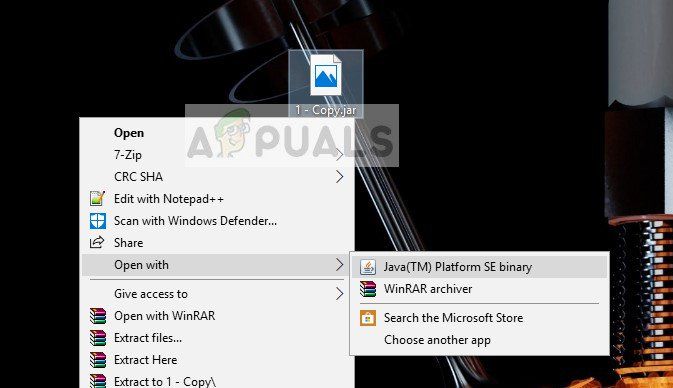
Нажмите Windows + I, чтобы запустить настройки. Теперь перейдите к Программы и выберите Приложения по умолчанию с левой панели навигации.
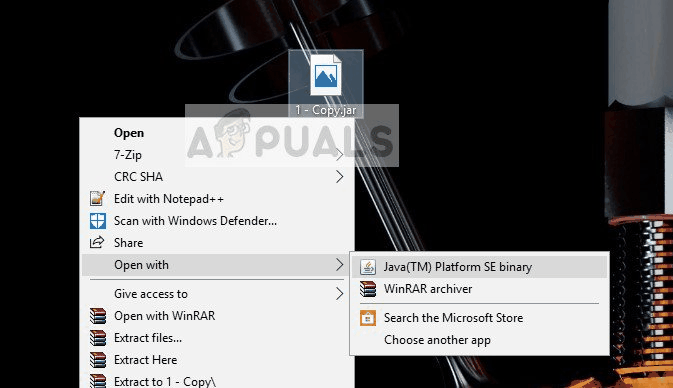
Решение 3. Проверка на наличие вредоносных программ
Если вы по-прежнему получаете сообщение об ошибке при запуске операционной системы или любой другой программы, вам следует проверить, нет ли на вашем компьютере вирусов или вредоносных программ. Эти объекты используют ваш реестр и после изменения нескольких ключей делают JAR-файл непригодным для использования.
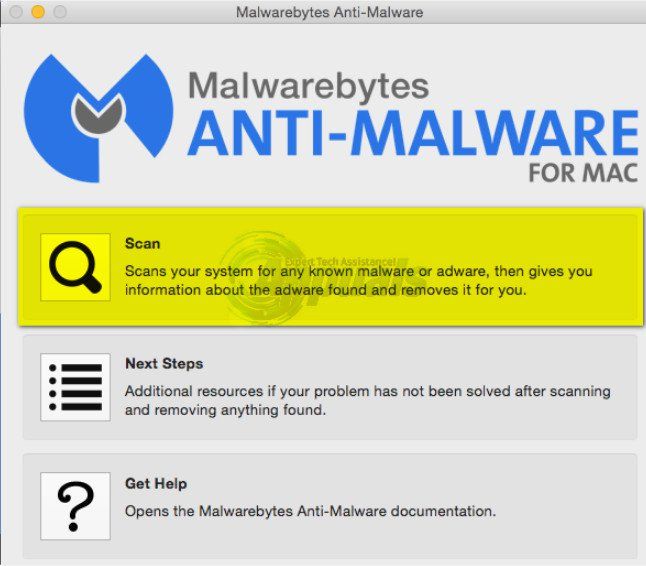
Вы должны выполнить тщательную проверку на своем компьютере, а затем выполнить Решение 1, чтобы убедиться, что все записи и ассоциации файлов удалены, а затем переделаны при переустановке Java. Вы проверяете нашу статью о том, как удалить вредоносное ПО, используя Malwarebytes.
Решение 4. Проверка документации (для разработчиков)
Разработчики также испытывают это сообщение об ошибке, когда они пытаются запустить файлы JAR, когда они кодируют с Java или другим языком. Это может быть очень хлопотно и, вероятно, остановит вашу задачу под рукой.
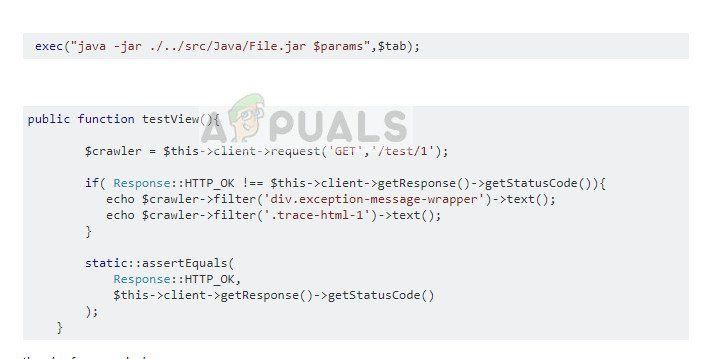
Для диагностики и устранения ошибки рекомендуется прочитайте документацию по функции или утилиту, которую вы используете для открытия или запуска файлов JAR. Возможно, вы неправильно указали путь к файлу или, возможно, передали неверные параметры в функцию. Вы можете легко получить демонстрации функций, которые вы пытаетесь реализовать на популярных веб-сайтах по кодированию, таких как Stack Overflow. Определите свою ошибку и исправьте ее, прежде чем снова запустить программу / функцию.
Источник
4 Useful Methods to Fix the “Unable to Access Jarfile” Error [MiniTool News]
By Daisy | Follow | Last Updated March 05, 2022
Summary :
A JAR is a package file format which is used by many Java class files with the associated metadata and resources to get packed in a single package for distribution. Sometimes, the “unable to access jarfile” error will occur when you open it. You can read this post from MiniTool to fix this error.
What Causes the “Unable to Access Jarfile” Error
There are several different reasons for the “Java unable to Access Jarfile” issue. Most of them are related to the handling of JAR files on your computer.
1. The latest Java version has not been installed on your computer.
2. The file path set for the Java executable is incorrect and points to the wrong location.
3. The default program for opening JAR files is not set.
4. Malware is on your computer.
How to Fix the “Unable to Access Jarfile” Error
How to Fix the “Unable to Access Jarfile” Error
Method 1: Install the Latest Java Version
You need to install the proper architecture i.e. Java on your computer for programs to run JAR files. Furthermore, it should be the latest version released. Here is the tutorial.
Step 1: Press the Windows + R keys at the same time to open the Run dialogue box, then type appwiz.cpl and click OK to open the Programs and Features window.
Step 2: Then navigate to the entry of Java and right-click it, then click Uninstall.
Step 3: Then go to the official Java website and download the latest version. Run it to install the latest version of Java after you download the executable.
Restart your computer and check if the “Unable to Access Jarfile” error message has been resolved.
Method 2: Set the Default File Association
If you are still unable to access jarfile Minecraft, you can try changing the file association. Here are the steps.
Step 1: Navigate to the JAR file’s directory. Right-click it and select Open with and select the Java program.
Step 2: Then press the Windows + I keys to launch the Settings application. Now navigate to Apps and select Default apps from the left navigation bar.
Step 4: Then you should save changes and exit.
Restart your computer and check if the “unable to access jarfile” error message is resolved.
Method 3: Check for Malware
You should check if there is any virus or malware on your computer if you are still receiving the error when you start your operating system or any program.
Windows utility used by malware? It is true. To know more information about this situation, you can read this post.
Method 4: Check for Documentation (for Developers)
If you are a developer coding with Java or other languages, you also encounter this error message when you try to start a JAR file. This can be really troublesome and will probably halt your task at hand.
It is recommended that you read the documentation for the function or utility that opens or runs the JAR file to diagnose and solve the error. You may have mistaken the file path, or you may have passed the wrong parameter to the function.
Final Words
You can know the reasons for the “Java unable to Access Jarfile” issue and 4 useful methods that can fix the error from this post. I really hope that this post can help you.
Position: Columnist
She was graduated from the major in English. She has been the MiniTool editor since she was graduated from university. She specializes in writing articles about backing up data & systems, cloning disks, and syncing files, etc. She is also good at writing articles about computer knowledge and computer issues. In daily life, she likes running and going to the amusement park with friends to play some exciting items.
Источник
Что вызывает ошибку «Невозможно получить доступ к jarfile»?
Я хочу выполнить свою программу без использования IDE. Я создал JAR-файл и исполняемый JAR-файл. Когда я дважды щелкаю по файлу exe jar, ничего не происходит, и когда я пытаюсь использовать команду в cmd, это дает мне следующее:
Как я создал банку:
Я столкнулся с этой проблемой, когда я запустил файл Jar как
Отсутствие расширения .jar также вызывает эту проблему.
Исправлена
Я просто поместил его в другую папку, и это сработало.
[Возможно только для Windows]
Остерегайтесь пробелов в пути, даже когда ваш jar находится в текущем рабочем каталоге. Например, для меня это было неудачно:
Я смог исправить это, указав полный путь к банке:
У меня была такая же проблема при попытке запустить файл jar. Путь содержал пробел, поэтому я должен был поместить цитаты вокруг. Вместо того:
я должен был написать
Я пытался запустить эту команду в админ cmd
Но получил эту ошибку:
Решение
1-й шаг
Щелкните правой кнопкой мыши по указанному файлу. Нажмите свойства. Нажмите на вкладку разблокировки в правом нижнем углу. Файл был заблокирован, потому что он был загружен, а не создан на моем компьютере.
2-й шаг
В cmd я изменил каталог, где находится файл jar.
Затем я набрал dir и увидел, что файл был назван duckencode.jar.jar
Эта команда выполнялась без сообщений об ошибках, и файл inject.bin, который я пытался создать, теперь находился в каталоге.
Надеюсь это поможет.
У меня была похожая проблема, и я даже попытался запустить CMD с правами администратора, но это не решило проблему.
Основным является то, что убедитесь, что смените каталог в cmd на текущий каталог где находится ваш jar-файл.
Выполните следующие шаги:
1. Скопируйте файл на рабочий стол.
введите команду cd desktp
Это должно работать.
Изменить : Начиная с JDK-11 ( JEP 330 : запускать однофайловые программы с исходным кодом)
Начиная с Java 11, инструмент командной строки Java может напрямую запускать исходный код из одного файла. например
Это сработало для меня.
Если вы используете OSX, загруженные файлы помечаются флагом безопасности, который запрещает запуск неподписанных приложений.
чтобы проверить это, вы можете просмотреть расширенные атрибуты в файле
Затем вы можете очистить атрибуты с
Это также может произойти, если вы неправильно указали свой список параметров. Вот что я делал:
Вместо правильной версии:
Для меня это произойдет, если вы используете родные польские символы в foldername, что в PATH. Так что, возможно, использование нетипичных символов было причиной проблемы.
Независимо от относительных путей к файлам это исправлено.
Это может произойти на компьютере с Windows, если в именах папок есть пробелы. Решением было бы ввести путь между «». Например:
Чтобы избежать проблем с разрешениями, попробуйте запустить его как администратор. Это работало для меня на Win10.
Запустите Command Prompt от имени администратора и выполните команду в этом формате. Дважды проверьте предложение, если есть опечатка.
Источник
error unable to access jarfile что делать
Я новичок, когда дело доходит до использования Java в Linux. Я клонировал репозиторий, в котором я заинтересован, и я не могу запустить код с моей машины. Команда, которую я пытаюсь сделать:
Ошибка, которую я получаю:
Сначала я подумал, что это была правка, поэтому я попытался запустить команду с sudo (получил ту же ошибку), я также видел один пример с файловым путем в кавычках, поэтому я пробовал это, но у меня также была такая же ошибка.
Я просмотрел файлы проекта, и на самом деле это не файл с именем example.jar. Есть ли команда, которую я должен запустить сначала, чтобы ее создать?
Заранее благодарим за помощь!
1 ответ
Да, чтобы запустить банку, она должна существовать.
При его создании вам необходимо сопоставить структуру каталогов с структурой пакета.
Например, ваши каталоги могут быть:
для источников и для файлов классов:
соответствует структуре пакета:
, тогда вы должны перейти в базовый каталог иерархии:
Вы создаете файл jar, например:
Обратите внимание, что есть файл манифеста, автоматически сгенерированный и полезный, в качестве шаблона, где вы можете добавить информацию о том, что ваш основной класс, если у вас есть такой, но который довольно строгий в отношении синтаксиса (верхний / нижний регистр, разрывы строк).
Такая запись основного класса должна быть добавлена, если вы хотите запустить ее без указания основного класса:
, иначе вы должны использовать:
В сущности, файл jar представляет собой zip-архив и может работать с этими инструментами.
Чистое разделение src / и bin / files полезно, когда у вас более нескольких классов и, возможно, глубокая структура пакетов.
Error: Unable to access jarfile server.jar
Эта ошибка означает что сервер не может получить доступ к исполняемому jar файлу. Вам необходимо переименовать ваш исполняемый jar файл в server.jar (важно: необходимо соблюсти регистр всех букв — должны быть строчными).
Если у вас его вовсе нет файла server.jar следуйте инструкции: https://craftbuy.ru/index.php?rp=/knowledgebase/6/—.html
Error: Invalid or corrupt jarfile server.jar
Error: An unexpected error occurred while trying to open file server.jar
Эти ошибки означают что ваш исполняемый jar файл повреждён, либо что-то другое случилось с файлом. В этом случае загрузите его заново, либо скачайте другой. Некоторые проверенные есть у нас на сайте: https://craftbuy.ru/index.php?rp=/knowledgebase/6/—.html
- 894 Пользователи нашли это полезным
Связанные статьи
Если у вас не получается войти в игру и вы видите ошибку указанную в заголовке (или другую.
Следующие рекомендации помогут вам решить проблемы с подключением к серверу:1) Проверьте точность.
I want to execute my program without using an IDE. I’ve created a jar file and an exectuable jar file. When I double click the exe jar file, nothing happens, and when I try to use the command in cmd it gives me this:
How I created the jar:
27 Answers 27
I had encountered this issue when I had run my Jar file as
Missing the extension .jar also causes this issue.
Fixed
I just placed it in a different folder and it worked.
[Possibly Windows only]
Beware of spaces in the path, even when your jar is in the current working directory. For example, for me this was failing:
I was able to fix this by givng the full, quoted path to the jar:
Credit goes to this answer for setting me on the right path.
Just came across the same problem trying to make a bad USB.
I tried to run this command in admin cmd
But got this error:
Solution
1st step
Right click the jarfile in question. Click properties. Click the unblock tab in bottom right corner. The file was blocked, because it was downloaded and not created on my PC.
2nd step
In the cmd I changed the directory to where the jar file is located.
Then I typed dir and saw the file was named duckencode.jar.jar
That command executed without error messages and the inject.bin I was trying to create was now located in the directory.
i had the same issue when trying to launch the jar file. the path contained a space, so i had to place quotes around. instead of:
This worked for me.
I had similar problem and i even tried running my CMD with administrator rights, but it did not solved the problem.
The basic thing is that make sure to change the Directory in cmd to current directory where your jar file is.
Do following steps:
1.Copy jar file to Desktop.
type command cd desktp
It can also happen if you don’t properly supply your list of parameters. Here’s what I was doing:
Instead of the correct version:
If you are using OSX, downloaded files are tagged with a security flag that prevents unsigned applications from running.
to check this you can view extended attributes on the file
You can then clear the attributes with
For me it happens if you use native Polish chars in foldername that is in the PATH. So maybe using untypical chars was the reason of the problem.
Disregarding relative file paths fixed it right up.
It can happen on a windows machine when you have spaces in the names of the folder. The solution would be to enter the path between » «. For example:
To avoid any permission issues, try to run it as administrator. This worked for me on Win10.
Run Command Prompt as administrator and execute the command in this format. Double check the sentence if there is typo.
Источник
|
александрз 0 / 0 / 1 Регистрация: 23.02.2011 Сообщений: 34 |
||||
|
1 |
||||
|
06.03.2011, 16:55. Показов 13571. Ответов 5 Метки нет (Все метки)
Написал программу на языке си.
Выдал скомпилировалось и .exe запустился но с ошибкой и выдало «b.exe»: Загружено: «C:WindowsSysWOW64ntdll.dll», Невозможно найти или открыть файл PDB
__________________
0 |
|
Programming Эксперт 94731 / 64177 / 26122 Регистрация: 12.04.2006 Сообщений: 116,782 |
06.03.2011, 16:55 |
|
5 |
|
374 / 321 / 32 Регистрация: 24.02.2011 Сообщений: 1,512 Записей в блоге: 1 |
|
|
06.03.2011, 17:52 |
2 |
|
Это файл с отладочной информацией. Сохраняется в той же папке что и выходной исполнимый файл (папка Debug или Release). Возможно просто удалили — перекомпилируйте проект.
1 |
|
0 / 0 / 1 Регистрация: 23.02.2011 Сообщений: 34 |
|
|
06.03.2011, 19:38 [ТС] |
3 |
|
Перекомпилировал. Файл в папке Debug есть но все равно выдает невозможно нийти или открыть файл PDB Добавлено через 1 час 21 минуту
0 |
|
374 / 321 / 32 Регистрация: 24.02.2011 Сообщений: 1,512 Записей в блоге: 1 |
|
|
06.03.2011, 20:06 |
4 |
|
Да, я не внимательно посмотрел, слона как, говорится, не заметил. А можете новый проект создать и скопировать туда свой код. Если у вас все нормально с установкой VS, то ошибка обязательно должна исчезнуть.
2 |
|
александрз 0 / 0 / 1 Регистрация: 23.02.2011 Сообщений: 34 |
||||
|
07.03.2011, 14:56 [ТС] |
5 |
|||
|
Огромное спасибо все заработало.
Мне нужно её отправить все систему, но я просрочил временной лимит (Затраченное время: 00:00:01.39) не подскажете где можно выиграть время? Добавлено через 17 часов 44 минуты
0 |
|
2 / 1 / 0 Регистрация: 19.02.2012 Сообщений: 10 |
|
|
29.03.2012, 15:03 |
6 |
|
Многопоточная DLL с возможностью отладки (/MDd) или Многопоточная с возможностью отладки (/MTd). Microsoft Visual C++ 2011 Express в свойствах установлен первый вариант, но те же самые сообщения. И конечно все работает. Программу устанавливал на разные компьютеры, без ошибок. Оно не мешает, но как то неуютно. 2005 и 2008 таких сообщений не выдают.
0 |
- Remove From My Forums
-
Вопрос
-
«dffdsfsd.exe»: Загружено: «E:proektdffdsfsdDebugdffdsfsd.exe», Символы загружены.
«dffdsfsd.exe»: Загружено: «C:WindowsSysWOW64ntdll.dll», Невозможно найти или открыть файл PDB
«dffdsfsd.exe»: Загружено: «C:WindowsSysWOW64kernel32.dll», Невозможно найти или открыть файл PDB
«dffdsfsd.exe»: Загружено: «C:WindowsSysWOW64KernelBase.dll», Невозможно найти или открыть файл PDB
«dffdsfsd.exe»: Загружено: «C:WindowsSysWOW64msvcp100d.dll», Невозможно найти или открыть файл PDB
«dffdsfsd.exe»: Загружено: «C:WindowsSysWOW64msvcr100d.dll», Невозможно найти или открыть файл PDB
«dffdsfsd.exe»: Загружено: «C:WindowsSysWOW64apphelp.dll», Невозможно найти или открыть файл PDB
«dffdsfsd.exe»: Выгружено: «C:WindowsSysWOW64apphelp.dll»
Поток ‘Поток Win32’ (0x1a80) завершился с кодом -1073741510 (0xc000013a).
Программа «[3268] dffdsfsd.exe: Машинный код» завершилась с кодом -1073741510 (0xc000013a).
Ответы
-
Привет
Включите в настройках Visual Studio (Tool — Options) симовл серверов Microsoft и тогда не найденные PDB файлы для системных библиотек будут загружены с сервера Microsoft:
Для связи [mail]
-
Изменено
15 апреля 2013 г. 18:06
-
Предложено в качестве ответа
Abolmasov Dmitry
15 апреля 2013 г. 18:06 -
Помечено в качестве ответа
Maksim MarinovMicrosoft contingent staff, Moderator
16 апреля 2013 г. 8:01
-
Изменено
Содержание
- Содержание
- Введение
- Способ 1. Использование графического интерфейса (GUI)
- Способ 2. Использование утилит командной строки takeown и icacls
- Способ 3. Пункт смены владельца объекта в контекстном меню проводника
- Как получить полный доступ к файлам и папкам
- Зачем нужны права файлам и папкам
- Причины и решение проблем с доступом к файлам
- Что с правами файлов и папок делать нельзя
- Выводы
Содержание
Введение
Казалось бы, избитая тема, но не реже чем раз в неделю на форуме начинаются пространные объяснения о том, как же все-таки получить доступ к какому-либо объекту. Чаще всего — это, конечно, папки или файлы, иногда разделы реестра. Попробую собрать воедино способы получения доступа к локальным объектам.
При отсутствии доступа к локальному объекту вы не можете управлять его разрешениями, отсутствие такой возможности может быть компенсировано сменой владельца объекта, после чего вы сможете управлять его разрешениями. Сделать это можно несколькими способами, рассмотрим их по порядку.
Способ 1. Использование графического интерфейса (GUI)
- Откройте проводник (редактор реестра) и перейдите к папке/файлу/разделу реестра, к которому необходимо получить доступ.
- Для файла или папки.
- Нажмите правую клавишу мыши и выберите в контекстном меню Свойства
- Перейдите на вкладку Безопасность
- Нажмите кнопку Дополнительно
Установите курсор на группу Администраторы или на имя своей учетной записи и нажмите ОК. В случае с папкой также, вероятно, вам понадобится отметка параметра «Заменить владельца подконтейнеров и объектов«.
Нажмите кнопку Добавить
Введите имя своей учетной записи и нажмите ОК
Выставьте разрешения на объект добавленной учетной записи
Способ 2. Использование утилит командной строки takeown и icacls
Пприменим только к файлам, папкам и дискам.
-
Нажмите Пуск — в строке поиска введите cmd — на найденном файле нажмите правую клавишу мыши и выберите пункт Запуск от имени администратора
Примечание. Запуск от имени администратора в данном случае обязателен независимо от того, какими правами обладает учетная запись, в которой вы работаете в данный момент. Исключение может составлять только случай, когда вы работаете во встроенной учетной записи Администратор, которая по умолчанию отключена.
В окне cmd введите следующую команду:
takeown /f «C:Program FilesERUNTERUNT.EXE»
Примечание. Здесь и далее полный путь и файл представлены в качестве примера и вместо «C:Program FilesERUNTERUNT.EXE» вы должны написать путь к файлу или папке, к которым необходимо получить доступ.
Обратите внимание на то, что если в пути присутствуют пробелы (как в примере), то путь должен быть заключен в кавычки.
В команде используется утилита takeown, которая позволяет восстанавливать доступ к объекту путем переназначения его владельца. Полный синтаксис утилиты вы можете получить по команде takeown /?
В командной строке введите следующую команду
icacls «C:Program FilesERUNTERUNT.EXE» /grant Blast:F
Примечание. В данной команде помимо пути к файлу необходимо указать и имя учетной записи, которой будут переданы разрешения на объект. Соответственно вы должны будете ввести свое имя пользователя.
После применения этой команды вам будет показано сообщение об обработке файлов и папок. В случае, если таким образом не удастся получить полный доступ к объекту, проделайте процедуру повторно, загрузившись в безопасный режим.
В этой команде используется утилита icacls, позволяющая управлять списками управления доступом (ACL), а значит и разрешениями для пользователей и процессов использовать файлы и папки. Синтаксис утилиты вы сможете узнать по команде icacls /?
Способ 3. Пункт смены владельца объекта в контекстном меню проводника
Для упрощения процедуры смены владельца вы можете добавить соответствующий пункт в контекстное меню проводника.
В предлагаемом варианте также используются утилиты командной строки takeown и icacls с определенными параметрами, а полученная команда установит владельцем объекта, на котором будет применяться пункт меню, группу Администраторы (или Administrators в английской версии ОС).
Для добавления пункта меню «Смена владельца» в русской версии Windows Vista примените этот твик реестра:
Примечание: подробнее о применении твиков реестра вы можете прочитать здесь: Применение твиков реестра
Windows Registry Editor Version 5.00
[HKEY_CLASSES_ROOT*shell
unas]
@=»Смена владельца»
«NoWorkingDirectory»=»»
[HKEY_CLASSES_ROOT*shell
unascommand]
@=»cmd.exe /c takeown /f «%1» && icacls «%1″ /grant администраторы:F»
«IsolatedCommand»=»cmd.exe /c takeown /f «%1» && icacls «%1″ /grant администраторы:F»
[HKEY_CLASSES_ROOTDirectoryshell
unas]
@=»Смена владельца»
«NoWorkingDirectory»=»»
[HKEY_CLASSES_ROOTDirectoryshell
unascommand]
@=»cmd.exe /c takeown /f «%1» /r /d y && icacls «%1″ /grant администраторы:F /t»
«IsolatedCommand»=»cmd.exe /c takeown /f «%1» /r /d y && icacls «%1″ /grant администраторы:F /t»
Для добавления пункта меню «Take Ownership» в английской версии Windows Vista примените этот твик реестра:
Windows Registry Editor Version 5.00
[HKEY_CLASSES_ROOT*shell
unas]
@=»Take Ownership»
«NoWorkingDirectory»=»»
[HKEY_CLASSES_ROOT*shell
unascommand]
@=»cmd.exe /c takeown /f «%1» && icacls «%1″ /grant administrators:F»
«IsolatedCommand»=»cmd.exe /c takeown /f «%1» && icacls «%1″ /grant administrators:F»
[HKEY_CLASSES_ROOTDirectoryshell
unas]
@=»Take Ownership»
«NoWorkingDirectory»=»»
[HKEY_CLASSES_ROOTDirectoryshell
unascommand]
@=»cmd.exe /c takeown /f «%1» /r /d y && icacls «%1″ /grant administrators:F /t»
«IsolatedCommand»=»cmd.exe /c takeown /f «%1» /r /d y && icacls «%1″ /grant administrators:F /t»
Для удаления этого пункта меню (независимо от языка системы) можете использовать следующий твик реестра:
Windows Registry Editor Version 5.00
При открытии, удалении или других манипуляциях с файлами и папками вы можете столкнуться с ошибкой доступа к файлам. Я расскажу о том, как с этим бороться и почему так происходит.
Как получить полный доступ к файлам и папкам
Сначала инструкция о том, как получить полный доступ к папкам и файлам. В следующей главе будет объяснение для любознательных.
Открываем папку, где находится проблемный файл или папка. Чтобы получить полный доступ к их содержимому, нужно настроить доступ к файлам:
1. Нажимаем правой кнопкой мыши по заблокированному файлу (или папке) без доступа — Свойства — выбираем вкладку Безопасность:
2. Нажимаем кнопку Дополнительно — выбираем вкладку Владелец:
3. Нажимаем кнопку Изменить и выбираем имя вашего пользователя (в моем случае это Dima, у вас будет другое), также ставим галку на Заменить владельца подконтейнеров и объектов:
4. Если появится окно с текстом «Вы не имеете разрешение на чтение содержимого папки. Хотите заменить разрешения для этой папки так, чтобы иметь права полного доступа?», отвечаем Да:
5. После смены владельца папки появится окно с текстом «Вы только что стали владельцем этого объекта. Нужно закрыть и вновь открыть окно свойств этого объекта, чтобы видеть или изменять разрешения». Нажимаем OK, затем снова нажимаем OK (в окне Дополнительные параметры безопасности).
6. В окне Свойства — Безопасность снова нажимаем Дополнительно, только теперь смотрим первую вкладку открывшегося окна — Разрешения. Надо нажать кнопку Изменить разрешения:
7. Нажмите кнопку Добавить:
(Если вы работаете со свойствами папки, а не файла, отметьте галкой пункт «Заменить все разрешения дочернего объекта на разрешения, наследуемые от этого объекта». )
8. В открывшемся окне «Выбор: пользователи или группы» вам потребуется ввести имя вашего пользователя (можете посмотреть его в меню «Пуск» — имя будет самой верхней строчкой), нажать кнопку Проверить имена, затем OK:
Если вам нужно, чтобы папка (или файл) открывалась без ограничений абсолютно всеми пользователями, т.е. не только вашим, то снова нажмите Добавить и введите имя «Все» без кавычек («All» в англоязычной версии Windows), затем нажмите Проверить имена и OK.
9. На вкладке Разрешения по очереди нажимайте два раза по строчкам с именами пользователей и ставьте галку на пункт «Полный доступ»:
Это автоматически поставит галки на пунктах ниже.
10. Затем нажимайте ОК, в следующем окне отвечайте на предупреждение Да, снова ОК, чтобы закрыть все окна.
Готово! Полный доступ к файлам и папкам получен! Можете спокойно их открывать, изменять и производить другие действия с ними.
Вывод: нужно сделать два шага: стать «владельцем» файла или папки (п. 3), затем назначить себе права доступа (п. 6). Во многих инструкциях о том, как получить полный доступ к файлам и папкам, упоминают только первый шаг, забывая о втором. Это не совсем правильно, потому что настройки безопасности файла/папки могут быть разные, надо привести их в нормальный вид, а не только стать «владельцем».
Зачем нужны права файлам и папкам
Механизм разграничения доступа к файлам и папкам необходим по многим причинам. Например:
1. Ограничение доступа к информации разными пользователями.
Если на одном компьютере или в общей сети работает несколько (больше одного) пользователей, логично ограничить доступ к информации — одним пользователям доступна вся информация (чаще всего это администраторы), другим — только их собственные файлы и папки (обычные пользователи).
Например, дома можно сделать ограничение прав одного пользователя так, чтобы защитить важные файлы и папки от удаления (чтобы ребенок не смог по незнанию удалить важные документы), в то время как с другого (родительского профиля) можно было делать все, что угодно.
2. Безопасность операционной системы.
В Windows XP все устроено довольно примитивно — пользователи с правами администратора могут изменять (и удалять) любые папки и файлы на жестком диске, в том числе системные, т.е. принадлежащие Windows. Фактически, любая программа, запущенная в профиле пользователя-администратора, могла сделать с содержимым жесткого диска всё, что угодно. Например, удалить файл boot.ini, из-за чего Windows перестанет загружаться.
Под правами ограниченного пользователя, где благодаря настройкам безопаности нельзя было удалять важные системные файлы, мало кто сидел, предпочитая администраторскую учетную запись. Таким образом, учетная запись с правами администратора в Windows XP создает самые благоприятные условия для вирусов.
В Windows Vista, в Windows 7 и Windows 8 работает «Контроль учетных записей пользователя» (кратко UAC): при работе в администраторской учетной записи программы, запускаемые пользователем, работают с ограниченными правами. То есть удалить или изменить системные файлы программы не могут. Программы способны получить более полный доступ, запросив его у пользователя с помощью окна UAC, о котором я уже рассказывал:
Если права доступа к файлам настроены правильно и UAC включен, то вирусы, запущенные в администраторской учетной записи Vista/7/8, не смогут серьезно навредить системе без разрешения человека, сидящему за компьютером.
UAC бесполезен в случаях:
1. Если за компьютером сидит пользователь, бездумно нажимающий кнопки «Да» и «OK»
2. Если запускать программы «от имени администратора» (правой кнопкой по ярлыку программы — Запустить от имени администратора).
4. Для системных файлов и папок на жестком диске разрешен полный доступ всем пользователям.
Советую почитать описание типов учетных записей Windows:
Типы учетных записей в Windows 7/8
Программы, запущенные в учетной записи ограниченного пользователя Windows Vista/7/8 (тип «Обычный доступ»), не могут вызвать окно UAC и работать с правами администратора, что вполне логично.
Повторю еще раз: когда нет возможности повысить свои права до администраторских, навредить защищенным с помощью ограничения прав доступа файлам операционной системы нельзя.
Причины и решение проблем с доступом к файлам
Проблема в том, что вы пытаетесь получить доступ к файлам и папкам, созданных под другой учетной записью. Решения два: либо разрешить всем пользователям доступ, либо разрешить только тем, кому это нужно, перечислив их. Оба решения легко реализуемы по инструкции выше. Разница лишь в том, что вы будете вводить в пункте 8 — слово «Все» или перечисляя пользователей.
Кстати, можно разрешить доступ всем, но запретить одному (нескольким) пользователям, при этом настройка запрета будет приоритетной для перечисленных пользователей.
Причин возникновения проблем с доступом к файлам множество. Наиболее часто они появляются, если у вас несколько учетных записей, несколько операционных систем или компьютеров — везде учетные записи разные, при создании файлов и папок права назначаются тоже разные.
Что с правами файлов и папок делать нельзя
Существует миф о том, что операционная система ограничивает доступ пользователя к его файлам, поэтому надо назначать права доступа всем файлам на диске. Это неправда и изменять права всех файлов нельзя! В системе, в которой не «ковырялись», не назначали права доступа вручную, все назначено правильно!
Используйте мою инструкцию только в случае реально возникших проблем, не для предотвращения надуманных.
Поясняю: разрешив доступ к системным файлам, Windows по-прежнему будет работать, вот только любой вирус или некорректно работающая программа могут сделать очень нехорошие вещи. Вряд ли вам нужны проблемы.
Свои настройки безопасности имеют папки «C:Windows», «C:Program files», «C:Program files (x86)», «C:Users», «C:System Volume Information», «C:ProgramData», «C:Recovery» и многие другие. Их менять нельзя, за исключением случаев, если надо произвести какие-либо манипуляции с файлами (например, чтобы изменить тему Windows), причем надо вернуть настройки обратно.
Также не рекомендую запускать все программы «от имени администратора» — в этом режиме они имеют повышенные привилегии, поэтому имеют возможность навредить системе.
Совет: если программа корретно работает только в том случае, если запущена «от имени администратора», при обычном запуске выдавая ошибки — попробуйте назначить полные права на изменение папке с ней в «C:Program files» или «C:Program files (x86)» (не самой папке Program files, а папке с нужной программой внутри нее!).
Очень часто это помогает запустить на Windows Vista/7/8/10 старые игры, которые хранят файлы настроек, сохранений внутри своей папки. Будучи запущенными без прав изменить свои собственные файлы, такие игры в лучшем случае не могут сохранить игровой прогресс, в худшем — закрываются или вовсе не запускаются. Со старыми программами то же самое.
Выводы
1. Назначить права доступа относительно легко.
2. Права доступа менять без обоснованной цели нельзя.
3. Изменили права системных файлов — меняйте их обратно. Чтобы изменить права системных папок и файлов на прежние, можно воспользоваться этой инструкцией (метод для Windows Vista должен подойти и к Windows 7, Windows 8, 10).
4. Изменение настроек безопасности — дело тонкое и автор статьи не несет ответственности за ваши действия.
ВООБЩЕМ НЕМОГУ Я ТУДА ФАЙЛ СКОПИРОВАТЬ ОТВЕЧАЕТ ЧТО НЕТ РАЗРЕШЕНИЙ ДОСТУПА К ЦЕЛЕВОЙ ПАПКЕ необходимы разрешения для выполнения этой операции !
локальный диск С>windows>sistem32>drivers
Как там разрешить доступ к этой папке подскажите пожалуйста?
Супер Администратор в Windows 7
Во-первых, запускаем командную строку повышенного уровня, набрав cmd в поле поиска в меню Start (Пуск) , щелкнув на иконке командной строки, которая появится в верхнее части меню Start (Пуск) правой кнопкой мыши, а затем выбрав пункт Run as administrator (Запуск от имени администратора) – или используя ярлык, созданный в предыдущей настройке.
Затем, вводим такую команду и нажимаем Enter (Ввод) : net user administrator /active:yes (для русской ОС: net user Администратор /active:yes) С этого момента учетная запись Администратора будет доступна для выбора на экране Приветствия наряду с другими созданными учетными записями. Используйте ее, как и любую другую учетную запись.
I tried running sample programs provided at NVIDIA’s official site. Most of the programs ran smoothly except few where I get similar error messages. How can I fix that? Here’s a sample of error message I got after running a program named «MatrixMul».
Note: I have installed both x32 and x64 NVIDIA CUDA Toolkit v5.0 on my Window7x64 OS.
'matrixMul.exe': Loaded 'C:ProgramDataNVIDIA CorporationCUDA Samplesv5.0binwin32DebugmatrixMul.exe', Symbols loaded.
'matrixMul.exe': Loaded 'C:WindowsSysWOW64ntdll.dll', Cannot find or open the PDB file
'matrixMul.exe': Loaded 'C:WindowsSysWOW64kernel32.dll', Cannot find or open the PDB file
'matrixMul.exe': Loaded 'C:WindowsSysWOW64KernelBase.dll', Cannot find or open the PDB file
'matrixMul.exe': Loaded 'C:Program Files (x86)NVIDIA GPU Computing ToolkitCUDAv5.0bincudart32_50_35.dll', Binary was not built with debug information.
'matrixMul.exe': Loaded 'C:WindowsSysWOW64apphelp.dll', Cannot find or open the PDB file
'matrixMul.exe': Loaded 'C:WindowsAppPatchAcLayers.dll', Cannot find or open the PDB file
'matrixMul.exe': Loaded 'C:WindowsSysWOW64sspicli.dll', Cannot find or open the PDB file
'matrixMul.exe': Loaded 'C:WindowsSysWOW64msvcrt.dll', Cannot find or open the PDB file
'matrixMul.exe': Loaded 'C:WindowsSysWOW64rpcrt4.dll', Cannot find or open the PDB file
'matrixMul.exe': Loaded 'C:WindowsSysWOW64cryptbase.dll', Cannot find or open the PDB file
'matrixMul.exe': Loaded 'C:WindowsSysWOW64sechost.dll', Cannot find or open the PDB file
'matrixMul.exe': Loaded 'C:WindowsSysWOW64user32.dll', Cannot find or open the PDB file
'matrixMul.exe': Loaded 'C:WindowsSysWOW64gdi32.dll', Cannot find or open the PDB file
'matrixMul.exe': Loaded 'C:WindowsSysWOW64lpk.dll', Cannot find or open the PDB file
'matrixMul.exe': Loaded 'C:WindowsSysWOW64usp10.dll', Cannot find or open the PDB file
'matrixMul.exe': Loaded 'C:WindowsSysWOW64advapi32.dll', Cannot find or open the PDB file
'matrixMul.exe': Loaded 'C:WindowsSysWOW64shell32.dll', Cannot find or open the PDB file
'matrixMul.exe': Loaded 'C:WindowsSysWOW64shlwapi.dll', Cannot find or open the PDB file
'matrixMul.exe': Loaded 'C:WindowsSysWOW64ole32.dll', Cannot find or open the PDB file
'matrixMul.exe': Loaded 'C:WindowsSysWOW64oleaut32.dll', Cannot find or open the PDB file
'matrixMul.exe': Loaded 'C:WindowsSysWOW64userenv.dll', Cannot find or open the PDB file
'matrixMul.exe': Loaded 'C:WindowsSysWOW64profapi.dll', Cannot find or open the PDB file
'matrixMul.exe': Loaded 'C:WindowsSysWOW64winspool.drv', Cannot find or open the PDB file
'matrixMul.exe': Loaded 'C:WindowsSysWOW64mpr.dll', Cannot find or open the PDB file
'matrixMul.exe': Loaded 'C:WindowsSysWOW64imm32.dll', Cannot find or open the PDB file
'matrixMul.exe': Loaded 'C:WindowsSysWOW64msctf.dll', Cannot find or open the PDB file
'matrixMul.exe': Loaded 'C:WindowsSysWOW64nvinit.dll', Cannot find or open the PDB file
'matrixMul.exe': Loaded 'C:WindowsSysWOW64nvcuda.dll', Binary was not built with debug information.
'matrixMul.exe': Loaded 'C:WindowsSysWOW64setupapi.dll', Cannot find or open the PDB file
'matrixMul.exe': Loaded 'C:WindowsSysWOW64cfgmgr32.dll', Cannot find or open the PDB file
'matrixMul.exe': Loaded 'C:WindowsSysWOW64devobj.dll', Cannot find or open the PDB file
'matrixMul.exe': Loaded 'C:WindowsSysWOW64dwmapi.dll', Cannot find or open the PDB file
'matrixMul.exe': Unloaded 'C:WindowsSysWOW64dwmapi.dll'
'matrixMul.exe': Loaded 'C:WindowsSysWOW64nvapi.dll', Cannot find or open the PDB file
'matrixMul.exe': Loaded 'C:WindowsSysWOW64version.dll', Cannot find or open the PDB file
'matrixMul.exe': Loaded 'C:WindowsSysWOW64wintrust.dll', Cannot find or open the PDB file
'matrixMul.exe': Loaded 'C:WindowsSysWOW64crypt32.dll', Cannot find or open the PDB file
'matrixMul.exe': Loaded 'C:WindowsSysWOW64msasn1.dll', Cannot find or open the PDB file
The thread 'Win32 Thread' (0x12fc) has exited with code 0 (0x0).
The thread 'Win32 Thread' (0x18a0) has exited with code 0 (0x0).
The program '[3104] matrixMul.exe: Native' has exited with code 0 (0x0)