Установка приложения может неожиданно прерваться, поскольку Windows не смог открыть файл, который требовалось записать для ее продолжения. При этом выбрасывает сообщение об ошибке «Невозможно отрыть файл для записи». Можно предположить, что приложение было не полностью загружено из-за нестабильного подключения к интернету. Но при повторной загрузке и установке сталкиваемся с этой же проблемой. Узнаем подробнее способы ее решения.
Содержание
- 1 Запуск с правами администратора
- 2 Запуск средства устранения неполадок с совместимостью
- 3 Настройка разрешений на каталог
- 4 Настройка дополнительных параметров безопасности
- 5 Отключение контроля учетных записей пользователей
Запуск с правами администратора
При возникновении неполадки с установкой приложения, первое, что нужно сделать – запустить исполняемый файл от имени администратора.
Откройте Проводник сочетанием Win + E и перейдите в папку, в которой расположен файл «.exe».
Щелкните на него правой кнопкой мыши и выберите пункт «Запуск от имени администратора».
Проверьте, возникает ли ошибка при установке.
Запуск средства устранения неполадок с совместимостью
Иногда Windows не может открыть установочные файлы приложения для записи из-за проблем с совместимостью. Попробуйте исправить ошибку с помощью встроенного средства устранения неполадок.
В Проводнике откройте папку с программой, кликните правой кнопкой мыши на исполняемом файле и выберите Свойства.
Откройте вкладку Совместимость. Щелкните на «Запустить средство устранения проблем с совместимостью. На следующем экране выберите «Использовать рекомендуемые параметры».
После завершения попробуйте установить проблемное приложение.
Настройка разрешений на каталог
Если установка производится в каталог, на который в учетной записи пользователя нет разрешений на запись файлов, то также столкнетесь с этой ошибкой.
Перейдите к папке, в которую пытаетесь установить программу, разверните контекстное меню правым кликом и перейдите в Свойства.
На вкладке Безопасность кликните на «Изменить».
Выберите группу Пользователи и отметьте флажком запись в столбце Разрешить. Сохраните изменения и перезагрузите ПК.
Настройка дополнительных параметров безопасности
Если простого разрешения недостаточно, его можно расширить с помощью дополнительных настроек.
Снова щелкните правой кнопкой на папке, в которую пытаетесь инсталлировать программу и откройте Свойства.
На вкладке Безопасность кликните на кнопку Дополнительно.
В окне дополнительных параметров безопасности нажмите на «Добавить».
Нажмите на ссылке «Выбрать субъект».
В поле ввода имен выбираемых объектов наберите «Все», затем уберитесь в правильности ввода нажатием на «Проверить имена» и сохраните на «ОК».
Отметьте флажком поле полного контроля в разделе Общие разрешения и нажмите на «ОК».
В списке элементов разрешений выберите щелчком мыши «Все» и внизу экрана включите опцию «Заменить все записи разрешений дочернего объекта наследуемыми …». Примените изменения, затем кликните на «ОК».
Перезагрузите компьютер и попробуйте установить программу.
Отключение контроля учетных записей пользователей
Несмотря на то, что функция предназначена для защиты ПК от несанкционированного использования, иногда может причинить больше вреда, чем пользы, и также может быть причастна к сбою при установке некоторых программ. Поэтому временно ее отключите.
Откройте строку системного поиска, введите «учетные записи пользователей» и щелкните на найденный результат.
Щелкните на Изменение параметров контроля учетных записей.
Переместите ползунок в нижнюю позицию «Никогда не уведомлять». Сохраните изменения, и перезагрузите компьютер. Посмотрите, возникает ли сбой.
Если предыдущие решения не сработали, скорее всего, проблемы с учетной записью. Создайте новый профиль и попытайтесь из него установить приложение.
Содержание
- Способ 1: Запуск инсталлятора с правами администратора
- Способ 2: Устранение проблем с совместимостью
- Способ 3: Установка разрешений на запись
- Способ 4: Отключение UAC
- Способ 5: Отключение антивируса
- Способ 6: Проверка состояния жесткого диска
- Вопросы и ответы
Способ 1: Запуск инсталлятора с правами администратора
Наиболее часто рассматриваемая ошибка возникает, когда установочный файл не может получить доступ к определённому месту для записи данных, например, при инсталляции софта на системный диск. В такой ситуации должно помочь открытие исполняемого файла с правами админа: кликните по нему правой кнопкой мыши, затем выберите параметр «Запуск от имени администратора».
Способ 2: Устранение проблем с совместимостью
Нередко причина появления ошибки заключается в проблемах с совместимостью: например, установочный файл, предназначенный, скажем, для Windows XP, запускается на Windows 10 последних редакций. В такой ситуации стоит воспользоваться встроенным в ОС средством устранения неполадок совместимости.
- Кликните ПКМ по инсталлятору и выберите пункт «Свойства».
- Перейдите на вкладку «Совместимость» и воспользуйтесь ссылкой «Запустить средство устранения проблем с совместимостью».
- Подождите, пока инструмент подберёт настройки, после чего нажмите «Использовать рекомендованные параметры».
Попробуйте снова установить приложение, на этот раз рассматриваемая проблема больше не появится.
Способ 3: Установка разрешений на запись
Если предыдущие методы не помогли устранить ошибку, возможно, дело в разрешениях на изменение содержимого целевого каталога. Рекомендуется проверить существующие параметры и изменить их в случае необходимости, в чём вам поможет статья по ссылке далее.
Подробнее: Снимаем защиту от записи с папки в Windows 10

Способ 4: Отключение UAC
Иногда причиной ошибки может быть система контроля учётных записей Windows (UAC): из-за бага или сбоев в настройках безопасности инсталлятору запрещено изменение файловой системы. Для решения этой проблемы можно временно отключить UAC, установить желаемый софт и активировать контроль аккаунтов обратно. На нашем сайте уже есть инструкции по проведению этой процедуры, ознакомьтесь с ними.
Подробнее: Как отключить UAC в Windows 10
Способ 5: Отключение антивируса
Нельзя исключать и вмешательство защитного ПО: нередко некоторые устаревшие компоненты инсталляторов помечены в их алгоритмах как небезопасные, антивирус блокирует их, вследствие чего и возникает ошибка записи в файл. Для проверки можно приостановить защиту и выполнить запуск проблемного инсталлятора. Но стоит иметь в виду, что такое решение небезопасно, и пользоваться им лучше лишь в случае крайней необходимости.
Подробнее: Как остановить антивирус
Способ 6: Проверка состояния жесткого диска
Самой редкой, но и самой неприятной причиной рассматриваемой проблемы являются сбои в работе жесткого диска: не исключено, что в нём присутствуют плохие и/или нестабильные секторы, запись в которые невозможна, о чём и сигнализирует система. Поэтому если ни один из вышеприведённых способов не принёс должного эффекта, следует проверить накопитель.
Подробнее: Как проверить состояние HDD в Windows 10
Еще статьи по данной теме:
Помогла ли Вам статья?
Если при запуске файла установки для установки программного обеспечения вы получаете сообщение Ошибка открытия файла для записи в Windows 10/8/7, то этот пост поможет вам решить проблему. Это может происходить при запуске файла установки для установки программы и обычно происходит для Steam, VLC, MSI Afterburner, GlassWire, Notepad ++, OBS, Mod Organizer, WinpCap, FileZilla, NSIS, QBitTorrent, Kodi, Wireshark, BSPlayer, rtcore64, GWCtlSrv. exe, qt5core.dll, vcredist_x86.exe, npf.sys и т. д.
 Ошибка открытия файла для записи
Ошибка открытия файла для записи
Если вы получили такое сообщение об ошибке, вот что вам нужно сделать.
1] Убедитесь, что другая установка не выполняется. Самый простой способ – перезагрузить компьютер и попытаться установить программу.
2] Если вы получаете эту ошибку даже после запуска установки после перезагрузки компьютера, выберите Повторить. Если она не работает, выберите Прервать и завершите установку. Теперь перейдите в папку, в которую вы загрузили или поместили файл установки, и удалите его.
3] Затем, используйте Storage Sense, Disk Cleanup Tool или бесплатный очиститель ненужных файлов, чтобы удалить содержимое папки Temporary files.
4] Посетите официальную домашнюю страницу и заново загрузите установочный файл в другое место.
5] Убедитесь, что вы загрузили правильный файл установки для вашей ОС – а именно. х64 или х86
6] Перезагрузите компьютер, войдите в систему как администратор. Затем щелкните правой кнопкой мыши файл установки и выберите Запуск от имени администратора .
Это должно помочь.
Если это не так, то вам может понадобиться:
- Возьмите на себя ответственность за папку, в которую вы планируете установить приложение.
- Используйте Permissions Time Machine, чтобы изменить разрешения для папки, в которую вы планируете установить приложение.
Но перед тем, как вы выполните одно из этих двух действий, мы настоятельно рекомендуем сначала создать точку восстановления системы.
На чтение 10 мин. Просмотров 805 Опубликовано 03.09.2019
Установка нового программного обеспечения в Windows 10 довольно проста, однако пользователи сообщают об ошибке Ошибка открытия файла для записи при установке определенных приложений.
Кажется, что эта проблема может повлиять практически на любое приложение, что не позволяет вам установить его.
Поскольку эта проблема не позволяет установить дополнительное программное обеспечение, это может показаться серьезным, но вы можете легко исправить ее, воспользовавшись одним из этих решений.
Содержание
- Исправлена ошибка открытия файла для записи в Windows 10
- Решение 1. Проверьте свой антивирус
- Решение 2. Запустите средство устранения неполадок совместимости
- Решение 3 – Запустите программу от имени администратора
- Решение 4. Переустановите проблемное приложение.
- Решение 5 – Создайте новую учетную запись администратора
- Решение 6 – Изменить разрешения безопасности
- Решение 7 – Отключить контроль учетных записей пользователей
- Решение 8. Изменение расширенных разрешений безопасности
- Решение 9 – Используйте программу очистки реестра для очистки реестра
Исправлена ошибка открытия файла для записи в Windows 10
Ошибка открытия файла для записи может быть большой проблемой, так как вы не сможете запустить определенные файлы на своем ПК. Говоря об этой ошибке, пользователи сообщили о следующих проблемах:
- Ошибка открытия файла для записи MSI Afterburner, Kodi, Steam, VLC, Wireshark, CCleaner, BSPlayer, Hotspot Shield . Эта проблема может коснуться многих приложений, и если у вас возникла эта проблема, вы можете чтобы решить проблему, просто переустановив уязвимые приложения.
- E Ошибка открытия файла для записи qt5core.dll, vcredist_x86.exe, npf.sys, msvcr110.dll . Многие пользователи сообщают, что эта ошибка вызвана определенными файлами на вашем компьютере. , Чтобы решить эту проблему, вам, возможно, придется переустановить компоненты, отвечающие за эти файлы, и проверить, решает ли это проблему.
- Ошибка открытия файла для записи Windows 7, Windows 8 . Это сообщение об ошибке может появляться в любой версии Windows, и пользователи Windows 7 и 8 сообщали об этом. Даже если вы не используете Windows 10, вы сможете применить большинство наших решений на ПК с Windows 7 или 8.
Решение 1. Проверьте свой антивирус
По словам пользователей, иногда ваш антивирус может вызывать сообщение об ошибке Ошибка открытия файла для записи .
Даже если ваш антивирус имеет решающее значение для защиты вашей безопасности в Интернете, иногда антивирус может создавать помехи вашим файлам и вызывать появление этой ошибки.
Чтобы устранить проблему, пользователи предлагают изменить настройки антивируса и проверить, решает ли это проблему. Вы можете начать с отключения определенных функций и посмотреть, поможет ли это.
Если вы не знаете, какую функцию отключить, вы всегда можете полностью отключить антивирус и проверить, решает ли это проблему.
Если это не поможет, возможно, вам придется удалить антивирус и проверить, решает ли это проблему. Поскольку ваш старый антивирус вызывал эту проблему, было бы неплохо перейти на новое антивирусное программное обеспечение.
Есть много отличных инструментов безопасности, но лучшими являются Bitdefender , BullGuard, и Panda Antivirus , поэтому не стесняйтесь попробовать любой из них.
Решение 2. Запустите средство устранения неполадок совместимости
В некоторых случаях устаревшее программное обеспечение может быть не полностью совместимо с Windows 10, и в этом случае вы можете получить сообщение об ошибке Ошибка открытия файла для записи при его установке.
Чтобы решить эту проблему, вам нужно сделать следующее:
- Нажмите правой кнопкой мыши на установочный файл проблемного приложения.
-
Выберите в меню Свойства .
- Когда откроется окно Свойства , перейдите на вкладку Совместимость .
-
Нажмите Запустить средство устранения неполадок совместимости .
-
Выберите Попробуйте рекомендуемые настройки .
- Следуйте инструкциям, и ваша проблема должна быть решена.
В дополнение к использованию средства устранения неполадок совместимости вы можете просто настроить программу на запуск в режиме совместимости, чтобы устранить эту проблему.
Решение 3 – Запустите программу от имени администратора
Иногда вы получаете сообщение об ошибке Ошибка открытия файла для записи , если ваша учетная запись пользователя не имеет определенных привилегий. Самое простое решение этой проблемы – установить проблемное приложение от имени администратора.
Для этого выполните следующие действия:
- Щелкните правой кнопкой мыши файл установки.
-
Выберите в меню Запуск от имени администратора .
Если запуск приложения от имени администратора устраняет проблему, вам придется повторять этот обходной прием каждый раз, когда вы хотите запустить это приложение.
Если вы хотите более постоянное решение, вы можете настроить приложение на постоянную работу с правами администратора. Для этого просто выполните следующие действия:
- Щелкните правой кнопкой мыши приложение, которое вызывает эту проблему, и выберите «Свойства» в меню.
-
Перейдите на вкладку Совместимость и установите флажок Запускать эту программу от имени администратора .
- Нажмите Применить и ОК , чтобы сохранить изменения.
После этого приложение всегда будет работать с правами администратора, и вы больше не столкнетесь с этой проблемой.
Ничего не происходит, когда вы нажимаете Запуск от имени администратора? Не паникуйте! Решите проблему как эксперт с этим руководством!
Решение 4. Переустановите проблемное приложение.
По словам пользователей, иногда эта ошибка может возникать, если вы пытаетесь запустить определенное приложение.
Если это происходит, это означает, что ваша установка, вероятно, повреждена, и для устранения проблемы вам необходимо переустановить приложение.
Есть несколько способов сделать это, но лучшим из них будет использование программного обеспечения для удаления.
Если вы не знакомы, программное обеспечение для удаления – это специальный инструмент, который может полностью удалить любое приложение с вашего ПК.
В дополнение к удалению приложения, программа удаления также удалит все файлы и записи реестра, связанные с этим приложением, обеспечивая полное удаление приложения с вашего ПК.
Как только вы удалите приложение, установите его снова и проверьте, решает ли это вашу проблему.
Сделайте свою жизнь проще, удалив приложения с помощью программного обеспечения для удаления!
Решение 5 – Создайте новую учетную запись администратора
Если проблема с Ошибка открытия файла для записи по-прежнему сохраняется, возможно, вам придется создать новую учетную запись администратора и установить приложение на эту учетную запись. Для этого выполните следующие действия:
- Откройте Приложение настроек .
-
Перейдите на вкладку Семья и другие пользователи и нажмите кнопку Добавить кого-то еще на этот компьютер .
-
Выберите У меня нет информации для входа этого человека .
-
Теперь нажмите Добавить пользователя без учетной записи Microsoft .
-
Добавьте имя пользователя и пароль для этой учетной записи и нажмите Далее .
-
Вы должны увидеть вновь созданную учетную запись в разделе Другие пользователи . Выберите его и нажмите кнопку Изменить тип аккаунта .
-
В меню типов аккаунтов выберите Администратор и нажмите ОК .
- Теперь переключитесь на вновь созданную учетную запись администратора и попробуйте снова установить приложение.
Кроме того, вы можете включить скрытую учетную запись администратора с помощью командной строки. Для этого выполните следующие действия:
-
Нажмите сочетание клавиш Windows Key + X и выберите в меню Командная строка (Администратор) .
-
Когда запускается командная строка, введите net user administrator/active: yes и нажмите Enter , чтобы запустить ее. Это активирует новую учетную запись администратора, к которой вы можете подключиться для установки проблемного программного обеспечения.
Если вы хотите отключить эту учетную запись администратора, вернитесь к старой учетной записи, откройте командную строку как администратор и введите сетевой пользователь администратор/активный: нет .
Хотите узнать больше об учетных записях администратора? Вот лучшая статья для вас!
Решение 6 – Изменить разрешения безопасности
По умолчанию обычные пользователи не имеют права устанавливать приложения, и если вы попытаетесь это сделать, вы, вероятно, увидите сообщение об ошибке «Ошибка открытия файла для записи» .
Если вы не можете установить определенное приложение как обычный пользователь, мы настоятельно рекомендуем вам создать учетную запись администратора или попытаться установить приложение как администратор, чтобы избежать этой проблемы.
Если вы не хотите использовать учетную запись администратора, вы можете изменить разрешения безопасности. Для этого выполните следующие действия:
- Найдите папку, в которую вы пытаетесь установить проблемное приложение. Например, это может быть каталог C: Program FilesSteam .
- Найдя каталог, щелкните его правой кнопкой мыши и выберите Свойства .
-
Перейдите на вкладку Безопасность и нажмите кнопку Изменить .
-
Выберите Пользователи в разделе Группы или имена пользователей и проверьте в разделе Права для пользователей , выберите Запись .
- Нажмите ОК и Применить .
После изменения разрешений безопасности вы сможете устанавливать приложения в эту конкретную папку.
Решение 7 – Отключить контроль учетных записей пользователей
Контроль учетных записей предназначен для уведомления вас о любых изменениях в системе, требующих прав администратора.
Эта функция предназначена для вашей защиты, но иногда она может мешать работе другого программного обеспечения и вызывать сообщение об ошибке Ошибка открытия файла для записи . Чтобы отключить контроль учетных записей, сделайте следующее:
-
Нажмите Ключ Windows + S и введите Учетную запись пользователя . Выберите Изменить настройки контроля учетной записи пользователя .
-
Переместите ползунок полностью вниз, пока не появится надпись Никогда не уведомлять .
- Нажмите ОК , чтобы сохранить изменения.
Узнайте все, что нужно знать о контроле учетных записей, с нашим полным руководством!
После того как вы отключили контроль учетных записей, сообщение об ошибке Ошибка открытия файла для записи больше не должно появляться.
В дополнение к отключению контроля учетных записей пользователей также сообщается, что отключение Защитника Windows решает эту проблему.
Если у вас установлено какое-либо стороннее антивирусное программное обеспечение, Защитник Windows должен быть отключен по умолчанию, но если вы не используете стороннее антивирусное программное обеспечение, попробуйте отключить Защитник Windows.
Стоит отметить, что стороннее антивирусное программное обеспечение может защитить ваш компьютер и повысить вашу безопасность в Интернете, и мы составили список лучших антивирусных программ для Windows 10, поэтому обязательно ознакомьтесь с ним.
Решение 8. Изменение расширенных разрешений безопасности
Изменение разрешений безопасности – не всегда лучший вариант, и мы настоятельно рекомендуем вам попробовать установить проблемное приложение, запустив его установочный файл от имени администратора или используя учетную запись администратора.
Если оба эти варианта не работают для вас, вы можете попробовать изменить расширенные разрешения безопасности, выполнив следующие действия:
- Найдите папку, в которую вы пытаетесь установить проблемное приложение. В нашем примере мы будем использовать C: Program FilesSteam.
- Нажмите правой кнопкой мыши на папку и выберите Свойства .
-
Перейдите на вкладку Безопасность и нажмите кнопку Дополнительно .
- Нажмите кнопку Изменить разрешения и нажмите Добавить .
-
Нажмите Выберите участника .
-
В введите имя объекта для выбора раздела , введите Все и нажмите Проверить имена и ОК .
-
В разделе «Основные права» выберите Полный контроль и нажмите ОК .
-
В списке записей разрешений выберите Все и установите флажок Заменить все записи разрешений дочерних объектов внизу.
- Нажмите Применить и ОК , чтобы сохранить изменения.
После изменения разрешений безопасности вы сможете без проблем установить приложение в эту папку.
Решение 9 – Используйте программу очистки реестра для очистки реестра
В некоторых случаях сообщение об ошибке Ошибка открытия файла для записи появляется из-за проблем в реестре. Чтобы это исправить, самое простое решение – загрузить и запустить любое средство очистки реестра.
Мы рассмотрели лучшие очистители реестра для Windows 10, поэтому обязательно проверьте его, чтобы найти подходящий очиститель реестра для вас.
Говоря об очистителях реестра, есть много отличных инструментов, и если вы ищете новый очиститель реестра, вы можете рассмотреть возможность использования Wise Registry Cleaner , Восстановление реестра , или Advanced SystemCare .
Еще одним инструментом, который также может вам помочь, является CCleaner , поскольку он может очищать как ваш реестр, так и временные файлы.
Сообщение об ошибке Ошибка открытия файла для записи не позволит вам установить определенное программное обеспечение, однако эту проблему можно легко исправить, переключившись на учетную запись администратора или используя любое другое решение из этой статьи.
На чтение 5 мин. Просмотров 173 Опубликовано 13.04.2021
Ошибка « Не удается открыть файл для записи » возникает, когда пользователи Windows пытаются установить или обновить медиаплеер VLC. В большинстве случаев проблема возникает на машинах, на которых уже установлен или на каком-то этапе был установлен VLC Media Player.
Чаще всего ошибка « Не удается открыть файл для записи » вызывается несколькими экземплярами VLC или других приложений, использующих LibVLC. Чтобы исправить это, вы можете использовать диспетчер задач, чтобы закрыть любой конфликтующий экземпляр VLC во время установки или обновления. Однако некоторые браузеры также могут помешать устаревшему способу обновления приложения VLC Media Player.
И при определенных обстоятельствах какой-либо тип повреждения системных файлов может быть определяющим фактором, почему ваша установка VLC Media Player больше не может обновляться.
Содержание
- Метод 1: закрытие всех экземпляров VLC
- Метод 2: Закройте все экземпляры браузера
- Метод 3: Запуск сканирования SFC и DISM
Метод 1: закрытие всех экземпляров VLC
Как оказалось, наиболее частой причиной, вызывающей ошибку « Не удается открыть файл для записи », является ситуация, когда несколько экземпляров VLC (или любых других приложений, которые также используют LibCLC ) активно работают на вашем компьютере.
Если этот сценарий применим, вы можете быстро решить проблему, открыв диспетчер задач и завершив все запущенные экземпляры приложений с помощью LibVLC. Несколько затронутых пользователей подтвердили, что проблема была решена сразу после закрытия всех запущенных экземпляров.
Примечание. Если вы не хотите использовать Диспетчер задач , вы можете просто перезагрузить компьютер и повторить действие, которое вызывает проблему, как только будет завершен следующий запуск.
Вот краткое руководство по закрытию всех VLC экземпляры, которые могут в конечном итоге вызвать ошибку « Не удается открыть файл для записи »:
- Закройте экран настройки, на котором возникла ошибка.
- Нажмите Ctrl + Shift + Esc , чтобы открыть диспетчер задач. Оказавшись внутри, выберите вкладку Processes в меню вверху, затем прокрутите список процессов вниз и щелкните правой кнопкой мыши процесс, связанный с медиаплеером VLC.
- Когда вы увидите контекстное меню, нажмите Завершить задачу .
Примечание. Если вы подтверждаете, что никакие дополнительные экземпляры VLC Media Player не запущены, обратите особое внимание на другие приложения, использующие LibVLC.
- После закрытия каждого соответствующего экземпляра повторите действие, которое ранее вызывало ошибку « Невозможно открыть файл для записи », и посмотрите, решена ли проблема.
Если этот сценарий неприменим или проблема не решена, перейдите к следующему потенциальному исправлению ниже..
Метод 2: Закройте все экземпляры браузера
Одна маловероятная причина, которая может способствовать появлению сообщения ‘ Невозможно открыть файл для записи ‘- это помеха при установке, вызванная вашим браузером по умолчанию.
Как сообщили несколько затронутых пользователей, способность VLC обновлять себя также может быть прервана открытым экземпляром браузера Chrome, Firefox или Brave.
Если этот сценарий применим, вы сможете решить проблему, используя диспетчер задач, чтобы закрыть любой активный экземпляр браузера, который может вызывать проблему.
Вот краткое руководство о том, как закрыть любой экземпляр браузера, чтобы устранить ошибку « Не удается открыть файл для записи »:
- Закройте настройку, которая вызывает ошибку « Не удается открыть файл для записи ».
- Откройте экземпляр диспетчера задач, нажав Ctrl + Shift + Esc. Когда вы войдете в диспетчер задач, выберите t вкладка Процессы в меню ленты вверху.
- На вкладке Процессы прокрутите список активных процессов, щелкните правой кнопкой мыши активные экземпляры браузера и выберите Завершить задачу в появившемся контекстном меню.
- После закрытия всех процессов браузера повторите обновление VLC или установку VLC и посмотрите, устранена ли проблема.
В случае, если вы ‘ Если вы по-прежнему сталкиваетесь с той же ошибкой « Не удается открыть файл для записи », перейдите к следующему методу ниже.
Метод 3: Запуск сканирования SFC и DISM
Как оказалось, проблема также может возникать из-за какого-то повреждения системных файлов , которое в конечном итоге влияет на способность вашей операционной системы устанавливать новое программное обеспечение. Если этот сценарий применим, вы сможете решить проблему, запустив несколько собственных утилит (DISM и SFC), которые были разработаны для поиска, исправления или замены поврежденных экземпляров.
Хотя эти две утилиты имеют схожий функционал, они работают по-разному. Например, DISM (Обслуживание образов развертывания и управление ими) в значительной степени полагается на подкомпонент WU для замены поврежденных данных на исправные эквиваленты.
С другой стороны, SFC (Проверка системных файлов) – это полностью локальный инструмент, который использует локально кэшированные данные для извлечения исправных файлов при обнаружении поврежденных экземпляров.
Поскольку обе утилиты имеют свои собственные сильные стороны подходит, мы рекомендуем запускать оба в быстрой последовательности, чтобы максимально увеличить ваши шансы на устранение ошибки « Не удается открыть файл для записи »:
- Нажмите клавишу Windows + R , чтобы открыть диалоговое окно Выполнить . Затем введите ‘cmd’ в текстовое поле, затем нажмите Ctrl + Shift + Enter , чтобы открыть командную строку с повышенными привилегиями . Если вы получаете запрос от Контроль учетных записей (UAC), нажмите Да , чтобы предоставить доступ администратора.
- Как только вам удастся попасть в командную строку CMD с повышенными правами, введите следующую команду и нажмите Enter , чтобы запустить Сканирование SFC :
sfc/scannow
Примечание. Очень важно, чтобы вы ни разу не прервали этот процесс. вы начинаете это. Это может привести к образованию поврежденных секторов, которые могут способствовать возникновению аналогичных проблем в будущем.
- После завершения сканирования перезагрузите компьютер еще раз и дождитесь завершения следующего запуска. .
- После того, как компьютер загрузится, выполните шаг 1 еще раз, чтобы открыть другое приглашение CMD с повышенными правами. Когда вы вернетесь в окно CMD с повышенными привилегиями, введите следующую команду ниже, чтобы начать сканирование DISM:
DISM/online/cleanup-image/restorehealth
Примечание. Чтобы выполнить это сканирование без проблем, вам необходимо убедиться, что ваше интернет-соединение стабильно. Это важно, потому что DISM использует WU для загрузки исправных копий неисправных систем, которые необходимо заменить. Если вы получаете ошибку DISM при попытке запустить утилиту, вот как ее исправить.
- Как только операция будет завершена, перезагрузите компьютер еще раз и посмотрите, проблема решается при следующем запуске.
Содержание
- Инструкция как исправить Ошибка записи в файл в Windows 10
- 1. Запуск инсталлятора с правами администратора
- 2. Устранение проблем с совместимостью
- 3. Установка разрешений на запись
- 4. Отключение UAC
- 5. Отключение антивируса
- 6. Проверка состояния жесткого диска
- Не работает функция записи в Windows 10 Game Bar
- Не удается записать прямо сейчас Ошибка Windows 10 Game Bar
- 1) Переустановите приложение Xbox
- 2) Удаление временных файлов
- 3) Основные сочетания клавиш
- 4) Использование полноэкранного режима
- 5) Закройте широковещательный сервер DVR вручную
- 6) Используйте встроенный инструмент устранения неполадок
- Записки IT специалиста
- Windows 10. Приложение невозможно открыть используя встроенную учетную запись администратора
- Ошибка записи в файл в Windows 10 [BEST SOLUTIONS]
- Как исправить ошибку записи в файл предупреждений
- Исправлено – Ошибка записи в файл
- Исправлено – «Ошибка записи в файл» android-sdk.7z
- Исправлено – «Ошибка записи в файл» 3DS Max
- Исправление – «Ошибка записи в файл» Adobe Acrobat
- Ошибка «Невозможно открыть используя запись администратора» после обновления Windows
- Не удается открыть приложение, используя встроенную учетную запись Администратора
- Приложение невозможно открыть, используя учетную запись Администратора: причины появления ошибки
- Дополнительные действия с учетными записями
- Программу невозможно открыть, используя встроенную учетную запись Администратора (10-ая версия Windows): простейшее решение проблемы
Инструкция как исправить Ошибка записи в файл в Windows 10
В этой статье мы будем использовать следующие способы для устанения ошибки «Ошибка записи в файл»:
1. Запуск инсталлятора с правами администратора
Наиболее часто рассматриваемая ошибка возникает, когда установочный файл не может получить доступ к определённому месту для записи данных, например, при инсталляции софта на системный диск. В такой ситуации должно помочь открытие исполняемого файла с правами админа: кликните по нему правой кнопкой мыши, затем выберите параметр «Запуск от имени администратора».
2. Устранение проблем с совместимостью
Нередко причина появления ошибки заключается в проблемах с совместимостью: например, установочный файл, предназначенный, скажем, для Windows XP, запускается на Windows 10 последних редакций. В такой ситуации стоит воспользоваться встроенным в ОС средством устранения неполадок совместимости.
Попробуйте снова установить приложение, на этот раз рассматриваемая проблема больше не появится.
3. Установка разрешений на запись
Если предыдущие методы не помогли устранить ошибку, возможно, дело в разрешениях на изменение содержимого целевого каталога. Рекомендуется проверить существующие параметры и изменить их в случае необходимости, в чём вам поможет этая инструкция.
4. Отключение UAC
Иногда причиной ошибки может быть система контроля учётных записей Windows (UAC): из-за бага или сбоев в настройках безопасности инсталлятору запрещено изменение файловой системы. Для решения этой проблемы можно временно отключить UAC, установить желаемый софт и активировать контроль аккаунтов обратно. На нашем сайте уже есть инструкции по проведению этой процедуры, ознакомьтесь с ними.
5. Отключение антивируса
Нельзя исключать и вмешательство защитного ПО: нередко некоторые устаревшие компоненты инсталляторов помечены в их алгоритмах как небезопасные, антивирус блокирует их, вследствие чего и возникает ошибка записи в файл. Для проверки можно приостановить защиту и выполнить запуск проблемного инсталлятора. Но стоит иметь в виду, что такое решение небезопасно, и пользоваться им лучше лишь в случае крайней необходимости.
6. Проверка состояния жесткого диска
Самой редкой, но и самой неприятной причиной рассматриваемой проблемы являются сбои в работе жесткого диска: не исключено, что в нём присутствуют плохие и/или нестабильные секторы, запись в которые невозможна, о чём и сигнализирует система. Поэтому если ни один из вышеприведённых способов не принёс должного эффекта, следует проверить накопитель. Как проверить SSD и M2 жесткие диски на ошибки, а так же обычные диски читаем здесь и здесь.
Источник
Не работает функция записи в Windows 10 Game Bar
Если вы видите ошибки, такие как «осуществить запись сейчас невозможно повторите попытку позже windows 10», «windows 10 xbox возникли проблемы с доступом к вашему устройству для записи клипов», «сейчас для записи ничего нет поиграйте еще и повторите попытку windows 10», «возникла проблема с выполнением фоновой записи повторите попытку позже» тогда вы попали в нужное место и я расскажу вам несколько советов по устранению проблем.
Не удается записать прямо сейчас Ошибка Windows 10 Game Bar
Эта проблема зачастую возникает, когда ваш компьютер не может обрабатывать функции Game Bar и Game DVR — и это обычно происходит, когда у вас нет компьютера с высокой производительностью. Если у вас хорошая конфигурация, но вы все еще сталкиваетесь с этой проблемой, вы можете попробовать эти предложения.
1) Переустановите приложение Xbox
Теперь откройте Windows Store, найдите приложение Xbox и установите его.
2) Удаление временных файлов
Если вы недавно обновили свой компьютер, вы также можете удалить «предыдущую версию Windows».
3) Основные сочетания клавиш
Мы нажимаем Win + G, чтобы показать панель, а затем запустите запись. Тем не менее, есть много игр, которые блокируют ключ Win. Если это так, возможно, вы не сможете включить Game Bar. В этом случае вам нужно сменить сочетание клавиш.
4) Использование полноэкранного режима
Хотя игровая панель может определять размер экрана, в которую вы играете, иногда она может это не сделать. Если это произойдет, вы увидите сообщение «Can not Record Right Now» на вашем экране. Играйте в полноэкранном режиме. За исключением некоторых плохо закодированных игр, каждая современная игра может подстраиваться под любое разрешение.
5) Закройте широковещательный сервер DVR вручную
6) Используйте встроенный инструмент устранения неполадок
Microsoft включила средство устранения неполадок на панели «Параметры» > «Обновление и безопасность»> «Устранение неполадок». Используя эти средства устранения неполадок, вы можете исправить различные проблемы. Используйте приложения Windows Store и посмотрите, сработает ли это для вас.
Насколько публикация полезна?
Нажмите на звезду, чтобы оценить!
Средняя оценка 1.7 / 5. Количество оценок: 94
Источник
Записки IT специалиста
Технический блог специалистов ООО»Интерфейс»
Windows 10. Приложение невозможно открыть используя встроенную учетную запись администратора
Данная история произошла абсолютно случайно. Находясь по своим делам в одном из офисных центров, я решил зайти выпить кофе к своим хорошим знакомым, у которых здесь был офис небольшой семейной фирмы. В процессе распития кофе они попросили меня глянуть на новый компьютер, который начал вести себя как-то неадекватно.

В Windows пользователь традиционно работал от имени локального администратора, что со временем стало представлять достаточно серьезную проблему безопасности. Чтобы исправить данную ситуацию Microsoft ввела в новую линейку ОС такую технологию как UAC, которая во многом повторяет концепцию безопасности в Linux. Все программы запускаются в контексте пользователя, а если требуется повышение прав, то оно явно запрашивается таким образом, чтобы программно нажать кнопку «Да» у приложения возможности не было.
А что будет если мы отключим UAC? Приложения начнут запускаться с полными правами.

В общем для нас остается загадкой, зачем в 2016 году нужно полностью отключать UAC. За десять лет существования данной технологии, которая в Windows Vista была достаточно назойливой, не настраиваемой и несовместимой со многим ПО, ее успели отшлифовать до идеального состояния, а сторонние разработчики привели свои программы в совместимое состояние.
Причина, по которой MS запрещает запускать современные приложения с правами администратора тоже понятна, особенно с учетом того, что данные приложения будут устанавливаться самыми широкими массами из магазина. Здесь можно обратиться к примеру Android, где несмотря на все старания в магазин время от времени просачивается откровенно вредоносное или шпионское ПО. А о том, зачем «Фонарику» доступ к контактам, звонкам и СМС большинство пользователей как-то не задумывается.
В общем проблема понятна, как и понятны пути ее решения. Поднимаем ползунок UAC вверх и перезагружаем компьютер.

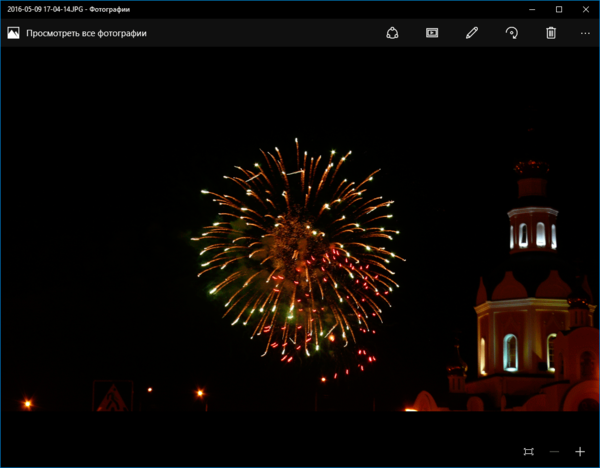
Помогла статья? Поддержи автора и новые статьи будут выходить чаще:
Или подпишись на наш Телеграм-канал:
Источник
Ошибка записи в файл в Windows 10 [BEST SOLUTIONS]
Время от времени могут возникать компьютерные ошибки, и рано или поздно вы столкнетесь с ошибкой на вашем компьютере с Windows 10. Пользователи сообщали об ошибке Ошибка записи в файл при установке определенного программного обеспечения, и, поскольку эта ошибка может помешать установке новых приложений, важно знать, как правильно ее исправить.
Как исправить ошибку записи в файл предупреждений
Исправлено – Ошибка записи в файл
Если вы пытаетесь установить новое программное обеспечение на свой компьютер, вам придется использовать службу установщика Windows. Эта служба имеет решающее значение для процесса установки, но иногда эта служба может стать незарегистрированной и препятствовать установке новых приложений.
Чтобы решить эту проблему, вам необходимо зарегистрировать службу установщика Windows вручную. Это довольно простая процедура, и для этого вам нужно выполнить следующие шаги:
Выполнив эти команды, вы вручную отмените регистрацию и перерегистрацию службы установщика Windows, и, надеюсь, это исправит эту ошибку.
Решение 2. Запустите команду chkdsk
Иногда Ошибка записи в файл сообщения может появляться, если у вас есть поврежденные файлы, которые мешают процессу установки. Одним из способов решения этой проблемы является сканирование chkdsk и сканирование раздела жесткого диска на наличие поврежденных файлов.
Для этого выполните следующие действия:
После переименования папки попробуйте снова выполнить установку и проверьте, решена ли ваша проблема.
Иногда сообщение Ошибка записи в файл может появиться из-за установленных сторонних приложений. Некоторые приложения и службы могут мешать процессу установки и приводить к появлению этой ошибки на вашем ПК.
Одним из способов решения этой проблемы является отключение всех запускаемых приложений и процессов. Для этого выполните следующие действия:
После перезагрузки компьютера попробуйте установить приложение еще раз. Если приложение удается установить без каких-либо ошибок, повторите те же действия и включите все приложения и службы запуска.
Чтобы решить эту проблему, вам нужно изменить разрешения безопасности, но, поскольку это сложный процесс, мы настоятельно рекомендуем вам создать точку восстановления системы, прежде чем вносить какие-либо изменения, связанные с безопасностью.
Чтобы изменить разрешения безопасности для папки ProgramData, выполните следующие действия:
После изменения владельца снова откройте дополнительные параметры безопасности и выполните следующие действия.
Это всего лишь пример, поэтому обязательно замените C: Config.Msi на путь к папке, которую вы пытаетесь изменить.
Несмотря на то, что в нашем примере мы показали, как изменить разрешения для папки ProgramData, иногда для того, чтобы решить эту проблему, вместо этого необходимо изменить разрешения для каталога установки.
Иногда некоторые приложения Adobe не могут быть установлены на вашем компьютере из-за папки Config.Msi. Один из самых простых способов исправить это – найти папку Config.Msi и переименовать ее. По умолчанию эта папка должна находиться в каталоге C :, и вы можете легко переименовать ее.
Если вы не можете переименовать папку, вам нужно изменить настройки разрешений для папки Config.Msi и повторить попытку.
Решение 8. Отключение агента McAfee EPO
Такие инструменты McAfee, как агент McAfee EPO, могут иногда мешать процессу установки и приводить к появлению этой ошибки. По словам пользователей, агент McAfee EPO имеет политику блокирования автозапуска, и эта политика может препятствовать установке приложений.
После отключения агента McAfee EPO вы сможете без проблем установить любое приложение.
После разрешения доступа QTTask.exe к Интернету проблема была полностью решена. Это решение применимо к iTunes, но если вы устанавливаете или обновляете другое приложение, обязательно проверьте, не блокирует ли ваш брандмауэр какие-либо установочные файлы.
Пользователи также сообщают, что вы можете решить эту проблему, просто предоставив Полный контроль над папкой Config.msi всем на вашем ПК. Это простая процедура, и вы можете сделать это, выполнив следующие действия:
После изменения разрешений безопасности попробуйте снова установить приложение.
Решение 11. Удалите каталог Config.msi
Немногие пользователи сообщили, что не смогли установить iTunes из-за проблем с каталогом Config.msi. Одним из предложенных решений, которое работало для некоторых пользователей, было удаление этой папки из безопасного режима и ее повторное создание. Для этого выполните следующие действия:
Пользователи сообщали об этой ошибке при установке инструмента MySQL Workbench, и, по их мнению, проблема была вызвана антивирусом Касперского и Memeo Instant Backup.
По их словам, после отключения этих инструментов ошибка была полностью устранена. Имейте в виду, что любой другой антивирус или средство резервного копирования может вызвать появление этой ошибки, поэтому обязательно отключите ее временно.
Пользователи также сообщали о проблемах с антивирусом Webroot, поэтому, если он установлен, обязательно временно отключите его и проверьте, решает ли это проблему.
Контроль учетных записей – это функция безопасности, которая будет предупреждать вас всякий раз, когда вы пытаетесь внести изменение, требующее прав администратора.Это полезная функция, которая иногда может защитить вас от вредоносного программного обеспечения, которое пытается внести изменения в ваш компьютер без вашего ведома.
Решение 15. Изменить настройки Symantec Endpoint Protection
По словам пользователей, иногда Symantec Endpoint Protection может помешать процессу установки и вызвать появление этой и других ошибок. Чтобы решить эту проблему, вам нужно сделать следующее:
Исправлено – «Ошибка записи в файл» android-sdk.7z
Решение 1. Установите пакет разработки Java
Пользователи сообщали об этой ошибке при попытке установить Android SDK на свой ПК с Windows 10. По-видимому, эта ошибка вызвана тем, что отсутствует Java Development Kit, и самый быстрый способ решить эту проблему – загрузить Java Development Kit. После загрузки просто установите его, и проблема должна быть полностью решена.
По словам пользователей, вы можете решить эту проблему, просто запустив установочный файл от имени администратора. Если это не поможет, возможно, вам придется временно отключить антивирус и брандмауэр и проверить, решает ли это проблему.
Если проблема не устранена, возможно, вам придется полностью удалить антивирусное программное обеспечение. Пользователи сообщили, что проблема была устранена после удаления антивируса McAfee, поэтому обязательно попробуйте это.
Исправлено – «Ошибка записи в файл» 3DS Max
Решение – отключите сжатие при сохранении
По словам пользователей, эта ошибка появляется при попытке сохранить файл в 3DS Max, и один из возможных вариантов – отключить параметр Сжатие при сохранении в настройках. После отключения этой опции ошибка больше не будет появляться, но ваши файлы будут увеличиваться в размере без сжатия, так что имейте это в виду.
Пользователи также сообщили, что эта ошибка появляется, если у вас открыто более двух экземпляров 3DS Max, поэтому, если у вас запущено менее 3 экземпляров этого приложения, у вас не должно возникнуть никаких проблем.
Исправление – «Ошибка записи в файл» Adobe Acrobat
Пользователи сообщали о ошибке записи в файл при попытке установить Adobe Acrobat, и, по их мнению, им удалось решить эту проблему, просто переименовав папку Active X. После переименования папки в Active X_OLD создайте новую папку Active X и скопируйте файлы из папки Active X_OLD в новую папку Active X, которую вы создали. После этого попробуйте установить Adobe Acrobat снова.
Некоторые пользователи также предлагают переименовать папку Acrobat во что-то другое и попытаться установить Adobe Acrobat снова, так что вы можете сделать это.
Решение 2. Удалить папку с абрикосами
Немногие пользователи сообщили, что им удалось решить эту проблему, просто перейдя в папку C: ProgramDataAdobe. Вы должны увидеть Абрикос и две другие доступные папки. Удалите их и попробуйте установить Adobe Acrobat от имени администратора.
Решение 3 – используйте CCleaner
Пользователи сообщили, что им удалось исправить ошибку Ошибка записи в файл при установке Adobe Acrobat, просто запустив CCleaner. Используя CCleaner, они удалили проблемные записи реестра, и это решило проблему для них.
Сообщение Ошибка записи в файл может помешать вам установить определенные приложения, но в большинстве случаев вы можете решить эту проблему, отключив антивирус или изменив разрешения безопасности.
Если эти решения не работают, не стесняйтесь попробовать любое другое решение из этой статьи.
Источник
Ошибка «Невозможно открыть используя запись администратора» после обновления Windows
Не удается открыть приложение, используя встроенную учетную запись Администратора
В операционной системе Windows 10 и 8.1 при открытии как стандартных, так и сторонних приложений может возникнуть ошибка, дословный текст которой следующий: «Не удается открыть приложение. Программу (название софта) невозможно открыть, используя встроенную учетную запись Администратора. Войдите с другой учетной записью и попробуйте еще раз».Причина появления такой неполадки простая – сбой в работе модуля UAC. Дело в том, что некоторые стандартные программы Windows и другие требуют повышенного уровня безопасности. При их запуске проверяются настройки «Контроля учетных записей» (UAC). Если они неточные (не на высоком уровне), то запуск программы блокируется. Возникает ошибка.
Читайте также:Как загрузиться в Windows 10 с правами администратора?
Казалось бы, как программа не запускается, если пользователь хочет её открыть с правами Администратора, то есть с повышенными правами. Однако это Windows 10 и здесь все возможно.
Для решения неполадки, связанной с UAC, придется выполнить следующие действия:
Если же программа все равно не запускается, пробуем редактирование реестра. Выполняем следующее:
ВАЖНО! Если параметра «FilterAdministratorToken» нет, нужно создать его вручную.
Важно отметить, что если данная ошибка возникла на ПК с Windows 10 Pro или на другой версии (кроме Домашней), то вместо редактирования реестра можно воспользоваться оснасткой локальной политики безопасности. Для этого выполняете следующее:
В случае, если же проблема не исчезла, стоит переустановить приложение или откатить систему до более раннего состояния.
Приложение невозможно открыть, используя учетную запись Администратора: причины появления ошибки
Рассмотрим проблему, взяв за основу ОС Windows 10, поскольку она чаще всего появляется именно в этой версии системы.
Если система выдает сообщение о том, что программу или какой-то файл невозможно открыть, используя встроенную учетную запись Администратора, основная причина состоит как раз в том, что десятая модификация, как и две предыдущие (7 и 8), имеет изначально зарегистрированную, но скрытую регистрацию админа, которая по умолчанию неактивна, но запуск некоторых программ (в частности, системных утилит или приложений из стандартного набора системы) приходится производить от имени Администратора.
В большинстве случаев выдаваемое уведомление относится к просмотру фотографий средствами системы, к запуску браузера Edge, калькулятору и т.д. Чтобы решить проблему, нужно обратиться именно к учетным записям и произвести в их настройках некоторые изменения.
Дополнительные действия с учетными записями
Еще одним решением проблемы того, что приложение оказывается невозможно открыть, используя встроенную учетную запись Администратора, может стать создание новой «учетки» с присвоением администраторских прав (делается это из того же раздела управления учетными записями).
Теперь посмотрим на ситуацию, когда пользователь является единственным юзером на компьютере и вторая «учетка» ему не нужна, то есть он сам обладает правами админа. В этом варианте решением по устранению возникшей проблемы станет специальная терминальная команда, запускаемая в командной строке (она вызывается через консоль «Выполнить» вводом сочетания cmd). Здесь нужно прописать net user Администратор /active:yes для русскоязычных версий Windows (если версия на английском, в имени админа следует использовать Administrator). Далее нужно выйти из текущей «учетки» и войти под активированный админом.
Если же пользователь снова получает сообщение системы о том, что какое-то приложение невозможно открыть, используя учетную запись Администратора, можно создать новую регистрацию с правами админа, войти в систему под ней, запустить командную консоль с доступом на уровне админа и использовать предыдущую команду, но в конце вместо yes прописать no, что позволит деактивировать встроенную «учетку» админа.
Программу невозможно открыть, используя встроенную учетную запись Администратора (10-ая версия Windows): простейшее решение проблемы
Самым простым решением проблемы, что подтверждается многочисленными отзывами специалистов, является изменение уровня контроля, который установлен в системе по умолчанию.
Для этого нужно войти в «Панель управления», которая быстро вызывается командой control в меню «Выполнить», и выбрать там раздел учетных записей пользователей. В нем следует выбрать гиперссылку контроля и в новом окне включить UAC (поставить ползунок на вторую отметку сверху или на самую высшую). После нажатия кнопки «OK» система полностью перегружается. Затем проблема должна исчезнуть.
Источник
Установка любого программного обеспечения в Виндовс 10 – довольно простой процесс, но пользователи сообщают об ошибке при инсталляции определенных приложений. Такая неприятность скорее всего помешает установить любое другое ПО. Не волнуйтесь, вы сами сможете исправить неполадку, используя один из нижеперечисленных пунктов. Для начала разберемся, что вызвало неполадку и какую ОС вы используете.
- Ошибка открытия документа для записи в Виндовс 7 и 8. Даже если вы не являетесь пользователем Виндовс 10, большинство решений, собранных здесь, подойдет и вам.
- Ошибка открытия файла для записи qt5core.dll, vcredist_x86.exe, npf.sys, msvcr110.dll. Многие юзеры сообщили, что эта ошибка вызвана определенными файлами на вашем ПК. Чтобы устранить проблему, вам придется переустановить компоненты, отвечающие за них, затем проверить, решает ли это проблему.
- При открытии одного из файлов MSI Afterburner, Kodi, Steam, VLC, Wireshark, CCleaner, BSPlayer, Hotspot Shield. Для устранения переустановите приложение.
1. Проверьте антивирус
Антивирус – ключевой элемент, защищающий ваш ПК. Скорее всего он задействовал необходимый документ, и это вызвало конфликт.
- Отключите некоторые его функции и проверьте, исправило ли это проблему.
- Отключите антивирусное ПО полностью, включая брандмауэр.
2. Запускаем средство устранения неполадок
Старое программное обеспечение, вероятно, не совместимо с Виндовс 10.
- Кликните ПКМ по файлу установки.
- Выберите “Свойства”.
- Вкладка “Совместимость”.
- Выбирите “Устранение неполадок совместимости”.
- Нажмите на “рекомендованные настройки”.
- Следуйте инструкциям.
3. Запустите программу от имени администратора
Предположим, что сообщение вызвано недостаточностью прав у пользователя. Запустите ее от имени админа:
- Правой кнопкой по файлу -> “Запустить от имени администратора”.
При удачном запуске выполните следующие действия:
- Правой кнопкой на документ -> Свойства.
- Перейдите во вкладку совместимость.
- Поставьте галочку на – “Запускать от имени администратора”.
4. Переустановите приложение, вызывающее ошибку
Полностью деинсталлируйте программу и переустановите ее, используя свежую версию. Важно удалить все компоненты полностью, включая заметки в реестре. Выполните, на ваше усмотрение, одно из следующих действий:
- Воспользуйтесь специальной утилитой для деинсталляции.
- Удалите вручную, через “установку и удаление программ”.
- Воспользуйтесь деинсталлятором, он находится в папке установленного ПО.
5. Отключите контроль учетных записей пользователей
Контроль учетных записей – это функция безопасности в Windows, запрещающая пользователям изменять параметры, имеющие административные привилегии. Несмотря на то, что эта функция бывает полезна, многие склонны ее отключать.
- Нажмите одновременно Win + S.
- Введите “учетная запись”.
- Выберите «Управление пользователями» в меню (либо откройте меню «Пуск» и выполните поиск пользовательского элемента управления).
- Появится окно настроек управления профилями.
- Передвиньте ползунок до упора до «Никогда» и нажмите «ОК», чтобы сохранить изменения.
На чтение 5 мин. Опубликовано 15.12.2019
PS самый простой пример из жизни. Ты спрашиваешь у доктора «у меня соскочил прыщик, что делать»
Если доктор хороший, он пошлёт тебя в больницу.
Если нет — он тебе начнёт давать советы.
А прыщик — это результат простуды. А может ты подцепил кож-вен заболевание.
Простуда может сама пройти. А вот кож-вен .
Установка любого программного обеспечения в Виндовс 10 – довольно простой процесс, но пользователи сообщают об ошибке при инсталляции определенных приложений. Такая неприятность скорее всего помешает установить любое другое ПО. Не волнуйтесь, вы сами сможете исправить неполадку, используя один из нижеперечисленных пунктов. Для начала разберемся, что вызвало неполадку и какую ОС вы используете.
- Ошибка открытия документа для записи в Виндовс 7 и 8. Даже если вы не являетесь пользователем Виндовс 10, большинство решений, собранных здесь, подойдет и вам.
- Ошибка открытия файла для записи qt5core.dll, vcredist_x86.exe, npf.sys, msvcr110.dll. Многие юзеры сообщили, что эта ошибка вызвана определенными файлами на вашем ПК. Чтобы устранить проблему, вам придется переустановить компоненты, отвечающие за них, затем проверить, решает ли это проблему.
- При открытии одного из файлов MSI Afterburner, Kodi, Steam, VLC, Wireshark, CCleaner, BSPlayer, Hotspot Shield. Для устранения переустановите приложение.
Содержание
- 1. Проверьте антивирус
- 2. Запускаем средство устранения неполадок
- 3. Запустите программу от имени администратора
- 4. Переустановите приложение, вызывающее ошибку
- 5. Отключите контроль учетных записей пользователей
- Re: При попытке установки Origin, пишет, что невозможно открыть файл для записи
- Re: При попытке установки Origin, пишет, что невозможно открыть файл для записи
- Re: При попытке установки Origin, пишет, что невозможно открыть файл для записи
- Re: При попытке установки Origin, пишет, что невозможно открыть файл для записи
- Re: При попытке установки Origin, пишет, что невозможно открыть файл для записи
- Re: При попытке установки Origin, пишет, что невозможно открыть файл для записи
- Re: При попытке установки Origin, пишет, что невозможно открыть файл для записи
- Нужна помощь?
- Обезопасьте свою учетную запись
- Не удается подключиться к игре?
1. Проверьте антивирус
Антивирус – ключевой элемент, защищающий ваш ПК. Скорее всего он задействовал необходимый документ, и это вызвало конфликт.
- Отключите некоторые его функции и проверьте, исправило ли это проблему.
- Отключите антивирусное ПО полностью, включая брандмауэр.
2. Запускаем средство устранения неполадок
Старое программное обеспечение, вероятно, не совместимо с Виндовс 10.
- Кликните ПКМ по файлу установки.
- Выберите “Свойства”.
- Вкладка “Совместимость”.
- Выбирите “Устранение неполадок совместимости”.
- Нажмите на “рекомендованные настройки”.
- Следуйте инструкциям.
3. Запустите программу от имени администратора
Предположим, что сообщение вызвано недостаточностью прав у пользователя. Запустите ее от имени админа:
- Правой кнопкой по файлу -> “Запустить от имени администратора”.
При удачном запуске выполните следующие действия:
- Правой кнопкой на документ -> Свойства.
- Перейдите во вкладку совместимость.
- Поставьте галочку на – “Запускать от имени администратора”.
4. Переустановите приложение, вызывающее ошибку
Полностью деинсталлируйте программу и переустановите ее, используя свежую версию. Важно удалить все компоненты полностью, включая заметки в реестре. Выполните, на ваше усмотрение, одно из следующих действий:
- Воспользуйтесь специальной утилитой для деинсталляции.
- Удалите вручную, через “установку и удаление программ”.
- Воспользуйтесь деинсталлятором, он находится в папке установленного ПО.
5. Отключите контроль учетных записей пользователей
Контроль учетных записей – это функция безопасности в Windows, запрещающая пользователям изменять параметры, имеющие административные привилегии. Несмотря на то, что эта функция бывает полезна, многие склонны ее отключать.
- Нажмите одновременно Win + S.
- Введите “учетная запись”.
- Выберите «Управление пользователями» в меню (либо откройте меню «Пуск» и выполните поиск пользовательского элемента управления).
- Появится окно настроек управления профилями.
- Передвиньте ползунок до упора до «Никогда» и нажмите «ОК», чтобы сохранить изменения.
- Отметить как новое
- Закладка
- Подписаться
- Подписка на RSS-канал
- Ссылка на сообщение
- Печать
- Электронная почта другу
- Пожаловаться
При попытке установки Origin, пишет, что невозможно открыть файл для записи
Re: При попытке установки Origin, пишет, что невозможно открыть файл для записи
- Отметить как новое
- Закладка
- Подписаться
- Подписка на RSS-канал
- Ссылка на сообщение
- Печать
- Электронная почта другу
- Пожаловаться
Прикрепите скриншот с ошибкой пожалуйста.
Re: При попытке установки Origin, пишет, что невозможно открыть файл для записи
- Отметить как новое
- Закладка
- Подписаться
- Подписка на RSS-канал
- Ссылка на сообщение
- Печать
- Электронная почта другу
- Пожаловаться
У меня вот так. Помогите!
Re: При попытке установки Origin, пишет, что невозможно открыть файл для записи
- Отметить как новое
- Закладка
- Подписаться
- Подписка на RSS-канал
- Ссылка на сообщение
- Печать
- Электронная почта другу
- Пожаловаться
попробуйте сейчас прервать. После запустить ПК в чистой загрузке — https://support.microsoft.com/ru-ru/kb/929135 Затем повторить установку
Re: При попытке установки Origin, пишет, что невозможно открыть файл для записи
- Отметить как новое
- Закладка
- Подписаться
- Подписка на RSS-канал
- Ссылка на сообщение
- Печать
- Электронная почта другу
- Пожаловаться
Так же. Вообще. Угнали акк а теперь не дают установить ориджин
Re: При попытке установки Origin, пишет, что невозможно открыть файл для записи
- Отметить как новое
- Закладка
- Подписаться
- Подписка на RSS-канал
- Ссылка на сообщение
- Печать
- Электронная почта другу
- Пожаловаться
У вас ошибка аналогична посты выше? Что уже пробовали делать?
Re: При попытке установки Origin, пишет, что невозможно открыть файл для записи
- Отметить как новое
- Закладка
- Подписаться
- Подписка на RSS-канал
- Ссылка на сообщение
- Печать
- Электронная почта другу
- Пожаловаться
Большое спасибо ваш метод очень помог .
Re: При попытке установки Origin, пишет, что невозможно открыть файл для записи
- Отметить как новое
- Закладка
- Подписаться
- Подписка на RSS-канал
- Ссылка на сообщение
- Печать
- Электронная почта другу
- Пожаловаться
Тут потребуется хотя бы скриншот с ошибкой. Пожалуйста, сделайте скриншот ошибки, где будет полностью виден её текст и оставьте его в своем следующем сообщении.
Нужна помощь?
Если вам нужна помощь по проблемам, связанным с игрой, учетной записью и т.д., свяжитесь с нами. Мы будем рады помочь.
Обезопасьте свою учетную запись
Мы убедимся, что это действительно вы, отправив вам код для доверенных устройств.
Не удается подключиться к игре?
Если вы испытываете проблемы при подключении к играм EA, выполните следующие действия.










 Ошибка открытия файла для записи
Ошибка открытия файла для записи






















































