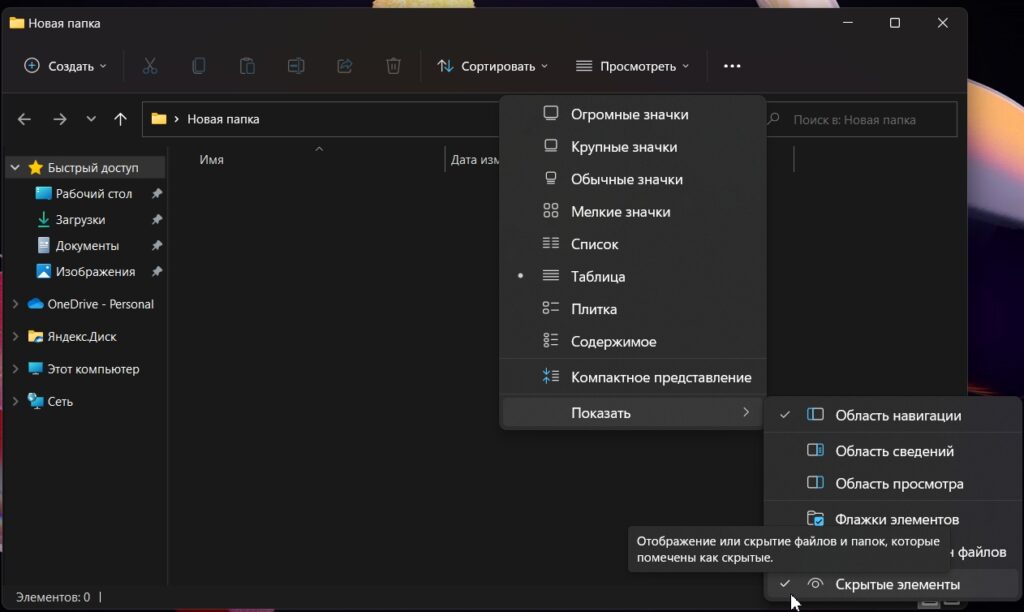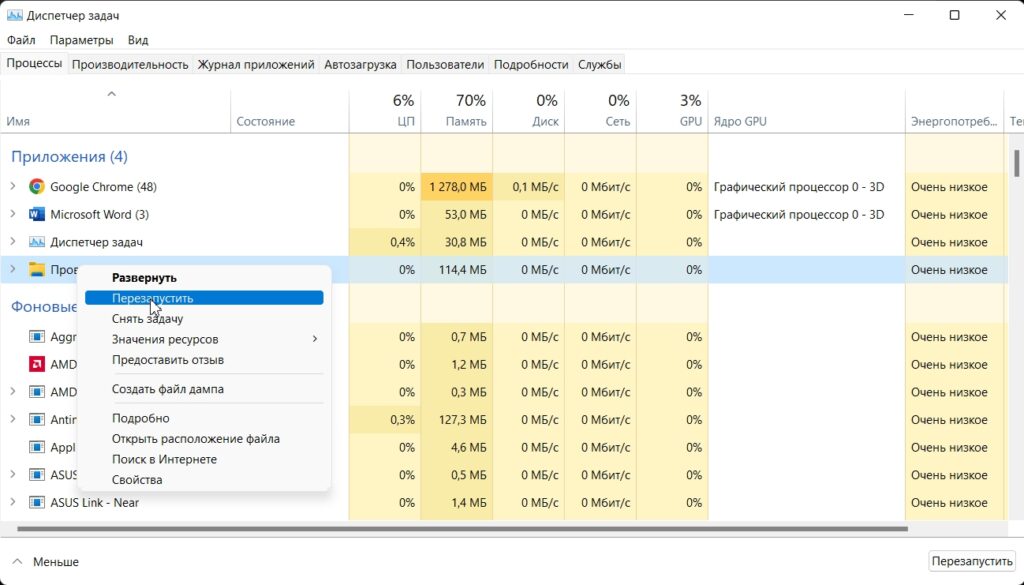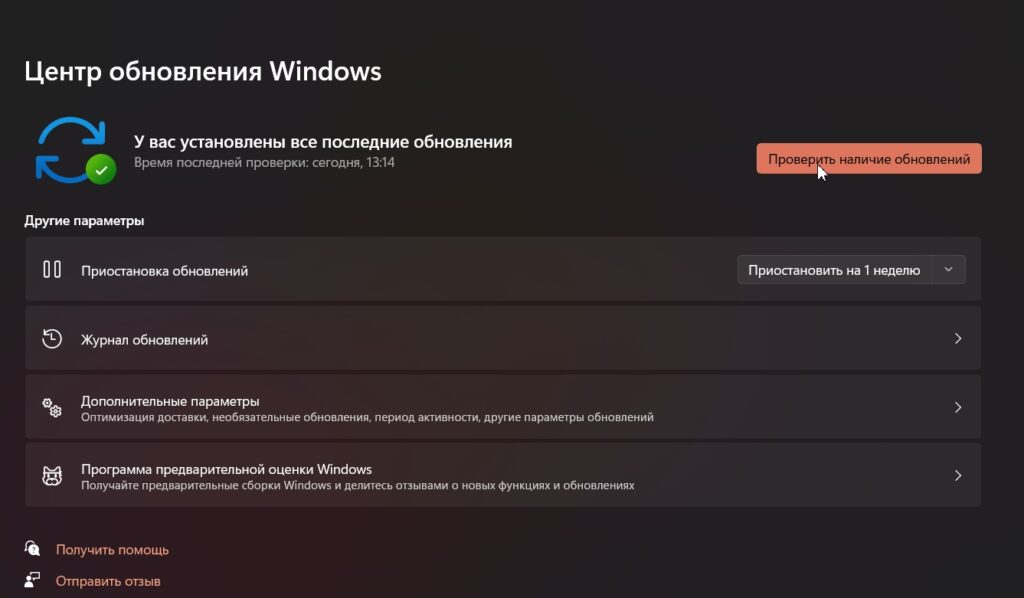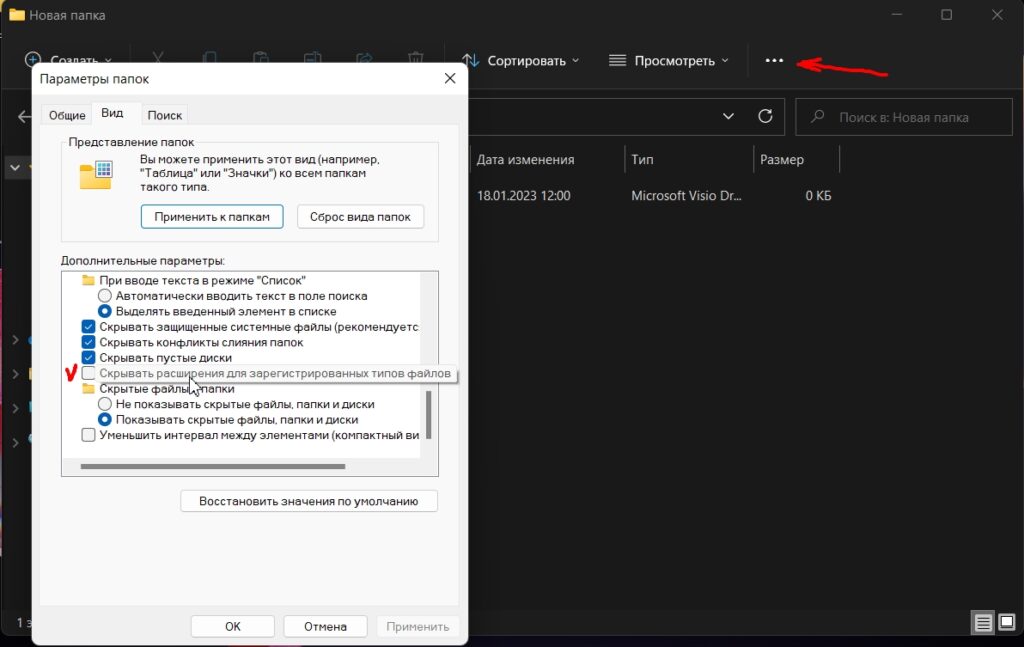Бывают случаи, когда вы не можете переименовывать файлы на компьютерах с Windows 11 и Windows 10. В таких ситуациях вам необходимо определить проблему, проверив сообщение об ошибке и исправив его соответствующим образом. Вот почему вам необходимо следовать этому руководству, чтобы узнать возможные причины и соответствующие решения.

Может быть несколько сценариев, когда вы не сможете переименовать файлы и папки на вашем компьютере с Windows 11/10. Например, он может показывать: Имя файла слишком длинное, Действие не может быть завершено, потому что файл открыт в [program-name]и т. д. Поэтому вам нужно следить за всеми нижеперечисленными ситуациями с их решениями.
Невозможно переименовать имя файла слишком долго
Если вы не можете переименовать файл из-за слишком длинного имени, вы получите сообщение об ошибке, в котором говорится, что Имя файла слишком длинное; вам нужно сократить имя. Вы не можете использовать имя, которое содержит более 255 символов. Если имя желаемого файла превышает 255 символов, Windows 11/10 покажет сообщение об ошибке, как упомянуто выше. Поэтому решение довольно простое и не требует много времени.
Невозможно переименовать файл Действие не может быть выполнено, потому что файл открыт в другой программе
Предположим, вы пытаетесь переименовать файл, но он показывает Действие не может быть завершено, потому что файл открыт в [program-name] ошибка. Как следует из ошибки, выбранный файл, который вы пытаетесь переименовать, открывается в другой программе. Лучший способ узнать программу — прочитать все сообщение об ошибке. В большинстве случаев вы можете найти название приложения в самом сообщении об ошибке. Следовательно, вам нужно открыть программу и закрыть файл.
Например, он показывает Слово. В этом случае вам необходимо закрыть приложение Microsoft Word на вашем компьютере, чтобы успешно переименовать файл.
Не удается переименовать файл. Доступ запрещен в OneDrive
Если кто-то поделился с вами файлом через OneDrive, и вы пытаетесь его переименовать, возможно, у вас ничего не получится. В результате появляется сообщение об ошибке: Вам необходимо предоставить права администратора, чтобы переименовать этот файл.. Это потому, что вы не являетесь владельцем файла или у вас нет необходимых разрешений.
Однако, если это ваш файл, и вы не можете переименовать его, получив вышеупомянутое сообщение об ошибке, вам необходимо изменить владельца на свою учетную запись администратора. Вам необходимо следовать этому пошаговому руководству, чтобы стать владельцем предполагаемого файла.
Невозможно переименовать файл на рабочем столе
Если вы используете Windows 11 и не можете получить Переименовать возможность переименовать файл на рабочем столе, вы можете использовать любое из этих решений:
- Щелкните правой кнопкой мыши файл, который хотите переименовать, и выберите специальный параметр «Переименовать».
- Выберите файл, щелкнув по нему один раз, и нажмите кнопку F2. После этого вы можете ввести новое имя файла.
- Щелкните файл правой кнопкой мыши и выберите Показать дополнительные параметры. Затем выберите в контекстном меню опцию «Переименовать».
- Вы можете использовать функцию PowerRename, доступную в приложении Microsoft PowerToys.
К вашему сведению, все эти методы работают на компьютерах с Windows 11 и Windows 10.
Почему я не могу переименовывать файлы в Windows?
Могут быть разные причины, по которым вы не можете переименовывать файлы в Windows 11/10. Например, если имя превышает 255 символов, отображается сообщение об ошибке. В качестве альтернативы, если файл открывается в другой программе, такой как Блокнот, WordPad, Paint, Photos, Word, Excel и т. Д., Вы можете найти другое сообщение об ошибке. Самый простой способ решить проблему — распознать сообщение об ошибке.
Как принудительно переименовать файл в Windows 11/10?
Вы можете принудительно переименовать файл в Windows 11/10 с помощью Microsoft PowerToys. Существует функция под названием PowerRename, которая помогает переименовать любой файл за считанные секунды. Вы можете найти файл и ввести новое имя, прежде чем щелкнуть Применять кнопка.
Это все! Надеюсь, теперь вы можете успешно переименовывать файлы на ПК с Windows 11/10.
Читайте: клавиша переименования F2 не работает в Windows.

На чтение 10 мин. Просмотров 15.7k. Опубликовано 03.09.2019
Есть некоторые проблемы с Windows, которые поначалу не выглядят такими серьезными, но могут стать кошмаром, если нет решения. Одной из таких проблем является ошибка в Windows 10, которая не позволяет пользователям переименовывать папки.
Согласно различным сообщениям, это постоянная проблема, которая присутствовала в предыдущих версиях Windows, и остается проблемой и в Windows 10.
Если вы недавно столкнулись с этой проблемой и не можете переименовать одну папку на вашем компьютере, мы собрали несколько возможных решений, которые могут вам помочь.
Содержание
- Что я могу сделать, если переименование папок не работает в Windows 10?
- Решение 1. Убедитесь, что вы являетесь владельцем папки
- Решение 2 – Использование настройки реестра
- Решение 3 – Удалить определенные значения из реестра
- Решение 4 – Измени свой взгляд
- Решение 5 – Изменить настройки Защитника Windows
- Решение 6 – Удалить файлы autorun.inf
- Решение 7. Убедитесь, что ваша система обновлена
- Решение 8 – Установите фоновый рисунок
Что я могу сделать, если переименование папок не работает в Windows 10?
Невозможность переименовать папки может быть большой проблемой для многих пользователей, и, говоря о проблемах с папками, пользователи сообщают о некоторых проблемах:
- Не удается переименовать папку Windows 10 в использовании . Многие пользователи сообщали об этом сообщении об ошибке на своем ПК. В этом случае обязательно отключите все фоновые приложения, которые могут использовать папку, которую вы пытаетесь переименовать.
- Папка переименования Windows 10 не может найти указанный файл . Эта проблема может возникать из-за вашего антивируса или его настроек. Чтобы это исправить, проверьте настройки антивируса или подумайте о переходе на другое антивирусное решение.
- Невозможно переименовать папку, так как она открыта в другой программе Windows 10 . Это еще одна распространенная проблема с папками, которая может возникать в Windows 10. Однако вы можете решить эту проблему с помощью одного из наших решений ,
- Невозможно переименовать папку Windows 8.1, 7 . Эта проблема может появляться в более старых версиях Windows, таких как Windows 8.1 и 7. Даже если вы не используете Windows 10, вы должны знать, что большинство наши решения могут быть применены к более старым версиям Windows.
Решение 1. Убедитесь, что вы являетесь владельцем папки
Чтобы что-то делать (переименовывать, удалять, перемещать и т. Д.) С папкой в Windows 10, вам необходимо владеть ею. Если у вас есть только одна учетная запись пользователя, право собственности на большинство папок предоставляется вам автоматически.
Однако, если на одном компьютере больше учетных записей пользователей, у пользователей без прав администратора могут возникнуть проблемы с управлением папками.
Если вы не знаете, как стать владельцем папки в Windows 10, ознакомьтесь со следующими инструкциями:
- Нажмите правой кнопкой мыши на папку, к которой вы хотите получить доступ, и выберите Свойства .
- Когда откроется окно Свойства , перейдите на вкладку Безопасность . В разделе группы или имени пользователя вы можете увидеть список пользователей и групп на вашем компьютере, которые могут получить доступ к этой папке.
-
Нажмите кнопку Дополнительно .
-
Когда откроется окно расширенных настроек безопасности , проверьте раздел Владелец вверху. Нажмите Изменить , чтобы изменить владельца папки.
-
Введите нужное имя пользователя или группу в поле Введите имя объекта для выбора . Теперь нажмите Проверить имена и ОК.
-
Установите флажок Заменить владельца для подконтейнеров и объектов , чтобы изменить владельца всех подпапок в этой папке.
- Нажмите ОК , чтобы сохранить изменения.
Как только вы получите полное право собственности на папку, которую хотите переименовать, попробуйте изменить ее имя еще раз. Если это не поможет, перейдите к решению снизу.
Нужна дополнительная информация о том, как стать владельцем файла или папки в Windows 10? Посмотрите это специальное руководство.
Решение 2 – Использование настройки реестра
Это немного сложное решение, поэтому оно требует определенных знаний. Итак, если вы не уверены в том, что делаете, лучше попросить кого-нибудь более опытного о помощи.
Для этого решения вам понадобится один из следующих:
- Ваша собственная резервная копия реестра (куст ПРОГРАММНОГО ОБЕСПЕЧЕНИЯ), которая, как известно, была до того, как эта проблема началась
- ПРОГРАММНОЕ ОБЕСПЕЧЕНИЕ куста от C: Windows System32 config RegBack
- Улей ПРОГРАММНОГО ОБЕСПЕЧЕНИЯ из Windows System32 config из установочного файла dvd / usb install.wim
Поэтому, если у вас нет резервной копии реестра, лучше всего использовать куст ПРОГРАММНОГО ОБЕСПЕЧЕНИЯ из папки RegBack. Вот именно то, что вам нужно сделать:
-
Нажмите Windows Key + R и введите regedit , чтобы открыть редактор реестра.
- Нажмите (не дважды щелкните) HKEY_LOCAL_MACHINE.
-
Теперь перейдите в Файл> Загрузить куст .
- Найдите свой улей ПРОГРАММНОГО ОБЕСПЕЧЕНИЯ, назовите его по-другому и загрузите.
- Когда улей загружен, откройте HKEY_LOCAL_MACHINE свое имя улья Microsoft Windows CurrentVersion Explorer Folder Types
-
Выделите FolderTypes , щелкните его правой кнопкой мыши и выберите Экспорт . Выберите имя и сохраните.
- Вернитесь к своему названию улья и закройте его.
- Откройте Файловое меню и нажмите Разгрузить куст> Да .
- Закройте редактор реестра.
- Теперь найдите файл реестра, который вы только что экспортировали, дважды щелкните его, чтобы импортировать обратно в реестр.
- Перезагрузите компьютер.
После этого попробуйте переименовать папку еще раз. Если вы потерпите неудачу, проверьте эту ветку Reddit, где у вас есть более подробное объяснение всего процесса.
Не можете получить доступ к редактору реестра? Все не так страшно, как кажется. Ознакомьтесь с этим руководством и быстро решите проблему.
Решение 3 – Удалить определенные значения из реестра
По мнению пользователей, иногда определенные записи в реестре могут повлиять на вашу систему и сделать невозможным переименование папок. Это может быть большой проблемой, и для ее устранения необходимо изменить реестр и удалить эти записи.
Для этого вам необходимо выполнить следующие шаги:
- Откройте редактор реестра .
- На левой панели перейдите к ключу HKLM Software Microsoft CurrentVersion Explorer FolderDescription и раскройте его.
- Теперь вам нужно удалить следующие ключи:
- {2112AB0A-C86A-4ffe-A368-0DE96E47012E}
- {491E922F-5643-4af4-A7EB-4E7A138D8174}
- {7b0db17d-9cd2-4a93-9733-46cc89022e7c}
- {A302545D-DEFF-464B-ABE8-61C8648D939B}
- {A990AE9F-A03B-4e80-94BC-9912D7504104}
После удаления этих записей проблема должна быть решена, и вы сможете переименовывать папки без проблем. Если вы не можете найти ключи, упомянутые в этом решении, то это решение не может быть применено к вашему ПК, поэтому обязательно пропустите его.
Если вы не можете редактировать свой реестр, следуйте инструкциям в этом специальном руководстве, чтобы узнать, как вы можете сделать это как профессионал.
Решение 4 – Измени свой взгляд
Как вы знаете, Windows позволяет вам изменить способ просмотра ваших файлов. Вы можете просматривать файлы в виде миниатюр, значков или в списке. Тем не менее, кажется, что есть сбой, который не позволяет переименовывать папки при использовании Small i con s .
Это странная ошибка, и если вы хотите исправить проблему, рекомендуется переключиться на другое представление и проверить, помогает ли это. Для этого просто выполните следующие простые шаги:
- Откройте Проводник и найдите каталог, который вы пытаетесь переименовать.
-
Перейдите на вкладку Вид и выберите любой вид, кроме маленьких значков.
После изменения вида вы сможете переименовать папки без особых проблем. Помните, что это всего лишь обходной путь, поэтому вам придется повторять его для каждого каталога, который вы хотите удалить.
Epic Guide alert! Больше нет проблем с Проводником. Исправьте их все с помощью этого обширного руководства!
Решение 5 – Изменить настройки Защитника Windows
Защитник Windows – это встроенное антивирусное программное обеспечение в Windows 10, но иногда определенные функции этого инструмента могут мешать работе вашей системы, поэтому вам может потребоваться отключить их, чтобы решить эту проблему. Для этого просто выполните следующие действия:
- Нажмите Ключ Windows + I , чтобы открыть приложение Настройки .
-
Когда откроется Приложение настроек , перейдите в раздел Обновление и безопасность .
-
Выберите Безопасность Windows на левой панели. На правой панели нажмите Открыть Центр безопасности Защитника Windows .
-
Перейдите в раздел Защита от вирусов и угроз .
-
Теперь нажмите Настройки защиты от вирусов и угроз .
-
Прокрутите вниз и выберите Управление доступом к управляемой папке .
-
Теперь установите для Доступ к контролируемой папке значение Выкл. .
Если у вас возникли проблемы с открытием приложения Настройка, обратитесь к этой статье, чтобы решить эту проблему.
После этого проблема должна быть решена, и вы сможете переименовывать каталоги по своему усмотрению.Имейте в виду, что отключение этой функции может сделать вашу систему более уязвимой.
Если вы не хотите отключать эту функцию, вы можете подумать о включении стороннего антивируса.
На рынке есть много отличных антивирусных инструментов, но если вы ищете решение безопасности, которое не будет мешать вашей системе, вы можете рассмотреть возможность использования Bullguard (бесплатная загрузка) .
Хотите заменить свой антивирус на лучший? Вот список с нашими лучшими выборами.
Решение 6 – Удалить файлы autorun.inf
По словам пользователей, иногда вы не сможете переименовать папки из-за файлов autorun.inf. Эти файлы могут мешать работе вашей системы и вызывать такие проблемы, как этот.
Чтобы решить эту проблему, рекомендуется найти и удалить файлы autorun.inf и проверить, помогает ли это. Удалить эти файлы относительно просто, и вы можете сделать это, выполнив следующие действия:
- Откройте Проводник и найдите каталог, который вы хотите переименовать.
-
Перейдите на вкладку Вид и выберите Скрытые файлы .
- После обнаружения скрытых файлов найдите autorun.inf и удалите его.
Как только вы найдете и удалите этот файл, проблема должна быть решена, и вы сможете переименовывать каталоги без каких-либо проблем.
Не удается удалить определенный файл или папку в Windows 10? Не волнуйтесь, у нас есть правильные решения для вас.
Решение 7. Убедитесь, что ваша система обновлена
Как мы уже упоминали, невозможность переименовать папки может быть проблемой Windows 10, и для ее исправления необходимо обновить систему. Windows 10 обычно устанавливает последние обновления автоматически, но из-за определенных проблем вы можете пропустить одно или два обновления.
Однако вы всегда можете проверить наличие обновлений вручную, выполнив следующие действия:
- Откройте приложение Настройки и перейдите в раздел Обновление и безопасность .
- Теперь нажмите кнопку Проверить обновления и подождите, пока Windows проверит наличие доступных обновлений.
Если доступны какие-либо обновления, они будут автоматически загружены и установлены после перезагрузки компьютера. После установки последних обновлений проверьте, сохраняется ли проблема.
Не можете обновить Windows? Ознакомьтесь с этим руководством, которое поможет вам быстро их решить.
Решение 8 – Установите фоновый рисунок
Многие пользователи используют слайд-шоу в качестве фона, но это может привести к таким проблемам, как этот. Если вы не можете переименовать папки на вашем компьютере, попробуйте отключить фон слайд-шоу. Для этого выполните следующие действия:
-
Нажмите правой кнопкой мыши на рабочем столе и выберите в меню Персонализация .
-
Измените фон с Слайд-шоу на Картинку .
После этого проблема должна быть решена. Имейте в виду, что это всего лишь обходной путь, но он работает в зависимости от пользователей, поэтому обязательно попробуйте его.
Windows не позволяет изменить фон? Не позволяйте этому испортить ваш день и быстро исправить это с помощью этого удивительного руководства.
Это об этом. После того, как эти шаги по порядку, вы сможете переименовать ваши файлы без проблем.
В качестве альтернативы, если вам нужен программный инструмент, который выполнит работу за вас, взгляните на этот список с лучшим из доступных на данный момент программ для переименования файлов.
Если у вас есть какие-либо комментарии, вопросы или предложения, не стесняйтесь сообщить нам в комментариях ниже.
СВЯЗАННЫЕ ИСТОРИИ, КОТОРЫЕ ВЫ ДОЛЖНЫ ПРОВЕРИТЬ:
- Компьютер случайно выключается в Windows 10 [Fix]
- Исправлено: опция «Удалить все» не работает в Windows 10
- Ошибка обновления Windows 10 0x8007001F [Fix]
В Windows можно столкнуться с проблемами, которые на первый взгляд не кажутся такими серьезными, но могут превратиться в настоящие испытания при отсутствии решения. Одна из таких проблем в Windows 10 в том, что не позволяет пользователям переименовать папки. По отзывам, проблема часто возникала после установки ОС или, в некоторых случаях, при ее обновлении.
При попытке переименовать папки, система выбрасывает сообщение «Этот файл или папка не существует» или «Не удается найти указанный файл. Проверьте, правильно ли указан путь или имя файла». Узнаем подробнее, почему не удается переименовать папку в Windows 10 и решения этой проблемы.
Содержание
- 1 Причины ошибки при переименовании папки
- 2 Вход в систему под учетной записью администратора
- 3 Изменение темы
- 4 Восстановление разделов реестра
Причины ошибки при переименовании папки
Проблема с переименованием может возникнуть по ряду причин. Остановимся на самых распространенных:
- Сбой при установке Windows 10 или, в некоторых случаях, после обновления ОС. В этом случае нужно переустановить систему или откатить обновление.
- Проблемная тема Windows. Для решения попробуйте ее изменить.
- В системном реестре отсутствуют определенные разделы или изменена ассоциация протоколов каталогов.
Вход в систему под учетной записью администратора
В первую очередь нужно проверить, имеет ли учетная запись пользователя права администратора. С ошибкой можно столкнуться, когда в системе создано несколько учетных записей. Поэтому, перед применением последующих решений, войдите в систему как администратор.
Чтобы проверить тип учетной записи, следуйте инструкции.
Откройте системные параметры нажатием на Win + I и перейдите в раздел «Учетные записи».
В открывшемся окне можете узнать данные об текущем аккаунте.
Изменение темы
Возможно, ошибка при переименовании папок возникла после установки новой темы. Попробуйте изменить ее на стандартную тему.
Из параметров (Win + I) перейдите в раздел «Персонализация». Затем перейдите на вкладку «Темы».
Измените текущую тему на стандартную в Windows 10.
Перезагрузите компьютер и попробуйте переименовать каталог, который не удавалось из-за ошибки.
Восстановление разделов реестра
Иногда не удается переименовать папки, если в системном реестре отсутствуют определенные разделы или изменена ассоциация протоколов каталогов. Нужно проверить наличие параметров или просто восстановить значения по умолчанию.
Разделы реестра для каталогов расположены по пути:
HKEY_LOCAL_MACHINESOFTWAREMicrosoftWindowsCurrentVersionExplorerFolderDescriptions
Поскольку список слишком велик, поиск и проверка определенных параметров может быть утомительной задачей. Поэтому предпочтительнее использовать резервную копию ассоциации каталогов, которая восстановит значения по умолчанию.
Для этого скачайте REG-файл по ссылке:
https://1drv.ms/u/s!AhzIkRXr6mtNswL6M8bWO9T0ndLh
Перед запуском этого файла создайте резервную копию реестра, чтобы можно было откатить его в случае возникновения других ошибок.
После загрузки запустите REG-файл от имени администратора и подождите. Затем перезагрузите компьютер и попробуйте переименовать папку.
Содержание материала
- Что такое файлы на компьютере и папки
- Старые добрые autorun.inf
- Вход в систему под учетной записью администратора
- Как исправить ошибку в Windows: папка не переименовывается
- Не получается переименовать папку: что-то случилось с системой
Что такое файлы на компьютере и папки

К примеру, без файла документа Word, мы не сможем запустить текстовый редактор и написать в нем статью. И таких примеров можно приводить много. Но ясно одно – эти файлы на компьютере нужны для работы.
А папка – это место для хранения этих файлов на компьютере и телефоне. Папки способны хранить в себе много файлов различного объема.
Создать папку на компьютере и поместить в нее файл – не проблема. А вот когда папка не переименовывается, это уже создает неудобство для пользователей. Например, нам нужно назвать папку на компьютере именем «Аудио-курсы», а она во время этого процесса выдает системную ошибку о том, что переименовать папку нельзя.
Далее мы выясним причины, из-за которых появляется эта техническая проблема, а потом ее устраним с помощью эффективных способов.
к оглавлению ↑
Старые добрые autorun.inf
Столкнулся единожды, но под описание попадает точно. Тот самый файл автозапуска, в своё время превративший носимые карты и диски в рассадник вирусов и прочих зловредов. Так что, если у вас не получается переименовать папку, попробуйте проверить её на наличие файла autorun.inf. От пользовательских глаз тот скрыт. Вскрываются такие файлы из того же проводника через Вид — Параметры — Изменить параметры папок и поиска:
Вход в систему под учетной записью администратора
В первую очередь нужно проверить, имеет ли учетная запись пользователя права администратора. С ошибкой можно столкнуться, когда в системе создано несколько учетных записей. Поэтому, перед применением последующих решений, войдите в систему как администратор.
Чтобы проверить тип учетной записи, следуйте инструкции.
Откройте системные параметры нажатием на Win + I и перейдите в раздел «Учетные записи».
В открывшемся окне можете узнать данные об текущем аккаунте.
Как исправить ошибку в Windows: папка не переименовывается
Итак, что делать если папка не переименовывается в Windows? Рассмотрим три лучших способа, которые ответят на этот вопрос:
- Замените название папки. Если на вашем рабочем столе компьютера есть папка с похожим названием, просто напишите другое ее название. Например, папка «Документы» конфликтует с таким же названием. Нажмите по папке, которую нельзя переименовать правой кнопкой мыши, далее, кликните в ее меню кнопку «Переименовать». И пишете другое имя папки – «Document» затем, нажимаете «Enter», чтобы название папки сохранилось. После этого, данная проблема должна быть устранена.
- Проверка компьютера и Windows на вирусы. Запустите на своем компьютере антивирус, например, Касперский. Далее дождитесь когда он закончит проверку компьютера. Если он найдет вирусы, то их удалит и после этого перезагрузите компьютер.
Последний способ работает не во всех операционных системах Windows. Только в Windows 7 и 10.
Нужно открыть в компьютере текстовый блокнот. Далее скопируете и вставьте в него этот код, который можно скачать по проверенной ссылке – «https://yadi.sk/d/XT4gD-U_T1cgiA» (Скрин 2).
Далее в блокноте нажимаете кнопку «Файл» и «Сохранить как» (Скрин 3).
После чего выбираете место, куда надо сохранить этот файл на компьютере. Далее пишете любое название файла и в конце имени обязательно укажите такое значение – «.reg» (Скрин 4).
Далее, нажимаем кнопку «Сохранить».
Впоследствии на компьютере появится файл (Скрин 5).
Нажмите по нему два раза левой кнопкой мыши. Далее будет показано предупреждающее сообщение о том, что в реестр Windows будут вносится данные, которые могут привести к неправомерным изменениям. Нажимаете «Да», потом кнопку «OK», чтобы изменения вступили в силу. После чего, вы сможете переименовать папку на компьютере.
Такой способ исправления проблемы с папками помогает после обновления Windows или сбоя в операционной системе компьютера.
к оглавлению ↑
Не получается переименовать папку: что-то случилось с системой
Следующие настройки отличаются друг от друга в зависимости от версии. Эта (относительно простенькая) точно срабатывает в Windows 7. Там иногда проблема сопровождается престранным заявлением со стороны Windows типа
Не удалось найти этот элемент
В окне ошибки с шапкой Элемент не найден:
Похожая ошибка для файлов: Windows говорит, что его нет, но я-то его вижу!
Давайте почистим настройки Проводника в части Windows «гиперссылочной» базы, известной теперь как Мой компьютер. Запускаем редактор реестра
Лезем в куст
Создаём его резервную копию на Рабочий стол:
После создания резервной копии удалите вот эти ключи (если таковые обнаружите):
- {2112AB0A-C86A-4ffe-A368-0DE96E47012E}
- {491E922F-5643-4af4-A7EB-4E7A138D8174}
- {7b0db17d-9cd2-4a93-9733-46cc89022e7c}
- {A302545D-DEFF-464b-ABE8-61C8648D939B}
- {A990AE9F-A03B-4e80-94BC-9912D7504104}
Проблема с переименованием папки после перезагрузки должна исчезнуть. А в Windows 10 список подобных изменений гораздо шире. Смысл тот же, область работы лежит в том же разделе
но сейчас вы просто скинете все настройки папок до «по умолчанию». Т.е. тех, что были присвоены им системой на момент установки:
Скачать архив с настройками сброса вида папок до дефолтных
Распаковывайте. запускайте и соглашайтесь с изменениями. Перезагружайте Windows и проверяйте. Если папку всё ещё не получается переименовать, традиционно отсылаю вас к статьям за ремонтом Windows.
Как отремонтировать Windows: SFC и DISM.
Успехов.
Теги
При попытке переместить или переименовать папку в Windows 10 возникают ошибки Не удается найти указанный файл, а файл или папка не существует . Кроме того, дубликаты значков без текста появляются для специальных папок, а именно «Документы», «Загрузки», «Музыка», «Изображения» и «Видео» в разделе «Этот компьютер» в проводнике.
Не могу найти указанный файл. Убедитесь, что вы указали правильный путь и имя файла.
Файл или папка не существует.
(Рис. 1 и 2) Ошибки при переименовании папки.
Не могу найти указанный файл. Убедитесь, что вы указали правильный путь и имя файла.
(Рис. 3) Ошибка «Прерванное действие» — «Не удается найти указанный файл» при перемещении папки.
(Рис. 4) Дубликаты значков появляются для специальных папок, не содержащих текста.
(Рис. 5) При нажатии на безымянный элемент отображается специальный GUID папки в адресной строке.
Кроме того, могут наблюдаться следующие симптомы:
- Невозможно переместить папки в другое место или восстановить удаленные элементы из корзины.
- Невозможно запустить специальные папки с помощью команды Shell :. Например, при запуске командной
shell:My Musicможет появиться следующая ошибка: Windows не может найти «shell: My Music». Убедитесь, что вы правильно ввели имя, а затем повторите попытку.
Если вам не удается переименовать или несколько папок в Windows 10, это вызвано отсутствием записей реестра в разделе реестра FolderDescription. Решить проблему:
$config[ads_text6] not found
- Скачать w10_folder_description.zip
- Распакуйте архив в папку.
- Дважды щелкните
w10_folder_descriptions.regчтобы запустить его.
Это восстанавливает ключи и значения по умолчанию в FolderDescriptions реестра FolderDescriptions ниже:
HKEY_LOCAL_MACHINE SOFTWARE Microsoft Windows CurrentVersion Explorer FolderDescriptions
Приведенный выше ключ похож на шаблон, в котором хранятся различные настройки и идентификаторы GUID для папок оболочки в Windows. Он говорит оболочке, как анализировать специальные папки, когда вы используете проводник или оболочку. FolderDescriptions клавиш: команды (псевдонимы), которые мы используем для непосредственного открытия специальных папок, поступают из ключа FolderDescriptions .
Важный
Пожалуйста, не запускайте файл реестра в других версиях Windows.
Для Windows 8.1 скачайте w8_folder_description.zip, разархивируйте и запустите вложенный файл .reg .
Для версии этого исправления для Windows Vista загрузите файл vista_folder_description.zip.
См. Также «Файл или папка не существует» ошибка в Windows
Как переименовать файлы в папке на Windows, если стандартные методы не работают, и вы не можете переименовать какой-либо файл. В большинстве случаев проблема возникает из-за ограниченного доступа к папке. Но бывают случаи, когда виноваты вредоносные файлы, устаревшая ОС Windows, скрытые вредоносные программы и не верные настройки.
Если у вас возникла проблем и вам не удалось переименовать файлы в папке, тогда обсудим различные способы исправления, которые вы можете попробовать.
Содержание данного материала:
Исключите проблему, связанную с файлом, который необходимо переименовать
Убедитесь, что проблема не ограничивается одним файлом. Попробуйте переименовать другой файл в той же папке и посмотрите будет ли он переименован. Если проблема сохраняется с другими файлами, попробуйте переместить их в другую папку и переименовать их в другой папке.
Постоянные проблемы с вашими файлами и папками могут указывать на то, что проблема связана с вашей операционной системой. Позже мы обсудим несколько исправлений, которые будут решать проблемы на уровне системы. Однако, если проблема сохраняется только с одним файлом, вероятно, причиной является ограниченный доступ. Чтобы устранить это, выполните следующий шаг.
Читайте также: Какой телевизор купить в 2023: 55 дюймов 4К [ТОП 5]
Убедитесь, что у вас есть доступ к файлу, который вы переименовываете
Поскольку администратор имеет доступ ко всем файлам и папкам, вы можете пропустить этот шаг, если вы вошли в систему с помощью учетной записи администратора на своем компьютере.
Однако, если вы вошли в систему с другой учетной записью и видите сообщение об ошибке, например «В настоящее время у вас нет разрешения на доступ к этой папке», необходимо подтвердить у администратора, что доступ к папке не ограничен.
Для документов с ограниченным доступом администратор может сделать документ доступным для всех, предоставив вам доступ к папке. Получив доступ, вы можете переименовать файл по своему усмотрению.
Убедитесь, что файл не работает в фоновом режиме
Когда файл или папка все еще открыты, Windows не позволяет пользователям переименовывать их. Поэтому вы должны убедиться, что никакие файлы или папки не открыты и никакие приложения не работают в фоновом режиме во время переименования. Для этого просто нажмите на тот же файл еще раз, чтобы открыть его, и вы попадете на уже открытую вкладку.
Чтобы определить, запущен ли процесс, вы можете посмотреть в диспетчере задач. Щелкните правой кнопкой мыши на меню «Пуск» и выберите «Диспетчер задач». Найдя запущенную программу, щелкните ее правой кнопкой мыши и выберите «Завершить задачу».
Читайте также: Как правильно заряжать ноутбук: [аккумулятор ноутбука]?
Отключите набор шифрования в файле
Файл или папка, защищенные паролем, в первую очередь, если их защищает стороннее приложение, также могут стать причиной невозможности переименовать файл. В этом случае вам необходимо временно отключить набор шифрования или защиты и снова переименовать файл. После удаления шифрования вы сможете переименовать файл по своему усмотрению.
Если у вас возникла проблема с несколькими файлами в одной папке, которая сохраняется даже после предоставления административного доступа или отключения шифрования, может помочь следующее исправление.
Удалите вредоносные файлы в папке
Если вы не можете переименовать несколько файлов в определенной папке, но можете переименовать файлы в другой папке, то эта папка может содержать вредоносные файлы.
Как правило, вредоносные файлы скрыты, чтобы мы не могли их найти. Чтобы быстро найти их, выполните следующие действия:
- Перейдите к папке, содержащей файлы, которые вы не можете переименовать.
- Перейдите на вкладку «Просмотреть» > «Показать».
- Установите флажок Скрытые элементы.
Также читайте: Бесплатное SEO продвижение: как продвигать сайт бесплатно?
Если вы обнаружите скрытые файлы с необычными расширениями файлов, которые вы не создавали, удалите их из папки. Но будьте осторожны с системными папками, чтобы не удалили ничего лишнего.
Файлы с расширением .INF, особенно файлы autorun.inf, печально известны тем, что вызывают подобную проблему, поэтому следите за ними. Но если проблема актуальна во всей операционной системе, то оставшиеся исправления наверняка вам помогут.
Перезапустите проводник Windows для того, чтобы переименовать файл
Проводник Windows предоставляет пользователям графический интерфейс для просмотра файлов и папок, и внесения в них необходимых изменений, таких как перемещение, копирование, удаление и т. д. Временный сбой в проводнике также может затруднить переименование.
Выполните следующие действия, чтобы перезапустить «Проводник»:
- Щелкните правой кнопкой мыши кнопку «Пуск» в Windows и выберите «Диспетчер задач».
- Щелкните правой кнопкой мыши «Проводник Windows» и выберите «Перезагрузить».
Запустите сканирование на наличие вредоносных программ
Скрытые вредоносные программы в вашей системе также могут вызвать непредвиденные проблемы. Вы можете использовать Microsoft Defender, так как это встроенный инструмент вам не придется устанавливать сторонний антивирус. Чтобы запустить сканирование вашей системы, можно:
- В меню «Пуск» в строке поиска ввести «Безопасность Windows» > «Защита от вирусов и угроз» и запустить сканирование.
После того, как вредоносное ПО будет удалено и ваш компьютер будет очищен, вам следует обновить операционную систему, чтобы устранить любой ущерб, который мог нанести вирус.
Читайте также: Усиление сигнала сотовой связи. Как усилить сигнал связи? [2023]
Проверьте наличие обновлений Windows
Устаревшая ОС Windows может иметь дыры в безопасности. Следовательно, очень важно проверять и устанавливать обновления Windows. Для того, чтобы проверьте наличие обновлений Windows выполните следующие рекомендации:
- Щелкните правой кнопкой мыши кнопку «Пуск» в Windows и выберите «Параметры».
- Щелкните Обновление и безопасность.
- На левой боковой панели нажмите Центр обновления Windows.
- Нажмите «Проверить наличие обновлений».
После запуска проверки Windows выполнит поиск доступных обновлений и установит их автоматически.
Если вышеперечисленные методы не помогли, попробуйте создать дубликат файла, затем удалить оригинал и после переименовать дубликат.
Читайте также: Как правильно выбрать телевизор: какой купить [2023] Критерии выбора телевизора!
Если при переименовании файла появляется сообщение: «Документ станет недоступным для прочтения»
Если при попытке переименовать файл вы получаете системное сообщение: «Переименование файла может привести к тому, что документ станет недоступным для прочтения» (В основном, это касается форматов: .txt (текстовый документ), .docx или .doc (Microsoft Word). И если вы выберите «Да», то ваш файл изменит свое расширение и действительно станет недоступным!
Чтобы появилась возможность переименовать файл выполните ряд действий:
- Откройте абсолютно любую папку, например, «Мои документы».
- Сверху находим вкладку «Сервис», далее «Свойства папки», далее «Вид» (для Windows 10 – 11 в папке выбираем сверху «три точки» > «Параметры» > »Вид»)
- Увидите длинный список настроек для всех ваших папок. Прокрутите колесико вниз, нужно найти пункт «Скрывать расширения для зарегистрированных файлов» и снять там «галочку», а также не забудьте нажать «Применить» и «Ок». (В имени файла будет отображаться его расширение, которое при изменении имени файла должно сохраняться неизменным).
Но если так случилось, что вы уже переименовали файл и он изменил свое расширение и стал недоступным для прочтения, тогда просто кликните на него правой кнопкой мыши, откроется окно «Открыть с помощью», далее выбираем программу WordPad (только если это текстовый файл, если нет, тогда поэкспериментируйте с другими программами) и нажимаем «Открыть». Теперь создайте новый текстовой файл (или какой хотите), скопируйте содержимое из открытого файла и вставьте его в созданный.
Недавние записи:
Обновлено 2023 января: перестаньте получать сообщения об ошибках и замедлите работу вашей системы с помощью нашего инструмента оптимизации. Получить сейчас в эту ссылку
- Скачайте и установите инструмент для ремонта здесь.
- Пусть он просканирует ваш компьютер.
- Затем инструмент почини свой компьютер.
Когда вы пытаетесь переместить или переименовать папку, появляются ошибки «Не удалось найти указанный файл» и «Файл или папка не существует». Кроме того, в этой области ПК в проводнике файлов отображаются двойные значки без текста для специальных папок, таких как документы, загрузки, музыка, изображения и видео.
Хотя большинство пользователей ПК сообщали об этой проблеме после установки Windows 10 или ее обновлений, она также была зарегистрирована в Windows 8.1, где пользователям не разрешалось переименовывать папки с помощью проводника. Очевидно, что проблема невозможности переименовать папки — это постоянная проблема, которая еще не решена. Хотя некоторые пользователи Windows 10 не могут просто переименовывать новые папки или подпапки, другие не могут изменять имена папок, расположенных в любом месте системы. Эта кажущаяся незначительной ошибка может вызвать серьезную головную боль, потому что вы больше не можете управлять файлами. В результате в офисе и других местах может возникнуть настоящий беспорядок. Поэтому, если вы не можете переименовать папки, вы можете что-нибудь исправить.
Выполните комплексное устранение неполадок
- Введите устранение неполадок в поле поиска на панели задач.
- Нажмите Показать все в левой части окна Устранение неполадок.
- Выберите Приложения для Магазина Windows.
- Следуйте инструкциям на экране.
Обновление за январь 2023 года:
Теперь вы можете предотвратить проблемы с ПК с помощью этого инструмента, например, защитить вас от потери файлов и вредоносных программ. Кроме того, это отличный способ оптимизировать ваш компьютер для достижения максимальной производительности. Программа с легкостью исправляет типичные ошибки, которые могут возникнуть в системах Windows — нет необходимости часами искать и устранять неполадки, если у вас под рукой есть идеальное решение:
- Шаг 1: Скачать PC Repair & Optimizer Tool (Windows 10, 8, 7, XP, Vista — Microsoft Gold Certified).
- Шаг 2: Нажмите «Начать сканирование”, Чтобы найти проблемы реестра Windows, которые могут вызывать проблемы с ПК.
- Шаг 3: Нажмите «Починить все», Чтобы исправить все проблемы.
Модификация реестра
- Нажмите Windows + R, введите regedit и нажмите Enter.
- Нажмите HKEY_LOCAL_MACHINE и откройте File -> Load Hive.
- Откройте улей ПРОГРАММНОГО ОБЕСПЕЧЕНИЯ, переименуйте его, а затем запустите.
- После запуска куста ПРОГРАММНОГО ОБЕСПЕЧЕНИЯ откройте каталог HKEY_LOCAL_MACHINE {имя вашего куста Microsoft Windows CurrentVersion Explorer FolderTypes}.
- Выберите FolderTypes, щелкните правой кнопкой мыши и выберите «Экспорт».
- Введите имя и сохраните его.
- Вернитесь к своему названию улья и закройте его.
- Затем откройте меню «Файл» и нажмите «Выгрузить каталог куста» -> «Да».
- Закройте редактор реестра и найдите экспортированный раздел реестра.
- Дважды щелкните по нему и импортируйте его обратно в реестр.
- Перезагрузите систему.
Изменение учетной записи пользователя
- Щелкните правой кнопкой мыши папку, к которой вы хотите получить доступ, и выберите «Свойства».
- Открыв окно «Свойства», перейдите на вкладку «Безопасность». В разделе «Имя пользователя» или «Группа» вы можете увидеть список групп и пользователей на вашем компьютере, которые могут получить доступ к этой папке.
- Нажмите на кнопку Дополнительно.
- Когда откроется окно «Дополнительные параметры безопасности» для просмотра проприетарного сегмента выше. Нажмите на Изменить, чтобы изменить владельца папки.
- Введите имя пользователя или категорию в поле Введите имя элемента, который вы хотите выбрать. Нажмите на
- Проверьте имена и ОК.
- Оценить Заменить владельцев вложенных контейнеров и объектов, чтобы изменить владельца нескольких вложенных папок в этой папке.
- Нажмите «ОК», чтобы сохранить изменения.https://answers.microsoft.com/en-us/windows/forum/windows_10-files/i-cant-rename-files-in-windows-10/6d93ff11-a0c7-40a6-90ab-d3d913b29700
Совет экспертов: Этот инструмент восстановления сканирует репозитории и заменяет поврежденные или отсутствующие файлы, если ни один из этих методов не сработал. Это хорошо работает в большинстве случаев, когда проблема связана с повреждением системы. Этот инструмент также оптимизирует вашу систему, чтобы максимизировать производительность. Его можно скачать по Щелчок Здесь
CCNA, веб-разработчик, ПК для устранения неполадок
Я компьютерный энтузиаст и практикующий ИТ-специалист. У меня за плечами многолетний опыт работы в области компьютерного программирования, устранения неисправностей и ремонта оборудования. Я специализируюсь на веб-разработке и дизайне баз данных. У меня также есть сертификат CCNA для проектирования сетей и устранения неполадок.
Сообщение Просмотров: 149