Не удалось сформировать список обычных подкаталогов
В процессе установки или переустановки операционной системы помимо сугубо системных каталогов, Windows создаёт ряд особых папок, именуемых пользовательскими или реже «библиотеками». К таковым относятся всем известные «Изображения», «Музыка», «Документы», «Загрузки» и прочие папки, доступные непосредственно из раздела «Этот компьютер». На самом деле то, что вы видите в «Этом компьютере», это всего лишь ярлыки, физически обозначенные директории располагаются в папке профиля по адресу C:UsersИмяПользователя. Вы их увидите, если перейдёте в Проводнике по короткому адресу %userprofile%.
Так вот, у этих папок есть несколько интересных особенностей. Во-первых, в качестве их названий Windows использует кириллические псевдонимы, тогда как в реальности в путях к ним используются английские символы, в чём нетрудно убедиться, зайдя в любую из этих папок и установив курсор мыши в адресную строку.
Во-вторых, в свойствах созданных операционной системой пользовательских папок есть вкладка «Расположение», инструментарий которой позволяет перемещать их с системного раздела на любой другой том со всем их содержимым. Замечательная функция, но пользоваться ею нужно правильно, в противном случае при следующем переносе или восстановлении настроек по умолчанию вы рискуете получить ошибку «Не удалось сформировать список обычных подкаталогов. Отказано в доступе».
Многие пользователи связывают эту ошибку с отсутствием на используемые каталоги прав доступа, но это лишь одна из причин и к тому же далеко не самая распространённая. В большинстве случаев сталкиваться с ошибкой приходится при сбросе настроек папки; пользователь жмёт «По умолчанию», затем «Применить» и получает сообщение об ошибке, при этом в описании указывается путь F:System Volume Information (буква может быть другой). Именно это чаще всего и сбивает пользователя с толку, не потрудившегося задаться вопросом: а причём здесь скрытый каталог System Volume Information?
Подсказку на этот лежащий на поверхности вопрос может дать другая ошибка — «Невозможно перенаправить родительский объект в дочерний. Указан недопустимый путь». Она возникает, когда пользователь, пытаясь справиться с ошибкой формирования списка подкаталогов, пробует переместить папку в другой каталог на этом же разделе. Ответ в очень прост: перенаправить родительский объект в дочерний невозможно, потому что родительским объектом является не пользовательский каталог, а целый раздел жёсткого диска.
Отсюда становится очевидной причина ошибки — вместо того чтобы перенести пользовательскую папку в другую отдельную директорию, пользователь перемещает её в корень раздела, делая таким образом «зеркалом» папки весь раздел. При попытке сбросить настройки к значениям по умолчанию Windows перемещает в %userprofile%пользовательская папка всё содержимое раздела, включая скрытый системный каталог System Volume Information, доступ к которому у пользователя заблокирован на уровне NTFS.
Устраняется ошибка формирования подкаталогов элементарно. После того как вы нажмёте «По умолчанию» → «Применить», Windows предложит создать пользовательский каталог в расположении %userprofile%. Нажмите в диалоговом окошке «Да».
Затем откроется ещё одно диалоговое окно, в котором система попросит подтвердить перенос файлов из старого расположения в новое. Здесь нужно нажать «Нет», а затем «OK». Путь по умолчанию будет успешно восстановлен, что же касается файлов, их вам придётся переместить вручную. Аналогичным образом поступаем в случае получения ошибки «Невозможно перенаправить родительский объект в дочерний».
Перенос любой из папок библиотек в корень раздела — основная, но не единственная причина рассмотренной нами неполадки. Столкнуться с ней вы можете при попытке переноса папки в шифрованный каталог или каталог, на который у вас отсутствуют права доступа. При восстановлении настроек по умолчанию проблемы также наверняка возникнут, если размер ранее перенесённой папки превысит объем доступного на системном диске свободного пространства.
Содержание
- Невозможно перенаправить родительский объект в дочерний windows 10 загрузки
- Как переместить (вернуть) системные папки профиля пользователя? Windows 7/8/10
- Инструкция 1 (простой способ)
- Инструкция 2
- Редактор реестра
- Раздел с настройками системных папок профиля пользователя
- Примечание
- Изменяем расположение папок
- У вас получилось?
- Поделитесь с друзьями:
- Понравились IT-уроки?
- «Не удалось сформировать список обычных подкаталогов. Отказано в доступе»
- Причина ошибки
- Исправление проблемы
- Откат до контрольной точки
- Редактирование реестра
- Правильный перенос папок
- Видеоинструкция
- Заключение
Невозможно перенаправить родительский объект в дочерний windows 10 загрузки
Как переместить (вернуть) системные папки профиля пользователя? Windows 7/8/10
При изменении расположения системных папок профиля пользователя вы неправильно указали путь, и теперь не можете вернуть папки назад? Эта инструкция поможет вам, если у вас Windows XP, 7, 8 или 10.
С помощью этого метода можно переместить системные папки на другой диск.
Инструкция 1 (простой способ)
Сначала попробуйте вернуть неправильно перемещенную системную папку по примеру восстановления папки «Мои документы», инструкция 1 находится по этой ссылке.
Инструкция 2
Если первая инструкция вам по каким-то причинам не подошла, попробуйте вернуть неправильно перемещенную системную папку с помощью реестра.
Сначала переместите одну папку, когда всё получится, и вы поймёте суть метода, можно будет вернуть и другие папки. В качестве примера я буду перемещать системную папку «Музыка» на диск D:
Редактор реестра
Нам понадобится редактор реестра.
Диалоговое окно Выполнить с командой запуска Редактора реестра
Окно редактора реестра
Раздел с настройками системных папок профиля пользователя
Теперь нам понадобится раздел, в котором хранятся настройки системных папок профиля пользователя.
Раздел Shell Folders с настройками системных папок профиля пользователя
Примечание
Изначально все системные папки расположены по пути C:UsersИмяВашегоПользователя
Если же вы что-то меняли, то путь будет другой.
Даже если вы неправильно перенесли системные папки, изменить их расположение можно прямо в редакторе реестра.
Учтите, что файлы из старого места в новое вам придётся переносить вручную.
Изменяем расположение папок
Поменяем расположение папок профиля пользователя.
Новый путь папки Музыка
Новое расположение папки Музыка
У вас получилось?
Если у вас есть вопросы по перемещению системных папок пользователя, можете задать их в комментариях ниже.
В случае проблем, внимательно перечитайте инструкцию, ничего ли вы не пропустили? Проверьте, правильный ли вы путь указываете (папка должна быть создана до внесения изменений в реестр, путь к ней лучше всего скопировать из адресной строки проводника; проверьте, нет ли лишних пробелов до или после адреса в значении строкового параметра).
Если решить проблему не получилось, сделайте скриншоты свойств папки назначения (вкладки «Общие» и «Расположение»), а также, разделов реестра «HKEY_CURRENT_USERSoftwareMicrosoftWindowsCurrentVersionExplorerShell Folders» и «HKEY_CURRENT_USERSoftwareMicrosoftWindowsCurrentVersionExplorerUser Shell Folders»
До встречи на сайте IT-уроки!
Копирование запрещено, но можно делиться ссылками:
Поделитесь с друзьями:
Понравились IT-уроки?
Больше интересных уроков:
Сергей, огромное спасибо! Очень доходчиво и понятно.
Пожалуйста! Рад, что инструкция вам оказалась полезной.
При выборе нового расположения папки «Загрузки» я случайно указала целый локальный диск Д, вместо папки. Теперь не знаю что делать. И теперь у меня в своей папке «Наташа» имеется локальный диск Д. А загрузки загружаются прямо в корень диска Д. Пробовала перемещать — не получилось.
Посмотрите ниже в комментариях мой ответ на вопрос от Николая, похожая проблема, можно решить по такой же инструкции.
Здравствуйте. Я переместил «Документы» в корень диска D. Теперь хочу вернуть всё назад. Помогите пожалуйста, только напишите ответ, потому что я не понял с вашего ответа под вопросом Николая. Очень нужно вернуть Документы обратно.
А у меня не получилось всё сделал как написано перезагрузил комп. и не чего не поменялось windows10
Владислав, чтобы можно было понять причину проблемы, сделайте скриншоты свойств вашей папки (вкладки «Общие» и «Расположение»), и скриншот раздела реестра HKEY_CURRENT_USERSoftwareMicrosoftWindowsCurrentVersionExplorerShell Folders
Здравствуйте Сергей! Давненько я тут не был. Извините, что обращаюсь с темой, никак не связанной с этим уроком, но… У меня такие дела. Недавно поймал «РутКит»(Скрытая служба). Антивирус вовремя отреагировал и блокировал его. Но последствия теперь такие, что на мой компьютер, каждый день качаются программы без моего ведома. Честно говоря, уже немного поднадоело их удалять 😀 Что делать?
Здравствуйте, Виктор! Выполните полное сканирование компьютера с помощью программы Dr.Web CureIt, которую можно скачать по этой ссылке.
Там где «не видно»,там обычно полно «заподлянок».
Здравствуйте, Сергей. Спасибо за информацию. У меня вопрос. У меня
жесткий диск разделен на три (в компьютерном магазине разделили)
C,D и E. Видео, музыка и прочая информация на диске Е. Установочные файлы программ, тоже на диске Е. А сами программы на
диске С. Так вот, те папки о которых вы рассказываете у меня пустые. Есть ли смысл их удалять? Записи в реестре, после удаления, наверняка останутся? Спасибо. С уважением, Леонид.
Здравствуйте, Леонид!
Указанные папки удалять нет необходимости, никакой дополнительной нагрузки на компьютер от них нет.
Действительно, Альберт, уже не для начинающих, но, надеюсь, вместе с основами, будет доступно всем внимательным пользователям 🙂
У меня изначально было так:
1.я перенёс папку раб.стол на диск D: но при этом не создав папку раб.стол на самом дискеД
2.теперь у меня р.стол-это диск D: В реестре указан путь D:
3.в папке профиля пользов-ля теперь отражается только ярлык р.стола,и диск D
4.а я хочу вернуть раб.стол опять на С:
Николай, выполните следующие действия по шагам:
1. В папке своего профиля c:UsersИмяПользователя создайте папку «Desktop»
2. По примеру в этой статье в реестре измените значение параметра «Desktop» на «C:UsersИмяПользователяDesktop» (без кавычек, вместо надписи «ИмяПользователя» должно быть имя пользователя, зарегистрированного у вас на компьютере.
3. Перезагрузите компьютер
4. Создайте пустой текстовый документ на рабочем столе и проверьте, где он у вас появился (должен появитсья в папке C:UsersИмяПользователяDesktop )
Опять спасибо Сергей!но,всё сделал(создал папку на С:UsersUserРаб.стол)изменил реестр,перегруз.и всё осталось по старому.Т.е.раб.стол на D: и что мне теперь переносить(какие F)на новую папку Раб.стола?Или проще создать новый профиль,а старый-удалить?
Николай, сделайте, пожалуйста, два скриншота:
1) Свойства новой папки «C:UsersИмяПользователяDesktop»;
2) Раздел Shell Folders с настройками системных папок профиля пользователя.
папка кот. я создал на С: в проводнике пропала
Николай, тогда:
1.) Создайте папку с именем, отличающимся от системного, например, «C:UsersИмяПользователяDesktop2»
2.) Перезагрузите ПК, проверьте, осталась ли папка на месте.
3.) Внесите изменения в реестр.
4.) Перезагрузите ПК.
5.) Проверьте наличие папки Desktop2 и неизменность настройки в реестре.
6.) Создайте пустой текстовый документ на рабочем столе и проверьте, где он появился.
та же самая проблема, данным методом не решилась
Шамиль, тяжело судить о проблеме, не видя значений параметров реестра и свойств всех связанных папок.
Сергей, сделал все, как написали. Не помогает. В редакторе реестра путь такой: C:UsersDefaultDesktop2, а когда свойства папки просматриваю, там путь: D:. Как решить проблему? Могу скрины отправить на почту, например.
Алексей, к сожалению, сейчас нет времени на помощь в решении проблем пользователей, обратитесь, пожалуйста, на один из специализированных ресурсов (ссылки есть в разделе «Контакты«).
У кого после перезагрузки изменений нет — винда НЕ ПЕРЕЗАГРУЗИЛАСЬ. Она уснула и проснулась, но не РЕСТАРТОНУЛА.
А проблема «ПОСЛЕ ПЕРЕЗАГРУЗКИ ВСЕ КАК БЫЛО ТАК И ОСТАЛОСЬ» кроется в хитрой настройке БЫСТРЫЙ СТАРТ в Win10.
папку документов я сделал по ошибке на свое имя пользователя, назад не могу исправить так как отказано в доступе.
В свойствах папки на вкладке «Безопасность» предоставьте полный доступ нужному пользователю.
Здравствуйте. Использую Windows 10, при начальной настройке разрешил разместить Документы и Изображения в OneDrive. Непонятно, почему Музыка и Видео туда не предложили перенести. Попытался сам — неудачно, файлы стали сохраняться в папках в OD, а в его корневом каталоге. Еще и в проводнике теперь каждая из системных папок называется OneDrive, кроме Загрузки. Как это можно поправить?
Здравствуйте, Алекс.
Пока что нет возможности поэкспериментировать с синхронизацией системных папок с помощью OneDrive, но есть предположение, что символьные ссылки помогут решить проблему (если что-то получится, сообщите о результатах).
А если усложнить задачу? Как раз возникла ситуация, помогите решить. Когда-то давно были перемещены профили на другой раздел.
Как вернуть путь по умолчанию сразу на все существующие профили (их около 15)?
Боб, в редакторе реестра можно найти раздел HKEY_USERS в нём хранятся настройки всех пользователей.
Посмотрите подразделы с названиями «S-1-5-20» и соседние, по аналогии с указанным в статье методом найдите пути
SoftwareMicrosoftWindowsCurrentVersionExplorerShell Folders
и
SoftwareMicrosoftWindowsCurrentVersionExplorerUser Shell Folders
И внесите соответствующие изменения.
Только перед любыми изменениями сделайте резервную копию изменяемых разделов!
То есть лезть в каждый из 15-20 профилей, и вручную править обе ветки в каждом? А автоматизировать можно как-нибудь этот процесс?
Чтобы в редакторе реестра не пробираться по соответствующему пути 15 раз, можно использовать один из двух вариантов:
1. Сделать универсальный reg-файл, залогиниться в каждый профиль и запустить его с применением настроек.
2. Сделать reg-файл, в котором 15 раз вставить одинаковое содержимое, изменив затем путь в соответствующих строчках («S-1-5-20», «S-1-5-21» и т.д.). После запуска такого файла с применением настроек, изменятся параметры всех указанных пользователей сразу. Только нужно быть предельно внимательным при создании файла, обязательно сделать предварительное резервное копирование.
Так как урока по резервному копированию разделов реестра и принципам работы с reg-файлами пока нет, вам придётся действовать интуитивно (что нежелательно) или поискать информацию на других ресурсах.
Дело у меня похоже очень на проблему Николая: перемещал рабочий стол и музыку на диск E, но не создал папки, а просто на диск переместил. Теперь диск E — это рабочий стол … Исправить, вернуть как-то обратно никак не получается. Чего только не пробовал. В интернете ответ ищу, до сих пор не нашёл. Самое интересное: в реестре у папок музыка и рабочий стол прописан адрес D/пользователь/Рабочий стол и музыка соответсвенно. Да, кстати, в ту же папку Пользователь на диске D я успешно переместил Документы и Загрузки. Так вот адресс в реестре указан, но при этом ничего не меняется. Рабочий стол остаётся диском E, как и музыка. И где найти эти папки, как их переместить, обратно хотя бы, я не нахожу … Что подскажете делать?
Егор, для начала, не хватает информации о версии ОС.
В любом случае, попробуйте следующий способ:
1. Сначала создайте пустые папки в корне какого-либо раздела, например, в корне диска D: (Рабочий стол, Музыка и т.д.)
2. По инструкции в этой статье укажите в разделе реестра HKEY_CURRENT_USERSoftwareMicrosoftWindowsCurrentVersionExplorerShell Folders точные пути к этим папкам (лучше всего, скопировать путь из адресной строки проводника)
3. Продублируйте пути в разделе реестра HKEY_CURRENT_USERSoftwareMicrosoftWindowsCurrentVersionExplorerUser Shell Folders
4. Перезагрузите компьютер, проверьте содержимое разделов реестра (поменялось ли оно)
День добрый! Была точь в точь таже ситуация — перенес Pictures на D диск без создания соответствующей папки. Действия по Вашей инструкции не помогали до тех пор пока Вы не упомянули еще о разделе «User Shell Folders». Сейчас вроде стало лучше, теперь D:Pictures, но… Такое ощущение, что D диск тоже по прежнему воспринимается как связанный с Pictures… Во-первых в файловом эксплорере слева в разделе «This PC» вместо Pictures значится диск D, причем с иконкой каталога фоток, а уже внутри его Pictures, тоже с иконкой каталога фоток. Во-вторых, если в свойствах диска D нажать Restore Default то предлагается перенести на C:UsersUserPictures (переносить мне в принципе его никуда не надо, просто попробовал, для анализа ситуации).
Помогите пожалуйста довести дело до конца. Если поможет, могу отправить скриншоты. Куда отправить?
Здравствуйте, Герман!
Попробуйте в свойствах папки Pictures и в свойствах диска D нажать Restore Default, затем ОК, но без переноса файлов.
Если восстановление пройдёт корректно, то после этого можно будет перенести папку Pictures в нужное место.
Здравствуйте, изменил расположение папки «Музыка» через свойства и случайно указал путь D:, теперь она считает себя жестким диском. Через REGEDIT изменений не происходит. Возможно это как то исправить?
Александр, прочитайте мой ответ Егору выше, выполните приведенные инструкции.
Если не поможет, то сделайте скриншоты, как указано под заголовком «У вас получилось?» в этой статье.
Здравствуйте, Сергей.
У меня проблема немного с другого угла. В Windows 10 в папке ПользователиИмя пользователя есть вложенная папка AppDataRoaming куда различные программы размещают свои данные. Там и MicroSoft и Adobe и другие в т.ч. и нужная мне программа MetaQuotes размещает свои данные. Объем этих данных велик (до нескольких десятков Гигабайт). Я пытаюсь перенаправить в другое место только данные папки MetaQuotes, не трогая остальные папки. При этом AppDataRoaming позволяет изменить расположение, но я не хочу трогать остальное. В самой программе нет настройки размещения этих данных, поэтому приходится полагаться только на средства Windows. Как это можно сделать?
Алексей, доброго времени суток. В вашем примере можно попробовать использовать символьные ссылки, но лучше сначала поэкспериментировать на виртуальной машине.
Здравствуйте,Сергей! Я по незнанию,для того чтобы освободить место на диске С,перенес папку USER на диск D в total comander, в результате пропали часть ярлыков с рабочего стола в т.ч. и сам тотал. можно ли мне все вернуть на свои места? Спасибо!
Павел, сложно сказать, получится ли вернуть всё (мало информации), но можно попробовать обычным проводником скопировать всё назад (но перед всеми попытками сделайте резервную копию обоих папок).
Добрый день! Подскажите как перенести профиль пользователя с одной машины на другую win 10.до 10 была прекрасная утилитка migwiz как это в 10 провернуть?
День добрый, Владимир! Попробуйте утилиту Transwiz.
Здравствуйте, Сергей. У меня проблема, такая же как у Наташи. Я перенес системную папку «Видео» в раздел D:, не создав там предварительно новую папку. Опробовал Ваши советы ей и Николаю, но счастья не обрел. Теперь в моем профиле папка «Видео» изображается как раздел D, но создана и новая папка «Видео2». В реестре последний путь к My Video C:UsersAlВидео2. Мало того, в папке «Пользователи» я «Al»исчез и вместо этого появилась папка «Default.migrated». Хотя в реестре Аl по-прежнему присутствует. Помогите. Я Ваш подписчик и моя почта у Вас должна быть. ОС WIndows 10. Спасибо.
Здравствуйте, Александр.
Создайте на диске D: папку Video3 и укажите путь к ней в реестре.
На крайний случай, можно создать нового пользователя, у которого будут все изначальные настройки.
А как добавить свою папку в профили, чтоб появилась в свойствах папки вкладка расположение?
David, под «своей» вы имеете в виду любую произвольную папку?
Если да, то никак, данная функциональная возможность предназначена именно для системных папок.
Доброго времени суток, как мне можно поправить расположение папки документов, раньше она была расположена C:UsersИмя пользователяDocuments, а сейчас переместилась в C:UsersDocuments, заменив имя пользователя и значение папки, теперь в ней и все документы, и все данные пользователя, когда пытаюсь переместить ее, пишет что невозможно переместить родительский объект в дочерний. Как мне можно вернуть прежнее расположение? Заранее спасибо
Здравствуйте, Павел. Вы пробовали выполнить описанную выше инструкцию?
Добрый день, Сергей. Возникла такая проблема. Переносил некоторые папки с диска С на диск D и случайно переместил рабочий стол в корень диска D.Через реестр удалось вернуть его обратно, но теперь папка профиля не отображается. т.е. файлы изображения. видео и т.п есть и при просмотре расположения папки путь верный, например
C:UsersUserPictures, но папка user не отображается.(среди скрытых папок нет)
windows 10
Здравствуйте, Никита. С таким видом проблемы не сталкивался, если проблему решить не удалось, можно создать нового пользователя и использовать его в качестве основного.
Здравствуйте, проблема такая же как у Николая т.е. я переместила расположение папки Загрузки на весь диск D а не в папку, теперь это стала не папка, а весь диск D путь к этой бывшей папке D:
Решить способом Николая не удалось.
Я создала новую папку в C:UsersПользователь (имя пользователя «пользователь»,оригинальность)
Называла ее Загрузки, Downloads,Download2, но она просто не отображается в HKEY_CURRENT_USERSoftwareMicrosoftWindowsCurrentVersionExplorerShell Folders, ее там нет
Буду благодарна за помощь, любые скриншоты отправлю на почту
По указанному пути в реестре папка сама не появится, нужно указать путь к ней.
здравствуйте проблема такая папка /имя пользователя/ каким-то чудесным образом скопировалась на рабочий стол и всё что я могу с ней сделать это создать ярлык
Арсений, попробуйте обратиться на специализированный форум, ссылки есть в разделе «Контакты«.
В ветке реестра HKEY_CURRENT_USERSoftwareMicrosoftWindowsCurrentVersionExplorerShell Folders, нечаянно удалил папку Personal,по изменению в работе ноутбука не заметил.Как эту папку Personal восстановить в реестре,да вообще нужна ли она? Windows 7 максималка
Виктор, отсутствие соответствующей записи реестра может повлиять на работу некоторых программ (заранее сложно сказать, каких именно).
Самый простой способ восстановить, создать запись вручную по примеру на скриншотах выше (только имя пользователя указать своё).
Добрый день!
Случайно сделал так, что папка «Загрузки» изменила расположение на всю папку пользователя (C:UsersПетр). Через реестр с помощью Ваших рекомендаций удалось вернуть папку на свое место, но при этом осталась небольшая проблема. Теперь в папке «Пользователи» вместо «Петр» (папки пользователя) отображается «Загрузки». Переименовать вручную нельзя. Заходил через другую учетную запись — там все отображается как надо… В реестре по адресу HKEY_LOCAL_MACHINESOFTWAREMicrosoftWindows NTCurrentVersionProfileList также указано правильное наименование папки
Здравствуйте, Петр!
Попробуйте удалить скрытый файл «desktop.ini» в корне папки пользователя.
здравствуйте! я хотел переместить папку «загрузки» с диска «С» на диск»D», и случайно перенёс её в корень диска»D»(D).вернуть назад теперь не получается. потерял кучу времени и сделал только хуже. сам теперь не разберусь!помогите!
Здравствуйте, Максим!
Попробуйте выполнить рекомендации, указанные в этой заметке, а также, прочитайте комментарии, этот вопрос несколько раз уже поднимался и был решен читателями.
Сергей, здравствуйте!
У меня проблема — при запуске установки игры вылезала ошибка 5 (невозможно выполнить файл во временном каталоге). Я все перепробовал (проверял доступы, запускал от имени администратора) — ничего не помогло. Прочитал, что может из-за русского имени пользователя, т.к. оно было «Администратор». Начал менять по инструкции http://ustanovkaos.ru/rabota-v-sisteme/kak-izmenit-imya-polzovatelya-v-windows-7.html
1) Поменял имя в «Компьютер» «Управление» на «Administrator».
2) В «Пуск» «Панель управления» поменял имя на «Admin», так как система на давала сменить на «Administrator» (говорила, что пользователь с таким именем уже есть, хотя, больше пользователей не было).
3) Создал второго администратора «Admin2», зашел в него, переименовал папку «Администратор» на «Administrator»
4) В «regedit» «ProfileList» поменял значение «ProfileImagePath» в папке …500.bak на C:UsersAdministrator и еще, зачем-то поменял это значение в папке …500 Тоже на C:UsersAdministrator И не помню, какие значения там были. В этой папке что-то похожее на C:UsersTEMP
5) Перезагрузился, появился пустой рабочий стол с уведомлением, что файлы не нашлись. Я пробовал вернуть эти значения реестра обратно, заходить из-под второго профиля. Ничего не помогает. Файлы старого профиля (рабочий стол, документы, музыка и т.д.) нигде не видно, и на диске C: выросло свободное место как-раз на размер этих папок. При перезагрузке, когда захожу в «Администратор» каждый раз создается новый временный профиль.
Очень прошу помощи. Можно ли как-то вернуть все файлы старого профиля, и чтобы все работало? Спасибо.
Здравствуйте, Владислав!
Внесённые изменения достаточно существенные, чтобы я не смог вас проконсультировать в рамках комментария, поэтому лучше сразу обратиться на специализированные форумы или к специалисту по месту жительства.
Если файлы действительно были удалены, можно попробовать программы восстановления, и проверить, не включена ли «история файлов», но учитывая, что прошло достаточно много времени и выполнялась запись на раздел жесткого диска, шансы на восстановления невысоки.
Остаётся впредь использовать резервное копирование, особенно перед такими экспериментами.
Сергей, здравствуйте. Случайно удалила системную папку PendingDelete. В реестре это название есть, но сама создать эту папку не могу. Посоветуйте, как создать эту папку?
«Не удалось сформировать список обычных подкаталогов. Отказано в доступе»
Пользователь Windows может изменять местоположение директорий для хранения файлов, созданных самой системой. Однако при неправильном выполнении переноса вы можете столкнуться с ошибкой «Не удалось сформировать список обычных подкаталогов. Отказано в доступе». Уведомление появляется при попытке открытия или переноса папки, а также ссылается на данную директорию. Сегодня вы узнаете, как можно избавиться от этой неприятной проблемы.
Причина ошибки
Сначала рассмотрим главную и единственную причину, из-за которой вы можете столкнуться с ошибкой доступа – это неправильный перенос пользовательских папок. Речь идет не о каталогах, которые создает пользователь самостоятельно. Сейчас мы говорим о папках с документами, видео, загрузками, музыкой и так далее. По умолчанию Windows хранит все содержимое этих каталогов на системном разделе. Если вы хотите экономить место, то можете перенести их на второстепенный раздел. Однако перед этим нужно создать папку с соответствующим названием.
Если вы укажете в качестве местоположения только букву диска, то вместо переноса каталогов получите ошибку, упомянутую в начале нашей статьи. Если вы читаете данное руководство, значит, уже совершили неправильный перенос. Попробуем исправить неполадку.
Исправление проблемы
Рассмотрим основные способы по устранению ошибки доступа к подкаталогам. Представленные методы понятны и доступны даже начинающему пользователю.
Откат до контрольной точки
Первое, что необходимо сделать – это выполнить восстановление системы до контрольной точки. Для этого следуйте представленному руководству:
Редактирование реестра
Следующий вариант подходит для более опытных пользователей. Поскольку при попытке доступа к папке вы получаете ошибку, переместить каталог обратно через свойства не получится. Но это можно сделать с помощью редактора реестра. Внимательно ознакомьтесь с инструкцией и повторите все шаги в том же порядке:
При работе с реестром нужно быть максимально внимательным. Одна ошибка может привести к серьезным сбоям. Заранее сделайте резервную копию реестра, чтобы восстановить его при необходимости.
Если предыдущие методы не помогли, то необходимо выполнить откат до исходного состояния. В Windows 10 данная функция находится в разделе параметров «Обновление и безопасность». При выборе варианта отката нужно удалить все файлы. Заранее скопируйте важные данные на сторонний накопитель.
Правильный перенос папок
Напоследок, кратко поговорим о переносе пользовательских папок. Выполняйте процедуру правильно, чтобы не столкнуться с ошибкой доступа:
Директории можно перемещать на другой раздел, второй жесткий диск или другой компьютер в локальной сети.
Видеоинструкция
Внимательно посмотрите ролик, чтобы полностью разобраться в причине проблемы и научиться ее исправлять.
Заключение
Ошибочные действия при переносе пользовательских папок могут привести к серьезным сбоям. Вы можете все вернуть на свои места с помощью нашей инструкции. Пишите в комментариях, получилось ли у вас вновь разблокировать папку и какими из способов.
Источник
- Remove From My Forums

библиотека «Документы»
-
Вопрос
-
Хотела изменить расположение библиотеки»Документы»( из системного диска (C:)в жесткий диск (D:)),
1)для этого зашла в: этот компьютер/документы(библиотека)/свойства/ расположение,
затем ПО ОШИБКЕ ввела в вводной строке: (D:/ ),вместо (D:/ документы), далее,пытаюсь исправить ошибку, но тщетно, выходит:» Невозможно перенаправить родительский объект на дочерний.Указан недопустимый путь.»2)Потом пытаюсь восстановить прежний адрес по умолчанию,но выходит:»Не удалось сформировать список обычных подкаталогов в » D: System Volume Information». Отказано в
доступе.»Вывод: библиотека «Документы» стало копией жесткого диска
Как быть? Как решать проблему?
p.s Windows 8.1
-
Изменено
22 марта 2014 г. 8:34
-
Изменено
Ответы
-
Добрый день.
Попробуйте откатить систему на дату до ваших манипуляций с библиотекой.
При изменении расположения системных папок профиля пользователя вы неправильно указали путь, и теперь не можете вернуть папки назад? Эта инструкция поможет вам, если у вас Windows XP, 7, 8 или 10.
С помощью этого метода можно переместить системные папки на другой диск.
Инструкция 1 (простой способ)
Сначала попробуйте вернуть неправильно перемещенную системную папку по примеру восстановления папки «Мои документы», инструкция 1 находится по этой ссылке.
Инструкция 2
Если первая инструкция вам по каким-то причинам не подошла, попробуйте вернуть неправильно перемещенную системную папку с помощью реестра.
Сначала переместите одну папку, когда всё получится, и вы поймёте суть метода, можно будет вернуть и другие папки. В качестве примера я буду перемещать системную папку «Музыка» на диск D:
Редактор реестра
Нам понадобится редактор реестра.
Диалоговое окно Выполнить с командой запуска Редактора реестра
- Нажмите на клавиатуре сочетание клавиш «Win+R» (Нажмите клавишу с логотипом «Windows», и, не отпуская её, нажмите клавишу «R»)
- В появившемся окне «Выполнить» введите REGEDIT и нажмите «Enter»
- Откроется окно «Редактор реестра», которое внешне похоже на проводник
Окно редактора реестра
Раздел с настройками системных папок профиля пользователя
Теперь нам понадобится раздел, в котором хранятся настройки системных папок профиля пользователя.
- В левой части найдите раздел HKEY_CURRENT_USER (похож на папку, как вы можете увидеть сверху на скриншоте) и попробуйте его раскрыть (двойным щелчком мыши или нажатием по треугольнику слева от значка в виде папки), например, D:Music
- Раскрывая по очереди разделы, доберитесь до следующего пути: HKEY_CURRENT_USERSoftwareMicrosoftWindowsCurrentVersionExplorerShell Folders
- Справа, среди прочих, должны быть папки «Desktop», «My Music», «My Video», «Personal» и т.д.
Раздел Shell Folders с настройками системных папок профиля пользователя
Примечание
Изначально все системные папки расположены по пути C:UsersИмяВашегоПользователя
Если же вы что-то меняли, то путь будет другой.
Даже если вы неправильно перенесли системные папки, изменить их расположение можно прямо в редакторе реестра.
Учтите, что файлы из старого места в новое вам придётся переносить вручную.
Изменяем расположение папок
Поменяем расположение папок профиля пользователя.
- Нажмите двойным щелчком мыши по нужному названию (для «Музыки» это «My Music»)
- В открывшемся окошке «Изменение строкового параметра» введите без ошибок путь к нужной папке (эта папка должна уже быть создана), например «D:Music» (только без кавычек)
Новый путь папки Музыка
- Нажмите «ОК» и перезагрузите компьютер
- Проверьте, применились ли изменения
- Перенесите нужные файлы из старого места в новое (в нашем примере, всю музыку можно перенести в «D:Music»)
Готово!
Новое расположение папки Музыка
Таким же способом можно изменить все остальные папки и вернуть их правильное расположение.
У вас получилось?
Если у вас есть вопросы по перемещению системных папок пользователя, можете задать их в комментариях ниже.
В случае проблем, внимательно перечитайте инструкцию, ничего ли вы не пропустили? Проверьте, правильный ли вы путь указываете (папка должна быть создана до внесения изменений в реестр, путь к ней лучше всего скопировать из адресной строки проводника; проверьте, нет ли лишних пробелов до или после адреса в значении строкового параметра).
Если решить проблему не получилось, сделайте скриншоты свойств папки назначения (вкладки «Общие» и «Расположение»), а также, разделов реестра «HKEY_CURRENT_USERSoftwareMicrosoftWindowsCurrentVersionExplorerShell Folders» и «HKEY_CURRENT_USERSoftwareMicrosoftWindowsCurrentVersionExplorerUser Shell Folders»
До встречи на сайте IT-уроки!
Автор: Сергей Бондаренко http://it-uroki.ru/
Копирование запрещено, но можно делиться ссылками:
Поделитесь с друзьями:
Понравились IT-уроки?
Все средства идут на покрытие текущих расходов (оплата за сервер, домен, техническое обслуживание)
и подготовку новых обучающих материалов (покупка необходимого ПО и оборудования).
Много интересного в соц.сетях:
Вы путаете понятия «библиотека» и «пользовательская папка«.
Библиотека — «метапапка», сборник папок по какому-либо признаку.
Пользовательская папка, по сути — лишь псевдоним для папки, хоть и имеющий реальную папку в качестве цели, оставлены для совместимости, и тянутся из Windows 9x. Вот чистосердечное признание автора https://blogs.msdn.microsoft.com/oldnewthing/20110…
Библиотека «Музыка», содержит две папки — Музыка (пользователя) и Общая музыка.
Папка пользователя «Музыка», не совсем папка, следовательно меняете вы не расположение, а указание псевдониму отображать другую «цель».
Вручную не получается именно по причине перенаправления в корень. Теперь, временно, указывайте папку на другом диске, но не перемещайте файлы (если в корне диска есть что-то помимо музыки), так как теперь псевдоним указывает именно на сам диск (даже свойства «папки» открываются со свойствами диска), главное «направление» сменить.
С реестром, в вашей «инструкции» два раза повторяется одно и то же (как это можно не заметить, я х.з.).
Поэтому, плюйте на повтор и сделайте только первый шаг. А уж после перезагрузки разберитесь с перемещением нужных папок в новое расположение самостоятельно.
Содержание
- Ошибка перенаправления папок: не удалось создать список обычных подпапок
- Ошибка перенаправления папок
- Исправлен сбой при построении списка обычных подпапок
- Я переместил все папки с диска С на диск D но теперь они у меня отображаются на раб столе пытаюсь переместить обратно но
- Неправильный путь библиотеки «Загрузки»
- Как восстановить расположение личных папок по умолчанию в Windows 10
- Вам отказано в доступе к этой папке Windows 10
- Почему пишет, что Вам отказано в доступе?
- Как стать владельцем файла или папки Windows 10
- Для удаления папки нужно обладать правами администратора
Ошибка перенаправления папок: не удалось создать список обычных подпапок
Если вы настроили новый объект групповой политики, который перенаправляет пользовательские папки на новую сетевую папку, или вы щелкнули Сбросить расположение по умолчанию в Проводнике файлов Windows или Параметры папки, вы получите сообщение – Ошибка перенаправления папки, Не удалось создать список обычных подпапок, доступ запрещен, , тогда этот пост поможет вам.
Ошибка перенаправления папок
1] Стать владельцем папки
Отсутствие разрешения на доступ к папке может быть одной из причин этой ошибки. Чтобы стать владельцем, убедитесь, что ваша учетная запись является учетной записью администратора.
- Щелкните правой кнопкой мыши папку и выберите «Свойства».
- Нажмите на кнопку Изменить в окнах свойств. Если вы получили запрос на повышение прав UAC, нажмите «ОК» для подтверждения.
- Выберите пользователя/группу в окнах разрешений или нажмите кнопку «Добавить», чтобы добавить другого пользователя или группу. (Лучше всего добавить «Все», чтобы дать разрешение)
- Теперь в разделе «Разрешение» установите флажок «Полный доступ» в столбце «Разрешить», чтобы назначить разрешения для контроля прав полного доступа.
- Измените разрешение на Полный доступ для «Все».
- Нажмите OK для изменений и выйдите
2] Добавьте аутентифицированных пользователей или доменные компьютеры.
Необходимо убедиться, что при использовании перенаправления папок параметр удаления групповой политики перенаправления папок установлен на «Перенаправить папку обратно в расположение профиля пользователя при удалении политики», а затем необходимо добавить группу «Прошедшие проверку пользователи» с « «Чтение» разрешений для объектов групповой политики (GPO).
Если доменные компьютеры входят в группу «Прошедшие проверку». «Аутентифицированные пользователи» имеют эти разрешения для любых новых объектов групповой политики (GPO) по умолчанию. Опять же, руководство должно добавить только разрешения «Чтение», а не «Применить групповую политику» для «Прошедших проверку».
Исправлен сбой при построении списка обычных подпапок
1] Очистить место на диске
Если на диске не хватает места, он не сможет создать список внезапно. Вы можете попытаться освободить место на диске и посмотреть, поможет ли это. Я настоятельно рекомендую вам проверить файлы вручную, если у вас есть привычка хранить файлы в случайных местах.
2] Попробуйте найти цель .
Если вы получаете код ошибки «Не удалось создать список обычных подкаталогов», при попытке переместить папку в исходное местоположение, вам необходимо восстановить ее.
3] Изменить владельца/Сбросить настройки по умолчанию для всех пользовательских папок
Если вы получаете эту ошибку »Не удалось создать список обычной подпапки в разделе« X: System Volume Information », при перемещении большого количества файлов из одного места в другое вам необходимо обязательно изменить владельца, о котором мы говорили выше.
Я переместил все папки с диска С на диск D но теперь они у меня отображаются на раб столе пытаюсь переместить обратно но
У самого была та же проблема, решил с помощью компьютерного мастера. Сейчас объясню.
Поменяв расположение папок, ты внёс большие коррективы в систему Windows. Нужно было предварительно зайти на диск D, создать там папку/папки и только тогда уже указывать их путь (например, D:/Video) в расположении папки (в «Свойствах» папки, которую нужно переместить). Ну да ладно, это на будущее, а сейчас решаем проблему.
Если ты не программист, решить эту проблему самому будет крайне сложно, так как нужно хорошо разбираться в настройках системы, ориентироваться в реестре, владеть командной строкой и т. д., то есть это там не надо. Поэтому самый лучший из этого выход — вернуть компьютер в исходное состояние. Да, к сожалению, без этого никак. Можешь, конечно, поискать программиста, но нужно быть готовым заплатить достаточно много (в Спб они берут 5-12 тыс. рублей), что не особо приятно. Итак, если ты всё же решил справиться с проблемой, перейдём к решению.
1. Сохрани все важные тебе файлы на съёмный носитель или в облако (в интернете сейчас облаков немерено, если поискать, ты найдёшь то, что подойдёт по размеру), как с диска D, так и с диска C.
2. Зажми клавишу Shift и нажми «Перезагрузить». Пока перезагружается компьютер, не отпускай клавишу. Появится синее окно.
3. В этом окне двигайся следующим образом: «Поиск и устранение неисправностей» (этот раздел может называться и «Диагностика», смотря какая у тебя версия Windows. Не так важно.), далее «Вернуть компьютер в исходное состояние», далее «Удалить всё».
4. Когда нажмёшь на эту кнопку, начнётся загрузка. В новом окне выбери «Диск, на котором установлена Windows» — именно на нём сбиты настройки и наша задача его восстановить, чтобы он работал так же, как и раньше.
5. Всё. Начнётся загрузка Windows. Нужно будет подождать, обычно это длится минут 30, но может задержаться. Дальше ты уже разберёшься, нужно будет выбрать регион и т. д.
Что ж, надеюсь, смог помочь! Этот способ спас меня, когда я тоже натворил делов с системой. Чтобы огородить себя от такого в будущем, будет очень здорово создать точку восстановления — изучи в интернете, что это и как её сделать. Это очень просто. Думаю, можно даже видео с инструкцией найти. Так и напиши: «создать точку восстановления» — в поддержке Microsoft есть статья на эту тему.
Неправильный путь библиотеки «Загрузки»
Попытался изменить расположение библиотеки «Загрузки»( из системного диска (C:)в жесткий диск (D:), но случайно написал в строке: (D:/ ), вместо (D:/Загрузки)
Как вернуть расположение «Загрузки» по умолчанию? 1)Для этого зашел в: этот компьютер/загрузки/свойства/ расположение, затем ПО ОШИБКЕ ввел в вводной строке: (D:/ ),вместо (D:/Загрузки), далее, пытаюсь исправить ошибку, но почему-то не выходит:» Невозможно перенаправить родительский объект на дочерний. Указан недопустимый путь.» 2)Потом пытаюсь восстановить прежний адрес по умолчанию, но выходит:» Не удалось сформировать список обычных подкаталогов в » D: System Volume Information». Отказано в доступе.»
Попытка восстановление системы к контрольной точке — Windows предлагает только одну точку восстановления, где уже существует данная проблема (диск новый)
Добрый день.
Скопируйте приведенный ниже текст в Блокнот и сохраните файл под любым именем с расширением .bat. Для этого в меню Блокнота выберите «Файл» → «Сохранить как. » В открывшемся окне «Сохранение» в поле «Имя файла» напечатайте любое имя и добавьте после имени через точку bat. Запустите файл для внесения изменений в реестр. Дождитесь выполнения набора команд до тех пор пока не появятся фон рабочего стола и панель задач, которые на время исчезнут.
taskkill /f /im explorer.exe
timeout /t 2 /nobreak >nul
if not exist «%UserProfile%Downloads» mkdir «%UserProfile%Downloads»
reg add «HKCUSOFTWAREMicrosoftWindowsCurrentVersionExplorerShell Folders» /v «<374de290-123f-4565-9164-39c4925e467b>» /t REG_SZ /d «C:Users%USERNAME%Downloads» /f
reg add «HKCUSOFTWAREMicrosoftWindowsCurrentVersionExplorerUser Shell Folders» /v «<374de290-123f-4565-9164-39c4925e467b>» /t REG_EXPAND_SZ /d %%USERPROFILE%%»Downloads» /f
reg add «HKCUSOFTWAREMicrosoftWindowsCurrentVersionExplorerUser Shell Folders» /v «<7d83ee9b-2244-4e70-b1f5-5393042af1e4>» /t REG_EXPAND_SZ /d %%USERPROFILE%%»Downloads» /f
attrib +r -s -h «%USERPROFILE%Downloads» /S /D
Как восстановить расположение личных папок по умолчанию в Windows 10
Вы можете переместить папки из папки профиля вашей учетной записи на другие диски. К примеру, папка “Рабочий стол” или “Изображения” занимает очень много места, вы ее можете переместить на другой диск, чтобы увеличить объем свободного места на системном диске. В сегодняшней статье рассмотрим как восстановить расположение папок профиля по умолчанию.
По умолчанию папки профиля хранятся на Локальном диске (С:) в папке “Пользователи” (Users). В них находятся папки: Контакты; Рабочий стол; Документы; Загрузки; Избранное; Ссылки; Музыка; OneDrive; Изображения; Сохраненные игры; Поиск; Видео и т.д. Бывает, что пользователи перемещая некоторые папки смешивают их все в одну, а потом не знают как восстановить их по отдельности в место по умолчанию – ниже описана инструкция с помощью которой вы сможете вернуть в место по умолчанию любую папку профиля.
1. Если вы откроете C:UsersИмя пользователя то там не будет перемещенных папок. Чтобы увидеть все папки профиля в одном месте – нужно открыть проводник и вставить в адресную строку shell:UsersFilesFolder после чего нажать клавишу Enter.
2. Здесь вы увидите все папки профиля, нажмите на папку которую хотите вернуть в место по умолчанию правой клавишей мыши и выберите “Свойства”.
3. Откройте вкладку “Расположение” и нажмите на “По умолчанию”, после чего нажмите на “ОК”.
4. Вам напишет, что папка не существует и ее нужно создать, нажмите на “Да”.
5. Вы хотите переместить все файлы из старого расположения в новое? Если да – нажмите на “Да”.
Через несколько секунд свойства папки будут автоматически закрыты и папка будет перемещена по умолчанию.
На сегодня все, если вы знаете другие способы или у вас есть дополнения – пишите комментарии! Удачи Вам 🙂
Вам отказано в доступе к этой папке Windows 10
Бывает система пишет Вам отказано в доступе к определённой папке Windows 10. Такое встречается даже после чистой установки операционной системы. И при использовании учётки Майкрософт. Не стоит пытаться исправить ошибку, если Вы не являетесь администратором устройства. Сразу же отключите контроль учётных записей пользователя (UAC).
Эта статья расскажет, что делать когда нет разрешений и Вам отказано в доступе к этой папки на Windows 10. Нужно понимать, что получить доступ для просмотра и права на изменение данных это разные вещи. На примере последней версии ОС попробуем дать доступ к нужно папке или диску и дополнительно присвоить права на изменение или удаление.
Почему пишет, что Вам отказано в доступе?
Обычно чтобы получить доступ к папке пользователю достаточно воспользоваться клавишей продолжить. После нажатия которой бывает открывается нужное Вам расположение. Не всегда всё так просто. В новом окошке сообщается: Вам отказано в доступе к этой папке. Здесь есть и полезное сообщение, для получения доступа к этой папке следует перейти на вкладку безопасность.
- Вариант 1. Вы не являетесь администратором устройства. Доступ к папке Вам и ненужен. Все данные были специально скрыты. Без учётной записи администратора ничего не получиться.
- Вариант 2. Ошибка выскакивает при попытке открыть системные папки. Операционная система себя так защищает. Если же Вы уверенны в своих действиях, тогда можно получить доступ.
Как стать владельцем файла или папки Windows 10
Нажмите правой кнопкой мышки на папку и в контекстном меню выберите пункт Свойства. Перейдите во вкладку Безопасность и нажмите Дополнительно, чтобы задать особые разрешения или параметры.
Теперь напротив Владелец (может писать: не удалось отобразить текущего владельца) нажимаем кнопку Изменить.
Далее, нужно ввести имя учетной записи администратора, которое можно узнать по пути C:Пользователи и нажать Проверить имена.
После успешного поиск записи администратора нужно нажать ОК, чтобы сохранить изменения. В строке владелец должно появится имя Вашей учётной записи.
Более опытные пользователи могут включить доступ отдельной папке в командной строке Windows 10. Можете посмотреть как запустить командную строку, поскольку в контекстном меню она заменена на Windows PowerShell.
Вам нужно любым способом открыть командную строку от имени администратора, например, используя поиск. Теперь достаточно выполнить команду: takeown /F «путь к папке» /R /D Y.
Для удаления папки нужно обладать правами администратора
Способом предложенным выше Вы точно получаете доступ к нужной папке в Windows 10. Соль заключается в том, что изменить или удалить её содержимое не получиться. Нужно получать права на изменения данных для Вашей учётной записи.
Нажимаем кнопку Дополнительно во вкладке Безопасность, как делали ранее. Теперь появилась возможность нажать кнопку Изменить разрешения.
В элементах разрешений выбираем субъект Администраторы (применяется только для этой папки) и нажимаем кнопку Изменить. В открывшемся окне отмечаем пункт Полный доступ и нажимаем кнопку ОК.
Теперь Вы сможете открыть папку и посмотреть её содержимое, даже если ранее Вам было отказано в доступе. Обычно папки без доступа для пользователей скрываются от них средствами ОС Windows 10. Очень не приятно в процессе использования своего же компьютера обнаружить, что доступ к данным Вам просто закрыт.
Дополнительно рекомендуемся проверить систему на наличие вредоносного ПО. Часто встречал ситуации, когда вирусы закрывали доступ в заражённые расположения. Действительно не приятная ситуация. На всякий случай несколько раз подумайте, нужен ли Вам доступ в текущее расположение или нет, возможно туда лучше не лезть.
- Remove From My Forums
-
Вопрос
-
Имеется два домена родительский и дочерний. При переносе пользователя из родительского в дочерний домен выполнение командлета Move-ADObject … заканчивается ошибкой «Эта операция не может быть выполнена, т.к. существует
дочерний объект. Эта операция может быть выполнена только на оконечном листовом объекте,Microsoft.ActiveDirectory.Management.Commands.MoveADObject».В чем заключается эта ошибка и как исправить проблему?
Ответы
-
«OU=Users,DC=ChildDomain,DC=MainDomain,DC=com» — есть контайнер CN=USERS в корне домена.
В DSA — включите отображение View — users contacts groups and computers as containers и удалите все дочерние объекты(принтеры, объекты Exchange) у данного
пользователя.#Посмотреть
Get-ADObject -Filter * -SearchBase 'CN=User01,OU=Users,OU=Dept01,DC=MainDomain,DC=com' #Удалить Get-ADObject -Filter * -SearchBase 'CN=User01,OU=Users,OU=Dept01,DC=MainDomain,DC=com' | Remove-ADObject -Confirm:$false
-
Помечено в качестве ответа
11 сентября 2016 г. 5:00
-
Помечено в качестве ответа


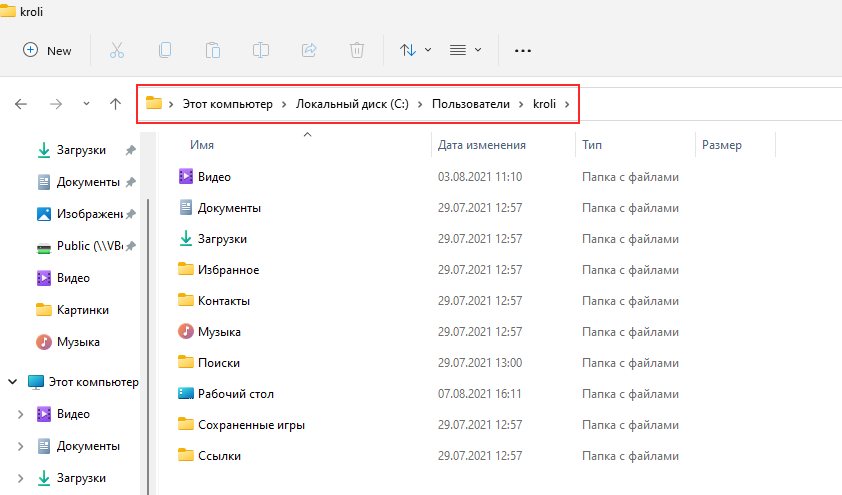
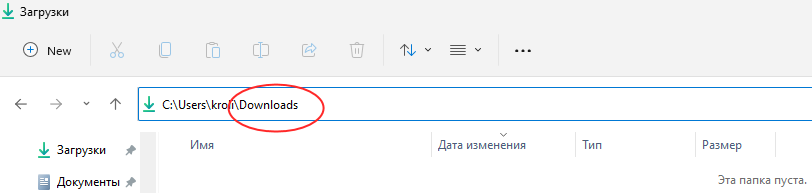
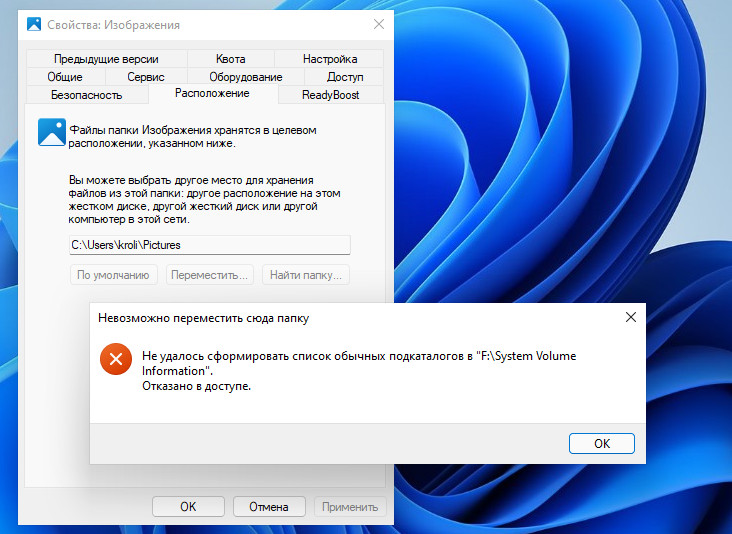
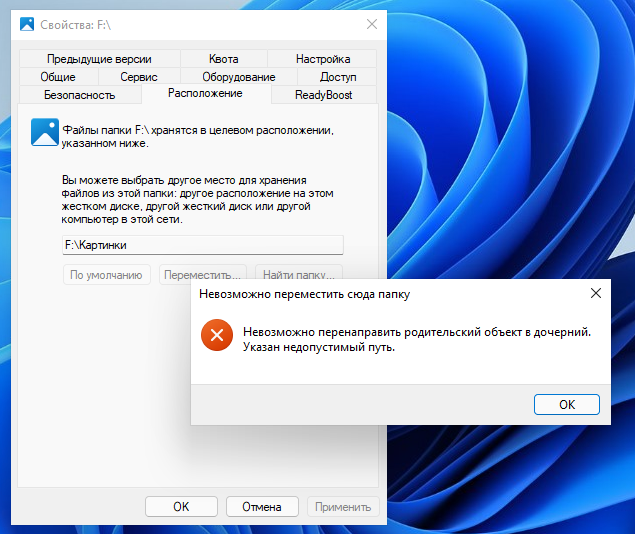
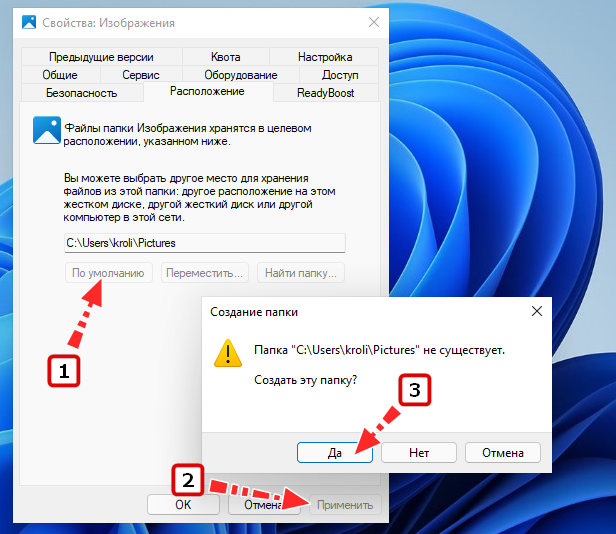
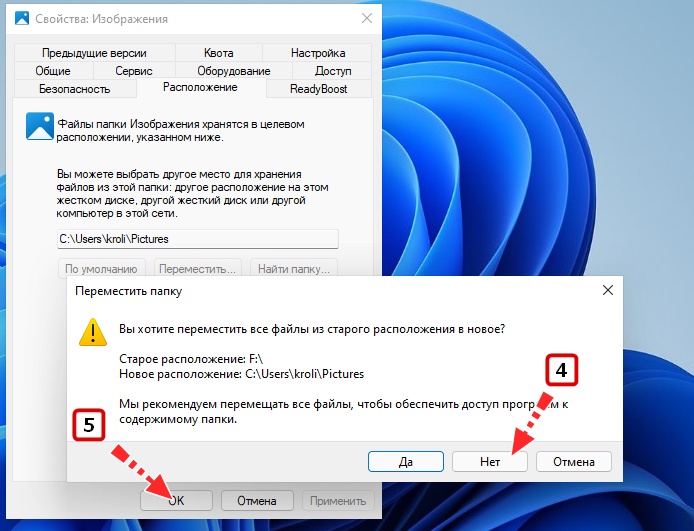

 Как быть? Как решать проблему?
Как быть? Как решать проблему?
















