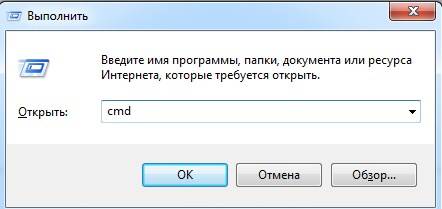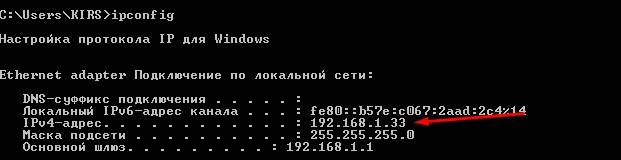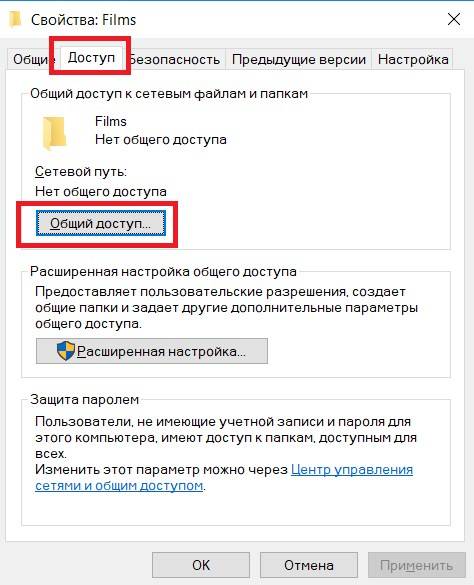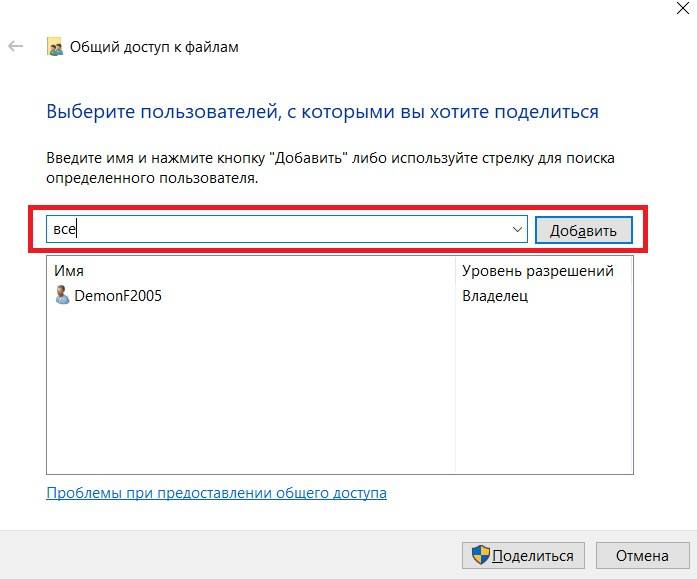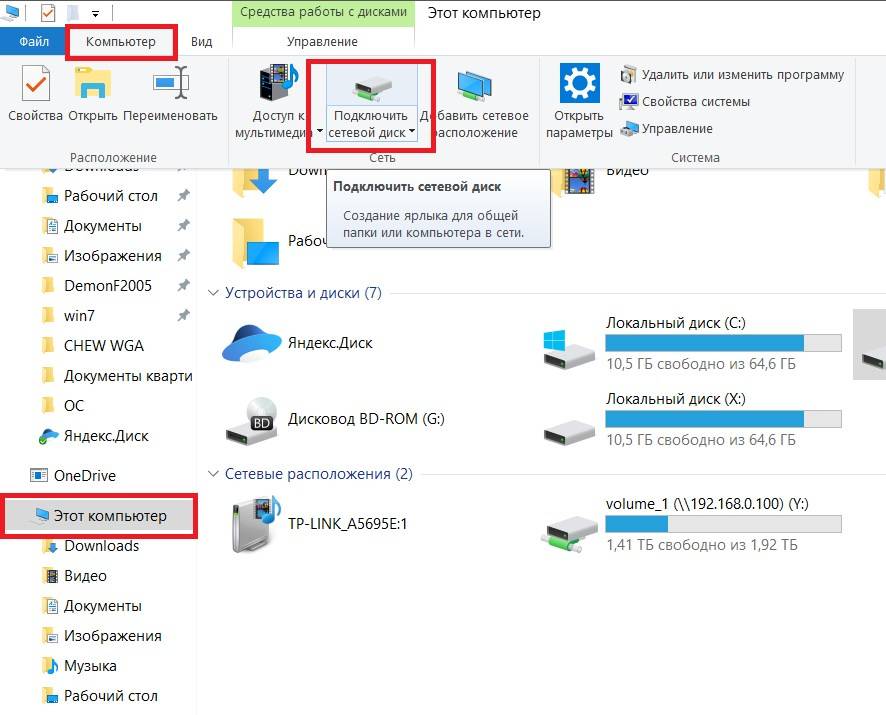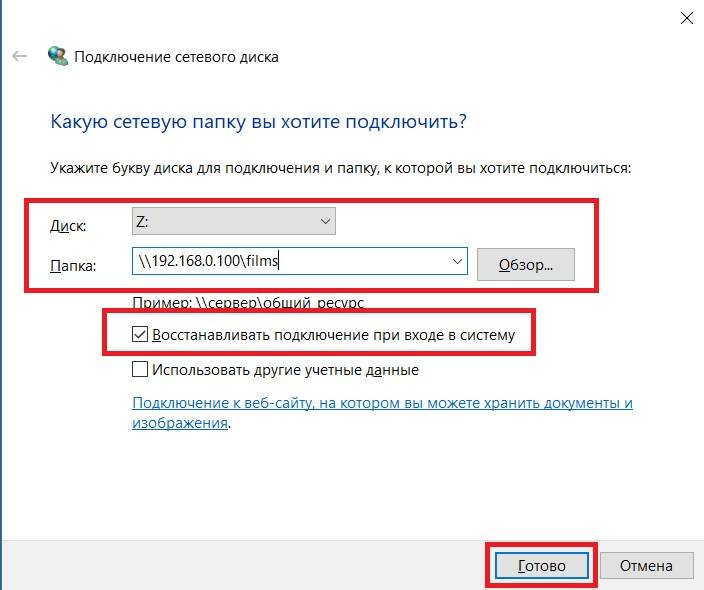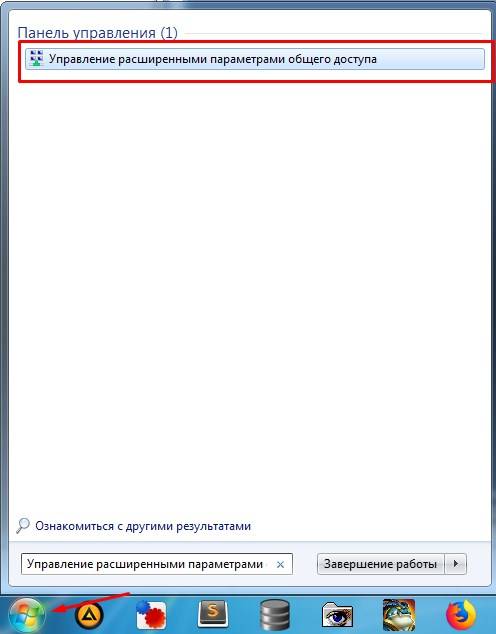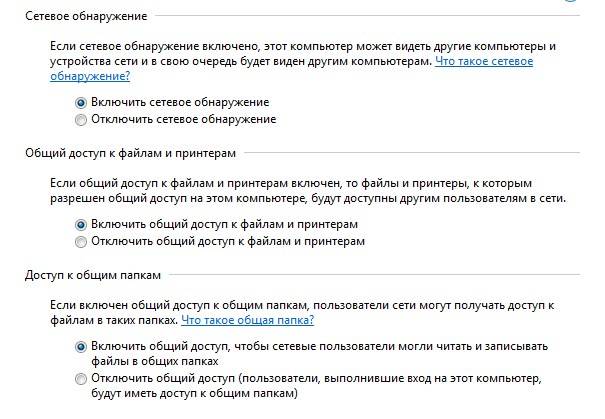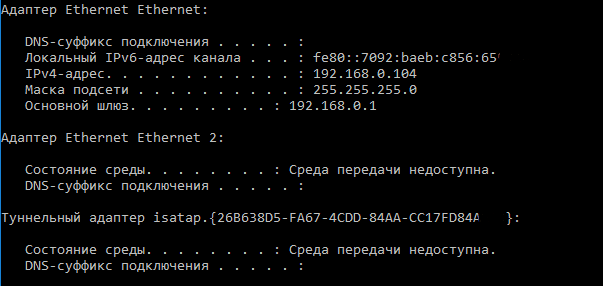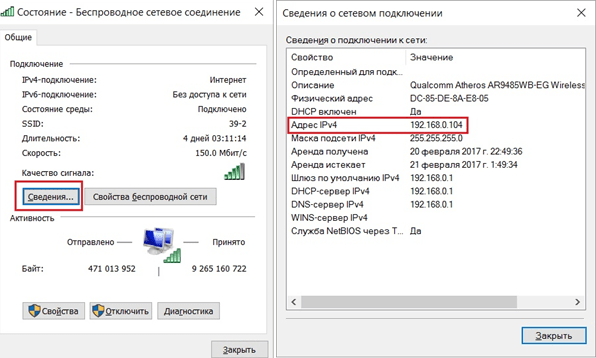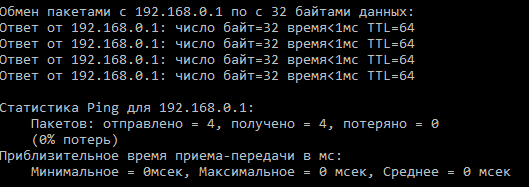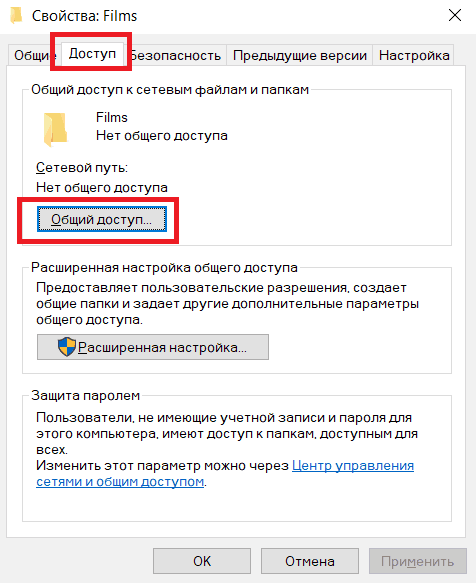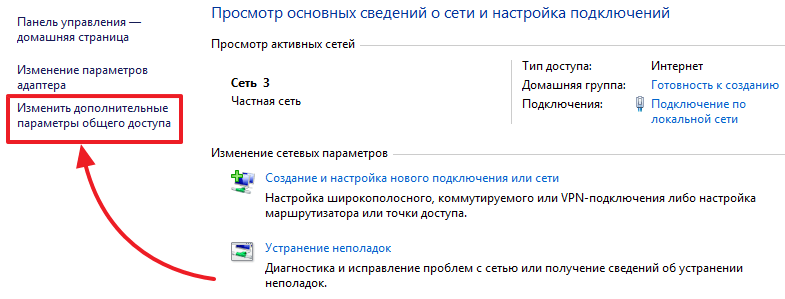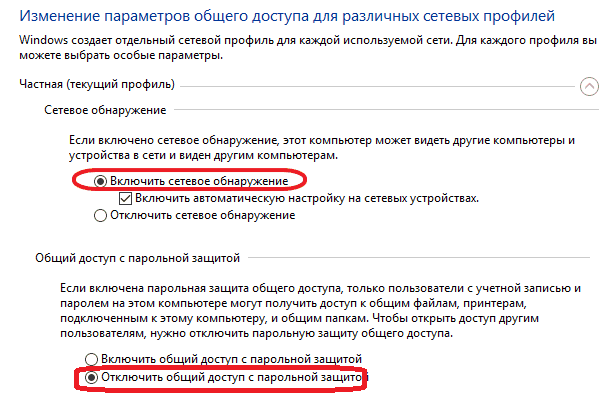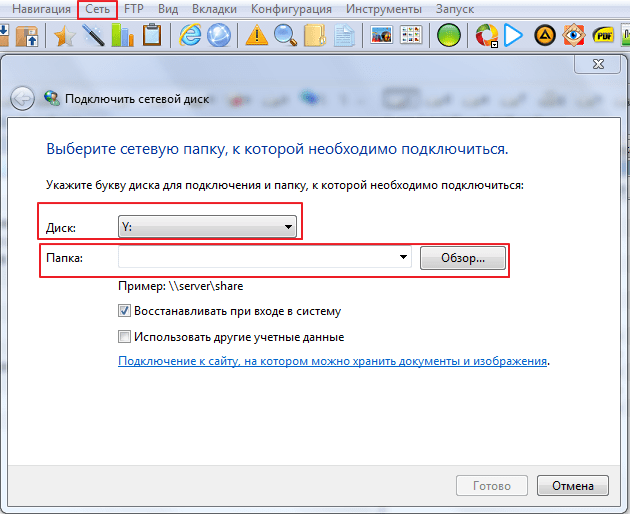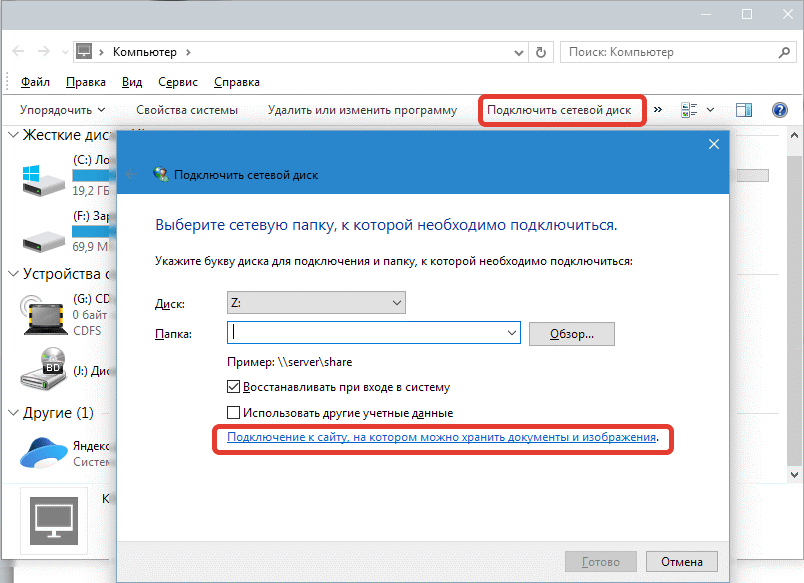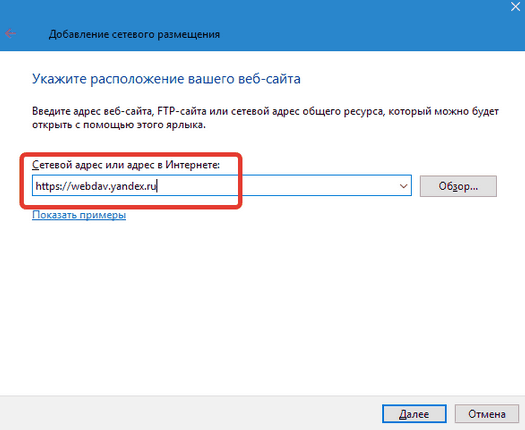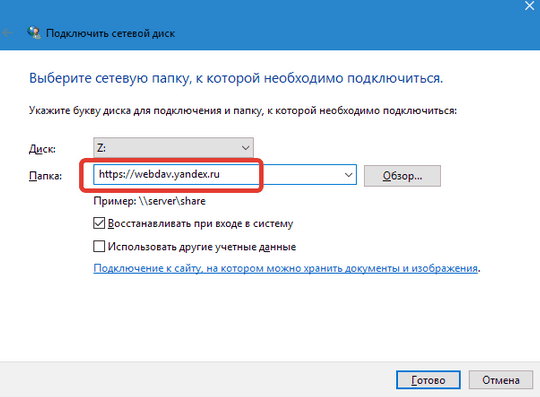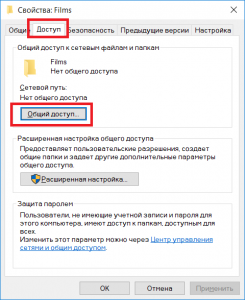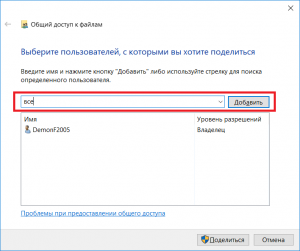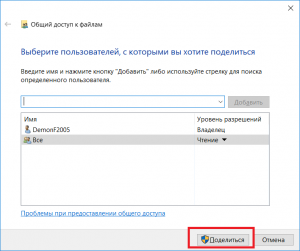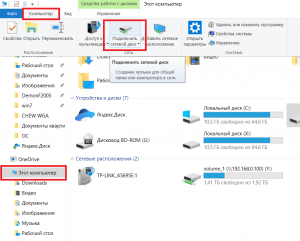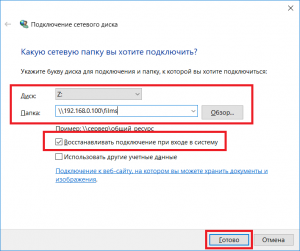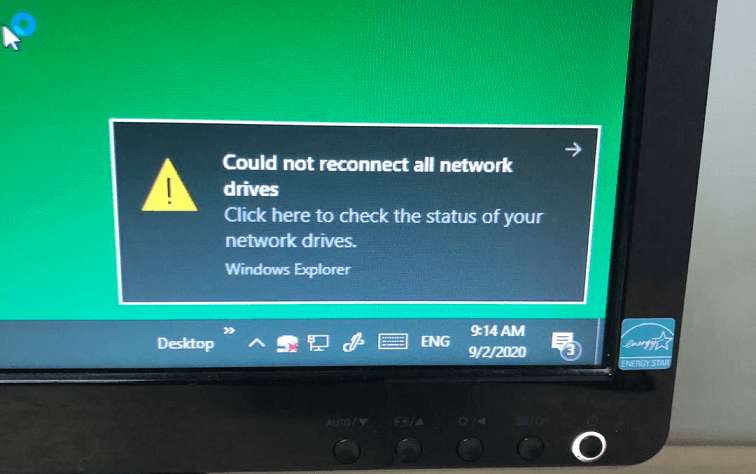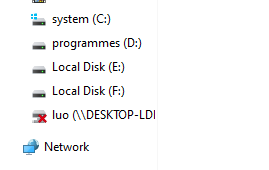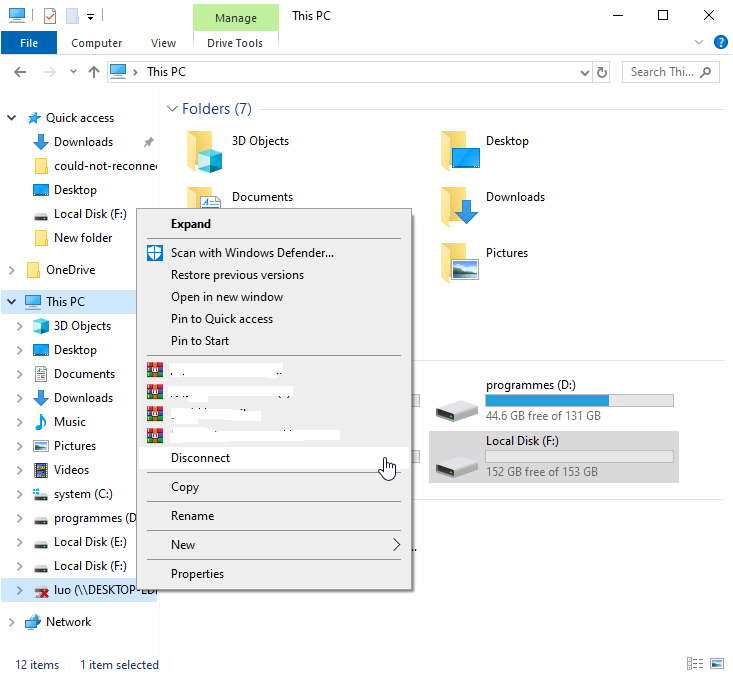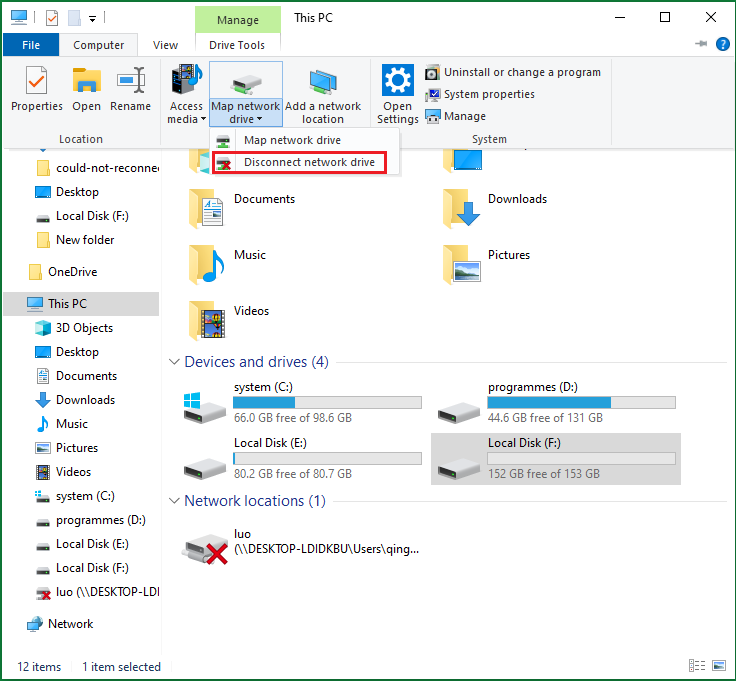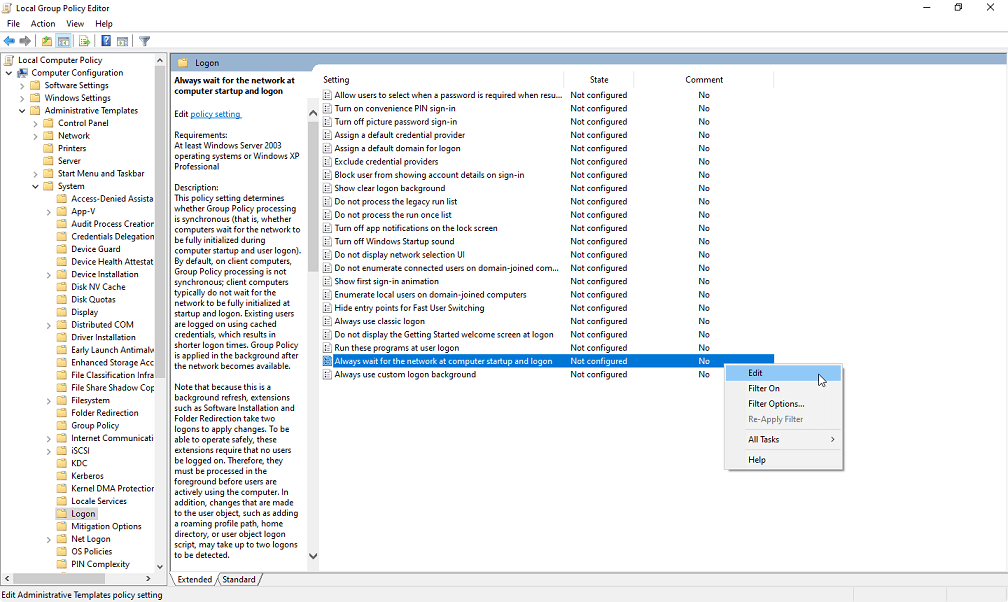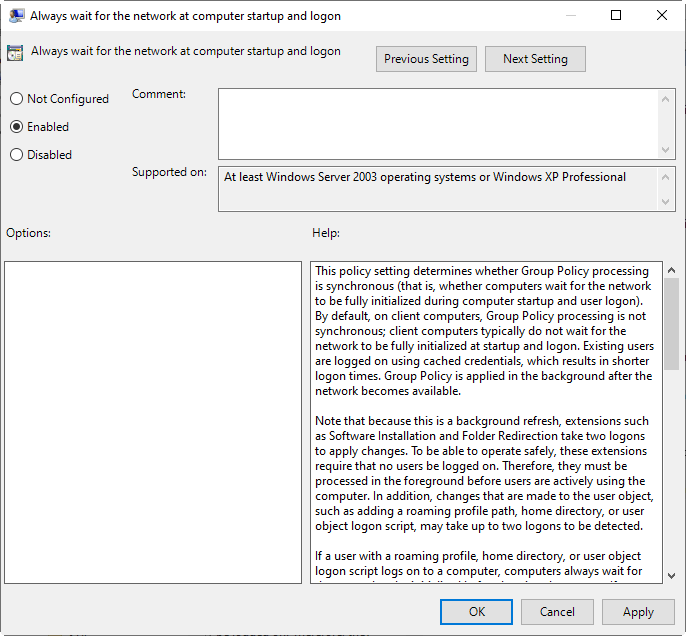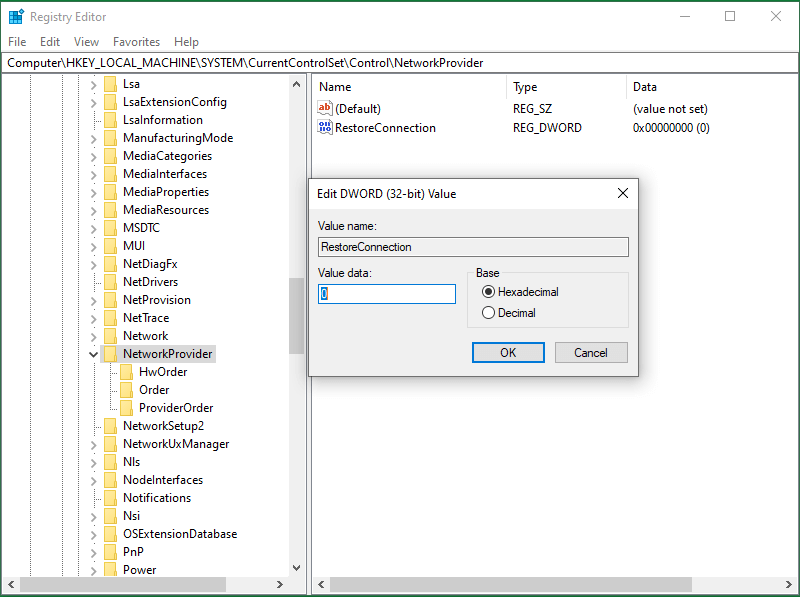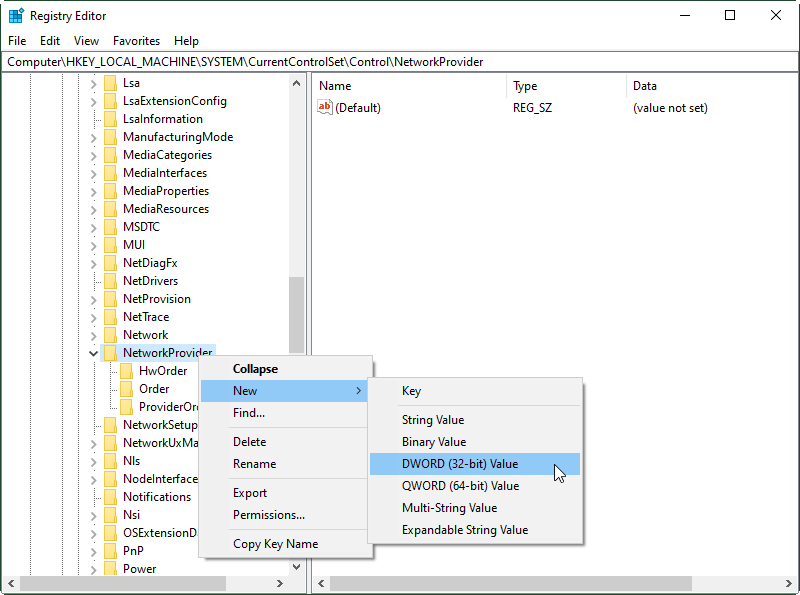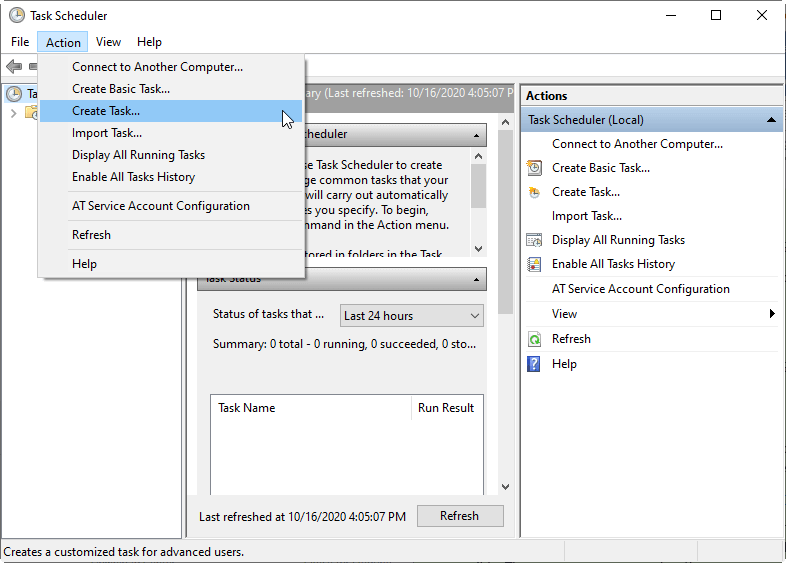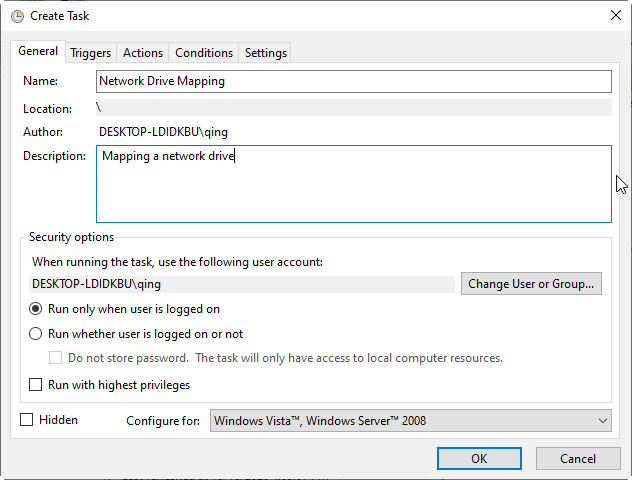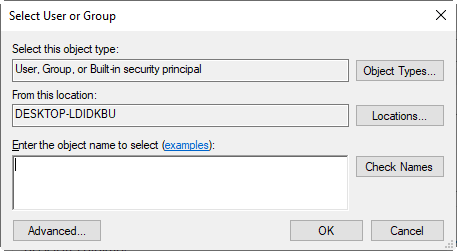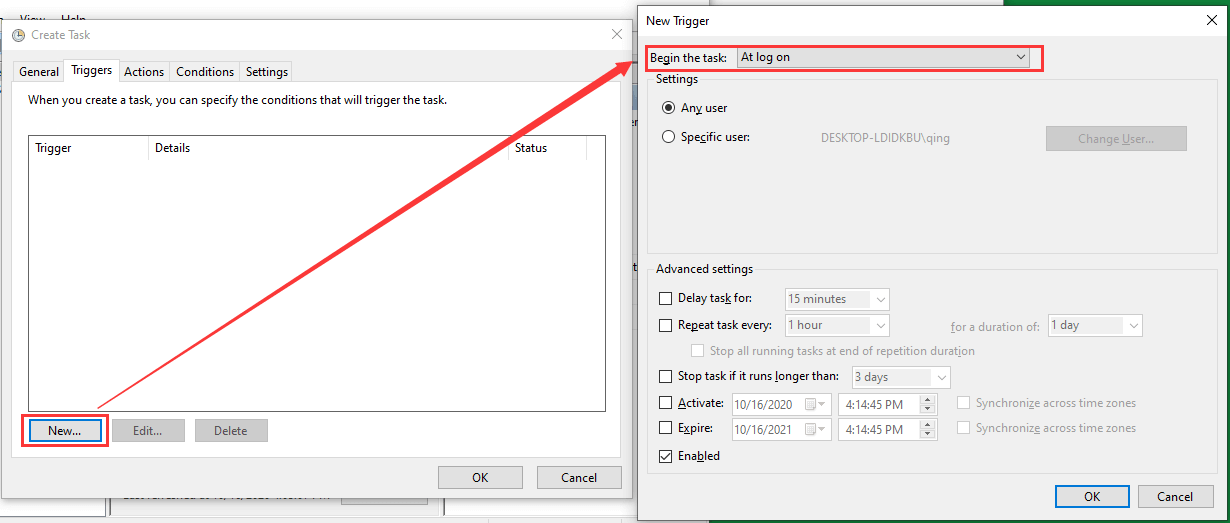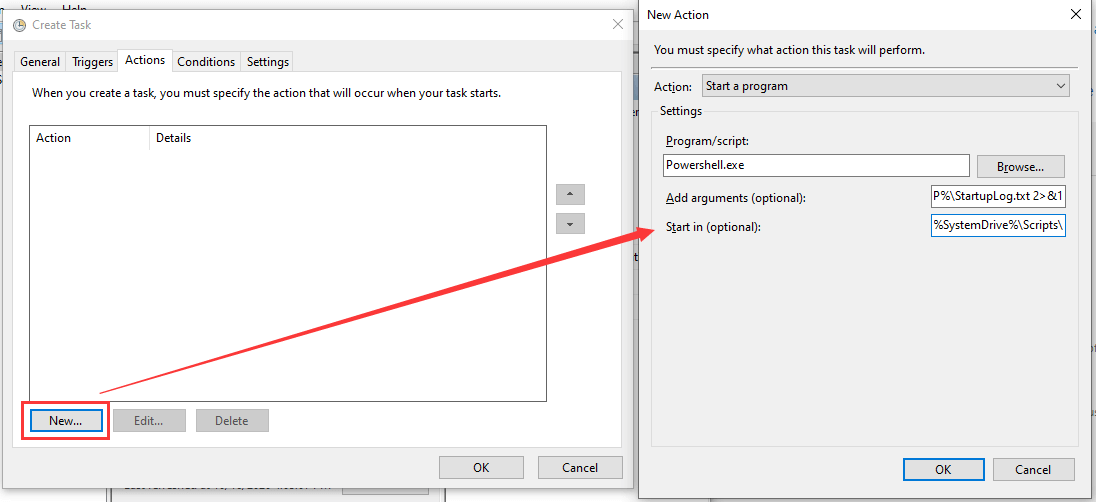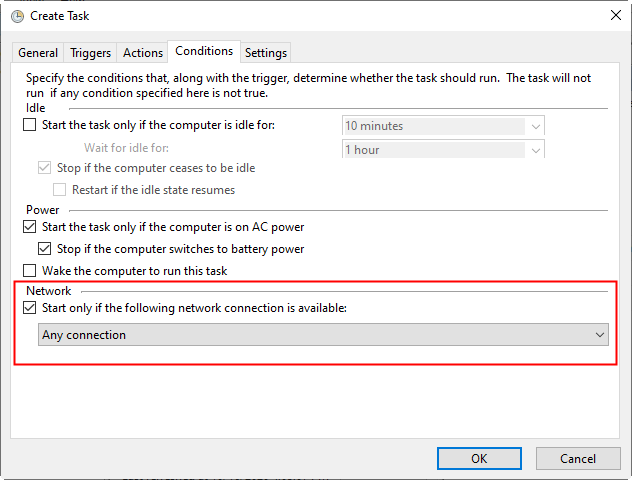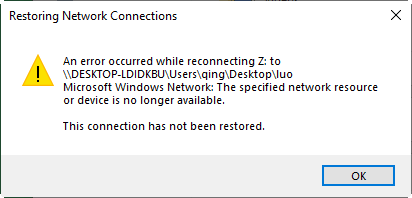В последних билдах Windows 10 встречался неприятный баг, из-за которого перестают подключаться сетевые диски после перезагрузки компьютера. После входа в систему пользователь в проводнике Windows видит красный крест на иконках всех подключенных сетевых дисков. Если в командой строке выполнить команду net use, то напротив всех подключенных дисков вы увидите статус Недоступны (Unavailable). Автоматически не переподключаются как сетевые диски, подключенные пользователем, так и диски, подключаемые через GPO.
Впервые эта проблема была обнаружена в Windows 10 1809, но она встречается и в более новых билдах, в том числе в Windows 10 2004.
Содержание:
- Windows 10 не восстанавливает подключение к сетевым дискам
- PowerShell скрипт для автоматического переподключения сетевых дисков
- Подключение сетевых дисков через GPO
- Не подключаются сетевые диски в Windows 10 2004
- Настроить задержку подключения сетевых дисков в Windows через GPO
- Отключить уведомление “Не удалось восстановить подключение ко всем сетевым дискам”
Windows 10 не восстанавливает подключение к сетевым дискам
Windows 10 по какой-то причине перестает автоматически подключать сетевые диски после перезагрузки компьютера. Сетевые диски отображаются в проводнике, но подключиться к ним нельзя.
При этом в области уведомлений появляется всплывающее окно с текстом:
Could not reconnect all network drives.
Не удалось восстановить подключения ко всем сетевым дискам.
Проблема возникает как с дисками, подключенных с NAS устройств, так и с сетевыми папками на других компьютерах Windows/Linux. Этот баг впервые появился в Windows 10 1809 и по словам Microsoft исправлен обновлением KB469342 выпущенным 5 декабря 2018 года (addresses an issue that may cause mapped drives to fail to reconnect after starting and logging onto a Windows device). Но проблема встречается и в других билдах Windows 10.
Также Microsoft предлагает обходное решение проблемы с восстановлением подключения к сетевым дискам (см. KB4471218 — Mapped network drive may fail to reconnect in Windows 10). Для этого при входе пользователя в систему предлагается запускать PowerShell скрипт, который должен переподключить все недоступные сетевые диски. Если сетевые диски подключаются через групповые политики, нужно изменить настройки GPO.
PowerShell скрипт для автоматического переподключения сетевых дисков
Рассмотрим, как использовать PowerShell скрипт для автоматического переподключения сетевых дисков при входе пользователя в Windows.
Откройте блокнот (notepad.exe), скопируйте в него следующий PowerShell код и сохраните файл в каталог C:PS с именем MapDrives.ps1:
$i=3
while($True){
$error.clear()
$MappedDrives = Get-SmbMapping |where -property Status -Value Unavailable -EQ | select LocalPath,RemotePath
foreach( $MappedDrive in $MappedDrives)
{
try {
New-SmbMapping -LocalPath $MappedDrive.LocalPath -RemotePath $MappedDrive.RemotePath -Persistent $True
} catch {
Write-Host "Ошибка подключения сетевого каталога $MappedDrive.RemotePath в диск $MappedDrive.LocalPath"
}
}
$i = $i - 1
if($error.Count -eq 0 -Or $i -eq 0) {break}
Start-Sleep -Seconds 30
}
Данный скрипт выбирает все недоступные сетевые диски и пытается их переподключить в постоянном режиме (ключ Persistent).
Создайте еще один файл сценария MapDrives.cmd с кодом:
PowerShell -Command "Set-ExecutionPolicy -Scope CurrentUser Unrestricted" >> "%TEMP%StartupLog.txt" 2>&1
PowerShell -File "%SystemDrive%PSMapDrives.ps1" >> "%TEMP%StartupLog.txt" 2>&1
Данный код позволяет корректно вызвать PowerShell скрипт, описанный выше.
Вы можете поместить файл в автозагрузку пользователя, скопировав файл MapDrives.cmd в каталог %ProgramData%MicrosoftWindowsStart MenuProgramsStartUp.
Также вы можете создать задание планировщика, которое дожно запускать файл MapDrives.cmd при входе пользователя в систему. Вы можете создать задание планировщика с помощью PowerShell или из графического интерфейса консоли планировщика Windows (Taskschd.msc).
Создайте новое задание, укажите его имя, выберите что задание должно запускаться от имени встроенной группы Пользователи (BuiltinUsers).
На вкладке Триггеры выберите, что задание должно выполняться при входе в систему любого пользователя (At logon -> Any user).
На вкладке действие в поле Программа укажите путь к файлу MapDrives.cmd.
На вкладке Условие можно включить опцию Сеть -> Запускать только при подключении к следующей сети -> Любое подключение.
Перезайдите в систему или выполните перезагрузку компьютера. При входе пользователя должен запуститься PowerShell скрипт, которые пересоздаст все подключения к сетевым дискам.
Подключение сетевых дисков через GPO
Если вы подключаете сетевые диски пользователям с помощью доменной GPO, то для корректного переподключения дисков нужно изменить настройки политики.
Откройте политику, подключающую диски, и в разделе User Settings -> Preferences -> Windows Settings -> Drive maps найдите вашу политику (политики) назначения сетевых дисков и измените тип действия с Update на Replace.
После обновления параметров групповых политик на клиентах при входе пользователя в систему, сетевые диски будут удалены и назначены снова.
Не подключаются сетевые диски в Windows 10 2004
Проблема с подключением сетевых дисков также наблюдается в билде Windows 10 2004. Проблема возникает с сетевыми дисками, подключенных с legacy устройств с поддержкой только протокола SMBv1 (Windows XP/2003, старые NAS устройства).
Для решения этой проблемы нужно прописать в реестре пользователя для каждого подключенного сетевого диска параметр ProviderFlags =1.
Например, если у пользователя в сессии подключен сетевой диск U:, перейдите в раздел реестра HKEY_CURRENT_USERNetworkU. Создайте параметр типа DWORD с именем ProviderFlags и значением 1.
Или выполните команду:
REG ADD "HKCUNetworkU" /v "ProviderFlags" /t REG_DWORD /d "1" /f
Настроить задержку подключения сетевых дисков в Windows через GPO
Windows может пытаться переподключить сетевые диски при входе пользователя до полноценной инициализации сетевого интерфейса. Чтобы предотвратить подключение сетевых дисков до полного включения сети, вы можете включить специальный параметр групповой политики.
Вы можете настроить этот параметр через редактор локальной групповой политики (
gpedit.msc
) или из редактора доменных GPO (
gpmc.msc
). Перейдите в раздел Computer Configuration -> Administrative Templates -> System -> Logon и включите политику Always wait for the network at computer startup and logon (Всегда ожидать инициализации сети при загрузке и входе в систему).
Перезагрузите компьютер.
Также эту проблему можно решить, если просто подождать 15 секунд после загрузки компьютера (или выхода его из режима гибернации/спящего режима), прежде чем логиниться. Этого времени будет достаточно, чтобы Windows инициализировала сеть.
Отключить уведомление “Не удалось восстановить подключение ко всем сетевым дискам”
Если ваш компьютер находится не в сети предприятия (сетевые диски не доступны по определению), и вам мешает назойливое уведомление “Не удалось восстановить подключение ко всем сетевым дискам” при каждой загрузке Windows, вы можете его отключить.
Для этого в ветке реестра HKEY_LOCAL_MACHINESYSTEMCurrentControlSetControlNetworkProvider нужно создать параметр типа DWORD с именем RestoreConnection и значением 0.
Подключение сетевого диска имеет много преимуществ, особенно если вы хотите быстрее передавать файлы по сети. Если вы не можете подключить сетевой диск, в Windows 10 есть простое решение, о котором мы расскажем в этом посте.
Создание ярлыка для другой папки или диска, доступного в сети, означает, что вы сопоставляете его местоположение. Более того, вы даже можете создать ярлык для сетевого диска на рабочем столе для облегчения доступа.
Назначение сетевого диска в Windows 10 позволяет быстро получить доступ к данным, хранящимся на другом компьютере. Подключенный диск — это быстрый и простой способ получить доступ к удаленному жесткому диску.
Удаленный жесткий диск может функционировать как локальный, если ему присвоить букву локального диска. Таким образом, он идеально подходит для хранения данных, которые не поместятся на вашем компьютере, просмотра файлов с планшета, резервного копирования контента и предоставления доступа к файлам множеству людей.
Вы можете попробовать эти методы, если не можете подключить сетевой диск в Windows 10.
Метод 1: удалить текущий сетевой диск и переназначить
Один из наиболее распространенных сценариев, когда пользователи не могут подключить сетевой диск в Windows 10, — это обновление с v1909 до v2004. Одним из индикаторов этой проблемы является появление ошибки 0x80070043 всякий раз, когда пользователь рабочего стола пытается подключиться к сетевому диску.
Если вы используете Windows 10 V2004, попробуйте этот метод.
- Нажмите кнопку «Пуск» и введите «Regedit» в строке поиска Windows. Наведите указатель мыши на первый результат редактора реестра и щелкните его правой кнопкой мыши.
- Выберите Запуск от имени администратора из вариантов. Щелкните Да, чтобы продолжить.
- Щелкните папку HKEY_CURRENT_USER, чтобы развернуть ее. Затем нажмите «Сеть», чтобы отобразить текущее имя сетевого диска (например, Z).
- Щелкните правой кнопкой мыши папку сетевого диска (Z в приведенном выше примере) и выберите «Удалить». Щелкните Да.
- Затем снова щелкните папку HKEY_CURRENT_USER, чтобы развернуть ее. Щелкните программное обеспечение. Затем щелкните папку Microsoft, чтобы развернуть ее.
- Прокрутите вниз, пока не увидите папку Windows. Щелкните и разверните его. Затем щелкните папку CurrentVersion и разверните ее. Щелкните и разверните папку проводника.
- Щелкните и разверните папку MRU «Подключить сетевой диск». В правой части окна щелкните правой кнопкой мыши значок имени сети чуть ниже (по умолчанию). Выберите «Удалить» и нажмите «Да».
- Закройте и выйдите из программы редактора реестра.
- Перезагрузите компьютер.
- Переназначьте сетевой диск. Если вы забыли, как это сделать, ознакомьтесь с этим Как подключить сетевой диск в Windows 10 статья.
- Затем повторите шаги с первого по третий.
- Щелкните правой кнопкой мыши любое пустое место в правой половине окна редактора реестра. Наведите указатель мыши на кнопку «Создать» и выберите DWORD (32-битное значение).
- Введите ProviderFlags в качестве имени файла REG_DWORD. Щелкните правой кнопкой мыши раздел ProviderFlags и измените значение Value с 0 на 1. Нажмите OK. Закройте и выйдите из редактора реестра.
Метод 2: обновление до версии 20H2
Несовместимая версия Windows 10 — еще одна потенциальная причина, по которой карта сетевого диска не работает. Как вы помните, Windows уже реализовала обновление 21H1 10 мая 2021 года.
Если сетевой диск был настроен с использованием более старой версии, это может вызвать проблему сопоставления. Чтобы исправить это, вам, возможно, придется перейти на предыдущую стабильную сборку Windows 10, версию 20H2.
- На рабочем столе Windows нажмите кнопку «Пуск» и откройте «Настройки» (значок шестеренки).
- Затем нажмите «Обновление и безопасность».
- Затем выберите Центр обновления Windows в левой части экрана. Нажмите кнопку Проверить наличие обновлений.
- Просмотрите раздел «Просмотр дополнительных обновлений», прежде чем нажать «Загрузить и установить».
- Нажмите кнопку «Перезагрузить сейчас».
Если этот метод по-прежнему не работает, попробуйте следующий вариант ремонта.
Метод 3: отключите автономные файлы и повторно введите свои учетные данные
Многим нравится хранить офлайн-копии сетевой версии, но иногда возникает ошибка из-за проблем с синхронизацией. В этом случае файл не обновляется при повторном подключении к сети.
Мы рекомендуем отключить автономные файлы из вашей системы с помощью этого метода:
- Введите «панель управления» в строке поиска Windows. Щелкните приложение «Панель управления».
- В окне панели управления выберите Центр синхронизации. Если вы не видите этот значок, измените вид, установив его в правом верхнем углу на большие значки.
- Выберите Управление автономными файлами в левой части окна. Во вновь открывшемся окне «Автономные файлы» проверьте, не указано ли в нем «Включить автономные файлы». Если это так, ничего менять не нужно. Но, если он говорит Отключить автономные файлы, нажмите кнопку.
- Закройте окно Центра синхронизации и перезагрузите компьютер.
После перезагрузки компьютера попробуйте получить доступ к сетевому диску, чтобы узнать, устранил ли он проблему. Если нет, выполните следующие рекомендации по ремонту.
- Введите «диспетчер учетных данных» в строке поиска Windows. Щелкните приложение Credential Manager.
- Затем щелкните значок учетных данных Windows и перейдите в раздел «Общие учетные данные» ниже.
- Нажмите кнопку раскрывающегося списка рядом с «Изменено: сегодня» и выберите «Удалить». Затем нажмите Да, чтобы навсегда удалить общие учетные данные.
- Закройте приложение Credential Manager и перезагрузите компьютер.
- После перезагрузки повторите шаги один и два. Затем нажмите кнопку «Добавить общие учетные данные» (с синим текстом).
- Введите учетные данные, которые у вас есть в сети. Если администратор сети изменил эти учетные данные, вам придется запросить у него эту информацию.
- Наконец, проверьте, можете ли вы перейти к целевому сетевому диску.
Метод 4: используйте редактор локальной групповой политики
Другое решение, если вы не можете подключить сетевой диск в Windows 10, — попросить вашего сетевого администратора или владельца диска отредактировать редактор локальной групповой политики.
- На клавиатуре нажмите и удерживайте клавишу Windows, затем нажмите R.
- Введите gpedit.msc в диалоговом окне «Выполнить» и нажмите Enter.
- Затем щелкните и разверните Политика локального компьютера. Затем выберите Конфигурация компьютера.
- Щелкните и разверните папку «Административные шаблоны». Перейдите в правую часть Windows и дважды щелкните системную папку в списке настроек.
- Прокрутите вниз, пока не найдете папку «Вход в систему», и дважды щелкните ее, чтобы открыть.
- Щелкните Исключить поставщиков учетных данных. Затем нажмите кнопку настроек политики в левой части страницы. Отметьте опцию Enabled, прежде чем нажимать Apply. Затем выберите ОК.
- Закройте программу и перезагрузите компьютер. Попробуйте получить доступ к сетевому диску, чтобы узнать, помогли ли эти исправления.
Исправлена проблема с невозможностью подключения сетевого диска в Windows 10.
Подключение сетевого диска в Windows 10 обычно представляет собой простой процесс без особых хлопот. Однако, если у вас возникли проблемы, надеюсь, один из описанных выше методов устранил вашу проблему. Если вы использовали другое решение, дайте нам знать в комментариях.
Сетевой диск не подключается: Решение проблемы для разных систем Windows 7/10, MacOS, Linux | 2019
Что делать, если не подключается сетевой диск
Мы разберем причины, почему сетевой диск может не подключаться и как исправить эту проблему на операционной системе Windows 7/10.
Содержание
- Открытие доступа к папке
- Способы подключения сетевого диска
- Подключение с помощью групповых политик
- Советы по подключению на Windows 10
- Способы подключения в Windows XP
- Подключение сетевого диска на Mac OS
- Подключение сетевого диска в Linux
- Подключение облака Яндекс.Диск
Открытие доступа к папке
Читайте также: ТОП-3 Простых способа как показать скрытые папки или скрыть необходимую папку и установить на нее пароль в Windows 10
Важно открыть доступ к папке
Откройте папку, которую вы планируете использовать в качестве нового устройства на вашем ПК. Сделать это не составит труда, просто важно не упустить несколько моментов.
Корректно настройте локальную сеть, войдя в центр управления и кликните на ссылку «изменение дополнительных параметров».
В открывшемся окне необходимо нажать «Обнаружение сети».
Отключите «Общий доступ», если он вам не нужен.
Откройте доступ к той директории которую следует подключить как приложение. Правой кнопкой мыши выберите «Свойства», если сетевой диск не подключается.
Откройте вкладку «Доступ» и и выберите «Общий доступ».
В новом окне нажмите «Все» и «Добавить». В списке появится список пользователей «Все». У пользователя будет доступ к папке.
При необходимости права пользователя можно изменить на запись. После того, как все настройки внесены, выбрать опцию «Поделиться».
На последнем этапе подтвердить открытие доступа к папке, нажав на «Готово». В результате будет открыт доступ к папке.
Теперь нужно перейти к подключению диска на втором компьютере. Откройте «Мой компьютер», нажмите «Подключение новой дискеты» на вкладке «компьютер».
После того, как запущен мастер подключения сетевого диска, откроется «Подключение устройства», выберите соответствующую букву обозначающую диск и укажите адрес доступа к сетевой папке.
Можно выбрать любую букву диска. Адрес папки должен быть указан так: /Имя компьютера/Имя общей папки.
Можно указывать адрес папки, использовав IP адрес, например, 192.168.1.2, имя общей папки.
Например, можно выбрать диск Z и указать адрес как notebook/tmp. Если вы забыли имя общей папки, нажмите «Обзор».
Возле «Восстановить подключение при входе в систему», поставьте галочку возле пункта, чтобы подключить новое приложение еще раз после перезагрузки устройства.
После того, как внесены все настройки, подтвердить действие и нажать «Готово».
Если все сделано правильно, система подключит папку как установленное дополнение и откроет окно. Он появится в окне «Мой компьютер».
Читайте также: Как передать файлы с компьютера на компьютер — 10 способов 2019 года
Способы подключения сетевого диска
Читайте также: ТОП-10 Лучших сетевых накопителей (NAS) для дома и работы | Рейтинг актуальных моделей в 2019 году
Подключить сетевой диск можно разными способами
Подключить используемое устройство можно следующими способами. Так, можете создать дополнительную службу, которая способна справиться с двумя функциям.
То есть она запускает монтирование, а после этого запускает дополнительную службу, использующую это дополнение. У нее должны быть следующие свойства:
- Важно, чтобы вспомогательная служба выполняла те же команды, что и обычная служба, то есть start/stop/restart.
- Вспомогательная и основная службы должны выполнять задачи от имени одного пользователя, чтобы не было проблем с правами доступа. Если же основная служба запущена от LocalSystem, возможны проблемы с доступом к различным приложениям.
Также возможен более интересный вариант. Вот только использовать его следует на страх и риск. Для этого потребуется Sysinternals Suite. Итак, действия следующие:
1Откройте cmd.exe (от имени администратора);
2Выберите опцию PsExec.exe. Переходите к папке с SysinternelsSuite и выполните команду
psexec –I –s cmd.exe. В результате пользователь получит права nt authority/system. Это можно проверить, набрав
whoami. Опция i нужна так как отображение дискет невозможно без взаимодействия с пользователем.
3Необходимо создать постоянное подключенное приложение, которое будет использоваться как учетная запись SYSTEM. Для этого наберите следующую команду
net use z://servername/sharedfolder /persistent:yesЭто дополнение можно отключить так же, как оно и создано, вместе с учетной записью.
Если необходимо удалить его выполните первый и второй шаги, но на третьем этапе измените команду, а именно напишите
net use z: /delete.
Подключение с помощью групповых политик
Читайте также: [Инструкция] Неопознанная сеть без доступа к Интернету — Как исправить? | 2019
Сетевой диск можно получить с помощью групповой политики
Многие полагают, что способ создания нового приложения через групповую политику устаревший. Однако большинство системных администраторов предпочитают именно этот вариант.
Итак, с помощью групповой политики подключить установленное устройство можно следующим образом.
Сначала запустите консоль групповой политики, нажав на клавиатуре комбинацию Win+R. В открывшимся окне нажмите «Выполнить» и введите команду gpmc.msc. После этого пользователь увидит на экране консоль управления групповой политикой.
Если сетевой диск не подключается, зайдя в «Редактор управления групповой политикой» совершите следующие действия «конфигурация пользователя-настройки-конфигурация-сопоставление дискет».
В правой половине окна кликните правой кнопкой мыши «создать-сопоставленное устройство».
Далее, нажмите кнопку «Создать» и укажите папку, которую планируется использовать как рабочее приложение.
Укажите его наименование и поставьте галочку около опции «повторное подключение». Потом перейдите на вкладку «общие параметры».
Во вкладке установите галочку возле пункта «Нацелиться на уровень элемента» и нажмите «нацеливание».
Зайдя в «редактор нацеливания» нажмите кнопку «создание элементов» и выберите «группа безопасности».
Там укажите имя пользователя, которого необходимо подключить к используемой дискете. Активируйте пункт «Пользователи в группе».
Многие пользователи говорят, что этот способ довольно трудный.
Особенно нелегко дается он тем, у кого отсутствуют достаточные знания в области архитектуры Windows. Так что он рекомендуется для применения людям с высоким уровнем подготовки.
Советы по подключению на Windows 10
Читайте также: Панель управления в Windows 10: где находится, как открыть и как сделать ярлык на рабочий стол
Чтобы подключить сетевой диск на Windows 10, зайдите в средства работы с дисками
При необходимости можно легко создать ярлык на любое приложение, сопоставив его положение.
После того, как пользователь подключил устройство, оно будет отображено в проводнике Windows, поэтому можно легко получить доступ к необходимому файлу, будто пользователь работал с уже имеющимся локальной дискетой.
Сделать подобный ярлык для нового устройства в ОС Windows 10 можно следующим образом:
- Открыв проводник, нажмите «Мой компьютер».
- Кликнув «Подключить новое дополнение», выбирайте «Подключение используемого приложения» (эта опция находится около вкладки «Компьютер», которая открывается автоматически, когда пользователь идет к ПК указанным образом).
- Выбрав букву дискеты, которую планируется использовать для сетевых папок, кликните «Обзор».
- Перейдя к папке, для которой необходимо создать ярлыки, кликните ОК после выбора.
- Не забудьте подтвердить свой выбор и нажмите на «Готово». Пользователь может выбрать постоянное подключение именно к этой папке в процессе входа в систему. В результате она будет постоянно доступна, и, если необходимо, можно воспользоваться другой учетной записью пользователя компьютера, чтобы подключиться к папке.
После того, как пользователь закончил с настройками, он должен будет увидеть под ярлыком «Новое устройство». Это даст ему возможность получить доступ к содержимому и другим папкам на ПК.
Если сетевое приложение больше не нужно и хочется его отключить, щелкните на нем правой кнопкой мыши, выбрав «Отключить».
Способы подключения в Windows XP
Читайте также: Основные горячие клавиши в Windows 10: все необходимые комбинации для полноценной работы, а также как отключить и настроить.
Подключить сетевой диск в Windows XP очень просто
Чтобы получить быстрый доступ к общим ресурсам, назначьте им буквы дискеты. Таким образом можно упростить доступ к нему.
В результате в папке «Мой компьютер» появится специальный значок. Так что не понадобится лазить по сети, чтобы найти нужную информацию из сетевых ресурсов.
Основной способ подключения устройства из «Моего сетевого окружения»:
- Щелкните на «Сетевое окружение» в меню «Пуск», выбрав команду «Сеть», дважды нажмите на «Сеть Windows»;
- Дважды нажмите на домен, который необходимо открыть;
- Не забудьте дважды щелкнуть на компьютер, содержащий общие ресурсы, которые следует подключить. В окнах отобразятся общие ресурсы устройства.
- Нажмите на «общий ресурс», который нужно подключить, правой кнопкой мыши, а в контекстном меню выберите команду «Подключение нового ресурса».
- Выбрав букву для обозначения необходимого ресурса, укажите, необходимо ли восстановить подключение в случае входа в систему.
- Щелкните «Готово».
Читайте также: Как настроить кнопки мыши — Самые легкие варианты
Подключение сетевого диска на Mac OS
Читайте также: ТОП-8 Эмуляторов iOS на ПК: выбираем оптимальный инструмент для Windows
При необходимости можно подключить сетевой диск на Mac ОС
Инструкция для пользователей, которые задаются вопросом, как подключить сетевой диск в Mac OS следующая. Сначала следует открыть Finder.
Чтобы открыть окно «Подключение к серверу», следует нажать клавиши Command+K. Не забудьте ввести путь к гаджету, к которому необходимо подключиться.
Путь вводите в таком формате: Протокол/Имя компьютера. Указывать протокол в начале необязательно. После того как пользователь ввел пароль, ОС попросит указать необходимую папку для подключения.
Сетевой диск станет доступным после того, как включен компьютер, если добавить его в «Объекты входа». Нажав на меню Apple, кликните на «Системная настройка».
Далее, нажмите «Пользователи и группы». Открыв «Объекты входа», нажмите «+», чтобы успешно добавить один из используемых устройств.
Выбрав подходящий вариант, нажимайте на «Добавить». Если ничего не отображается, необходимо открыть Finder, зайдя в настройки, и нажав Command.
Выбрав вкладку «Общие», поставьте галочку возле «Подключение сервера». В результате на дисплее отобразится необходимый значок.
Читайте также: Как Cкачать Бесплатный Офис Для Windows? Заменяем Office: ТОП-10 бесплатных аналогов для Windows
Подключение сетевого диска в Linux
Читайте также: Загрузочная флешка Линукс (Linux): 5 инструкций по созданию
Подключить сетевой диск в Linux очень просто
Поддержка различных приложений в Linux обеспечивается пакетом cifs-utils. Если же он не установлен, не забудьте ввести в командной строке
apt-get install cifts-utils.
С помощью этой команды можно проверить, установлен ли пакет. Если же он отсутствует, необходимо его установить.
Создайте папку в mnt или в другом месте. Она будет подключена в операционной системе Windows.
Что касается самого подключения созданной папки в Linux, его можно выполнить, используя команду mount.cifs.
После того, как пользователь это сделает, устройство будет присоединено к файловой системе Linux сетевого диска с именем SHARE_NAME, располагающегося на сервере с адресом WIN USER NAME.
Пароль должен быть WIN USER PASSWORD. Помните, что указанную папку на стороне WINDOWS необходимо расшарить. Права на доступ должны принадлежать пользователю.
Как правило, этого бывает достаточно для тех, кто работает от имени суперпользователя.
Если же планируется только подключить нужную папку, а работа будет происходить от лица обычного пользователя, можно использовать дополнительную опцию, позволяющую передать значения UID и GID.
В противном случае не будет доступа к операциям редактирования каталогов.
Читайте также: 20 способов как скачать видео с YouTube (Ютуба) по ссылке: Бесплатные онлайн и оффлайн приложения для Windows, MacOs, Android и iOS
Подключение облака Яндекс.Диск
Читайте также: ТОП-15 Лучших бесплатных облачных хранилищ: выбираемым надежное место для вашей информации
При необходимости можно подключить Яндекс Диск в качестве сетевого диска
Если подключение выполняется на компьютере, на котором операционная система Windows, значит, у пользователя уже есть аккаунт.
При необходимости можете зарегистрировать его, для этого зайдите в «Пуск» и кликните по пункту «Компьютер» правой кнопкой. В выпавшем списке выберите «Подключение необходимых приложений».
Далее, на экране будет видно окошко «Подключение сетевого диска». В появившемся поле «Папка» введите сетевой адрес .
Убедитесь, что возле пункта «Восстановление при входе в систему» установлен флажок. Ему будет автоматически присвоена незадействованная буква системой. Если хочется, можно задать ее самостоятельно.
После этого кликните «Готово». В появившемся окне введите свой логин и пароль, под которыми зарегистрировались на Яндекс. Диске и установите флажок возле «Запоминание учетных данных».
Нажав «ОК», пользователь увидит, что папка подключена как один из необходимых утилит, в которой находятся лежащие в облаке файлы.
При желании можно тут же отредактировать открытые файлы, а также удалить их или сохранить. Можете добавить новые документы, находящиеся в компьютере.
Тогда файлы будут в надежной сохранности на сервере Яндекса.
В результате свободное место жесткого диска будет использовано более рационально.
Итак, существуют различные причины, почему не подключается сетевой диск.
Решить эту проблему очень просто, если выяснить, почему она возникла и действовать в соответствие с инструкцией.
Разные способы подключения сетевого диска
[wpsm_comparison_table id=»190″ class=»»]
ВИДЕО: Как добавить сетевой диск в Windows 7,8,10
Как добавить сетевой диск в Windows 7,8,10
Сетевой диск не подключается: Решение проблемы для разных систем Windows 7/10, MacOS, Linux | 2019
8.8 Оценка
Для нас очень важна обратная связь с нашими читателями. Если Вы не согласны с данными оценками, оставьте свой рейтинг в комментариях с аргументацией Вашего выбора. Ваше мнение будет полезно другим пользователям.
Добавить отзыв
Сопоставление сетевых дисков — это одна из функций Windows 10, которая обеспечивает простоту доступа, согласованность и эффективность настройки сети.
Однако большинство пользователей сообщили, что после обновления с версии 1909 до версии 2004 Windows 10 не может подключить сетевой диск. Итак, эта статья покажет вам ряд решений, которые помогут вам решить эту проблему.
Почему я не вижу подключенные сетевые диски?
Ниже приведены некоторые факторы, которые могут вызвать ошибку невозможности подключения сетевого диска в Windows 10:
- Устаревший ПК. Первое, что нужно проверить при появлении этой ошибки, — это использовать ли вы последнюю версию Windows 10. Если вы все еще используете версию 2004 года, вы должны обновить свой компьютер до обновления 22H2.
- Отсутствует значение реестра. Другой причиной этой проблемы является отсутствующее значение реестра ProviderFlags. Вам нужно настроить реестр и добавить соответствующее значение.
Теперь давайте посмотрим, как правильно подключить сетевой диск в Windows 10.
Как вручную сопоставить диск в Windows 10?
- Нажмите Windows клавишу + E, чтобы запустить проводник.
- Выберите «Этот компьютер» на левой панели, затем перейдите на вкладку «Компьютер» и выберите «Подключить сетевой диск».
- Выберите букву диска, затем в поле «Папка» введите путь к папке или компьютеру или нажмите «Обзор », чтобы найти папку или компьютер.
- Выберите «Повторно подключаться при входе», если вы хотите сопоставлять этот диск каждый раз при входе в систему, затем нажмите «Готово».
Если проблема не устранена, выполните приведенные ниже решения, чтобы устранить проблему с сопоставлением дисков в Windows 10.
Что делать, если Windows 10 не может подключить сетевой диск?
1. Обновление до версии 22H2
- Нажмите Windows клавишу + I , чтобы открыть приложение «Настройки», и выберите «Обновление и безопасность».
- С левой стороны выберите Центр обновления Windows, затем нажмите кнопку Проверить наличие обновлений.
- Посмотрите в разделе «Просмотр дополнительных обновлений» и нажмите «Загрузить и установить».
- Нажмите кнопку «Перезагрузить сейчас».
2. Добавьте значение реестра ProviderFlags.
- Нажмите Windows клавишу + R , введите regedit и нажмите OK.
- Найдите следующее на левой панели:
HKEY_CURRENT_USERNetwork - Теперь щелкните правой кнопкой мыши пробел на левой панели и выберите «Создать» > «DWORD (32-разрядная версия)».
- Введите ProviderFlags в качестве имени и дважды щелкните его.
- Затем установите для его Value data значение 1 и нажмите OK.
- Наконец, закройте редактор реестра и перезагрузите компьютер.
3. Используйте редактор локальной групповой политики
- Нажмите Windows клавишу + R , введите gpedit.msc и нажмите Enter .
- Когда вы окажетесь в редакторе локальной групповой политики, выберите «Политика локального компьютера».
- Расширьте конфигурацию компьютера, затем нажмите «Административные шаблоны».
- Посмотрите на правую сторону и дважды щелкните раздел «Система» в показанном списке.
- Прокрутите вниз до входа в систему и дважды щелкните по нему.
- Нажмите «Исключить поставщиков учетных данных», а затем слева — «Параметры политики».
- Установите флажок «Включено».
- Нажмите «Применить», а затем «ОК».
- Перезагрузите компьютер, дождитесь завершения следующего запуска и повторите попытку доступа к нему.
4. Используйте пакетный файл
- Нажмите Windows клавишу, введите примечание и выберите Блокнот.
- Скопируйте следующие строки и вставьте их в открывшееся окно Блокнота:
timeout /t 30иnet use z: "\networknamesharedfolder"/persistent:no - Сохраните файл как mapdrive.bat.
- Нажмите клавиши Windows + R , введите shell:startup в диалоговом окне «Выполнить» и нажмите Enter.
- Открыв папку «Автозагрузка», поместите в нее командный файл mapdrive.bat или его ярлык.
5. Используйте диспетчер учетных данных
- Нажмите Windows клавишу, введите control и щелкните Панель управления.
- Нажмите «Учетные записи пользователей».
- Выберите Управление своими учетными данными.
- Щелкните Учетные данные Windows.
- Расширьте параметр «Учетные данные Windows» рядом с именем сетевого компьютера.
- Нажмите «Удалить», чтобы удалить сохраненные учетные данные с определенного компьютера или общего ресурса.
- Нажмите «Да», когда вас спросят, хотите ли вы навсегда удалить эти учетные данные Windows.
- Выйдите из окна «Учетные данные», откройте «Этот компьютер», щелкните правой кнопкой мыши подключенный диск и выберите «Отключить».
- Перезапустите Windows и снова подключите сетевой диск.
В конце этой статьи мы надеемся, что по крайней мере одно из перечисленных нами решений поможет вам решить проблему с картой сетевого диска в Windows 10.
Если какой-либо из этих вариантов был полезен, пожалуйста, не стесняйтесь сообщить нам, какой из них и комментарий в разделе ниже.
Содержание
- 1 Настройка и проверка сети
- 2 Создание общей папки
- 3 Проблемы с созданием «Не могу создать подключение»
- 4 Как определить IP-адрес удаленного ПК
- 5 Проверка связи с удаленным компьютером при помощи ping
- 6 Как открыть общий доступ к каталогу
- 7 Включаем сетевое обнаружение
- 8 Методы подключения
- 9 Используем «Яндекс диск» в качестве сетевой папки
- 10 Подготовка к подключению сетевого диска
- 11 Процесс подключения сетевого диска
В большой семье для обмена данных или в небольшом офисе требуется подключение одного общего хранилища. Оно позволяет не ходить с флэшкой и перекидывать небольшую информацию, а на прямую связать два и более компьютеров вместе. Сегодня в статье мы рассмотрим подробную инструкцию – как подключить свой сетевой диск в операционной системе Windows 10. На самом деле инструкции аналогичные для всех продуктов от Microsoft.
Содержание
Настройка и проверка сети
Нужно убедиться, что два компьютера или ноутбука находятся в одной сети. Если это дом, то они должны быть подключены к одному роутере. Тут без разницы по проводу или по Wi-Fi. После этого давайте проверим, что они видят друг друга.
- Нажимаем одновременно «Win+R»;
- Далее прописываем «cmd»;
- На обоих компьютерах прописываем команду «ipconfig» и смотрим в строку «IPv4-адрес».
- Нам просто нужно узнать IP адрес обоих компов.
- Далее на любом прописываем команду ping *IP-второго ПК*. Например «ping 192.168.1.33».
- После этого вы должны увидеть, что связь есть. Если она отсутствует, значит между ними нет связи. Возможно, есть поломка на физическом уровне или они не подключены к маршрутизатору.
Создание общей папки
Выбираем любую область на диске. Можно выбрать отдельную папку – так даже будет проще. Я для примера выбрал папку с фильмами.
- Выберите любую папку, нажмите правой кнопкой и зайдите в свойства. Далее выбираем вкладку «Доступ» и нажимаем на верхнюю кнопку как на картинке выше.
- Для того чтобы добавить правило, нажимаем на соответствующую кнопку и выбираем «Все». В сам конце нажимаем на кнопку «Поделиться» на других версиях «Винды», кнопка называется «Общий доступ».
- Теперь идём ко второму устройству, на котором и будет настроен сетевой диск. Открываем «Компьютер». Нажимаем на кнопку как на картинке выше.
- Теперь вы можете прописать адрес вручную: IP-устройстваобщая_папка. Или можно нажать «Обзор…» и выбрать сначала комп, и потом уже «расшаренную папочку».
- Ставим нижнюю галочку и жмём «Готово».
Проблемы с созданием «Не могу создать подключение»
Если компьютер пингуется и оба устройства видят друг-друга в сети, но у вас возникли трудности, то скорее всего правила общего доступа настроены неправильно. Сейчас мы это исправим.
- Нажимаем «Пуск» и в поисковой строке прописываем фразу «Управление расширенными параметрами общего доступа». Заходим в раздел.
- Обязательно включаем сетевое обнаружение на обоих устройствах. Активируем обнаружение общих папок и файлов с принтерами. Установите правила, как на картинке выше.
- Если при подключении у вас запрашивает пароль, то можете его убрать вот здесь поставив галочку «Отключить общий доступ с парольной защитой». Но в офисах лучше оставить этот пункт, а пароль просто запомнить или записать.
- Сохраняем изменения и снова пытаемся подключиться к общей папке.
На компьютере не всегда хватает свободного места для хранения файлов. Решают эту проблему сетевые диски, с помощью которых можно получить доступ к данным удаленно. Подключение выполняется из настроек Windows с помощью командной строки или при помощи какого-либо файлового менеджера. При этом для начала необходимо убедиться, что связь с сетевым диском действительно установлена.
Как определить IP-адрес удаленного ПК
Для подключения какого-либо сетевого ресурса необходимо знать один важный параметр – IP-адрес устройства. IP – это уникальный идентификатор, по которому обращается компьютер при получении доступа к сетевому ресурсу. Чтобы узнать адрес, вам необходимо на удаленном компьютере посмотреть IP. Это позволяет сделать командная строка, присутствующая во всех последних версиях «Виндовс»:
Реклама
- откройте меню выполнить и введите команду «cmd»;
- в консоли введите команду IPconfig;
- найдите блок с надписью «Адаптер Ethernet», а затем посмотрите на значения возле строки IPv4. Это и будет адрес удаленного компьютера в пределах локальной сети.
Обязательно запишите этот адрес, поскольку он понадобится в дальнейшем. Альтернативный вариант – узнать его через «Центр управления сетями». Необходимо перейти в свойства вашего адаптера и клацнуть по кнопке «Сведения».
Не перепутайте локальный IP с адресом, который дается вашим провайдером. Его использование не приведет к нужному результату.
Проверка связи с удаленным компьютером при помощи ping
Итак, адрес нужного компьютера вы узнали, но это не гарантирует, что он доступен. Стандартные средства «Виндовс» позволяют проверить связь с любым удаленным ресурсом по IP-адресу. Перед процедурой подключения обязательно рекомендуем проверять доступность удаленного компьютера при помощи утилиты ping. Делается это очень просто:
- откройте командную строку (процесс был описан в инструкции выше);
- введите слово ping, а после него IP-адрес удаленного компьютера, к которому вы хотите получить доступ, и клацните один раз Enter;
- если все пакеты прошли успешно, при этом потери составили 0%, можете смело налаживать доступ к сетевому диску удаленного ПК.
Один или несколько пакетов могут быть потеряны. Причиной может стать физическое повреждение коммуникаций, программные проблемы или сбой в локальной сети. Если все пакеты не проходят, то проверьте, правильный ли IP-адрес вы вводите. Убедитесь, что оба устройства находятся в одной локальной сети.
Как открыть общий доступ к каталогу
Предположим, что у вас на ПК расположены документы, фильмы или музыка, которые вы хотите сделать общедоступными. Оптимальный путь – переместить их все в одну папку, а затем открыть другим участникам сети доступ. Это будет особенно полезно, если вы создаете сеть между персональным компьютером и медиаприставкой. Благодаря папке с общим доступом, у вас появится возможность просматривать фильмы через медиаплеер прямо с жесткого диска компьютера.
Чтобы открыть доступ к выбранному каталогу, проделайте несколько шагов:
- Кликните по папке правой кнопкой компьютерной мыши и нажмите «Свойства». Во вкладке «Доступ» необходимо нажать кнопку «Общий доступ».
- Далее появится окно, где необходимо добавить пользователей, для которых будет доступен выбранный каталог. Можно прописать конкретные IP или слово «все», если вы хотите сделать папку общедоступной. Не забудьте нажать кнопку «Добавить».
- В конце нажмите «Поделиться».
Теперь с других компьютеров можно будет зайти в эту папку. При указании IP-адресов доступ будет открыт только конкретным ПК.
Включаем сетевое обнаружение
Чтобы корректно настроить сетевой диск, необходимо также сделать компьютер доступным для обнаружения. В «Виндовс» для активации этой функции есть специальный раздел. Делается это через интерфейс центра подключения к сетям:
- Зайдите в центр управления сетями, нажав ПКМ по иконке соединения с Интернетом (в правой нижней части экрана).
- С левой стороны окна нажмите ссылку «Изменить дополнительные параметры…».
- Далее необходимо поставить активными соответствующие пункты. Во-первых, установите кружочек напротив «Включить сетевое обнаружение». Во-вторых, отключите парольную защиту.
Эти действия выполняются на компьютере, где будет создаваться папка с общим доступом. Это были все необходимые подготовительные действия для создания сетевого диска.
Методы подключения
Как уже было сказано ранее, подключить сетевой диск можно несколькими способами. Рекомендуем попробовать метод через стандартный интерфейс. При неудачных попытках, конечно же, попробуйте выполнить подключение посредством командной строки. Можно также установить Far Manager и подключить диск с его помощью.
Через «Этот компьютер»
Чтобы запустить стартовое окно мастера подключения, вам необходимо следующее:
- Откройте ярлык «Мой/Этот компьютер», а затем кликните по надписи со значком «Подключить сетевой диск». В Windows XP этот пункт находится в разделе «Сервис» основного меню.
- В мастере настройки вам необходимо указать два параметра. Первый – букву сетевого диска. Можете выбрать любую из английского алфавита. Второе – адрес папки на ПК, которая будет использована для сетевого диска. Обязательно введите строку в одном из форматов:
- Нажмите на «Готово» после заполнения всех полей.
Если вы сделали все правильно, среди локальных дисков должен появиться сетевой. Вы сможете зайти на него с любого компьютера, находящегося в этой же локальной сети с соответствующими правами доступа.
Через командную строку
Командная строка в Windows также позволяет работать с сетевыми дисками. Для подключения используется команда net use, общий синтаксис которой выглядит следующим образом:
Вместо слова drive вам необходимо подставить букву диска, а после через две наклонных идет путь к папке, используемой в качестве сетевого диска. Для доступа также можно установить пароль.
Таким образом, вам необходимо запустить командную строку от имени администратора, а также ввести команду со своими данными, например, как это показано на изображении ниже.
Последний модификатор используется для того, чтобы сделать сетевой диск постоянным на протяжении всех сессий подключения. После выполнения команды обязательно проверьте, появился ли необходимый диск в проводнике. Некоторые пользователи утверждают, что команда работает не на всех сборках Windows 10.
Через Total Commander
Работа с сетевыми дисками возможна из сторонних приложений, например, вы можете использовать файловый менеджер Total Commander. Необходимо сделать всего пару простых действий:
- в программе перейдите на вкладку «Сеть»;
- укажите диск, папку и нажмите «Готово».
Аналогично должен создаться в проводнике сетевой диск с выбранной буквой.
Используем «Яндекс диск» в качестве сетевой папки
Пользователи «Яндекс Диска» могут добавить в проводник «Виндовс» этот сервис в качестве сетевого диска. Для этого следует выполнить шаги инструкции:
- войдите в меню создания сетевого диска, а затем кликните по гиперссылке внизу, как это показано на изображении;
- нажмите «Далее» и выберите «другое сетевое расположение»;
- в качестве сетевого адреса необходимо ввести уникальный адрес от «Яндекса» так, как это показано на картинке;
- придумайте название для этого сетевого ресурса;
- при появлении запроса, конечно же, введите имя пользователя и пароль от аккаунта на «Яндекс Диске»;
- нажмите готово, а затем установите галочку «Открыть…», если хотите немедленно открыть директорию;
- далее заново войдите в мастер подключения, но уже в качестве папки укажите адрес «Яндекса» и нажмите «Готово».
После данных действий можно полноценно использовать «Яндекс Диск» через проводник. Не забудьте, что для этого понадобится подключение к Интернету.
Это все актуальные способы по подключению сетевых дисков. Если у вас не получается, обязательно проверьте правильность пути к папке. Также убедитесь, что доступ к директории действительно открыт для компьютера, с которого вы пытаетесь попасть в нее. Если ничего не помогает, то рекомендуем проверить драйвера и настройки сетевых адаптеров. Также не забудьте проверить систему на наличие вредоносного программного обеспечения.
- <label> Issue: *</label>
- <label> Your Name: *</label>
- <label> Your Email: *</label>
- <label> Details: *</label>
<index>
Зачастую если компьютер или ноутбук используются в локальной сети появляется необходимость в подключении сетевого диска, благодаря которому можно быстро и удобно получать доступ к определенным файлам на другом компьютере, находящимся в этой же локально сети.
В данной статье мы расскажем вам как в Windows 10 можно всего за несколько шагов подключить сетевой диск, который будет отображаться в окне «Компьютер» рядом с локальными дисками.
Подготовка к подключению сетевого диска
Итак, для успешного подключения вам потребуется соблюсти несколько условий:
- К компьютеру, на котором находятся данные, подключаемые в виде сетевого диска, с вашего компьютера должен быть доступ. Проверяется это командой Ping.
- Подключаемые данные должны быть общедоступными или доступными для вашего компьютера (Расшарены).
- Вы должны знать ip адрес компьютера, данные с которого будут подключены в виде сетевого диска.
Определение ip адреса удаленного компьютера
Начнем с самого простого. IP — адрес это уникальный цифровой идентификатор, который определяет компьютер в локальной сети.
Посмотреть ip адрес компьютера можно по этой инструкции.
Проверяем доступ к удаленному компьютеру
После того, как вы узнали ip — адрес компьютера, к которому будете подключаться, нужно проверить связь с ним. Для этого со своего компьютера, удаленный компьютер нужно пропинговать.
Открываем командную строку и прописываем команду Ping .
Команда ping для проверки связи с удаленным компьютером
Если вы видите что — то, типа этого, то значит все хорошо. Связь есть.
Удачный ответ
Если же вам пишет, что «заданный узел недоступен», то это значит, что вы не верно указали адрес, либо удаленный компьютер по каким — то причинам не доступен для вашего компьютера.
Неудачный ответ
Возможно вы находитесь в разных локальных сетях, между которыми не прописаны маршруты.
Предоставление доступа к ресурсам на удаленном компьютере
Для того, чтобы на вашем компьютере какую — либо папку подключить с удаленного компьютера в виде сетевого диска, эту папку нужно расшарить (предоставить общий доступ).
Делается это на удаленном компьютере. По нужной папке, например по папке «Films» кликаем правой кнопкой мыши и в открывшемся меню выбираем «Свойства».
Переход к открытию доступа к папке
Далее переходим на вкладку «Доступ» и жмем кнопку «Общий доступ».
Откроется окно выбора пользователей, которые смогут получить доступ к данной папке. Левее кнопки «Добавить» нужно написать имя пользователя на вашем компьютере с указанием ip адреса компьютера, либо написать «Все» и нажать кнопку «Добавить».
Выбор пользователей и выставление его прав к данной папке
В этом случае все пользователи вашей локальной сети смогут получить доступ к данной папке.
Открытие доступа (расшаривание) к папке на удаленном компьютере
Нажимаем «Поделиться», тем самым открывая общий доступ к папке.
Процесс подключения сетевого диска
Если вы успешно выполнили все вышеописанные операции приготовления, то сам процесс подключения не составит труда.
Заходим в проводник Windows и слева жмем «Этот компьютер».
Начало подключения
Откроются все локальные и сменные диски вашего компьютера.
В левом верхнем углу жмем по вкладке «Компьютер» и в открывшейся панели инструментов выбираем «Подключить сетевой диск».
Отобразится окно, в котором нужно выбрать букву будущего сетевого диска, а также указать путь в сетевой папке. Это та самая папка, которую вы расшаривали в предыдущем пункте данной статьи.
Непосредственно подключение сетевого диска в Windows 10
Сетевой путь указывается в следующем виде:
<Имя расшаренной папки>
После этого жмем кнопку «Готово» и если сетевой путь указан верно сетевой диск будет успешно отображен в окне локальных и сменных дисков вашего компьютера.
</index>Используемые источники:
- https://wifigid.ru/raznye-sovety-dlya-windows/kak-podklyuchit-setevoj-disk-v-windows-10
- https://wirelesscover.ru/other/podklyuchit-setevoj-disk
- http://helpadmins.ru/kak-v-windows-10-podklyuchit-setevoy-disk/
Каждое внешнее устройство на вашем компьютере использует определенные сетевые драйверы. Драйверы обычно отображаются при запуске, и это делает их распознаваемыми вашим компьютером. Но иногда могут возникнуть проблемы при подключении дисков. Если вы столкнулись с ошибкой «Не удалось переподключить все сетевые диски» на вашем компьютере, есть способы ее исправить.
Ошибка в основном возникает, если есть задержка при подключении к диску. Это также может произойти, если внешнее устройство неисправно или отключено. Вы можете попробовать эти шесть исправлений, чтобы устранить ошибку.
Если ошибка возникает из-за того, что Windows пыталась сопоставить диски до того, как они стали доступны, вы можете заставить Windows ждать подключения к сети. Для этого измените локальную групповую политику.
Шаг 1: Нажмите клавиши Windows + R, чтобы открыть диалоговое окно.
Шаг 2: Введите gpedit.msc в текстовом поле и нажмите OK, чтобы открыть окно редактора локальной групповой политики.
Шаг 3: Нажмите «Конфигурация компьютера», нажмите «Административные шаблоны», затем выберите «Система» и, наконец, нажмите «Войти».
Шаг 4: На правой панели найдите «Всегда ждать запуска компьютера и входа в сеть». Щелкните его правой кнопкой мыши и выберите параметр «Редактировать».
Шаг 5: Нажмите кнопку «Включено», затем нажмите «ОК» и «Применить».
Шаг 6: Перезагрузите компьютер, чтобы обновить изменения.
2. Используйте командные сценарии для подключения дисков
Другим решением было бы создание сценариев, которые запускаются при запуске. Вот как вы можете это сделать.
Шаг 1: Откройте Блокнот и вставьте этот скрипт.
PowerShell -Command «Set-ExecutionPolicy -Scope CurrentUser Unrestricted» >> «%TEMP%StartupLog.txt» 2>&1 PowerShell -File «%SystemDrive%ScriptsMapDrives.ps1» >> «%TEMP%StartupLog.txt » 2>&1
Шаг 2: Нажмите «Файл», выберите «Сохранить как» и назовите файл как .cmd, чтобы сохранить его на своем компьютере.
Шаг 3: Откройте другой блокнот и скопируйте и вставьте этот скрипт.
$i=3 while($True){ $error.clear() $MappedDrives = Get-SmbMapping |где -статус свойства -значение недоступно -EQ | выберите LocalPath, RemotePath foreach ($MappedDrive в $MappedDrives) { try { New-SmbMapping -LocalPath $MappedDrive.LocalPath -RemotePath $MappedDrive.RemotePath -Persistent $True} catch {Write-Host «Произошла ошибка сопоставления $MappedDrive.RemotePath в $MappedDrive.LocalPath» } } $i = $i — 1 if($error.Count -eq 0 -Or $i -eq 0) {break} Start-Sleep -Seconds 30 }
Шаг 3: Назовите файл как Карта диска.ps1.
Перезагрузите компьютер, и эти сценарии будут запускаться при запуске.
3. Отключить сетевой диск
Иногда отключение всех ваших сетевых дисков может быть решением, которое вам нужно для устранения ошибки. Вот как вы можете это сделать.
Шаг 1. Откройте проводник, щелкните правой кнопкой мыши параметр «Этот компьютер» и нажмите «Отключить сетевой диск».
Шаг 2: Найдите проблемный сетевой диск. Щелкните его правой кнопкой мыши и выберите параметр «Отключить».
Примечание. Обычно проблемный диск имеет красный значок X.
Шаг 3: Перезагрузите компьютер, и ваша сеть сопоставит только подключенные устройства.
4. Повторно подключите фактический внешний диск
Если ошибка вызвана отключенным внешним устройством, возможное решение может заключаться в повторном подключении фактического диска. Повторно подключив или правильно расположив диск, вы позволяете компьютеру снова сопоставить его.
5. Отключить уведомление при запуске Windows
Отключение уведомлений также может помочь исправить ошибку «не удалось повторно подключить все сетевые диски». Выполните следующие действия, чтобы изменить настройки.
Шаг 1: Нажмите клавиши Windows + R и введите regedit в диалоговом окне «Выполнить».
Шаг 2: Найдите следующий ключ и нажмите на него.
HKEY_LOCAL_MACHINESYSTEMCurrentControlSetControlNetworkProvider
Шаг 3: На правой панели дважды щелкните «Восстановить соединение» и установите значение 0. Нажмите «ОК», чтобы сохранить изменения.
Если восстановление соединения недоступно, вы можете добавить его с помощью параметра «Сетевой провайдер». Вот как вы можете это сделать.
Шаг 1. Прокрутите вниз до пункта «Сетевой провайдер».
Шаг 2: Щелкните правой кнопкой мыши по нему, чтобы выбрать «Создать», затем значение D-Word и переименуйте новую папку в «Восстановить соединение». Установите значение 0.
Далее перезагрузите компьютер.
6. Используйте планировщик заданий для подключения дисков при запуске
Вы также можете исправить ошибку, планирование задачи который запускается при запуске. Используйте эти шаги для создания и выполнения задач.
Шаг 1: Откройте проводник и используйте вкладку поиска, чтобы найти Карта диска.ps1 папка, созданная в решении выше. Скопируйте файл.
Шаг 2. Перейдите к строке поиска Windows, введите Планировщик задач и откройте приложение.
Шаг 3. Разверните параметр «Действие» и выберите «Создать задачу».
Шаг 4: Перейдите на вкладку «Общие» и назовите файл.
Шаг 5: Нажмите кнопку «Изменить пользователя или группу», чтобы выбрать локального пользователя или группу.
Шаг 6: Перейдите к нижней части страницы и установите флажок «Выполнить с наивысшими привилегиями», затем нажмите «ОК».
Шаг 7: Перейдите к верхней части страницы и выберите вкладку «Триггеры».
Шаг 8: В параметре «Начать задачу» выберите «При входе в систему» и нажмите «ОК».
Шаг 9: Перейдите на вкладку «Действия» и нажмите «Создать».
Шаг 10: Укажите, какие действия следует предпринять, выбрав параметр «Запустить программу».
Шаг 11: Найдите или вставьте сценарий PowerShell и нажмите OK.
Шаг 12: Выберите вкладку «Условия» и прокрутите вниз до пункта «Сеть».
Шаг 13: Установите флажок «Пуск», только если доступна следующая сеть.
Шаг 14: В раскрывающемся меню выберите «Любая сеть» и нажмите «ОК».
Перезагрузите компьютер, чтобы убедиться, что ошибка устранена.
Повторное подключение всех сетевых дисков
Можно устранить ошибку «не удалось переподключить все сетевые диски», заставив Windows ждать подключения к сети. Иногда отключение и повторное подключение внешних драйверов может помочь устранить ошибку. В других случаях выполнение сценариев может помочь подключить диски при запуске.
Post Views: 196
This article from Partition Wizard provides you with 6 ways to fix the “could not reconnect all network drives in windows 10/11” issue and disable the warning message. These methods have helped thousands of users.
Could not reconnect all network drives
Click here to check the status of your network drives.
Windows Explorer
Have you ever been notified with this warning message when you boot up your computer? if so, do you know what it means and how to fix this issue? Or, how to disable this kind of reminding?
About Network Drive Reconnection Failure
“Could not reconnect all network drives” just indicates that the network drives that you mapped before can’t be connected to your machine. If you go to Windows Explorer, you will see a red X icon on the mapped network hard drive icon. And, when you run the net use command in a command prompt, the mapped network disks will be displayed as Unavailable.
How to Fix «Could Not Reconnect All Network Drives Windows 10/11»?
- Disconnect Network Drive
- Force Windows “Always wait for the network at computer startup and logon”
- Disable the Notification at Windows Startup
- Command Script Fixes from Microsoft Support
- Reconnect Related Hard Drive
- Remap Network Drive
Then, how to fix the “could not reconnect all network drives” problem? It is recommended to try the following methods.
Solution 1. Disconnect Network Drive
To fix the issue, you can disconnect all the network drives. Just right-click on a target network drive in Windows Explorer and select Disconnect.
Or, double-click This PC on desktop and click Computer on the top menu of the pop-up window. In the drop-down toolbar, click Map network drive and choose Disconnect network drive.
Solution 2. Force Windows “Always wait for the network at computer startup and logon”
When you start up your PC, the policy that maps your hard disks should be initiated and completed before you log into the operating system. If there isn’t active connectivity by that moment, the network drives can’t be loaded before you completely log into the system. So, the above error message appears.
To solve the problem, you can set up a local group policy to make Windows wait for the connection before enabling the mapping process.
Step 1. Search “edit group policy” in Windows; find and open Local Group Policy Editor.
Step 2. In the Editor window, navigate to Computer Configuration > Administrative Templates > System > Logon.
Step 3. Find and right-click on “Always wait for the network at computer startup and logon”, then choose Edit.
Step 4. In the pop-up window, select Enabled and save the changes by clicking Apply. Click OK to exit.
Step 5. Finally, reboot your computer.
Solution 3. Disable the Notification at Windows Startup
For could not reconnect all network drives disable message Windows 10/11, you can set it in Windows Registry Editor.
Step 1. Key in regedit in Windows Run box and click OK to trigger the Registry Editor.
Step 2. Then, move to HKEY_LOCAL_MACHINESYSTEMCurrentControlSetControlNetworkProvider.
Step 3. Find and double-click RestoreConnection on the right section of the window. Set the RestoreConnection value data to “0” to turn off the mapped network drive message. Click OK to save changes.
Note: If there isn’t RestoreConnection file on the right area, right-click NetworkProvider folder on the left panel and select New > DWORD Value. Then, name the new file with “RestoreConnection”.
Step 4. Finally, Restart your machine.
Solution 4. Command Script Fixes from Microsoft Support
Way 1. Create a Startup Log File
Tip: Make sure there is a network connection during the operations.
Step 1. Write the below script in a notepad and save it as say NetworkDriveMap.cmd.
PowerShell -Command «Set-ExecutionPolicy -Scope CurrentUser Unrestricted» >> «%TEMP%StartupLog.txt» 2>&1
PowerShell -File «%SystemDrive%ScriptsMapDrives.ps1» >> «%TEMP%StartupLog.txt» 2>&1
Step 2. Put the notepad file NetworkDriveMap.cmd into this location: C:ProgramDataMicrosoftWindowsStart MenuProgramsStartUp.
Step 3. Copy and paste the following command into another notepad, save and name it as NetworkDriveMap.ps1.
$i=3
while($True){
$error.clear()
$MappedDrives = Get-SmbMapping |where -property Status -Value Unavailable -EQ | select LocalPath,RemotePath
foreach( $MappedDrive in $MappedDrives)
{
try {
New-SmbMapping -LocalPath $MappedDrive.LocalPath -RemotePath $MappedDrive.RemotePath -Persistent $True
} catch {
Write-Host «There was an error mapping $MappedDrive.RemotePath to $MappedDrive.LocalPath»
}
}
$i = $i — 1
if($error.Count -eq 0 -Or $i -eq 0) {break}
Start-Sleep -Seconds 30
}
Step 4. Copy NetworkDriveMap.ps1 file to %SystemDrive%Scripts.
Step 5. Then, a log file will be created in C:UsersqingAppDataLocalTemp.
Step 6. Restart your computer.
Way 2. Create a Scheduled Task
Step 1. Copy NetworkDriveMap.ps1 file to %SystemDrive%Scripts.
Step 2. Click Action and select Create Task in Task Scheduler.
Step 3. In the Create Task window, in the General tab, specify a name and description for this task, and click OK.
Step 4. Click Change User or Group in the above picture and the below window will pop up. Within the popup, click on the Object Types button and select Groups or Users in the new pop-up window. Then, click OK to save the selection and OK again to exit the below window.
Step 5. Move to the Triggers tab, click New. In the next window, choose At log on in Begin the task column.
Step 6. Go to the Actions tab and choose New. Next, pick Start a program in the Action field; type Powershell.exe under Program/script; input below script behind Add arguments; and write the location (%SystemDrive%Scripts) of the script file behind Start in.
-windowsstyle hidden -command .MapDrives.ps1 >> %TEMP%StartupLog.txt 2>&1
Step 7. On the Conditions tab, check Start only if the following network connection is available, and choose Any connection.
Step 8. Finally, reboot your computer to run the scheduled task.
View more details on Microsoft Support.
If the network drive is mapped from an external disk, you can try to reconnect the external drive to make it recognized by its hold computer. therefore, the network connecting problem may be solved.
If the network drive is mapped from a hard disk in another computer and the machine is disconnected from the network, you can reconnect the PC with the network and make the physical disk in it accessible. Thus, on your own computer, the error message won’t appear.
Solution 6. Remap Network Drive
Sometimes, you can’t reach the mapped network drive for it is no longer available. The possible causes are either the physical hard disk is removed from its original place, or its owner has stopped sharing it with others. Anyhow, if it is possible, you can reconnect it physical disk to the original location and with the same network address, or ask its owner to reshare it with you.
Most people can solve their issues by one of the above methods. If you have other fixes that can handle the “Windows 10/11 could not reconnect all network drives” message, please feel free and be kind to share them with our readers in the below comment zone.
Also read:
- Top 5 Color Combination Generators Worth Trying in 2023
- Video Game Sound Effects: Definition/History/Download/Creation
- [Solved] How to Tag/Name People/Someone in iPhone Photos?
- Windows 11 Video Editor Fade out/in: Movie Maker/Photos/Clipchamp
- YouTube Introduces New Handles: What Is It & How to Use It?
This article from Partition Wizard provides you with 6 ways to fix the “could not reconnect all network drives in windows 10/11” issue and disable the warning message. These methods have helped thousands of users.
Could not reconnect all network drives
Click here to check the status of your network drives.
Windows Explorer
Have you ever been notified with this warning message when you boot up your computer? if so, do you know what it means and how to fix this issue? Or, how to disable this kind of reminding?
About Network Drive Reconnection Failure
“Could not reconnect all network drives” just indicates that the network drives that you mapped before can’t be connected to your machine. If you go to Windows Explorer, you will see a red X icon on the mapped network hard drive icon. And, when you run the net use command in a command prompt, the mapped network disks will be displayed as Unavailable.
How to Fix «Could Not Reconnect All Network Drives Windows 10/11»?
- Disconnect Network Drive
- Force Windows “Always wait for the network at computer startup and logon”
- Disable the Notification at Windows Startup
- Command Script Fixes from Microsoft Support
- Reconnect Related Hard Drive
- Remap Network Drive
Then, how to fix the “could not reconnect all network drives” problem? It is recommended to try the following methods.
Solution 1. Disconnect Network Drive
To fix the issue, you can disconnect all the network drives. Just right-click on a target network drive in Windows Explorer and select Disconnect.
Or, double-click This PC on desktop and click Computer on the top menu of the pop-up window. In the drop-down toolbar, click Map network drive and choose Disconnect network drive.
Solution 2. Force Windows “Always wait for the network at computer startup and logon”
When you start up your PC, the policy that maps your hard disks should be initiated and completed before you log into the operating system. If there isn’t active connectivity by that moment, the network drives can’t be loaded before you completely log into the system. So, the above error message appears.
To solve the problem, you can set up a local group policy to make Windows wait for the connection before enabling the mapping process.
Step 1. Search “edit group policy” in Windows; find and open Local Group Policy Editor.
Step 2. In the Editor window, navigate to Computer Configuration > Administrative Templates > System > Logon.
Step 3. Find and right-click on “Always wait for the network at computer startup and logon”, then choose Edit.
Step 4. In the pop-up window, select Enabled and save the changes by clicking Apply. Click OK to exit.
Step 5. Finally, reboot your computer.
Solution 3. Disable the Notification at Windows Startup
For could not reconnect all network drives disable message Windows 10/11, you can set it in Windows Registry Editor.
Step 1. Key in regedit in Windows Run box and click OK to trigger the Registry Editor.
Step 2. Then, move to HKEY_LOCAL_MACHINESYSTEMCurrentControlSetControlNetworkProvider.
Step 3. Find and double-click RestoreConnection on the right section of the window. Set the RestoreConnection value data to “0” to turn off the mapped network drive message. Click OK to save changes.
Note: If there isn’t RestoreConnection file on the right area, right-click NetworkProvider folder on the left panel and select New > DWORD Value. Then, name the new file with “RestoreConnection”.
Step 4. Finally, Restart your machine.
Solution 4. Command Script Fixes from Microsoft Support
Way 1. Create a Startup Log File
Tip: Make sure there is a network connection during the operations.
Step 1. Write the below script in a notepad and save it as say NetworkDriveMap.cmd.
PowerShell -Command «Set-ExecutionPolicy -Scope CurrentUser Unrestricted» >> «%TEMP%StartupLog.txt» 2>&1
PowerShell -File «%SystemDrive%ScriptsMapDrives.ps1» >> «%TEMP%StartupLog.txt» 2>&1
Step 2. Put the notepad file NetworkDriveMap.cmd into this location: C:ProgramDataMicrosoftWindowsStart MenuProgramsStartUp.
Step 3. Copy and paste the following command into another notepad, save and name it as NetworkDriveMap.ps1.
$i=3
while($True){
$error.clear()
$MappedDrives = Get-SmbMapping |where -property Status -Value Unavailable -EQ | select LocalPath,RemotePath
foreach( $MappedDrive in $MappedDrives)
{
try {
New-SmbMapping -LocalPath $MappedDrive.LocalPath -RemotePath $MappedDrive.RemotePath -Persistent $True
} catch {
Write-Host «There was an error mapping $MappedDrive.RemotePath to $MappedDrive.LocalPath»
}
}
$i = $i — 1
if($error.Count -eq 0 -Or $i -eq 0) {break}
Start-Sleep -Seconds 30
}
Step 4. Copy NetworkDriveMap.ps1 file to %SystemDrive%Scripts.
Step 5. Then, a log file will be created in C:UsersqingAppDataLocalTemp.
Step 6. Restart your computer.
Way 2. Create a Scheduled Task
Step 1. Copy NetworkDriveMap.ps1 file to %SystemDrive%Scripts.
Step 2. Click Action and select Create Task in Task Scheduler.
Step 3. In the Create Task window, in the General tab, specify a name and description for this task, and click OK.
Step 4. Click Change User or Group in the above picture and the below window will pop up. Within the popup, click on the Object Types button and select Groups or Users in the new pop-up window. Then, click OK to save the selection and OK again to exit the below window.
Step 5. Move to the Triggers tab, click New. In the next window, choose At log on in Begin the task column.
Step 6. Go to the Actions tab and choose New. Next, pick Start a program in the Action field; type Powershell.exe under Program/script; input below script behind Add arguments; and write the location (%SystemDrive%Scripts) of the script file behind Start in.
-windowsstyle hidden -command .MapDrives.ps1 >> %TEMP%StartupLog.txt 2>&1
Step 7. On the Conditions tab, check Start only if the following network connection is available, and choose Any connection.
Step 8. Finally, reboot your computer to run the scheduled task.
View more details on Microsoft Support.
If the network drive is mapped from an external disk, you can try to reconnect the external drive to make it recognized by its hold computer. therefore, the network connecting problem may be solved.
If the network drive is mapped from a hard disk in another computer and the machine is disconnected from the network, you can reconnect the PC with the network and make the physical disk in it accessible. Thus, on your own computer, the error message won’t appear.
Solution 6. Remap Network Drive
Sometimes, you can’t reach the mapped network drive for it is no longer available. The possible causes are either the physical hard disk is removed from its original place, or its owner has stopped sharing it with others. Anyhow, if it is possible, you can reconnect it physical disk to the original location and with the same network address, or ask its owner to reshare it with you.
Most people can solve their issues by one of the above methods. If you have other fixes that can handle the “Windows 10/11 could not reconnect all network drives” message, please feel free and be kind to share them with our readers in the below comment zone.
Also read:
- Top 5 Color Combination Generators Worth Trying in 2023
- Video Game Sound Effects: Definition/History/Download/Creation
- [Solved] How to Tag/Name People/Someone in iPhone Photos?
- Windows 11 Video Editor Fade out/in: Movie Maker/Photos/Clipchamp
- YouTube Introduces New Handles: What Is It & How to Use It?