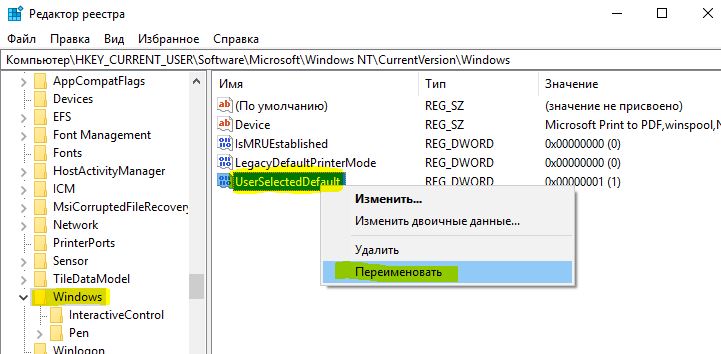Рассматриваемая ошибка может касаться как самостоятельно настроенного, так и принтера, который работает в локальной сети. Чаще всего случается проблема именно на сетевом печатающем устройстве. А писать ошибку может непосредственно при установке принтера по сети или уже во время использования, когда ранее все работало нормально.
Как вы столкнулись с ошибкой?
Ситуация сопровождается появлением небольшого диалогового окна «Принтеры», где пишется полное название проблемы: «Невозможно завершить операцию (ошибка 0x00000709). Проверьте имя принтера и убедитесь, что принтер подключен к сети».
Ранее уведомление с кодом 0x00000709 возникало преимущественно на седьмой и восьмой версии операционной системы (Windows 7 и 8), но сейчас проблема больше актуальна для Windows 10.
Основная причина на момент написания этой статьи кроется в обновлении «Виндовс». Это уже не первый раз, когда очередное накопительное обновление от разработчиков Microsoft нарушает работу принтеров и других периферийных устройств.
Я уверен, что исправить ошибку 0x00000709 сможет каждый, следуя алгоритму, описанному ниже.
Содержание
- Что делать, если ошибка возникла осенью 2021
- Как удалить «плохое» обновление
- Если не удается удаление
- Какие обновления еще могут повлиять на принтер
- Если не хочется затрагивать обновления
- Попробуйте файл «bat»
- Другие причины ошибки 0x00000709
- Редактирование реестра Windows
- Изменение способа подключения
- Диагностика неполадок
- Обновление драйверов
Что делать, если ошибка возникла осенью 2021
Если у вас Win 10 и ошибку сетевого принтера начало показывать октябре 2021 года, однозначно, причина заключается в установленном обновлении. Сложность диагностики этой причины в том, что если у вас настроено автоматическое обновление Windows, то вам даже делать ничего не нужно, чтобы увидеть ошибку. Система сама скачает и установит обнову, после чего что-то может перестать работать (в нашем случае устройство печати). А пользователю остается только гадать, в чем причина ошибки, ведь абсолютно ничего не предпринимали, а ошибка на мониторе начала выскакивать.
Обновление имеет наименование «KB5006670».
Если нет желания ничего предпринимать, есть возможность подключиться принтером напрямую к нужному компьютеру, на котором хранится необходимый к печати документ. Тогда можно просто дождаться выхода очередного патча, который должен решить неисправность. Но дожидаться исправлений можно долго, поэтому многих такой подход не устраивает.
Есть несколько способов, позволяющих завершить установку сетевого принтера, или возобновить работу уже подключенного:
- простейшим и 100-процентно рабочим методом избавления от 709 ошибки является удаление обновления с системы;
- более сложные способы заключаются в дополнительных правках и настройках Windows. К тому же они помогают далеко не всегда, одним помогут, а другим нет. Поэтому здесь нужно действовать только экспериментальным путем и пробовать все до тех пор, пока не сработает.
Как удалить «плохое» обновление
Действия необходимо произвести как на компьютере, на котором изначально настроен принтер для работы в сети, так и на остальных устройствах, которым предоставлен доступ к печатающему аппарату.
- Через меню «Пуск» перейдите в параметры ОС, нажав на значок шестерни.
- Пролистайте в самый них и зайдите в раздел «Обновление и безопасность».
- В правой области пролистайте чуть вниз и выберите «Просмотр журнала…».
- Сверху кликните по ссылке «Удалить обновления».
- Откроется панель управления, где нужно найти «Обновление безопасности для Microsoft Windows (KB5006670)» и выбрать его одинарным щелчком левой кнопкой мышки.
- После, сверху нажмите «Удалить», подтвердите удаление и дождитесь завершения деинсталляции.
- Последним шагом следует перезагрузить компьютер. После этого можно проверить печать на сетевом аппарате.
- Рекомендуется на время приостановить
или полностью отключить обновления (требуется вмешательство в систему). Иначе может произойти повторная автоматическая инсталляция пакета KB5006670, что снова нарушит работу.
Если не удается удаление
Нередко кнопка удаления отсутствует для нужного обновления. Или при попытке снести обнову пишет, что это невозможно. Тогда могут помочь следующие манипуляции:
- Попробуйте для удаления воспользоваться системной утилитой WUSA.exe (Windows Update Standalone Installer). Через поиск или контекстное меню «Пуска» сделайте запуск командной строки под именем администратора. Если делаете вторым способом, то вместо командной строки может быть оболочка PowelShell, которая тоже подойдет.
Далее пропишите команду «wusa /uninstall /kb:5006670» и выполните, нажав «Enter».
- Если в списке установленных обновлений не можете найти KB5006670, его попросту нет, попробуйте удалить все обновы за октябрь и ноябрь. Перезагрузите Windows и посмотрите в список еще раз. Когда обновление отобразится, удалите его стандартным способом, как описано выше, или с помощью WUSA.
Описанный способ не повлияет на работу Windows, поэтому можно смело им пользоваться.
Но если по каким-то соображением не хочется деинсталлировать KB5006670, то можете попробовать устранить ошибку нижеописанными вариантами.
Просьба также в комментариях отписаться, какой способ помог именно вам.
Какие обновления еще могут повлиять на принтер
Я проанализировал комментарии нескольких сайтов, где ведется дискуссия по поводу 0x00000709 ошибки и пользователи делятся своим опытом. Оказывается, что не всегда дело именно в исправлении KB5006670.
Иногда помогает удаление других обнов, например: KB50066769, KB5006672, KB5007186.
Если не хочется затрагивать обновления
- Если ошибка отображается при попытке выполнить установку драйвера на втором, третьем и так далее (т. е. на каждом клиентском стационарном компе или ноутбуке), то попробуйте вручную поставить дрова. Скачайте программное обеспечение в интернете или воспользуйтесь установочным диском.
- В центре управления сетями и общим доступом, а точнее, в дополнительных параметрах общего доступа включите парольную защиту. Если потребуется, задайте данные для входа. На остальных сетевых ПК зайдите на сервер, то есть на тот комп, где изначально установлен и расшарен принтер. При входе введите ранее назначенные данные. Попробуйте подключить печатающую технику.
Попробуйте файл «bat»
Предоставленный ниже файл помогает не только, если принтер не печатает по причине 0x00000709, но и когда оргтехника перестает работать из-за других обновлений. Скачайте архив с файлом по кнопке ниже, разархивируйте, запустите «батник», разрешите внесение правок. Затем выполните перезагрузку ОС и попробуйте воспользоваться принтером.
Скачать файл
Другие причины ошибки 0x00000709
Если не брать во внимание вышеописанный случай, когда ошибка 709 при подключении принтера спровоцирована обновлением безопасности, то можно выделить еще некоторые факторы. Они могут быть достаточно банальны, например, невнимательность пользователя, что и приводит к ошибке установки. Например, просто запрещено сетевое обнаружение в настройках главного компьютера, или сервер в данный момент времени выключен.
А вообще, сама надпись в окне с ошибкой говорит о причине проблемы – либо что-то не так с подключением, либо что-то не так с именем.
С подключением все понятно, нужно просто убедиться в его исправности, включить везде доступы, расшарить технику печати. Иногда потребуется полная переустановка принтера. То есть сначала нужно полностью удалить принтер вместе с пакетом драйверов с Windows, а потом установить по новой.
Если с подключением все в порядке, можно попробовать «поиграться» с именем принтера через реестр системы.
Редактирование реестра Windows
Откройте редактор реестра. Сначала вызовите окно «Выполнить» (Windows+R) и введите команду regedit.
На случай ошибочных действий, чтобы в любой момент вернуть все в исходное состояние, потребуется сделать резервную копию реестра. Для этого выберите пункт «Экспорт» в меню «Файл» открытой оснастки.
Задайте произвольное имя файла и сохраните в удобное место на компьютере.
Если потребуется воспользоваться файлом, то его следует выбрать в пункте «Импорт» или запустить двойным щелчком мышки, согласившись внесением изменений.
Теперь приступим к редактированию. Последовательно в проводнике слева раскройте перечисленные директории:
- HKEY_CURRENT_USER;
- Software;
- Microsoft;
- Windows NT;
- CurrentVersion;
- Windows.
Последней папке «Windows» следует выставить разрешения для группы «Ограниченные».
Кликните правкой кнопкой мышки по директории, выберите «Разрешения» и поставьте галочки для полного доступа в столбце «Разрешить».
В правой области редактора есть параметр «Device». Через контекстное меню выберите «Изменить».
В открывшемся окне в поле «Значение» до первой запятой будет написано имя используемого принтера. Нужно свериться и при необходимости прописать то имя, которое имеет принтер, испытывающий проблему с ошибкой 0x00000709.
Перезагрузите систему и проверьте, не исчезла ли ошибка.
Если имена прописаны правильно, можно изменить их везде, иногда такой способ помогает пользователям. Сначала на серверном компьютере делаете смену имени, можно просто добавить любую букву или цифру в конце наименования. Затем описанным способом через реестр делается изменение имени на аналогичное. После, также выполните перезагрузку.
Изменение способа подключения
Если ранее принтер был добавлен на клиентские компы автоматически или вручную, но через IP-адрес, то попробуйте выполнить удаление, а потом установить вручную с заданными параметрами, но уже через указание полного имени сетевого печатающего устройства.
Диагностика неполадок
В «десятку», как и в другие системы, разработчиками предусмотрен инструмент, который способен самостоятельно диагностировать Windows. Можно не только выявить неполадки, но и автоматически исправить их.
Инструмент называется «Средство устранения неполадок». Можно сразу запустить окно для диагностики принтеров. Для этого в окошке (Win+R) выполните команду «msdt.exe / id PrinterDiagnostic». После появления окна нажмите далее, чтобы средство начало работу. Если будут обнаружены проблемы и предложены пути их решения, воспользуйтесь рекомендациями штатного инструмента.
Обновление драйверов
Реже, но бывает, что удавалось исправить печать на принтере, добавленном в сеть, установкой новой версии ПО – драйверов. Не выполнять возложенные функции драйвер может по причине устаревания или повреждения. Последнее случается из-за негативного действия вирусов и антивирусов, ошибочных действий пользователя при вмешательстве в файловую систему «Виндовс».
Кардинальным и самым действенным способом всегда выступает полноценное удаление драйверов периферии, а потом установка наиболее свежего пакета программ с официального сайта производителя.
Также можно попытаться обновиться через диспетчер устройств. Зайдите в оснастку всех подключенных устройств, кликнув ПКМ по значку «Пуск».
Отыщите неработающий общий принтер, сделайте правый клик мыши по нему и выберите «Обновить драйвер».
Воспользуйтесь удобным и возможным в конкретно вашем случае способом обновления – автоматическим поиском драйверов или ручным, если знаете, где находится файл установки.
Добрый вечер. Сегодня хочу вам поведать об одной ошибке которая вам может встретиться когда вы пытаетесь подключить к себе принтер который подключен к другому компьютеру по USB. К нам в компанию раз в год приходят аудиторы со своими компьютерами и проверяют бухгалтерию и для их нужд мы выделяем им принтер (hp 1505) который подключается по usb к одному из их ноутбуков. Сегодня возникла такая ситуация, что при отправки на печать со второго ноутбука начала вылетать ошибка ошибка 0x00000709

Невозможно завершить операцию (ошибка 0x00000709). Проверьте имя принтера и убедитесь, что принтер подключен к сети
Сразу скажу, если вы пришли на мой сайт с вопросами:
- что делать, у меня ошибка 0x00000709 при установке принтера по сети
- ошибка 0x00000709 невозможно установить принтер по умолчанию
- ошибка принтера 0x00000709
то просто пролистывайте на середину статьи, там будет решение вашей проблемы)
В моем случае эта ошибка возникла при следующей ситуации:
- когда пришли аудиторы я одному компьютеру присвоил ip 192.168.100.10 а другому 192.168.100.11
- на компьютер с ip 192.168.100.10 я подключил принтер по USB и его расшарил
- на компьютер с ip 192.168.100.11 я через проводник набрал \192.168.100.10 и подключился к принтеру
- и все это работало
потом случился небольшой казус и мне пришлось сменить ip адрес 192.168.100.10 на 192.168.100.15 и когда со второго компьютера послали на печать документ, то он естественно перестал ругаться, потому как уже такого адреса не было и принтер не мог установить по нему связь.
При попытках снова подключить принтер или зайти в его настройки мы получали ошибку Невозможно завершить операцию (ошибка 0x00000709) полное удаление устройства из принтеров и факсов не дало никаких положительных результатов.
Ну а теперь давайте перейдем к самому решению.
Ошибка 0x00000709
Для решения ошибки принтера 0x00000709 можно воспользоваться несколькими вариантами (тот по которому я решил его будет 1 вариантом, если вам он не поможет, следуйте по остальным)
1 способ. Изменить адрес подключения к принтеру
Сразу скажу, что моя ошибка была на операционной системе Windows 10, но не думаю, что это может как то отличаться принципиально от других систем
- Открываем проводник
- В адресную строку ставим курсор
- Подключаемся у удаленному компьютеру не по ip, а по имени компьютера (т.е. не по \ip а \имя компьютера)
- После этого у вас попросит ввести пароль если у вас стоит повышенная безопасность в Windows и после ввода у вас принтер уже спокойно заработает.
Как вы поняли, проблема была только, в том, что когда я сменить ip адреса и авторизовался повторно, он не смог по каким то причинам в реестре сделать изменения и потому была ошибка 0x00000709 , но когда мы авторизовались по имени, то все прошло на ура!
2 способ. Обновление и установка драйверов
В моей практике еще была такая же ситуация, но там она была решена тем, что я подключил ко второму компьютеру провод USB и полностью переустановил драйвера, убедился, что все работает и печатает, вернул все как было обратно и тогда сетевой принтер через USB заработал.
Вопрос был в конфликтах драйверов.
3 способ. Правка реестра
Последний способ который все рекомендуют, это правка через реестр
- Нажмите комбинацию клавиш Win+R
- Вписываем regedit и нажимаем Enter
- Открываем ветку реестра HKEY_CURRENT_USERSoftwareMicrosoftWindows NTCurrentVersionDevices
- Нажмите правой кнопкой мыши на Devices и выберите из контекстного меню пункт “Разрешения”.
- Выберите группу Ограниченные и дайте ей Полный доступ
- Теперь выберите из списка тот принтер который вы устанавливали и удалите его
- Перезагрузите компьютер
Видео инструкци
При попытке установить наш принтер как использующийся в системе по умолчанию, мы можем столкнуться с ошибкой принтера 0x00000709. Обычно данная ошибка вызывается некорректным обновлением и соответствующей неверной записью в системном реестре, и решается установкой необходимого для системы апдейта. В нашем материале мы разберём, как устранить ошибку 0x00000709 в ОС Виндовс 10, представим эффективные способы решения данной проблемы.
- Невозможно завершить операцию ошибка 0x00000709 – причины дисфункции
- Установите обновления KB5007262 и KB5007253
- Удалите накопительный апдейт KB5006670
- Запустите инструмент для устранения неисправностей
- Настройте опцию использования принтера по умолчанию
- Внесите изменения в системный реестр
- Обновите драйвер принтера
- Удалите принтер из устройств Виндовс
- Видео:
Невозможно завершить операцию ошибка 0x00000709 – причины дисфункции
Обычно ошибка принтера 0x00000709 возникает при попытке установить какой либо принтер в качестве устройства, используемого по умолчанию, и сопровождается сообщением «Невозможно завершить операцию».
Среди причин дисфункции отмечают следующее:
- Некорректная работа кумулятивного обновления KB5006670, выпущенного компанией Майкрософт в октябре 2021 года;
- Некорректные параметры настроек работы принтера в системном реестре;
- Повреждённые драйвера принтера;
- Нестабильная работа Виндовс по автоматическому управлению принтером по умолчанию и другое.
После выхода обновления KB5006670 и появления массовых жалоб пользователей на некорректную работу принтера и ошибку 0x00000709 компания Майкрософт вскоре выпустила патч, полностью устраняющий ошибку «Невозможно завершить операцию» в Windows 10. Давайте разберёмся, как это можно сделать.
Читайте также: ошибка 0x0000011b при установке принтера – как исправить.
Установите обновления KB5007262 и KB5007253
Компания Майкрософт получая жалобы от множества пользователей наконец устранила текущую проблему, и в ноябре 2021 года выпустила необходимые для этого апдейты.
Для ОС Виндовс 10 это обновление KB5007253.
Перейдя по приведённой нами ссылке, в перечне обновлений выберите обновление, соответствующее архитектуре вашего ПК (32, 64, ARM64), и нажмите справа на кнопку «Загрузить».
Установите обновление в вашей системе, это поможет исправить ошибку 0x00000709 на вашей Виндовс 10.
Если вы не знаете, какая у вас установлена система (32 или 64 бита), нажмите на сочетание кнопок Win+Pause.
После установки обновления перезагрузите ваш ПК.
Для ОС Виндовс 11 нужным обновлением для устранения ошибки будет KB5007262. Установите необходимое обновление на вашу систему, и перезагрузите ПК.
Также можно просто нажать на кнопки Win+I, в открывшемся меню выбрать «Обновление и безопасность», и далее «Проверить наличие обновлений». При наличии таковых установите их в вашей системе.
Удалите накопительный апдейт KB5006670
Как мы уже упоминали выше, некоторые пользователи начинают сталкиваться с рассматриваемой ошибкой после установки на свои ПК одного из последних обновлений безопасности KB5006670. Попробуйте удалить данный накопительный апдейт, и проверить, устраняет ли это ошибку принтера 0x00000709 в Виндовс 10.
Выполните следующее:
- Нажмите одновременно клавиши Win+I для открытия окна настроек;
- Выберите опцию «Обновление и безопасность»;
- В разделе «Центр обновления Виндовс» выберите опцию «Просмотр журнала обновлений»;
- Далее кликните на надпись «Удалить обновления».
- Вы будете перенаправлены к перечню установленных обновлений на панели управления;
- Найдите в перечне обновлений KB5006670, кликните на нём правой клавишей мышки, и выберите «Удалить»;
- Подтвердите удаление и перезагрузите систему.
После этого проверьте, сможете ли вы напечатать что-либо на вашем принтере.
Также для удаления данного обновления можно запустить командную строку от администратора, и ввести там это и нажать на ввод.:
wusa /uninstall /kb:5006670
Запустите инструмент для устранения неисправностей
Исправить ошибку принтера 0x00000709 в работе Windows 10 может помочь специальный инструмент для устранения неисправностей, встроенный в функционал ОС Виндовс.
Для этого выполните следующее:
- Нажмите сочетание клавиш Window + R для вызова окна «Выполнить»;
- Введите в нём msdt.exe /id PrinterDiagnostic
- На открывшейся странице нажмите «Далее»;
- Следуйте инструкциям на экране для устранения неполадок.
Настройте опцию использования принтера по умолчанию
Функционал Виндовс 10 позволяет от имени пользователя управлять доступными принтерами. Если вы столкнулись с ошибкой 0x00000709 и сообщением «Невозможно завершить операцию», вам следует отключить данную опцию. Если же она отключена, попробуйте её наоборот включить, и проверить, приведёт ли это к устранению проблемы.
Выполните следующее:
- Нажмите на сочетание клавиш Win+I;
- Выберите раздел «Устройства»;
- Слева кликните на подраздел «Принтеры и сканеры»;
- На правой панели снимите флажок с опции «Разрешить Виндовс управлять принтером, используемым по умолчанию;
- Перезагрузите ваш ПК
Если же флажок на данной опции изначально отсутствует, установите его, перезагрузите PC, и проверьте, исчезла ли ошибка.
Внесите изменения в системный реестр
Также эффективным средством устранения ошибки 0x00000709 в Windows 10 может стать редактирование ряда параметров системного реестра. Выполните следующее:
- Нажмите на Win+R, введите там «regedit» и нажмите на ввод;
- В открывшемся окне редактора реестра перейдите по ссылке:
- Перейдите на правую панель и дважды щёлкните на параметре «Device»;
- В открывшемся меню введите имя принтера в поле «Значение» (имя вашего принтера можно найти перейдя в «Панель управления». Далее выбрав «Оборудование и звук», а затем «Устройства и принтеры»);
- При нажатии на «ОК» отобразится сообщение о невозможности редактирования устройства, а также ошибки записи содержимого значения. Кликните на «Ок»;
- Вам понадобится установить разрешение для ключа. Перейдите в левую панель и щёлкните правой кнопкой мыши на папку «Windows»;
- В открывшемся меню выберите «Разрешения»;
- В разделе «Группы или пользователи» в самом верху выберите «Ограниченные»;
- Внизу в разделе «Разрешения для группы ограниченные» установите флажки на опциях «Полный доступ» и «Чтение»;
- Нажмите внизу на «Применить», а потом на «Ок»;
- На правой панели найдите параметр «UserSelectDefault»;
- Щелкните на данный параметр правой кнопкой мышки, и переименуйте его названием вашего принтера;
- Сохраните изменения и перегрузите ваш ПК.
Это пригодится: доменные службы Active Directory недоступны на принтере – как исправить.
Обновите драйвер принтера
Наличие устаревших драйверов принтера также может привести к ошибке 0x00000709 на ПК с Виндовс 10. Для исключения этого необходимо обновить драйверы печати. Выполните следующее:
- Наведите курсор мышки на расположенный слева внизу рабочего стола значок Win, и в отобразившемся меню выберите «Диспетчер устройств»;
- На следующем экране найдите и разверните пункт «Контроллеры USB»;
- В перечне отыщите параметр «Составное устройство», нажмите на нём правой клавишей мышки, и выберите «Обновить драйвер»;
- Далее выберите «Автоматический поиск обновленного программного обеспечения драйвера» и установите драйвер;
- Обновите таким образом все опции «Составное устройство» в данном списке.
- Перезагрузите ваш ПК.
Удалите принтер из устройств Виндовс
Также может помочь удаление вашего принтера из папки «Устройства и принтеры». Для этого перейдите в «Панель управления», выберите «Оборудование звук», найдите там . Устройства и принтеры. Войдя в данную папку наведите курсор мышки на ваш принтер, щёлкните правой клавишей мышки, и выберите «Удалить устройство».
Перезагрузите ваш ПК. Система обнаружит принтер и автоматически установит для него драйвер. Ошибка 0x00000709 может исчезнуть.
Видео:
В нашем материале мы разобрали, каким образом устранить ошибку принтера 0x00000709 в ОС Windows 10, перечислили инструменты, который в этом помогут. Если установка специализированных обновлений KB5007262 и KB5007253 вам не помогла, эффективным способом решения проблемы будет изменение ряда параметров в системном реестре. Обычно после этого рассматриваемая ошибка будет устранена, и вы сможете пользоваться возможностями имеющегося у вас принтера.
Обозначенная в заголовке ошибка возникает в нескольких ситуациях, связанных с подключением сетевого принтера или с его назначением устройством для печати по умолчанию. С проблемой периодически сталкиваются пользователи Windows 7 и 10, причем причины возникновения и способы решения ошибки в упомянутых ОС одинаковы. Сегодня мы расскажем, как быстро и грамотно исправить ошибку 0x00000709. Приведем универсальные, а главное, эффективные способы, каждый из которых уже помог множеству пользователей оргтехники.
Эта ошибка относится к категории системных, причем встречается на всех популярных версиях Windows. В возникновении проблемы нет вины пользователей, ведь указанная ошибка (предположительно) появляется при попытке системы перезаписать данные основного принтера в реестре. Если в соответствующем разделе уже есть запись об используемом печатающем устройстве, то информация о новом принтере попросту не заменяет данные о старом. В результате возникает конфликт, приводящий к невозможности выбора любого другого (кроме изначально установленного) принтера в качестве основного устройства для печати.
Основной способ исправления ошибки 0x00000709 в Windows 7 и 10
Поскольку проблема заключается в отсутствии автоматического обновления информации, то сведения понадобится прописывать вручную. Для этого потребуется внести изменения в реестр. Но для начала нужно позаботиться, чтобы случайная ошибка в выполнении нужных действий не привела к непоправимым последствиям. Поэтому в первую очередь надо создать копию реестра в текущем его состоянии.
Важно: Этот шаг можно пропустить в том случае, если вы гарантированно не будете посещать остальные ветки реестра и вносить там изменения. Мы предпочитаем перестраховываться, поэтому рекомендуем всем пользователям создавать резервные копии. Времени это занимает немного, а польза (с учетом человеческого фактора) порой просто неоценима.
Чтобы создать резервный файл с текущими данными реестра, нужно выполнить такие шаги:
- Откройте реестр. Для этого нажмите клавиши Win+R, а затем пропишите regedit и нажмите OK.
- Нажмите ПКМ на слово Компьютер, выберите Экспортировать.
- Впишите название файла (например, regedit_copy) и укажите место размещения копии (любое, на усмотрение пользователя).
- Убедитесь, что в нижней части окна выбран пункт Весь реестр и нажмите Сохранить.
Когда копия создана, можно приступать непосредственно к устранению ошибки. Этот процесс предполагает выполнение нескольких действий:
- Включите реестр (если вы его закрыли после создания копии), последовательно откройте вкладки HKEY_CURRENT_USER -> Software -> Microsoft -> Windows NT -> CurrentVersion -> Windows (проходить весь путь лучше вручную, так как поиск в реестре работает специфично, неопытный пользователь легко запутается).
- Кликните ПКМ на Windows, затем в контекстном меню выберите опцию Разрешения…, поставьте галочку на пересечении строки Полный доступ и столбца Разрешить (сверху обязательно должна быть выделена группа пользователей ОГРАНИЧЕННЫЕ). Подтвердите действия, поочередно нажав Применить и ОК.
- В правой части окна реестра нажмите ПКМ на Device, выберите Изменить. Удалите наименование принтера (слова до первой запятой), а вместо него вставьте название принтера, на котором хотите печатать по умолчанию.
- Вернитесь к параметру (который мы рассматривали во втором пункте этого списка) Разрешения… и уберите ранее поставленную галочку.
- Перезагрузите ПК и убедитесь в получении нужного результата.
Схожий вариант решения вопроса (также связанный с редактированием реестра) представлен на видео.
Альтернативный способ исправления ошибки 0x00000709 при установке сетевого принтера
Суть метода заключается в изменении способа подключения к удаленному ПК (вместо IP-адреса надо указать имя компьютера). После выполнения этой нехитрой манипуляции доступ к сетевому принтеру будет восстановлен, а рассматриваемая ошибка 0x00000709 перестанет беспокоить. Следовательно, возможность осуществления удаленной печати также появится.
Детальное описание способа представлено в видеоинструкции. Рассмотрены порядок действий, особенности процедуры и другие нюансы, необходимые для полного понимания сути процесса.
Другие варианты избавления от ошибки 0x00000709 «Проверьте имя принтера»
Если вышеприведенные методы не привели к требуемому результату (такое иногда бывает), воспользуйтесь расположенными ниже рекомендациями:
- Обновите драйверы для проблемного принтера. Это можно сделать с помощью нажатия ПКМ на названии принтера в Диспетчере задач либо скачав драйверы с официального сайта производителя оргтехники. Второй вариант обычно эффективнее.
- Проведите диагностику проблем печати. Нажмите Win+R, введите msdt.exe /id PrinterDiagnostic и нажмите Enter. После появления окна службы диагностики нажмите Далее, подождите завершения сканирования, укажите в перечне требуемый принтер и следуйте инструкциям.
В идеале эти рекомендации стоило бы добавить в начало статьи. Но поскольку проблема обычно решается ранее приведенными (основным и альтернативным) способами, то необходимость выполнения действий из последнего списка возникает нечасто. Но если этого дошло, то воспользуйтесь рекомендациями. Вреда от обновления драйверов и системной диагностики точно не будет, а польза очень даже может быть.
Ваше Имя:
Ваш вопрос:
Внимание: HTML не поддерживается! Используйте обычный текст.
Оценка:
Плохо
Хорошо
Введите код, указанный на картинке:
Microsoft зачастил с выпуском кривых обновлений Windows 10, которые ни в первый раз приводят к тому, что пользователь компьютера не может печатать на принтере. Решение, которое я предлагаю, очень простое, но, у кого-то может быть ни так просто…
Есть компьютер, к которому подключён принтер по USB, он расшарен. По сети к нему может подключиться любой другой компьютер-клиент, но, к сожалению, вместо подключения и дальнейшей установки драйверов, сетевой принтер не устанавливается, выдавая ошибку 0x00000709:
Невозможно завершить операцию (ошибка 0x00000709). Проверьте имя принтера и убедитесь, что принтер подключён к сети.
Отмечу, что проблемы начинаются после установки обновлений KB5006670 и его последователей, а также в чистой установленной операционной системе последних версий (начиная с 21H1), которые также содержат KB5006670. Для решения проблемы достаточно удалить вышеуказанное KB и отключить обновление Windows, чтобы не наступить на те-же грабли.
Но, к сожалению, зачастую эти компоненты обновлений невозможно удалить, ввиду их критической важности в системе, то есть Windows попросту не даст их снести.
В интернете можно встретить 2 способа устранения ошибки 0x00000709 через редактор реестра. Один из них я описывал, второй описывать не буду, так как в моем случае он не помог, как и многим другим пользователям. Опишу 100% действенный метод, который поможет избавиться от ошибки 0x00000709 — при подключении к сетевому принтеру в Windows 10.
Решение ошибки 0x00000709
Чтобы исправить проблему, достаточно скопировать на флешку с другого компьютера из-под Windows 10, на котором ещё нет обновления KB5006670 или он был удален, следующие файлы localspl.dll, spoolsv.exe, win32spl.dll. Находятся они в папке C:WindowsSystem32.
Если вам неоткуда скопировать данные файлы, то можете скачать отсюда, я их подготовил специально для вас, они заархивированы, необходимо разархивировать.
Затем откройте путь WindowsSystem32 на ПК, который выдает окно с ошибкой 0*00000709, и залейте туда файлы из флешки, заменив их в папке назначения.
Как видите, решение очень простое, но у некоторых пользователей не получится заменить файлы в системной папке, так как не хватает прав, даже если вы «администратор». Чтобы не копаться в настройках системы, просто создайте загрузучную флешку WinPE Strelec. Загрузитесь с неё и в вашей системной папке WindowsSystem32 замените файлы localspl.dll, spoolsv.exe, win32spl.dll, теми, что вы подготовили на флешке.
Загрузите ваш Windows и подключитесь к вашему сетевому принтеру. Приятного пользования!
- Причины ошибки
- Исправление ошибки
- Внесение изменений в реестр
- Создание резервной копии реестра
- Правка реестра
- Если не помогло — более лёгкое решение
- Установка и обновление драйверов
- Диагностика неполадок
- Внесение изменений в реестр
- Изменить адрес подключения к принтеру
- Заключение
Причины ошибки
Чаще всего появляется при подключении нового принтера по сети или установки его взамен старого по умолчанию. В итоге действующие параметры реестра сбиваются – приоритет частично отдаётся предыдущим их версиям, а частично – новым драйверам.
Проще говоря, принтер пытается работать с параметрами реестра, в которых прописано имя старого устройства.
Ошибка 0x00000709 сопровождается комментарием «Невозможно завершить операцию. Проверьте имя принтера и убедитесь, что принтер подключен к сети.».
Больше других от проблемы страдает операционная система Windows 7, менее — Windows 8 и 10.
Исправление ошибки
Внесение изменений в реестр
Редактирование делают с помощью встроенной программы редактирования реестра в Windows – regedit.exe.
Создание резервной копии реестра
Крайне важно предварительно сформировать резервную копию на случай ошибочных действий.
- Зайдите в меню «Пуск».
- Нажмите комбинацию клавиш «Win+R». В строке ввода команд вбейте regedit.exe и «Enter». Запустится окно реестра.
- Сохраните существующие настройки реестра в новый файл через меню «Файл – Экспорт». Задайте имя файла и директорию для хранения. Нажмите на «Сохранить».
1
2
3
4
Для восстановления реестра просто запустите сохранённый файл двойным щелчком мышки.
Правка реестра
- В уже открытом редакторе реестра раскройте дерево по следующему пути: [HKEY_CURRENT_USER] — [Software] — [Microsoft] — [Windows NT] — [CurrentVersion] — [Windows].
- Разрешите вносить правки.
1
2
- В правой панели найдите «Device», мышью вызовите меню и выберите «Изменить».
- Первая запись в строчке – это текущий принтер по умолчанию. Ее надо стереть до запятой и вписать название нового аппарата. Запись «winspool,Ne00:» нужно оставить. Часть записи Ne00 может отличаться у вас. В нашем случае Ne04. Пример: если имя устанавливаемого печатающего устройства – HP Deskjet 2050 J510 series, то в строке должна получиться запись: «HP Deskjet 2050 J510 series,winspool,Ne04:». Нажмите «Enter» или «OK».
- Перезагрузите систему, больше ошибка не должна появляться.
Если не помогло — более лёгкое решение
Более простым вариантом устранения ошибки является полное удаление файла Device с реестра (ПКМ-удалить)
или файла устанавливаемого принтера в той же директории CurrentVersion, только не в подпапке Windows, а Devices.
Если удалить не получится и появится ошибка отказа доступа, тогда аналогично назначьте полные права доступа для всех пользователей и групп нужным директориям, где находятся файлы.
Не забываем перезагружать Windows.
Установка и обновление драйверов
Инсталляция драйверов делается через стандартный мастер установки. Запустите установочный файл драйвера и соблюдайте инструкции, появляющиеся на экране.
Обновляют драйвера через диспетчер устройств. Зайти в него можно через пункт контекстного меню ярлыка «Мой компьютер» — «Диспетчер устройств». В Windows 10 через пункт «Управление».
Диагностика неполадок
В меню «Устройства и принтеры» (заходим через Win+R и команду control printers) выбираем нужный аппарат, кликаем правой кнопкой мышки и жмём на «Устранение неполадок». Windows начнёт сканировать систему на наличие неисправностей. Если они будут обнаружены, высветится список проблем и возможность их автоматического исправления.
Изменить адрес подключения к принтеру
- Удалите действующий принтер в разделе принтеров.
- Делаете подключение к ПК не через IP, а через указание имени ПК (\имя компьютера).
Заключение
В зависимости от причины возникновения ошибки могут помочь разные способы её устранения. В статье приведены актуальные и простые методы решения. Пробуйте разные, уверены, что они вам помогут. Остались вопросы? Спросите в комментариях.
Известно, что Windows 10 содержит множество ошибок и ошибок со дня ее выпуска. Со временем Microsoft работала над исправлением многих из них, но они продолжают появляться.
Последняя ошибка, которая раздражает многих пользователей Windows 10, — это код ошибки 0x00000709. В этой ошибке компьютер не может установить принтер по умолчанию. Если вы подключили и использовали только один принтер на своем компьютере, вы можете не столкнуться с этой ошибкой. С этой проблемой сталкиваются пользователи Windows 10, которые используют более одного принтера на своем компьютере.
Если вы столкнулись с этой проблемой, не волнуйтесь. Мы поможем вам исправить эту ошибку, используя наши методы. Просто следуйте методам, упомянутым ниже, один за другим, пока проблема не будет устранена.
Если на вашем компьютере установлен только один принтер, то этот принтер автоматически устанавливается по умолчанию. Но если установлено более одного принтера, пользователь должен установить или изменить принтер по умолчанию. И здесь возникает ошибка 0x00000709.
Прежде чем приступить к решениям, убедитесь, что вы создали точку восстановления. После этого следуйте методам устранения этой проблемы.
Способ 1 — установить разрешения
В большинстве случаев эта ошибка возникает из-за ошибки реестра. Итак, в этом методе мы попробуем отредактировать и исправить реестр. Но прежде чем что-либо делать с реестром, всегда убедитесь, что вы создали резервную копию реестра. После этого выполните шаги, указанные ниже.
Шаг 1. Перейдите в Cortana и выберите «Выполнить».
Шаг 2. Введите regedit в окне «Выполнить» и нажмите «ОК». Нажмите «Да», когда вас попросят подтвердить.
Шаг 3. Теперь в левой части окна реестра следуйте по следующему пути.
HKEY_CURRENT_USER > Программное обеспечение > Microsoft > Windows NT > CurrentVersion > Windows
Шаг 4. Щелкните правой кнопкой мыши папку Windows и выберите «Разрешения».
Шаг 5. Выберите учетную запись «Администраторы» в разделе «Имена групп или пользователей», а затем убедитесь, что для параметра «Полный доступ» установлено значение «Разрешить». Нажмите OK после этого.
Также выполните ту же процедуру для вашего имени пользователя.
Шаг 6 — Удалите следующий ключ, если он находится справа.
- Устройство
- LegacyDefaultPrinterMode
- UserSelectedDefault
Шаг 8. Перезагрузите компьютер после выполнения последнего шага.
Этот метод должен решить проблему. Если вы все еще сталкиваетесь с проблемой, следуйте следующему методу.
Способ 3 — запретить Windows управлять принтером по умолчанию
В Windows есть функция, позволяющая управлять принтером по умолчанию в соответствии с тем, который последний раз использовался в определенном месте. Это не всегда работает идеально и, как известно, создает ошибку 0x00000709. Итак, мы отключим эту функцию в этом методе. Следуйте инструкциям, чтобы выполнить этот метод.
Шаг 1. Щелкните правой кнопкой мыши кнопку меню «Пуск» и выберите «Настройки».
Шаг 2. Перейдите в раздел «Устройства».
Шаг 3. Выберите Принтеры и сканеры в меню слева.
Шаг 4. Здесь отключите Разрешить Windows управлять моим принтером по умолчанию, сняв флажок рядом с ним.
Шаг 5. Перезагрузите компьютер.
Это должно решить проблему. Если ошибка все еще не устранена, следуйте следующему методу.
Способ 4 — установить принтер по умолчанию вручную
После отключения функции управления принтером по умолчанию давайте выберем принтер по умолчанию вручную. Следуйте инструкциям, чтобы выполнить этот метод.
Шаг 1. Перейдите в Cortana и введите Панель управления. Выберите то же самое из результатов.
Шаг 2. Выберите «Оборудование и звук».
Шаг 3. Перейдите в раздел «Устройства и принтеры».
Шаг 4. Щелкните правой кнопкой мыши свой принтер и выберите Установить как принтер по умолчанию.
Шаг 5. Перезагрузите компьютер.
Проверьте, решил ли этот метод вашу проблему или нет. Если это не так, попробуйте следующий метод.
Метод 5 — восстановить поврежденные системные файлы
Многие ошибки возникают просто из-за поврежденных системных файлов. В этом методе мы восстановим поврежденные системные файлы с помощью сканирования SFC и инструмента DISM. Следуйте инструкциям, чтобы выполнить этот метод.
Запустить сканирование SFC
Шаг 1. Перейдите в Cortana и введите командную строку. Щелкните правой кнопкой мыши командную строку в результатах и выберите «Запуск от имени администратора».
Шаг 2. Введите следующую команду в окне командной строки и нажмите Enter.
sfc /scannow
Шаг 3. Дождитесь окончания процесса сканирования и исправления. Это может занять до 15 минут.
Шаг 4. Когда процесс завершится, перезагрузите компьютер.
Запустите инструмент DISM
Шаг 1. Перейдите в Cortana и введите командную строку. Щелкните правой кнопкой мыши командную строку в результатах и выберите «Запуск от имени администратора».
Шаг 2. Введите следующую команду в окне командной строки и нажмите Enter.
DISM /Online /Cleanup-Image /RestoreHealth
Шаг 3. Подождите, пока инструмент DISM завершит процесс сканирования и исправления. Это займет не менее 20 минут, так что наберитесь терпения.
Шаг 4. Когда инструмент DISM закончит восстановление файлов, перезагрузите компьютер.
Это должно решить проблему. Если вы все еще сталкиваетесь с проблемой, выполните следующий метод.
Способ 6 — создать новую учетную запись пользователя
Если до сих пор у вас ничего не получалось, вам следует создать новую учетную запись пользователя. Следуйте инструкциям по созданию новой учетной записи пользователя, чтобы устранить проблему.
Шаг 1. Щелкните правой кнопкой мыши кнопку меню «Пуск» и выберите «Выполнить».
Шаг 2. Введите netplwiz в поле «Выполнить» и нажмите «ОК».
Шаг 3. На вкладке «Пользователи» выберите «Добавить», чтобы создать новую учетную запись пользователя.
Шаг 4. Откроется последний шаг. Как этот человек войдет в систему? экран. Здесь нажмите Войти без учетной записи Microsoft (не рекомендуется).
Шаг 5. На экране «Добавить пользователя» выберите «Локальная учетная запись».
Шаг 6. На этом шаге введите Имя пользователя, Пароль и Повторно введите пароль по вашему выбору для новой учетной записи пользователя. Ничего не вводите в подсказку для пароля. Теперь нажмите «Далее» и следуйте инструкциям на экране, чтобы создать новую учетную запись пользователя.
Когда вы закончите создание новой учетной записи пользователя, войдите в новую учетную запись пользователя. Вы больше не столкнетесь с ошибкой.
Мы надеемся, что смогли помочь вам исправить эту ошибку. Если вам удалось решить эту проблему каким-либо другим способом или у вас есть какие-либо вопросы по этой проблеме, пожалуйста, укажите их ниже в комментариях.
Одной из самых неприятных проблем с принтером является то, что он отказывается настраиваться на вашем компьютере. Когда у него возникают проблемы с конфигурацией, одна из распространенных ошибок, которые он выдает, это 0x00000709. Это происходит, если уже установлен настроенный принтер по умолчанию или Windows не хочет вообще настраивать новый принтер. Сообщение об ошибке звучит следующим образом:
Невозможно завершить операцию (ошибка 0x00000709). Проверьте имя принтера и убедитесь, что принтер подключен к сети.
Исправить ошибку 0x00000709 при подключении принтера в Windows 10
1. Запустить средство устранения неполадок принтера
Быстрый вариант это скачать и запустить специальную утилиту от Microsoft по устранению проблем с принтером. Если утилита не помогла или вы не хотите ее скачивать, то нажмите сочетание кнопок Win + R и введите msdt.exe /id PrinterDiagnosticи следуйте инструкциям на экране.
2. Обновление драйверов принтера
Вам следует обновить драйверы принтера. Нажмите Win + R и введите devmgmt.msc, чтобы открыть диспетчер устройств. Далее найдите Контроллеры USB и раздвиньте список нажав на стрелочку сбоку. Найдите строку «Составное USB устройство» и обновите их все, нажав по ним правой кнопкой мыши и выбрав «Обновить драйвер«. Перезагрузите компьютер.
3. Используйте редактор реестра
Нажмите Win + R и введите regedit, чтобы открыть редактор реестра. Далее перейдите по пути:
HKEY_CURRENT_USERSoftwareMicrosoftWindows NTCurrentVersionWindows
Шаг 1. Справа вы увидите Device, щелкните по нему два раза и в поле «значение» напишите свое имя принтера и нажмите OK. Появится сообщение: «Невозможно отредактировать устройство: ошибка записи нового содержимого». Еще раз нажмите OK. Имя принтера можно посмотреть в панели управления «Панель управленияОборудование и звукУстройства и принтеры«. Не закрывайте реестр, а следуйте ниже шагу.
Шаг 2. Теперь нажмите правой кнопкой мыши на папке Windows и выберите «Разрешения…«.
Шаг 3. Очень важно! Найдите группу ОГРАНИЧЕННЫЕ и запомните, запишите, сфоткайте параметры которые стоят по умолчанию, прежде чем приступать к дальнейшим настройкам. Далее в графе «Разрешить» поставьте две галочки «Полный доступ» и «Чтение«. Теперь нажмите «Применить», а затем «OK».
Шаг 4. После этого щелкните правой кнопкой мыши справа на файл с именем UserSelectedDefault и выберите «Переименовать«, и переименуйте его на имя вашего принтера. Перезагрузите компьютер, чтобы изменения вступили в силу. Важно! После того, как вы добавили принтер, не забудьте вернуть сделанные вами разрешения, как в шаге 3, назад как были, по умолчанию.
Смотрите еще:
- Как узнать IP-адрес Принтера
- Ошибка при запуске приложения (0xc0000005) в Windows 10
- Исправить ошибку 0x80070005 обновления Windows 10
- Как исправить ошибку 80072EE2 обновления Windows 10
- Удалить папки $WINDOWS.~BT и $WINDOWS.~WS в Windows 10
[ Telegram | Поддержать ]