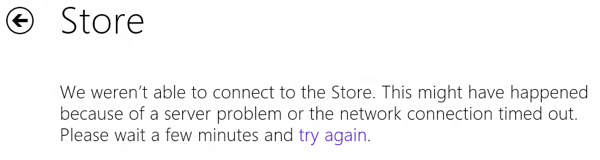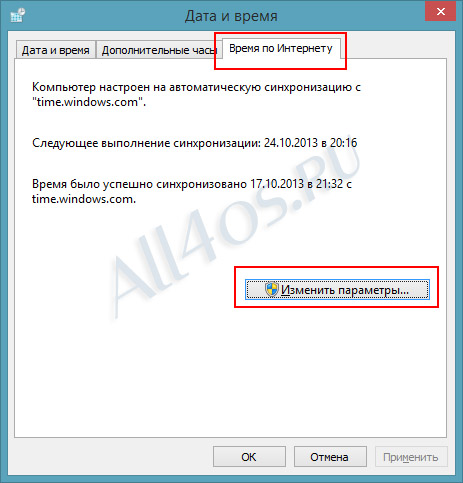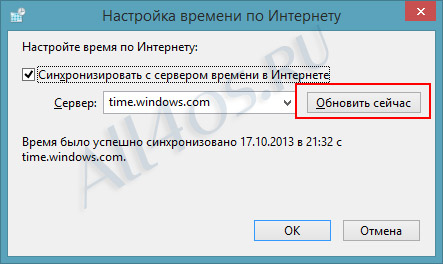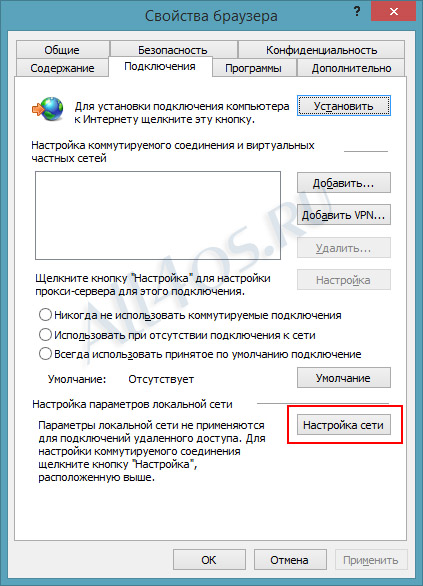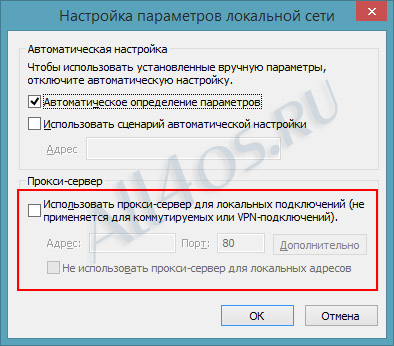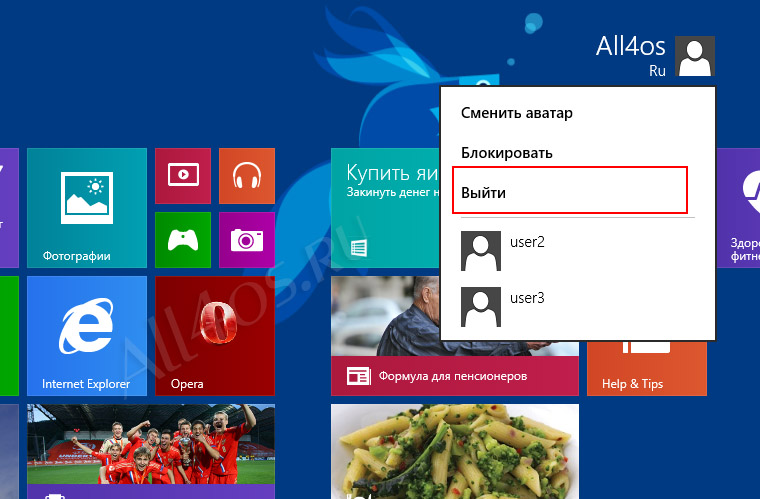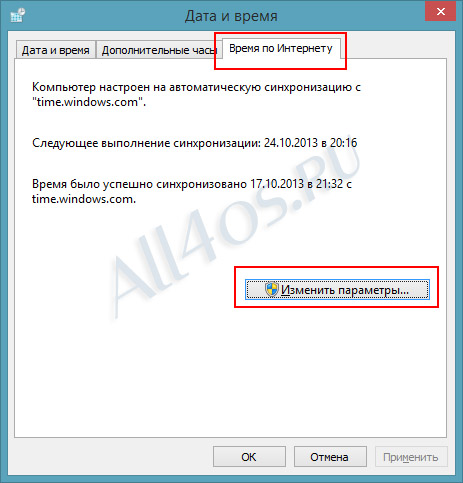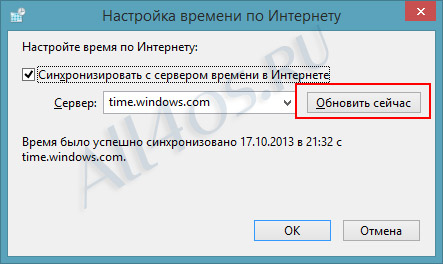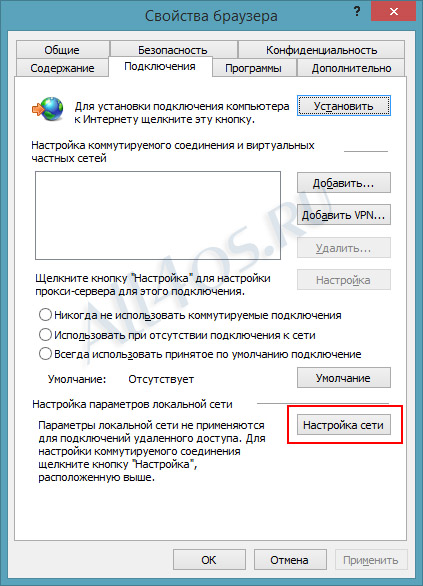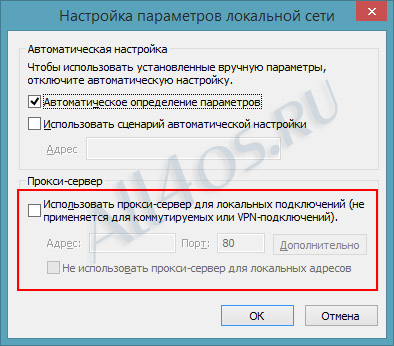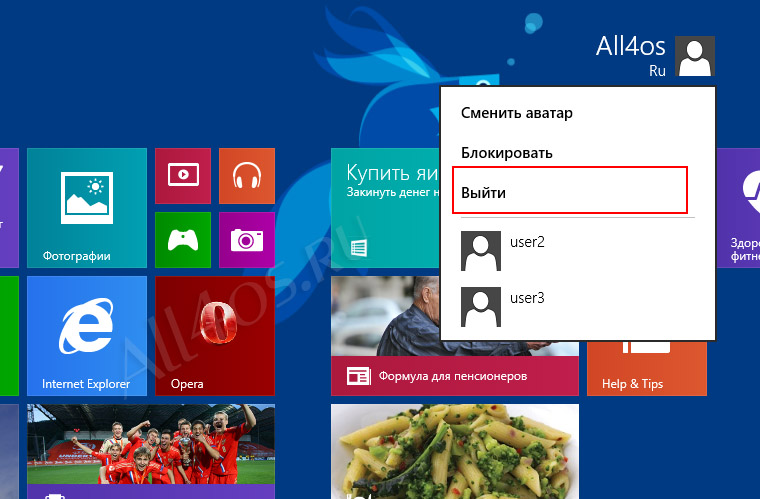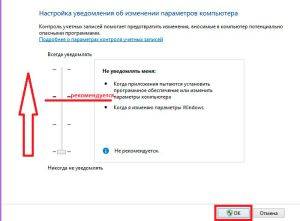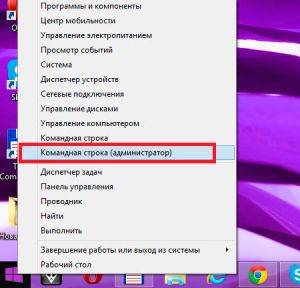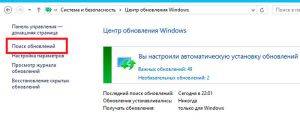Вчера, когда я узнал о релизе официального приложения Foursquare для Windows 8 и RT, я без замедления пошел в Магазин Windows, чтобы скачать его. Но не тут-то было. Когда я открыл Магазин, вместо привычного интерфейса с каталогом приложений я увидел сообщение следующего содержания:
Не удалось подключиться к Магазину. Возможно, возникла проблема с сервером или истекло время ожидания подключения. Подождите пару минут и попробуйте еще раз.
Как и было предложено, я подождал несколько минут и нажал на зеленую ссылку «попробуйте еще раз», однако, ничего не изменилось – Магазин по-прежнему не хотел впускать меня. Я решил перезапустить его, но меня снова встретило это же самое сообщение. Затем я переподключил интернет-соединение, перезагрузил компьютер и сделал ресет Магазина (с помощью команды wsreset.exe), но ничего и из этого не помогло. Поскольку с подобным я столкнулся впервые, в стремлении найти решение проблемы я обратился к Гуглу. В сети я нашел целый ряд способов, которые должны были мне помочь. Один из них заключался в следующем: нужно было перейти в меню настроек даты и времени, и синхронизировать время компьютера с сервером времени в интернете. Этот способ, как вы могли догадаться, не принес мне никаких результатов, впрочем, как и следующий способ, в котором предлагалось выйти из своей учетной записи и снова войти в нее. Еще один способ мне не подходил, так как он предназначается для тех пользователей, которые используют прокси. Также на форумах многие предлагали воспользоваться функцией «Восстановление компьютера без удаления файлов», но я решил не спешить с этим, поскольку в результате кое-что все же было бы удалено, а именно, настольные приложения, которые мне не хотелось переустанавливать.
В конце концов, я узнал, как исправить эту проблему, и решение оказалось до боли простым. Итак, если вы в один прекрасный день увидели аналогичное сообщение, попробуйте следующее:
Запустите приложение «Параметры ПК». Для этого нажмите на клавиатуре Win + i, в открывшейся справа панели нажмите «Параметры» и далее выберете «Изменение параметров компьютера».
Теперь перейдите в раздел «Учетные записи». Под адресом электронной почты вы, возможно, увидите ссылку «Подтвердить» … и это при том, что вы уже подтвердили свою личность в процессе начальной настройки операционной системы. В общем, нажмите на эту ссылку, введите свой пароль и следуйте инструкциям. В результате ссылка «Подтвердить» исчезнет, а на ее месте появится ссылка «Отключить», как на скриншоте ниже.
Затем вернитесь в Магазин Windows, перетащите его в нижнюю часть экрана (или закройте его любым другим удобным для вас способом), снова запустите его и вуаля, проблема решена.
Отличного Вам дня!
Я загрузил Windows 8/10 на пару домашних ПК, и у меня периодически возникали проблемы тут и там. Недавно я попытался открыть Магазин Windows и получил следующее сообщение об ошибке:
Мы не смогли подключиться к магазину. Это могло произойти из-за проблемы с сервером или тайм-аута сетевого подключения. Пожалуйста, подождите несколько минут и попробуйте снова.
Вот как выглядит сообщение в Windows 10:
После нескольких настроек я снова смог запустить Магазин. В этой статье я покажу вам различные решения, которые я пробовал, и, надеюсь, одно из них подойдет вам.
Способ 1 — Проверьте дату и время
Первое, что вам нужно сделать, это убедиться, что дата и время на вашем ПК с Windows 8/10 установлены правильно. Вы не сможете подключиться к магазину, если ваше системное время не точное. Вы можете установить время, нажав кнопку «Пуск» и введя «Дата и время».
В Windows 10 вы попадете в новое приложение «Настройки», где вы можете настроить время вручную или установить его на автоматическое.
В Windows 8 он открывает диалоговое окно панели управления. Здесь вы можете нажать Изменить дату и время, чтобы установить правильное время в системе. Также убедитесь, что установлен правильный часовой пояс.
Или вы можете нажать на Интернет-время, нажать Изменить настройки и затем нажать Обновить сейчас. Это автоматически синхронизирует ваш компьютер с time.windows.com.
Теперь попробуйте открыть приложение Windows Store и посмотреть, сможете ли вы подключиться. Надеюсь, что так!
Способ 2 — Прокси-сервер
Еще одна вещь, которую вы хотите проверить — проходит ли ваша система через какой-нибудь прокси-сервер. Если это так, вы можете попытаться отключить прокси-сервер и посмотреть, позволяет ли это подключиться к магазину. Вы можете сделать это, нажав на значок шестеренки в правом верхнем углу в IE, а затем нажмите на Свойства обозревателя.
Вы также можете нажать «Пуск» и ввести «Свойства обозревателя». Затем перейдите на вкладку «Подключения» и нажмите кнопку «Настройки локальной сети».
Идите вперед и снимите флажок Использовать прокси-сервер для вашей локальной сети.
Теперь попробуйте подключиться к Магазину Windows и посмотреть, работает ли он. Если нет, продолжайте читать.
Способ 3 — выйти / использовать локальную учетную запись
Следующее, что вы можете попробовать, это выйти из своей учетной записи, а затем снова войти, особенно если вы используете учетную запись Microsoft. Кроме того, перейдите на https://login.live.com/ и убедитесь, что вы можете войти в систему со своими учетными данными Microsoft. Если вы заблокированы по какой-либо причине, например, когда ваш пароль взломан и т. Д., Вам придется восстановить доступ к своей учетной записи Microsoft, а затем снова войти в Windows 10.
Другая вещь, которую вы можете попробовать, это переключиться с учетной записи Microsoft на локальную учетную запись, а затем попытаться открыть Магазин Windows. Вы можете сделать это, открыв приложение «Настройки», нажав «Учетные записи», а затем — «Ваши данные».
Еще одна вещь, которую вы можете попробовать, прежде чем использовать ядерную опцию ниже, — это использование встроенного средства устранения неполадок в Windows 8/10. Нажмите Пуск, введите устранение неполадок и нажмите Enter. Прокрутите до конца и выберите Приложения Магазина Windows.
Вероятно, это не сработает, но оно того стоит.
Способ 5 — перезагрузите компьютер
Последнее, что вы можете сделать, это перезагрузить компьютер. Это не идеально, так как сбрасывает все ваши приложения из Магазина Windows и удаляет все сторонние программы, которые вы установили, с CD / DVD или из Интернета. Однако, если ничего не работает, то это может быть вашим единственным вариантом.
Вы можете снова зайти в приложение «Настройки», нажать «Обновление и безопасность», нажать «Восстановление», а затем «Начать работу» в разделе «Перезагрузить этот компьютер». В Windows 8 эта опция называется «Обновить ваш компьютер». Вы можете просто найти его, используя поисковый брелок.
Надеемся, что один из этих методов исправил проблему с невозможностью подключения к Магазину Windows на вашем компьютере с Windows 8/10. Если нет, оставьте комментарий здесь, и я постараюсь помочь. Наслаждайтесь!
Не работает Microsoft Store: необходимо подключение к сети 0x80072ee7
Официальный магазин контента от Microsoft влияет не только на скачивание приложений, но и работу сервисов. К примеру, если возникла ошибка 0x80072ee7, у пользователя может не работать Skype, Почта, Погода. Проблема встречается на Windows 8.1 и 10, чаще – на нелицензионных версиях.
С чем может быть связана ошибка?
Проблема с подключением к сервисам Microsoft появляется после обновлений, сброса ключа активации или внезапной перезагрузки ПК. Зайдя в Microsoft Store, появится сообщение: необходимо подключение к сети 0x80072ee7.
· перезагрузить компьютер и подключиться заново к Интернету;
· удалить файл hosts (но если данные для подключения сети есть);
· если включен VPN или прокси – отключить;
· проверить работу антивируса.
С ошибкой сталкиваются и владельцы лицензионной версии. Техническая поддержка дает на этот счет разные рекомендации, которые не всегда решают проблему.
В случае с удалением файла host, пользователь должен быть уверен, что сможет заново ввести данные сети. При подключении с помощью WI-FI или мобильной точки доступа – ввод данных не требуется.
Способ 1: работа антивируса
Официальный «Защитник Windows» не блокирует доступ к основным сервисам. Это касается сторонних программ: Касперский, Avast, Nod 32.
Чтобы восстановить доступ к официальному магазину контента, пользователь должен временно выключить инструменты защиты системы. После – перезагрузить ПК, но без антивируса.
То же касается прокси или VPN, способных изменять географическое положение. Система Windows не знает к какому серверу подключаться, поэтому возникают проблемы с работой основных служб. Сервисы анонимного доступа нужно отключить, а после – запустить Microsoft Store.
Способ 2: сбросить кеш Магазина
Если владелец ПК часто скачивал приложения или искал какие-либо программы – кеш магазина может быть перегружен. Для восстановления его работы нужно:
1. Выключить Microsoft Store, используя Диспетчер задач.
2. Нажать: Win+x – запустить командную строку от имени Администратора.
3. Ввести: wsreset и нажать «Ввод».
Система очистит сохраненные данные. Чтобы снова скачивать приложения, нужно авторизоваться в системе Microsoft. Не лишней будет проверка даты и времени. Если этот параметр не указан автоматически – Магазин не сможет получить данных о пользователе и устройстве.
Чтобы восстановить параметр по умолчанию:
1. Перейти в «Пуск» — Параметры.
2. Прокрутить список «Язык и дата».
3. Установить значение на «Автоматически».
После этого – также перезагрузить компьютер и попытаться зайти в Microsoft Store. Если проблема не решались – воспользоваться следующим советом.
Способ 3: удалить файл hosts
Задача файла hosts – запись доменных имен, передача информации от «клиента-компьютера» к серверу. То есть, подключая Интернет, пользователю автоматически присваивается IP-адрес и сервер, который будет передавать информацию.
В Windows 7 такой файл был одним из системных, в последних версиях – его можно редактировать и удалять. Чтобы проблем с Интернетом не возникало: рекомендуется просто скопировать в любое другое место.
Файл расположен по адресу: C:/Windows/System32/Drivers/etc/
Перейдя, пользователь увидит несколько файлов, host нужно скопировать и вставить на рабочий стол или другой диск. Перемещая его, информация в официальном магазине будет обновлена. Компьютер нужно перезагрузить и подключиться к Store заново.
Источник
Почему недоступен магазин windows 8
Всем привет, хочу опять спросить совета по поводу Восьмерки.. юзаю уже в течение месяца, все было нормально и потихоньку стал разбираться в новой ОС. Как сегодня столкнулся с новой проблемой. Собрался установить пару новых приложений, зашел в магазин Windows, а там вместо привычного интерфейса вижу такое сообщение:
Не удалось подключиться к Магазину. Возможно, возникла проблема с сервером или истекло время ожидания. и т.д. и т.п.
Вот скриншот на всякий пожарный сделал:
Пробовал конечно кликать по этой зеленой ссылке, закрывал-открывал магазин заново — все без толку. В общем ай нид хелп…
Сталкивался с аналогичной проблемой на пробной версии Windows 8.1. В результате многочисленных поисков по интернету было найдено несколько способов решения данной проблемы.. Сразу начну с того, что помог мне лично.
В очередной раз, когда вы увидите данную ошибку, вызовите боковую панель нажатием клавиш Win+i (или Win+C), выберите ссылку «Изменение параметров компьютера»:

Далее нужно перейти в раздел Учетные записи -> Ваша учетная запись. На данном экране будет строка — «Вам нужно подтвердить, что это действительно вы» и ссылка «Подтвердить».
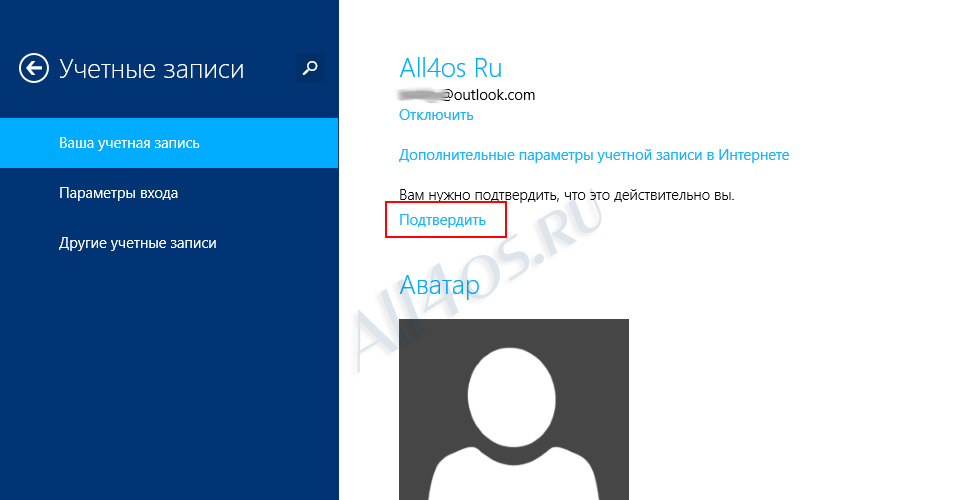
Нажав на нее, нужно будет ввести пароль от своей учетной записи, на этом подтверждение будет окончено и данное требование вместе со ссылкой пропадут.
Теперь можно вернуться в Windows Store и проверить результат, при этом обязательно завершите работу магазина, т.е. перезапустите его.
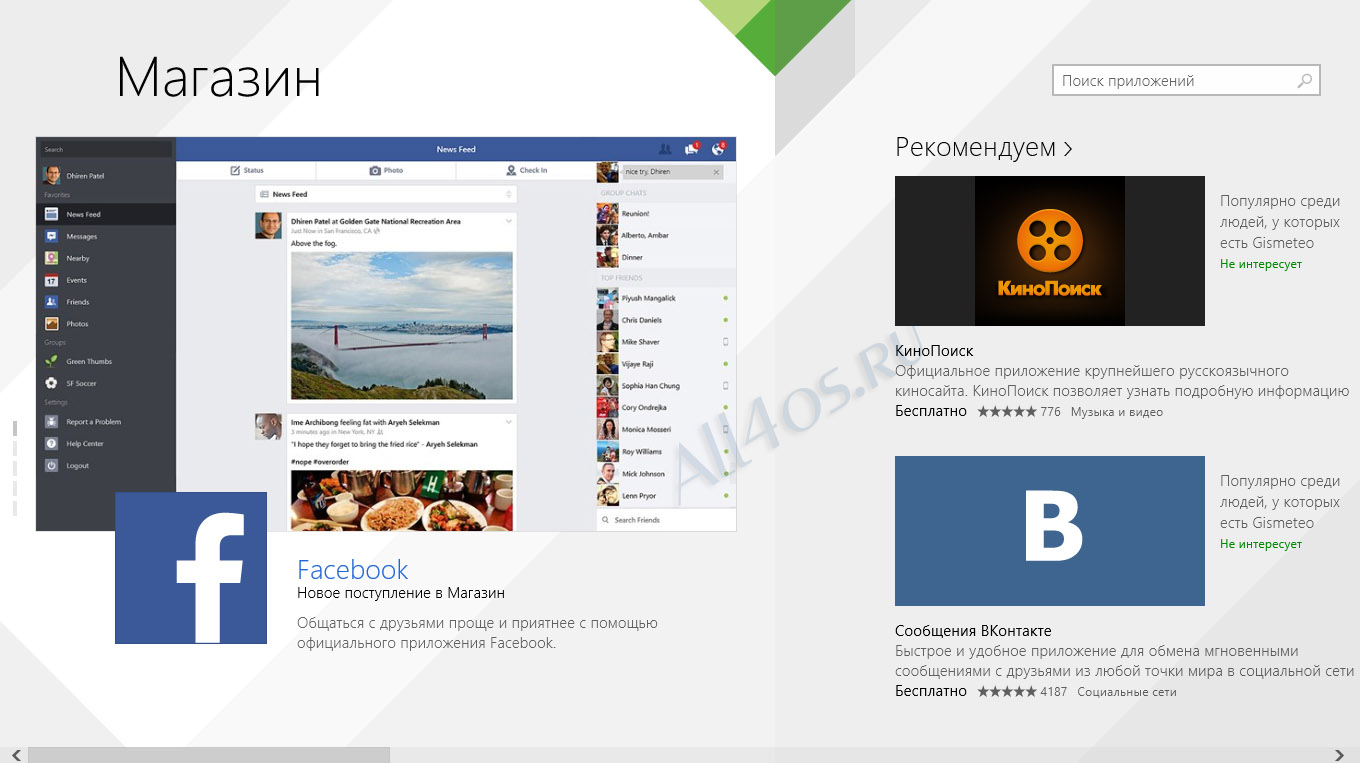
Есть и другие методы. Можно попробовать проверить точность времени в системе, так сказать сверить часы с серверами Microsoft. Для этого вызываем боковую панель кнопками Win+C переходим в поиск и набираем запрос «Дата и время»:
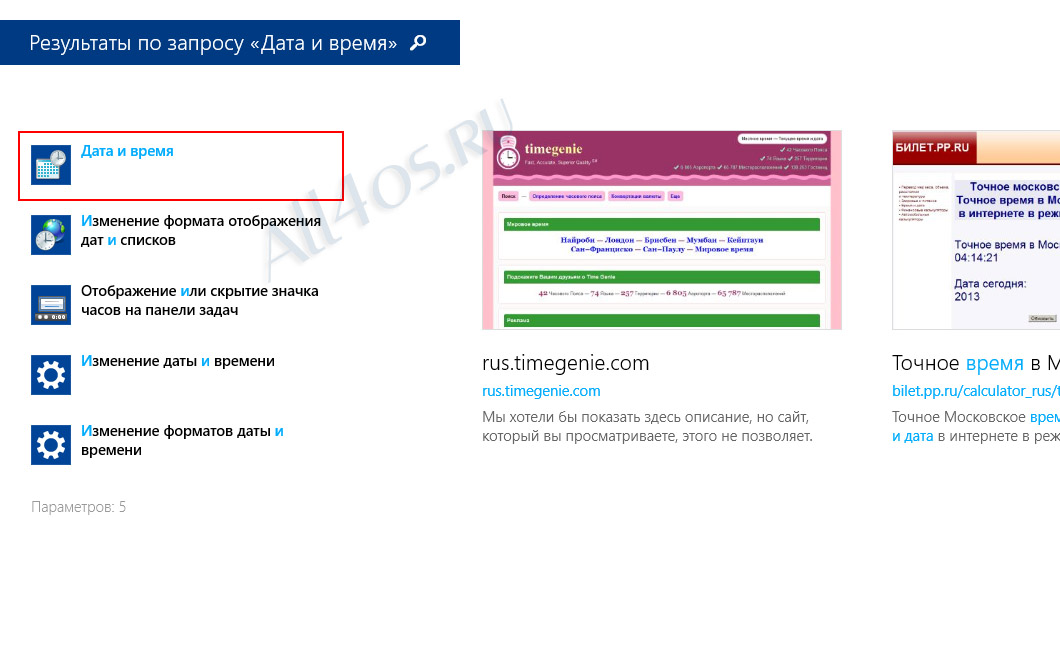
Переходим по первому результату и в открывшемся окне выбираем вкладку «Время по интернету», кликаем кнопку «Изменить параметры»:
В следующем окошке жмем «Обновить сейчас»:
Теперь попробуйте открыть магазин Windows и посмотреть, возможно ли подключение.
Еще, что стоит проверить — это использование прокси-серверов в настройках главного браузера ОС. Запускаем Internet Explorer и открываем свойства:

Переходим на вкладку Подключения -> Настройка сети:
Здесь снимаем галочку с использования прокси:
Подтверждаем все изменения кнопками ОК.
Если и это не помогло, еще можно попробовать выйти из своей учетной записи Microsoft:
И войти в локальную учетную запись ПК, попытаться запустить магазин из под нее. Также попробуйте залогиниться на сайте Microsoft под своими данными, возможно был изменен пароль или взломана почта, что и стало причиной отказа подключения к магазину.
Источник
Ваш компьютер не подключен к интернету. Чтобы использовать Магазин Windows, подключитесь к интернету, и попробуйте ещё раз.
Ответы (9)
Этот ответ помог 5 польз.
Это помогло устранить вашу проблему?
К сожалению, это не помогло.
Великолепно! Спасибо, что пометили это как ответ.
Насколько Вы удовлетворены этим ответом?
Благодарим за отзыв, он поможет улучшить наш сайт.
Насколько Вы удовлетворены этим ответом?
Благодарим за отзыв.
Это помогло устранить вашу проблему?
К сожалению, это не помогло.
Великолепно! Спасибо, что пометили это как ответ.
Насколько Вы удовлетворены этим ответом?
Благодарим за отзыв, он поможет улучшить наш сайт.
Насколько Вы удовлетворены этим ответом?
Благодарим за отзыв.
Это помогло устранить вашу проблему?
К сожалению, это не помогло.
Великолепно! Спасибо, что пометили это как ответ.
Насколько Вы удовлетворены этим ответом?
Благодарим за отзыв, он поможет улучшить наш сайт.
Насколько Вы удовлетворены этим ответом?
Благодарим за отзыв.
Сколько ПК в локальной сети?
В настройках сетевого подключения прописаны шлюзы?
Попробуйте подключить ПК к интернету напрямую минуя роутер.
Это помогло устранить вашу проблему?
К сожалению, это не помогло.
Великолепно! Спасибо, что пометили это как ответ.
Насколько Вы удовлетворены этим ответом?
Благодарим за отзыв, он поможет улучшить наш сайт.
Насколько Вы удовлетворены этим ответом?
Благодарим за отзыв.
Это помогло устранить вашу проблему?
К сожалению, это не помогло.
Великолепно! Спасибо, что пометили это как ответ.
Насколько Вы удовлетворены этим ответом?
Благодарим за отзыв, он поможет улучшить наш сайт.
Насколько Вы удовлетворены этим ответом?
Благодарим за отзыв.
Это помогло устранить вашу проблему?
К сожалению, это не помогло.
Великолепно! Спасибо, что пометили это как ответ.
Насколько Вы удовлетворены этим ответом?
Благодарим за отзыв, он поможет улучшить наш сайт.
Насколько Вы удовлетворены этим ответом?
Благодарим за отзыв.
Этот ответ помог 1 пользователю
Это помогло устранить вашу проблему?
К сожалению, это не помогло.
Великолепно! Спасибо, что пометили это как ответ.
Насколько Вы удовлетворены этим ответом?
Благодарим за отзыв, он поможет улучшить наш сайт.
Источник
Содержание
- Почему не работает магазин в Windows 8 и как устранить такую проблему
- Как работает магазин
- В Windows 8 не открывается магазин: Видео
- Почему не работает магазин Windows
- Почему не работает магазин в Windows 8: Видео
- Отключение брандмауэра
- Как отключить брандмауэр Windows 8: Видео
- Не работает магазин в Windows 8.1
- Разрешение экрана не ниже 1024×600
- Включение магазина в локальной групповой политике
- Запуск службы WSService
- Параметры лимитных подключений и конфиденциальности
- Сброс кэша магазина
- Перерегистрация с помощью PowerShell
- Запуск sfc /scannow
- Автодиагностика неполадок
- Иные возможные способы решения проблемы
- Как вернуть работоспособность магазину Windows Store: применяем универсальные методы
- Почему перестаёт работать Windows Store
- Методы решения проблемы
- Инструмент для диагностики и устранения неполадок
- Восстановление повреждённых файлов
- Видео: как «вылечить» системные файлы Windows
- Сброс кэша «Виндовс Стор»
- Видео: как очистить кэш магазина «Виндовс»
- Повторная регистрация Windows Store через PowerShell
- Добавляем новый аккаунт на ПК
- Видео: как создать новый аккаунт в «Виндовс» 10
- Проверка доступа в сеть или выключение прокси-сервера
- Восстановление системы
- Видео: делаем откат до точки восстановления в «десятке»
- Магазин Windows не загружается? Исправьте это сейчас с помощью этих решений
- Магазин Windows не открывается в Windows 10? Попробуйте эти решения
- Решения для устранения проблем с загрузкой Microsoft Store
- Решение 1 – Создать новую учетную запись пользователя
- Решение 2 – Переключиться на локальную учетную запись
- Решение 3 – Удалить каталог LocalCache
- Решение 4. Удалите антивирус
- Решение 5 – Используйте PowerShell
- Решение 6 – Включить UAC
- Решение 7. Запустите средство устранения неполадок приложений Магазина Windows
- Решение 8 – Сброс Windows Store
- Решение 9 – Проверьте свой антивирус
Почему не работает магазин в Windows 8 и как устранить такую проблему

Дело в том, что операционная система Windows 8 была разработана главным образом для сенсорных устройств, таких, как планшеты, смартфоны и сенсорные ПК.
Как работает магазин
Принцип его работы предельно прост. Ваш аккаунт, который вы создаете на сайте Microsoft, привязывается к операционной системе, а также к данному сервису. ОС предоставляет информацию о технических характеристиках компьютера, а магазин Windows отфильтровывает программы и игры, предлагая только те, которые соответствуют параметрам ПК.
Кроме этого, сам сервис имеет удобное оформление и понятную поисковую систему. Требования для работы в нем заключаются в следующем:
Это главные условия, без исполнения которых вы даже не сможете открыть нужный инструмент.
В Windows 8 не открывается магазин: Видео
Почему не работает магазин Windows
Итак, если магазин Windows 8 не работает, то в первую очередь следует проверить, включен ли контроль учетных записей (UAC). Для этого нам потребуется открыть консоль управления. Нажмите одновременно клавиши Пуск+Х. В появившемся списке инструментов выберите пункт «Панель управления».
Далее следуйте по такому пути: «Учетные записи» и «Семейная безопасность/Учетные записи пользователей». В открывшемся окне нас интересует пункт «Изменить параметры контроля учетных записей».
Здесь нужно перевести бегунок выше. Каждый из режимов отличается настройками безопасности. То есть, чем выше вы перемещаете бегунок, тем более высокий уровень безопасности обеспечивает система. Немного правее вы увидите подсказки для каждого из режимов.
Стоит помнить, что отключать UAC не рекомендуется, так как это встроенная служба безопасности системы, которая предотвращает проникновение вирусов и установку вредоносных программ.
Помимо этого, вам необходимо зарегистрировать аккаунт на сайте Microsoft. Если он уже есть, то следует войти в Windows 8 под этим аккаунтом.
Также магазин Windows 8 не будет работать нормально, если вы используете пиратскую версию ОС, даже если она взломана и активирована.
Помимо этого на работу сервиса влияют следующие факторы:
Если вы проверили все вышеуказанные причины, ПК полностью соответствует всем требованиям, но по-прежнему не работает магазин Windows 8, то следует открыть командную строку с правами администратора. Делается это при помощи нажатия комбинации клавиш Пуск+Х. В появившемся списке выберите пункт «Командная строка (Администратор)». В открывшемся окне пропишите команду wsreset.exe и нажмите «Enter».
Почему не работает магазин в Windows 8: Видео
Отключение брандмауэра
В некоторых случая работу сервиса может блокировать брандмауэр Windows. Попробуйте отключить его. Для этого снова открываем консоль управления. В верхнем правом углу меню вы увидите поисковую строку. Напишите в ней название инструмента, который нужно открыть. В нашем случае нужно написать «Брандмауэр». Откройте сервис. Теперь в левом меню нужно выбрать пункт «Включение и отключение брандмауэра Windows». Установите маркеры на значение «Отключить брандмауэр».
Важно помнить, что минимальное разрешение экрана для того, чтобы войти в магазин, не должно быть меньше 1024х768. В противном случае сервис работать не сможет. Также в некоторых случаях помогает обновление операционной системы. Чтобы это сделать, наведите курсор мышки в правый верхний угол. Откройте поиск и напишите в нем «Центр обновления».
Открыть инструмент можно и через консоль управления. Открываем ее и выбираем «Система и безопасность». Далее нажимаем на «Центр обновления Windows». После этого в левом меню выберите пункт «Поиск обновлений».
Как отключить брандмауэр Windows 8: Видео
Источник
Не работает магазин в Windows 8.1
Не работает магазин в Windows 8.1 – это весьма распространённая проблема данной версии операционной системы, она чаще других проблем обуславливается не просто пользовательскими действиями, а ошибками в функционировании самой системы. И, увы, решения данного вопроса в виде уже когда-то достигнутой стабильности работы магазина мы не увидим. Он в формате Modern UI – это уже прошлое Windows, и это, в принципе, был протопроект нынешнего Microsoft Store Windows 10. Да и самой версии «Восьмёрке» недолго осталось существовать в условиях поддержки разработчиками. Основная поддержка закончилась в 2018 году, а расширенная продлится до начала 2023 г. Тем не менее отправлять Windows 8.1 на свалку истории IT ещё рановато, ну а с проблемами магазина будем как-то бороться. Как – об этом ниже.
Разрешение экрана не ниже 1024×600
Для работы приложений Modern UI, коим является магазин Windows 8.1, необходимо экранное разрешение как минимум 1024×600. Если оно ниже, при запуске магазина мы увидим системное уведомление об этой проблеме. Где, кстати, будет размещаться ссылка на системные настройки экранного разрешения.
Попасть в них еще можно из десктопного контекстного меню. Кликаем «Разрешение экрана» и указываем иное, желательно родное для дисплея разрешение.
Другое правило работы приложений Modern UI – включённый UAC, контроль учётных записей Windows. Если он на компьютере отключён, тогда его нужно включить. Жмём клавиши Win+R, вводим: useraccountcontrolsettings, нажимаем Enter.
И выставляем ползунок «Всегда уведомлять» как минимум на третью снизу позицию.
Включение магазина в локальной групповой политике
Магазин Windows 8.1 на используемом с другими людьми компьютере может еще не работать по той простой причине, что его мог кто-то отключить. Делается это либо с помощью твикеров, либо же штатными средствами, в локальной групповой политике в редакциях системы, начиная с Pro. В последнем случае это легко проверить. Жмём клавиши Win+R, вводим: gpedit.msc и нажимаем Enter.
Раскрываем ветку «Конфигурация пользователя», как показано на скриншоте ниже и смотрим, включён ли параметр «Отключить приложение Магазин».
Если включён, открываем параметр двойным кликом и активируем его значение «Не задано».
А если приложение магазина запускается, но в его окне мы видим уведомление типа «Не удалось подключиться к Магазину» или же, что-то наподобие с выдачей ошибок 0xc03f300d, 0x80072ee2, 0x80070422, 0x80004002, 0х80190190,
можно попробовать сделать следующее.
Запуск службы WSService
Если магазин Windows 8.1 не работает, нужно в первую очередь проверить, запущена ли системная служба WSService. Жмём клавиши Win+R, вводим команду: services.msc и нажимаем Enter.
Ищем в перечне службу с называнием «Служба Магазина Windows (WSService)».
Двойным кликом открываем её. И запускаем.
Параметры лимитных подключений и конфиденциальности
Препятствовать в работе магазина Windows 8.1 могут отключённое скачивание через лимитные подключения или неактивные параметры конфиденциальности. Зайдём в приложение «Параметры», затем «Компьютер и устройства», а далее «Устройства». И смотрим, чтобы было включено скачивание через лимитные подключения.
Возвращаемся в раздел «Компьютер и устройства», зайдем в «Конфиденциальность», далее — «Общие». Смотрим, чтобы здесь были включены все параметры.
Сброс кэша магазина
Реанимация работы магазина обычно включает сброс его кэша. Нажимаем клавиши Win+R, вводим: wsreset.exe и нажмём Enter. В идеале приложение магазина должно само запуститься с решённой проблемой.
Перерегистрация с помощью PowerShell
Не лишним будет попробовать перерегистрировать приложение магазина с помощью PowerShell. Запускаем PowerShell от имени администратора, вводим:
Если PowerShell обнаружит ошибки в работе магазина, таковые будут устранены.
Запуск sfc /scannow
Сбои в работе Windows, в частности, в части работоспособности магазина могут быть обусловлены повреждением разнообразных системных компонентов. В таком случае нужно запустить проверку на предмет целостности системных файлов. Запускаем командную строку (от админа), вводим: sfc /scannow и нажмем Enter. Если в процессе проверки обнаружатся повреждённые системные файлы, они будут восстановлены.
Автодиагностика неполадок
Выяснить причину неработающего магазина Windows 8.1, могут еще помочь средства автоматической диагностики системы от Microsoft. Первое — это Windows Store Apps Troubleshooter – сканирует систему на предмет выявления неполадок магазина и других, связанных системных компонентов. Скачиваем, запускаем средство, следуем пошаговому мастеру.
Если проблемы будут обнаружены, увидим их.
Здесь также следуем пошаговому мастеру и в итоге получаем отчёт по диагностике с вероятными системными проблемами.
Иные возможные способы решения проблемы
Что ещё нам можно предпринять, если магазин Windows 8.1 не работает? Например, отключить брандмауэр Windows и таким образом проверить, не он ли у нас блокирует работу магазина. Также причина может крыться в настройках стороннего антивируса или файервола.
В отдельных случаях может помочь установка обновлений Windows 8.1.
Если проблема обусловлена ошибками в пользовательском профиле, можно создать другую учётную запись Windows 8.1. И там попробовать запустить магазин. Если что, потом нужно будет просто перенести настройки, программы и приложения из старого профиля в новый.
А может быть и так, что магазин Windows 8.1 просто временно не работает, а такое у Microsoft бывает. В данном случае нужно просто подождать, пока софтверный гигант решит свои проблемы.
Источник
Как вернуть работоспособность магазину Windows Store: применяем универсальные методы
Многие юзеры «десятки» уже полюбили магазин приложений от Windows за то, что с него можно быстро скачать и установить качественные и интересные программы. Иногда в работе Windows Store могут случаться сбои — он становится полностью или частично неработоспособным. Пользователь сразу лишается доступа к базе приложений. Какие меры принять, чтобы возобновить прежнюю функциональность магазина?
Почему перестаёт работать Windows Store
Встроенный магазин приложений Windows Store может выйти из строя по массе причин:
Как могут выражаться проблемы с магазином? Например, иконка магазина может вовсе исчезнуть из поля зрения — пользователь не может отыскать её в меню «Пуск». Магазин может отказываться запускать свой интерфейс — после клика ничего не появляется.
После запуска или уже во время работы могут возникать маленькие окна с ошибками, которые идут обычно с определённым кодом: 0x80072efd, 0x80073CF9, 0x80d0000a, 0x80072ee7, 0x80070005, 0x800706d9, 0x8024401c, 0x803f8001 и другие. Программа может при этом завершать досрочно свою работу либо продолжать работать, но уже очень медленно.
Методы решения проблемы
Ниже расскажем о самых популярных и действенных методах решения, которые подходят для различных ошибок, возникших в Windows Store. Однако перед их применением обязательно перезапустите компьютер — возможно, проблема возникла после единичного сбоя в работе системы.
Инструмент для диагностики и устранения неполадок
Не все, но многие проблемы в работе различных программ способно решить встроенное средство «Виндовс» для диагностики. В системе уже предустановлены инструменты для устранения неполадок с различными сервисами — «Центр обновления», «Подключение к интернету», «Магазин Windows Store» и прочие. Приступим к процедуре:
Восстановление повреждённых файлов
«Виндовс Стор» — часть «операционки», поэтому работа магазина напрямую зависит от целостности системных файлов. Последние могут быть сильно повреждены из-за «разрушительной» деятельности различных вирусов, неправильной деинсталляции программ и прочих причин. Восстановить «здоровье» данных файлов да и вообще проверить наличие повреждений у документов можно следующим образом:
Видео: как «вылечить» системные файлы Windows
Сброс кэша «Виндовс Стор»
Ни одна программа не способна нормально функционировать, если её кэш переполнен. Магазин приложений «десятки» не является исключением. Если вы ни разу не сбрасывали данные его кэша, возможно, проблема появилась именно по этой причине. Сделайте следующее, чтобы очистить кэш от «мусора»:
Очистить кэш магазина и удалить другие данные, которые собирались постепенно в процессе его работы можно через меню «Параметры Windows». Данный способ подходит для версий Anniversary Update и выше. Учтите, что с помощью этого метода вы удалите сохранённые данные для авторизации, все изменённые настройки и прочее. Приложения, скачанные ранее, конечно же, сохранятся. Чтобы выполнить более кардинальную очистку, выполните шаги:
Видео: как очистить кэш магазина «Виндовс»
Повторная регистрация Windows Store через PowerShell
Многие ошибки магазина способна устранить его перерегистрация (переустановка) на текущем компьютере. Осуществить её можно через привычную консоль «Командная строка» либо через аналогичную программу для «десятки» PowerShell:
Добавляем новый аккаунт на ПК
Попробуйте создать новую «учётку» на ПК и зайти в магазин через неё. Если этот способ сработает, удалите впоследствии старый аккаунт и работайте в системе через новый. Создать аккаунт можно через «Командную строку»:
Видео: как создать новый аккаунт в «Виндовс» 10
Проверка доступа в сеть или выключение прокси-сервера
Если у вас был ранее активирован прокси-сервер и при работе в магазине возникала ошибка с упоминанием сервера, вам необходимо его отключить, так как проблема возникла из-за конфликта. Перед этим, конечно же, проверьте, работает ли в принципе ваш интернет — возможно, причина в отсутствии доступа (откройте любой браузер и какую-то страницу в нём). Если сайт загружается, переходите к отключению:
Восстановление системы
Если у вас не получается решить проблему с помощью описанных мер, стоит прибегнуть к методу восстановления. Вы можете использовать такие опции «десятки»: «Начать заново», «Восстановление до исходного состояния» либо «Восстановление до точки». Мы рассмотрим последний способ, но его можно использовать только при наличии на ПК хотя бы одной точки восстановления (их обычно создаёт система перед обновлением и другими важными действиями в «операционке»). Ход действий будет следующим:
Видео: делаем откат до точки восстановления в «десятке»
При возникновении большинства ошибок в работе «Виндовс Стор» поможет очистка кэша магазина либо удаление вообще всех данных и настроек в «Параметрах», встроенное средство для диагностики, восстановление повреждённых файлов в консоли «Командная строка», перерегистрация Store на текущем ПК, а также вход в магазин через другую — чистую новую «учётку». Если возникла проблема с подключением, деактивируйте прокси-сервер в окне «Параметры». Если неполадка осталась, переходите уже к откату до точки восстановления.
Источник
Магазин Windows не загружается? Исправьте это сейчас с помощью этих решений
Магазин Windows является неотъемлемой частью Windows, но некоторые пользователи сообщают, что Магазин не загружается на их ПК. Это может быть проблемой, особенно если вы часто пользуетесь универсальными приложениями, но есть способ решить эту проблему.
Выпустив свою последнюю операционную систему, Microsoft также выпустила магазин приложений, чтобы лучше конкурировать с компаниями, которые уже выпускают хорошо зарекомендовавшие себя онлайн-заведения. Многие пользователи с нетерпением ожидали магазина приложений Windows 8, Windows 10, но результат далек от того, к чему мы привыкли в Apple App Store или Google Play Store.
Малыш от Microsoft оказывается небрежным и не тщательно обработанным, и в нем появляется множество нежелательных проблем. Одна проблема, о которой некоторые говорили недавно, – то, что Магазин Windows не может даже открыться.
Магазин Windows не открывается в Windows 10? Попробуйте эти решения
Есть много проблем, которые могут возникнуть с Windows Store на вашем ПК, и в этой статье мы рассмотрим следующие темы:
Эта проблема была замечена на бесчисленных форумах поддержки раздраженными пользователями, обращающимися за помощью. В основном, есть две версии проблемы – Windows 8, логотип Windows 10 вообще не загружается, и нажатие на него приведет к тому, что загрузка будет просто напрасной. Другой вариант проблемы связан с тем, что пользователи нажимают на любое приложение магазина и видят, что логотип смещается в верхний левый угол, но впоследствии ничего не происходит.
Один пользователь на форумах поддержки Lenovo подводит итог этой проблемы:
Я не могу открыть магазин Win 8. это просто сидит там с вращающимся и вращающимся знаком погрузки. есть какое-нибудь известное исправление?
На другом форуме другой пользователь объясняет, что он пытался воспользоваться помощью службы поддержки Microsoft. Даже если они явно не спешили дать ему обратную связь, он в конечном итоге получил указание попробовать несколько исправлений. Один из них включал запуск « wsreset.exe », чтобы очистить кэш хранилища, но пользователь обнаружил, что это привело к ошибке « ms-windows-store: PurgeCaches/Это приложение не удалось запустить из-за проблемы с лицензией. Пожалуйста, попробуйте еще раз через минуту. »
Другие исправления, предоставленные технической командой, также не особенно полезны, или некоторые пользователи приходят к выводу:
Итак, это практически все, что я пытался до сих пор исправить эту проблему, но безрезультатно.
Так что же делать, чтобы решить проблему, когда Магазин Windows не открывается? Вот некоторые предлагаемые исправления, которые вы должны попробовать, чтобы решить проблему.
Решения для устранения проблем с загрузкой Microsoft Store
Решение 1 – Создать новую учетную запись пользователя
По словам пользователей, вы можете решить проблемы с Windows Store, просто создав новую учетную запись пользователя. Для этого вам просто нужно выполнить следующие шаги:
После создания новой учетной записи пользователя проверьте, появляется ли проблема в новой учетной записи. Если нет, возможно, вам придется перенести ваши личные файлы в новую учетную запись и использовать ее в качестве учетной записи по умолчанию.
Решение 2 – Переключиться на локальную учетную запись
По словам пользователей, вы можете решить эту проблему, просто переключившись на локальную учетную запись. Это довольно просто, и вы можете сделать это, выполнив следующие действия:
После переключения на локальную учетную запись просто войдите в свою учетную запись и проверьте, решена ли проблема с Магазином Windows.
Решение 3 – Удалить каталог LocalCache
Если Windows 10 Store не откроется, вы можете решить проблему, удалив каталог LocalCache. Для этого выполните следующие простые шаги:
После удаления файлов проблема с Магазином Windows должна быть полностью решена.
Решение 4. Удалите антивирус
Если у вас есть проблемы с Windows 10 Store, возможно, проблема в антивирусном программном обеспечении. По словам пользователей, такие антивирусные приложения, как McAfee и Avast, могут часто вызывать эту проблему. Чтобы решить эту проблему, вы можете попробовать отключить эти инструменты. Если это не работает, вы можете удалить эти приложения с вашего ПК. Лучший способ сделать это – использовать специальный инструмент для удаления.
После удаления антивируса убедитесь, что проблема все еще появляется. Если нет, вы можете переустановить антивирус или перейти на другое антивирусное решение. В настоящее время лучшими антивирусными инструментами на рынке являются Bitdefender и Bullguard, поэтому, если вы ищете новый антивирус, обязательно попробуйте эти приложения.
Решение 5 – Используйте PowerShell
PowerShell – это мощный инструмент командной строки, поэтому имейте в виду, что использование этого решения может привести к определенным проблемам при установке Windows, если вы не будете осторожны. Чтобы решить проблему, вам необходимо сделать следующее:
Решение 6 – Включить UAC
По словам пользователей, проблемы с Windows Store могут быть связаны с UAC. UAC, или контроль учетных записей пользователей, – это функция безопасности, которая предотвращает определенные действия, требующие прав администратора. Эта функция генерирует много уведомлений безопасности, и это основная причина, по которой пользователи склонны отключать ее.
Однако отключение этой функции может привести к различным проблемам, включая невозможность открыть Windows 10 Store. Если Windows 10 Store не открывается на вашем ПК, вам просто нужно включить UAC, выполнив следующие действия:
После включения контроля учетных записей пользователей проблемы с Магазином Windows должны быть полностью решены.
Решение 7. Запустите средство устранения неполадок приложений Магазина Windows
Несколько пользователей сообщили, что устранение неполадок в приложениях Магазина Windows решило их проблему. Для этого вам просто нужно выполнить следующие шаги:
После завершения устранения неполадок проблема должна быть решена, и Магазин Windows должен начать работать снова.
Решение 8 – Сброс Windows Store
Если ничего не работает, рекомендуем сбросить приложение Магазина Windows. Вы можете быстро сделать это, выполнив следующие действия:
Решение 9 – Проверьте свой антивирус
В некоторых случаях ваш антивирус может препятствовать запуску Магазина Windows. Чтобы решить эту проблему, пользователи предлагают временно отключить антивирус или удалить его. Если удаление антивируса решает проблему, вы можете переключиться на другой антивирус.
Для некоторых пользователей этих простых исправлений будет достаточно, и у них больше не будет проблем с Магазином Windows. Тем не менее, некоторые могут по-прежнему испытывать проблемы, и если ничего не работает, то вы можете рассмотреть возможность переустановки Windows 8, Windows 10 или обновления до Windows 8.1, Windows 10.
Мы продолжим выискивать возможные решения этой надоедливой проблемы, которая отделяет пользователей от мира приложений.
Примечание редактора . Этот пост был первоначально опубликован в июле 2013 года и с тех пор был полностью переработан и обновлен для обеспечения свежести, точности и полноты.
Источник
Содержание
- Магазин Windows сообщает, что мой компьютер не подключен к Интернету
- 6 ответов 6
- У меня была эта проблема несколько раз, и я нашел два решения, которые всегда работали для меня.
- Windows Store говорит, что мой компьютер не подключен к Интернету
- 5 ответов
- У меня была эта проблема несколько раз, и я нашел два решения, которые всегда работали для меня.
- Магазин в windows 8 ваш компьютер не подключен к сети
- Почему не работает магазин в Windows 8 и как устранить такую проблему
- Как работает магазин
- В Windows 8 не открывается магазин: Видео
- Почему не работает магазин Windows
- Почему не работает магазин в Windows 8: Видео
- Отключение брандмауэра
- Как отключить брандмауэр Windows 8: Видео
- Приложения из Магазина Windows не могут подключиться к Интернету
- Приложения Магазина Windows не могут подключиться к Интернету
- Изменить интернет соединение
- Запустите средство устранения неполадок приложений Магазина Windows
- Запустите средство устранения неполадок подключения к Интернету
- Сброс кеша Магазина Windows
- Сброс Windows сокетов
- Выполнить сброс сети
Магазин Windows сообщает, что мой компьютер не подключен к Интернету
Я использую Windows 8 в течение последних нескольких дней, но внезапно, через пару дней, я не могу использовать мой Windows Store.
Каждый раз, когда я пытаюсь открыть его, он говорит, что моя система должна быть подключена к Интернету, чтобы использовать магазин, даже если мой компьютер подключен к Интернету, и он тоже работает.
Это сообщение отображается при открытии магазина приложений:
Ваш компьютер не подключен к Интернету. Для использования магазина подключитесь к интернету и попробуйте снова
6 ответов 6
Просто перейдите в левый нижний угол и щелкните правой кнопкой мыши.
Выберите поиск и введите WSReset, приложение будет отображаться слева.
Нажмите, чтобы запустить его, и мой магазин снова начал работать.
У меня была эта проблема несколько раз, и я нашел два решения, которые всегда работали для меня.
Вам также следует проверить правильность системного времени. У многих веб-сайтов возникают проблемы с подключением, если они не установлены в нужное время. Лучше всего настроить автоматическую синхронизацию с сервером времени, если это не так.
Если вы не живете в часовом поясе Windows 8 по умолчанию и, таким образом, устанавливаете часовой пояс во время первоначальной настройки Windows 8, то вам также необходимо вручную установить данные и время, иначе они будут неправильными, что приведет к указанной выше проблеме.
Я нашел этот ответ от MS онлайн:
Сбросьте папку кеша в AppDirectory. Для этого выполните следующие действия:
Запустите проводник, скопируйте и вставьте следующий путь в адресную строку и нажмите Enter:
Примечание: замените текст именем пользователя, подключенным к вашей учетной записи. Также, если ваша Windows установлена на другом диске, замените C выше на системный корневой диск.
В папке LocalState проверьте, отображается ли папка кеша или нет. Если он показывает, переименуйте его в cache.old. После этого создайте новую папку и назовите ее cache.
Примечание. Если папка кеша по умолчанию отсутствует, просто создайте пустую новую папку и назовите ее кеш. Закройте проводник и перезагрузите компьютер.
После перезагрузки снова запустите средство устранения неполадок приложения Windows. Это не должно обнаружить ту же ошибку снова. Перезагрузите компьютер еще раз и попробуйте запустить Магазин Windows.
Моя система сделала это.
Обновление Windows установило новый драйвер для вас, как полезно!
Перейдите в DESKTOP (не в метро). Щелкните правой кнопкой мыши в нижнем правом углу (невидимая кнопка запуска). Выберите DEVICE MANAGER. Найдите сетевые адаптеры и раскройте это. Дважды щелкните имя вашей беспроводной карты. Выберите вкладку «Драйвер». Нажмите «Удалить» внизу, если появится запрос, скажите «да», вы также хотите удалить программное обеспечение.
перезагрузите систему, и она будет работать.
Вы можете скрыть это обновление от вашей системы. отправлять обратно для направления, если они вам нужны.
Источник
Windows Store говорит, что мой компьютер не подключен к Интернету
Я использую Windows 8 последние несколько дней, но внезапно, через пару дней я не могу использовать свой Windows Store.
Каждый раз, когда я пытаюсь открыть его, он говорит, что моя система должна быть подключена к Интернету, чтобы использовать магазин, даже если мой компьютер подключен к Интернету и он тоже работает.
Это сообщение, которое отображается при открытии хранилища приложений:
Ваш компьютер не подключен к Интернету. Чтобы использовать магазин, подключитесь к Интернету и повторите попытку
5 ответов
У меня была эта проблема несколько раз, и я нашел два решения, которые всегда работали для меня.
Вы также должны проверить правильность системного времени. У многих веб-сайтов есть проблемы с подключением, если это не установлено в нужное время. Лучше всего было бы установить автоматическую синхронизацию с сервером времени, если это еще не так.
Моя система сделала это.
Обновление для Windows установило для вас новый драйвер, насколько полезно!
Перейдите к DESKTOP (не метро) Щелкните правой кнопкой мыши в нижнем правом углу (невидимая кнопка запуска) Выберите DEVICE MANAGER Найдите сетевые адаптеры и расширьте это. Дважды щелкните имя своей беспроводной карты Выберите вкладку «Драйвер» Нажмите «Удалить» внизу если будет предложено, скажите «да», вы также хотите удалить программное обеспечение
перезагрузите систему, и она будет работать.
вы можете «скрыть» это обновление от своей системы. отправьте назад по направлениям, если они вам понадобятся.
Если у вас установлена новая установка Windows 8, и в магазине указано, что она не может подключиться к Интернету (т. е. отображает вышеуказанное сообщение, даже если другие приложения могут подключаться) убедитесь, что дата и время установлены правильно
Если вы не работаете в часовом поясе по умолчанию в Windows 8 и поэтому устанавливаете часовой пояс во время начальной настройки Windows 8, вы также должны вручную установить данные и время, либо оно будет неверным, и в результате будет указано выше проблема.
Я нашел этот ответ из MS онлайн:
Сбросьте папку кэша в AppDirectory. Для этого выполните следующие действия:
Запустите File Explorer, скопируйте и вставьте следующий путь в адресную строку и нажмите Enter:
C: Users \ AppData Local Packages Microsoft.WindowsStore_8wekyb3d8bbwe LocalState
Примечание: замените текст на имя пользователя, подключенное к вашей учетной записи. Кроме того, если ваша Windows установлена на другом диске, замените C выше на системный корневой диск.
В папке LocalState проверьте, отображается ли папка кэша или нет. Если он отображается, переименуйте его в cache.old. После этого создайте новую папку и назовите ее кешем.
Примечание. Если папка кэша отсутствует по умолчанию, просто создайте пустую новую папку и назовите ее кешем. Закройте проводник и перезагрузите компьютер.
После перезагрузки снова запустите средство устранения неполадок приложений Windows. Это не должно обнаруживать ту же ошибку снова. Перезагрузите компьютер еще раз и попробуйте запустить Windows Store.
Источник
Магазин в windows 8 ваш компьютер не подключен к сети
Всем привет, хочу опять спросить совета по поводу Восьмерки.. юзаю уже в течение месяца, все было нормально и потихоньку стал разбираться в новой ОС. Как сегодня столкнулся с новой проблемой. Собрался установить пару новых приложений, зашел в магазин Windows, а там вместо привычного интерфейса вижу такое сообщение:
Не удалось подключиться к Магазину. Возможно, возникла проблема с сервером или истекло время ожидания. и т.д. и т.п.
Вот скриншот на всякий пожарный сделал:
Сталкивался с аналогичной проблемой на пробной версии Windows 8.1. В результате многочисленных поисков по интернету было найдено несколько способов решения данной проблемы.. Сразу начну с того, что помог мне лично.
В очередной раз, когда вы увидите данную ошибку, вызовите боковую панель нажатием клавиш Win+i (или Win+C), выберите ссылку «Изменение параметров компьютера»:
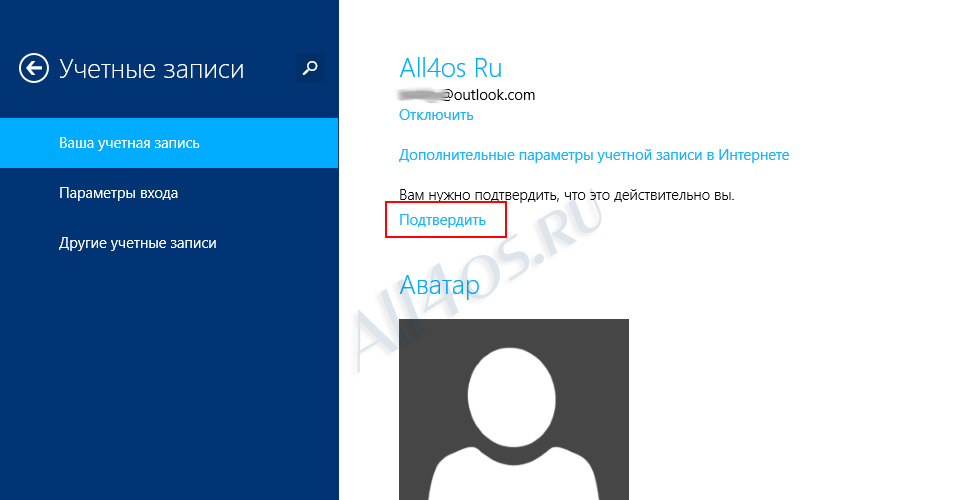
Нажав на нее, нужно будет ввести пароль от своей учетной записи, на этом подтверждение будет окончено и данное требование вместе со ссылкой пропадут.
Теперь можно вернуться в Windows Store и проверить результат, при этом обязательно завершите работу магазина, т.е. перезапустите его.
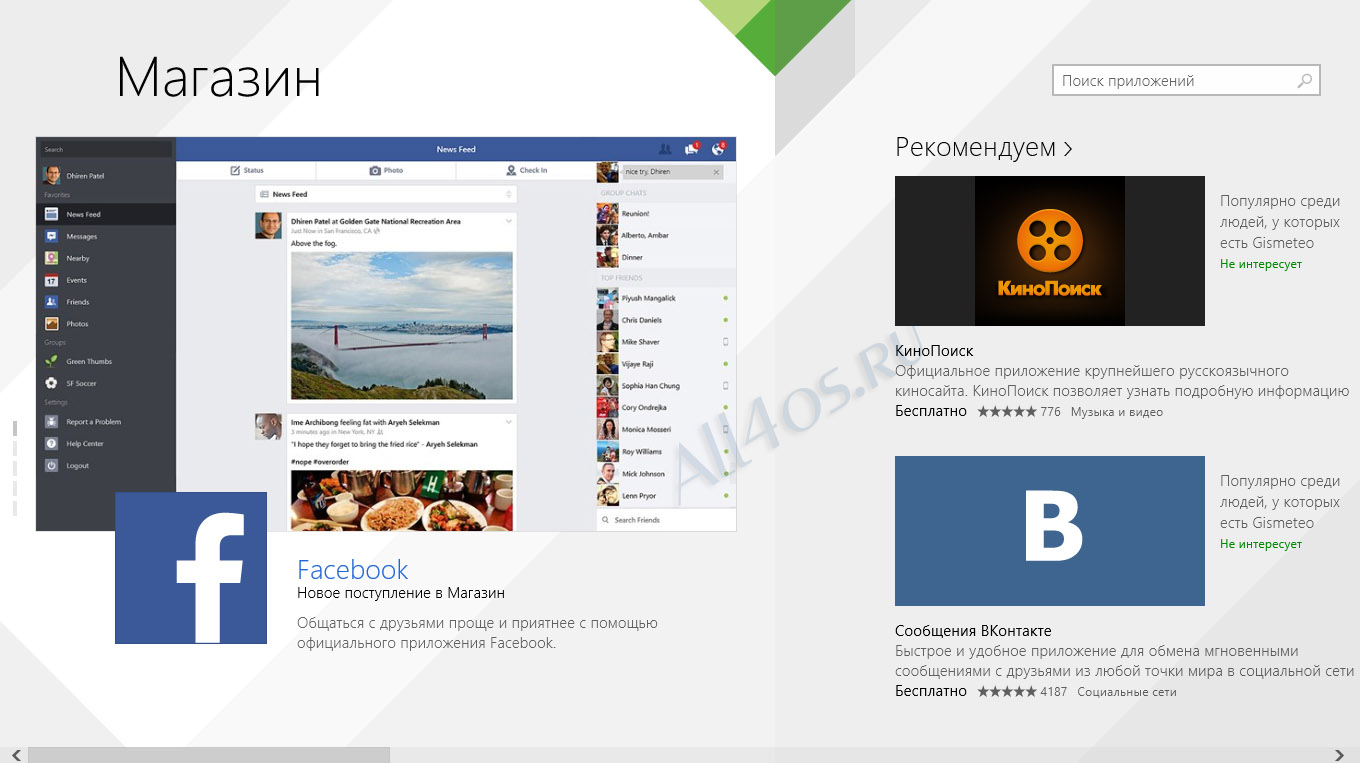
Есть и другие методы. Можно попробовать проверить точность времени в системе, так сказать сверить часы с серверами Microsoft. Для этого вызываем боковую панель кнопками Win+C переходим в поиск и набираем запрос «Дата и время»:
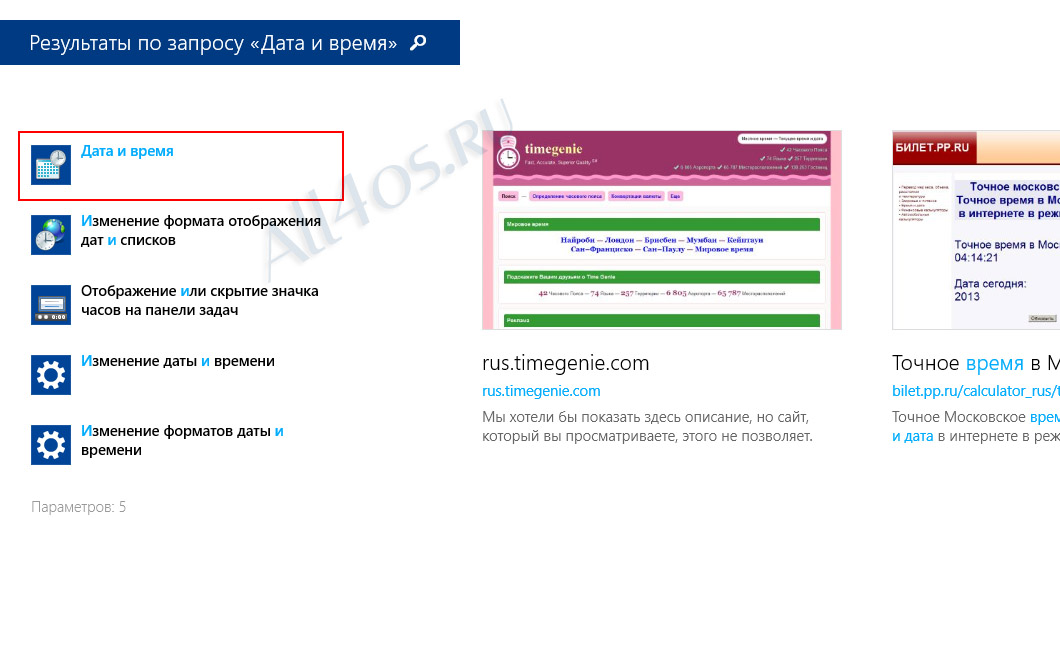
Переходим по первому результату и в открывшемся окне выбираем вкладку «Время по интернету», кликаем кнопку «Изменить параметры»:
В следующем окошке жмем «Обновить сейчас»:
Теперь попробуйте открыть магазин Windows и посмотреть, возможно ли подключение.
Здесь снимаем галочку с использования прокси:
Подтверждаем все изменения кнопками ОК.
Если и это не помогло, еще можно попробовать выйти из своей учетной записи Microsoft:
И войти в локальную учетную запись ПК, попытаться запустить магазин из под нее. Также попробуйте залогиниться на сайте Microsoft под своими данными, возможно был изменен пароль или взломана почта, что и стало причиной отказа подключения к магазину.
Источник
Почему не работает магазин в Windows 8 и как устранить такую проблему

Дело в том, что операционная система Windows 8 была разработана главным образом для сенсорных устройств, таких, как планшеты, смартфоны и сенсорные ПК.
Как работает магазин
Принцип его работы предельно прост. Ваш аккаунт, который вы создаете на сайте Microsoft, привязывается к операционной системе, а также к данному сервису. ОС предоставляет информацию о технических характеристиках компьютера, а магазин Windows отфильтровывает программы и игры, предлагая только те, которые соответствуют параметрам ПК.
Кроме этого, сам сервис имеет удобное оформление и понятную поисковую систему. Требования для работы в нем заключаются в следующем:
Это главные условия, без исполнения которых вы даже не сможете открыть нужный инструмент.
В Windows 8 не открывается магазин: Видео
Почему не работает магазин Windows
Итак, если магазин Windows 8 не работает, то в первую очередь следует проверить, включен ли контроль учетных записей (UAC). Для этого нам потребуется открыть консоль управления. Нажмите одновременно клавиши Пуск+Х. В появившемся списке инструментов выберите пункт «Панель управления».
Далее следуйте по такому пути: «Учетные записи» и «Семейная безопасность/Учетные записи пользователей». В открывшемся окне нас интересует пункт «Изменить параметры контроля учетных записей».
Здесь нужно перевести бегунок выше. Каждый из режимов отличается настройками безопасности. То есть, чем выше вы перемещаете бегунок, тем более высокий уровень безопасности обеспечивает система. Немного правее вы увидите подсказки для каждого из режимов.
Стоит помнить, что отключать UAC не рекомендуется, так как это встроенная служба безопасности системы, которая предотвращает проникновение вирусов и установку вредоносных программ.
Помимо этого, вам необходимо зарегистрировать аккаунт на сайте Microsoft. Если он уже есть, то следует войти в Windows 8 под этим аккаунтом.
Также магазин Windows 8 не будет работать нормально, если вы используете пиратскую версию ОС, даже если она взломана и активирована.
Помимо этого на работу сервиса влияют следующие факторы:
Если вы проверили все вышеуказанные причины, ПК полностью соответствует всем требованиям, но по-прежнему не работает магазин Windows 8, то следует открыть командную строку с правами администратора. Делается это при помощи нажатия комбинации клавиш Пуск+Х. В появившемся списке выберите пункт «Командная строка (Администратор)». В открывшемся окне пропишите команду wsreset.exe и нажмите «Enter».
Почему не работает магазин в Windows 8: Видео
Отключение брандмауэра
В некоторых случая работу сервиса может блокировать брандмауэр Windows. Попробуйте отключить его. Для этого снова открываем консоль управления. В верхнем правом углу меню вы увидите поисковую строку. Напишите в ней название инструмента, который нужно открыть. В нашем случае нужно написать «Брандмауэр». Откройте сервис. Теперь в левом меню нужно выбрать пункт «Включение и отключение брандмауэра Windows». Установите маркеры на значение «Отключить брандмауэр».
Важно помнить, что минимальное разрешение экрана для того, чтобы войти в магазин, не должно быть меньше 1024х768. В противном случае сервис работать не сможет. Также в некоторых случаях помогает обновление операционной системы. Чтобы это сделать, наведите курсор мышки в правый верхний угол. Откройте поиск и напишите в нем «Центр обновления».
Открыть инструмент можно и через консоль управления. Открываем ее и выбираем «Система и безопасность». Далее нажимаем на «Центр обновления Windows». После этого в левом меню выберите пункт «Поиск обновлений».
Как отключить брандмауэр Windows 8: Видео
Источник
Приложения из Магазина Windows не могут подключиться к Интернету
Приложения Магазина Windows не могут подключиться к Интернету
Изменить интернет соединение
Если вы используете соединение WiFi, то переключитесь на кабельное соединение Ethernet – или наоборот и посмотрите, устранит ли это проблему. Если это решит вашу проблему, станет ясно, что проблема связана с подключением к Интернету. Попробуйте связаться с вашим провайдером и сообщить об этом.
Запустите средство устранения неполадок приложений Магазина Windows
Если приложения Магазина Windows не могут подключиться к Интернету, возможно, это связано с самими приложениями. Вы можете попробовать запустить средство устранения неполадок приложений Магазина Windows, чтобы устранить любые распространенные ошибки и проблемы.
Чтобы запустить средство устранения неполадок:
Это должно запустить средство устранения неполадок, и он начнет сканирование вашего компьютера для любых проблем с приложениями Магазина Windows. В конце концов, вы можете исправить все обнаруженные проблемы с самого средства устранения неполадок.
Запустите средство устранения неполадок подключения к Интернету
Точно так же вы можете использовать средство устранения неполадок подключения к Интернету для поиска любых проблем с подключением к Интернету. Существует большая вероятность того, что неисправная конфигурация Интернета вызывает эту проблему. Примените все исправления из средства устранения неполадок, и все готово.
Сброс кеша Магазина Windows
Очистка кэша Магазина Windows не приведет к удалению каких-либо приложений или настроек, очистит временные данные и обеспечит новое начало Магазина Windows. Это также может помочь вам решить проблему, о которой мы говорим в этом сообщении. Сбросить кэш Магазина Windows очень просто.
Сброс Windows сокетов
Чтобы сбросить Winsock в Windows, откройте CMD от имени администратора, введите следующее и нажмите Enter:
Выполнить сброс сети
Последнее решение, которое нам остается, – это полная перезагрузка сети.
Это было несколько возможных решений ситуации, когда приложения Магазина Windows не могут подключиться к Интернету.
Надеюсь, что-нибудь поможет!
Связанное чтение : приложения Edge & Store не подключаются к Интернету, ошибка 80072EFD.
Источник
Содержание
- 1 UAC
- 2 Включение магазина в локальной групповой политике
- 3 Запуск службы WSService
- 4 Параметры лимитных подключений и конфиденциальности
- 5 Сброс кэша магазина
- 6 Перерегистрация с помощью PowerShell
- 7 Запуск sfc /scannow
- 8 Автодиагностика неполадок
- 9 Иные возможные способы решения проблемы
- 10 Не открывается магазин в Windows 8, что делать?
- 11 Как работает магазин
- 12 В Windows 8 не открывается магазин: Видео
- 13 Почему не работает магазин Windows
- 14 Почему не работает магазин в Windows 8: Видео
- 14.1 Отключение брандмауэра
- 15 Как отключить брандмауэр Windows 8: Видео
Не работает магазин в Windows 8.1 – это весьма распространённая проблема данной версии операционной системы, она чаще других проблем обуславливается не просто пользовательскими действиями, а ошибками в функционировании самой системы. И, увы, решения данного вопроса в виде уже когда-то достигнутой стабильности работы магазина мы не увидим. Он в формате Modern UI – это прошлое Windows, и это, в принципе, был протопроект нынешнего Microsoft Store Windows 10.
Попасть в них можно еще из десктопного контекстного меню. Кликаем «Разрешение экрана» и указываем иное, желательно родное для дисплея разрешение.
UAC
Другое правило работы приложений Modern UI – включённый UAC, контроль учётных записей Windows. Если он на компьютере отключён, нужно его включить. Нажимаем клавиши Win+R, вводим: useraccountcontrolsettings и нажимаем Enter.
Выставляем ползунок «Всегда уведомлять» как минимум на третью снизу позицию.
Включение магазина в локальной групповой политике
Магазин Windows 8.1 на используемом с другими людьми одном компьютере может не работать по той простой причине, что его кто-то отключил. Делается это либо с помощью программ-твикеров, либо штатными средствами, в локальной групповой политике в редакциях системы, начиная с Pro. В последнем случае это можно легко проверить. Жмём клавиши Win+R, вводим: gpedit.msc и нажимаем Enter.
Раскрываем ветку «Конфигурация пользователя», как показано на скриншоте ниже. Смотрим, включён ли параметр «Отключить приложение Магазин».
Если включён, открываем параметр двойным кликом и активируем его значение «Не задано».
***
Если приложение магазина запускается, но в его окне мы видим уведомление типа «Не удалось подключиться к Магазину» или что-то наподобие с выдачей ошибок 0xc03f300d, 0x80072ee2, 0x80070422, 0x80004002, 0х80190190,
можно попробовать сделать следующее.
Запуск службы WSService
Если магазин Windows 8.1 не работает, нужно еще проверить, запущена ли системная служба WSService. Жмём клавиши Win+R, вводим: services.msc и нажимаем Enter.
Ищем в перечне службу с называнием «Служба Магазина Windows (WSService)».
Двойным кликом открываем её. И запускаем.
Параметры лимитных подключений и конфиденциальности
Препятствовать в работе магазина Windows 8.1 могут отключённое скачивание через лимитные подключения или неактивные параметры конфиденциальности. Идём в приложение «Параметры», заходим в «Компьютер и устройства», далее «Устройства». И смотрим, чтобы было включено скачивание через лимитные подключения.
Вернемся в «Компьютер и устройства», заходим в подраздел «Конфиденциальность», далее — «Общие». Смотрим, чтобы здесь были включены все параметры.
Сброс кэша магазина
Реанимация работы магазина обычно включает сброс его кэша. Нажимаем клавиши Win+R, вводим: wsreset.exe и нажмём Enter. В идеале приложение магазина должно само запуститься с решённой проблемой.
Перерегистрация с помощью PowerShell
Можно попробовать перерегистрировать приложение магазина с помощью средства PowerShell. Запускаем PowerShell от имени администратора, вводим:
Get-AppXPackage -AllUsers | Foreach {Add-AppxPackage -DisableDevelopmentMode -Register «$($.InstallLocation)AppXManifest.xml»}
И нажимаем Enter.
Если PowerShell обнаружит ошибки в работе магазина, таковые будут устранены.
Запуск sfc /scannow
Сбои в работе Windows, в частности, в части работоспособности магазина могут быть обусловлены повреждением системных компонентов. В таком случае необходимо запустить проверку на предмет целостности системных файлов. Для этого, запускаем командную строку (от админа), вводим: sfc /scannow и нажимаем Enter.
Если в процессе проверки обнаружатся повреждённые системные файлы, они будут восстановлены.
Автодиагностика неполадок
Выяснить причину неработающего магазина в Windows 8.1, возможно, помогут вам средства автоматической диагностики системы от Microsoft. Первое — Windows Store Apps Troubleshooter – сканирует систему на предмет выявления неполадок магазина и других, связанных системных компонентов. Скачиваем, запускаем его и следуем пошаговому мастеру.
Если проблемы будут обнаружены, увидим их.
Другое средство автодиагностики неполадок — Microsoft Accounts Troubleshooter. Оно выявляет проблемы в части функционирования подключённого к пользовательскому профилю аккаунта Microsoft.
Здесь также следуем пошаговому мастеру и в итоге получаем отчёт по диагностике с вероятными системными проблемами.
Иные возможные способы решения проблемы
Что ещё можно предпринять, если магазин Windows 8.1 все еще никак не работает? Например, отключить брандмауэр Windows и таким образом проверить, не он ли блокирует работу магазина. Также причина может крыться в настройках стороннего антивируса или файервола.
В отдельных случаях может помочь установка обновлений Windows 8.1.
Если проблема обусловлена ошибками в пользовательском профиле, можно создать другую учётную запись Windows 8.1. И там попробовать запустить магазин. Если что, потом нужно будет просто перенести настройки, программы и приложения из старого профиля в новый.
А может быть и так, что магазин в версии Windows 8.1 просто временно не работает. Такое бывает у Microsoft. В этом случае нужно просто подождать, пока софтверный гигант решит свои проблемы.
Привет всем! Сегодня на работе понадобилось один компьютер обновить до Windows 8.1, делается это с помощью магазина Windows 8. Казалось бы все легко, но! Не открывается магазин в Windows 8! И без танцев с бубном как всегда не обошлось… Ох уж эта 8ка…
Не открывается магазин в Windows 8, что делать?
Итак рассказываю, что нужно сделать, чтобы попасть в этот зловещий магазин!
1. Windows 8 должен быть активировать.
2. Установить все обновления.
Кстати тут тоже у 8ки косяк! Устанавливал обновления, первые установились, нажимаю найти новые ошибка. Помогает только перезагрузка и таким макаром с 10й перезагрузки наверно, обновления все-таки закончились. Ужас!
3. Теперь самое интересно и дибильное!
Чтобы попасть в этот долбаный магазин, необходимо зайти в:
C:ProgramDataMicrosoftWindowsAppRepository
Если папки не видно, то отобразите скрытые папки.
А так же чтобы войти в папку AppRepository, необходимо стать владельцем. Делается это так:
Нажимаем правой кнопкой по этой папки — свойство — безопасность — дополнительно
Выше мы видим владелец, нажимаем изменить.
В появившемся окошке пишем имя вашего пользователя и нажимаем проверить имя, потом ок.
После этих манипуляций, мы зайдем в папку. В папке нужно удалить все файлы с расширением .log . У меня это были такие файлы:
Удаляем и сразу перезагружаем компьютер. После перезагрузки идем в магазин. Я сразу начал качать Windows 8.1.
Вот такими манипуляциями я восстановил работу магазина на Windows 8.
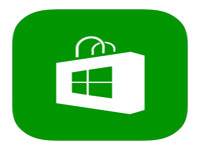
Дело в том, что операционная система Windows 8 была разработана главным образом для сенсорных устройств, таких, как планшеты, смартфоны и сенсорные ПК.
Как работает магазин
Принцип его работы предельно прост. Ваш аккаунт, который вы создаете на сайте Microsoft, привязывается к операционной системе, а также к данному сервису. ОС предоставляет информацию о технических характеристиках компьютера, а магазин Windows отфильтровывает программы и игры, предлагая только те, которые соответствуют параметрам ПК.
Кроме этого, сам сервис имеет удобное оформление и понятную поисковую систему. Требования для работы в нем заключаются в следующем:
- Пользователь должен войти в систему под аккаунтом Microsoft.
- Должен быть включен контроль учетных записей.
- ОС Windows 8 обязательно должна быть лицензионной и активированной.
Это главные условия, без исполнения которых вы даже не сможете открыть нужный инструмент.
В Windows 8 не открывается магазин: Видео
Почему не работает магазин Windows
Итак, если магазин Windows 8 не работает, то в первую очередь следует проверить, включен ли контроль учетных записей (UAC). Для этого нам потребуется открыть консоль управления. Нажмите одновременно клавиши Пуск+Х. В появившемся списке инструментов выберите пункт «Панель управления».
Далее следуйте по такому пути: «Учетные записи» и «Семейная безопасность/Учетные записи пользователей». В открывшемся окне нас интересует пункт «Изменить параметры контроля учетных записей».
Здесь нужно перевести бегунок выше. Каждый из режимов отличается настройками безопасности. То есть, чем выше вы перемещаете бегунок, тем более высокий уровень безопасности обеспечивает система. Немного правее вы увидите подсказки для каждого из режимов.
Стоит помнить, что отключать UAC не рекомендуется, так как это встроенная служба безопасности системы, которая предотвращает проникновение вирусов и установку вредоносных программ.
Помимо этого, вам необходимо зарегистрировать аккаунт на сайте Microsoft. Если он уже есть, то следует войти в Windows 8 под этим аккаунтом.
Также магазин Windows 8 не будет работать нормально, если вы используете пиратскую версию ОС, даже если она взломана и активирована.
Помимо этого на работу сервиса влияют следующие факторы:
- Если метод оплаты приложений, указанный в аккаунте Microsoft, не действует в вашем регионе.
- На сервисе проводятся технические работы.
- Интернет-соединение имеет ограниченный трафик.
- Технические параметры компьютера не соответствуют требованиям данного инструмента.
- Windows была обновлена, но ПК еще не перезагружен.
Если вы проверили все вышеуказанные причины, ПК полностью соответствует всем требованиям, но по-прежнему не работает магазин Windows 8, то следует открыть командную строку с правами администратора. Делается это при помощи нажатия комбинации клавиш Пуск+Х. В появившемся списке выберите пункт «Командная строка (Администратор)». В открывшемся окне пропишите команду wsreset.exe и нажмите «Enter».
Почему не работает магазин в Windows 8: Видео
Отключение брандмауэра
В некоторых случая работу сервиса может блокировать брандмауэр Windows. Попробуйте отключить его. Для этого снова открываем консоль управления. В верхнем правом углу меню вы увидите поисковую строку. Напишите в ней название инструмента, который нужно открыть. В нашем случае нужно написать «Брандмауэр». Откройте сервис. Теперь в левом меню нужно выбрать пункт «Включение и отключение брандмауэра Windows». Установите маркеры на значение «Отключить брандмауэр».
Важно помнить, что минимальное разрешение экрана для того, чтобы войти в магазин, не должно быть меньше 1024х768. В противном случае сервис работать не сможет. Также в некоторых случаях помогает обновление операционной системы. Чтобы это сделать, наведите курсор мышки в правый верхний угол. Откройте поиск и напишите в нем «Центр обновления».
Открыть инструмент можно и через консоль управления. Открываем ее и выбираем «Система и безопасность». Далее нажимаем на «Центр обновления Windows». После этого в левом меню выберите пункт «Поиск обновлений».
Как отключить брандмауэр Windows 8: Видео
Похожие статьиИспользуемые источники:
- https://cutycomp.ru/ne-rabotaet-magazin-v-windows-8-1/
- https://alexzsoft.ru/ne-rabotaet-magazin-windows-8-chto-delat.html
- http://owindows8.com/problemy/oshibki-sistemy/ne-rabotaet-magazin.html

Дело в том, что операционная система Windows 8 была разработана главным образом для сенсорных устройств, таких, как планшеты, смартфоны и сенсорные ПК.
Содержание
- 1 Как работает магазин
- 2 В Windows 8 не открывается магазин: Видео
- 3 Почему не работает магазин Windows
- 4 Почему не работает магазин в Windows 8: Видео
- 4.1 Отключение брандмауэра
- 5 Как отключить брандмауэр Windows 8: Видео
Как работает магазин
Принцип его работы предельно прост. Ваш аккаунт, который вы создаете на сайте Microsoft, привязывается к операционной системе, а также к данному сервису. ОС предоставляет информацию о технических характеристиках компьютера, а магазин Windows отфильтровывает программы и игры, предлагая только те, которые соответствуют параметрам ПК.
Кроме этого, сам сервис имеет удобное оформление и понятную поисковую систему. Требования для работы в нем заключаются в следующем:
- Пользователь должен войти в систему под аккаунтом Microsoft.
- Должен быть включен контроль учетных записей.
- ОС Windows 8 обязательно должна быть лицензионной и активированной.
Это главные условия, без исполнения которых вы даже не сможете открыть нужный инструмент.
В Windows 8 не открывается магазин: Видео
Почему не работает магазин Windows
Итак, если магазин Windows 8 не работает, то в первую очередь следует проверить, включен ли контроль учетных записей (UAC). Для этого нам потребуется открыть консоль управления. Нажмите одновременно клавиши Пуск+Х. В появившемся списке инструментов выберите пункт «Панель управления».
Далее следуйте по такому пути: «Учетные записи» и «Семейная безопасность/Учетные записи пользователей». В открывшемся окне нас интересует пункт «Изменить параметры контроля учетных записей».
Здесь нужно перевести бегунок выше. Каждый из режимов отличается настройками безопасности. То есть, чем выше вы перемещаете бегунок, тем более высокий уровень безопасности обеспечивает система. Немного правее вы увидите подсказки для каждого из режимов.
Стоит помнить, что отключать UAC не рекомендуется, так как это встроенная служба безопасности системы, которая предотвращает проникновение вирусов и установку вредоносных программ.
Помимо этого, вам необходимо зарегистрировать аккаунт на сайте Microsoft. Если он уже есть, то следует войти в Windows 8 под этим аккаунтом.
Также магазин Windows 8 не будет работать нормально, если вы используете пиратскую версию ОС, даже если она взломана и активирована.
Помимо этого на работу сервиса влияют следующие факторы:
- Если метод оплаты приложений, указанный в аккаунте Microsoft, не действует в вашем регионе.
- На сервисе проводятся технические работы.
- Интернет-соединение имеет ограниченный трафик.
- Технические параметры компьютера не соответствуют требованиям данного инструмента.
- Windows была обновлена, но ПК еще не перезагружен.
Если вы проверили все вышеуказанные причины, ПК полностью соответствует всем требованиям, но по-прежнему не работает магазин Windows 8, то следует открыть командную строку с правами администратора. Делается это при помощи нажатия комбинации клавиш Пуск+Х. В появившемся списке выберите пункт «Командная строка (Администратор)». В открывшемся окне пропишите команду wsreset.exe и нажмите «Enter».
Почему не работает магазин в Windows 8: Видео
Отключение брандмауэра
В некоторых случая работу сервиса может блокировать брандмауэр Windows. Попробуйте отключить его. Для этого снова открываем консоль управления. В верхнем правом углу меню вы увидите поисковую строку. Напишите в ней название инструмента, который нужно открыть. В нашем случае нужно написать «Брандмауэр». Откройте сервис. Теперь в левом меню нужно выбрать пункт «Включение и отключение брандмауэра Windows». Установите маркеры на значение «Отключить брандмауэр».
Важно помнить, что минимальное разрешение экрана для того, чтобы войти в магазин, не должно быть меньше 1024х768. В противном случае сервис работать не сможет. Также в некоторых случаях помогает обновление операционной системы. Чтобы это сделать, наведите курсор мышки в правый верхний угол. Откройте поиск и напишите в нем «Центр обновления».
Открыть инструмент можно и через консоль управления. Открываем ее и выбираем «Система и безопасность». Далее нажимаем на «Центр обновления Windows». После этого в левом меню выберите пункт «Поиск обновлений».
Как отключить брандмауэр Windows 8: Видео
Похожие статьи
Содержание:
- Что такое Магазин Windows и как в него зайти?
- Как восстановить Магазин Windows на начальном экране?
- Магазин Windows не работает
- Восстановление запуска Магазина Windows с помощью PowerShell
- Ошибки работы Магазина Windows
- Код 805ab406
- Код c101a006
- Код 805a0193
- Код c101a7d1
- Код 8000ffff
- Коды ошибок 805a01f7, 805a01f4, 805a0194 и C101abb9
Что такое Магазин Windows и как в него зайти?

При настройках интерфейса «восьмерки» по умолчанию, большая зеленая плитка Магазина Windows отображается на стартовом экране.
Чтобы войти в Windows Store, достаточно кликнуть по этой плитке. Компьютер, разумеется, должен быть подключен к Интернету, а вы должны иметь учетную запись Microsoft.
При частом использовании Магазина Windows вам, возможно, будет удобнее входить в него с помощью ярлыка на панели задач.
Чтобы создать и закрепить ярлык, откройте начальный экран, щелкните по плитке Магазина, сверните открывшееся окно и перейдите на рабочий стол.
Кликните правой кнопкой мыши по значку Windows Store на панели задач и выберите пункт «Закрепить программу…»
Теперь вы можете зайти в Магазин Windows не открывая начальный экран.
Как восстановить Магазин Windows на начальном экране?
Windows 8 дает возможность пользователям самим настраивать интерфейс начального экрана, поэтому иногда плитку Магазина можно по случайности удаляют. Чтобы ее вернуть, сделайте следующее:
- Щелкните по значку «Поиск», который прячется в боковой панели рабочего стола. Чтобы ее открыть, заведите курсор в правый верхний угол экрана и сдвиньте вниз.
- Впишите в поисковую строку «магазин».
- Щелкните правой кнопкой мыши по значку Магазина Windows и выберите «На начальный экран».

Магазин Windows не работает. Как исправить?
«Не работать» Windows Store может по-разному. В одних случаях приложение на секунду появляется в диспетчере задач и сразу же закрывается. В других — не открывается вообще. В третьих — выдает различные ошибки при попытке в него зайти. В четвертых — плитка магазина пропадает с начального экрана и не находится с помощью поиска.
Проблема решается несколькими способами. Физически удаленное или неработоспособное приложение можно переустановить, точнее восстановить с помощью средства восстановления защищенных файлов Windows 8 — утилиты sfc.exe.
- Кликните правой кнопкой мыши значок Windows (Пуск) в левом нижнем углу экрана и выберите «Командная строка (Администратор)».
- Впишите в командную строку sfc /scannow и нажмите Enter. Утилита проверит целостность системных файлов, к коим относится и Магазин Windows, и восстановит его.
После этого Microsoft рекомендует скачать и установить все обновления Windows 8.
- Зайдите в панель управления — она открывается из того же меню, что и командная строка, и раскройте «Центр обновления Windows».
- Щелкните «Поиск обновлений», дождитесь его окончания и установите всё найденное.
- Перезагрузите компьютер.
Если Магазин Windows по-прежнему не работает, скачайте и запустите средство устранения неполадок приложений от Microsoft. Оно автоматически выявляет и устраняет сбои приложений метро.
Запустив программу диагностики, нажмите «Далее» и следом выберите «Сброс настроек и открытие Магазина Windows».
Программа автоматически устранит найденные проблемы и проинформирует вас о результате.
После этого запустите средство диагностики еще раз и снова нажмите «Сброс настроек». Если неполадка будет устранена, откроется магазин Windows.
Восстановление запуска Магазина Windows с помощью PowerShell
PowerShell — это встроенное средство администрирования Windows 8, представляющее собой оболочку для выполнения сценариев из набора команд.
С помощью PowerShell также можно восстанавливать запуск и работу метро-приложений, включая Магазин Windows. Для этого:
- наберите в поиске слово powershell, кликните правой кнопкой по найденному файлу и выберите «Запуск от имени администратора».
- Скопируйте в окно консоли команду Add-AppxPackage -DisableDevelopmentMode -Register $Env:SystemRootWinStoreAppxManifest.XML (для вставки нужно щелкнуть внутри окна правой кнопкой мыши) и нажмите Enter.
- Перезапустите компьютер. Нормальная работа Магазина должна быть восстановлена.
Ошибки работы Магазина Windows
Бывает, что при попытке войти в Windows Store выскакивает сообщение об ошибке и доступ закрывается, а попытки его переустановить ни к чему не приводят — магазин по-прежнему не работает.
Решить эту проблему вам поможет информация о коде ошибки, который содержится в сообщении. Итак…
Код 805ab406
Эта ошибка может возникнуть тогда, когда в профиле вашей учетной записи Microsoft содержатся неполные или недостоверные данные. Для решения проблемы войдите в свой аккаунт и внесите недостающие сведения.
Код c101a006 (Внутренняя ошибка сервера)
Данная ошибка возникает по тем же причинам, что и 805ab406, а также при сбое службы магазина. В первом случае вам нужно дополнить необходимыми сведениями свой профиль, а во втором — попытаться зайти через некоторое время.
Код 805a0193
Ошибка 805a0193 сообщает, что сервис временно не работает, у вас неправильно настроено сетевое подключение или доступ к Магазину Windows заблокирован файерволом.
Код c101a7d1
Эта ошибка возникает при попытках обновить приложение, купленное в Windows Store. Она связана с тем, что в журнале ваших покупок нет лицензии на данное приложение или служба магазина не может проверить журнал.
В качестве решения Microsoft предлагает зайти в магазин позже или отменить загрузку обновления, удалить с компьютера текущую версию приложения и установить его заново.
Код 8000ffff (Не удалось выполнить запрос)
Ошибка возникает при попытке скачать программу, которая удалена из Магазина. Вам нужно отменить загрузку и попытаться найти аналог выбранной программы.
Коды ошибок 805a01f7, 805a01f4, 805a0194 и C101abb9
Все они означают, что служба магазина временно не работает. Зайдите позже.