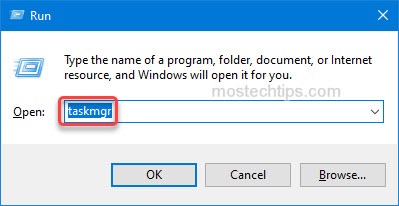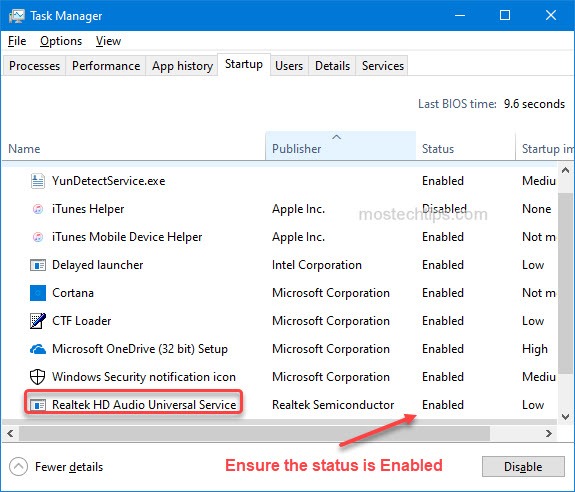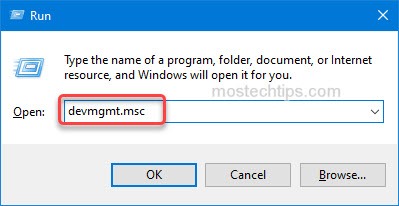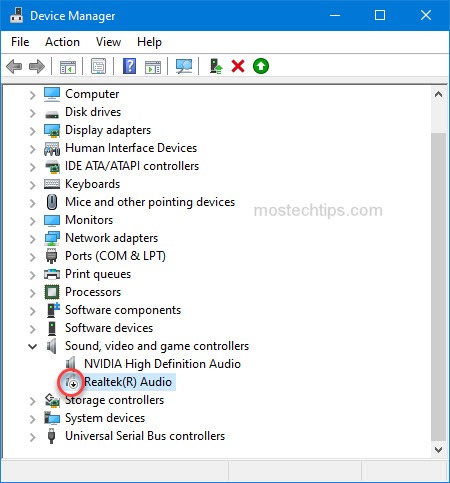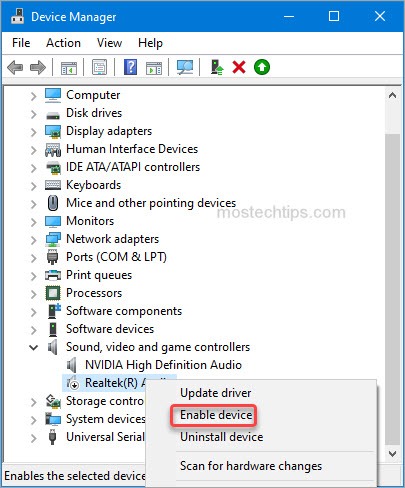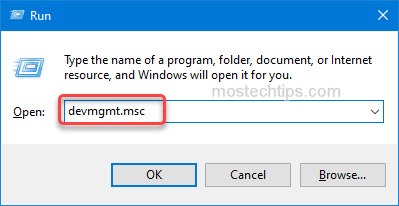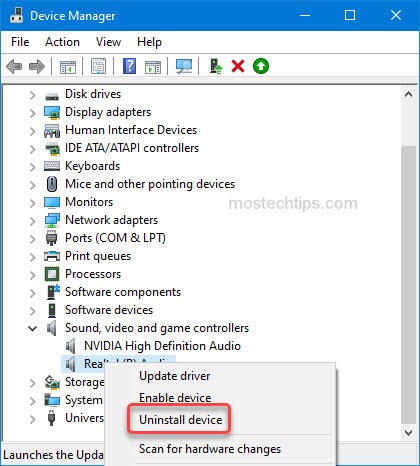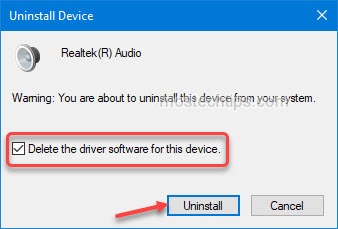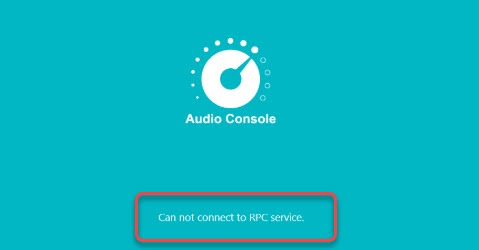Люди, использующие Windows 10 и 11, сообщают, что Realtek Audio Console по какой-то причине не может подключиться к службам RPC. Из-за этого сбоя люди не могут изменить свои настройки звука. Есть несколько причин, по которым может произойти этот сбой. К ним относятся:
- Или драйверы Realtek High Definition Audio могут быть повреждены.
- Ваша звуковая карта или внутренний ЦАП могут работать странно.
- Вы можете отключили службы Realtek.
Теперь, когда мы знаем, что вызывает эту проблему, ниже приведены исправления для Realtek Audio Console, не подключающейся к проблеме со службой RPC.
Исправить # 1 – Запустите средство устранения неполадок со звуком
Простое устранение неполадок может решить проблему, когда Realtek Audio Console не подключается к службе RPC. Вы можете получить доступ к средству устранения неполадок со звуком, выполнив следующие действия:
- Откройте Настройки Windows.
- Нажмите кнопку Система. и выберите Устранение неполадок.
- Теперь выберите параметр Другие средства устранения неполадок и запустите параметр Воспроизведение аудио.
- Теперь перезапустите и посмотрите, устранена ли проблема.
Исправить № 2 – Удалите и переустановите аудиодрайверы
Есть вероятность, что вы столкнулись с этой проблемой, потому что ваши аудиодрайверы повреждены. Чтобы исправить это, лучший способ — переустановить аудиодрайверы. Вот как это сделать:
- Откройте Диспетчер устройств.
- Выберите Аудиовходы и выходы вариант. Это расширится, чтобы предоставить вам еще несколько вариантов.
- Теперь щелкните правой кнопкой мыши Драйвер Realtek и выберите вариант удаления.
- Перезагрузите компьютер.< /li>
- При перезагрузке последние версии драйверов должны установиться автоматически.
Исправление № 3 — Включение службы Realtek при запуске
Возможно, этот сбой возникает из-за того, что служба Realtek не загружается при запуске компьютера. Чтобы это исправить, вам нужно разрешить их запуск при включении компьютера. Вот как это сделать:
- Откройте Диспетчер задач.
- Теперь выберите вкладку “Автозагрузка”.
- Теперь щелкните правой кнопкой мыши Realtek Services и выберите параметр включения.
- Теперь перезагрузите компьютер и посмотрите, решена ли проблема.
Исправить# 4 – Включение универсальной службы Realtek Audio
Включение универсальной службы Realtek Audio может решить вашу проблему. Возможно, эта служба уже работает, поэтому вы можете проверить ее перед входом в систему. Для этого выполните следующие действия:
- Откройте диалоговое окно “Выполнить”.< /strong>
- В текстовом поле напишите Services.msc и нажмите Enter.
- Теперь найдите Realtek Audio Universal Service.
- Щелкните правой кнопкой мыши и выберите Свойства.
- Если в статусе указано, что остановлено, нажмите кнопку запуска.
- Перезапустите, чтобы проверить, устранена ли проблема.
Это это все, что касается наших исправлений для Realtek Audio Console, не подключающейся к службе RPC. Кроме того, посетите наш хаб, чтобы узнать о часто встречающихся ошибках ПК и их исправлениях, если вы сталкиваетесь с другими ошибками на ПК или в видеоиграх.
Когда вы скачиваете Realtek Audio Control для Windows 11 или Windows 10 из Microsoft Store, то столкнетесь с ошибкой «невозможно подключиться к службе RPC» при установке или 0x803fb005 при скачивании. Это заставляет вас не продолжать и думать, что приложение не рабочее, особенно почитав отзывы с негативными оценками, но это не так.
Причина данных ошибок в том, что нужен универсальный драйвер Upd Realtek от производителя материнской платы. Если их не будет, то вы получите ошибку 0x803fb005 при скачивании. Кроме того, если они были, а потом вы их удалили, то получите ошибку невозможно подключиться к службе RPC.
В данной инструкции разберем, как правильно скачать и установить Realtek Audio Control из Microsoft Store для Windows 11/10, чтобы не было ошибки невозможно подключиться к службе RPC при установке и кода 0x803fb005 при скачивании. Ниже, вы должны следовать алгоритму действий, не пропуская пункты.
Как без ошибок скачать и установить Realtek Audio Control
1. В Windows 11/10 зайдите в «Приложения и возможности» и удалите все программы связанные с Realtek. Если у вас там ничего такого нет, то пропустите данный шаг.
2. Скачайте программу DDU и удалите драйвера Realtek из системы. Данная программа позволяет удалять полностью все файлы.
3. Установите драйвер аудио от материнской платы производителя. Вы должны перейти на сайт производителя своей материнской платы и скачать драйвер Audio. Вбейте в поиск Google или Яндекс производителя и модель, чтобы найти официальный сайт.
Узнать производителя и модель материнской платы можно нажав сочетание кнопок Win+R и вбив msinfo32.
4. После того, как установили аудио драйвер от материнской платы, перейдите в MS и скачайте Realtek Audio Control, после чего ошибка устраниться и программа будет работать.
Смотрите еще:
- Драйверы NVIDIA, AMD, Realtek не устанавливаются в Windows 10
- Сбой установки аудио драйвера Realtek-0001
- Почему Пропал и Не Работает Звук в Windows 10?
- Пропал значок громкости звука с панели задач Windows 10
- Запись звука на компьютере Windows 10
[ Telegram | Поддержать ]
Многие из нас используют драйверы Realtek Audio и его консоль для управления звуком на наших компьютерах с Windows 11/10. Мы можем настроить параметры звука в Realtek Audio Console. Некоторые пользователи сообщают, что не могут открыть Realtek Audio Console и видят ошибку «Не удается подключиться к службе RPC». В руководстве мы предлагаем предложения, которые помогут вам решить проблему.

Что такое удаленный вызов процедур Microsoft (RPC)?
Удаленный вызов процедур Microsoft (RPC) — это протокол, который помогает обмениваться данными между приложениями Windows. Он разработан как протокол связи между приложениями локально или по сети.
Если вы видите Не удается подключиться к службе RPC ошибка при открытии Realtek Audio Console, следующие решения могут помочь вам решить проблему:
- Запустите средство устранения неполадок со звуком
- Обновите драйверы Realtek Audio.
- Удалите и переустановите драйверы Realtek Audio.
- Установить ожидающие обновления Windows
Давайте углубимся в детали и решим проблему.
1]Запустите средство устранения неполадок со звуком
В Windows есть встроенные средства устранения неполадок, которые могут помочь вам решить многие проблемы. Кроме того, существует средство устранения неполадок с воспроизведением аудио, которое может помочь вам решить любые проблемы с аудиоустройствами. Попробуйте запустить средство устранения неполадок с воспроизведением аудио и посмотрите, найдет ли оно и устранит ли какие-либо проблемы, вызывающие ошибку «Не удается подключиться к службе RPC».
Чтобы запустить средство устранения неполадок с воспроизведением аудио,
- Откройте приложение «Настройки» с помощью сочетания клавиш Win + I.
- Нажмите Устранение неполадок
- Затем нажмите «Другие средства устранения неполадок».
- Вы найдете средство устранения неполадок с воспроизведением аудио. Нажмите «Выполнить» рядом с ним. Он автоматически найдет и устранит проблемы.
2]Обновите драйверы Realtek Audio.
Если вы видите ошибку «Не удается подключиться к службе RPC», это может быть связано с устаревшими драйверами или отсутствующими файлами. Вы должны попробовать обновить звуковые драйверы через диспетчер устройств.
Чтобы обновить драйверы Realtek High Definition Audio,
- Откройте окно «Выполнить команду» с помощью Win + R на клавиатуре.
- Введите devmgmt.msc и нажмите Enter. Это запустит диспетчер устройств.
- В диспетчере устройств разверните Звуковые, видео и игровые контроллеры.
- Щелкните правой кнопкой мыши драйверы Realtek High Definition Audio, которые вы найдете там, выберите параметр «Обновить драйвер» и следуйте инструкциям на экране, чтобы завершить обновление аудиодрайверов Realtek.
Теперь запустите Realtek Audio Console и посмотрите, устранена ли проблема.
3]Удалите и переустановите драйверы Realtek Audio.
Если проблема еще не устранена, вам необходимо удалить аудиоприводы Realtek и переустановить их, загрузив подходящие аудиодрайверы с веб-сайта производителя.
Чтобы удалить драйвер Realtek High Definition Audio,
- Откройте окно «Выполнить команду» с помощью Win + R на клавиатуре.
- Введите devmgmt.msc и нажмите Enter. Это запустит диспетчер устройств
- Разверните Звуковые, видео и игровые контроллеры из списка в диспетчере устройств.
- Под ним найдите звуковой драйвер Realtek High Definition Audio.
- Щелкните его правой кнопкой мыши и выберите «Удалить устройство» в раскрывающемся меню и следуйте инструкциям на экране для завершения удаления.
Теперь перезагрузите компьютер.
Наконец, перейдите к Realtek.comзагрузите исполняемый файл или zip-файл аудиодрайвера Realtek и установите его на свой компьютер.
Читайте: Обновление драйвера Realtek продолжает предлагаться Центром обновления Windows
4]Установите ожидающие обновления Windows
Если проблема еще не устранена, это может быть связано с ошибкой в предыдущих обновлениях. Вам необходимо проверить, есть ли какие-либо ожидающие обновления, включая драйверы и дополнительные обновления, и установить их на свой компьютер.
Чтобы проверить наличие обновлений,
- Откройте приложение «Настройки» с помощью сочетания клавиш Win+I.
- Нажмите на обновления Windows на левой боковой панели.
- Теперь нажмите кнопку «Проверить наличие обновлений». Он проверит наличие ожидающих обновлений и установит их.
После установки ожидающих обновлений перезагрузите компьютер и посмотрите, исправлена ли ошибка или нет.
Как исправить невозможность подключения к службе RPC в аудиоконсоли Realtek?
Когда вы видите ошибку «Не удается подключиться к службе RPC» при открытии консоли Realtek Audio, ее можно исправить, обновив аудиодрайверы Realtek, переустановив их, запустив средство устранения неполадок Playing Audio или установив любые ожидающие обновления Windows.
Почему я не могу открыть аудиоконсоль Realtek?
Может быть много причин, по которым вы не можете открыть Realtek Audio Console. Аудиодрайверы Realtek могут быть повреждены, или какая-либо программа может мешать им, или драйверы установлены неправильно. Вы можете использовать приведенные выше решения, чтобы исправить это.
Связанное чтение: Диспетчер звука Realtek HD не работает или не отображается.

Содержание
- Методы устранения ошибки «Сервер RPC недоступен»
- Способ 1: Службы Windows
- Способ 2: Проверка системных файлов
- Способ 3: Деактивация брандмауэра
- Способ 4: Поиск вирусов
- Вопросы и ответы
В процессе работы операционной системы Windows происходит регулярный обмен пакетами и данными между программными компонентами. Иногда подобные процедуры становятся причиной различных ошибок. Из данной статьи вы узнаете о методах исправления ошибки «Сервер RPC недоступен» на устройствах под управлением Windows 10.
Упомянутая ошибка может появиться в различных ситуациях, но чаще всего это происходит при попытке установить удаленный доступ, при обращении к одной из системных служб или банально при запуске какой-то программы. Далее мы расскажем детально об основных способах, которые помогают решить проблему.
Способ 1: Службы Windows
Самой распространенной причиной появления ошибки «Сервер RPC недоступен» является сбой в одноименной службе. Именно поэтому в первую очередь стоит убедиться в ее работоспособности. Для этого сделайте следующее:
- Нажмите на «Панели задач» правой кнопкой мышки. Из контекстного меню выберите строку «Диспетчер задач».
Читайте также: 3 способа открыть Диспетчер задач на Windows
- Далее перейдите в открывшемся окне во вкладку «Службы». В самом ее низу нажмите на строку «Открыть службы».
- На экране появится перечень всех служб, установленных на вашем компьютере. Отыщите среди них ту, которая называется «Локатор удаленного вызова процедур (RPC)». Кликните по ней два раза левой кнопкой мышки.
- Убедитесь в том, что напротив строки «Тип запуска» стоит значение «Вручную». При этом напротив пункта «Состояние» должна быть надпись «Остановлена». Если это не так, выберите из выпадающего меню соответствующий тип запуска и деактивируйте службу, нажав на кнопку «Остановить». После этого нажмите кнопку «OK» для сохранения изменений.
- Вернитесь к списку служб и аналогичным образом откройте окно управления «Удаленным вызовом процедур (RPC)».
- В данном случае в строке «Тип запуска» должно стоять значение «Автоматически», а сама служба активирована. Если у вас по каким-то причинам это не так, нажмите кнопку «Запустить» и установите нужный тип запуска. Не забудьте нажать «OK» после внесения изменений.
- Аналогичным образом проверьте службы «Сервер», «Средство построения конечных точек Windows Audio», «Удаленный реестр» и «Питание». Все они также должны иметь автоматический типа запуска и быть активированными. Если у вас ошибка «Сервер RPC недоступен» сопровождается кодом 1722, таким же образом активируйте службы «Диспетчер печати» и «Модуль запуска процессов DCOM-сервера».
- Настроив должным образом все указанные службы, повторите действия, которые вызывали ошибку. Вполне вероятно, что оно будет устранена.
Способ 2: Проверка системных файлов
Для корректной работы удаленного вызова процедур (именно так расшифровывается RPC) необходимы специальные системные файлы. Если они отсутствуют или повреждены, может возникать описываемая ошибка. Следовательно, для решения необходимо выполнить их проверку и восстановление.
- Запустите «Командную строку» от имени администратора. Для этого нажмите вместе клавиши «Windows» и «R», введите в открывшееся окно команду
cmd, а затем зажав «Ctrl» и «Shift», нажмите на клавиатуре «Enter».
Читайте также: Запуск «Командной строки» от имени администратора в Windows 10
- Далее нужно ввести в окно «Командной строки» по очереди две следующие команды, нажимая после каждой из них «Enter»:
DISM.exe /Online /Cleanup-image /Restorehealth
sfc /scannow - Начнется автоматическое сканирование и восстановление всех системных файлов. Процедура длится весьма долго, имейте это ввиду. Дождитесь окончания проверки и закройте «Командную строку». После этого повторите действия, которые приводили к ошибке «Сервер RPC недоступен».
Способ 3: Деактивация брандмауэра
По умолчанию во всех редакциях Windows 10 есть встроенный файервол. Его цель – защитить вас от вредоносного влияния вирусов. Однако бывает и так, что этот самый брандмауэр блокирует нужные пакеты, тем самым вызывая различные ошибки, и случай с проблемой «Сервер RPC недоступен» не исключение. Именно поэтому стоит попробовать отключить защитник на время. Делается это очень просто:
- В трее кликните два раза ЛКМ по иконке «Защитника Windows».
- В левой части открывшегося окна перейдите в раздел «Брандмауэр и безопасность сети».
- Далее кликните по названию той сети, напротив которой у вас присутствует слово «Активный». В нашем случае это «Общедоступная сеть».
- Для выключения брандмауэра установите переключатель в состояние «Откл».
- Теперь остается лишь проверить, помогло это или нет. Самое главное – не забудьте вновь включить защиту, так как в противном случае ваша кибербезопасность будет под угрозой.
Способ 4: Поиск вирусов
Заражение системы вирусами влечет за собой много негативных последствий. Одним из них может быть появление ошибки «Сервер RPC недоступен». Поэтому одним из комплексных решений в данном случае является поиск и устранение вредоносного ПО. Делать это мы рекомендуем с помощью специального портативного софта, так как современные вирусы достаточно «умны» для того, чтобы заразить даже антивирус. Результат поиска в подобных ситуациях будет отрицательным. О самых эффективных портативных антивирусных решениях мы рассказывали ранее в отдельной статье, с которой и советуем ознакомиться.
Подробнее: Проверка компьютера на наличие вирусов без антивируса
В качестве заключения мы хотели бы напомнить вам о необходимости своевременной установки обновлений Windows 10. Дело в том, что в более ранних версиях операционной системы ошибку «Сервер RPC недоступен» иногда удавалось устранить путем инсталляции определенного патча. Однако в последней версии ОС от этого отказались в пользу накопительных обновлений. О том, как правильно проверить наличие обновлений и инсталлировать их, читайте по ссылке ниже.
Подробнее: Установка обновлений Windows 10
Еще статьи по данной теме:
Помогла ли Вам статья?
-
#1
Does anyone know the secret for getting the Realtek Audio Console to work in Windows 10? This is the extra component that goes with the UAD driver, gives you access to the audio settings. Here’s my software setup:
- Windows 10 Pro, version 1809 (OS Build 17763.437)
- Realtek High Definition Audio, UAD edition, version 6.0.1.8668
- Realtek Audio Console, version 1.2.174.0
The driver is working correctly, and the console installed without any complaints. However, when I launch the console, all I get the spinning circle of dots for a minute or two and then this:
Can not connect to RPC service.
I’ve tried reinstalling the driver and console in various combinations; no change.
I’ve tried uninstalling the console and reinstalling it; no change.
I’ve tried resetting the console via «Settings > Apps»; no change.
I’ve rebooted Windows multiple times after installing/uninstalling/resetting; no change.
Does anyone know the trick for installing the console and getting it to work?
-
#2
first of all, do you have these Realtek software components installed in Device Manager (as seen in this screenshot)? that’s the only way I know that the Realtek UAD driver is fully installed.
second of all, did you install the Realtek Audio Console from the Microsoft store (which is a UWP app)? [AND make sure the Windows Update service is turned on; disabling windows update completely with apps like O&OShutup10 disables the ability to install/update UWP apps]
-
#4
Uninstall everything about realtek audio, so far what have u done. Go to https://github.com/pal1000/Realtek-UAD-generic/releases , download the zip > extract and run setup.cmd, follow the cmd instruction and restart ur PC. Now download and install the realtek uwp audio console app from store. I prefer this release bcoz it makes things so simple to install and uninstall. @Static~Charge
-
#5
Well, pal1000’s package on GitHub installed the necessary components without a fuss. However, I have a different set of issues with this package:
- The Realtek Audio Console still doesn’t work. It finds the service now, but I get the message «Realtek Audio Console doesn’t support for this machine.» (not a typo, that is the exact wording). This defeats the goal that I was trying to accomplish.
- The package installed driver version 6.0.1.7936, dated 9/13/2016. Seriously? My motherboard has a Realtek ALC892 audio codec, and the best driver that the package can come up with is one that’s over 2.5 years old?!
I did some rummaging in the Microsoft Update Catalog and found «Realtek High Definition Audio UAD 6.0.1.8666» dated 3/26/2019. I unpacked the CAB file and told Device Manager to update my audio driver from that folder. With the newer driver installed, the Realtek Audio Console works now.
-
#6
Well, pal1000’s package on GitHub installed the necessary components without a fuss. However, I have a different set of issues with this package:
- The Realtek Audio Console still doesn’t work. It finds the service now, but I get the message «Realtek Audio Console doesn’t support for this machine.» (not a typo, that is the exact wording). This defeats the goal that I was trying to accomplish.
- The package installed driver version 6.0.1.7936, dated 9/13/2016. Seriously? My motherboard has a Realtek ALC892 audio codec, and the best driver that the package can come up with is one that’s over 2.5 years old?!
I did some rummaging in the Microsoft Update Catalog and found «Realtek High Definition Audio UAD 6.0.1.8666» dated 3/26/2019. I unpacked the CAB file and told Device Manager to update my audio driver from that folder. With the newer driver installed, the Realtek Audio Console works now.
Dude, I have the same problem =(
My specs: Realtek ALC887
Motherboard: A320M-HDV R4.0
Windows 10 Pro, version 1809
Can not connect to RPC service. =(
please tell me what to try me download from the drivers on Microsoft Update Catalog ?
-
#7
For some reason, pal1000’s Realtek on GitHub wouldn’t install completely after fully running the setup.cmd. I had to manually install the HDXRT file in the Win64 folder through Device Manager after running the installer. The now included official installer wouldn’t work either.
-
#8
please tell me what to try me download from the drivers on Microsoft Update Catalog ?
Did you follow ador250’s instructions in post #4? Before you install anything, you need to go into Device Manager and uninstall (with delete) your existing audio driver. You may have to do this more than once, until Windows drops back to the Microsoft audio driver. Also, when you run «setup.cmd» from pal1000’s Realtek-UAD-generic package, be sure to right-click on the file and select «Run as administrator».
If you get the same semi-coherent error message that I did, here is the location of Microsoft’s update:
Microsoft Update Catalog
Search results for «Realtek Audio Device Windows 10»
https://www.catalog.update.microsoft.com/Search.aspx?q=Realtek+Audio+Device+Windows+10
- Click on the «Last Updated» column title to get the newest release at the top of the list. At the time of this post, it’s 6.0.1.8678.
- Click on «Download». Microsoft will offer you a CAB file with a ridiculously long name; save it to your PC. Note: I recommend renaming the CAB to something a bit more memorable like «Realtek Audio 6.0.1.8678 UAD».
- Unpack the CAB file (I used 7-Zip for this, but many other archive programs can also handle CAB files).
- Launch Device Manager.
- Expand the «Software components» category and make sure the 3 items are there (see erpguy53’s screen shot in post #2).
- Expand the «Sound, video and game controllers» category. Right-click on «Realtek(R) Audio», select «Update driver», then select «Browse my computer for driver software». Point Windows to the location where you unpacked the Microsoft Update Catalog CAB file.
- Reboot if prompted.
This worked for me.
-
#9
I’ve tried each way on this thread except the Microsoft Catalog because each inf is a Huawei inf which is very odd. Why is this? But the way that worked partially for me was from ador250 using the github zip. It worked if I only did the first part of setup.cmd up until after it loads the minimal generic Realtek package. I then was able to get the Realtek Audio Console running and working. But whenever I restart the computer, the RPC error happens again. Can anyone suggest what is going wrong?
-
#10
Dude, I have the same problem =(
My specs: Realtek ALC887
Motherboard: A320M-HDV R4.0
Windows 10 Pro, version 1809Can not connect to RPC service. =(
please tell me what to try me download from the drivers on Microsoft Update Catalog ?
Hi wywwyw,
I have the EXACT same problem. MSI A320M motherboard and all.
Did you ever come up with a fix for this? I’ve been banging my head against the wall for a week now trying
to figure it out.
Help??? Anyone??? Please!?!?!?
-
#11
So i had no sound from the realtek speakers and it wasnt showing up in the device manager either, So i did what ador250 said but it still wasnt working but at least it brought the driver back so than i was able to update it through the driver settings and now its working. Second time this has happened, first time i reached out to msi and they recommended a fdr, so did that and it worked for a week, did this and now im back up and running. Finally found the answer here!
-
#12
So i had no sound from the realtek speakers and it wasnt showing up in the device manager either, So i did what ador250 said but it still wasnt working but at least it brought the driver back so than i was able to update it through the driver settings and now its working. Second time this has happened, first time i reached out to msi and they recommended a fdr, so did that and it worked for a week, did this and now im back up and running. Finally found the answer here!
The strange thing about my situation (and I think many others too) is everything LOOKS right. The hardware shows up as I think it should in device mgr, the meters all show signal as and when they should, on both Inputs and outputs. But I get no actual sound other than some static. Oh, and all the I/O jack auto-sensing works too. Visually it looks like everything is set up perfectly, but the sound just isn’t getting to the speakers. I’ve been building PC’s since the hardware first hit the market and NEVER have I seen any hardware this uncooperative. I’m about ready to just disable all of it in BIOS and just slap a sound card into the stupid thing.
-
#13
folks, if you guys are still having problems with the Realtek UAD drivers and getting RPC service errors:
uninstall the Realtek UAD driver by using either DDU (display driver uninstall utility) or Driver Store Explorer (RAPR) [remove all extensions and components related to Realtek if using RAPR], also uninstall Realtek Audio Console UWP app, reboot and clean install whatever UAD driver you were using
-
#14
folks, if you guys are still having problems with the Realtek UAD drivers and getting RPC service errors:
uninstall the Realtek UAD driver by using either DDU (display driver uninstall utility) or Driver Store Explorer (RAPR) [remove all extensions and components related to Realtek if using RAPR], also uninstall Realtek Audio Console UWP app, reboot and clean install whatever UAD driver you were using
Finally, a working solution! Many thanks!
-
#15
I did as @MrJesus17 said uninstalled everything with DDU (two times, just to be sure). All the process were done offline (disconnected from the Internet). But:
The result is the same: The driver installs fine, but the UWP Realtek Audio Console still says it can’t connect to RPC Service.
This is the worst software to install.
Does anyone have any hint what else to do to run the «Realtek Audio Console»?
Any hint would be very welcome.
J.
-
#16
I removed everything, reinstall drivers and Realtek Audio Console but RPC error still appears. Then I found that in Startup section of Task Manager I have Realtek HD Audio Universal Service disabled at system start. After enabled and restarted, Realtek Audio Console is working properly now.
@jeansagi please check your Startup settings.
-
#17
I removed everything, reinstall drivers and Realtek Audio Console but RPC error still appears. Then I found that in Startup section of Task Manager I have Realtek HD Audio Universal Service disabled at system start. After enabled and restarted, Realtek Audio Console is working properly now.
@jeansagi please check your Startup settings.
Oh man!! You were JUST RIGHT!! You don’t know how much I’ve read and tried, and it was just as simple as you said.
I really, really don’t know how I disabled that «Realtek HD Audio Universal Service«. It was just enabling it (Task manager > Starup) restarted the computer and it worked first time!
Well I supposed DDU did its magic.
So, to the misery souls that try to upgrade the realtek software do as instructed here, but for the glory of <what you believe in> chech that the «Realtek HD Audio Universal Service» is enabled to run automatically when the system starts.
@lukaszd you really made my day! THANKS A LOT MAN!!
J.
-
#18
@lukaszd I registered just to thank you. I’ve been trying on and off to try get it working for months now. First time seeing this solution and it worked!
-
#19
@lukaszd I registered just to thank you. I’ve been trying on and off to try get it working for months now. First time seeing this solution and it worked!
Amen !
-
#20
Like others, just registered to say thank you — especially to @ador250 in post #4. I followed the instructions and lo and behold! the Audio Console now just works without any further complications. The main problem I had after re-installing Windows was to remap the rear jacks for my 5.1 speaker system. It now works perfectly, thanks to you guys (and gals?)
-
#21
In addition to the Realtek Audio Universal Service, an auto-start value is required in «HKLMSOFTWAREMicrosoftWindowsCurrentVersionRun» called «RtkAudUService» pointing to the same executable as the main service, but with the addition of a «-background» argument.
Example:
Main Service: «%SystemRoot%System32RtkAudUService.exe»
Startup Value: «%SystemRoot%System32RtkAudUService.exe» -background
One more detail: Realtek Audio Universal Service must be running on the LOCAL SYSTEM ACCOUNT.
These elements being present, the Realtek Audio Console will work correctly.
-
#22
Hi guys, I downloaded the latest UAD drivers from https://www.majorgeeks.com/files/details/realtek_uad_driver.html (version Realtek UAD Driver 6.0.9013.1)
1. I uninstalled the Realtek Audio Console Windows app.
2. I followed the instructions in the read me.md file to uninstall old drivers, install new ones.
3. I restarted comp then reinstalled the Realtek app
4. I restarted comp again but app still says Can not connect to RPG services.
Here are my driver details after installation.
Can somebody help me? Thank you.
-
#23
I removed everything, reinstall drivers and Realtek Audio Console but RPC error still appears. Then I found that in Startup section of Task Manager I have Realtek HD Audio Universal Service disabled at system start. After enabled and restarted, Realtek Audio Console is working properly now.
@jeansagi please check your Startup settings.
This solved it for me.
-
#24
Oh man!! You were JUST RIGHT!! You don’t know how much I’ve read and tried, and it was just as simple as you said.
I really, really don’t know how I disabled that «Realtek HD Audio Universal Service«. It was just enabling it (Task manager > Starup) restarted the computer and it worked first time!Well I supposed DDU did its magic.
So, to the misery souls that try to upgrade the realtek software do as instructed here, but for the glory of <what you believe in> chech that the «Realtek HD Audio Universal Service» is enabled to run automatically when the system starts.
@lukaszd you really made my day! THANKS A LOT MAN!!
J.
this solved my problem after clean install i enable that i restared my pc and it opened
-
#25
In addition to the Realtek Audio Universal Service, an auto-start value is required in «HKLMSOFTWAREMicrosoftWindowsCurrentVersionRun» called «RtkAudUService» pointing to the same executable as the main service, but with the addition of a «-background» argument.
Example:
Main Service: «%SystemRoot%System32RtkAudUService.exe»
Startup Value: «%SystemRoot%System32RtkAudUService.exe» -backgroundOne more detail: Realtek Audio Universal Service must be running on the LOCAL SYSTEM ACCOUNT.
These elements being present, the Realtek Audio Console will work correctly.
I’m sorry, can you elaborate a little on how to do this?, I’m having this problem since I updated win10 to the 2004 ver. and cannot even find «Realtek HD Audio Universal Service» on the startup menu, I kind of need help
-
#1
Does anyone know the secret for getting the Realtek Audio Console to work in Windows 10? This is the extra component that goes with the UAD driver, gives you access to the audio settings. Here’s my software setup:
- Windows 10 Pro, version 1809 (OS Build 17763.437)
- Realtek High Definition Audio, UAD edition, version 6.0.1.8668
- Realtek Audio Console, version 1.2.174.0
The driver is working correctly, and the console installed without any complaints. However, when I launch the console, all I get the spinning circle of dots for a minute or two and then this:
Can not connect to RPC service.
I’ve tried reinstalling the driver and console in various combinations; no change.
I’ve tried uninstalling the console and reinstalling it; no change.
I’ve tried resetting the console via «Settings > Apps»; no change.
I’ve rebooted Windows multiple times after installing/uninstalling/resetting; no change.
Does anyone know the trick for installing the console and getting it to work?
-
#2
first of all, do you have these Realtek software components installed in Device Manager (as seen in this screenshot)? that’s the only way I know that the Realtek UAD driver is fully installed.
second of all, did you install the Realtek Audio Console from the Microsoft store (which is a UWP app)? [AND make sure the Windows Update service is turned on; disabling windows update completely with apps like O&OShutup10 disables the ability to install/update UWP apps]
-
#4
Uninstall everything about realtek audio, so far what have u done. Go to https://github.com/pal1000/Realtek-UAD-generic/releases , download the zip > extract and run setup.cmd, follow the cmd instruction and restart ur PC. Now download and install the realtek uwp audio console app from store. I prefer this release bcoz it makes things so simple to install and uninstall. @Static~Charge
-
#5
Well, pal1000’s package on GitHub installed the necessary components without a fuss. However, I have a different set of issues with this package:
- The Realtek Audio Console still doesn’t work. It finds the service now, but I get the message «Realtek Audio Console doesn’t support for this machine.» (not a typo, that is the exact wording). This defeats the goal that I was trying to accomplish.
- The package installed driver version 6.0.1.7936, dated 9/13/2016. Seriously? My motherboard has a Realtek ALC892 audio codec, and the best driver that the package can come up with is one that’s over 2.5 years old?!
I did some rummaging in the Microsoft Update Catalog and found «Realtek High Definition Audio UAD 6.0.1.8666» dated 3/26/2019. I unpacked the CAB file and told Device Manager to update my audio driver from that folder. With the newer driver installed, the Realtek Audio Console works now.
-
#6
Well, pal1000’s package on GitHub installed the necessary components without a fuss. However, I have a different set of issues with this package:
- The Realtek Audio Console still doesn’t work. It finds the service now, but I get the message «Realtek Audio Console doesn’t support for this machine.» (not a typo, that is the exact wording). This defeats the goal that I was trying to accomplish.
- The package installed driver version 6.0.1.7936, dated 9/13/2016. Seriously? My motherboard has a Realtek ALC892 audio codec, and the best driver that the package can come up with is one that’s over 2.5 years old?!
I did some rummaging in the Microsoft Update Catalog and found «Realtek High Definition Audio UAD 6.0.1.8666» dated 3/26/2019. I unpacked the CAB file and told Device Manager to update my audio driver from that folder. With the newer driver installed, the Realtek Audio Console works now.
Dude, I have the same problem =(
My specs: Realtek ALC887
Motherboard: A320M-HDV R4.0
Windows 10 Pro, version 1809
Can not connect to RPC service. =(
please tell me what to try me download from the drivers on Microsoft Update Catalog ?
-
#7
For some reason, pal1000’s Realtek on GitHub wouldn’t install completely after fully running the setup.cmd. I had to manually install the HDXRT file in the Win64 folder through Device Manager after running the installer. The now included official installer wouldn’t work either.
-
#8
please tell me what to try me download from the drivers on Microsoft Update Catalog ?
Did you follow ador250’s instructions in post #4? Before you install anything, you need to go into Device Manager and uninstall (with delete) your existing audio driver. You may have to do this more than once, until Windows drops back to the Microsoft audio driver. Also, when you run «setup.cmd» from pal1000’s Realtek-UAD-generic package, be sure to right-click on the file and select «Run as administrator».
If you get the same semi-coherent error message that I did, here is the location of Microsoft’s update:
Microsoft Update Catalog
Search results for «Realtek Audio Device Windows 10»
https://www.catalog.update.microsoft.com/Search.aspx?q=Realtek+Audio+Device+Windows+10
- Click on the «Last Updated» column title to get the newest release at the top of the list. At the time of this post, it’s 6.0.1.8678.
- Click on «Download». Microsoft will offer you a CAB file with a ridiculously long name; save it to your PC. Note: I recommend renaming the CAB to something a bit more memorable like «Realtek Audio 6.0.1.8678 UAD».
- Unpack the CAB file (I used 7-Zip for this, but many other archive programs can also handle CAB files).
- Launch Device Manager.
- Expand the «Software components» category and make sure the 3 items are there (see erpguy53’s screen shot in post #2).
- Expand the «Sound, video and game controllers» category. Right-click on «Realtek(R) Audio», select «Update driver», then select «Browse my computer for driver software». Point Windows to the location where you unpacked the Microsoft Update Catalog CAB file.
- Reboot if prompted.
This worked for me.
-
#9
I’ve tried each way on this thread except the Microsoft Catalog because each inf is a Huawei inf which is very odd. Why is this? But the way that worked partially for me was from ador250 using the github zip. It worked if I only did the first part of setup.cmd up until after it loads the minimal generic Realtek package. I then was able to get the Realtek Audio Console running and working. But whenever I restart the computer, the RPC error happens again. Can anyone suggest what is going wrong?
-
#10
Dude, I have the same problem =(
My specs: Realtek ALC887
Motherboard: A320M-HDV R4.0
Windows 10 Pro, version 1809Can not connect to RPC service. =(
please tell me what to try me download from the drivers on Microsoft Update Catalog ?
Hi wywwyw,
I have the EXACT same problem. MSI A320M motherboard and all.
Did you ever come up with a fix for this? I’ve been banging my head against the wall for a week now trying
to figure it out.
Help??? Anyone??? Please!?!?!?
-
#11
So i had no sound from the realtek speakers and it wasnt showing up in the device manager either, So i did what ador250 said but it still wasnt working but at least it brought the driver back so than i was able to update it through the driver settings and now its working. Second time this has happened, first time i reached out to msi and they recommended a fdr, so did that and it worked for a week, did this and now im back up and running. Finally found the answer here!
-
#12
So i had no sound from the realtek speakers and it wasnt showing up in the device manager either, So i did what ador250 said but it still wasnt working but at least it brought the driver back so than i was able to update it through the driver settings and now its working. Second time this has happened, first time i reached out to msi and they recommended a fdr, so did that and it worked for a week, did this and now im back up and running. Finally found the answer here!
The strange thing about my situation (and I think many others too) is everything LOOKS right. The hardware shows up as I think it should in device mgr, the meters all show signal as and when they should, on both Inputs and outputs. But I get no actual sound other than some static. Oh, and all the I/O jack auto-sensing works too. Visually it looks like everything is set up perfectly, but the sound just isn’t getting to the speakers. I’ve been building PC’s since the hardware first hit the market and NEVER have I seen any hardware this uncooperative. I’m about ready to just disable all of it in BIOS and just slap a sound card into the stupid thing.
-
#13
folks, if you guys are still having problems with the Realtek UAD drivers and getting RPC service errors:
uninstall the Realtek UAD driver by using either DDU (display driver uninstall utility) or Driver Store Explorer (RAPR) [remove all extensions and components related to Realtek if using RAPR], also uninstall Realtek Audio Console UWP app, reboot and clean install whatever UAD driver you were using
-
#14
folks, if you guys are still having problems with the Realtek UAD drivers and getting RPC service errors:
uninstall the Realtek UAD driver by using either DDU (display driver uninstall utility) or Driver Store Explorer (RAPR) [remove all extensions and components related to Realtek if using RAPR], also uninstall Realtek Audio Console UWP app, reboot and clean install whatever UAD driver you were using
Finally, a working solution! Many thanks!
-
#15
I did as @MrJesus17 said uninstalled everything with DDU (two times, just to be sure). All the process were done offline (disconnected from the Internet). But:
The result is the same: The driver installs fine, but the UWP Realtek Audio Console still says it can’t connect to RPC Service.
This is the worst software to install.
Does anyone have any hint what else to do to run the «Realtek Audio Console»?
Any hint would be very welcome.
J.
-
#16
I removed everything, reinstall drivers and Realtek Audio Console but RPC error still appears. Then I found that in Startup section of Task Manager I have Realtek HD Audio Universal Service disabled at system start. After enabled and restarted, Realtek Audio Console is working properly now.
@jeansagi please check your Startup settings.
-
#17
I removed everything, reinstall drivers and Realtek Audio Console but RPC error still appears. Then I found that in Startup section of Task Manager I have Realtek HD Audio Universal Service disabled at system start. After enabled and restarted, Realtek Audio Console is working properly now.
@jeansagi please check your Startup settings.
Oh man!! You were JUST RIGHT!! You don’t know how much I’ve read and tried, and it was just as simple as you said.
I really, really don’t know how I disabled that «Realtek HD Audio Universal Service«. It was just enabling it (Task manager > Starup) restarted the computer and it worked first time!
Well I supposed DDU did its magic.
So, to the misery souls that try to upgrade the realtek software do as instructed here, but for the glory of <what you believe in> chech that the «Realtek HD Audio Universal Service» is enabled to run automatically when the system starts.
@lukaszd you really made my day! THANKS A LOT MAN!!
J.
-
#18
@lukaszd I registered just to thank you. I’ve been trying on and off to try get it working for months now. First time seeing this solution and it worked!
-
#19
@lukaszd I registered just to thank you. I’ve been trying on and off to try get it working for months now. First time seeing this solution and it worked!
Amen !
-
#20
Like others, just registered to say thank you — especially to @ador250 in post #4. I followed the instructions and lo and behold! the Audio Console now just works without any further complications. The main problem I had after re-installing Windows was to remap the rear jacks for my 5.1 speaker system. It now works perfectly, thanks to you guys (and gals?)
-
#21
In addition to the Realtek Audio Universal Service, an auto-start value is required in «HKLMSOFTWAREMicrosoftWindowsCurrentVersionRun» called «RtkAudUService» pointing to the same executable as the main service, but with the addition of a «-background» argument.
Example:
Main Service: «%SystemRoot%System32RtkAudUService.exe»
Startup Value: «%SystemRoot%System32RtkAudUService.exe» -background
One more detail: Realtek Audio Universal Service must be running on the LOCAL SYSTEM ACCOUNT.
These elements being present, the Realtek Audio Console will work correctly.
-
#22
Hi guys, I downloaded the latest UAD drivers from https://www.majorgeeks.com/files/details/realtek_uad_driver.html (version Realtek UAD Driver 6.0.9013.1)
1. I uninstalled the Realtek Audio Console Windows app.
2. I followed the instructions in the read me.md file to uninstall old drivers, install new ones.
3. I restarted comp then reinstalled the Realtek app
4. I restarted comp again but app still says Can not connect to RPG services.
Here are my driver details after installation.
Can somebody help me? Thank you.
-
#23
I removed everything, reinstall drivers and Realtek Audio Console but RPC error still appears. Then I found that in Startup section of Task Manager I have Realtek HD Audio Universal Service disabled at system start. After enabled and restarted, Realtek Audio Console is working properly now.
@jeansagi please check your Startup settings.
This solved it for me.
-
#24
Oh man!! You were JUST RIGHT!! You don’t know how much I’ve read and tried, and it was just as simple as you said.
I really, really don’t know how I disabled that «Realtek HD Audio Universal Service«. It was just enabling it (Task manager > Starup) restarted the computer and it worked first time!Well I supposed DDU did its magic.
So, to the misery souls that try to upgrade the realtek software do as instructed here, but for the glory of <what you believe in> chech that the «Realtek HD Audio Universal Service» is enabled to run automatically when the system starts.
@lukaszd you really made my day! THANKS A LOT MAN!!
J.
this solved my problem after clean install i enable that i restared my pc and it opened
-
#25
In addition to the Realtek Audio Universal Service, an auto-start value is required in «HKLMSOFTWAREMicrosoftWindowsCurrentVersionRun» called «RtkAudUService» pointing to the same executable as the main service, but with the addition of a «-background» argument.
Example:
Main Service: «%SystemRoot%System32RtkAudUService.exe»
Startup Value: «%SystemRoot%System32RtkAudUService.exe» -backgroundOne more detail: Realtek Audio Universal Service must be running on the LOCAL SYSTEM ACCOUNT.
These elements being present, the Realtek Audio Console will work correctly.
I’m sorry, can you elaborate a little on how to do this?, I’m having this problem since I updated win10 to the 2004 ver. and cannot even find «Realtek HD Audio Universal Service» on the startup menu, I kind of need help
Realtek Audio Console is not opening and display the “Can not connect to RPC service” error? That can be frustrating. But don’t worry. There are possible solutions to fix this error.
To fix this error, you can try these methods.
Method 1: Ensure the Realtek HD Audio Universal Service is running
Method 2: Enable the audio card device
Method 3: Uninstall and reinstall the audio driver
Method 1: Ensure the Realtek HD Audio Universal Service is running
If the “Realtek HD Audio Universal Service” is disabled (it can be disabled by accident), the Realtek Audio Console cannot be opening and encounter the “Cannot Connect to RPC Service” error. So check and ensue the Realtek HD Universal Service is running.
Here’s how:
1) Press Win+R keys to open the Run box.
2) Type ‘taskmgr’ into the box and click OK to open the Task Manager.
3) Select the Startup tab and scroll down to locate the Realtek HD Audio Universal Service.
In the Status column, check if it’s Disabled. If it’s Disabled, select it and click the Enable button. If it’s already enabled, skip this method and then try Method 2.
4) Close the Task Manager and check to see if you can start the Realtek Audio Console without the error.
Method 2: Enable the audio card device
The Realtek Audio Console “Can not connect to RPC service” error can occur due to the disabled audio device. If that’s the case, enabling the audio device can help fix the error.
Check if the audio device is enabled in Device Manager. Enable it if it’s disabled. Here’s how:
1) Press Win+R keys to open the Run box.
2) Type ‘devmgmt.msc’ into the Run box and click OK to open the Device Manager window.
3) Expand the category ‘Sound, video and game controllers’ and check if the audio card device is disabled.
If it’s disabled, you’ll see a black arrow next to the device (shown as the below screenshot).
Then right-click on the device and select Enable device. If it’s already Enabled, try Method 3.
4) Restart your computer and check to see if you can open the Realtek Audio Console.
Method 3: Uninstall and reinstall the audio driver
Realtek Audio Console only works with Realtek HD Audio (UAD) driver. If you have incompatible Realtek Audio driver installed, the Realtek audio console cannot be opening and causes errors like the “Can Not Connect to RPC Service” error.
Info: There are two types of Realtek audio drivers. The most common is Realtek HD Audio driver. In Device Manager, it's probably displayed as "Realtek High Definition Audio Driver". The less common is Realtek HD Audio (UAD) driver. In Device Manager, it's probably displayed as "Realtek(R) audio".
To fix the problem, you can try uninstalling and reinstalling the audio driver. Here’s how:
First, uninstall the audio driver.
1) Press Win+R keys to open the Run box.
2) Type ‘devmgmt.msc’ into the box and click OK. Then the Device Manager will open.
3) Expand the category ‘Sound, video and game controllers’. Right-click on the audio device and select Uninstall device.
4) On the Confirm Device Removal dialogue, you’ll see a warning message that says “You are about to uninstall this device from your system”. Just check the box Delete the driver software for this device then click Uninstall to confirm the changes.
5) Restart your computer.
Second, reinstall the audio driver.
To fix the problem, you need to install the Realtek HD Audio (UAD) driver.
The best place to download the Realtek HD Audio (UAD) driver is from your computer manufacturer (Dell, Lenovo, Asus, HP, etc.) or motherboard manufacturer (Asus, MSI, Gigabyte, Asrock, etc.). Go to their official website and navigate to the Support page or Download page. Then download the latest Realtek audio driver there.
After updating the audio driver, check to see if you can open the Realtek Audio Console.
Hopefully you find this article helpful. If you have any questions, ideas or suggestions, feel free to leave a comment below. I’ll get back to you ASAP.
Распакуйте загруженный архив в удобное Вам место. И в разделе Realtek HD Universal Driver > Realtek Audio Driver запустите Setup.exe. Не будем останавливаться на процессе установки. Всё просто несколько раз Далее и отметив Да, перезагрузить сейчас жмите Готово.
А например, установка драйвера Realtek с помощью MSI Dragon Center приводит к ошибке: невозможно подключиться к службе RPC. Чтобы её исправить, нужно удалить Realtek Audio Driver и после перезагрузки заново установить, загрузив его на сайте производителя материнки.
Как установить Realtek Audio Console
Самостоятельно в Microsoft Store найдите Realtek Audio Console. Или воспользуйтесь ссылкой ниже (кнопка Скачать), у Вас откроется Магазин Windows 10. Напротив приложения нажмите Установить. Не знаю почему, но сейчас в поиске не получается найти Realtek Audio Console.
Ещё раз в двух словах разберёмся. Приложение Realtek Audio Console работает только с Realtek HD Universal Driver (include Nahimic Driver). Не все материнские платы его поддерживают. Если нужна функциональность Nahimic 3, тогда нужно установить именно универсальный драйвер.
Источник
Ошибка “Сервер RPC недоступен” в Windows 10 /Windows Server 2016
Ошибка “ Сервер RPC недоступен ” ( The RPC server is unavailable ) появляется в Windows при ошибке коммуникации между двумя компьютерами по сети, когда компьютер (клиент RPC) не может подключиться к удаленному компьютеру (сервер RPC). В результате программа, которую вы запустили, не работает и возвращает ошибку, т.к. не можете получить данные с удаленного сервера. В этой статье мы разберем наиболее частые проблемы, которые могут препятствовать нормальному взаимодействию компьютеров через сеть по протоколу RPC.
Протокол RPC (Remote Process Call, удаленный вызов процедур) – это распространённый протокол взаимодействия приложений в локальной сети. В основном он используется для обмена данными с удалённым компьютерам, но есть некоторые программы, которые используют RPC для локальных взаимодействий между приложением и запущенной локально службой.
В типовом сеансе клиент RPC подключается к службе RPC Endpoint Mapper (сопоставления конечных точек) на RPC сервере по TCP порту 135 и запрашивает номер порта, на котором запущено нужное ему RPC приложение (служба). Служба RPC Endpoint Mapper возвращает клиенту номер динамического RPC порта, назначенного указанной службе при запуске. Затем RPC клиент взаимодействует с RPC службой по указанному TCP порту.
Если RPC клиент не смог подключиться к RPC серверу, в приложении появится ошибка:
Наиболее распространённые проблемы, из-за которых не работает RPC взаимодействие между компьютерами:
Проверка доступности удаленного компьютера
Если имя компьютера, на котором запущен RPC-сервер недавно изменилось, попробуйте перерегистрировать его в DNS Active Directory: ipconfig /registerdns
Проверка служб RPC
Проверьте, что на сервере запущены службы, которые необходимы для обработки входящих RPC подключений:
Get-Service RpcSs,RpcEptMapper,DcomLaunch| Select DisplayName,Status,StartType
Если RPC службы отключены и не запускаются, попробуйте активировать их через реестр. Найдите ветки этих служб в реестре и измените значение параметра Start на 2 (автоматический запуск службы):
RPC блокируется файерволом (брандмауэром)
Убедитесь, что RPC трафик между компьютерами не блокируется файеволом. Если у вас используется Windows Defender Firewall with Advanced Security, нужно проверить или создать правила, разрешающие RPC трафик. Одно правило, разрешающее доступ к службе RPC Endpoint Mapper по порту TCP/135; второе должно разрешать доступ к RPC службе, которая вам нужна по динамическим RPC портам (RPC Dynamic Ports). Правила нужно создать для всех трех сетевых профилей: Domain, Private и Public.
Проверьте с клиента, что на RPC сервере доступен 135 порт TCP (должен слушаться службой RPC Endpoint Mapper). Можно проверить доступность порта из PowerShell:
Вы можете получить список конечных точек RPC (сервисов и приложений), которые зарегистрированы на удаленном компьютере и анонсируются службой RPC Endpoint Mapper с помощью утилиту PortQry
В выводе PortQry можно найти номер порта, назначенный нужной вам службе RPC (она запущена?) и проверить, что этот порт не блокируется с клиента.
Проверка сетевых протоколов и настроек
Убедитесь, что на вашем компьютере заданы корректные сетевые настройки: IP адрес, шлюз, маска сети, настройки DNS серверов (можно проверить настройки сети из PowerShell). Проверьте, что в настройках сетевого адаптера, используемого для подключения включены протоколы Internet Protocol Version 6 (TCP/IPv6) и File and Printer Sharing for Microsoft Networks
Создайте в ветке реестра HKEY_LOCAL_MACHINESYSTEMCurrentControlSetServicesTcpip6Parameters параметр типа DWORD с именем DisabledComponents и значением 8:
reg add hklmsystemcurrentcontrolsetservicestcpip6parameters /v DisabledComponents /t REG_DWORD /d 8
В некоторых случаях приходится получаить дамп трафика на RPC сервера и анализирвать его с помощью Microsoft Network Monitor 3.4 или Message Analyzer.
Источник
[2022 Fix] Realtek Audio Console Cannot Connect to RPC Service
If you can’t open Realtek Audio Console due to the “Can not connect to RPC service” error, do not worry. The problem can be easily fixed. Just try the methods below one by one.
Method 1: Ensure the Realtek HD Audio Universal Service is running
If the “Realtek HD Audio Universal Service” is disabled (it can be disabled by accident, the problem can cause. In this case, you can enable the service to fix the problem
Follow these steps:
1) On your keyboard, press Win+R (the Windows logo key and the R key) to invoke the Run box.
2) Type ‘taskmgr’ into the box and click OK to open the Task Manager.
3) Select the Startup tab and scroll down to locate the Realtek HD Audio Universal Service.
In the Status column, check if it’s Disabled. If it’s Disabled, select it and click the Enable button. If it’s already enabled, try Method 2.
4) Close the Task Manager and check to see if you can start the Realtek Audio Console.
Method 2: Enable the audio card device
Once the error “Can not connect to RPC service” occurs, the audio card device can be disabled. You can enable it in the Device Manager. To do so:
1) On your keyboard, press Win+R (the Windows logo key and the R key) to invoke the Run box.
2) Type ‘devmgmt.msc’ into the Run box and click OK to open the Device Manager window.
3) Expand the category ‘Sound, video and game controllers’ and check if the audio card device is disabled.
If it’s dsiabled, you’ll see a black arrow next to the device (see the below screenshot).
Then right-click on the device and select Enable device. If it’s already Enabled, try Method 3.
4) Restart your computer and check to see if you can open the Realtek Audio Console.
Method 3: Uninstall and update the audio driver
The problem can be fixed by uninstalling and reinstalling the audio driver. To do so:
Firstly, you can follow these steps to uninstall the audio driver.
1) On your keyboard, press the Win+R (the Windows logo key and the R key) at the same time to invoke the Run box.
2) Type ‘devmgmt.msc’ into the box and click OK.
3) Expand the category ‘Sound, video and game controllers’. Right-click on the audio device and select Uninstall device.
4) On the Confirm Device Removal dialogue, you’ll see a warning message that says “You are about to uninstall this device from your system”. Just check the box Delete the driver software for this device then click Uninstall to confirm the changes.
5) Restart your computer to allow Windows to reinstall the audio driver.
Secondly, update the audio driver.
You can go to the PC manufacturer’s website to download the latest audio driver. Before getting started, you need to find out what Windows 10 version you have (32-bit or 64-bit) and what audio card you have.
Manually updating drivers can take time, and can cause errors if incorrect drivers are installed. So if you don’t have much driver knowledge, you can use a driver update utility to help you.
Many driver update utilities allow you to update drivers with a few clicks. You just need to find a trustworthy one.
If you’re not sure which driver update utility is good to use, you can use Driver Easy. Download and install the latest version of the program, and update the Realtek audio driver now.
After updating the audio driver, check to see if you can open the Realtek Audio Console.
Hopefully you find this article helpful. If you have any questions, ideas or suggestions, feel free to leave a comment below.
Источник
Реалтек аудио консоль для виндовс 10 пишет невозможно подключиться к службе rpc
Realtek Audio Console не поддерживает этот компьютер Windows 10
Программное обеспечение Realtek Audio Console может не поддерживать этот компьютер. С такой проблемой уже встречался. Недавно приобрёл себе материнку MSI B450 Gaming Plus Max под процессор AMD Ryzen 5 3600. С некоторыми драйверами мне пришлось ещё разбираться.
Эта статья расскажет, почему пишет: Realtek Audio Console не поддерживает этот компьютер под управлением Windows 10. На моей материнской плате используется кодек Realtek ALC892. Точно знаю, что он её поддерживает. Есть проблема в работе драйвера, нужно его переустановить.
Не запускается Realtek Audio Console
Как переустановить драйвера Realtek
Небольшая предыстория. У меня был установлен Realtek High Definition Audio Driver с модифицированным диспетчером Realtek HD (фирменный стиль MSI). При попытке установить Realtek Audio Console с Microsoft Store возникла непредвиденная проблема с кодом: 0x803FB005.
На сайте производителя материнской платы найдите свою модель. В моём случае нужно открыть страницу Поддержка > Драйверы и выбрать версию системы Windows. В разделе On-Board Audio Drivers загрузите именно Realtek HD Universal Driver (include Nahimic Driver).
В разделе имеется два разных драйвера Realtek. А именно классический Realtek High Definition Audio и универсальный Realtek HD Universal. Что касается драйверов HDA, пакет включает в себя все чипсеты Realtek. А драйверы UAD уже подходят не ко всем звуковым картам Realtek.
Распакуйте загруженный архив в удобное Вам место. И в разделе Realtek HD Universal Driver > Realtek Audio Driver запустите Setup.exe. Не будем останавливаться на процессе установки. Всё просто несколько раз Далее и отметив Да, перезагрузить сейчас жмите Готово.
А например, установка драйвера Realtek с помощью MSI Dragon Center приводит к ошибке: невозможно подключиться к службе RPC. Чтобы её исправить, нужно удалить Realtek Audio Driver и после перезагрузки заново установить, загрузив его на сайте производителя материнки.
Как установить Realtek Audio Console
Самостоятельно в Microsoft Store найдите Realtek Audio Console. Или воспользуйтесь ссылкой ниже (кнопка Скачать), у Вас откроется Магазин Windows 10. Напротив приложения нажмите Установить. Не знаю почему, но сейчас в поиске не получается найти Realtek Audio Console.
Ещё раз в двух словах разберёмся. Приложение Realtek Audio Console работает только с Realtek HD Universal Driver (include Nahimic Driver). Не все материнские платы его поддерживают. Если нужна функциональность Nahimic 3, тогда нужно установить именно универсальный драйвер.
Причины ошибки, когда сервер RPC недоступен в Windows 10 могут быть разные, но в основном это: служба(ы) требуемые для RPC отключены, удаленный помощник отключен в брандмауэре, IPV6 или общий доступ к файлам и принтерам отключен, IP-адрес приводит к сбою сервера RPC или службы RPC отключены в реестре. Давайте разберем эти моменты, чтобы исправить ошибку, когда удаленный вызов процедур дает сбой и появляется ошибка, что сервер RPC недоступен в Windows 10.
1. Проверка служб RPC
2. Удаленный помощник в брандмауэре
Нажмите Win+R и введите firewall.cpl, чтобы открыть параметры брандмауэра. Слева нажмите на «Разрешение взаимодействия с приложениями«.
Найдите «Удаленный помощник» и удостоверьтесь, что параметры для сети, включены везде. Перезагрузите компьютер или ноутбук, и проверьте, исправлена ли ошибка, когда сервер RPC недоступен.
3. Включение IPV6 и общего доступа к файлам и принтерам
В некоторых случаях вы можете столкнуться с ошибкой 1722: RPC сервер недоступен, когда происходит сбой сетевого подключения, так как отключены сетевой доступ к принтерам для сетей Microsoft и протокол TCP/IPv6.
Нажмите Win+R и введите ncpa.cpl, чтобы открыть сетевые адаптеры. Нажмите на сетевом адаптеры, через которое идет сеть, и выберите «свойства». Далее в списке найдите два параметра и убедитесь что они включены (галочки установлены).
Если ошибка «сервер RPC недоступен» с кодом 1722 все еще появляется, то двигаемся ниже.
4. Очистить DNS
Очистка старых DNS может исправить код ошибки 1722 RPC. В первую очередь убедитесь, что службы, связанные с RPC, работают как в способе 1. Далее запускаем командную строку от имени администратора и введите следующие команды для очистки и сброса DNS:
Проверьте, исправлена ли ошибка 1722 RPC недоступен.
5. Редактор реестра для запуска RPC служб
Если вы не смогли запустить службы способом 1, то запустим их через реестр. Для полной эффективности, убедитесь, что вы проделали способ 3 и способ 4. Нажмите Win+R и введите regedit, чтобы открыть редактор реестра.
И еще по одному пути:
Перезагрузите ПК и проверьте, исправлена ли ошибка, когда RPC сервер недоступен в Windows 10.
Ошибка “Сервер RPC недоступен” в Windows 10 /Windows Server 2016
Ошибка “ Сервер RPC недоступен ” ( The RPC server is unavailable ) появляется в Windows при ошибке коммуникации между двумя компьютерами по сети, когда компьютер (клиент RPC) не может подключиться к удаленному компьютеру (сервер RPC). В результате программа, которую вы запустили, не работает и возвращает ошибку, т.к. не можете получить данные с удаленного сервера. В этой статье мы разберем наиболее частые проблемы, которые могут препятствовать нормальному взаимодействию компьютеров через сеть по протоколу RPC.
Протокол RPC (Remote Process Call, удаленный вызов процедур) – это распространённый протокол взаимодействия приложений в локальной сети. В основном он используется для обмена данными с удалённым компьютерам, но есть некоторые программы, которые используют RPC для локальных взаимодействий между приложением и запущенной локально службой.
В типовом сеансе клиент RPC подключается к службе RPC Endpoint Mapper (сопоставления конечных точек) на RPC сервере по TCP порту 135 и запрашивает номер порта, на котором запущено нужное ему RPC приложение (служба). Служба RPC Endpoint Mapper возвращает клиенту номер динамического RPC порта, назначенного указанной службе при запуске. Затем RPC клиент взаимодействует с RPC службой по указанному TCP порту.
Если RPC клиент не смог подключиться к RPC серверу, в приложении появится ошибка:
Наиболее распространённые проблемы, из-за которых не работает RPC взаимодействие между компьютерами:
Проверка доступности удаленного компьютера
Если имя компьютера, на котором запущен RPC-сервер недавно изменилось, попробуйте перерегистрировать его в DNS Active Directory: ipconfig /registerdns
Проверка служб RPC
Проверьте, что на сервере запущены службы, которые необходимы для обработки входящих RPC подключений:
Get-Service RpcSs,RpcEptMapper,DcomLaunch| Select DisplayName,Status,StartType
Если RPC службы отключены и не запускаются, попробуйте активировать их через реестр. Найдите ветки этих служб в реестре и измените значение параметра Start на 2 (автоматический запуск службы):
RPC блокируется файерволом (брандмауэром)
Убедитесь, что RPC трафик между компьютерами не блокируется файеволом. Если у вас используется Windows Defender Firewall with Advanced Security, нужно проверить или создать правила, разрешающие RPC трафик. Одно правило, разрешающее доступ к службе RPC Endpoint Mapper по порту TCP/135; второе должно разрешать доступ к RPC службе, которая вам нужна по динамическим RPC портам (RPC Dynamic Ports). Правила нужно создать для всех трех сетевых профилей: Domain, Private и Public.
Проверьте с клиента, что на RPC сервере доступен 135 порт TCP (должен слушаться службой RPC Endpoint Mapper). Можно проверить доступность порта из PowerShell:
Вы можете получить список конечных точек RPC (сервисов и приложений), которые зарегистрированы на удаленном компьютере и анонсируются службой RPC Endpoint Mapper с помощью утилиту PortQry
В выводе PortQry можно найти номер порта, назначенный нужной вам службе RPC (она запущена?) и проверить, что этот порт не блокируется с клиента.
Проверка сетевых протоколов и настроек
Убедитесь, что на вашем компьютере заданы корректные сетевые настройки: IP адрес, шлюз, маска сети, настройки DNS серверов (можно проверить настройки сети из PowerShell). Проверьте, что в настройках сетевого адаптера, используемого для подключения включены протоколы Internet Protocol Version 6 (TCP/IPv6) и File and Printer Sharing for Microsoft Networks
Создайте в ветке реестра HKEY_LOCAL_MACHINESYSTEMCurrentControlSetServicesTcpip6Parameters параметр типа DWORD с именем DisabledComponents и значением 8:
reg add hklmsystemcurrentcontrolsetservicestcpip6parameters /v DisabledComponents /t REG_DWORD /d 8
В некоторых случаях приходится получаить дамп трафика на RPC сервера и анализирвать его с помощью Microsoft Network Monitor 3.4 или Message Analyzer.
Ошибка «Сервер RPC недоступен» в Windows 7/10 – почему возникает?
Стороннее программное обеспечение способно существенно расширить возможности операционной системы, но даже самые продвинутые программы не в силах превратить компьютер в универсальное устройство. Существуют задачи, которые невозможно выполнить силами одного ПК в силу аппаратных ограничений. Например, для вывода данных на аналоговую печать нужно принципиально другое устройство – принтер.
Поэтому для решения сложных многоступенчатых задач компьютеры и прочие устройства нередко объединяются в сети, где каждый компонент выполняет свою часть работы. Такое взаимодействие может осуществляться в рамках разных технологий, например, технологии RPC, о которой сегодня пойдёт речь. Вернее, разговор будет идти о связанной с ней распространенной ошибке «сервер RPC недоступен». Но прежде чем приступить непосредственно к разбору решений, скажем пару слов о самой RPC.
Что такое RPC и как работает
RPC или иначе удаленный вызов процедур можно охарактеризовать как способ связи между устройствами, одно из которых является клиентом, а другое сервером. Также RPC – это сетевая служба, предназначенная для выполнения определенных действий на удаленных устройствах или, как говорят, других адресных пространствах. Примерами могут служить отправка данных на сетевой принтер и удаленное администрирование, предполагающее запуск на управляемом компьютере каких-либо программ.
Технология RPC представлена двумя базовыми компонентами – сетевым протоколом и обеспечивающим сериализацию объектов и структур языком программирования. Протоколы при этом могут использоваться разные, например, наиболее распространенными являются протоколы UDP и TCP. Взаимодействие устройств в рамках RPC происходит посредством обмена пакетами через соответствующий порт. Если в этой цепочке действий происходит сбой, служба реагирует появлением ошибки «сервер RPC недоступен».
Когда появляется ошибка RPC
В большинстве случаев ошибка возникает на стороне сервера, но нередко сталкиваться с ней приходится и пользователям клиентских машин. Определить причину неполадки можно, проанализировав содержимое Журнала событий Windows. Часто ошибка бывает вызвана аварийным завершением процедуры соединения, несовместимостью программного обеспечения, разностью структур данных, установкой или обновлением различных программ и драйверов, шифрованием, отключением ряда служб.
Источником проблемы также может стать блокировка трафика брандмауэром или антивирусом, нельзя исключать и заражение компьютера вирусом. Но давайте обо всем по порядку, рассмотрим наиболее распространенные причины появления ошибки чуть более подробно.
Как найти причину
Что значит сервер RPC недоступен, в общих чертах понятно. Это невозможность установить связь между устройствами, но что делать в таких случаях? Как уже было сказано, для выяснения причины ошибки следует использовать Журнал событий, который открывается командой eventvwr.msc. Связанные с RPC сбои находятся в разделе «Система», и если вы начнете просматривать Журнал сразу после появления ошибки, то ее описание будет в самом верху. Также вы можете воспользоваться поиском, отфильтровав события по источнику. Далее дело техники – смотрим код ошибки и выполняем поиск решения в интернете.
Сервер RPC недоступен. Ошибка 1722
Самая распространенная неполадка в работе RPC, возникающая обычно в Windows 7. Ошибка 1722 сервер RPC недоступен в «семерке» сопровождается отсутствием звука на компьютере. Поскольку связана неполадка с отключением ряда важных служб, решение предлагается следующее. Откройте оснастку управления службами, найдите службу «Средство построения конечных точек Windows Audio» и включите ее, если она отключена. Тип запуска желательно выставить «Автоматически».
Заодно следует проверить состояние служб «Удаленный реестр», «Удаленный вызов процедур», «Питание» и «Сервер». Все они должны работать, и все они должны иметь тип запуска «Автоматически». Появляется ошибка с кодом 1722 и описанием «сервер RPC недоступен» не только в Windows 7, но и в Windows 10. Способы ее устранения в разных версиях системы аналогичны приведенным выше.
Ошибки при печати
Ошибка 1722 также может быть связана с некорректной работой приложений, обеспечивающих взаимодействие компьютера с принтерами, что опять же нередко вызывается отключением служб. Если при выводе на печать вы получаете сообщение «не удалось распечатать изображение сервер RPC недоступен», убедитесь, что у вас включены и работают службы «Диспетчер печати», «Модуль запуска процессов DCOM-сервера», «Удаленный вызов процедур» и «Питание».
Если со службами всё в порядке, попробуйте на время сеанса отключить брандмауэр и антивирус. Бывает такое, что сетевое подключение блокируются этими средствами защиты. Кстати, Ошибка «сервер RPC недоступен» с кодом 0x800706ba часто указывает на проблемы в работе сетевого экрана между компьютером и другим устройством.
Конфликт с FineReader
Отмечены случаи появления ошибки «сервер RPC недоступен» в Windows 10 и более ранних версиях системы при работе популярного приложения для распознавания текста ABBYY FineReader. Но виновато здесь не столько само приложение, сколько его активная фоновая служба, которая каким-то образом конфликтует с механизмами RPC. Отключите её на время сеанса в оснастке управление службами и проверьте результат.
Заражение вирусами
Заражение компьютера вредоносным программным обеспечением – еще одна причина появления ошибки сервера RPC. На то, что ПК заражён, косвенно может указывать отсутствие записей об ошибке в Журнале Windows. Решение стандартное – проверка компьютера антивирусными приложениями.
Проблемы с драйверами
Если сервер RPC стал недоступен при печати после обновления драйверов видео- или аудиокарты, принтера и т.п., возможно имеет место их конфликт с механизмами RPC. В таком случае следует откатиться к предыдущим рабочим версиям драйверов.
Нарушение целостности файлов
Если на компьютере имел место сбой или вирусная атака, следует проверить состояние двух главных файлов RPC – spoolsv.exe и spoolss.dll, расположенных в системном каталоге System32. При отсутствии файлов необходимо скопировать их с другого компьютера с той же версией операционной системы и забросить в папку System32, а затем запустить службу удаленного вызова вручную из оснастки управления службами. Как вариант, выполните проверку системы на предмет поврежденных и недостающих системных файлов командой sfc /scannow.
Повреждение реестра
Иногда неполадки бывают связаны с реестром. Для устранения проблемы лучше использовать традиционное средство отката к предыдущим системным точкам восстановления. Также вы можете скопировать из папки C:/Windows/System32/config/RegBack файл SYSTEM и поместить его в родительскую папку config с заменой. Операцию эту выполнять желательно из-под LiveCD.
Выводы
С ошибкой недоступности сервера RPC на локальных компьютерах, как правило, удается справиться путем задействования всех необходимых служб или восстановления файлов и реестра (если имели место сбои). Одним из способов решения проблемы также является обновление Windows до более новой версии. Что же касается этой же ошибки на серверах, здесь всё может оказаться намного сложнее, впрочем, рядовым пользователям встретиться с подобной ситуацией вряд ли придется, так как это дело обычно ложиться на плечи системных администраторов.
Realtek Audio Console does not work anymore
After a recent windows update, I don’t know exactly which one, Realtek Audio Console stopped working, it takes about one minute loading, than a message is displayed » Cannot connect to RPC service.» I’m currently unable to configure some sound features like 5.1 and 7.1 sound.
My computer also had another audio control software installed, called Nahimic, but I have removed it, because I don’t use it anymore, since it not always work properly.
I’ve also tried the steps from another thread «Realtek Audio Console not opening. Gives error «Cannot connect to RPC service.», the software worked until I restarted my PC, and does not work anymore.
I hope someone can help have this problem sorted out.
Replies (19)
* Please try a lower page number.
* Please enter only numbers.
* Please try a lower page number.
* Please enter only numbers.
Hello Daniel_Almeida92, my name is Farah and I’m an Independent Adviser. I can help you regarding this problem
What is your mother board, or laptop model is it’s a laptop?
This issue occur when you install the wrong driver. Provide me with the right model and I’ll find the suitable one for you
Feel free to ask back any questions and let us know how it goes. I will keep working with you until it’s resolved
Was this reply helpful?
Sorry this didn’t help.
Great! Thanks for your feedback.
How satisfied are you with this reply?
Thanks for your feedback, it helps us improve the site.
How satisfied are you with this reply?
Thanks for your feedback.
Thank you for your quick reply F.Farah,
I’ve solved the issue, by performing these steps:
— Installing the Realtek Audio drivers from the manufacturer (MSI)
— Uninstalling both Nahimic and Realtek Audio Console (Win+X > Apps and Features > select the App > click the «Unistall» button)
— Installing Nahimic and Realtek Audio Console from «Microsoft Store», by opening the link indicated in the manufacturer’s website
This should’ve solve the issue, but I had another problem, and the issue persisted, so I’ve followed this thread written in pt-BR:
«Realtek Áudio Console não pode se conectar ao serviço RPC.»
I’ve disabled Realtek HD Audio Universal Service in task manager, to improve startup time, and I had to enable it again, Task Manager > Startup > right-click on «Realtek HD Audio Universal Service» > Enable, followed by another restart. Now both Nahimic and Realtek Audio Console are working.
Источник
Adblock
detector
| Аудиодрайвер | Замечание & Описание |
| Realtek High Definition Audio Driver ( HDA) | Этот драйвер рекомендуется для Windows 10 Redstone 2 или более ранних версий. Обеспечивает высококачественное звучание. Для управления звуковыми эффектами и настройки устройств используется Диспетчер Realtek HD. |
| Realtek HD Universal Driver (UAD) include Nahimic Driver |
Драйвер для Windows 10 RS3 или более поздних версий. Обеспечивает наилучшее качество звука с помощью аудиокодека Realtek. Вы можете настроить звуковые эффекты всех аудиоустройств прямо в приложении Realtek Audio Console. |
Console Can not Connect to RPC Service error appears while opening the Realtek Audio Console. As per the reports, the users cannot adjust their audio settings in their Realtek Audio Console, whereas some users reported they cannot open the Realtek Audio console and start seeing the “Cannot connect to RPC service” error. The error is commonly seen in Windows 11 and Windows 10 systems.
After investigating the error, we found that several different reasons make the error appear when opening or adjusting the Realtek Audio Console. Here have a look at the common culprits:
- Corrupt Realtek High Definition Audio Drivers: The main reason for the Cannot Connect to RPC Service error is the audio drivers of your device are corrupted or outdated. So, check if your audio drivers are outdated, then update the driver.
- Audio Card problems: If there is any issue with the audio card of your device, then it can cause conflict between the device and trigger such issues. Checking your audio card and repairing it may work for you.
- Disabled Realtek Services: In many cases, the disabled Realtek Audio Service start causing trouble and showing the Cannot connect to RPC service error. In this situation, enabling the service may work for you to solve the problem in question.
These are some of the common culprits causing the problem. Here, look at the list of solutions to successfully troubleshoot the problem on the Windows system.
1. Run Audio Troubleshooter
Running the built-in Windows audio troubleshooter can fix any issue in the software of your device which is causing the Realtek audio console cannot to connect to the RPC service. To run the audio troubleshooter, follow the steps mentioned:
- Press Windows + I key to open the Windows settings.
- Now click on the System option on the left side, scroll down, and click on the Troubleshoot option.
Click on Troubleshoot - Then click on the Other troubleshooter’s option and the Run button beside the Play audio option.
Click on the Run button beside the Play audio option. - Now follow the steps, run the troubleshooter, and check if the issue is resolved.
2. Uninstall and Reinstall Realtek Audio Drivers
The audio drivers play a significant role in handling the audio part of your computer, and any problem with them can cause this issue. In this situation, uninstalling and reinstalling the audio drivers helps you to solve the issue. To update the audio driver, follow the steps given:
- Click on the Start icon and search for Device Manager in the search bar.
- Open the Device Manager
Open Device Manager - Now click on the Audio inputs and outputs option to expand it.
Click on the Audio inputs and outputs option - Then, right-click on the Realtek driver and click on the Uninstall driver option.
Uninstall Realtek driver - Once the driver is uninstalled, reboot your PC.
- As the PC restart, the latest audio driver gets automatically get reinstalled.
Now check if the Realtek audio console cannot connect to the RPC service error is resolved.
3. Enable Realtek Services on Startup
The RealTek audio drivers control the audio operations of your computer, and if they are not enabled by default at the startup time, then you have to enable them manually. So, enabling the Realtek services is recommended, and checking if it helps you solve the issue. To enable the Realtek services to follow the steps underneath:
- Press Ctrl + Shift + Esc to open the Task Manager.
- Now click on the Startup option and search for the Realtek services.
Click on the Startup option - Then right-click on the Realtek Services and click on the Enable option.
- Now just restart your device and check whether the issue is resolved.
4. Enable Realtek Audio Universal Service
Enabling the RealTek audio universal services on Windows can solve this error as Audio Console depends on this service. Check if this service is running on your system or not; make sure to enable this service. To enable RealTek audio universal service, follow the steps given:
- Press the Windows + R keys on your keyboard to open the Run dialog box.
- Now type services.msc in the Run dialog box and press Ok.
Type services.msc and click Ok - Then search for Realtek audio universal services in the list.
- Now right-click on the Realtek audio universal services and click on the Properties.
Click on Properties - Then check if the status says stopped, and click on the Start option.
Now check if the Realtek audio console not opening error is resolved or not.
5. Disable Microsoft UAA Bus Driver
Microsoft UAA bus driver is also an audio driver used in the older versions of Windows but is still available in the latest versions. If the Microsoft UAA bus driver is enabled, it can cause trouble in the operation of the Realtek audio drivers, so it is recommended to disable the Microsoft UAA bus driver and check if it helps you to solve the issue. To disable the Microsoft UAA bus driver, follow the steps given:
- Press Windows + X on your keyboard and click the Device Manager option.
- Now click on the System Devices to expand it.
Click on System Device in Device Manager - Then search for Microsoft UAA bus driver, right-click on it, and click on the Disable option.
Disable Microsoft UAA bus driver - Now restart your device and check if the issue is resolved or not.
6. Inspect Realtek Audio Card Device
If none of the fixes mentioned above worked for you, just check if the Realtek audio card device is enabled or not. If, for some reason, the Realtek audio card device is disabled, then this might stop you from establishing a connection between the device and the Realtek audio card device. To inspect the Realtek audio card device, follow the steps given to do so:
- Press Windows + X on your keyboard and click the Device Manager option.
- Click the Sound, video, and game controllers option to expand it.
Click the Sound, video, and game controllers option - Then double click on the Realtek audio device option
- And check the device status message: “The device is working properly or not“.
Check the device is working properly or not - If disabled, enable it and restart your device.
Hardeep Kaur
Hardeep is a passionate technical writer with more than 7 years of experience. She has a keen interest in PC games, Windows OS and everything surrounding it. She is a technology enthusiast and fascinated with technology since her childhood days.