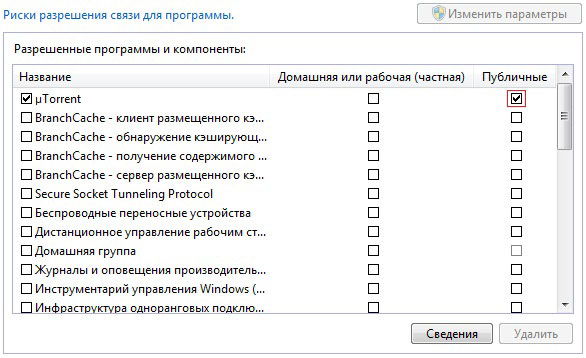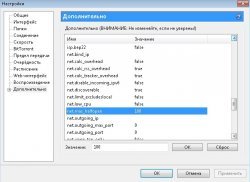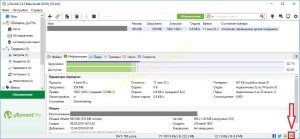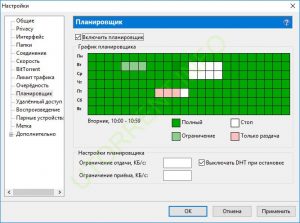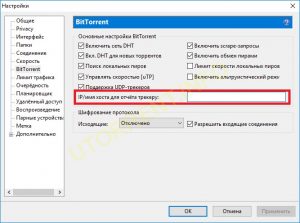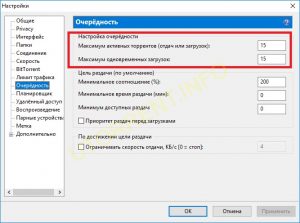Чтобы полностью разобраться в теме, необходимо определиться с понятием брандмауэр (его также называют файервол), и для чего он нужен. Брандмауэр — это специальный межсетевой экран, который впервые появился в Windows XP SP2. Он заменил всеми известный на то время Internet Connection Firewall. Главное его предназначение — контроль доступа различных программ в сеть. Впоследствии подобные программы начали появляться от сторонних производителей программного обеспечения. По умолчанию файервол включён в любой операционной системе, но в различных сборках той или иной ОС он может быть выключен.
Брандмауэр контролирует доступ сторонних приложений к сети
Проблемы с торрент-клиентом
Часто случается так, что при использовании файервола невозможно производить скачивание файлов через торрент, ведь входящий трафик не поступает на ваш компьютер. Чтобы исправить ситуацию, необходимо осуществить некоторые изменения в настройках торрент-клиента, а именно разрешить порты, которые использует клиент. Делать это нужно аккуратно, ведь вместо того, чтобы исправить ситуацию, вы можете и вовсе закрыть доступ к интернету другим программам, и они не смогут соединиться с интернетом.
Настраиваем брандмауэр
Чтобы сделать сетевой трафик доступным для торрент-клиента, мы откроем порты в файерволе. Рассмотрим на примере ОС Windows 7. Нажимаем Пуск — Панель управления — Центр безопасности (или Система и безопасность). В открывшемся окне нас интересует непосредственно брандмауэр. Переходим в его настройки. Перейдя во вкладку «Разрешить запуск программ или компонента через Брандмауэр Windows», нам нужно добавить программу торрент-клиента. Если после всего вышеуказанного скачивание всё так же невозможно, то, скорее всего, проблема в другом. Блокировка торрент-сайтов может происходить на внешнем брандмауэре. Как правило, он размещается на ресурсах провайдера для того, чтобы защитить своих клиентов от взлома и кражи персональных данных. В таком случае вам не обойтись без помощи системного администратора.
Если у вас заблокированы порты, то делать нужно следующее (в зависимости от клиента названия пунктов и подпунктов могут отличаться):
- Открываем торрент клиент;
- Переходим в меню Настройки — Конфигурация — BitTorrent;
- Выставляем принудительное шифрование протокола;
- Перезапускаем клиент.
Все эти действия могут привести лишь к частичному улучшению, а именно возможности скачивания файлов на низкой скорости. Если вы столкнулись с такой неприятностью, то необходимо обращаться в службу поддержки вашего провайдера. Ещё один вариант исправления ситуации — это использование прокси-сервера. Кроме того, некоторые роутеры имеют собственный брандмауэр, который встроен в их прошивке. Чтобы произвести необходимые изменения внутри устройства, необходимо следовать инструкции по эксплуатации той или иной модели роутера. Если её нет в комплекте, то верное решение — это обращение в службу поддержки той компании, которая является производителем вашей модели беспроводного маршрутизатора.
Содержание
- 1 Отключение межсетевого экрана Windows
- 2 Отключение компонента «Сетевой экран» в антивирусной программе.
- 3 Сетевой трафик ограничивается маршрутизатором: что делать?
Зачастую пользователи домашней сети «встречаются» с тем, что сетевой трафик ограничивается брандмауэром, маршрутизатором или антивирусным ПО. Данная проблема проявляется в том, что для некоторых программ и сетевых приложений подключение к сети оказывается заблокированным. Наиболее «очевидно» это на примере всеми любимого торрента, который вместо нормальной работы вдруг выдает странное сообщение «сетевой трафик ограничивается брандмауэром». Поэтому здесь мы разберемся, «откуда ноги растут» и что делать, если сетевое подключение заблокировано.
Итак, в большинстве случаев такие проблемы происходят «благодаря» межсетевому экрану, который осуществляет фильтрацию сетевых пакетов по определенным настройкам и правилам. Этот межсетевой экран (он же «брандмауэр» и firewall) является компонентом защиты операционной системы семейства Windows, а также различных роутеров, и некоторых антивирусных программ, которые защищают ваш ПК от «опасностей» из сети.
Зачастую блокировка подключения брандмауэром или антивирусной программой происходит вследствие неправильной настройки и эксплуатации оборудования или встроенного ПО. Иными словами, программа, созданная для защиты и удобства пользователя при работе в сети, превращается в «карманного монстра», который только мешает нормальному сетевому соединению.
И наиболее простым решением данной проблемы станет отключение возможных межсетевых экранов.
Отключение межсетевого экрана Windows
На всех основных версиях Windows отключение брандмауэра осуществляется практически одинаково.
- А) Необходимо зайти в Панель управления.
- Б) Далее кликнуть по иконке «Брандмауэр Windows». (Если режим представления элементов установлен «По категориям» сперва нужно выбрать категорию «Система и безопасность»)

- В) В разделе «Брандмауэр Windows» появится окно с различными настройками фаерволла.
- Г) Найдите настройку ОтключениеВключение Брандмауэра Windows.

- Д) И отключите работу Брандмауэра.

Также рекомендуется отключить системную службу брандмауэра.
- А) Зайдите в “Панель управления”.
- Б) Далее “Администрирование”.
- В) Кликните на иконку “Службы”.
- Г) Найдите службу “Брандмауэр Windows”.
- Д) Отключите ее.

Отключение компонента «Сетевой экран» в антивирусной программе.
Помимо системного фаерволла нужно корректно настроить и установленный на компьютере антивирус, чтобы подключение к сети не блокировалось антивирусным ПО.
Ранее мы подробно рассказывали о настройке касперского для локальной сети, здесь же остановимся на основных общих этапах.
Так, у большинства антивирусного ПО в настройках присутствует вкладка, отвечающая за работу сетевого экрана: здесь достаточно поставить или снять соответствующую галочку.
На примере антивирусного ПО Kaspersky данная настройка располагается во вкладке «Защита».

Сетевой трафик ограничивается маршрутизатором: что делать?
Большинство современных маршрутизаторов также снабжено встроенным сетевым экраном (Firewall), который может блокировать сетевой трафик (ограничивать подключение к некоторым ресурсам).
Настройка Firewall на роутере зависит от его производителя и модели. Важно правильно ознакомиться с web-интерфейсом вашего роутера. Найти вкладку с настройками и отключить межсетевой экран.
В заключение стоит упомянуть, что существует множество программных продуктов, которые имеют свои сетевые и межсетевые экраны (а так же Firewall с разным функционалом и настройками) такие как «АП Континент».
Такие программы весьма специфические и узкоспециализированные, и шанс «наткнуться» на них в сети интернет невелик, поэтому главной защитой пользователя от всевозможных сетевых ограничений и блокировок является предусмотрительность и внимательность самого пользователя.
- Распечатать
Оцените статью:
- 5
- 4
- 3
- 2
- 1
(10 голосов, среднее: 3.8 из 5)
Поделитесь с друзьями!
Пользователи торрент-клиента uTorrent, могут столкнуться с проблемой в работе, связанной с недоступностью портов. Давайте разберемся, из-за чего это происходит, с какими портами работает программа, и как вручную их открыть.
Проверяем настройки программы
Клиент uTorrent, по-умолчанию назначает случайный порт для работы, при старте программы. Есть вероятность, что из доступного списка будет выбран тот, который заблокирован в настройках сетевого экрана.
Проверить это можно следующим образом.
Открываем программу. В меню открываем пункт «Настройки», затем «Настройки программы». Идем в раздел «Соединение». Здесь снимаем галочку «случайный порт при запуске». И задаем новое значение, нажатием на кнопку «Генерировать».
Желательно, чтобы итоговое значение было в диапазоне от 20 000 до 60 000.
Достаточно много интернет провайдеров, резервируют значение до 20 000, на собственные нужды. Чтобы избежать конфликта, указывайте число большее.
Если не помогло, идем дальше.
Настройки брандмауэра
Сразу после установки программы, Вам предлагают добавить новые правила в сетевой экран Windows, для корректной работы uTorrent. Если вы по какой-то причине не сделали это сразу, выполните нужные шаги сейчас.
Перейдите в панель управления, и запустите брандмауэр Windows.
На следующем шаге нажимаем в меню по ссылке «Разрешить запуск программы или компонента через брандмауэр Windows».
Находим все возможные параметры, относящиеся к uTorrent, и даем для них разрешение, отмечая галочками соответствующие пункты.
Проверяем.
Прочие проблемы
С чем еще может быть связано нарушение в работе программы, касательно доступных портов? Иногда антивирусная утилита может препятствовать нормальной работе. Для диагностики достаточно отключить ее, и проверить результат. Если помогло — следует добавить uTorrent в список исключений антивируса.
Нарушение в работе программ, может быть вызвано вирусным заражением. Если вы наблюдаете неполадки, которых раньше не было, самое время проверить свой компьютер антивирусным сканером.
Загрузка…
Содержание
- Ошибка [порт не открыт: загрузка возможна] в uTorrent
- Порты для торрента — какие используются, и как открыть их вручную
- Проверяем настройки программы
- Настройки брандмауэра
- Прочие проблемы
- Про порты в uTorrent
- Блокировка портов провайдером
- Роутер
- Фаервол (брандмауэр)
- Как открыть порты в Windows 10
- Зачем может потребоваться открыть порт?
- В брандмауэре системы
- В брандмауэре маршрутизатора
- Как проверить открытые порты?
- Использование команды AB
- Использование команды AON
- Про порты в uTorrent
- Ошибка [порт не открыт: загрузка возможна] в uTorrent
- Решение 1 – меняем настройки uTorrent
- Решение 2 – звонок в техподдержку
- Решение 3 – если провайдер не помог
- Решение 4 – проверьте антивирус
- Решение 5 – проверьте роутер
- Решение 6 – платное
- Оптимизируем скорость скачивания торрентов
- Установка и настройка uTorrent
- Как установить?
- Как скачать фильмы через Торрент
- Как установить единую папку для скачивания
- Как выложить файл
- Про порты в uTorrent
- Содержание
- Как открыть порт
- Кому нужен доступный порт
- Выбор номера
- Проверка доступности
- Клиентом
- Telnet
- Сканером
- Как задать вопрос
Ошибка [порт не открыт: загрузка возможна] в uTorrent
Возможно uTorrent сам изменил номер порта на запрещенный. Откройте настройки программы и перейдите во вкладку «Соединение».
Снимите галочку с опции «Случайный порт при запуске», если она там стояла, и пропишите в окошко выше любую цифру в диапазоне от 20000 до 60000.
Чуть выше мы писали про исключения брандмауэра. uTorrent прописывается туда автоматически после установки, но после некорректного обновления Windows или даже самой программы, правило оттуда может пропасть и выход в сеть у программы окажется ограничен.
Пропишите программу в исключения вручную, через панель управления операционной системы. Покажем, как это делается на Windows 10.
Откройте Пуск и наберите слово «брандмауэр». Кликните по найденному инструменту из «лучшего соответствия».
В открывшемся окне кликните на «разрешение взаимодействия с другими приложениями», и затем на кнопку со щитом «Изменить параметры».
Проставьте галочки в столбцах «частная» и «публичная» и нажмите ОК.
Если на компьютере установлен не просто антивирус, а целый комплекс антивирусной защиты, в которую входит firewall, значит прописать uTorrent нужно и в его исключения тоже, также как мы прописывали программу в исключения брандмауэра.
Но сначала просто попробуйте временно отключить firewall (или сетевой экран) в настройках антивируса. Если проблема после этого решится, добавьте uTorrent в список исключений, прописав ей доступ не к какому-то одному порту, а ко всем подряд и для входящих и для исходящих соединений.
Подробную инструкцию по настройке антивируса смотрите на официальном сайте разработчиков.
Возможно, порт закрыт на вашем домашнем роутере. Если есть возможность, подключитесь напрямую, минуя его, чтобы исключить устройство из списка подозреваемых или наоборот понять, что виновато именно оно.
Пользователям, получающим от провайдера «серый» IP адрес рекомендуем подключить «белый», выделенный айпишник. Услуга, как правило, платная, стоит в среднем рублей 100 в месяц.
Зайдите в личный кабинет на сайте провайдера или позвоните в техническую поддержку, чтобы уточнить подробности.
Источник
Порты для торрента — какие используются, и как открыть их вручную
Пользователи торрент-клиента uTorrent, могут столкнуться с проблемой в работе, связанной с недоступностью портов. Давайте разберемся, из-за чего это происходит, с какими портами работает программа, и как вручную их открыть.
Проверяем настройки программы
Клиент uTorrent, по-умолчанию назначает случайный порт для работы, при старте программы. Есть вероятность, что из доступного списка будет выбран тот, который заблокирован в настройках сетевого экрана.
Проверить это можно следующим образом.
Желательно, чтобы итоговое значение было в диапазоне от 20 000 до 60 000.
Достаточно много интернет провайдеров, резервируют значение до 20 000, на собственные нужды. Чтобы избежать конфликта, указывайте число большее.
Если не помогло, идем дальше.
Настройки брандмауэра
Сразу после установки программы, Вам предлагают добавить новые правила в сетевой экран Windows, для корректной работы uTorrent. Если вы по какой-то причине не сделали это сразу, выполните нужные шаги сейчас.
Перейдите в панель управления, и запустите брандмауэр Windows.
Находим все возможные параметры, относящиеся к uTorrent, и даем для них разрешение, отмечая галочками соответствующие пункты.
Прочие проблемы
С чем еще может быть связано нарушение в работе программы, касательно доступных портов? Иногда антивирусная утилита может препятствовать нормальной работе. Для диагностики достаточно отключить ее, и проверить результат. Если помогло — следует добавить uTorrent в список исключений антивируса.
Нарушение в работе программ, может быть вызвано вирусным заражением. Если вы наблюдаете неполадки, которых раньше не было, самое время проверить свой компьютер антивирусным сканером.
Источник
Про порты в uTorrent
Причин может быть несколько.
Первая причина – Ваш компьютер получает соединение через NAT (локальную сеть или роутер) провайдера. В таком случае Вы имеете так называемый «серый» или динамический IP адрес.
Решить проблему может покупка у поставщика интернет услуг «белого» или статичного IP.
Блокировка портов провайдером
Вторая проблема также может крыться в особенностях предоставления доступа в интернет. Провайдер может попросту заблокировать порты, через которые работает торрент-клиент.
Это случается крайне редко и решается звонком в службу поддержки клиентов.
Роутер
Третья причина заключается в том, что Вы на своем роутере попросту не открыли нужный порт.
Для открытия порта необходимо перейти в настройки сети uTorrent, снять галку с чекбокса «Автоназначение порта» и прописать порт в диапазоне от 20000 до 65535. Порты в более низком диапазоне могут блокироваться провайдером для снижения нагрузки на сеть.
Затем нужно открыть данный порт в роутере.
Фаервол (брандмауэр)
Наконец, четвертая причина – порт блокирует фаервол (брандмауэр). В этом случае поищите инструкции по открытию портов для вашего фаервола.
Давайте же разберемся, на что влияет закрытый или открытый порт.
Сам по себе порт на скорость не влияет. Вернее влияет, но косвенно. При открытом порте Ваш торрент-клиент имеет возможность соединиться с большим количеством участников торрент-сети, стабильнее работать при малом количестве сидов и личей в раздаче.
К примеру, в раздаче 5 пиров с закрытыми портами для входящих соединений. Они попросту не смогут соединиться друг с другом, хотя в клиенте они отображаются.
Вот такая короткая статья про порты в uTorrent. Сама по себе данная информация не поможет решить проблему, например, скачков скорости загрузки торрентов. Все проблемы кроются в других настройках и параметрах, а возможно в нестабильном интернет-соединении.
Помимо этой статьи, на сайте еще 12396 инструкций.
Добавьте сайт Lumpics.ru в закладки (CTRL+D) и мы точно еще пригодимся вам.
Отблагодарите автора, поделитесь статьей в социальных сетях.
Источник
Как открыть порты в Windows 10
От компьютера в интернет и наоборот передается огромное количество информации. Это делается с помощью службы, при которой зависимые от сети процессы ищут свободные транспортные протоколы TCP и UDP, а уже через них обращаются в сеть.
От компьютера в интернет и наоборот передается огромное количество информации. Это делается с помощью службы, при которой зависимые от сети процессы ищут свободные транспортные протоколы TCP и UDP, а уже через них обращаются в сеть.
То есть данные отправляются на удаленные порты в пункте назначения или на веб-ресурс, к которому идет попытка подключения, а затем обратно – на локальные. Они используются всеми приложениями для связи с интернетом.
Операционная система управляет портами и гарантирует, что трафик направляется через «правильные», чтобы эти процессы могли подключаться к тем, которым необходимо.
Зачем может потребоваться открыть порт?
Брандмауэр блокирует все ненужные сетевые порты, и каждый раз, когда приложение или служба пытается установить связь за пределами устройства, он проверяет, есть ли в базе данных определенное правило, разрешающее или запрещающее доступ к сети. Если ему не удается найти правило, появляется запрос на определение и предоставление или отказ в разрешении.
Большинство портов закрыто по умолчанию, чтобы предотвратить вторжение вирусов или вредоносных программ. Однако пользователь может столкнуться с некоторыми проблемами подключения, особенно при попытке настроить VPN на компьютере или при использовании игрового сервера. Поэтому необходимо разрешить получение/отправку ограниченного трафика через брандмауэр. А для этого нужно открыть порт.
В брандмауэре системы
Если приложению требуется определенный исходящий порт, можно использовать ту же инструкцию, но на шаге №5 выбрать параметры правил для исходящих сообщений.
В брандмауэре маршрутизатора
Важно! Если ни один из методов не помог решить проблему, рекомендуется использовать утилиту Restoro Repair Tool, которая может сканировать репозитории, чтобы заменить поврежденные и отсутствующие файлы. Это работает в большинстве случаев, когда проблема возникает из-за повреждения системы. Restoro также оптимизирует систему для достижения максимальной производительности.
Как проверить открытые порты?
Использование команды AB
Использование команды AON
Состояние listening – система следит и контролирует, есть ли запросы на соединение.
Состояние established – успешно используется.
Состояние time_wait – произошла ошибка тайм-аута.
Состояние close wait – соединение нестабильно и скоро прекратится.
Источник
Про порты в uTorrent
Ошибка [порт не открыт: загрузка возможна] в uTorrent
Восточная мудрость гласит: «если порт не открыт – откройте его»! Смех смехом, но так и есть, если скорость загрузки в uTorrent упала и одновременно с этим в правом нижнем углу экрана монитора появилось окно с надписью «порт не открыт: загрузка возможна», значит программа пытается выйти в сеть через порт, который заблокирован на домашнем роутере или на стороне провайдера.
Решение 1 – меняем настройки uTorrent
Возможно uTorrent сам изменил номер порта на запрещенный. Откройте настройки программы и перейдите во вкладку «Соединение».
Снимите галочку с опции «Случайный порт при запуске», если она там стояла, и пропишите в окошко выше любую цифру в диапазоне от 20000 до 60000.
Также проверьте, чтобы стояла галочка возле надписи «в исключения брадмауэра» Затем нажмите кнопку ОК и перезапустите uTorrent. Если проблему удалось решить этим способом, понаблюдайте пару дней, чтобы она не повторилась. Если не помогло – двигаемся дальше.
Решение 2 – звонок в техподдержку
Позвоните или напишите в техническую поддержку вашего интернет-провайдера. Сообщите о проблеме с uTorrent, скажите, что программа медленно качает торренты и появляется ошибка «порт не открыт». Не стесняйтесь звонить, обращаться за помощью с такими вопросами – это нормально. Иногда, только провайдер в силах решить проблему с закрытым портом, поэтому, чтобы не тратить время на поиски решения в интернете, сначала позвоните им.
Решение 3 – если провайдер не помог
Чуть выше мы писали про исключения брандмауэра. uTorrent прописывается туда автоматически после установки, но после некорректного обновления Windows или даже самой программы, правило оттуда может пропасть и выход в сеть у программы окажется ограничен.
Пропишите программу в исключения вручную, через панель управления операционной системы. Покажем, как это делается на Windows 10.
Откройте Пуск и наберите слово «брандмауэр». Кликните по найденному инструменту из «лучшего соответствия».
В открывшемся окне кликните на «разрешение взаимодействия с другими приложениями», и затем на кнопку со щитом «Изменить параметры».
В списке программ найдите «мюторрент», обратите внимание, что первая буква в названии торрент-клиента – греческая «мю».
Проставьте галочки в столбцах «частная» и «публичная» и нажмите ОК.
Решение 4 – проверьте антивирус
Если на компьютере установлен не просто антивирус, а целый комплекс антивирусной защиты, в которую входит firewall, значит прописать uTorrent нужно и в его исключения тоже, также как мы прописывали программу в исключения брандмауэра.
Но сначала просто попробуйте временно отключить firewall (или сетевой экран) в настройках антивируса. Если проблема после этого решится, добавьте uTorrent в список исключений, прописав ей доступ не к какому-то одному порту, а ко всем подряд и для входящих и для исходящих соединений.
Подробную инструкцию по настройке антивируса смотрите на официальном сайте разработчиков.
Решение 5 – проверьте роутер
Возможно, порт закрыт на вашем домашнем роутере. Если есть возможность, подключитесь напрямую, минуя его, чтобы исключить устройство из списка подозреваемых или наоборот понять, что виновато именно оно.
Если окажется, что без роутера проблемы нет, откройте порты в его настройках. Как это сделать для конкретной модели – смотрите в инструкции (которая должна лежать в коробке или на диске, идущем в комплекте), либо на сайте производителя.
Решение 6 – платное
Пользователям, получающим от провайдера «серый» IP адрес рекомендуем подключить «белый», выделенный айпишник. Услуга, как правило, платная, стоит в среднем рублей 100 в месяц.
Зайдите в личный кабинет на сайте провайдера или позвоните в техническую поддержку, чтобы уточнить подробности.
Оптимизируем скорость скачивания торрентов
Сегодня, я хотел бы поделиться с нашим дорогим читателем несколькими способами как оптимизировать скорость скачивания торрентов. Это не решит ваших проблем, если вы имеете небольшую скорость соединения с интернетом, но позволит незначительно увеличить скорость скачивания торрента путем правильной настройки вашего ПО.
В своё время, когда количество раздач в моём клиенте перевалило за две сотни, я обнаружил, что система работает нестабильно и даже загрузка страниц в браузере выполняется c большой задержкой из-за нехватки полуоткрытых портов, которых по-умолчанию в Windows XP всего 10, а для поддержания нормальной работы в файлообменных сетях это крайне мало. И я задался вопросом как настроить торрент на максимальную скорость?
1. Увеличиваем количество полуоткрытых исходящих TCP соединений
То о чём я упомянул выше и самое первое, что необходимо сделать. С выходом Windows 7 стало неактуально. Тем не менее, если вы всё ещё сидите на Windows XP, то это для вас.
Ограничение на количество одновременно полуоткрытых исходящих TCP соединений было введено в качестве попытки по замедлению распространения вирусов с зараженного компьютера и для того чтобы ограничить участие взломанного компьютера в DoS-атаках. Также, в случае активного использования торрент-трекеров, это ограничение не дает нам соединиться со всеми пирами, участвующими в файлообмене из-за этого и страдает скорость скачивания с торрента
Решить проблему нам поможет данное приложение, простое и понятное в использовании. По-умолчанию, Windows XP использует всего 10 таких портов, но нам нужно их около ста. Я пробовал ставить гораздо большее значение и ничего плохого не заметил, так не бойтесь экспериментировать.
Далее, нам нужно настроить наш торрент-клиент таким образом, чтобы он тоже допускал к использованию большее количество полуоткрытых портов
uTorrent: Настройка – Конфигурация (или нажатием Ctrl+P) – Дополнительно – net.max_halfopen
2. Конфигурация торрент-клиента
Для дальнейших действий нам нужно определить максимальную скорость загрузки и отдачи.
Следующие нужные нам пункты можно найти в меню Настройки – Конфигурация – Соединение вашего торрент-клиента
1. Глобальное ограничение скорости отдачи
Самый важный для нас параметр. Потому как скачивание торрента затрудняется и ограничивается при максимальной загрузке исходящего канала. Стоит выставлять значение, равное 80% от максимальной скорости отдачи
НО! Если у вас ассиметричный канал, то ограничение скорости отдачи пагубно скажется на вашем рейтинге розданного. Поэтому используйте только если надо, что-то быстро скачать.
2. Общее ограничение загрузки
Если помимо скачивания торрента, вы используете Интернет для сёрфинга, то стоит поставить значение, равное 90-95% от максимальной скорости скачивания
3. Максимум присоединенных пиров на торрент
Тут у нас идет уже более тонкая настройка, с параметрами которой также не стоит злоупотреблять. Рекомендую ставить значение из расчета
Скорость отдачи * 1.3
4. Слотов отдачи на торрент
1 + (скорость отдачи / 6)
3. Ещё несколько полезных советов, как увеличить скорость скачивания торрентов
Смените стандартный порт входящих соединений
По-умолчанию, торрент-клиент использует порты в диапазоне 6881-6999. И так как торренты генерируют очень большое количество трафика, некоторые интернет провайдеры ставят на эти порты ограничение. Рекомендуется выбирать порты > 40000. И не забудьте снять галку с пункта “Случайный порт при запуске”
Включите шифрование данных
Шифрование данных маскирует ваш торрент траффик от интернет провайдеров. Для uTorrent’а включается в меню ‘Настройки – Конфигурация – Bittorrent’ пункт “Шифрование протокола”
Отключите брандмауэр Windows
Здесь даже и говорить не о чем, ибо зло!
Итак, всё написанное выше направлено, чтобы оптимизировать скорость скачивания торрентов и это работает! Но если вам и этого не достаточно, то советую выбрать более быстрый тариф у вашего интернет провайдера или приобретите себе сидбокс.
Установка и настройка uTorrent

Торрент (Torrent) — это специальное предложение для обмена файлами через Интернет. Файлы передаются через Торрент частями, каждый пользователь, получая (скачивая) эти части, в то же время отдает (закачивает) их другим клиентам, что снижает нагрузку на сервер, где и хранятся файлы. Такие сайты-серверы еще называют — «Трекеры», или «BitTorrent Трекеры». Как Вы понимаете, основаны они на дружбе и сотрудничестве пользователей этих сайтов.
В Интернете таких сайтов, как иголок на елке, тысячи на любой вкус и цвет, какие-то популярные, какие-то нет. Есть узкоспециализированные: на этот сайт пойдешь—только фильм найдешь, а на тот сайт пойдешь — только музыку, и никаких фильмов.
Есть и зарубежные Трекеры, на них, соответственно, живут файлы для зарубежных пользователей, но выбор там, как правило, намного шире.
Для того чтобы стать полноправным участником этой системы, нужно закачать и установить специальную Программу, например Torrent (также известный как uTorrent или microTorrent).
Эта программа бесплатная и используется для скачивания из Интернета различных файлов (фильмов, музыки, книг и т. п.). uTorrent занимает очень мало места на диске, использует минимум оперативной памяти и ресурсов процессора и может работать даже на устаревших ноутбуках.
Как установить?
У uTorrent, как и у всякой приличной программы, есть официальный сайт. Смело шагаем туда и скачиваем последнюю версию — http://www.utorrent.com/.
В разделе Загрузить советуем скачать языковой пакет — это дополнение программы для поддержки русскоязычного оформления. Благодаря этому пакету дружить с программой Вам будет намного проще. Файл русификации сохраняем в папку с программой, то есть туда, где находится файл запуска — utorrent.exe. При установке программа сама подгрузит нужные языки. Вам ничего делать не нужно.
Дальше действуем по стандартной схеме — выбираем файл запуска и открываем его. Становимся белыми и пушистыми: соглашаемся со всем, что предлагают.
Как скачать фильмы через Торрент
Итак, uTorrent — в кармане, то есть в ноутбуке, значит, можно качать. Для начала найдем сайт с файлами для Торрента — торрент трекер. Торрент-трекеры легко обнаруживаются в Интернете при помощи поисковика. Поисковики, как известно, ничего скрывать не станут. По любому из запросов: «Торрент», «Трекер», «BitTorrent» — выдадут Вам обширнейший список трекеров, которыми Вы можете воспользоваться.
На каждом сайте есть раздел Как скачать, если не уверены в чем-то — зайдите туда. Но, как правило, процедура однотипная.
Выберите торренты для скачивания, на сайте найдите чудесную строку поиск (она там есть, будьте уверены), впишите в нее название искомого фильма, книги, игры и т.д. Выберите нужное и жмите Скачать.
Прыг-скок, появится окно, в котором будет предложено открыть и сохранить файл. А Вам того и надо. Нажмите Открыть. Вот тут-то в игру и вступит программа uTorrent. Уж как запустится, так запустится.
Откроется окошко, в котором Вам предложат выбрать место, куда Вы сохраните файл. (Нет Вы заметили, какие все вежливые, без вашего согласия, ну, ни ногой.) Вверху будет строка с надписью Save As (или Сохранить как, если Вы скачали программу русификации.) Нажмите на стрелочку справа и в выпадающем меню выберите нужную папку, затем нажмите кнопку ОК. Если Вы не проявите инициативу, то по умолчанию фильмы будут скачаны в папку Мои документыDownloads Начинается скачивание файла. После того как файл закачается, обязательно проверьте его на наличие вирусов установленным антивирусом.
Как установить единую папку для скачивания
Чтобы не путаться в папках, советуем Вам обзавестись одной единственной и неповторимой, сюда Вы станете «складывать» все файлы, скачанные торрентом. Для этого в левом верхнем углу программы наведите мышкой на меню Настройка, а там — выберите пункт Конфигурация.
Далее Вам предоставят список. Нажмите на пункт Папки и в появившемся окне поставьте галочку Перемещать завершенные в.
Теперь найдите кнопочку с тремя точками, расположенную справа. Жмите на нее и выбирайте папку, которую Вы решили отдать в распоряжение скачанных файлов.
Жмем Применить. Все. Ура! Теперь файлы будут появляться в вашей папке сразу после окончания закачки.
Сударыни и сударыни, после полного скачивания файла не удаляйте его!
Удаление скачанного с Торрента файла – это частая ошибка новичков. Скачали файл, не закрывайте программу. Пусть она поработает в режиме раздачи (раздача будет происходить автоматически, без вашего вмешательства). Чем дольше Вы находитесь в режиме раздающего, тем лучше. В идеале файл нужно оставить для раздачи навсегда. Вам что, жалко?
Если файл добавился программой, но скачивание не идет, вероятно, закрыт порт для приёма/ отдачи.
По идее, порт приема/отдачи торрент-клиента должен всегда быть открыт, а если нет, то Вам следует обратиться за разъяснениями к своему провайдеру. Пусть разъясняет и устраняет проблему.
Рейтинг в торренте
Рейтинг — это отношение скачанного материала к розданному. И если Вы скачали намного больше, чем раздали другим участникам сети, то администраторы сайта могут сказать «ай-ай-ай», погрозить пальцем и ограничить Вам доступ к сайту. Худший вариант: Вам не позволят больше ничего скачивать.
Существует несколько мнений насчет рейтингов: одни твердо уверены, что рейтинги необходимы, другие—что они не нужны. Как хотите, так и думайте, но не забывайте про «худший вариант». Вот несколько простых советов. Чтобы повысить рейтинг, Вам надо:
Как выложить файл
Чтобы повысить рейтинг — можно загружать свои файлы.
Открываем стартовое окно программы. Создаем Торрент-файл, для этого входим в верхнее меню Файл, во вкладку Создать новый Торрент.
Откроется окно создания Торрент-файла. Выбираем файл или группу файлов для создания Торрент-файла. Больше ничего делать не станем. Нажмем Создать и сохранить. Необходимо подтвердить, что Вы хотите продолжить создание Торрент-файла без указания трекера. Теперь Торрент-файл (или файлы) сохраненные у Вас на компьютере. Далее выкладываете его на любом трекере — и люди смогут его скачивать, повышая Ваш рейтинг на этом трекере.
Терминология Торрента
обращение клиента к торрент-трекеру. При каждом анонсе клиент передает на трекер данные о размере загруженного и отданного, а трекер отдает клиенту список IP-адресов других торрент- клиентов. Взаимодействие между ними задается настройками клиента и торрент-трекера. Количество полных копий, доступных для скачивания.
Про порты в uTorrent
Порт прослушивания (также называемый портом для входящих соединений или портом сервера) используется программой, ждущей приглашений к соединениям от других программ.
Недоступным порт прослушивания называют, когда эти приглашения не приходят, а пропадают где-то по дороге. Ещё такой порт часто называют «закрытым», поэтому шаги, делающие порт доступным, называют «открытием порта».
Содержание
Как открыть порт
Порт для входящих соединений может быть закрыт по нескольким причинам. Основные две:
1. Вы за NAT провайдера. Тут без покупки внешнего IP ничего не сделать. Исключение могут составить малые сети (обычно до 10-20 компьютеров), где с владельцем сервера можно попробовать договорится насчёт проброса порта (port forwarding).
2. Вы не открыли порт в роутере/файрволе. Тогда вам сюда – Порт/Forwarding
3. Бывает, но реже, что порты закрывает провайдер. Например вот описание у одного из провайдеров:
Первым делом необходимо определить – выделяет ли вам провайдер внешний IP-адрес (он же белый, прямой, публичный, реальный ). Статический этот адрес или динамический – не столь важно. Надёжнее всего – спросить провайдера. Но часто можно определить самому. Для этого надо определить – не попадает ли ваш IP-адрес в диапазоны локальных адресов:
Для внутренних адресов специально выделены несколько диапазонов IP:
Первый из этих адресов – это IP адрес вашего компьютера. На первом примере IP внутренний, на втором внешний (внешние ресурсы типа http://www.2ip.ru/ должны показать эти же цифры). Если получаете от провайдера внешний адрес, а порты закрыты – ищите что их блокирует(фаерволл, роутер, провайдер, антивирус..). Если же получаете от провайдера внутренний(локальный) адрес – возможны варианты, всё зависит от организации сети провайдера. Тут без помощи провайдера не обойтись.
Иначе просто настройте свои файрвол и роутер:
Кому нужен доступный порт
Это зависит от программ, которыми вы пользуетесь:
Выбор номера
Порт — это просто любое условное число от 1 до 65535. Теоретически номер порта ни на что не влияет.
Важно только, чтобы этот порт был свободен. Впрочем, если ваша программа при запуске обнаружит, что указанный вами порт занят (т.е. его уже слушает какая-то другая программа на вашем компьютере), то она вам сразу пожалуется сама.
На практике есть некоторые номера, которые выбирать не ст́оит, особенно небольшие, они могут быть заняты системными службами вашего компьютера. Некоторые номера могут специально блокироваться интернет-провайдерами.
Если вам не важен с эстетической точки зрения номер порта, то рекомендуется выбрать какой-нибудь порт выше 5000. Некоторые пользователи рекомендуют выбирать порт выше 42000.
Проверка доступности
Перед проверкой порта нужно обязательно запустить вашу программу (сервер), которая начнёт на вашем компьютере этот порт слушать, иначе и проверять будет нечего.
Клиентом
Можно проверять доступность порта сервера соответствующей программой-клиентом. Например если у вас стоит ftp сервер, то вы можете проверять, подключается ли к нему ftp клиент. Однако это не всегда возможно и иногда неудобно.
Недостаток этого (как и следующего способа) состоит в том, что проверку нужно обязательно делать с другого компьютера со своим собственным интернет подключением.
Telnet
Если соединение установится, экран либо станет пустым либо на нём появятся какие-то символы, в зависимости от вашего сервера. В случае неудачи появится сообщение о том, что соединение установить не получилось.
Сканером
В сети есть специальные онлайновые сканеры портов.
Port Number: 5908 Check Port Зайдите на страницу любого из них, например whatsmyip.org/ports. Введите номер порта для проверки и нажмите кнопку Check Port.
Ваш IP адрес сканер видит сам, а порт вы ему сообщаете, и он делает попытку установить к вашему серверу TCP соединение. Статус порта Open означает, что ваш порт прослушивания доступен и все в порядке.
Другие сканеры:
Недостатком такого метода является невозможность задать произвольный IP адрес. Поэтому вы не можете проверять компьютеры других. И если вы пользуетесь веб-браузером через отдельный прокси, то проверка бесполезна — сканер будет пытаться начать соединение к IP адресу прокси.
Эти сканеры позволяют проверить порт для любого IP адреса.
Как задать вопрос
Если у вас не получается открыть порт, вы можете просить о помощи на форуме – http://rutracker.org/forum/viewtopic.php?t=907270.
Обязательно расскажите, что вы сделали все нужные шаги, и какие результаты при этом получили:
Источник
Еще одно распространенное явление при обработке раздач с торрентов — появление ошибки “порт не открыт: загрузка возможна”. Очевидная причина подобного конфликта — блокировка канала соединения брандмауэром, провайдером, роутером или самим торрент-клиентом. Но начнем по порядку.
Причина 1: блокировка порта клиентом uTorrent
Прежде всего, сделаем предположение, что сам торрент-клиент при попытке загрузки содержимого раздачи автоматически изменяет номер порта на запрещенный. Вот, как это можно проверить:
- Открываем приложение и переходим в секцию главного меню “Настройки” -> подкатегория “Настройки программы”.
- Переходим на вкладку “Соединение” и проверяем, выставлена ли галочка “Случайный порт при запуске”.
Если параметр выбран, вполне вероятно, утилита использует один из запрещенных портов на основе алгоритма случайного подбора. К запрещенным каналам относятся все в диапазоне от 0 до 20000. Как показывает практика, все номера из запрещенного спектра используются сетевым провайдером для рабочих целей, что делает их недоступными для применения конечным пользователем.
- Снимаем приведенную ранее галочку и вручную вводим в поле “Порт входящих соединений” любой номер в диапазоне от 20000 до 60000. Также можно воспользоваться кнопкой “Генерировать” в качестве альтернативного решения.
- Еще один немаловажный момент — убедиться, что сетевой поток добавлен в исключения брандмауэра Windows. Убедимся, что галочка “В исключения брандмауэра” выставлена и активна.
- Закрываем uTorrent, прекратив работу сервиса из панели задач. Закрытие активного окна программы не возымеет должного эффекта. Для этого щелкнем правой кнопкой мыши на пиктограмме торрент-клиента и выберем в контекстном меню опцию “Выход”.
- В случае необходимости подтверждаем закрытие программы во всплывающем диалоговом окне.
- Запускаем торрент-клиент заново и проверяем, повлияли ли наши действия на разблокировку свободных потоков для обмена трафиком.
Причина 2: блокировка порта брандмауэром
Еще одно вполне возможное объяснение появления ошибки “порт не открыт” — блокировка сетевого трафика, проходящего через требуемый канал, брандмауэром. Дабы удостовериться, что причина именно в файрволле, отключите сетевой экран в настройках пакета и проверьте, отображается ли в торрент-клиенте все та же пресловутая ошибка. Если канал стал доступен, значит мы нашли препятствующую успешному соединению программу.
Чтобы разблокировать канал, необходимо добавить активный номер канала uTorrent в исключения. Каждый из брандмауэров имеет свою структуру настроек и графический интерфейс, поэтому если вы используете сторонний файрволл, обратитесь к параметрам программы и добавьте номер канала в исключения своими силами. Ниже мы приведем механику лишь для штатного брандмауэра, встроенного в операционную систему Windows 10. Для других оболочек Win-линейки принцип практически идентичен.
- Откроем стартовое меню “Пуск” и наберем с клавиатуры термин “брандмауэр”. В результатах поиска выберем элемент “Брандмауэр защитника Windows”.
- В открывшемся окне выберем подкатегорию “Разрешение взаимодействия с приложением…” для перехода к форме управления индивидуальными приложениями и утилитами.
- Находим в списке установленного ПО торрент-клиент uTorrent (должны присутствовать 2 строки). Выставляем галочки для частных и публичных сетей соответственно.
- Нажимаем ОК и перезагружаем торрент-клиент, как было описано в первом разделе статьи.
Причина 3: блокировка порта роутером
Если вы подключаетесь к Интернету не напрямую, а через маршрутизатор, вполне возможно, что именно роутер является камнем преткновения при блокировке активного канала закачки. Чтобы удостовериться, так ли это, подключитесь к сети без задействования маршрутизатора, то есть напрямую. Если порт оказался открытым, значит проблема может быть исправлена путем разблокировки канала в настройках сетевого устройства. К сожалению, каждое изделие имеет свою специфику настройки и отладки, поэтому предлагаем вам попереключаться между всеми доступными вкладками и элементами меню в поисках искомого пункта, связанного с указанием фиксированного диапазона или номера при фильтрации канала для обмена трафиком. Если найти нужный параметр не удается, рекомендуем обратиться к документации на диске, прилагаемом к комплекту поставки изделия, или на официальном ресурсе компании-производителя в сети.
Причина 4: блокировка канала провайдером
Часто одним из востребованных и актуальных способов решить проблему с настройкой сетевого соединения является звонок поставщику услуги доступа в Интернет. То же самое касается и разблокировки искомого порта для закачки контента через торрент-клиент.
Объясните проблему максимально детально, запаситесь выдержкой и терпением. Сообщите менеджеру компании-провайдера, что наблюдаются значительные задержки при закачке торрентов и появляется ошибка “порт не открыт”. Приправьте свою заявку описанием предшествующих способов решить проблему своими силами, дабы не быть голословным.
Вполне вероятно, при соединении с провайдером ваш IP-адрес генерируется на динамической основе, и его пропускная способность имеет соответствующие ограничения. В этом случае, действенным способом разрешить ситуацию блокировки канала связи будет приобретение статического IP-адреса, присвоенного вам на индивидуальной основе. В этом случае вы можете быть уверены, что весь трафик проходит через один и тот же ай-пи, и вы будете иметь полноценный доступ ко всем сетевым ресурсам без перенаправления на альтернативные потоки для веб-соединения. К слову, подобная услуга чаще всего является платной, но позволяет решить проблему максимально эффективно и результативно.
Этот вопрос непременно возникает у всех пользователей Windows-компьютеров при возникновении проблем с подключением к интернету какой-либо определенной программы (чаще всего, торрент-клиентов и других менеджеров загрузок, мессенджеров и компьютерных онлайн-игр). Рассмотрим, как решить проблему с программой путем ее добавления в исключения брандмауэра.
Для начала рекомендуем изучить статью «Что такое брандмауэр и зачем он нужен?» .
ДОБАВЛЕНИЕ ПРОГРАММЫ В ИСКЛЮЧЕНИЯ БРАНДМАУЭРА
Следующая инструкция подойдет для операционных систем Windows версии 7 и выше. Добавить программу в список исключений брандмауэра можно двумя способами (если ранее она была внесена системой в список блокируемых программ). Также в список исключений можно добавить приложение, которое еще не запускалось на компьютере, но уже было установлено.
Сначала нужно открыть компонент операционной системы, отвечающий за настройки брандмаужра:
- Нажмите на клавиатуре комбинацию клавиш Win + R. Откроется окошко «Выполнить». Впишите в него команду control и ажмите «ОК».
- Откроется «Панель управления». В правом верхнем углу окна установите режим просмотра «Категория», затем перейдите в раздел «Система и безопасность».
- В центральной части открывшегося окна перейдите в раздел «Брандмауэр Windows».
Если вы планируете добавить в исключение заблокированную программу, выполните все шаги в инструкции №1. Если же это относится к программе, которая еще не была заблокирована, переходите к инструкции №2.
Инструкция №1: добавление в список исключения заблокированных программ
Здесь можно воспользоваться двумя способами. Первый:
- В левой части окна «Брандмауэр Windows» перейдите в раздел «Разрешение взаимодействия с приложением или компонентом в брандмауэре Windows».
- Во вновь открывшемся окне кликните по кнопке «Изменить параметры» (если кнопка активна):
- Найдите в списке ниже программу, которую требуется разблокировать. Установите галочку перед названием программы, а также под графой «Частная» и «Публичная». Нажмите «ОК».
- Готово.
Второй способ разблокировки программ:
- Находясь в окне «Брандмауэр Windows», откройте подраздел «Дополнительные параметры» в левой части окна:
- Откроется новое окно с расширенными настройками брандмауэра. В левой его части перейдите во вкладку «Правила для входящих подключений». В центре отобразится большой список правил файервола. Найдите в нем название вашей программы (может быть несколько одинаковых). Если она заблокирована, то перед ее названием будет стоять соответствующий значок.
- Кликните мышкой два раза по программе. Откроется окно свойств. Во вкладке «Общее» установите галочку напротив пункта «Разрешить подключение», затем нажмите «Применить».
- Выполните последний пункт инструкции для всех правил с названием вашей программы.
- Теперь откройте вкладку «Правила для исходящего подключения». Выполните все действия в данной инструкции для каждого правила с названием вашей программы.
Инструкция №2: добавление новой программы в список исключений
- В левой части окна «Брандмауэр Windows» перейдите в раздел «Разрешение взаимодействия с приложением или компонентом в брандмауэре Windows».
- Во вновь открывшемся окне кликните по кнопке «Изменить параметры» (если кнопка активна):
- Кликните по кнопке «Разрешить другое приложение…» под центральным списком приложений.
- Нажмите кнопку «Обзор» в открывшемся окне. Укажите путь до программы (исполняемого EXE-файла). В списке сверху под графой «Приложения» должна будет отобразиться иконка добавляемой программы. Кликните «Добавить» после добавления приложения.
- Убедитесь, что в списке «Разрешенные программы и компоненты» установлены все три галочки: перед названием программы, в графе «Частная» и «Публичная». Нажмите «ОК».
Остались вопросы, предложения или замечания? Свяжитесь с нами и задайте вопрос.
Как добавить исключение в брандмауэр Windows 10
Помимо приложений для работы с файлами, в набор поставляемого вместе с Windows 10 программного обеспечения входит брандмауэр или иначе фаервол – специальное приложение, предназначенное для защиты компьютера от атак по сети. Будучи активной, эта программа проверяет исходящий и входящий трафик и блокирует соединения, которые считает небезопасными. Брандмауэр ни в коем случае не заменяет антивирус, но это не означает, что его можно отключить, поскольку он обеспечивает дополнительную защиту.
К сожалению, алгоритмы штатного брандмауэра несовершенны, поэтому он не способен с точностью определить, является ли трафик безопасным. Следствием этого может стать ошибочная блокировка безопасных и полезных программ или игр. Некоторые приложения, например, популярный торрент-клиент uTorrent, умеют добавлять себя в исключения брандмауэра Windows 10. Но все же большинство программ приходится вносить в список исключений фаервола вручную.
Это довольно простая процедура, тем не менее, у начинающих пользователей она может вызвать некоторые сложности. Разрешить, или напротив, запретить подключение для той или иной программы можно в упрощенном режиме и режиме повышенной безопасности. Второй способ удобен тем, что позволяет разрешать или блокировать соединение отдельно для исходящего и входящего трафика. В этой статье мы покажем, как добавить программу в исключения брандмауэра Windows 10 с использованием обоих методов.
Упрощенный способ
Откройте брандмауэр из классической Панели управления или командой firewall.cpl и нажмите в меню слева ссылку «Разрешение взаимодействия с приложением…».
В следующем окне нажмите кнопку «Изменить параметры», а после того как управление списком разрешенных приложений станет доступным, нажмите «Разрешить другое приложение».
Укажите в открывшемся окошке через стандартный обзор исполняемый файл программы, которую хотите внести в исключения брандмауэра Windows 10.
Когда приложение появится в списке, вам нужно будет указать, для какой сети будет действовать разрешение – частной или публичной. Тип вашей сети можете посмотреть в разделе «Управление сетями и общим доступом», а так, если сомневаетесь в выборе, установите обе галочки. Почти всё готово, осталось только сохранить изменения, нажав кнопку «ОК».
Добавление исключений в безопасном режиме
Теперь разберем, как добавить приложение в исключения брандмауэра Windows 10 в режиме повышенной безопасности. Этот способ является более гибким, так как позволяет разрешать или блокировать подключения отдельно для разных программ, портов, профилей и даже конкретных IP-адресов.
Рассмотрим процедуру на простом примере. Чтобы запустить брандмауэр в режиме повышенной безопасности, откройте его сначала в стандартном режиме и нажмите слева в меню ссылку «Дополнительные параметры». Также вы можете воспользоваться быстрый командой wf.msc.
При этом откроется окно, разделенное на три области. В левой колонке вам нужно будет выбрать тип правила. Если вы хотите, чтобы программа могла отправлять пакеты с компьютера, выбирайте правило для входящих подключений, если же нужно разрешить программе принимать трафик из интернета, выбирайте правила для входящих подключений. Правила не являются взаимоисключающими, настраивать их можно вместе и по отдельности.
Добавим исключение в брандмауэр Windows 10 для входящего подключения программы Архивариус. Выделите в меню слева нужную опцию, а затем в меню справа нажмите «Создать правило». При этом откроется окно мастера, в котором вам будет предложено указать тип правила. Поскольку разрешать мы будем программу, оставляем активной радиокнопку «Для программы».
Жмём «Далее» и указываем путь к исполняемому файлу приложения.
Опять нажимаем «Далее» и в качестве действия выбираем «Разрешить подключение».
На следующем этапе брандмауэр попросит указать, для какого профиля будет применяться правило. Под профилем в данном случае имеется ввиду тип сети, которая может быть доменной, частной и публичной. По умолчанию разрешение выставляется для всех доступных типов сети, здесь всё можно оставить так как есть.
Наконец, последний шаг – присвоение правилу имени. Оно должно быть легко запоминающимся и содержательным, чтобы затем не пришлось гадать, для чего же вы создавали правило.
После нажатия кнопки «Готово» правило появится в списке в средней колонке окна брандмауэра.
Точно таким же образом создаем правило для исходящего подключения, если в этом есть необходимость. На этом всё. Теперь вы знаете, как в брандмауэре добавить в исключения любую программу. Ничего сложного тут нет, однако нельзя не отметить, что в сторонних фаерволах данная процедура является еще более простой и прозрачной.
Должен ли я добавить исключение для uTorrent в брандмауэр Windows?
Должен ли я «добавить исключение для uTorrent в брандмауэр Windows во время установки? … Брандмауэр блокирует нежелательные входящие соединения. Включение правила разрешает входящие соединения из общедоступного Интернета. Отсутствие этого позволит вам использовать торрент, но это будет значить меньше сверстники и медленное соединение.
Что значит добавить исключение в брандмауэр Windows?
Если этот параметр включен, брандмауэр Windows блокирует весь входящий сетевой трафик на ваш компьютер, кроме разрешенных вами приложений и портов. Для управления этими исключениями используйте служебную программу панели управления брандмауэра Windows. Примечание: нет необходимости отключать брандмауэр Windows для использования нашего программного обеспечения.
Какой порт использовать для uTorrent?
Стандартный диапазон портов BitTorrent TCP составляет от 6881 до 6889. Но протокол может быть запущен практически на каждом номере порта, поэтому его сложно заблокировать. Если вы не выбираете случайное число, рекомендуется указать номер порта более 10000.
Что позволяет делать исключения брандмауэра?
Чтобы разрешить трафик через брандмауэр, мы создаем исключения (или правила), которые разрешают определенный трафик в сети. … Правила определяются IP-адресами отправителя и получателя трафика, а также типом трафика (например, веб или SSH).
Какие лучшие настройки для uTorrent?
Список лучших приемов и настроек для оптимизации скорости загрузки uTorrent
- Настройка пропускной способности. Настройка пропускной способности. …
- Неограниченная скорость загрузки. Неограниченная скорость загрузки. …
- Распределение индивидуальной пропускной способности торрента. …
- Обновление и понижение уровня торрента. …
- Управляйте uTorrent удаленно. …
- Защита от вирусов и вредоносных программ. …
- Шифрование трафика. …
- Удаление рекламы.
Блокирует ли Windows 10 BitTorrent?
Эти же люди забывают, что для использования Bittorrent есть веские причины. Блокировка торрентов в Windows 10 помешает клиентам делать то, что может быть важно для их бизнеса. Да, вы действительно можете скачивать торренты в Windows 10.
Как добавить исключение в брандмауэр Windows 10?
- Щелкните правой кнопкой мыши кнопку «Пуск» в Windows и выберите «Панель управления».
- Щелкните Брандмауэр Windows.
- Щелкните Расширенные настройки.
- Щелкните Правила для входящих подключений, а затем — Новое правило.
- В окне «Тип правила» выберите «Программа» и нажмите «Далее». …
- Нажмите «Обзор» под «Путь к программе», чтобы выбрать исполняемый файл программы, затем нажмите «Далее».
Как разрешить доступ к веб-сайту через брандмауэр Windows?
Чтобы управлять белым списком в брандмауэре Windows, нажмите Пуск, введите брандмауэр и нажмите Брандмауэр Windows. Щелкните Разрешить программу или функцию через брандмауэр Windows (или, если вы используете Windows 10, щелкните Разрешить приложение или функцию через брандмауэр Windows).
Как добавить программы в список исключений брандмауэра Windows?
Чтобы добавить программу в список «Исключения брандмауэра Windows», выполните следующие действия:
- Нажмите «Пуск», а затем «Панель управления».
- Дважды щелкните «Брандмауэр Windows», а затем щелкните вкладку «Исключения».
- Нажмите «Добавить программу».
- Найдите файл iadvisor.exe (в папке с программой, внутри «Program Files») и нажмите «ОК».
Как я могу сделать uTorrent 2020 быстрее?
Как ускорить загрузку uTorrent в 2020 году
- Убедитесь, что сеялок много.
- Скачивайте файлы по одному.
- Включите сопоставление портов UPnP.
- Убедитесь, что вы запускаете обновления.
- Добавление дополнительных трекеров.
- Увеличьте пропускную способность вашего торрента.
- Изменение настроек пропускной способности.
Почему uTorrent Mobile такой медленный?
Изменение входящего порта. Откройте приложение uTorrent. … Если вы испытываете медленные загрузки, изменение входящего порта на менее распространенный может увеличить скорость.
UTorrent использует TCP или UDP?
Судя по трассировке, uTorrent использует как TCP, так и uTP, иногда переключаясь между протоколами в середине загрузки.
Как узнать, что блокирует брандмауэр Windows?
Вариант 1. Проверка брандмауэра Windows на наличие заблокированных портов с помощью журналов брандмауэра Windows
- Пуск >> Панель управления >> Администрирование >> Брандмауэр Windows с дополнительными настройками.
- На панели «Действия» (правая панель) щелкните «Свойства».
- Выберите соответствующий профиль брандмауэра (домен, частный или общедоступный).
Как вы устанавливаете правила брандмауэра?
Как настроить брандмауэр за 5 шагов
- Шаг 1. Защитите свой брандмауэр. …
- Шаг 2. Создайте архитектуру зон брандмауэра и IP-адресов. …
- Шаг 3: Настройте списки контроля доступа. …
- Шаг 4: Настройте другие службы брандмауэра и ведение журнала. …
- Шаг 5: Проверьте конфигурацию брандмауэра. …
- Управление межсетевым экраном.
Как добавить веб-сайт в список исключений брандмауэра?
Перейдите в Инструменты> Свойства обозревателя> Безопасность. Щелкните значок «Надежные сайты», затем щелкните «Сайты». Введите URL-адрес доверенного сайта и нажмите «Добавить». Щелкните «Закрыть».
1. Хорошо ли µTorrent работает на компьютерах Windows XP SP2 с не пропатченным TCPIP.SYS?
Да, однако патч tcpip.sys до более высокого значения может помочь при наличии проблем со скоростью отдачи или загрузки. подробнее об этом читайте в инструкции по увеличению скорости.
Брандмауэр определяет часть трафика ошибочно, из-за того, что иногда пиры используют обычные служебные порты, например, 25, 80 и т.д., чтобы обойти ограничения своего провайдера. Этот трафик для torrent нужно РАЗРЕШИТЬ, а не блокировать! Возможно, придется отключить защитные функции брандмауэра/антивирусной программы или настроить исключение для «utorrent.exe». Единственное исключение из этого правила возникает при запуске, когда µTorrent загружает страницу uTorrent.com для проверки обновлений. Это тоже нужно разрешить. Эту функцию можно отключить в разделе «Настройки» (Options) -> «Настройки программы» (Preferences) -> «Общие» (General), пункт «Автоустановка обновлений» (Automatically install updates).
Кроме того, если протокол torrent DHT включен, клиент подключается и к router.utorrent.com. Это НЕОБХОДИМО для работы DHT (как минимум при первом запуске). Если заблокировать трафик, DHT, возможно, работать не будет!
Проще говоря, ложноположительное значение означает, что не torrent, а брандмауэр работает НЕПРАВИЛЬНО!
3. Мой брандмауэр сообщает, что µTorrent устанавливает через порт дополнительные соединения, помимо выбранных. Что происходит?
Выбранный в µTorrent порт используется только для входящих соединений. Для исходящих соединений используется выбранный случайным образом локальный torrent порт. Просто-напросто так работает протокол TCP/IP. Это не ошибка.
При наличии брандмауэра нужно разрешить исходящий трафик torrent TCP и UDP.
4. Как мне изменить количество соединений µTorrent?
Откройте «Настройки» (Options) -> «Настройки программы» (Preferences) -> «Скорость» (Bandwidth) и установите требуемые значения в полях «Максимум соединений» (Global maximum number of connections) и «Максимум присоединенных пиров на один торрент» (Maximum number of connected peers per torrent).
5. Что означают индикаторы состояния сети torrent?
В строке состояния присутствует круглый цветовой индикатор, который может быть зеленым, желтым или красным.
Зеленый индикатор означает, что все в порядке (порты переадресованы и компьютер принимает входящие соединения).
Желтый индикатор означает, что в данный момент входящих torrent соединений нет. Если он никогда не становится зеленым, значит, перенаправление вашего порта не происходит. Лучше всего это проверить с помощью средства проверки портов µTorrent. Если средство показывает, что порт открыт, скорее всего, все хорошо.
Красный индикатор означает, что µTorrent не может открыть порт для входящих соединений. Скорее всего его блокирует брандмауэр. Кроме того, возможно, что его использует другой torrent — клиент. В этом случае нужно будет сменить порты или не запускать клиенты одновременно.
Читайте подробное руководство по настройке порта.
6. Почему торрент так медленно передается?
Вам необходимо выполнить инструкцию по настройке подключения.
7. Как переадресовать порты?
Читайте подробное руководство по настройке порта.
8. Какие порты использовать для µTorrent?
Читайте подробное руководство по настройке порта.
9. Как изменить порт, который использует µTorrent?
Читайте подробное руководство по настройке порта.
10. Поддерживает ли µTorrent работу через прокси-сервер?
Да. Клиент поддерживает прокси-серверы SOCKS4, SOCKS5, HTTP и HTTPS. Обмен данными между пирами поддерживается через прокси-серверы SOCKS4 и SOCKS5. К типу HTTP относятся прокси-серверы HTTP, допускающие произвольные соединения по протоколу TCP. Прокси-серверы UDP поддерживаются только через SOCKS5.
О том как настроить работу через прокси сервер подробнее читайте по ссылке.
11. Есть ли в µTorrent планировщик, ограничивающий скорость раздачи и загрузки?
Да, в главном меню «Настройки» (Options) -> «Настройки программы» (Preferences) -> «Планировщик» (Scheduler) Позволяет настроить скорость раздачи/загрузки, установить лимит, выбрать полную скорость или остановить все торренты на час/день. Кроме того, можно настроить отключение DHT в определенные часы.
12. Как заставить µTorrent использовать при наличии/отсутствии загрузок разные скорости раздачи?
Откройте в главном меню «Настройки» (Options) -> «Настройки программы» (Preferences) -> «Скорость» (Bandwidth), поставьте флажок «Скорость отдачи, если нет загрузок» (Alternate upload rate when not downloading) и впишите в поле желаемое значение.
13. Как заставить µTorrent отображать на трекере другой IP-адрес? Я работаю через прокси-сервер, и мне нужна эта функция.
Откройте «Настройки» (Options) -> «Настройки программы» (Preferences) -> «БитТоррент» (BitTorrent) и вставьте значение в поле «IP/хост-имя для отчета трекеру» (IP/Hostname to report to tracker). Поддерживаются IP-адреса и домены начиная с бета-версии 1.3.1, сборка 374. Эта функция НЕ предназначена для компьютеров с NAT. В этом случае трекер автоматически определит ваш IP-адрес. Это нужно только в случае, если WAN IP (IP-адрес реального подключения к Интернету) отличается от того, что видит трекер. Некоторые трекеры игнорируют это значение, так что оно, возможно, не пригодится вовсе.
14. Как заставить µTorrent использовать определенную сетевую карту?
В разделе «Настройки» (Options) -> «Настройки программы» (Preferences) -> «Дополнительно» (Advanced) можно указать IP-адрес сетевой карты. net.bind_ip определяет сетевую карту, которая используется для входящих соединений, а net.outgoing_ip — карту для всех исходящих соединений.
15. Как изменить количество активных торрентов/скачиваний?
Откройте меню «Настройки» (Options) -> «Настройки программы» (Preferences), перейдите к разделу «Очередность» (Queueing) и измените значения «Максимум активных торрентов (раздач и загрузок) (Maximum number of active torrents) и «Максимум одновременных загрузок» (Maximum number of active downloads).
Содержание
- Твой Сетевичок
- Все о локальных сетях и сетевом оборудовании
- Сетевое подключение заблокировано брандмауэром или антивирусной программой: что делать?
- Отключение межсетевого экрана Windows
- Отключение компонента «Сетевой экран» в антивирусной программе.
- Сетевой трафик ограничивается маршрутизатором: что делать?
- Порты для торрента — какие используются, и как открыть их вручную
- Проверяем настройки программы
- Настройки брандмауэра
- Прочие проблемы
- Снимаем ограничение сетевого трафика в брандмауэре
- Проблемы с торрент-клиентом
- Настраиваем брандмауэр
- Utorrent невозможно соединиться сетевой трафик ограничивается брандмауэром маршрутизатором
- Ошибка в приложении uTorrent: порт не открыт, загрузка возможна. Несколько способов исправить ошибку
- Причина 1: блокировка порта клиентом uTorrent
- Причина 2: блокировка порта брандмауэром
- Причина 3: блокировка порта роутером
- Причина 4: блокировка канала провайдером
Твой Сетевичок
Все о локальных сетях и сетевом оборудовании
Сетевое подключение заблокировано брандмауэром или антивирусной программой: что делать?
Зачастую пользователи домашней сети «встречаются» с тем, что сетевой трафик ограничивается брандмауэром, маршрутизатором или антивирусным ПО. Данная проблема проявляется в том, что для некоторых программ и сетевых приложений подключение к сети оказывается заблокированным. Наиболее «очевидно» это на примере всеми любимого торрента, который вместо нормальной работы вдруг выдает странное сообщение «сетевой трафик ограничивается брандмауэром». Поэтому здесь мы разберемся, «откуда ноги растут» и что делать, если сетевое подключение заблокировано.
Итак, в большинстве случаев такие проблемы происходят «благодаря» межсетевому экрану, который осуществляет фильтрацию сетевых пакетов по определенным настройкам и правилам. Этот межсетевой экран (он же «брандмауэр» и firewall) является компонентом защиты операционной системы семейства Windows, а также различных роутеров, и некоторых антивирусных программ, которые защищают ваш ПК от «опасностей» из сети.
Зачастую блокировка подключения брандмауэром или антивирусной программой происходит вследствие неправильной настройки и эксплуатации оборудования или встроенного ПО. Иными словами, программа, созданная для защиты и удобства пользователя при работе в сети, превращается в «карманного монстра», который только мешает нормальному сетевому соединению.
И наиболее простым решением данной проблемы станет отключение возможных межсетевых экранов.
Отключение межсетевого экрана Windows
На всех основных версиях Windows отключение брандмауэра осуществляется практически одинаково.
- А) Необходимо зайти в Панель управления.
- Б) Далее кликнуть по иконке «Брандмауэр Windows». (Если режим представления элементов установлен «По категориям» сперва нужно выбрать категорию «Система и безопасность»)
- В) В разделе «Брандмауэр Windows» появится окно с различными настройками фаерволла.
- Г) Найдите настройку ОтключениеВключение Брандмауэра Windows.
- Д) И отключите работу Брандмауэра.
Также рекомендуется отключить системную службу брандмауэра.
- А) Зайдите в “Панель управления”.
- Б) Далее “Администрирование”.
- В) Кликните на иконку “Службы”.
- Г) Найдите службу “Брандмауэр Windows”.
- Д) Отключите ее.
Отключение компонента «Сетевой экран» в антивирусной программе.
Помимо системного фаерволла нужно корректно настроить и установленный на компьютере антивирус, чтобы подключение к сети не блокировалось антивирусным ПО.
Ранее мы подробно рассказывали о настройке касперского для локальной сети, здесь же остановимся на основных общих этапах.
Так, у большинства антивирусного ПО в настройках присутствует вкладка, отвечающая за работу сетевого экрана: здесь достаточно поставить или снять соответствующую галочку.
На примере антивирусного ПО Kaspersky данная настройка располагается во вкладке «Защита».
Сетевой трафик ограничивается маршрутизатором: что делать?
Большинство современных маршрутизаторов также снабжено встроенным сетевым экраном (Firewall), который может блокировать сетевой трафик (ограничивать подключение к некоторым ресурсам).
Настройка Firewall на роутере зависит от его производителя и модели. Важно правильно ознакомиться с web-интерфейсом вашего роутера. Найти вкладку с настройками и отключить межсетевой экран.
В заключение стоит упомянуть, что существует множество программных продуктов, которые имеют свои сетевые и межсетевые экраны (а так же Firewall с разным функционалом и настройками) такие как «АП Континент».
Такие программы весьма специфические и узкоспециализированные, и шанс «наткнуться» на них в сети интернет невелик, поэтому главной защитой пользователя от всевозможных сетевых ограничений и блокировок является предусмотрительность и внимательность самого пользователя.
Источник
Порты для торрента — какие используются, и как открыть их вручную
Пользователи торрент-клиента uTorrent, могут столкнуться с проблемой в работе, связанной с недоступностью портов. Давайте разберемся, из-за чего это происходит, с какими портами работает программа, и как вручную их открыть.
Проверяем настройки программы
Клиент uTorrent, по-умолчанию назначает случайный порт для работы, при старте программы. Есть вероятность, что из доступного списка будет выбран тот, который заблокирован в настройках сетевого экрана.
Проверить это можно следующим образом.
Открываем программу. В меню открываем пункт «Настройки» , затем «Настройки программы» . Идем в раздел «Соединение» . Здесь снимаем галочку «случайный порт при запуске» . И задаем новое значение, нажатием на кнопку «Генерировать» .
Желательно, чтобы итоговое значение было в диапазоне от 20 000 до 60 000.
Достаточно много интернет провайдеров, резервируют значение до 20 000, на собственные нужды. Чтобы избежать конфликта, указывайте число большее.
Если не помогло, идем дальше.
Настройки брандмауэра
Сразу после установки программы, Вам предлагают добавить новые правила в сетевой экран Windows, для корректной работы uTorrent. Если вы по какой-то причине не сделали это сразу, выполните нужные шаги сейчас.
Перейдите в панель управления, и запустите брандмауэр Windows.
На следующем шаге нажимаем в меню по ссылке «Разрешить запуск программы или компонента через брандмауэр Windows» .
Находим все возможные параметры, относящиеся к uTorrent, и даем для них разрешение, отмечая галочками соответствующие пункты.
Прочие проблемы
С чем еще может быть связано нарушение в работе программы, касательно доступных портов? Иногда антивирусная утилита может препятствовать нормальной работе. Для диагностики достаточно отключить ее, и проверить результат. Если помогло — следует добавить uTorrent в список исключений антивируса.
Нарушение в работе программ, может быть вызвано вирусным заражением. Если вы наблюдаете неполадки, которых раньше не было, самое время проверить свой компьютер антивирусным сканером.
Источник
Снимаем ограничение сетевого трафика в брандмауэре
Чтобы полностью разобраться в теме, необходимо определиться с понятием брандмауэр (его также называют файервол), и для чего он нужен. Брандмауэр — это специальный межсетевой экран, который впервые появился в Windows XP SP2. Он заменил всеми известный на то время Internet Connection Firewall. Главное его предназначение — контроль доступа различных программ в сеть. Впоследствии подобные программы начали появляться от сторонних производителей программного обеспечения. По умолчанию файервол включён в любой операционной системе, но в различных сборках той или иной ОС он может быть выключен.
Брандмауэр контролирует доступ сторонних приложений к сети
Проблемы с торрент-клиентом
Часто случается так, что при использовании файервола невозможно производить скачивание файлов через торрент, ведь входящий трафик не поступает на ваш компьютер. Чтобы исправить ситуацию, необходимо осуществить некоторые изменения в настройках торрент-клиента, а именно разрешить порты, которые использует клиент. Делать это нужно аккуратно, ведь вместо того, чтобы исправить ситуацию, вы можете и вовсе закрыть доступ к интернету другим программам, и они не смогут соединиться с интернетом.
Настраиваем брандмауэр
Чтобы сделать сетевой трафик доступным для торрент-клиента, мы откроем порты в файерволе. Рассмотрим на примере ОС Windows 7. Нажимаем Пуск — Панель управления — Центр безопасности (или Система и безопасность). В открывшемся окне нас интересует непосредственно брандмауэр. Переходим в его настройки. Перейдя во вкладку «Разрешить запуск программ или компонента через Брандмауэр Windows», нам нужно добавить программу торрент-клиента. Если после всего вышеуказанного скачивание всё так же невозможно, то, скорее всего, проблема в другом. Блокировка торрент-сайтов может происходить на внешнем брандмауэре. Как правило, он размещается на ресурсах провайдера для того, чтобы защитить своих клиентов от взлома и кражи персональных данных. В таком случае вам не обойтись без помощи системного администратора.
Если у вас заблокированы порты, то делать нужно следующее (в зависимости от клиента названия пунктов и подпунктов могут отличаться):
- Открываем торрент клиент;
- Переходим в меню Настройки — Конфигурация — BitTorrent;
- Выставляем принудительное шифрование протокола;
- Перезапускаем клиент.
Все эти действия могут привести лишь к частичному улучшению, а именно возможности скачивания файлов на низкой скорости. Если вы столкнулись с такой неприятностью, то необходимо обращаться в службу поддержки вашего провайдера. Ещё один вариант исправления ситуации — это использование прокси-сервера. Кроме того, некоторые роутеры имеют собственный брандмауэр, который встроен в их прошивке. Чтобы произвести необходимые изменения внутри устройства, необходимо следовать инструкции по эксплуатации той или иной модели роутера. Если её нет в комплекте, то верное решение — это обращение в службу поддержки той компании, которая является производителем вашей модели беспроводного маршрутизатора.
Источник
Utorrent невозможно соединиться сетевой трафик ограничивается брандмауэром маршрутизатором
Сообщения: 57
Благодарности: 2
| Конфигурация компьютера | |
| Материнская плата: P7H55-M PRO | |
| HDD: WD Blue 500 ГБ | |
| Блок питания: 600 W | |
| ОС: Windows 7 X64 | |
| Пробовал отключать в торренте и роутере — «UPNP» и ставить порт вручную, но порты все заблокированы. НИ ОДИН ПОРТ НЕ ДОСТУПЕН. Порт(ы) нужно открыть и перенаправить на компьютер с uTorrent. » |
Пробовал, не получается (не исключено, что возможно я что-то не так делал). Пробовал через DMZ, перенаправление портов ставил (выбирал порт через торрент и ставил его в роутере), но никакого результата. Если выключить UPNP в торренте и роутере, то абсолютно любой порт не доступен и пишет, чтобы я вновь включил UPNP. Любые программы для проверки портов, а также онлайн сервис «2ip» пишут, что порты закрыты. Какое бы число не написал — порт закрыт. Антивирусов нету, брандмауэр отключен через программу и через службу (но также перестраховался и сделал правила для каждого соединения).
Очень прошу мне подсказать, как и что делать, куда нажимать. Да, информации полно в инете, читал статьи, форумы, с компьютерами и всякими такими железками я на «ты», но блин, не получается и хоть тресни.
Источник
Ошибка в приложении uTorrent: порт не открыт, загрузка возможна. Несколько способов исправить ошибку
Еще одно распространенное явление при обработке раздач с торрентов — появление ошибки “порт не открыт: загрузка возможна”. Очевидная причина подобного конфликта — блокировка канала соединения брандмауэром, провайдером, роутером или самим торрент-клиентом. Но начнем по порядку.
Причина 1: блокировка порта клиентом uTorrent
Прежде всего, сделаем предположение, что сам торрент-клиент при попытке загрузки содержимого раздачи автоматически изменяет номер порта на запрещенный. Вот, как это можно проверить:
- Открываем приложение и переходим в секцию главного меню “Настройки” -> подкатегория “Настройки программы”.
- Переходим на вкладку “Соединение” и проверяем, выставлена ли галочка “Случайный порт при запуске”.
Если параметр выбран, вполне вероятно, утилита использует один из запрещенных портов на основе алгоритма случайного подбора. К запрещенным каналам относятся все в диапазоне от 0 до 20000. Как показывает практика, все номера из запрещенного спектра используются сетевым провайдером для рабочих целей, что делает их недоступными для применения конечным пользователем.
- Снимаем приведенную ранее галочку и вручную вводим в поле “Порт входящих соединений” любой номер в диапазоне от 20000 до 60000. Также можно воспользоваться кнопкой “Генерировать” в качестве альтернативного решения.
- Еще один немаловажный момент — убедиться, что сетевой поток добавлен в исключения брандмауэра Windows. Убедимся, что галочка “В исключения брандмауэра” выставлена и активна.
- Закрываем uTorrent, прекратив работу сервиса из панели задач. Закрытие активного окна программы не возымеет должного эффекта. Для этого щелкнем правой кнопкой мыши на пиктограмме торрент-клиента и выберем в контекстном меню опцию “Выход”.
- В случае необходимости подтверждаем закрытие программы во всплывающем диалоговом окне.
- Запускаем торрент-клиент заново и проверяем, повлияли ли наши действия на разблокировку свободных потоков для обмена трафиком.
Причина 2: блокировка порта брандмауэром
Еще одно вполне возможное объяснение появления ошибки “порт не открыт” — блокировка сетевого трафика, проходящего через требуемый канал, брандмауэром. Дабы удостовериться, что причина именно в файрволле, отключите сетевой экран в настройках пакета и проверьте, отображается ли в торрент-клиенте все та же пресловутая ошибка. Если канал стал доступен, значит мы нашли препятствующую успешному соединению программу.
Чтобы разблокировать канал, необходимо добавить активный номер канала uTorrent в исключения. Каждый из брандмауэров имеет свою структуру настроек и графический интерфейс, поэтому если вы используете сторонний файрволл, обратитесь к параметрам программы и добавьте номер канала в исключения своими силами. Ниже мы приведем механику лишь для штатного брандмауэра, встроенного в операционную систему Windows 10. Для других оболочек Win-линейки принцип практически идентичен.
- Откроем стартовое меню “Пуск” и наберем с клавиатуры термин “брандмауэр”. В результатах поиска выберем элемент “Брандмауэр защитника Windows”.
- В открывшемся окне выберем подкатегорию “Разрешение взаимодействия с приложением. ” для перехода к форме управления индивидуальными приложениями и утилитами.
- Находим в списке установленного ПО торрент-клиент uTorrent (должны присутствовать 2 строки). Выставляем галочки для частных и публичных сетей соответственно.
- Нажимаем ОК и перезагружаем торрент-клиент, как было описано в первом разделе статьи.
Причина 3: блокировка порта роутером
Если вы подключаетесь к Интернету не напрямую, а через маршрутизатор, вполне возможно, что именно роутер является камнем преткновения при блокировке активного канала закачки. Чтобы удостовериться, так ли это, подключитесь к сети без задействования маршрутизатора, то есть напрямую. Если порт оказался открытым, значит проблема может быть исправлена путем разблокировки канала в настройках сетевого устройства. К сожалению, каждое изделие имеет свою специфику настройки и отладки, поэтому предлагаем вам попереключаться между всеми доступными вкладками и элементами меню в поисках искомого пункта, связанного с указанием фиксированного диапазона или номера при фильтрации канала для обмена трафиком. Если найти нужный параметр не удается, рекомендуем обратиться к документации на диске, прилагаемом к комплекту поставки изделия, или на официальном ресурсе компании-производителя в сети.
Причина 4: блокировка канала провайдером
Часто одним из востребованных и актуальных способов решить проблему с настройкой сетевого соединения является звонок поставщику услуги доступа в Интернет. То же самое касается и разблокировки искомого порта для закачки контента через торрент-клиент.
Объясните проблему максимально детально, запаситесь выдержкой и терпением. Сообщите менеджеру компании-провайдера, что наблюдаются значительные задержки при закачке торрентов и появляется ошибка “порт не открыт”. Приправьте свою заявку описанием предшествующих способов решить проблему своими силами, дабы не быть голословным.
Вполне вероятно, при соединении с провайдером ваш IP-адрес генерируется на динамической основе, и его пропускная способность имеет соответствующие ограничения. В этом случае, действенным способом разрешить ситуацию блокировки канала связи будет приобретение статического IP-адреса, присвоенного вам на индивидуальной основе. В этом случае вы можете быть уверены, что весь трафик проходит через один и тот же ай-пи, и вы будете иметь полноценный доступ ко всем сетевым ресурсам без перенаправления на альтернативные потоки для веб-соединения. К слову, подобная услуга чаще всего является платной, но позволяет решить проблему максимально эффективно и результативно.
Источник