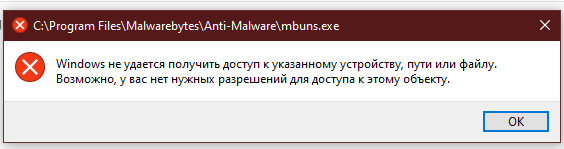Содержание
- Устраняем ошибку 5 при доступе к данным
- Способ 1: Запуск с привилегиями администратора
- Способ 2: Открытие доступа к каталогам
- Способ 3: «Командная строка»
- Способ 4: Устранение проблем с Виндовс
- Заключение
- Вопросы и ответы
В некоторых ситуациях пользователи операционной системы Виндовс 10 могут столкнуться с проблемой, когда попытка открыть файл, папку или программу приводит к появлению ошибки с кодом 5 и текстом «Отказано в доступе». Также она нередко возникает при попытке запуска или перезапуска служб. Далее мы расскажем о причинах появления этого сбоя и предложим методы его устранения.
Устраняем ошибку 5 при доступе к данным
В большинстве случаев источником ошибки являются проблемы с правами на чтение и запись данных в текущей пользовательской «учётке». Также подобное сообщение появляется при сбоях в ОС, повреждении её компонентов или записей реестра.
Способ 1: Запуск с привилегиями администратора
Если открытие исполняемого файла программы, игры либо инсталлятора приложения приводит к появлению рассматриваемой ошибки, следует попробовать запустить его от имени администратора.
- Убедитесь, что у текущей учётной записи нужные права есть. Если это не так, предоставьте или получите их.
Урок: Получение прав администратора на Windows 10
- Перейдите к проблемному файлу. Выделите его, нажмите правую кнопку мыши и выберите в меню пункт «Запуск от имени администратора».
- Появится всплывающее окно с запросом на разрешение, щёлкните в нём «Да».
Далее приложение или инсталлятор должны запуститься нормально.
Способ 2: Открытие доступа к каталогам
Вторая причина проблемы, которую мы сегодня рассматриваем – неполадки с правами доступа к отдельному каталогу или диску. Предоставление нужных прав покажем на примере системного диска.
Внимание! Процедура может нарушить работу компьютера, поэтому рекомендуем создать точку восстановления!
Урок: Точка восстановления в Windows 10
- Откройте «Этот компьютер», найдите в нём системный накопитель и кликните по нему ПКМ, затем выберите в меню пункт «Свойства».
- Откройте вкладку «Безопасность». Нажмите на кнопку «Изменить» под блоком «Группы и пользователи».
Далее кликните «Добавить».
- В следующем окне обратитесь к блоку «Введите имена…». Наберите на клавиатуре слово
Все, после чего щёлкните «Проверить имена».
Если появилось окошко «Имя не найдено», попробуйте в графе «Введите имя объекта» вписать слово
Allлибо имя текущей учётной записи, после чего воспользуйтесь кнопкой «ОК». - Вернувшись к утилите разрешений, убедитесь, что выделена добавленная на предыдущем шаге группа. Далее в разделе «Разрешения для группы…» отметьте все пункты в столбце «Разрешить».
- Далее последовательно щёлкните «Применить» и «ОК», после чего перезагрузите компьютер.
Предоставление прав на чтение и запись системного носителя одновременно устраняет ошибку 5 как для исполняемых файлов, так и для служб, однако данная процедура небезопасна для работоспособности системы.
Способ 3: «Командная строка»
Рассматриваемая проблема может касаться только той или иной службы Виндовс. В этом случае можно воспользоваться средством «Командная строка».
- Откройте «Поиск», в котором начните вводить запрос
командная строка. Выделите найденное приложение и нажмите на ссылку «Запуск от имени администратора» в правой части окна. - Последовательно введите в интерфейсе следующие команды:
net localgroup Администраторы /add networkservicenet localgroup Администраторы /add localserviceОбратите внимание! Пользователям Windows 10 с английской локализацией системы необходимо вводить Administrators вместо Администраторы!
- Закрывайте окно программы и перезагружайте ПК или ноутбук.
Данный метод безопаснее предыдущего, но и применим только при отказе в доступе для служб.
Способ 4: Устранение проблем с Виндовс
Если применение всех вышеприведённых методов не принесло результата, скорее всего источником проблемы являются неполадки в самой ОС.
- Первым делом проверьте обновления – возможно, в одном из недавно установленных присутствуют баги. Если же, напротив, вы давно не обновляли систему, попробуйте загрузить актуальные апдейты.
Урок: Как установить и как удалить обновления Windows 10
- Проверьте параметры антивируса – возможно, в нём активен строгий режим контроля, который не разрешает манипуляции с данными. Также стоит попробовать временно отключить защитное ПО.
Урок: Как отключить антивирус
Если же вы по каким-то причинам вообще не пользуетесь защитой от вирусов, рекомендуем ознакомиться со статьей по борьбе с ними — возможно, ваш компьютер стал жертвой заражения.
Подробнее: Борьба с компьютерными вирусами
- Дополнительно следует проверить работоспособность системных составляющих в целом и реестра в частности.
Подробнее:
Проверка и восстановление системных файлов в Windows 10
Восстановление реестра в Windows 10
Описанные выше рекомендации должны помочь в устранении проблемы.
Заключение
Мы рассмотрели варианты решения проблемы, при которой в Виндовс 10 появляется ошибка с кодом 5 и текстом «Отказано в доступе». Как видим, возникает она по разным причинам, из-за чего нет универсального метода устранения.
Еще статьи по данной теме:
Помогла ли Вам статья?
Устанавливая программу на Windows 10, пользователь может обнаружить сообщение об ошибке под кодовым номером 5. Это означает, что система отказалась предоставлять доступ без прав администратора, если в ней существует несколько созданных работающими на ПК людьми профилей.
Рассматриваемая неполадка становится следствием того, что у пользователя нет прав доступа к папкам, где располагаются файлы временного типа. А система неспособна осуществить запись, чтение и остальные манипуляции с хранящейся там информацией по причине запрета на них.
1 способ — запустить программу от имени администратора
Вернуть права суперпользователя разрешается, запустив приложение от имени администратора. Для этого необходимо:
- Выбрать программу через файловый менеджер или стандартный проводник.
- Нажать правой клавишей мыши для отображения контекстного списка команд.
- Из имеющихся там пунктов выбрать строку «Запуск от имени администратора».
Если все операции выполнены правильно, программа запустится без появления ошибки с номером пять.
2 способ — открыть доступ к папкам
Чтобы все профили Windows 10 могли эксплуатировать хранящуюся в директории информацию, владелец компьютера должен:
- Вызвать диалоговое окно утилиты «Выполнить» комбинацией кнопок Win+R.
- В ее текстовом поле напечатать запрос %USERPROFILE°/oAppDataLocal.
- Отыскать каталог с названием temp и щелкнуть на ней ПКМ для открытия меню.
- По нажатию пункта «Свойства» открыть раздел с настройками безопасности.
- Нажать кнопку «Добавить», имеющуюся под полем с группами и пользователями.
- В блоке ввода имени в следующем окне напечатать «Все» и нажать «Проверить имена».
- Если система не нашла запрошенное имя, в пункте «Введите имя объекта» написать All.
- В утилите управления разрешениями выделить добавленную на предыдущем этапе группу.
- В разделе с разрешениями для группы отметить все строки столбца «Разрешить» галками.
- Осуществить последовательное нажатие кнопок применения и подтверждения.
После перезагрузки персонального компьютера Windows сможет читать и записывать информацию из файлов на системном разделе жесткого диска. А ошибка с кодовым номером 5 перестанет появляться и портить комфорт работы на компьютере.
3 способ — запустить утилиту cmd.exe
Ошибка с номером 5 может генерироваться неправильной работой служб Windows. В подобных случаях необходимо:
- Нажать кнопку «Пуск», чтобы в поисковом поле открывшегося меню набрать «Командная строка».
- Щелкнуть на приложении cmd.exe ПКМ для того, чтобы система показала контекстное меню.
- Из предлагающихся там пунктов выбрать команду запуска от имени администратора.
- Напечатать в черном окне утилиты запрос net localgroup Администраторы /add networkservice.
- По нажатию выполняющей ввод кнопки набрать net localgroup Администраторы /add localservice.
- Перезагрузить персональный компьютер для вступления изменений в силу.
Внимание! Если на компьютере действует версия десятой Windows с англоязычным интерфейсом, вместо слова «Администраторы» в приведенных выше командах необходимо писать Administrators.
Post Views: 212
Виндовс 10 – усовершенствованная операционная система, обладающая широкими возможностями и функционалом. Но и в этой редакции иногда случаются нестандартные ситуации во время работы на компьютере. При возникновении в Windows 10 системной ошибки 5 «Отказано в доступе» пользователи нередко прибегают к помощи Командной строки. Кроме этого способа, существуют и другие методы решения проблемы. С чем связана такая ошибка, как ее устранить, узнаем подробнее.
Причины ошибки 5 «Отказано в доступе»
Описываемая ошибка создает неудобства пользователю во время работы за компьютером, так как она препятствует выполнению определенных действий. Для входа в файл юзеру достаточно нажать один раз по объекту, затем клавишу ввода, и содержимое станет доступным для просмотра. Также файлы открываются двойным нажатием ЛКМ. Если после выполнения этих действий на экране отобразилось окошко с ошибкой 5 «Отказано в доступе», значит, в системе произошел сбой.
К основным причинам появления ошибки 5 приводят следующие факторы:
- Юзер пытается открыть системный файл. Компания Microsoft позаботилась о том, чтобы файлы системы случайным образом не были изменены или удалены. Поэтому без расширенных прав такие объекты открыть невозможно.
- При попытке открытия файл уже используется другим приложением или системной службой. Пользователь может закрыть элемент, тогда он станет доступен для дальнейшей работы.
- В настройках файла или документа установлен режим «только чтение». В этом случае любые попытки редактирования или другие действия с элементом будут недоступны.
- Если файл был создан Администратором, обычному юзеру с пользовательскими правами открыть объект не удастся.
- После удаления файла с компьютера остался мусор, который юзер пытается открыть. Все попытки посмотреть содержимое приведут к ошибке 5. Остаточный мусор подлежит полному удалению с ПК.
- Скрытые папки и файлы во время поиска через Командную строку или окно «Выполнить» отображаться не будут.
В любой ситуации, кроме варианта с удаленными файлами, пользователь может получить доступ к объекту. Для этого нужно выяснить причину появления ошибки. После этого можно применять доступные методы исправления неполадки.
Что нужно делать, чтобы исправить проблему?
Универсального способа устранения неполадки не существует. Пользователь может воспользоваться одним из предложенных вариантов устранения ошибки 5 «Отказано в доступе». Перед тем, как приступить к выполнению поставленной задачи, можно попробовать открыть исполняемый файл с расширенными правами. Для этого понадобится зайти в учетную запись с правами Администратора. Далее открыть файл с расширенным доступом. Если приложение не запустилось, тогда следовать инструкции, приведенной ниже.
Проводник Windows 10
Системная служба открывает доступ к папкам и документам. В ОС предусмотрен встроенный файловый менеджер – Проводник. Для запуска инструмента и устранения описываемой ошибки понадобится выполнить следующее:
- Нажать двойным кликом ЛКМ по ярлыку на Рабочем столе «Этот компьютер».
- Кликнуть ПКМ по системному накопителю.
- Выбрать из списка «Свойства».
- Перейти во вкладку «Безопасность».
- Кликнуть по кнопке «Изменить».
- Нажать на кнопку «Добавить».
- В окне «Введите имена…» поставить значение «Все».
- Если в результатах появилась надпись «Ничего не найдено» и невозможно найти папку, создать другую надпись на латинице «All».
- Нажать «Ok».
- Вернуться в меню «Разрешение для группы…».
- Поставить отметки возле всех пунктов под строкой «Разрешить».
- Нажать на кнопку «Применить», затем – на «Ok».
В завершение понадобится перезагрузить компьютер. Пользоваться таким методом нужно крайне аккуратно, так как любые неверные действия приведут к серьезным нарушениям в работе Виндовса. Специалисты рекомендуют предварительно создать точку восстановления системы.
Командная строка
Универсальный инструмент в «десятке» позволяет пользователям настраивать компьютер для удобства работы с ним. В том числе служба помогает отобразить скрытые файлы и папки, открыть к объектам доступ.
Исправить ошибку 5 в Windows 10 можно следующим способом:
- Открыть меню «Пуск».
- В поисковой строке набрать: «cmd».
- Нажать по результату, выбрать «Запуск от имени администратора».
- Поочередно ввести команды: «net localgroup Administrators /add networkservice», затем «net localgroup Administrators /add localservice».
После пользователю нужно перезагрузить цифровое устройство. Изменение прав таким способом поможет юзеру открыть ранее заблокированный элемент. Если после первого запуска устранить проблему не удалось, рекомендуется повторить все действия снова, убедившись, что утилита запущена с расширенными правами.
Специальные программы
Кроме встроенных сервисов устранить ошибку 5 «Отказано в доступе» помогут специальные утилиты. Приложение TakeOwnershipEx предназначено для замены владельца файла или папки для получения прав доступа. Если доступ к элементам ограничен режимом «только чтение», софт поможет пользователю получить доступ к содержимому объекта.
Для этого нужно следовать инструкции:
- Зайти на официальный сайт разработчика.
- Скачать архив с установщиком на ПК.
- Разархивировать файл, открыть содержимое.
- Открыть окно «Компоненты Windows».
- Нажать на ссылку «Скачать и установить этот компонент».
- Запустить скачанную утилиту.
- Нажать на «TakeOwnershipEx».
- Выбрать русский язык.
- В открывшемся каталоге выбрать нужный объект.
- Нажать «Ok».
После выполнения всех действий пользователь увидит сообщение об успешном выполнении операции. На экране отобразится уведомление «Получен полный доступ к папке/файлу».
При возникновении ошибки 5 «Отказано в доступе» на ПК с Windows 10 юзер может применить один из предложенных способов. Возможно, в решении проблемы поможет простое отключение антивирусного ПО. Устранить неполадку можно встроенными инструментами системы или специализированными сторонними сервисами.
Друзья, в этой короткой заметке предлагаю разобрать ошибку, которая проявляется на всех версиях Windows – «Системная ошибка 5 Отказано в доступе». Обычно она связана именно с правами доступа (не хватает прав) и, как правило, не вызывает каких-то особых проблем. Поэтому и предлагаю сразу же приступить к действиям.
Содержание
- Про ошибку
- Способ 1 – Запуск с правами администратора
- Способ 2 – Права папок и файлов
- Способ 3 – Для служб
- Способ 4 – Антивирус
- Видео по теме
- Задать вопрос автору статьи
Про ошибку
Ошибка проявляется при любой ситуации, когда вашему пользователю в системе не хватает каких-то прав доступа. Видел ее и в оконных приложениях, и в попытках перезаписи файлов, и в консоли (командной строке). А еще может быть написано не просто «Ошибка 5», а по-басурмански «Error 5» — все это одно и то же, и здесь предлагаю не останавливаться на их разновидностях.
Если не хватает прав, самое простое решение – получить эти права. Но чтобы не разбираться в системе контроля учетных записей, гораздо проще будет запустить нужное вам приложение или операцию (например, командную строку) от имени администратора. Вот с этого и начнем. Понимающие уже могут идти выполнять это дело.
И да, на вашей системе у вас должны быть права администратора в том или ином виде. Если вы попытаетесь провернуть подобное на работе, где все уже настроил за вас злобный админ, который живет под лестницей, ничего не получится (скорее всего ничего не получится, но попробовать стоит).
Проблема известна лично мне еще со времен Windows 7 (может и раньше, но не попадалась), и активно встречается на новых Windows 10 и Windows 11.
Способ 1 – Запуск с правами администратора
Как уже писалось выше, ваш пользователь должен находиться в группе администраторов компьютера. Если это ваш домашний компьютер, и вы единственный пользователь на нем, скорее всего так и нет. В других случаях нужно дать себе эти права с помощью Администратора компьютера (через его учетную запись).
Если у вас такие права есть, делаем следующее:
- В случае с исполняемым файлом (в случае с обычными файлами программ и игр) вместо простого двойного клика по ним для запуска щелкаем правой кнопкой мыши по ним и из выпавшего меню выбираем пункт «Запуск от имени администратора».
- Появится окошко, где нужно подтвердить свои намерения. Соглашаемся
Если же вы выполняете команду в командной строке, то тут нужно предварительно запустить эту командную строку с правами администратора, а уже потом в ней спокойно выполнять нужные команды. О запуске командной строки с правами администратора мы подробно писали здесь.
Как правило, если вы предоставили нужные права вашей программе или команде, ошибка пропадает, и все продолжает работать отлично. Это самый простой и эффективный способ.
Способ 2 – Права папок и файлов
Прошлый способ почти всегда разрешает проблему, но изредка мы можем столкнуться с правами доступа к конкретным файлам или даже целым папкам, с которыми работает ваша программа. Шаг 1 – думаем для каких данных не хватает доступа, шаг 2 – предоставляем их. Показываю на примере папки.
- Щелкаем правой кнопкой мыши по нужной папке и выбираем «Свойства».
- Переходим на вкладку «Безопасность». Нажимаем вот на эту кнопку «Изменить»:
- Нажимаем на «Добавить».
- В это окошко прописываем «Все» или «All», а можно и своего текущего пользователя. А после нажимаем на кнопку «Проверить имена».
- Если все нормально и не вылезло окно «Пользователь не найден», нажимаем на кнопку «Ок» и возвращаемся в предыдущее окно, где в списке пользователей уже будут наши добавленные «Все».
- Теперь выделяем нашу группу «Все» и ставим все галочки «Разрешить».
- Нажимаем на «Ок» и проверяем, есть ли теперь у вашей программы нужные доступы.
Подобное можно провернуть и для целого диска в системе, но операция не безопасна (другая возможная зараза в будущем сможет получать доступ к системным файлам Windows).
Способ 3 – Для служб
Выполнение некоторых служб тоже требует прав, добавить права им проще всего через командную строку.
- Открываем командную строку с правами администратора (смотрим Способ 1).
- Последовательно выполняем следующие команды.
Для русскоязычной Windows
net localgroup Администраторы /add networkservice net localgroup Администраторы /add localserviceДля англоязычной Windows
net localgroup Administrators /add networkservice net localgroup Administrators /add localservice
Способ 4 – Антивирус
Лично у меня антивирус может блокировать доступ к некоторым файлам и папкам (к рабочему столу и важным документам). При этом все способы выше вообще не касаются этой проблемы – антивирус сам блокирует доступ к моим файлам другим программам, пока я сам это не разрешу.
Быть может, у вас тоже есть такие блокировки антивируса. Если у вас установлен антивирус, попробуйте просто приостановить его работу на несколько минут для проверки выполнения и появления ошибки без него. А вдруг сработает? Если же нет антивируса, развожу руки.
Видео по теме
-
#1
Часто при установке начала выходить: «Ошибка 5. Отказано в доступе». Решил скачать Malwarebytes, поменять место установки невозможно, в конце установка прерывается, ярлык программы не рабочий, в диспетчере задач остается процесс «MBAMService», который закрыть невозможно. При запуске автоллогера выходит ошибка о невозможности его выполнения- отказано в доступе, самостоятельно собрал логи, надеюсь будет достаточно.
-
CollectionLog.zip
53 KB
· Просмотры: 19
-
#2
Скачайте, распакуйте и запустите (от имени администратора) AV block remover.
По окончании всех процедур произойдет перезагрузка системы. Прикрепите созданный утилитой лог AV_block_remove.log к следующему сообщению.
Повторно запустите Autologger и прикрепите новый CollectionLog.
Вот еще зеркало утилиты. Если не запускается, то переименуйте ее (например в AV_br.exe)
8.52 MB file on MEGA
-
#3
Та же ошибка при использовании автолога. После перезагрузки авнтивирус опять поменялся на Malwarebytes, но до этого Windows Defender жаловался на файл hosts.
-
AV_block_remove.log
8.6 KB
· Просмотры: 5
Последнее редактирование: 8 Ноя 2021
-
#4
Скриншот с ошибкой покажите. ++
В папке автоллогер есть папка с утилитой AVZ, попробуйте ее запустить отдельно… если запустилась, то попробуйте выполнить второй стандартный скрипт, если получилось, то лог прикрепите.
(AVZ — Стандартные скрипты — поставьте галку напротив 2 скрипта — выполнить отмеченные скрипты. В папке LOG появится архив virusinfo_syscheck, его и прикрепите)
в папке с автологером есть HiJackThis, соберите им лог отдельно Как подготовить лог HiJackThis… тоже интересно посмотреть
Скачайте Farbar Recovery Scan Tool (или с зеркала) и сохраните на Рабочем столе.
Примечание: необходимо выбрать версию, совместимую с вашей операционной системой. Если вы не уверены, какая версия подойдет для вашей системы, скачайте обе и попробуйте запустить. Только одна из них запустится на вашей системе.
Когда программа запустится, нажмите Да (Yes) для соглашения с предупреждением.
Нажмите кнопку Сканировать (Scan).
После окончания сканирования будут созданы отчеты FRST.txt и Addition.txt в той же папке, откуда была запущена программа. Прикрепите отчеты к своему следующему сообщению.
Подробнее читайте в этом руководстве.
-
#5
+++ откуда заразу скачали, определили? Если да, то дайте ссылку.
-
#6
Скриншот с ошибкой покажите. ++
В папке автоллогер есть папка с утилитой AVZ, попробуйте ее запустить отдельно… если запустилась, то попробуйте выполнить второй стандартный скрипт, если получилось, то лог прикрепите.
(AVZ — Стандартные скрипты — поставьте галку напротив 2 скрипта — выполнить отмеченные скрипты. В папке LOG появится архив virusinfo_syscheck, его и прикрепите)в папке с автологером есть HiJackThis, соберите им лог отдельно Как подготовить лог HiJackThis… тоже интересно посмотреть
Скачайте Farbar Recovery Scan Tool (или с зеркала) и сохраните на Рабочем столе.Примечание: необходимо выбрать версию, совместимую с вашей операционной системой. Если вы не уверены, какая версия подойдет для вашей системы, скачайте обе и попробуйте запустить. Только одна из них запустится на вашей системе.
Когда программа запустится, нажмите Да (Yes) для соглашения с предупреждением.Нажмите кнопку Сканировать (Scan).
После окончания сканирования будут созданы отчеты FRST.txt и Addition.txt в той же папке, откуда была запущена программа. Прикрепите отчеты к своему следующему сообщению.
Подробнее читайте в этом руководстве.
-
логи + скрин.zip
226.8 KB
· Просмотры: 17
-
#7
+++ откуда заразу скачали, определили? Если да, то дайте ссылку.
Понятия не имею, около месяца назад начались проблемы с нагрузкой на цп, друг посоветовал скачать касперский, не запускался установщик.
-
#8
А где такую старую версию AVZ нашли? В автологере используется 5-я версия утилиты.
-
#9
А где такую старую версию AVZ нашли? В автологере используется 5-я версия утилиты.
Прошу прощения, переделаю
-
#10
А где такую старую версию AVZ нашли? В автологере используется 5-я версия утилиты.
В папке «AV» находится только 1 .exe файл — «7za.exe»
-
#11
Хм. Попробуйте еще раз скачать автоллогер и запустить, часть вредоноса удалилась AV block remover

AutoLogger [regist & Drongo]
За основу был взят комбайн, создаваемый два года назад и дополнен советами из этой темы. AutoLogger в своём составе работает полностью на скрипте AVZ и содержит: AVZ RSIT (x86x64) HiJackThis Fork Check Browsers’ LNK 7za.exe Всё…
www.safezone.cc
Каких файлов не хватало? Удалены или переименованы?
Последнее редактирование: 9 Ноя 2021
-
#12
Хм. Попробуйте еще раз скачать автоллогер и запустить, часть вредоноса удалилась удалилась AV block remover

AutoLogger [regist & Drongo]
За основу был взят комбайн, создаваемый два года назад и дополнен советами из этой темы. AutoLogger в своём составе работает полностью на скрипте AVZ и содержит: AVZ RSIT (x86x64) HiJackThis Fork Check Browsers’ LNK 7za.exe Всё…
www.safezone.ccПосмотреть вложение 59941
Каких файлов не хватало? Удалены или переименованы?
-
#13
Radmin VPN — ваше?
Примите к сведению — после выполнения скрипта (возможно) все открытые вкладки браузеров будут закрыты, произойдет выход из аккаунтов, временные файлы, корзина, история браузеров, куки и кэш будут очищены.
- Отключите до перезагрузки антивирус.
- Выделите следующий код:
Start:: SystemRestore: On CreateRestorePoint: HKLMSOFTWAREPoliciesMicrosoftWindows Defender: Ограничение <==== ВНИМАНИЕ HKLMSOFTWAREPoliciesMozillaFirefox: Ограничение <==== ВНИМАНИЕ HKLMSOFTWAREPoliciesMicrosoftEdge: Ограничение <==== ВНИМАНИЕ HKUS-1-5-21-4196436492-2959627633-1228508346-1001SOFTWAREPoliciesMicrosoftEdge: Ограничение <==== ВНИМАНИЕ HKLMSOFTWAREPoliciesMicrosoftInternet Explorer: Ограничение <==== ВНИМАНИЕ CHR HKLM-x32...ChromeExtension: [gnplhahbcoldbildffdchneaepapccbn] CHR HKLM-x32...ChromeExtension: [mfhcmdonhekjhfbjmeacdjbhlfgpjabp] CHR HKUS-1-5-21-4196436492-2959627633-1228508346-1001SOFTWAREGoogleChromeExtensions...ChromeExtension: [mjmpfdkmpojoeemjmfiddlhkkndcdpno] 2021-11-09 00:25 - 2021-11-09 00:27 - 000000000 ____D C:UsersdimahAppDataLocalLowIGDum ShellIconOverlayIdentifiers: [ OneDrive1] -> {BBACC218-34EA-4666-9D7A-C78F2274A524} => -> Нет файла ShellIconOverlayIdentifiers: [ OneDrive2] -> {5AB7172C-9C11-405C-8DD5-AF20F3606282} => -> Нет файла ShellIconOverlayIdentifiers: [ OneDrive3] -> {A78ED123-AB77-406B-9962-2A5D9D2F7F30} => -> Нет файла ShellIconOverlayIdentifiers: [ OneDrive4] -> {F241C880-6982-4CE5-8CF7-7085BA96DA5A} => -> Нет файла ShellIconOverlayIdentifiers: [ OneDrive5] -> {A0396A93-DC06-4AEF-BEE9-95FFCCAEF20E} => -> Нет файла ShellIconOverlayIdentifiers: [ OneDrive6] -> {9AA2F32D-362A-42D9-9328-24A483E2CCC3} => -> Нет файла ShellIconOverlayIdentifiers: [ OneDrive7] -> {C5FF006E-2AE9-408C-B85B-2DFDD5449D9C} => -> Нет файла ShellIconOverlayIdentifiers: [00asw] -> {472083B0-C522-11CF-8763-00608CC02F24} => -> Нет файла ShellIconOverlayIdentifiers-x32: [ OneDrive1] -> {BBACC218-34EA-4666-9D7A-C78F2274A524} => -> Нет файла ShellIconOverlayIdentifiers-x32: [ OneDrive2] -> {5AB7172C-9C11-405C-8DD5-AF20F3606282} => -> Нет файла ShellIconOverlayIdentifiers-x32: [ OneDrive3] -> {A78ED123-AB77-406B-9962-2A5D9D2F7F30} => -> Нет файла ShellIconOverlayIdentifiers-x32: [ OneDrive4] -> {F241C880-6982-4CE5-8CF7-7085BA96DA5A} => -> Нет файла ShellIconOverlayIdentifiers-x32: [ OneDrive5] -> {A0396A93-DC06-4AEF-BEE9-95FFCCAEF20E} => -> Нет файла ShellIconOverlayIdentifiers-x32: [ OneDrive6] -> {9AA2F32D-362A-42D9-9328-24A483E2CCC3} => -> Нет файла ShellIconOverlayIdentifiers-x32: [ OneDrive7] -> {C5FF006E-2AE9-408C-B85B-2DFDD5449D9C} => -> Нет файла AlternateDataStreams: C:ProgramDataReprise:jhqduwvxlctbqqijsf`usjbm`pgypfh [0] AlternateDataStreams: C:UsersdimahApplication Data:00e481b5e22dbe1f649fcddd505d3eb7 [394] AlternateDataStreams: C:UsersdimahAppDataRoaming:00e481b5e22dbe1f649fcddd505d3eb7 [394] EmptyTemp: Reboot: End:: - Скопируйте выделенный текст (правой кнопкой — Копировать).
- Запустите FRST (FRST64) от имени администратора.
- Нажмите Исправить (Fix) один раз (!) и подождите. Программа создаст лог-файл (Fixlog.txt). Прикрепите его к своему следующему сообщению.
Компьютер будет перезагружен автоматически.
Подробнее читайте в этом руководстве.
-
#14
Логгер все так же не работает. В процессе заметил что Malwarebytes установлен в папку Programmdata, без exe файла, нашел папку с логами.
-
#15
Radmin VPN — ваше?
Примите к сведению — после выполнения скрипта (возможно) все открытые вкладки браузеров будут закрыты, произойдет выход из аккаунтов, временные файлы, корзина, история браузеров, куки и кэш будут очищены.
- Отключите до перезагрузки антивирус.
- Выделите следующий код:
Start:: SystemRestore: On CreateRestorePoint: HKLMSOFTWAREPoliciesMicrosoftWindows Defender: Ограничение <==== ВНИМАНИЕ HKLMSOFTWAREPoliciesMozillaFirefox: Ограничение <==== ВНИМАНИЕ HKLMSOFTWAREPoliciesMicrosoftEdge: Ограничение <==== ВНИМАНИЕ HKUS-1-5-21-4196436492-2959627633-1228508346-1001SOFTWAREPoliciesMicrosoftEdge: Ограничение <==== ВНИМАНИЕ HKLMSOFTWAREPoliciesMicrosoftInternet Explorer: Ограничение <==== ВНИМАНИЕ CHR HKLM-x32...ChromeExtension: [gnplhahbcoldbildffdchneaepapccbn] CHR HKLM-x32...ChromeExtension: [mfhcmdonhekjhfbjmeacdjbhlfgpjabp] CHR HKUS-1-5-21-4196436492-2959627633-1228508346-1001SOFTWAREGoogleChromeExtensions...ChromeExtension: [mjmpfdkmpojoeemjmfiddlhkkndcdpno] 2021-11-09 00:25 - 2021-11-09 00:27 - 000000000 ____D C:UsersdimahAppDataLocalLowIGDum ShellIconOverlayIdentifiers: [ OneDrive1] -> {BBACC218-34EA-4666-9D7A-C78F2274A524} => -> Нет файла ShellIconOverlayIdentifiers: [ OneDrive2] -> {5AB7172C-9C11-405C-8DD5-AF20F3606282} => -> Нет файла ShellIconOverlayIdentifiers: [ OneDrive3] -> {A78ED123-AB77-406B-9962-2A5D9D2F7F30} => -> Нет файла ShellIconOverlayIdentifiers: [ OneDrive4] -> {F241C880-6982-4CE5-8CF7-7085BA96DA5A} => -> Нет файла ShellIconOverlayIdentifiers: [ OneDrive5] -> {A0396A93-DC06-4AEF-BEE9-95FFCCAEF20E} => -> Нет файла ShellIconOverlayIdentifiers: [ OneDrive6] -> {9AA2F32D-362A-42D9-9328-24A483E2CCC3} => -> Нет файла ShellIconOverlayIdentifiers: [ OneDrive7] -> {C5FF006E-2AE9-408C-B85B-2DFDD5449D9C} => -> Нет файла ShellIconOverlayIdentifiers: [00asw] -> {472083B0-C522-11CF-8763-00608CC02F24} => -> Нет файла ShellIconOverlayIdentifiers-x32: [ OneDrive1] -> {BBACC218-34EA-4666-9D7A-C78F2274A524} => -> Нет файла ShellIconOverlayIdentifiers-x32: [ OneDrive2] -> {5AB7172C-9C11-405C-8DD5-AF20F3606282} => -> Нет файла ShellIconOverlayIdentifiers-x32: [ OneDrive3] -> {A78ED123-AB77-406B-9962-2A5D9D2F7F30} => -> Нет файла ShellIconOverlayIdentifiers-x32: [ OneDrive4] -> {F241C880-6982-4CE5-8CF7-7085BA96DA5A} => -> Нет файла ShellIconOverlayIdentifiers-x32: [ OneDrive5] -> {A0396A93-DC06-4AEF-BEE9-95FFCCAEF20E} => -> Нет файла ShellIconOverlayIdentifiers-x32: [ OneDrive6] -> {9AA2F32D-362A-42D9-9328-24A483E2CCC3} => -> Нет файла ShellIconOverlayIdentifiers-x32: [ OneDrive7] -> {C5FF006E-2AE9-408C-B85B-2DFDD5449D9C} => -> Нет файла AlternateDataStreams: C:ProgramDataReprise:jhqduwvxlctbqqijsf`usjbm`pgypfh [0] AlternateDataStreams: C:UsersdimahApplication Data:00e481b5e22dbe1f649fcddd505d3eb7 [394] AlternateDataStreams: C:UsersdimahAppDataRoaming:00e481b5e22dbe1f649fcddd505d3eb7 [394] EmptyTemp: Reboot: End::- Скопируйте выделенный текст (правой кнопкой — Копировать).
- Запустите FRST (FRST64) от имени администратора.
- Нажмите Исправить (Fix) один раз (!) и подождите. Программа создаст лог-файл (Fixlog.txt). Прикрепите его к своему следующему сообщению.
Компьютер будет перезагружен автоматически.
Подробнее читайте в этом руководстве.
Да.
-
#16
Не стоит цитировать мои посты. Сбивает с толку, спасибо.
-
#17
+
-
Fixlog.txt
7.3 KB
· Просмотры: 15
-
#19
Malwarebytes так же не установился в Program FIles, а присутствует в ProgramData, место установки поменять нельзя. Автологгер так же выдает ошибку.
-
#20
Malwarebytes используется вместо Windows Defender, но при попытке удаления выводит ошибку
-
Screenshot_7.png
5 KB
· Просмотры: 27
При запуске служб пользователи Windows часто видят такое сообщение.
Ошибка 5 говорит нам, что «отказано в доступе». То есть нам не хватает каких-то прав, чтобы запустить службу, хотя большинство пользователей работают в учетной записи администратора.
Проблема нередко возникает не только при подключении служб, но и открытии файлов, создании папок, запуске политики диагностики и т.д. В этой статье попробуем разобраться, в чем причина такой неисправности и по возможности устранить ее.
Содержание
- Полный доступ к системному диску
- Доступ для Local Service
- Командная строка
- Редактируем реестр
- Дополнительные рекомендации
Полный доступ к системному диску
Один из вариантов исправления ошибки – открыть полный доступ к системному диску C (у вас он может быть под другим символом, это тот диск, на который установлена операционная система).
Открываем Проводник, кликаем правой кнопкой мышки на диск C и выбираем из контекстного меню пункт «Свойства». В свойствах диска переходим во вкладку безопасности и кликаем на иконку «Изменить».
Далее кликаем «Добавить». В появившемся окошке прописываем в строке слово «Все». Это позволит нам сохранить изменения в доступе к диску для всех пользователей. После чего нажимаем «Проверить имена». Слово должно стать подчеркнутым – это значит, что система правильно определила нового «пользователя».
Далее устанавливаем соответствующий маркер, чтобы предоставить всем пользователям полный доступ к локальному диску C.
Кликаем «ОК» и соглашаемся с изменениями. После чего проверяем, удалось ли избавиться от ошибки при запуске служб.
Доступ для Local Service
Не уходим из свойства безопасности диска C. Снова заходим в последнюю закрытую вкладку и кликаем там «Дополнительно».
Нажимаем на поиск и далее ищем «пользователя» с именем Local Service. Добавляем его в список и далее, как и в предыдущем разделе, наделяем его полным доступом.
Командная строка
Следующее решение – ответ технической поддержки Microsoft пользователю, который тоже столкнулся с данной проблемой. В командной строке, запущенной от имени администратора (читайте здесь, как это сделать), нужно прописать поочередно две команды:
- net localgroup Администратор /add networkservice;
- net localgroup Администраторы /add localservice.
Важно! В англоязычной версии в первой команде указываем Administrator, а во втором Administrators (во множественном числе).
После выполнения команд перезагрузите компьютер и попробуйте запустить службу Windows.
Редактируем реестр
Следующий способ решения проблемы – работа с реестром. Для этого нам нужно узнать точное имя службы, с которой возникают проблемы при запуске.
Для этого заходим в «Службы»: комбинация клавиш Win+R и команда services.msc. Кликаем два раза левой кнопкой мыши по службе и запоминаем имя. Обратите внимание, что отображаемое в списке имя не является именем самой службы. Реальное название отображается в свойствах службы.
Теперь переходим в редактор реестра (здесь подробно описано, как это сделать). В редакторе следуем по пути, указанному на скриншоте. Кликаем право кнопкой мышки по каталогу службы и выбираем из контекстного меню пункт «Разрешения».
В разрешениях нам нужно установить полный доступ для администраторов и пользователей.
Также рекомендуем предоставить полный доступ для «пользователя» Local Service, которого мы ранее добавили.
Дополнительные рекомендации
Возможно, следует отключить или удалить антивирусную программу и попробовать запустить службу. Читайте подробную статью о том, как отключить Защитник Windows 10. Также одним из вариантом будет возврат к точке восстановления. А для этого прочитайте сначала, как создать току восстановления.
Пробуйте поочередно все описанные выше методы. Один из них точно должен помочь при запуске служб.
Еще много интересного:
Отключаем поисковую службу в Windows 10.
Не запускается служба WIndows Audio.
Отключаем лишние службы на «десятке».
Windows 10 – это продвинутая операционная система с широкими возможностями и функциями. Но даже в этой редакции при работе на компьютере иногда возникают нестандартные ситуации. Когда в Windows 10 возникает системная ошибка 5 «Доступ запрещен», пользователи часто прибегают к использованию командной строки. Помимо этого метода есть и другие способы решения проблемы. В чем причина этой ошибки, как ее исправить, узнаем подробнее.
Описанная ошибка создает неудобства пользователю при работе на компьютере, так как препятствует выполнению определенных действий. Чтобы вставить файл, пользователю нужно всего лишь один раз нажать на объект, после чего клавиша Enter станет доступной для просмотра. Также файлы открываются двойным щелчком по ЛКМ. Если после выполнения этих действий на вашем экране появится окно с ошибкой 5 «Доступ запрещен», ваша система перестала отвечать.
К основным причинам появления ошибки 5 приводят следующие факторы:
- Пользователь пытается открыть системный файл. Microsoft позаботилась о том, чтобы системные файлы не были случайно изменены или удалены. Следовательно, такие объекты нельзя открыть без расширенных прав.
- Когда вы пытаетесь его открыть, файл уже используется другим приложением или системной службой. Пользователь может закрыть элемент, тогда он будет доступен для дальнейшей работы.
- Режим только для чтения устанавливается в настройках файла или документа. В этом случае попытки модификации или другие действия с элементом будут недоступны.
- Если файл был создан администратором, обычный пользователь с правами пользователя не сможет открыть объект.
- После удаления файла с компьютера остается мусор, который пытается открыть пользователь. Все попытки просмотреть содержимое будут выдавать ошибку 5. Необходимо полностью удалить остатки мусора с ПК.
- Скрытые файлы и папки не будут отображаться при поиске через командную строку или окно запуска.
В любой ситуации, кроме опции удаленных файлов, пользователь может получить доступ к объекту. Для этого нужно выяснить причину ошибки. Затем вы можете использовать доступные методы для решения проблемы.
Что нужно делать, чтобы исправить проблему?
Универсального решения этой проблемы не существует. Пользователь может использовать одно из предложенных решений для ошибки 5 «Доступ запрещен». Перед тем как приступить к выполнению задачи, вы можете попробовать открыть исполняемый файл с расширенными правами. Для этого вам необходимо войти в учетную запись с правами администратора. Затем откройте файл с расширенным доступом. Если приложение не запускается, следуйте инструкциям ниже.
Проводник Windows 10
Системный сервис открывает доступ к папкам и документам. В операционной системе предусмотрен встроенный файловый менеджер – Explorer. Чтобы запустить инструмент и устранить описанную ошибку, необходимо сделать следующее:
- Дважды щелкните ЛКМ ярлык на рабочем столе «Этот компьютер».
- Щелкните правой кнопкой мыши системный диск.
- Выберите «Свойства» из списка».
- Перейдите во вкладку «Безопасность».
- Нажмите кнопку «Изменить».
- Нажмите кнопку «Добавить».
- В окне «Введите имена…» введите значение «Все».
- Если в результатах отображается «Ничего не найдено» и папку невозможно найти, создайте еще одну, написанную латинским алфавитом «Все».
- Щелкните “ОК».
- Вернитесь в меню «Авторизация для группы…».
- Поставьте галочки напротив всех пунктов в строке «Разрешить».
- Нажмите кнопку «Применить», затем нажмите «ОК».
Наконец, вам нужно перезагрузить компьютер. Применять этот метод нужно с особой осторожностью, так как любое неправильное действие приведет к серьезным перебоям в работе Windows. Специалисты рекомендуют заранее создать точку восстановления системы.
Командная строка
Универсальный инструмент, входящий в десятку лидеров, позволяет пользователям настраивать компьютер для удобства работы с ним. Включение сервиса помогает просматривать скрытые файлы и папки, открывая доступ к объектам.
Исправить ошибку 5 в Windows 10 можно следующим образом:
- Откройте стартовое меню».
- В поле поиска введите: «cmd».
- Нажмите на результат, выберите «Запуск от имени администратора».
- Поочередно введите команды: «Администраторы сетевых локальных групп / добавить сетевую службу», затем «Администраторы сетевых локальных групп / добавить локальную службу».
Затем пользователь должен перезапустить цифровое устройство. Изменение прав таким образом поможет пользователю открыть ранее заблокированный элемент. Если после первого запуска проблема не исчезнет, рекомендуется повторить все действия еще раз, убедившись, что утилита запускается с расширенными правами.
Специальные программы
Помимо встроенных сервисов, устранить ошибку 5 «Отказано в доступе» помогут специальные утилиты. Приложение TakeOwnershipEx предназначено для замены владельца файла или папки для получения прав доступа. Если доступ к элементам ограничен режимом «только для чтения», программное обеспечение поможет пользователю получить доступ к содержимому объекта.
Для этого следуйте инструкции:
- Зайдите на официальный сайт разработчика.
- Скачайте архив с установщиком на свой компьютер.
- Разархивируйте файл, откройте содержимое.
- Откройте окно «Компоненты Windows».
- Щелкните ссылку «Загрузить и установить этот компонент».
- Запускаем скачанную утилиту.
- Нажмите «Принять бывшую собственность».
- Выбери русский язык.
- Выберите нужный объект в открытом каталоге.
- Щелкните “ОК».
После выполнения всех действий пользователь увидит сообщение об успешном завершении операции. На экране появится уведомление «Получен полный доступ к папке / файлу».
Если на ПК с Windows 10 возникает ошибка 5 «Доступ запрещен», пользователь может применить один из предложенных способов. Возможно, отключение антивируса поможет решить проблему. Решить проблему можно с помощью встроенных в систему инструментов или специализированных сторонних сервисов.
Источник изображения: it-tehnik.ru
При установке программ или игр на Windows любой версии и сборки, пользователи периодически сталкиваются с ошибкой 5. Сообщение, которое выдает система вместе с этой ошибкой звучит как «Невозможно выполнить файл во временном каталоге. Установка прервана. Ошибка 5: отказано в доступе». Чаще всего такое происходит на системах, где присутствует несколько учетных записей пользователей и на этой странице мы приведем способы устранения ошибки 5 на Windows OS.
Причины появления ошибки 5 в Windows
Для установки программ или игр операционная система Windows автоматически создает временные копии всех установочных файлов с диска или флешки на жестком диске, помещает их в специальный каталог и уже оттуда производит установку. Расположен этот временный каталог по адресу %USERPROFILE%AppDataLocalTemp или %WINDIR%Temp. И, если система не может получить доступ к этому каталогу или же не может запустить тот или иной файл из этого каталога, будет автоматически выдана ошибка 5.
Связано такое поведение системы чаще всего с банальным отсутствием прав на запись и чтение информации из временной папки у конкретного пользователя.
Как устранить ошибку 5
- Для того чтобы система получила все необходимые права на работу с временной папкой и файлами, находящимися в ней, иногда достаточно запустить установщик игры или приложения от имени Администратора. Если вы используете обычную учетную запись на данном ПК, может потребоваться ввод пароля Администратора.
- Для того чтобы дать доступ на работу с данной папкой всем пользователям ПК, необходимо проделать следующие шаги:
- Нажмите сочетание Win+R.
- Введите %USERPROFILE%AppDataLocal.
- Выберите папку Temp и откройте ее свойства, при помощи правой клавиши мыши.
- Перейдите во вкладку Безопасность.
- Выберите параметр «Создатель-Владелец» в категории «Группы и пользователи».
- В новом окне установите разрешения полного доступа и подтвердите изменения.
- Те же операции необходимо выполнить с параметрами «система», «TrustedInstaller», «Пользователи» и «Администраторы».
- Все действия, описанные в способе 2 можно также проделать с каталогом, расположенным по адресу %WINDIR%.
Для вступления внесенных изменений перезапустите компьютер и повторите попытку установки программ или игр.
- Если описанные выше способы не дают ожидаемого результата, можно пойти несколько иным путем и просто сменить адрес временной папки, сменив параметры Windows.
- Создайте каталог в корне системного диска и присвойте ему любое имя. Например, это может быть каталог Temp. Его адрес должен выглядеть так: C:Temp, где С — это буква системного раздела, а Temp — имя созданного каталога.
- Откройте свойства вашего компьютера, нажав правой клавишей мыши на иконке Мой Компьютер.
- В левой колонке открывшегося окна найдите «Дополнительные параметры системы» и откройте их.
- В открывшемся системном окне нажмите «Дополнительно» и далее «Переменные среды».
- Выберите параметр папки Temp и Задайте для него новый адрес.
После внесенных изменений обязательно перезагрузите компьютер и повторите попытку установки программ. Ошибка 5 больше не будет беспокоить пользователей вашего ПК.
Когда в Windows 11 и 10 пользователь запускает какой-либо установщик исполняемого файла, то может столкнуться с сообщением об ошибке «Невозможно выполнить файл во временном каталоге». Ошибка 5: Отказано в доступе.
Данная проблема, когда файл не выполняется во временной папке, может быть из-за неправильно настроенных разрешений на папке или, когда пользователь пытается запускать приложения из учетной записи «Гость«.
Что делать, когда ошибка 5 при установке игр или программ?
В первую очередь, попробуйте запустить или установить «.exe» файл от имени администратора.
1. Отключите антивирус
Если вы устанавливаете игру или программу скаченную с не официального сайта, к примеру с торрента, то с большей вероятностью, антивирус заблокировал файлы установки и система выдала ошибку 5.
- Отключите на время антивирус и повторите установку
2. Включить встроенную учетную запись администратора
Ошибка 5 с отказом в доступе может возникнуть, если у вас имеются проблемы с правами доступа текущей учетной записи. В Windows 11/10 имеется встроенная учетная запись администратора, которая имеет высокие привилегии. Чтобы её активировать, запустите командную строку от имени администратора и введите:
net user администратор /active:yes
Установите программу или игру, после чего отключите встроенную учетную запись админа введя ниже команду:
net user администратор /active:no
3. Отключить UAC
Отключите на время контроль учетных записей, установите игру или программу, после чего включите UAC обратно. Это должно позволить обойти ошибку 5.
- Нажмите Win+R и введите UserAccountControlSettings
4. Новая папка Temp
Неверные зависимости или повреждение самой папке TEMP могут вызывать ошибку 5 с отказом в доступе. Создадим новую временную папку и для этого, перейдите в корень локального диска C, где установлена Windows 11 или 10, и создайте новую папку Temp.
Далее нажмите Win+R на клавиатуре и введите sysdm.cpl, чтобы быстро открыть свойства системы.
- Перейдите во вкладку «Дополнительно» и снизу нажмите на «Переменные среды«.
- В новом окне в пункте переменные среды для пользователя, нажмите дважды по TMP.
- Далее в графе значение переменной, задайте путь к созданной папке TEMP на диске C.
5. Разрешение временной папки
Если каким-либо образом сбились разрешения на временную папку, то будет отказ в доступе с ошибкой 5. Чтобы проверить и исправить, нажмите Win+R и введите следующий путь C:Users%username%AppDataLocal, чтобы быстро перейти к нему независимо от имени пользователя. Далее найдите папку TEMP и:
- Нажмите правой кнопкой по папке Temp и выберите «Свойства«.
- Перейдите во вкладку «Безопасность» и нажмите «Изменить«.
- Если нет группы «Все«, то нажмите «Добавить«. Если есть, то разрешите полный доступ.
- В новом окне просто напишите «Все» и нажмите проверить имя, после чего нажмите OK.
- У вас появится группа все, где вы должны в графе «Разрешить» установить все галочки.
6. Изменить наследуемый объект Temp
Если выше способ не помог, и ошибка 5 «Служба в настоящее время не может принимать команды» все еще появляется, то попробуем проверить наследуемый объект папки Temp. Для этого:
- Нажмите Win+R и введите следующий путь C:Users%username%AppDataLocal
- Нажмите правой кнопкой по папке Temp и выберите «Свойства«
- Перейдите во вкладку «Безопасность» и снизу нажмите на «Дополнительно»
- В новом коне проверьте, установлена «Включено ли наследование» и установлена ли галочка на дочерние объекты.
7. Системные файлы
Если системные файлы повреждены, то могут быть различные ошибки, в том числе и проблемы, когда служба не может принимать команды. Запустите командную от имени администратора и введите ниже две команды по очереди, нажимая Enter после каждой.
sfc /scannowDISM.exe /Online /Cleanup-image /Restorehealth
8. Владелец диска TrustedInstaller
Так как ошибка «Невозможно выполнить файл во временном каталоге. Установка прервана. Ошибка 5: Отказано в доступе» связана с разрешением привилегий учетной записи в системе Windows 11/10, то логичным будет проверить владельца диска. Скорее всего, владелец TrustedInstaller, а некоторым программам нужен более высокий доступ на изменения системных файлов.
- Если запускаемая программа находиться на системном диске, то нажмите правой кнопкой мыши по локальному диску C и выберите «Свойства«.
- Перейдите во вкладку «Безопасность» и смените TrustedInstaller на свою учетную запись.
- Убедитесь, что в столбце «Разрешить» установлены все галочки для вашей учетной записи.
Важно: Если не знаете как сменить владельца, то смотрите данное руководство.
Смотрите еще:
- Отказано в доступе: Системная ошибка 5 в командной строке
- При вводе bootrec /fixboot пишет Отказано в доступе
- Как узнать, запущен ли процесс с правами администратора в Windows 10
- Ваша учетная запись отключена. Обратитесь к администратору
- Администратор заблокировал выполнение этого приложения
[ Telegram | Поддержать ]







































![Ошибка 5: Отказано в доступе на Windows [Инструкция]](https://wifigid.ru/wp-content/uploads/2022/11/01-17.jpg)
![Ошибка 5: Отказано в доступе на Windows [Инструкция]](https://wifigid.ru/wp-content/uploads/2022/11/1-16.jpg)
![Ошибка 5: Отказано в доступе на Windows [Инструкция]](https://wifigid.ru/wp-content/uploads/2022/11/2-14.jpg)
![Ошибка 5: Отказано в доступе на Windows [Инструкция]](https://wifigid.ru/wp-content/uploads/2022/11/3-13.jpg)
![Ошибка 5: Отказано в доступе на Windows [Инструкция]](https://wifigid.ru/wp-content/uploads/2022/11/4-12.jpg)
![Ошибка 5: Отказано в доступе на Windows [Инструкция]](https://wifigid.ru/wp-content/uploads/2022/11/5-12.jpg)
![Ошибка 5: Отказано в доступе на Windows [Инструкция]](https://wifigid.ru/wp-content/uploads/2022/11/6-10.jpg)